Electronics Diversified BIJOU Ver. 2.11, BIJOU 2.11 Operation Manual

Operations Manual and Users Guide
BIJOU Ver. 2.11
1
1675 NW Cornelius Pass RD Hillsboro, OR 97124 USA
503.645.5533
800.547.2690
FAX 503.629.9877

ABOUT THE MANUAL 5
ABOUT THE BIJOU 5
SECTION I: SYSTEM DETAILS AND ASSEMBLY FOR
OPERATION (THE BORING STUFF) 6
REAR PANEL OF THE CONTROL CONSOLE
REAR PANEL OF THE CONTROL CONSOLE ................................
REAR PANEL OF THE CONTROL CONSOLEREAR PANEL OF THE CONTROL CONSOLE
ASSEMBLY
ASSEMBLY ................................
ASSEMBLYASSEMBLY
FRONT PANEL
FRONT PANEL................................
FRONT PANELFRONT PANEL
CONTROL KEYS
CONTROL KEYS................................
CONTROL KEYSCONTROL KEYS
SCREEN KEYS
SCREEN KEYS ................................
SCREEN KEYSSCREEN KEYS
ACTION KEYS
ACTION KEYS................................
ACTION KEYSACTION KEYS
NUMBER KEYS
NUMBER KEYS................................
NUMBER KEYSNUMBER KEYS
XY & AB FADER CONTROL KEYS
XY & AB FADER CONTROL KEYS ................................
XY & AB FADER CONTROL KEYSXY & AB FADER CONTROL KEYS
SETUP SCREENS
SETUP SCREENS................................
SETUP SCREENSSETUP SCREENS
MAIN MENU
MAIN MENU
MAIN MENUMAIN MENU
DEFAULT SETTING 1
DEFAULT SETTING 1
DEFAULT SETTING 1DEFAULT SETTING 1
DEFAULT SETTING 2
DEFAULT SETTING 2
DEFAULT SETTING 2DEFAULT SETTING 2
CLEAR FUNTIONS
CLEAR FUNTIONS
CLEAR FUNTIONSCLEAR FUNTIONS
SAVE TO DISK
SAVE TO DISK
SAVE TO DISKSAVE TO DISK
LOAD FROM DISK
LOAD FROM DISK
LOAD FROM DISKLOAD FROM DISK
PRINT FUNCTIONS
PRINT FUNCTIONS
PRINT FUNCTIONSPRINT FUNCTIONS
MISC FUNCTIONS
MISC FUNCTIONS
MISC FUNCTIONSMISC FUNCTIONS
................................................................
................................................................
................................................................
................................................................
................................................................
................................................................
................................................................
................................................................
................................................................
................................................................
................................................................
................................................................
................................................................
................................................................
.............................................................
................................................................
........................................................
................................................................
...................................................
................................................................
.....................................................
................................................................
.......................................................
................................................................
.....................................................
................................................................
......................................................
................................................................
.................................................
................................................................
..........................................................................................14
...........................................................................14
...........................................................................15
................................................................................16
......................................................................................17
................................................................................17
...............................................................................18
................................................................................18
.......................................
................................................................
.............................8888
..........................................................
........................9999
................................................
...................10
......................................
.....................10
..........................................
.......................11
..............................................
.....................13
..........................................
......................13
............................................
.................13
..................................
.......7777
..............
10
1010
10
1010
11
1111
13
1313
13
1313
13
1313
2
SECTION II: BIJOU OPERATIONS THE FUN STUFF. 19
PROTECTING PRE-RECORDED SHOW INFORMATION
PROTECTING PRE-RECORDED SHOW INFORMATION
PROTECTING PRE-RECORDED SHOW INFORMATIONPROTECTING PRE-RECORDED SHOW INFORMATION
PATCH (
PATCH (
PATCH (PATCH (
PATCH AT LEVEL
PATCH AT LEVEL ................................
PATCH AT LEVELPATCH AT LEVEL
NON-DIM
NON-DIM ................................
NON-DIMNON-DIM
PARKING
PARKING................................
PARKINGPARKING
PROFILE (
PROFILE (
PROFILE (PROFILE (
OPERATING THE BIJOU AS A MANUAL CONTROL CONSOLE:
OPERATING THE BIJOU AS A MANUAL CONTROL CONSOLE:.......
OPERATING THE BIJOU AS A MANUAL CONTROL CONSOLE:OPERATING THE BIJOU AS A MANUAL CONTROL CONSOLE:
STAGE S
STAGE S
STAGE SSTAGE S
HELP
HELP ................................
HELPHELP
CROSS FADER DISPLAY
CROSS FADER DISPLAY ................................
CROSS FADER DISPLAYCROSS FADER DISPLAY
SUBMASTER OUTPUT DISPLAY
SUBMASTER OUTPUT DISPLAY ................................
SUBMASTER OUTPUT DISPLAYSUBMASTER OUTPUT DISPLAY
TO OPERATE IN 2 SCENE MANUAL MODE
TO OPERATE IN 2 SCENE MANUAL MODE................................
TO OPERATE IN 2 SCENE MANUAL MODETO OPERATE IN 2 SCENE MANUAL MODE
GRANDMASTER
GRANDMASTER ................................
GRANDMASTERGRANDMASTER
CHANNEL FADER OPERATION 2 S
CHANNEL FADER OPERATION 2 S
CHANNEL FADER OPERATION 2 SCHANNEL FADER OPERATION 2 S
TO OPERATE IN 1 SCENE MANUAL MODE
TO OPERATE IN 1 SCENE MANUAL MODE................................
TO OPERATE IN 1 SCENE MANUAL MODETO OPERATE IN 1 SCENE MANUAL MODE
GRANDMASTER
GRANDMASTER ................................
GRANDMASTERGRANDMASTER
CHANNEL FADER OPERATION 1 S
CHANNEL FADER OPERATION 1 S
CHANNEL FADER OPERATION 1 SCHANNEL FADER OPERATION 1 S
CHANNEL BUMP BUTTONS 2 S
CHANNEL BUMP BUTTONS 2 S
CHANNEL BUMP BUTTONS 2 SCHANNEL BUMP BUTTONS 2 S
SCREEN
SCREEN
SCREENSCREEN
................................................................
................................................................
................................................................
................................................................
CREEN
CREEN
CREENCREEN
................................................................
................................................................
)))) ................................
................................................................
................................................................
................................................................
................................................................
...............................................................
................................................................
...............................................................
................................................................
)))) ................................
SCREEN
SCREEN
SCREENSCREEN
................................................................
................................................................
................................
................................................................
................................................................
................................................................
................................................................
................................................................
................................................................
................................................................
................................................................
................................................................
................................................................
...................................................
................................................................
.................................................
................................................................
................................................
................................................................
.....................................................
................................................................
.........................................................
................................................................
...................................................
................................................................
................................
............................................
CENE
CENE
................................................................
CENECENE
...................................................
................................................................
................................
............................................
CENE
CENE
................................................................
CENECENE
1 S
CENE AND
CENE AND
CENE AND CENE AND
1 S
1 S1 S
...............................22
..............................................................
...............................22
..............................................................
.....................................
................................................................
.....................................
................................................................
........................................
................................................................
........................................
................................................................
CENE
CENE
CENE CENE
....................19
...................20
......................................
.................20
..................................
................22
................................
.......24
..............
.....................24
..........................................
.........................25
..................................................
........25
................
...................26
......................................
............26
........................
........27
................
...................28
......................................
............28
........................
OOOO
PERATION
PERATION
PERATIONPERATION
..........
..........29
....................
20
2020
20
2020
22
2222
22
2222
22
2222
24
2424
24
2424
.....25
25
..........
2525
.....25
25
..........
2525
25
2525
25
2525
26
2626
26
2626
27
2727
28
2828
28
2828
29
2929
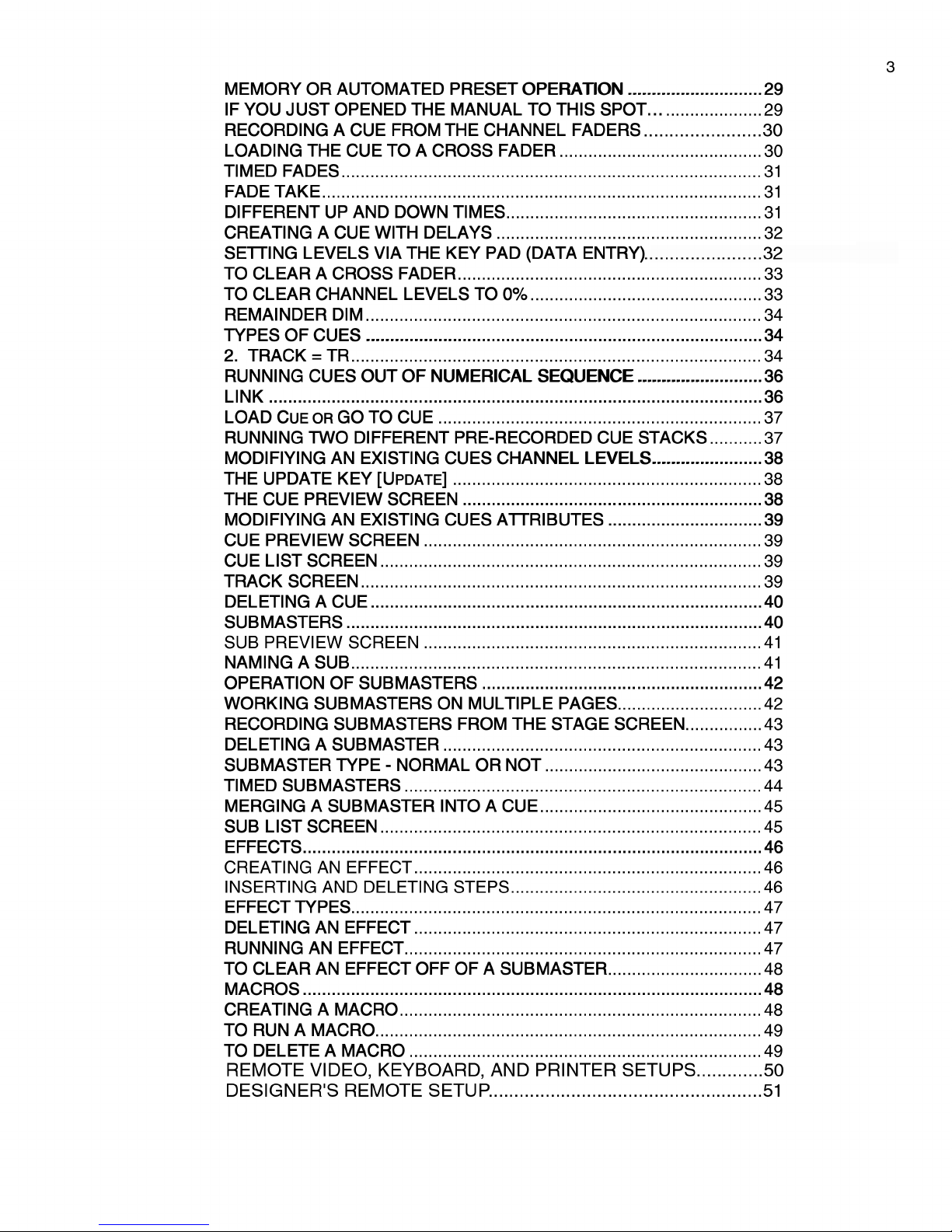
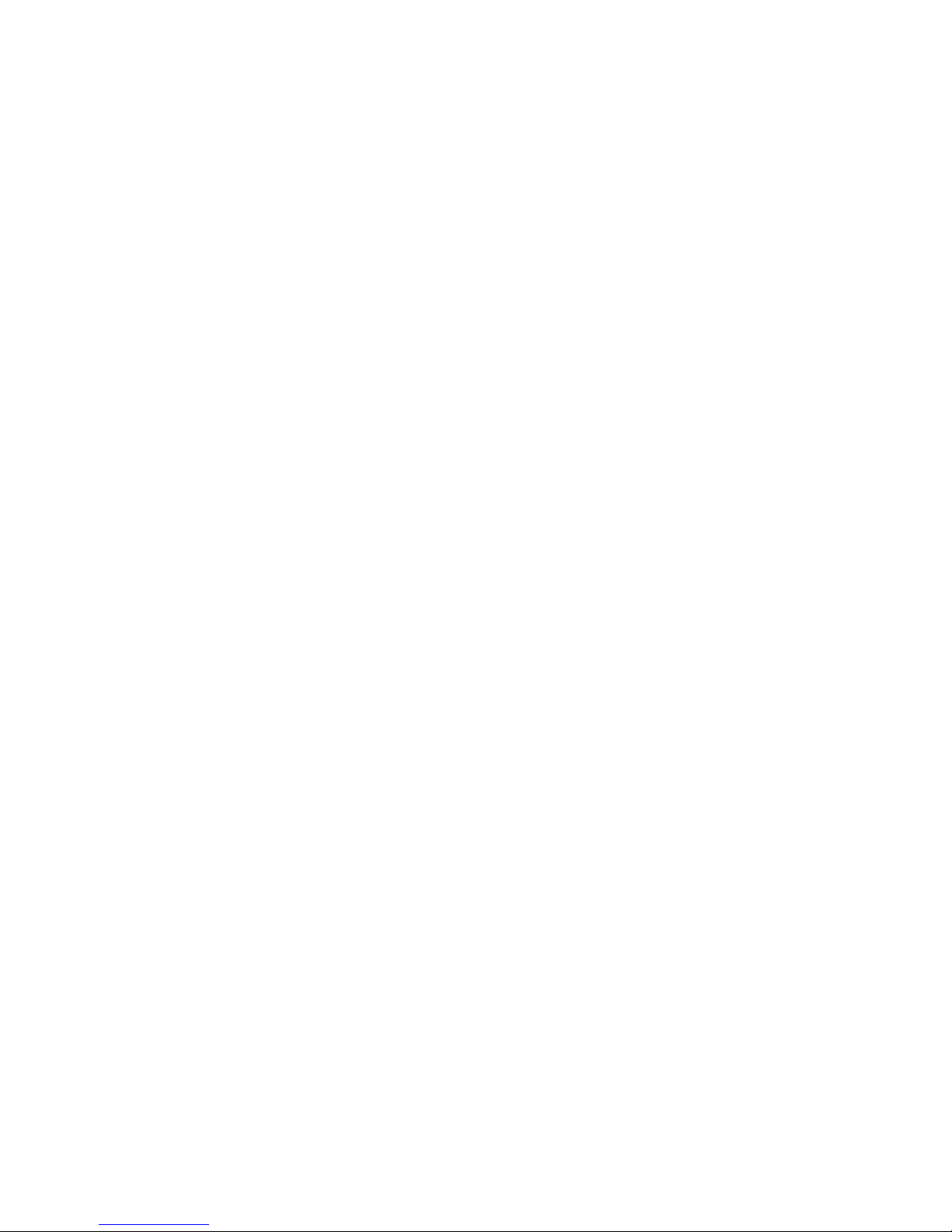
Table of Figures
Table of Figures
Table of FiguresTable of Figures
Figure 1 Bijou .........................................................................................................5
figure 2 Bijou Rear Panel........................................................................................ 7
Figure 3 Front Panel...............................................................................................9
Figure 4 Screen Keys ........................................................................................... 10
Figure 5 Action Keys.............................................................................................11
Figure 6 Number Keys.......................................................................................... 13
Figure 7 XY & AB Fader Control Keys..................................................................13
Figure 8 Default Setting 1 Screen ........................................................................14
Figure 9 Default Menu .......................................................................................... 15
Figure 10 Default Setting 2 Screen ......................................................................15
Figure 11 Default Setting 2 menu.........................................................................16
Figure 12 Clear Menu...........................................................................................16
Figure 13 Save Menu ...........................................................................................17
Figure 14 Load Menu ...........................................................................................17
Figure 14 Print Menu ............................................................................................ 18
Figure 15 MISC Menu ..........................................................................................18
Figure 16 Bijou disk drive .....................................................................................19
Figure 17 Patch Screen........................................................................................20
Figure 18 Patch at level, profile, ND, and park .....................................................21
Figure 19 Profile Screen .......................................................................................23
Figure 20 Stage Screen........................................................................................ 24
Figure 21 Help Window ........................................................................................25
Figure 22 Cross Fader, Submaster Output Display..............................................25
Figure 23 XY Cross-Fader in Manual Mode ......................................................... 25
Figure 24 Channels/faders ...................................................................................26
Figure 25 Cue List Screen....................................................................................31
Figure 26 Stage Screen (Rem Dim).....................................................................34
Figure 27 Cue List with different Cue types.......................................................... 34
Figure 28 Stage Screen with Multi-Part Cue loaded.............................................35
Figure 29 Cue Preview Screen............................................................................. 38
Figure 30 Cue List Screen....................................................................................39
Figure 31 Track Screen ........................................................................................ 40
Figure 32 Bijou Submasters .................................................................................40
Figure 33 Sub Preview Screen.............................................................................41
Figure 34 Timed NORM Sub W/Hold...................................................................44
Figure 35 Effect Screen........................................................................................46
Figure 36 Macro Screen ....................................................................................... 48
Figure 37 Recording MACRO in Stage Screen .................................................... 49
4

Figure 1 Bijou
ABOUT THE MANUAL
ABOUT THE MANUAL
ABOUT THE MANUALABOUT THE MANUAL
This manual (like most operations manuals) is
divided into Sections and Chapters. The first section is the
boring section and contains all of the details about what all
the “PARTS” are. Unfortunately, if you are new to lighting
control and do not learn the parts, their locations and
functions you will not be able to do the interesting stuff like
cues and effects. But unlike some, we do not think that the
length of the manual is in direct proportion to the abilities and
flexibility of the control console, it will not take you long. So
take the time to read the first section. Then move on to the
interesting stuff in the second section where you will learn
how to run this new tool you have purchased. And after that,
you can go to the third section of the manual to learn about
the various accessories, internal parts, technical
specifications of the console and more boring stuff.
ABOUT THE BIJOU
ABOUT THE BIJOU
ABOUT THE BIJOUABOUT THE BIJOU
The Bijou is a full memory operation lighting control
console with the added (optional) capability to operate as a 2
scene preset/ 1 scene manual preset board. The Bijou allows
the user to select to operate in either or both modes of
operation at the same time for true operator flexibility. The
console gives the operator two distinct and independent sets
of cross faders. This allows the operator to run manual 2
scene fades on the XY cross faders and at the same time
operate preprogrammed cues/scenes/presets from the other
AB set of faders. Or the XY and AB cross faders can be
operated simultaneously with two total separate and
independent cue stacks. Both sets of cross faders
incorporate [Go] buttons with manual override for
independent control of any fade action.
5
The Bijou is a hands on, operators, board with 12
pages of 24 submasters. Submasters can be operated via
bump buttons, sliders (manually) or as timed action controls.
And they can be used as ‘Groups’ in the creation and building
of cues/presets. The submasters are also used to control the
powerful effect package.
So unpack your Bijou from its shipping box, locate all
of the parts and pieces and you can start to set it up. It is
recommended that you keep the shipping box and materials
in storage (if space permits) to use in the unlikely event that
the board has to be sent back to the factory for service.

SECTION I: SYSTEM DETAILS AND
SECTION I: SYSTEM DETAILS AND
SECTION I: SYSTEM DETAILS ANDSECTION I: SYSTEM DETAILS AND
ASSEMBLY FOR OPERATION (The
ASSEMBLY FOR OPERATION (The
ASSEMBLY FOR OPERATION (TheASSEMBLY FOR OPERATION (The
boring stuff)
boring stuff)
boring stuff)boring stuff)
To operate your new Bijou carefully open the
packing/shipping boxes and locate the following:
1. Control console
2. Universal Power Pack/power cord (may be 2 pieces)
3. Alpha Numeric key board (optional)
4. VGA/SVGA display (may be owner provided)
5. DMX cable (optional)
6. Computer disk/s (PC format, 3.5” HD) (optional)
Place the console on a stable, flat and clean surface large
enough to hold it all accessories and (if so desired) paper
work i.e.; manual, light plots etc..
Place your VGA/SVGA display behind the console in a
comfortable viewing position.
6

figure 2 Bijou Rear Panel
NOTES: Dust, smoke and liquids can ruin any piece of
quality electronics. Keep operation areas clean and do not
allow contamination of equipment. Do not operate this
console in a wet environment (the rain).
REAR PANEL OF THE CONTROL CONSOLE
REAR PANEL OF THE CONTROL CONSOLE
REAR PANEL OF THE CONTROL CONSOLEREAR PANEL OF THE CONTROL CONSOLE
Located on the rear of the console are the output and
input jacks, power jack and On/Off power switch. Refer to the
key below for an explanation of each item. Control cables
furnished with the console mate these outputs to the system
connection plates in your facility. There are three types of
connectors on the back of the Bijou; heavy-duty XLR
connectors, standard computer grade ‘D’ style connectors
and standard computer grade 5 pin DIN connectors. All XLR
connectors are keyed and locking. All DIN connectors are
keyed. Both XLR and DIN connectors should be rotated to
align the key prior to insertion. The ‘D’ connectors are locked
in place, after insertion, by tightening thumbscrews to insure
proper connection. All connectors should mate smoothly with
no undo force. DO NOT force connectors into position. As
many components use the same style of connector please
take the time to familiarize yourself with the location of each
connector prior to plugging in each device/accessory as this
will help to insure proper operation.
7
1. DMX OUTPUT
(Dimmers 1-512) (5-Pin XLR)
2. DMX OUTPUT
(Dimmers 513-1024) (5-Pin XLR)
3. HHR INPUT (Optional accessory)
(Hand Held Remote Control) (5-Pin XLR)
4. DMX INPUT
(5-Pin XLR)
5. MIDI IN & OUT (Optional accessory)
(5-Pin DIN)
6. ETHERNET OUTPUT (Optional)
IEEE 802.2/803.2 compliant UTP (RJ 45)
7. PRINTER OUTPUT
(DB25)
8. ALPHA NUMERIC KEYBOARD
(5-Pin DIN)
9. VGA/SVGA MONITOR OUTPUT
(D15, 3-row, VGA standard)
10. REMOTE VIDEO
(5-Pin XLR)
11. ON/OFF POWER SWITCH
12. POWER INPUT
(100-250v~, 50-60Hz, 0.7-0.3Amp)

ASSEMBLY
ASSEMBLY
ASSEMBLYASSEMBLY
Refer to REAR PANEL for location of appropriate jacks/plugs
for assembly prior to start.
To assemble the Bijou for operation:
First
First
FirstFirst
(with the ‘On/Off’ switch in the off position) plug in the
Universal Power Pack/cord into the ‘Power Input’ jack on the
back of the Bijou. Next plug the parallel blade U-Ground end
into a ‘Surge protected’, outlet.
Like all microprocessor-based controls, the Bijou is sensitive
to power fluctuations on standard power lines. The console
should be plugged into an isolated circuit with a full equipment
ground and a UL approved surge suppresser. It is
recommended, that if a UPS (uninteruptable power supply)
was not part of the original purchase contract, that you
purchase one to protect the console (and your shows). A
UPS can be purchased from EDI or at your local computer or
office supply store.
DO NOT plug the console into the same outlet/circuit with
motors or SCR/TRIAC controlled devices.
8
Second
Second
SecondSecond
into its jack on the back or the console.
, locate and plug the optional Alpha Numeric keyboard
(NOTE: The Bijou is designed to operate with any standard
PC/AT keyboard. The console can be shipped with a remote
keyboard as optional equipment. If you use a different
keyboard and you encounter problems please contact the
factory, as some manufacturers of AT after market keyboards
have been know to be incompatible.)
Third
Third
ThirdThird
, following the manufacturer’s operations manual,
assemble your VGA/SVGA monitor. Plug in the parallel blade
U-Ground plug into a grounded outlet. Then plug the video
cable into the D15, 3 row, video standard plug on the back of
the control console. Locate the on/off switch on the monitor
and turn it to the on position.
Fourth
Fourth
FourthFourth
output jack of your console, then plug the other end of the
cord into a DMX input jack connected to your dimmers.
Fifth
Fifth
FifthFifth
disk drive on the right end of the control console (when
viewed from an operator’s position). Push the eject button to
eject the plastic protector sheet that was placed in the drive
for transport. Insert any 3.5”, 1.44MB, high-density, PC
format disk into the disk drive.
, Locate your DMX cable, plug it into the 1-512 DMX
, go around to the front of the console and locate the
(NOTE: Unformatted disks must be formatted prior to
recording show information to disk. If you have unformatted
disks they may be formatted on any standard PC.)
Sixth
Sixth
SixthSixth
, reach over the top of the XY and AB cross faders to
the back of the control console. Find the On/Off switch and

Figure 3 Front Panel
push it to the ‘On’ position. This should light two blue LED’s
dotting the ‘I & J’ in the name Bijou on the front of the console
and the console should boot up with the “STAGE” screen on
the display ready for operation.
FRONT PANEL
FRONT PANEL
FRONT PANELFRONT PANEL
The Bijou is a microprocessor-based control system with
all operational instruction sets and control routines embedded
in read-only memory. The control console front panel allows
access to these instructions and routines through key
selections. All key selections are echoed on the system
command line located at the bottom left of your monitor.
The Bijou is available as a “Memory Operation” only
board or as a combination “Manual” (2 Scene/1 Scene) and
“Memory” board. If your board has 2 Scene/1 Scene
capabilities you will find two rows of sliders arranged in
groupings of 24, 48 or 72 to the left or above the XY cross
faders. Operation of this fader will be discussed in the
chapter on Manual Operation.
NOTE: In all discussions of operation key caps will be
represented in [ ] so the term [Stage] equals the control
console key with “Stage silk” screened on it.
9
On all configurations of the Bijou will find the following front
panel controls:
1. CROSS FADER SECTION
Location of XY and AB cross faders, [Load], [Fade Take],
[Go], [Stop/Rev], Grand Master Fader and Blackout
Switch.
2. CONTROL KEYS
Select active display screens for monitor. Access
channels and level information. Organize recording,
playback and editing sequences. Start and stop
automated features.
3. ENCODER WHEEL
Adjusts selected channel levels proportionally.
4. SUBMASTER/EFFECTS FADERS
Controls a manual and timed submaster & effect function
via fade handles or associated bump buttons.
5. DISK DRIVE (located on right side)
Off-line storage of recorded information.
On 2 Scene Preset versions of the Bijou you will find:
6. CHANNEL/FADERS (located on the left in two rows)
Used to set channel output levels in 2 Scene and 1 Scene
manual operation.
7. BUMP BUTTONS (located in a row below the
Channel/faders) Drive the associated Channel output
instantly to 100% when pressed returns to 0% when
released.

Figure 4 Screen Keys
CONTROL KEYS
CONTROL KEYS
CONTROL KEYSCONTROL KEYS
The primary access to the control system is through the
keypad controls on the front panel of the console. The
keypads are grouped together under common control
headings for ease of operation. There are four groups of
keys.
1. Screen Keys
2. Action Keys
3. Number Keys
4. XY & AB Fade Control Keys
SCREEN KEYS
SCREEN KEYS
SCREEN KEYSSCREEN KEYS
The Screen Keys access the primary displays of the
control console. The control console display screen can be
changed at any point by selecting a different Screen Key.
Changing screens does not affect of stop an action that was
set in place on a previous screen.
Note that several screen
keys access two screens, the primary screen is silk screened
on the top of the key and the secondary (second hit) screen is
silk screened on the front edge of the key cap.
STAGE [Stage]
Shows active output of control console. Shows channel
levels from all sources (except “Parked” channels) with
color-coding used to identify the source.
Shows active operation of Submasters & Effects.
Shows status of XY, AB, Grand Master faders and
Blackout switch.
Cues/Presets can be recorded or re-recorded and fade
times altered on this screen. Used as the primary screen
for running most shows.
10
CUE PREVIEW [Cue List] (first hit)
This is a preview screen that allows user to view and
modify cues/presets that are not presently active on
stage (blind recording). New cues/presets can be
created (blind) in this screen.
CUE LIST [Cue List] (second hit)
Displays operational information (#, Type, Times, Name)
for 27 cues, per page, and allows modification of their
times and attributes.
TRACK [Track]
This screen displays cues/presets and the related
channel level information in a spread sheet format.
Channel levels can be edited (blind) in this screen.
SUBMASTER PREVIEW [Submaster List] (first hit)
The Submaster Preview shows the attributes and
channel levels of individual submasters. A submaster’s
channel levels, times, and name can be created or
modified in this screen.
SUBMASTER LIST [Submaster List] (second hit)
Displays submasters in numerical order, by page, with
their associated name. Used to locate and identify
(quickly) specific submasters for use in hands on (live

action) operation.
PATCH [Patch Profile] (first hit)
This screen shows the system patch tables by dimmer.
Dimmers can be assigned to channels with proportional
levels and profiles. Dimmers may also be "Parked” at a
level, bypassing both the grand master and the black out
switch.
PROFILE [Patch Profile] (second hit)
The Profile screens list the default (1) profile, three
Preheat (2-4), a Square Law (5) and a Ballast profile (6)
as well as nineteen additional user modifiable profiles for
adjusting the turn on curve of individual dimmers.
EFFECT [Effect Macro] (first hit)
This screen is used to create effects and to assign
channels to steps at levels, set step time, select effect
type and give the effect a name.
MACRO [Effect Macro] (second hit)
This screen shows the keystrokes used to build each
macro. Macros can be created and edited in this screen.
SETUP [Setup]
These menu-accessed screens show all of the userdefinable system parameters and allow modification of
them. In addition they provide access to disk and print
functions. It is recommended that you spend time going
through each item in these screens to familiarize yourself
with them prior to starting to operate the console.
11
Figure 5 Action Keys
ACTION KEYS
ACTION KEYS
ACTION KEYSACTION KEYS
[Record]
First key used in a record sequence for recording
cues/presets and submasters.
[Update]
Automatically records levels that have been modified in
an existing cue.
[Delete]
Deletes Cues, Submasters, Effects, Macros
[Last]
Moves (in numerical order) to the last item in sequence,
such as; last Submaster, last dimmer, last channel etc.
[Next[
Moves (in numerical order) to the ‘next’ item in
sequence, such as; next Submaster, next Effect etc.
[Cue]
Accesses Cue memories.
[Sub-master]
Accesses Submaster memories.
[Effect]
Accesses Effect memories, used in assigning memories
to Submasters.

[Page Up]
Used to change position of display screen to see the last
major full screen block of information.
[Page Down]
Used to change position of display to see the next major
full screen block of information.
[FI], [F2], [F3]
The three ‘F’ (function) keys are “soft” keys. By this we
mean that their function changes for each screen.
Function keys are defined by their use in the lower right
corner of each individual screen, color code is magenta.
[Time]
Used in record process to assign fade time to cues, etc.
[Check]
Used in the STAGE and PATCH screens to do Channel
Check (Stage) and Dimmer Check (Patch).
[Create Macro]
Starts and stops the keystroke sequences for recording
a Macro.
12
[Macro #]
Used with a number of 1 to 2,500 and [ENTER] to
activate a macro.
[Thru]
Bridge key between channel selections and level setting
such as [2][5] [THRU] [3][2]
[Except]
Bridge key between channel selections and level setting
such as [2][5] [THRU] [3][2] [EXCEPT] [2][8]
[ ] Blank key caps
The two blank keys have no function under the latest
software. They are there for ‘future’ enhancements or
functions.
[And]
Bridge key between channel selections and level setting
such as [2][5] [THRU] [3][2] [AND] [9][8] [EXCEPT] [2][8]
[At]
Bridge key between channel selections and level setting
such as [2][5] [THRU] [3][2] [AND] [9][8] [EXCEPT] [2][8]
[AT] [FL]
[Cue Only]
In Tracking Mode of operation, levels are modified for
only the selected cue. The use of this key in the record
sequence resets the levels for the next cue as hard
levels without tracking.
[Clear]
Clears the entire command line that has been entered.

Figure 6 Number Keys
NUMBER KEYS
NUMBER KEYS
NUMBER KEYSNUMBER KEYS
NUMBER KEY PAD
Number keys are the primary way to enter values into
the Cues, Times, Submasters and Effects, Number Keys
are always reflected on the system Command Line
(lower left of screen).
NUMBER KEYS [1] thru [0]
Make a selection by entering the value on the Command
Line.
DECIMAL KEY [.]
Used to insert additional steps between whole number
cues or to identify tenth of seconds in timing operations.
FL Key [FL]
Also called FULL, assigns a value of 100% to a level in a
command sequence.
[Enter]
The final keystroke in most command line sequences.
Such as [2][5] [Thru] [3][2] [And] [9][8] [Except] [2][8] [At]
[FL] [Enter]
13
Figure 7 XY & AB Fader Control Keys
XY & AB FADER CONTROL KEYS
XY & AB FADER CONTROL KEYS
XY & AB FADER CONTROL KEYSXY & AB FADER CONTROL KEYS
The fader control keys are the primary way of
assigning control functions to the two sets of cross
faders for playback. Fader keys coordinate with the
Fader display on the Stage screen. Fader keys can
load, start, stop, reverse (backup) or take manual control
of a fade.
[Load]
Loads a cue stack on to the desired fader. Operates as
a (ready to fade into) or a “Go To” function (faded into
immediately) dependent on selections made in Setup
Screens.
[Fade Take]
Selects Manual or Automated actions with prerecorded
times for cues loaded to the cross faders.
[Stop/Rev]
Stops the fades in progress on the associated cross
fader. A second press will back up to the previous cue
prior to the [Go].
[Go]
Starts an automated fade loaded to the associated cross
faders.
SETUP SCREENS
SETUP SCREENS
SETUP SCREENSSETUP SCREENS
Before going on to explain operation of the Bijou please
take some time to go through all of options, settings and
functions of the Setup Screens.
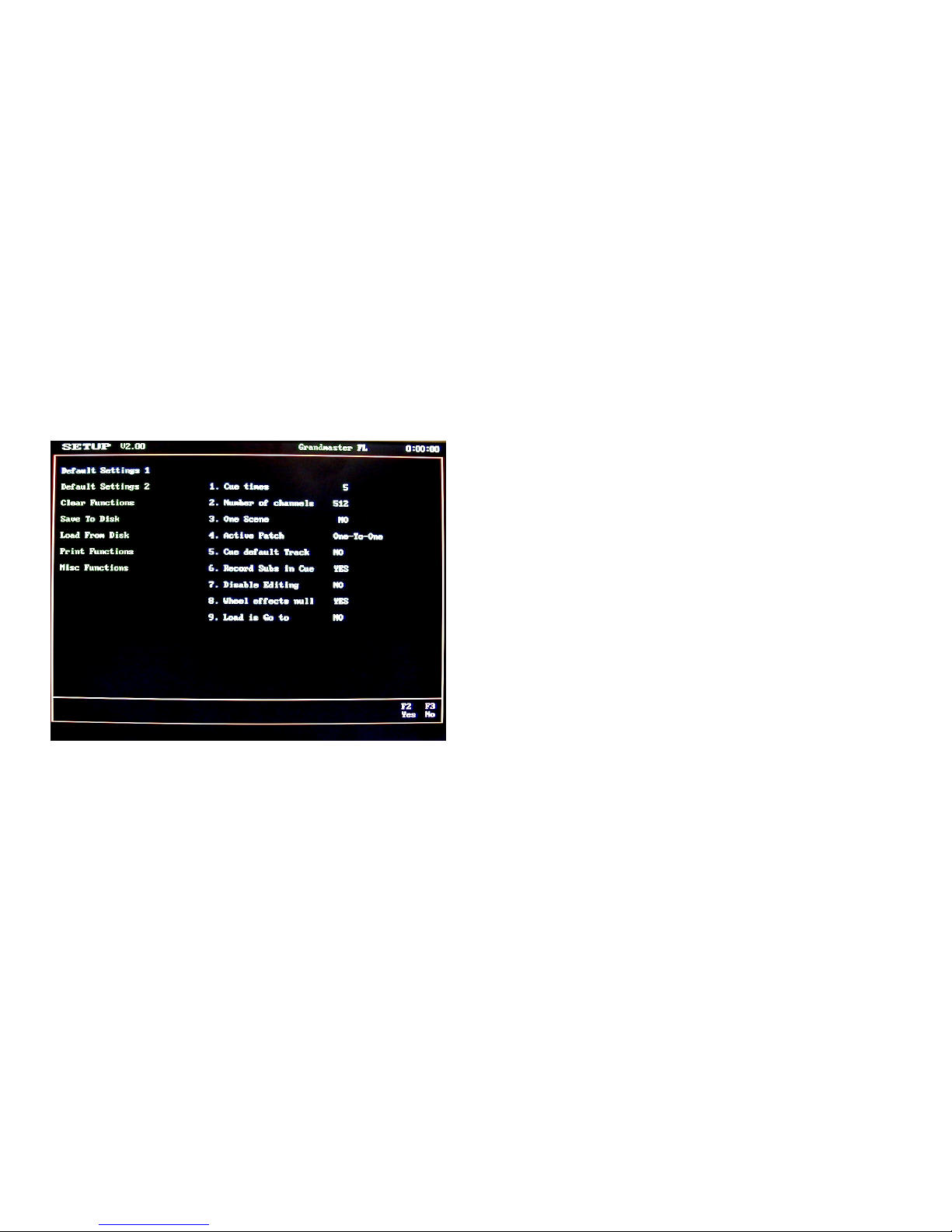
MAIN MENU
MAIN MENU
MAIN MENUMAIN MENU
The Setup Screen is divided into two columns. The left
column lists the topics that may be addressed and the right
column lists the items that may be modified, configured or
actions that can be taken under that topic.
By using the [Next] and [Last] keys you step thru the
seven setup topics. Note that as you step thru the column the
green headings will change to light blue indicating the active
category. And as you step thru the topics in the left column
note that the right side of the screen will change to show the
items available to be configured or addressed in the selected
category.
To select an item from the right column to modify or
address you simply enter the item number that will bring up
the available selections in the lower left of the screen in the
command line. Note that the [F1] and [F2] keys serve as YES
or NO commands for making changes requiring a yes or no
answer.
DEFAULT SETTING 1
DEFAULT SETTING 1
DEFAULT SETTING 1DEFAUL T SETTING 1
1. Cue times
Sets a predetermined In and Out fade rate for cues as
they are being recorded. Used to speed up the cue
writing process as only variation from the standard
need to be entered in the record process. The default
time will be 5 seconds unless reset by you for your
show.
14
Figure 8 Default Setting 1 Screen
2. Number of channels
Best set to the maximum number of channels being
used in the system so processor does not create
confusion by showing more channels than your really
can use or waste processor memory or printer paper
looking at unused channels.
3. One Scene
Toggles between two scene preset and single scene
preset manual operation for those consoles with the
two-scene manual operation feature. To change use
[F1] or [F2] then hit the [Enter] key.
4. Active Patch
The Bijou can use one of three individual, dimmer to
channel, (assignments) patches. One-To-One is a
default where every dimmer in the system is controlled
by the channel of the same numeric placement at a
maximum output level of 100% (FL) and is using the
default Profile #1. Patch table 1 & 2 are user created
patch assignments (see section on creating a patch
page________). To select a patch for operation enter
[0] [Enter] for one-to-one or [1] [Enter] for patch 1 or [2]
[Enter] for patch 2.
5. Cue default Track
‘Yes’ places the default for all cues being recorded as
Tracking Cues. ‘No’ places the default for all cues
being recorded as Preset Cues.
(NOTE: In a
Tracking Cue when you create a cue and you do not
set a level for a channel and that channel had a level

Figure 9 Default Menu
15
in the previous cue the level for that channel will
“track” thru and into the cue you are creating. In a
Preset Cue only those channels with levels set will
have a level no matter what the previous cue had
recorded for the channels.)
6. Record Subs in Cue
A ‘Yes’ means that if a Submaster is active, it’s output
(live on stage) will be recorded as part of any cue or
submaster you record well in the stage screen. A ‘No’
means that you can use a submaster to have house
lights up low for rehearsal and some backstage work
lights on for painting scenery and not have those lights
record into cues that could ruin your show on opening
night.
7. Disable Editing
A ‘Yes’ means that someone can not accidentally
record over your cues, patch, subs, effects, disk etc.
without first coming to this screen and changing the
selection to “No”.
8. Wheel effects null
A null level means no level and is not the same as a
level of 0. If you select ‘Yes’ you will lock all selected
channels to the wheel even if they have a null level.
As you rotate the wheel (clockwise) to increase levels
all selected channels will increase output levels.
Figure 10 Default Setting 2 Screen
If you select ‘No’, any channel that you select that has
a null level will be ignored and remain at null output.
Only the selected channels that had an existing output
level of 0 or greater will increase when you move the
wheel.
9. Load is Go To
When “No” is chosen any cue selected by the [Load]
key will be loaded to the selected cross fader ready to
fade into in time when the [Go] key is pushed. The
sequence is [Load] [2] [Enter] which translates to: load
cue 2 enter. To go into the cue the operator then
pushes the [Go] key and the cue will operate
automatically.
When “Yes” is chosen the sequence is the same but
when you hit [Enter] the cue is instantly loaded to the
stage without the need to hit the [Go] key. If you want
to Go to a cue “In Time” you would follow the same
sequence with the insertion of the time. So for a go to
cue 2 in a 5 count the sequence would be: [Load] [2]
[Time] [5] [Enter]
DEFAULT SETTING 2
DEFAULT SETTING 2
DEFAULT SETTING 2DEFAUL T SETTING 2
1. Display Help
At the center of the Stage Screen below the Channel
Level section is a help window that will prompt you as
to which keys can be use in basic commands. After
you become proficient on the console this bright
section of the screen may be more distracting then it is
helpful. By selecting “No” you can remove the help
window from the stage screen.
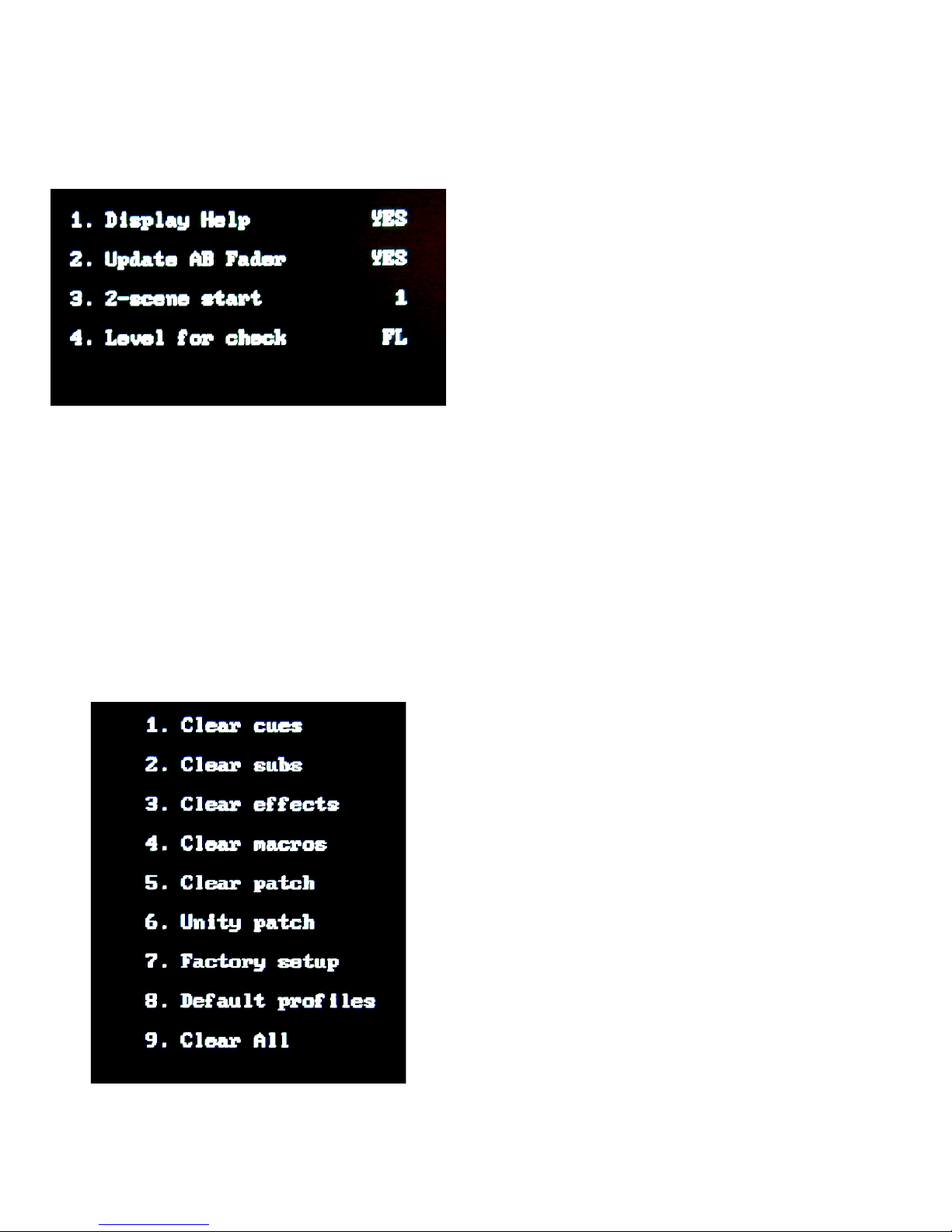
Figure 11 Default Setting 2 menu
16
2. Update AB Fader
A “Yes’ assumes that you are creating memory cues
and recording them on the AB cross faders. And that
you want to use the [Update] key to confirm and store
any modifications that you make to an existing cue.
This would be the normal mode of operation if you plan
to use the board in either 2 scene or 1 scene manual
operation simultaneously with memory mode
operation.
If you have the memory operation only version of the
Bijou or if you are operating in memory mode only and
wish to work on cue building primarily on the XY fader
then you will want to select “No” which will make the
[Update] key active on the XY fader and not on the AB.
NOTE: to prevent accidental modification of the wrong
preset the [UPDATE] can not be active on both cross
fader cue stacks at the same time.
3. 2-scene start
Bijou consoles that are configured for 2 scene and 1
scene manual operation have channel faders with silkscreened labels starting at 1 and going up numerically.
In some instances you may wish to use this section of
the board to control channels higher then the numbers
silk screened on the console. To do so set the
number of the channel number that you want fader 1
to address and the rest of the faders will automatically
fall in line sequentially. So if you want Slider 1 to
control Channel 97 from the Default Settings 2 menu
you would push [3] [9] [7] [Enter]. To change it back to
slider 1 = channel 1 push [3] [1] [Enter].
Figure 12 Clear Menu
4. Level for check:
This allows you to set a maximum output level for
doing a dimmer or channel check using the [Check]
and [Next] [Last] keys in the STAGE or PATCH
screens. Some Master Electricians like to leave this
level at full thinking that if they are going to blow out a
lamp filament the pre show check is the time to do it
rather then in the middle of the show. And if you hit a
weak, cold, lamp filament with a full instant on it will
often do just that. Other ME’s feel that doing this to
the lamps shortens the lamp life of all of the lamps.
So the will set a maximum output level for check that
does not go to full on, say 80%. Some do a dimmer
check and some do a channel check any of these
options is valid. EDI will let you make the choice that
makes sense to you.
CLEAR FUNTIONS
CLEAR FUNTIONS
CLEAR FUNTIONSCLEAR FUNTIONS
The Clear Functions allow you to selectively clear items
from the system memory one at a time, or, by accessing Item
#9, all memory can be cleared. The Clear Functions also
allows you to easily restore the system to the original factory
default setting by selecting [7] [Enter] and after the promote of
‘Are You Sure’ in the command line hitting [Enter] again to
confirm.
1-5.Clears specific memory sections.
 Loading...
Loading...