ElectrIQ 500CAM, 500GCAM User Manual

500CAM
500GCAM
1080P Full HD
Micro SD
GPS Logger & Speed Camera Detector (500GCAM Only)
User Manual
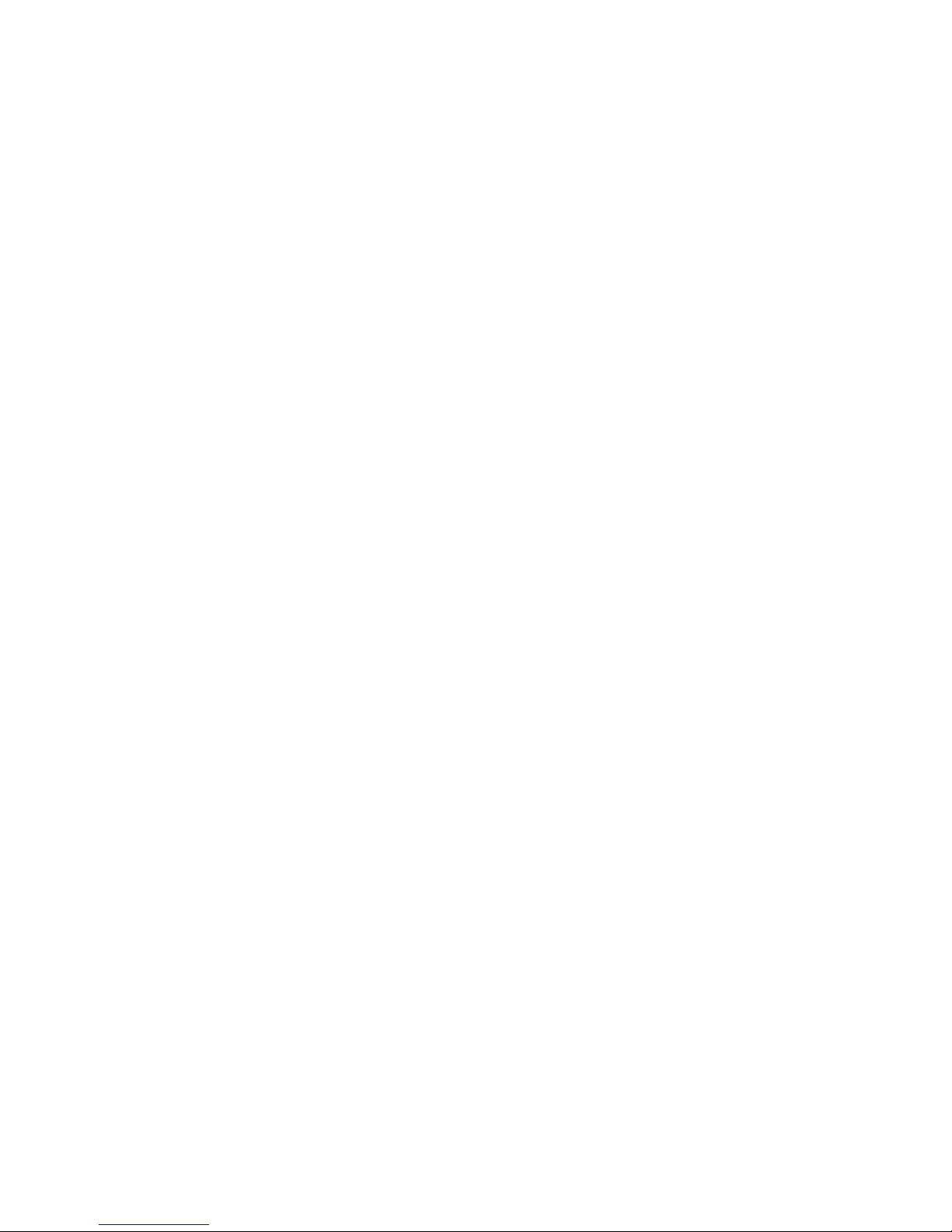
2 of 14
CONTENTS
Quick Start Guide………………………………………………………………3
Product Overview………………………………………………………………3
Button Functions……………………………………………………………….4
LED Status Lights……………………………………………………………….5
Operation.…………………………………………………………………………6
Menu Settings……………………………………………………………………8
Connection………………………………………………………………………12
DVR Player………………………………………………………………………13
Product Specifications……………………………………………………..13
Appendix…………………………………………………………………………14

3 of 14
QUICK START GUIDE
Connect the camera to the camera mount by sliding the two parts together until they click
into place. Mount the camera in the desired location in the vehicle. Connect the power
supply cable to a 12V outlet in your vehicle and to the camera mount USB port. The camera
will power on and start recording video automatically. To stop video recording press the OK
button. To restart recording, press the OK button.
PRODUCT OVERVIEW
1. HDMI Port
2. Lens
3. Speaker
4. Status Light (blue)
5. Charging light (red)
6. Menu Button
7. Microphone
8. File Protection Button
9. Mode Button
10. LCD Display
11. Up Button
12. OK Button
13. Down Button
14. Power Button
15. Holder Connector
16. Camera Button
17. USB Port
18. Reset Button
19. Micro SD Card Slot
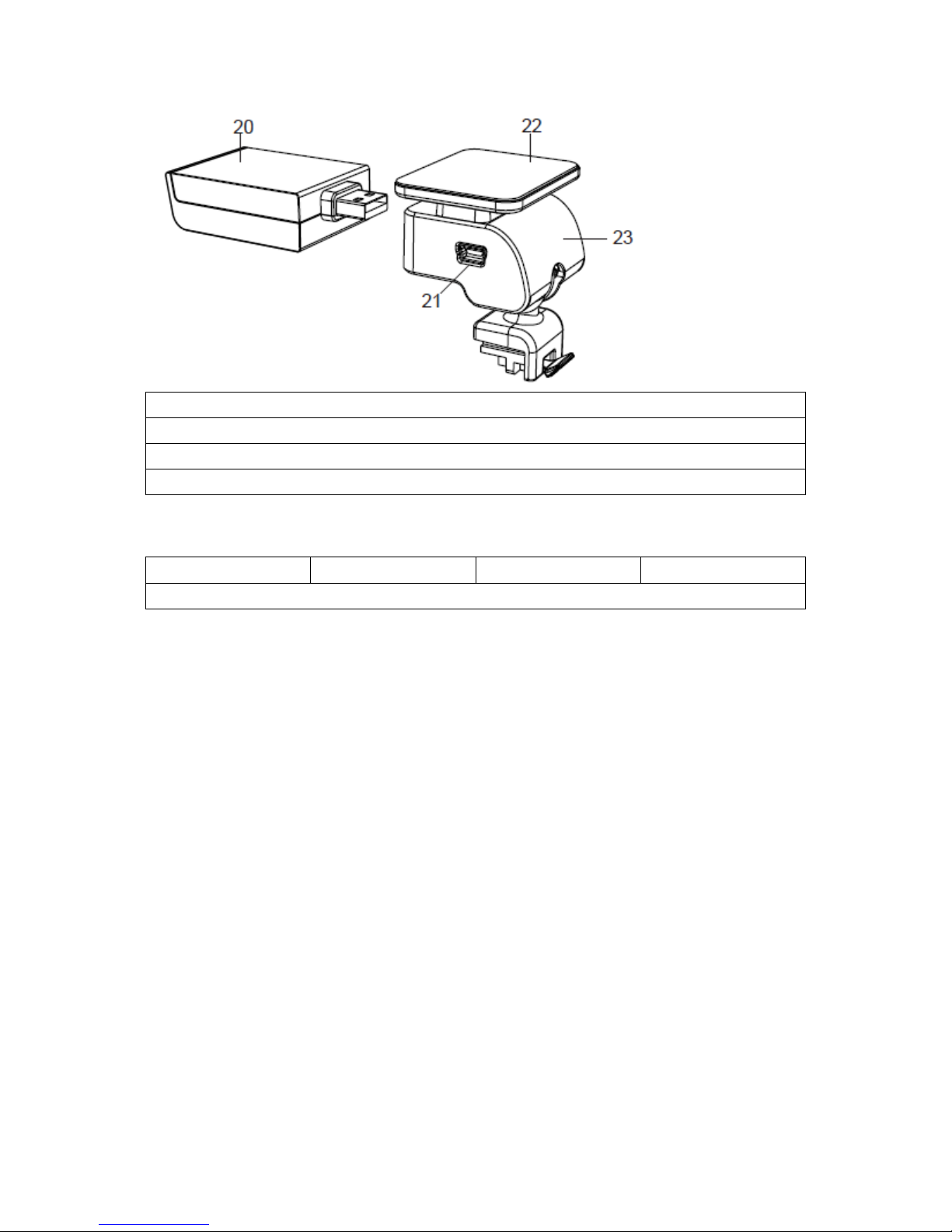
4 of 14
20. GPS/ Radar Detector Module
21. USB Port
22. Sticker/Suction Mount attachment
23. Camera Holder
Accessories:
Car Charger x1
Sticker x1
Suction cup x1
USB cable x1
GPS Module x1 (500GCAM only)
BUTTON FUNCTIONS
Power Button – Press this button for 2-3 seconds to turn on/off the device.
Power will only come on if the camera is connected to a power source.
Camera Button – In video mode, pressing the camera button will capture a still
image.
Reset Button – Should the system crash for any reason, press the reset button
to reset the device.
Menu Button – Pressing the menu button will access all the menus for the
camera. If this is pressed whilst the camera is recording nothing will happen.
Stop the recording to access the menus.
File Protection Button – In video mode, when the device is recording, press
this button to set the video recording to be protected manually. This will stop
it from being overwritten by loop recording.
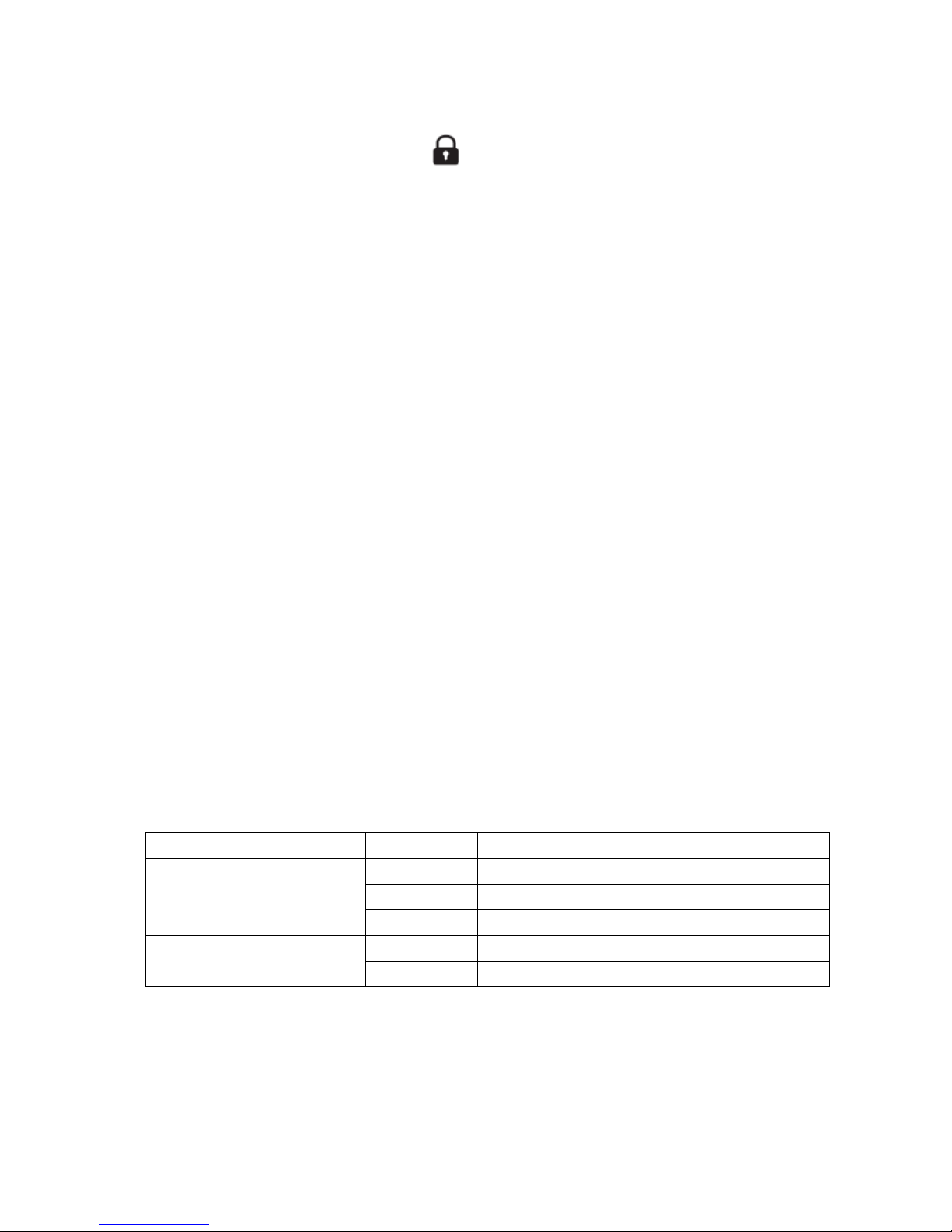
5 of 14
In playback mode, press this button to lock or unlock the video/picture file.
When file protection is active, the will appear on the LCD display.
Mode Button – The camera only has 2 modes, video and playback mode.
Pressing this button during standby will switch between playback and video
mode. If this is pressed whilst the camera is recording nothing will happen.
Up Button – In video and standby mode, pressing this button will turn on/off
the LCD display.
In the menu screen pressing this button will navigate upwards
In playback mode pressing this button will choose the previous file.
When playing a video in playback mode pressing this button will rewind the
video
OK Button – In video mode pressing this button will start/stop video recording.
In playback mode pressing this button will play/pause a video file.
In menu pressing this button will confirm the selection.
Down Button – In vide mode pressing this button will turn on/off the sound
recording function.
In menu pressing this button will navigate downwards.
In playback mode pressing this button will chose the next file.
When playing a video in playback mode pressing this button will fast forwards
the video.
LED STATUS LIGHTS
LED Light
Status
Meaning
Status Light (Blue)
Flashing
Video is recording
On
Camera is in standby or playback mode
Off
Device is off
Charging Light (Red)
On
Battery charging
Off
Charging complete
 Loading...
Loading...