ELECTRIC TRAINS DCS User Manual
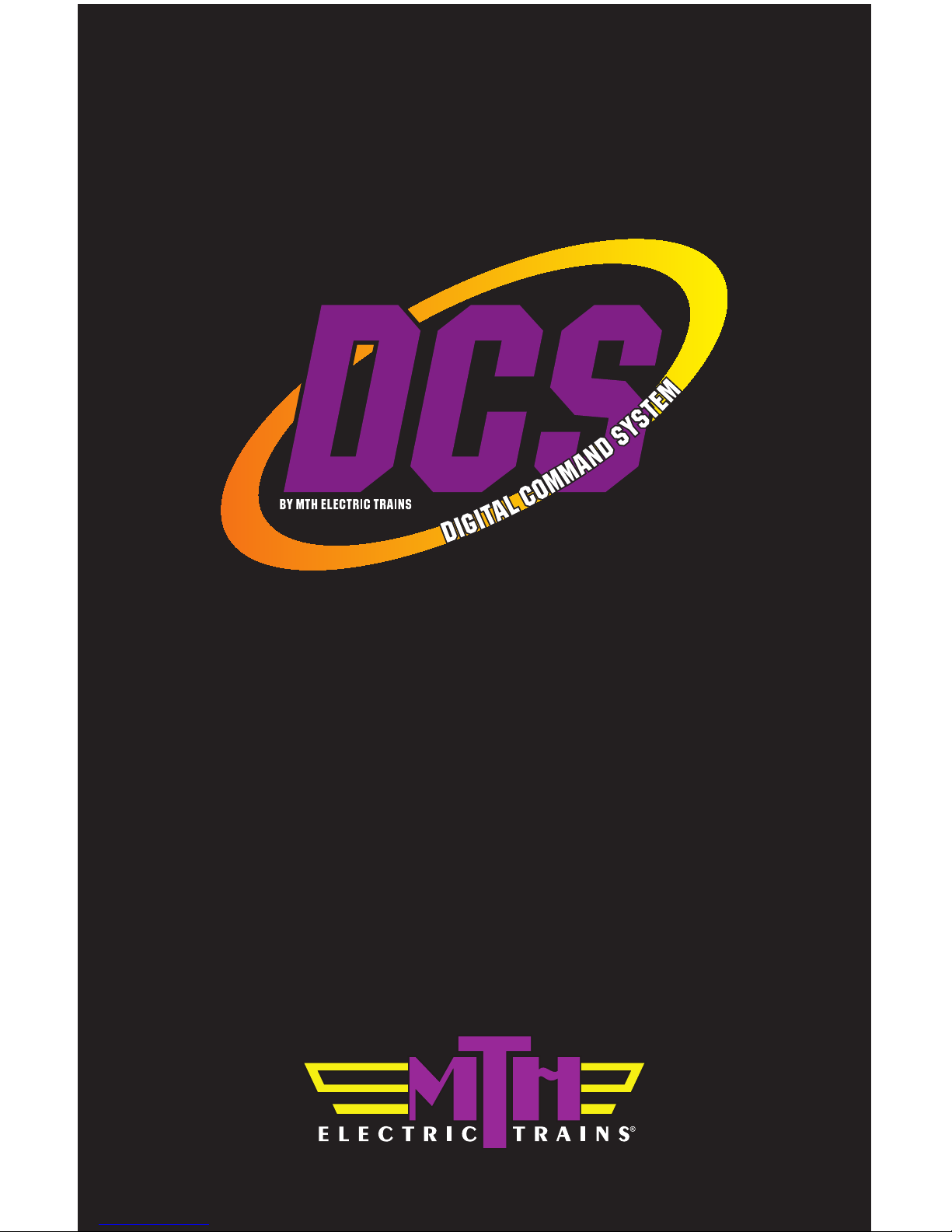
WI-FI DCS USER’S GUIDE 1
Wi-Fi DCS User’s Guide
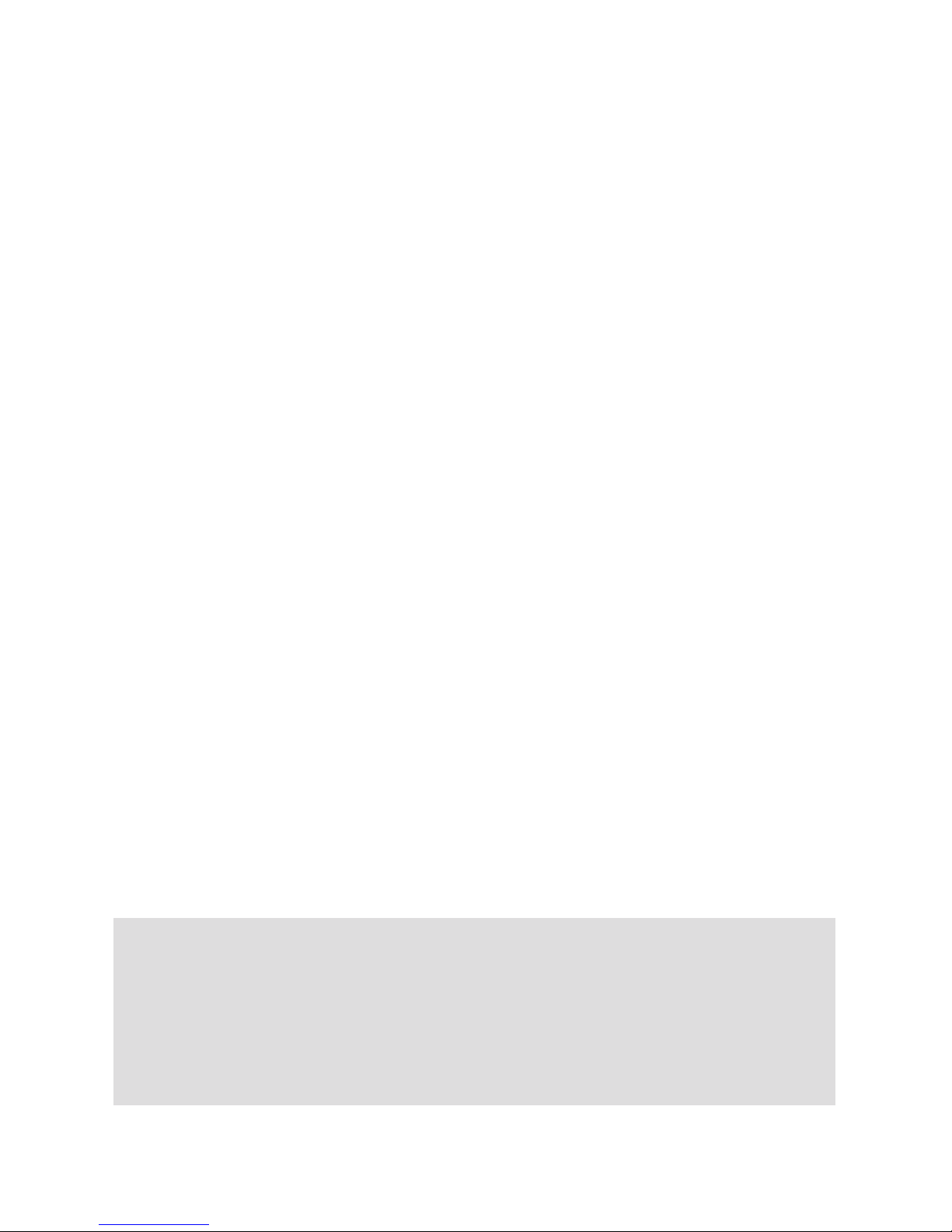
WI-FI DCS USER’S GUIDE 2
Contents
Overview ...................................................................................................... 3
Using the MTH Wi-Fi Network ........................................................................ 4
Using the MTH Wi-Fi Network with Multiple TIUs ............................................. 5
Using your HOME Wi-Fi Network .................................................................... 6
For Routers with WPS (Wi-Fi Protected Setup) ........................................... 6
Routers that Require Manual Set-up (no WPS feature) ............................... 6
Using a Wired Ethernet Network ..................................................................... 8
LuCI (Web Interface) ..................................................................................... 9
Accessing LuCI ...................................................................................... 9
Updating WIU Firmware ........................................................................ 11
Changing the SSID and Network Key for MTH Wi-Fi Network Mode ........... 13
APP Tour .................................................................................................... 15
Title Screen.......................................................................................... 15
Main Control Screen ............................................................................. 16
Engine List Screen ............................................................................... 18
Adding New Engines ............................................................................. 19
Alternate Control Screen ....................................................................... 20
Softkey Screen ..................................................................................... 22
Settings Screen .................................................................................... 25
Navigational Tips .................................................................................. 32
Troubleshooting........................................................................................... 34
Service & Warranty Information .................................................................... 35
Throughout the manual, you will notice large bold text in either purple, black, or red color.
The color of the text indicates what it applies to in order to keep things simple.
PURPLE TEXT Refers to the WIU. Everything in purple is part of the WIU itself.
BLACK TEXT Refers to important text. Examples are passwords, search terms,
network name, etc.
RED TEXT Refers to the DCS app. Everything in red is in the app itself.
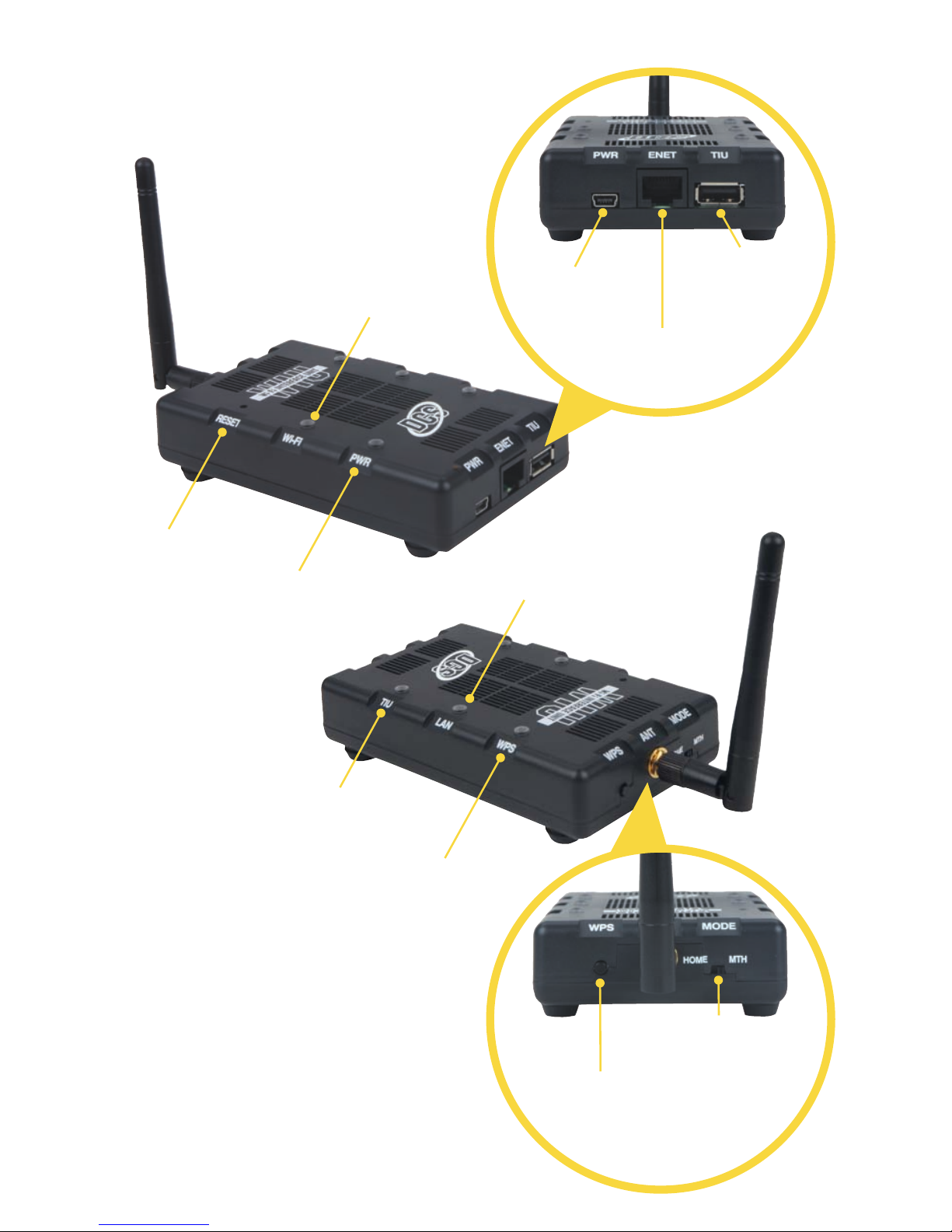
WI-FI DCS USER’S GUIDE 3
RESET
Resets module to
factory settings
Wi-Fi
Blue when
Wi-Fi available
POWER
Green when
plugged in
TIU
Purple when TIU
is connected
LAN
Blue when ENET
is connected
WPS
White when
WPS initiated
DCS Wi-Fi Interface Unit
Product Overview
PWR
Connect wall
adapter here
WPS
“Wi-Fi Protected Set Up”
Press to connect to your
WPS capable router
ENET
Ethernet port
for wired LAN
TIU
Connects to TIU
via USB cable
HOME/MTH
Selects between HOME
and MTH networks
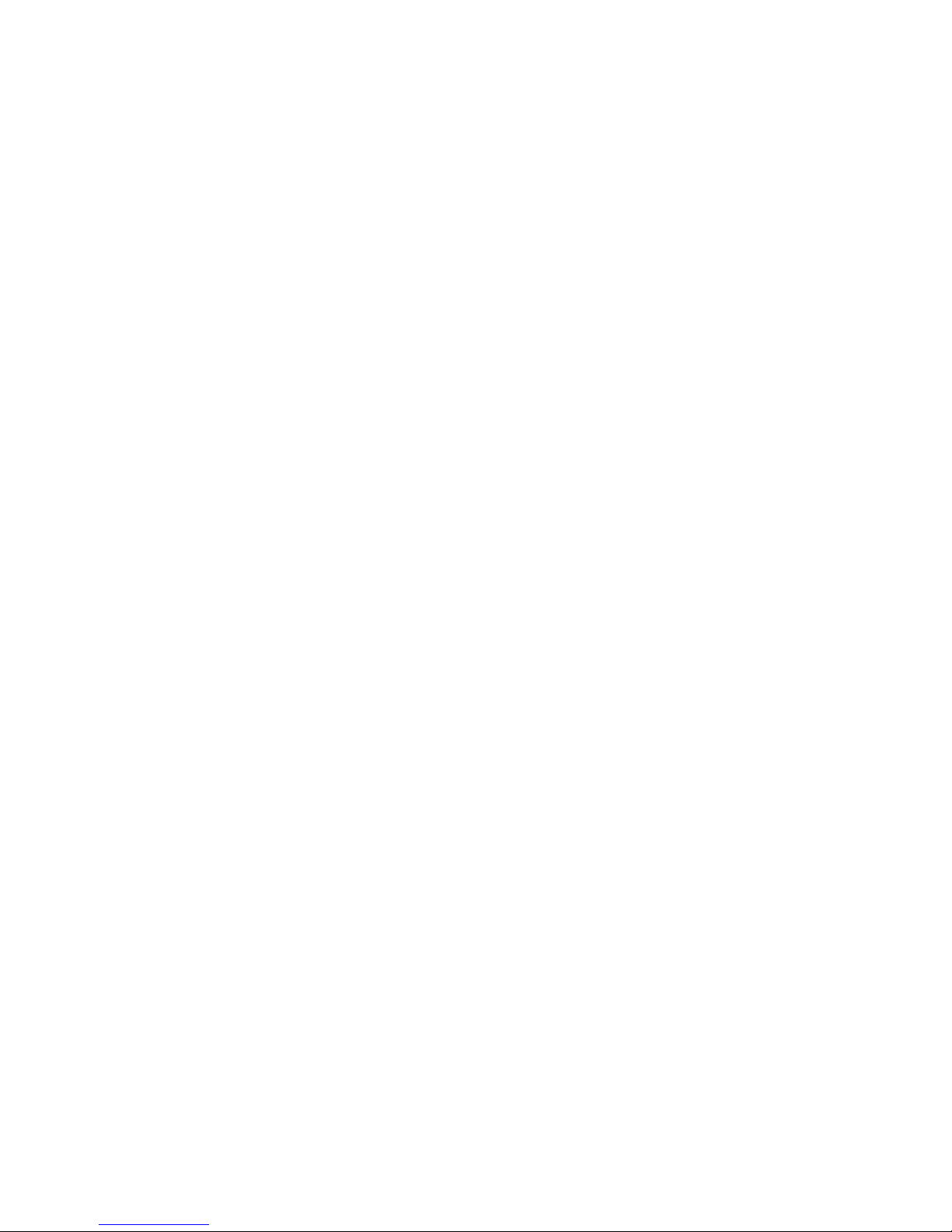
WI-FI DCS USER’S GUIDE 4
Using the MTH Network
In MTH network mode, your WIU creates its own unique Wi-Fi network. In this mode, you
simply connect your smart device to the MTH network, open your app, and run your trains!
Please note, your smart device will not be connected to the internet while operating in MTH
network mode.
1. Attach the antenna to the WIU.
2. Set the MTH/HOME selector switch to MTH.
3. Connect the WIU to your TIU with a USB cable (included*).
4. Apply track power through the TIU.
5. Plug the WIU into an AC wall outlet.
6. Wait 1 minute for the WIU to initialize. When ready, the PWR, WI-FI, and TIU LEDS
will be lit.
7. If you haven’t already, go to the iOS App Store or Google Play Store and install the app
on your smart device. Search for MTH DCS to quickly nd the app in either app store.
8. In your smart device, navigate to Wi-Fi settings and connect to the MTH DCS network.
The network name (SSID) and network key are printed on the label afxed to the
bottom of the WIU.
9. Open the app and tap RUN MY TRAINS.
10. Tap CHOOSE OR ADD AND ENGINE near the top of the screen and follow the
prompts.
11. After adding an engine(s), tap START UP and enjoy running your trains in
Wi-Fi DCS.

WI-FI DCS USER’S GUIDE 5
Using the MTH Network with multiple TIUs
In MTH network mode, one of modules will act as a router and allow your smart device to
connect to multiple modules. In this mode, the “master” module, that will act as a router,
must be put in MTH mode. Then, as many as 4 additional TIUs can be connected.
The additional modules must be put in HOME mode. See below.
1. Select the module that will act as the router for the MTH network. Any module is ne.
This will be the WIU connected to your smart device in order to run your trains.
2. Set the MTH/HOME selector switch to MTH. Take note of the SSID shown on the
bottom of this module. You will need this later.
3. Plug the master WIU into an AC outlet. Wait 1 minute for the WIU to initialize.
4. Select a module to be connected to the master WIU described above.
5. Set the MTH/HOME selector switch to HOME.
6. Plug the “slave” WIU into an AC outlet. Wait 1 minute for the WIU to initialize.
7. Press the WPS BUTTON on the master WIU. The white WPS LED will begin ashing.
8. Immediately press the WPS BUTTON on the slave WIU. The slave WPS BUTTON must
be pressed within 1 minute. The white WPS LED will begin ashing.
9. When the connection between the WIUs is complete, the white WPS LED will turn on
continuously for approximately 30 seconds. After both white WPS LEDS have gone
out, the WIUs are ready to run trains.
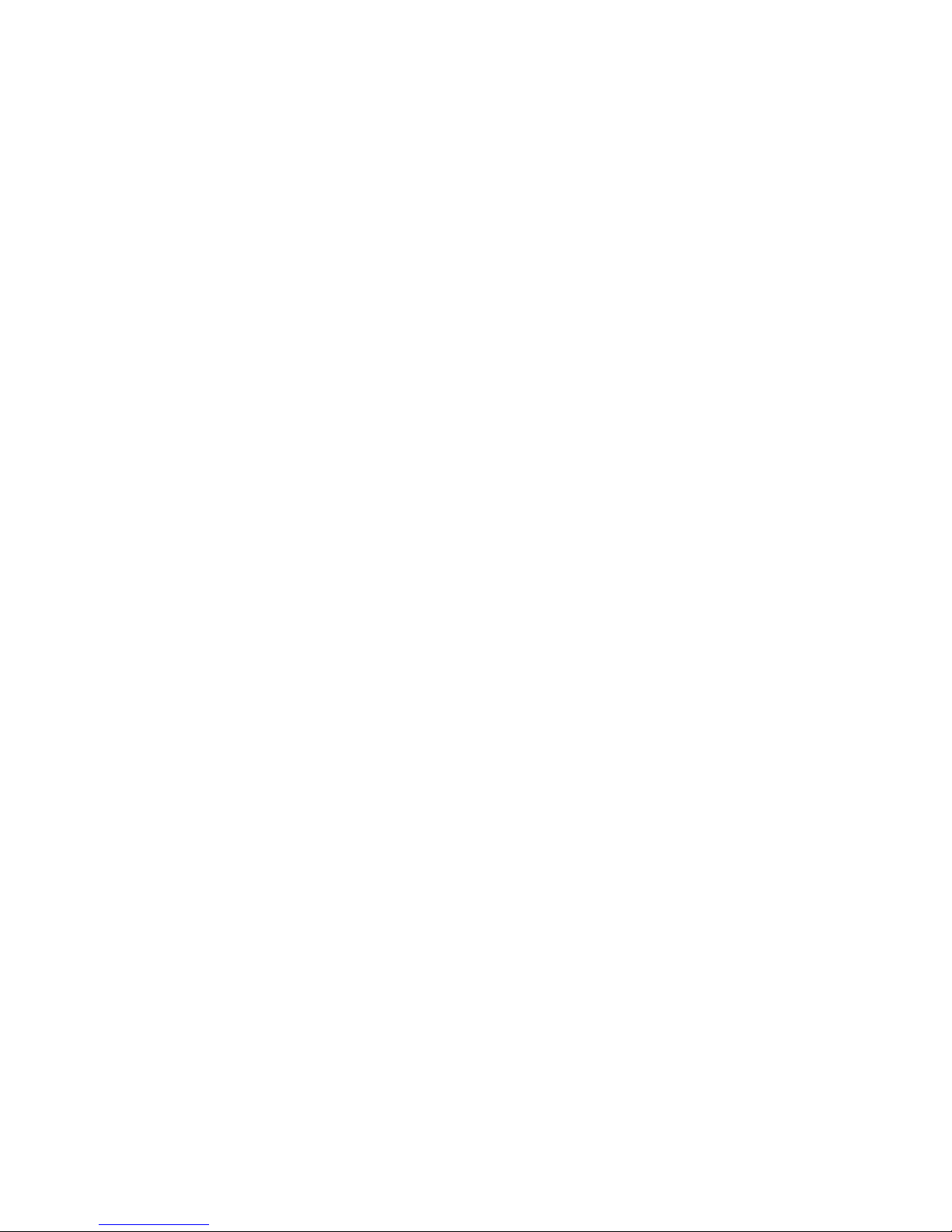
WI-FI DCS USER’S GUIDE 6
Using your home Wi-Fi Network
In HOME network mode, your WIU connects with your existing home Wi-Fi network.
Just make sure your device is connected as usual, open your app, and run your trains!
In this mode, you can choose the links within the app to check out our online catalogs,
newsletters, or search for products.
For Routers with WPS (Wi-Fi Protected Setup)
1. Attach the antenna to the WIU.
2. Set the MTH/HOME selector switch to HOME.
3. Conned the WIU to your TIU with a USB cable (included*).
4. Apply track power through the TIU.
5. Plug the WIU into an AC wall outlet.
6. Wait 1 minute for the WIU to initialize. When ready, the PWR, WI-FI, and TIU LEDS
will be lit.
7. Press the WPS BUTTON on you’re your home Wi-Fi router and then press and release.
WPS BUTTON on your WIU. Note, some routers may require you to press and hold the
WPS BUTTON for several seconds. Check the manual for your specic router.
8. Wait until the white WPS LED on the WIU is on steadily. It will go off after a few
minutes.
9. If you haven’t already, go to the iOS App Store or Google Play Store and install the app
on your smart device. Search for MTH DCS to quickly nd the app in either app store.
10. Open the app and tap RUN MY TRAINS.
11. Tap CHOOSE OR ADD AN ENGINE the tap ADD MTH ENGINE and follow the prompts.
12. Tap START UP and enjoy running your trains in Wi-Fi DCS!
For Routers that Require Manual Setup (no WPS feature)
1. Attach the antenna to the WIU.
2. Set the MTH/HOME selector switch to MTH.
3. Plug the WIU into an AC wall outlet.
4. Wait 1 minute for the WIU to initialize. When ready, the PWR and WI-FI LEDS
will be lit.
5. Using A PC with Wi-Fi, navigate to see the available wireless networks and connect to
the MTH_DCS-XXXX. The network name is printed on the bottom of your module.
6. When prompted, enter the network key MTHDCSWIFI all lower case. The network key
is also printed on the bottom of your module.
7. Open your web browser and enter the IP address 192.168.143.1 in the url address
line. This is usually the top text box in your browser. This will open LuCI, the MTH
DCS web interface.
8. Enter the password MTHDCS and hit enter. Do not change the username from ROOT.
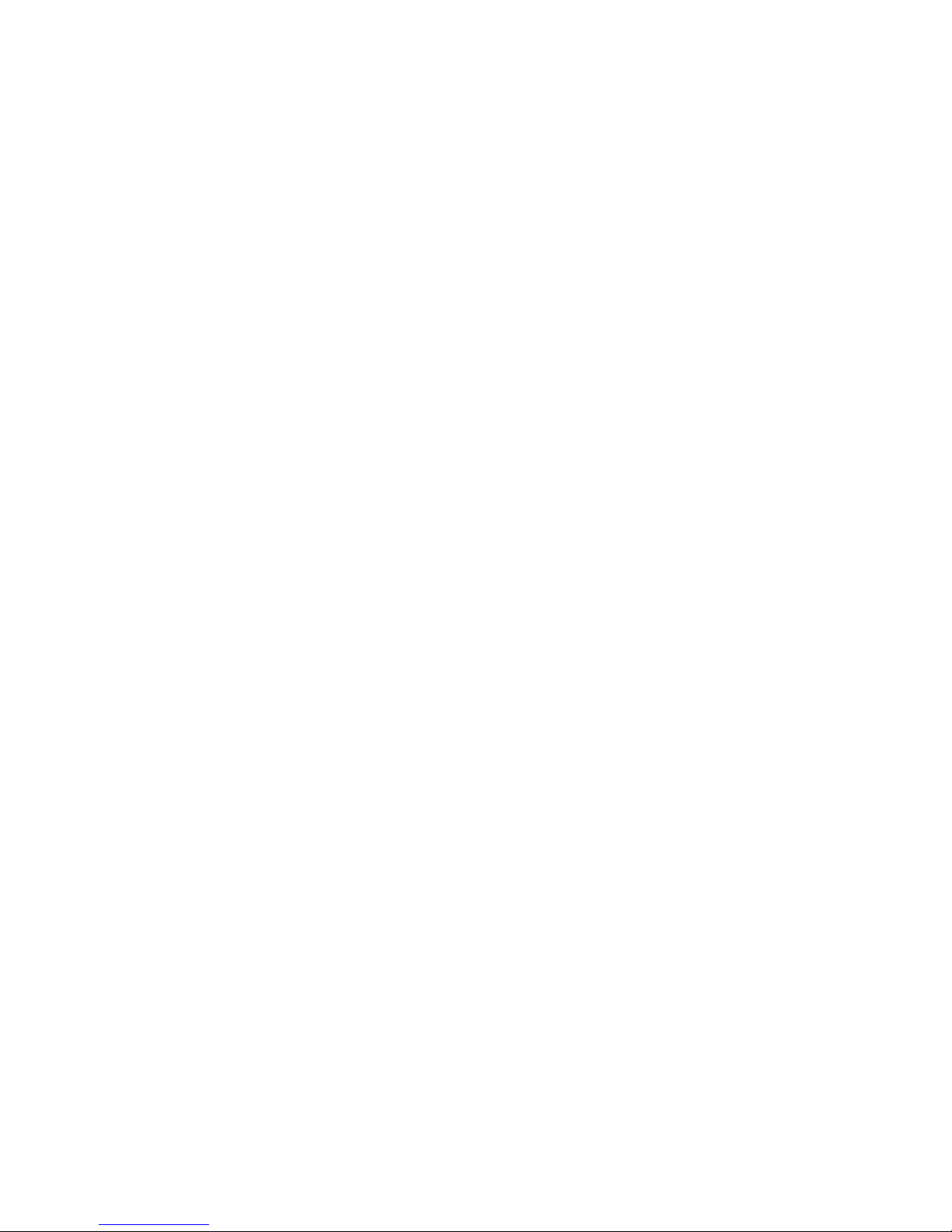
WI-FI DCS USER’S GUIDE 7
9. Select the STATION MODE tab along the top of the screen. Then, select
WIRELESS from within that tab. Wireless is the only option under Station Mode.
10. In the ESSID eld, enter the network name (SSID) you want to connect the module to.
This is probably the same network you connect your phone or other devices to.
11. If your network is secured (requires a password) then select the encryption type from
the drop down menu. If you don’t know your encryption type, try the last choice which
is mixed mode. If that doesn’t work, you will need to obtain your specic encryption
type from your router.
12. Enter your home network password in the KEY eld. This is also known as your
NETWORK KEY.
13. Click the SAVE AND APPLY button in the lower right part of the screen.
14. Remove power from the WIU and close your browser.
15. Set the MTH/HOME selector switch to HOME.
16. Follow the instructions for connection to your home network using WPS in the previous
section, however, ignore steps 7 and 8. The WIU will now automatically connect to your
home network each time it is powered up.
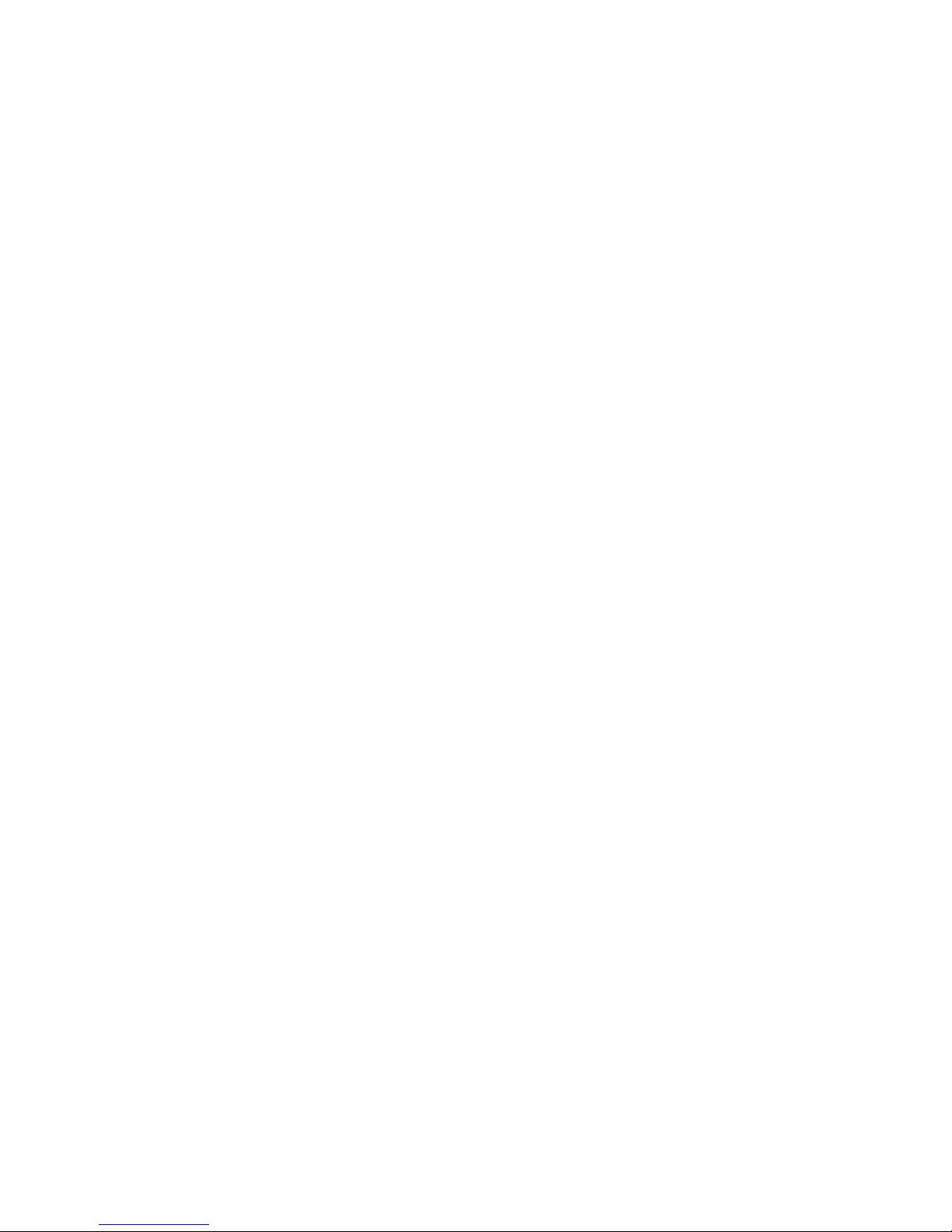
WI-FI DCS USER’S GUIDE 8
Using a wired Ethernet Network
If you prefer, the WIU(s) can be hard wired to your network router using standard Ethernet
cables. In this conguration, a network router is required. The smart device typically connects to the router via Wi-Fi, so there is limited benet to using this conguration. It may
improve overall performance in an environment with unreliable Wi-Fi network signaling.
1. Attach the antenna to the WIU (It isn’t necessary of course but, it’s a great place to
store it!).
2. Set the MTH/HOME selector switch to MTH (I know, it seems odd but, trust us).
3. Connect the WIU to your TIU with a USB cable (included).
4. Connect the WIU to your network router using a standard Ethernet cable.
5. Plug the WIU into an AC wall outlet.
6. Wait 1 minute for the WIU to initialize. When ready, the PWR, WLAN, and TIU LEDS
will be lit.
7. If you haven’t already, go to the iOS App Store or Google Play Store and install the
app on your smart device. Search for MTH DCS to quickly nd the app in either
app store.
8. Make sure your smart device has Wi-Fi turned on and is connected to the Wi-Fi
Network of the router.
9. Open the app and tap RUN MY TRAINS.
10. Tap CHOOSE OR ADD AN ENGINE then tap ADD MTH ENGINE and follow
the prompts.
11. Tap START UP and enjoy running your trains in Wi-Fi DCS!

WI-FI DCS USER’S GUIDE 9
Luci
LuCI is a web interface for your module. Think of is as custom web page used exclusively
for accessing advanced set up and features in your WIU unit. To operate Wi-Fi DCS, most
people will not need to access LuCI. However, if MTH releases an update to your WIU rmware, you will want to meet her.
Accessing LuCI
1. Disconnect all cables from your WIU (power, TIU, ENET).
2. Set the MTH/HOME selector switch to MTH.
3. Plug the WIU into an AC wall outlet.
4. Using a smart device or Wi-Fi capable laptop/PC, navigate to see the available wireless
networks and connect to the MTH_DCS-XXXX. The network name is printed on the
bottom of your module.
5. When prompted, enter the network key mthdcswi all lower case. The network key is
also printed on the bottom of your module.
6. Open your web browser and enter the IP address 192.168.143.1 in the url address
line. This is usually the top text box in your browser. This will open LuCI, the MTH
DCS web interface.
7. Enter the password MTHDCS and hit enter. Do not change the username from ROOT.
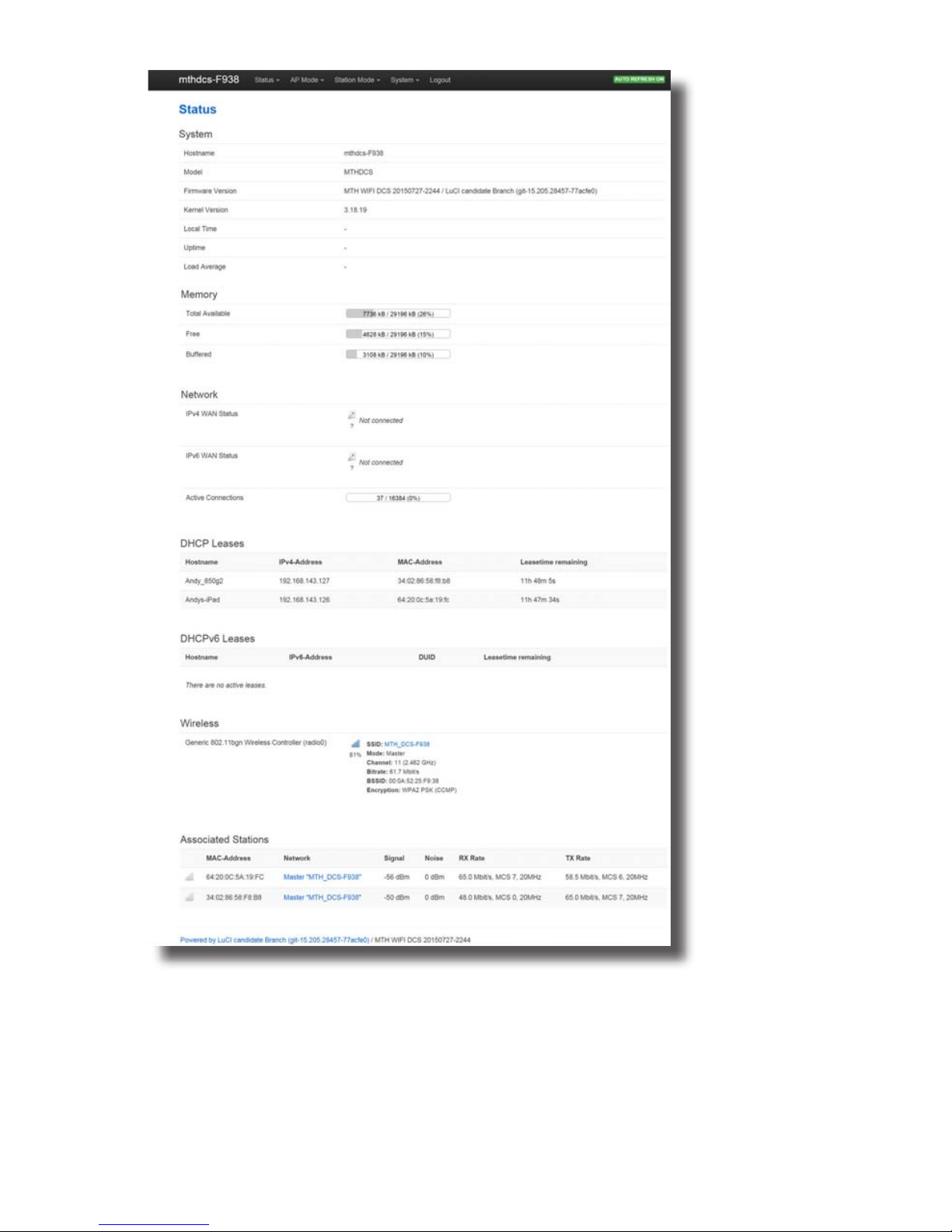
WI-FI DCS USER’S GUIDE 10
8. The home page of LuCI will be displayed.
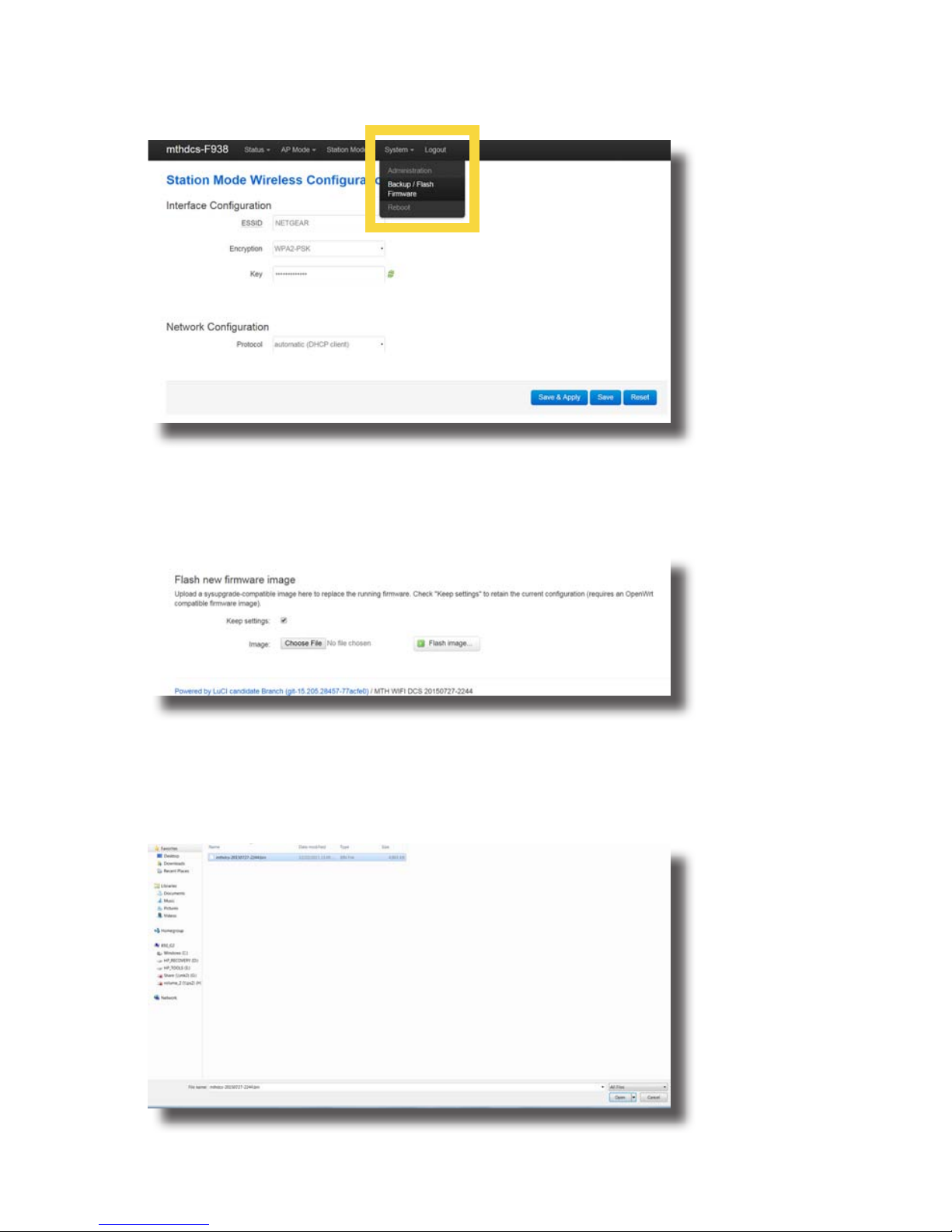
WI-FI DCS USER’S GUIDE 11
Updating WIU Firmware
1. Access LuCI (see instructions above in this section).
2. Select the SYSTEM tab near the top of the page.
3. Select BACK-UP/FLASH FIRMWARE from the drop down list.
4. Scroll down the page until you see FLASH NEW FIRMWARE IMAGE near the bottom
of the page.
5. Leave the KEEP SETTINGS box checked. This saves your network settings.
6. Select CHOOSE FILE and navigate to the new rmware lename, select the le,
and click OPEN.
 Loading...
Loading...