Page 1
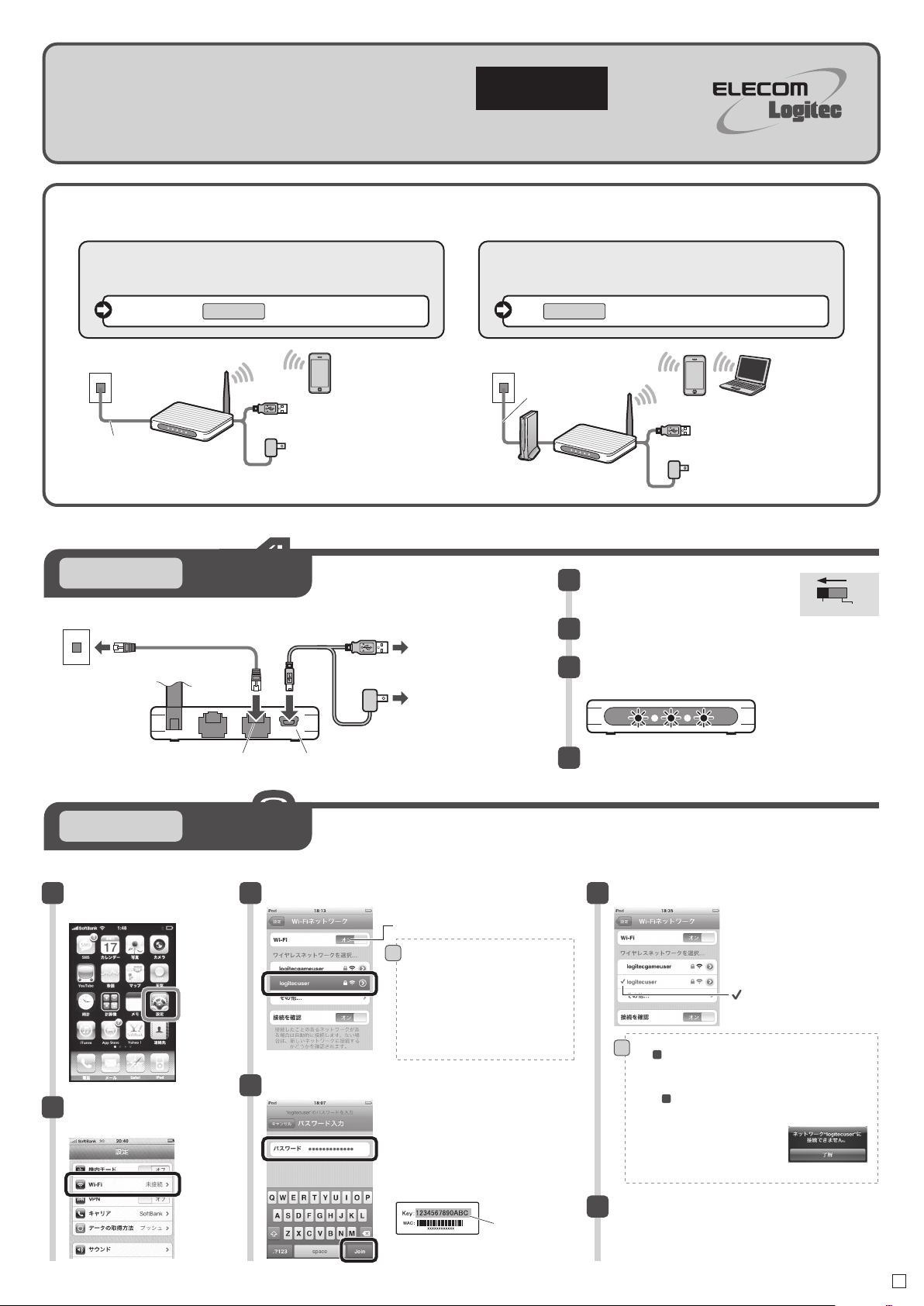
セットアップガイド
DC 5V
導入編
LAN-W150N/RIPシリーズ
※このマニュアル上のイラストは、すべてLAN-W150N/RIPSを使用しています。
セットアップを始める前に、別紙「はじめにお読みください」の内容をご確認ください。
使いかたを選びます 本製品を使用する環境をご確認ください。
ホテルなど外出先のLANポートを利用し、iPhoneなどの
Wi-Fi(無線LAN)機能を使ってインターネットに接続する場合
編
この下にある「 STEP1本製品をつなぐ」へ
ホテルなどの
LANポート
本製品
LANケーブル
※ご自宅などでiPhone等をWi-Fi接続したい場合は、「パソコン編」をお読みなり、
本製品がインターネットに接続できる状態になってから「iPhone編[STEP2]」をお読みください。
iPhone
❶ホテルなど外出先のLANポートに接続します。
LANポート
本製品背面
編
LANケーブル
iPhone
STEP1
LAN-W150N/RIPB(W):
付属のUSB給電ケーブルを
USBポートやUSB給電ACアダプタに接続
※iPhoneの充電ACアダプタが利用できます。
LAN-W150N/RIPS:
付属のACアダプタを家庭用コンセントに接続
本製品をつなぐ
❷電源を接続します。
LAN-W150N/RIPB(W):
付属のUSB給電ケーブルを
USBポートや
USB給電ACアダプタに接続
LAN-W150N/RIPS:
付属のACアダプタを
家庭用コンセントに接続
自宅のブロードバンドモデムやONUに接続し、
パソコンなどからインターネットに接続する場合
パソコン
P2「 STEP1セットアップをはじめる前に」へ
インターネット
回線
LANケーブル
本製品
ブロードバンドモデム、
ONUなど
1
2
3
編
無線機能搭載パソコン、
iPhone、
Wi-Fiゲーム機など
LAN-W150N/RIPB(W):
付属のUSB給電ケーブルを
USBポートやUSB給電ACアダプタに接続
※iPhoneの充電ACアダプタが利用できます。
LAN-W150N/RIPS:
付属のACアダプタを家庭用コンセントに接続
本製品の電源を切った状態で、モード
切替スイッチを「AP」側に設定します。
AP Router
イラストを参考に本製品をつなぎます。
本製品のPWRランプ/WANランプ/
WLANランプが点灯していることを確認します。
WAN LAN WLAN WPS PWR
※ランプが点灯してから本製品が
起動するまで、約30秒かかります。
iPhone
メインメニューの[設定]を
1
タップ(選択)します。
設定メニューの[Wi-Fi]を
2
タップします。
編
STEP2
※画面は
iPhone4
の例です。
WANポート DCIN
iPhone/iPad/iPodtouchをWi-Fi接続する
電波干渉を避けるため、Bluetooth機能をオフにすることを推奨します。
リストに表示された「logitecuser」をタップします。
3
Wi-Fiがオフのときは、タップしてオンに変更します。
logitecuser(ロジテックユーザー)と
!
logitecgameuser(ロジテックゲームユーザー)の違い
本 製 品 と 接 続 す る と 、l o g i t e c u s e r と
logitecgameuserが検出されます。iPhoneなどで使
用する場合は、セキュリティ度が高い「logitecuser」を
選択してください。
logitecuserが複数見つかった場合
近隣に同じSSIDの無線 親機があります。電波の強い
ほうを選んでください。
※通信が安定しない場合は、SSIDの変更をお勧めします。
本製品のパスワードを入力し、[Join]をタップします。
4
パスワード(暗号キー)は、本製品の底面に
貼り付けられた「暗号キーラベル」の
13文字の半角英数字(すべて大文字)です。
暗号キー
STEP2へ進みます。
4
正しく接続できたか確認します。
5
マークが表示されて
いることを確認します。
無線接続に失敗した場合
!
4
手順 で誤ったパスワードを入力した可能性があります。
次の手順で接続をやり直してください。
1.リストに表示された「logitecuser」の右端にある[>]をタップします。
2.「このネットワーク設定を削除」をタップします。
3.手順 からやり直します。
3
「ネットワークlogitecuserに接続できません。」と表示された場合
iPhone/iPad/iPod touchの電源をいった
ん切り、再び入れてからやり直してください。
Bluet ooth機能 がオンの場合、電波干渉
によりWi -Fi接続ができないことがありま
す。Bluetooth機能をオフにしてからやり直してください。
これで接続作業は完了です。
6
(ホーム)ボタンでメインメニューに戻ります。
インターネットの閲覧やiTunesなど、お好みの機能をご使用
ください。
1
Page 2
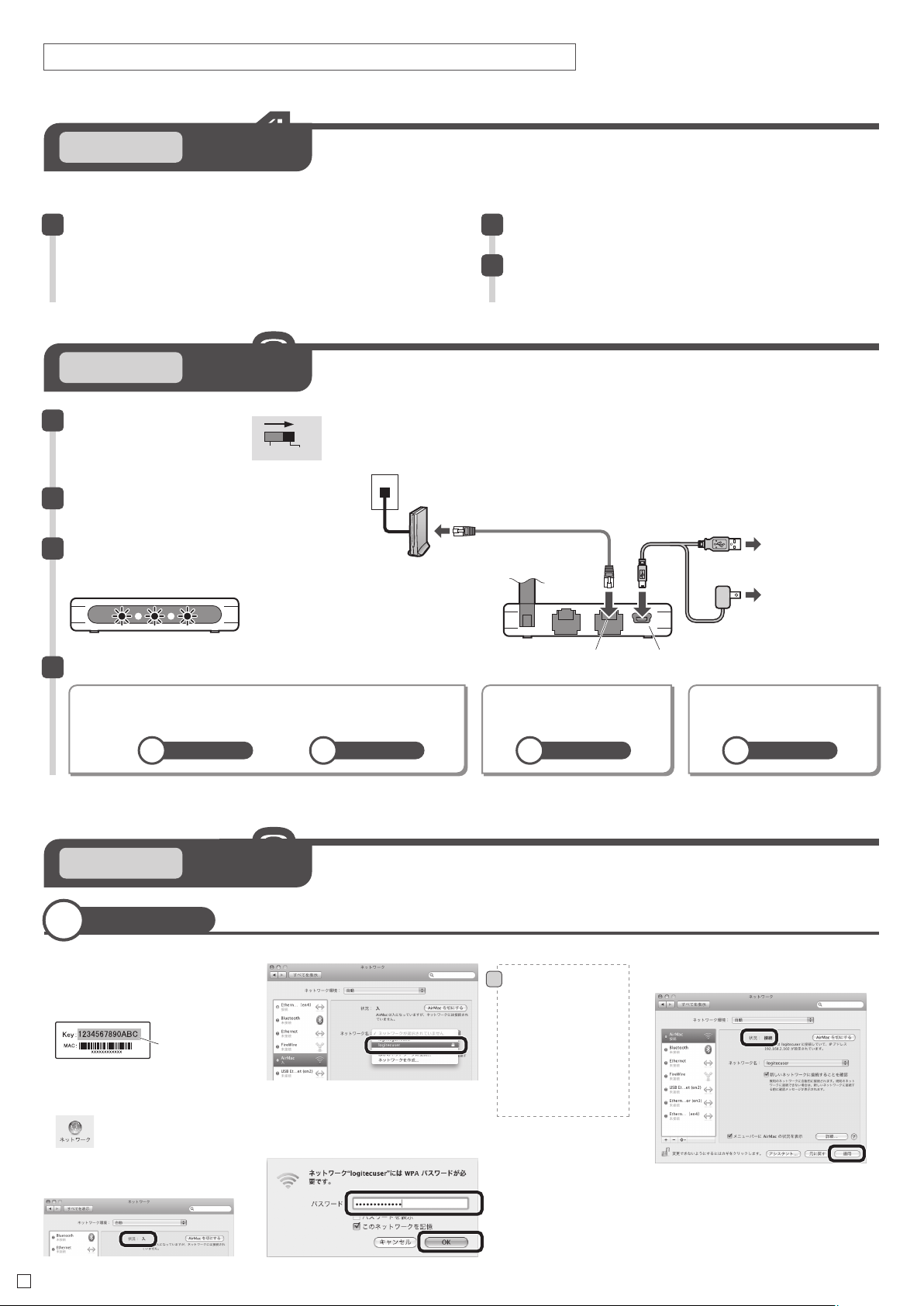
DC 5V
ご自宅でブロードバンドモデムやONUと本製品をつないで、インターネットに接続する場合
パソコン
セットアップを始める前に以下をご確認ください。
インターネットが開通しており、本製品がない状態でも
1
編
STEP1
セットアップをはじめる前に
パソコンはLANケーブルでWebの閲覧やメールの送受信が
できることをご確認ください。
※できない場合は、まずプロバイダ業者様へご相談ください。本製品は、モデムやONUの代替になるものではありません。
パソコン
本製品の電源を切った状態で、
1
モード切替スイッチを「Router」
側に設定します。
イラストを参考に本製品をつなぎます。
2
※電源は、壁などにあるインターネット回線に近い機器から順番に入れてください。
本製品のPWRランプ/WANランプ/
3
編
STEP2
AP Router
本製品をつなぐ
❶モデム(またはONUやCTU)のLANポートと、本製品のWANポートをLANケーブルでつなぎます。
WLANランプが点灯していることを
確認します。
WAN LAN WLAN WPS PWR
※ランプが点灯してから本製品が
起動するまで、約30秒かかります。
インターネット回線
モデム(またはONUやCTU)
本製品背面
モデムやONUからLANケーブルをはずします。
2
モデムやONUの電源を切ります。
3
※機器によっては、LANケーブルを抜いた状態で電源を切っておかないと、本製品を認識できない場合があります。
約1時間放置してから「STEP2」へ進んでください。
❷電源を接続します。
LANケーブル
LAN-W150N/RIPB(W):
付属のUSB給電ケーブルを
USBポートや
USB給電ACアダプタに接続
LAN-W150N/RIPS:
付属のACアダプタを
家庭用コンセントに接続
パソコンと本製品の接続方法を選びます。
4
パソコンに内蔵された無線LAN機能を使う場合
このあとの
パソコン
Mac編
A
AirMacで接続する方法を説明します。
❶本製品(無線ルータ)底面に貼り付けられた
「暗号キーラベル」の13文字の英数字
(すべて大文字)をメモしておきます。
❷〈システム環境設定〉画面を開き、
[ネットワーク]をクリックします。
A
Mac編へ
編
STEP3
暗号キー
WANポート DCIN
USBやカードなど外付けの
Windowsの場合Macの場合
P3
Windows編へ
A
無線LANアダプタを使用する場合
P3
無線子機編へ
B
パソコンから本製品に接続する
❹[ネットワーク名]のリストを開き、リストの中から「logitecuser」を選択します。
logitecuser(ロジテックユーザー)と
!
logit ecgam euser(ロジテックゲー
ムユーザー)の違い
本製品と接続すると、l ogite cuse rと
logit ecgam euser が検出されます。
MacやiPhoneなどで使用する場合は、
セキュリティ度が高い「log itec user」
を選択してください。
logitecuserが複数見つかった場合
近隣に同じSSIDの 無線親機が ありま
パスワードの入力画面が表示されます。
す。電波の強いほうを選んでください。
※通信が安定しない場合は、SSIDの変更を
お勧めします。
LANケーブルを使用する場合
(有線LAN接続)
P3
❼AirMacの[状況]が「接続」になっていることを確認
します。
❽[適用]をクリックし、画面を閉じます。
有線LAN編へ
C
❼
❸AirMacの[状況]が「入」になっていることを
確認します。
2
❺メモしておいた暗号キー(英数字:すべて大文字)を入力します。
❻[OK]をクリックします。
❺
❻
❽
これで本製品への接続は完了です。
❾4ページ「STEP4」へ進みます。
Page 3

DC 5V
Windows編
A
※過去の接続状況によって表示される画面が異なることがあります。画面の説明を確認しながら接続してください。
❶本製品(無線ルータ)底面に貼り付けられた「暗号キーラベル」の13文字の半角
英数字(すべて大文字)をメモしておきます。
※ご使用のパソコンがWPSに
対応していることがわかっている場合は、
暗号キー
メモする必要はありません。
❷パソコンに無線LAN機能のオン/オフスイッチがある場合は「オン」にしておきます。
❸以下の方法でワイヤレスネットワークの接続画面を表示します。
◆Windows7/Vistaの場合
Windows画面右下のタスクトレイにある「ネットワーク」アイコンを右クリック
し、[ネットワークと共有センター]を選択します。画面の[ネットワークに接続]を
クリックします。
◆WindowsXPの場合
Windows画面右下のタスクトレイにある[ワイヤレス ネットワークの接続]アイ
コンを右クリックし、[利用できるワイヤレスネットワークの表示]を選択します。
❻ご使用の環境によって、いずれかの画面が表示されます。それぞれの画面の説明へ進みます。
◆WPSの設定画面が表示されたとき
❹リストの「logitecuser」を選択します。
❺[接続]をクリックします。
Windows7の例 WindowsVistaの例
logitecuser(ロジテックユーザー)とlogitecgameuser(ロジテックゲームユーザー)の違い
!
本製品と接続すると、logite cus erとlogi tecg ameu ser が検出されます。パソコンやiPhoneなどで使 用する場合は、セキュリティ度が 高い
「logitecuser」を選択してください。
logitecuserが複数見つかった場合
近隣に同じSSIDの無線親機があります。電波の強いほうを選んでください。
※通信が安定しない場合は、SSIDの変更をお勧めします。
※電波の届く範囲に複数の無線APがあった場合、すべてが一覧に表示されます。本製品のSSID「logitecuser」を選択し、接続してください。
※「logitecgameuser」は、Wi-Fiゲーム機接続用のSSIDです。選択しないでください。
◆暗号キーを入力する画面が表示されたとき
1.メモしておいた暗号キー(英数字:すべて大文字)を入力し、[OK]または[接続]をクリック
します。
Windows7の例
1.上記の画面が表示された状態で、本製品底面にあるReset/WPSボタンを
WPSランプが点滅するまで(約2秒)押します。点滅が始まったら離します。
Reset/WPS
Reset/WPSボタン
※5秒以上、押し続けると本製品が初期化されますので、
ご注意ください。
本製品底面
2.[次へ]をクリックします。
3.[閉じる]をクリックします。
[このネットワークプロファイルを
保存する]はチェックした状態に
しておきます。
4.右の手順❼へ進みます。
WindowsXPの例
(WindowsXPでは、確認用に
再入力が必要です。)
2.下の手順❼へ進みます。
❼再度、タスクトレイのワイヤレスアイコンをクリックし、接続状態になっていることを確認します。
❽次ページ「STEP4」へ進みます。
OSのネットワーク接続の画面が表示されなかった場合
!
ご使用のパソコン本体のマニュアルに記載された無線LAN機能の設定方法をお読みになり、下記の設定
値を参考に内蔵無線LANの設定をしてください。
SSID
暗号化方式
キーフォーマット
キー
※1 接続画面には「logitecgameuser」も表示されますが、Wi-Fiゲーム機接続用です。
選択しないでください。
※2 Logitec製無線ルータは、どちらの設定でも接続できるように設定されています。
(すべて大文字)
※1
logitecuser
WPA-PSK(TKIP)またはWPA2-PSK(AES)
パスフレーズ
無線ルータ底面に貼り付けられた「暗号キーラベル」の13文字の半角英数字
※2
無線子機編
B
無線子機(無線アダプタ)に付属の説明書をお読みになり、接続先一 覧の中から、本製品のSSID
「logitecuser」に接続してください。本製品に接続できることを確認したら、次ページ「STEP4」へ進
みます。
SSID
暗号化方式
キーフォーマット
キー
※1 接続画面には「logitecgameuser」も表示されますが、Wi-Fiゲーム機接続用です。選択しないでください。
※2 Logitec製無線ルータは、どちらの設定でも接続できるように設定されています。
logitecuser
WPA-PSK(TKIP)またはWPA2-PSK(AES)
パスフレーズ
無線ルータ底面に貼り付けられた「暗号キーラベル」の13文字の半角英数字
(すべて大文字)
※1
※2
有線LAN編
C
❶本製品(無線ルータ)の背面にあるLANポートと、パソコンのLANポートをLANケーブルでつなぎ
ます。
有線LAN
ポート
本製品背面
LANケーブル
LANポート
❷次ページ「STEP4」へ進みます。
3
Page 4

パソコン
編
STEP4
インターネットに接続する
InternetExplorerなどのブラウザを起動します。
1
※ご契約のインターネット回線によっては、自動的にインターネットに接続することがあります。正常に接続できた
場合は、この先の作業は必要ありません。
アドレス欄に「http://192.168.2.1」と入力し、キーボードの
2
[Enter]キーを押します。
認証画面が表示されます。
アドレスを入力しても接続先が見つからなかった場合
!
フレッツ光やフレッツAD SLなど「PPPoE接続」でインターネットをご利用の場合で、アドレスを入力しても接続先が
見つからない場合は、本製品(弊社ルータ)にPPPoEの設定をする必要があります。
Internet Explorer上部にある[ツール]→[インターネットオプション]を選択し、【接続】タブで「ダイヤルしない」に
チェックを入れ、[OK]をクリックしてください。
※NTT西日本の「フレッツ光プレミアム」では、この設定は不要です。
本製品のユーザー名とパスワードを入力し、[OK]をクリックします。
3
■初期値
ユーザー名
パスワード
admin
admin
Windows7の画面例
必要な情報を入力します。
7
■PPPoEを選択した場合
ご契約のプロバイダより提供されたユーザー名(ユーザIDなど)とパスワードを入力します。
フレッツシリーズをご利用の場合
[ユーザー名]の入力において、プロバイダから提供された「ユーザー名」の
後ろに、必ず「@」とご契約先の「プロバイダ識別子」を入力してください。
(例)us er id1 23 @lo gi tec .n et
ユーザー名 プロバイダ識別子
■固定IPを選択した場合
プロバイダから提供された、IPアドレス、サブネットマスク等の情報を入力します。
本製品の設定ユーティリティが表示されます。
左メニューにある[インターネット接続ウィザード]をクリックします。
4
[次へ]をクリックします。
5
ご契約しているインターネットサービスの回線種別を選択します。
6
設定が終われば、[完了(Finished)]をクリックします。
8
システム設定の変更に成功したことを知らせるメッセージが表示されます。
起動が完了するまで、お待ちください。
インターネットウィザードの最初の画面に戻ります。
お好みのホームページのアドレスを入力します。
9
ページが表示されたら作業は完了です。
10
マルチPPPoE、IPv6には対応していないため、フレッツウイルスクリアはご利用いただけません。
!
Yahoo!BB、ケーブルTV、フレッツ光プレミアムなど、DHCP機能を
DHCP 手順 ヘ
使用するプロバイダやサービスの場合に選択します。
PPPoE 手順 ヘ
NTTフレッツ、ひかりoneなど、PPPoE接続を使用するプロバイダや
サービスの場合に選択します。
※フレッツ光プレミアムは「DHCP」になります。
プロバイダなどからオプションで、「固定IPサービス」を受けられる場合
固定IP 手順 ヘ
に選択します。
8
進みます。
7
進みます。
7
進みます。
LAN-W150N/RIPシリーズ セットアップガイド[導入編]
2010年10月18日 第1版 ロジテック株式会社
©2010 Logitec Corporation. All rights reserved.
4
 Loading...
Loading...