Page 1
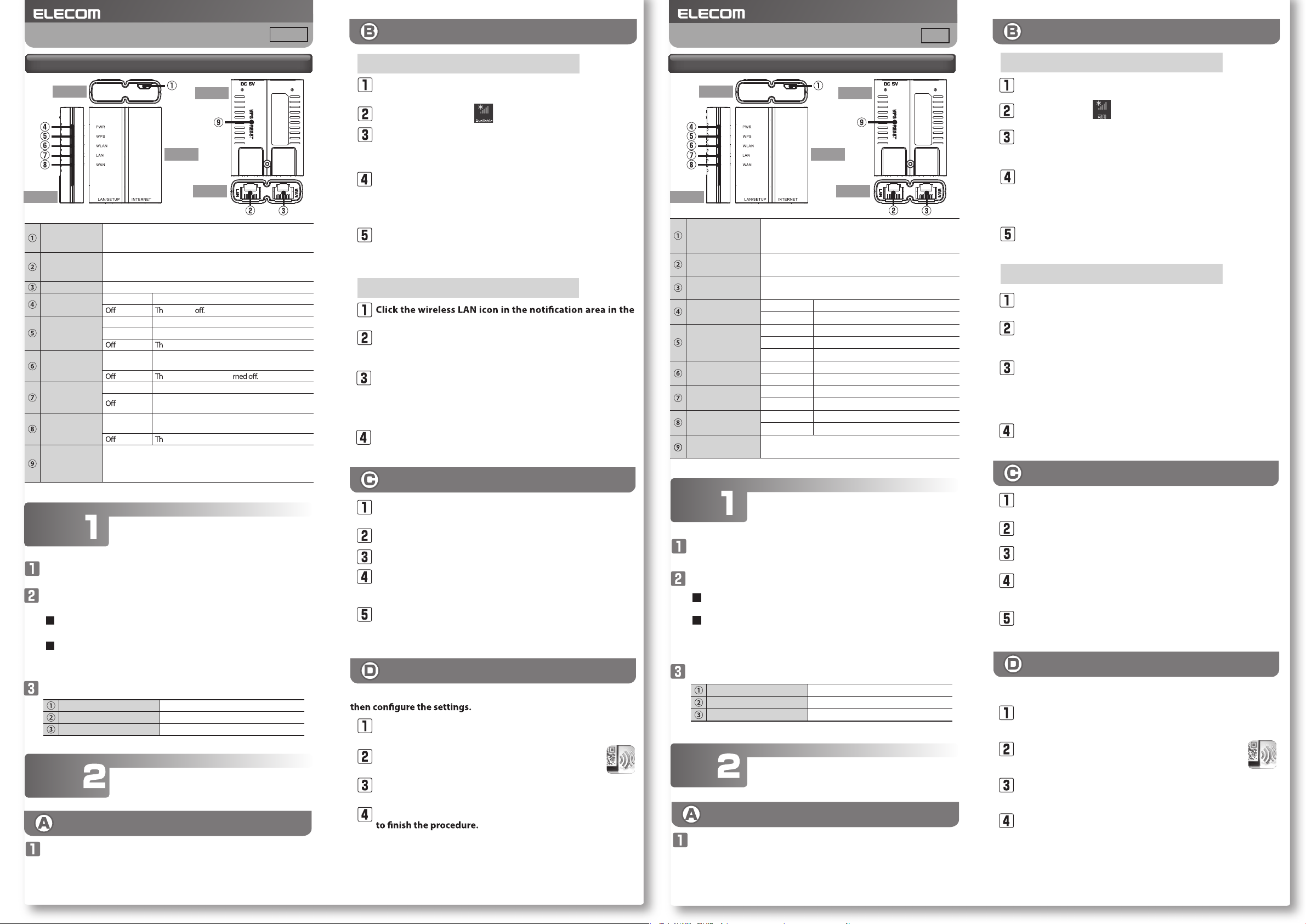
WRH-300x-S
Simple Manual
English
Windows (Wireless LAN connection)
WRH-300x-S
简易版用户手册
中文
Windows (无线局域网连接)
Names and Functions of Parts
Top
Left side
Power supply jack
(DC IN) (microUSB)
LAN/Setup port
(black)
WAN port (blue) Use a LAN cable to connect this product to the hotel's LAN port.
PWR lamp
(blue)
WPS lamp
(red)
WLAN lamp
(blue)
LAN lamp
(blue)
WAN lamp
(blue)
WPS and reset
button
Procedure
Connect the LAN cable, sold separately or provided by the hotel, to
a LAN port in your hotel room and this product's WAN port (blue).
Use one of the following methods to supply power to the
product.
Powered via your computer’s USB port and a USB
(Micro-B to Micro-A) cable.
Powered via a separately sold USB power supply adapter
and a USB (Micro-B to Micro-A) cable.
Check that this product's lamps are as shown below:
PWR lamp Lit in blue
WLAN lamp Lit in blue or blinking in blue
WAN lamp Lit in blue or blinking in blue
Procedure
Can also be powered by using a USB (Micro-B to Micro-A) cable.
Connect this product with a PC using a LAN cable.
The LAN/SETUP port is also used when changing this product's
settings from a PC.
Lit The power is on.
e power is
Lit The reset function is starting.
Blinking The WPS function is in operation.
e product is operating normally.
Lit or blinking
Lit or blinking A wired connection is established with the PC side.
Lit or blinking
Hold down this button for approximately 1 to 9 seconds to start the
WPS function.
Hold down this button for 10 seconds or more to start the reset
function.
The connection with the wireless side is being
established.
e wireless function is tu
A wired connection is not established with the PC
side.
The connection with the WAN side is being
established.
e product is disconnected from the WAN side.
Connect the wireless LAN router
Perform connection settings
Back
Front
Bottom
with each device
PC (Wired LAN connection)
Connect this product's LAN port with a PC using a LAN cable.
* Depending on the PC's settings, it may be necessary to change the PC's IP address
settings (automatically obtained or static).
Windows 8
Point to the upper-right corner of the screen to display the
Charms bar, and then click [Settings].
Click the wireless icon .
From the list of networks, select the network that has the
same SSID as the network written on the included "Setup
Information Sheet," and then click [Connect].
A window prompting you to enter a security key appears. Type
the aforementioned 13-digit encryption key and click [Next].
To connect using the WPS function, depress this product's WPS button for 1
second using the tip of a pen or similar pointed object. Check that the WPS
lamp blinks in red.
If a screen is displayed with the message "Do you want to turn
on sharing between PCs and connect to devices on this network?," click "Yes, turn on sharing and connect to devices."
Windows 7/Vista/XP
lower-right corner of the screen.
From the list of networks, select the network that has the
same SSID as the network written on the included "Setup
Information Sheet," and then click [Connect].
The "Connect to a Network" window appears. Type the
aforementioned 13-digit encryption key and click [OK].
To connect using the WPS function, depress this product's WPS button for 1
second using the tip of a pen or similar pointed object. Check that the WPS
lamp blinks in red.
Eventually, the "Connect to a Network" dialogue box will
disappear automatically.
Mac OS (Wireless LAN connection)
Click the [Apple menu] in the upper left of the screen, and
then click [System Preferences].
Click [Network].
Check that "Status" for the AirMac (Wi-Fi) has changed to "On."
From the list of networks, select the network that has the
same SSID as the network written on the included "Setup
Information Sheet."
A password entry screen will be displayed, so enter the
(13-digit) encryption key written on the "Setup Information
Sheet," and then click [OK].
Smartphones and tablet PCs (iOS/Android)
Install the simple setup application "QR link" (free of charge), and
From your terminal, open the AppStore (iOS) or Google Play
(Android), search for [QR link], and then install the software.
On your terminal's home screen, tap the [QR link]
icon.
Tap [Read QR Code] to read the QR code printed on the
included "Setup Information Sheet."
Follow the instructions on the screen, and then tap [Close]
Depending on the hotel, the web browser (such as IE and Safari) may require you to
certify yourself. In this situation, check with the hotel regarding how to certify yourself.
各部分的名称和作用
顶部
左侧面
电源插孔
(microUSB)
LAN/Setup 端口
(黑色)
WAN 端口
(蓝色)
PWR 指示灯
(蓝色)
WPS 指示灯
(红色)
WLAN 指示灯
(蓝色)
LAN 指示灯
(蓝色)
WAN 指示灯
(蓝色)
WPS/Reset 按钮
步骤
连接符合 USB2.0(microB-A)标准的电缆。
用 LAN 电缆将本产品和电脑相连接。
也用于从电脑改变本产品的设置。
用 LAN 电缆连接本产品和酒店的局域网端子。
亮灯 电源接通状态
熄灭 电源切断状态
亮灯 重置功能启动
闪烁 WPS 功能工作中
熄灭 通常时
亮灯·闪烁 与无线侧连接着
熄灭 无线切断状态
亮灯·闪烁 与电脑侧有线连接着
熄灭 未与电脑侧有线连接的状态
亮灯·闪烁 与 WAN 侧连接着
熄灭 未与 WAN 侧连接的状态
按住约 1 ~ 9秒后,WPS 功能启动
按住 10 秒以上后,重置功能启动
连接无线LAN路由器
将另外出售的或酒店内设置的 LAN 电缆连接到酒店客房内
的局域网端子和本产品的 WAN 端口(蓝色)。
用以下的任一方法接通电源。
用电脑的 USB 端口+USB(microB-A)电缆供电
用另售的 USB 供电适配器+USB(microB-A)电缆
供电
确认本产品指示灯的状态是否如下所示。
PWR 指示灯 蓝色亮灯
WLAN 指示灯 蓝色亮灯或蓝色闪烁
WAN 指示灯 蓝色亮灯或蓝色闪烁
步骤
进行与各设备的连接设置
背面
正面
底部
电脑(有线局域网连接)
用 LAN 电缆将电脑和本产品的局域网端口相连接。
※对有的电脑设置,可能要改变电脑IP地址的设置(自动取得或固定)。
Windows 8
将鼠标器放到屏幕右上角,出现超级按钮栏,点击[设置]。
点击无线的图标 。
从网络列表中选择与附带的“ 设置信息表 ”上所记载的相
同的 SSID,并点击[连接]按钮。
会弹出安全钥匙的输入窗口,请输入上面的密钥(13 位数)
并点击[下一步]。
使用WPS功能连接时,请用笔尖等尖的东西按下本产品的WPS按钮1秒钟后
放开。确认WPS指示灯呈红色闪烁。
弹出“ 启用电脑共享 ...”窗口后,点击“ 是,启用共享并连
接到设备 ”。
Windows 7/Vista/XP
点击屏幕右下方任务栏上的无线局域网的图标。
从网络列表中选择与附带的“ 设置信息表 ”上所记载的相
同的 SSID 并点击[连接]按钮。
弹出“ 连接网络 ”的窗口后,输入上面的密钥(13 位数)并
点击[确定]。
使用WPS功能连接时,请用笔尖等尖的东西按下本产品的WPS按钮1秒钟后
放开。确认WPS指示灯呈红色闪烁。
。闭关动自口窗”络网接连“,久不
Mac OS(无线局域网连接)
点击屏幕左上方的[苹果菜单],点击[系统环境设置]。
点击 [ 网络 ]。
确认 AirMac (Wi-Fi) 的“ 状况 ”为“ 启用 ”。
从“ 网络名称 ”列表中选择与附带的“ 设置信息表 ”上所
记载的相同的 SSID 。
弹出密码输入窗口,输入“ 设置信息表 ”所记载的密钥(13
位数)并点击[确定]。
智能手机/平板电脑 (iOS/Android)
安装简单设置应用 程 序“
QR link
从智能手机或平板电脑打开 AppStore(iOS)或 Google Play
(Android),搜索[QR link]并安装。
触摸智能手机或平板电脑的主屏上的[QR link]图
标。
触摸[QR 码读取],读取附带的“ 设置信息表 ”上打印的
QR 码。
按照屏幕上的指示,最后触摸[关闭]按钮。
有些酒店可能需要用Web浏览器(IE或Safari等)进行认证,如果需要认证,请向
您下榻的酒店确认认证方法。
”(免费),进行设置。
-1-
Page 2
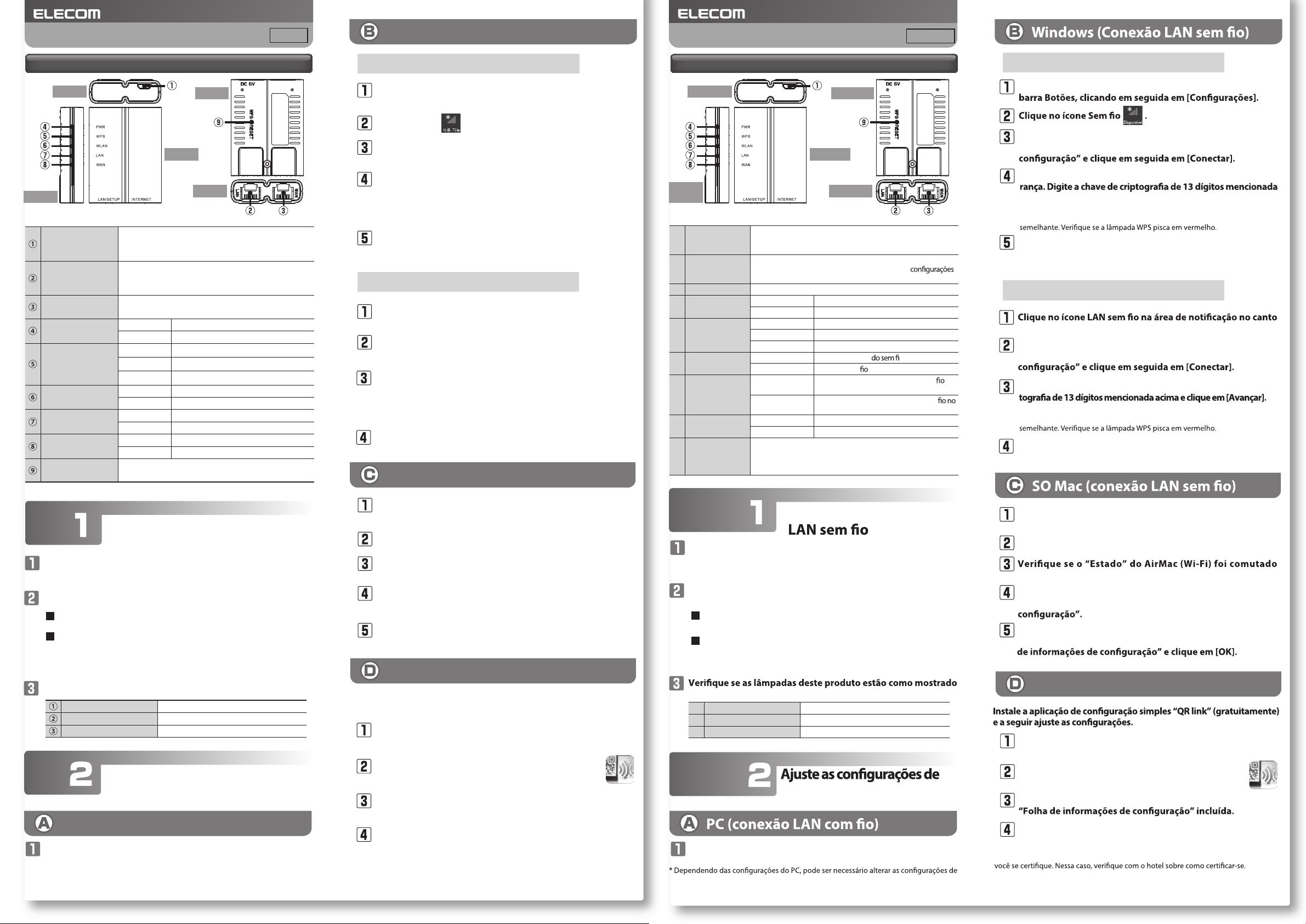
WRH-300x-S
간이 버전 매뉴얼
한국어
Windows (무선 LAN 접속)
Manual simples
WRH-300x-S
Português
윗면
좌측면
전원 잭 (DC IN)
(microUSB)
LAN/Setup 포트
( 검정 )
WAN 포트
( 청색 )
PWR 램프
( 청색 )
WPS 램프
( 적색 )
WLAN
( 청색 )
LAN
램프
( 청색 )
WAN 램프
( 청색 )
WPS/Re set 버튼
각 부분의 명칭과 기능
USB(microB-A) 케이블을 이용하면 전원
공급도 가능합니다.
본 제품과 PC 를 LAN 케이블로 접속합니다 .
PC 에서 본 제품의 설정을 변경할 때도 사용
합니다 .
본 제품과 호텔의 LAN 단자를 LAN 케이블로
접속합니다 .
점등 전원이 켜진 상태
소등 전원이 꺼진 상태
점등 리셋 기능 기동
점멸 WPS 기능 동작 중
소등 평상시
램프
점등ᆞ점멸 무선 측과 접속 중
소등 무선이 꺼진 상태
점등ᆞ점멸 PC 측과 유선 접속 중
소등 PC 측과 유선 미접속인 상태
점등ᆞ점멸 WAN 측과 접속 중
소등 WAN 측과 미접속 상태
약 1~9 초간 누르면 WPS 기능 기동
10 초 이상 누르면 리셋 기능 기동
정면
뒷면
바닥면
Windows 8의 경우
화면의 우측 상단 모서리에 마우스를 올리면 표시되는
.다니합릭클 을 ]정설[ 서에)rab mrahc(바참
무선 아이콘을 ㅤ 클릭합니다.
동일한 SSID를 선택한 후 [접속] 버튼을 클릭합니다.
보안 입력 화면이 표시되므로 상기의 비밀번호(13자리)를
.다니합릭클 를]로으음다[ 후 한력입
WPS 기능을 사용하여 접속하는 경우에는 본 제품의 WPS 버튼을 볼펜
심처럼 끝이 뾰족한 도구로 1초 정도 누릅니다. WPS 램프가 적색으로
점멸하는지 확인합니다.
ON으로 하여 디바이스에 접속합니다」를 클릭합니다.
Windows 7/Vista/XP의 경우
화면 우측 하단의 태스크 트레이에 있는 무선 L AN
아이콘을 클릭합니다.
동일한 SSID를 선택한 후 [접속] 버튼을 클릭합니다.
「네트워크에 접속」 화면이 표시되면 상기의 비밀번호(13
.다니합릭클 를]KO[ 후 한력입 를)리자
WPS 기능을 사용하여 접속하는 경우에는 본 제품의 WPS 버튼을 볼펜
심처럼 끝이 뾰족한 도구로 1초 정도 누릅니다. WPS 램프가 적색으로
점멸하는지 확인합니다.
Mac OS (무선 LAN 접속)
Nome e função das partes
Parte superior
과것 된재기 에내 」트시 보정 정설「 서에록목 크워트네
Lado
esquerdo
를유공 ,예「 면되시표 이면화 의」...로으NO 를유공 의CP「
과것 된재기 에내 」트시 보정 정설「 서에록목 크워트네
.다니집꺼 이면화 」속접 에크워트네「 로으동자 후 시잠
Conector de
alimentação
①
(DC IN)(microUSB)
Porta LAN/Setup
②
(preto)
Porta WAN (azul) Use um cabo LAN para conectar este produto à porta LAN do hotel.
③
Lâmpada PWR
④
(azul)
Lâmpada WPS
⑤
(vermelho)
Lâmpada WLAN
⑥
(azul)
Lâmpada LAN
⑦
(azul)
Lâmpada WAN
⑧
(azul)
WPS e botão de
⑨
reinicialização
Podesercarregadoatravés do cabo USB (microB-A).
Conecte este produto a um PC usando um cabo de LAN.
A porta LAN/SETUP é também usada para alterar as
deste produto a partir de um PC.
Acesa A alimentação está ligada.
Desl A alimentação está desligada.
Acesa A função de reinicialização está iniciando.
Piscando A função WPS está em operação.
Desl O produto está funcionando normalmente.
Acesa ou piscando Conexão com o la
Desl A função sem está desligado.
Acesa ou piscando
Desl
Acesa ou piscando Conexão com o lado WAN sendo efetuada.
Desl O produto está desconectado do lado WAN.
Mantenha o botão pressionado por aproximadamente 1 a 9 se-
gundos para ativar a função WPS.
Mantenha o botão pressionado por aproximadamente 10 segundos ou mais para reinicializar a função.
Parte traseira
Parte frontal
Parte inferior
o sendo efetuada.
Foi estabelecida uma conexão com
lado do PC.
Não foi estabelecida uma conexão com
lado do PC.
no
Windows 8
Aponte para o canto superior direito da tela para exibir a
A partir da lista de redes, selecione aquela com o mesmo
SSID que a rede registrada na “Folha de informações de
Aparece uma janela solicitando-lhe que insira uma chave de segu-
acima e clique em [Avançar].
Para conectar usando a função WPS, mantenha pressionado o botão WPS por
um segundo usando a ponta de uma caneta ou um objeto pontudo
Se a tela for exibida com a mensagem “Deseja ativar o compartilhamento entre PCs e se conectar a dispositivos nesta rede?”,
clique em “Ativar compartilhamento ou conectar a dispositivos”.
Windows 7/Vista/XP
inferior direito da tela.
A partir da lista de redes, selecione aquela com o mesmo
SSID que a rede registrada na “Folha de informações de
É exibida a janela “Conectar-se a uma rede”. Digite a chave de crip-
TPara conectar usando a função WPS, mantenha pressionado o botão WPS
por um segundo usando a ponta de uma caneta ou um objeto pontudo
Eventualmente, a caixa de diálogo “Conectar-se a uma
rede” desaparecerá automaticamente.
순서
호텔에 설치된 LAN 케이블을 호텔 객실에 있는 LAN 단자와
본 제품의 WAN 포트(청색)에 접속합니다.
다음 중 하나의 방법으로 전원을 공급합니다.
컴퓨터의 USB포트+USB(microB-A) 케이블로 전원 공급.
USB 전원 어댑터(별매)+USB(microB-A) 케이블로
전원 공급.
본 제품의 램프 상태가 다음과 같이 되어 있는지 확인합니다.
PWR
WLAN 램프 청색으로 점등 또는 청색으로 점멸
WAN 램프 청색으로 점등 또는 청색으로 점멸
순서
무선 LAN 라우터를 연결
램프 청색으로 점등
각 기기와의 접속을 설정
PC(유선 LAN 접속)
PC와 본 제품의 LAN 포트를 LAN 케이블로 접속합니다.
※PC의 설정에 따라서는 PC의 IP 주소 설정(자동 취득이나 고정)을 변경해야
합니다.
화면 좌측 상단에 있는 [애플 메뉴] 를 클릭한 후 [시스템
환경 설정] 을 클릭합니다.
[네트워크] 를 클릭합니다.
확인합니다.
것과 동일한 SSID를 선택합니다.
기재된 암호 키(13자리)를 입력한 후 [OK] 를 클릭합니다.
스마트폰/태블릿PC (iOS/Android)
설정합니다.
각 단말기에서 AppSto re(iOS) 또는 Googl e Pl ay
(Android)를 열고 [QR link] 를 검색하여 인스톨합니다.
각 단말기의 홈 화면에서 [QR link] 의 아이콘을
터치합니다.
[ 된쇄인 에」내 트시 보정 정설「 고하치터 을 ]독판 드코 RQ
QR 코드를 판독합니다.
화면의 지시에 따라 마지막으로 [닫기] 버튼을 터치합니다.
호텔에 따라서는 Web 브라우저(IE나 Safari 등)에 의한 인증 작업을 거쳐야 하는
경우가 있습니다. 이 경우에는 숙박하시는 호텔에 인증 방법을 확인해 주십시오.
Procedimento
Conecte o cabo da LAN, vendido separadamente ou fornecido
지는있 어되 로으」력입「 이」황상「 의)iF-iW( caMriA
된재기 에내 」트시 보정 정설「 서에록목 의」름이 크워트네「
에」트시 보정 정설「 로므되시표 이면화 력입 호번밀비
여하톨스인 를)료무(』knil RQ『 션이케리플애 정설 단간
pelo do hotel, a uma porta LAN em seu quarto de hotel e na
porta WAN de seu produto (azul).
Utilize um dos métodos seguintes para fornecer energia a seu
produto.
Carregamentoatravés da porta USB do computador +
cabo USB (microB-A).
Carregamentoatravés do adaptador USB
(vendidoseparadamente) + USB (microB-A).
abaixo:
Lâmpada PWR Acesa na cor azul
①
Lâmpada WLAN Acesa na cor azul ou piscando na cor azul
②
Lâmpada WAN Acesa na cor azul ou piscando na cor azul
③
Conecte com o roteador
Procedimento
Clique no [menu Apple] no canto superior esquerdo da tela
e clique em seguida em [Preferências do Sistema].
Clique em [Rede].
para “Lig”.
A partir da lista de redes, selecione aquela com o mesmo
SSID que a rede registrada na “Folha de informações de
Uma tela de introdução de senha será exibida. Assim, insira
a chave criptografada (de 13 dígitos) registrada na “Folha
Smartphones e tablet PCs (iOS/Android)
A partir de seu terminal, abra o AppStore (iOS) ou Google Play
(Android), procure por [QR Link] e em seguida instale o software.
Na tela inicial de seu terminal, toque no ícone [QR
link].
conexão com cada dispositivo
Toque em [Ler QR Code] para ler o código QR impresso na
Siga as instruções na tela e a seguir toque em [Fechar] para
Conecte a porta LAN deste produto com um PC usando um cabo
de LAN.
endereço IP do PC (obtidas automaticamente ou estáticas).
concluir o procedimento.
Dependendo do hotel, o navegador da Web (como o IE ou o Safari) pode exigir que
-2-
 Loading...
Loading...