ELEC IDC-25 User guide [nl]
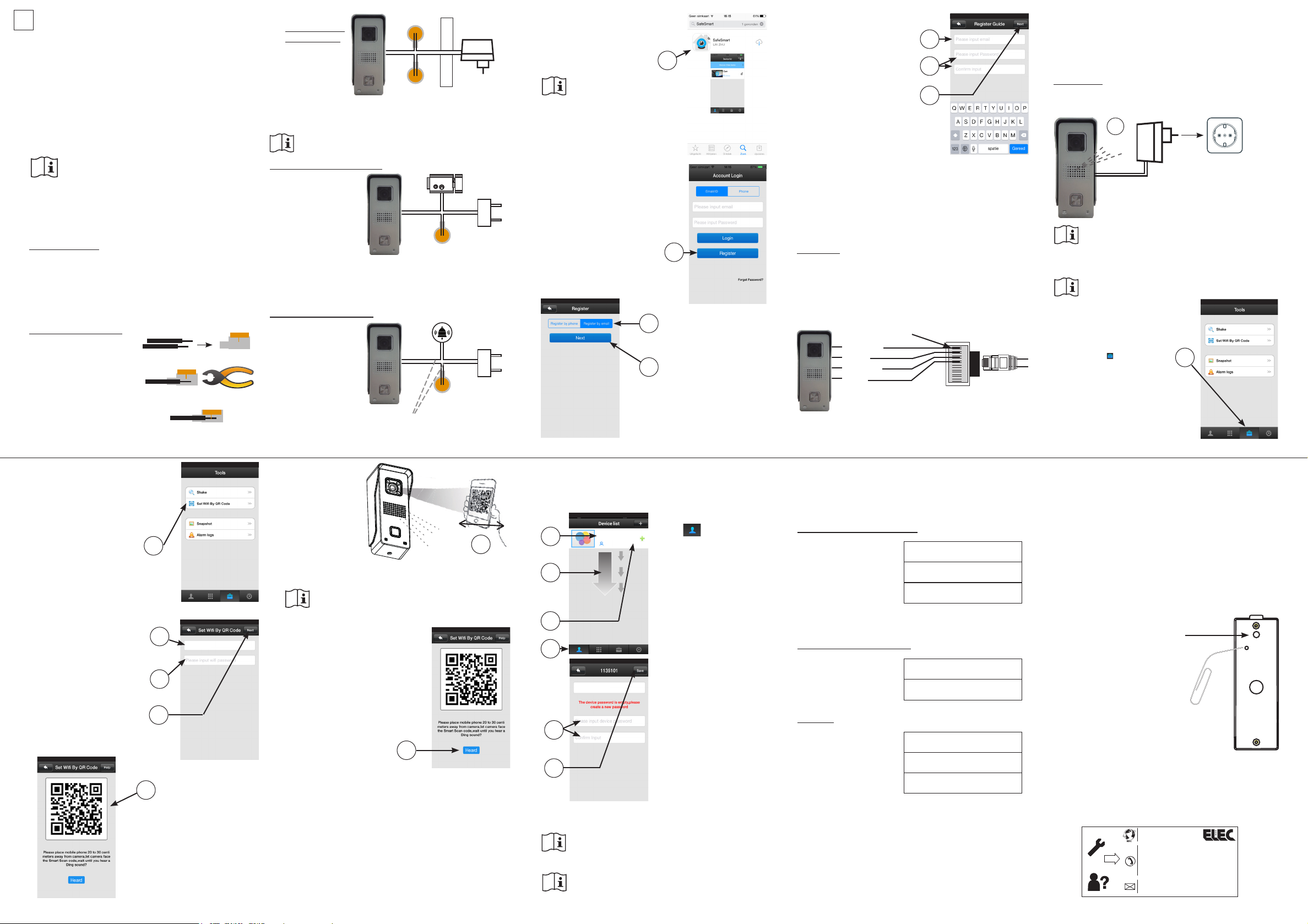
IDC-25 INSTALLEREN
Service Help
WWW.HESDO.NL
SERVICE@HESDO.NL
NL 073 6411 355
(Lokaal tarief)
BE 03 238 5666
(Lokaal tarief)
(Tarif local)
DE 0180 503 0085
Lokale Festnetzkosten
Hesdo, Australiëlaan 1
5232 BB, ‘s-Hertogenbosch
The Netherlands
1
iOS
1. Introductie.
Deze installatie gids beschrijft hoe de IDC-25 IP deurcamera geïnstalleerd moet worden om op de smartphone te kunnen zien wie er aanbelt. Voor het instellen
en gebruiken moet de ‘IDC-25 Instellen & gebruiken’
handleiding geraadpleegd worden die aan de andere
zijde van deze gebruiksaanwijzing geprint is.
2. Anti sabotage drukknop.
bijvoorbeeld de camera uit de houder genomen wordt,
dan klinkt een alarmtoon uit de camera. Neem dus de
adapter uit het stopcontact als de camera uit de houder
gehaald wordt.
3. Camera elektrisch aansluiten.
Drukconnectoren:
Let op: de meegeleverde drukconnectoren zijn voor éénmalig gebruik. Bij eerst aanmelden en instellen en pas
later denitief plaatsen, is het verstandig om de draden
eerst tijdelijk (bijv. met een kroonsteentje) te verbinden.
Gebruik de drukconnectoren pas bij de denitieve plaatsing.
Werking drukconnector:
druk de afgestripte draden
zover als mogelijk in de
connector
knijp deze dan met een
knijptang dicht
Het nummer op het oranje kapje
heeft geen gebruikersfunctie.
Aan de achterzijde van de camera zit een klein
drukknopje. Als dit drukknopje vrijkomt, doordat
-1- -3- -4- -5--2-
klik in de APP op de optie
‘Set Wi by QR code’
10
(zie 10)
click op ‘netwerk’ en voer
de netwerknaam in (zie 11)
voer het wachtwoord van
het netwerk in (zie 12)
click op ‘Next’ (zie 13)
11
netwerk
12
13
de smartphone of tablet
toont nu een QR code
14
waarin de toegangscodes van het netwerk zijn
verwerkt (zie 14)
-6- -8- -9- -10--7-
Rood en zwart
aansluitsnoer:
Dit zijn de
voedingsaan-
rood
zwart
DC12V+
sluitingen van
de camera.
DC12V-
Het rode snoertje verbinden met DC12V+ van de voedingsadapter. Het zwart snoertje verbinden met DC12V- van de
voedingsadapter.
Doe de adapter nog NIET in een stopcontact.
Geel en paars aansluitsnoer:
Verbind deze snoertjes
*
volgens nevenstaande tekening met een
elektrische deuropener
zodat de deur op af-
geel
paars
stand via de smartphone of tablet geopend
kan worden
Het bedienen van de elektrische deuropener staat beschreven in ‘IDC-25 Instellen & gebruiken’.
*: Een elektrische deuropener met voeding wordt NIET
meegeleverd.
Grijs en wit aansluitsnoer:
Verbind deze snoertjes
**
volgens nevenstaande tekening met de
originele deurbel zodat
die als vanouds blijft
functioneren als er
wit
grijs
aangebeld wordt.
**: originele huisbel en
beltransformator van de
woning of het pand.
Tip: hier zat de originele
beldrukker aangesloten
beweeg nu de
smartphone of
tablet met de
QR code op een
afstand van ongeveer 15 tot 20cm
voor de camera,
na enkele seconden klinkt een
“CHING” toon,
de camera heeft de code nu gelezen (zie 15)
de helderheid van de smartphone of tablet eventueel iets hoger instellen voor een beter scanresultaat
klik op knop ‘Heard’ als de
“Ching” toon geklonken
heeft (zie 16)
de camera gaat zich nu aanmelden bij het netwerk, dit
kan enkele seconden duren
“Setup successfully” wordt kort in het display getoond als
het aanmelden is gelukt.
smartphone:10-15cm
tablet: 20cm
“CHING”
16
15
4. APP downloaden.
download en installeer via de ‘App
Store’ de APP “SafeSmart” (zie 1)
Let op: Als tijdens installatie
van de app toestemming
gevraagd wordt om “noticaties” te
accepteren (berichtgeving), accepteer dit dan ook.
*
5. Account aanmaken.
open de app en klik ‘register’
(zie 2)
3
**
4
7. Camera koppelen aan smartphone of tablet.
(alleen voor
LAN gebruikers: doe de voedingsadapter van
de camera in een 230V stopcontact)
19
CAM446589
18
20
17
CAM446589
21
22
*** DE CAMERA IS NU GEBRUIKSGEREED ***
Als ‘Connection failed’ in het scherm verschijnt,
voer dan eerst de reset procedure uit (zie hoofd-
stuk 9) en begin opnieuw bij hoofdstuk 6.
Zie “DCI-25 INSTELLEN’’ hoe deze camera aan een
2e smartphone of tablet aangemeld kan worden
1
2
selecteer ‘By email’ (zie 3)
(aanmelden via mobiel
nummer wordt niet ondersteund)
klik ‘Next’ (zie 4)
klik op ‘ ’ (zie 17), veeg
naar beneden (zie 18) en
wacht totdat de camera
in de ‘device list’ getoond
wordt
boven in de lijst (zie 19)
wordt het apparatennummer
van de camera getoond
(446589 in dit voorbeeld)
druk op witte gedeelte links
van de + (zie 20)
geef de camera een eigen
wachtwoord en herhaal dit
(zie 21)
druk op ‘Save’ om deze camera vast te leggen (zie 22)
voer het emailadres in waar
het wachtwoord naar toe
gestuurd moet worden als dat
ooit vergeten wordt (zie 5)
voer een zelf verzonnen wacht-
5
6
woord in en herhaal dit (zie 6)
(max 27 karakters, let op
gebruik van hoofd- en kleine
7
letters, speciale symbolen zijn
toegestaan)
klik op ‘Next’ (zie 7) Als nu de tekst
‘email has been registered’ verschijnt,
dan is al een account aangemaakt met dit emailadres.
Geef nu een ander emailadres in.
6. Camera aanmelden aan het netwerk.
Naar keuze kan de camera draadloos, via de meegeleverde Wi antenne, met een 2.4GHz router (netwerk) verbonden worden of kan de verbinding via een LAN kabel lopen.
LAN kabel:
Leg volgens onderstaande tekening de 4 draadjes in de
meegeleverde 8-polige contraplug en klem deze vast door
het dekseltje dicht te klappen en aan te drukken.
(tip: dit kan draadje voor draadje gedaan worden, een
ingeklemd draadje schiet niet los als het dekseltje geopend
wordt)
draadjes moeten afgestript zijn
oranje/wit
oranje
groen/wit
groen
1
2
3
4
5
6
7
8
*** LAN kabel is exclusief.
8. Gebruik deze ruimte hieronder om de diverse
wachtwoorden en wachtwoorden te noteren en
bewaar deze installatie handleiding in de verpakking
van deze deurcamera zodat alles bij elkaar blijft voor
latere naslag.
aanmaken account / inloggen:
emailadres:
(account) wachtwoord:
accountnummer:
(zie instructie 1 bij
‘DCI-25 INSTELLEN)
aanmelden aan het netwerk:
naam van netwerk:
(Wi) wachtwoord:
Camera:
apparatennummer:
camera-naam:
camera wachtwoord:
Doe nu een van de stekkers van een LAN kabel in het
8-polig contraplugje en doe de andere kant van de LAN
kabel in een vrije aansluiting op de router.
Ga nu verder bij hoofdstuk 7.
Wi antenne
Schroef de meegeleverde antenne aan het antennesnoertje van de camera.
8
na 25 sec:
‘bi...bi’
doe de voedingsadapter van de camera in
een stopcontact en wacht totdat na ongeveer 25 seconden beeptonen klinken (zie 8)
Let op: Als de camera uit de metalen houder is
genomen, houd dan het kleine zwarte anti-sabotage drukknopje aan de achterzijde ingedrukt. Anders
klinkt een sirenetoon als sabotage melding.
Zie hoofdstuk 9 als er na 25 seconden nog geen
beeptonen klinken.
zorg dat de smartphone of tablet
verbonden is met het Wi netwerk
***
druk op knop (zie 9)
9
9 Mogelijke problemen bij het aanmelden van de
camera aan het netwerk.
Zoals bij plaatje 15 staat beschreven, krijgt de camera
de inloggegevens via een QR code van de smartphone
of tablet. Als voor wat voor reden dan ook deze code
opnieuw gelezen moet worden, moet eerst de camera
gereset worden. Ook als er geen beeptonen klinken (zie
plaatje 8) moet de camera eerst gereset worden.
Dit resetten gaat als volgt:
1. Neem de adapter uit het stopcontact.
2. Verwijder de inbusbout aan de onderzijde
van de camera en neem de camera uit de
houder.
3. Houd aan de achterzijde van
de camera het anti-sabotageknopje ingedrukt.
4. Doe de adapter in een
stopcontact en wacht 20 seconden (anti sabotageknopje
ingedrukt houden).
5. Druk met een paperclip aan
de achterzijde van de camera-unit het reset-knopje in totdat na ongeveer 5 seconden
een DJING toon klinkt. De
camera is nu gereset.
6. De adapter kan nu uit het stopcontact genomen
worden, ook het anti-sabotageknopje kan losgelaten
worden.
7. Plaats de camera terug in de houder en schroef de
inbusbout vast.
8. Ga nu verder bij hoofdstuk 6.
Service
Help
WWW.HESDO.NL
SERVICE@HESDO.NL
NL 073 6411 355
BE 03 238 5666
DE 0180 503 0085
Hesdo, Australiëlaan 1, 5232 BB,
‘s-Hertogenbosch,
(Lokaal tarief)
(Lokaal tarief)
(Tarif local)
5 sec.
(Lokale Festnetzkosten)
The Netherlands
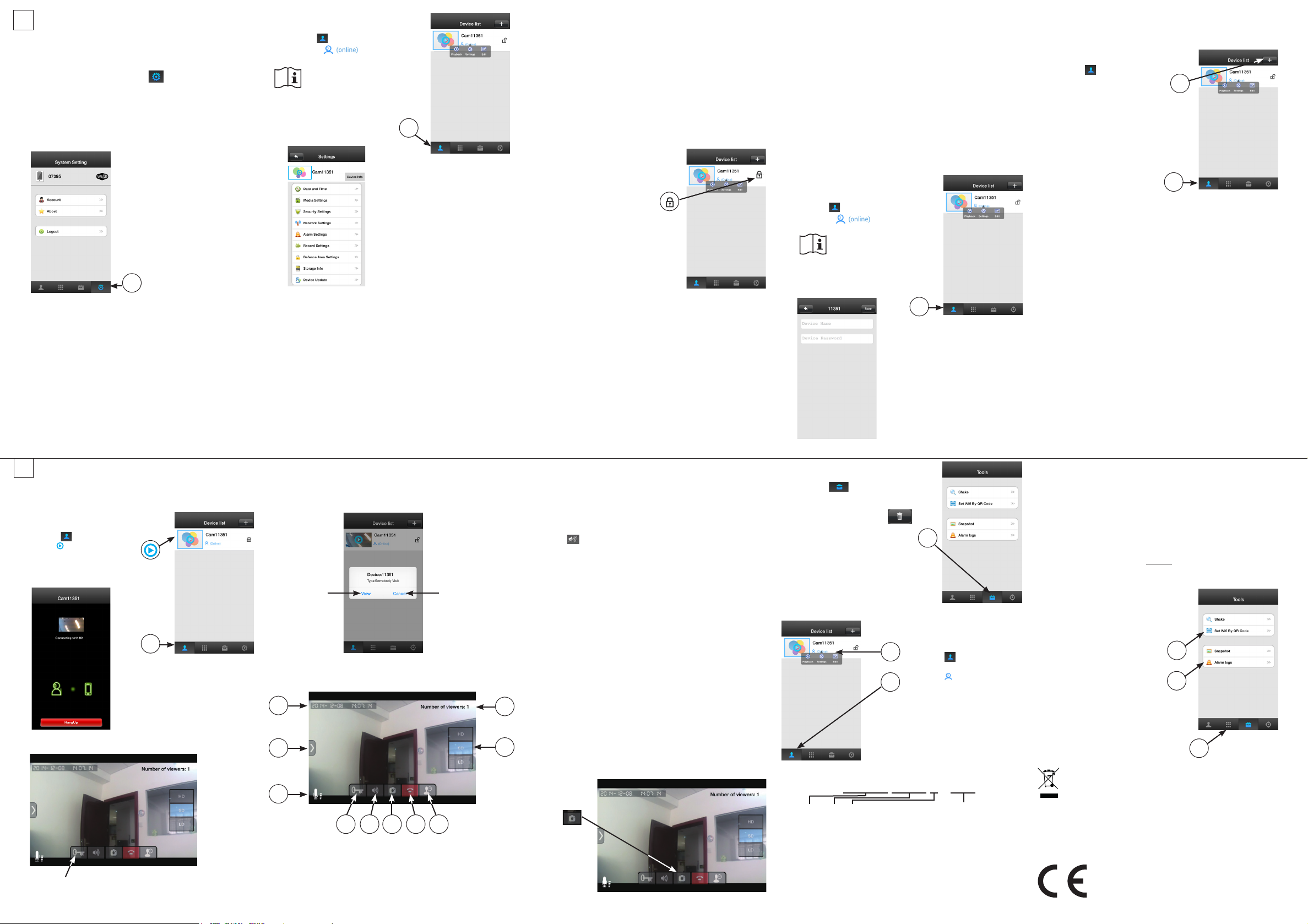
2
IDC-25 INSTELLEN
iOS
1. Systeem settings.
Open de App en druk op knop (1) om het menu
‘System Settings’ te openen
• bovenin wordt het accountnummer getoond
• Account: hier worden de accountgegevens getoond en
kunnen hier gewijzigd worden
• About: hier wordt de rmwareversie getoond
• Log out: om uit te loggen
1
-1- -3- -4- -5--2-
IDC-25 GEBRUIKEN
3
iOS
1. Zelf kijken.
open de App
druk op (1)
klik op
1
de smartphone of tablet zoekt
contact met de camera
het beeld van de camera verschijnt op de smartphone
zie de volgende pagina voor uitleg van deze knopjes
-6- -8- -9- -10--7-
2. Camera settings.
open de App
druk op (2)
selecteer
bij gebruik van meer
camera’s hier de gewenste camera aanklikken en
zorg er voor dat de camera
‘online’ is
klik op ‘Settings’
• Security Settings: om het camera-wachtwoord te wijzigen
of één gastgebruiker toe te voegen door een zelf te
verzinnen code in te voeren en rechtsboven op ‘Save’’ te
drukken. Let op: als hier nadien een nieuwe gastgebruiker wordt invoert, komt de oude te vervallen.
• Network Settings: hier wordt aangegeven of de verbin-
ding via een LAN kabel (ethernet) of draadloos (wi) is;
tevens worden hier de beschikbare netwerken getoond.
• Alarm Settings:
- “Receive alarm message”: als deze op 0 staat worden
deurbeloproepen niet op de telefoon gemeld, bij nor maal gebruik moet deze hier dus op I staan.
- “Alarm push ID”: Overzicht van de accounts die van
2. Er wordt aangebeld.
de smartphone wordt geactiveerd en een beeld zoals
hieronder getoond verschijnt op de telefoon, tevens klinkt
het ingestelde belsignaal.
druk op
‘View’
om de
oproep
aan te
nemen
de volgende functies zijn nu mogelijk:
2
• Date and Time: voor het instellen van de tijd en de datum
bij UTC de afwijking t.o.v. de
“Coordinated Universal Time”
ingeven
tijdens wintertijd: UTC+1
tijdens zomertijd: UTC+2
• Media Settings: als een afspeelapparaat op de smartphone of
tablet aangesloten wordt, kan
hier ingesteld worden of dat
een PAL of NTSC gebaseerd
apparaat is.
druk op
‘Cancel’ om
de oproep te
negeren, de
melding verschijnt nu dat
elke nieuwe
oproep de
komende 10
seconden niet
zal worden
gemeld
2.1
2.2
2.3
2.52.4
2.1: actuele datum en tijd (zie ‘IDC-25 Instellen’)
2.2: geen functie
2.3: indicatie dat de microfoon van de smartphone of
tablet is ingeschakeld
2.72.6
2.8
deze camera een noticatie kunnen ontvangen.(Maxi-
maal 5 accounts per camera)
- “Alarm email”: het email-adres wat hier ingevoerd
wordt ontvangt een foto van de persoon die aanbelt
of waarvan de camera een beweging constateert. (zie
‘Motion detection hieronder). Let op dat het ontvangen
van deze emails bij slechte internetverbindingen of
door drukke servers soms wat vertraagd kan zijn.
- “Motion detection”: om de camera OOK op beweging
te laten reageren naast reageren op de drukknop. Let
op dat de camera nu minder geschikt is als deurbel
maar meer als bewegingsalarm.
Bij reageren op beweging moet
het slotje gesloten zijn. Is het
slotje open dan reageert de
camera wel op de deurbeldrukker
maar niet op beweging.
Deze instelling wijzigen door op
het slotje te drukken, uit de deur-
postcamera klinkt een uittoon en
het slotje gaat open of dicht.
- “Buzzer”: als deze op I (aan) staat
en de camera detecteert een
beweging terwijl ook het slotje
gesloten is, dan klinkt er een sirenetoon uit de camera
die automatisch na 1, 2 of 3 minuten stopt (instelbaar
nadat deze functie is ingeschakeld). Advies is dan
ook om deze functie op 0 (uit) te laten staan.
- “PIR detection”: niet beschikbaar
• Record Settings:
-
“Manual Recording”: gebruik schakelaar ‘Record Switch’
om direct de opname te starten of te stoppen.
- “Alarm Recording”: de opname start automatisch als
er op de deurbel gedrukt wordt (of bij een beweging),
ook de opnameduur is hier instelbaar.
- Scheduled Recording”: om de camera op een voorin-
2.4: deze knop ruim 1 seconden ingedrukt houden om
de elektrische deuropener te activeren (de opener
blijft 5 seconden lang bekrachtigd, na het openen
minimaal 10 seconden wachten voordat de deur
opnieuw geopend kan worden)
2.5: indicatie dat de luidspreker van de smartphone is
ingeschakeld; druk op dit knopje om te wijzigen in
‘ ’ de luidspreker is nu uitgeschakeld, nogmaals
drukken om de luidspreker weer in te schakelen;
standaard is de luidspreker telkens ingeschakeld,
het is niet mogelijk om deze standaard uit te scha kelen
2.6: hierop drukken om een foto van de bezoeker te
maken, zie ook het volgende hoofdstuk
2.7: om de verbinding met de camera te beëindigen
2.8: om de microfoon in- of uit te schakelen (bij een
uitgeschakelde microfoon wordt het microfoon-
icoon (2.3) niet getoond);
standaard is de microfoon telkens ingeschakeld,
het is niet mogelijk om deze standaard uit te scha kelen
2.9: hier wordt de resolutie van het beeld getoond, er
2.10
2.9
is keuze uit:
HD: 1280*720 pixels
SD: 640*360 pixels (standaard)
LD: 320*180 pixels
bij opstarten wordt automatisch ‘SD’ geselecteerd
2.10: hier wordt getoond hoeveel smartphones of tablets
op dit moment naar dit beeld kijken
3. Foto maken:
Druk tijdens
het kijken op
toets
om
een foto van
het beeld te
maken
gesteld tijdstip te laten opnemen.
• Defence Area: niet beschikbaar
• Storage Info: in de deurbelcamera is een SD kaart van
8MB ingebouwd. In dit menu wordt de totale en de nog
beschikbare geheugencapaciteit getoond. Tevens kan
hier de SD-kaart geformateerd worden (Let op, na het
formateren zijn alle opnamen gewist).
De kaart is niet van buiten af toegankelijk en kan niet
worden vervangen.
De ingebouwde SD kaart heeft een capaciteit van 8GB
wat overeen komt met ongeveer 100 uur continu opnemen (ongeveer 80MB per uur). Als de kaart vol is, dan
worden de oudste opnames overschreven.
• Device Update: hier kijkt de App of er een update voor de
camera software beschikbaar is.
3. Camera-naam en wachtwoord.
open de App
druk op (3)
selecteer
bij gebruik van meer camera’s hier de gewenste
camera aanklikken en zorg er voor
dat de camera ‘online’ is
klik op ‘Edit’
3
Foto’s kijken:
open de App
druk op (3)
klik op ‘Snapshot’
Foto’s wissen, druk op
(wist alle foto’s)
• Device Name: geef hier de
camera een eigen naam
• Device pasword: geef hier de
camera een eigen wachtwoord
3
4. Video kijken:
Zie ‘Record Settings‘ bij ‘IDC-25
Instellen’ voor het maken van
een video-opname
open de App
5
druk op (4)
druk op (5)
4
klik op ‘Playback’ en klik het
gewenste lmpje
De lenamen van deze lmpjes
geven de volgende informatie:
2015-07-14_08:23:59_A.av (180S)
datum tijd A= Alarm recording lengte (*)
(deurbeldrukker of beweging)
M= Manual recording
S= Scheduled recording
- Boven de lijst met opgenomen lmpjes kan de dag
of periode ingesteld worden om eenvoudiger naar een
specieke opname te zoeken.
4. Nieuwe camera toevoegen of deze aanmelden aan
andere smartphone.
open de App
druk op (4)
klik op ‘+’
selecteer ‘Manual’ en
geef achtereenvolgens
de camera-ID in en het
camera-wachtwoord (dit
is de apparatencode, zie
ook ‘IDC-25 installeren’,
item 4.3)
druk op ‘Save’
- De opnamen wissen door de SD kaart te formateren
(zie IDC-25 Instellen, hoofdstuk 2, item ‘Storage Settings’).
- Het is niet mogelijk om de opnamen naar externe apparaten te kopiëren of te verplaatsen.
- Bij ‘Alarm Recording’ en als de camera ingesteld staat
op het detecteren van beweging, dan stopt het opnemen
1, 2 of 3 minuten na de laatste beweging. De totale leng-
te van het lmpje kan dus een stuk langer zijn dan de 1, 2
of 3 minuten die is ingesteld.
5. Shake.
Bij ‘Shake’ (5) zoekt de camera
naar alle aangemelde camera’s
op het netwerk.
6. Alarm Management.
Bij ‘Alarm Logs’ (6), verschijnt
een lijst met tijden en data
wanneer op de deurbel is
gedrukt of wanneer de deurbel
camera een beweging heeft
geconstateerd.
7. Geen functie.
+
4
5
6
7
HET TOESTEL VERWIJDEREN (MILIEU)
Op het einde van de levenscyclus van het product
mag u dit product niet bij het normale huishoudelijke
afval gooien, maar moet u het naar een inzamelpunt brengen
voor de recycling van elektrische en elektronische apparatuur.
V1.0
 Loading...
Loading...