ELEC IDC-25 User manual [de]
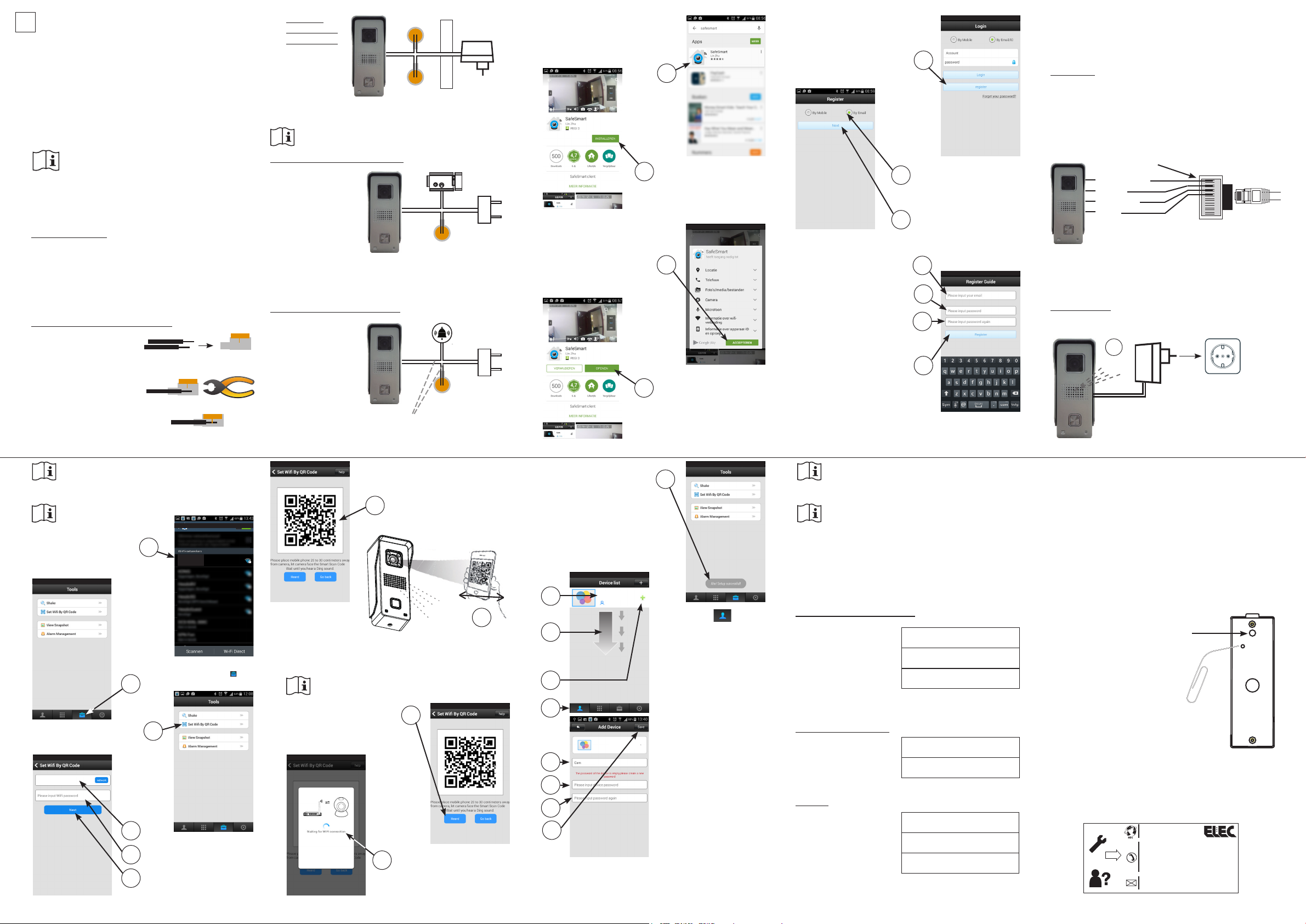
IDC-25 INSTALLATION
Service Help
WWW.HESDO.NL
SERVICE@HESDO.NL
NL 073 6411 355
(Lokaal tarief)
BE 03 238 5666
(Lokaal tarief)
(Tarif local)
DE 0180 503 0085
Lokale Festnetzkosten
Hesdo, Australiëlaan 1
5232 BB, ‘s-Hertogenbosch
The Netherlands
1
ANDROID
1. Einführung.
Dieses Installationshandbuch beschreibt, wie die IDC-25
IP Türkamera am Smartphone installiert werden muss, um
sehen zu können, wer an der Tür klingelt. Bitte schlagen
Sie im Handbuch ‘IDC-25 Setup und Bedienung’ auf der
anderen Seite dieser Bedienungsanleitung für Setup und
Anweisungen nach.
2. Drucktaste gegen unbefugtes Eindringen.
ste gelöst wird, z.B. weil die Kamera aus der Halterung
genommen wird, gibt die Kamera einen Alarmton aus.
Deshalb trennen Sie bitte das Netzteil von der Steckdose,
wenn die Kamera aus der Halterung genommen wird.
3. Elektrischer Kameraanschluss.
Steckverbindungen:
Achtung: die mitgelieferten Steckverbindungen sind nur
für einmalige Anwendung. Bei der ersten Registrierung
und Einrichtung und anschließender Durchführung der
dauerhaften Installation wird empfohlen, die Kabel zuerst
nur vorübergehend anzuschließen (z.B. Verwendung einer
Lüsterklemme). Die Steckverbindungen nur für dauerhafte
Positionierung verwenden.
Verwendung der Steckverbindungen:
Drücken Sie die abisolierten Drähte so weit wie
möglich in die Steckverbindung
Jetzt drücken Sie sie mit
einer Beißzange fest
Die Zahl auf der orangefarbenen
Abdeckung hat keine Anwenderfunktion.
unbefugtes Eindringen auf der Rückseite gedrückt, ansonsten ertönt die Sirene und zeigt einen Eindringversuch an.
Pieptöne ausgegeben werden.
Stellen Sie sicher, dass das
Smartphone oder Tablet
mit dem WLAN-Netzwerk
verbunden ist. (siehe 13)
In der APP klicken Sie auf
die Option ‘Set Wi by QR
code’ (siehe 15)
Auf der Rückseite der Kamera nden Sie eine
kleine Drucktaste. Sobald diese kleine Druckta-
-1- -3- -4- -5--2-
Achtung: Wenn Sie die Kamera von der Metallhalterung nehmen, halten Sie bitte die kleine Taste gegen
Bitte schlagen Sie in Kapitel 9 nach, wenn nach
25 Sekunden keine
13
netwerk
verbonden
Öffnen Sie die APP und
drücken Sie die Taste
(siehe 14)
14
netwerk
15
16
Klicken Sie auf ‘Netzwerk’
und wählen Sie das Netzwerk
17
aus (siehe 16)
Geben Sie das Passwort des
18
Netzwerks ein (siehe 17)
Klicken Sie auf ‘Next’ (siehe 18)
-6- -8- -9- -10--7-
Rote und
schwarze Anschlusskabel:
Dies sind die
Stromanschlüs-
Rot
Schwarz
DC12V+
se der Kamera.
DC12V-
Verbinden Sie das rote Kabel mit dem DC 12 V+ des Netzteils
und das schwarze Kabel mit dem DC 12 V- des Netzteils.
Stecken Sie das Netzteil noch NICHT an einer Steckdose ein.
Gelbe und violette Anschlusskabel:
Verbinden Sie diese
Kabel laut nachste-
*
hender Abbildung mit
einem elektrischen Türöffner, mit dem Sie die
Tür aus der Ferne mit
Gelb
Violett
*
Ihrem Smartphone oder
Tablet öffnen können.
Die Bedienungsanleitung für den elektrischen Türöffner nden
Sie in ‘IDC-25 Setup und Bedienung’.
*: Ein elektrischer Türöffner mit Stromquelle ist NICHT im
Lieferumfang enthalten.
Graue und weiße Anschlusskabel:
Verbinden Sie diese
Kabel laut nachstehen-
**
der Abbildung mit der
originalen Türklingel,
um sicherzustellen,
dass die Klingel wie
Weiß
Grau
**
vorher funktioniert,
wenn jemand klingelt.
**: originale Türklingel und Klingeltrafo
des Wohnsitzes oder
Gebäudes.
Tipp: hier wurde der originale
Klingelknopf angeschlossen
Das Smartphone oder
Tablet zeigt jetzt einen QR-
Code an, der den Zugriffs-
19
code des Netzwerks enthält
(siehe 19)
smartphone:10-15cm
tablet: 20cm
Jetzt bewegen Sie
das Smartphone
“CHING”
20
oder Tablet mit dem
QR-Code mit einem Abstand von 15 bis 20 cm vor der Kamera, bis nach mehreren Sekunden ein “CHING”-Ton ausgegeben wird; die Kamera hat jetzt den Code gelesen (siehe 20)
Sie müssen möglicherweise die Helligkeit des Smartphones oder Tablets für ein besseres Scan-Ergebnis
erhöhen
Klicken Sie auf die Taste
21
‘Heard’, nachdem der
“Ching”-Ton ertönt (siehe 21)
Die Kamera registriert sich
22
jetzt selbst im Netzwerk,
was einige Sekunden dauern kann (siehe 22).
4. APP Download.
Die APP “SafeSmart” im ‘Google
Play Store’ herunterladen und
installieren (siehe 1)
1
Installieren Sie diese
2
APP im Smartphone oder
Tablet (siehe 2)
Ermöglichen Sie der App den
Zugriff auf das Smartphone
oder Tablet (siehe 3)
“Aha, Setup successfully”
wird nach einer erfolgreichen
Registrierung kurz angezeigt
(siehe 23).
7. Kamera mit einem Smartpho-
ne oder Tablet verbinden.
(nur für LAN-Nutzer: stecken Sie
das Netzteil der Kamera an einer
230 V Steckdose ein)
26
CAM446589
25
27
24
CAM446589
28
garage
29
30
31
*** DIE KAMERA IST JETZT EINSATZBEREIT ***
3
Öffnen Sie die App
4
(siehe 4)
23
Klicken Sie auf ‘ ’ (siehe 24), wischen Sie nach
unten (siehe 25) und warten
Sie, bis die Kamera in der
‘device list’ angezeigt wird
Oben in der Liste (siehe 26)
wird die Gerätenummer der
Kamera angezeigt (in diesem
Beispiel ist es 446589)
Drücken Sie + (siehe 27)
Hier (siehe 28) können Sie
der Kamera einen eigenen
Namen zuweisen
Geben Sie der Kamera einen
eigenen Namen und wiederholen Sie den Vorgang
(siehe 29 und 30)
Drücken Sie ‘Save‘, um
diese Kamera zu speichern
(siehe 31)
5. Ein Konto erstellen.
klicken auf ‘register’ (siehe 5)
5
Wählen Sie ‘By email’
(siehe 3) (Registrierung
6
mit Mobiltelefonnummer
wird nicht unterstützt)
Klicken Sie auf ‘Next’
7
(siehe 7)
Geben Sie die E-MailAdresse zum Senden des
Passworts ein, falls es einmal
verloren geht (siehe 8)
Geben Sie Ihr eigenes persönliches Passwort zweimal
8
9
ein (siehe 9 und 10) (max. 27
Zeichen, beachten Sie, dass
10
Groß- und Kleinbuchstaben
und Sonderzeichen möglich
sind)
11
Klicken Sie auf ‘Next’ (siehe 11)
Wenn jetzt der Text ‘E-Mail wurde
registriert’ erscheint, bedeutet dies,
dass für diese E-Mail-Adresse bereits
ein Konto erstellt wurde; bitte geben
Sie eine andere E-Mail-Adresse ein.
Wenn ‘Connection failed’ am Display erscheint,
führen Sie zunächst den Reset durch (siehe Kapi-
tel 9) und starten Sie bei Kapitel 6 erneut.
Siehe “DCI-25 SETUP”, um diese Kamera in einem
zweiten Smartphone oder Tablet zu registrieren.
8. Verwenden Sie den nachstehenden freien Platz, um die
verschiedenen Passwörter aufzuschreiben und bewahren
Sie dieses Handbuch in der Verpackung dieser Türkamera
auf, damit alles für späteres Nachschlagen verfügbar ist. In
Klammern werden die Anweisungen angezeigt, wo Sie die
entsprechenden Informationen eingegeben haben.
Ein Konto erstellen / anmelden:
E-Mail-Adresse: (8)
(Konto-) Passwort: (9)
Kontonummer:
(siehe Anleitung 1
in ‘DCI-25 SETUP)
Am Netzwerk anmelden:
Name des Netzwerks: (16)
(WLAN-) Passwort: (17)
Kamera:
Gerätenummer: (26)
Kameraname: (28)
Kamerapasswort: (29)
6. Kamera im Netzwerk registrieren.
Sie können auswählen, ob Sie die Kamera kabellos, über
die mitgelieferte WLAN-Antenne, mit einem 2,4 GHz Router (Netzwerk) oder über ein LAN-Kabel anschließen.
LAN-Kabel:
Ordnen Sie die 4 Drähte laut nachstehender Abbildung im
mitgelieferten 8-poligen Gegenstecker an und klemmen
Sie sie fest, indem Sie die Abdeckung schließen und fest
drücken.
(Tipp: Sie können dies für jeden Draht einzeln durchführen, ein festgeklemmter Draht wird beim Öffnen der
Abdeckung nicht mehr gelöst)
Die Drähte müssen abisoliert sein
Orange/weiß
Orange
Grün/weiß
Grün
1
2
3
4
5
6
7
8
*** LAN-Kabel ist nicht im Lieferumfang enthalten.
Jetzt stecken Sie einen der LAN-Kabelstecker in den
8-poligen Gegenstecker und den anderen Stecker des
LAN-Kabels in einen freien Anschluss am Router.
Jetzt fahren Sie mit Kapitel 7 fort.
WLAN-Antenne
Schrauben Sie die mitgelieferte Antenne auf den Antennendraht der Kamera.
12
nach 25 sek.:
‘bi...bi’
Stecken Sie das Netzteil der Kamera in eine
Steckdose und warten Sie ca. 25 Sekunden,
bis Pieptöne ausgegeben werden (siehe 12)
9 Mögliche Probleme mit der Registrierung der Kamera
im Netzwerk.
Wie in Abbildung 20 beschrieben, erhält die Kamera die An-
meldeinformationen über einen QR-Code vom Smartphone
oder Tablet. Falls dieser Code aus irgendwelchen Gründen
erneut gelesen werden muss, müssen Sie zunächst die Kamera zurückstellen. Auch wenn keine Pieptöne ausgegeben
werden (siehe Abbildung 12) oder wenn Sie einen Fehler
vermuten, muss zuerst die Kamera zurückgestellt werden.
Der Reset wird folgendermaßen durchgeführt:
1. Trennen Sie das Netzteil von der Steckdose.
2. Entfernen Sie die Inbusschraube unten an der Kamera
und nehmen die Kamera aus der Halterung.
3. Halten Sie die Taste gegen
unbefugtes Eindringen auf
der Rückseite der Kamera
gedrückt.
4. Stecken Sie das Netzeil an einer Steckdose ein und warten
Sie 20 Sekunden (halten Sie
die Taste gegen unbefugtes
Eindringen weiterhin gedrückt).
5. Halten Sie mit einer Büroklammer
die Reset-Taste auf der Rückseite
der Kamera für etwa. 5 Sekunden
gedrückt, bis Sie einen DING-Ton
hören; die Kamera ist jetzt zurückgestellt.
6. Sie können jetzt das Netzteil von der Steckdose trennen und die Taste gegen unbefugtes Eindringen lösen.
7. Setzen Sie die Kamera wieder in die Halterung und
ziehen die Inbusschraube fest.
8. Jetzt fahren Sie mit Kapitel 6 fort.
Service
Help
WWW.HESDO.NL
SERVICE@HESDO.NL
NL 073 6411 355
BE 03 238 5666
DE 0180 503 0085
Hesdo, Australiëlaan 1, 5232 BB,
‘s-Hertogenbosch,
5 sek.
(Lokaal tarief)
(Lokaal tarief)
(Tarif local)
(Lokale Festnetzkosten)
The Netherlands
***
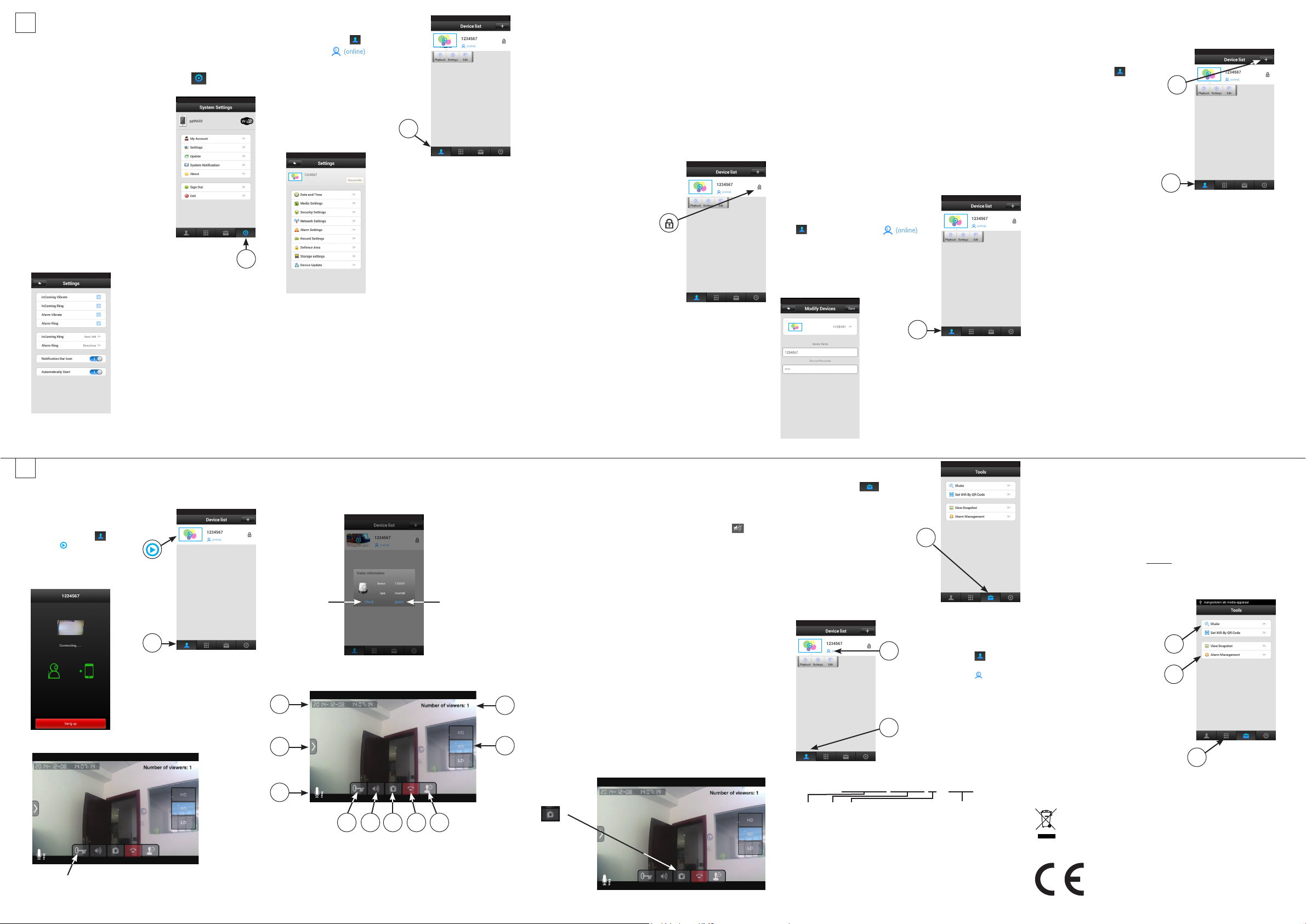
2
IDC-25 SETUP
ANDROID
1. Systemeinstellungen.
Öffnen Sie die App und drücken die Taste (1), um das
Menü ‘System Settings’ zu öffnen
• My Account: diese Option zeigt die
Kontoinformationen an und ermög-
licht Änderungen
• Setting: verschiedene Einstellungen, siehe unten
• Update: diese Option prüft, ob eine
Aktualisierung für die Software
verfügbar ist.
• System Notication: zeigt Meldungen und sonstige Informationen zu
dieser App oder diesem Produkt an.
• About: zum Prüfen der FirmwareVersion.
• Log out: hier können Sie sich
abmelden.
• Exit: zum Verlassen der App
Nach dem Öffnen der “Settings”
• Incoming Vibrate: nicht verfügbar
• Incoming Ring: nicht verfügbar
• Alarm Vibrate: Vibrationsfunktion
ein/aus
• Alarm Ring: Klingeltonsignal ein/
aus
• Incoming Ring: nicht verfügbar
• Alarm Ring: Rufsignaleinstellung
• Notication Bar Icon: keine Funktion
• Automatically Start: bei ‘I’, starten
Sie die App beim Einschalten des
Telefons automatisch Achtung;
diese Einstellung kehrt immer auf
‘I’ zurück
•
-1- -3- -4- -5--2-
3
IDC-25 BEDIENUNG
ANDROID
1. Kamerabild betrachten.
Kamerabild betrachten.
Drücken Sie auf (1)
klicken
1
Das Smartphone oder Tablet startet die Suche nach der Kamera
Das Kamerabild erscheint dann auf dem Smartphone
Für eine Erklärung der Tasten siehe nächste Seite
-6- -8- -9- -10--7-
2. Kameraeinstellungen.
Öffnen Sie die App
Drücken Sie auf (2)
Auswählen
Wenn mehrere Kameras genutzt
werden, klicken Sie hier auf die
gewünschte Kamera und stellen
sicher, dass die Kamera ‘online’
ist.
Klicken Sie auf ‘Settings’
1
• Security Settings: zum Ändern des Kamerapassworts oder
zum Hinzufügen eines Gastanwenders durch Eingabe
eines persönlichen Codes und Drücken von ‘Save’ rechts
oben. Achtung: wenn Sie einen neuen Gastanwender
eingeben, wird der alte Anwender überschrieben.
• Network Settings: dies zeigt an, ob die Verbindung
über ein LAN-Kabel (Ethernet) oder kabellos (WLAN)
hergestellt ist; diese Option zeigt auch die verfügbaren
Netzwerke an.
• Alarm Settings:
- “Receive alarm message”: wenn 0 eingestellt ist, wird
das Klingeln nicht am Telefon registriert; bitte auf I für
normale Anwendung einstellen.
2. Jemand klingelt an der Tür.
Das Smartphone ist aktiviert und das Bild erscheint laut
nachstehender Abbildung am Telefon, während der eingestellte Klingelton ertönt.
Drücken
Sie auf
‘Check’,
um den
Anruf zu
beantworten.
Folgende Funktionen sind jetzt verfügbar:
2.1
2.2
2.3
2.1: aktuelle Uhrzeit und Datum (siehe ‘IDC-25 Setup’)
2.2: keine Funktion
2.3: Anzeige, dass das Mikrofon des Smartphones oder
Tablets aktiviert ist
2
• Datum und Uhrzeit: zum Einstellen der Uhrzeit und des Datums
geben Sie in UTC die Abweichung bezüglich der “Coordinated Universal Time” ein.
Bei Standard Uhrzeit: UTC+1
Bei Sommerzeit: UTC+2
• Media Settings: wenn ein Wiedergabegerät mit dem Smartphone oder Tablet verbunden ist,
können Sie hier einstellen, ob es
ein PAL- oder NTSC-Gerät ist.
Drücken Sie
auf ‘Ignore’, um
den Anruf zu
ignorieren, jetzt
erscheint eine
Meldung um
Sie zu informieren, dass alle
neuen Anrufe in
den nächsten
10 Sekunden
nicht registriert
werden.
2.52.4
2.72.6
2.8
2.10
2.9
3. Fotograeren:
-
“Alarm push ID”: Übersicht der Konten, die Meldungen
von dieser Kamera erhalten (max. 5 Konten pro Kamera)
- “Alarm email”: die E-Mail-Adresse, die Sie hier eingeben, erhält ein Foto der Person, die an der Tür klingelt
oder der ermittelten Bewegung durch die Kamera (siehe
nachstehend ‘Bewegungsmeldung’). Beachten Sie, dass
der Empfang dieser E-Mails im Falle einer schlechten
Internetverbindung oder beschäftigter Server etwas
verzögert sein kann.
- “Motion detection”: die Kamera reagiert zusätzlich zur
Drucktaste AUCH auf Bewegung. Beachten Sie, dass
dadurch die Kamera weniger als Türklingel und mehr als
Bewegungsalarm geeignet ist.
Für Reaktionen auf Bewegung
muss das Schloss versperrt sein.
Wenn das Schlosssymbol geöffnet ist, reagiert die Kamera nur
auf die Türklingel und nicht auf
Bewegungen.
Ändern Sie diese Einstellung
durch Drücken auf das Schloss,
die Türkamera gibt einen Piepton
aus und das Schloss wird dann
geöffnet oder versperrt.
- “Buzzer”: bei I-Einstellung (ein)
und wenn die Kamera eine Bewegung erkennt, während
das Schloss versperrt ist, ertönt an der Kamera eine
Sirene, die automatisch nach 1, 2 oder 3 Minuten stoppt
(nach Aktivierung dieser Funktion einstellbar). Deshalb
wird empfohlen, diese Funktion auf 0 einzustellen (aus).
- “PIR”-Erkennung: nicht verfügbar
• Einstellungen aufzeichnen:
- “Manual Recording”: mit dem ‘Record Switch’ starten
oder stoppen Sie die Aufzeichnung sofort.
- “Alarm Recording”: die Aufzeichnung startet automatisch, sobald jemand auf die Türklingel drückt (oder bei
Bewegung); hier können Sie auch die Aufzeichnungs-
2.4: halten Sie diese Taste für mindestens 1 Sekunde
gedrückt, um den elektrischen Türöffner zu aktivieren (der Öffner hat Strom für 5 Sekunden, nach dem
Öffnen warten Sie mindestens 10 Sekunden, bis die
Tür wieder geöffnet werden kann)
2.5: Anzeige, dass der Lautsprecher des Smartphones
aktiviert ist; drücken Sie diese Taste, um in ‘ ’ zu
ändern, der Lautsprecher ist jetzt ausgeschaltet,
erneut drücken, um den Lautsprecher wieder einzuschalten; standardmäßig ist der Lautsprecher immer
eingeschaltet, diese Standardeinstellung kann nicht
geändert werden
2.6: drücken, um den Besucher zu fotograeren, siehe
auch nächstes Kapitel
2.7: Kamera trennen
2.8: Mikrofon aktivieren oder deaktivieren (wenn das
Mikrofon deaktiviert ist, wird das Mikrofonsymbol
(2.3) nicht angezeigt); standardmäßig ist das Mikrofon immer eingeschaltet, diese Standardeinstellung
kann nicht geändert werden
2.9: dies zeigt die Bildauösung an, sie können wählen
aus:
HD: 1280*720 Pixel
SD: 640*360 Pixel (Standard)
LD: 320*180 Pixel
Nach dem Start wird ‘SD’ automatisch ausgewählt
2.10: dies zeigt die Anzahl der Smartphones oder Tablets
an, die dieses Bild aktuell anzeigen
beim Ansehen drücken
Sie die Taste
,
um das
aktuelle Bild
zu fotogra-
eren
dauer einstellen.
- Scheduled Recording”: zum Starten der Kameraaufzeichnungen zu einem voreingestellten Zeitpunkt.
• Defence Area: nicht verfügbar
• Storage Info: die Türklingelkamera enthält eine integrierte
SD-Karte mit 8 GB. Dieses Menü zeigt die gesamte und
restliche Speicherkapazität an. In diesem Menü können
Sie auch die SD-Karte formatieren (beachten Sie, dass die
Formatierung der Karte alle Aufzeichnungen löscht).
Auf die Karte kann von außen nicht zugegriffen werden
und sie kann nicht ausgetauscht werden.
Die integrierte SD-Karte hat eine Kapazität von 8 GB, was
für eine kontinuierliche Aufzeichnung von ca. 100 Stunden
ausreicht (ca. 80 MB pro Stunde). Wenn die Karte voll ist,
wird die älteste Aufzeichnung überschrieben.
• Device Update: here you can have the App search for any
available updates for the camera software.
3. Kameraname und Passwort.
Öffnen Sie die App, Drücken Sie auf
(3) und Auswählen
Wenn mehrere Kameras genutzt
werden, klicken Sie hier auf die gewünschte Kamera und stellen sicher,
dass die Kamera ‘online’ ist.
Fotosansehen:
Öffnen Sie die App
Drücken Sie auf (3)
Klicken Sie auf ‘Snapshot’
Um ein Foto zu löschen, zeigen Sie es als Miniaturbild an
und halten es kurz gedrückt
4. Videos ansehen.
Siehe ‘Record Settings’ in
‘IDC-25 Setup’, um Videoaufzeichnungen zu machen.
3
• Device Name: zum Zuweisen
eines eigenen Namens für die
Kamera
• Device password: zum Zuweisen eines eigenen Passworts für
die Kamera
3
Öffnen Sie die App
5
Drücken Sie auf (4)
Drücken Sie auf (5)
Klicken Sie auf ‘Playback’
und auf das gewünschte
Video
4
Die Dateinamen dieser Videos
liefern folgende Informationen:
2015-07-14_08:23:59_A.av (180S)
Datum Uhrzeit A= Alarmaufzeichnung Länge (*)
(Betätiger der Klingel oder Bewegung)
M= Manuelle Aufzeichnung
S= Geplante Aufzeichnung
- Oberhalb der Liste der aufgezeichneten Videos können
Sie den Tag oder Zeitraum einfach durch Suche nach
bestimmten Aufzeichnungen einstellen.
4. Eine neue Kamera hinzufügen oder an einem anderen
Smartphone registrieren.
Öffnen Sie die App
Drücken Sie auf (4)
Drücken Sie auf ‘+’
Wählen Sie ‘Manual’ und
geben die Kamera-ID
und anschließend das
Kamerapasswort ein (dies
ist der Gerätecode, siehe
auch ‘IDC-25 Installation’,
Punkt 4.3)
Klicken Sie auf ‘Save’
- Alle Aufzeichnungen werden gelöscht, wenn Sie die SDKarte formatieren (siehe IDC-25 Setup, Kapitel 2, Punkt
‘Speichereinstellung’).
- Es ist nicht möglich, Aufzeichnungen auf externe Geräte
zu kopieren oder zu verschieben.
- In ‘Alarm Recording’ und wenn die Kamera auf Bewegungsmeldung eingestellt ist, wird die Aufzeichnung 1, 2
oder 3 Minuten nach der letzten Bewegung gestoppt. Das
bedeutet, dass die Gesamtlänge eines Videos viel länger
als die eingestellten 1, 2 oder 3 Minuten sein kann.
5. Shake.
Mit der ‘Shake’ (5)-Option sucht
die Kamera nach allen registrierten Kameras im Netzwerk.
6. Alarmsteuerung.
In ‘Alarm Management’ (6)
mit der Option ‘Alarm logs’
erscheint eine Liste mit Uhrzeit und Datum, wann die
Türklingel gedrückt wurde
oder die Klingelkamera eine
Bewegung erkannt hat.
Andere Optionen in ‘Alarm
Management’ haben keine
Anwenderfunktion.
7. Keine Funktion.
ENTSORGUNG DES GERÄTS (UMWELT)
Am Ende seiner Lebensdauer sollte dieses Produkt
nicht im normalen Hausmüll entsorgt werden, sondern
an einer Sammelstelle für das Recycling von Altgeräten abgegeben werden.
+
4
5
6
7
V1.0
 Loading...
Loading...