ELCOM Uniq PC 190 User Manual
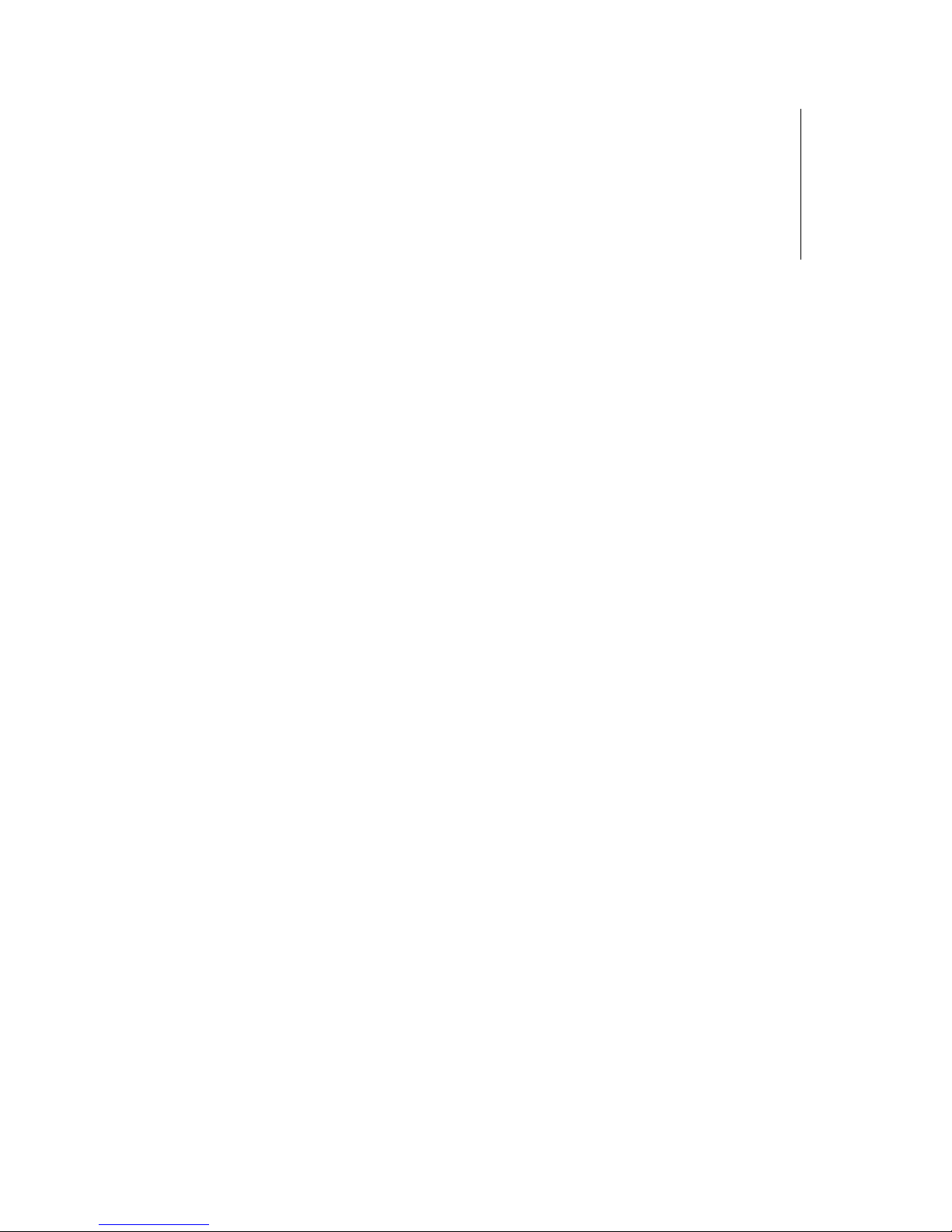
Uniq PC 190 (KD)
Používateľská príručka
verzia príručky 1.0.5
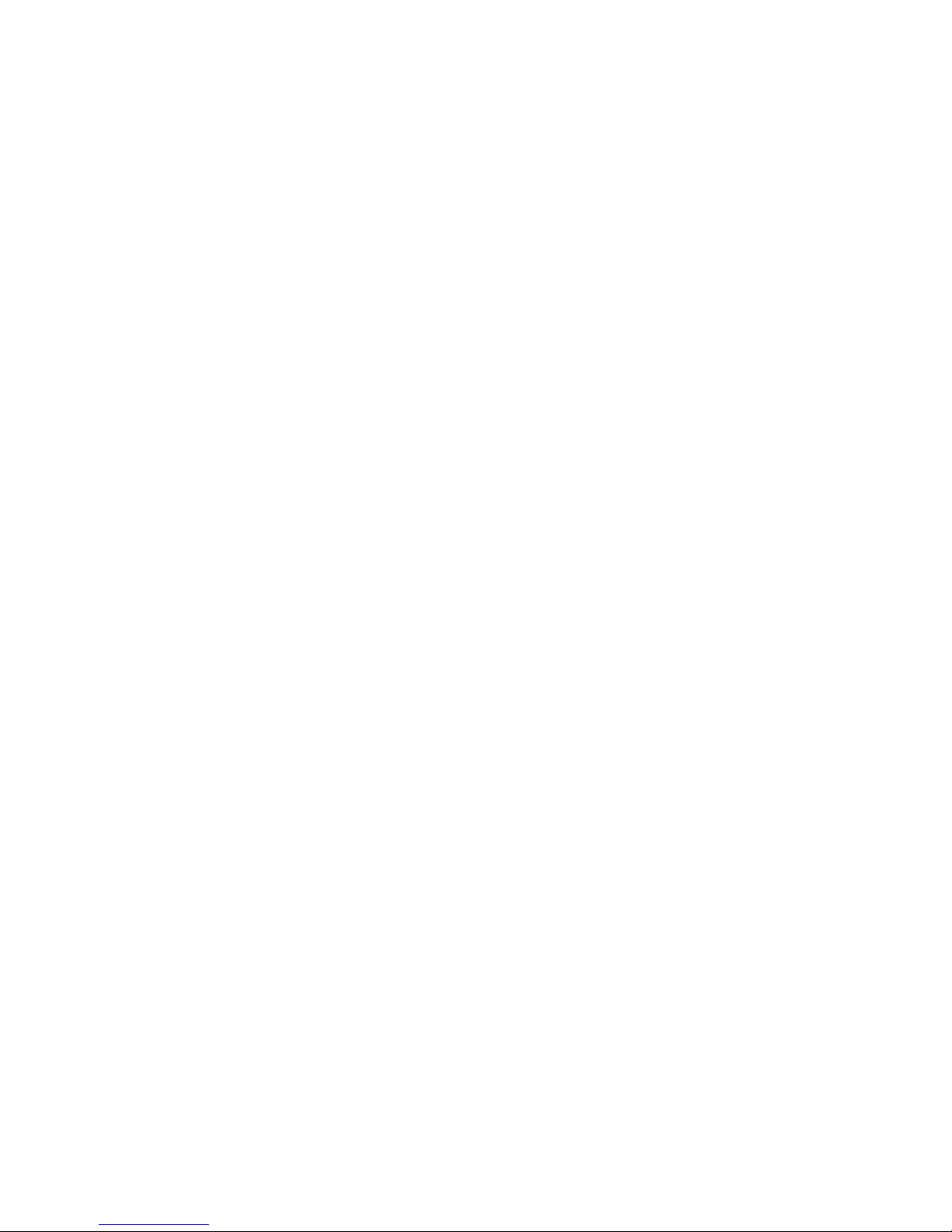
Táto príručka neprešla jazykovou korektúrou.
Táto príručka a ani žiadna jej časť nesmie byť kopírovaná, rozmnožovaná alebo inak
šírená bez súhlasu vydavateľa.
Všetky práva vyhradené. ELCOM, spoločnosť s ručením obmedzeným, Prešov
© ELCOM, spoločnosť s ručením obmedzeným, Prešov, 2013
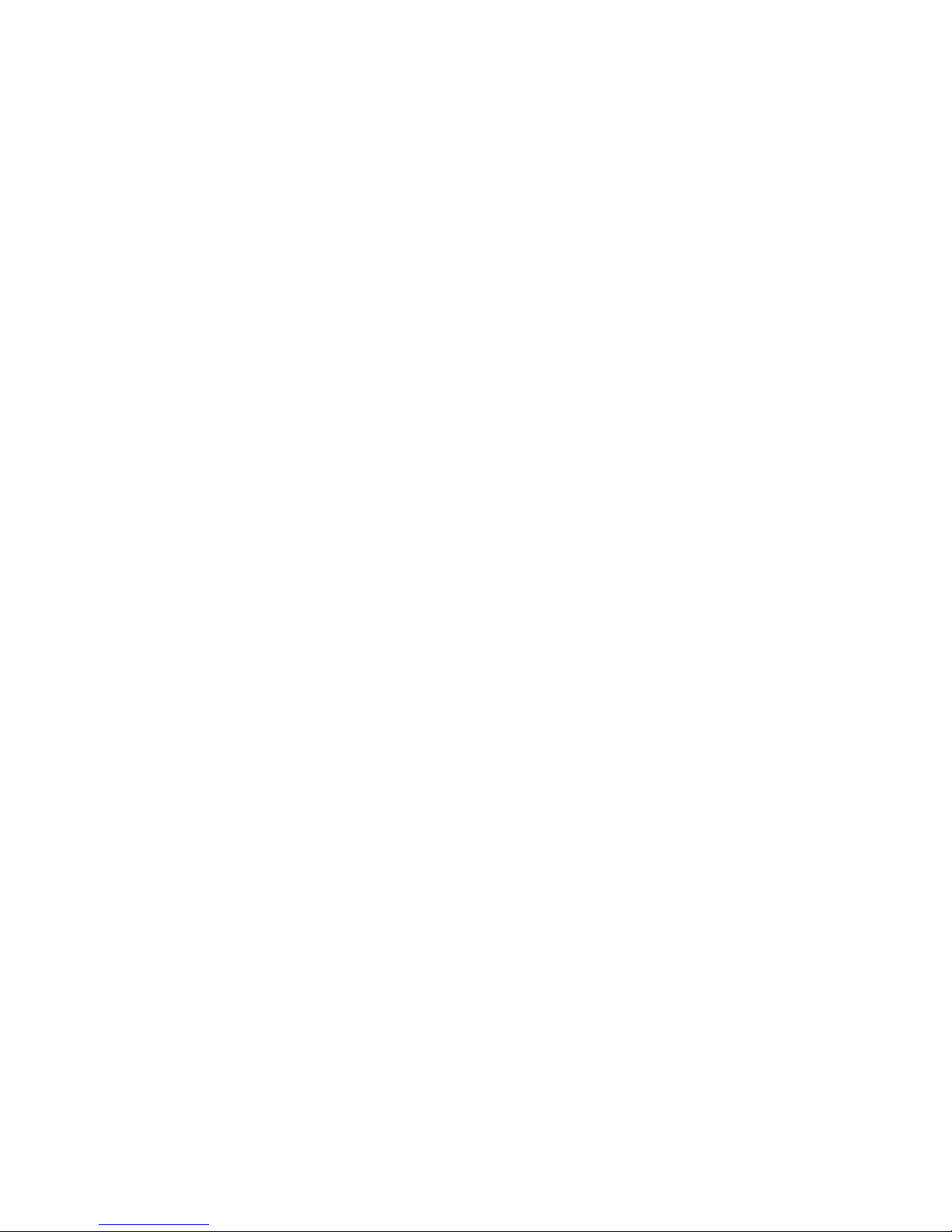
OBSAH
ÚVOD ............................................................................................................................................ 4
Dôležité upozornenia ................................................................................................................................... 5
Vyhlásenie o zhode ....................................................................................................................................... 6
POPIS ZARIADENIA .................................................................................................................... 7
Obsah balenia ......................................................................................................................8
Význam indikačnej LED ........................................................................................................10
Možnosti pripojenia externých zariadení ..................................................................................10
Voliteľné komponenty ..........................................................................................................11
OBSLUHA ZARIADENIA ............................................................................................................12
Pred použitím zariadenia ............................................................................................................................ 13
Zapnutie ........................................................................................................................................................ 13
Prihlásenie sa do operačného systému ................................................................................................... 13
Vypnutie ........................................................................................................................................................13
Reštart ........................................................................................................................................................... 13
Ovládanie ...................................................................................................................................................... 13
Ovládanie pomocou dotykového panela ..................................................................................14
Nastavenia dotykového panela .................................................................................................................17
Nastavenie dotykového panela vo Windows 7 .......................................................................... 17
Nastavenia dotykového ovládania vo Windows 7 .......................................................................18
Nastavenie displeja a zobrazenia (všetky OS) ........................................................................................18
Korekcia farieb ...................................................................................................................18
Otočenie zobrazenia ...........................................................................................................19
Bezdrôtové pripojenia .................................................................................................................................19
Pripájanie a odpájanie USB zariadení ...................................................................................................... 19
MONTÁŽ A ÚDRŽBA ZARIADENIA .......................................................................................... 21
Montážne vyhotovenia Uniq PC .................................................................................................................22
Úchyty ..............................................................................................................................22
Stojany ..............................................................................................................................22
Zmena natočenia kĺbu UNIQ PC................................................................................................................24
Údržba a starostlivosť ................................................................................................................................24
POMOC V NÚDZI .......................................................................................................................25
Čo robiť v prípade problémov ....................................................................................................................26
Obnova operačného systému v prípade jeho poškodenia ................................................................... 27
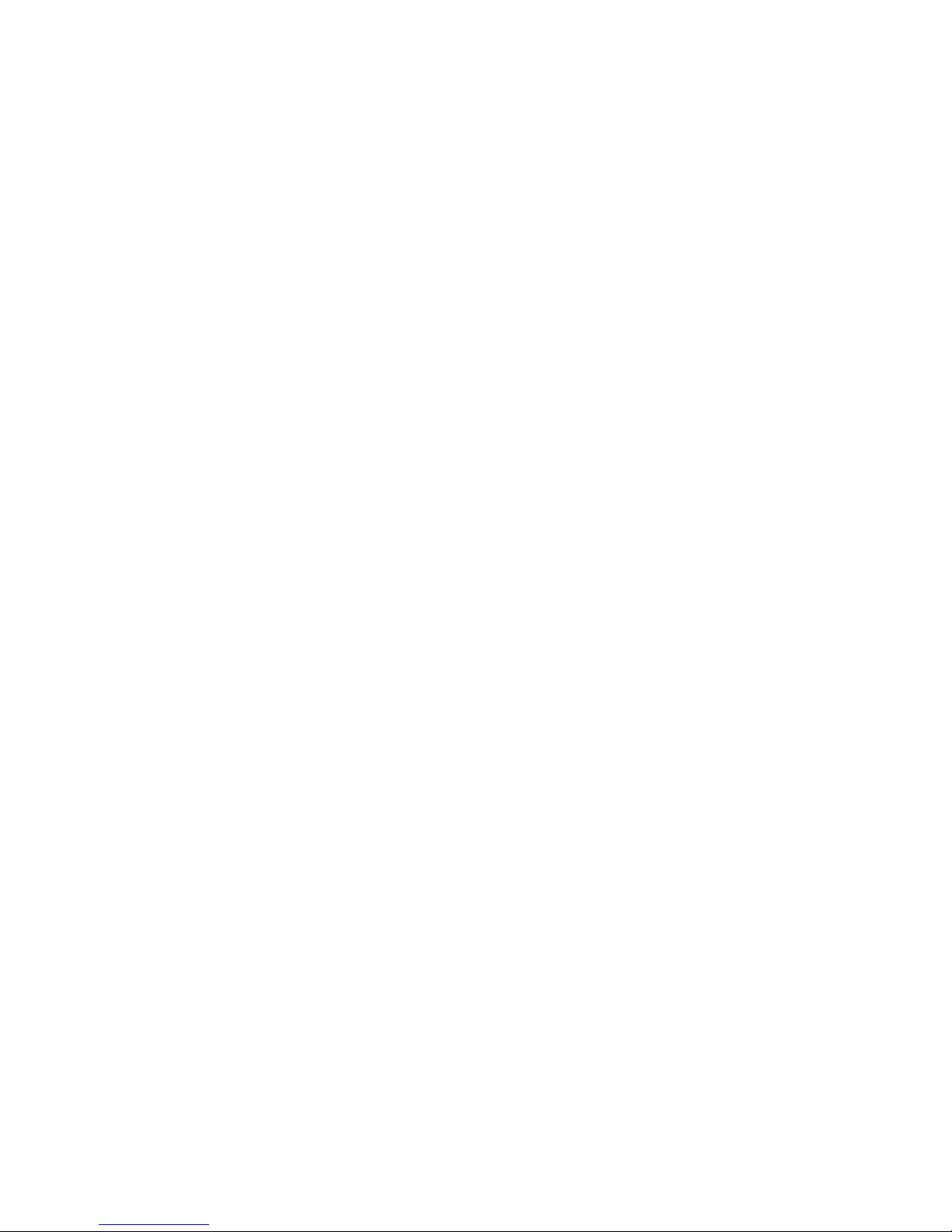
ÚVOD
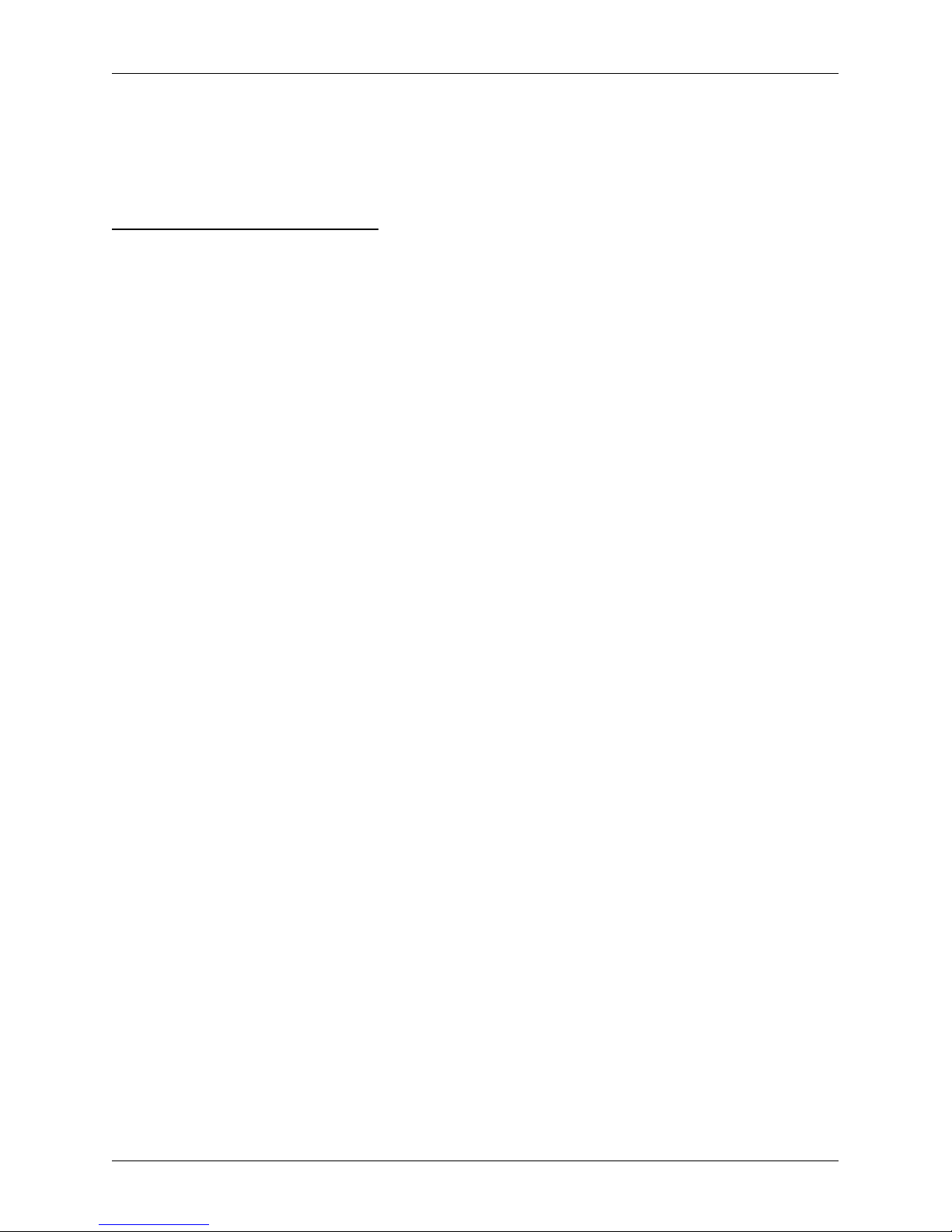
Ďakujeme Vám, že ste si vybrali produkt Uniq PC 190 (KD). Skôr než začnete zariadenie používať, prečítajte
si tento návod na používanie, aby ste sa oboznámili s jeho vlastnosťami a funkciami. Túto príručku si odložte
aj pre jej používanie v budúcnosti. Príručka Vám môže pomôcť aj pri riešení niektorých problémov. Najnovšia
verzia príručky je voľne k dispozícii na internetovej stránke www.elcom.eu v sekcii podpora.
DÔLEŽITÉ UPOZORNENIA
Prosím venujte pozornosť nasledujúcim upozorneniam. Pomôžu Vám predísť možnému poškodeniu zariadenia
a prípadnému zraneniu, ktoré by mohli nastať pri jeho používaní nesprávnym spôsobom. Na poškodenie
zariadení nedodržaním postupov uvedených v tomto upozornení zaniká zákonná záruka z dôvodu nesprávnej
manipulácie s výrobkom.
• Zapnuté zariadenie nenechávajte bez dozoru!
• Výrobok inštalujte na mieste, kde nebude vystavený priamemu slnečnému žiareniu, neobvyklým zmenám
teploty (pod 0°C a nad 45°C) a vysokej vlhkosti. Inštalácia na takomto mieste by mohla spôsobiť poškodenie
alebo zničenie krytu a elektrických súčiastok.
• Postup na rozpojenie napájacieho konektora:
1 - Zapojený konektor.
2 - Uchopiť konektor za plastový housing (kryt), povytiahnutím sa
uvolní poistka a ťahom je možné rozpojiť konektor napájania.
3 - Rozpojený konektor, housing sa vráti sám do východiskovej
polohy.
• Pri premiestňovaní výrobku medzi prostrediami s rôznou teplotou nezapínajte výrobok minimálne 30 minút.
• Výrobok nesmie obsluhovať osoba s mokrými rukami. Prienik tekutín dovnútra výrobku môže spôsobiť jeho
poškodenie.
• Povrch výrobku čistite suchou, mäkkou tkaninou. Nikdy nepoužívajte agresívne čistiace prostriedky. Použitie
nevhodných čistiacich prostriedkov môže spôsobiť poškodenie výrobku. Výrobok sa nesmie čistiť prúdom
tečúcej vody ani ponorením.
• Ak výrobok nepracuje správne, obráťte sa na autorizovaného servisného technika. Nepokúšajte sa ho
opraviť sami. Výrobok nerozoberajte!
• Pre napájanie zariadenia používajte vždy dodaný adaptér alebo zdroj výhradne doporučený autorizovaným
predajcom. Použitie iného zdroja môže viesť k poškodeniu zdroja alebo výrobku. Napájací kábel najprv
pripojte k Uniq PC, až potom do siete! Nikdy neodpájajte alebo nezapájajte napájací, ani VGA kábel, ak
sú Uniq PC alebo aj pripojený displej zapnuté!
• K Uniq PC 19 je možné pripojiť externé zariadenie s maximálnou dĺžkou USB kábla 3m. Pre rozhranie
RS232 a Enthernet je možné použiť maximálnu dĺžku kábla 30 m.
• Upozornenie: Adaptér je určený len pre interiérové použitie!
• Použitie ostrých predmetov na ovládanie dotykového panela môže spôsobiť jeho vážne poškodenie alebo
zničenie.
5
Úvod
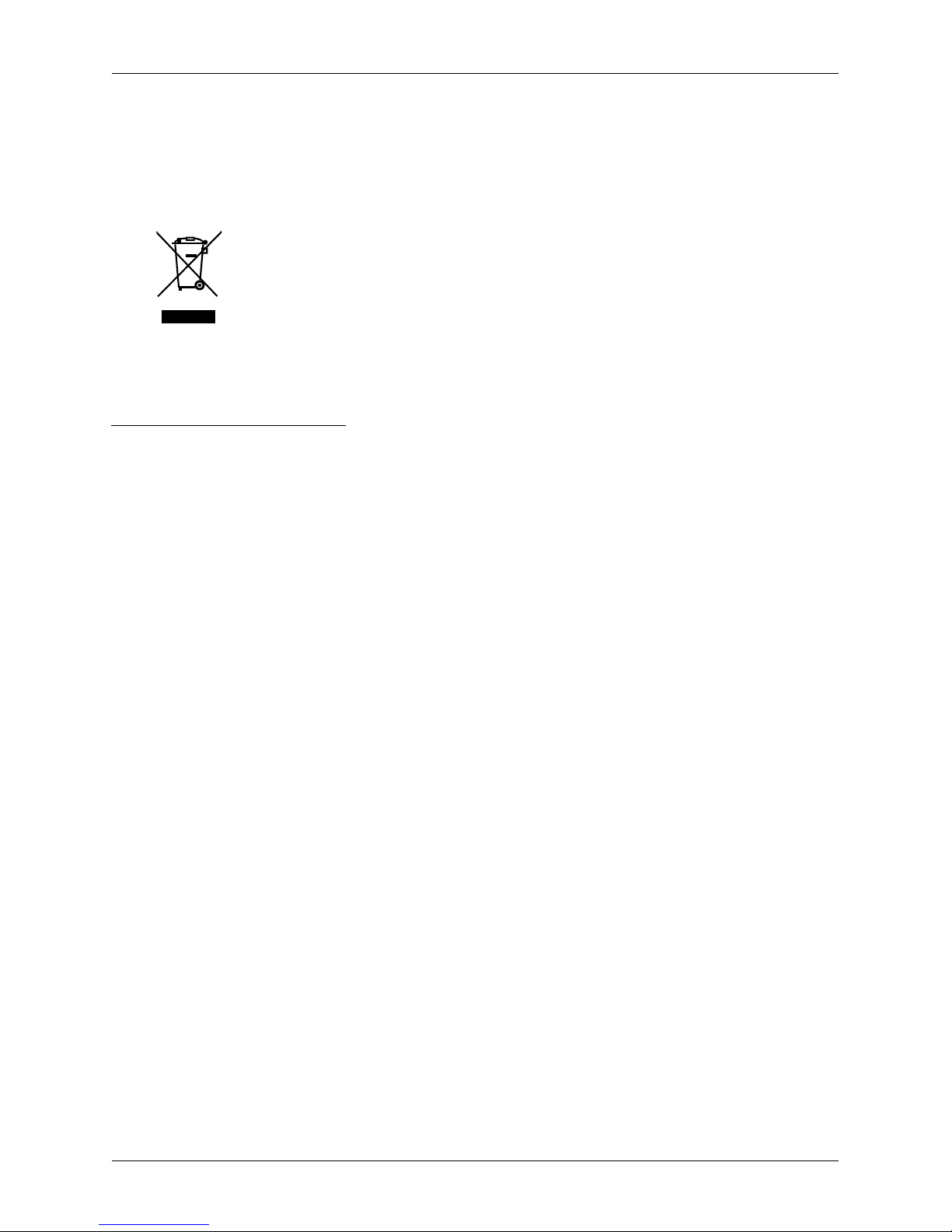
• Niektoré elektrické zariadenia produkujúce rušenie, zapojené v rovnakom napájacom okruhu, môžu spôsobiť
nesprávnu funkciu zariadenia. V takom prípade používajte špeciálne odrušovacie prostriedky odporúčané
výrobcom.
• Pre úplné odpojenie zariadenia od elektrickej siete vytiahnite sieťovú zástrčku.
• Výrobca nezodpovedá za prípadné poškodenie výrobku v prípade obsluhy a používania výrobku iným
spôsobom, ako je predpísaný v tomto návode.
•
Symbol (preškrtnutý kôš) na výrobku alebo jeho obale znamená, že výrobok po skončení
jeho životnosti nepatrí do bežného domáceho odpadu, ale je potrebné odovzdať ho do
zberne určenej na zber opotrebovaných elektrických a elektronických spotrebičov. Správnou likvidáciou tohto produktu pomôžete zachovať prírodné zdroje a napomáhate prevencii
nepriaznivých dopadov na životné prostredie a ľudské zdravie.
•
Výrobok prispieva k ochrane životného prostredia používaním bezolovnatej technológie pri
jeho výrobe.
VYHLÁSENIE O ZHODE
Uniq PC 190 (KD) vyhovuje požiadavkám platných smerníc pre trh EÚ. Úplné vyhlásenie o zhode je k dispozícii u výrobcu na adrese: ELCOM, spoločnosť s ručením obmedzeným, Prešov, Jesenná 2695/26, 080
01 Prešov, Slovensko.
Prevádzka zariadenia so vstavaným WiFi/RFID modulom je v SR možná pri splnení podmienok všeobecného
povolenia na používanie frekvencií VPR-07/2014 a VPR-14/2012.
UPOZORNENIE:
Spoločnosť ELCOM upozorňuje vlastníka zariadenia Uniq PC 190 (KD), že v prípade zásahu do zariadenia v
časti BIOS a následnom poškodení systému, bude zamietnutý nárok na záručnú opravu. Vlastník bude povinný
uhradiť všetky náklady spojené s opravou zariadenia.
6
Úvod
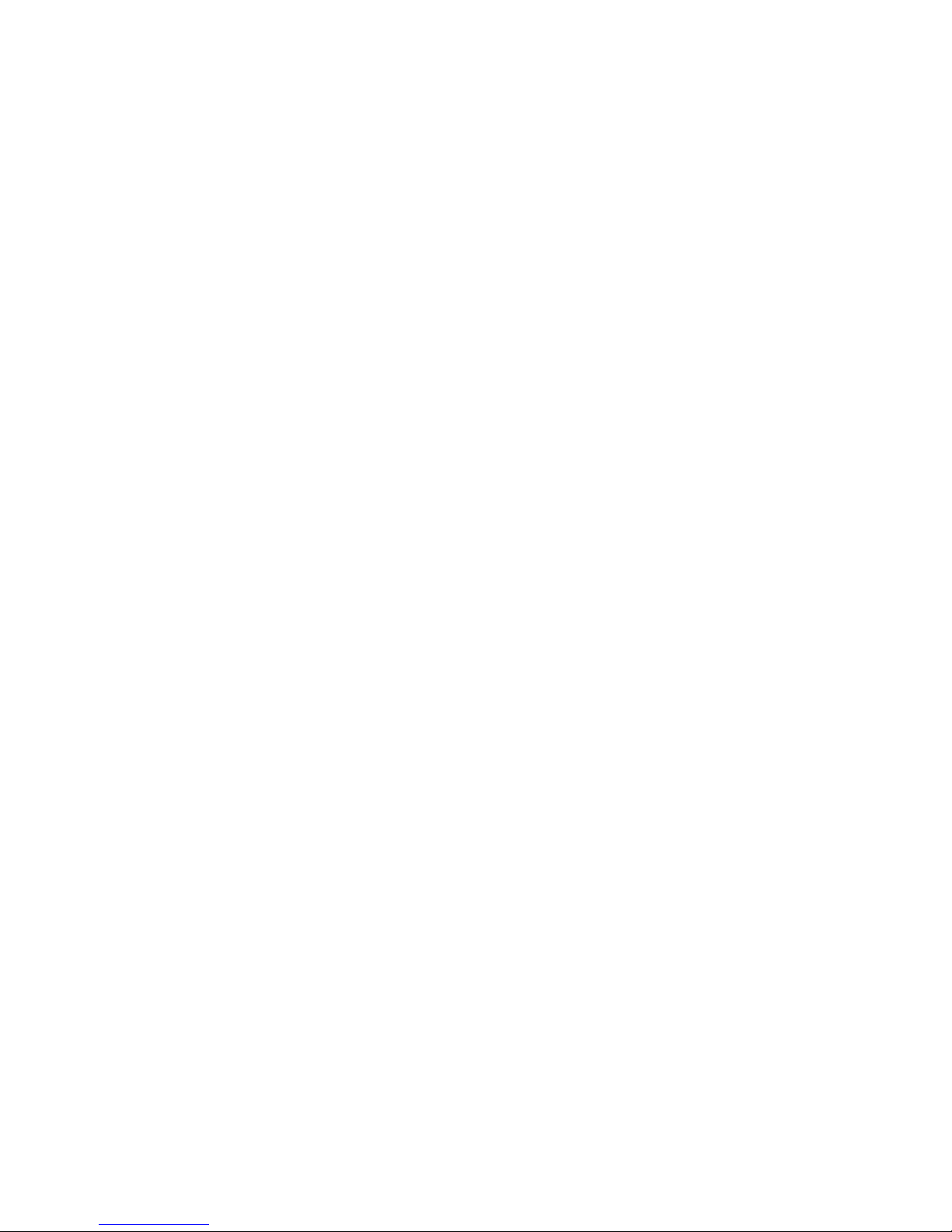
POPIS ZARIADENIA

Uniq PC190 je elegantné zariadenie ukrývajúce v sebe výkonný počítač účelne skombinovaný s multidotykovým
displejom a ďalšími zariadeniami. To všetko sa ukrýva v elegantnom tele, ktoré svojím moderným vzhľadom,
ktorý je možné si prispôsobiť, zapadne do každého interiéru či exteriéru. Vďaka svojmu nadštandardnému
krytiu proti vniknutiu kvapalín a iných látok je vhodný aj do náročných prevádzkových podmienok v priemysle,
na druhej strane však zároveň spĺňa aj náročné požiadavky medicínskeho sektora. Jeho robustná konštrukcia
vo viacerých montážnych vyhotoveniach a voliteľných konfiguráciách z neho robia počítačový systém, ktorý
má rozsiahle možnosti aplikácie v najrôznejších prostrediach. .....................................................................................
...............................................................................................................
Obrázok 4.1. Časti Uniq PC 190 (KD)
multidotykový
19½ displej
stereo
reproduktory
X Mpx kamera
tlačidlo
zapnutia/vypnutia
indikátor
stavu zariadenia
Obsah balenia
1. Uniq PC
2. napájací adaptér
3. príručka sprievodca inštaláciou
4. Support CD s ovládačmi
5. stojan podľa konfigurácie (kĺb/Vesa)
8
Popis zariadenia
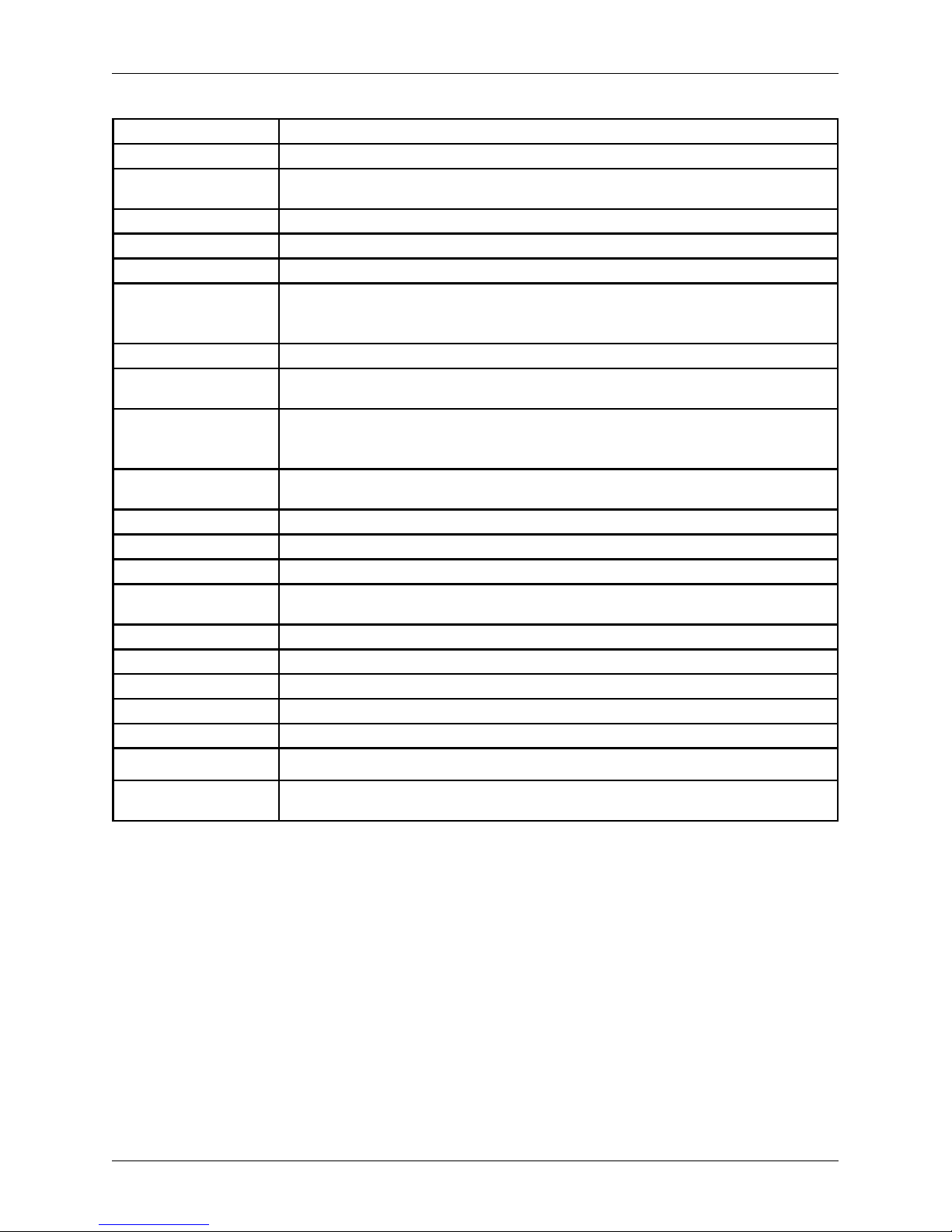
Tabuľka 4.1. Technické parametre a dostupné konfigurácie Uniq PC
Operačný systém Windows 7 Embeded, Pro
Displej 19”,16:10, 1440x900pixels, 300cd/m
2
, 1000:1, LED backlight
Veľkosť obrazového
bodu
0,264 × 0,264 mm
Kontrast/Svietivosť 1000:1 / 250 cd/m
2
Počet farieb 16,7 mil.
Dotykový panel Kapacitný PCT multitouch (1,8 alebo 2,8 mm sklo)
Procesor
Intel Atom N270
Intel Atom D2550
Intel Celeron J1900
RAM max. 2 GB DDR2 / 4 GB DDR3L / 8 GB DDR3L
Pevný disk
HDD 320 GB / 500 GB*
SSD 32 GB
Rozhrania
3 až 8 × USB 2.0 (voliteľné)
1 až 3 × RS-232 (voliteľné)
1 × Gigabit LAN (RJ-45)
Bezdrôtová
komunikácia
WiFi (voliteľné)
Bluetooth (voliteľné)
Webkamera 2 Mpx
Audio vodeodolné stereo reproduktory 2×2 W a mikrofón
Záložná batéria cca. 30 min (voliteľné)
Uchytenie
VESA 100
držiak s kĺbom na tyčový stojan (Tube holder)
Rozmery (Š × V ×H) 465 x 345 x 77 mm
Trieda krytia IP65
Spotreba 17 W (OS idle)
Napájanie Adaptér AC/DC 230 V - 12 V (±5%), 4000 mA
Typ displeja TFT LCD s LED podsvietením
Hmotnosť 1,5 kg (bez stojana)
Prevádzkové podmien-
ky
teplota 0-40°C, vlhkosť 80% pri teplote 35°C a nižšia
9
Popis zariadenia
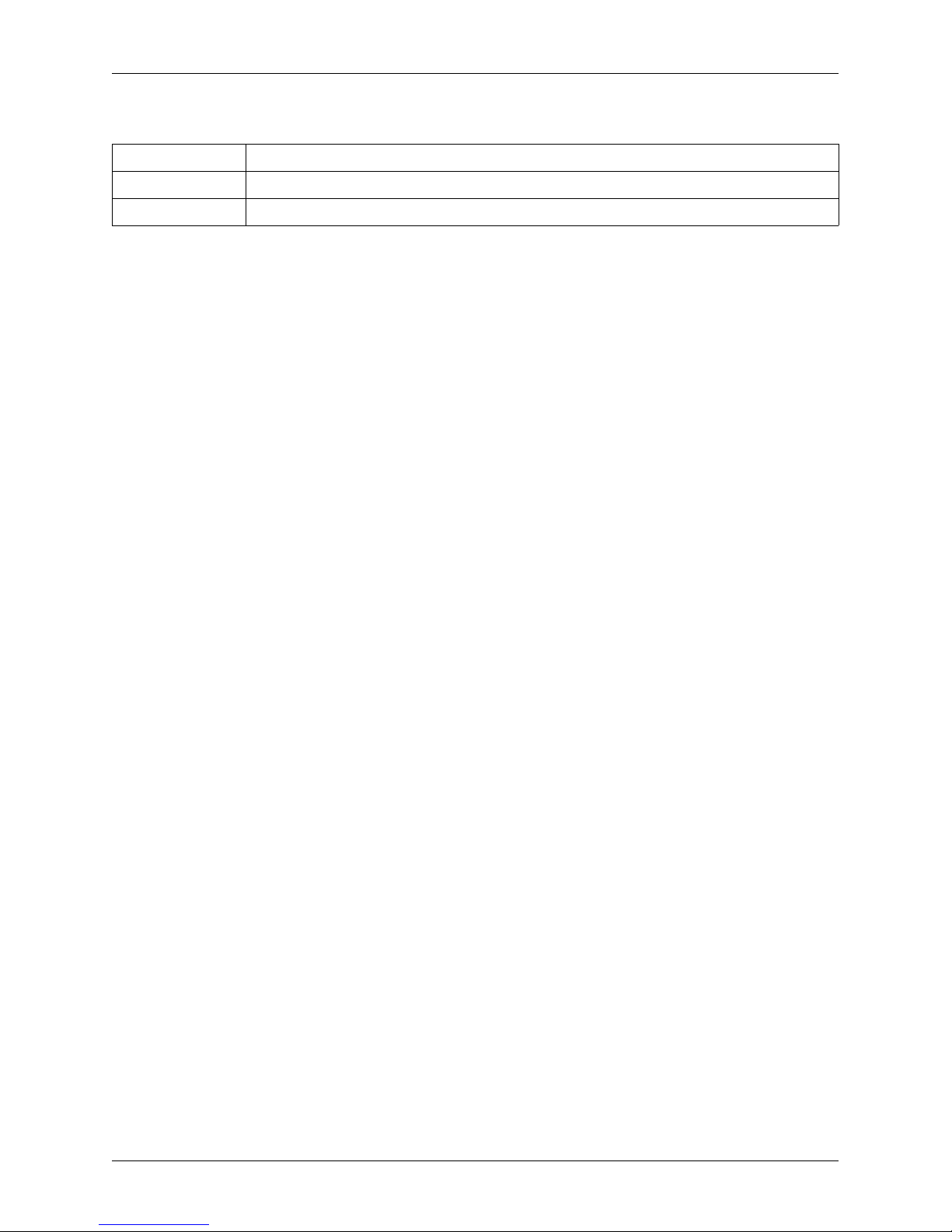
Význam indikačnej LED
Tabuľka 4.2. Indikácia stavov zariadenia prostredníctvom indikačnej LED
nesvieti zariadenie je vypnuté
bliká zariadenie sa nachádza v úspornom režime
svieti zariadenie je zapnuté
Možnosti pripojenia externých zariadení
K Uniq PC je možné pripojenie príslušenstva a rôznych externých zariadení. Tie môžu byť pripojené priamo
ku konektorom Uniq PC, ktoré sú vyvedené pomocou káblov, alebo prostredníctvom replikátora portov, ktorý
Vám umožní súčasné pripojenie viacerých zariadení. Výber replikátora závisí len od vašich požiadaviek a
potrieb. Bližšie informácie o ponuke replikátorov portov získate na stránke www.elcom.eu. Spôsob vyvedenia
káblov z Uniq PC je znázornený na obrázku nižšie. Popis jednotlivých portov je v tabuľke na ďalšej strane.
Figure 4.2. Kábly Uniq PC a ich vedenie na tyčovom stojane – verzia VESA a verzia s kĺbom
Okrem káblových rozhraní môže Uniq PC podľa konfigurácie obsahovať aj voliteľné bezdrôtové rozhrania.
Podobné možnosti ako pripojene lokálnej siete cez RJ-45 ponúka aj voliteľné bezdrôtové rozhranie WiFi, ktoré
nevyžaduje pripájanie žiadnych káblov a umožňuje určitú mobilitu. Voliteľné rozhranie Bluetooth umožňuje
bezdrôtovú komunikáciu a prenos dát medzi externými zariadeniami podporujúcimi tento komunikačný štandard.
10
Popis zariadenia
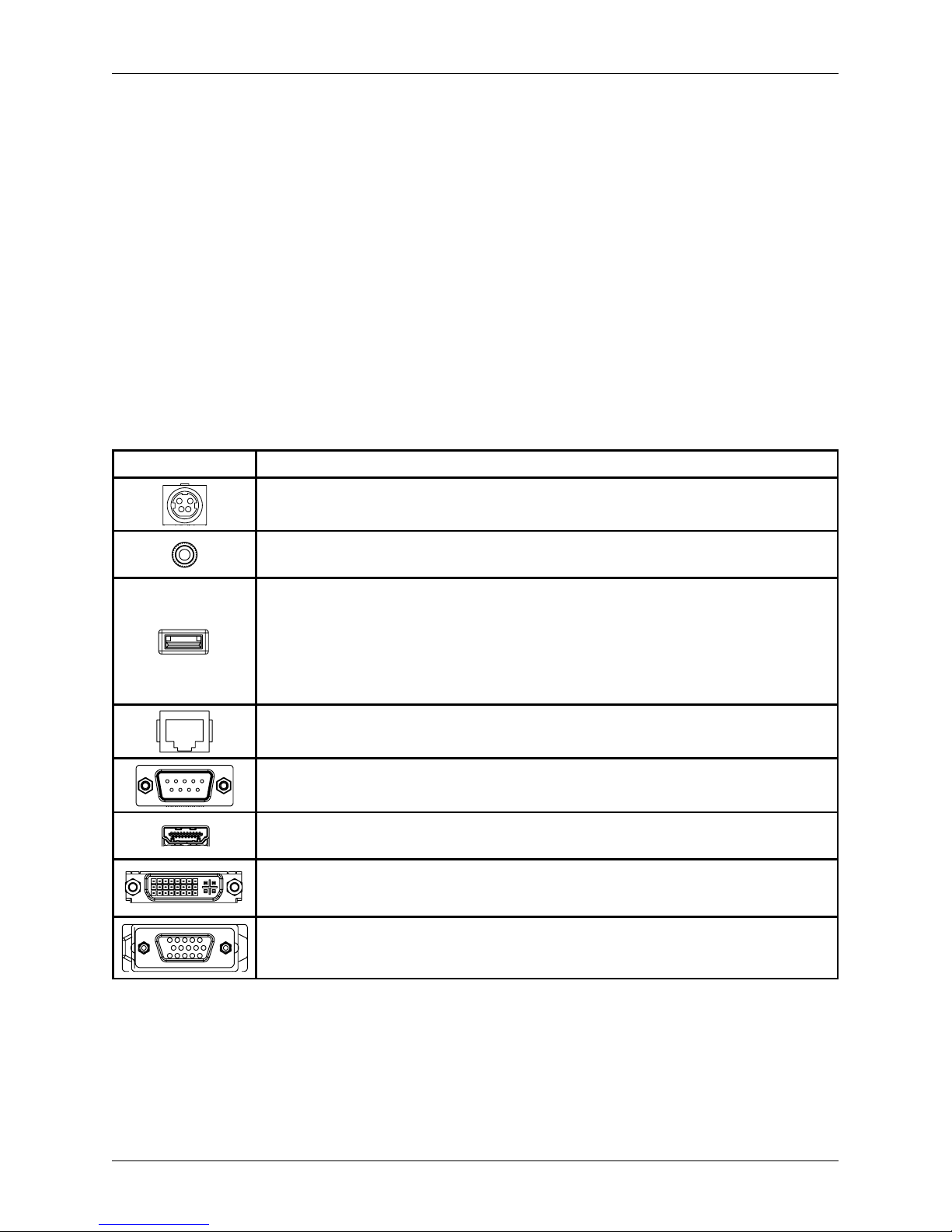
Figure 4.3. Uniq PC 190 KD verzia
Tabuľka 4.3. Konektory na Uniq PC (nemusia byť dostupné všetky, podľa konfigurácie)
Konektor Popis
Konektor napájania. K tomuto konektoru sa pripája napájací adaptér. Je zabezpečený
proti náhodnému vytiahnutiu.
Audio konektor. Na Uniq PC sa nachádzajú dva – k jednému (ODLÍŠENIE) sa pripájajú
externé reproduktory a k druhému (ODLÍŠENIE) externý mikrofón.
USB konektor. Na Uniq PC sú dostupné minimálne 3, voliteľne až do 8 konektorov
USB verzie 2.0. Je možné k nim pripojiť všetky štandardné USB zariadenia, ktoré sú
podporované použitým operačným systémom. Môžu to byť napríklad rôzne klávesnice,
snímače čiarových kódov, platobné terminály, váhy, úložné zariadenia (USB kľúče,
externé disky), zvukové karty, modemy atď. Zvýšiť počet dostupných USB portov
možno aj pomocou replikátora (USB hubu).
Konektor RJ–45 siete LAN. Umožňuje pripojenie do počítačovej siete typu Ethernet
(LAN, poripojenie do Internetu) a podporuje rýchlosti 10/100/1000 Mbit/s.
Konektor DB9–M sériového rozhrania RS-232. Umožňuje pripojiť registračné pokladnice
a iné zariadenia vybavené týmto rozhraním (skener čiarových kódov, váhy, tlačiareň).
Konektor HDMI. Umožňuje digitálny výstup multimediálneho obsahu z Uniq PC na
externé zobrazovacie zariadenie vybavené rozhraním HDMI.
Konektor DVI. Umožňuje digitálny alebo analógový výstup obrazového signálu z Uniq
PC na externé zobrazovacie zariadenie vybavené rozhraním DVI.
Konektor VGA. Umožňuje analógový výstup obrazového signálu z Uniq PC na externé
zobrazovacie zariadenie vybavené rozhraním VGA.
Voliteľné komponenty
Displej ED–5000
Čítačka magnetických kariet
Čítačka čiarových kódov
Čítačka RFID
Snímač Dallas kľúča
Snímač odtlačkov prstov
VoIP headphone
Digitizér pre elektronické písanie a podpisovanie
Umiestnenie týchto komponentov na Uniq PC sa
konfiguruje pri objednávaní.
11
Popis zariadenia
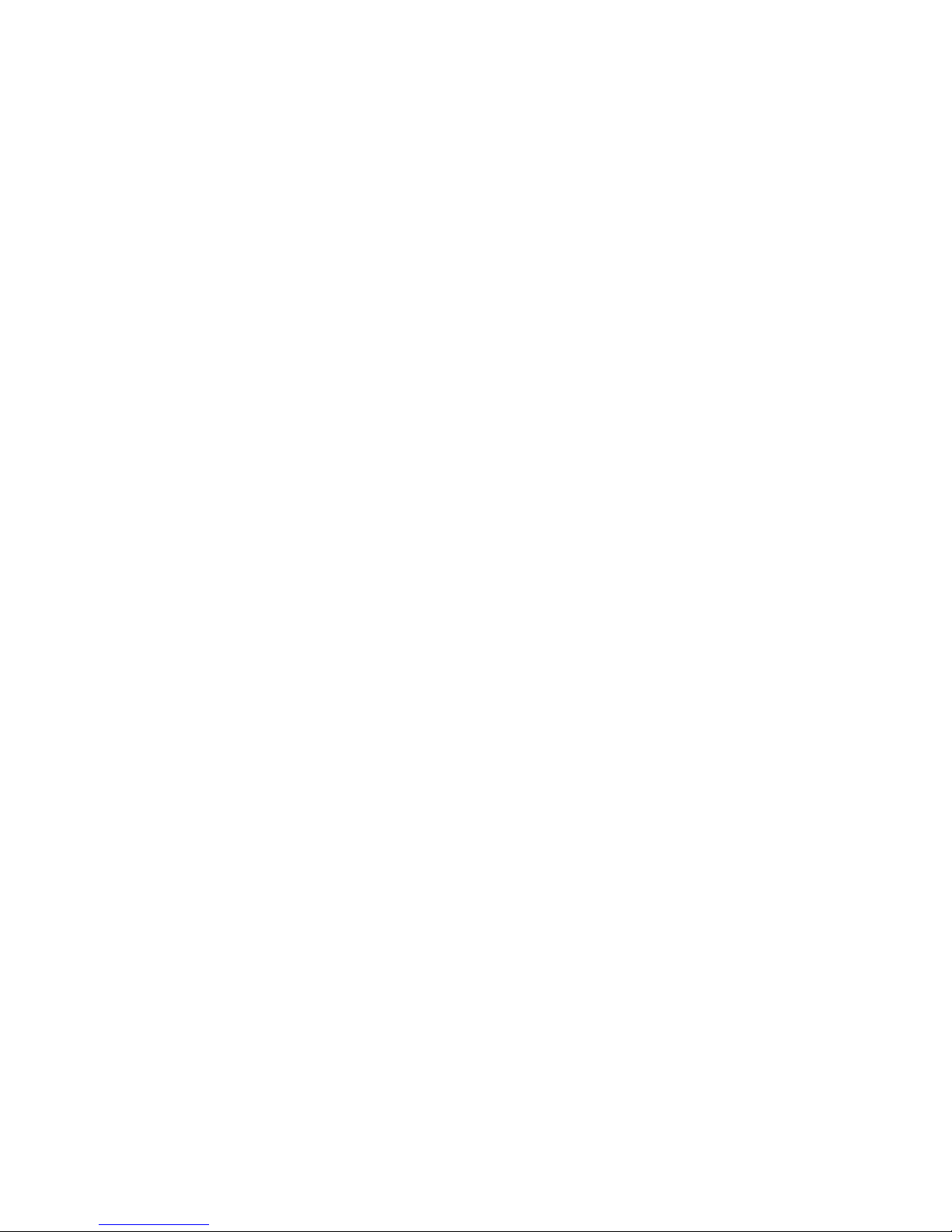
OBSLUHA ZARIADENIA
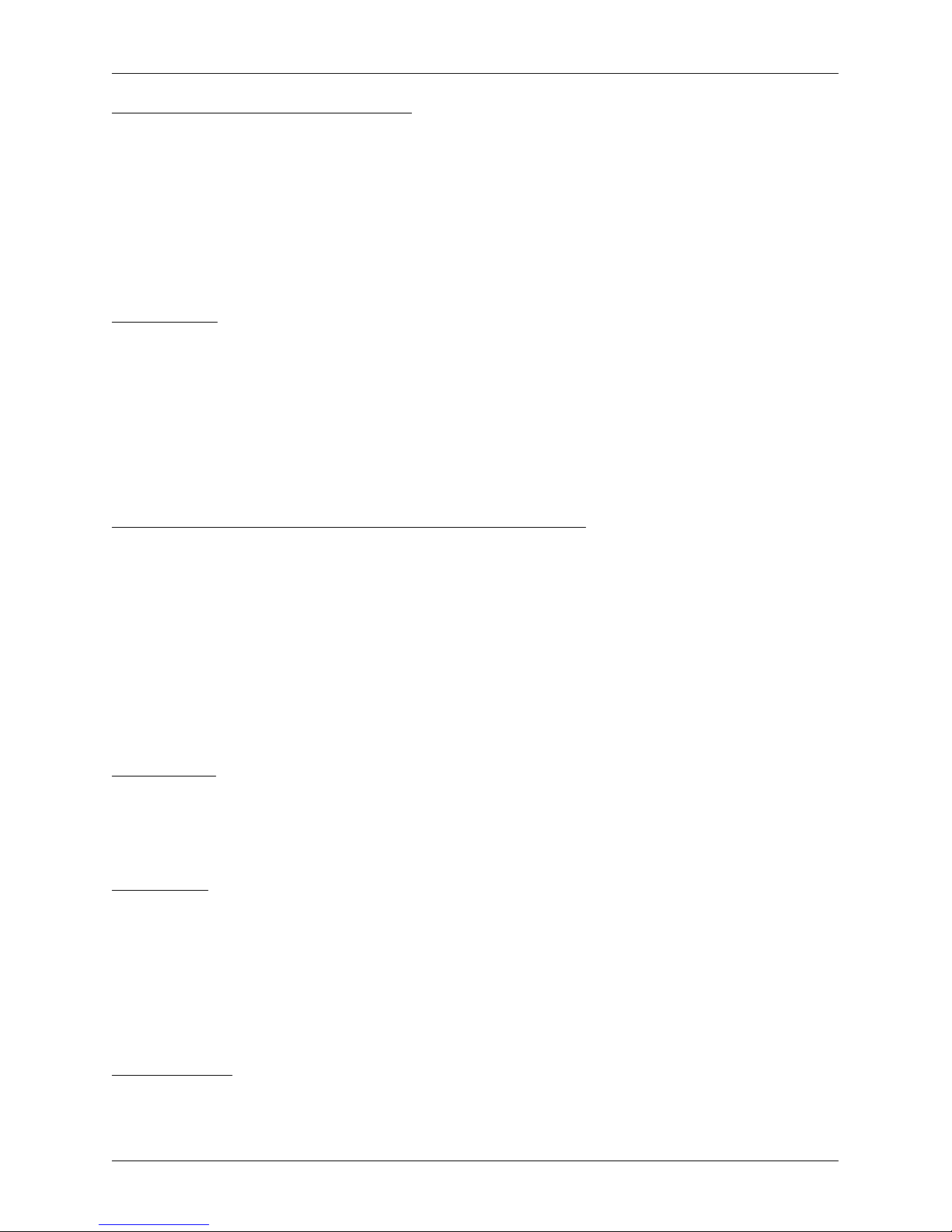
PRED POUŽITÍM ZARIADENIA
Pred použitím zariadenia je potrebné pripojiť napájací adaptér. Pripojte sieťovú šnúru k napájaciemu adaptéru.
Do konektora napájania pripojte zástrčku napájania z napájacieho adaptéra. Pripojte vidlicu sieťovej šnúry
do zásuvky elektrickej siete (220V, 50 Hz).
Poznámka: Uniq PC so zabudovanou záložnou batériou je možné zapnúť a krátkodobo používať aj ak nie je pripo-
jený k zásuvke elektrickej siete.
Poznámka: Pred použitím Uniq PC je vhodné preštudovať si odseky venované spôsobu ovládania zariadenia.
ZAPNUTIE
Po pripojení napájania, stlačte tlačidlo POWER na prednej časti zariadenia na asi 3 sekundy. Zariadenie sa
zapne, čo je indikované rozsvietením zelenej LED v prednej časti panela. Po vykonaní rýchleho testu systému
sa spustí operačný systém.
Ak sa jedná o verziu zariadenia bez predinštalovaného operačného systému, je najprv potrebné nainštalovať
ho – viď. dokumentácia k príslušnému operačnému systému. Ovládače pre jednotlivé komponenty Uniq PC
sa nachádzajú na dodanom CD alebo aj na www.elcom.eu.
PRIHLÁSENIE SA DO OPERAČNÉHO SYSTÉMU
Úvodná obrazovka operačného systému sa líši podľa jeho typu a verzie. V závislosti od typu operačného systému je možné, že Vás operačný systém vyzve na zadanie používateľského mena a hesla používateľského účtu.
Zadajte údaje potrebné na prihlásenie sa k používateľskému účtu a stlačte Enter alebo kliknite na príslušné
tlačidlo pre prihlásenie. Ak si vytvoríte vlastný používateľský účet s heslom, heslo si dobre zapamätajte, bez
neho nebude možné prihlásenie do Vášho účtu.
Poznámka: Ak počítač pri prihlasovaní nereaguje na dotykové ovládanie, pripojte externú klávesnicu a myš, pomo-
cou ktorých sa prihláste a následne kalibrujte dotykový panel podľa postupu uvedeného v časti „Kalibrácia dotykového panela“.
VYPNUTIE
Zariadenie je možné vypnúť podľa štandardného postupu v používanom operačnom systéme, alebo stlačením tlačidla POWER.
REŠTART
Reštartovanie zariadenia je možné podľa štandardného postupu v používanom operačnom systéme.
V prípade potreby núdzového reštartu zariadenia, stlačte tlačidlo POWER a držte ho stlačené až kým sa Uniq
PC nevypne. Následne Uniq PC zapnite. Pri tomto spôsobe reštartovania riskujete stratu neuložených dát
aplikácií, ktoré ste mali spustené. Toto riešenie teda použite jedine v prípade, že operačný systém prestal
reagovať a nie je možné ho reštartovať štandardným spôsobom.
OVLÁDANIE
Na ovládanie Uniq PC slúži predovšetkým zabudovaný dotykový panel, okrem toho je možné pripojiť aj
štandardnú počítačovú myš, počítačovú klávesnicu alebo iné ovládacie zariadenie prostredníctvom USB
(alebo cez iné rozhranie).
13
Obsluha zariadenia
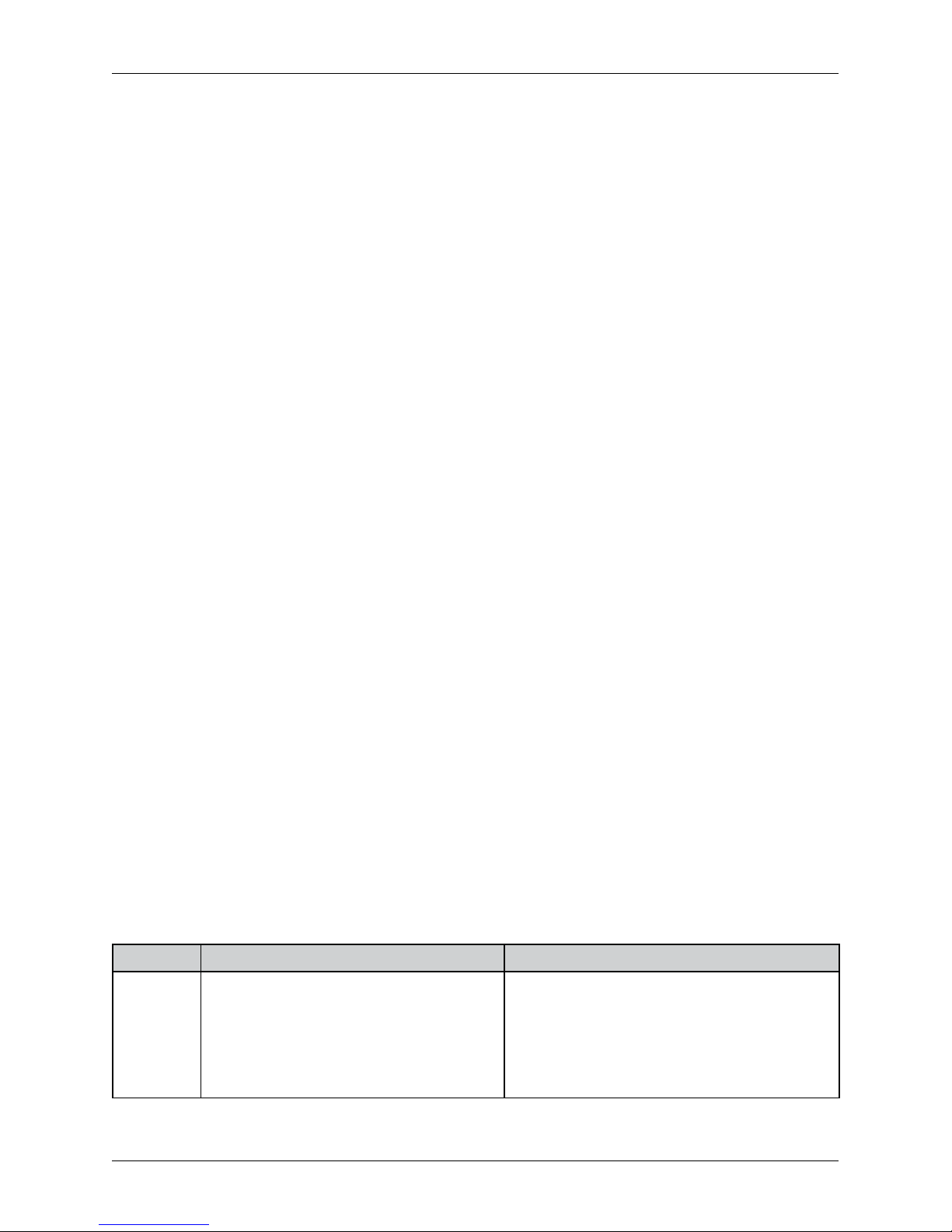
Myš je možné používať na ovládanie kurzora myši v používanom operačnom systéme. Klávesnicu môžete
využiť pri zadávaní textov a ovládaní niektorých prvkov operačného systému a aplikácií pomocou klávesových
skratiek. Nastavenia myši a klávesnice je možné zmeniť v systémových nastaveniach operačného systému.
Ovládanie pomocou dotykového panela v mnohom dokáže zastúpiť klávesnicu aj myš. Informácie potrebné
na správne používanie dotykového panela sú uvedené v nasledujúcich častiach.
Poznámka:
Spôsob ovládania pomocou klávesnice, myši a dotykového panela sa môže líšiť podľa typu používaného
operačného systému a jeho nastavenia.
Ovládanie pomocou dotykového panela
Uniq PC je vybavený multidotykovým panelom, ktorý umožňuje ovládať kurzor myši a aplikácie alebo zadávať
textové informácie pomocou virtuálnej klávesnice na obrazovke. Dotykový panel je možné ovládať dotykom
prstov alebo pomocou špeciálneho dotykového pera (stylusu). Ak používate pripojenú klávesnicu alebo
myš a súčasne pri tom ovládate Uniq PC pomocou dotykového panela, dochádza k ovplyvňovaniu medzi
jednotlivými spôsobmi ovládania. Pred použitím dotykového panela na ovládanie je potrebné ho kalibrovať,
postup je uvedený v časti „Kalibrácia dotykového panela“.
Upozornenie: Dotykový panel ovládajte iba miernym tlakom prsta alebo stylusu. Nepoužívajte nadmerný tlak alebo
predmety s tvrdými a ostrými hranami na ovládanie, inak môžete poškodiť dotykový panel alebo displej.
Ovládanie kurzora myši pomocou dotykového panela
Pomocou dotykového panela môžete ovládať funkcie myši nasledovne:
Ťuknutie na obrazovku je ekvivalentné kliknutiu ľavým tlačidlom myši – kurzor sa presunie na miesto dotyku
a označí sa objekt pod kurzorom.
Dvojité ťuknutie – dvojité klinkutie ľavým tlačidlom myši.
Priloženie a podržanie prsta na jednom mieste displeja – kliknutie pravým tlačidlom myši, vyvolanie kontextového menu. Po zobrazení menu ťuknite na požadovanú položku menu, čím je príslušná položka aktivovaná.
Parametre ovládania kurzora myši je možné meniť v dialógovom okne nastavení dotykového displeja na karte „Setting“.
Ovládanie pomocou gest
Na operačných systémoch, ktoré podporujú multidotykové ovládanie – z dodávaných operačných systémov je
to Windows 7 – je možné využívať rozšírené možnosti dotykového ovládania pomocou špecifických pohybov
prstov alebo stylusu, tzv. gest. Pomocou gest je možné vo Windows 7 v na to prispôsobených aplikáciách
ovládať posúvanie, priblíženie (zoom), rotáciu a kontextové menu. Základné gestá sú zhrnuté v nasledujúcej
tabuľke. Nie všetky gestá musia byť dostupné vo všetkých aplikáciách a na všetky objekty.
Poznámka: Ak chcete naplno využiť podporu multi dotykového ovládania, Váš operačný systém a tiež aplikácie
musia podporovať multi dotykové funkcie. To tiež znamená, že gestá dostupné na ovládanie závisia
od použitého softvéru.
Tabuľka 5.1. Dotykové gestá dostupné vo Windows 7
Gesto Spôsob vykonania Popis
Posun
Dotknite sa a potiahnite stránku jedným
alebo dvoma prstami.
Použite, ak chcete vidieť ďalšiu časť stránky, ktorá
má posuvníky. Napríklad pri prezeraní dlhého do
-
kumentu alebo tabuľky, ktorá sa v okne nezobrazí
celá. Pri vertikálnom potiahnutí jedným prstom
pohybujete stránkou, pri horizontálnom ťahaní
prstom sa vyberá text na stránke.
14
Obsluha zariadenia
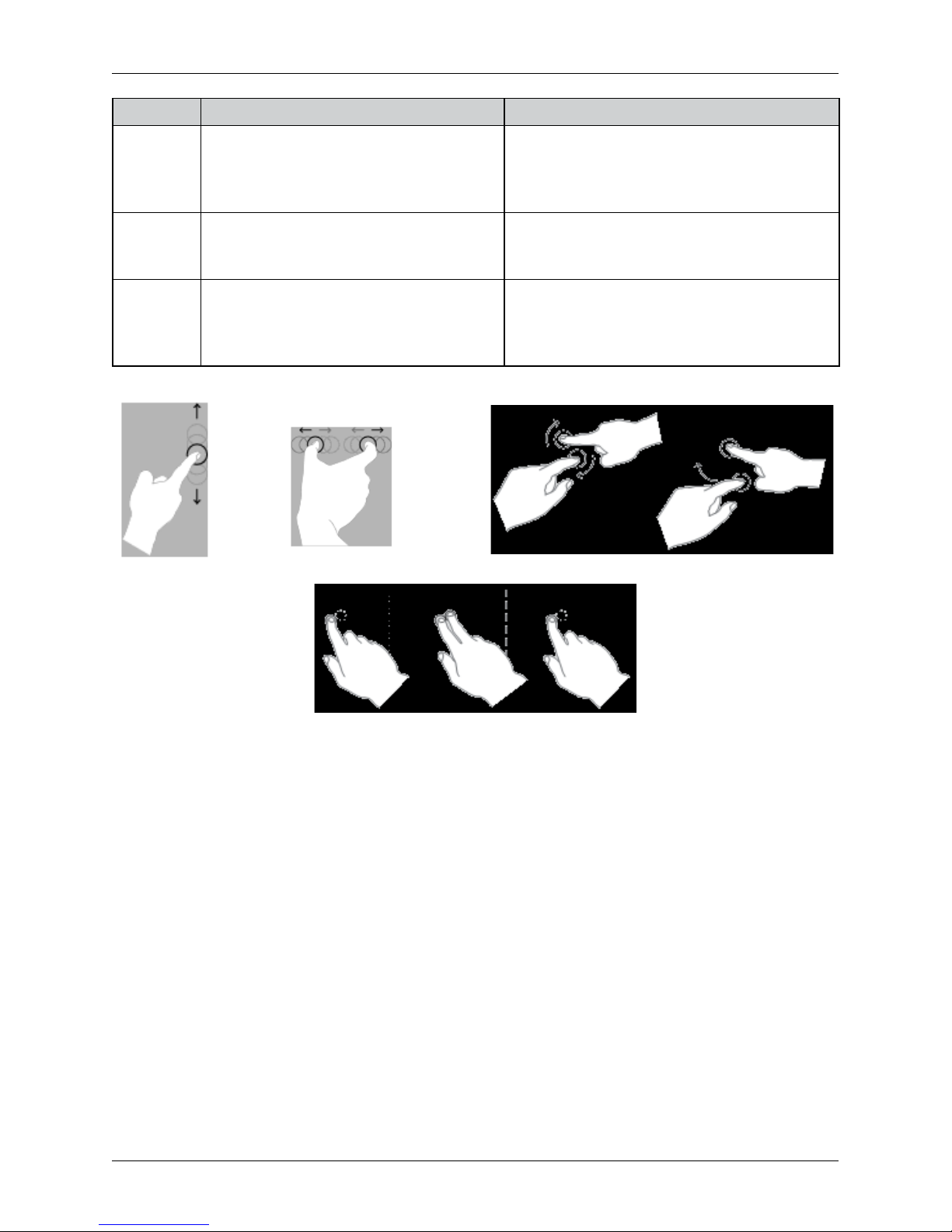
Gesto Spôsob vykonania Popis
Priblíženie
(zoom)
Pri zmenšovaní stlačte dva body na objekte
a posuňte prsty k sebe, akoby ste chceli
displej uštipnúť. Pri zväčšovaní stlačte dva
body na objekte a prosuňte prsty od seba.
Pomocou približovania sa objekty na obrazovke
zväčšujú alebo zmenšujú. Priblíženie obrázka
zobrazí menšiu oblasť podrobnejšie (detailnejšie),
oddialenie zobrazí väčší priestor.
Rotácia Dotknite sa dvojice bodov na objekte a po-
suňte položku v smere, v ktorom chcete
objekt otočiť.
Pomocou rotácie obrázok alebo iný objekt na
obrazovke otočíte (v smere alebo proti smeru
hodinových ručičiek).
Stlačenie a
kliknutie
Stlačte položku jedným prstom, potom rýchlo
ťuknite na displej ďalším prstom v blízkosti
bodu prvého dotyku, pričom neustále držte
položku stlačenú prvým prstom.
Použite stlačenie a kliknutie na prístup k miestnej
ponuke (kontextovému menu). Toto gesto robí to
isté ako podržanie prsta na jednom mieste displeja
alebo kliknutie pravým tlačidlom myši na položku.
Obrázok 5.1. Ilustrácia gest dostupných vo Windows 7
Zadávanie textov pomocou dotykového panela
Pomocou aplikácií zobrazujúcich virtuálnu klávesnicu na displeji je možné zadávať texty ťukaním na virtuálne
tlačidlá zobrazované na dispeji. Voľbu jednotlivých kláves je najpohodlnejšie realizovať pomocou dotykového
panela, ale je to možné robiť aj pomocou myši. Väčšina moderných operačných systémov obsahuje takúto
virtuálnu klávesnicu ako štandardnú súčasť.
Virtuálnu klávesnicu, ktorá je štandardnou súčasťou operačného systému, vyvoláte nasledovne:
Windows 7: Okrem vyššie uvedeného spôsobu vyvolania virtuálnej klávesnice je možné využiť aj tzv. Tablet
PC Input Panel, ktorý je rýchlejšie dostupný a jednoduchšie použiteľný. Spôsob jeho zobrazenia je nasledovný:
1. Kliknite pravým tlačidlom na panel úloh systému Windows 7 (podržte stlačený dotykový displej v danej
oblasti). Rozbalí sa lokálna ponuka.
2. V lokálnej ponuke rozbaľte položku „Toolbars“ a zaškrtnite voľbu „Tablet PC Input Panel“.
3.
Na paneli úloh sa zobrazí tlačidlo umožňujúce kedykoľvek spustiť klávesnicu na obrazovke alebo možnosť
rozpoznávania rukou písaného textu.
Použitie: Keď budete chcieť zadať text pomocou dotykového panela, po umiestení textového kurzora na
požadované miesto ťuknite do tlačidla Tablet PC Input Panel a môžete zadávať text. V základnom nastavení
sa zobrazuje aj na ľavom okraji obrazovky hrana okna virtuálnej klávesnice, za ktorú je možné klávesnicu
„vytiahnuť“ posunutím prsta z ľavého okraja displeja smerom do jeho stredu. V závislosti na nastavení doty-
a) posun b) zoom c) rotácia
d) vyvolanie lokálnej ponuky – stlačenie a kliknutie
15
Obsluha zariadenia
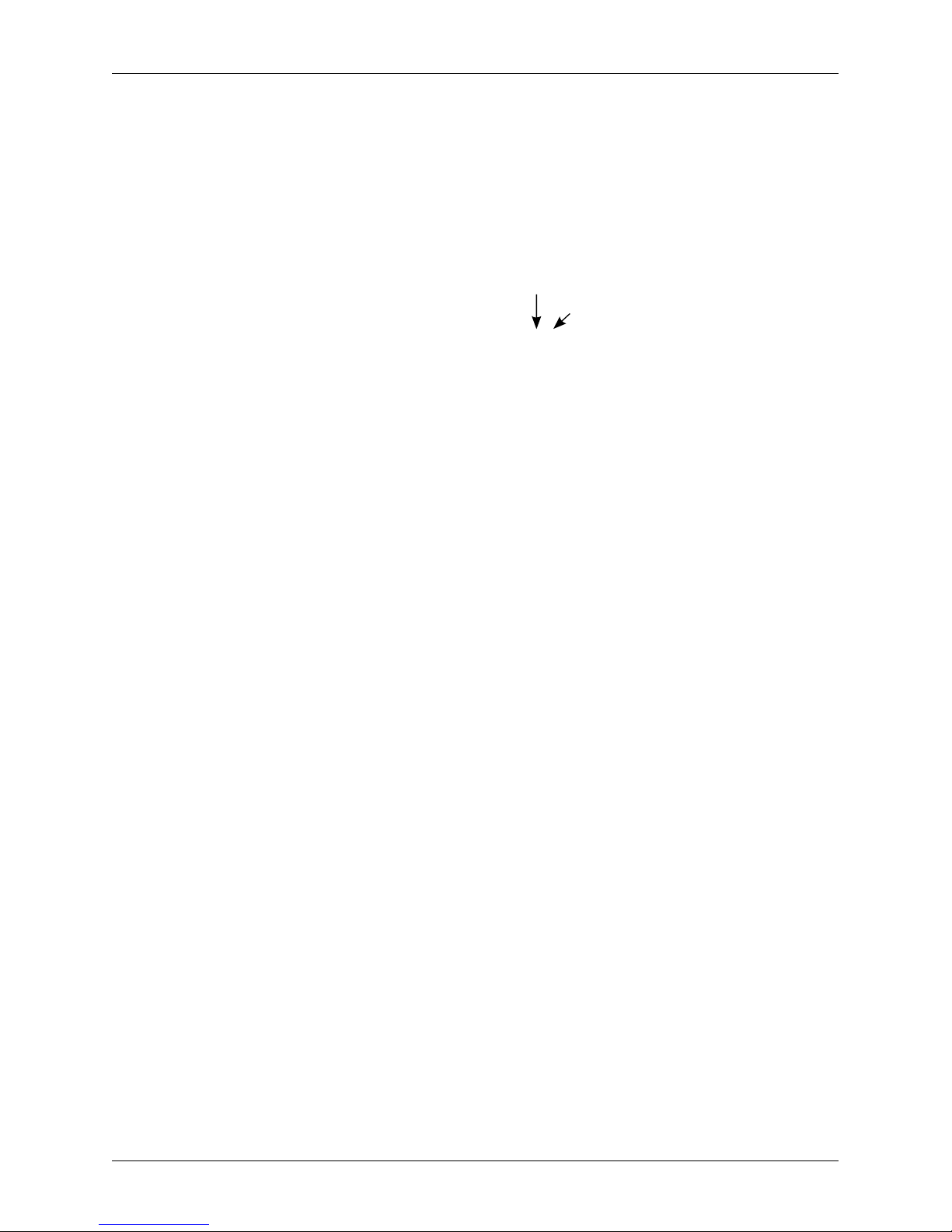
kového vstupu, ikona virtuálnej klávesnice môže byť zobrazovaná aj v blízkosti vstupných polí keď do nich
umiestnite textový kurzor.
Po zadaní požadovaného textu môžete okno virtuálnej klávesnice zatvoriť. Nastavenia textového vstupu
pomocou dotykového panela nájdete v ponuke „Tools“ v hornej časti okna.
TIP: Na zvýšenie komfortu písania môžete upraviť veľkosť okna virtuálnej klávesnice ťahaním za jeho hranu.
Obrázok 5.2. Postup zobrazenia Tablet PC Input Panel
1
3
2
písanie na virtuálnej klávesnici
rozpoznávanie textu písaného rukou na dotykový displej
(len pre angličtinu)
Môžete si vyhľadať nainštalovať aj iné aplikácie virtuálnej klávesnice pre používaný operačný systém, ktoré
budú lepšie vyhovovať Vašim potrebám.
16
Obsluha zariadenia
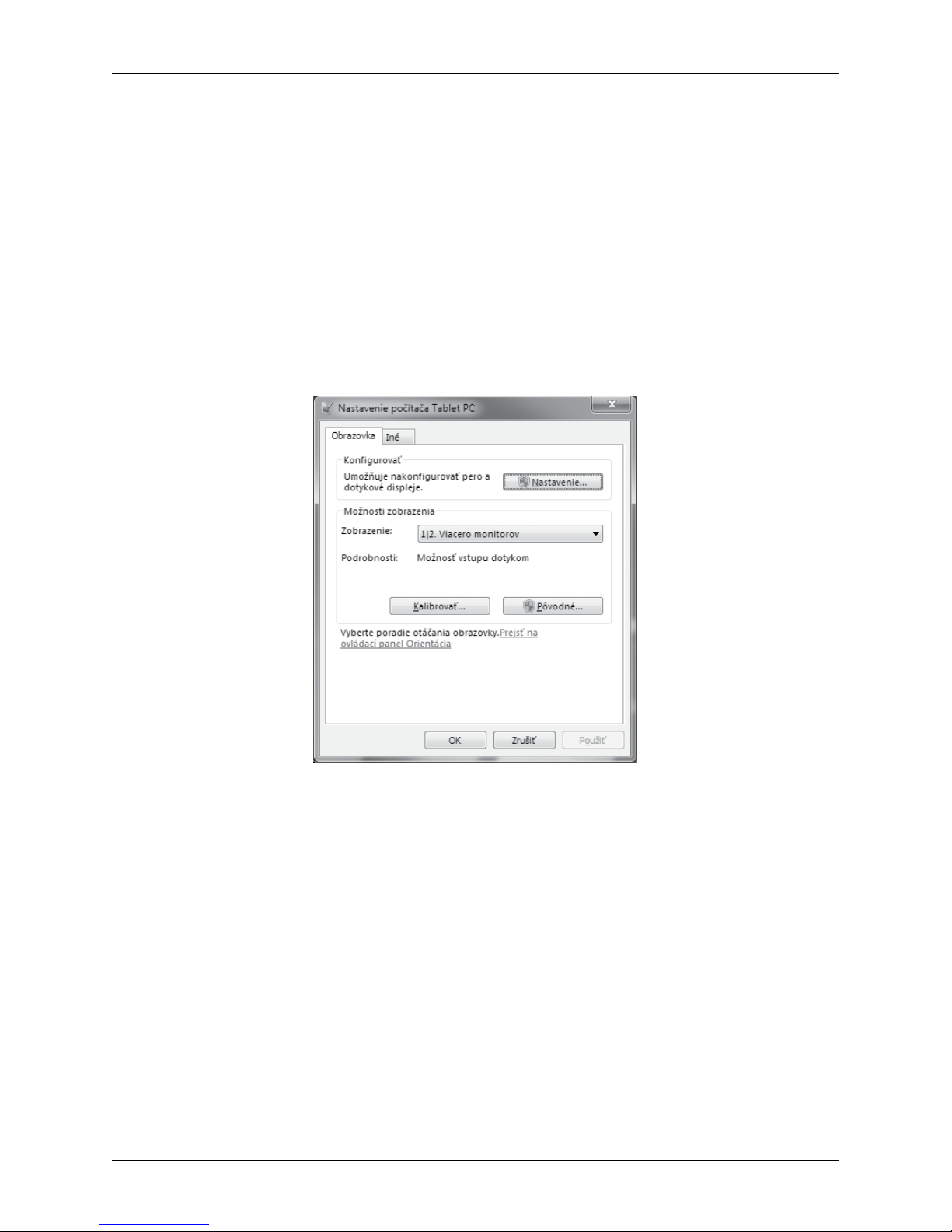
NASTAVENIA DOTYKOVÉHO PANELA
Vo Windows 7 nájdete príslušné nastavenia v ovládacích paneloch, ktoré môžete spustiť z ponuky Štart
systému Windows 7.
Nastavenie dotykového panela vo Windows 7
V operačnom systéme Windows 7 sa nastavenia dotykového panela a možnosti kalibrácie nachádzajú v
ovládacích paneloch.
V dialógu, ktorý sa otvorí po zvolení Ovládací panel � Hardvér a zvuk � Nastavenie počítača Tablet PC
môžete zvoliť displeje, ktoré chcete používať ako dotykové vstupy a kalibrovať resp. nastaviť pôvodné parametre
kalibrácie pre jednotlivé pripojené dotykové panely.
Obrázok 5.3. Dialóg nastavení dotykového panela
Kalibrácia dotykového panela
Kalibráciu dotykového panela vo Windows 7 vykonajte v prípade, že odozva počítača na dotykové ovládanie je nepresná alebo máte iné problémy s dotykovým ovládaním. Kalibráciu spustíte kliknutím na tlačidlo
Kalibrovať... v okne „Nastavenie počítača Tablet PC“. Počas kalibrácie sa riaďte zobrazenými inštrukciami,
ťuknite vždy na symbol kríža, ktorý sa zobrazuje v rohoch obrazovky. Ak kalibrácia už niekedy bola vykonaná,
zobrazí sa pre každý roh obrazovky jeden krížik, ak ešte neboli uložené kalibračné dáta alebo boli obnovené
na pôvodné hodnoty, zobrazí sa v každom rohu postupne štvorica krížikov. Po tom ako dokončíte kalibráciu,
operačný systém Vás vyzve na uloženie nastavení. Potvrďte stlačeném tlačidla ÁNO.
17
Obsluha zariadenia
 Loading...
Loading...