Elavon Ingenico 7780, Ingenico5100 Quick Reference Manual
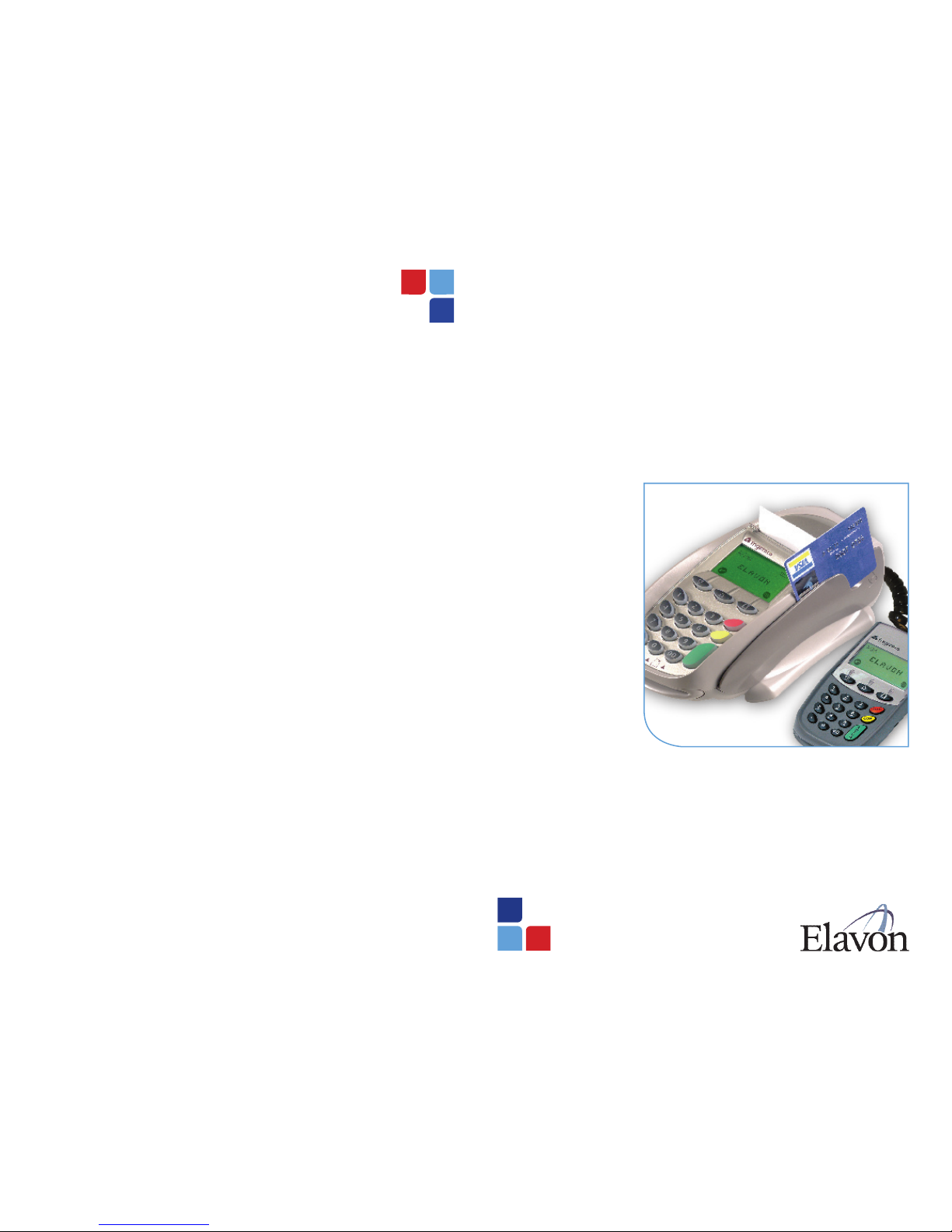
RTL-QRG-1263CAM REV 0909 ©2009 Elavon Inc.
Retail Application
Quick Reference Guide
MerchantConnect is your one-stop destination for online
customer service. It contains everything you need to manage
your electronic payment activity:
My Account
Manage your account online. View statements, view or
update your profile, request new products and track equipment
shipments.
My Reports
Provides you with timely and secure accounting information
such as deposit summaries, transaction activity, chargeback and
retrieval status and more.
Support
Find resource information about transaction processing, industry
mandates, product support and practical tips to help improve
your bottom line.
Getting Started Is:
Fast, Easy, Secure And Free!
Go to www.MerchantConnect.com
MerchantConnect
The Online Window To Your Payment
Processing Account
Ingenico 7780 and 5100
with PIN Pad 3050
English & Français
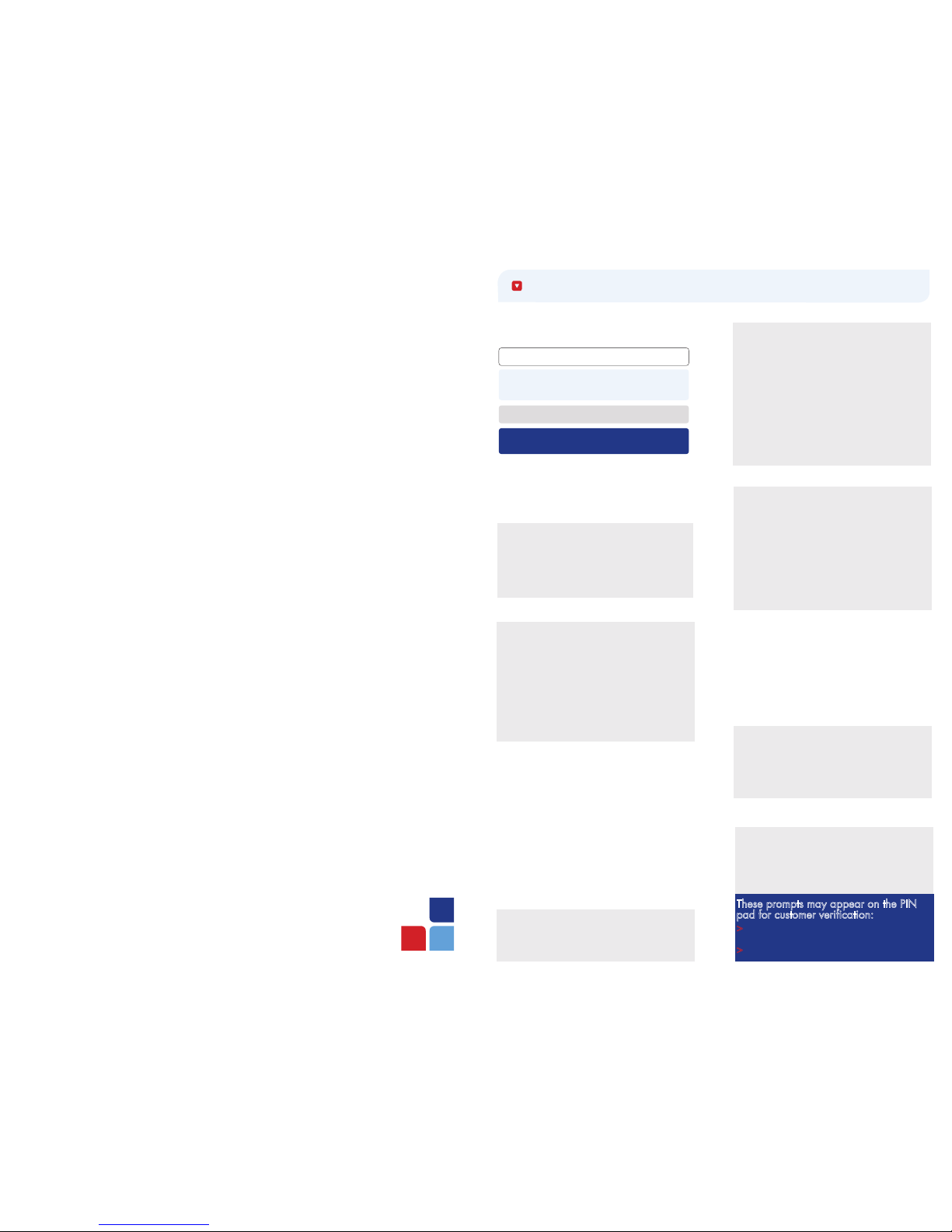
Color Key
Required Merchant Input on Point of Sale
Required Customer Input on Internal
or External PIN-pad
Optional Merchant Input on Point of Sale
Optional Customer Input on Internal
or External PIN-pad
Credit Sale Swiped
> Swipe credit card at the transaction menu
> Enter last 4-digits of card, press [ENTER]
Clerk prompts are optional:
> Enter clerk ID, press [ENTER]
> Select [YES] to add clerk ID
> Enter Clerk Name, press [ENTER]
> Enter amount, press [ENTER]
If Purchasing, Business, or Commercial
card:
> Enter customer #, press [ENTER]
> Enter tax amount, press [ENTER]
> Select [YES] if “tax exempt?”
Invoice/Ticket prompt is optional:
> Enter invoice or ticket #, press [ENTER]
> Press [OK] to confirm transaction amount
> Transaction authorizes, receipt prints
> Select [YES] or [NO] for customer copy
Credit Sale Manually Keyed
> Press [1] Sale
> Enter credit card account #, press
[ENTER]
> Enter Expiration date (MM/YY), press
[ENTER]
Manually keyed security prompts are
optional:
> Select [YES] if the card is present
> Enter card verification #, press [ENTER]
> Enter address, press [ENTER]
> Enter postal code, press [ENTER]
Clerk prompts are optional:
> Enter clerk ID, press [ENTER]
> Select [YES] to add clerk ID
> Enter clerk name, press [ENTER]
> Enter amount, press [ENTER]
If Purchasing, Business, or Commercial
card:
> Enter customer #, press [ENTER]
> Enter tax amount, press [ENTER]
> Select [YES] if “tax exempt?”
Invoice/Ticket prompt is optional:
> Enter invoice or ticket #, press [ENTER]
> Press [OK] to confirm transaction amount
> Transaction authorizes, receipt prints
> Select [YES] or [NO] for customer copy
Debit Sale
> Swipe debit card at the transaction menu
Clerk prompts are optional:
> Enter clerk ID, press [ENTER]
> Select [YES] to add clerk ID
> Enter clerk name, press [ENTER]
> Enter amount, press [ENTER]
Cash back prompts are optional:
> Enter cash back amount, press [ENTER]
Invoice/Ticket prompt is optional:
> Enter invoice or ticket #, press [ENTER]
These prompts may appear on the PIN
pad for customer verification:
> Press [OK] to confirm cash back amount
> Confirm fee
English
Impression De La Liste Des
Commis
> Appuyez sur [ADMIN]
> Appuyez sur [1] pour MENU COMMIS
> Appuyez sur [3] pour IMPRIMER IDS
> Le rapport s’imprime
Menu Principal
> Appuyez sur [F3]
> Pour faire défiler les options, appuyez sur
[F1] (avant) ou [F2] (arrière)
> Sélectionnez le numéro correspondant à
l’option voulue:
1. VENTE
2. CADEAU (Non Disponible)
3. REGLEMENT
4. RAPPORT
5. AUTRES
6. FORCER
7. RETOUR
8. CHECQUE (Non Disponible)
Création De Lettres
> Appuyez sur le chiffre correspondant à la
lettre à entrer
> Appuyez sur [ADMIN] jusqu’à ce que la
lettre apparaisse
> Recommencez l’opération pour passer à
la lettre suivante
Conditions
CRD – Acronyme apparaissant sur les
reçus. Signifie « CREDIT »
ÉCHEC – Apparaît sur les reçus en cas
d’échec d’une transaction par carte de
débit
ANNULÉE – Indique une transaction qui a
été annulée au terminal par le commerçant
ou le client. Indique aussi une transaction
par carte de débit qui n’a pas été
approuvée par l’hôte

These prompts will appear on the PIN
pad for customer verification:
> Press [OK] to confirm total transaction
amount
> Select [CHQ] (chequing) or [SAV]
(savings)
> Enter PIN, press [ENTER]
> Transaction authorizes, receipt prints
Credit Authorization Only
> Press [5] then press [3] AUTH ONLY
> Swipe or input credit card account #,
press [ENTER]
•Ifswiped,enterlast4-digitsofcard,
press [ENTER]
•Ifmanuallyinputaccount#,keyin
expiration date, press [ENTER]
Clerk prompts are optional:
> Enter clerk ID, press [ENTER]
> Select [YES] to add clerk ID
> Enter Clerk Name, press [ENTER]
> Enter amount, press [ENTER]
If Purchasing, Business, or Commercial
card:
> Enter customer #, press [ENTER]
> Enter tax amount, press [ENTER]
> Select [YES] if “tax exempt?”
> Press [OK] to confirm transaction amount
> Transaction authorizes, receipt prints
> Select [YES] or [NO] for customer copy
Credit Force
> Press [6] FORCE
> Swipe or input credit card account #,
press [ENTER]
> If manually input account #, key in
expiration date, press [ENTER]
Manually keyed security prompts are
optional:
> Select [YES] if the card is present
> Enter card verification #, press [ENTER]
> Enter address, press [ENTER]
> Enter postal code, press [ENTER]
Clerk prompts are optional:
> Enter clerk ID, press [ENTER]
> Select [YES] to add clerk ID
> Enter clerk name, press [ENTER]
> Enter amount, press [ENTER]
If Purchasing, Business, or Commercial
card:
> Enter customer #, press [ENTER]
> Enter tax amount, press [ENTER]
> Select [YES] if “tax exempt?”
Invoice/Ticket prompt is optional:
> Enter invoice or ticket #, press [ENTER]
> Press [OK] to confirm transaction amount
> Enter approval code, press [ENTER]
> Transaction authorizes, receipt prints
> Select [YES] or [NO] for customer copy
Credit Return
> Press [7] RETURN
> Enter password, press [ENTER]
> Swipe or input credit card account #
and press [ENTER]
> If manually, input account #, key in
expiration date, press [ENTER]
Manually keyed security prompts are
optional:
> Select [YES] if the card is present
> Enter card verification #, press [ENTER]
> Enter address, press [ENTER]
> Enter postal code, press [ENTER]
Clerk prompts are optional:
> Enter clerk ID, press [ENTER]
> Select [YES] to add clerk ID
> Enter clerk name, press [ENTER]
> Sélectionnez [1] (IMPRIMER) ou
[2] (AFFICHER)
•SivousavezsélectionnéIMPRIMER, le
rapport s’imprime
•SivousavezsélectionnéAFFICHER,
appuyez sur [PROCH] pour afficher le
registre subséquent ou sur [PREC] pour
revenir au registre précédent
Imprimer/Afficher Des
Données De Commis
> Appuyez sur [3] pour RAPPORT
> Appuyez sur [4] pour COMMIS
> Sélectionnez [1] (TOUS) ou [2] (UN
SEUL)
> Entrez l’ID du commis et appuyez sur
[OK] si vous avez sélectionné UN SEUL
> Le rapport s’imprime
Totaux Des Ventes Par Carte
De Débit
> Appuyez sur [ADMIN]
> Appuyez sur [2] pour MENU LOT
> Appuyez sur [3] pour TOTAUX DEBIT
> Sélectionnez [1] (IMPRIMER) ou [2]
(AFFICHER)
> Le terminal communique avec l’hôte et
les totaux s’impriment ou s’affichent
Fermer Lot
> Appuyez sur [4] pour FERMER LOT
> Appuyez sur [OUI] pour confirmer la
fermeture du lot
Invites de règlement facultatives:
> Entrez le mot de passe et appuyez sur
[OK]
> Appuyez sur [ACCEPTER] pour confirmer
le total
> Sélectionnez [OUI] (impression des
rapports) ou [NON] (quitter)
> Autorisation de la fermeture de lot et
impression des rapports
Revoir Données Des Lots
> Appuyez sur [ADMIN]
> Appuyez sur [2] pour MENU LOT
> Appuyez sur [2] pour REVOIR
DONNEES
> Sélectionnez [1] (# LOT) ou [2] (TOUS)
•Sivousavezsélectionné# LOT, entrez
le n° de lot et appuyez sur [OK]
•Appuyezsur[PROCH] pour afficher le
registre subséquent ou sur [PREC] pour
revenir au registre précédent
Ajout D’un Serveur
> Appuyez sur [ADMIN]
> Appuyez sur [1] pour MENU COMMIS
> Appuyez sur [1] pour AJOUTER ID
> Entrez l’ID du commis et appuyez sur [OK]
> Entrez le nom du commis et appuyez sur
[OK]
> Sélectionnez [OUI] (autre commis) ou
[NON] (quitter)
Suppression D’un Commis
Le lot doit être fermé avant de pouvoir
supprimer un ID de commis:
> Appuyez sur [ADMIN]
> Appuyez sur [1] pour MENU COMMIS
> Appuyez sur [2] pour SUPPRIMER ID
> Sélectionnez [TOUS] (supprimer tous les
commis) ou sur [UN] (supprimer un
commis)
•SivousavezsélectionnéTOUS,
sélection nez [OUI] pour confirmer
•Sivousavezsélectionné[UN], entrez
l’ID du commis et appuyez sur [OK]
Ces invites s’affichent sur le clavier NIP
pour la vérification du client:
> Appuyez sur [OK] pour confirmer le
montant total de la transaction
> Sélectionnez [CHQ] (chèques) ou [EP]
(épargne)
> Entrez le NIP
 Loading...
Loading...