EL EL-WiFi Quick Start Manual

Quick Start Guide
www.EasyLogCloud.com
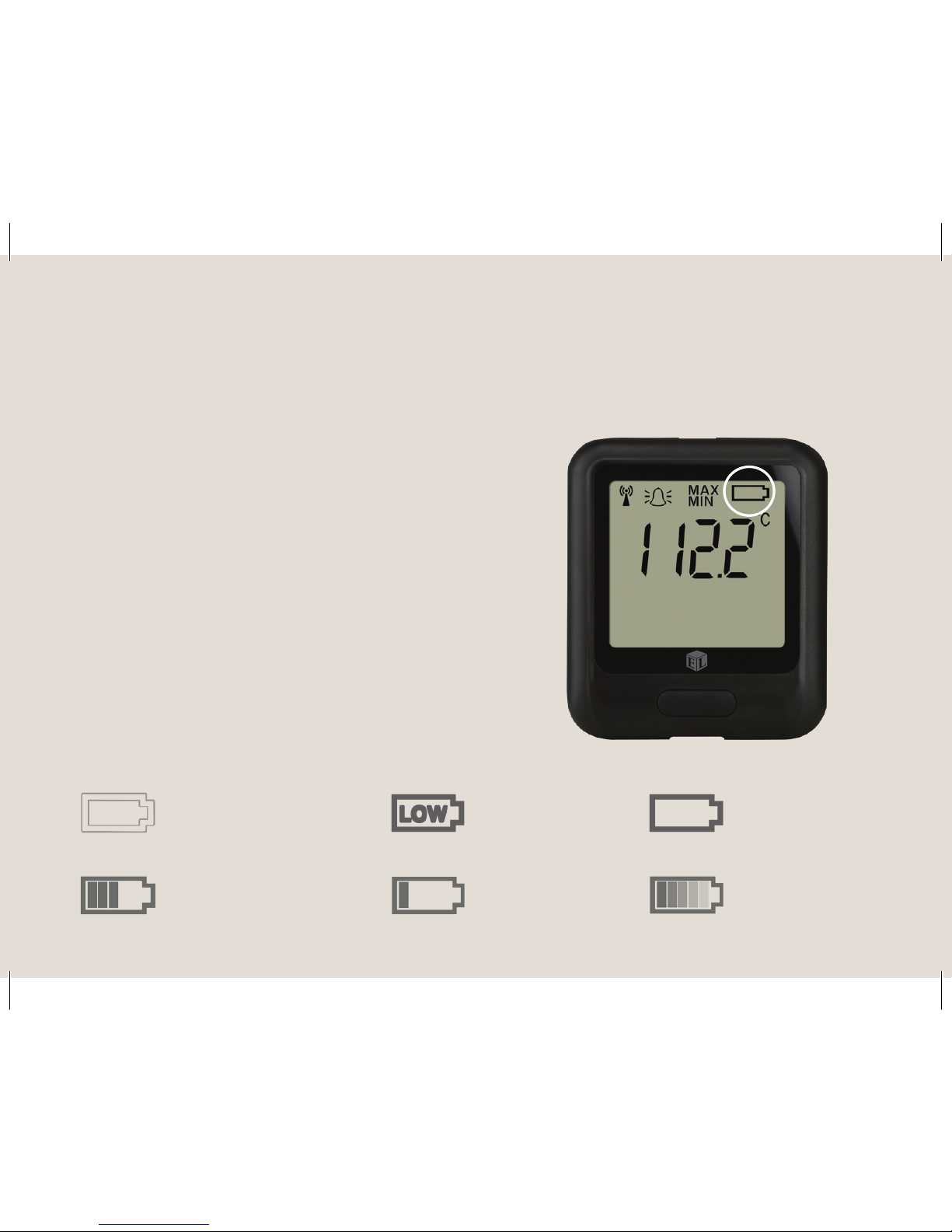
The symbols below show the range of battery
states that your device may display.
Battery states
5 easy steps to get started with your EasyLog cloud data loggers
Charge your data logger1.
Battery OK/Charged Battery Low Battery Charging
No symbol
displayed
Flashes
LOW
Solid
Solid with
bars
One bar
ashes
Bars
cycling
Or Or Or
The data logger will arrive partly charged, but
for optimum performance you should charge
it for 24 hours before use. The data logger
will automatically start recharging when
connected to a PC or USB charger using the
USB cable provided.
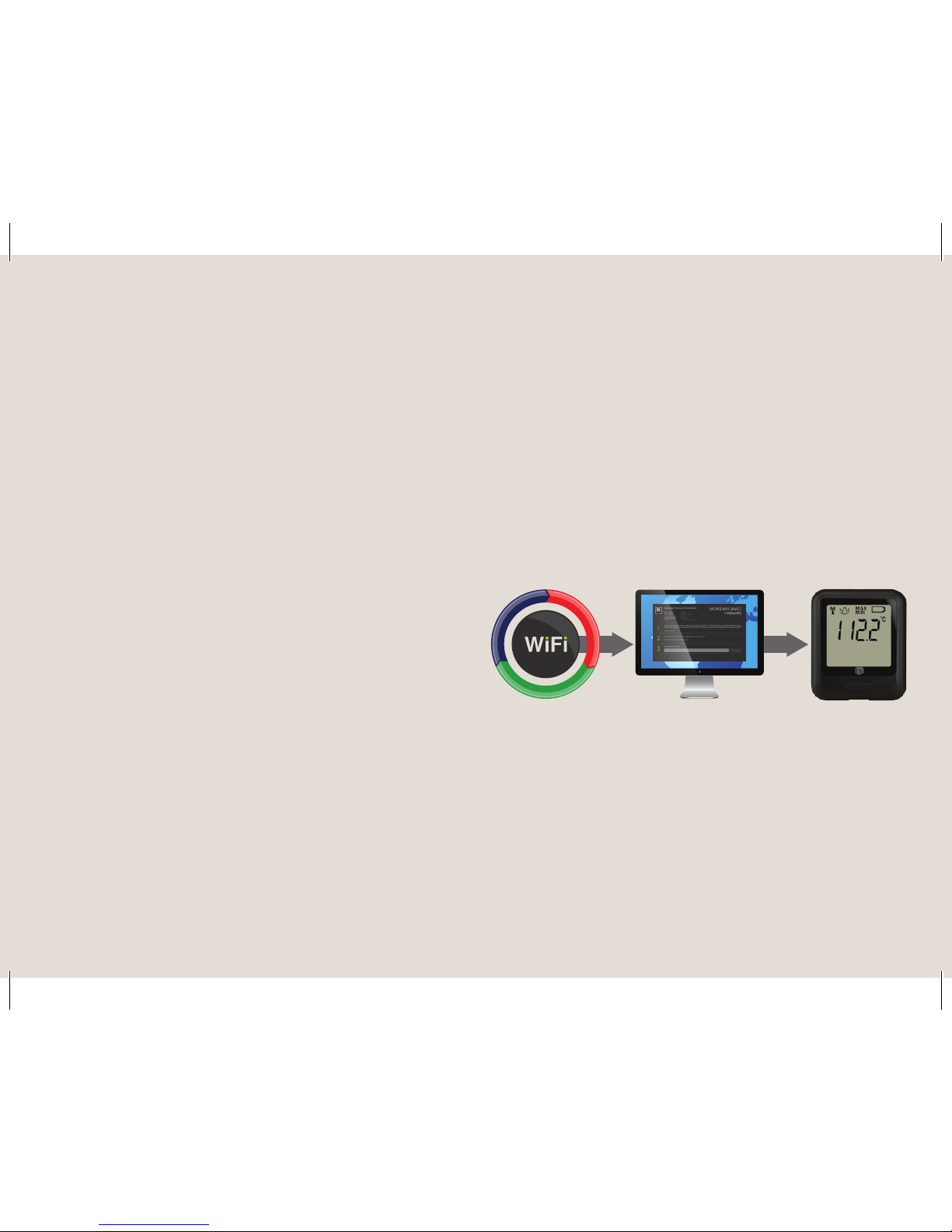
Install or update the PC software
Update the data logger firmware
2.
3.
F
Before the data logger can be set up, you
must install the software on your PC. To
download, visit easylogcloud.com and
select the Product Software link. This
software installation also includes the WiFi
Sensor Firmware Updater (see next step).
The data logger may already be displaying
a reading, but it will not be congured or
connected to your WiFi network until set up
is complete.
You should always install the latest PC
Software to ensure you can connect with the
latest devices, access the most up-to-date
features and communicate eectively with
the Cloud.
Run the WiFi Sensor Firmware Updater and
follow the on-screen instructions.
You should always install the latest rmware
to ensure the device contains the latest
features.
 Loading...
Loading...