EKF Diagnostics Lactate Scout+ Installation Instructions Manual

Instructions for
Bluetooth® installation
for Lactate Scout+
Diagnostics
for life
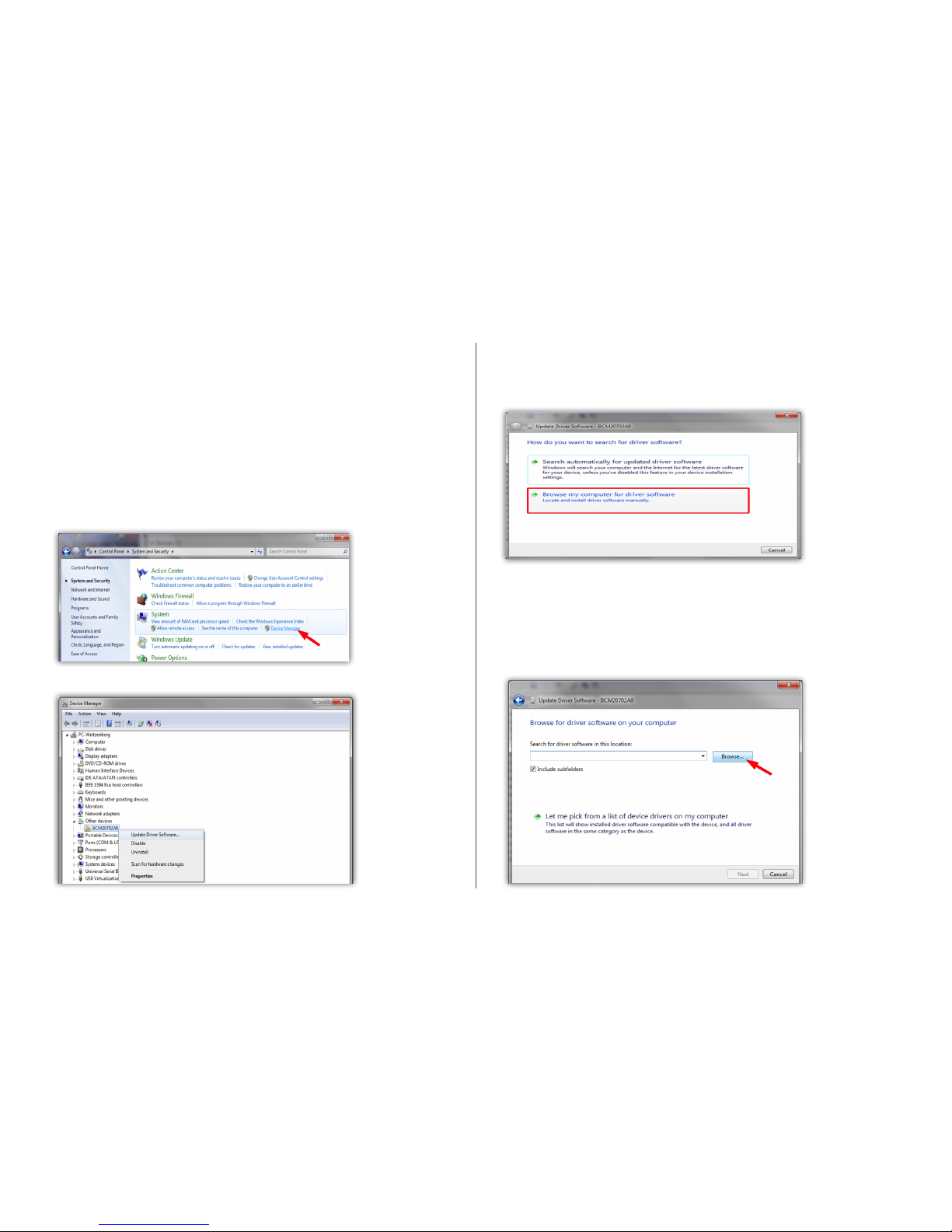
Version A: Installation for Windows 7
1. At rst make sure that your PC is equipped with the required Bluetooth®
- hardware: Some PCs / laptops are already equipped (see section:
Installation for laptop computers with integrated Bluetooth®). However,
usually the included USB Bluetooth® dongle has to be connected to your
PC. Please insert the USB Bluetooth® - dongle into an available USB slot.
Usually, the Windows 7 operating system detects and installs the USB-/
Bluetooth® dongle automatically.
However, if the automatic installation fails, then please open the “Device
Manager” in the “Control Panel”:
With the right mouse button click on the entry “BCM20702A0”. Now
select the context menu item “Update Driver Software”:
In the next dialog window select the option “Browse my computer for
driver software”:
Now, in the next dialog window click on button „Browse“:
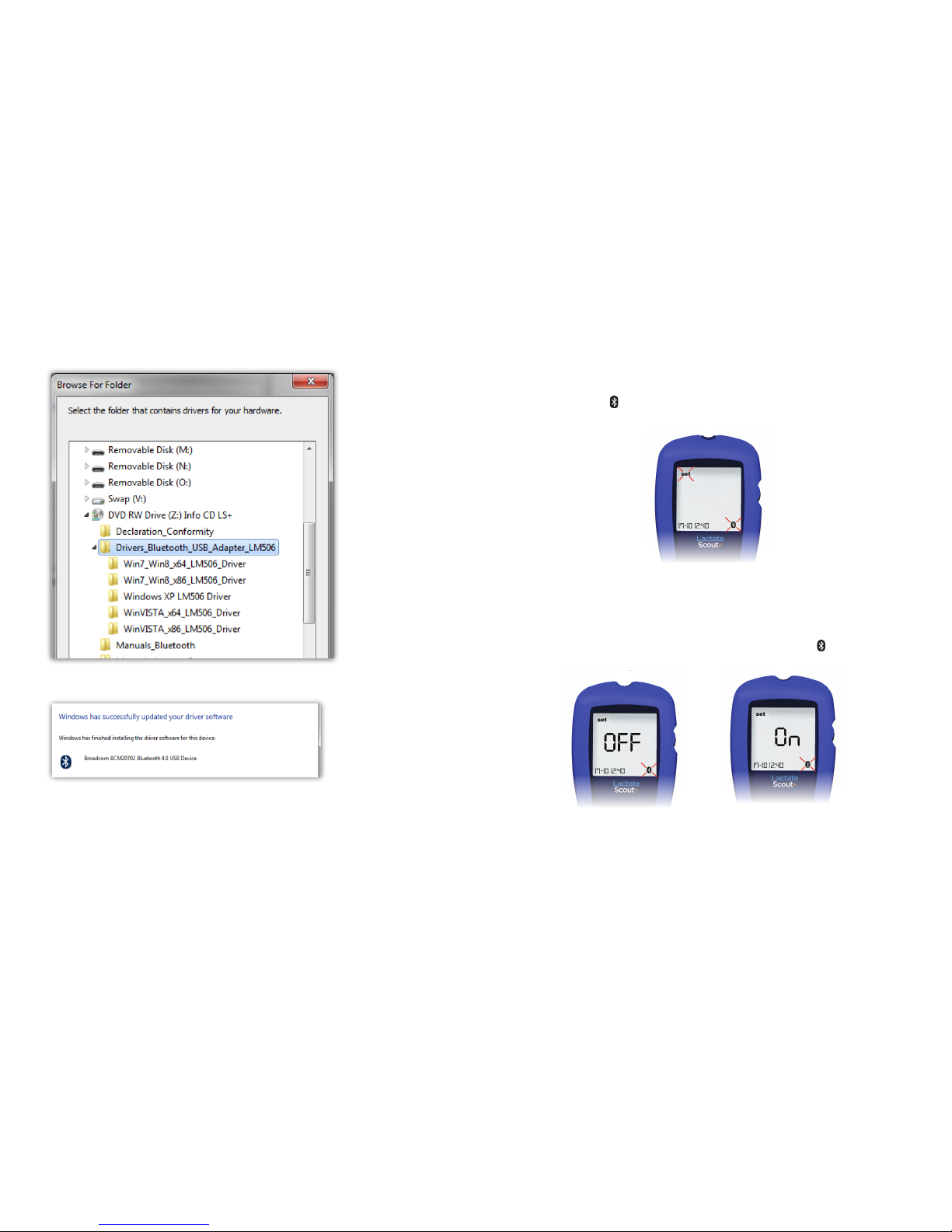
2. Next, switch on the Lactate Scout+ in “Setting and Storage Mode“:
Before it is switched on, make sure that there is no sensor plugged
into the device.Turn on the device by pressing the scroll wheel for two
seconds and turn the scroll wheel until a blinking “set“ and a blinking
Bluetooth® icon „ “ appear on the LCD screen.
After pressing the scroll wheel
briey, the menu is activated and
the message “OFF” is displayed on
the main display together with the
blinking Bluetooth® icon:
By turning the scroll wheel by
one click, the message “On” is
appearing on the LCD screen
together with an outlined
Bluetooth® icon „ “:
After pressing the scroll wheel briey, the Bluetooth® module is
activated. Please note: The device will turn off automatically after
ve minutes if no user input is detected. However, you can turn on
the device again as already described above and continue working.
(See Lactate Scout+ manual).
On the enclosed CD „Info CD Lactate Scout+” select the subfolder
„Drivers_Bluetooth_USB_Adapter_LM506“:
Wait until the driver installation is nished:
Attention: If you are using the Lactate Scout Data Link Software, no
additional steps are needed for the Bluetooth installation. You can proceed
directly with the installation of the software (see “Software installation and
user manual”, p. 4). Otherwise continue with the installation as follows:
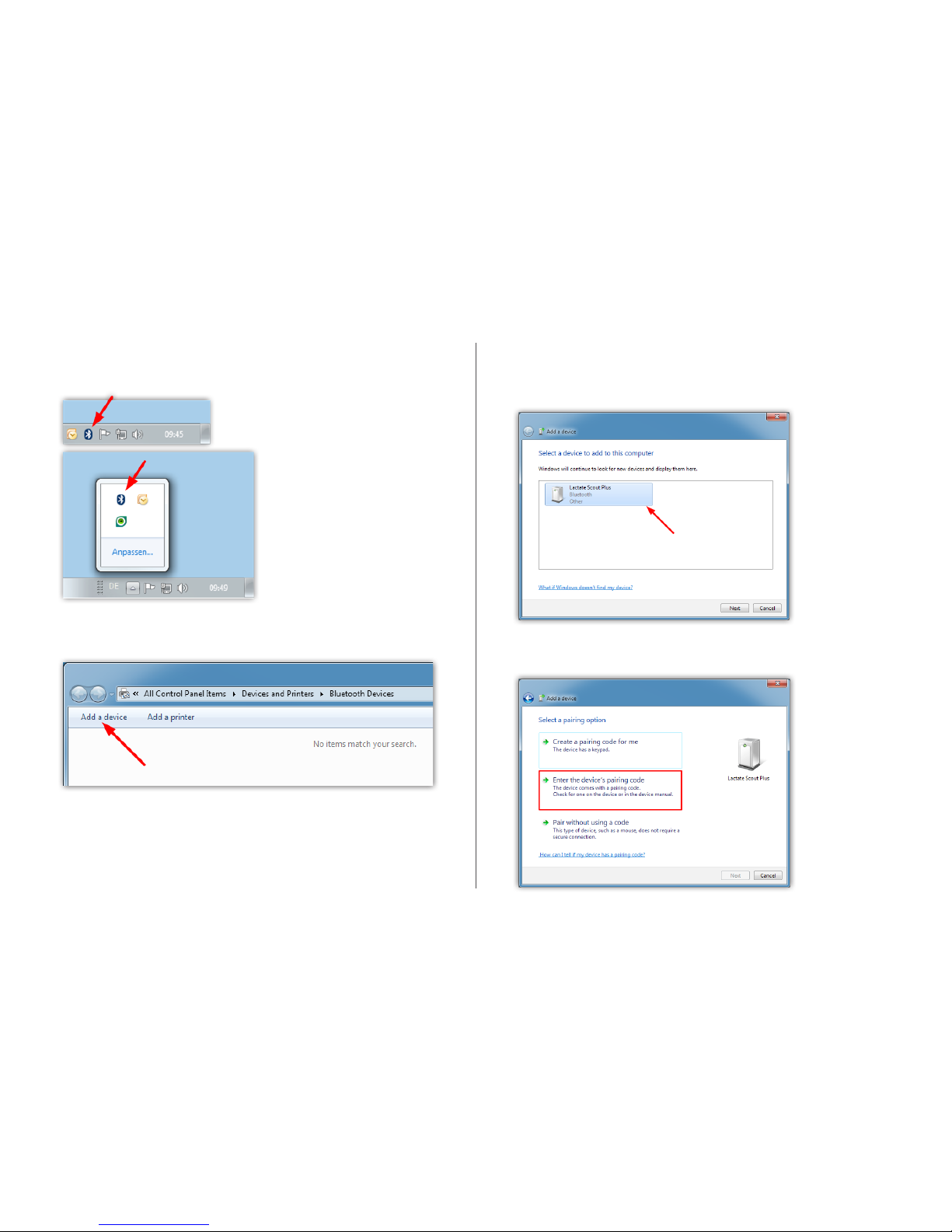
3. To start the installation of the Lactate Scout+ double-click the Bluetooth®
icon in the task bar (top gure) or in the window of hidden icons
(second gure):
4. A new dialog window “Devices and Printers Bluetooth Devices“ appears.
Please click “Add a device“:
5. The PC will search for Bluetooth® devices in its vicinity. After a
successful search, a device called “Lactate Scout Plus” will appear
in the list (other Bluetooth® devices may also be detected).
Click on the appropriate icon and then click “Next”.
6. In the next dialog box, select the option “Enter the device’s pairing
code“:
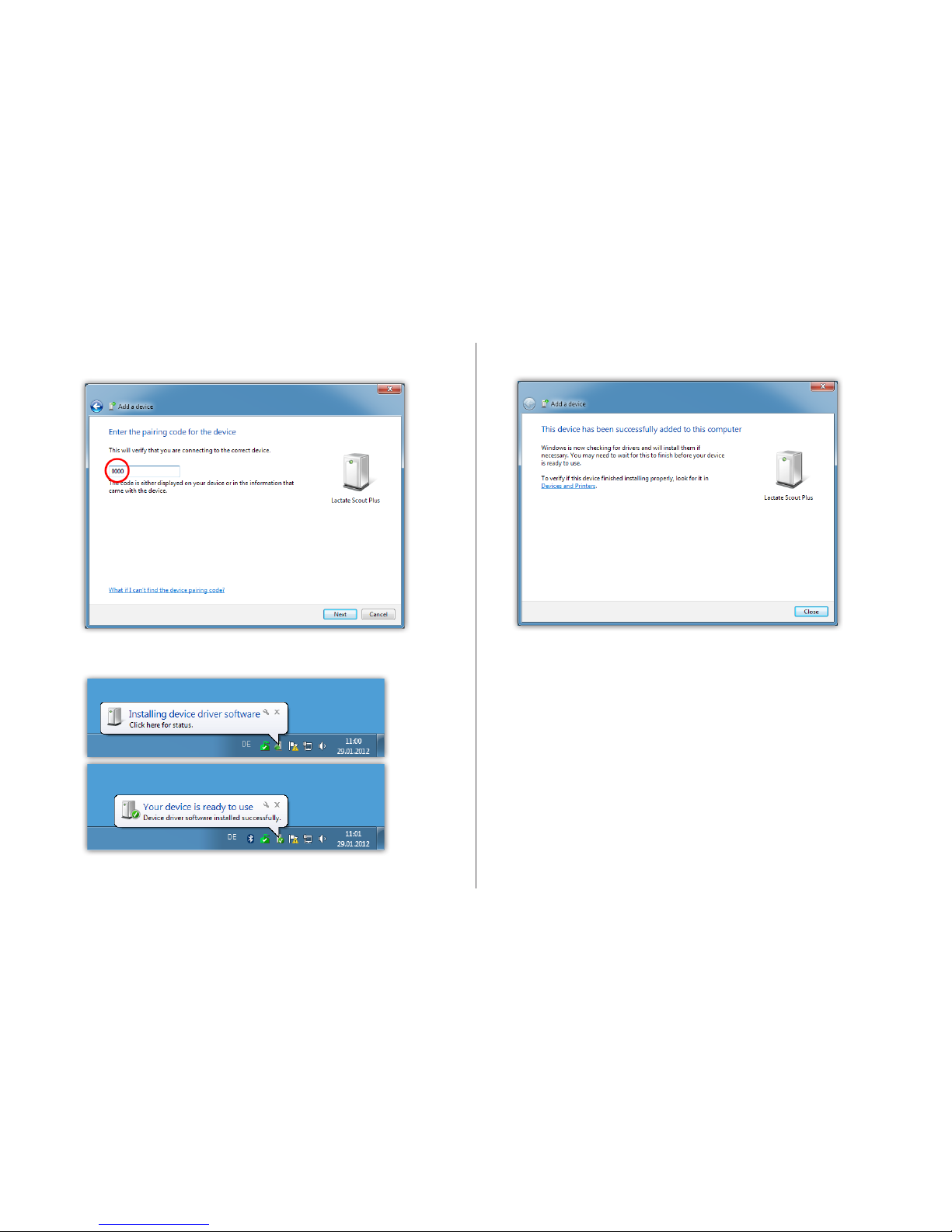
In the input eld please enter four zeros (0000). Please note: You have
30 seconds to complete this eld. Click “Next”:
7. During the installation the following messages appear on the bottom
right corner:
8. In the dialog box please click on “Close“ to complete the installation:
9. For most PC’s the installation only has to be executed once and usually
doesn’t need to be repeated.
To transfer the data from the Lactate Scout+ to your PC you need
Lactate Scout compatible software such as the “Lactate Scout Assistant”or
the “Lactate Scout Data Link” software.
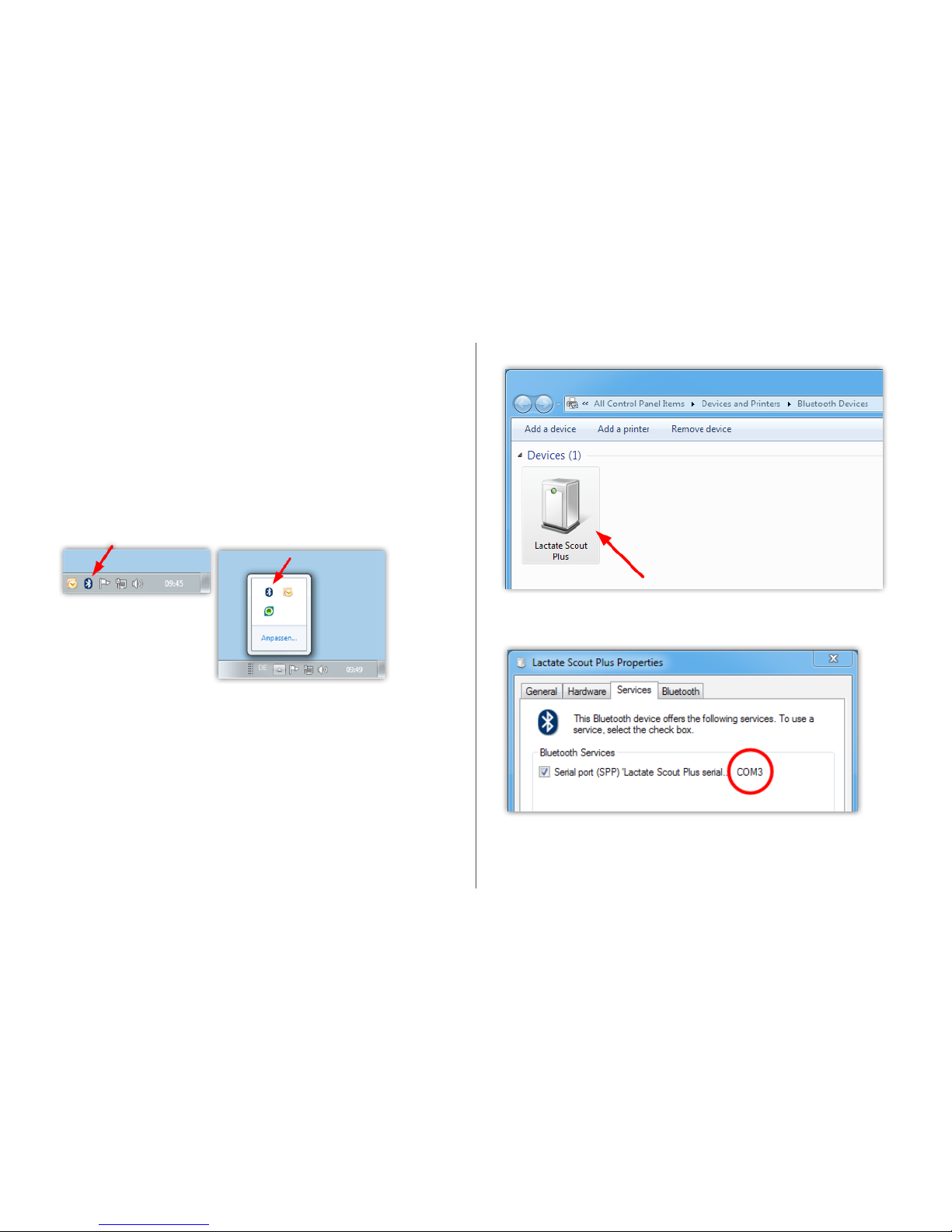
How to determine the COM port number assigned to the serial
Bluetooth® - connection when using third party software
Before any data transfer, the “Lactate Scout Assistant” software scans all
installed COM ports automatically for the connected Lactate Scout+device.
When using third-party software, which doesn’t support such a COM port
scanning function, the port number has to be set manually. To determine
the COM port number assigned to the Bluetooth® connection, please
proceed as follows:
1. Open the dialog window “Devices and Printers” by double-clicking
the Bluetooth® icon in the task bar (left gure) or in the window of
hidden icons (right gure):
2. Now double-click on “Lactate Scout Plus” icon:
3. In the property window select the tab “Services“:
The COM port number shown in this window has to be entered at the
communication settings of your software. Please read the appropriate
section in the manual of the software you are using.
 Loading...
Loading...