Page 1
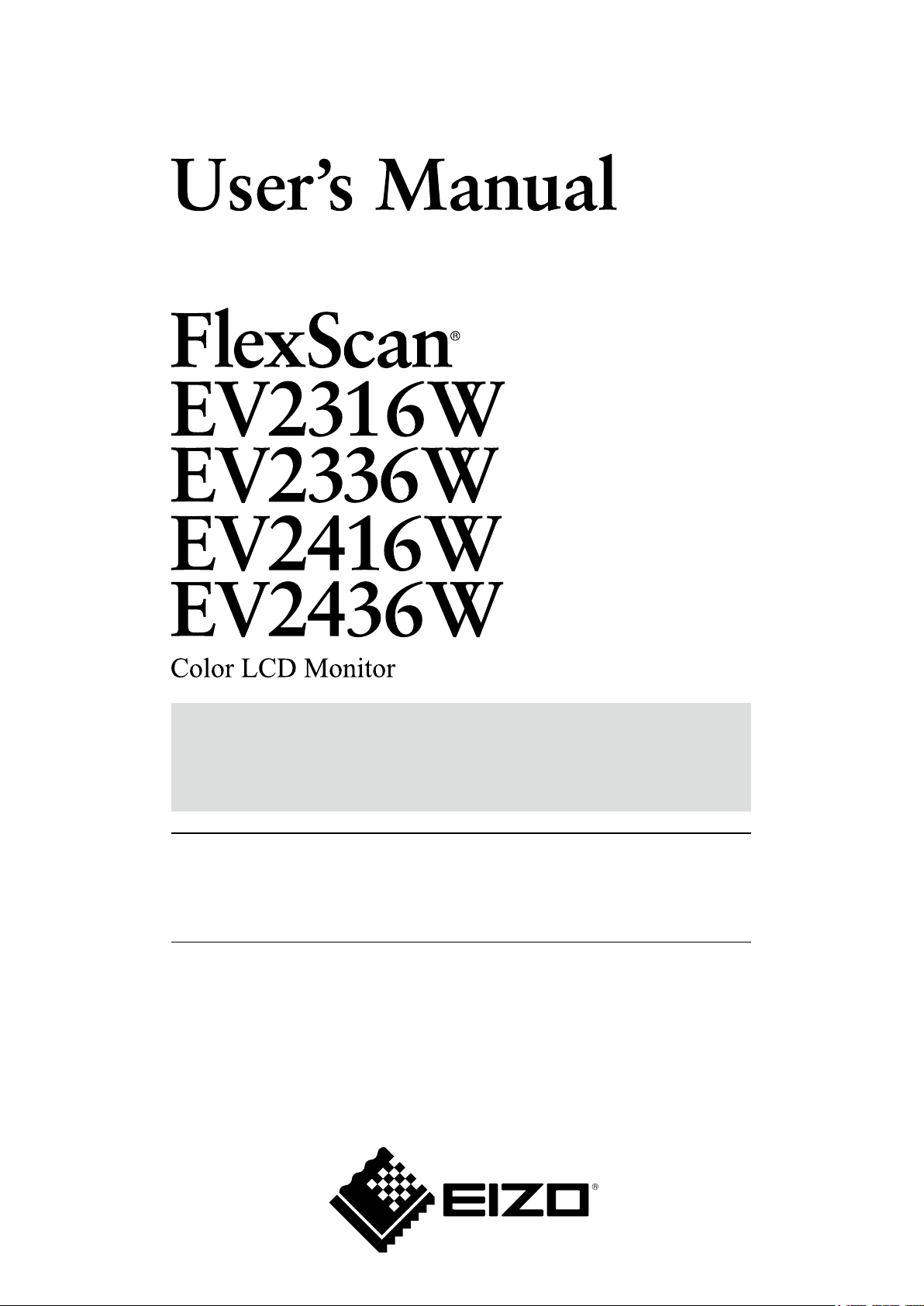
Important
Please read PRECAUTIONS, this User’s Manual, and the Setup Guide
(separate volume) carefully to familiarize yourself with safe and
effective usage.
• Please refer to the Setup Guide for basic information ranging from
connection of the monitor to a PC to using the monitor.
• The latest User’s Manual is available for download from our web site:
www.eizoglobal.com
Page 2
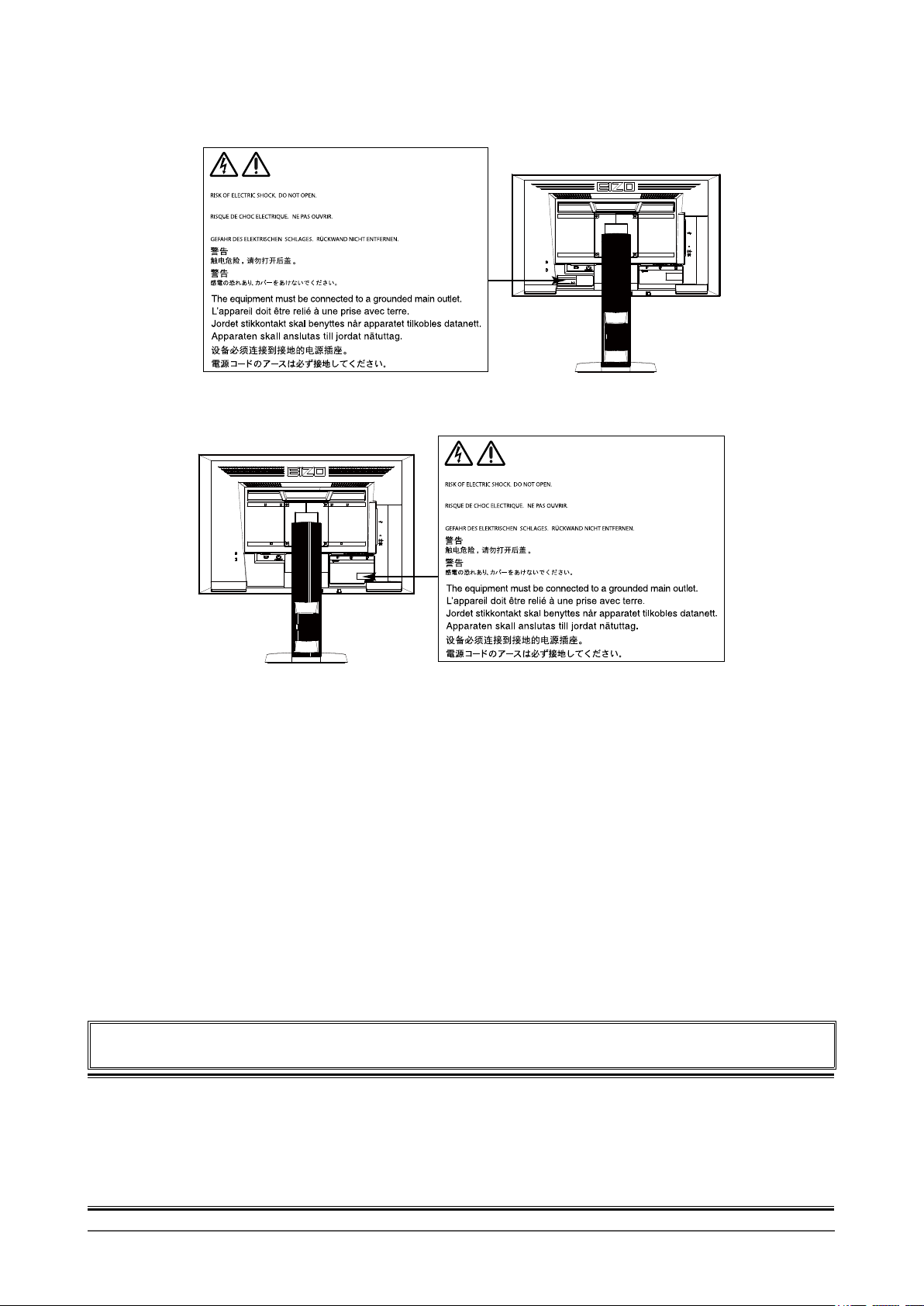
Location of Caution Statement
EV2316W / EV2336W (Ex.FlexStand2)
WARNING
AVERTISSEMENT
WARNUNG
EV2416W / EV2436W (Ex.FlexStand2)
WARNING
AVERTISSEMENT
WARNUNG
This product has been adjusted specically for use in the region to which it was originally shipped. If operated
outside this region, the product may not perform as stated in the specications.
No part of this manual may be reproduced, stored in a retrieval system, or transmitted, in any form or by any means,
electronic, mechanical, or otherwise, without the prior written permission of EIZO Corporation.
EIZO Corporation is under no obligation to hold any submitted material or information condential unless prior
arrangements are made pursuant to EIZO Corporation’s receipt of said information. Although every effort has been
made to ensure that this manual provides up-to-date information, please note that EIZO monitor specications are
subject to change without notice.
2
Page 3
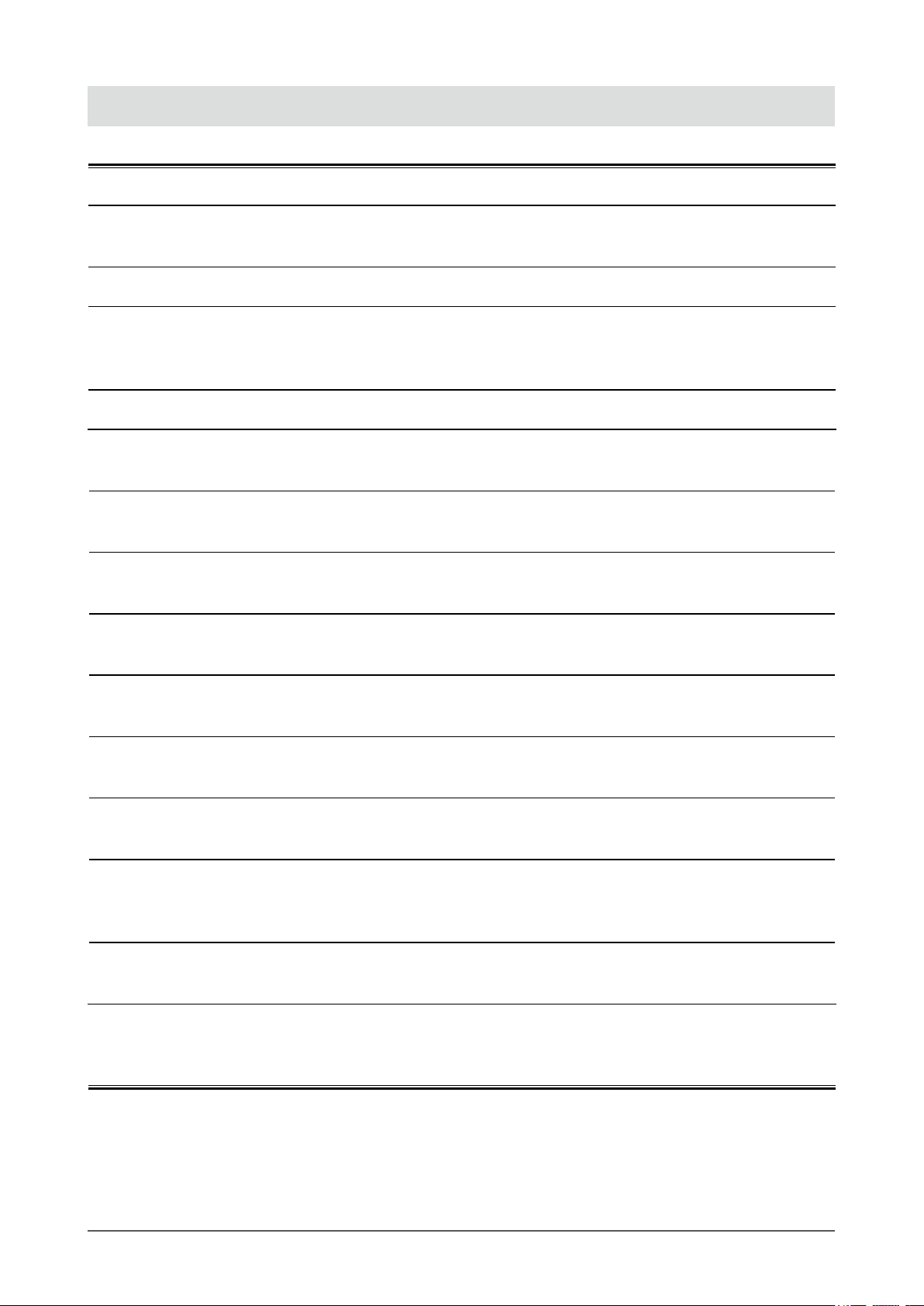
Notice for this monitor
This product is suited to general purposes like creating documents, viewing multimedia content.
This product has been adjusted specically for use in the region to which it was originally shipped. If the product is
used outside the region, it may not operate as specied in the specications.
This product may not be covered by warranty for uses other than those described in this manual.
The specications noted in this manual are only applicable when the following are used:
· Power cords provided with the product
· Signal cables specied by us
Only use optional products manufactured or specied by us with this product.
It takes about 30 minutes for the performance of electrical parts to stabilize. Please wait 30 minutes or more after the
monitor power has been turned on, and then adjust the monitor.
Monitors should be set to a lower brightness to reduce changes in luminosity caused by long-term use and maintain a
stable display.
When the screen image is changed after displaying the same image for extended periods of time, an afterimage may
appear. Use the screen saver or power save function to avoid displaying the same image for extended periods of time.
If the monitor displays continuously over a long period of time, dark smudges or burn-in may appear. To maximize
the life of the monitor, we recommend the monitor be turned off periodically.
Periodic cleaning is recommended to keep the monitor looking new and to prolong its operation lifetime (refer to
“Cleaning” (page 4)).
The LCD panel is manufactured using high-precision technology. Although, missing pixels or lit pixels may appear on
the LCD panel, this is not a malfunction. Percentage of effective dots: 99.9994% or higher.
The backlight of the LCD panel has a xed lifetime. When the screen becomes dark or begins to icker, please contact
your local EIZO representative.
Do not press on the panel or edge of the frame strongly, as this may result in display malfunctions, such as interference
patterns, etc. If pressure is continually applied to the panel, it may deteriorate or damage your panel. (If the pressure
marks remain on the panel, leave the monitor with a black or white screen. The symptom may disappear.)
Do not scratch or press on the panel with any sharp objects, as this may result in damage to the panel. Do not attempt
to brush with tissues as this may scratch the panel.
When the monitor is cold and brought into a room or the room temperature goes up quickly, dew condensation may
occur on the interior and exterior surfaces of the monitor. In that case, do not turn the monitor on. Instead wait until
the dew condensation disappears, otherwise it may cause some damage to the monitor.
Notice for this monitor
3
Page 4
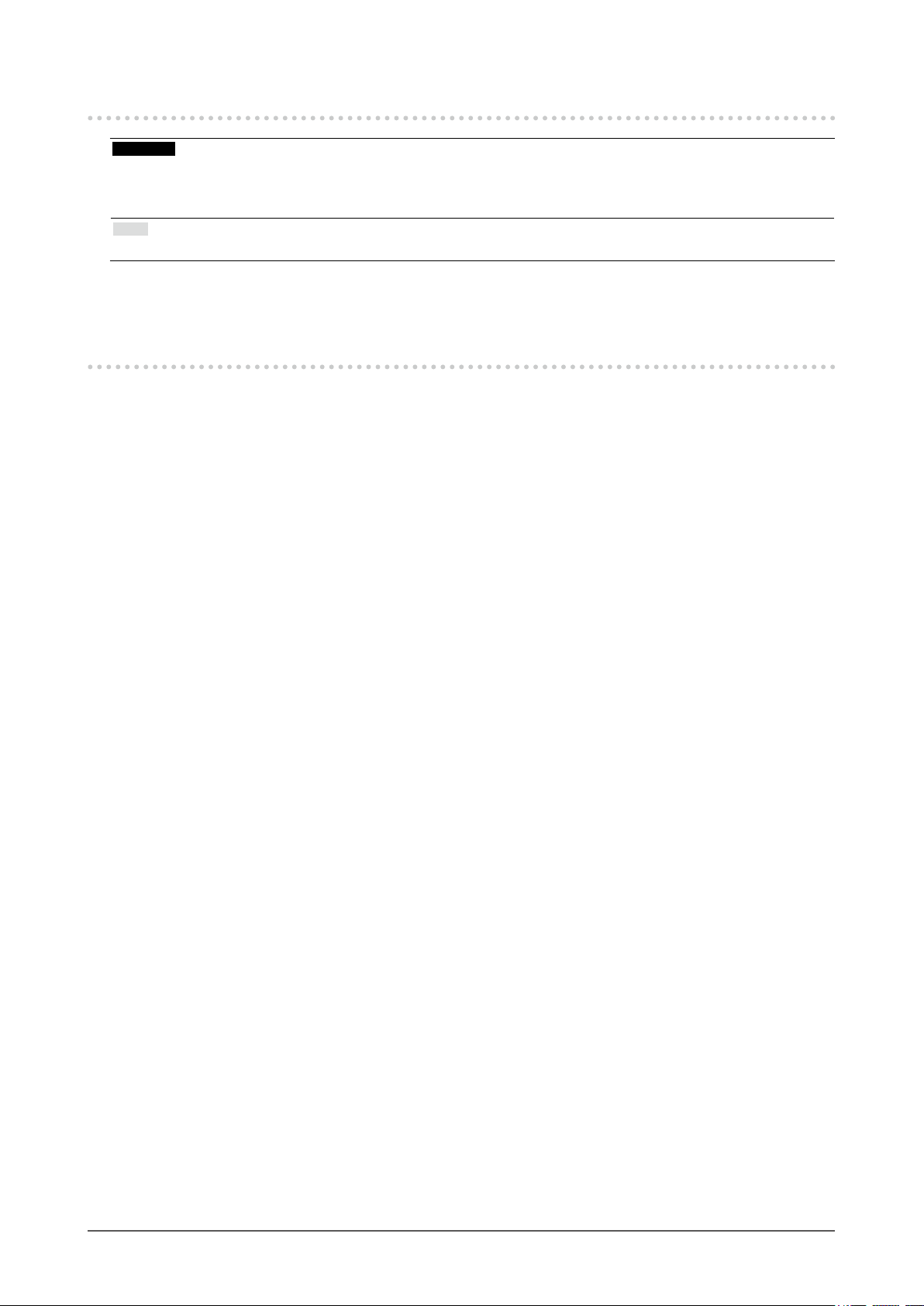
Cleaning
Attention
• Chemicals such as alcohol and antiseptic solution may cause gloss variation, tarnishing, and fading of the cabinet or panel,
and also quality deterioration of the image.
• Never use any thinner, benzene, wax, and abrasive cleaner, which may damage the cabinet or panel.
Note
• The optional ScreenCleaner is recommended for cleaning the cabinet and panel surface.
If necessary, the stains on the cabinet and panel surface can be removed by moistening part of a soft cloth with
water.
To use the monitor comfortably
• An excessively dark or bright screen may affect your eyes. Adjust the brightness of the monitor according to
the environmental conditions.
• Staring at the monitor for a long time tires your eyes. Take a 10-minute rest every hour.
Notice for this monitor
4
Page 5
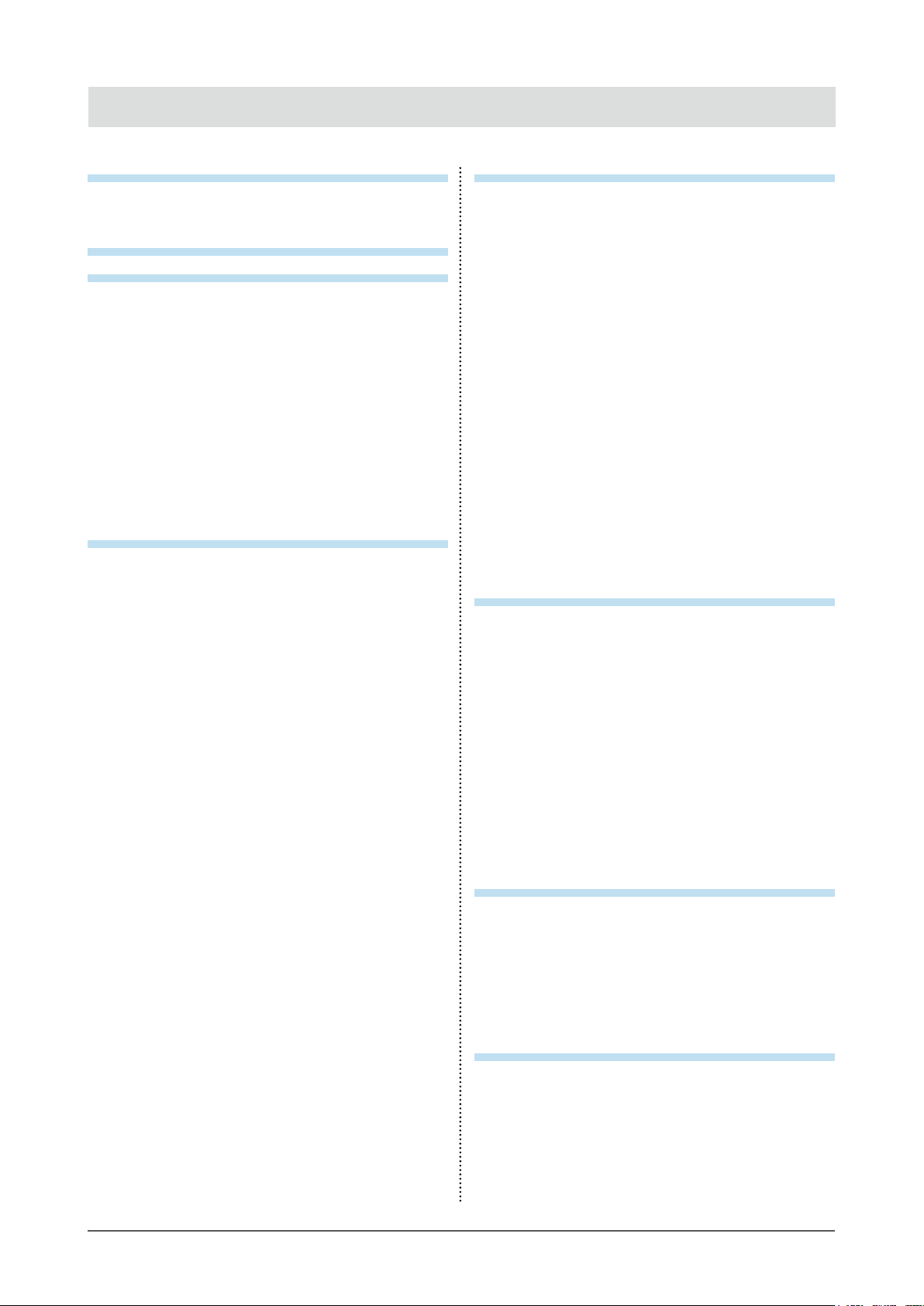
CONTENTS
Notice for this monitor ......................................... 3
Cleaning .................................................................... 4
To use the monitor comfortably ............................. 4
CONTENTS ............................................................. 5
Chapter 1 Introduction ....................................... 7
1-1. Features ......................................................... 7
1-2. Controls and Functions ............................... 9
Front ................................................................ 9
●
Rear ................................................................10
●
1-3. EIZO LCD Utility Disk...................................11
Disk contents and software overview ............ 11
●
To use “ScreenManager Pro for LCD
●
(DDC/CI) / EIZO ScreenSlicer” ...................... 11
1-4. Basic Operations and Functions ...............12
Basic operation of the Setting menu ..............12
●
Functions ........................................................13
●
Chapter 2 Adjusting Screens .......................... 14
2-1. Compatible Resolutions .............................14
EV2316W .......................................................14
●
EV2336W .......................................................15
●
EV2416 W ........................................................16
●
EV2436W .......................................................17
●
2-2. Setting the Resolution ................................18
Windows 8 / Windows 7 .................................18
●
Windows Vista ................................................18
●
Windows XP ...................................................18
●
Mac OS X .......................................................18
●
2-3. Adjusting Color ............................................19
To select the display mode
●
(FineContrast Mode) ......................................19
To perform advanced adjustments ............... 20
●
Adjustable settings in each mode ................. 20
●
To adjust brightness ...................................... 20
●
To adjust contrast ...........................................21
●
To adjust color temperature ...........................21
●
To adjust gamma .......................................... 22
●
To adjust the color saturation ........................ 22
●
To adjust hue ................................................. 23
●
To set overdrive intensity
●
(EV2336W / EV2436W only) ......................... 23
To adjust gain .................................................24
●
2-4. Screen Adjustment ..................................... 25
Digital Signal Input ........................................ 25
●
Analog Signal Input ....................................... 25
●
2-5. Screen Size Changing ................................ 29
Screen Size Changing .................................. 29
●
To adjust brightness of non-display area ...... 30
●
Chapter 3 Setting Monitor ............................... 31
3-1. Adjusting Volume.........................................31
3-2. Selecting sound source while using the
DisplayPort signal input..............................31
3-3. Compensatingviewingangledeciency
(EV2316W / EV2416W only) ........................ 32
3-4. Enabling / Disabling DDC/CI
communication .......................................... 32
3-5. Locking Operation Buttons ....................... 33
3-6. Setting Orientation ..................................... 33
3-7. Showing and hiding the EIZO logo ........... 33
Changing Setting Menu Display Position
3-8.
3-9. Setting Language ........................................ 34
3-10. Resetting the Monitor to the Default
Settings ........................................................ 35
To reset the color adjustments ...................... 35
●
To reset “EcoView Sense Settings” .............. 35
●
To reset all adjustments to the default
●
settings .......................................................... 35
Chapter 4 Power Saving Functions ................ 36
4-1. Setting Power Saving ................................. 36
Monitor .......................................................... 36
●
Audio Output ..................................................37
●
4-2. Setting Power Indicator ...............................37
4-3. Enabling / Disabling Automatic
Brightness Adjustment ..............................37
Auto EcoView .................................................37
●
EcoView Optimizer 2 ..................................... 38
●
4-4. Setting the power saving mode when a
person leaves the monitor ......................... 38
4-5. Checking the power saving level .............. 40
4-6. Enabling / Disabling Auto Power-OFF ...... 40
Chapter 5 Troubleshooting .............................. 41
5-1. No picture .....................................................41
5-2. Imaging problems
(for both digital and analog) ...................... 42
5-3. Imaging problems (for digital only) .......... 43
5-4. Imaging problems (for analog only) ......... 43
5-5. Other problems ........................................... 44
Chapter 6 Reference ........................................ 46
6-1. Attaching the Optional Arm ....................... 46
6-2. Detaching / Attaching the TriStand2
Stand Base ....................................................47
6-3. Attaching / Detaching the TriStand2
Cable Holder ................................................ 49
... 34
CONTENTS
5
Page 6
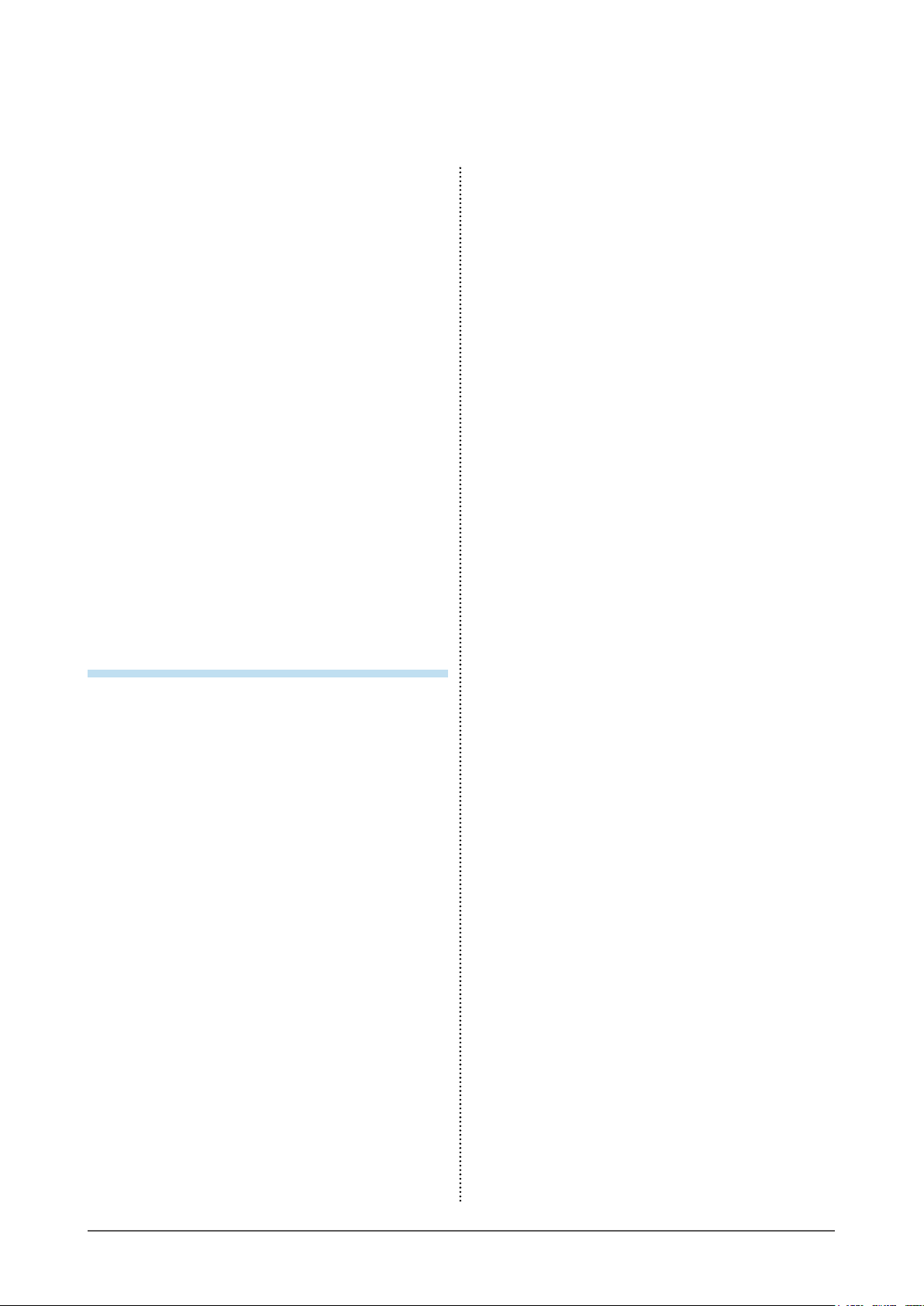
6-4. Connecting Multiple PCs ............................51
To switch among input signals .......................51
●
To set input signal selection ...........................52
●
6-5. Making Use of USB
(Universal Serial Bus) ................................. 52
Required System Environment ......................52
●
Connection Procedure
●
(Setup of USB Function)................................ 53
6-6. Displaying Monitor Information ................ 53
6-7. Specications ............................................. 54
EV2316W ...................................................... 54
●
EV2336W ...................................................... 55
●
EV2416 W ....................................................... 57
●
EV2436W ...................................................... 58
●
Main Default Settings .................................... 60
●
Outside Dimensions ...................................... 60
●
Accessories ................................................... 62
●
6-8. Preset Timing .............................................. 63
EV2316W ...................................................... 63
●
EV2336W ...................................................... 63
●
EV2416 W ....................................................... 64
●
EV2436W ...................................................... 64
●
6-9. Glossary ....................................................... 65
Appendix .............................................................. 67
Trademark ............................................................... 67
License .................................................................... 67
ENERGY STAR
(EV2316W / EV2336W / EV2416W) ........................ 67
TCOCertied(EV2316W) ...................................... 68
TCOCertied(EV2336W/EV2436W) ................... 69
TCOCertied(EV2416W) ...................................... 69
FCC Declaration of Conformity .............................71
LIMITED WARRANTY ............................................. 72
Recycling Information ........................................... 73
6
CONTENTS
Page 7
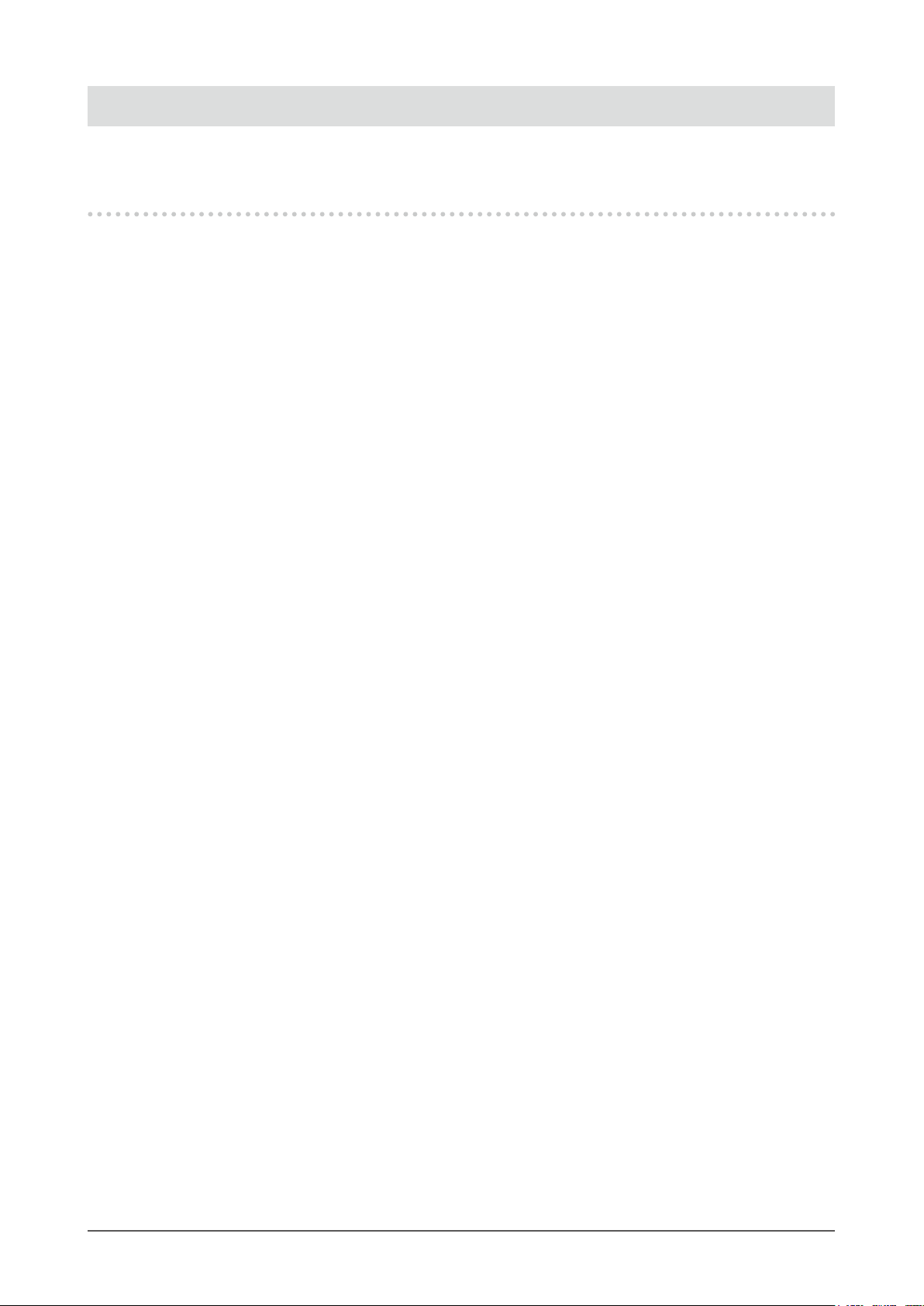
Chapter 1 Introduction
Thank you very much for choosing an EIZO color LCD monitor.
1-1. Features
• 23.0″ wide format LCD (EV2316W / EV2336W)
• 24.1″ wide format LCD (EV2416W / EV2436W)
• Supports a resolution of 1920 × 1080 (EV2316W / EV2336W)
• Supports a resolution of 1920 × 1200 (EV2416W / EV2436W)
• IPS panel with 89˚ horizontal and vertical viewing angles (EV2336W / EV2436W only)
• Applicable to DisplayPort (applicable to 8 bit)
The DisplayPort input receives both an image signal and an audio signal via a single DisplayPort cable.
*1 When transmitting an audio signal using the DisplayPort cable, the graphics board must be compatible with audio
output (see “6-7. Specications” (page 54)).
• The FineContrast function allows the user to select the display mode optimum to the displayed image.
- The Paper mode reproduces a printed paper effect on the monitor. In Paper mode, the amount of blue light
emitted from the screen is reduced by changing the color tone and controlling the brightness.
See “To select the display mode (FineContrast Mode)” (page 19).
• The software “ScreenManager Pro for LCD (DDC/CI)” to adjust the screen using the mouse and keyboard is
included
See “1-3. EIZO LCD Utility Disk” (page 11).
- EyeCare Filter
Texture of the paper is reproduced by displaying a translucent image in the foreground of the desktop.
By using this function with the Paper mode, the screen looks more like paper.
See “To select the display mode (FineContrast Mode)” (page 19).
• Supports the power management software “EIZO EcoView NET”
For more information, refer to our web site (www.eizoglobal.com).
• Power saving function
Suppressing the power consumption*2 reduces the carbon dioxide emissions. This product is equipped with power saving
function.
- 0 W power consumption when the main power is off
Equipped with main power switch.
When the monitor is not required, the power supply can be shut off using the main power switch.
- Auto EcoView
The ambient light sensor on the front side of the monitor detects the environmental brightness to adjust the screen
brightness automatically and comfortably. Excessively high brightness may increase power consumption and cause
unwanted environmental effects. It may also lead to fatigue of your eyes. Use the Auto EcoView to reduce the
brightness.
See “Auto EcoView” (page 37).
- EcoView Optimizer 2
The monitor automatically adjusts the screen brightness according to the white level of the input signal. This
function can reduce the power consumption while maintaining the brightness specied by the input signal.
See “EcoView Optimizer 2” (page 38).
- EcoView Sense
The sensor on the front side of the monitor detects the movement of a person. When a person moves away from the
monitor, the monitor shifts to the power saving mode automatically and does not display the images on the screen.
Therefore, the function reduces the power consumption. The sensitivity and time until the power saving mode is
activated can be set according to the monitor usage environment and movement of the user.
See “4-4. Setting the power saving mode when a person leaves the monitor” (page 38).
*1
Chapter 1 Introduction
7
Page 8
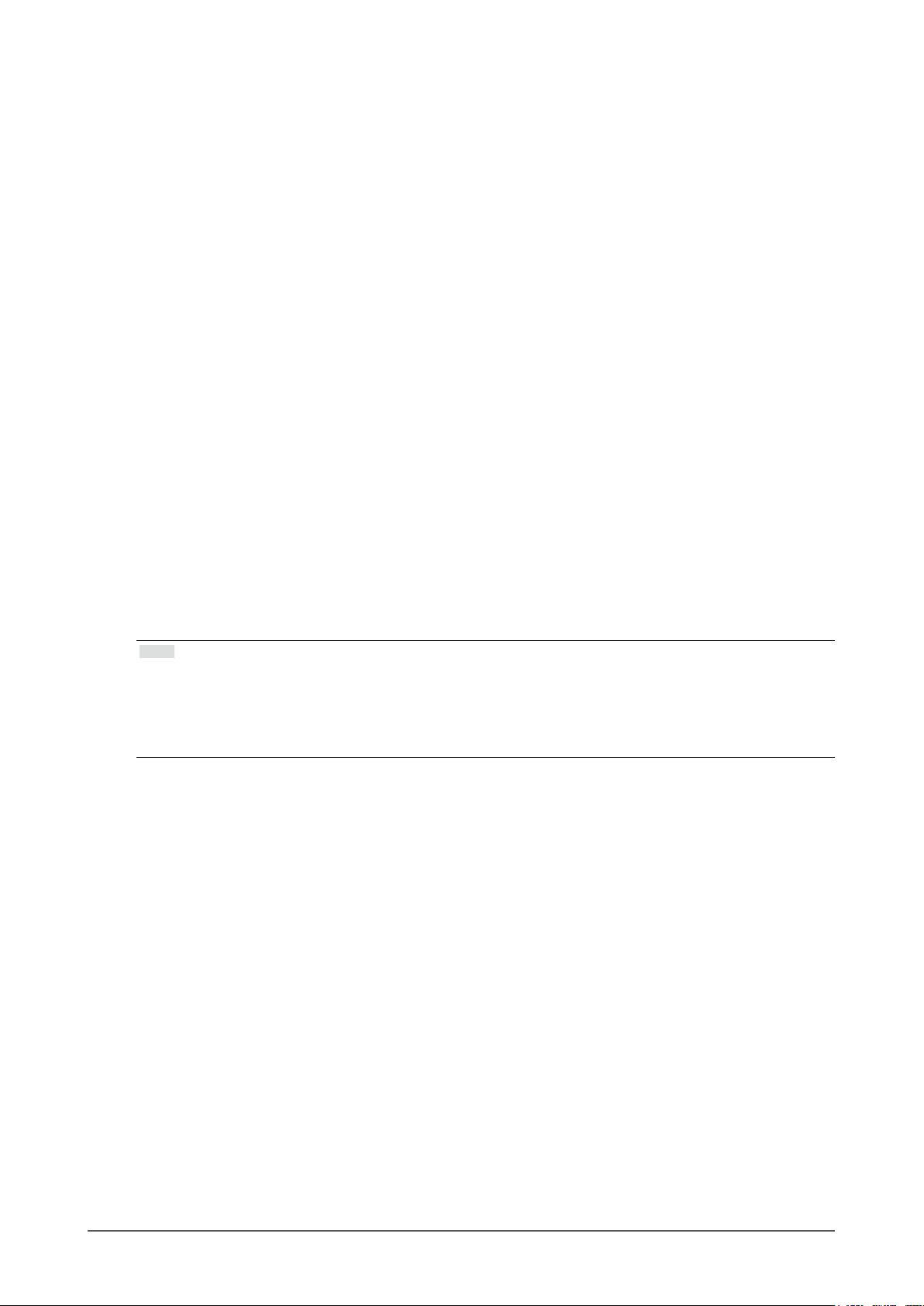
*2 Reference values:
EV 2316W
Maximum power consumption: 37 W (Brightness Max., when a USB device is connected, speaker working, at
default settings)
Standard power consumption: 10 W (Brightness 120 cd/m
2
, when no USB device is connected, speaker not working,
at default settings)
EV2336W
Maximum power consumption: 40 W (Brightness Max., when a USB device is connected, speaker working, at
default settings)
Standard power consumption: 14 W (100VAC, Brightness 120 cd/m
2
, when no USB device is connected, speaker not
working, at default settings)
Standard power consumption: 15 W (200VAC, Brightness 120 cd/m
2
, when no USB device is connected, speaker not
working, at default settings)
EV 2416W
Maximum power consumption: 40 W (Brightness Max., when a USB device is connected, speaker working, at
default settings)
Standard power consumption: 11 W (Brightness 120 cd/m
2
, when no USB device is connected, speaker not working,
at default settings)
EV2436W
Maximum power consumption: 60 W (Brightness Max., when a USB device is connected, speaker working, at
default settings)
Standard power consumption: 19 W (Brightness 120 cd/m
2
, when no USB device is connected, speaker not working,
at default settings)
• Up View (EV2316W / EV2416W only)
The viewing angle is adjusted so that the screen looks like a front view when the screen is looked up.
See “3-3. Compensating viewing angle deciency (EV2316W / EV2416W only)” (page 32).
• Supports portrait and landscape formats (FlexStand2 only)
• Displays HDCP (High-bandwidth Digital Protection) protected contents.
Note
• This monitor supports the portrait display. This function allows you to change the orientation of the Setting menu when
using the monitor screen in vertical display position (see “3-6. Setting Orientation” (page 33)).
• When using the monitor screen in a portrait position, the graphics board supporting portrait display is required. When
placing the monitor in a portrait position, the settings of your graphics board need to be changed. Refer to the User’s
Manual of the graphics board for details.
Chapter 1 Introduction
8
Page 9
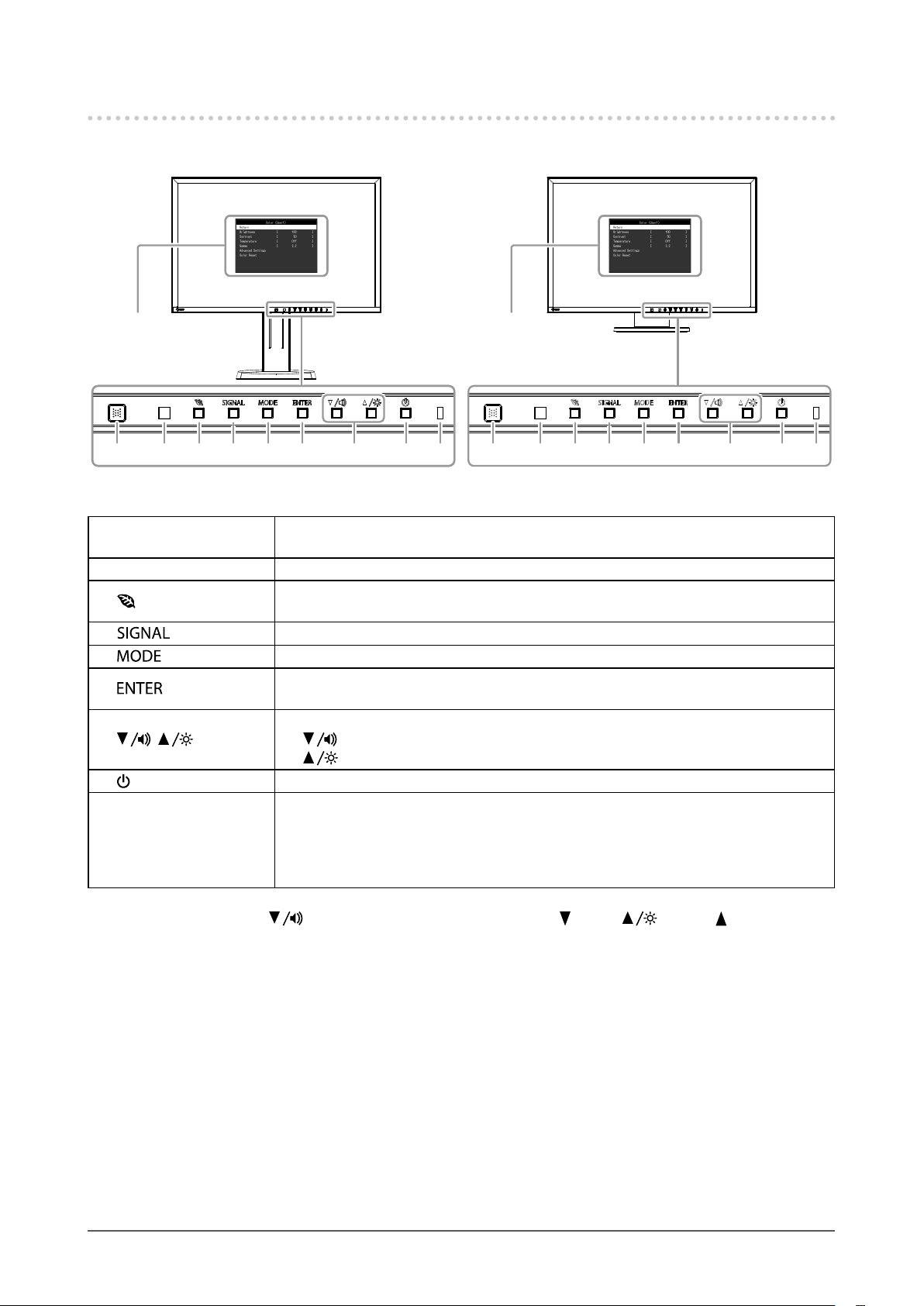
1-2. Controls and Functions
Front
●
Setting menu
*1
Setting menu
*1
6 7 8 9521 3 4 6 7 8 9521 3 4
FlexStand2 TriStand2
1. EcoView Sense sensor
2. Ambient light sensor Detects ambient brightness (Auto EcoView function (page 37)).
3.
button
4.
5.
6.
7.
8.
9. Power indicator
button Switches input signals for display (page 51).
button Changes the FineContrast mode (page 19).
button
, button
button Turns the power on or off.
Detects the movement of a person in front of the monitor (EcoView Sense function (page
38)).
Displays the setting menu of the power saving function (Auto EcoView (page 37) and
EcoView Optimizer 2 (page 38)) and EcoView Sense (page 38).
Displays the Setting menu, determines an item on the menu screen, and saves values
adjusted (pag e 12).
*2
• Provides the menu selection as well as the adjustment and setting of a function.
•
Indicates the monitor’s operation status.
Blue: Operating
Orange: Power saving mode
OFF: Main power / Power off
button: Displays the volume adjustment menu (page 31).
button: Displays the Brightness adjustment menu (page 20).
6 7 8 9521 3 4
*1 See “1-4. Basic Operations and Functions” (page 12) for how to use.
*2 In this User’s Manual, the
button may be hereafter simply displayed as , and the button as .
Chapter 1 Introduction
9
Page 10
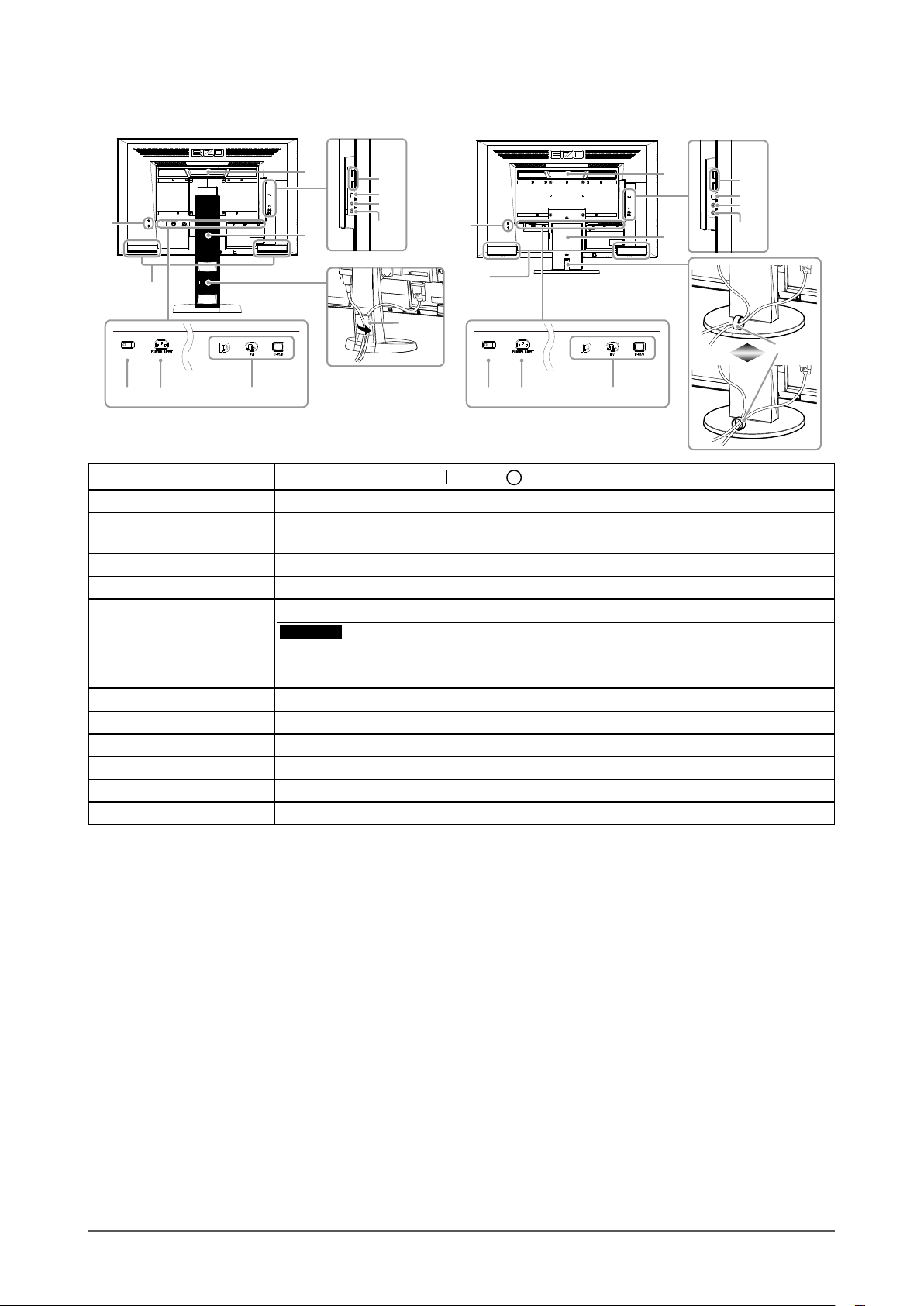
Rear
13
●
15
16
14
FlexStand2
10. Main power switch Turns the main power on (
11. Power connector Connects the power cord.
12. Input signal connector
13. Security lock slot Complies with Kensington’s MicroSaver security system.
14. Speaker Outputs audio source.
15. Handle
16. Stand
17. USB port (DOWN) Connects a peripheral USB device.
18. USB port (UP) Connects the USB cable for using the USB Hub function (page 52).
19. Headphone jack Connects the headphones.
20. Stereo mini jack Connects the stereo mini jack cable (commercially available product).
21. Cable holder Covers the monitor cables.
*3 See “6-3. Attaching / Detaching the TriStand2 Cable Holder” (page 49) for how to attach the cable holder.
*4 An optional arm (or an optional stand) can be attached by removing the stand (see “6-1. Attaching the Optional Arm” (page 46)).
*4
Left: DisplayPort connector / Center: DVI-D connector / Right: D-Sub mini15-pin
connector
Handle used for transportation
Attention
• Firmly grasp and hold the monitor by the bottom while grabbing the handle, and carefully
convey the monitor so as not to drop it.
Adjusts the height and angle (tilt and swivel) of the monitor.
20
17
18
19
13
14
21
10 11 1210 11 12
TriStand2
) or off ( ).
15
16
20
17
18
19
21
*3
Chapter 1 Introduction
10
Page 11
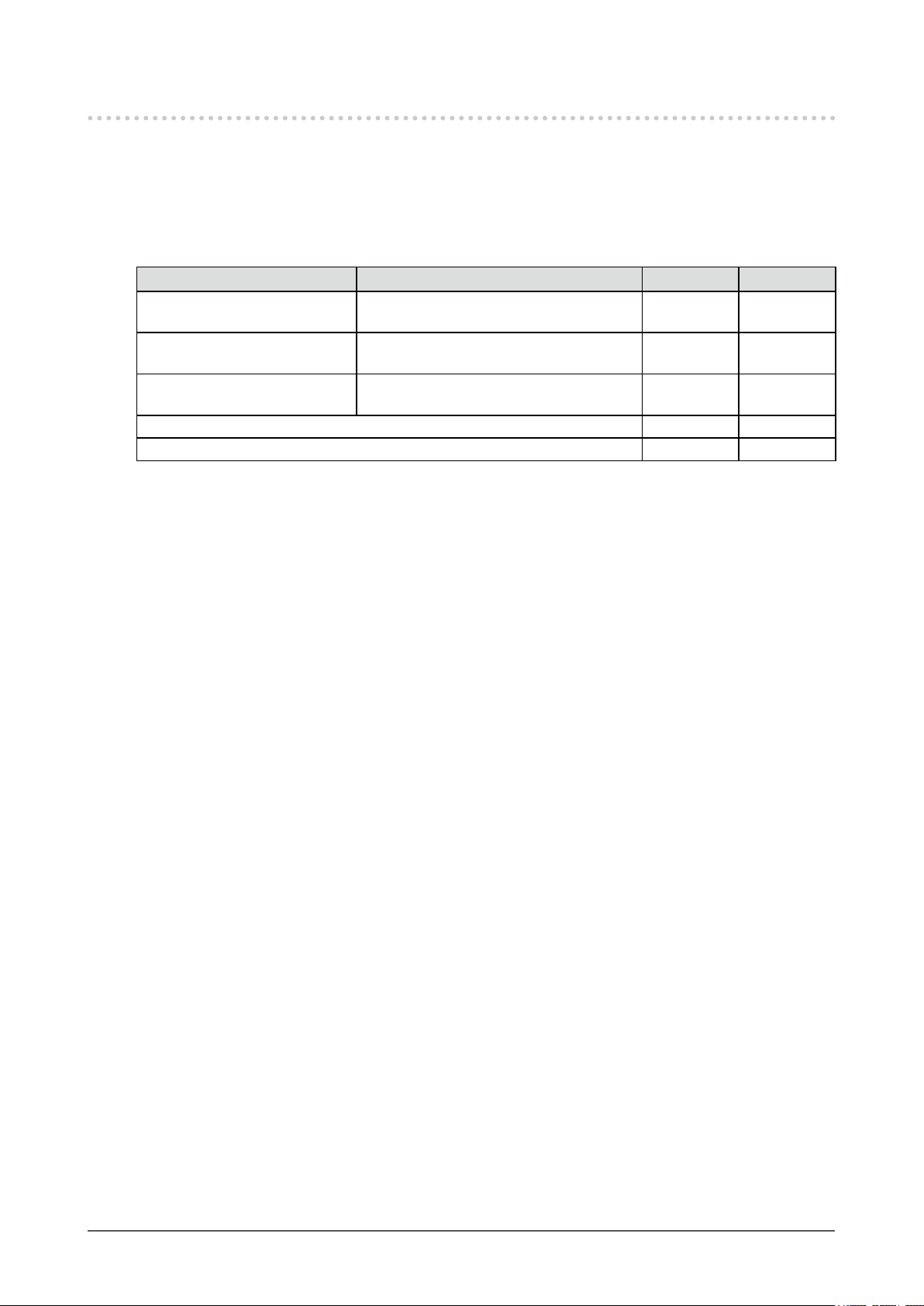
1-3. EIZO LCD Utility Disk
An “EIZO LCD Utility Disk” (CD-ROM) is supplied with this product. The following table shows the disk contents
and the overview of the software programs.
Disk contents and software overview
●
The disk includes software programs for adjustment, and User’s Manual. Refer to Readme.txt le on the disk
for software startup procedures or le access procedures.
Item Overview Windows Macintosh
Screen adjustment pattern les Used when adjusting the image of analog
signal input manually.
ScreenManager Pro for LCD
(DDC/CI)
EIZO ScreenSlicer Software that divides a screen and lays out
User’s Manual of this monitor (PDF le) √ √
Readme.txt le √ √
To use “ScreenManager Pro for LCD (DDC/CI) / EIZO ScreenSlicer”
●
For the installation and use of “ScreenManager Pro for LCD (DDC/CI) / EIZO SceenSlicer”, refer to the
respective User’s Manual on the disk.
Software for adjusting the screen using the
mouse and keyboard.
multiple windows efciently.
√ √
√ -
√ -
Chapter 1 Introduction
11
Page 12
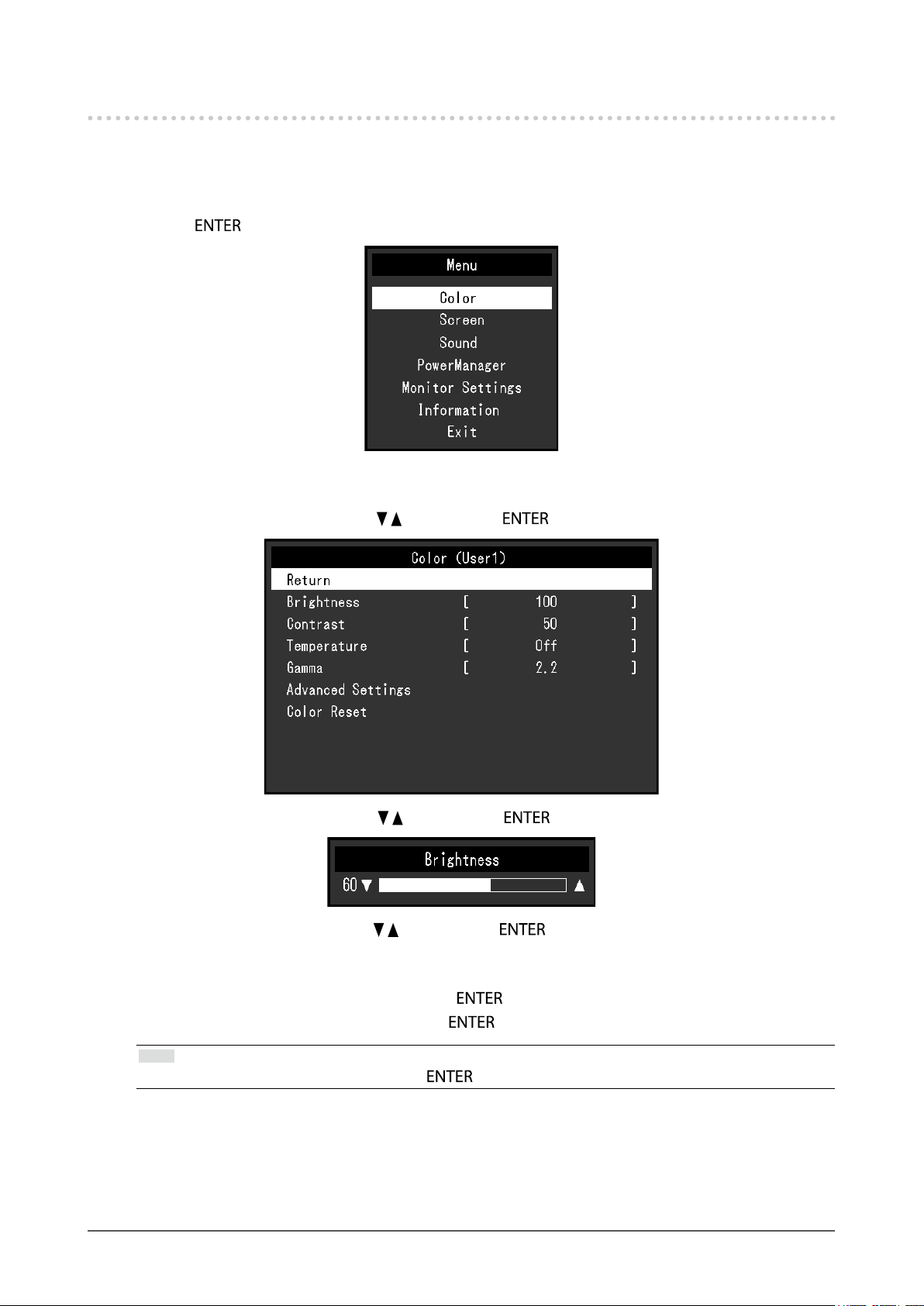
1-4. Basic Operations and Functions
Basic operation of the Setting menu
●
Displaying the Setting menu
1.
1. Press . The Setting menu appears.
Adjusting / Setting
2.
1. Choose a menu to adjust / set with , , and then press . The Sub menu appears.
2. Choose an item to adjust / set with , , and then press . The adjustment / setting menu appears.
3. Adjust / set the selected item with , , and then press .
Exiting
3.
1. Choose “Return” from the Sub menu and press . The Setting menu appears.
2. Choose “Exit” from the Main menu and press
Note
• The Setting menu can also be exited by pressing twice quickly.
Chapter 1 Introduction
12
. The Setting menu quits.
Page 13
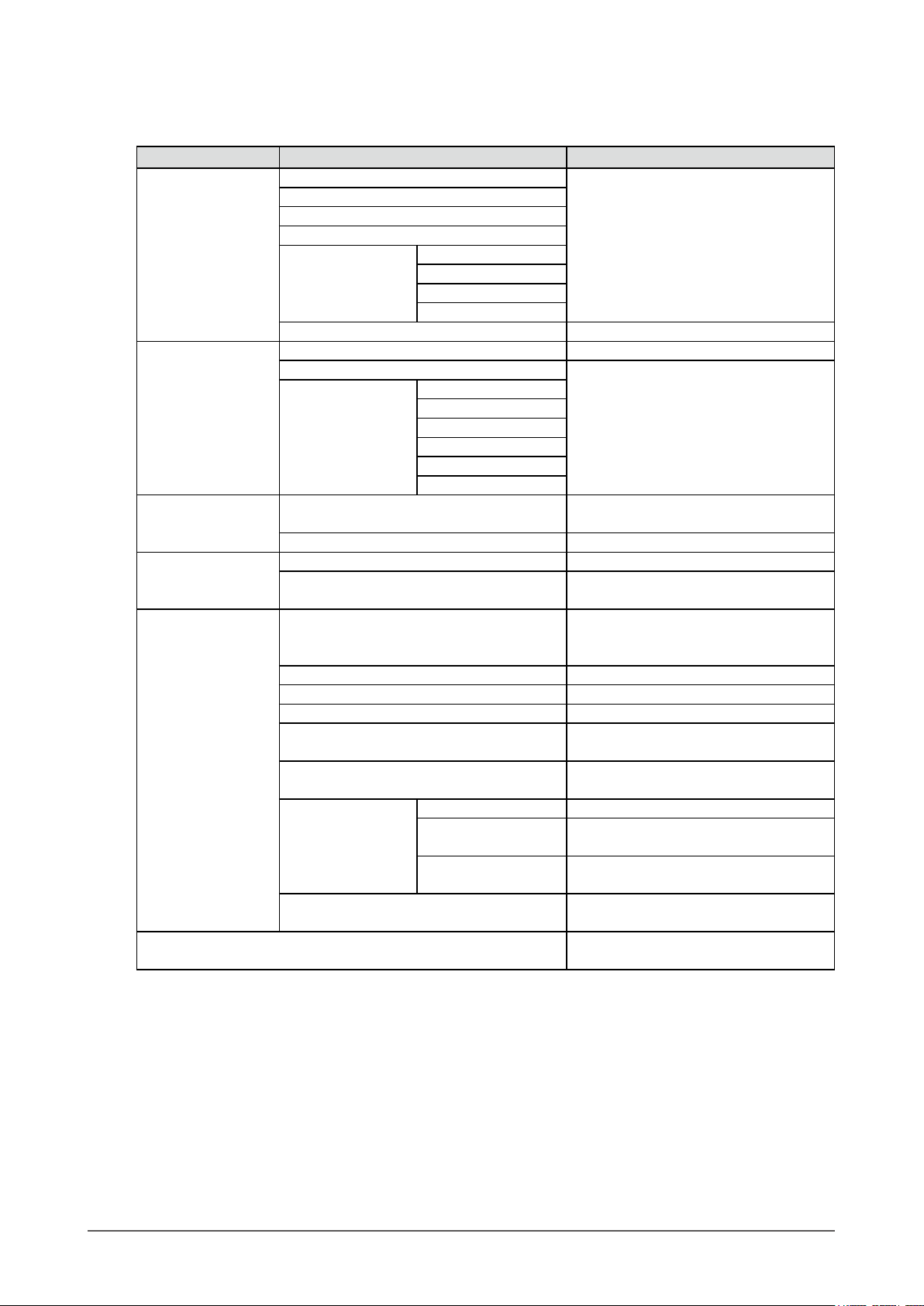
Functions
●
The following table shows the Setting menu and setting items of each menu.
Main menu Setting Reference
*1
Color
Screen Screen Size “Screen Size Changing” (page 29)
Sound Source “3-2. Selecting sound source while using
PowerManager Power Save “4-1. Setting Power Saving” (page 36)
Monitor Settings Up View
Information “6- 6. Displaying Monitor Information”
*1 The adjustment / settings available on the “Color” menu depend on the selected Color mode (see “Adjustable
settings in each mode” (page 20)).
*2 EV2336W / EV2436W only
*3 These functions can be adjusted with analog input.
*4 EV2316W / EV2416W only
Brightness “2-3. Adjusting Color” (page 19)
Contrast
Temperature
Gamma
Advanced Settings Saturation
Hue
Overdrive
Gain
Color Reset “To reset the color adjustments” (page 35)
Smoothing “2-4. Screen Adjustment” (page 25)
Analog Adjustment
Power Save “Audio Output” (page 37)
Eco Timer “4-6. Enabling / Disabling Auto Power-
*4
Input Signal “To set input signal selection” (page 52)
Power Indicator “4-2. Setting Power Indicator” (page 37)
Language “3-9. Setting Language” (page 34)
DDC/CI “3- 4. Enabling / Disabling DDC/CI
Border Intensity “To adjust brightness of non-display area”
Menu Settings Orientation “3- 6. Setting Orientation” (page 33)
Reset “To reset all adjustments to the default
*3
Auto Screen Adjust
Auto Range Adjust
Clock
Phase
Hor.Position
Ver.Position
Logo “3-7. Showing and hiding the EIZO logo”
Menu Position “3-8. Changing Setting Menu Display
*2
the DisplayPort signal input” (page 31)
OFF” (page 40)
“3-3. Compensating viewing angle
deciency (EV2316W / EV2416W only)”
(page 32)
communication” (page 32)
(page 30)
(page 33)
Position” (page 34)
settings” (page 35)
(page 53)
Chapter 1 Introduction
13
Page 14
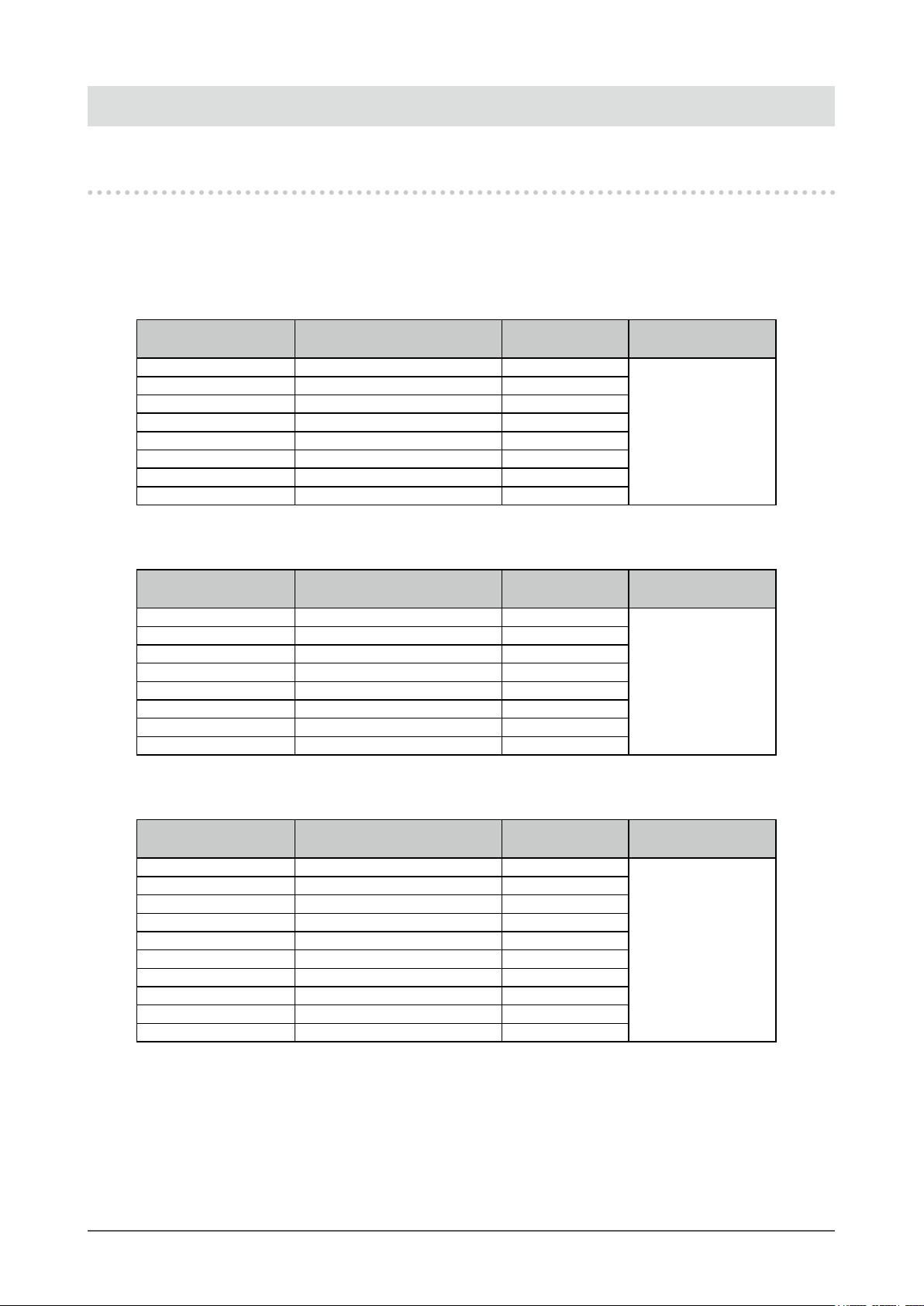
Chapter 2 Adjusting Screens
2-1. Compatible Resolutions
The monitor supports the following resolutions.
EV2316W
●
Analog Input (D-Sub)
Resolution Applicable Signals
640 × 480 VGA 60 Hz
800 × 600 VESA 60 Hz
1024 × 768 VESA 60 Hz
1280 × 720 CEA-861 60 Hz
1280 × 960 VESA 60 Hz
1280 × 1024 VESA 60 Hz
1680 × 1050 VESA CVT, VESA CVT RB 60 Hz
1920 × 1080
*1
Digital Input (DVI-D)
Resolution Applicable Signals
640 × 480 VGA 60 Hz
800 × 600 VESA 60 Hz
1024 × 768 VESA 60 Hz
1280 × 720 CEA-861 60 Hz
1280 × 960 VESA 60 Hz
1280 × 1024 VESA 60 Hz
1680 × 1050 VESA CVT, VESA CVT RB 60 Hz
1920 × 1080
*1
Vertical Scan
Frequency
CEA-861 60 Hz
Vertical Scan
Frequency
CEA-861 60 Hz
Dot Clock
148.5 MHz
(M a x.)
Dot Clock
148.5 MHz
(M a x.)
Digital Input (DisplayPort)
Resolution Applicable Signals
640 × 480 VGA, CEA-861 60 Hz
720 × 480 (4:3) CEA-861 60 Hz
720 × 480 (16:9) CEA- 861 60 Hz
800 × 600 VESA 60 Hz
1024 × 768 VESA 60 Hz
1280 × 720 CEA-861 60 Hz
1280 × 960 VESA 60 Hz
1280 × 1024 VESA 60 Hz
1680 × 1050 VESA CVT, VESA CVT RB 60 Hz
1920 × 1080
*1 Recommended resolution
*1
Vertical Scan
Frequency
CEA-861 60 Hz
Dot Clock
148.5 MHz
(M a x.)
Chapter 2 Adjusting Screens
14
Page 15
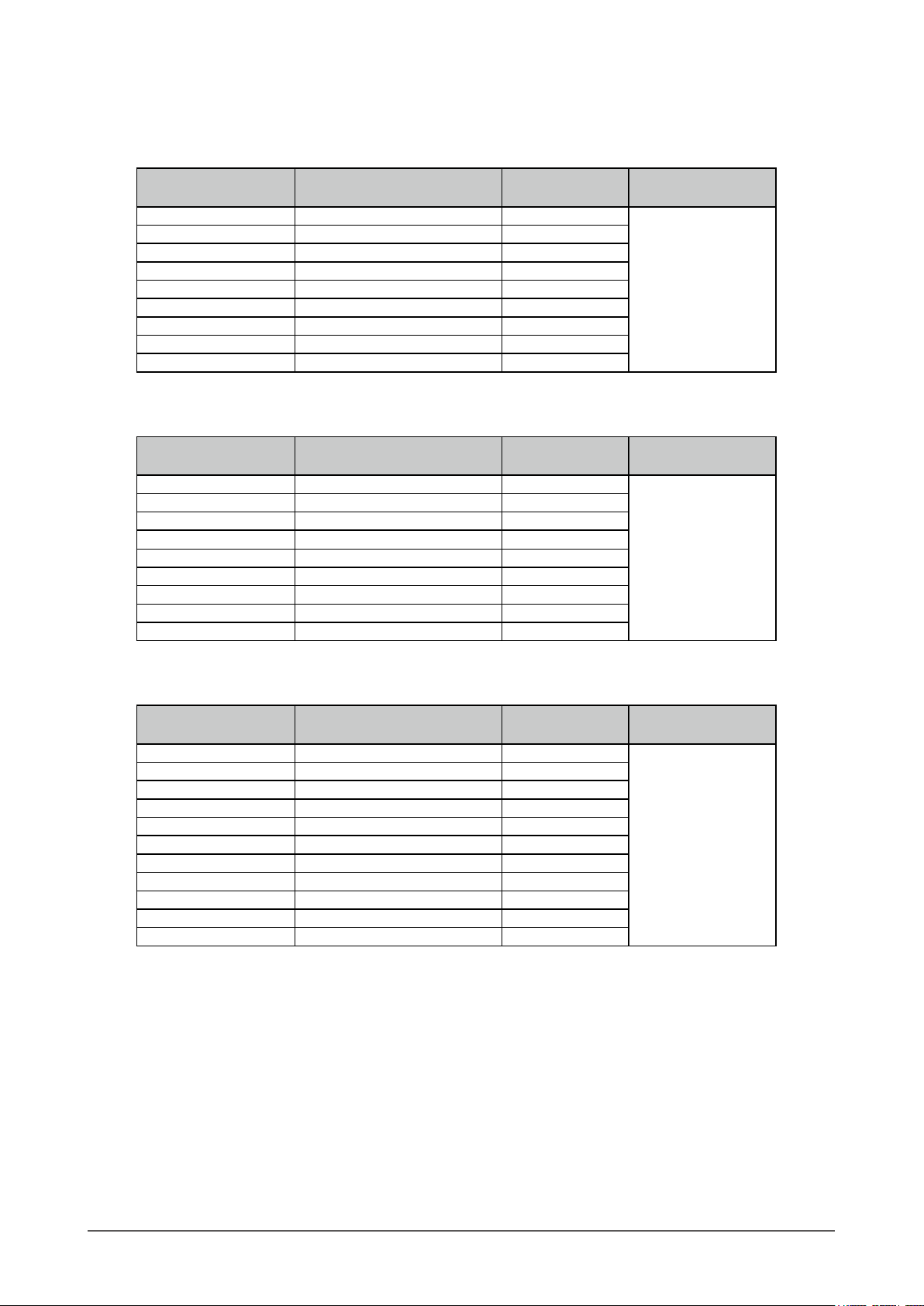
EV2336W
●
Analog Input (D-Sub)
Resolution Applicable Signals
640 × 480 VGA, VESA ~75 Hz
720 × 400 VGA TEXT 70 Hz
800 × 600 VESA ~75 Hz
1024 × 768 VESA ~75 Hz
1280 × 720 CEA-861 60 Hz
1280 × 960 VESA 60 Hz
1280 × 1024 VESA ~75 Hz
1680 × 1050 VESA CVT, VESA CVT RB 60 Hz
1920 × 1080
*1
Digital Input (DVI-D)
Resolution Applicable Signals
640 × 480 VGA 60 Hz
720 × 400 VGA TEXT 70 Hz
800 × 600 VESA 60 Hz
1024 × 768 VESA 60 Hz
1280 × 720 CEA-861 60 Hz
1280 × 960 VESA 60 Hz
1280 × 1024 VESA 60 Hz
1680 × 1050 VESA CVT, VESA CVT RB 60 Hz
1920 × 1080
*1
Vertical Scan
Frequency
CEA-861 60 Hz
Vertical Scan
Frequency
CEA-861 60 Hz
Dot Clock
148.5 MHz
(M a x.)
Dot Clock
148.5 MHz
(M a x.)
Digital Input (DisplayPort)
Resolution Applicable Signals
640 × 480 VGA, CEA-861 60 Hz
720 × 400 VGA TEXT 70 Hz
720 × 480 (4:3) CEA-861 60 Hz
720 × 480 (16:9) CEA- 861 60 Hz
800 × 600 VESA 60 Hz
1024 × 768 VESA 60 Hz
1280 × 720 CEA-861 60 Hz
1280 × 960 VESA 60 Hz
1280 × 1024 VESA 60 Hz
1680 × 1050 VESA CVT, VESA CVT RB 60 Hz
1920 × 1080
*1 Recommended resolution
*1
Vertical Scan
Frequency
CEA-861 60 Hz
Dot Clock
148.5 MHz
(M a x.)
Chapter 2 Adjusting Screens
15
Page 16
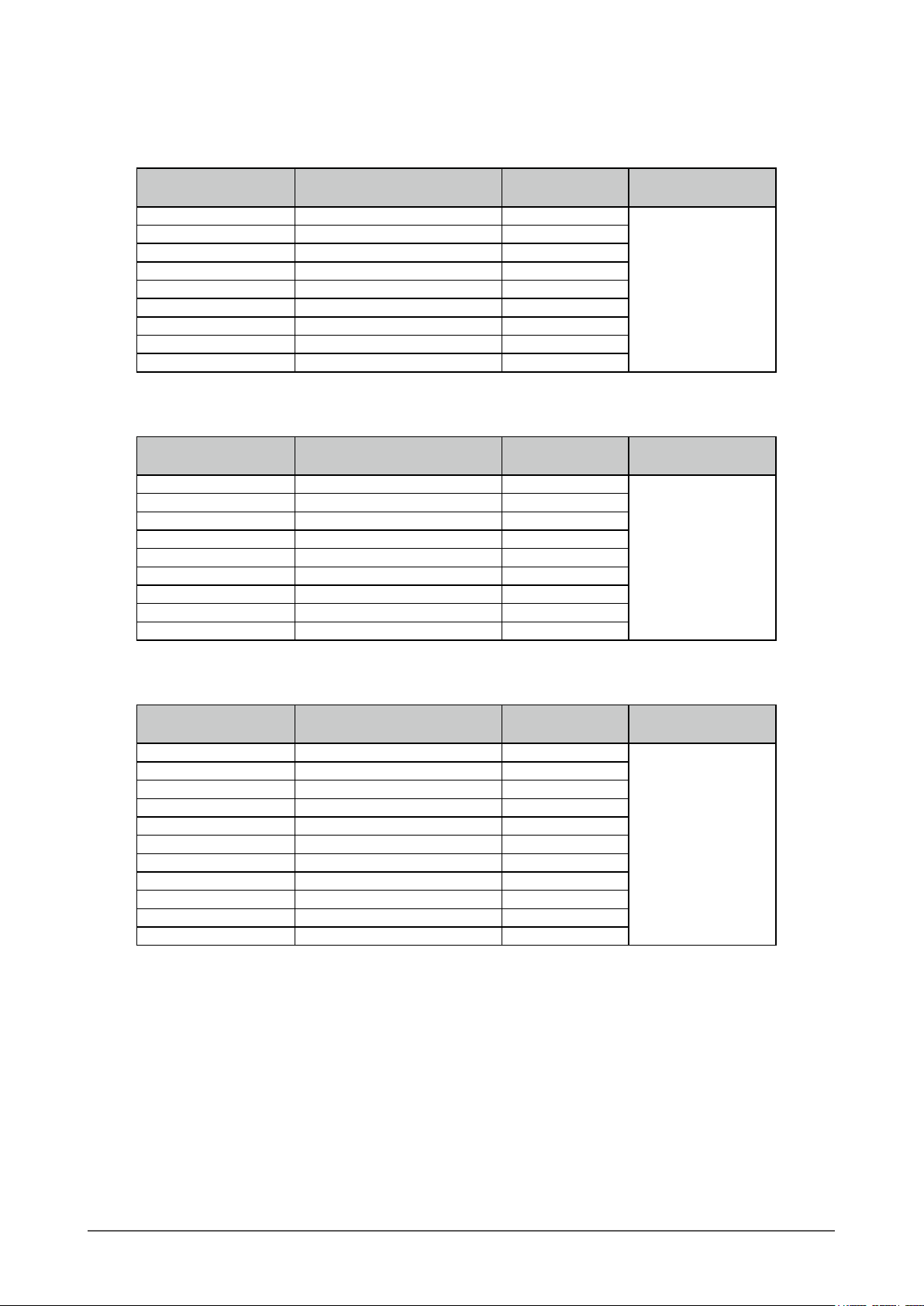
EV2416W
●
Analog Input (D-Sub)
Resolution Applicable Signals
640 × 480 VGA 60 Hz
800 × 600 VESA 60 Hz
1024 × 768 VESA 60 Hz
1280 × 720
1280 × 960 VESA 60 Hz
1280 × 1024 VESA 60 Hz
1600 × 1200 VESA 60 Hz
1680 × 1050 VESA CVT, VESA CVT RB 60 Hz
1920 × 1200
*1
*2
Digital Input (DVI-D)
Resolution Applicable Signals
640 × 480 VGA 60 Hz
800 × 600 VESA 60 Hz
1024 × 768 VESA 60 Hz
1280 × 720
1280 × 960 VESA 60 Hz
1280 × 1024 VESA 60 Hz
1600 × 1200 VESA 60 Hz
1680 × 1050 VESA CVT, VESA CVT RB 60 Hz
1920 × 1200
*1
*2
Vertical Scan
Frequency
CEA-861 60 Hz
VESA CVT, VESA CVT RB 60 Hz
Vertical Scan
Frequency
CEA-861 60 Hz
VESA CVT RB 60 Hz
Dot Clock
193.3 MHz
(M a x.)
Dot Clock
162 MHz
(M a x.)
Digital Input (DisplayPort)
Resolution Applicable Signals
640 × 480 VGA, CEA-861 60 Hz
720 × 480 (4:3) CEA-861 60 Hz
720 × 480 (16:9) CEA- 861 60 Hz
800 × 600 VESA 60 Hz
1024 × 768 VESA 60 Hz
1280 × 720
1280 × 960 VESA 60 Hz
1280 × 1024 VESA 60 Hz
1600 × 1200 VESA 60 Hz
1680 × 1050 VESA CVT, VESA CVT RB 60 Hz
1920 × 1200
*1 For this resolution, the “Screen Size” setting is “Full Screen” (see “2-5. Screen Size Changing” (page 29)).
*2 Recommended resolution
*1
*2
CEA-861 60 Hz
VESA CVT RB 60 Hz
Vertical Scan
Frequency
Dot Clock
162 MHz
(M a x.)
Chapter 2 Adjusting Screens
16
Page 17
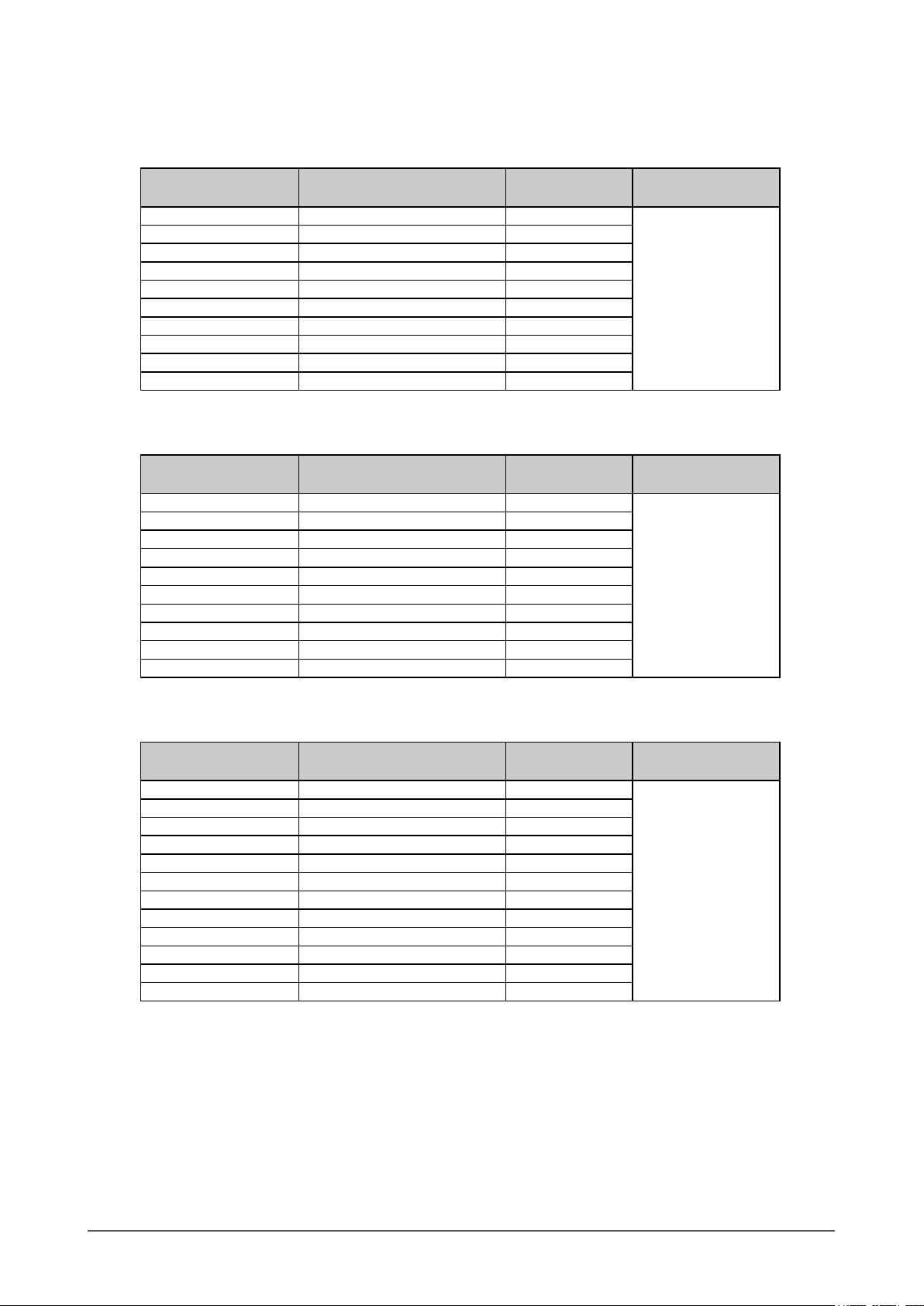
EV2436W
●
Analog Input (D-Sub)
Resolution Applicable Signals
640 × 480 VGA, VESA ~75 Hz
720 × 400 VGA TEXT 70 Hz
800 × 600 VESA ~75 Hz
1024 × 768 VESA ~75 Hz
1280 × 720 CEA-861 60 Hz
1280 × 960 VESA 60 Hz
1280 × 1024 VESA ~75 Hz
1600 × 1200 VESA 60 Hz
1680 × 1050 VESA CVT, VESA CVT RB 60 Hz
1920 × 1200
*1
Digital Input (DVI-D)
Resolution Applicable Signals
640 × 480 VGA 60 Hz
720 × 400 VGA TEXT 70 Hz
800 × 600 VESA 60 Hz
1024 × 768 VESA 60 Hz
1280 × 720 CEA-861 60 Hz
1280 × 960 VESA 60 Hz
1280 × 1024 VESA 60 Hz
1600 × 1200 VESA 60 Hz
1680 × 1050 VESA CVT, VESA CVT RB 60 Hz
1920 × 1200
*1
Vertical Scan
Frequency
VESA CVT, VESA CVT RB 60 Hz
Vertical Scan
Frequency
VESA CVT RB 60 Hz
Dot Clock
193.3 MHz
(M a x.)
Dot Clock
162 MHz
(M a x.)
Digital Input (DisplayPort)
Resolution Applicable Signals
640 × 480 VGA, CEA-861 60 Hz
720 × 400 VGA TEXT 70 Hz
720 × 480 (4:3) CEA-861 60 Hz
720 × 480 (16:9) CEA- 861 60 Hz
800 × 600 VESA 60 Hz
1024 × 768 VESA 60 Hz
1280 × 720 CEA-861 60 Hz
1280 × 960 VESA 60 Hz
1280 × 1024 VESA 60 Hz
1600 × 1200 VESA 60 Hz
1680 × 1050 VESA CVT, VESA CVT RB 60 Hz
1920 × 1200
*1 Recommended resolution
*1
Vertical Scan
Frequency
VESA CVT RB 60 Hz
Dot Clock
162 MHz
(M a x.)
Chapter 2 Adjusting Screens
17
Page 18
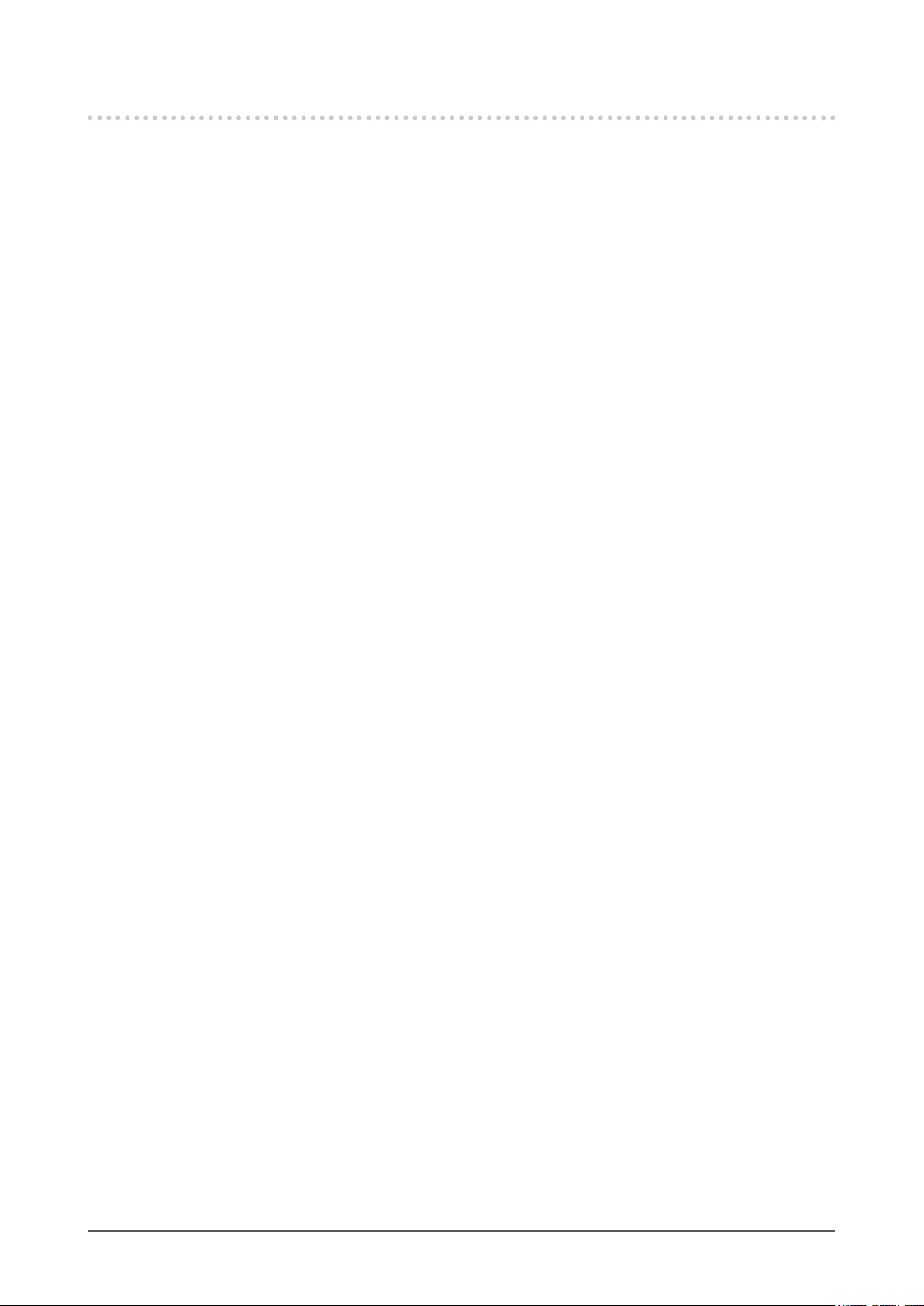
2-2. Setting the Resolution
When you connect the monitor to the PC and nd that the resolution is improper, or when you want to change the
resolution, follow the procedure below.
Windows 8 / Windows 7
●
1. For Windows 8, click the “Desktop” tile on the Start Screen to display the desktop.
2. Right-click the mouse anywhere on the desktop except for icons.
3. From the displayed menu, click “Screen resolution”.
4. On the “Screen Resolution” dialog box, select the monitor.
5. Click “Resolution” to select the desired resolution.
6. Click the “OK” button.
7. When a conrmation dialog box is displayed, click “Keep changes”.
Windows Vista
●
1. Right-click the mouse anywhere on the desktop except for icons.
2. From the displayed menu, click “Personalize”.
3. On the “Personalization” window, click “Display Settings”.
4. On the “Display Settings” dialog box, select the “Monitor” tab and select desired resolution in the
“Resolution” eld.
5. Click the “OK” button.
6. When a conrmation dialog box is displayed, click “Yes”.
Windows XP
●
1. Right-click the mouse anywhere on the desktop except for icons.
2. From the displayed menu, click “Properties”.
3. When the “Display Properties” dialog box is displayed, click the “Settings” tab and select desired resolution
for “Screen resolution” under “Display”.
4. Click the “OK” button to close the dialog box.
Mac OS X
●
1. Select “System Preferences” from the Apple menu.
2. When the “System Preferences” dialog box is displayed, click “Displays” for “Hardware”.
3. On the displayed dialog box, select the “Display” tab and select desired resolution in the “Resolutions” eld.
4. Your selection will be reected immediately. When you are satised with the selected resolution, close the
window.
Chapter 2 Adjusting Screens
18
Page 19
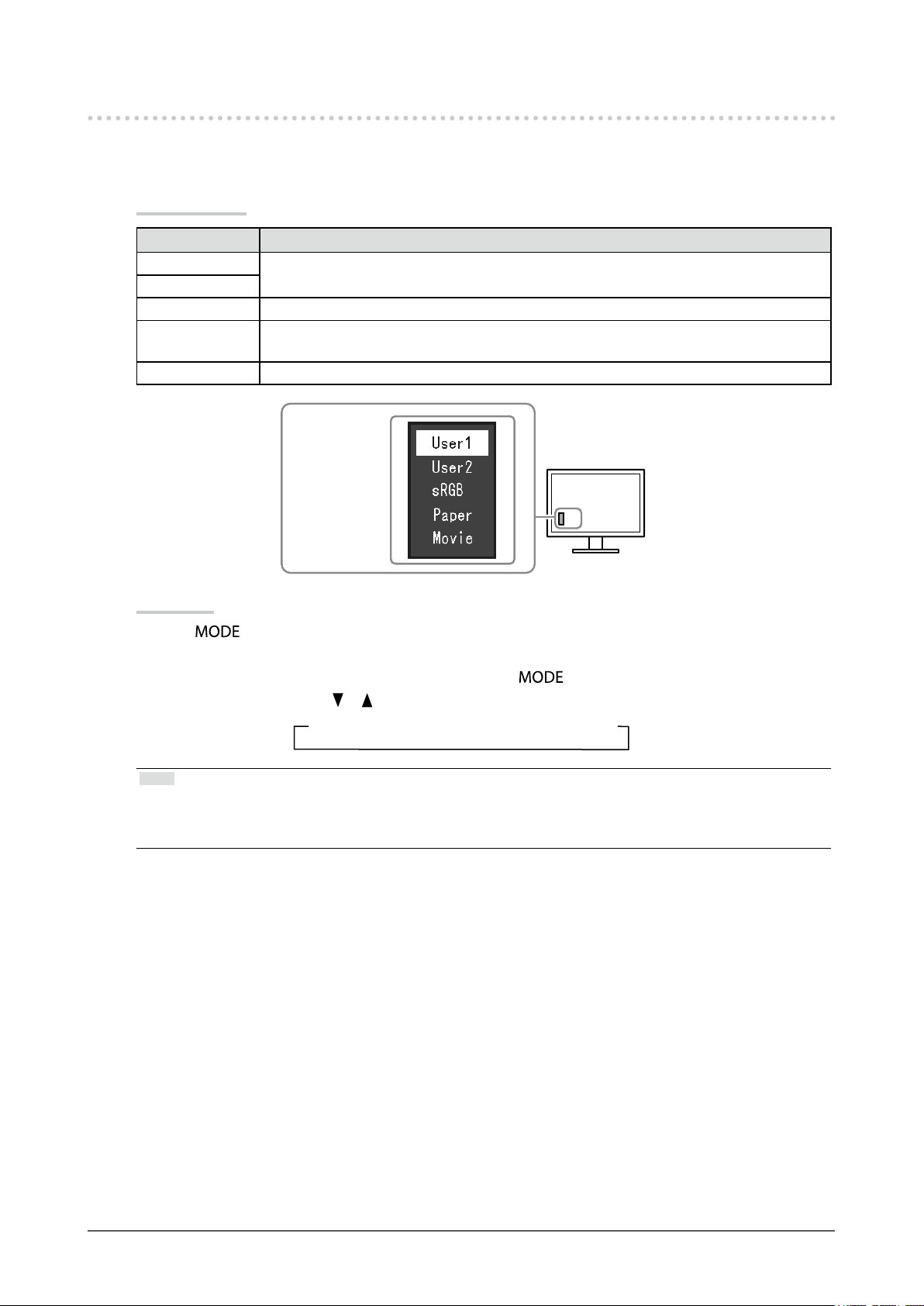
2-3. Adjusting Color
To select the display mode (FineContrast Mode)
●
This function allows easy selection of a desired mode according to monitor application.
Display Modes
Mode Purpose
User1 Select this to dene a desired set of parameter settings.
User2
sRGB Suitable for color matching with sRGB compatible peripherals.
Paper Produces a printed paper effect. Suitable for displaying images from media such as books
and documents.
Movie Suitable for playing back animated images.
The mode menu
appears.
Procedure
1. Press
The mode menu appears at the bottom left of the screen.
2. The mode among the list is highlighted in turn each time is pressed.
You can switch the mode with
Note
• The Setting menu and the Mode menu cannot be displayed at the same time.
• “ScreenManager Pro for LCD (DDC/CI)” allows you to select the FineContrast mode automatically according to the
application used (see “Chapter 3 Auto FineContrast” in the “ScreenManager Pro for LCD (DDC/CI)” User’s Manual).
.
or while the mode menu is displayed.
→User1←→User2←→sRGB←→Paper←→Movie←
Chapter 2 Adjusting Screens
19
Page 20
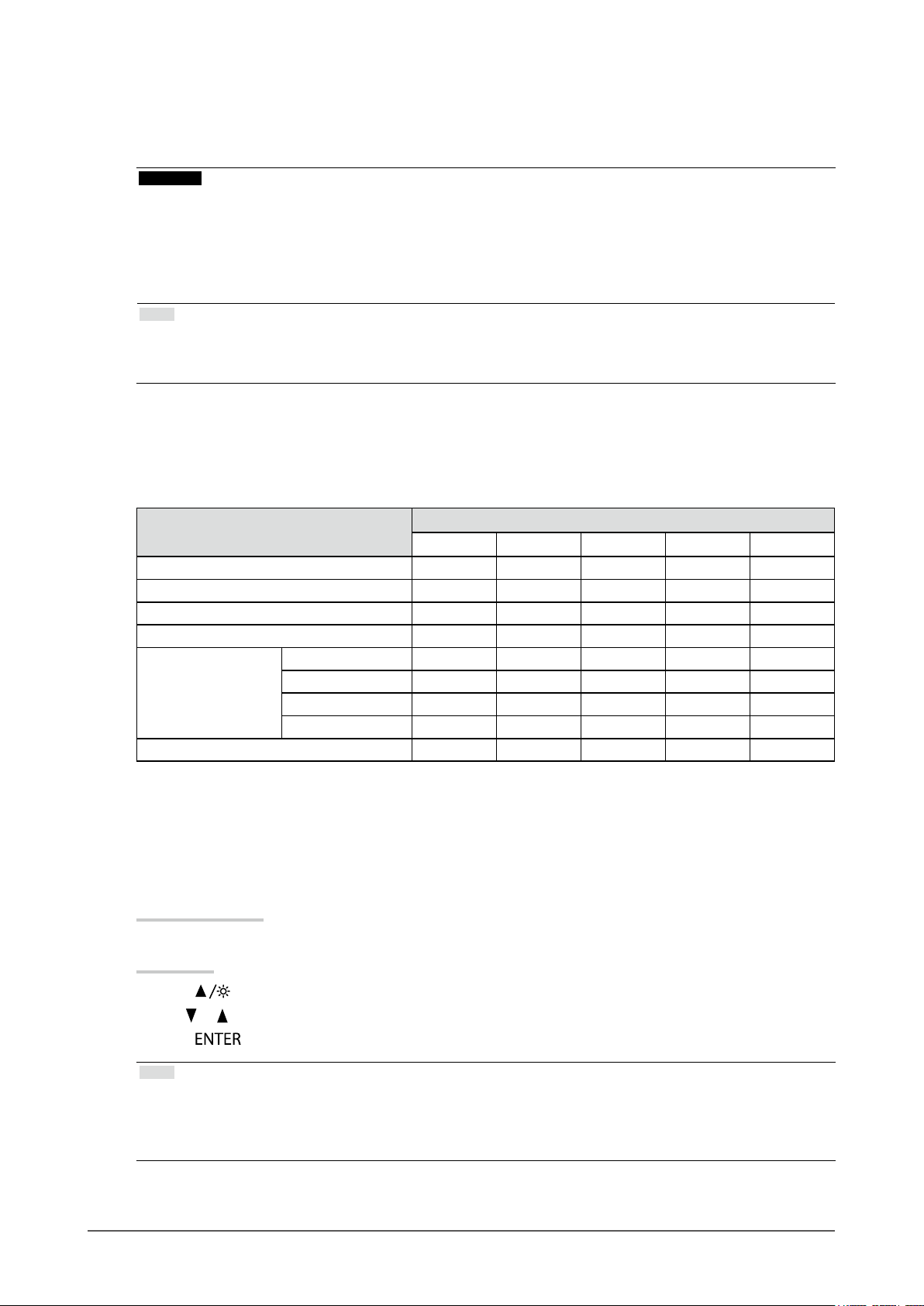
To perform advanced adjustments
●
The “Color” menu of the Setting menu allows you to set and save the independent color adjustment for each
mode.
Attention
• It takes about 30 minutes for the performance of electrical parts to stabilize. Please wait 30 minutes or more after the
monitor power has been turned on, and then adjust the monitor.
• Perform the range adjustment rst when adjusting color for analog signals (see “To adjust color gradation automatically”
(page 28)).
• The same image may be seen in different colors on multiple monitors due to their monitor-specic characteristics. Make
ne color adjustment visually when matching colors on multiple monitors.
Note
• Using the “ScreenManager Pro for LCD (DDC/CI)” allows you to perform the color adjustment by using the mouse and
keyboard of your PC. (Refer to “Chapter 4 Color Adjustment” in the User’s Manual for “ScreenManager Pro for LCD
(DDC/CI)”.)
Adjustable settings in each mode
●
The adjustable settings depend on the mode. (Non-adjustable or non-settable function cannot be selected.)
√: Adjustable -: Not adjustable
Function
Brightness √ √ √ √ √
Contrast √ √ - - √
Temperature √ √ - √ √
Gamma √ √ - - -
Advanced Settings Saturation √ √ - - √
Hue √ √ - - √
Overdrive
Gain √ √ - - -
Color Reset √ √ √ √ √
*1 EV2336W / EV2436W only
To adjust brightness
●
The screen brightness is adjusted by changing the brightness of the backlight (light source from the LCD back
panel).
Adjustable range
0 to 100
Procedure
1. Press
2. Use
3. Press
.
or for adjustment.
to exit.
*1
User1 User2 sRGB Paper Movie
√ √ - - -
FineContrast Mode
Note
• If you feel that the image is too dark even if the brightness is set to 100, adjust the contrast.
• Alternatively, you can use “Brightness” under “Color” in the Adjustment menu to adjust it.
• To adjust the screen brightness automatically and comfortably, see “4-3. Enabling / Disabling Automatic Brightness
Adjustment” (page 37).
Chapter 2 Adjusting Screens
20
Page 21
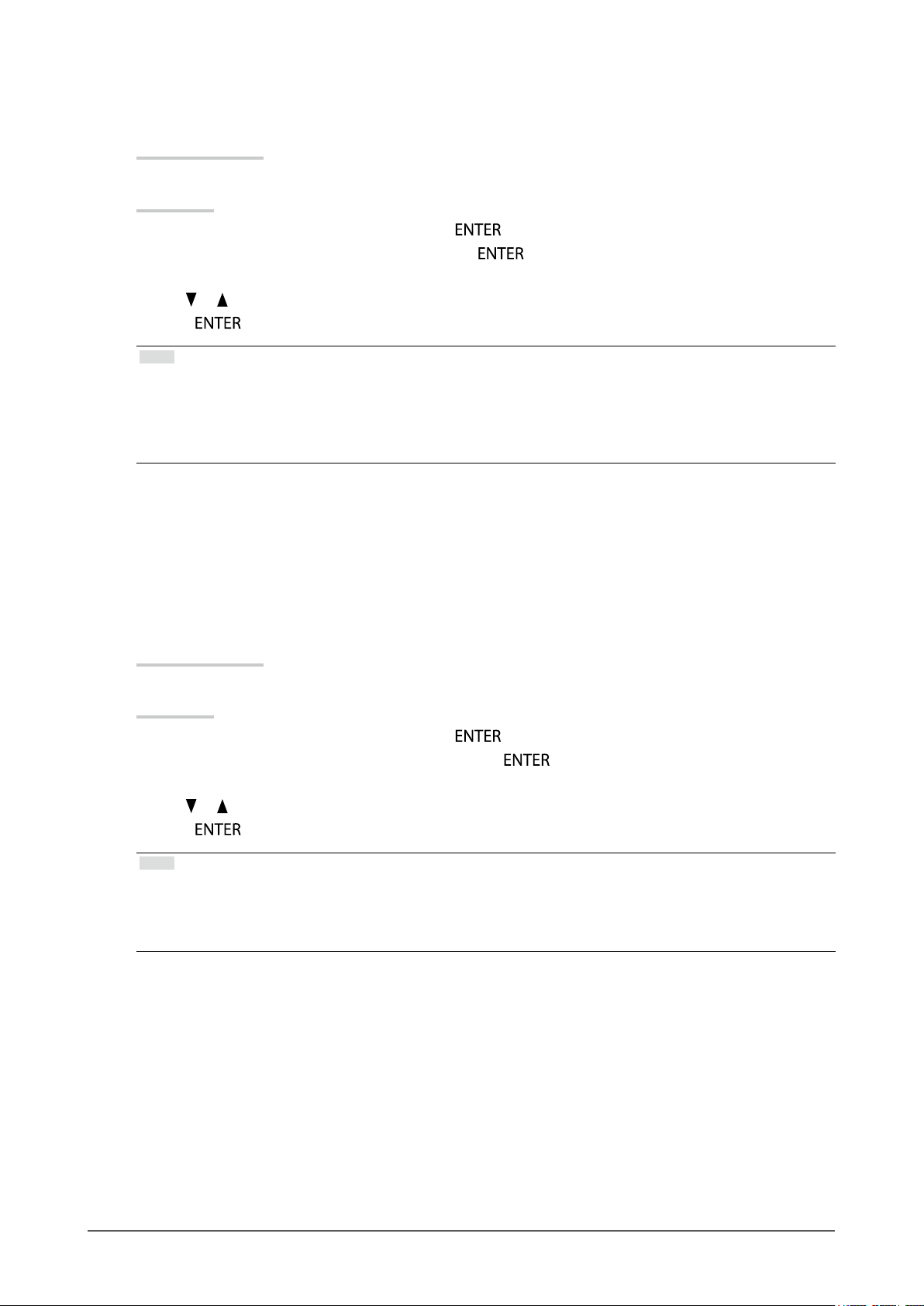
To adjust contrast
●
The brightness of the screen is adjusted by varying the video signal level.
Adjustable range
0 to 100
Procedure
1. Choose “Color” in the Setting menu, and press
2. Choose “Contrast” in the “Color” menu, and press
The “Contrast” menu appears.
3. Use or for adjustment.
4. Press
Note
• In the contrast of 50, every color gradation is displayed.
• When adjusting the monitor, it is recommended to perform the brightness adjustment which may not lose the gradation
characteristics, prior to the contrast adjustment.
• Perform the contrast adjustment in the following cases.
- When you feel the image is too dark even if the brightness is set to 100 (Set the contrast to higher than 50.)
To adjust color temperature
●
Color temperature can be adjusted.
The color temperature is normally used to express the hue of “White” and / or “Black” by a numerical value.
The value is expressed in degrees “K” (Kelvin).
The screen becomes reddish at a low color temperature, and bluish at a high color temperature, like the ame
temperature. A gain preset value is set for each color temperature setting value.
to exit.
.
.
Adjustable range
Off, 4000 K-10000 K (specied by every 500 K unit, including 9300 K)
Procedure
1. Choose “Color” in the Setting menu, and press
2. Choose “Temperature” in the “Color” menu, and press
The “Temperature” menu appears.
3. Use or for adjustment.
4. Press
Note
• The value shown in “K” is available only as reference.
• “Gain” allows you to perform more advanced adjustment (see “To adjust gain” (page 24)).
• If you set to “Off”, the image is displayed in the preset color of the monitor (Gain: 100 for each RGB).
• When gain is changed, the color temperature is changed to “Off ”.
to exit.
.
.
Chapter 2 Adjusting Screens
21
Page 22
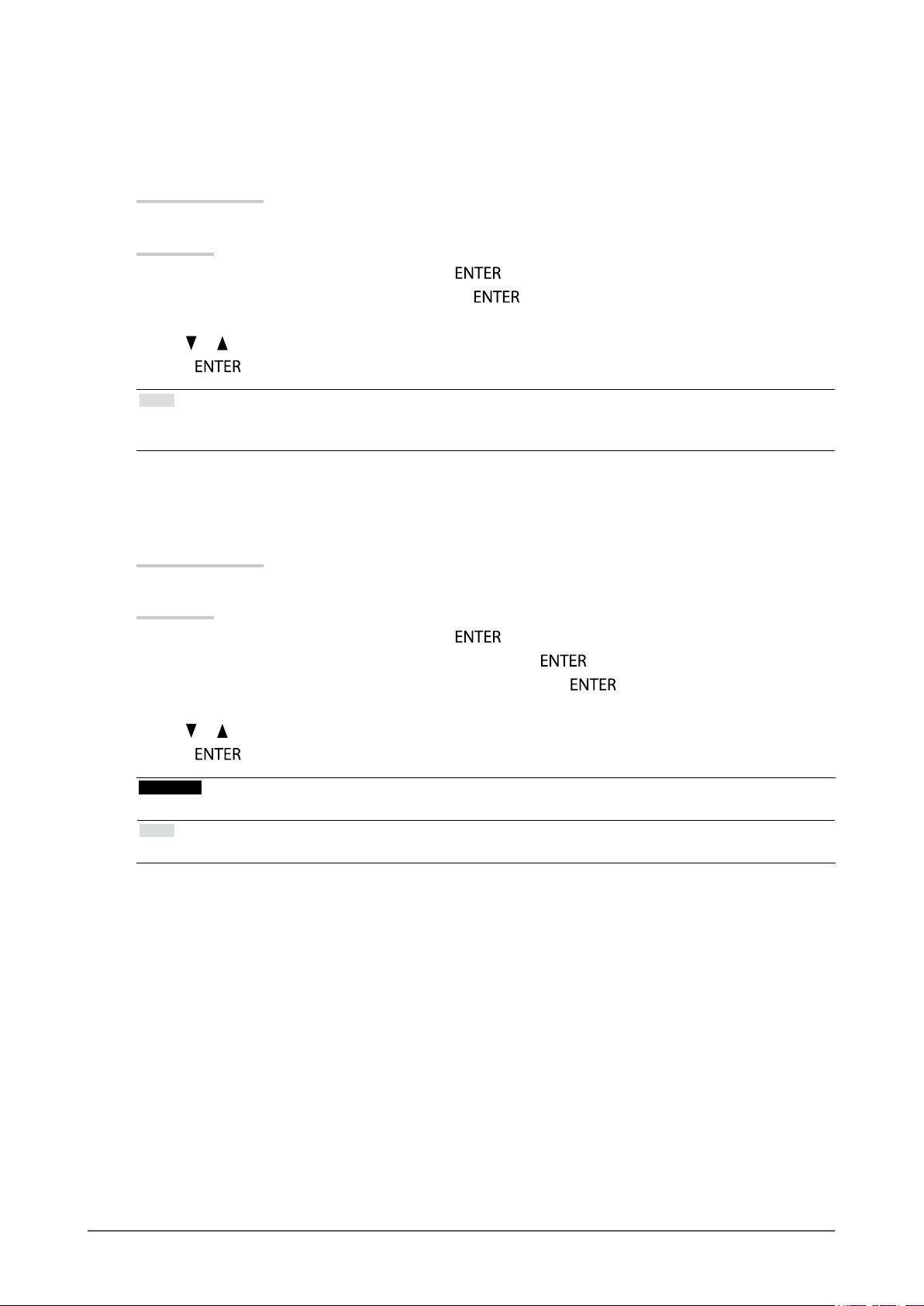
To adjust gamma
●
Gamma can be adjusted. The brightness of the monitor varies depending on the input signal, however, the
variation rate is not proportional to the input signal. To keep the balance between the input signal and the
brightness of the monitor is called as “Gamma correction”.
Adjustable range
1.8, 2.0, 2.2
Procedure
1. Choose “Color” in the Setting menu, and press
2. Choose “Gamma” in the “Color” menu, and press
The “Gamma” menu appears.
3. Use or for adjustment.
4. Press
Note
• If “Paper” is selected in the FineContrast mode, the gamma value is displayed for “Paper”. The setting “Paper” is
specially meant to get the displayed image look like it is printed on paper.
To adjust the color saturation
●
This function allows you to adjust color saturation.
to exit.
.
.
Adjustable range
-50 to 50
Procedure
1. Choose “Color” in the Setting menu, and press
2. Choose “Advanced Settings” in the “Color” menu, and press
3. Choose “Saturation” in the “Advanced Settings” menu, and press
The “Saturation” menu appears.
4. Use or for adjustment.
5. Press
Attention
• Using this function may make some color gradations unavailable for display.
Note
• The minimum value (-50) changes the screen to monochrome.
to exit.
.
.
.
Chapter 2 Adjusting Screens
22
Page 23
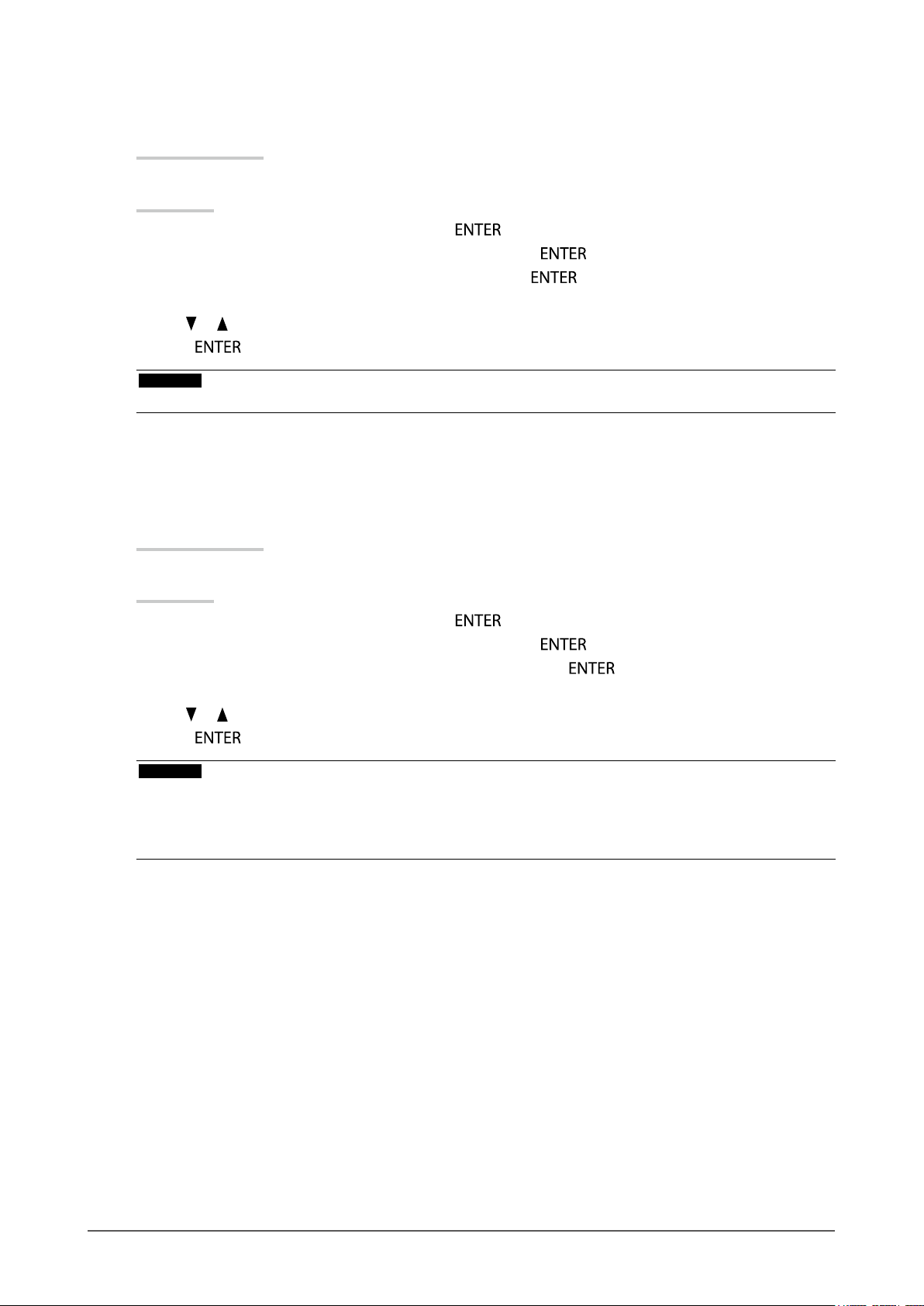
To adjust hue
●
This function allows you to adjust hue.
Adjustable range
-50 to 50
Procedure
1. Choose “Color” in the Setting menu, and press
2. Choose “Advanced Settings” in the “Color” menu, and press
3. Choose “Hue” in the “Advanced Settings” menu, and press
The “Hue” menu appears.
4. Use or for adjustment.
5. Press
Attention
• Using this function may make some color gradations unavailable for display.
To set overdrive intensity (EV2336W / EV2436W only)
●
This function allows you to set overdrive intensity based on the use of the monitor. You can reduce Image lags
by setting it to “Enhanced” when displaying animated images.
Adjustable range
Enhanced, Standard, Off
to exit.
.
.
.
Procedure
1. Choose “Color” in the Setting menu, and press
2. Choose “Advanced Settings” in the “Color” menu, and press
3. Choose “Overdrive” in the “Advanced Settings” menu, and press
The “Overdrive” menu appears.
4. Use or for adjustment.
5. Press
Attention
• The overdrive function is disabled in the following cases:
- The vertical scan frequency of input signals is more than 60 Hz
- Select “Normal” during “Screen Size” (excluding the case that display resolution is 1920 × 1080 (EV2336W) or 1920
× 1200 (EV2436W)).
to exit.
.
.
.
Chapter 2 Adjusting Screens
23
Page 24
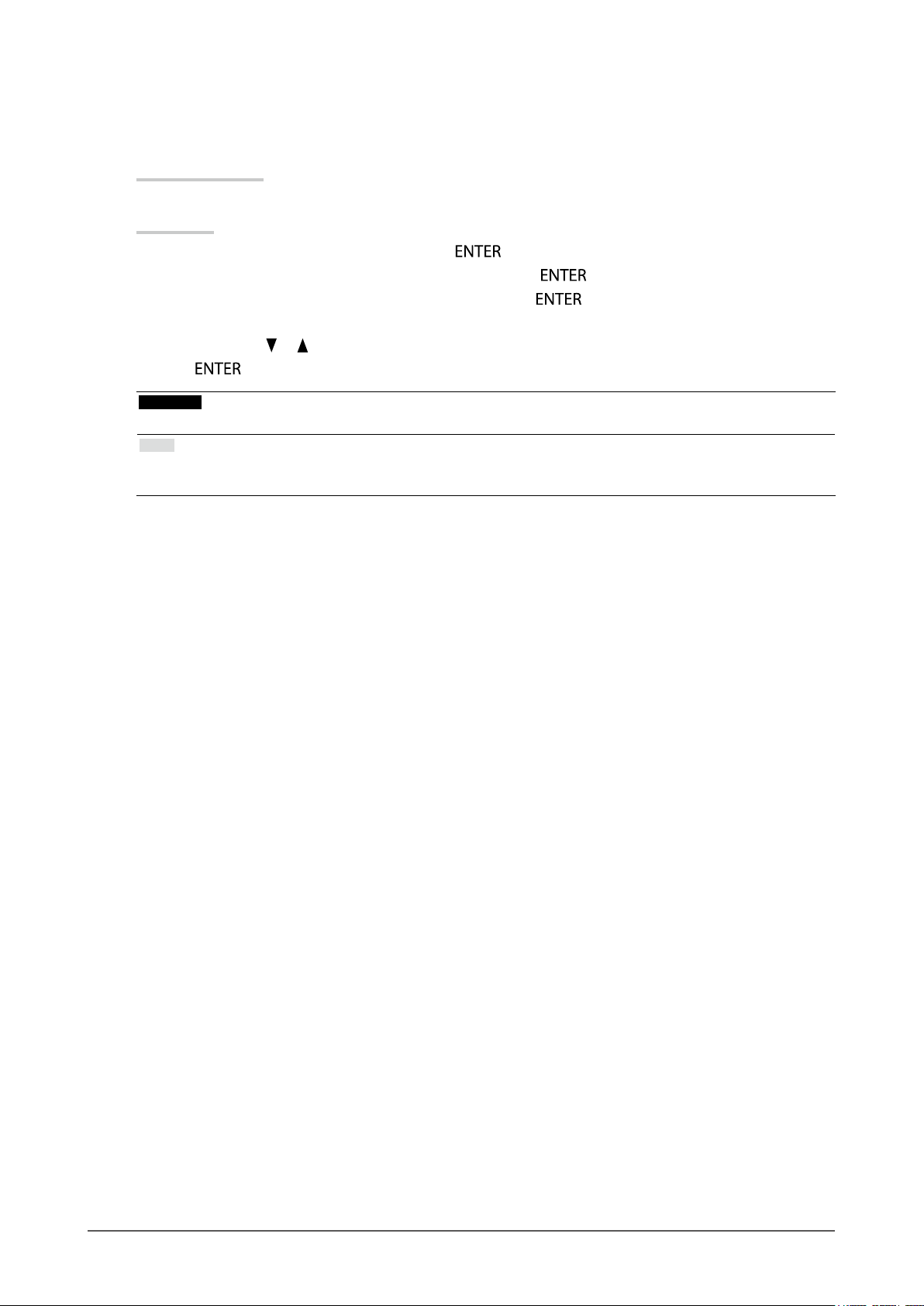
To adjust gain
●
The brightness of each color component red, green, and blue is called “Gain”. You can change the hue of
“white” by adjusting gain.
Adjustable range
0 to 100
Procedure
1. Choose “Color” in the Setting menu, and press
2. Choose “Advanced Settings” in the “Color” menu, and press
3. Choose “Gain” in the “Advanced Settings” menu, and press
The “Gain” menu appears.
4. Adjust gain with or for each of red, green, and blue.
5. Press
Attention
• Using this function may make some color gradations unavailable for display.
Note
• The value of gain changes with that of color temperature.
• When gain is changed, the color temperature is changed to “Off ”.
to exit.
.
.
.
Chapter 2 Adjusting Screens
24
Page 25

2-4. Screen Adjustment
Digital Signal Input
●
When digital signals are input, images are displayed correctly based on the preset data of the monitor, but if
characters and / or lines appear blurred, go to “To modify blurred characters / lines” (page 28).
When performing more advanced adjustment, see “2-3. Adjusting Color” (page 19) and subsequent pages.
Analog Signal Input
●
Attention
• It takes about 30 minutes for the performance of electrical parts to stabilize. Please wait 30 minutes or more after the
monitor power has been turned on, and then adjust the monitor.
• The Self Adjust (automatic screen adjustment) function does not work for the images under the resolution of 800 × 600
(SVGA).
• The self adjustment (or automatic screen adjustment) function works correctly when an image is fully displayed over the
Windows or Macintosh display area. They do not work properly in the cases below:
- When an image is displayed only on a part of the screen (command prompt window, for example)
- When a black background (wallpaper, etc.) is in use
Also, these functions cannot work properly in some graphic boards.
The monitor screen adjustment is used to suppress ickering of the screen or adjust screen position and screen
size correctly according to the PC to be used.
Note
• The Self Adjust function works when all of the following conditions are satised:
- When a signal is input into the monitor for the rst time or when a resolution or vertical / horizontal scan frequency
not used before is set
If the screen is not displayed correctly even after performing the Self Adjust operation, adjust the screen
according to the procedures on the following pages to use the monitor comfortably.
Setting Procedures
Perform the auto adjustment.
1.
Toadjustickering,screenposition,andscreensizeautomatically
●
Procedure
1. Choose “Screen” in the Setting menu, and press
2. Choose “Analog Adjustment” in the “Screen” menu, and press
3. Choose “Auto Screen Adjust” in the “Analog Adjustment” menu, and press
4. Select “Yes” with
Flickering, screen position, and screen size are corrected by the auto-adjustment function.
or , and press .
.
.
.
If the screen is not displayed correctly even after performing the auto adjustment, perform adjustments
according to the following procedure. If the screen is displayed correctly, go to “5. Adjusting color gradation.”
(page 28).
Chapter 2 Adjusting Screens
25
Page 26

Prepare to use analog screen adjustment patterns.
2.
Load the “EIZO LCD Utility Disk” to your PC, and then open the “Screen adjustment pattern les”.
Note
• For details and instructions on opening the “Screen adjustment pattern les”, refer to the Readme.txt le.
Perform the auto adjustment again with the analog screen adjustment pattern
3.
displayed.
Toadjustickering,screenposition,andscreensizeautomatically
●
Procedure
1. Display Pattern 1 in full screen on the monitor using the “Screen adjustment pattern les”.
2. Choose “Screen” in the Setting menu, and press .
3. Choose “Analog Adjustment” in the “Screen” menu, and press
4. Choose “Auto Screen Adjust” in the “Analog Adjustment” menu, and press
5. Select “Yes” with
Flickering, screen position, and screen size are corrected by the auto-adjustment function.
or , and press .
.
.
If the screen is not displayed correctly even after performing the auto adjustment, perform adjustments
according to the following procedure. If the screen is displayed correctly, go to “5. Adjusting color gradation.”
(page 28).
Choose “Screen” from the Setting menu to perform advanced adjustments.
4.
Adjust the clock, phase and position, in this order.
To eliminate vertical bars
●
Procedure
1. Choose “Analog Adjustment” in the “Screen” menu, and press
2. Choose “Clock” in the “Analog Adjustment” menu, and press
The “Clock” menu appears.
3. Adjust the clock with or to eliminate vertical bars.
Press or slowly so as not to miss the adjustment point.
4. Press to exit.
When blurring, ickering or bars appear on the screen after adjustment, proceed to “To remove ickering or blurring ”.
.
.
Chapter 2 Adjusting Screens
26
Page 27
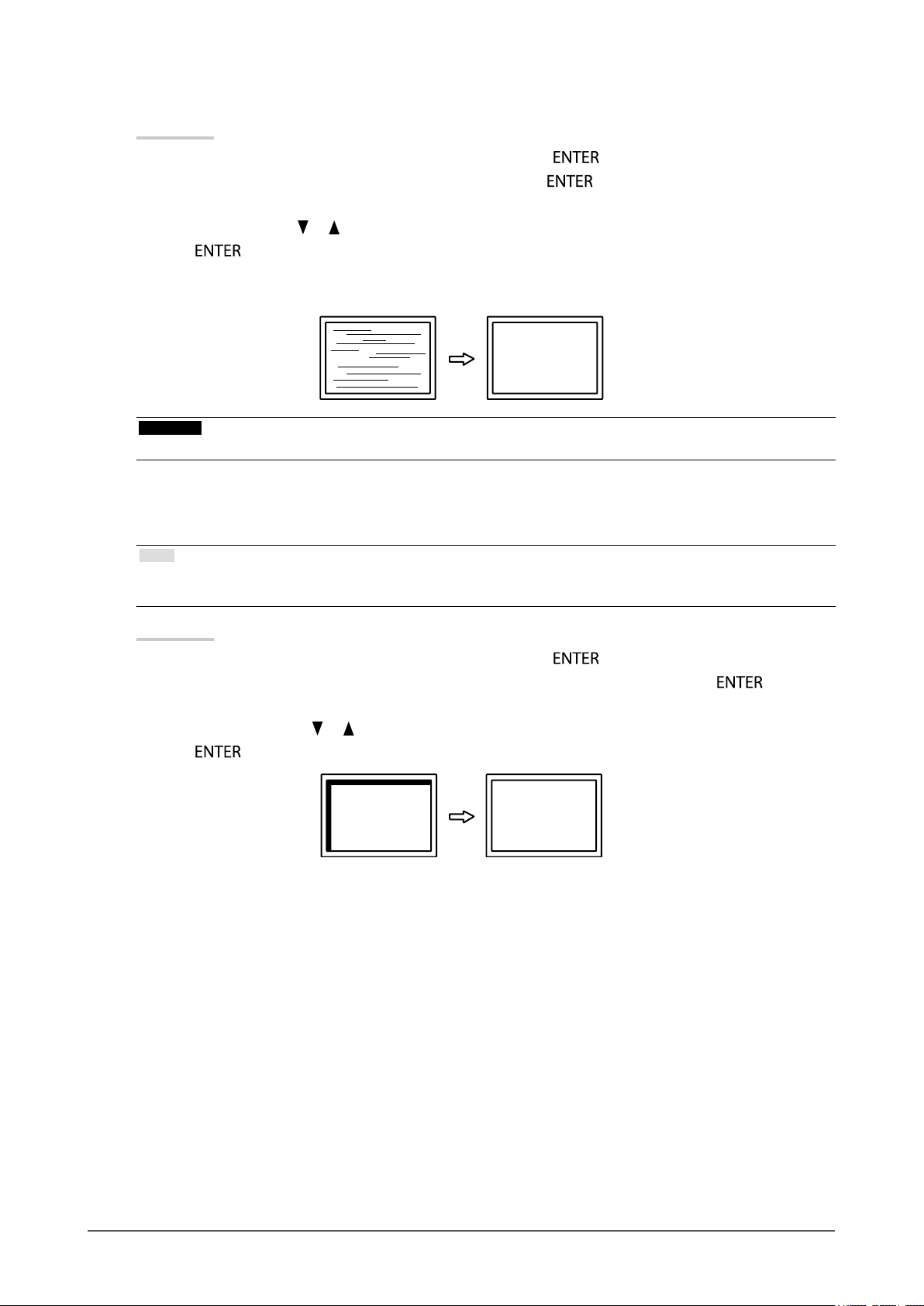
Toremoveickeringorblurring
●
Procedure
1. Choose “Analog Adjustment” in the “Screen” menu, and press
2. Choose “Phase” in the “Analog Adjustment” menu, and press
The “Phase” menu appears.
3. Adjust the phase with or to minimize ickering or blurring.
4. Press
When vertical bars appear on the screen after adjustment, go back to “To eliminate vertical bars ”.
(Clock → Phase → Position)
Attention
• Flickering or blurring may not be eliminated depending on your PC or graphics board.
To correct the screen position
●
to exit.
.
.
Note
• Since the number of pixels and the pixel positions are xed on the LCD monitor, only one position is provided to display
images correctly. The position adjustment is made to shift an image to the correct position.
Procedure
1. Choose “Analog Adjustment” in the “Screen” menu, and press
2. Choose “Hor.Position” or “Ver.Position” from the “Analog Adjustment” menu, and press
The “Hor. Position” or “Ver. Position” menu appears.
3. Adjust the position with or .
4. Press
5. Close Pattern 1.
to exit.
.
.
Chapter 2 Adjusting Screens
27
Page 28

Adjusting color gradation.
5.
To adjust color gradation automatically
●
Every color gradation (0 to 255) can be displayed by adjusting the signal output level.
Procedure
1. Display Pattern 2 in full screen on the monitor using the “Screen adjustment pattern les”.
2. Choose “Screen” in the Setting menu, and press .
3. Choose “Analog Adjustment” in the “Screen” menu, and press
4. Choose “Auto Range Adjust” in the “Analog Adjustment” menu, and press
5. Select “Yes” with
The output range is set automatically.
6. Close Pattern 2.
Modify blurred characters or lines.
6.
or , and press .
.
.
To modify blurred characters / lines
●
When an image is displayed with a resolution other than recommended, the characters or lines of the
displayed image may blur.
Attention
• Smoothing setting may not be required depending on the display resolution. (You cannot choose the smoothing icon.)
Adjustable range
1 to 5
Procedure
1. Choose “Screen” in the Setting menu, and press
2. Choose “Smoothing” in the “Screen” menu, and press
The “Smoothing” menu appears.
3. Use or for adjustment.
4. Press
to exit.
.
.
Chapter 2 Adjusting Screens
28
Page 29

2-5. Screen Size Changing
Screen Size Changing
●
The image with the resolution other than the recommended resolution is displayed in full screen automatically.
You can change the screen size by using the “Screen Size” function.
Setting Function
Full Screen Displays an image in full screen. Images are distorted in some cases because the vertical
rate is not equal to the horizontal rate.
Enlarged Displays an image in full screen. In some cases, a blank horizontal or vertical border
appears to equalize the vertical rate and the horizontal rate.
*1
Normal
*1 EV2336W / EV2436W only
Example: Image size 1024 × 768
Displays images with the specied resolution.
Full Screen Enlarged Normal
EV2316W : (1920 × 1080) (14 40 × 1080) (-)
EV2336W : (1920 × 1080) (1440 × 1080) (1024 × 768)
EV 2416W : (1920 × 1200) (1600 × 1200) (-)
EV2436W : (1920 × 1200) (160 0 × 1200) (1024 × 768)
Procedure
1. Choose “Screen” in the Setting menu, and press
2. Choose “Screen Size” in the “Screen” menu, and press
The “Screen Size” menu appears.
3. Select “Full Screen”, “Enlarged”, or “Normal” with or .
4. Press
Attention
• Selecting “Normal” may make some color gradations unavailable for display.
• When a 1280 × 720 resolution image is displayed on the EV2416W, the screen size is “Full Screen”.
to exit.
.
.
Chapter 2 Adjusting Screens
29
Page 30

To adjust brightness of non-display area
●
A border (black area with no image) around the image appears in the “Normal” or “Enlarged” mode.
Border
Procedure
1. Choose “Monitor Settings” in the Setting menu, and press
2. Choose “Border Intensity” in the “Monitor Settings” menu, and press
The “Border Intensity” menu appears.
3. Use or for adjustment.
4. Press
to exit.
.
.
Chapter 2 Adjusting Screens
30
Page 31
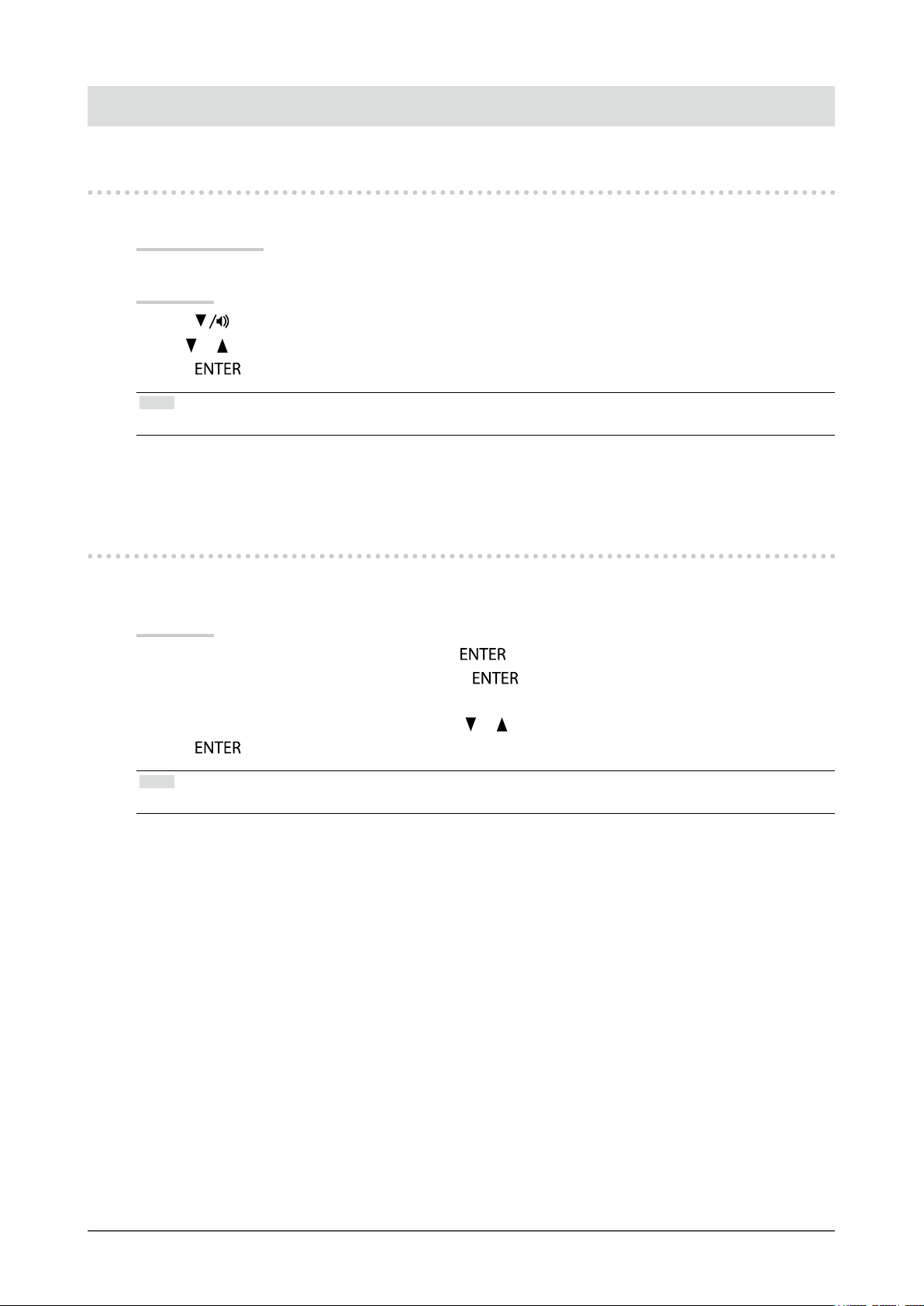
Chapter 3 Setting Monitor
3-1. Adjusting Volume
This function allows you to adjust the volume.
Adjustable range
0 to 30
Procedure
1. Press
2. Use
3. Press
Note
• The volume for the speakers and the headphone can be set individually.
3-2. Selecting sound source while using the DisplayPort
signal input
.
or for adjustment.
to exit.
This function allows you to switch sound source during DisplayPort signal input. You can select the Stereo Mini
Jack or DisplayPort.
Procedure
1. Choose “Sound” in the Setting menu, and press
2. Choose “Source” in the “Sound” menu, and press
The “Source” menu appears.
3. Select “Stereo Mini Jack” or “DisplayPort” with or .
4. Press
Note
• This function is available with DisplayPort signal input.
to exit.
.
.
Chapter 3 Setting Monitor
31
Page 32

3-3. Compensatingviewingangledeciency(EV2316W
/ EV2416W only)
When the screen is to be viewed from below, the viewing angle can be compensated for so the screen looks as if it
is being seen from directly ahead.
Off
-20˚
-40˚
Adjustable range
-40˚, -20˚, Off
Procedure
1. Choose “Monitor Settings” in the Setting menu, and press
2. Choose “Up View” in the “Monitor Settings” menu, and press
The “Up View” menu appears.
3. Select “-40˚”, “-20˚”, or “Off” with or .
4. Press
to exit.
.
.
Attention
• The setting is turned “Off ” in the following cases:
- “Orientation” of the Setting menu is set to “Portrait”.
- “sRGB” is selected from the FineContrast mode.
• Depending on the viewing angle, switching the setting may make the screen less visible.
3-4. Enabling / Disabling DDC/CI communication
This function allows you to enable / disable the DDC/CI communication (see “6-9. Glossary” (page 65)).
Procedure
1. Choose “Monitor Settings” in the Setting menu, and press
2. Choose “DDC/CI” in the “Monitor Settings” menu, and press
The “DDC/CI” menu appears.
3. Select “On” or “Off” with or .
4. Press
Note
• The DisplayPort input of this monitor does not support DDC/CI communication.
to exit.
.
.
Chapter 3 Setting Monitor
32
Page 33

3-5. Locking Operation Buttons
This function allows you to lock the settings to prevent them being changed.
Procedure
1. Press
2. Hold down
The Lock / Unlock setting is toggled by performing the operation in step 2.
Note
• The following operations are available even if the buttons are locked:
- Turning on or off the monitor with the Power button
to turn off the monitor.
while pressing to turn on the monitor.
3-6. Setting Orientation
This function allows you to change the orientation of the Setting menu when using the monitor screen in vertical
display position.
Procedure
1. Choose “Monitor Settings” in the Setting menu, and press
2. Choose “Menu Settings” in the “Monitor Settings” menu, and press
3. Choose “Orientation” in the “Menu Settings” menu, and press
The “Orientation” menu appears.
4. Select “Landscape” or “Portrait” with or .
5. Press
6. When selecting “Portrait”, turn the monitor screen 90˚ in clockwise direction.
to exit.
.
.
.
Attention
• Be sure that the cables are correctly connected.
• Be sure to turn the monitor screen after pulling up the screen to the uppermost position of the stand and setting the
screen tilted upward.
Note
• For using the monitor with “Portrait” position, the graphics board supporting portrait display is required. When placing
the monitor in a “Portrait” position, settings of your graphics board need to be changed. Refer to the User’s Manual of
the graphics board for details.
3-7. Showing and hiding the EIZO logo
When the monitor is turned on, the EIZO logo appears on the screen. You can choose to show or hide the display of
the EIZO logo.
Procedure
1. Choose “Monitor Settings” in the Setting menu, and press
2. Choose “Menu Settings” in the “Monitor Settings” menu, and press
3. Choose “Logo” in the “Menu Settings” menu, and press
The “Logo” menu appears.
4. Select “On” or “Off” with or .
5. Press
to exit.
.
.
.
Chapter 3 Setting Monitor
33
Page 34
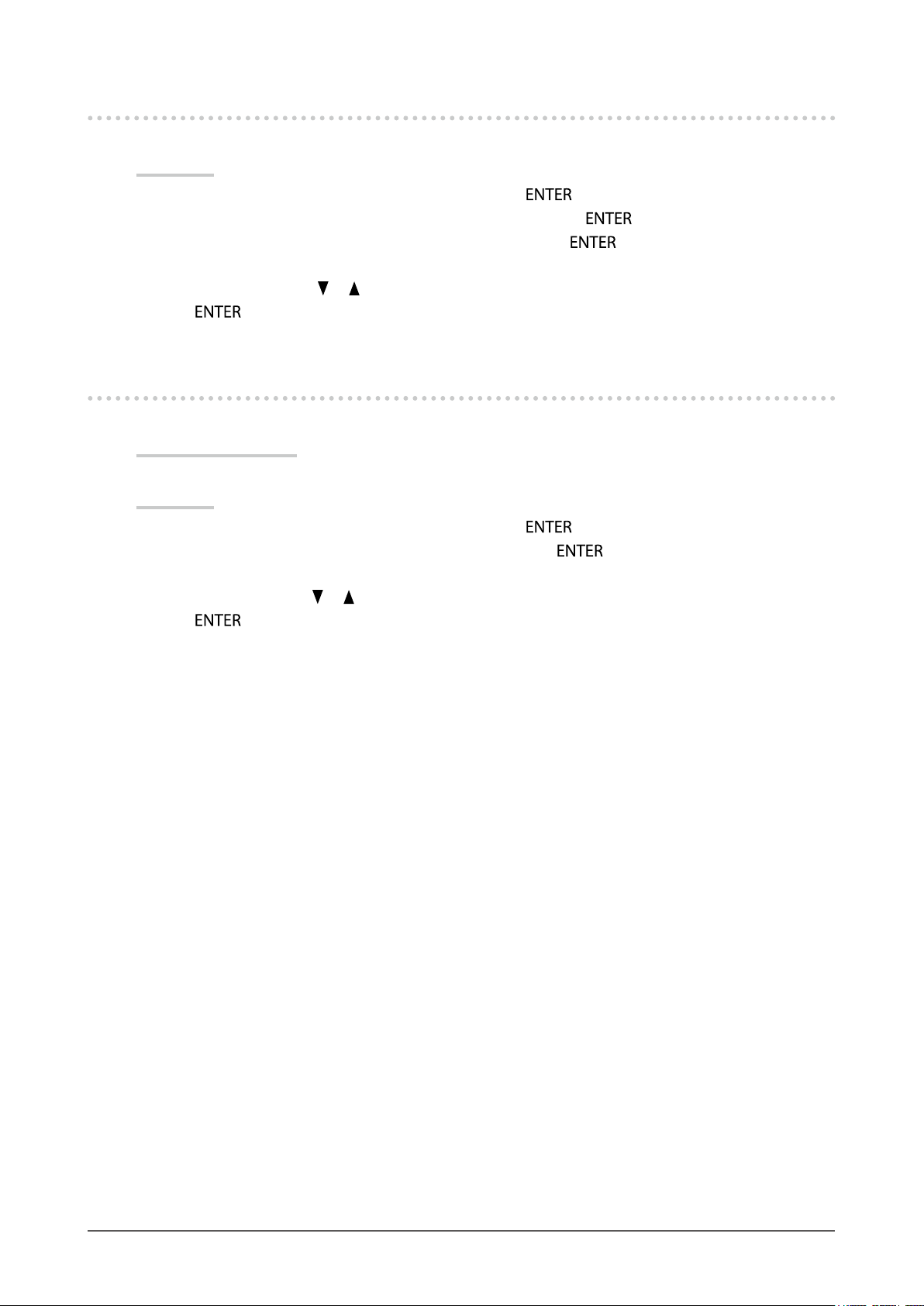
3-8. Changing Setting Menu Display Position
You can change the display position of the Setting menu.
Procedure
1. Choose “Monitor Settings” in the Setting menu, and press
2. Choose “Menu Settings” in the “Monitor Settings” menu, and press
3. Choose “Menu Position” in the “Menu Settings” menu, and press
The “Menu Position” menu appears.
4. Choose the position with or .
5. Press
to exit.
.
.
.
3-9. Setting Language
This function allows you to select a language for the Setting menu or messages.
Selectable languages
English, German, French, Spanish, Italian, Swedish, Japanese, Simplied Chinese, Traditional Chinese
Procedure
1. Choose “Monitor Settings” in the Setting menu, and press
2. Choose “Language” in the “Monitor Settings” menu, and press
The “Language” menu appears.
3. Choose a language with or .
4. Press
to exit.
.
.
Chapter 3 Setting Monitor
34
Page 35

3-10. Resetting the Monitor to the Default Settings
The setting values are reset to the default settings.
Attention
• After resetting, you cannot undo the operation.
Note
• Regarding the default setting, see “Main Default Settings” (page 60).
To reset the color adjustments
●
This function only resets the color adjustments for the currently selected mode to the default settings.
Procedure
1. Choose “Color” in the Setting menu, and press
2. Choose “Color Reset” in the “Color” menu, and press
3. Select “Yes” with
4. Press
The color adjustments revert to the default settings.
To reset “EcoView Sense Settings”
●
This function resets adjustments for “EcoView Sense Settings” to the default settings.
or .
.
.
.
Procedure
1. Press
2. Choose “EcoView Sense Settings” in the “EcoView Menu”, and press
3. Choose “Reset” in the “EcoView Sense Settings”, and press
4. Select “Yes” with
5. Press
The “EcoView Sense Settings” adjustments revert to the default settings.
Note
• “EcoView Sense Settings” can be changed and reset only when “EcoView Sense” is set to “On” (see “4-4. Setting the
power saving mode when a person leaves the monitor” (page 38)).
To reset all adjustments to the default settings
●
This function resets all adjustments to the default settings.
Procedure
1. Choose “Monitor Settings” in the Setting menu, and press
2. Choose “Reset” in the “Monitor Settings” menu, and press
3. Select “Yes” with
4. Press
All adjustments revert to the default settings.
.
.
.
or .
.
.
.
or .
.
Chapter 3 Setting Monitor
35
Page 36

Chapter 4 Power Saving Functions
4-1. Setting Power Saving
Monitor
●
This function allows you to set the monitor into the power saving mode according to the PC status. When the
monitor has shifted to the power saving mode, the images on the screen are not displayed.
Attention
• Turning off the main power switch or unplugging the power cord completely shuts off power supply to the monitor.
• When the monitor is in power saving mode, devices connected to the USB downstream port will still work. Therefore,
power consumption of the monitor varies with connected devices even in the power saving mode.
• Power consumption varies even when the stereo mini jack cable is connected.
Note
• The monitor changes to the power saving mode about 15 seconds after the signal input ceases to be detected.
Procedure
1. Choose “PowerManager” in the Setting menu, and press
2. Choose “Power Save” in the “PowerManager” menu, and press
The “Power Save” menu appears.
3. Select “On” or “Off” with or .
4. Press
to exit.
.
.
Power Saving System
Analog Signal Input
This monitor complies with the VESA DPM standard.
PC Monitor Power Indicator
On Operating Blue
Power saving
mode
Power Off Power saving mode Orange
STA N D - BY
SUSPENDED
OFF
Power saving mode Orange
Digital Signal Input
• DVI
This monitor complies with the DVI DMPM standard.
• DisplayPort
This monitor complies with the DisplayPort Standard V1.1a.
PC Monitor Power Indicator
On Operating Blue
Power saving mode Power saving mode Orange
Power Off Power saving mode Orange
Exiting the power saving mode
If the monitor receives input, it automatically exits the power saving mode and returns to the normal display
mode.
Chapter 4 Power Saving Functions
36
Page 37

Audio Output
●
This monitor allows you to turn off the audio output from the speakers / headphone at the power saving mode.
Procedure
1. Choose “Sound” in the Setting menu, and press
2. Choose “Power Save” in the “Sound” menu, and press
The “Power Save” menu appears.
3. Select “Sound On” or “Sound Off” with or .
4. Press
to exit.
.
.
4-2. Setting Power Indicator
This function allows you to set the power indicator (blue) ON / OFF in the monitor ON condition.
Procedure
1. Choose “Monitor Settings” in the Setting menu, and press
2. Choose “Power Indicator” in the “Monitor Settings” menu, and press
The “Power Indicator” menu appears.
3. Select “On” or “Off” with or .
4. Press
to exit.
.
.
4-3. Enabling / Disabling Automatic Brightness
Adjustment
Auto EcoView
●
The ambient light sensor on the front side of the monitor detects the environmental brightness to adjust the
screen brightness automatically and comfortably by using the Auto EcoView function.
Attention
• Be careful not to block the ambient light sensor on the lower side of the monitor when using the Auto EcoView function.
Procedure
1. Press
2. Choose “Auto EcoView” in the “EcoView Menu” menu, and press
The “Auto EcoView” menu appears.
3. Select “High”, “Standard”, or “Off” with or .
4. Press
Note
• As “Brightness” in the Setting menu is changed, the auto adjustment range for Auto EcoView is also changed.
• Set to “High” if you feel a little brighter with “Standard” setting status.
.
.
to exit.
Chapter 4 Power Saving Functions
37
Page 38

EcoView Optimizer 2
●
Using the EcoView Optimizer 2 function automatically adjusts the screen brightness according to the white
level of the input signal. This function can reduce the power consumption while maintaining the brightness
specied by the input signal.
Procedure
1. Press
2. Choose “EcoView Optimizer 2” in the “EcoView Menu” menu, and press
The “EcoView Optimizer 2” menu appears.
3. Select “On” or “Off” with or .
4. Press
Note
• When “Movie” is selected from the FineContrast mode, the setting is turned “Off ”.
• When the EcoView Optimizer 2 function is “On”, the appearance of pale color may change. If that bothers you, set this
function to “Off ”.
.
.
to exit.
4-4. Setting the power saving mode when a person
leaves the monitor
The sensor on the front side of the monitor detects the movement of a person by using the EcoView Sense function.
When a person moves away from the monitor, it shifts to the power saving mode automatically and does not display
the images on the screen to reduce the power consumption. When a person comes near the monitor again, it
recovers from the power saving mode and displays the images. The sensitivity and time until the power saving
mode is activated can be set according to the monitor usage environment and movement of the user.
Note
• At the time of shifting to power saving mode, the message that indicates shifting is displayed.
Procedure
1. Press
2. Choose “EcoView Sense” in the “EcoView Menu”, and press .
The “EcoView Sense” menu appears.
3. Select “On” or “Off” with or .
4. Press
.
to exit.
Chapter 4 Power Saving Functions
38
Page 39
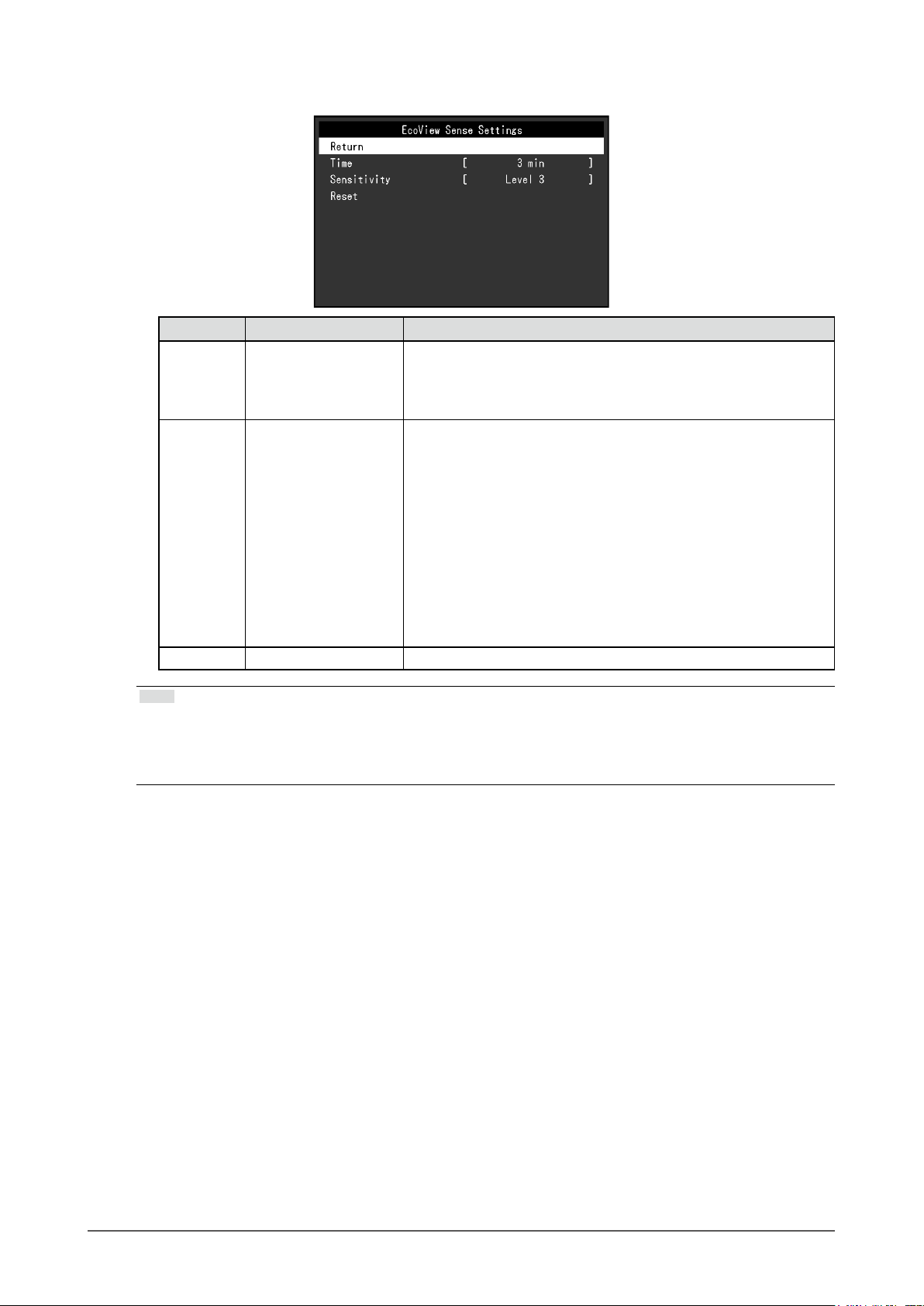
5. When “On” is selected, select “EcoView Sense Settings” for setting the details.
Item Setting Range Description
Time 5, 30 sec
1, 3, 5, 10, 15, 30, 45,
60 min
Sensitivity Level 5
Level 4
Level 3
Level 2
Level 1
Reset - This function resets all adjustments to the default settings.
Species the time from when a person leaves the monitor until the
“No Presence detected” message appears. The monitor shifts to
the power saving mode about 20 seconds after the message is
displayed.
When the setting level is high (“Level 5” at maximum), even minor
movements of a person are detected, causing the monitor to shift
to the power saving mode only infrequently. On the other hand,
when the setting level is low (“Level 1” at minimum), only major
movements of a person are detected, allowing the monitor to shift
to the power saving mode frequently. EcoView Sense is activated
when the sensor on the front side of the monitor detects the
movement of heat. Therefore, the sensitivity should be changed
depending on the typical user’s clothes or the typical room
temperature. If the monitor shifts to or recovers from the power
saving mode contrary to your expectations, try changing the setting
level.
Note
• When the monitor is used in the “Portrait” direction, the detection sensitivity is lower than the “Landscape” direction.
Try increasing the sensitivity setting value when switching the mode to the power saving mode.
• To use the monitor comfortably, increase the sensitivity for high temperatures, which reduces the detection sensitivity,
and reduce the sensitivity for low temperatures, which increases the detection sensitivity.
Chapter 4 Power Saving Functions
39
Page 40

4-5. Checking the power saving level
The EcoView menu allows you to check Power Reduction, CO2 Reduction, and Eco Performance Level. The more
indicators light up representing the Eco Performance Level, the higher the power saving level attained.
Example: EV2436W
Indicator
Procedure
1. Press
The “EcoView Menu” menu appears.
Note
• Power reduction: the backlight’s reduction of power consumption as a result of the adjusted brightness value.
CO
reduction: converted from the “Power reduction” value, this is an estimate of the quantity of CO2 emissions reduced
2
when using the monitor for 1 hour.
*
The numeric value is a result of a calculation based on a default setting (0.000555 t -CO2/kWh) determined by a Japanese
ministerial ordinance (2006, Ministry of Economy, Trade and Industry, Ministry of Environment, civil code article 3) and
may differ depending on country and year.
.
4-6. Enabling / Disabling Auto Power-OFF
This function allows you to switch the setting to turn off the monitor automatically after a specied time has passed
in the power saving mode.
Adjustable range
Off, 0, 1, 2, 3, 5, 10, 15, 20, 25, 30, 45 min, 1, 2, 3, 4, 5 h
Procedure
1. Choose “PowerManager” in the Setting menu, and press
2. Choose “Eco Timer” in the “PowerManager”, and press
3. Select “Off” or time to turn off the monitor with
4. Press
to exit.
or .
.
.
Chapter 4 Power Saving Functions
40
Page 41
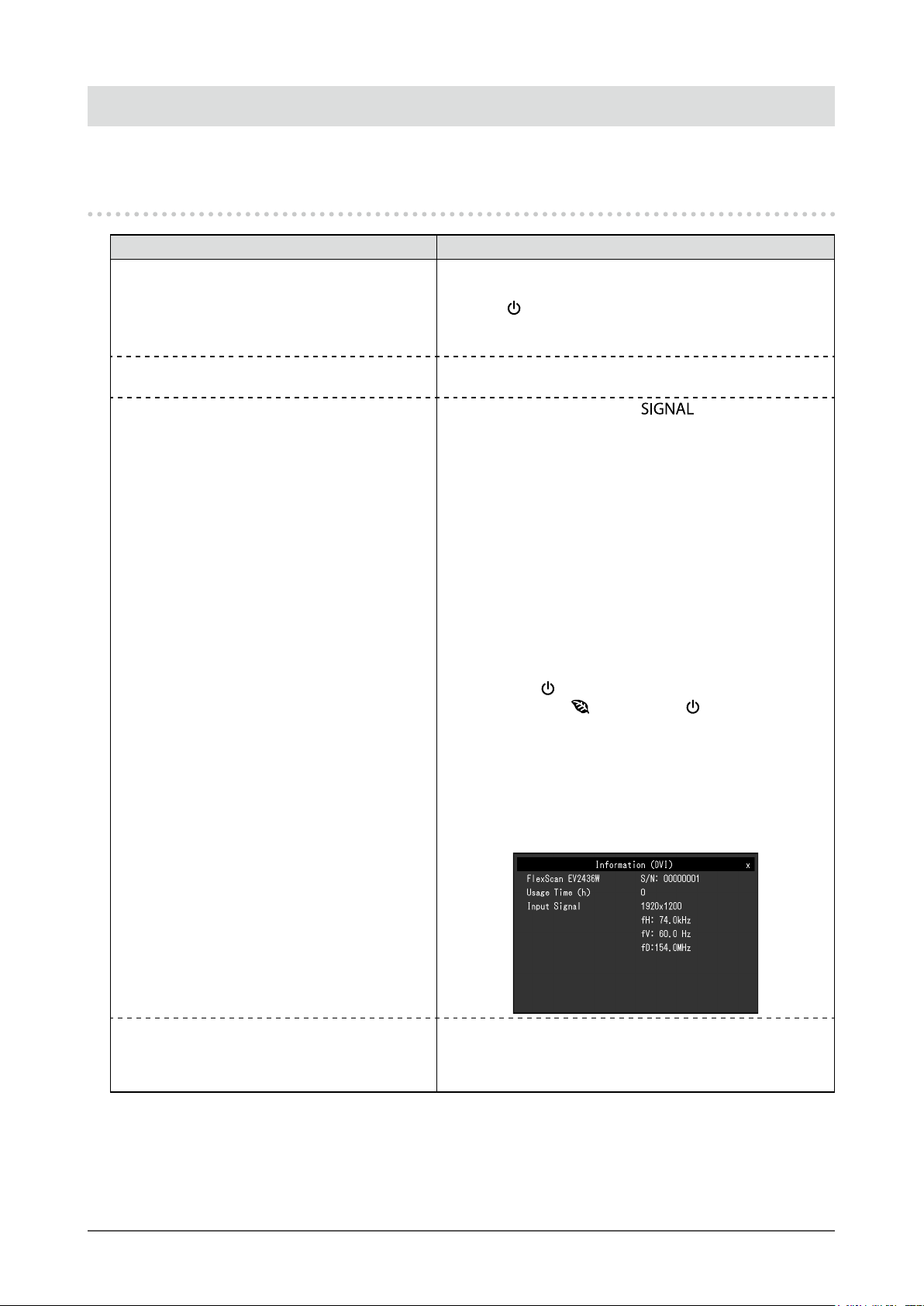
Chapter 5 Troubleshooting
If a problem still remains after applying the suggested remedies, contact your local EIZO representative.
5-1. No picture
Problem Possible cause and remedy
1. No picture
• Power indicator does not light.
• Power indicator is lighting blue. • Increase “Brightness”, “Contrast”, or “Gain” in the Setting
• Power indicator is lighting orange.
• Check whether the power cord is connected properly.
• Turn the main power switch on.
• Press
• Turn off the main power, and then turn it on again a few
minutes later.
menu (see “To perform advanced adjustments” (page 20)).
• Switch the input signal with
• Move the mouse or press any key on the keyboard.
• Check whether the PC is turned on.
• When the EcoView Sense function is “On”, the monitor
may have shifted to the power saving mode. Come near
to the monitor. If the screen is not displayed, move the
mouse or press any key on the keyboard.
• Depending on the PC and graphics board, the input signal
is not detected and the monitor does not recover from
the power saving mode. If the screen is not displayed
even after moving the mouse or pressing any key on the
keyboard, turn the monitor off and on using its power
button. When the screen is displayed, execute the
following procedure. The problem may be improved.
.
.
1. Press
2. Hold down
monitor.
“x” is displayed on the menu title of “Information” of the
Setting menu (see “6-6. Displaying Monitor Information”
(page 53)).
3. Reboot the PC.
To return to the previous setting, perform steps 1 to 3
again.
• Power indicator is ashing orange. • The device that is connected using DisplayPort has a
problem. Solve the problem, turn off the monitor, and then
turn it on again. Refer to the User’s Manual of the output
device for further details.
to turn off the monitor.
while pressing to turn on the
Chapter 5 Troubleshooting
41
Page 42

Problem Possible cause and remedy
2. The message below appears. This message appears when the signal is not input correctly
even when the monitor functions properly.
• The message shows that the input signal is
out of the specied frequency range.
Example:
• Check whether the PC is congured to meet the resolution
and vertical scan frequency requirements of the monitor
(see “2-1. Compatible Resolutions” (page 14)).
• Reboot the PC.
• Select an appropriate setting using the graphics board’s
utility. Refer to the User’s Manual of the graphics board
for details.
5-2. Imaging problems (for both digital and analog)
Problem Possible cause and remedy
1. The screen is too bright or too dark. • Use “Brightness” or “Contrast” in the Setting menu to
adjust it. (The LCD monitor backlight has a limited life
span. When the screen becomes dark or begins to icker,
contact your local EIZO representative.)
• If the screen is too bright, turn on Auto EcoView. The
monitor detects the environmental brightness to adjust the
screen brightness automatically.
2. Characters are blurred. • Check whether the PC is congured to meet the resolution
and vertical scan frequency requirements of the monitor
(see “2-1. Compatible Resolutions” (page 14)).
• When an image is displayed with a resolution other than
recommended, the characters or lines of the displayed
image may blur. Use “Smoothing” and “Screen Size” in the
Setting menu to adjust the display (see “To modify blurred
characters / lines” (page 28), and “Screen Size Changing”
(page 29)).
3. Afterimages appear. • Afterimages are particular to LCD monitors. Avoid
displaying the same image for a long time.
• Use the screen saver or power save function to avoid
displaying the same image for extended periods of time.
4. Green / red / blue / white dots or defective
dots remain on the screen.
5. Interference patterns or pressure marks
remain on the screen.
6. Noise appears on the screen. • In the Setting menu, set “Overdrive” to “Off” (see “To set
• This is due to LCD panel characteristics and is not a
failure.
• Leave the monitor with a white or black screen. The
symptom may disappear.
overdrive intensity (EV2336W / EV2436W only)” (page 23)).
• When entering the HDCP signals, the normal images may
not be displayed immediately.
Chapter 5 Troubleshooting
42
Page 43
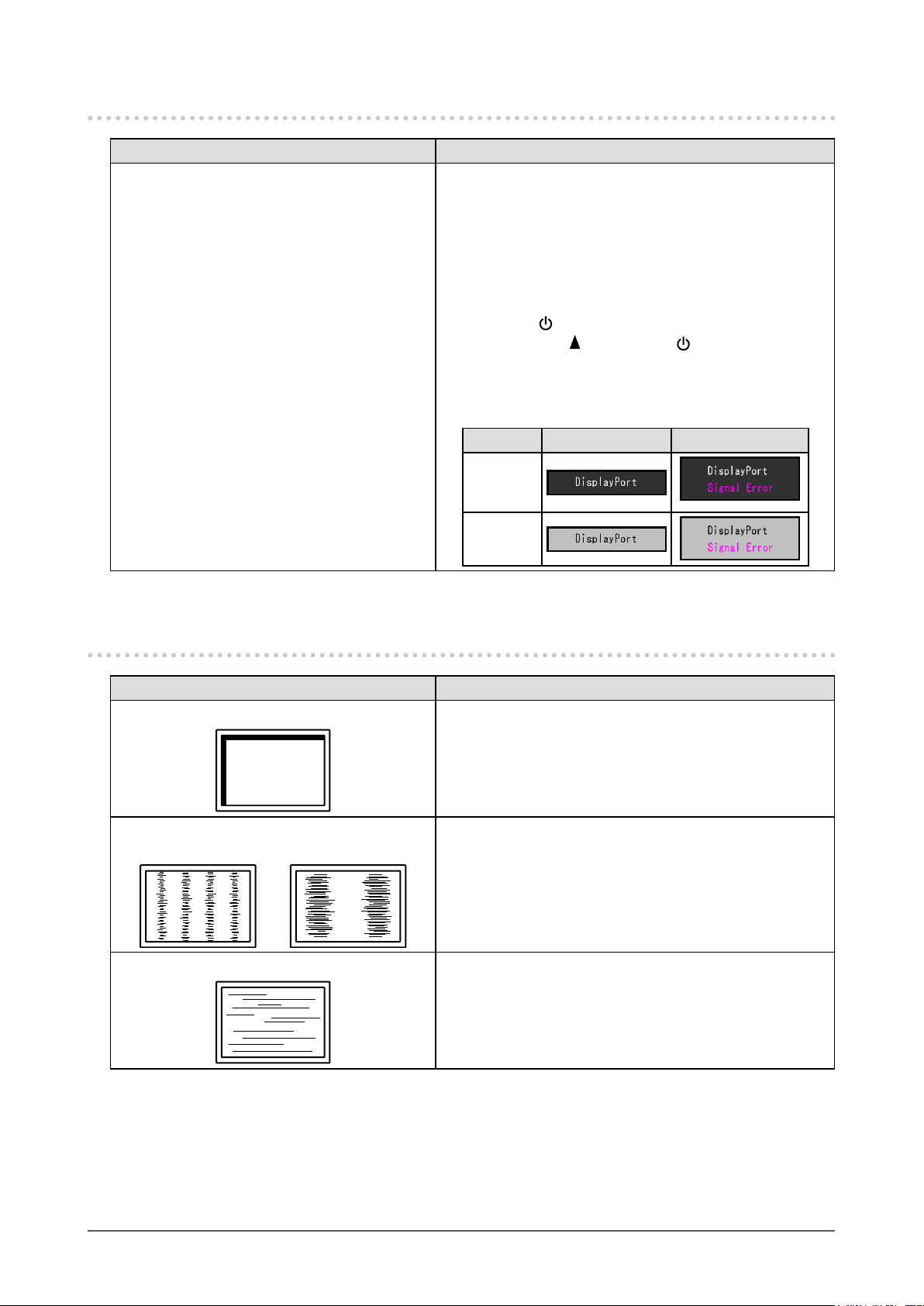
5-3. Imaging problems (for digital only)
Problem Possible cause and remedy
1. Themonitorcongurationischangedto
singleunderthemultiplemonitorconguration (when DisplayPort is connected).
• When two monitors are connected to one PC using
DisplayPort, and the power to one of the monitors is
turned off with the power button, the screen setting may
be changed to the single monitor conguration. In such a
case, enable the “DP HotPlug” function with the following
procedures. Enabling this function may increase the
power consumption.
1. Press
2. Hold down
Each time the operation enables / disables this function
alternatively.
The current setting status can be identied based on the
color used to display the input port or signal error.
to turn off the monitor.
while pressing to turn on the monitor.
Setting Input port Signal Error
Disable
(default
setting)
Enable
5-4. Imaging problems (for analog only)
Problem Possible cause and remedy
1. Display position is incorrect.
• Use “Position” in the Setting menu to correct the image
position (see “To correct the screen position” (page 27)).
• If the problem persists, use the graphics board’s utility if
available to change the display position.
2. Vertical bars appear on the screen or a
partoftheimageisickering.
3. Wholescreenisickeringorblurring.
• Use “Clock” in the Setting menu to adjust it (see “To
eliminate vertical bars” (page 26)).
• Use “Phase” in the Setting menu to adjust it (see “ To
remove ickering or blurring” (page 27)).
Chapter 5 Troubleshooting
43
Page 44

5-5. Other problems
Problem Possible cause and remedy
1. The Setting menu does not appear. • Check whether the operation lock function is active (see
“3-5. Locking Operation Buttons” (page 33)).
2. The “Smoothing” on the Setting menu
“Screen” cannot be selected.
3. The auto adjustment function does not
work.
4. No audio output. • Check whether the stereo mini jack cable is connected
5. (When using EcoView Sense)
The images remain to be displayed when
you move away from the monitor. / The
images do not reappear when you come
near it.
• You cannot choose “smoothing” when the screen is
displayed in the following resolutions or settings.
- The resolution is 1920 × 1080 (EV2316W / EV2336W)
- The resolution is 1920 × 1200 (EV2416W / EV2436W)
- Screen Size is “Normal” (EV2336W / EV2436W only)
• This function does not work during digital signal input.
• This function is intended for use on the Macintosh and
on AT-compatible PC running Windows. It does not work
properly when an image is displayed only on a part of the
screen (command prompt window, for example) or when a
black background (wallpaper, etc.) is in use.
• This function does not work correctly with some graphics
boards.
properly.
• Check whether volume is set to 0.
• Check the setting of the PC and the audio playback
software.
• During DisplayPort signal input, check the “Source”
setting (see “3-2. Selecting sound source while using the
DisplayPort signal input” (page 31)).
• Check the setting environment of the monitor. Presence
Sensor may not work correctly in the following
environments.
- The monitor is located in a place affected by wind.
- There is some heat emitting device near the monitor.
- There is some obstacle in front of the sensor.
• Check whether any dirt on the sensor. Clean the sensor
with a soft cloth.
• Check whether you are in front of the monitor. The
EcoView Sense function is activated when the sensor on
the front side of the monitor detects the movement of heat.
• In the high temperature conditions, the monitor may not
recover from the power saving mode. If the screen is not
displayed even after moving the mouse or pressing any
key on the keyboard, turn the monitor off and on using its
power button. When the screen is displayed, increase the
detection sensitivity value (see “4-4. Setting the power
saving mode when a person leaves the monitor” (page 38)).
Chapter 5 Troubleshooting
44
Page 45

Problem Possible cause and remedy
6. USB devices connected to the monitor do
not work.
• Check whether the USB cable is connected correctly (see
“6-5. Making Use of USB (Universal Serial Bus)” (page 52)).
• Change the USB port to another one. If the PC or
peripheral devices works correctly by changing the USB
port, contact your local EIZO representative. (Refer to the
manual of the PC for details.)
• Reboot the PC.
• If the peripheral devices work correctly when the PC and
peripheral devices are connected directly, please contact
your local EIZO representative.
• Check whether the PC and OS are USB compliant. (For
USB compliance of the respective devices, consult their
manufacturers.)
• Check the PC’s BIOS setting for USB when using
Windows. (Refer to the manual of the PC for details.)
Chapter 5 Troubleshooting
45
Page 46

Chapter 6 Reference
6-1. Attaching the Optional Arm
An optional arm (or an optional stand) can be attached by removing the stand section. Please refer to our web site
for the corresponding optional arm (or optional stand). www.eizoglobal.com
Attention
• When attaching an arm or stand, follow the instructions of their User’s Manual.
• When using another manufacturer’s arm or stand, conrm the following in advance and select one conforming to the VESA
standard.
- Clearance between the screw holes: 100 mm × 100 mm
- Thickness of plate: 2.6 mm
- Strong enough to support weight of the monitor unit (except the stand) and attachments such as cables.
• When using another manufacturer’s arm or stand, use the screws as described below.
- FlexStand2: Screws xing the stand to the monitor
- TriStand2: Screws supplied with this product (M4 × 12 mm)
• When using an arm or stand, attach it to meet the following tilt angles of the monitor.
- Up 45˚, down 45˚ (horizontal display, and vertical display rotated 90 degrees clockwise)
• Connect the cables after attaching an arm or stand.
• Do not move the removed stand up and down. Doing so may result in injury or device damage.
• The monitor and arm or stand are heavy. Dropping them may result in injury or equipment damage.
• When setting the monitor to the portrait style, turn the monitor screen 90˚ in clockwise direction.
Procedure
Lay the LCD monitor on a soft cloth spread over on a stable surface with the
1.
panel surface facing down.
Remove the stand.
2.
Using a screwdriver, loosen the screws securing the unit and the stand (FlexStand2: four positions, TriStand2:
three positio n s).
Attach the arm or stand to the monitor.
3.
Secure the monitor to the arm or stand using the screws specied in the User’s Manual of the arm or stand.
Chapter 6 Reference
46
Page 47

6-2. Detaching / Attaching the TriStand2 Stand Base
Note
• There are 2 types of shapes for the stand brace and the base mounting section (refer to the gures in the procedure). Check
the shape of the monitor you have purchased.
Detaching procedure
The Stand base that was attached during setup can be detached using the following procedures.
Lay the LCD monitor on a soft cloth spread over on a stable surface with the
1.
panel surface facing down.
TurnthexingscrewfortheStandbaseinthe“RELEASE”directiontodetach
2.
the base.
Remove the Stand base while lifting it up.
3.
Chapter 6 Reference
47
Page 48
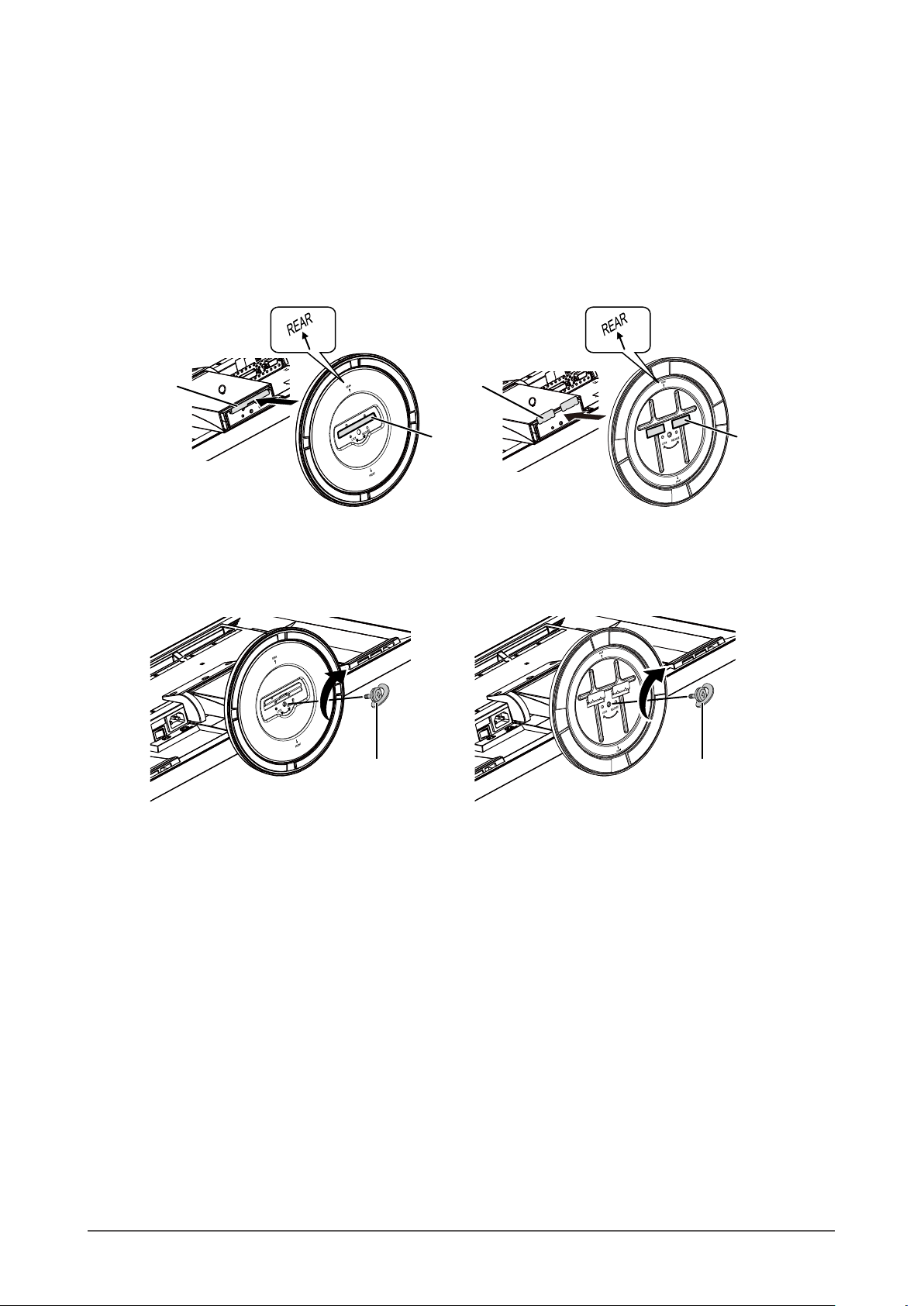
Attaching procedure
The once removed the Stand base can be attached to the monitor again with the following procedures.
Lay the LCD monitor on a soft cloth spread over on a stable surface with the
1.
panel surface facing down.
Hold the Stand base with the “REAR” side facing upward, align the hole (a) of
2.
the Stand base with the tab (b) at the bottom of the monitor, and snap the tab
into the hole.
b
Turn the supplied screw in the “LOCK” direction to lock the Stand base.
3.
Tighten the screw rmly to the end.
Tighten screw, then
press knob flat.
b
a
Tighten screw, then
press knob flat.
a
Place the monitor on a stable surface.
4.
Chapter 6 Reference
48
Page 49

6-3. Attaching / Detaching the TriStand2 Cable Holder
When you want to use the cable holder with TriStand2, follow the procedure below. The holder can also be
removed.
Note
• FlexStand2 is a set comprised of the stand and the cable holder.
Attaching procedure
Pass the cables through the cable holder.
1.
Shut the bottom of the cable holder.
2.
While holding the shut section, insert the cable holder into the Stand base.
3.
Note
• The cable holder can be inserted either perpendicular or parallel to the base. Change the direction of the cable holder
according to the conditions of the cables.
Chapter 6 Reference
49
Page 50
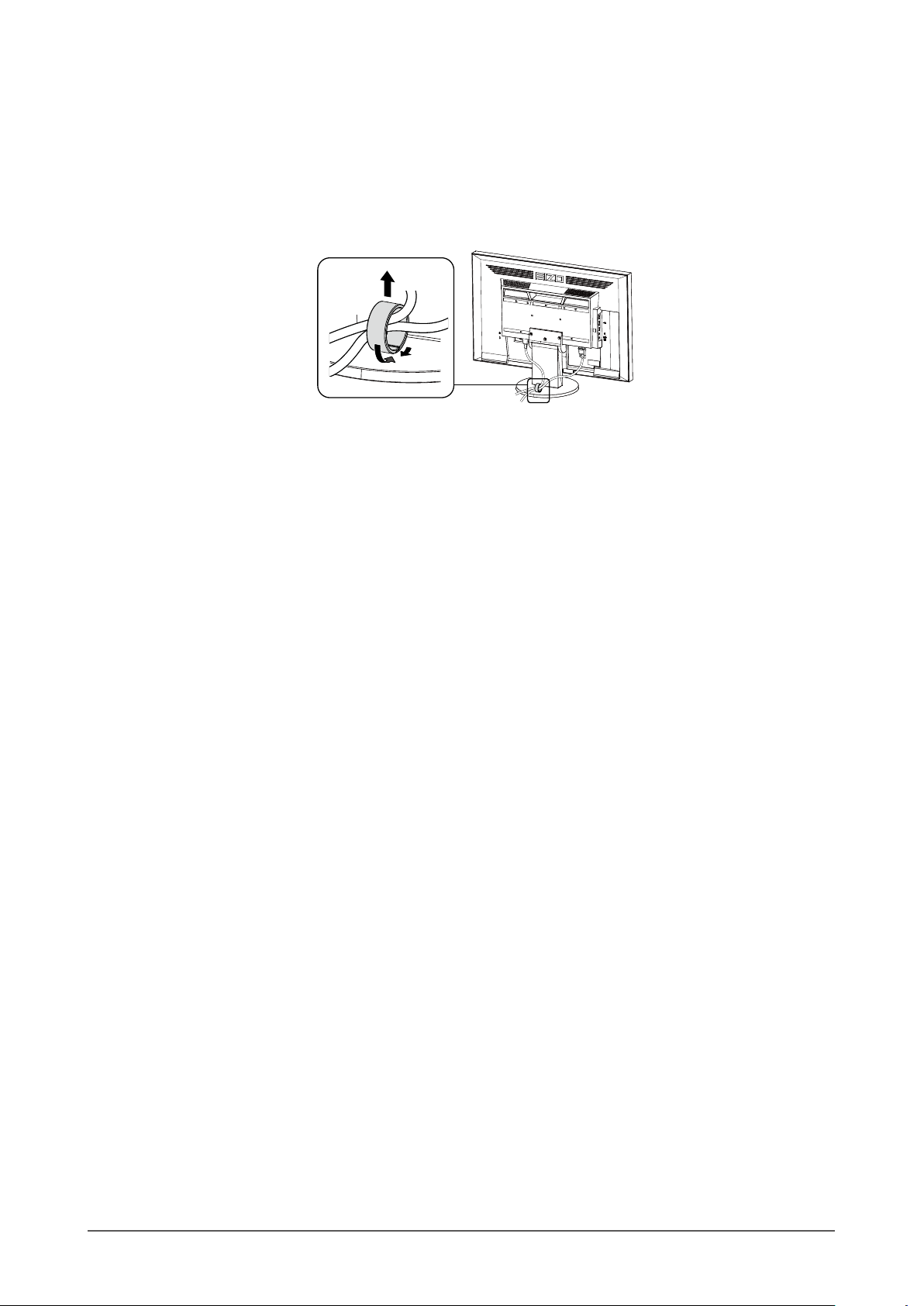
Detaching procedure
Shut the bottom of the cable holder.
1.
While holding the shut section, lift the cable holder upward to remove it from
2.
the Stand base.
Chapter 6 Reference
50
Page 51

6-4. Connecting Multiple PCs
The product has multiple connections to PCs and allows you to switch to one of the connections for display.
Connection examples
DisplayPort
connector
(DisplayPort)
Signal cable
(supplied PP200)
DVI-D connector
Digital (DVI)Digital
Signal cable
(supplied FD-C39)
D-Sub
connector
An al og (D-S ub)
Signal cable
(option MD-C87)
DisplayPort
connector
To PC 1 To PC 2
To switch among input signals
●
DVI connector
D-Sub mini 15-pin
connector
To PC 3
The input signal switches each time is pressed.
When the signal is switched, the active input port name appears at the top right corner of the screen.
Chapter 6 Reference
51
Page 52

To set input signal selection
●
Setting Function
Auto The monitor recognizes the connector through which PC signals are input.
When a PC is turned off or enters the power saving mode, the monitor automatically
displays another signal.
Manual The monitor displays the signal from the selected connector despite the signal input. Select
the input signal for display using the
Procedure
1. Choose “Monitor Settings” from the Adjustment menu, and press
2. Choose “Input Signal” from “Monitor Settings”, and press
3. Select “Auto” or “Manual” with
4. Press
Note
• If you select “Auto”, the monitor enters the power saving mode after all the PCs have entered the power saving mode or
have been switched off.
to exit.
or .
operation button.
.
.
6-5. Making Use of USB (Universal Serial Bus)
This monitor has a USB hub. It works as a USB hub when connected to a USB-compatible PC, allowing the
connection of peripheral USB devices.
Required System Environment
●
• A PC equipped with a USB port
• Windows 2000 / XP / Vista / 7 / 8 or Mac OS 9.2.2 and Mac OS X 10.2 or later
• USB cable (commercially available product)
Attention
• This monitor may not work depending on PC, OS or peripheral devices to be used. For USB compatibility of peripheral
devices, contact their manufacturers.
• When the monitor is in power saving mode, devices connected to the USB downstream port will still work. Therefore,
power consumption of the monitor varies with connected devices even in the power saving mode.
• When the main power of the monitor is Off, a device connected to the USB downstream port will not operate.
Chapter 6 Reference
52
Page 53

Connection Procedure (Setup of USB Function)
●
1. Connect the monitor rst to a PC using the signal cable, and run the PC.
2. Connect the USB cable between the USB downstream port of the PC and the USB upstream port of the
monitor.
The USB hub function is set up automatically upon connection of the USB cable.
3. Connect the peripheral USB devices to the USB downstream port of the monitor.
USB
downstream
port
USB
upstream
port
6-6. Displaying Monitor Information
This function allows you to display the model name, serial number, usage time, resolution, and input signal.
Procedure
1. Choose “Information” in the Setting menu, and press
The “Information” menu appears.
Attention
• When you turn on the monitor for the rst time, the usage time may be more than 0 due to a factory inspection.
.
Chapter 6 Reference
53
Page 54

6-7. Specications
EV2316W
●
LCD Panel Size 23.0-inch (580 mm)
Type TFT color LCD, LED backlight
Surface treatment Anti-Glare Hard Coating
Viewing angles Horizontal 170˚, vertical 160˚ (CR≥10)
Dot Pitch 0.2655 mm
Response Time Black-white-black: Approx. 5 ms
Horizontal Scan
Frequency
Vertical Scan
Frequency
Resolution 1920 Dots × 1080 Lines
Max. Dot Clock Analog 148.5 MHz
Max. Display Color Approx. 16.77 million colors
Display Area (H × V) 509.7 mm (20.1 inch) × 286.7 mm (11.3 inch)
Power Supply 100 - 120 VAC ±10 %, 50 / 60 Hz 0.75 A
Power
Consumption
Input Signal Connector D-Sub mini 15-pin
Analog Input Signal (Sync) Separate, TTL, positive / negative
Analog Input Signal (Video) Analog, Positive (0.7 Vp-p / 75 Ω)
Digital Signal (DVI) Transmission System TMDS (Single Link)
Audio Output Speaker output: 1.0 W + 1.0 W (8 Ω, THD+N: 10 % or less)
Line Input Input impedance: 44 kΩ (typ.)
Plug & Play Analog / Digital (DVI-D) : VESA DDC 2B / EDID structure 1.3
Dimensions
(Width) ×
(Height) ×
(Depth)
Analog 31 - 68 kHz
Digital DVI 31 - 68 kHz
DisplayPort 31 - 68 kHz
Analog 55 - 61 Hz (non-interlace)
Digital DVI 59 - 61 Hz (non-interlace)
DisplayPort 59 - 61 Hz (non-interlace)
Digital DVI 148.5 MHz
DisplayPort 148.5 MHz
200 - 240 VAC ±10 %, 50 / 60 Hz 0.45 A
Screen Display On 37 W or less
Power saving mode 0.3 W or less (“EcoView Sense”: “Off”, and “Sound” - “Power Save”:
“Sound Off”)
Power Off 0.3 W or less
Main Power Off 0 W
DVI-D connector (Applicable to HDCP)
DisplayPort (Standard V1.1a, applicable to HDCP)
Applicable Format (Audio signal)
- 2ch linear PCM
(32 kHz / 44.1 kHz / 48 kHz / 88.2 kHz / 96 kHz)
Headphone output: 2 mW + 2 mW (32 Ω, THD+N: 3 % or less)
Input level: 2.0 Vrms (Max.)
Digital (DisplayPort) : VESA DisplayPort / EDID structure 1.4
Main unit (FlexStand2)
Main unit (TriStand2) 540 mm (21.3 inch) × 387.5 - 447.5 mm (15.3 inch - 17.6 inch) × 200 mm
Main unit (without
stand)
540 mm (21.3 inch) × 360 - 513.5 mm (14.2 inch - 20.2 inch) × 245.5 mm
(9.7 inch)
(7.9 inch)
540 mm (21.3 inch) × 317.5 mm (12.5 inch) × 56 mm (2.2 inch)
Chapter 6 Reference
54
Page 55
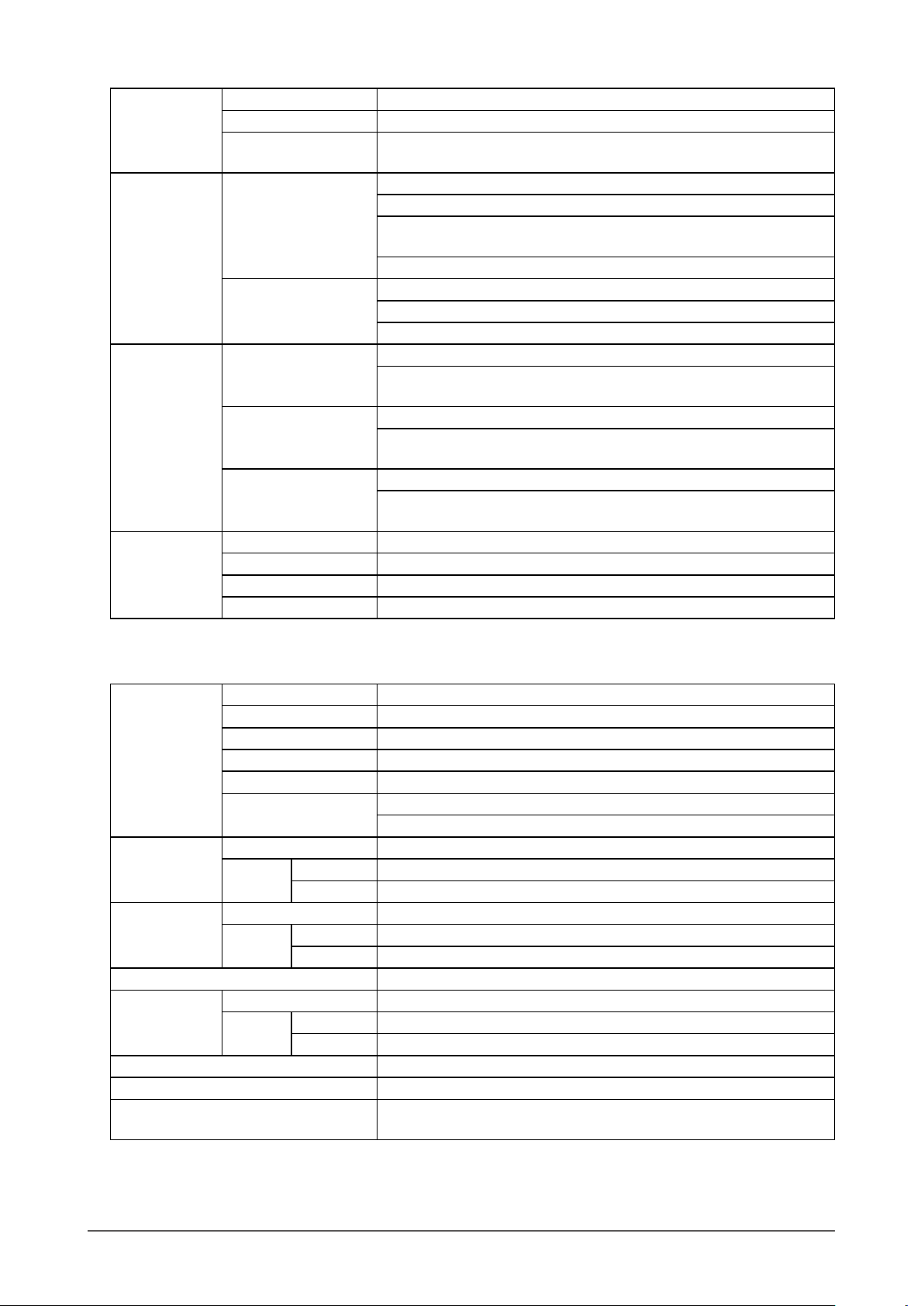
Mass Main unit (FlexStand2) Approx. 6.1 kg (13.4 lbs.)
Main unit (TriStand2) Approx. 4.7 kg (10.4 lbs.)
Main unit (without
stand)
Movable range FlexStand2 Tilt: 30˚ Up, 0˚ Down
TriStand2 Tilt: 25˚ Up, 0˚ Down
Environmental
Conditions
USB Standard USB Specication Revision 2.0
Temperature Operating: 5˚C to 35˚C (41˚F to 95˚F)
Humidity Operating: 20 % to 80 % R.H. (no condensation)
Air Pressure Operating: 700 to 1,060 hPa
Port Upstream port × 1, Downstream port × 2
Communication Speed 480 Mbps (high), 12 Mbps (full), 1.5 Mbps (low)
Supply current Downstream: Max. 500mA/1 port
Approx. 3.5 kg (7.7 lbs.)
Swivel: 172˚ Right, 172˚ Left
Adjustable height: 195 mm (7.7 inch) (179 mm (7.0 inch) for tilt of
0˚)
Rotation: 90˚ (Clockwise)
Swivel: 172˚ Right, 172˚ Left
Adjustable height: 60 mm (2.36 inch)
Transportation/
Storage:
Transportation/
Storage:
Transportation/
Storage:
-20˚C to 60˚C (-4˚F to 140˚F)
10 % to 90 % R.H. (no condensation)
200 to 1,060 hPa
EV2336W
●
LCD Panel Size 23.0-inch (580 mm)
Type TFT color LCD, LED backlight
Surface treatment Anti-Glare Hard Coating
Viewing angles Horizontal 178˚, vertical 178˚ (CR≥10)
Dot Pitch 0.2652 mm
Response Time Black-white-black: Approx. 16 ms
Gray-to-gray: Approx. 6 ms (Overdrive setting: Enhanced)
Horizontal Scan
Frequency
Vertical Scan
Frequency
Resolution 1920 Dots × 1080 Lines
Max. Dot Clock Analog 148.5 MHz
Max. Display Color Approx. 16.77 million colors
Display Area (H × V) 509.1 mm (20 inch) × 286.4 mm (11.3 inch)
Power Supply 100 - 120 VAC ±10 %, 50 / 60 Hz 0.8 A
Analog 31 - 81 kHz
Digital DVI 31 - 68 kHz
DisplayPort 31 - 68 kHz
Analog 55 - 76 Hz (non-interlace)
Digital DVI 59 - 61 Hz (non-interlace) (VGA TEXT: 69 - 71 Hz)
DisplayPort 59 - 61 Hz (non-interlace) (VGA TEXT: 69 - 71 Hz)
Digital DVI 148.5 MHz
DisplayPort 148.5 MHz
200 - 240 VAC ±10 %, 50 / 60 Hz 0.5 A
Chapter 6 Reference
55
Page 56

Power
Consumption
Input Signal Connector D-Sub mini 15-pin
Analog Input Signal (Sync) Separate, TTL, positive / negative
Analog Input Signal (Video) Analog, Positive (0.7 Vp-p / 75 Ω)
Digital Signal (DVI) Transmission System TMDS (Single Link)
Audio Output Speaker output: 1.0 W + 1.0 W (8 Ω, THD+N: 10 % or less)
Line Input Input impedance: 44 kΩ (typ.)
Plug & Play Analog / Digital (DVI-D) : VESA DDC 2B / EDID structure 1.3
Dimensions
(Width) ×
(Height) ×
(Depth)
Mass Main unit (FlexStand2) Approx. 6.3 kg (13.9 lbs.)
Movable range FlexStand2 Tilt: 30˚ Up, 0˚ Down
Environmental
Conditions
USB Standard USB Specication Revision 2.0
Screen Display On 40 W or less
Power saving mode 0.3 W or less (with no USB connections, “EcoView Sense”: “Off”, and
“Sound” - “Power Save”: “Sound Off”)
Power Off 0.3 W or less
Main Power Off 0 W
DVI-D connector (Applicable to HDCP)
DisplayPort (Standard V1.1a, applicable to HDCP)
Applicable Format (Audio signal)
- 2ch linear PCM
(32 kHz / 44.1 kHz / 48 kHz / 88.2 kHz / 96 kHz)
Headphone output: 2 mW + 2 mW (32 Ω, THD+N: 3 % or less)
Input level: 2.0 Vrms (Max.)
Digital (DisplayPort) : VESA DisplayPort / EDID structure 1.4
Main unit (FlexStand2)
Main unit (TriStand2) 540 mm (21.3 inch) × 387.5 - 447.5 mm (15.3 inch - 17.6 inch) × 200 mm
Main unit (without
stand)
Main unit (TriStand2) Approx. 4.9 kg (10.8 lbs.)
Main unit (without
stand)
TriStand2 Tilt: 25˚ Up, 0˚ Down
Temperature Operating: 5˚C to 35˚C (41˚F to 95˚F)
Humidity Operating: 20 % to 80 % R.H. (no condensation)
Air Pressure Operating: 700 to 1,060 hPa
Port Upstream port × 1, Downstream port × 2
Communication Speed 480 Mbps (high), 12 Mbps (full), 1.5 Mbps (low)
Supply current Downstream: Max. 500mA/1 port
540 mm (21.3 inch) × 360 - 513.5 mm (14.2 inch - 20.2 inch) × 245.5 mm
(9.7 inch)
(7.9 inch)
540 mm (21.3 inch) × 317.5 mm (12.5 inch) × 56 mm (2.2 inch)
Approx. 3.7 kg (8.2 lbs.)
Swivel: 172˚ Right, 172˚ Left
Adjustable height: 195 mm (7.7 inch) (179 mm (7.0 inch) for tilt of
0˚)
Rotation: 90˚ (Clockwise)
Swivel: 172˚ Right, 172˚ Left
Adjustable height: 60 mm (2.36 inch)
Transportation/
Storage:
Transportation/
Storage:
Transportation/
Storage:
-20˚C to 60˚C (-4˚F to 140˚F)
10 % to 90 % R.H. (no condensation)
200 to 1,060 hPa
Chapter 6 Reference
56
Page 57

EV2416W
●
LCD Panel Size 24.1-inch (610 mm)
Type TFT color LCD, LED backlight
Surface treatment Anti-Glare Hard Coating
Viewing angles Horizontal 170˚, vertical 160˚ (CR≥10)
Dot Pitch 0.270 mm
Response Time Black-white-black: Approx. 5 ms
Horizontal Scan
Frequency
Vertical Scan
Frequency
Resolution 1920 Dots × 1200 Lines
Max. Dot Clock Analog 193.3 MHz
Max. Display Color Approx. 16.77 million colors
Display Area (H × V) 518.4 mm × 324.0 mm (20.4 inch × 12.8 inch)
Power Supply 100 - 120 VAC ±10 %, 50 / 60 Hz 0.8 A
Power
Consumption
Input Signal Connector D-Sub mini 15-pin
Analog Input Signal (Sync) Separate, TTL, positive / negative
Analog Input Signal (Video) Analog, Positive (0.7 Vp-p / 75 Ω)
Digital Signal (DVI) Transmission System TMDS (Single Link)
Audio Output Speaker output: 1.0 W + 1.0 W (8 Ω, THD+N: 10 % or less)
Line Input Input impedance: 44 kΩ (typ.)
Plug & Play Analog / Digital (DVI-D) : VESA DDC 2B / EDID structure 1.3
Dimensions
(Width) ×
(Height) ×
(Depth)
Mass Main unit (FlexStand2) Approx. 6.3 kg (13.9 lbs.)
Analog 31 - 76 kHz
Digital DVI 31 - 76 kHz
DisplayPort 31 - 76 kHz
Analog 55 - 61 Hz (non-interlace)
Digital DVI 59 - 61 Hz (non-interlace)
DisplayPort 59 - 61 Hz (non-interlace)
Digital DVI 162 MHz
DisplayPort 162 MHz
200 - 240 VAC ±10 %, 50 / 60 Hz 0.5 A
Screen Display On 40 W or less
Power saving mode 0.3 W or less (with no USB connections, “EcoView Sense”: “Off”, and
“Sound” - “Power Save”: “Sound Off”)
Power Off 0.3 W or less
Main Power Off 0 W
DVI-D connector (Applicable to HDCP)
DisplayPort (Standard V1.1a, applicable to HDCP)
Applicable Format (Audio signal)
- 2ch linear PCM
(32 kHz / 44.1 kHz / 48 kHz / 88.2 kHz / 96 kHz)
Headphone output: 2 mW + 2 mW (32 Ω, THD+N: 3 % or less)
Input level: 2.0 Vrms (Max.)
Digital (DisplayPort) : VESA DisplayPort / EDID structure 1.4
Main unit (FlexStand2) 552.5 mm (21.8 inch) × 376 - 534 mm (14.8 - 21.0 inch) × 245.5 mm (9.7
inch)
Main unit (TriStand2) 552.5 mm (21.8 inch) × 408 - 468 mm (16.1 - 18.4 inch) × 200 mm (7.9
inch)
Main unit (without
stand)
Main unit (TriStand2) Approx. 4.9 kg (10.8 lbs.)
Main unit (without
stand)
552.5 mm (21.8 inch) × 358 mm (14.1 inch) × 57 mm (2.24 inch)
Approx. 3.7 kg (8.2 lbs.)
Chapter 6 Reference
57
Page 58

Movable range FlexStand2 Tilt: 30˚ Up, 0˚ Down
Swivel: 172˚ Right, 172˚ Left
Adjustable height: 195 mm (7.7 inch) (158 mm (6.2 inch) for tilt of
0˚)
Rotation: 90˚ (Clockwise)
TriStand2 Tilt: 25˚ Up, 0˚ Down
Swivel: 172˚ Right, 172˚ Left
Adjustable height: 60 mm (2.36 inch)
Environmental
Conditions
USB Standard USB Specication Revision 2.0
Temperature Operating: 5˚C to 35˚C (41˚F to 95˚F)
Transportation/
Storage:
Humidity Operating: 20 % to 80 % R.H. (no condensation)
Transportation/
Storage:
Air Pressure Operating: 700 to 1,060 hPa
Transportation/
Storage:
Port Upstream port × 1, Downstream port × 2
Communication Speed 480 Mbps (high), 12 Mbps (full), 1.5 Mbps (low)
Supply current Downstream: Max. 500mA/1 port
-20˚C to 60˚C (-4˚F to 140˚F)
10 % to 90 % R.H. (no condensation)
200 to 1,060 hPa
EV2436W
●
LCD Panel Size 24.1-inch (610 mm)
Type TFT color LCD, LED backlight
Surface treatment Anti-Glare Hard Coating
Viewing angles Horizontal 178˚, vertical 178˚ (CR≥10)
Dot Pitch 0.270 mm
Response Time Black-white-black: Approx. 14 ms
Gray-to-gray: Approx. 6 ms (Overdrive setting: Enhanced)
Horizontal Scan
Frequency
Vertical Scan
Frequency
Resolution 1920 Dots × 1200 Lines
Max. Dot Clock Analog 193.3 MHz
Max. Display Color Approx. 16.77 million colors
Display Area (H × V) 518.4 mm × 324.0 mm (20.4 inch × 12.8 inch)
Power Supply 100 - 120 VAC ±10 %, 50 / 60 Hz 1.0 A
Power
Consumption
Analog 31 - 81 kHz
Digital DVI 31 - 76 kHz
DisplayPort 31 - 76 kHz
Analog 55 - 76 Hz (non-interlace) (WUXGA: - 61 Hz)
Digital DVI 59 - 61 Hz (non-interlace) (VGA TEXT: 69 - 71 Hz)
DisplayPort 59 - 61 Hz (non-interlace) (VGA TEXT: 69 - 71 Hz)
Digital DVI 162 MHz
DisplayPort 162 MHz
200 - 240 VAC ±10 %, 50 / 60 Hz 0.6 A
Screen Display On 60 W or less
Power saving mode 0.3 W or less (with no USB connections, “EcoView Sense”: “Off”, and
“Sound” - “Power Save”: “Sound Off”)
Power Off 0.3 W or less
Main Power Off 0 W
Chapter 6 Reference
58
Page 59
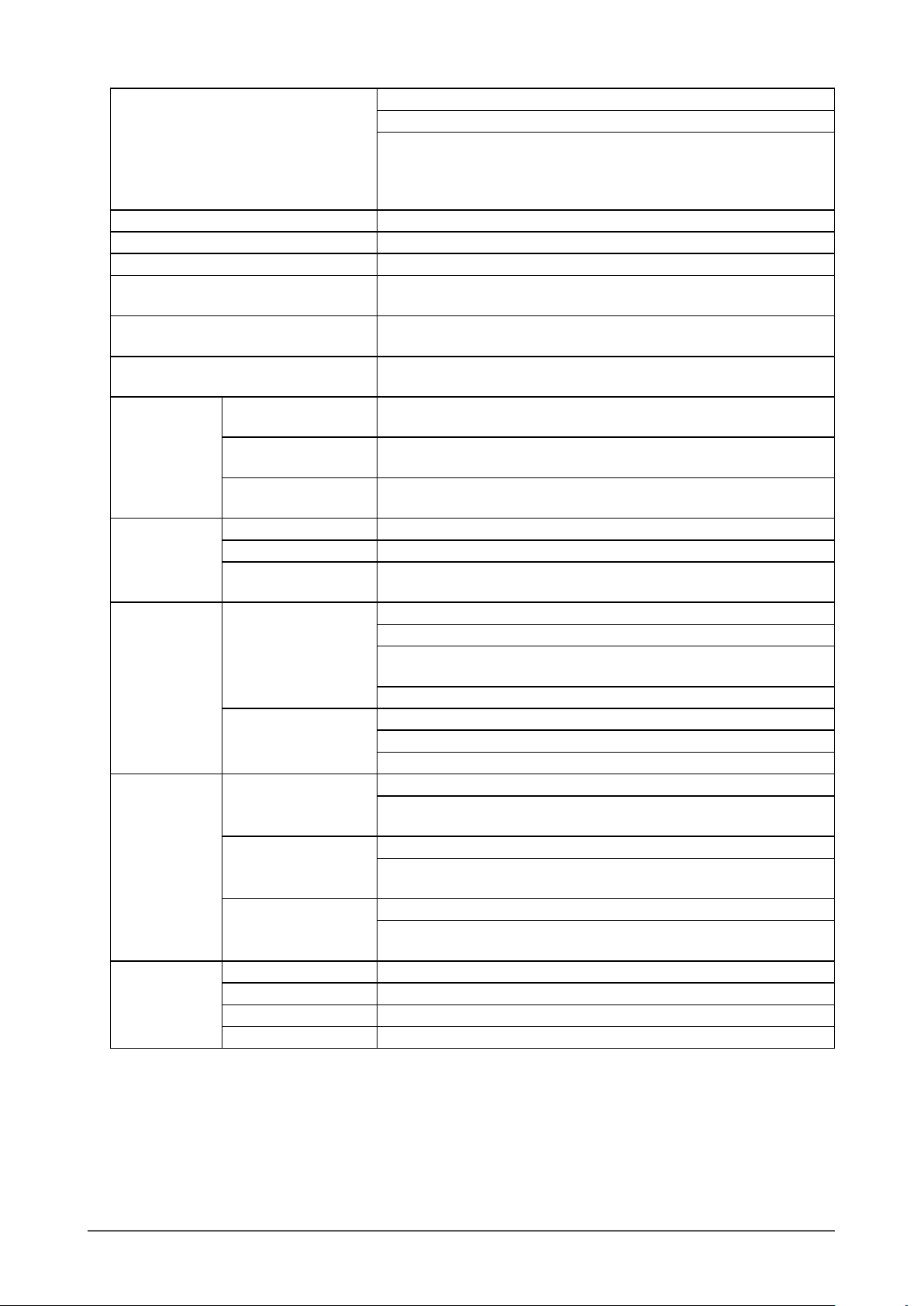
Input Signal Connector D-Sub mini 15-pin
DVI-D connector (Applicable to HDCP)
DisplayPort (Standard V1.1a, applicable to HDCP)
Applicable Format (Audio signal)
- 2ch linear PCM
(32 kHz / 44.1 kHz / 48 kHz / 88.2 kHz / 96 kHz)
Analog Input Signal (Sync) Separate, TTL, positive / negative
Analog Input Signal (Video) Analog, Positive (0.7 Vp-p / 75 Ω)
Digital Signal (DVI) Transmission System TMDS (Single Link)
Audio Output Speaker output: 1.0 W + 1.0 W (8 Ω, THD+N: 10 % or less)
Headphone output: 2 mW + 2 mW (32 Ω, THD+N: 3 % or less)
Line Input Input impedance: 44 kΩ (typ.)
Input level: 2.0 Vrms (Max.)
Plug & Play Analog / Digital (DVI-D) : VESA DDC 2B / EDID structure 1.3
Digital (DisplayPort) : VESA DisplayPort / EDID structure 1.4
Dimensions
(Width) ×
(Height) ×
(Depth)
Mass Main unit (FlexStand2) Approx. 6.7 kg (14.8 lbs.)
Movable range FlexStand2 Tilt: 30˚ Up, 0˚ Down
Environmental
Conditions
USB Standard USB Specication Revision 2.0
Main unit (FlexStand2) 552.5 mm (21.8 inch) × 376 - 534 mm (14.8 - 21.0 inch) × 245.5 mm (9.7
inch)
Main unit (TriStand2) 552.5 mm (21.8 inch) × 408 - 468 mm (16.1 - 18.4 inch) × 200 mm (7.9
inch)
Main unit (without
stand)
Main unit (TriStand2) Approx. 5.3 kg (11.7 lbs.)
Main unit (without
stand)
TriStand2 Tilt: 25˚ Up, 0˚ Down
Temperature Operating: 5˚C to 35˚C (41˚F to 95˚F)
Humidity Operating: 20 % to 80 % R.H. (no condensation)
Air Pressure Operating: 700 to 1,060 hPa
Port Upstream port × 1, Downstream port × 2
Communication Speed 480 Mbps (high), 12 Mbps (full), 1.5 Mbps (low)
Supply current Downstream: Max. 500mA/1 port
552.5 mm (21.8 inch) × 358 mm (14.1 inch) × 57 mm (2.24 inch)
Approx. 4.1 kg (9 lbs.)
Swivel: 172˚ Right, 172˚ Left
Adjustable height: 195 mm (7.7 inch) (158 mm (6.2 inch) for tilt of
0˚)
Rotation: 90˚ (Clockwise)
Swivel: 172˚ Right, 172˚ Left
Adjustable height: 60 mm (2.36 inch)
Transportation/
Storage:
Transportation/
Storage:
Transportation/
Storage:
-20˚C to 60˚C (-4˚F to 140˚F)
10 % to 90 % R.H. (no condensation)
200 to 1,060 hPa
Chapter 6 Reference
59
Page 60

Main Default Settings
100 (3.9)
14.1 (0.56)
108.7 (4.3)108.8 (4.3)
85 (3.35)
26 (1.02)
125 (4.9)
54.5 (2.15)
●
Auto EcoView Standard
EcoView Optimizer 2 On
EcoView Sense Off
FineContrast Mode User1
Screen Size Full Screen
Smoothing 3
Power Save On
Eco Timer Off
Language English
Menu Position Center
Input Signal Manual
Outside Dimensions
●
EV2316W / EV2336W
FlexStand2
349 (13.7)
315 (12.4)
172°
172°
Unit: mm (inch)
SWIVEL
540 (21.3)
511.8 (20.1)
90°
PIVOT
56 (2.20)
24.5 (0.96)
14.3 (0.56)
625 (24.6)
288.8 (11.4)14.4 (0.57)
317.5 (12.5)
513.5 (20.2)
196 (7.7)
TILT
30°
176 (6.9) 179 (7.0)
15 (0.59)
249.5 (9.8)
334.5 (13.2)
60.5 (2.38)
234 (9.2)
28.5 (1.12)
209 (8.2)
245.5 (9.7)
95 (3.74)
537 (21.1)
73 (2.87)
320 (12.6)
30°
10°
342 (13.5)
23 (0.91)
268.5 (10.6)
360 (14.2)
100 (3.9)
220 (8.7)220 (8.7)
Chapter 6 Reference
60
Page 61

TriSt a nd2
11 (0.43)
70 (2.76)
14.4 (0.57)
16.05 (0.63)
79 (3.11)
26 (1.02)
36 (1.42)
Unit: mm (inch)
349 (13.7)
315 (12.4)
56 (2.20)
172°
SWIVEL
14.1 (0.56)
540 (21.3)
511.8 (20.1)
92.5 (3.64)
EV2416W / EV2436W
FlexStand2
349 (13.7)
315 (12.4)
172°
172°
172°
24.5 (0.96)
57 (2.24)
14.3 (0.56)
288.8 (11.4)
317.5 (12.5)
130.5 (5.1)
69.5 (2.74)
TILT
60 (2.36)
447.5 (17.6)
387.5 (15.3)
229 (9.0)
90 (3.54)
155.5 (6.1)
25°
20 (0.79)
46 (1.81)
200 (7.9)
95 (3.74)
73 (2.87)
100 (3.9)
220 (8.7)220 (8.7)
100 (3.9) 108.7 (4.3)
108.8 (4.3)
113.5 (4.5)
Unit: mm (inch)
SWIVEL
552.5 (21.8)
520.4 (20.5)
90°
PIVOT
28.5 (1.12)
16 (0.63)
358 (14.1)
326 (12.8)
631.5 (24.9)
534 (21.0)
16 (0.63)
176 (6.9)
31.5 (1.24)
59.5 (2.34)
TILT
30°
158 (6.2)
376 (14.8)
231 (9.1)
197 (7.8)
15 (0.59)
245 (9.6)
209 (8.2)
245.5 (9.7)
95 (3.74)
555 (21.9)
73 (2.87)
320 (12.6)
30°
20.5°
360 (14.2)
34 (1.34)
279 (11.0)
226.25 (8.9)
360 (14.2)
125 (4.9)
100 (3.9)
226.25 (8.9)
100 (3.9) 129 (5.1)129 (5.1)
Chapter 6 Reference
61
Page 62
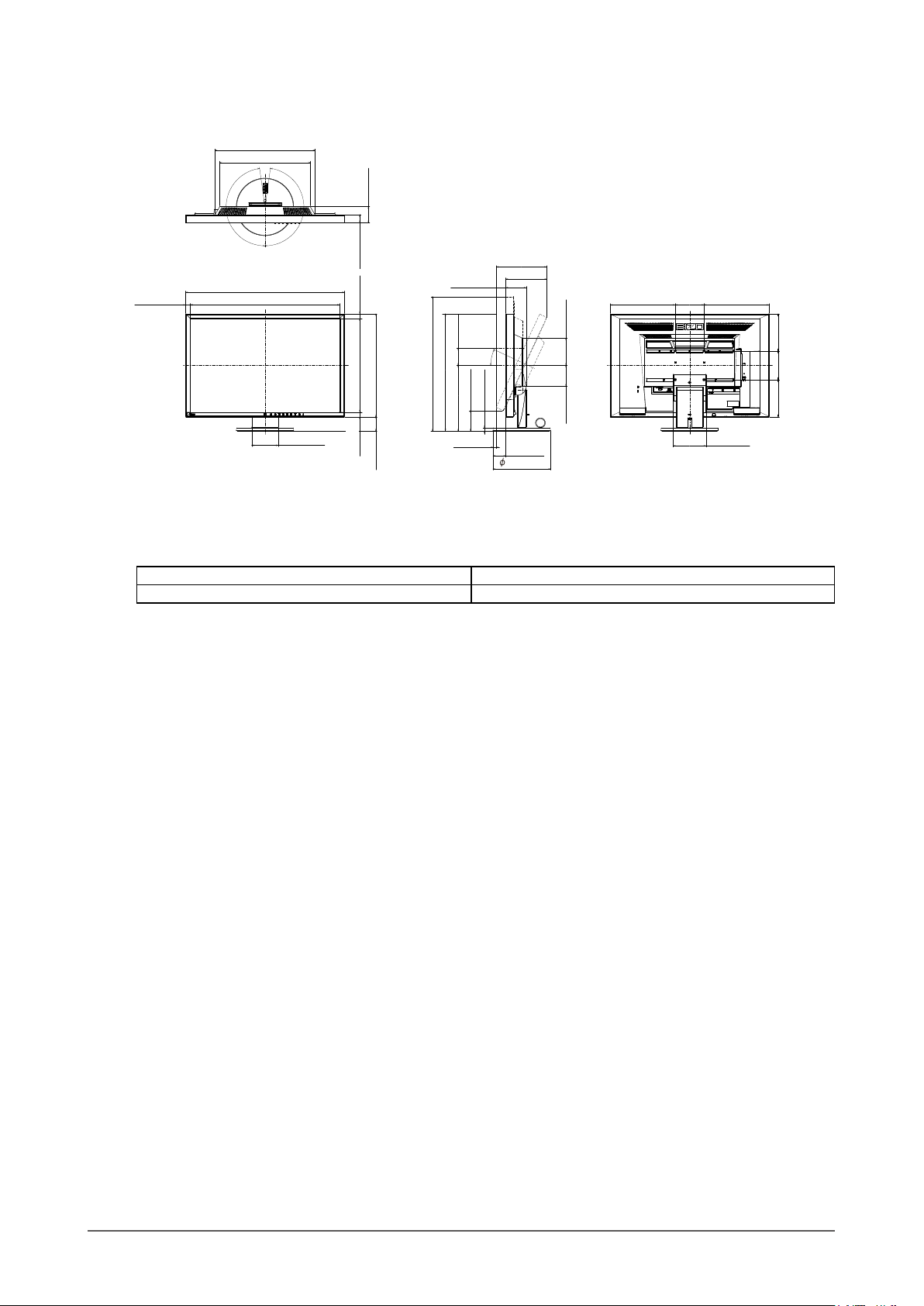
TriSt a nd2
50 (1.97)
16 (0.63)
349 (13.7)
315 (12.4)
Unit: mm (inch)
57 (2.24)
172°
552.5 (21.8)
16.05 (0.63)
Accessories
●
520.4 (20.5)
SWIVEL
172°
92.5 (3.64)
28.5 (1.12)
16 (0.63)
358 (14.1)
326 (12.8)
70.5 (2.78)
60 (2.36)
TILT
468 (18.4)
408 (16.1)
71 (2.8)
229 (9.0)
11 (0.43)
176 (6.9)
142 (5.6)
25°
11 (0.43)
45 (1.77)
200 (7.9)
95 (3.74)
73 (2.87)
Signal cable MD-C87
Cleaning Kit EIZO “ScreenCleaner”
For the latest information about the accessories, refer to our web site.
www.eizoglobal.com
226.25 (8.9)
100 (3.9)
226.25 (8.9)
129 (5.1)129 (5.1)
100 (3.9)
113.5 (4.5)
Chapter 6 Reference
62
Page 63

6-8. Preset Timing
The following table shows factory preset analog signal timing.
Attention
• Display position may be deviated depending on the PC connected, which may require screen adjustment using Setting menu.
• If a signal other than those listed in the table is input, adjust the screen using the Setting menu. However, screen display may
still be incorrect even after the adjustment.
• When interlace signals are used, the screen cannot be displayed correctly even after screen adjustment using the Setting
menu.
EV2316W
●
Resolution
640 × 480 VGA 2 5 .18 31.47 59.94 Negative Negative
800 × 600 VESA 40.00 37.8 8 60.32 Positive Positive
1024 × 768 VESA 65.00 48.36 60.00 Negative Negative
1280 × 720 CEA-861 74. 2 5 45.00 60.00 Positive Positive
1280 × 960 VESA 108.00 60.00 60.00 Positive Positive
1280 × 1024 VESA 108.00 63.98 60.02 Positive Positive
1680 × 1050 VESA CVT 146.25 65.29 59.95 Negative Positive
1680 × 1050 VESA CVT RB 119 . 0 0 64.67 59.88 Positive Negative
1920 × 1080 CEA-861 148.50 67.5 0 60.00 Positive Positive
EV2336W
●
Resolution
640 × 480 VGA 2 5 .18 31.47 59.94 Negative Negative
640 × 480 VESA 31.50 37. 86 72.81 Negative Negative
640 × 480 VESA 31.50 37. 50 75.00 Negative Negative
720 × 400 VGA TEXT 28.32 31.47 70.09 Negative Positive
800 × 600 VESA 36.00 35.16 56.25 Positive Positive
800 × 600 VESA 40.00 37.8 8 60.32 Positive Positive
800 × 600 VESA 50.00 48.08 72 .1 9 Positive Positive
800 × 600 VESA 49.50 46.88 75.00 Positive Positive
1024 × 768 VESA 65.00 48.36 60.00 Negative Negative
1024 × 768 VESA 75.00 56.48 70.07 Negative Negative
1024 × 768 VESA 78.75 60.02 75.03 Positive Positive
1280 × 720 CEA-861 74. 2 5 45.00 60.00 Positive Positive
1280 × 960 VESA 108.00 60.00 60.00 Positive Positive
1280 × 1024 VESA 108.00 63.98 60.02 Positive Positive
1280 × 1024 VESA 13 5.00 79.98 75.03 Positive Positive
1680 × 1050 VESA CVT 146.25 65.29 59.95 Negative Positive
1680 × 1050 VESA CVT RB 119 . 0 0 64.67 59.88 Positive Negative
1920 × 1080 CEA-861 148.50 67.5 0 60.00 Positive Positive
Applicable
Signals
Applicable
Signals
Dot Clock:
MHz
Dot Clock:
MHz
Frequency Polarity
Horizontal:
kHz
Frequency Polarity
Horizontal:
kHz
Vertical: Hz Horizontal Vertical
Vertical: Hz Horizontal Vertical
Chapter 6 Reference
63
Page 64
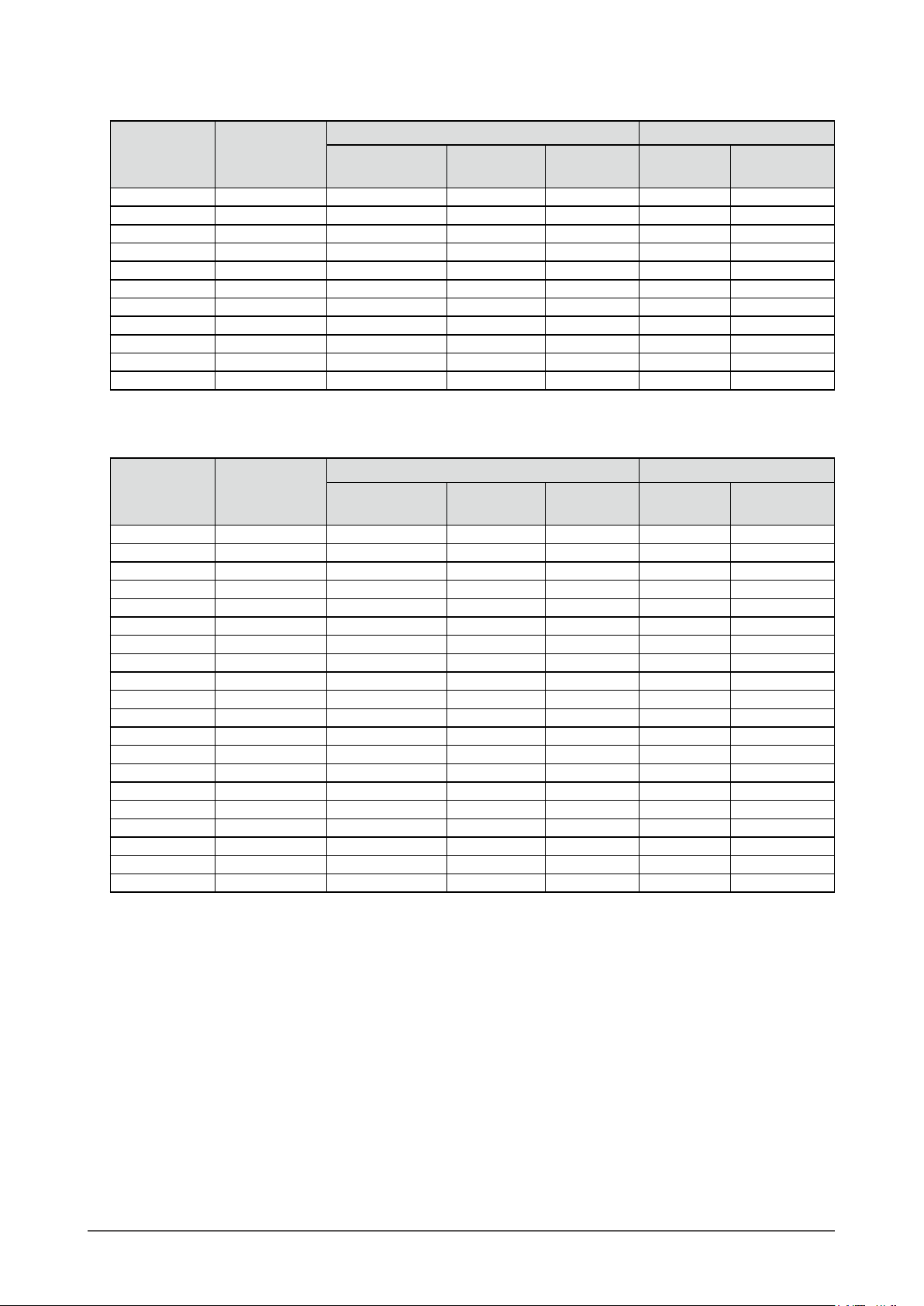
EV2416W
●
Resolution
640 × 480 VGA 2 5 .18 31.47 59.94 Negative Negative
800 × 600 VESA 40.00 37.8 8 60.32 Positive Positive
1024 × 768 VESA 65.00 48.36 60.00 Negative Negative
1280 × 720 CEA-861 74. 2 5 45.00 60.00 Positive Positive
1280 × 960 VESA 108.00 60.00 60.00 Positive Positive
1280 × 1024 VESA 108.00 63.98 60.02 Positive Positive
1600 × 1200 VESA 162.00 75.00 60.00 Positive Positive
1680 × 1050 VESA CVT 146.25 65.29 59.95 Negative Positive
1680 × 1050 VESA CVT RB 119 . 0 0 64.67 59.88 Positive Negative
1920 × 1200 VESA CVT 193.25 74.56 59.89 Negative Positive
1920 × 1200 VESA CVT RB 154.00 74.04 59.95 Positive Negative
EV2436W
●
Resolution
640 × 480 VGA 2 5 .18 31.47 59.94 Negative Negative
640 × 480 VESA 31.50 37. 86 72.81 Negative Negative
640 × 480 VESA 31.50 37. 50 75.00 Negative Negative
720 × 400 VGA TEXT 28.32 31.47 70.09 Negative Positive
800 × 600 VESA 36.00 35.16 56.25 Positive Positive
800 × 600 VESA 40.00 37.8 8 60.32 Positive Positive
800 × 600 VESA 50.00 48.08 72 .1 9 Positive Positive
800 × 600 VESA 49.50 46.88 75.00 Positive Positive
1024 × 768 VESA 65.00 48.36 60.00 Negative Negative
1024 × 768 VESA 75.00 56.48 70.07 Negative Negative
1024 × 768 VESA 78.75 60.02 75.03 Positive Positive
1280 × 720 CEA-861 74. 2 5 45.00 60.00 Positive Positive
1280 × 960 VESA 108.00 60.00 60.00 Positive Positive
1280 × 1024 VESA 108.00 63.98 60.02 Positive Positive
1280 × 1024 VESA 13 5.00 79.98 75.03 Positive Positive
1600 × 1200 VESA 162.00 75.00 60.00 Positive Positive
1680 × 1050 VESA CVT 146.25 65.29 59.95 Negative Positive
1680 × 1050 VESA CVT RB 119 . 0 0 64.67 59.88 Positive Negative
1920 × 1200 VESA CVT 193.25 74.56 59.89 Negative Positive
1920 × 1200 VESA CVT RB 154.00 74.04 59.95 Positive Negative
Applicable
Signals
Applicable
Signals
Dot Clock:
MHz
Dot Clock:
MHz
Frequency Polarity
Horizontal:
kHz
Frequency Polarity
Horizontal:
kHz
Vertical: Hz Horizontal Vertical
Vertical: Hz Horizontal Vertical
Chapter 6 Reference
64
Page 65

6-9. Glossary
Clock
The analog signal input monitor needs to reproduce a clock of the same frequency as the dot clock of the
graphics system in use, when the analog signal is converted to a digital signal for image display. This is
called clock adjustment. If the clock pulse is not set correctly, some vertical bars appear on the screen.
DDC/CI (Display Data Channel / Command Interface)
VESA provides the standardization for the interactive communication of the setting information, etc.
between a PC and the monitor.
DisplayPort
This is the interface standard for image signals standardized in accordance with VESA. It was developed
with the aim of replacing the conventional DVI and analog interfaces, and it can transmit high resolution
signals and sound signals, which DVI does not support. The standard size and mini size connectors have
been standardized.
DVI (Digital Visual Interface)
DVI is a digital interface standard. DVI allows direct transmission of the PC’s digital data without loss.
This adopts the TMDS transmission system and DVI connectors. There are two types of DVI connectors.
One is a DVI-D connector for digital signal input only. The other is a DVI-I connector for both digital and
analog signal inputs.
DVI DMPM (DVI Digital Monitor Power Management)
DVI DMPM is a digital interface power saving function. The “Monitor ON (operating mode)” and “Active
Off (power saving mode)” are indispensable for DVI DMPM as the monitor’s power mode.
Gain
This is used to adjust each color parameter for red, green and blue. An LCD monitor displays the color by
the light passing through the panel color lter. Red, green and blue are the three primary colors. All the
colors on the screen are displayed by combining these three colors. The color tone can be changed by
adjusting the light intensity (volume) passing through each color’s lter.
Gamma
Generally, the monitor brightness varies nonlinearly with the input signal level, which is called “Gamma
Characteristic”. A small gamma value produces a low-contrast image, while a large gamma value produces a
high-contrast image.
HDCP (High-bandwidth Digital Content Protection)
Digital signal coding system developed to copy-protect the digital contents, such as video, music, etc.
This helps to transmit the digital contents safely by coding the digital contents sent via the DVI or HDMI
connector on the output side and decoding them on the input side.
Any digital contents cannot be reproduced if both of the equipments on the output and input sides are not
applicable to HDCP system.
Chapter 6 Reference
65
Page 66
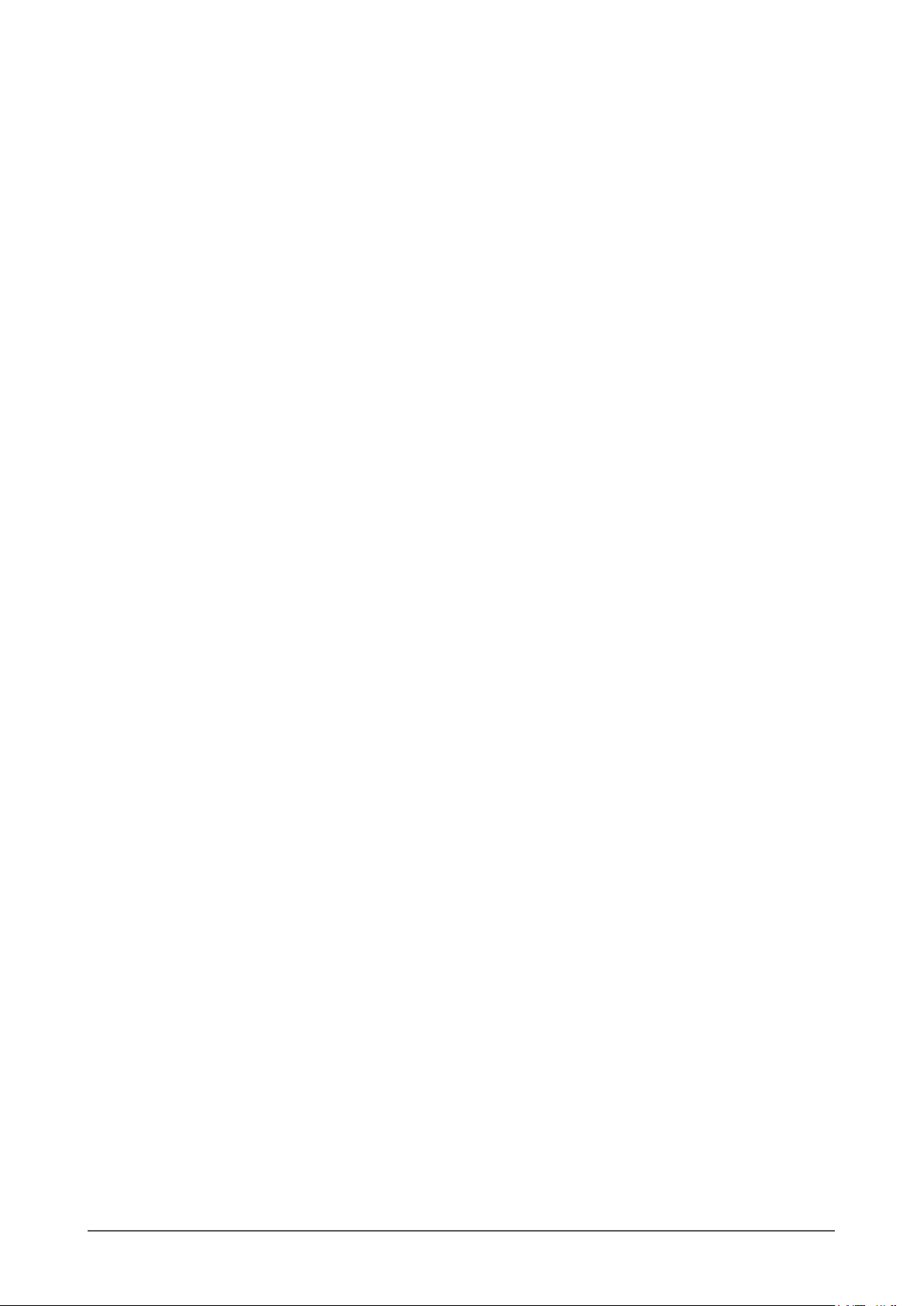
Overdrive
This technology enhances response speed by increasing the potential difference at the time of motion of
liquid-crystal pixels, and it is used for liquid-crystal TV sets and others in general. It provides clear-cut
three-dimensional display with little afterimage, by improving response speed of the intermediate graduation
range that frequently appears in moving images.
Phase
Phase means the sampling timing to convert the analog input signal to a digital signal. Phase adjustment is
made to adjust the timing. It is recommended that phase adjustment be made after the clock is adjusted
correctly.
Range Adjustment
Range adjustment controls the signal output levels to display every color gradation. It is recommended that
range adjustment be made before color adjustment.
Resolution
The LCD panel consists of numerous pixels of specied size, which are illuminated to form images. This
monitor consists of horizontal 1920 pixels and 1080 vertical pixels (EV2316W / EV2336W), or horizontal
1920 pixels and 1200 vertical pixels (EV2416W / EV2436W). At a resolution of 1920 × 1080 (EV2316W /
EV2336W) or 1920 × 1200 (EV2416W / EV2436W), all pixels are illuminated as a full screen (1:1).
sRGB (Standard RGB)
International standard for color reproduction and color space among peripheral devices (such as monitors,
printers, digital cameras, scanners). As a form of simple color matching for the Internet, colors can be
displayed using tones close to those of the transmission and reception devices.
Temperature
Color temperature is a method to measure the white color tone, generally indicated in degrees Kelvin. The
screen becomes reddish at a low temperature, and bluish at a high temperature, like the ame temperature.
5000 K: Slightly reddish white
6500 K: White referred to as daylight-balanced color
9300 K: Slightly bluish white
TMDS (Transition Minimized Differential Signaling)
A signal transmission system for digital interface.
VESA DPM (Video Electronics Standards Association - Display Power
Management)
VESA specications achieve increased energy efciency for computer monitors. This involves
standardization of signals sent from the computer (graphics board).
DPM denes the status of signals transmitted between the computer and monitor.
Chapter 6 Reference
66
Page 67
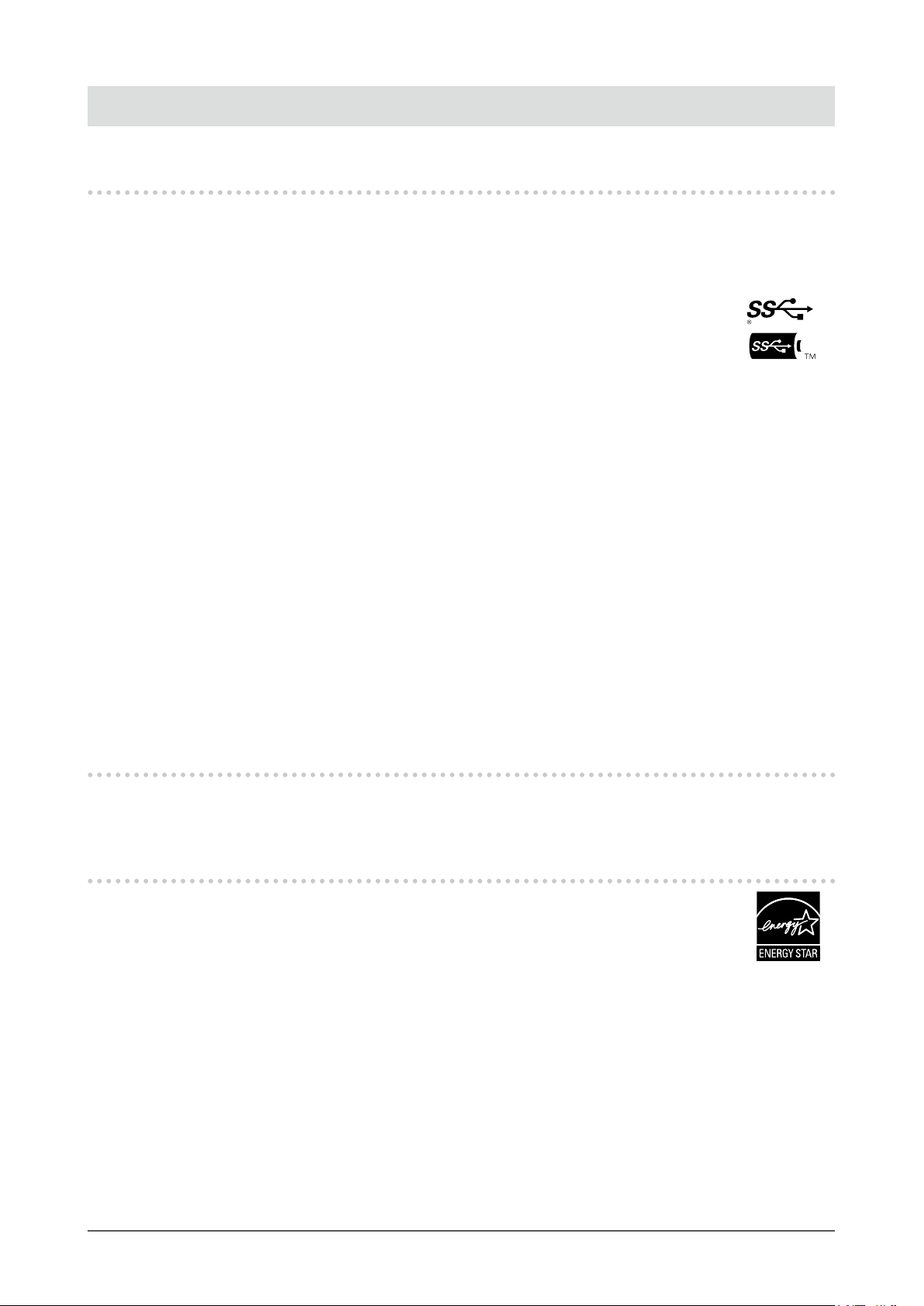
Appendix
Trademark
The terms HDMI and HDMI High-Denition Multimedia Interface, and the HDMI Logo are trademarks or
registered trademarks of HDMI Licensing, LLC in the United States and other countries.
The DisplayPort Compliance Logo and VESA are registered trademarks of the Video Electronics Standards
Association.
The SuperSpeed USB Trident Logo is a registered trademark of USB Implementers Forum, Inc.
The USB Power Delivery Trident Logos are trademarks of USB Implementers Forum, Inc.
DICOM is the registered trademark of the National Electrical Manufacturers Association for its standards
publications relating to digital communications of medical information.
Kensington and Microsaver are registered trademarks of ACCO Brands Corporation.
Thunderbolt is a trademark of Intel Corporation in the United States and/or other countries.
Microsoft and Windows are registered trademarks of Microsoft Corporation in the United States and other
countries.
Adobe is a registered trademark of Adobe Systems Incorporated in the United States and other countries.
Apple, macOS, Mac OS, OS X, Macintosh and ColorSync are registered trademarks of Apple Inc.
EIZO, the EIZO Logo, ColorEdge, CuratOR, DuraVision, FlexScan, FORIS, RadiCS, RadiForce, RadiNET,
Raptor and ScreenManager are registered trademarks of EIZO Corporation in Japan and other countries.
ColorEdge Tablet Controller, ColorNavigator, EcoView NET, EIZO EasyPIX, EIZO Monitor Congurator, EIZO
ScreenSlicer, G-Ignition, i•Sound, Quick Color Match, RadiLight, Re/Vue, SafeGuard, Screen Administrator,
Screen InStyle, ScreenCleaner and UniColor Pro are trademarks of EIZO Corporation.
All other company names, product names, and logos are trademarks or registered trademarks of their respective
companies.
License
A round gothic bold bit map font designed by Ricoh is used for the characters displayed on this product.
ENERGY STAR (EV2316W / EV2336W / EV2416W)
As an ENERGY STAR Partner, EIZO Corporation has determined that this product meets the
ENERGY STAR guidelines for energy efciency.
Appendix
67
Page 68

TCOCertied(EV2316W)
This product carries the TCO Certied designation. (Only when EcoView Optimizer 2 is Off.) TCO Certied is the
leading independent sustainability certication for IT products.
A third-party cercaon according to ISO 14024
Toward sust ainable IT pro ducts
Say hello to a more sustainable product
IT products are associated with a wide range of sustainability risks throughout their life cycle. Human rights violaons are common in the factories. Harmful substances are used both in products
and their manufacture. Products can oen have a short lifespan because of poor ergonomics, low
quality and when they are not able to be repaired or upgraded.
This product is a beer choice.
prehensive sustainability cercaon for IT products. Thank you for making a responsible product
choice, that help drive progress towards a more sustainable future!
Criteria in TCO Cered have a life-cycle perspecve and balance environmental and social responsibility. Conformity is veried by independent and approved veriers that specialize in IT products,
social responsibility or other sustainability issues. Verification is done both before and after the
cercate is issued, covering the enre validity period. The process also includes ensuring that correcve acons are implemented in all cases of factory non-conformies. And last but not least, to
make sure that the cercaon and independent vericaon is accurate, both TCO Cered and the
veriers are reviewed regularly.
It meets all the criteria in TCO Cered, the world’s most com-
Want to know more?
Read information about TCO Certified, full criteria documents, news and updates at tcocertified.
com. On the website you’ll also nd our Product Finder, which presents a complete, searchable list-
ing of cered products.
68
Appendix
Page 69

TCOCertied (EV2336W / EV2436W)
This product has acquired the TCO standard that relates to the safety, ergonomics (EcoView Optimizer 2: Off,
Temperature: Off), environment and so forth of ofce equipment.
For details, see the following pages.
TCOCertied (EV2416W)
This product has acquired the TCO standard that relates to the safety, ergonomics (EcoView Optimizer 2: Off),
environment and so forth of ofce equipment.
For details, see the following pages.
Appendix
69
Page 70
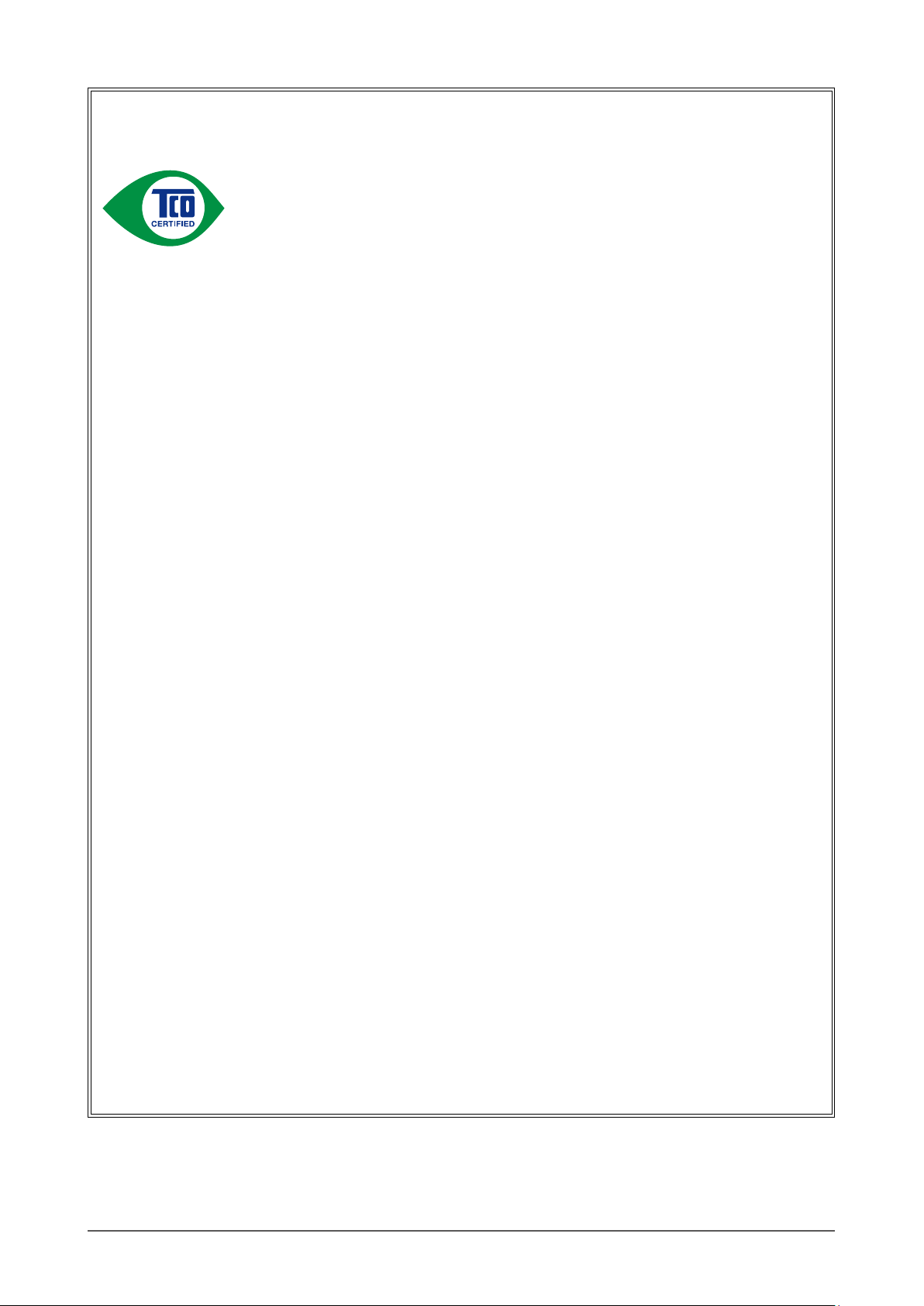
Congratulations!
ThisproductisTCOCertied–forSustainableIT
TCO Certi ed is an international third party sustainability certi cation for IT
products. TCO Certi ed ensures that the manufacture, use and recycling of IT
products re ect environmental, social and economic responsibility. Every TCO
Certi ed product model is veri ed by an accredited independent test laboratory.
This product has been veri ed to meet all the criteria in TCO Certi ed, including:
Corporate Social Responsibility
Socially responsible production – working conditions and labor law in manufacturing country
EnergyEfciency
Energy ef ciency of product and power supply. Energy Star compliant, where applicable
Environmental Management System
Manufacturer must be certi ed according to either ISO 14001 or EMAS
Minimization of Hazardous Substances
Limits on cadmium, mercury, lead & hexavalent chromium including requirements for mercury-free
products, halogenated substances and hazardous ame retardants
Design for Recycling
Coding of plastics for easy recycling. Limit on the number of different plastics used.
Product Lifetime, Product Take Back
Minimum one-year product warranty. Minimum three-year availability of spare parts. Product takeback
Packaging
Limits on hazardous substances in product packaging. Packaging prepared for recycling
Ergonomic, User-centered design
Visual ergonomics in products with a display. Adjustability for user comfort (displays, headsets)
Acoustic performance – protection against sound spikes (headsets) and fan noise (projectors, computers)
Ergonomically designed keyboard (notebooks)
Electrical Safety, minimal electro-magnetic Emissions
Third Party Testing
All certi ed product models have been tested in an independent, accredited laboratory.
A detailed criteria set is available for download at www.tcodevelopment.com, where you can also nd a
searchable database of all TCO Certi ed IT products.
TCO Development, the organization behind TCO Certi ed, has been an international driver in the eld
of Sustainable IT for 20 years. Criteria in TCO Certi ed are developed in collaboration with scientists,
experts, users and manufacturers. Organizations around the world rely on TCO Certi ed as a tool to
help them reach their sustainable IT goals. We are owned by TCO, a non-pro t organization representing
of ce workers. TCO Development is headquartered in Stockholm, Sweden, with regional presence in
North America and Asia
For more information, please visit
www.tcodevelopment.com
Appendix
70
Page 71

FCC Declaration of Conformity
For U.S.A. , Canada, etc. (rated 100-120 Vac) Only
FCC Declaration of Conformity
We, the Responsible Party
declare that the product
is in conformity with Part 15 of the FCC Rules. Operation of this product is subject to the following
two conditions: (1) this device may not cause harmful interference, and (2) this device must accept any
interference received, including interference that may cause undesired operation.
This equipment has been tested and found to comply with the limits for a Class B digital device, pursuant
to Part 15 of the FCC Rules. These limits are designed to provide reasonable protection against
harmful interference in a residential installation. This equipment generates, uses, and can radiate radio
frequency energy and, if not installed and used in accordance with the instructions, may cause harmful
interference to radio communications. However, there is no guarantee that interference will not occur in
a particular installation. If this equipment does cause harmful interference to radio or television reception,
which can be determined by turning the equipment off and on, the user is encouraged to try to correct
the interference by one or more of the following measures.
* Reorient or relocate the receiving antenna.
* Increase the separation between the equipment and receiver.
* Connect the equipment into an outlet on a circuit different from that to which the receiver is connected.
* Consult the dealer or an experienced radio/TV technician for help.
EIZO Inc.
5710 Warland Drive, Cypress, CA 90630
Phone: (562) 431-5011
Trade name: EIZO
Model: FlexScan EV2316W/EV2336W/EV2416W/EV2436W
Changes or modi cations not expressly approved by the party responsible for compliance could void the
user’s authority to operate the equipment.
Note
Use the attached speci ed cable below or EIZO signal cable with this monitor so as to keep interference
within the limits of a Class B digital device.
- AC Cord
- Shielded Signal Cable (enclosed)
Canadian Notice
This Class B digital apparatus complies with Canadian ICES-003.
Cet appareil numérique de le classe B est comforme à la norme NMB-003 du Canada.
Appendix
71
Page 72

LIMITED WARRANTY
EIZO Corporation (hereinafter referred to as “EIZO”) and distributors authorized by EIZO (hereinafter referred to as the
“
”) warrant, subject to and in accordance with the terms of this limited warranty (hereinafter referred to as the
“
”) who purchased the product
speci ed in this document (hereinafter referred to as the “
”) from EIZO or Distributors, that EIZO and Distributors
shall, at their sole discretion, either repair or replace the Product at no charge if the Original Purchaser becomes aware
within the Warranty Period (de ned below) that the Product malfunctions or is damaged in the course of normal use of
the Product in accordance with the description in the instruction manual attached to the Product (hereinafter referred to
as the “
The period of this Warranty is limited to (i) five (5) years from the date of purchase of the Product; or, limited to the
expiration of (ii) 30,000 hours of its use of the Product (hereinafter referred to as the “
”). EIZO and
Distributors shall bear no liability or obligation with regard to the Product in relation to the Original Purchaser or any third
parties other than as provided under this Warranty.
EIZO and Distributors will cease to hold or store any parts (excluding design parts) of the Product upon expiration of
seven (7) years after the production of such parts is discontinued. In repairing the monitor, EIZO and Distributors will use
renewal parts which comply with our QC standards. If the unit cannot be repaired due to its condition or the stockout of
a relevant part, EIZO and Distributors may offer the replacement by a product with equivalent performance instead of
repairing it.
The Warranty is valid only in the countries or territories where the Distributors are located. The Warranty does not restrict
any legal rights of the Original Purchaser.
Notwithstanding any other provision of this Warranty, EIZO and Distributors shall have no obligation under this Warranty
whatsoever in any of the cases as set forth below:
(a) Any defect of the Product caused by freight damage, modi cation, alteration, abuse, misuse, accident, incorrect
(d) Any deterioration of display performance caused by the deterioration of expendable parts such as the LCD panel
and/or backlight, etc. (e.g. changes in brightness, changes in brightness uniformity, changes in color, changes in
(g) Any normal deterioration of the product, particularly that of consumables, accessories, and/or attachments (e.g.
(h) Any deformation, discoloration, and/or warp of the exterior of the product including that of the surface of the LCD
To obtain service under the Warranty, the Original Purchaser must deliver the Product, freight prepaid, in its original
package or other adequate package affording an equal degree of protection, assuming the risk of damage and/or loss
in transit, to the local Distributor. The Original Purchaser must present proof of purchase of the Product and the date of
such purchase when requesting services under the Warranty.
The Warranty Period for any replaced and/or repaired product under this Warranty shall expire at the end of the original
Warranty Period.
EIZO OR DISTRIBUTORS ARE NOT RESPONSIBLE FOR ANY DAMAGE TO, OR LOSS OF, DATA OR OTHER
INFORMATION STORED IN ANY MEDIA OR ANY PART OF ANY PRODUCT RETURNED TO EIZO OR DISTRIBUTORS
FOR REPAIR.
EIZO AND DISTRIBUTORS MAKE NO FURTHER WARRANTIES, EXPRESSED OR IMPLIED, WITH RESPECT TO
THE PRODUCT AND ITS QUALITY, PERFORMANCE, MERCHANTABILITY OR FITNESS FOR ANY PARTICULAR
USE. IN NO EVENT SHALL EIZO OR DISTRIBUTORS BE LIABLE FOR ANY INCIDENTAL, INDIRECT, SPECIAL,
CONSEQUENTIAL OR OTHER DAMAGE WHATSOEVER (INCLUDING, WITHOUT LIMITATION, DAMAGES FOR
LOSS OF PROFIT, BUSINESS INTERRUPTION, LOSS OF BUSINESS INFORMATION, OR ANY OTHER PECUNIARY
LOSS) ARISING OUT OF THE USE OR INABILITY TO USE THE PRODUCT OR IN ANY CONNECTION WITH THE
PRODUCT, WHETHER BASED ON CONTRACT, TORT, NEGLIGENCE, STRICT LIABILITY OR OTHERWISE, EVEN
IF EIZO OR DISTRIBUTORS HAVE BEEN ADVISED OF THE POSSIBILITY OF SUCH DAMAGES. THIS EXCLUSION
ALSO INCLUDES ANY LIABILITY WHICH MAY ARISE OUT OF THIRD PARTY CLAIMS AGAINST THE ORIGINAL
PURCHASER. THE ESSENCE OF THIS PROVISION IS TO LIMIT THE POTENTIAL LIABILITY OF EIZO AND
DISTRIBUTORS ARISING OUT OF THIS LIMITED WARRANTY AND/OR SALES.
Distributors
Warranty”), to the original purchaser (hereinafter referred to as the “Original Purchaser
Product
User’s Manual”).
installation, disaster, faulty maintenance and/or improper repair by third party other than EIZO and Distributors;
(b) Any incompatibility of the Product due to possible technical innovations and/or regulations;
(c) Any deterioration of the sensor;
color uniformity, defects in pixels including burnt pixels, etc.);
(e) Any defect of the Product caused by external equipment;
(f) Any defect of the Product on which the original serial number has been altered or removed;
buttons, rotating parts, cables, User’s Manual, etc.); and
Warranty Period
panel.
72
Appendix
Page 73

Recycling Information
Recycling Information
This product, when disposed of, is supposed to be collected and recycled according to your country’s legislation to
reduce environmental burden. When you dispose of this product, please contact a distributor or an afliate in your
co untr y.
The contact addressees are listed on the EIZO website below.
www.eizoglobal.com
For recycling information for customers in Switzerland, please refer to the following website.
www.swico.ch
Informationen zum Thema Recycling
Dieses Produkt muss gemäß den Vorschriften Ihres Landes zur Entlastung der Umwelt recyclet werden. Wenden Sie
sich bei der Entsorgung dieses Produkts an einen Verteiler oder eine Tochtergesellschaft in Ihrem Land.
Die Adressen zur Kontaktaufnahme sind auf der unten angegebenen Website von EIZO aufgeführt.
www.eizoglobal.com
Kunden in der Schweiz entnehmen Informationen zum Recycling der folgenden Website:
www.swico.ch
Informations sur le recyclage
Ce produit doit être jeté aux points de collecte prévus à cet effet et recyclé conformément à la législation de votre pays,
an de réduire l’impact sur l’environnement. Lorsque vous jetez ce produit, veuillez contacter un distributeur ou une
société afliée de votre pays.
Les adresses des distributeurs sont répertoriées sur le site Web EIZO ci-dessous.
www.eizoglobal.com
Pour les clients en Suisse, veuillez consulter le site Web suivant an d’obtenir des informations sur le recyclage.
www.swico.ch
Información sobre reciclaje
Este producto debe desecharse y reciclarse según la legislación del país para reducir el impacto medioambiental.
Cuando desee deshacerse de este producto, póngase en contacto con un distribuidor o una lial de su país.
Encontrará las direcciones de contacto en el sitio web de EIZO que se indica a continuación.
www.eizoglobal.com
Informazioni sul riciclaggio
Per lo smaltimento e il riciclaggio del presente prodotto, attenersi alle normative vigenti nel proprio paese per ridurre
l’impatto ambientale. Per lo smaltimento, rivolgersi ad un distributore o un afliato presenti nel proprio paese.
Gli indirizzi sono elencati nel sito Web EIZO riportato di seguito.
www.eizoglobal.com
Per informazioni sul riciclaggio per i clienti in Svizzera, consultare il sito Web riportato di seguito.
www.swico.ch
Återvinningsinformation
När denna produkt kasseras ska den hanteras och återvinnas enligt landets föreskrifter för att reducera miljöpåverkan.
När du kasserar produkten ska du kontakta en distributör eller representant i ditt land.
Kontaktadresserna listas på EIZO-webbplatsen nedan.
www.eizoglobal.com
Appendix
73
Page 74
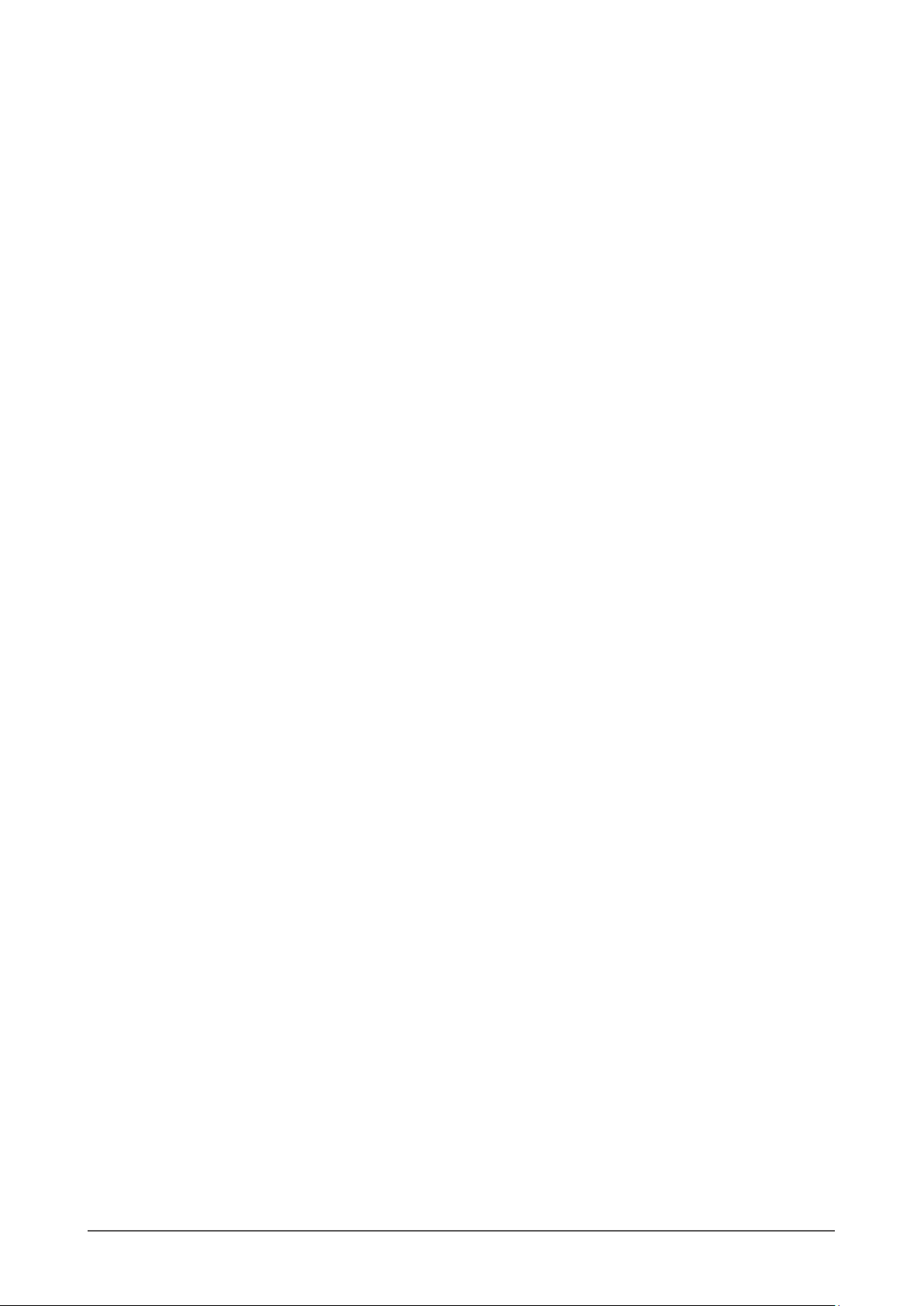
Πληροφορίεςανακύκλωσης
Το προϊόν αυτό, όταν απορρίπτεται, πρέπει να συλλέγεται και να ανακυκλώνεται σύμφωνα με τη νομοθεσία της χώρας
σας έτσι ώστε να μην επιβαρύνει το περιβάλλον. Για να απορρίψετε το προϊόν, επικοινωνήστε με έναν αντιπρόσωπο ή
μια θυγατρική εταιρεία στη χώρα σας.
Οι διευθύνσεις επικοινωνίας αναγράφονται στην τοποθεσία web της EIZO παρακάτω.
www.eizoglobal.com
Сведенияпоутилизации
По истечении срока службы данного продукта его следует принести на сборный пункт и утилизировать в
соответствии с действующими предписаниями в вашей стране, чтобы уменьшить вредное воздействие на
окружающую среду. Прежде чем выбросить данный продукт, обратитесь к дистрибьютору или в местное
представительство компании в вашей стране.
Контактные адреса можно найти на веб-узле EIZO.
www.eizoglobal.com
Informatie over recycling
Wanneer u dit product wilt weggooien, moet het uit milieu-overwegingen worden verzameld en gerecycled volgens
de betreffende wetgeving van uw land. Wanneer u dit product wilt weggooien, moet u contact opnemen met een
distributeur of een partner in uw land.
De contactadressen worden vermeld op de volgende EIZO-website.
www.eizoglobal.com
Informação sobre reciclagem
Este produto, quando o deitar fora, deve ser recolhido e reciclado de acordo com a legislação do seu país para reduzir
a poluição. Quando deitar fora este produto, contacte um distribuidor ou uma lial no seu país.
Os endereços de contacto estão listados no website do EIZO, abaixo.
www.eizoglobal.com
Oplysninger om genbrug
Dette produkt forventes ved bortskaffelse at blive indsamlet og genbrugt i overensstemmelse med lovgivningen i dit
land for at reducere belastningen af miljøet. Når du bortskaffer denne produkt, skal du kontakte en distributør eller et
tilknyttet selskab i dit land.
Adresserne på kontaktpersonerne er angivet på EIZO’s websted nedenfor.
www.eizoglobal.com
Kierrätystä koskevia tietoja
Tuote tulee hävittää kierrättämällä maan lainsäädännön mukaisesti ympäristön kuormittumisen vähentämiseksi. Kun
hävität tuotteen, ota yhteyttä jälleenmyyjään tai tytäryhtiöön maassasi.
Yhteystiedot löytyvät EIZOn Internet-sivustolta.
www.eizoglobal.com
Wykorzystanie surowców wtórnych
Ten produkt po zużyciu powinien być zbierany i przetwarzany zgodnie z krajowymi przepisami dotyczącymi ochrony
środowiska. Wyrzucając ten produkt, należy skontaktować się z lokalnym dystrybutorem lub partnerem. Adresy
kontaktowe można znaleźć we wskazanej poniżej witrynie internetowej rmy EIZO.
www.eizoglobal.com
74
Appendix
Page 75
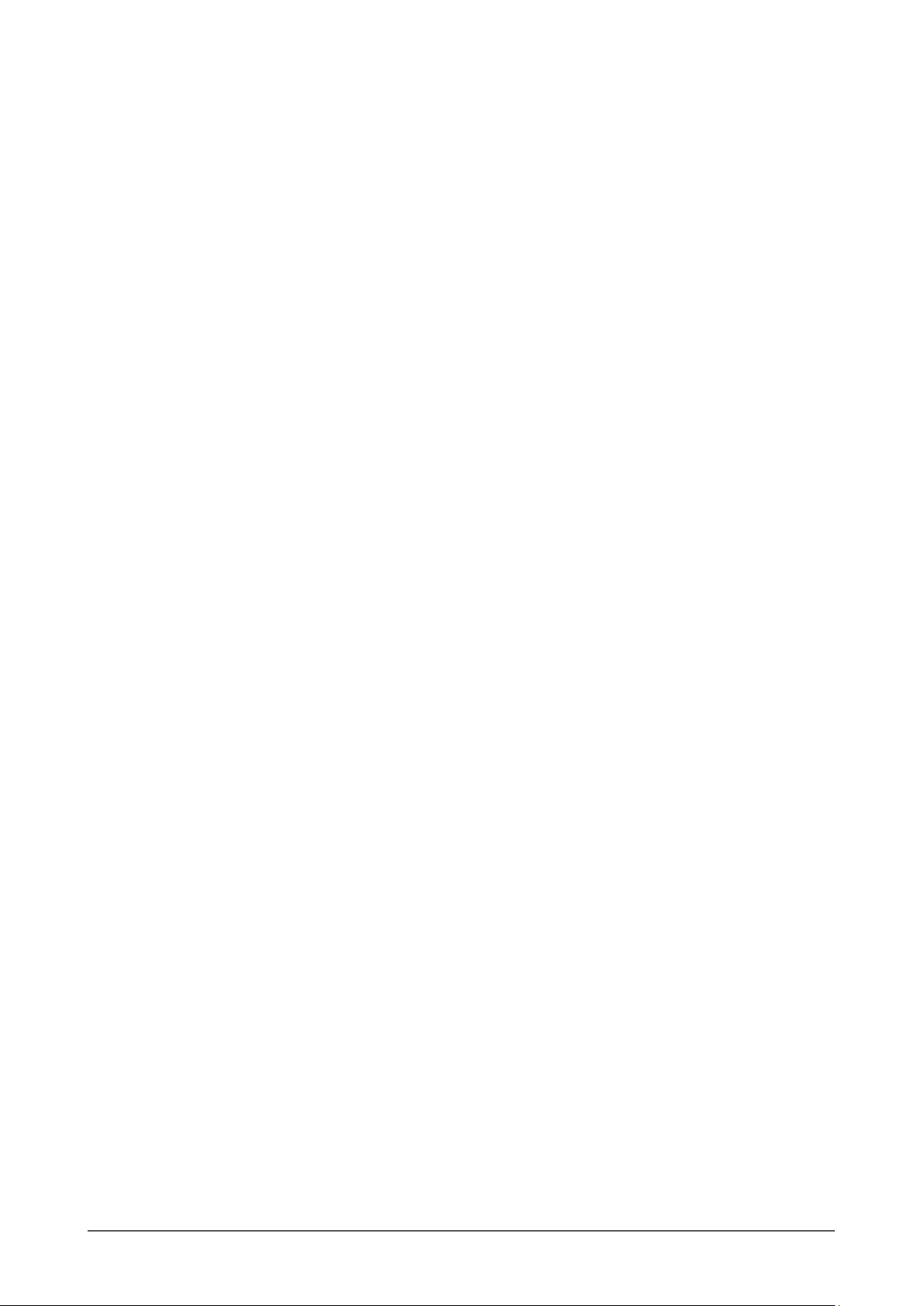
Informace o recyklaci
Při likvidaci produktu musí být produkt vyzvednut a recyklován podle zákonů příslušné země, aby nedocházelo k
zatěžování životního prostředí. Zbavujete-li se produktu, kontaktujte distributora nebo pobočku ve své zemi. Kontaktní
adresy jsou uvedeny na následující webové stránce společnosti EIZO.
www.eizoglobal.com
Ringlussevõtu alane teave
Keskkonnakoormuse vähendamiseks tuleks kasutatud tooted kokku koguda ja võtta ringlusse vastavalt teie riigi
seadustele. Kui kõrvaldate käesoleva toote, võtke palun ühendust turustaja või liaaliga oma riigis.
Kontaktisikud on toodud EIZO veebilehel järgmisel aadressil:
www.eizoglobal.com
Újrahasznosítási információ
Jelen terméket, amikor eldobjuk, az illető ország törvényei alapján kell összegyűjteni és újrahasznosítani, hogy
csökkentsük a környezet terhelését. Amikor ezt a terméket eldobja, kérjük lépjen kapcsolatba egy országon belüli
forgalmazóval vagy társvállalkozással.
A kapcsolat címei az EIZO alábbi weboldalán találhatók felsorolva:
www.eizoglobal.com
Podatki o recikliranju
Ob koncu uporabe odslužen izdelek izročite na zbirno mesto za recikliranje v skladu z okoljevarstveno zakonodajo vaše
države. Prosimo, da se pri odstranjevanju izdelka obrnete na lokalnega distributerja ali podružnico.
Kontaktni naslovi so objavljeni na spodaj navedenih spletnih straneh EIZO:
www.eizoglobal.com
Informácie o recyklácii
Pri likvidácii musí byť tento výrobok recyklovaný v súlade s legislatívou vašej krajiny, aby sa znížilo zaťaženie životného
prostredia. Keď sa chcete zbaviť tohto výrobku, kontaktujte prosím distribútora alebo pobočku vo vašej krajine.
Zoznam kontaktných adries je uvedený na nasledovnej webovej stránke rmy EIZO:
www.eizoglobal.com
Pārstrādesinformācija
Utilizējot šo produktu, tā savākšana un pārstrāde veicama atbilstoši jūsu valsts likumdošanas prasībām attiecībā uz
slodzes uz vidi samazināšanu. Lai veiktu šī produkta utilizāciju, sazinieties ar izplatītāju vai pārstāvniecību jūsu valstī.
Kontaktadreses ir norādītas zemāk minētajā EIZO tīmekļa vietnē.
www.eizoglobal.com
Informacijaapiegrąžinamąjįperdirbimą
Šalinant (išmetant) šiuos gaminius juos reikia surinkti ir perdirbti grąžinamuoju būdu pagal jūsų šalies teisės aktus,
siekiant sumažinti aplinkos teršimą. Kai reikia išmesti šį gaminį, kreipkitės į jūsų šalyje veikiančią gaminių pardavimo
atstovybę arba jos lialą.
Kontaktiniai adresatai nurodyti EIZO interneto svetainėje.
www.eizoglobal.com
Информацияотноснорециклиране
При изхвърлянето на този продукт се предлага събирането и рециклирането му съобразно законите на вашата
страна за да се намали замърсяването на околната среда. Когато искате да се освободите от този продукт,
моля свържете се с търговския му представител или със съответните органи отговарящи за това във вашата
страна.
Данните за връзка с нас са описани на следния Интернет сайт на EIZO:
www.eizoglobal.com
Appendix
75
Page 76

Informaţiereferitoarelareciclare
Acest produs, când debarasat, trebuie colectat şi reciclat conform legislaţiei ţării rspective ca să reducem sarcina
mediului. Când se debarasează de acest produs, vă rugăm să contactaţi un distribuitor sau un aliat al ţării respective.
Adresele de contact le găsiţi pe pagina de web al EIZO:
www.eizoglobal.com
www.eizoglobal.com
GeriDönüşümBilgisi
Bu ürünün, atılacağı zaman, ülkenizin çevre kirliliğinin azaltılması konusundaki mevzuatına göre toplanması ve yeniden
değerlendirilmesi gerekmektedir. Ürünü atacağınız zaman lütfen ülkenizdeki bir distribütör veya ilgili kuruluşla temasa
geçiniz.
İrtibat adresleri aşağıdaki EIZO web sitesinde verilmiştir.
www.eizoglobal.com
76
Appendix
Page 77

03V24034N1
UM-EV2416W
Copyright © 2012-2019 EIZO Corporation. All rights reserved.
13th Edition-February, 2019
 Loading...
Loading...