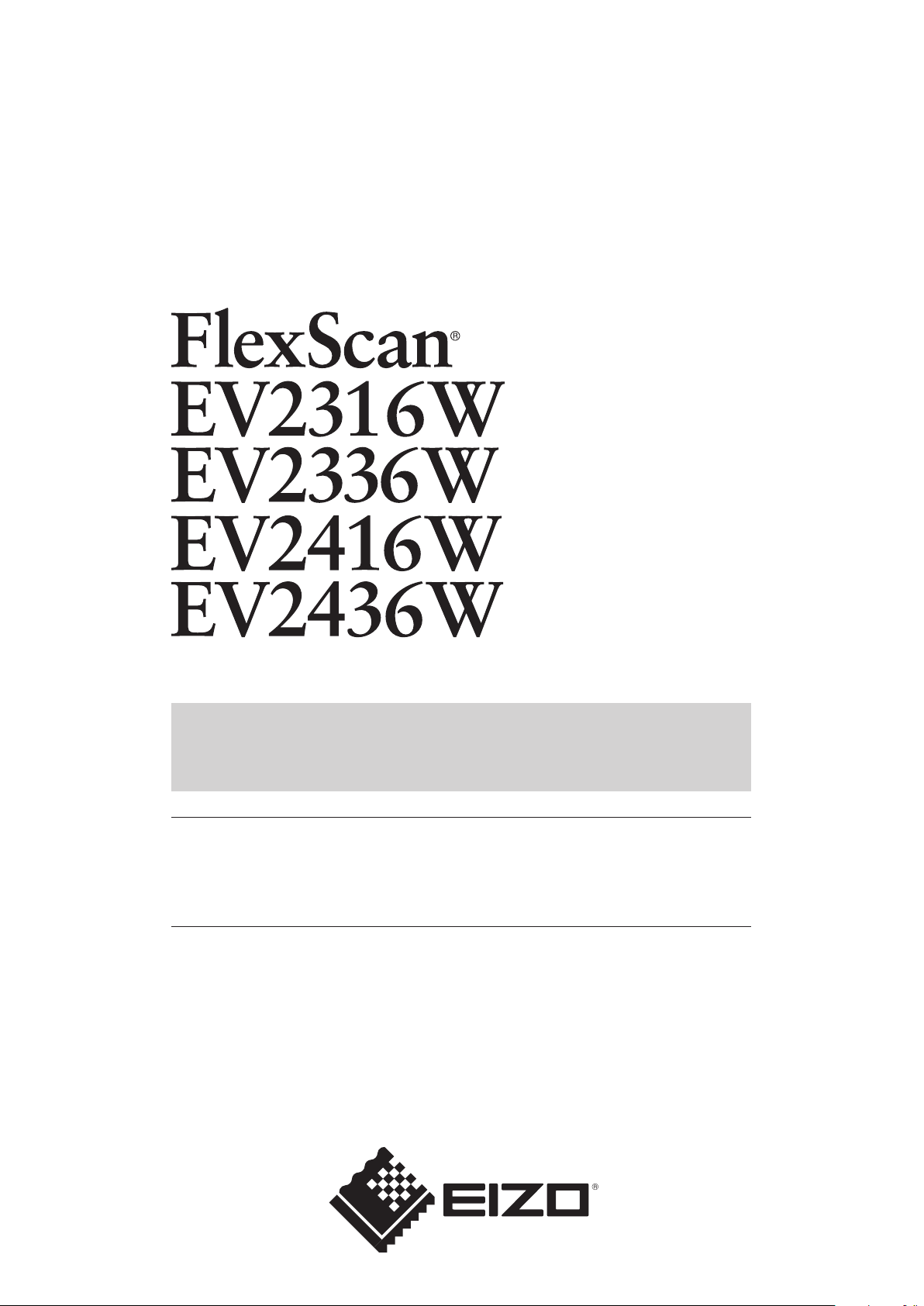
Návod k obsluze
Barevný LCD monitor
Důležité
Přečtěte si tento Návod k obsluze pozorně, abyste si osvojili
bezpečné a efektivní používání tohoto přístroje.
• Základní informace o připojení monitoru k počítači a používání
monitoru naleznete v Návodu pro instalaci.
• Poslední verzi Návodu k obsluze můžete stáhnout z našich
webových stránek:
http://www.eizo.com
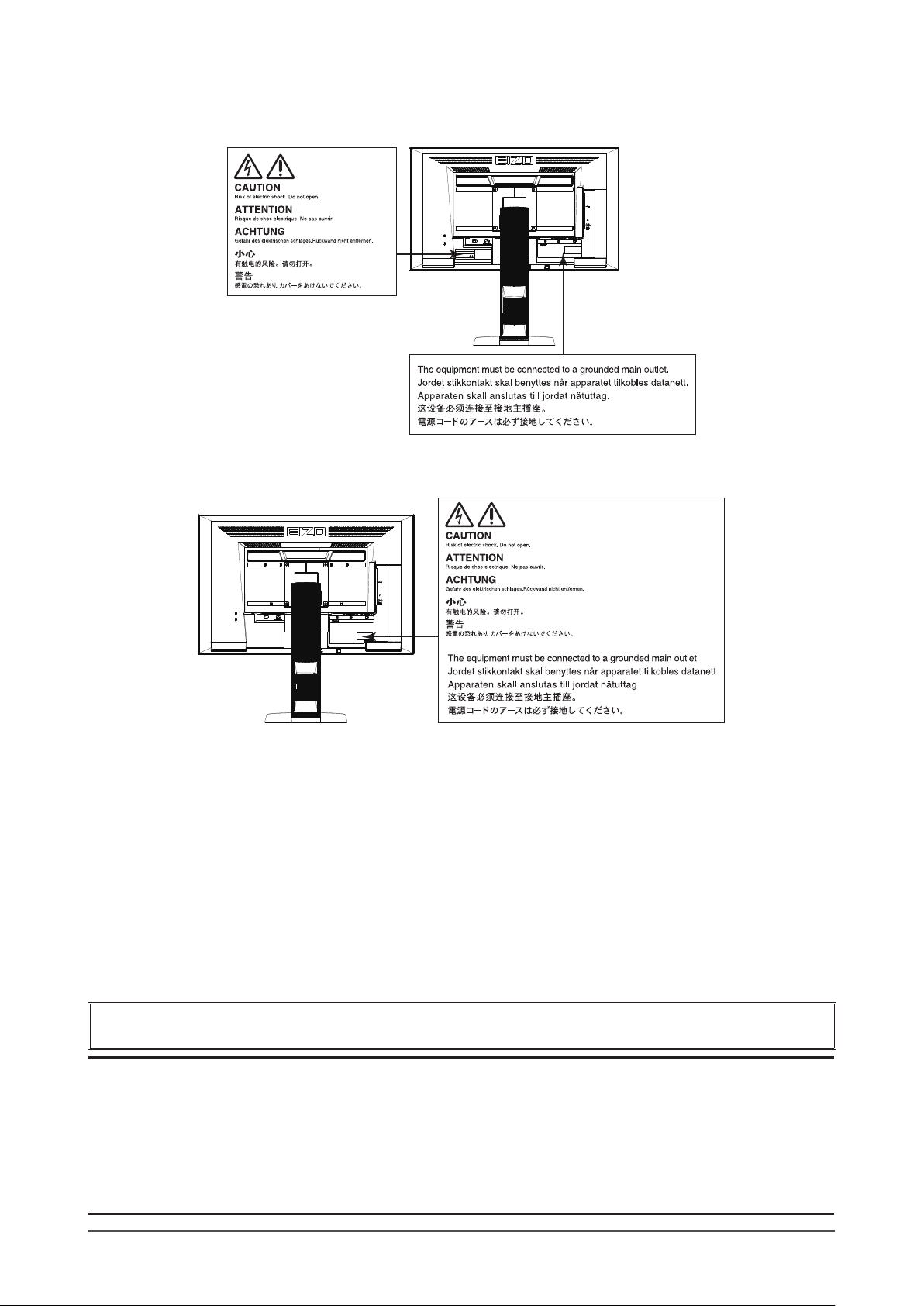
Umístění varovných nápisů
EV2316W a EV2336W (FlexStand2)
EV2416W a EV2436W (FlexStand2)
Tento výrobek byl speciálně nastaven pro použití v regionu, do kterého byl původně dodán. Při použití mimo určenou
oblast nemusí přístroj pracovat tak, jak je uvedeno v technických údajích.
Žádná část tohoto návodu nesmí být reprodukována, ukládána v rešeršním systému či přenášena, v jakékoliv formě
nebo jakýmkoliv způsobem (elektronicky, mechanicky či jinak) bez předchozího písemného souhlasu společnosti
EIZO NANAO CORPORATION.
Společnost EIZO NANAO CORPORATION není povinna uchovávat jakékoliv jí zaslané důvěrné materiály nebo
informace, ledaže by byla učiněna opatření shodující se s potvrzením o příjmu uvedených informací společností
EIZO NANAO CORPORATION. Přestože se maximálně snažíme, aby údaje v tomto návodu byly aktuální,
vyhrazujeme si právo na případné změny technických údajů monitorů EIZO.
2
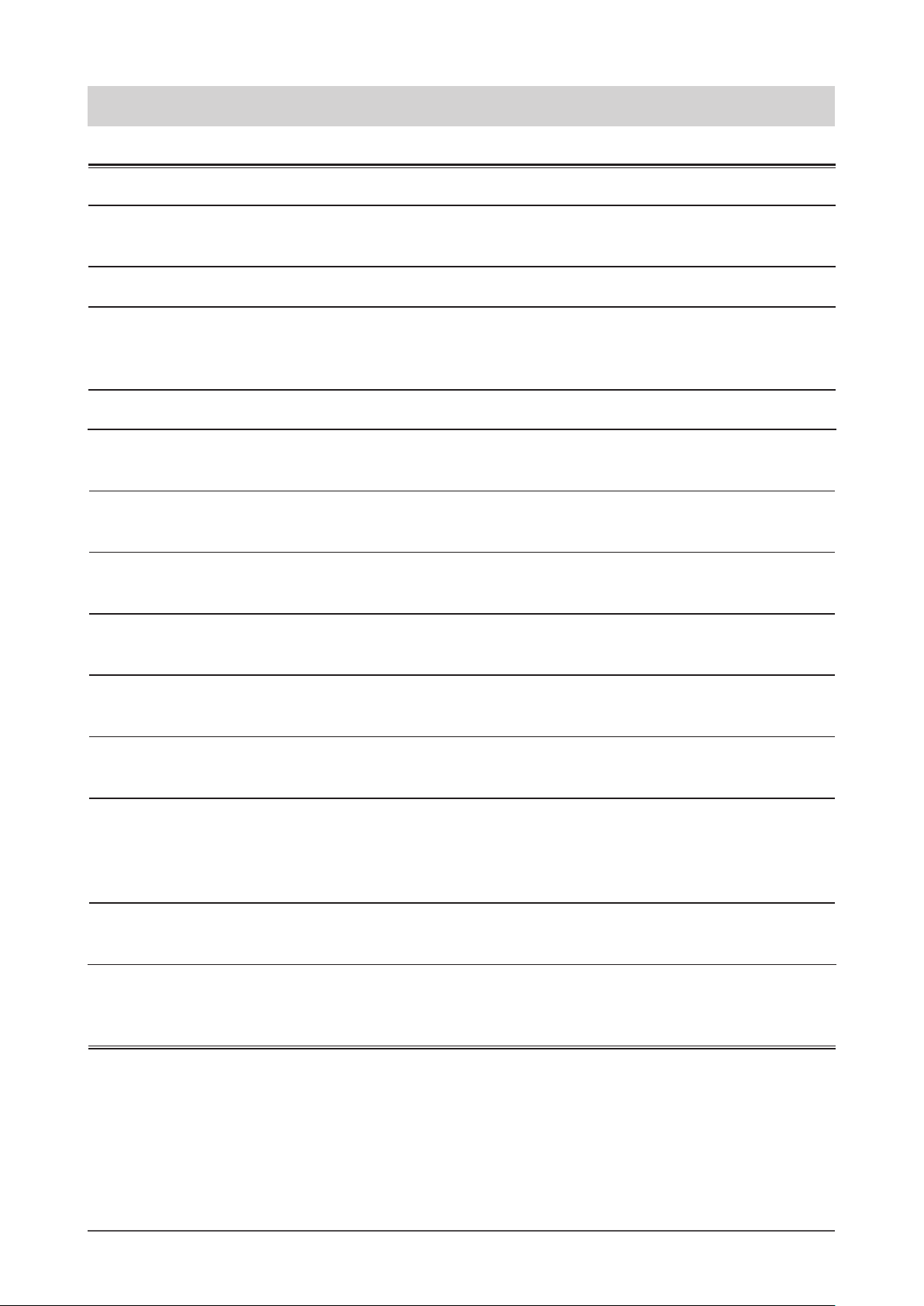
Poznámky k tomuto monitoru
Tento výrobek je určen pro běžné použití jako např. vytváření dokumentů nebo sledování multimediálního obsahu.
Tento výrobek byl speciálně nastaven pro použití v regionu, do kterého byl původně dodán. Při používání mimo tento
region se nemusí výrobek chovat podle uvedených údajů.
Na tento výrobek není poskytována záruka v případě použití jiným způsobem, než je popsáno v tomto návodu.
Údaje uvedené v tomto návodu jsou platné jen v případě použití:
· Napájecích kabelů, které jsou součástí balení
· Námi určeného typu signálních kabelů
S tímto výrobkem používejte příslušenství vyrobené nebo doporučené společností EIZO.
Vzhledem k tomu, že elektrické součástky potřebují přibližně 30 minut, aby se stabilizovaly jejich parametry, začněte
nastavovat monitor nejdříve 30 minut po jeho zapnutí.
Jas monitoru by měl být nastaven na nižší hodnoty, aby se předešlo velkým změnám zářivosti způsobeným
dlouhodobým použitím.
Pokud je dlouhou dobu zobrazen jeden obraz a pak se obraz změní, může se objevit zbytkový (přetrvávající) obraz.
Doporučujeme vám používat spořič obrazovky nebo časovač vypnutí, je-li zobrazen stejný obraz po dlouhou dobu.
Pravidelným čiště
(st rana 4)).
LCD panel je vyroben vysoce přesnou technologií. Pokud se přesto objeví černé nebo stále svítící pixely, nejedná se
o poruchu. Pravděpodobnost výskytu bezvadných pixelů: 99,9994% nebo vyšší.
Podsvícení LCD panelu má konečnou dobu životnosti. Pokud obrazovka ztmavne nebo začne blikat, kontaktuje
místního zástupce společnosti EIZO.
Netlačte na panel nebo na jeho okraje příliš velkou silou, mohlo by dojít k poškození obrazovky nebo ke vzniku vad
obrazu. Pokud by byla obrazovka dlouhodobě vystavena tlaku, mohl by se LCD panel znehodnotit nebo poškodit.
(Pokud jsou stopy po působení tlaku stále vidět, zobrazte na monitoru bílou nebo černou barvu. Vady obrazu by pak
měly zmizet.)
Chraňte obrazovku před poškrábáním ostrými předměty. Tyto předměty by mohly poškodit povrch panelu.
Nepokoušejte se čistit povrch pomocí papírových kapesníků, neboť by mohly poškrábat panel.
Přenesete-li studený monitor do teplé místnosti nebo stoupne-li rychle teplota v místnosti, může dojít ke sražení vody
uvnitř i vně monitoru. V takovém případě monitor nezapínejte. Vyčkejte, dokud se sražená voda nevypaří. V opačném
případě by mohlo dojít k poškození monitoru.
ním bude váš monitor vypadat stále jako nový a prodloužíte tím jeho životnost (viz „Čistění“
Poznámky k tomuto monitoru
3
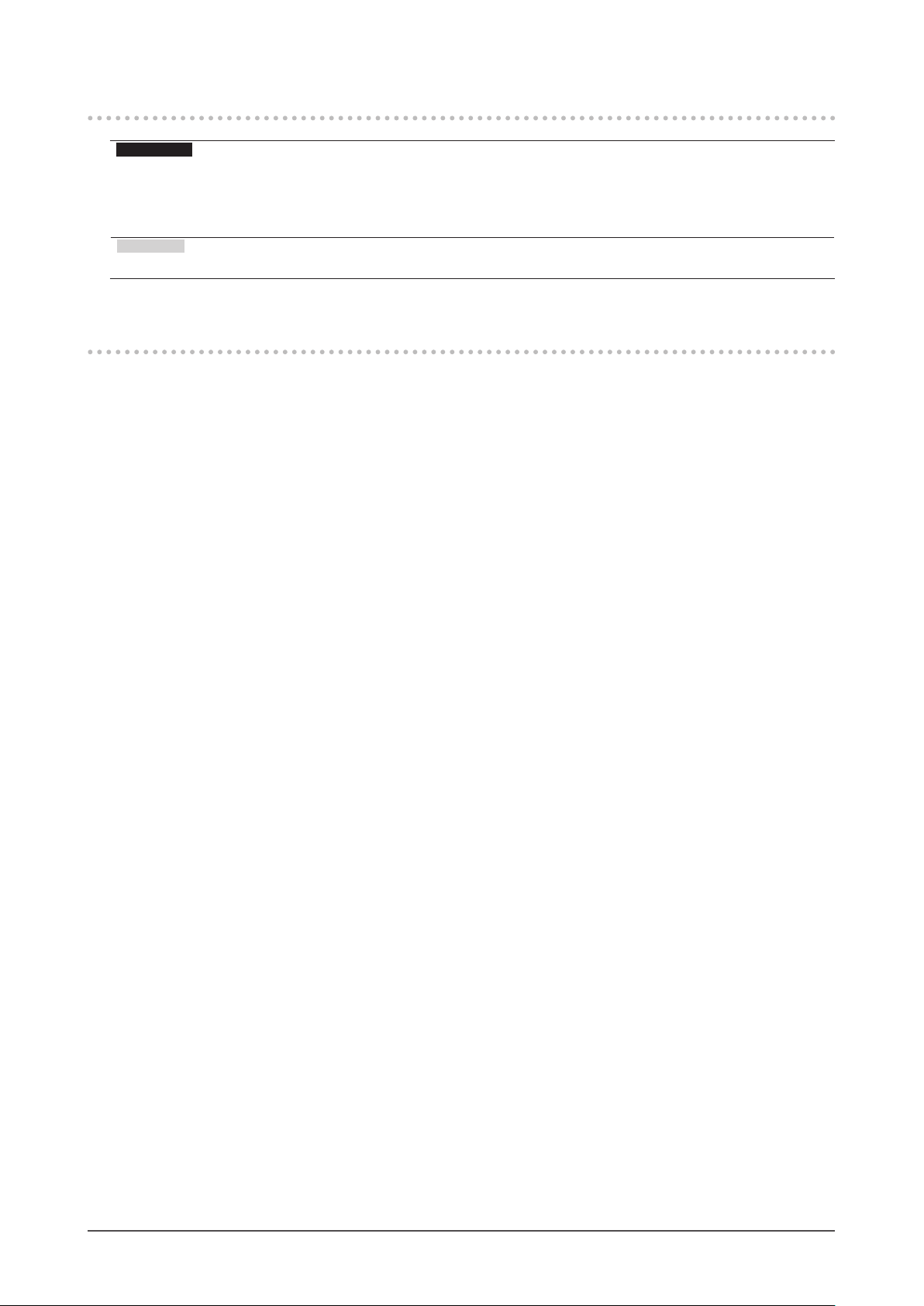
Čistění
Upozornění
• Chemické látky jako alkohol nebo různé dezinfekční prostředky mohou způsobit změnu lesku, matování a vyblednutí
krytu monitoru či obrazovky. Také mohou vést ke zhoršení kvality obrazu.
• Nikdy nepoužívejte ředidla, benzín, alkohol, abrasivní prostředky nebo jiné agresivní čisticí prostředky. Při jejich použití
by mohlo dojít k poškození LCD panelu a krytu přístroje.
Poznámka
• Pro čištění povrchu panelu je doporučeno používat prostředek ScreenCleaner (volitelné příslušenství).
V případě potřeby je možné skvrny na LCD panelu a krytu zařízení odstranit navlčeným hadříkem.
Pohodlné používání monitoru
• Příliš tmavá nebo jasná obrazovka může mít vliv na vaše oči. Vždy upravte jas monitoru podle okolních
podmínek.
• Při dlouhodobém sledování monitoru se mohou vaše oči unavit. Každou hodinu si vždy na 10 minut
odpočiňte.
Poznámky k tomuto monitoru
4
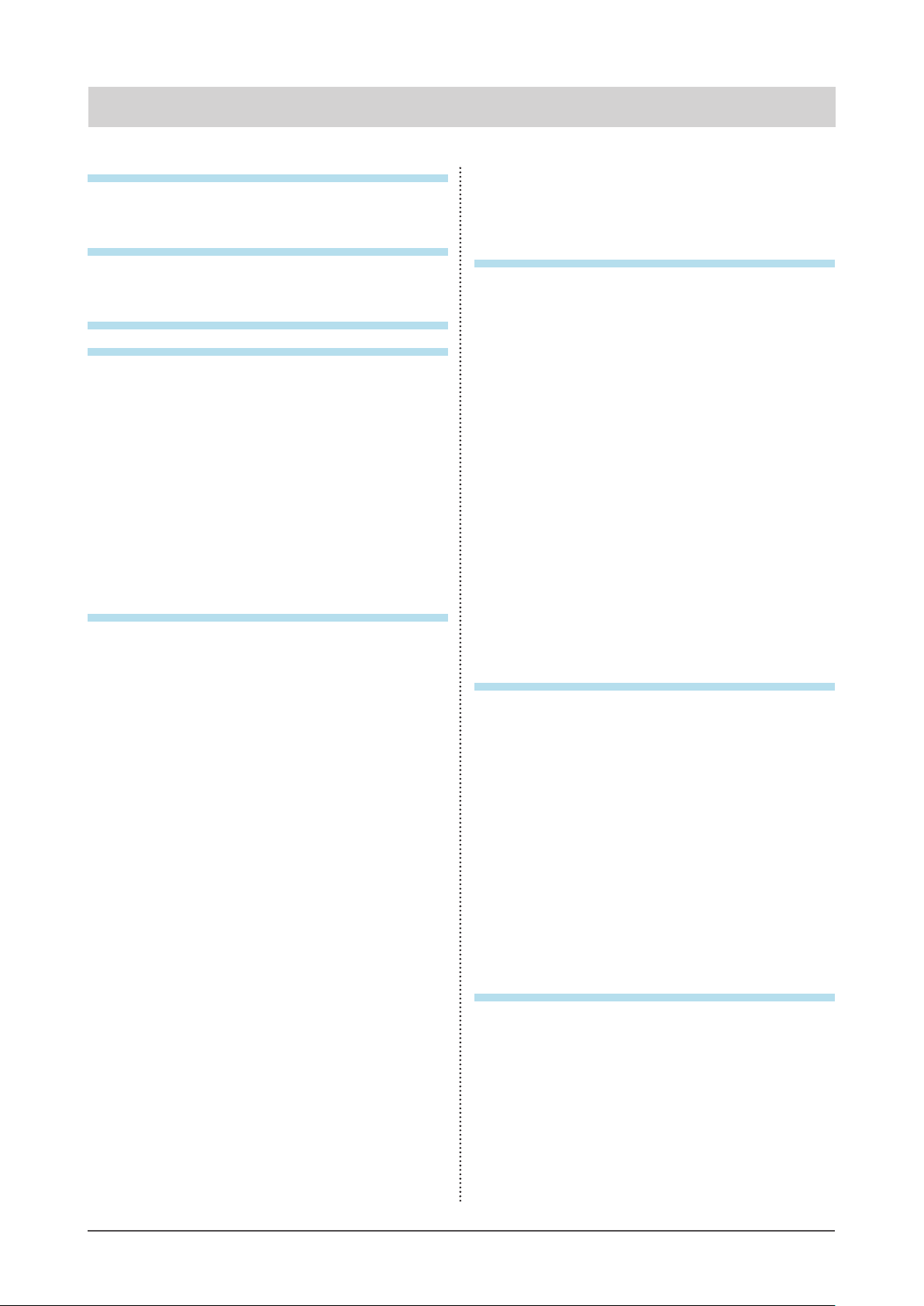
OBSAH
Titulní strana .......................................................... 1
Návod k obsluze ....................................................... 1
Barevný LCD monitor .............................................. 1
Poznámky k tomuto monitoru ............................. 3
Čistění ........................................................................ 4
Pohodlné používání monitoru ................................ 4
OBSAH ................................................................... 5
Kapitola 1 Úvod ................................................... 7
1-1. Vlastnosti ....................................................... 7
1-2. Popis funkcí a ovládacích prvků ................. 9
Vpředu ............................................................. 9
●
Zezadu ...........................................................10
●
1-3. Disk EIZO LCD Utility...................................11
Obsah disku a přehled softwaru ....................11
●
Použití programu „ScreenManager Pro
●
for LCD (DDC/CI)/EIZO ScreenSlicer“ ...........11
1-4. Základní ovládání a funkce .........................12
Základní ovládání menu s nastavením ..........12
●
Funkce ............................................................13
●
Kapitola 2 Nastavení obrazu ............................ 14
2-1. Kompatibilní rozlišení .................................14
EV2316W .......................................................14
●
EV2336 W .......................................................15
●
EV2416W ........................................................16
●
EV2436W ....................................................... 17
●
2-2. Nastavení rozlišení ......................................18
Windows 7 ......................................................18
●
Windows Vista ................................................18
●
Windows XP ...................................................18
●
Mac OS X .......................................................18
●
2-3. Nastavení barev............................................19
Volba režimu zobrazení
●
(režim FineContrast) .......................................19
Provádění pokročilých nastavení .................. 20
●
Nastavitelné položky v každém režimu ......... 20
●
Nastavení jasu ............................................... 20
●
Nastavení kontrastu .......................................21
●
Nastavení teploty barev .................................21
●
Nastavení hodnoty gama ............................. 22
●
Nastavení sytosti barev ................................. 22
●
Nastavení odstínu barev ............................... 23
●
Nastavení úrovně overdrive (pouze
●
EV2336W a EV2436W) ................................ 23
Nastavení zisku ..............................................24
●
2-4. Nastavení obrazovky .................................. 25
Digitální vstupní signál .................................. 25
●
Analogový vstupní signál .............................. 25
●
2-5. Změna velikosti obrazu .............................. 29
Změna velikosti obrazu ................................. 29
●
Nastavení jasu černých ploch
●
okolo obrazu .................................................. 30
Kapitola 3 Nastavení monitoru ........................ 31
3-1. Nastavení hlasitosti .....................................31
3-2. Přepnutí zdroje zvuku ze vstupu
DisplayPort ...................................................31
3-3. Přepínání pozorovacího úhlu
(pouze EV2316W a EV2416W) .................... 32
3-4. Povolení/zakázání DDC/CI komunikace ... 32
3-5. Uzamčení tlačítek ........................................ 33
3-6. Nastavení orientace .................................... 33
3-7. Nastavení zobrazování loga EIZO ............. 33
3-8. Změna polohy obrazovkového menu ....... 34
3-9. Nastavení jazyka ......................................... 34
3-10. Resetování monitoru do výchozího
stavu ............................................................. 35
Resetování nastavení barev .......................... 35
●
Resetování nastavení funkce EcoView
●
Sense ............................................................ 35
Obnovení všech nastavení/hodnot
●
na výchozí tovární hodnoty ........................... 35
Kapitola 4 Funkce úspory energie .................. 36
4-1. Nastavení úsporného režimu .................... 36
Monitor .......................................................... 36
●
Zvukový výstup...............................................37
●
4-2. Nastavení indikátoru napájení ....................37
4-3. Zapnutí/vypnutí automatické
úpravy jasu ..................................................37
Auto EcoView .................................................37
●
EcoView Optimizer 2 ..................................... 38
●
4-4. Nastavení úsporného režimu při
odchodu osoby od monitoru ..................... 38
4-5. Kontrola míry úspory energie ................... 40
4-6. Zapnutí/vypnutí Automatického
vypnutí ......................................................... 40
Kapitola 5 Řešení problémů ............................. 41
5-1. Žádný obraz ..................................................41
5-2. Problémy se zobrazením (digitální
i analogový signál)...................................... 42
5-3. Problémy se zobrazením (pouze digitální
signál) ........................................................... 43
5-4. Problémy se zobrazením (pouze
analogový signál)........................................ 43
5-5. Ostatní problémy ........................................ 44
OBSAH
5
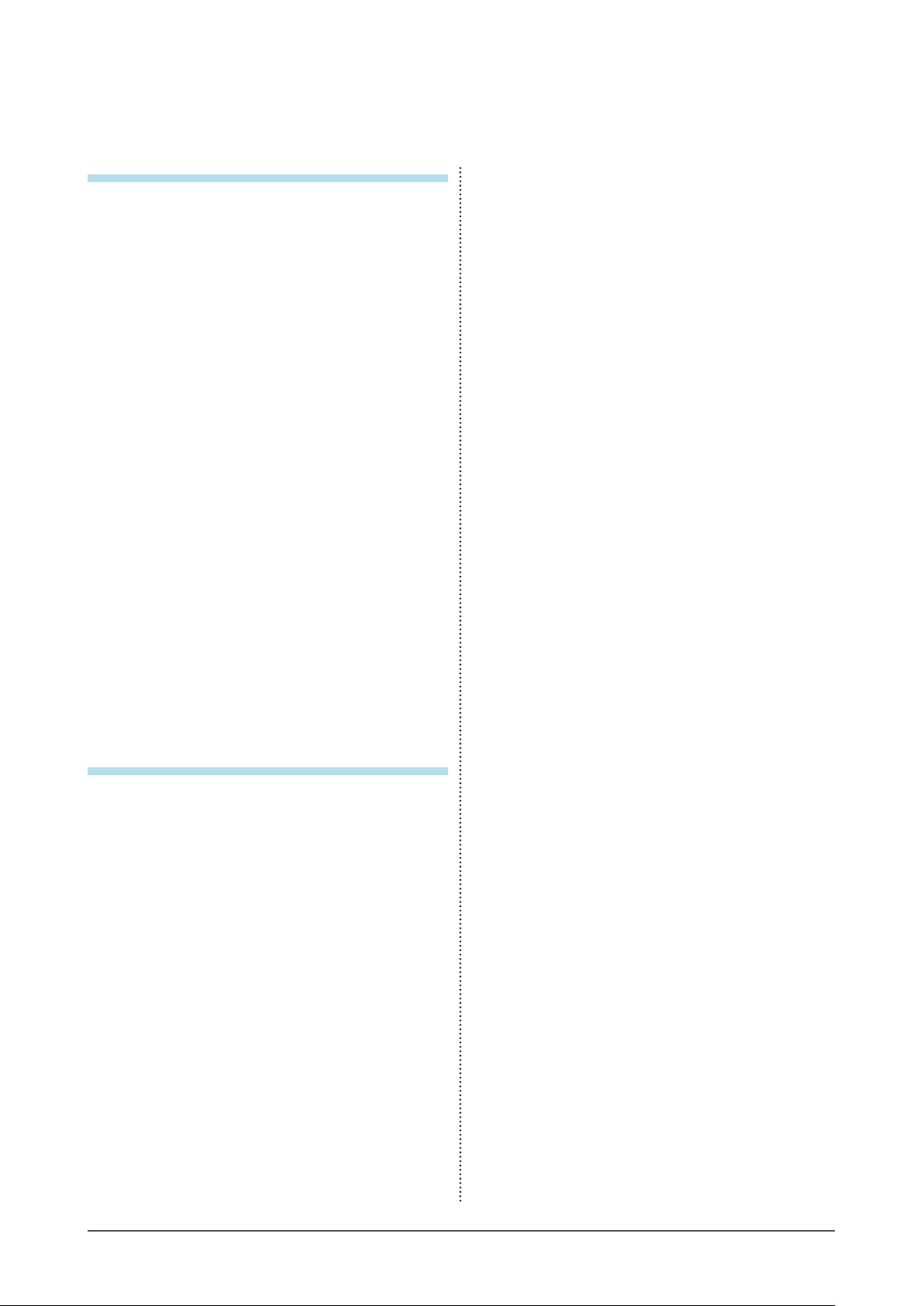
Kapitola 6 Reference ........................................ 46
6-1. Připevnění volitelného držáku .................. 46
6-2. Uvolnění/připevnění základny stojanu
TriStand2 .......................................................47
6-3. Připevnění/uvolnění držáku kabelu
ke stojanu TriStand2 ................................... 49
6-4. Připojení k více počítačům .........................51
Přepínání mezi vstupními signály ..................51
●
Režim přepínání vstupních signálů ................52
●
6-5. Používání USB (Universal Serial Bus) ...... 52
Systémové požadavky ...................................52
●
Postup zapojení (nastavení USB funkce) ...... 53
●
6-6. Zobrazení informací o monitoru ............... 53
6-7. Technické údaje .......................................... 54
EV2316W ...................................................... 54
●
EV2336 W ...................................................... 55
●
EV2416W ....................................................... 57
●
EV2436W ...................................................... 58
●
Hlavní výchozí nastavení .............................. 60
●
Vnější rozměry .............................................. 60
●
Příslušenství .................................................. 62
●
6-8. Přednastavené režimy ................................ 63
EV2316W ...................................................... 63
●
EV2336 W ...................................................... 63
●
EV2416W ....................................................... 64
●
EV2436W ...................................................... 64
●
6-9. Slovníček ..................................................... 65
Příloha .................................................................. 67
Ochranné známky .................................................. 67
Licence .................................................................... 68
ENERGY STAR ........................................................ 68
TCO .......................................................................... 68
FCC prohlášení o shodě ........................................ 69
OMEZENÁ ZÁRUKA ................................................70
Informace k recyklaci..............................................71
OBSAH
6
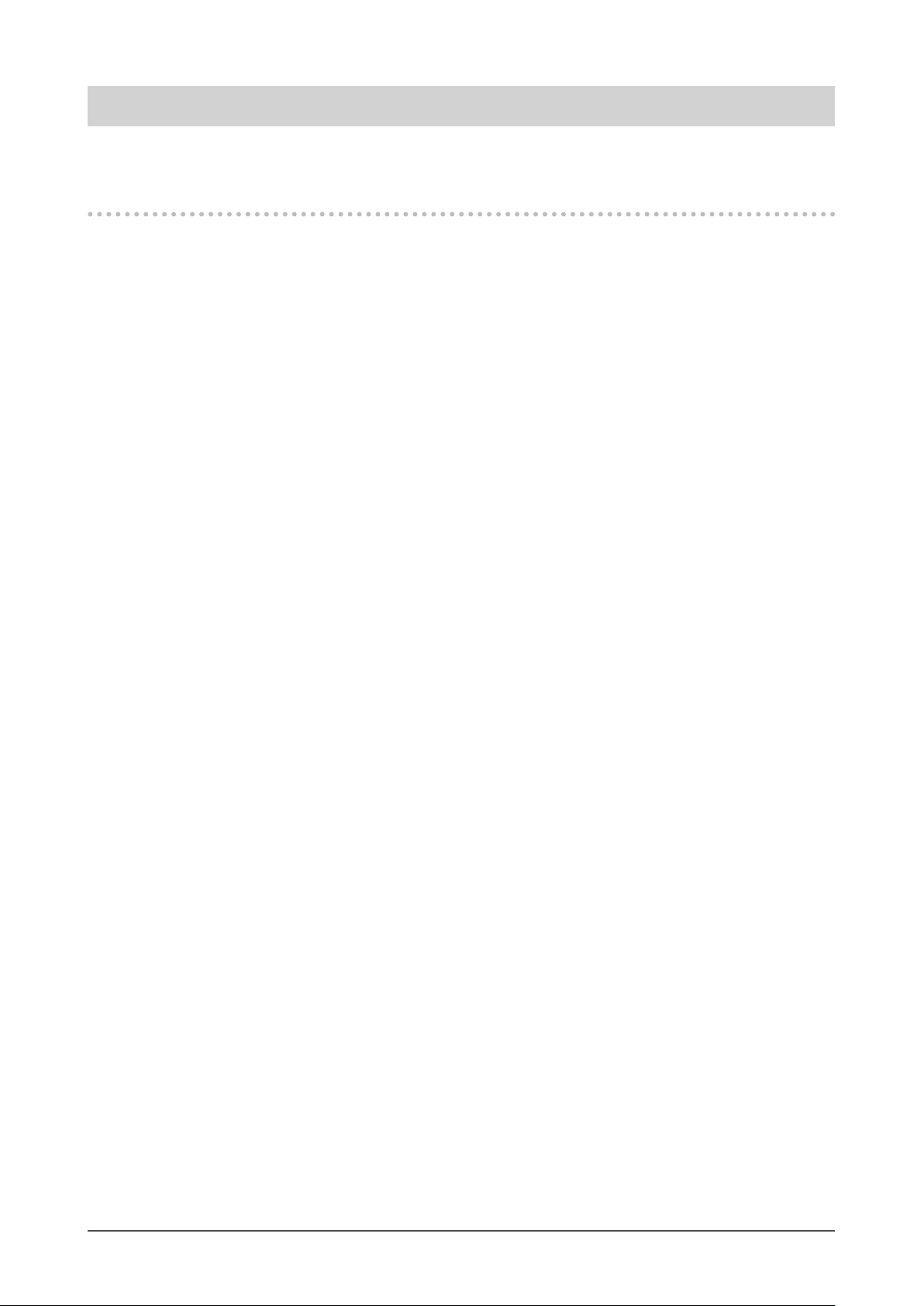
Kapitola 1 Úvod
Děkujeme vám, že jste se rozhodli pro tento LCD monitor EIZO.
1-1. Vlastnosti
• 23,0" širokoúhlá LCD obrazovka (u modelů EV2316W a EV2336W)
• 24,1" širokoúhlá LCD obrazovka (u modelů EV2416W a EV2436W)
• Podpora rozlišení 1920 × 1080 (u modelů EV2316W a EV2336W)
• Podpora rozlišení 1920 × 1200 (u modelů EV2416W a EV2436W)
• IPS panel s horizontálním a vertikálním pozorovacím úhlem 89º (pouze EV2336W a EV2436W)
• Podpora rozhraní DisplayPort (8 bit)
Obrazový a zvukový signál mohou být přenášeny společně jediným kabelem DisplayPort.
*1 Při přenosu zvukového signálu kabelem DisplayPort musí grafi cká karta podporovat zvukový výstup
„6-7. Technické údaje“ (strana 54)).
(viz
• Funkce FineContrast umožňuje zvolit optimální zobrazovací režim pro aktuální obraz.
- Režim Paper mode reprodukuje efekt potištěného papíru na monitoru.
Viz „Volba režimu zobrazení (režim FineContrast)“ (strana 19).
• Přibalen je software „ScreenManager Pro for LCD (DDC/CI)“ pro úpravy obrazu pomocí myši a klávesnice.
Viz „1-3. Disk EIZO LCD Utility“ (strana 11).
-EyeCare fi ltr
Struktura papíru je napodobena díky zobrazení průhledného obrazu na popředí obrazovky.
Použitím této funkce s režimem Paper vypadá obraz podobně jako papír.
Viz
„Volba režimu zobrazení (režim FineContrast)“ (strana 19).
• Podpora softwaru pro správu napájení „EIZO EcoView NET“
Další informace naleznete na našich stránkách (http://www.eizo.com).
• Funkce úspory energie
Omezením spotřeby elektrické energie*2 se snižují emise oxidu uhličitého. Tento výrobek obsahuje různé funkce pro
úsporu energie.
-Příkon při vypnutém hlavním vypínači: 0 W
Přístroj je vybaven hlavním síťovým vypínačem.
Vypnutím hlavního vypínače se kompletně odpojí napájení monitoru v době, kdy není monitor používán.
- Auto EcoView
Snímač okolního světla na přední straně monitoru detekuje jas okolního prostředí a automaticky upravuje jas
obrazovky. Příliš vysoký jas může ohrožovat okolní prostředí a také vaše oči. Omezení nadměrně vysokého jasu
přispívá k nižší spotřebě elektrické energie a také šetří vaše oči.
Viz
„Auto EcoView“ (strana 37).
- EcoView Optimizer 2
Monitor automaticky přizpůsobí jas obrazovky podle úrovně bílé vstupního signálu. Tato funkce pomáhá snížit
spotřebu při zachování jasu určeného vstupním signálem.
Viz
„EcoView Optimizer 2“ (strana 38).
-EcoView Sense
Senzor na přední straně monitoru detekuje pohyb osoby. Pokud člověk odejde od monitoru, přejde monitor
automaticky do úsporného režimu a nebude na něm zobrazen žádný obraz. Díky tomu tato funkce snižuje spotřebu
elektrické energie. Citlivost a dobu přechodu do úsporného režimu lze nastavit podle použití monitoru a pohyblivosti
uživatele.
Viz
„4-4. Nastavení úsporného režimu při odchodu osoby od monitoru“ (strana 38).
*1
Kapitola 1 Úvod
7
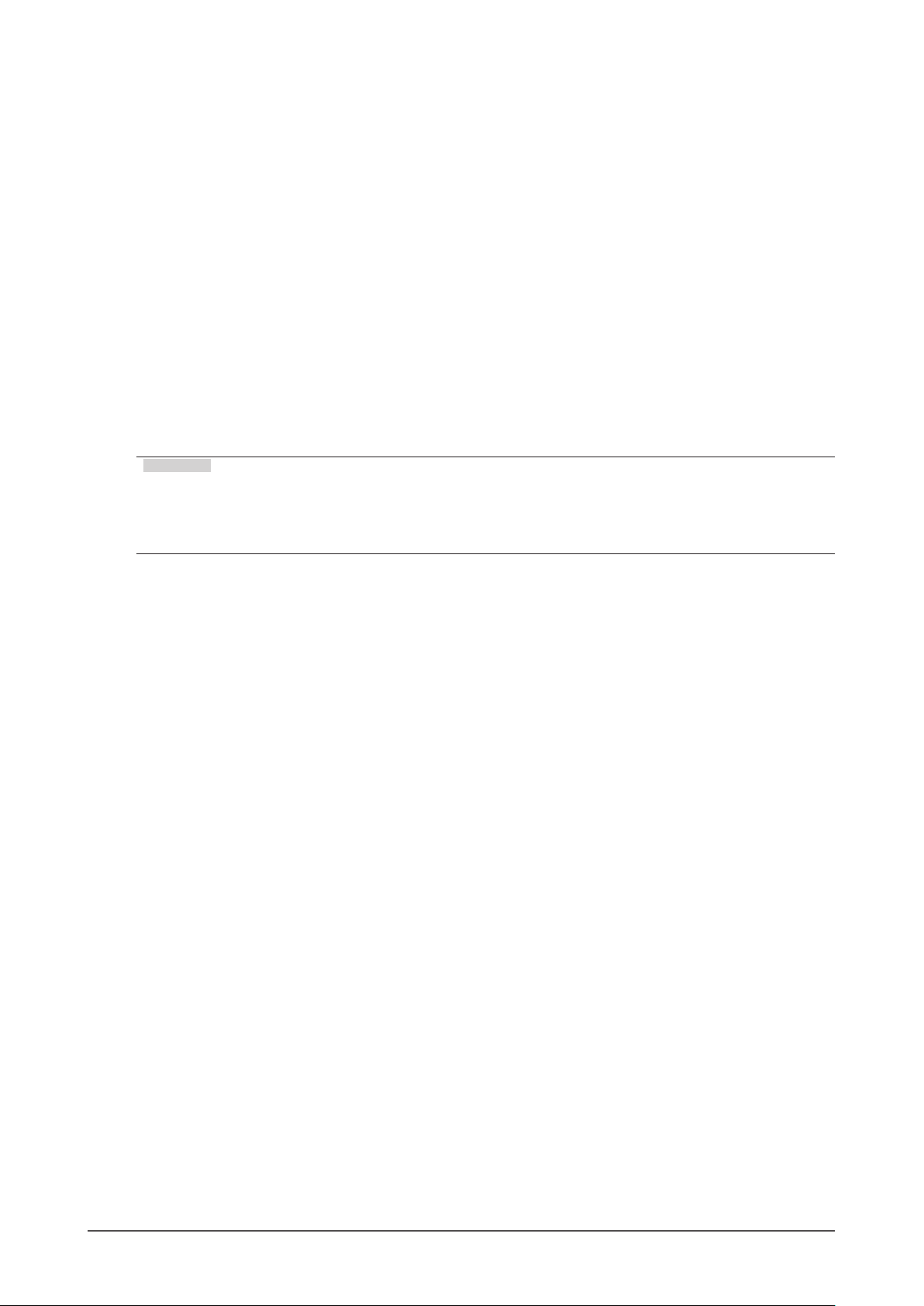
*2 Referenční hodnoty:
EV2316W
Maximální příkon: 43 W (max. jas, připojené USB zařízení, zapnutý reproduktor, výchozí nastavení)
Standardní příkon: 14 W (jas 120 cd/m
2
, žádné připojené USB zařízení, vypnutý reproduktor, výchozí nastavení)
EV2336W
Maximální příkon: 47 W (max. jas, připojené USB zařízení, zapnutý reproduktor, výchozí nastavení)
Standardní příkon: 16 W (jas 120 cd/m
2
, žádné připojené USB zařízení, vypnutý reproduktor, výchozí nastavení)
EV2416W
Maximální příkon: 45 W (max. jas, připojené USB zařízení, zapnutý reproduktor, výchozí nastavení)
Standardní příkon: 15 W (jas 120 cd/m
2
, žádné připojené USB zařízení, vypnutý reproduktor, výchozí nastavení)
EV2436W
Maximální příkon: 60 W (max. jas, připojené USB zařízení, zapnutý reproduktor, výchozí nastavení)
Standardní příkon: 19 W (jas 120 cd/m
2
, žádné připojené USB zařízení, vypnutý reproduktor, výchozí nastavení)
• Zobrazení seshora (pouze EV2316W a EV2416W)
Pozorovací úhel je upraven tak, aby obraz vypadal jako při přímém pohledu i při pohledu zespoda.
„3-3. Přepínání pozorovacího úhlu (pouze EV2316W a EV2416W)“ (strana 32).
Viz
• Podpora zobrazení na výšku (pouze za použití stojanu FlexStand2)
• Podpora zobrazení obsahu chráněného HDCP (High-bandwidth Digital Protection).
Poznámka
• Tento monitor podporuje zobrazení na výšku. Tato funkce umožňuje změnu orientace obrazovkového menu při použití
monitoru na výšku (viz
• Při použití monitoru v poloze „Portrait“ je nutná grafi cká karta s podporou tohoto zobrazení. Při umístění monitoru do
polohy „Portrait“ je nutné změnit nastavení grafi cké karty. Blíže viz návod od grafi cké karty.
„3-6. Nastavení orientace“ (strana 33)).
Kapitola 1 Úvod
8
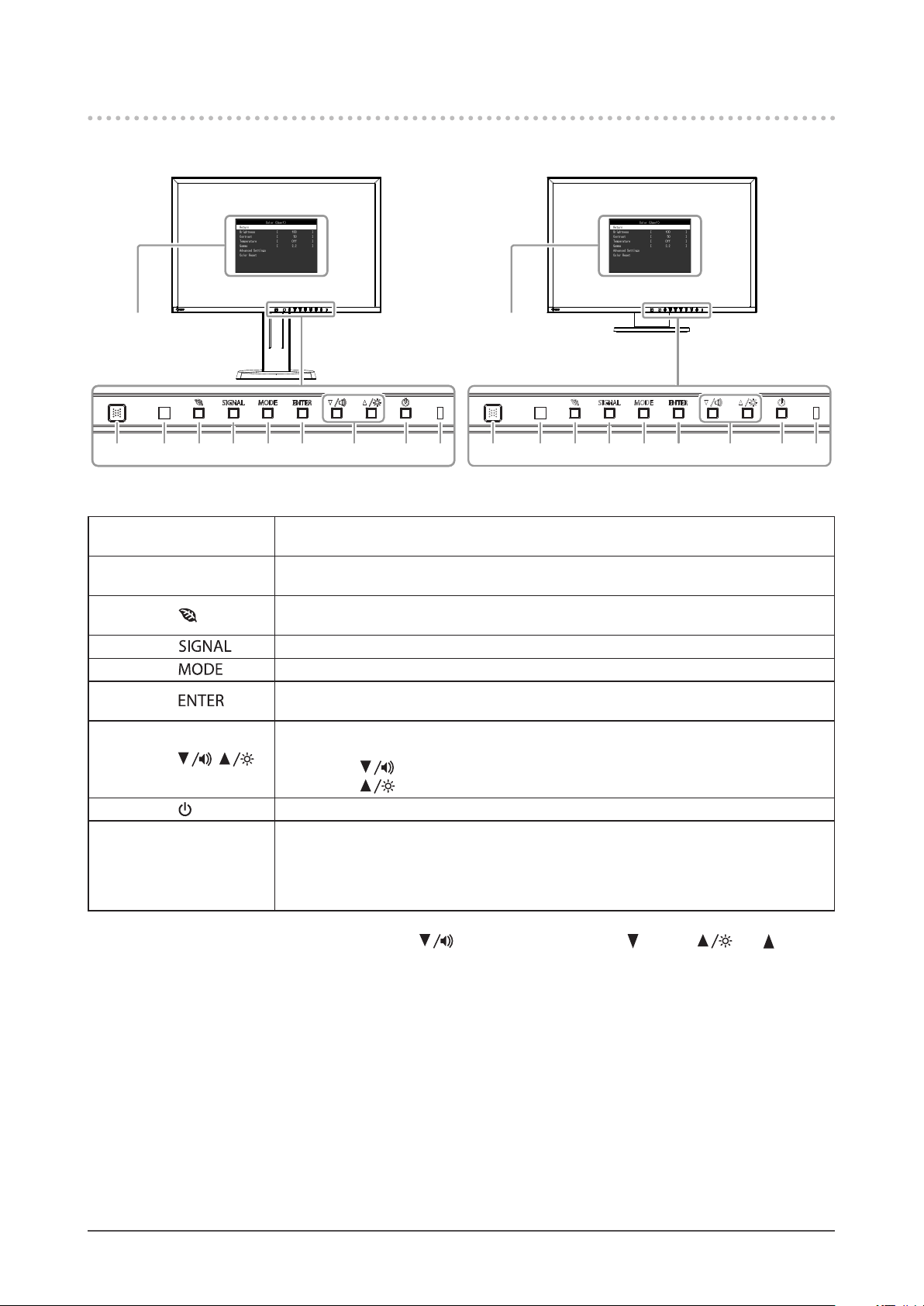
1-2. Popis funkcí a ovládacích prvků
Vpředu
●
Menu s nastavením
1. Senzor EcoView
Sense
2. Senzor okolního
světla
3. Tlačítko
4. Tlačítko
5. Tlačítko
6. Tlačítko
7. Tlačítka
8. Tlačítko
9. Indikátor napájení
*1
,
Menu s nastavením
6 7 8 9521 3 4 6 789521 3 4
FlexStand2 TriStand2
Detekuje pohyb uživatele před monitorem. Funkce EcoView Sense (
Detekuje okolní světlo. Funkce Auto EcoView (
Zobrazí menu s funkcemi pro úsporu energie (Auto EcoView (strana 37) a EcoView
Optimizer 2 (
Přepíná zobrazený vstupní signál (strana 51).
Přepíná režim funkce FineContrast (strana 19).
Zobrazení obrazovkového menu, potvrzení položky v menu a uložení nastavených
hodnot (
• Volba a zvýšení/snížení nastavované hodnoty pro pokročilá nastavení s využitím
*2
Setting menu.
• Tlačítko
Tlačítko
Zapnutí/vypnutí napájení.
Indikuje provozní stav monitoru.
Modrý: V provozu
Oranžový: Úsporný režim
OFF: Hlavní vypínač / napájení vypnuto
strana 38)) a funkce EcoView Sense (strana 38).
strana 12).
: Zobrazí menu s nastavením hlasitosti (strana 31).
: Zobrazí menu s nastavením jasu (strana 20).
*1
6 789521 3 4
strana 38).
strana 37).
*1 Viz
*2 Pro účely tohoto návodu k obsluze může být tlačítko
„1-4. Základní ovládání a funkce“ (strana 12).
zjednodušeně zobrazeno jako a tlačítko jako .
Kapitola 1 Úvod
9
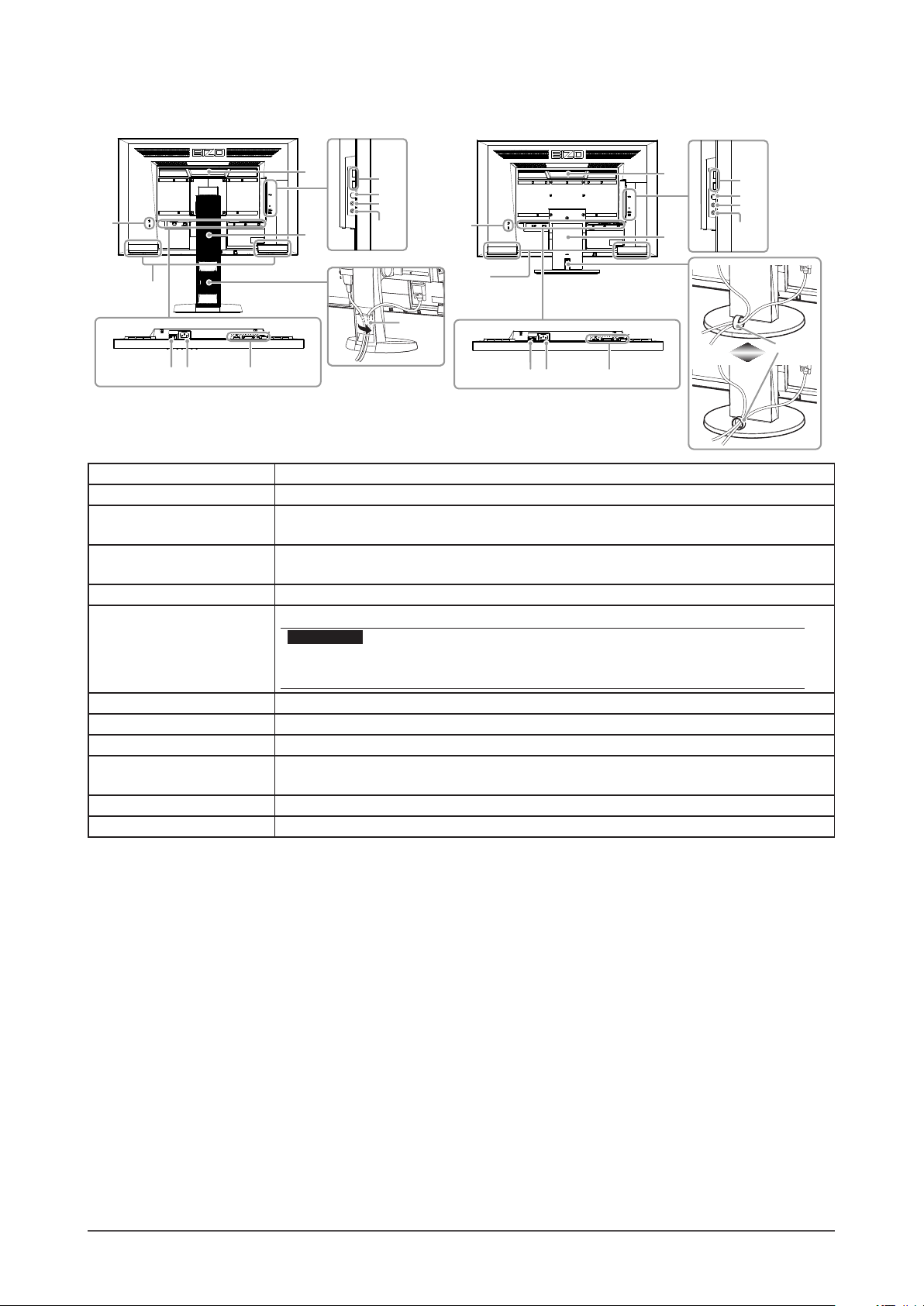
Zezadu
●
15
13
14
1011
FlexStand2
10. Hlavní síťový vypínač
11. Napájecí konektor
12. Vstupní signálové
zásuvky
13. Otvor pro
bezpečností zámek
14. Reproduktor
15. Rukojeť
16. Stojan
17. USB port (výstupní)
18. USB port (vstupní)
19. Konektor pro
20. Stereo mini jack
21. Držák kabelů
*3 Pro více informací o připevnění držáku kabelů viz
*4 Po odmontování stojanu lze připevnit jiný držák / stojan dle vaší volby (viz
*4
sluchátka
(strana 49)
.
12
16
Zapnutí/vypnutí síťového napájení.
Pro připojení napájecího kabelu.
Vlevo: Konektor DisplayPort / Uprostřed: Konektor DVI-D / Vpravo: Konektor D-Sub
mini 15-pin
Podporuje bezpečnostní systém Kensington MicroSaver.
Zajišťuje zvukový výstup.
Rukojeť sloužící k přepravě
Upozornění
• Při zvedání monitoru za rukojeť jej mírně přidržujte zespodu a neste jej opatrně abyste
předešli pádu na zem.
Slouží k nastavení výšky a úhlu monitoru.
Připojení USB periférií.
Umožňuje připojení kabelu USB pro využiít funkce USB Hub (strana 52).
Umožňuje připojení sluchátek.
Pro připojení stereo mini jack kabelu (komerčně dostupný výrobek).
Zakrývá kabely monitoru.
17
18
19
20
21
13
14
1011
„6-3. Připevnění/uvolnění držáku kabelu ke stojanu TriStand2“
15
16
12
TriSt and2
„6-1. Připevnění volitelného držáku“ (strana 46)).
20
17
18
19
21
*3
Kapitola 1 Úvod
10
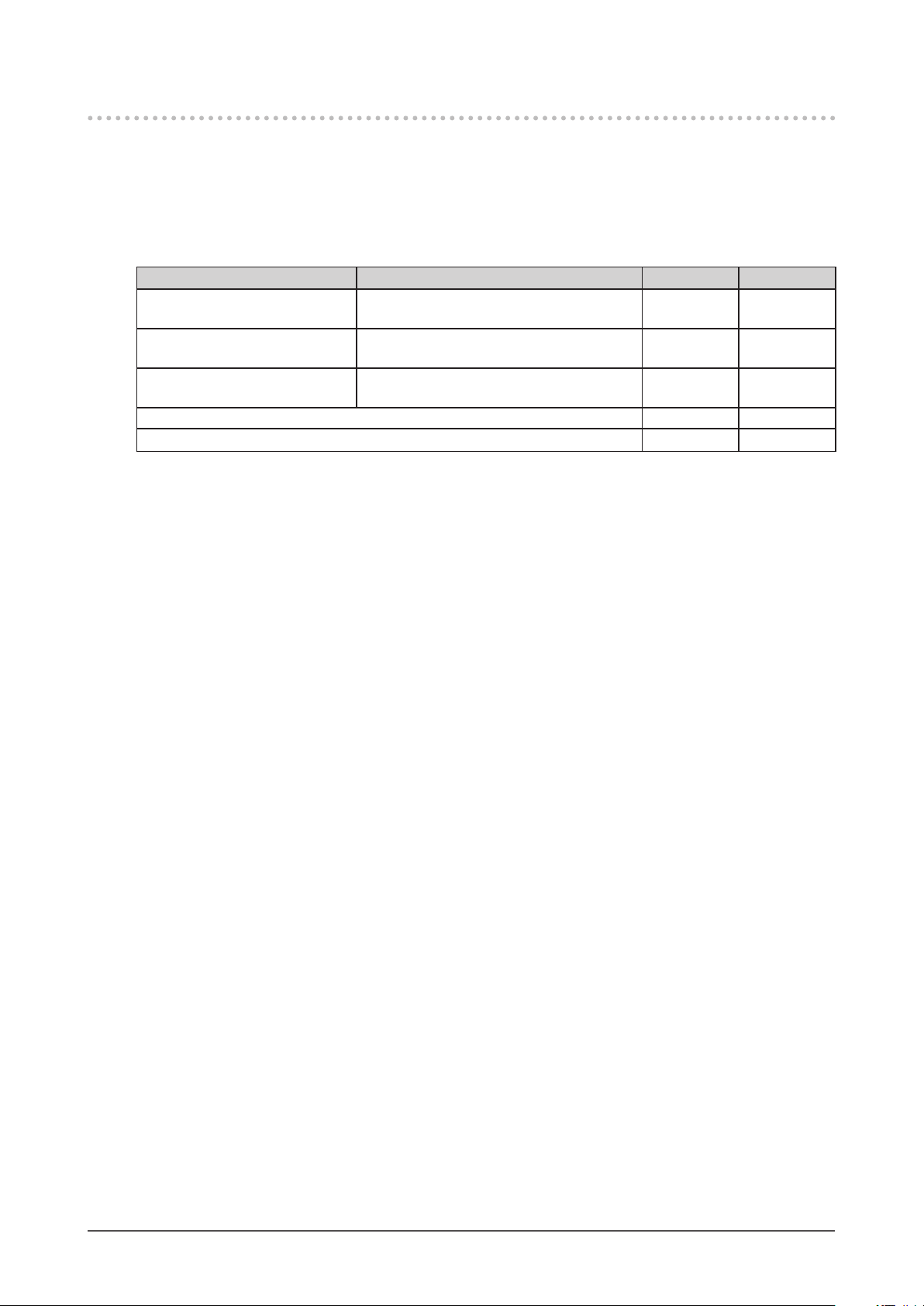
1-3. Disk EIZO LCD Utility
K monitoru je přibalen CD-ROM disk „EIZO LCD Utility Disk“. V následující tabulce je uveden obsah disku
a přehled softwarových aplikací.
Obsah disku a přehled softwaru
●
Na disku se nacházejí softwarové aplikace pro nastavení monitoru a Návod k obsluze. Informace o tom, jak
spustit software nebo jak přistupovat k souborům, naleznete v souboru Readme.txt na disku.
Položka Popis Windows Macintosh
Soubory se vzory pro seřízení
obrazovky
ScreenManager Pro for LCD
(DDC/CI)
EIZO ScreenSlicer Software umožňující rozdělit obrazovku
Návod k obsluze k tomuto monitoru (PDF soubor) √√
Soubor Readme.txt
Použití programu „ScreenManager Pro for LCD (DDC/CI)/EIZO
●
ScreenSlicer“
Popis instalace a používání programu „ScreenManager Pro for LCD (DDC/CI)/EIZO SceenSlicer“ je uveden
v příslušném návodu na CD disku.
Používají se při ručním nastavování
analogového vstupního signálu.
Software pro úpravu obrazu pomocí myši
a klávesnice.
a efektivně zobrazit několik oken.
√√
√ -
√ -
√√
Kapitola 1 Úvod
11
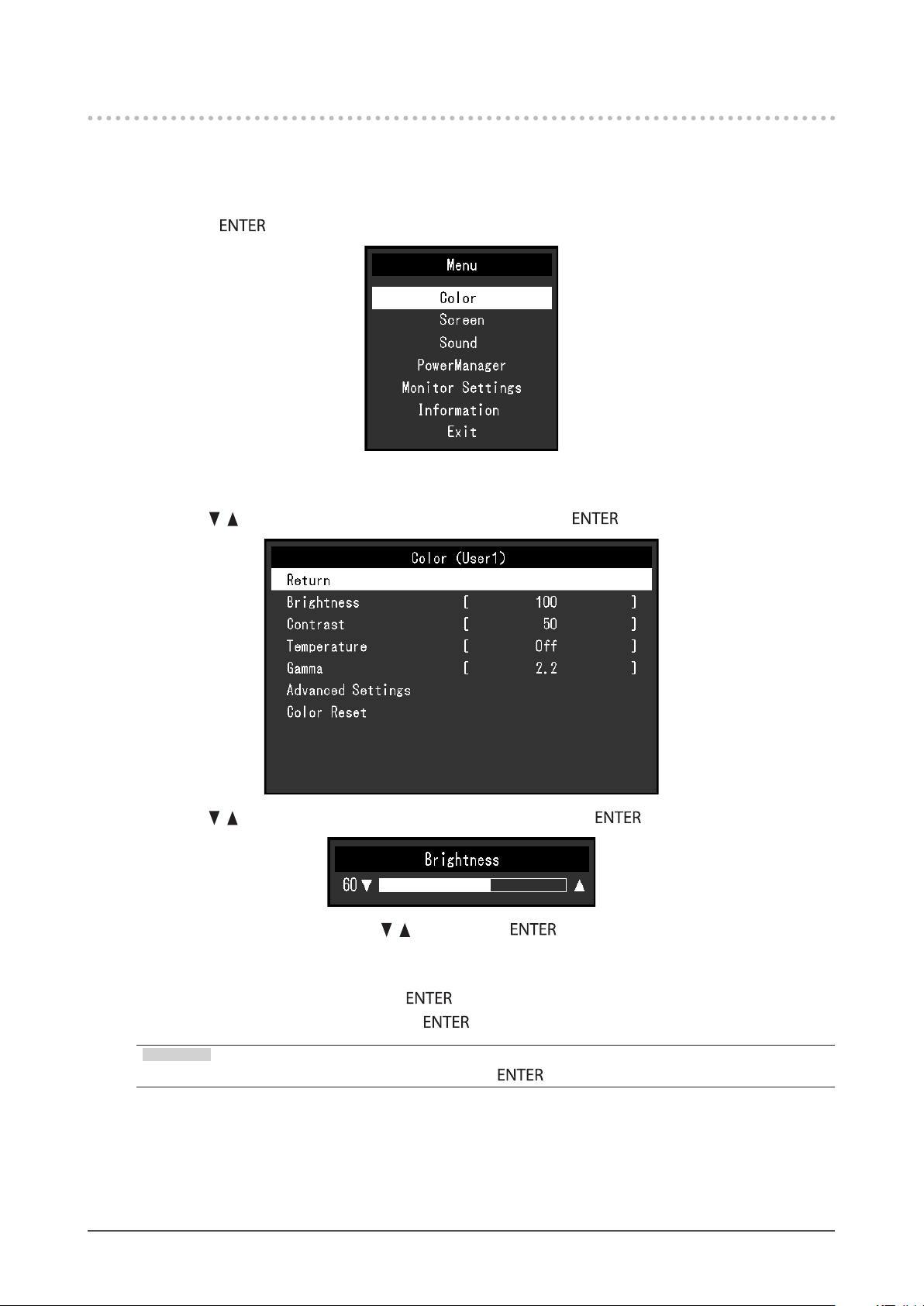
1-4. Základní ovládání a funkce
Základní ovládání menu s nastavením
●
Zobrazení menu s nastavením
1.
1. Stisk něte . Objeví se menu s nastavením.
Nastavování/úpravy
2.
1. Pomocí , zvolte menu, které chcete nastavovat a pak stiskněte . Objeví se submenu.
3.
Kapitola 1 Úvod
12
2. Pomocí , zvolte položku, kterou chcete nastavovat a pak stiskněte . Objeví se menu s nastavením.
3. Zvolenou položku nastavte pomocí , a pak stiskněte .
Opuštění
1. V submenu zvolte „Return“ a stiskněte . Objeví se menu s nastavením.
2. V hlavním menu zvolte „Exit“ a stiskněte . Obrazovkové menu se zavře.
Poznámka
• Obrazovkové menu lze také opustit dvojím rychlým stiskem .
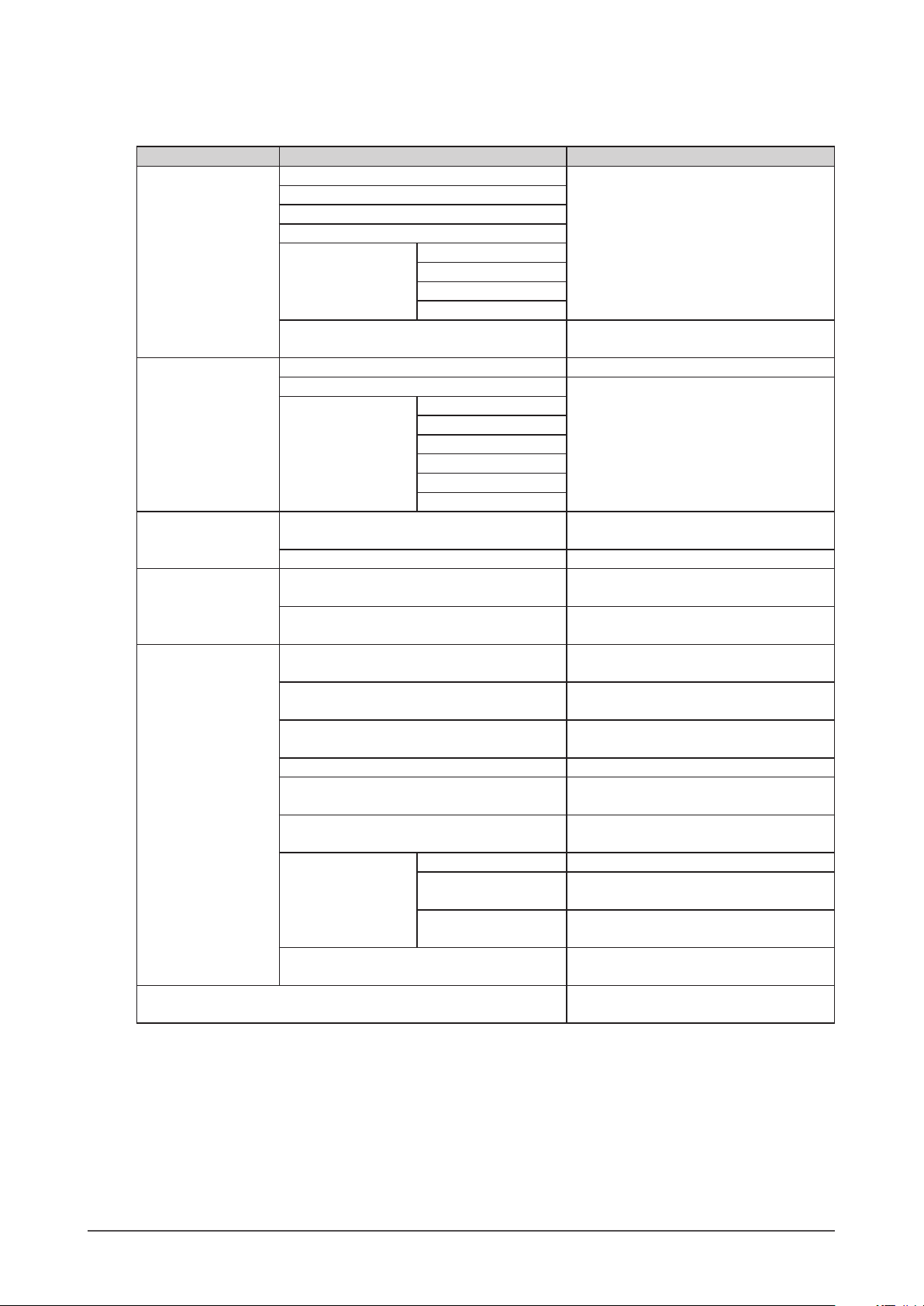
Funkce
●
Následující tabulka obsahuje seznam všech položek a nastavení v obrazovkovém menu.
Hlavní menu Nastavení Reference
*1
Color
Screen Screen Size „Změna velikosti obrazu“ (strana 29)
Sound Source
PowerManager Power Save „4-1. Nastavení úsporného režimu“
Monitor Settings Up View
Information „6-6. Zobrazení informací o monitoru“
*1 Nastavení dostupná v menu „Color“ závisejí na zvoleném barevném režimu. Výše uvedená tabulka zobrazuje
submenu při zvoleném režimu User1 nebo User2.
*2 Pouze EV2336W a EV2436W
*3 Tyto funkce lze nastavovat pro analogový vstup.
*4 Pouze EV2316W a EV2416W
Brightness „2-3. Nastavení barev“ (strana 19)
Contrast
Temperature
Gamma
Advanced Settings Saturation
Hue
Overdrive
Gain
Color Reset „Resetování nastavení barev“
Smoothing „2-4. Nastavení obrazovky“ (strana 25)
Analog Adjustment*3Auto Screen Adjust
Auto Range Adjust
Clock
Phase
Hor.Position
Ver.Position
Power Save „Zvukový výstup“ (strana 37)
Eco Timer „4-6. Zapnutí/vypnutí Auto Power-OFF“
*4
Input Signal „Režim přepínání vstupních signálů“
Power Indicator „4-2. Nastavení indikátoru napájení“
Language „3-9. Nastavení jazyka“ (strana 34)
DDC/CI „3-4. Povolení/zakázání DDC/CI
Border Intensity „Nastavení jasu černých ploch okolo
Menu Settings Orientation „3-6. Nastavení orientace“ (strana 33)
Logo „3-7. Nastavení zobrazování loga EIZO“
Menu Position „3-8. Změna polohy obrazovkového
Reset „Obnovení všech nastavení/hodnot na
*2
(strana 35)
„3-2. Přepnutí zdroje zvuku ze vstupu
DisplayPort“ (strana 31)
(strana 36)
(strana 40)
„3-3. Přepínání pozorovacího úhlu (pouze
EV2316W a EV2416W)“ (strana 32)
(strana 52)
(strana 37)
komunikace“ (strana 32)
obrazu“ (strana 30)
(strana 33)
menu“ (strana 34)
výchozí tovární hodnoty“ (strana 35)
(strana 53)
Kapitola 1 Úvod
13
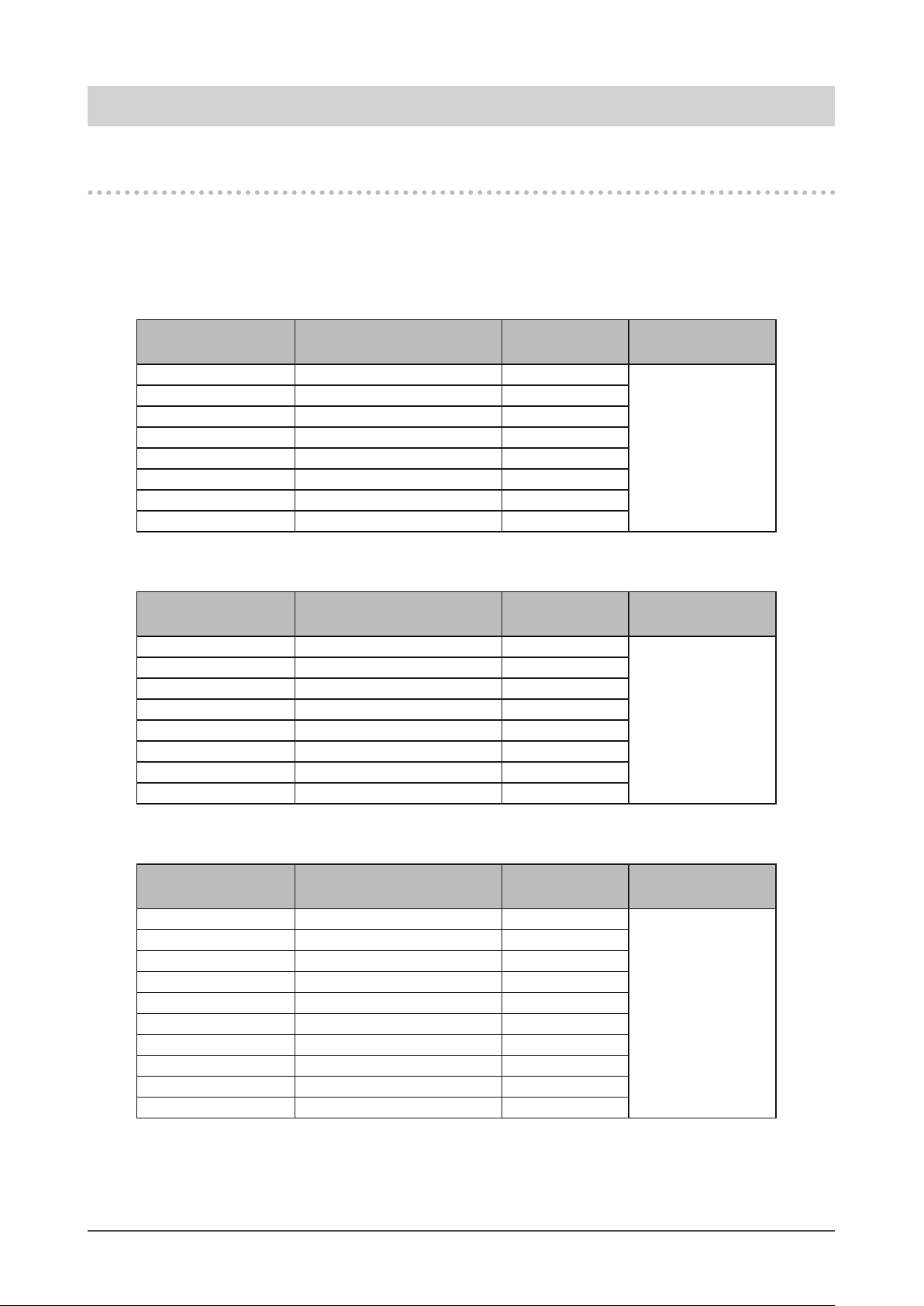
Kapitola 2 Nastavení obrazu
2-1. Kompatibilní rozlišení
Tento monitor podporuje následující rozlišení.
EV2316W
●
Analogový vstupní signál (D-Sub)
Rozlišení Podporované signály
640 × 480 VGA 60 Hz
800 × 600 VESA 60 Hz
1024 × 768 VESA 60 Hz
1280 × 720 CEA-861 60 Hz
1280 × 960 VESA 60 Hz
1280 × 1024 VESA 60 Hz
1680 × 1050 VESA CVT, VESA CVT RB 60 Hz
1920 × 1080
*1
Digitální vstup (DVI-D)
Rozlišení Podporované signály
640 × 480 VGA 60 Hz
800 × 600 VESA 60 Hz
1024 × 768 VESA 60 Hz
1280 × 720 CEA-861 60 Hz
1280 × 960 VESA 60 Hz
1280 × 1024 VESA 60 Hz
1680 × 1050 VESA CVT, VESA CVT RB 60 Hz
1920 × 1080
*1
Vertikální
frekvence
CEA-861 60 Hz
Vertikální
frekvence
CEA-861 60 Hz
Bodová frekvence
148,5 MHz
(Max.)
Bodová frekvence
148,5 MHz
(Max.)
Digitální vstup (DisplayPort)
Rozlišení Podporované signály
640 × 480 VGA, CEA-861 60 Hz
720 × 480 (4:3) CEA-861 60 Hz
720 × 480 (16:9) CEA-861 60 Hz
800 × 600 VESA 60 Hz
1024 × 768 VESA 60 Hz
1280 × 720 CEA-861 60 Hz
1280 × 960 VESA 60 Hz
1280 × 1024 VESA 60 Hz
1680 × 1050 VESA CVT, VESA CVT RB 60 Hz
1920 × 1080
Použitá grafi cká karta musí vyhovovat standardům VESA a CEA-861.
*1 Doporučené rozlišení
Kapitola 2 Nastavení obrazu
14
*1
Vertikální
frekvence
CEA-861 60 Hz
Bodová frekvence
148,5 MHz
(Max.)
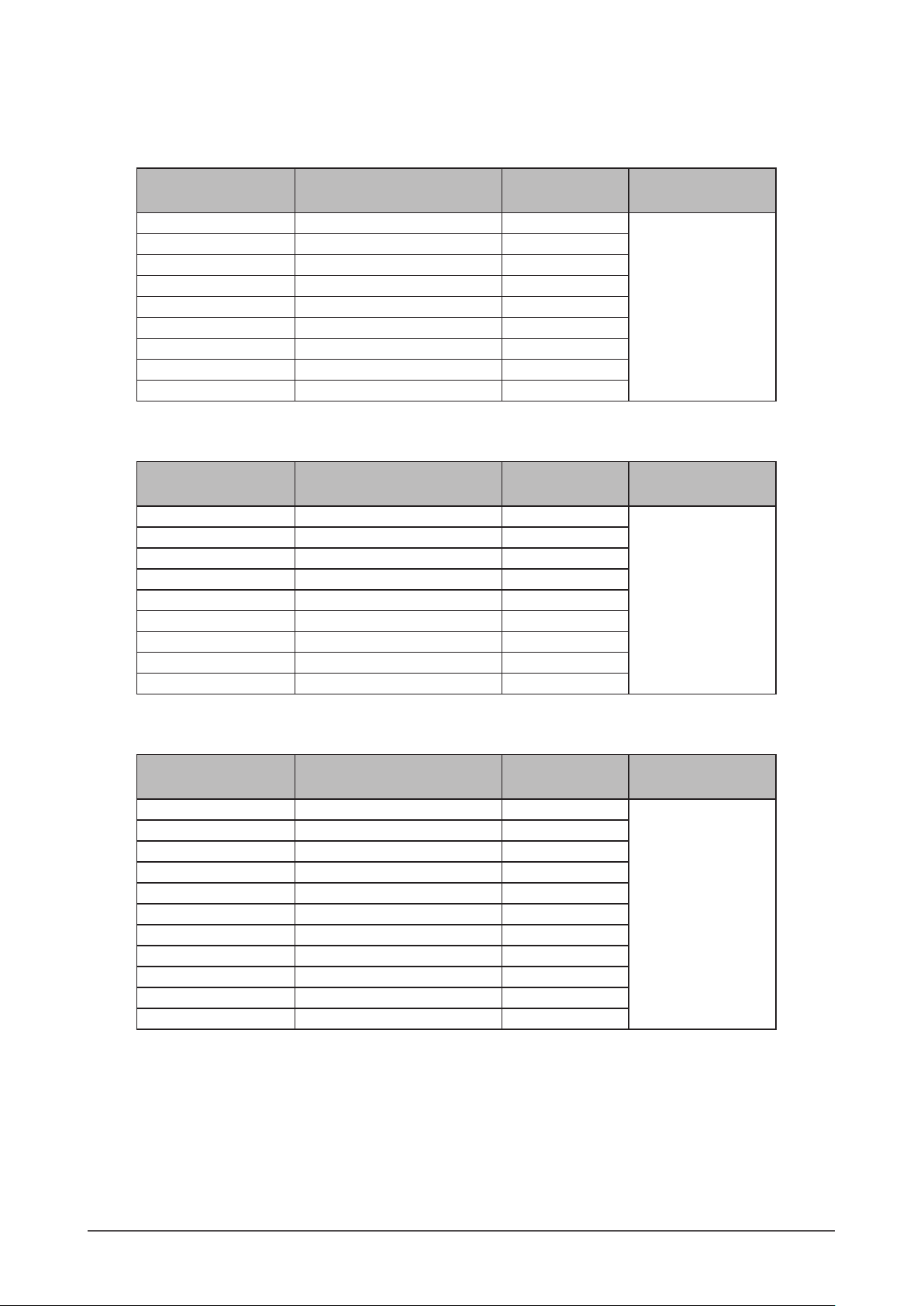
EV2336W
●
Analogový vstupní signál (D-Sub)
Rozlišení Podporované signály
640 × 480 VGA, VESA ~75 Hz
720 × 400 VGA TEXT 70 Hz
800 × 600 VESA ~75 Hz
1024 × 768 VESA ~75 Hz
1280 × 720 CEA-861 60 Hz
1280 × 960 VESA 60 Hz
1280 × 1024 VESA ~75 Hz
1680 × 1050 VESA CVT, VESA CVT RB 60 Hz
1920 × 1080
*1
Digitální vstup (DVI-D)
Rozlišení Podporované signály
640 × 480 VGA 60 Hz
720 × 400 VGA TEXT 70 Hz
800 × 600 VESA 60 Hz
1024 × 768 VESA 60 Hz
1280 × 720 CEA-861 60 Hz
1280 × 960 VESA 60 Hz
1280 × 1024 VESA 60 Hz
1680 × 1050 VESA CVT, VESA CVT RB 60 Hz
1920 × 1080
*1
Vertikální
frekvence
CEA-861 60 Hz
Vertikální
frekvence
CEA-861 60 Hz
Bodová frekvence
148,5 MHz
(Max.)
Bodová frekvence
148,5 MHz
(Max.)
Digitální vstup (DisplayPort)
Rozlišení Podporované signály
640 × 480 VGA, CEA-861 60 Hz
720 × 400 VGA TEXT 70 Hz
720 × 480 (4:3) CEA-861 60 Hz
720 × 480 (16:9) CEA-861 60 Hz
800 × 600 VESA 60 Hz
1024 × 768 VESA 60 Hz
1280 × 720 CEA-861 60 Hz
1280 × 960 VESA 60 Hz
1280 × 1024 VESA 60 Hz
1680 × 1050 VESA CVT, VESA CVT RB 60 Hz
1920 × 1080
Použitá grafi cká karta musí vyhovovat standardům VESA a CEA-861.
*1 Doporučené rozlišení
*1
CEA-861 60 Hz
Vertikální
frekvence
Bodová frekvence
148,5 MHz
(Max.)
Kapitola 2 Nastavení obrazu
15
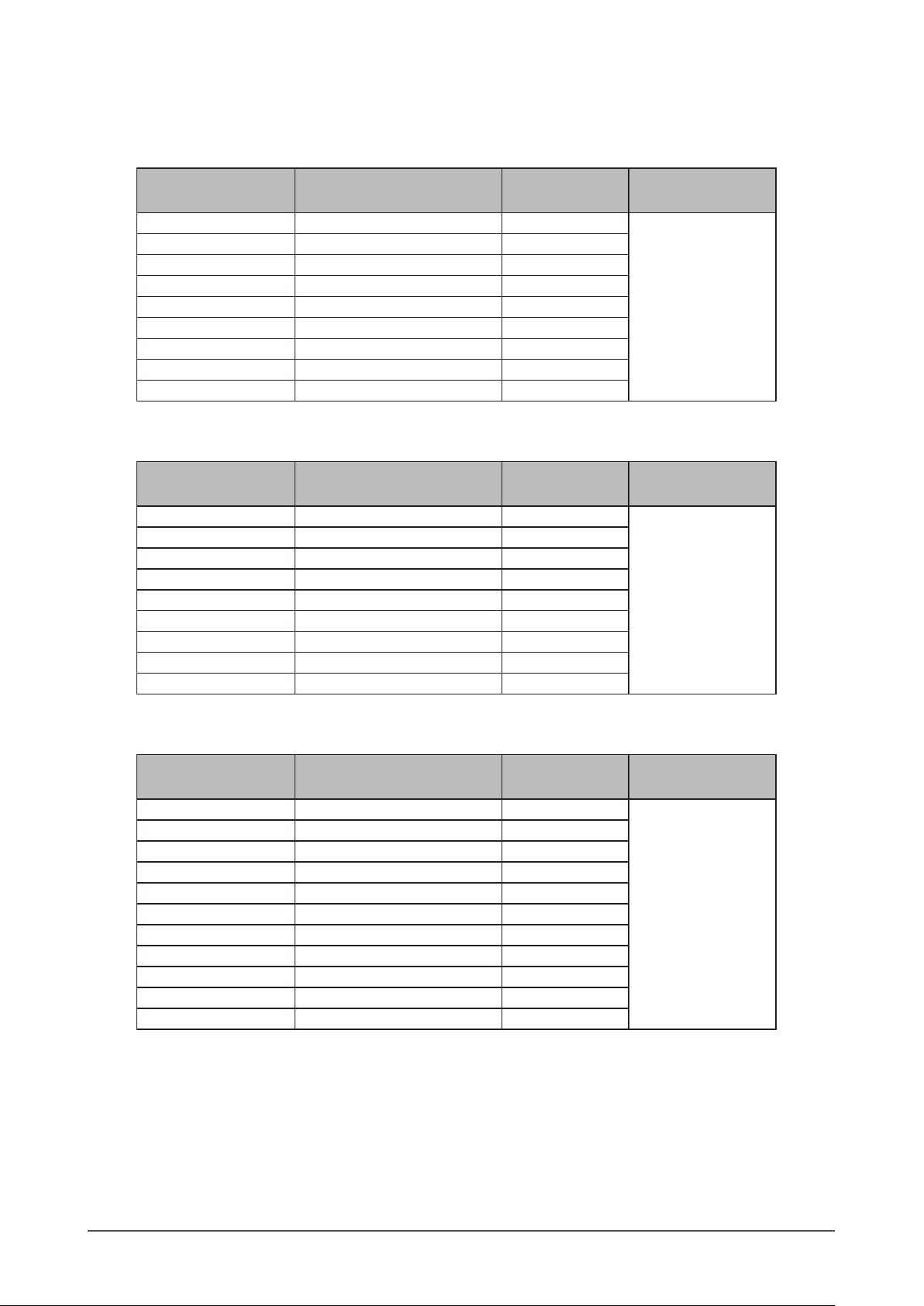
EV2416W
●
Analogový vstupní signál (D-Sub)
Rozlišení Podporované signály
640 × 480 VGA 60 Hz
800 × 600 VESA 60 Hz
1024 × 768 VESA 60 Hz
1280 × 720
1280 × 960 VESA 60 Hz
1280 × 1024 VESA 60 Hz
1600 × 1200 VESA 60 Hz
1680 × 1050 VESA CVT, VESA CVT RB 60 Hz
1920 × 1200
*1
*2
Digitální vstup (DVI-D)
Rozlišení Podporované signály
640 × 480 VGA 60 Hz
800 × 600 VESA 60 Hz
1024 × 768 VESA 60 Hz
1280 × 720
1280 × 960 VESA 60 Hz
1280 × 1024 VESA 60 Hz
1600 × 1200 VESA 60 Hz
1680 × 1050 VESA CVT, VESA CVT RB 60 Hz
1920 × 1200
*1
*2
Vertikální
frekvence
CEA-861 60 Hz
VESA CVT, VESA CVT RB 60 Hz
Vertikální
frekvence
CEA-861 60 Hz
VESA CVT RB 60 Hz
Bodová frekvence
193,3 MHz
(Max.)
Bodová frekvence
162 MHz
(Max.)
Digitální vstup (DisplayPort)
Rozlišení Podporované signály
640 × 480 VGA, CEA-861 60 Hz
720 × 480 (4:3) CEA-861 60 Hz
720 × 480 (16:9) CEA-861 60 Hz
800 × 600 VESA 60 Hz
1024 × 768 VESA 60 Hz
1280 × 720
1280 × 960 VESA 60 Hz
1280 × 1024 VESA 60 Hz
1600 × 1200 VESA 60 Hz
1680 × 1050 VESA CVT, VESA CVT RB 60 Hz
1920 × 1200
Použitá grafi cká karta musí vyhovovat standardům VESA a CEA-861.
*1 Pro toto rozlišení je „Screen Size“ nastaveno na „Full Screen“ (viz
(strana 29)
*2 Doporučené rozlišení
*1
*2
).
CEA-861 60 Hz
VESA CVT RB 60 Hz
Vertikální
frekvence
„2-5. Změna velikosti obrazu“
Bodová frekvence
162 MHz
(Max.)
Kapitola 2 Nastavení obrazu
16
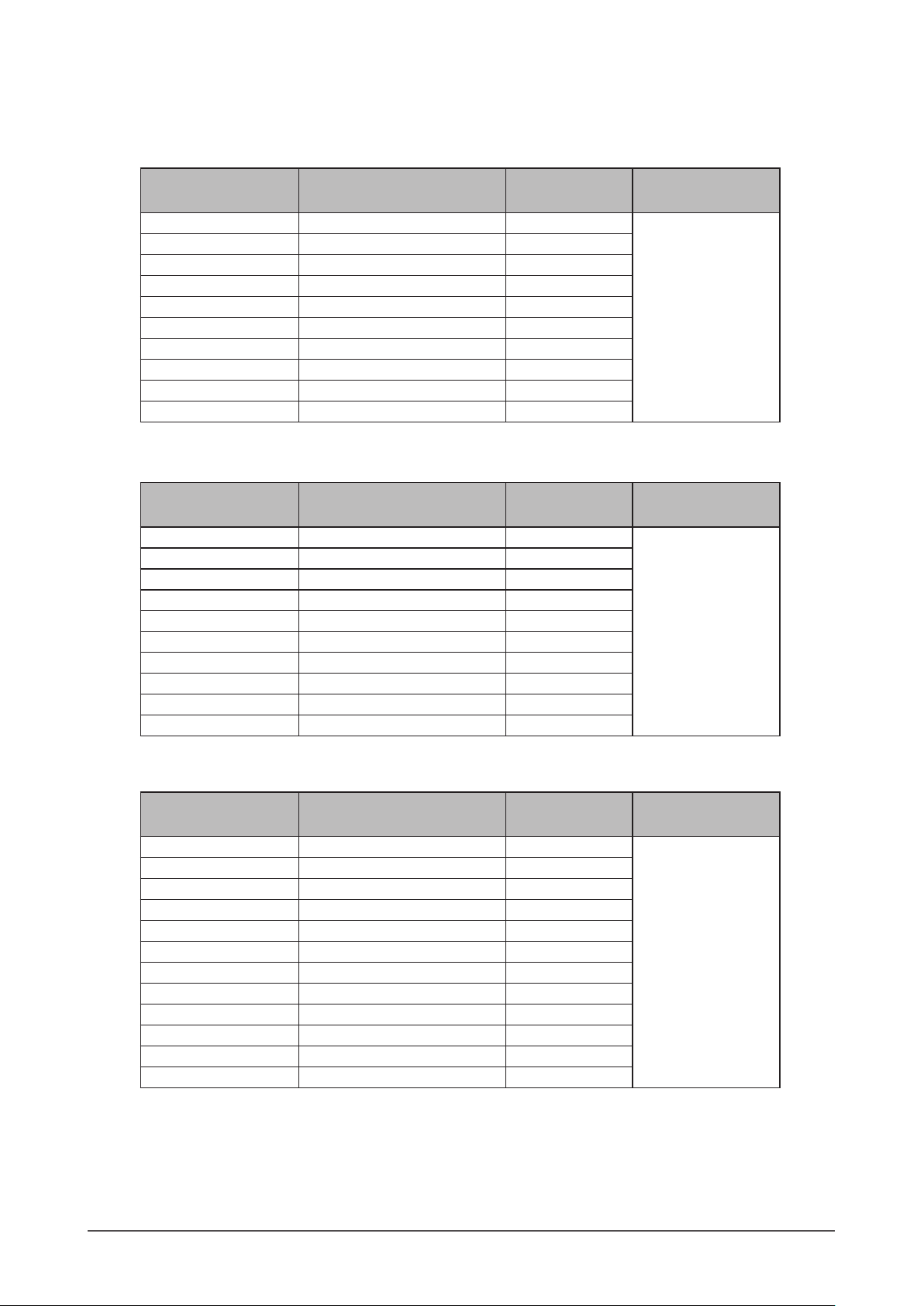
EV2436W
●
Analogový vstupní signál (D-Sub)
Rozlišení Podporované signály
640 × 480 VGA, VESA ~75 Hz
720 × 400 VGA TEXT 70 Hz
800 × 600 VESA ~75 Hz
1024 × 768 VESA ~75 Hz
1280 × 720 CEA-861 60 Hz
1280 × 960 VESA 60 Hz
1280 × 1024 VESA ~75 Hz
1600 × 1200 VESA 60 Hz
1680 × 1050 VESA CVT, VESA CVT RB 60 Hz
1920 × 1200
*1
Digitální vstup (DVI-D)
Rozlišení Podporované signály
640 × 480 VGA 60 Hz
720 × 400 VGA TEXT 70 Hz
800 × 600 VESA 60 Hz
1024 × 768 VESA 60 Hz
1280 × 720 CEA-861 60 Hz
1280 × 960 VESA 60 Hz
1280 × 1024 VESA 60 Hz
1600 × 1200 VESA 60 Hz
1680 × 1050 VESA CVT, VESA CVT RB 60 Hz
1920 × 1200
*1
Vertikální
frekvence
VESA CVT, VESA CVT RB 60 Hz
Vertikální
frekvence
VESA CVT RB 60 Hz
Bodová frekvence
193,3 MHz
(Max.)
Bodová frekvence
162 MHz
(Max.)
Digitální vstup (DisplayPort)
Rozlišení Podporované signály
640 × 480 VGA, CEA-861 60 Hz
720 × 400 VGA TEXT 70 Hz
720 × 480 (4:3) CEA-861 60 Hz
720 × 480 (16:9) CEA-861 60 Hz
800 × 600 VESA 60 Hz
1024 × 768 VESA 60 Hz
1280 × 720 CEA-861 60 Hz
1280 × 960 VESA 60 Hz
1280 × 1024 VESA 60 Hz
1600 × 1200 VESA 60 Hz
1680 × 1050 VESA CVT, VESA CVT RB 60 Hz
1920 × 1200
Použitá grafi cká karta musí vyhovovat standardům VESA a CEA-861.
*1 Doporučené rozlišení
*1
VESA CVT RB 60 Hz
Vertikální
frekvence
Bodová frekvence
162 MHz
(Max.)
Kapitola 2 Nastavení obrazu
17
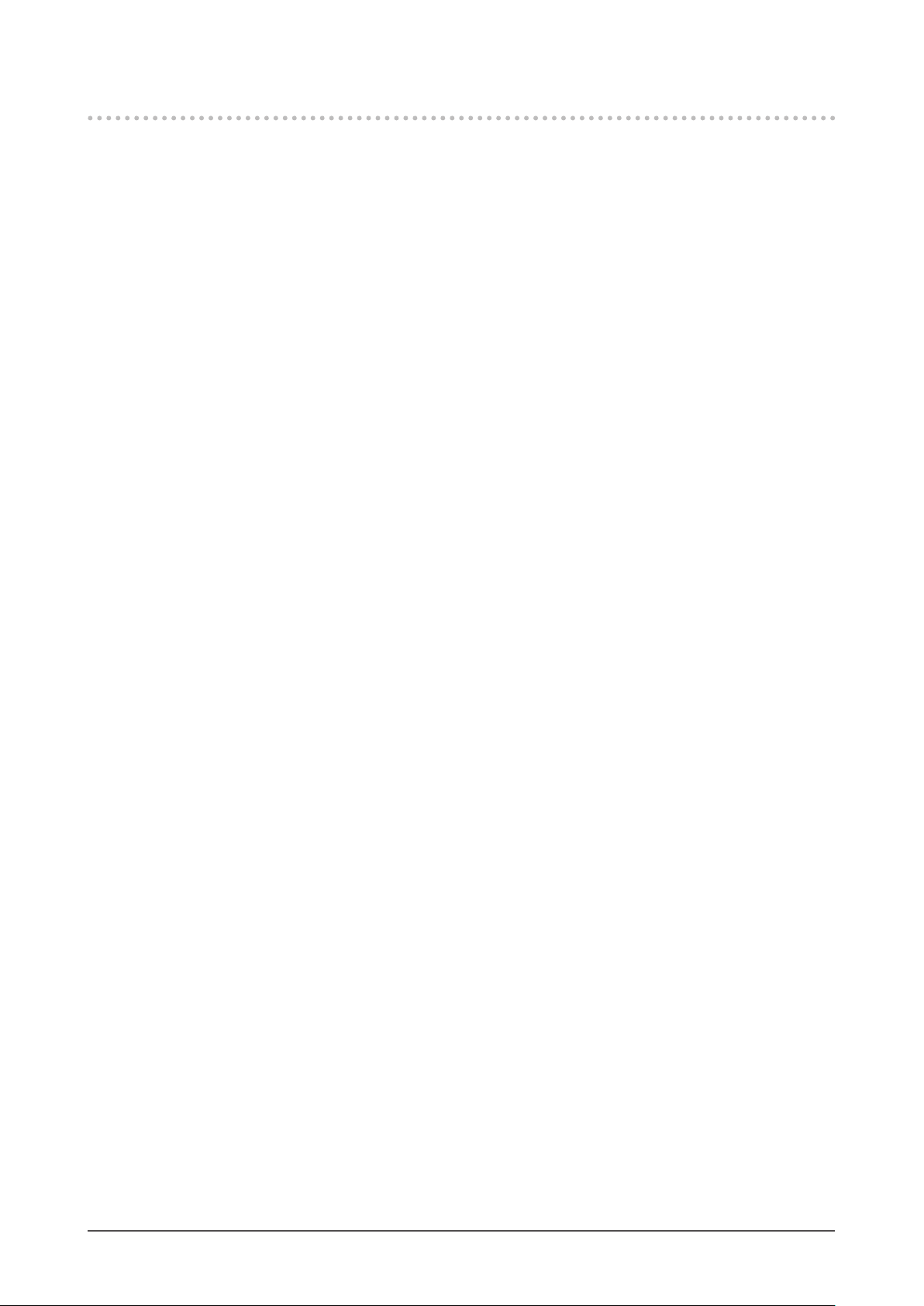
2-2. Nastavení rozlišení
Když po připojení monitoru k počítači zjistíte, že je rozlišení nesprávné nebo když chcete změnit rozlišení,
postupujte takto:
Windows 7
●
1. Klepněte pravým tlačítkem myši na volném místě plochy.
2. Z nabídky vyberte „Screen resolution“ (Rozlišení obrazovky).
3. V dialogovém okně „Screen Resolution“ zvolte monitor.
4. Kliknutím na „Resolution“ (Rozlišení) zvolte požadované rozlišení.
5. Klikněte na tlačítko „OK“.
6. V potvrzujícím dialogu klepněte na „Keep changes“ (Uložit změny).
Windows Vista
●
1. Klepněte pravým tlačítkem myši na volném místě plochy.
2. Z nabídky vyberte „Personalize“.
3. V okně „Personalization“ klepněte na „Display Settings“.
4. V dialogu „Display Settings“ vyberte záložku „Monitor“ a v políčku „Resolution“ zvolte požadované
rozlišení.
5. Klikněte na tlačítko „OK“.
6. V potvrzujícím dialogu klikněte na „Yes“ (Ano).
Windows XP
●
1. Klepněte pravým tlačítkem myši na volném místě plochy.
2. Z nabídky vyberte „Properties“.
3. V zobrazeném dialogu „Display Properties“ vyberte záložku „Settings“ a v políčku „Screen resolution“
zvolte rozlišení.
4. Kliknutím na tlačítko „OK“ dialog uzavřete.
Mac OS X
●
1. Vyberte „System Preferences“ z nabídky Apple.
2. Po zobrazení dialogu „System Preferences“ klepněte na „Displays“ a „Hardware“.
3. V dialogu vyberte záložku „Display“ a zvolte požadované rozlišení v políčku „Resolutions“.
4. Vaše volba se projeví okamžitě. Pokud jste s nastavením spokojeni, uzavřete okno.
Kapitola 2 Nastavení obrazu
18
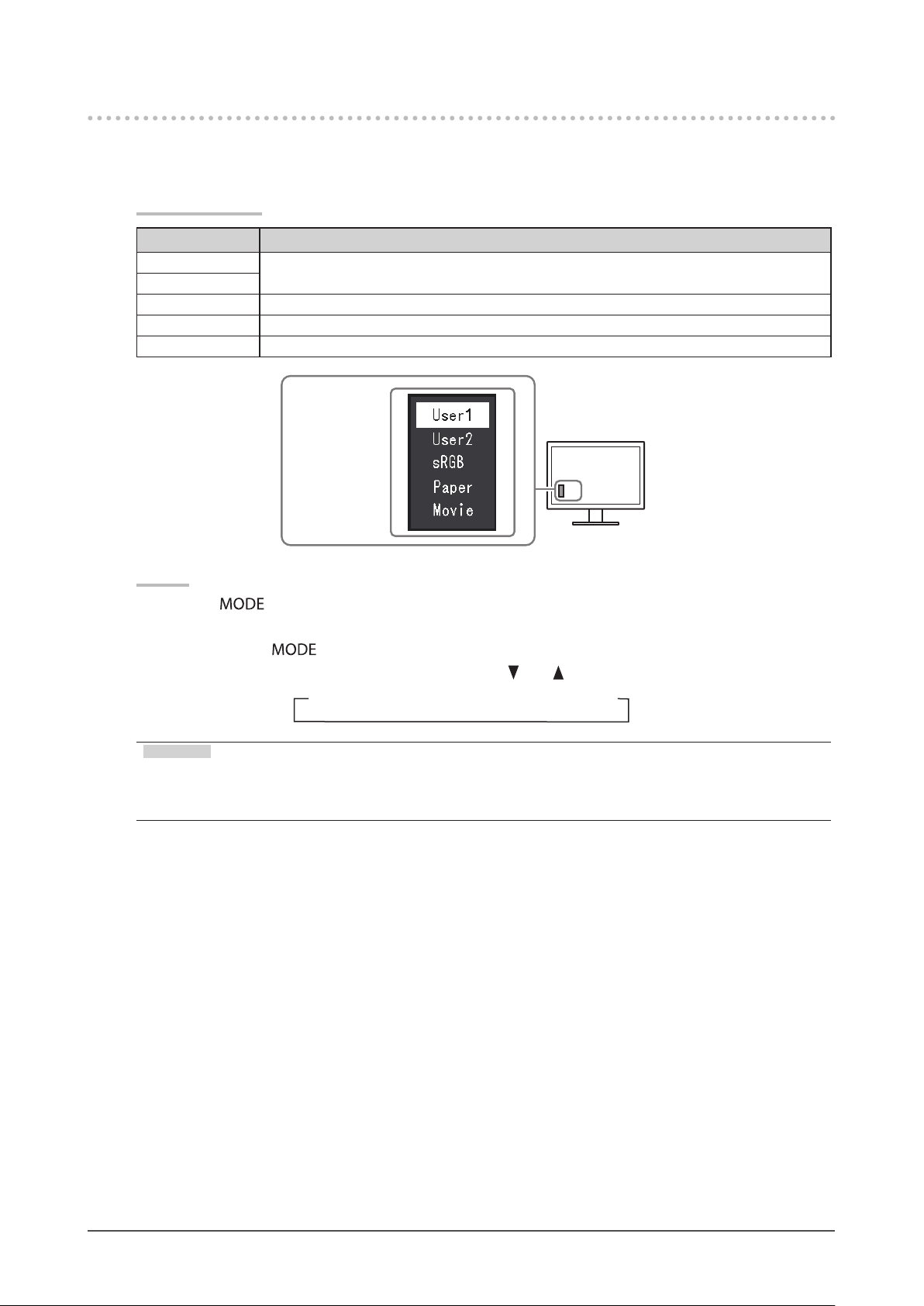
2-3. Nastavení barev
Volba režimu zobrazení (režim FineContrast)
●
Tat o fun kce u možňuje snadnou volbu požadovaného režimu barev v závislosti na použití monitoru.
Obrazové režimy
Režim Použití
User1 Zvolte tento uživatelský režim pro defi nování sady požadovaných parametrů.
User2
sRGB Vhodné pro přesnou reprodukci barev s sRGB kompatibilními zařízeními.
Paper Vytváří efekt vytištěného papíru. Vhodné pro věrné zobrazení knih a dokumentů.
Movie Vhodné pro přehrávání videa a animací.
Objeví se menu
s volbou režimu.
Postup
1. Stisk něte .
Menu s režimy se objeví v levém dolním rohu obrazovky.
2. Po každém stisku se zvolí vždy následující režim v seznamu.
Zatímco je zobrazeno menu s volbou režimu, můžete pomocí nebo přepínat režim.
→User1←→User2←→sRGB←→Paper←→Movie←
Poznámka
• Menu s nastavením (Setting menu) a menu s volbou režimu (Mode menu) nemohou být zobrazena současně.
• „ScreenManager Pro for LCD (DDC/CI)“ umožňuje automatickou volbu režimu FineContrast v závislosti na spuštěné
aplikaci (viz „Kapitola 3 Auto FineContrast“ v návodu k použití programu „ScreenManager Pro for LCD (DDC/CI)“).
Kapitola 2 Nastavení obrazu
19
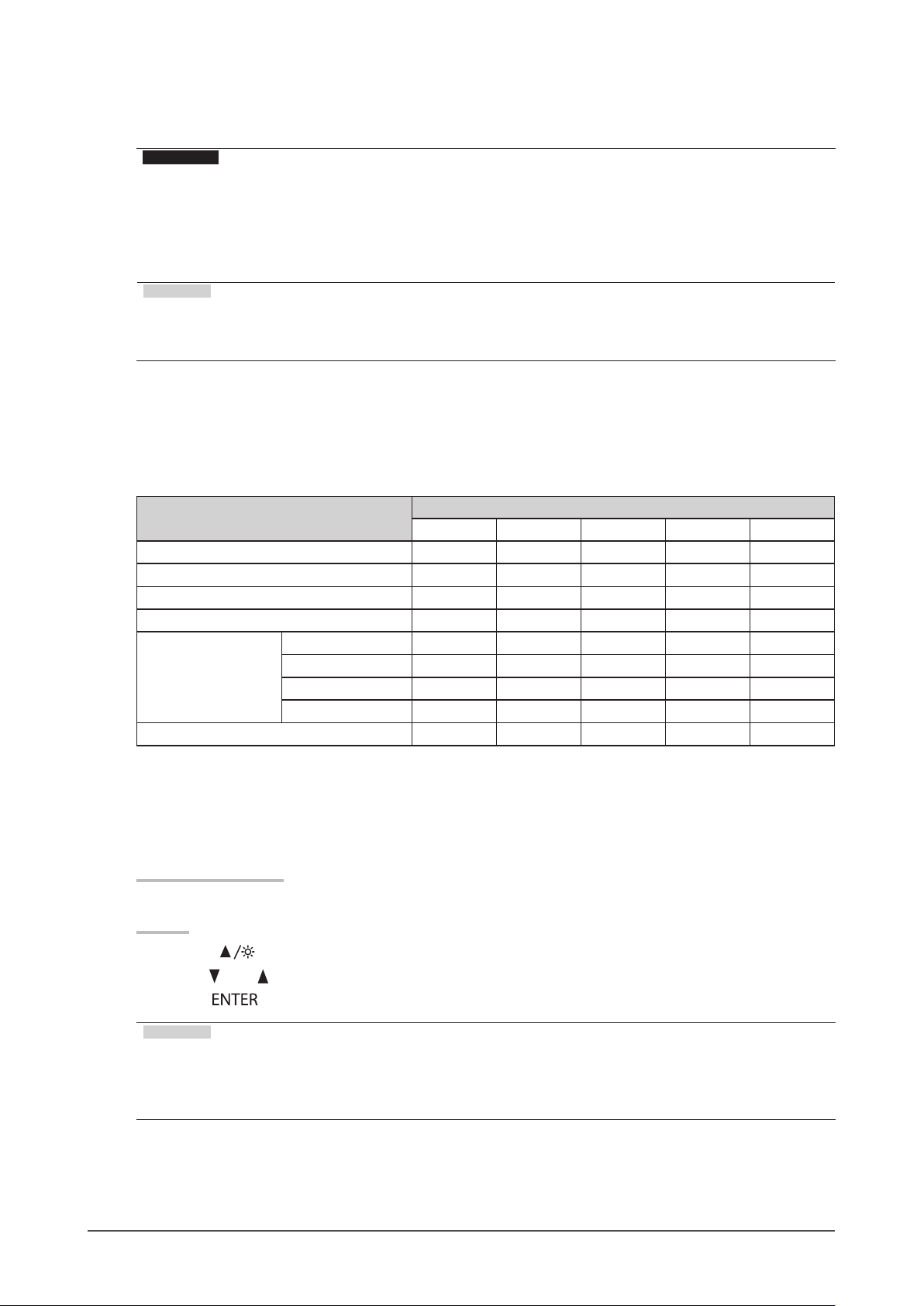
Provádění pokročilých nastavení
●
Menu „Color“ v obrazovkovém menu umožňuje nezávisle upravovat nastavení barev pro jednotlivé režimy.
Upozornění
• Monitor potřebuje asi 30 minut, než se jeho elektronické obvody stabilizují. Po zapnutí monitoru počkejte minimálně
30 minut než začnete upravovat nastavení.
• Před nastavováním barev pro analogový signál proveďte nejprve nastavení rozsahu (viz
gradace barev“ (strana 28)
• Stejný obraz může na více monitorech vypadat mírně odlišně kvůli charakteristickým vlastnostem každého monitoru.
Jemné nastavení barev proveďte pomocí vizuálního porovnání obou monitorů.
Poznámka
• Díky programu „ScreenManager Pro for LCD (DDC/CI)“ můžete provádět nastavení barev s použitím myši
a klávesnice vašeho počítače. (Viz „Kapitola 4 Color Adjustment“ v návodu k použití pro „ScreenManager Pro for
LCD (DDC/CI)“.)
Nastavitelné položky v každém režimu
●
Nastavitelné položky jsou závislé na režimu. (Nemůžete vybrat funkce, které nelze nastavovat/upravovat.)
Informace o tom, jak nastavit jednotlivé funkce, naleznete na následujících stranách.
√: Nastavitelné -: Nelze nastavit
).
„Automatické nastavení
Funkce
Brightness
Contrast
Temperature
Gamma
Advanced Settings Saturation
Hue
Overdrive
Gain
Color Reset
*1 Pouze EV2336W a EV2436W
Nastavení jasu
●
Jas obrazovky se nastavuje díky změně intenzity podsvícení (světelného zdroje za LCD panelem).
Nastavitelný rozsah
0 až 100
Postup
1. Stisk něte .
2. Pomocí nebo proveďte nastavení.
3. Stiskem opusťte menu.
*1
User1 User2 sRGB Paper Movie
√√√√√
√√--√
√√- √√
√√--√√--√
√√--√
√√--√√--√√√√√
Režim FineContrast
Poznámka
• Pokud máte pocit, že je obraz příliš tmavý, i když je jas nastaven na 100, proveďte nastavení kontrastu.
• Další možností je použití volby „Brightness“ v sekci „Color“ v obrazovkovém menu.
• Pro automatické a komfortní nastavení jasu obrazovky viz
(strana 37)
Kapitola 2 Nastavení obrazu
20
„4-3. Zapnutí/vypnutí automatické úpravy jasu“
.
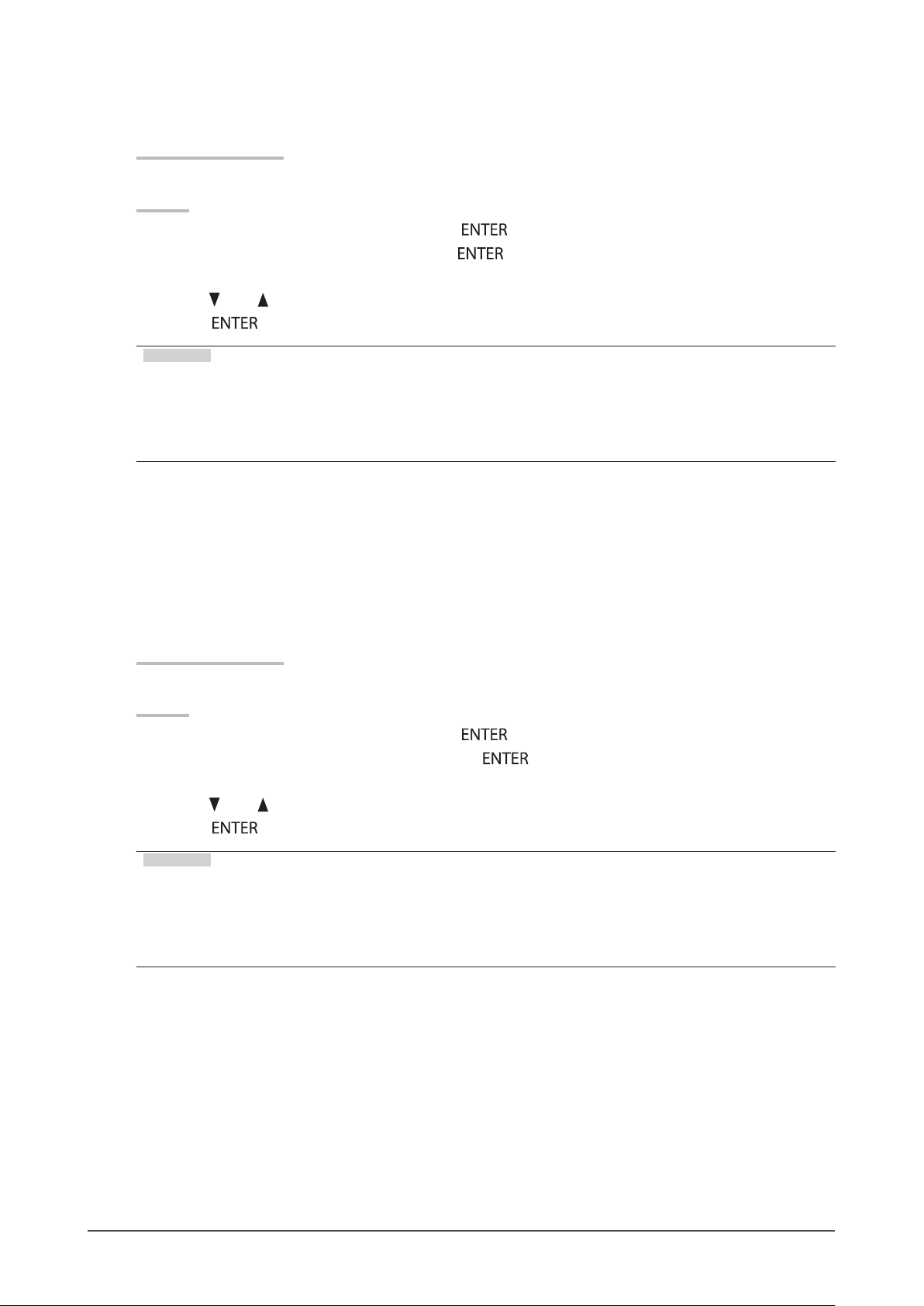
Nastavení kontrastu
●
Kontrast obrazu se upravuje změnou úrovně videosignálu.
Nastavitelný rozsah
0 až 100
Postup
1. V menu s nastavením zvolte „Color“ a stiskněte
2. V menu „Color“ vyberte „Contrast“ a stiskněte .
Objeví se menu „Contrast“.
3. Pomocí nebo proveďte nastavení.
4. Stiskem opusťte menu.
Poznámka
• Při kontrastu 50 jsou zobrazeny všechny barevné stupně.
• Při nastavování monitoru je vhodné před nastavením kontrastu nejprve nastavit jas, aby nedošlo ke ztrátě některých
stupňů jasu.
• Nastavení kontrastu proveďte v následujících případech.
- Pokud vám připadá obraz příliš tmavý, i když je jas nastaven na 100 (Nastavte kontrast na hodnotu vyšší než 50).
Nastavení teploty barev
●
Teplotu barev je možné změnit.
Teplota barev se obvykle používá pro vyjádření odstínu „bílé“ a/nebo „černé“ pomocí numerické hodnoty.
Hodnota se udává ve stupních „K“ (Kelvina).
Při vyšších teplotách jsou bílé tóny zabarveny do modra, zatímco při nižších teplotách do červena. Pro každou
zvolenou teplotu barev se nastaví přednastavená hodnota zisku (Gain).
.
Nastavitelný rozsah
Off, 4000 K – 10000 K (s krokem 500 K, včetně hodnoty 9300 K)
Postup
1. V menu s nastavením zvolte „Color“ a stiskněte .
2. V menu „Color“ vyberte „Temperature“ a stiskněte .
Objeví se menu „Temperature“.
3. Pomocí nebo proveďte nastavení.
4. Stiskem opusťte menu.
Poznámka
• Hodnoty uvedené v „K“ slouží pouze pro orientaci.
• „Gain“ umožňuje provést pokročilejší nastavení (viz
• Pokud nastavíte „Off “, bude obraz zobrazen s přirozeným podáním barev daného monitoru (Gain: 100 pro každou
složku RGB).
• Pokud změníte zisk, přepne se teplota barev na „Off“.
„Nastavení zisku“ (strana 24)).
Kapitola 2 Nastavení obrazu
21
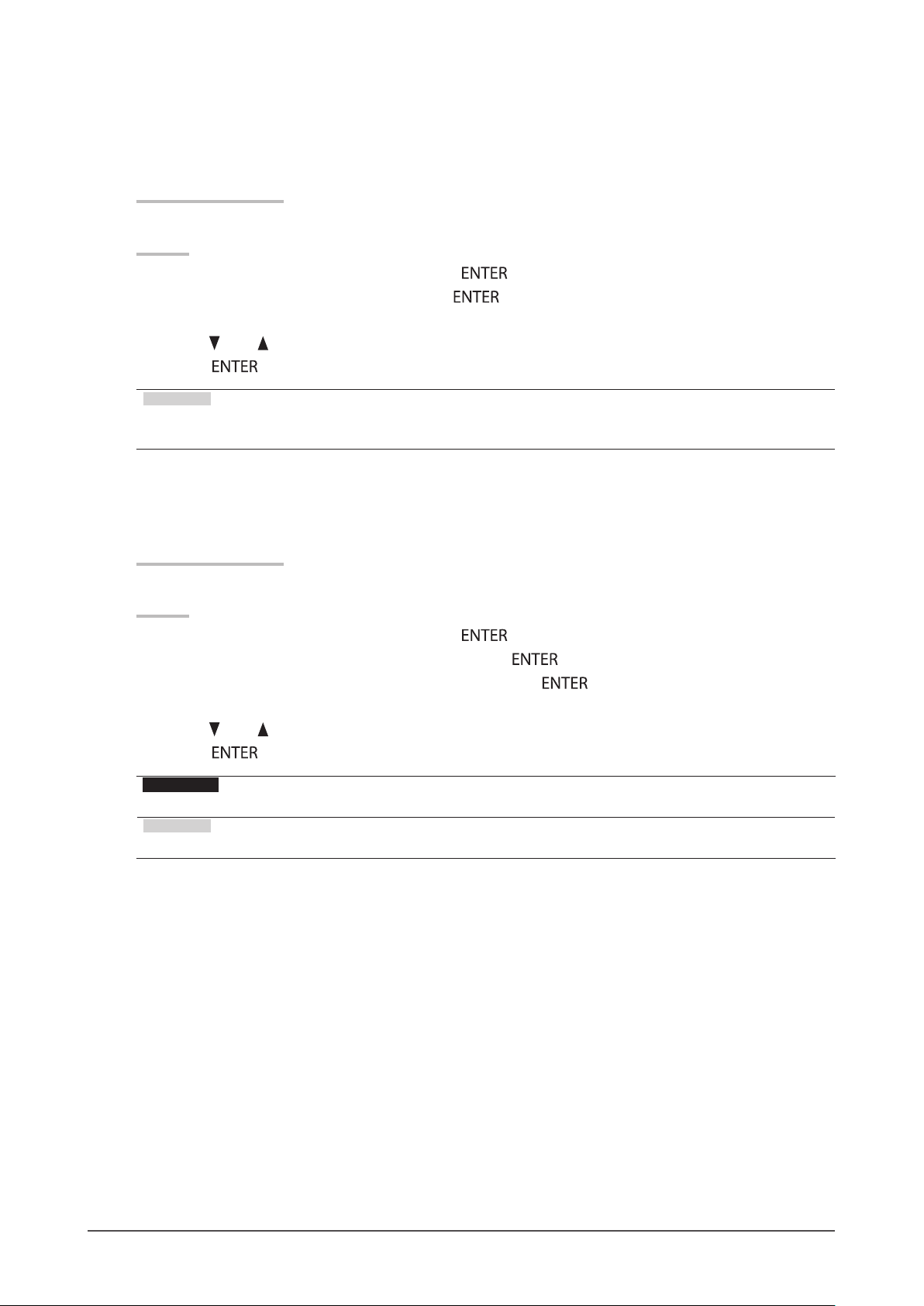
Nastavení hodnoty gama
●
Pomocí této funkce lze nastavit hodnotu gama. Jas monitoru se také mění v závislosti na vstupním signálu,
avšak míra změny není proporcionální vůči vstupnímu signálu. Zajištění rovnoměrné závislosti jasu monitoru
na vstupním signálu se označuje jako „gama korekce“.
Nastavitelný rozsah
1.8, 2.0, 2.2
Postup
1. V menu s nastavením zvolte „Color“ a stiskněte
2. V menu „Color“ vyberte „Gamma“ a stiskněte .
Objeví se menu „Gamma“.
3. Pomocí nebo proveďte nastavení.
4. Stiskem opusťte menu.
Poznámka
• Pokud je jako režim FineContrast použit „Paper“, bude nastavení gamy odpovídat zobrazení „Paper“. Nastavení
„Paper“ je uzpůsobeno k tomu, aby obraz vypadal jako text vytištěný na papíře.
Nastavení sytosti barev
●
Tat o fun kce u možňuje nastavit sytost barev.
.
Nastavitelný rozsah
-50 až 50
Postup
1. V menu s nastavením zvolte „Color“ a stiskněte .
2. V menu „Color“ zvolte „Advanced Settings“ a stiskněte .
3. V menu „Advanced Settings“ zvolte „Saturation“ a stiskněte .
Objeví se menu „Saturation“.
4. Pomocí nebo proveďte nastavení.
5. Stiskem opusťte menu.
Upozornění
• Použitím této funkce může dojít ke ztrátě některých barevných odstínů.
Poznámka
• Při minimální hodnotě (-50) bude obraz monochromatický.
Kapitola 2 Nastavení obrazu
22
 Loading...
Loading...