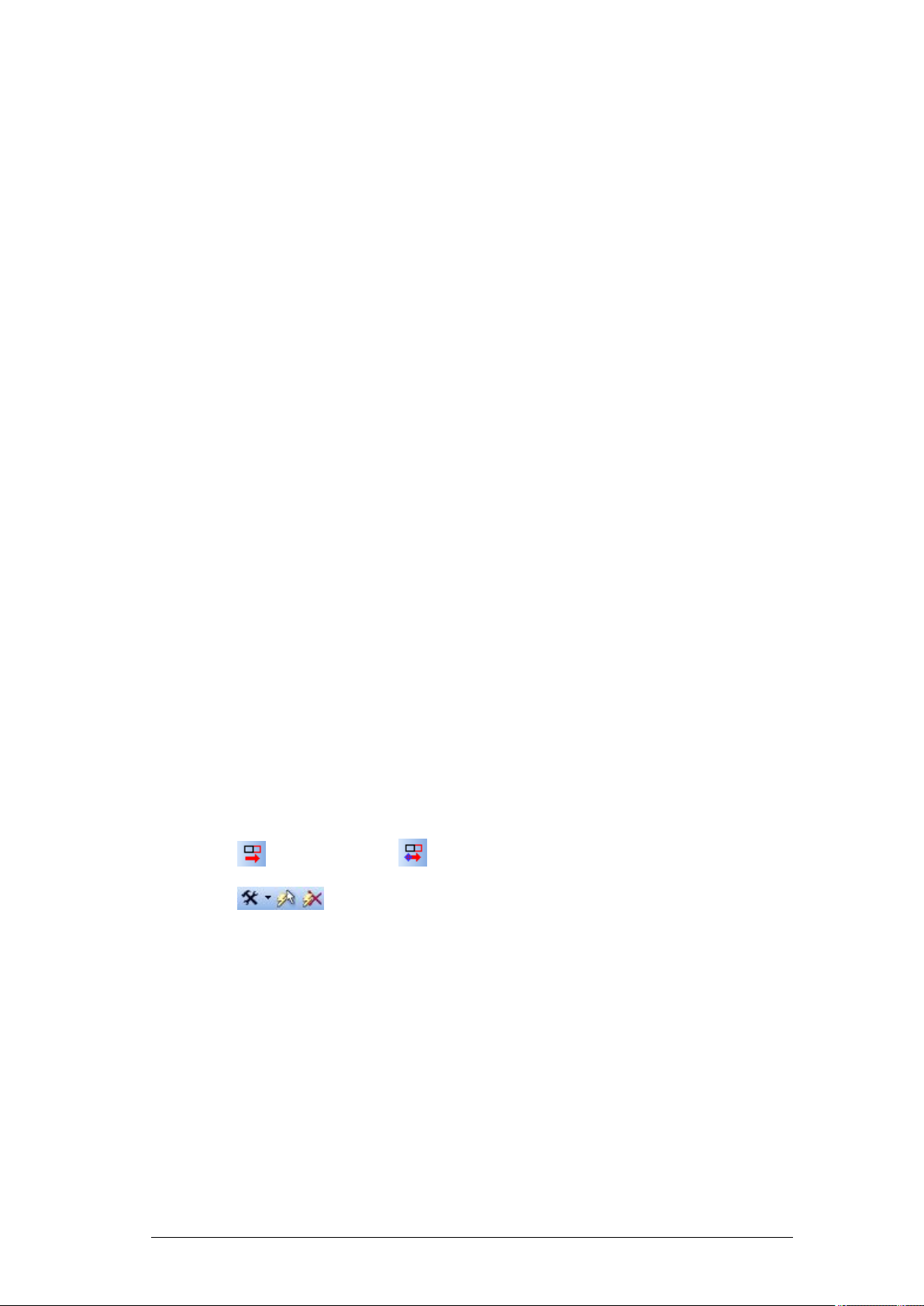
Einleitung
Allgemeines
INHALTSVERZEICHNIS
1 Einleitung ....................................................................................................................................... 8
1.1 Allgemeines .............................................................................................................................. 8
1.2 Anmerkungen zur Dokumentation ........................................................................................... 9
2 Die Produktpalette, Beispiele ..................................................................................................... 10
2.1.1 Der 3D Konverter ........................................................................................................................... 10
2.1.2 Planzusammenstellung ................................................................................................................... 11
2.1.3 Raumbuch, DIN 277 und WoFlV ................................................................................................... 11
2.1.4 2D DXF/DWG Import und Export ................................................................................................ 12
3 Die Programmoberfläche ........................................................................................................... 14
3.1 Ribbons oder Toolbars ........................................................................................................... 14
3.1.1 Auswahl der Eingabevarianten in einer Ribbon-Version ............................................................... 15
3.1.2 Bearbeiten von selektierten Elementen .......................................................................................... 16
3.1.3 Schnellauswahl und Menü „letzte Aktionen“ ................................................................................. 16
3.1.4 Menü Datei, Einstellungen, Import, Export, Sprach- und Ribbon Einstellungen ........................... 16
3.1.5 Umschalten zwischen einer Ribbon und einer Toolbar Version ..................................................... 17
3.2 Dokumente und Ansichten ..................................................................................................... 19
3.3 Die Struktur der Benutzeroberfläche ...................................................................................... 19
3.4 Popupinformationen / Tooltips ............................................................................................... 21
3.5 Katalog und Projektverwaltung .............................................................................................. 21
3.6 Besonderheiten der Dialoge .................................................................................................... 22
3.6.1 Katalogauswahl in Dialogen .......................................................................................................... 23
3.6.2 Materialauswahl und Texturkoordinaten ........................................................................................ 24
3.6.3 Einstellungen und Auswirkungen von Baumaterialien .................................................................. 26
3.6.4 Rechnen in Eingabefeldern ............................................................................................................ 28
3.6.5 Texteigenschaften .......................................................................................................................... 29
3.6.6 Schichtaufbau von Konstruktionselementen .................................................................................. 29
3.6.7 Farben auswählen, eigene Farben definieren.................................................................................. 30
3.6.8 Favoriten – Verzeichnisse .............................................................................................................. 31
3.7 Eingabehilfen .......................................................................................................................... 32
3.7.1 Eingabe mit STRG+W, wechseln von Referenzpunkten ................................................................ 32
3.7.2 Konstruktionshilfen ........................................................................................................................ 33
3.7.3 Beispiel zur Verwendung von Konstruktionshilfen ....................................................................... 34
3.7.4 Beispiel mit Koordinateneingabe ................................................................................................... 38
3.7.5 Polygonpunkte verschieben, einfügen und löschen ........................................................................ 39
3.7.6 Winkelraster ................................................................................................................................... 41
3.7.7 Selektion verschieben, Selektion verschieben mit Referenzpunkt ................................ 42
3.8 Werkzeuge zum Bearbeiten .................................................................................................... 43
3.8.1 Löschen und Selektieren Assistent ....................................................................... 44
3.9 Mehrfachkopie von Objekten ................................................................................................. 45
3.10 Objekte auf andere Folien verschieben ............................................................................... 46
3.11 Spiegeln von Elementen ..................................................................................................... 47
4 Erste Schritte ............................................................................................................................... 49
4.1 Der Gebäude- / Projektassistent ............................................................................................. 49
4.2 Schritt 1: Projektdaten eingeben ............................................................................................. 49
4.3 Schritt 2:Grundeinstellungen und Grundrissauswahl ............................................................. 50
4.4 Schritt 3: Maße eingeben ........................................................................................................ 51
4.5 Schritt 4: Geschosse eingeben ................................................................................................ 51
4.6 Schritt 5: Dach ........................................................................................................................ 52
4.7 Manuelles Erstellen eines Projektes ....................................................................................... 55
4.8 Erzeugen von Ansichten ......................................................................................................... 60
4.9 Eingabe von Wänden .............................................................................................................. 63
4.9.1 Außenwände .................................................................................................................................. 63
Seite 1
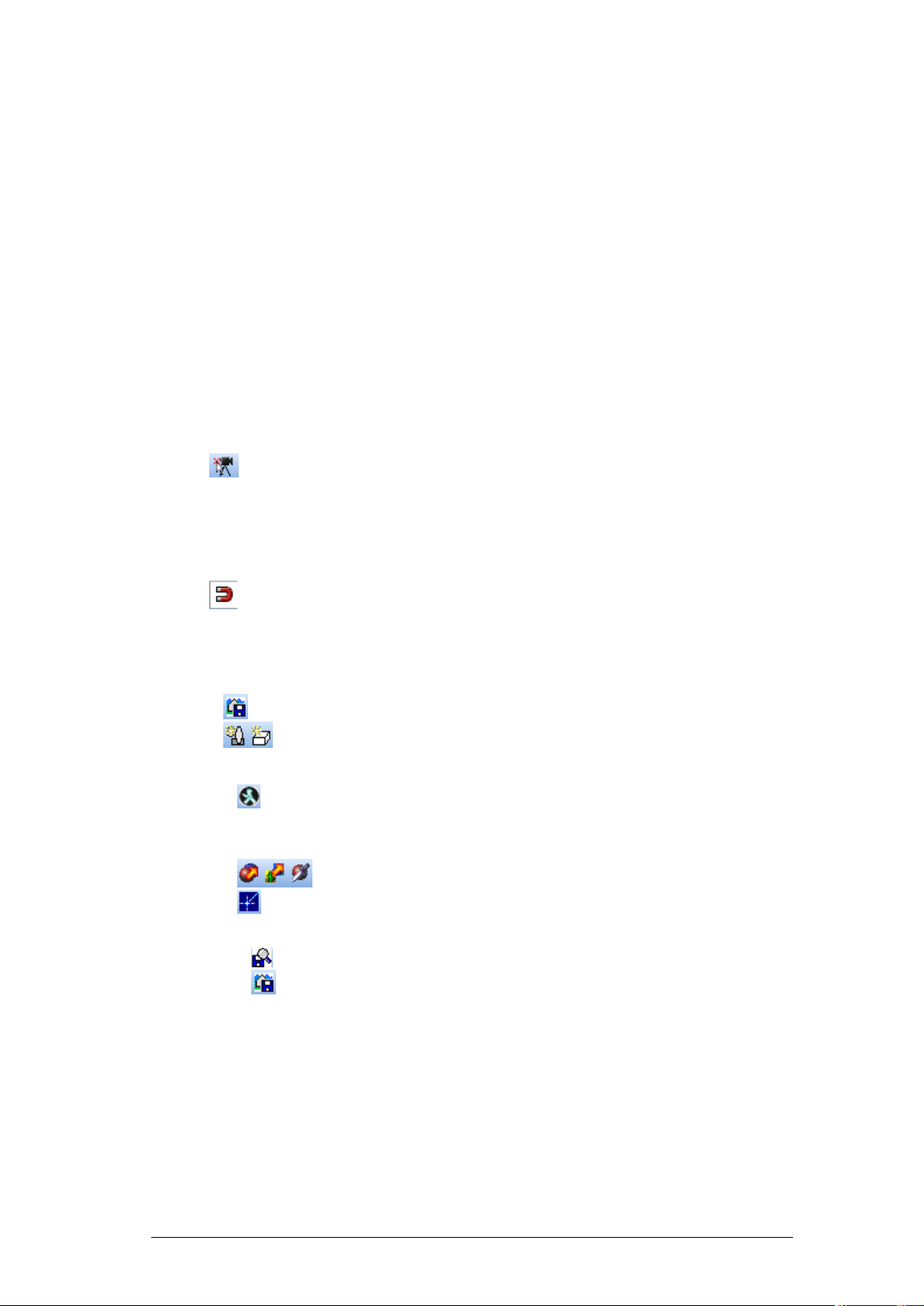
Einleitung
Allgemeines
4.9.2 Innenwände .................................................................................................................................... 69
4.10 Eingabe von Fenstern und Türen ........................................................................................ 76
4.10.1 Eingabe von Fenstern ..................................................................................................................... 76
4.10.2 Eingabe von Türen ......................................................................................................................... 82
4.11 Eingabe von Treppen .......................................................................................................... 86
4.12 Kopieren eines Geschosses ................................................................................................. 93
4.13 Eingabe eines Daches ......................................................................................................... 97
4.14 Eingabe von Gauben ......................................................................................................... 104
4.15 Objekte, Texturen und Materialien ................................................................................... 110
4.15.1 Objekte ......................................................................................................................................... 111
5 Eigenschaften von Ansichten ................................................................................................... 115
5.1 Anordnen von Ansichten ...................................................................................................... 115
5.2 Registerkarten ....................................................................................................................... 115
5.3 Wechseln von Ansichten ...................................................................................................... 116
5.4 Sichtbarkeiten ....................................................................................................................... 117
5.5 Maßstab ................................................................................................................................ 119
5.6 3D Betrachterstandpunkt setzen ................................................................................... 119
5.7 Zoomen, Scrollen und Rotieren ............................................................................................ 121
5.7.1 Zoomen ........................................................................................................................................ 121
5.7.2 Zusätzliche Funktionen in 3D Ansichten ..................................................................................... 121
5.7.3 Scrollen ........................................................................................................................................ 121
5.7.4 Rotieren in 3D Ansichten ............................................................................................................. 121
5.8 Fangen .................................................................................................................................. 122
5.9 Ausrichten .................................................................................................................... 122
5.10 2D Ansichten / Schnitte .................................................................................................... 123
5.10.1 Eingabe von Schnitten .................................................................................................................. 123
5.10.2 Optionen für Schnittsymbole ....................................................................................................... 124
5.10.3 Ansichten von außen, Darstellung mit verdeckten Kanten ........................................................... 125
5.10.4 Schnitttiefe nachträglich ändern ................................................................................................... 126
5.11 Speichern von Bildern aus 2D Ansichten .................................................................. 127
5.12 2D-Grafik Ansicht und Parallel-Perspektive ....................................................... 127
5.13 3D Ansichten .................................................................................................................... 129
5.13.1 Allgemeine Einstellungen ............................................................................................................ 129
5.13.2 Durchwandern ....................................................................................................................... 129
5.13.3 Hintergrund .................................................................................................................................. 130
5.13.4 Fangpunkte & Bemaßung............................................................................................................. 132
5.13.5 Sonnenstand ................................................................................................................................. 132
5.13.6 Übertragen und Bearbeiten von Materialien und Texturen .................................... 135
5.13.7 Raytracen .............................................................................................................................. 135
5.13.8 Ausschnitt raytracen ..................................................................................................................... 136
5.13.9 Schatten, ambiente und weiche Schatten ...................................................................................... 137
5.13.10 Betrachterstandpunkte ....................................................................................................... 141
5.13.11 Bilder speichern ............................................................................................................... 142
5.14 3D Vollbildmodus ............................................................................................................. 143
5.15 Präsentations- und Skizzenansicht .................................................................................... 143
6 Allgemeine Einstellungen ......................................................................................................... 145
6.1 Einheiten ............................................................................................................................... 145
6.2 Raster .................................................................................................................................... 146
6.3 Selektion ............................................................................................................................... 146
6.4 Fangen .................................................................................................................................. 147
6.5 Ausrichten ............................................................................................................................ 148
6.6 Verzeichnisse ........................................................................................................................ 149
Seite 2
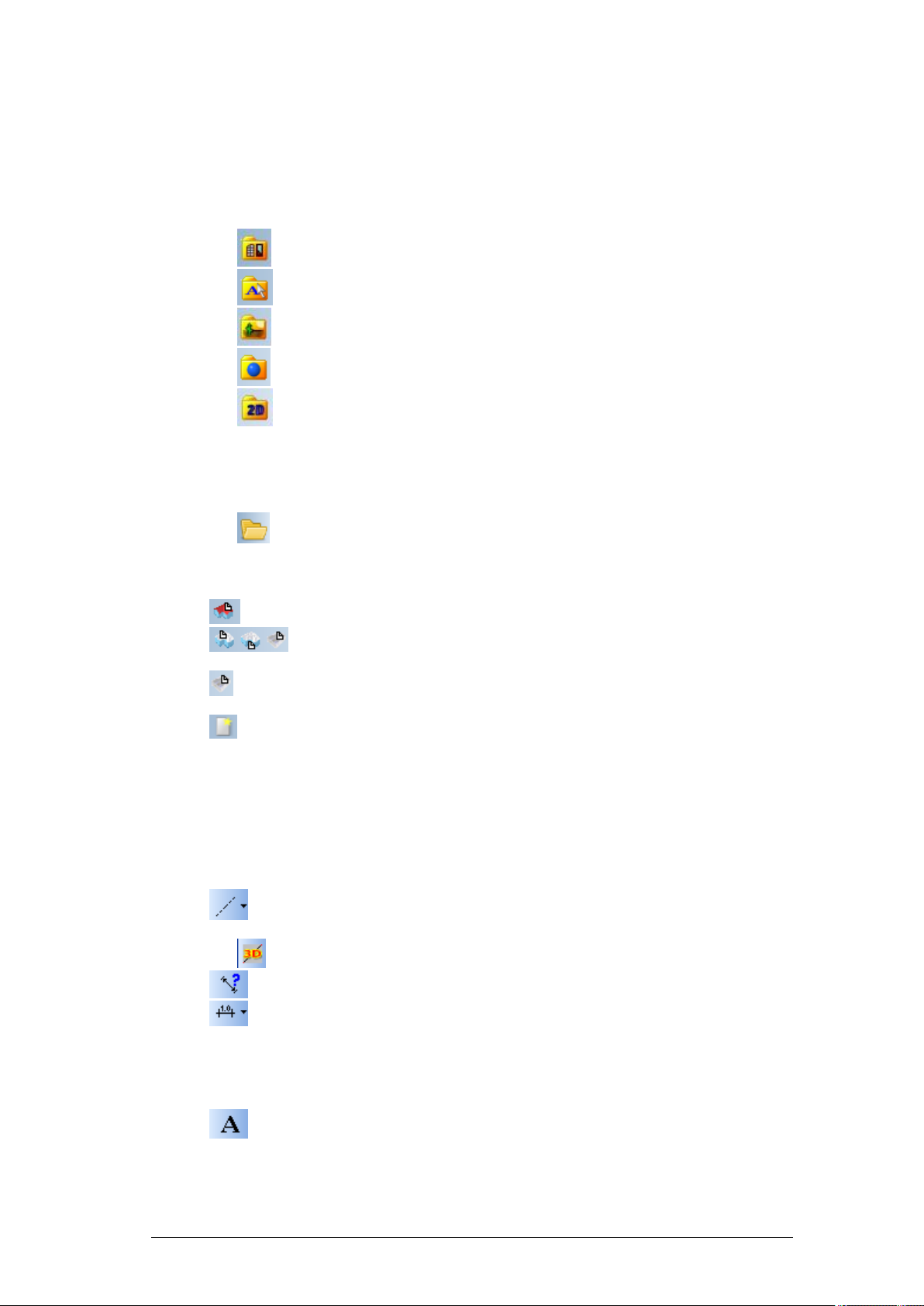
Einleitung
Allgemeines
6.7 Werkzeuge ............................................................................................................................ 150
7 Der Katalog ............................................................................................................................... 153
7.1 Die Inhalte ............................................................................................................................ 153
7.1.1 Fenster / Türen / Dachfenster / Wandaufbauten/… ........................................................... 153
7.1.2 3D-Objekte ........................................................................................................................ 154
7.1.3 Texturen............................................................................................................................. 155
7.1.4 Materialien ......................................................................................................................... 156
7.1.5 2D Symbole ....................................................................................................................... 157
7.2 Eigene Verzeichnisse anlegen, Vorschaubild ändern ........................................................... 157
7.3 Zusatzfunktionen .................................................................................................................. 158
7.3.1 Fangpunkte für 3D Objekte .......................................................................................................... 158
7.3.2 Auswirkungen von Fangpunkten beim Platzieren von 3D Objekten ............................................ 160
7.3.3 Zusatzinformationen und Eigenschaften für 3D Objekte ............................................................. 160
7.3.4 Datei öffnen, Dateien lokal auswählen ............................................................................... 166
8 Der Projektviewer / Projekte ................................................................................................... 168
8.1 Allgemeines .......................................................................................................................... 168
8.2 Projekteigenschaften ............................................................................................................. 170
8.3 Gebäude ....................................................................................................................... 170
8.4 Geschosse / neue Geschosse erzeugen ............................................................. 170
8.4.1 Gebäude verlängern, drehen, spiegeln, kopieren .., ...................................................................... 172
8.5 Wohnungen.................................................................................................................... 176
8.5.1 Wohnungsansichten erzeugen ...................................................................................................... 177
8.6 Folien und Geschosse ................................................................................................... 178
8.6.1 Niveaus von Folien ...................................................................................................................... 178
8.6.2 Geschosse/Räume mit unterschiedlichen Niveaus ....................................................................... 179
8.6.3 Geschosshöhe oder –niveau nachträglich ändern ......................................................................... 179
8.7 Räume ................................................................................................................................... 182
8.7.1 Eigenschaften von Räumen .......................................................................................................... 182
8.7.2 Beschriftung von Räumen ............................................................................................................ 183
8.7.3 Flächenberechnung nach DIN277 und WoFlV ............................................................................ 184
8.7.4 Fußboden, Material und Schichtaufbau ........................................................................................ 185
9 Standardfunktionen .................................................................................................................. 186
9.1 Hilfslinien .................................................................................................................. 186
9.1.1 2D Hilfslinien ............................................................................................................................... 186
9.1.2 3D Hilfslinien ...................................................................................................................... 187
9.2 Messen ....................................................................................................................... 192
9.3 Bemaßung .................................................................................................................. 192
9.3.1 Allgemeines ................................................................................................................................. 192
9.3.2 2D und 3D Einzelbemaßung ........................................................................................................ 195
9.3.3 2D und 3D Mehrfachbemaßung ................................................................................................... 197
9.3.4 Höhenbemaßung .......................................................................................................................... 198
9.3.5 Winkelbemaßung ......................................................................................................................... 198
9.4 Beschriftung / Text .................................................................................................... 198
9.4.1 Autotext ....................................................................................................................................... 199
Seite 3
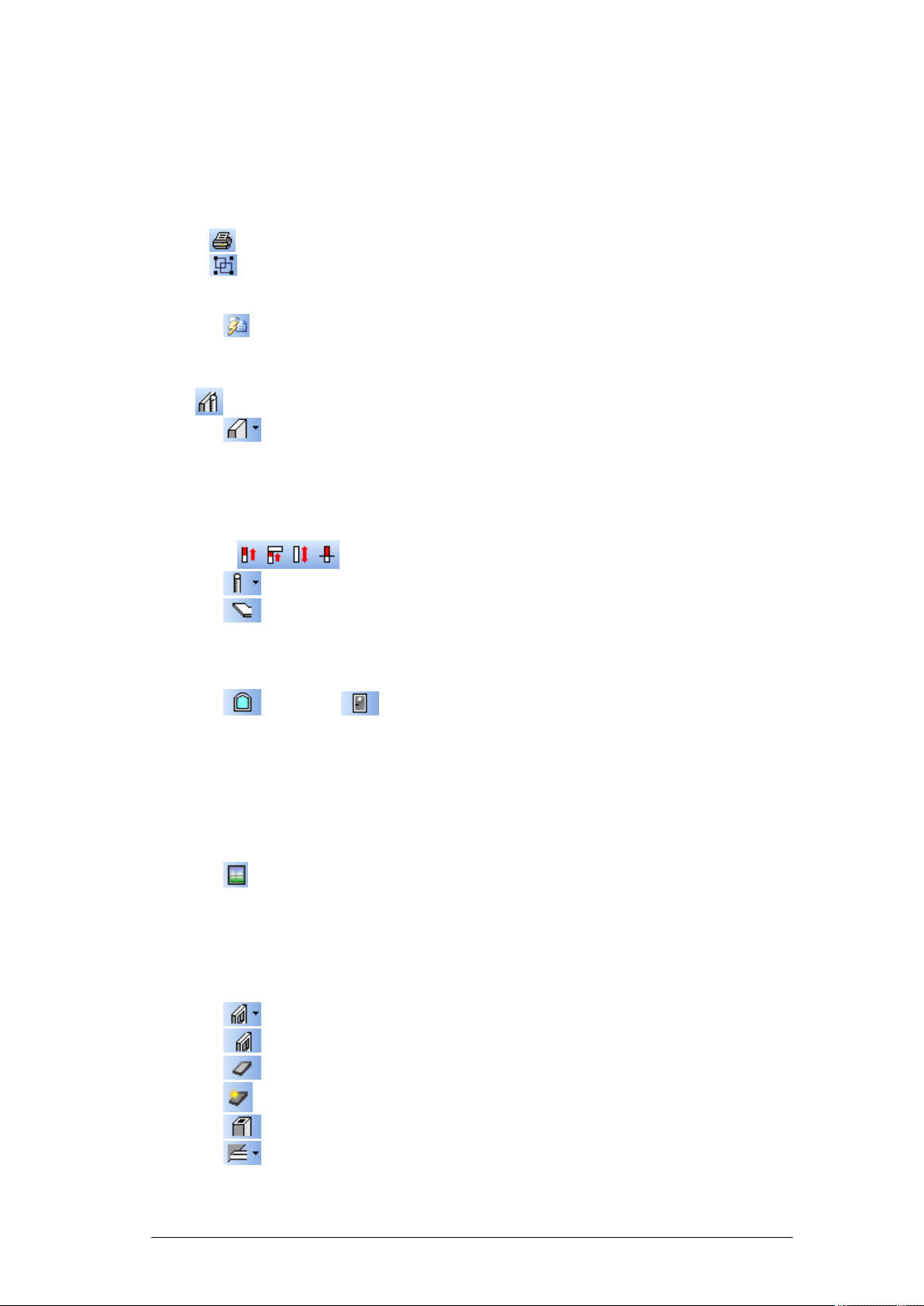
Einleitung
Allgemeines
9.5 Positionstexte ........................................................................................................................ 199
9.6 2D Symbole .......................................................................................................................... 201
9.7 Schriftfelder, Autotext in 2D Symbolen ............................................................................... 203
9.8 Drucken ......................................................................................................................... 203
9.9 Gruppieren ..................................................................................................................... 206
9.10 Zeichenreihenfolge ........................................................................................................... 206
9.11 Nordpfeil und Ursprung .................................................................................................... 207
9.12 Eigenschaften übertragen .......................................................................................... 207
9.12.1 Eigenschaften wählen ................................................................................................................... 207
9.12.2 Zielobjekte wählen ....................................................................................................................... 208
9.12.3 Manuelle Objektauswahl .............................................................................................................. 209
10 Plugin Bauteile ................................................................................................................ 211
10.1 Wände..................................................................................................................... 211
10.1.1 Wandtypen ................................................................................................................................... 211
10.1.2 Eingabearten ................................................................................................................................ 211
10.1.3 Eingabehilfen ............................................................................................................................... 212
10.1.4 Wandeigenschaften ...................................................................................................................... 214
10.1.5 Schichtaufbau / mehrschaliges Mauerwerk .................................................................................. 215
10.1.6 Wandseiten bezogene Änderung der Dicke .................................................................................. 216
10.1.7 Wände verlängern, verkürzen, trimmen, trennen … ....................................... 216
10.2 Stützen .................................................................................................................... 219
10.3 Decken .................................................................................................................... 220
10.3.1 Automatikdecken ......................................................................................................................... 220
10.3.2 Automatikdecken deaktivieren ..................................................................................................... 221
10.3.3 Manuelle Decken ......................................................................................................................... 222
10.3.4 Eigenschaften von Decken ........................................................................................................... 222
10.4 Fenster und Türen ........................................................................................ 222
10.4.1 Öffnungsrichtung während der Eingabe festlegen ....................................................................... 223
10.4.2 Öffnungsrichtung ändern.............................................................................................................. 223
10.4.3 Fenster und Türen während der Eingabe auswählen oder ändern ................................................ 224
10.4.4 Katalogauswahl von Fenstern und Türen ..................................................................................... 224
10.4.5 Öffnungen, Anschläge .................................................................................................................. 225
10.4.6 Darstellung in 2D Draufsichten .................................................................................................... 227
10.4.7 2D-Darstellung von Türen, Seitenteilen, Falt- und Schiebetüren ................................................. 228
10.4.8 Fensterbank .................................................................................................................................. 229
10.4.9 Türzargen ..................................................................................................................................... 230
10.5 Fensterkonstruktionen ................................................................................................ 231
10.5.1 Allgemeines ................................................................................................................................. 231
10.5.2 Katalog der Fensterkonstruktionen .............................................................................................. 231
10.5.3 Bearbeiten von Fensterkonstruktionen ......................................................................................... 232
10.5.4 Profile ändern ............................................................................................................................... 237
10.5.5 Sprossen für Fensterkonstruktionen ............................................................................................. 239
10.5.6 Sprossen editieren ........................................................................................................................ 239
10.5.7 Sprossenbilder zeichnen ............................................................................................................... 242
10.6 Aussparungen ......................................................................................................... 244
10.7 Schlitze ................................................................................................................... 245
10.8 Dachfenster ............................................................................................................. 246
10.9 Solarelemente ........................................................................................................... 248
10.10 Schornsteine ........................................................................................................... 249
10.11
Unter- / Überzüge ................................................................................................... 249
Seite 4
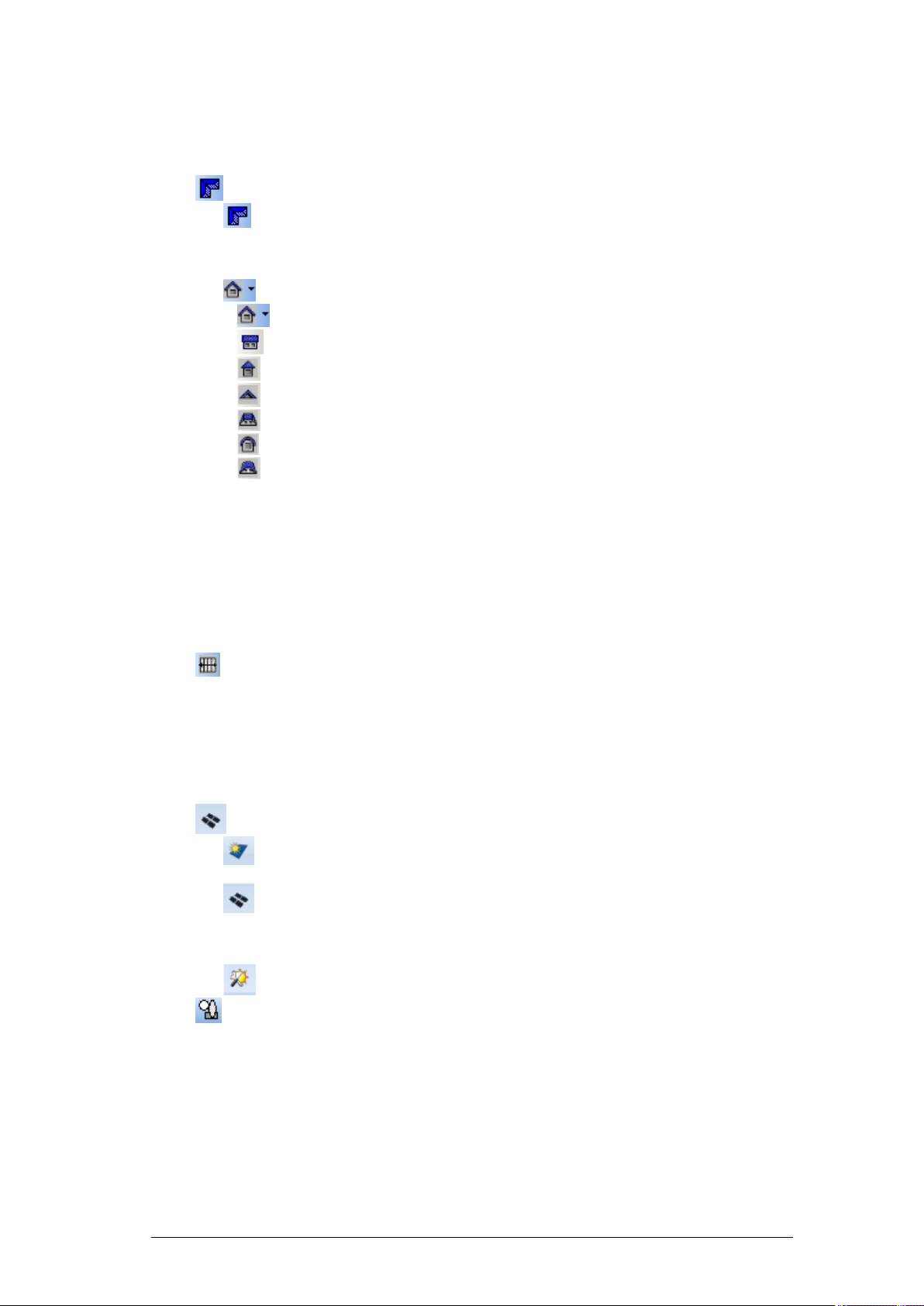
Einleitung
Allgemeines
11 Plugin Dachkonstruktion ................................................................................................ 251
11.1 Dächer ....................................................................................................................... 251
11.1.1 Eingabe von Dächern ................................................................................................................... 251
11.1.2 Der Dialog Dachkonstruktion ...................................................................................................... 251
11.1.3 Dachaufbau .................................................................................................................................. 259
11.2 Gauben ..................................................................................................................... 262
11.2.1 Stehende Gaube .................................................................................................................. 263
11.2.2 Schleppdachgaube ............................................................................................................... 265
11.2.3 Walmgaube ........................................................................................................................... 265
11.2.4 Spitzgaube............................................................................................................................. 266
11.2.5 Trapezgaube .......................................................................................................................... 266
11.2.6 Rundgaube ............................................................................................................................ 267
11.2.7 Fledermausgaube .................................................................................................................. 267
11.3 2D-Darstellung von Dächern ............................................................................................ 268
11.4 Detaillierte Sichtbarkeiten von Dächern ........................................................................... 270
12 Erweiterte Dachfunktionen ................................................................................................... 274
12.1 Dächer verschmelzen ........................................................................................................ 274
12.2 Dachabschleppungen und Dachöffnungen eingeben ........................................................ 277
12.2.1 Eingabe einer Dachabschleppung ................................................................................................ 277
12.2.2 Dachabschleppung löschen .......................................................................................................... 280
12.2.3 Form einer Dachabschleppung anpassen / Öffnungen in Dachflächen ........................................ 281
12.3 Hallendächer / Koppelpfetten ........................................................................................... 284
12.3.1 Einstellungen der Pfetten anpassen .............................................................................................. 284
13 Plugin Treppenplanung ................................................................................................... 287
13.1 Treppenarten und -eingabe ................................................................................................ 287
13.2 Geometrie .......................................................................................................................... 288
13.3 Bauart, Massiv- und Holztreppen ..................................................................................... 289
13.4 Geländer ............................................................................................................................ 290
13.5 Treppenaussparungen ....................................................................................................... 291
13.6 Podeste zusammenfassen .................................................................................................. 292
13.7 2D-Darstellung von Treppen ............................................................................................ 293
14 Solaranlagen .................................................................................................................. 296
14.1 Solaranlagen auf Dächern ........................................................................................ 296
14.1.1 Verlegebereiche von Solaranlagen und Aussparungen ................................................................ 299
14.2 Flachdachanlagen ..................................................................................................... 301
14.2.1 Eingabe von Verlegebereichen ..................................................................................................... 302
14.2.2 Erzeugen von Verlegeausschnitten in Verlegebereichen .............................................................. 305
14.2.3 Platzieren von Modulen ............................................................................................................... 306
14.3 Auswertung .............................................................................................................. 311
15 Plugin 2D-Grafik ............................................................................................................. 313
15.1 Darstellung ........................................................................................................................ 313
15.1.1 Umrandung .................................................................................................................................. 314
15.1.2 Füllung ......................................................................................................................................... 315
15.2 Bilder einfügen ................................................................................................................. 316
15.3 Sichtbarkeiten von 2D Elementen ..................................................................................... 317
15.4 Zeichenreihenfolge ........................................................................................................... 317
15.5 Bearbeiten von 2D-Elementen .......................................................................................... 318
Seite 5
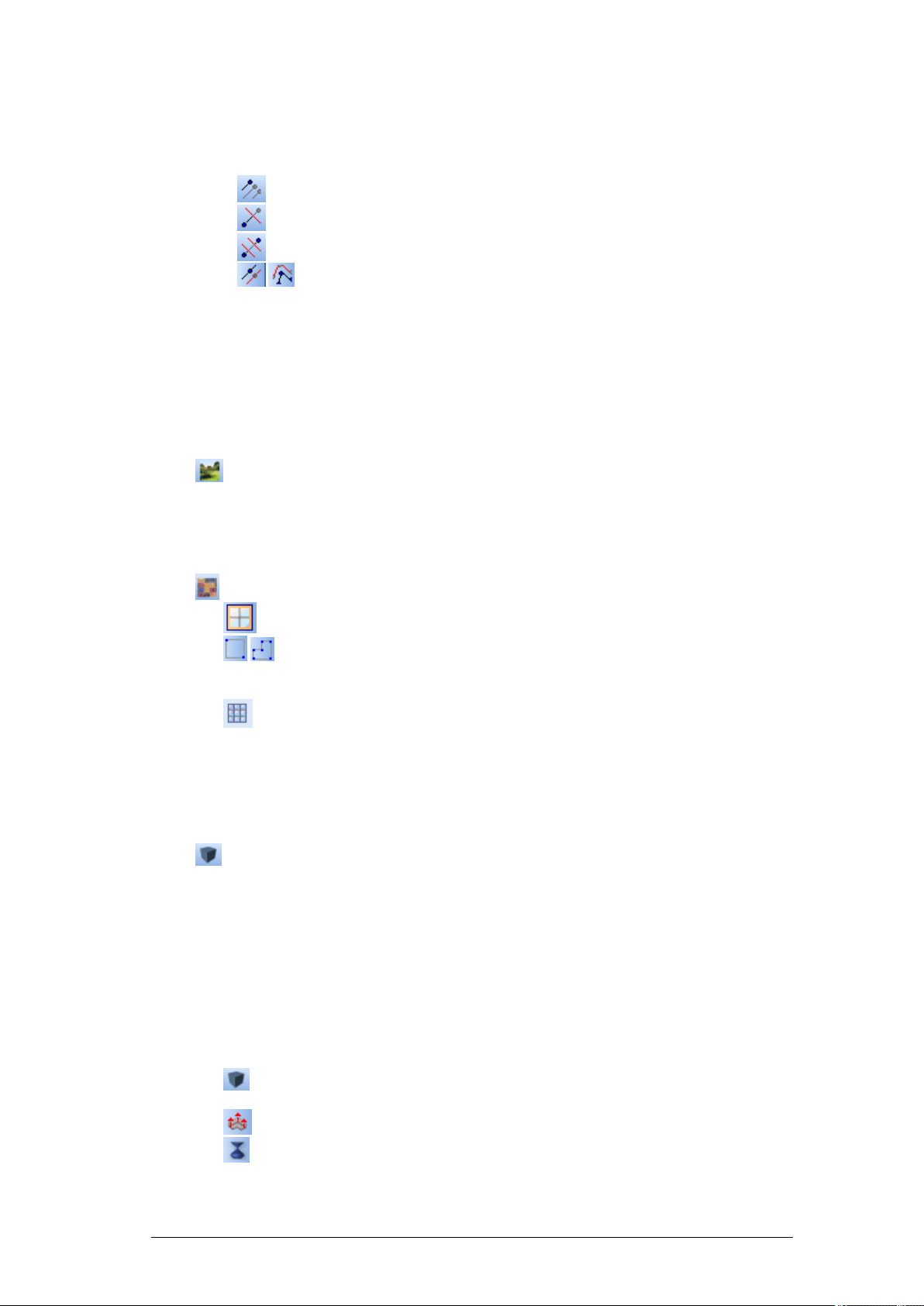
Einleitung
Allgemeines
15.5.1 Parallel-Kopie ..................................................................................................................... 319
15.5.2 Linie trimmen ...................................................................................................................... 320
15.5.3 Linie an Schnittpunkten trimmen ........................................................................................ 321
15.5.4 Eingabewerkzeuge für parallele Linien und Polygone ................................................ 321
15.5.5 2D-Elemente skalieren ................................................................................................................. 322
15.5.6 Bilder und 2D Elemente numerisch skalieren .............................................................................. 323
16 Erweiterte 2D Linien, 2D Muster und Schraffuren ............................................................ 325
16.1 Der Dialog Fülleigenschaften ........................................................................................... 326
16.2 2D-Muster Einstellungen .................................................................................................. 328
16.3 Eigene Füllmuster und Schraffuren zeichnen ................................................................... 330
16.4 Erweiterte 2D-Linien ........................................................................................................ 331
16.4.1 Allgemeines ................................................................................................................................. 331
16.4.2 Eigene 2D-Strich-Linien erzeugen ............................................................................................... 334
16.4.3 Freie Linien aus 2D Symbolen ..................................................................................................... 334
17 Plugin Gelände ................................................................................................................ 337
17.1 Allgemeines ...................................................................................................................... 337
17.2 Geländeeigenschaften ....................................................................................................... 337
17.3 Geländeformen .................................................................................................................. 338
17.4 Geländebereiche ................................................................................................................ 340
17.5 Geländekontur ................................................................................................................... 341
18 Plugin Oberflächenplaner .............................................................................................. 342
18.1 Eingabe von Flächen ............................................................................................... 342
18.2 Eingabe Rechteck und Polygon ........................................................................... 343
18.3 Der Dialog „Oberfläche“ .................................................................................................. 344
18.4 Sonstiges ........................................................................................................................... 348
18.5 3D-Rasterelemente, Fassadenverkleidungen, etc. .................................................... 349
18.5.1 Allgemeines ................................................................................................................................. 349
18.5.2 Eingabe von 3D-Rasterelementen, Beispiel Fassade: ................................................................... 349
18.5.3 Bearbeiten von 3D-Rasterelementen ............................................................................................ 351
18.5.4 Der Eigenschaften Dialog eines 3D-Rasterelementes .................................................................. 353
18.5.5 Materialien auf 3D-Rasterfeldern ändern ..................................................................................... 355
18.5.6 2D-Ansichten von 3D-Rasterfeldern ............................................................................................ 356
18.5.7 Stücklisten von 3D-Rasterelementen, PDF Ausgabe… ............................................................... 358
19 3D Konstruktionen ......................................................................................................... 359
19.1 Einige Beispiele für Einsatzbereiche von 3D Konstruktionen .......................................... 359
19.2 Speichern von 3D Konstruktionen / Katalog .................................................................... 365
19.2.1 Sichtbarkeiten von 3D Konstruktionen und Abzugskörpern ........................................................ 366
19.2.2 2D Darstellung von 3D-Konstruktionen ...................................................................................... 367
19.2.3 Materialien von 3D Konstruktionen ............................................................................................. 368
19.2.4 3D Objekt oder 3D Konstruktion verwenden? ............................................................................. 370
19.3 Performance, Darstellungsgenauigkeit, Anzahl von Flächen............................................ 371
19.4 2D Konturen und Profile, die Basis für Rotations-, Sweep- und Extrusionskörper .......... 371
19.4.1 Speichern von Konturen und Profilen .......................................................................................... 372
19.4.2 Eingabe von Konturen, Konturen bilden ...................................................................................... 373
19.4.3 Performance, Anzahl von Flächen bei Konturen und Profilen ..................................................... 376
19.4.4 Bildvorlagen beim Modellieren nutzen ........................................................................................ 377
19.5 Grundkörper .............................................................................................................. 380
19.5.1 Eingabe von Grundkörpern .......................................................................................................... 380
19.6 Extrusionskörper ....................................................................................................... 382
19.7
Rotationskörper ......................................................................................................... 383
Seite 6
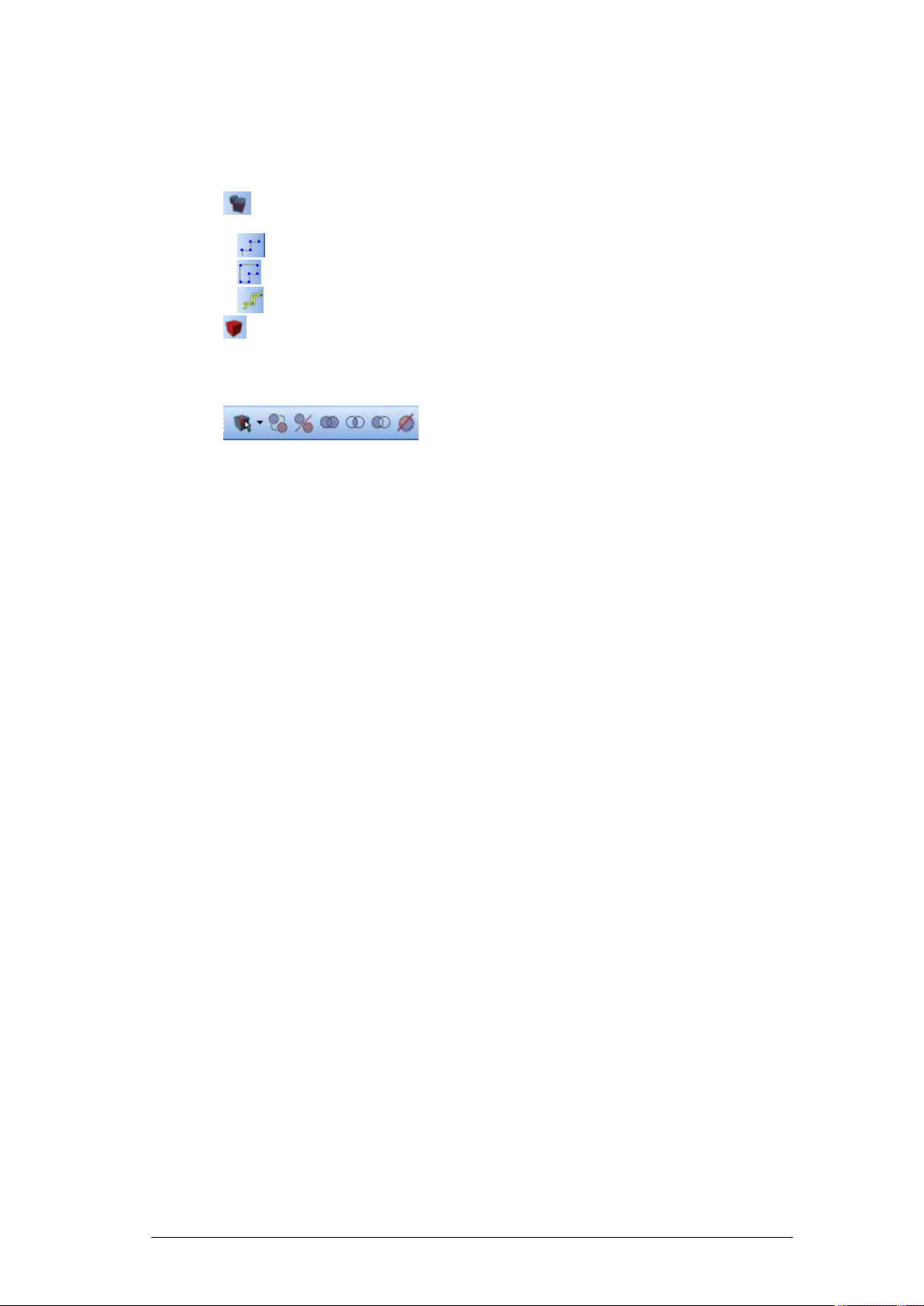
Einleitung
Allgemeines
19.7.1 Eingabe von Rotationskörpern ..................................................................................................... 385
19.8 Sweepkörper ............................................................................................................. 387
19.8.1 Eingabe von Sweepkörpern .......................................................................................................... 387
19.8.2 Linienzug, Beispiel Fussleisten ........................................................................................... 390
19.8.3 Polygon, Beispiel Deckenprofil ............................................................................................ 394
19.8.4 Pfad, Beispiel Fallrohr ......................................................................................................... 396
19.9 Abzugskörper ............................................................................................................. 401
19.9.1 3D Konstruktionen in Abzugskörper umwandeln ........................................................................ 405
19.9.2 Beispiele für den Einsatz von Abzugskörpern.............................................................................. 405
19.9.3 Beispiel Abzugskörper im Gelände .............................................................................................. 406
19.9.4 Beispiel: Abzugskörper in Dächern ............................................................................................. 409
19.10 Bearbeiten / Boolsche Operationen ................................ 410
19.10.1 Zusammenfassen / Vereinigung ............................................................................................... 411
19.10.2 Trennen .................................................................................................................................... 413
19.10.3 Schnittmenge ............................................................................................................................ 413
19.10.4 Differenz .................................................................................................................................. 413
19.10.5 An Ebene schneiden ................................................................................................................. 414
20 Massen- und Flächenermittlung ........................................................................................... 417
20.1 Allgemeines ...................................................................................................................... 417
20.2 Identifizierung der Elemente ............................................................................................. 417
20.3 Eigenschaften der Elemente .............................................................................................. 418
20.4 Ausgabe der Ergebnisse .................................................................................................... 419
20.5 Weitere Flächenermittlungen, Fassaden, Dachflächen, etc. .............................................. 420
21 Menü Ausgabe ........................................................................................................................ 425
21.1 Ausgabe von Listen ........................................................................................................... 425
21.2 Bearbeiten von Listen, eigene Vorlagen erstellen ............................................................. 427
21.3 Ausgabe von 3D-Formaten ............................................................................................... 428
22 Support.................................................................................................................................... 430
22.1 Hotline .............................................................................................................................. 430
22.2 Dienstleistungen ................................................................................................................ 430
22.3 Software Funktionen ......................................................................................................... 430
Seite 7
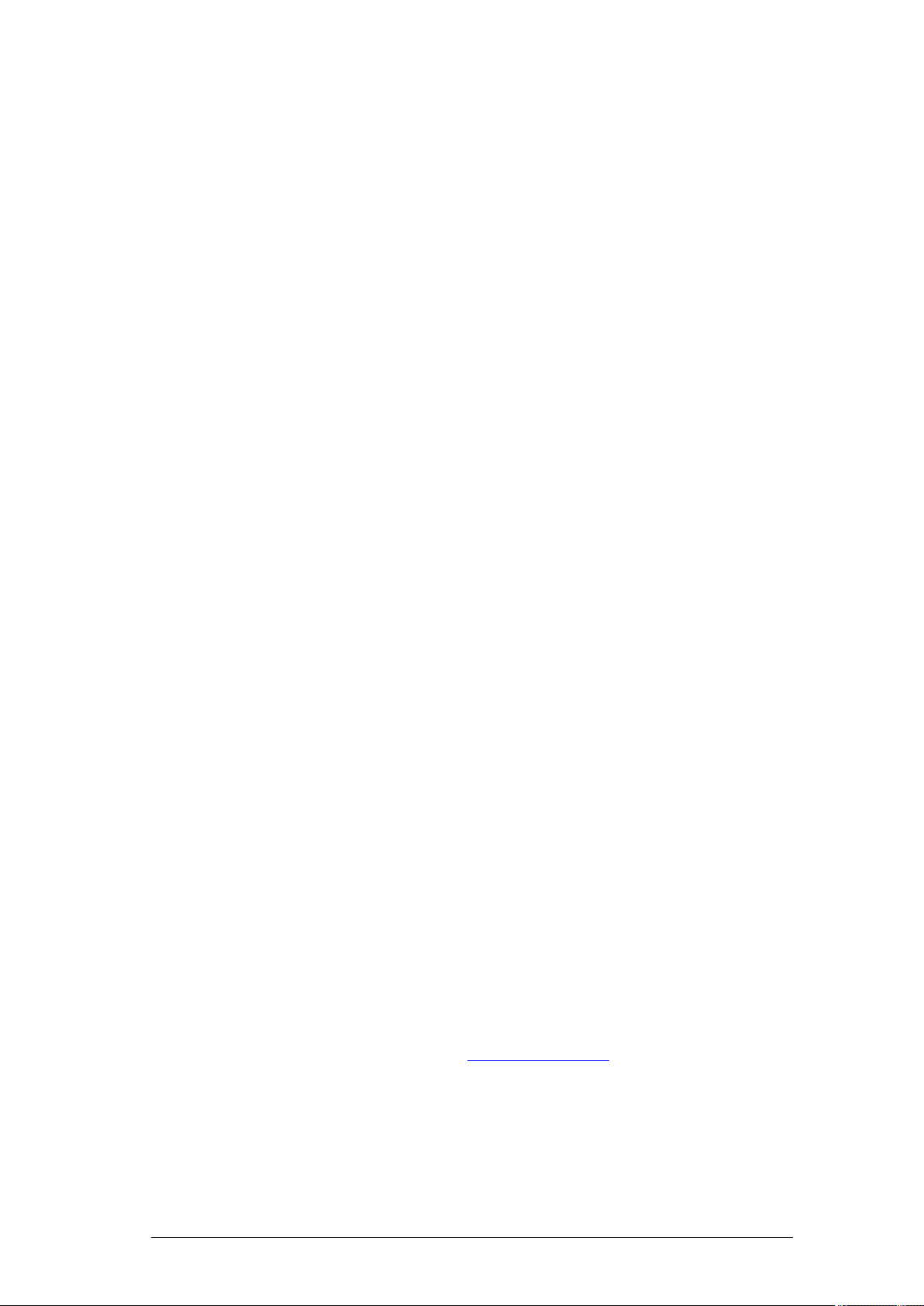
Einleitung
Allgemeines
1 EINLEITUNG
1.1 ALLGEMEINES
Egal ob Sie vorhaben, einen einzelnen Raum, eine Wohnung oder gar ein komplettes Haus zu planen, diese
Software unterstützt Ihre Kreativität in vollem Umfang. Selbst die Gartenplanung ist damit kinderleicht.
Planen Sie auf mehreren Folien Ihre eigenen vier Wände bis ins kleinste Detail, denn durch die Möglichkeit des
Platzierens von Objekten mit numerischen Referenzpunkten, Hilfslinien sowie nützlichen Programmassistenten
ist dieses möglich.
Eine umfangreiche Bibliothek an 3D-Objekten aus allen Lebensbereichen ermöglicht Ihnen die reale Darstellung
Ihrer Wohnträume.
Indem Sie den Standort Ihres Bauobjektes eingeben, simuliert das Programm die Lichtverhältnisse bei Ihnen zu
Hause zu unterschiedlichen Tageszeiten. Auch eigene Lichtquellen wie Punktlicht, Spots und Ambiente sind
definierbar. Machen Sie sich doch so schon vorab ein Bild Ihrer Beleuchtung und ersparen sich unnötige
Anschaffungen.
Entscheiden Sie selbst, in welcher Ansicht Sie planen möchten; wählen Sie zwischen der 2D-Draufsicht, der 3DAnsicht und der Schnittansicht.
Ein Highlight dieser Software ist es, mehrere Ansichten gleichzeitig zu nutzen und beispielsweise schon während
des Eingebens des Grundrisses in der 2D-Draufsicht das Ergebnis in der dritten Dimension zu betrachten.
In dem Schichtaufbau von Mauerwerken, Decken und Fußböden lassen sich verschiedenste Materialien wie
(DIN-)Dämmstoffe, Putze, Estriche und viele andere festlegen.
Eine virtuelle Bauplanung, Visualisierung und Kostenermittlung auf Basis von Herstellerkatalogen, d.h. nach
Möglichkeit keine abstrakten Objekte, Materialien und Bauteile sondern real existierende und bestellbare
Produkte, ermöglicht es dem Bauherrn selbst, sein künftiges Haus zu planen und einzurichten. Der Hersteller
erreicht seinen Endkunden über die Software ohne speziellen Marketingaufwand direkt.
Herstellerdaten sind in diesem Zusammenhang nicht das Bauwesen beschränkt, sondern beziehen sich auf
beliebige Produkte, deren Darstellung und Planung in einem räumlichen Kontext Sinn macht. Diese werden in
der Beratung, während der Kaufentscheidung, der Angebotsphase und in jedem weiteren Prozess zwischen dem
Käufer der Produkte und dem Anbieter, den Anwendern der Software eine Hilfestellung geben. Es handelt sich
daher nicht ausschließlich um eine professionelle Planung sondern um eine Kombination von Planung und
Produktpräsentation.
Weitere Informationen zu den Produkten finden Sie auf www.ashampoo-cad.com.
Seite 8
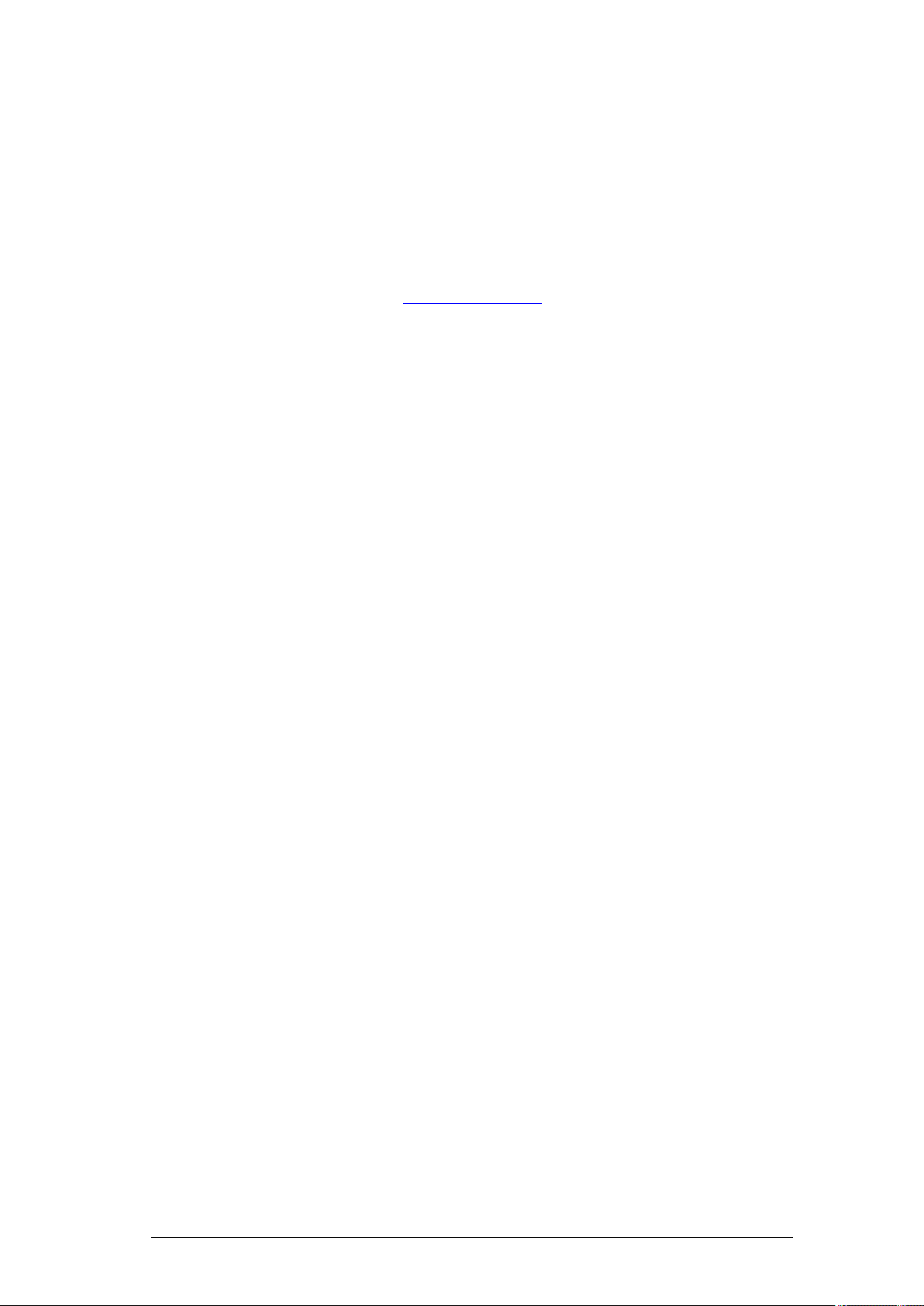
Einleitung
Anmerkungen zur Dokumentation
1.2 ANMERKUNGEN ZUR DOKUMENTATION
Die Möglichkeit, Funktionen durch Plugins zu entfernen oder zu erweitern, hat natürlich zur Folge, dass wir nicht
sicherstellen können, dass Ihre Version über alle in der Dokumentation beschriebenen Eigenschaften verfügt.
Auskunft über weitere Plugins oder deren Verfügbarkeit erhalten Sie bei unseren Vertriebsmitarbeitern:
support@ashampoo.com
Seite 9
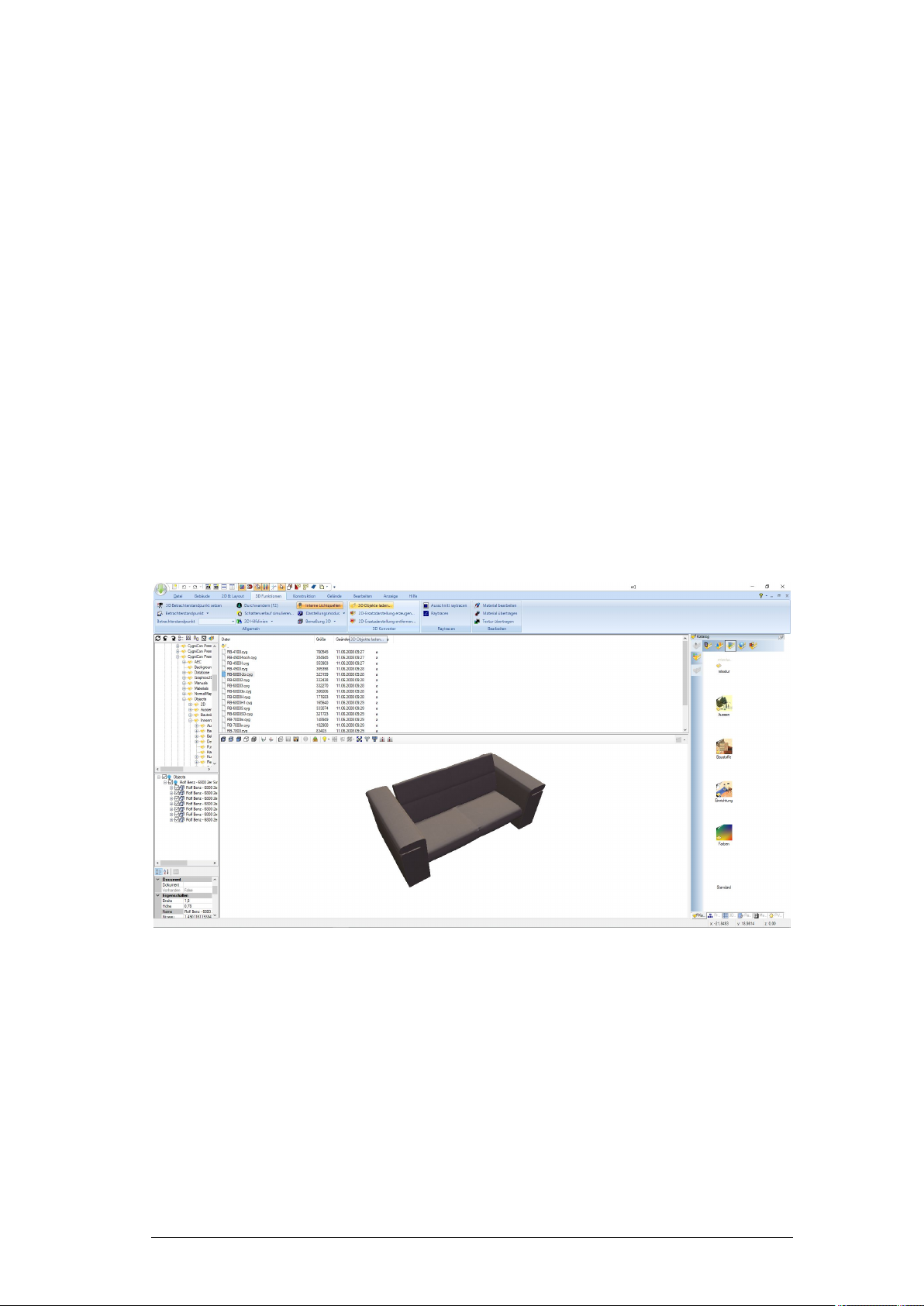
Die Produktpalette, Beispiele
Anmerkungen zur Dokumentation
2 DIE PRODUKTPALETTE, BEISPIELE
Durch die Modularität des Konzeptes sprechen wir über eine sich ständig ändernde bzw. wachsende
Produktpalette. Dabei werden neue Produktkombinationen immer dann bereitgestellt, wenn Basisfunktionen im
Bereich Gebäudeplanung und / oder eine Kombination von Plugins unterschiedlicher Fach- bzw. Themenbereiche
ein für eine bestimmte Klientel interessantes Gesamtpaket bilden. Welche Kombinationen das sind, bestimmt
natürlich der Kunde, der sein Paket ständig anpassen und erweitern kann.
Im folgenden ein Überblick über einige Plugins oder Anwendungen.
Hinweis: je nachdem, welche Version Sie nutzen, sind verschiedene der hier gezeigten PlugIns nicht
Bestandteil ihres Produktes. Bei Bedarf können diese jedoch einzeln oder im Paket zusätzlich erworben
werden.
2.1.1 Der 3D Konverter
Mit Hilfe des 3D Konverters können Sie 3D Objekte aus verschiedenen Formaten konvertieren und für die
Verwendung im Katalog aber auch in anderen Plugins aufbereiten. Der Konverter beinhaltet verschiedene
Funktionen zum Bearbeiten der Modelle, die aber teilweise abhängig vom Ausgangsformat sind. Die prinzipiell
verfügbaren Funktionen sind u.a.:
Subobjekte sichtbar oder unsichtbar schalten
Materialeigenschaften bearbeiten
Texturen ändern; Texturkoordinaten bearbeiten
Lichtquellen hinzufügen oder bearbeiten
Objekte skalieren
Informationen hinzufügen: PDF Dateien direkt im Objekt speichern, Internetlinks hinzufügen
Seite 10

Die Produktpalette, Beispiele
Anmerkungen zur Dokumentation
2.1.2 Planzusammenstellung
Die Planzusammenstellung dient zum maßstabsgerechten Anordnen, Gestalten und Ausgeben von Plänen und
Zeichnungen.
Als vollständig integriertes Plug-In arbeitet sie direkt auf Basis der aktuellen Projektdaten und
Konstruktionsdetails, ohne vom Gebäudemodell getrennt zu sein.
Übersicht:
fügen Sie ihrem Projekt eine oder mehrere Plansichten hinzu
platzieren Sie auf den Plänen vorhandene 2D Ansichten und Schnitte an beliebiger Position
erzeugen Sie neue Ansichten auf Basis ihres Projektes und passen Sie über die Optionen zur
Sichtbarkeit von Kategorien die dargestellten Inhalte an
Ergänzen Sie Plansichten um vorhandene oder selbst erstellte 2D-Symbole, 2D-Grafikelemte und
Bilder. Bilder können sowohl Fotos als auch Visualisierungsergebnisse ihres Projektes sein.
Nutzen Sie durchgängig alle für 2D Ansichten verfügbaren Funktionen
Alle Änderungen an der Konstruktion werden automatisch in Plansichten aktualisiert, da alles auf dem
Projekt-Modell basiert. Abweichungen zwischen Projekt und Plan sind somit ausgeschlossen.
2.1.3 Raumbuch, DIN 277 und WoFlV
Diese Erweiterung dient der Ausgabe der ermittelten Flächen in Form von Listen in den unterstützten Formaten
PDF, RTF, Excel und HTML sowie der visuellen Kontrolle der ermittelten Flächen und Massen in allen
Ansichten. Weitere Informationen finden Sie im Handbuch des Plugins.
Seite 11
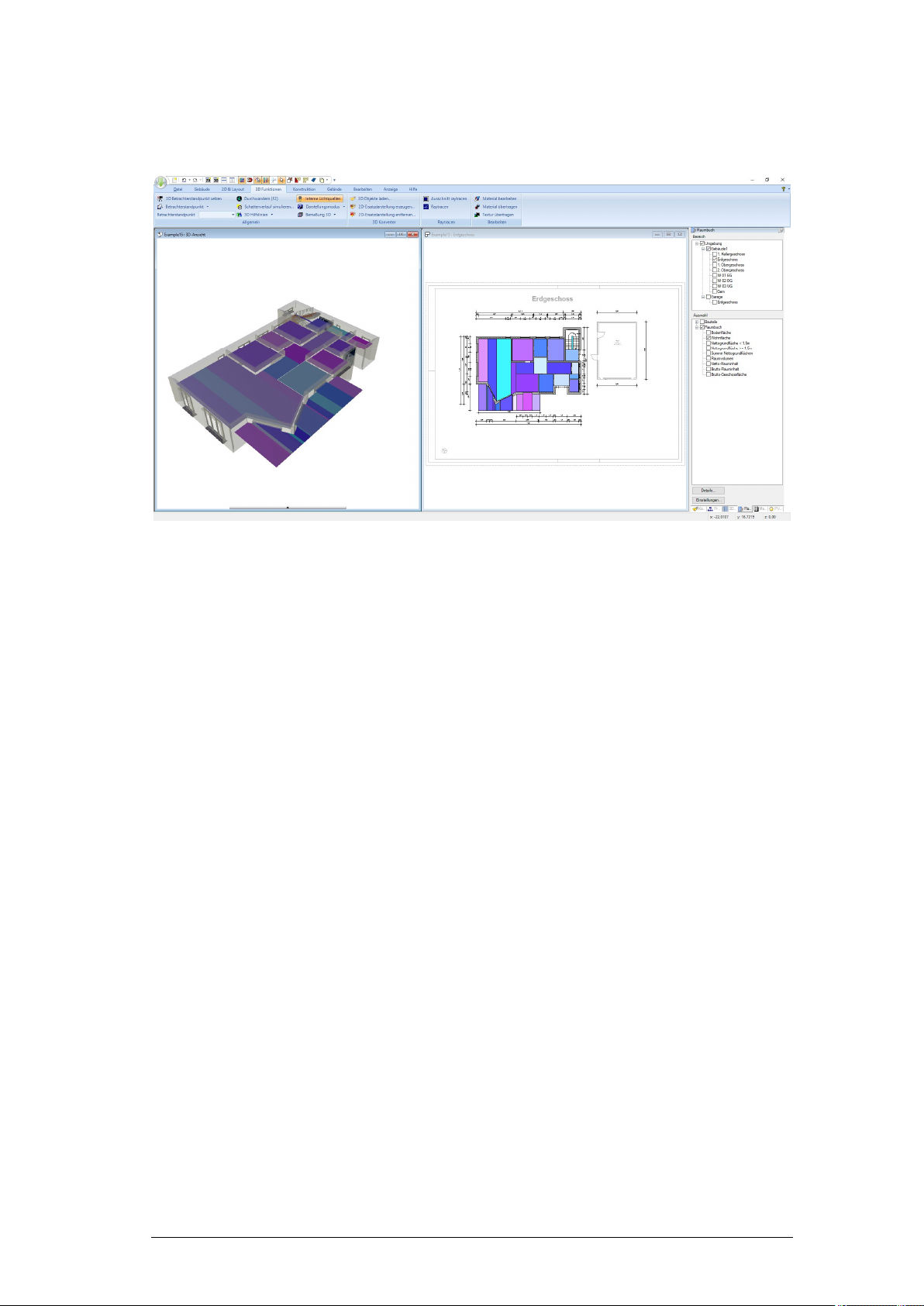
Die Produktpalette, Beispiele
Anmerkungen zur Dokumentation
2.1.4 2D DXF/DWG Import und Export
Diese beiden PlugIns sind einzeln erhältlich. Nach dem Laden der Datei erhalten Sie zunächst einen
Vorschaudialog und können dort die zu importierenden Inhalte wählen. Beim Export haben Sie detailliert
Einfluss auf die exportierten Elemente.
Nach oder während des Imports können Sie die Skalierung und die Darstellung der Linien anpassen. Die DXF
Datei wird zunächst als ein Element, ein 2D Symbol importiert. In der Planung selbst können Sie anschließend
bei Bedarf das Symbol in Einzelelemente zerlegen, bearbeiten und anschließend mit den Standardfunktionen im
2D Katalog speichern.
Seite 12
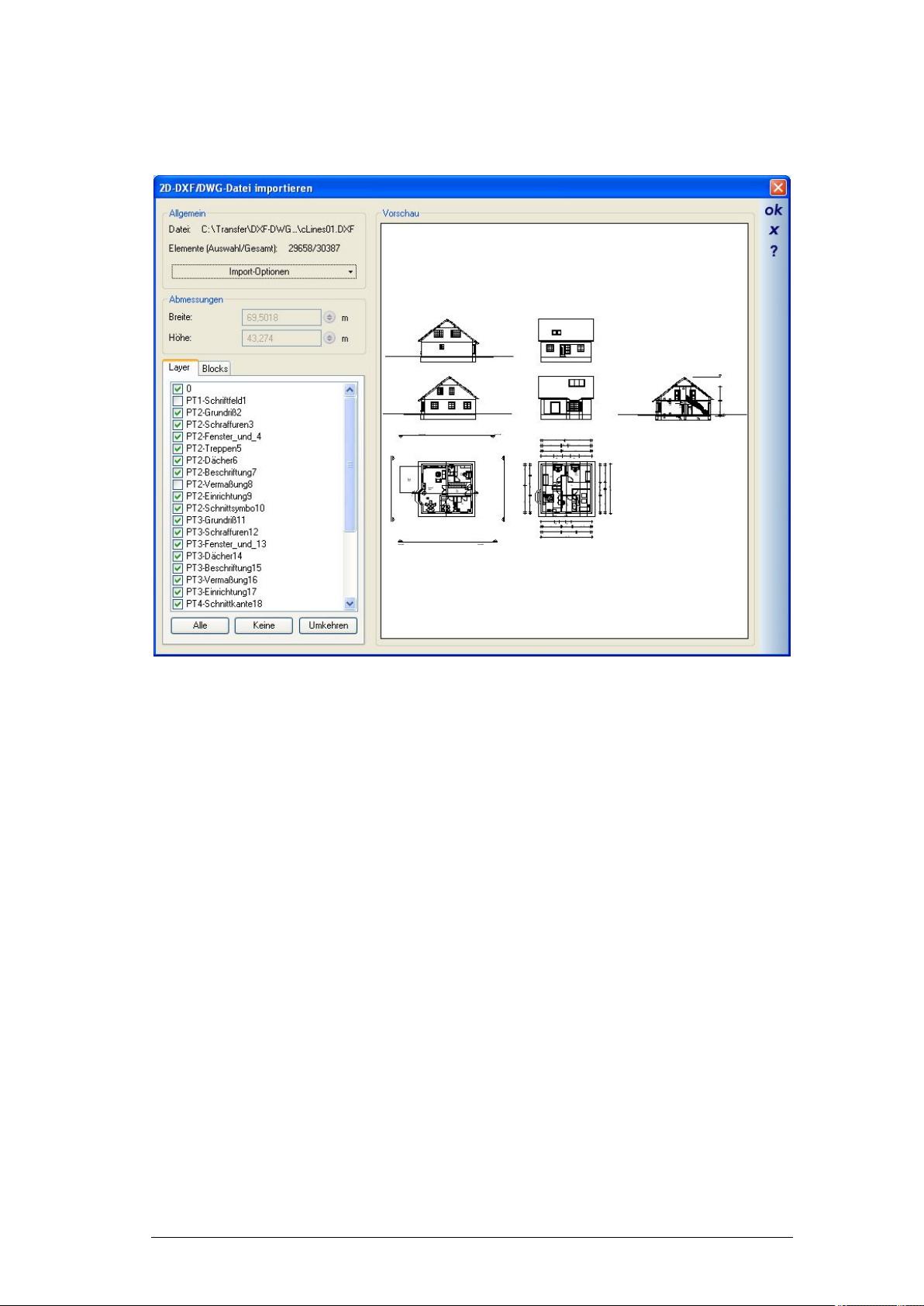
Die Produktpalette, Beispiele
Anmerkungen zur Dokumentation
Seite 13
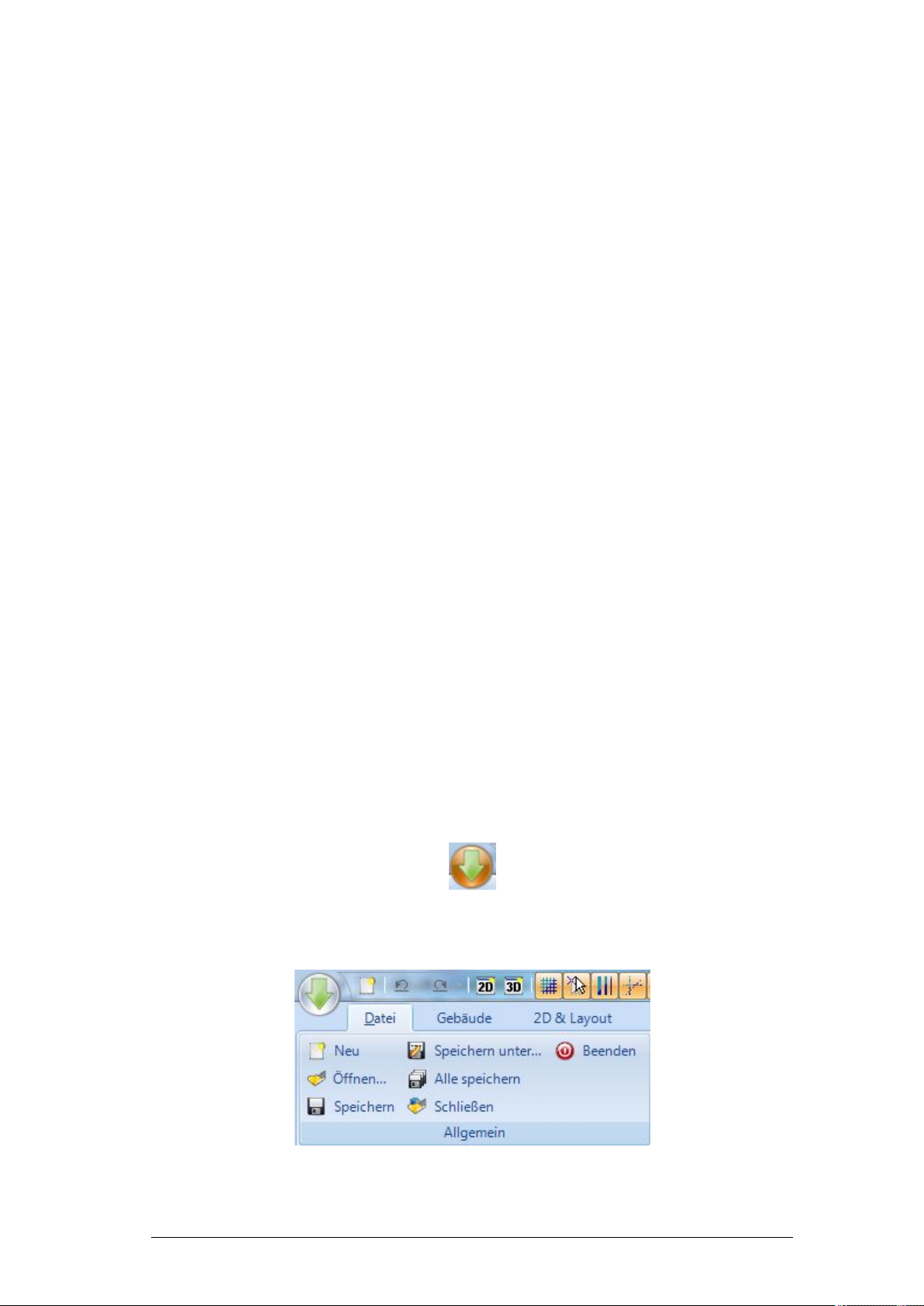
Die Programmoberfläche
Ribbons oder Toolbars
3 DIE PROGRAMMOBERFLÄCHE
3.1 RIBBONS ODER TOOLBARS
Je nachdem, welche Version Sie einsetzen, haben Sie bereits bei der Installation die Wahl zwischen einer Ribbon
oder Toolbar Benutzeroberfläche. Die folgenden Abbildungen in dieser Dokumentation beziehen sich teilweise
auf die ursprüngliche Toolbar-Variante, teilweise auf die neuere Ribbon Version. Das gilt auch für die
Schaltflächen. Die grundsätzlichen Funktionen sind identisch, nur die Anordnung und teilweise die Handhabung
bei der Auswahl von Elementen und Eingabevarianten unterscheiden sich.
Für alle, die bereits mit einer Toolbar Version arbeiten und künftig auf Ribbons umsteigen, hier in Stichworten
die Unterschiede:
- Die bisherige PlugIn Toolbar, mit der Sie z.B. zwischen Dach- und Treppenfunktionen umgeschaltet
haben, entfällt. Stattdessen haben wir die Funktionen aus den PlugIns themenbezogen auf die Ribbons
verteilt.
- Die bisherige WAS und WIE-Leiste entfallen. Diese Funktionen werden in einem Arbeitsgang über die
Schaltflächen bedient. Sie wählen also nicht mehr ein Element, wie z.B. eine Wand, und aus einer
separaten Toolbar die Eingabevarianten sondern Sie erhalten die Eingabevarianten immer als
Untermenü eines Elementes
- Die Funktionen zum Importieren oder Exportieren von Dateiformaten, die Einstellungen der Software,
die Ausgabe von Berichten, also im Wesentlichen die Funktionen der Menüs DATEI,
EINSTELLUNGEN und AUSGABE wurden weitestgehend in einem neuen Menü, das Sie über
folgende Schaltfläche erhalten, zusammengefasst.
- Die Bearbeiten Funktionen, die in der Toolbar Version links erscheinen, wenn Sie ein Element
selektieren, finden sich jetzt in einem separaten Ribbon Tab. Auch diese TAB Seite erscheint
automatisch, wenn Sie ein Element selektieren.
Hinweis: Die Schaltfläche befindet sich am oberen linken Rand der Software und kann je nach Version
unterschiedlich aussehen.
Seite 14
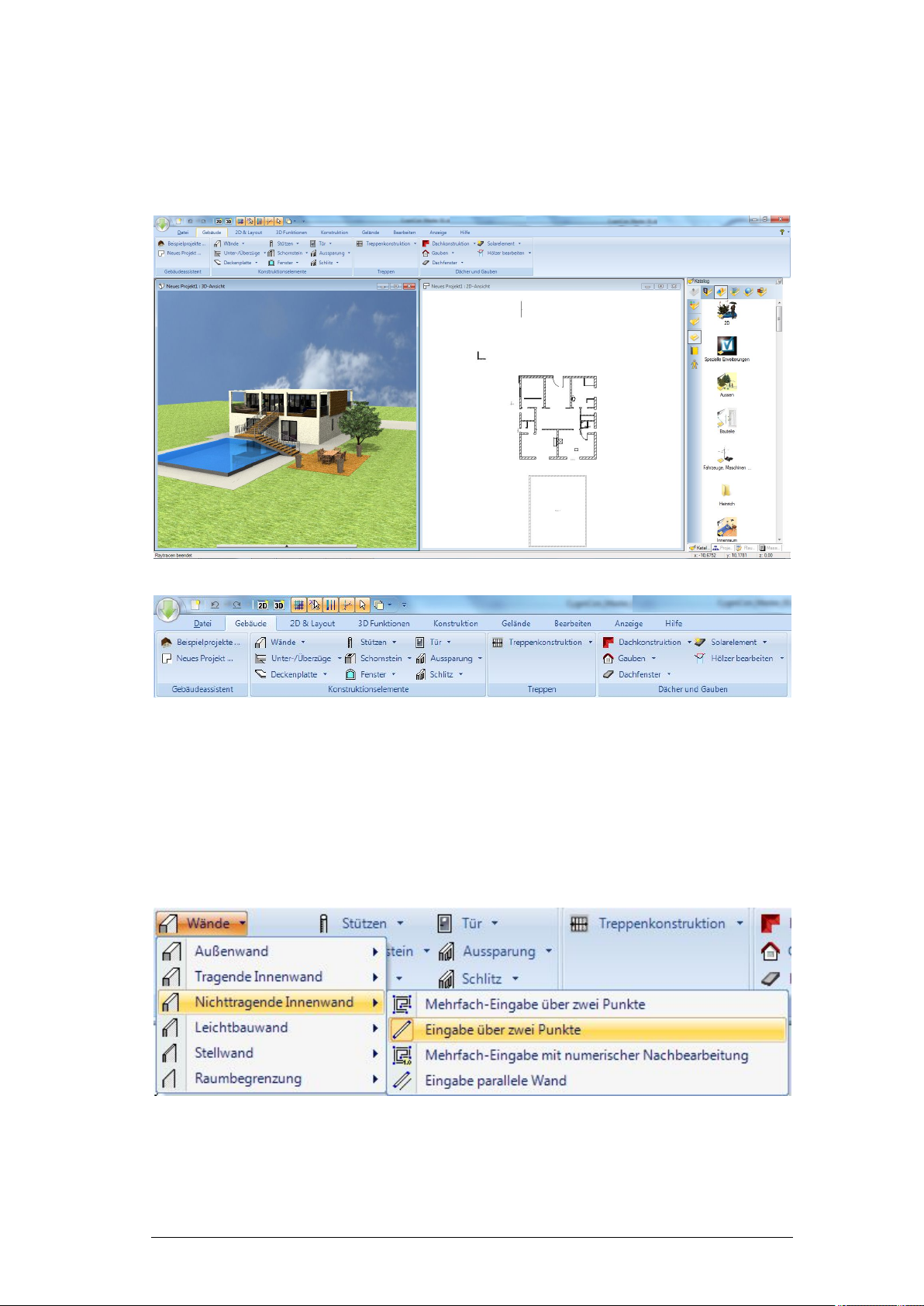
Die Programmoberfläche
Ribbons oder Toolbars
3.1.1 Auswahl der Eingabevarianten in einer Ribbon-Version
Für jedes Element gibt es mindestens eine, oft jedoch mehrere Arten der Eingabe. Diese Varianten sehen Sie als
Untermenü des Elementes selbst. Sie wählen also zunächst das Element, dann ggf. den Typ und anschließend
unmittelbar die Art der Eingabe.
Die folgende Abbildung zeigt das anhand einer Wand:
Seite 15
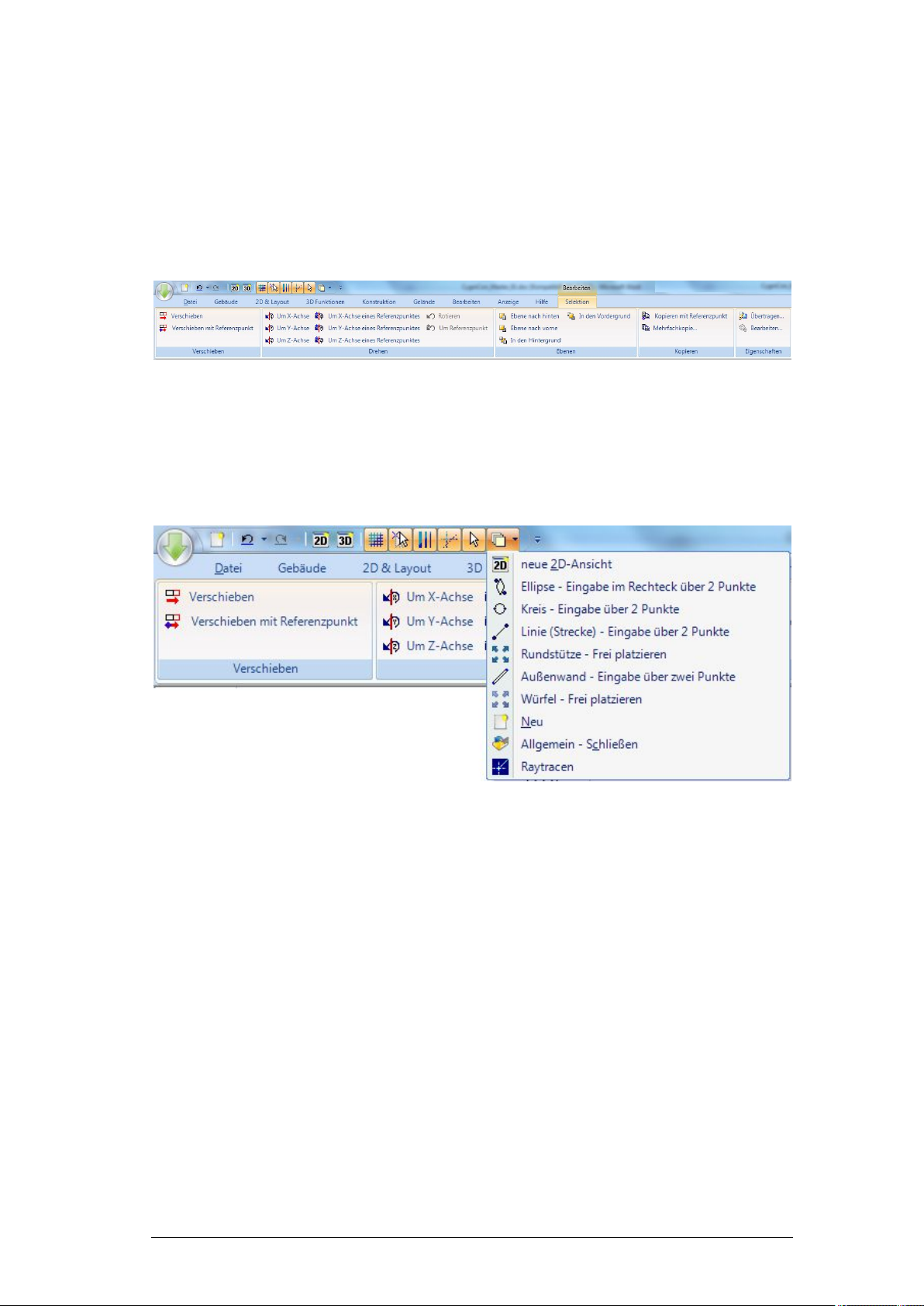
Die Programmoberfläche
Ribbons oder Toolbars
3.1.2 Bearbeiten von selektierten Elementen
Wenn Sie ein Element selektieren, erscheint eine zusätzliche Tab Seite mit allen verfügbaren Bearbeiten
Werkzeugen.
3.1.3 Schnellauswahl und Menü „letzte Aktionen“
Am oberen Rand der Software finden Sie eine zusätzliche Leiste mit einigen vordefinierten Aktionen, die einen
schnelleren Zugriff ermöglichen. Zusätzlich ein Menü, das die letzten 10 Aktionen auflistet.
3.1.4 Menü Datei, Einstellungen, Import, Export, Sprach- und Ribbon
Einstellungen
Viele Aktionen, die in der Toolbar Version über separate Menüs erreicht werden konnten, finden Sie jetzt
gebündelt.
Seite 16
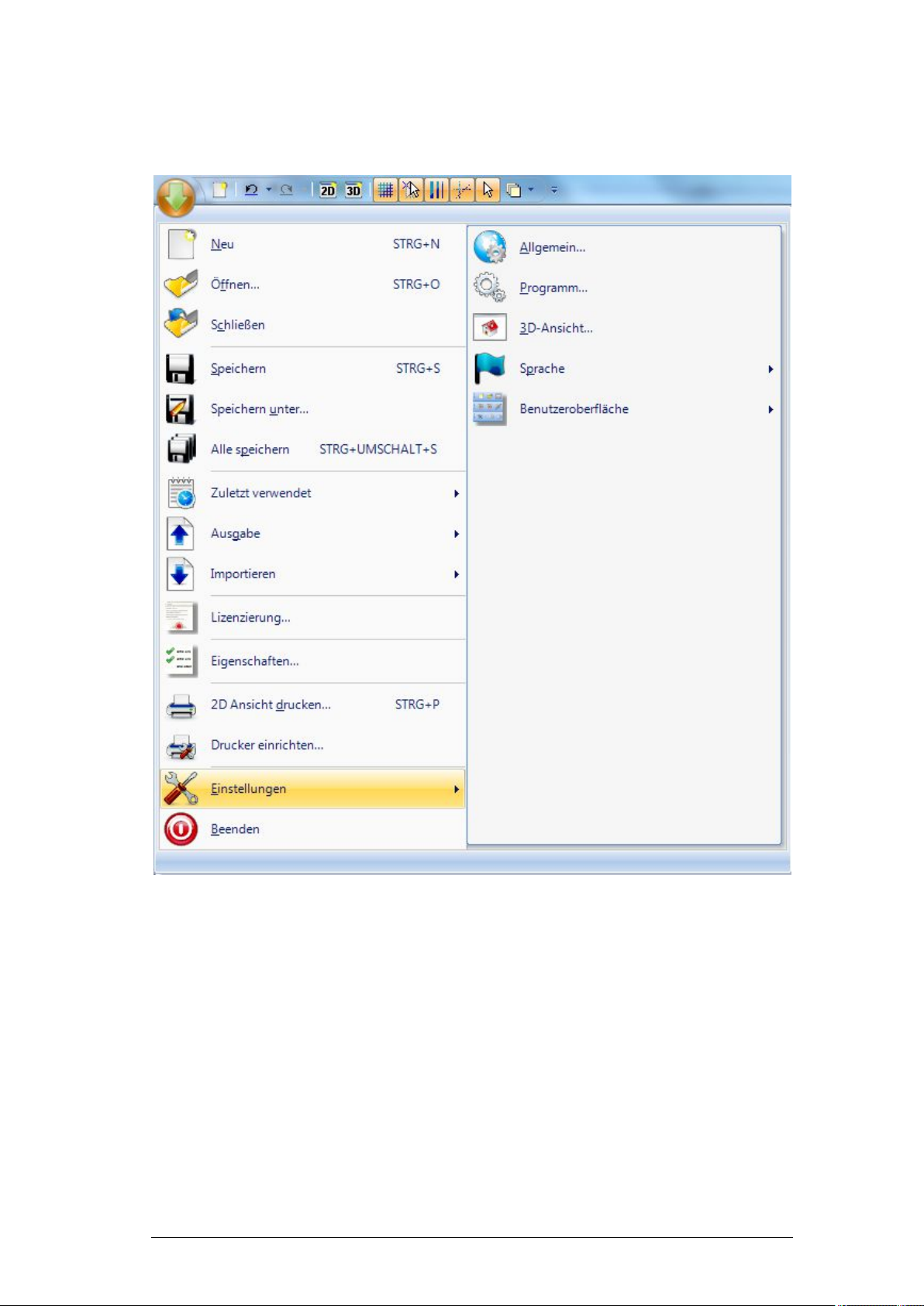
Die Programmoberfläche
Ribbons oder Toolbars
3.1.5 Umschalten zwischen einer Ribbon und einer Toolbar Version
Welche Benutzeroberfläche Sie benutzen, können Sie über das Menü Datei, Einstellungen, Benutzeroberfläche
ganz nach Belieben umschalten.
Seite 17
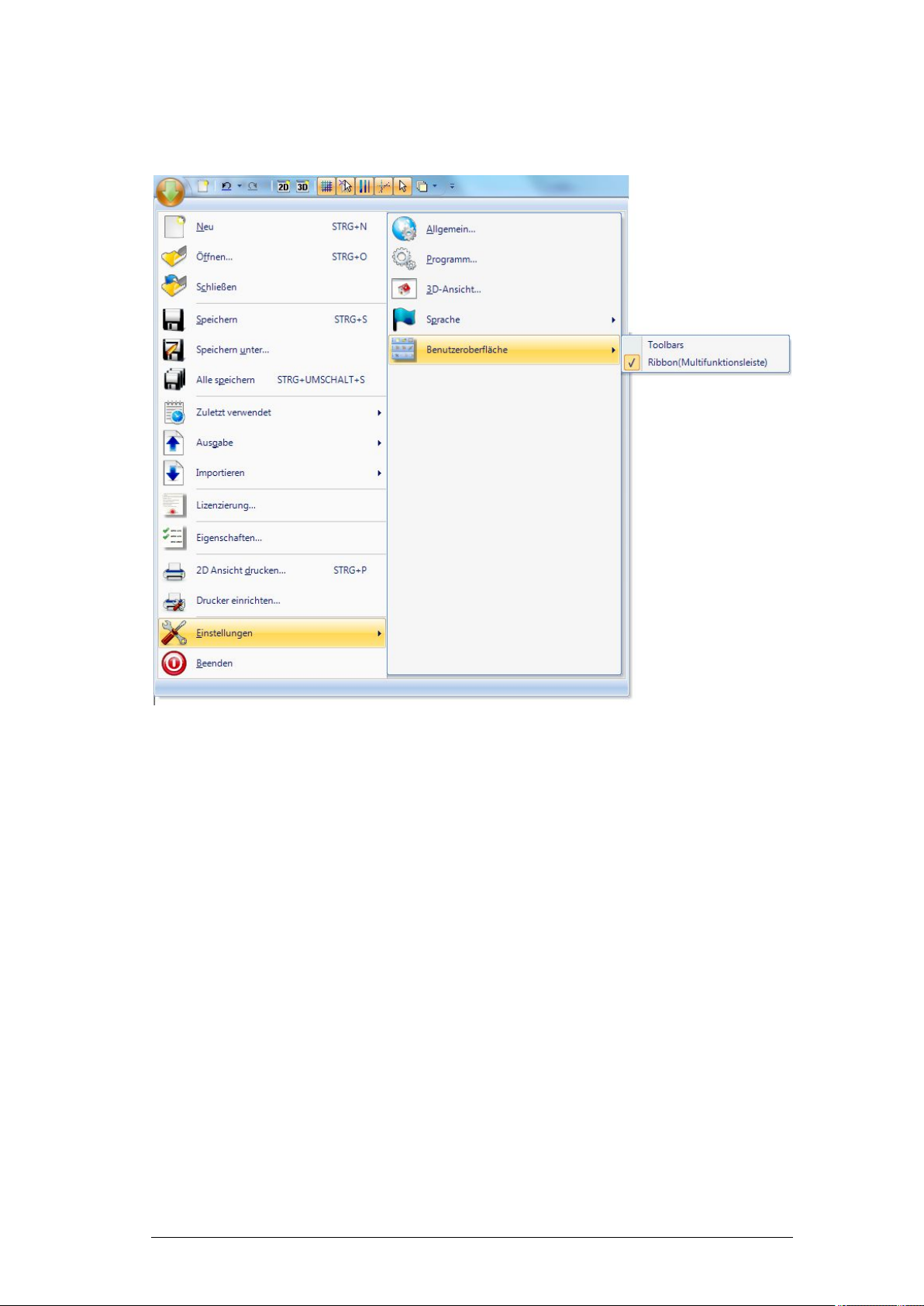
Die Programmoberfläche
Ribbons oder Toolbars
Seite 18
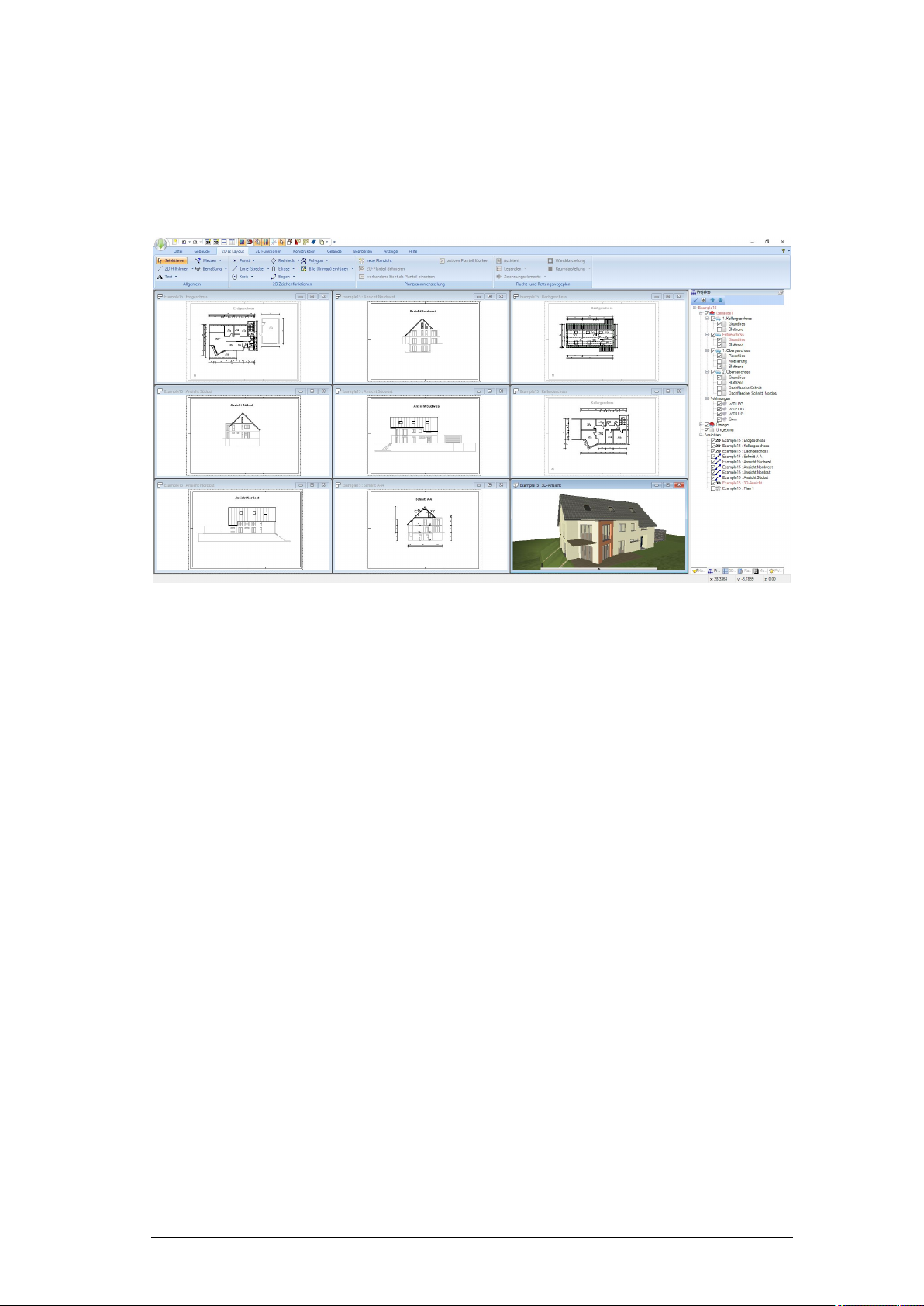
3.2 DOKUMENTE UND ANSICHTEN
Die Programmoberfläche
Dokumente und Ansichten
Die Software arbeitet grundsätzlich auf Basis eines Dokuments, auf das verschiedene Sichten definiert werden.
Sichten sind in der gezeigten Abbildung von oben nach unten eine 2D Ansicht, eine 2D Draufsicht und eine
perspektivische 3D Ansicht. Da alle Ansichten intern gleichberechtigt sind, können auch, soweit sinnvoll, alle
Aktionen des Anwenders, wie bspw. selektieren, platzieren, verschieben, etc. in allen Ansichten gleichberechtigt
durchgeführt werden. Die Aktualisierung der Ansichten erfolgt zeitgleich, so dass der Anwender die
Auswirkungen der Änderungen sowohl in 2D als auch in 3D mitverfolgen kann.
3.3 DIE STRUKTUR DER BENUTZEROBERFLÄCHE
Die Benutzeroberfläche entspricht den Betriebssystemeinstellungen für die Darstellung von Fenstern und
Schaltflächen. Das Erscheinungsbild der Software wird daher je nach Anwendersystem unterschiedlich sein.
Seite 19
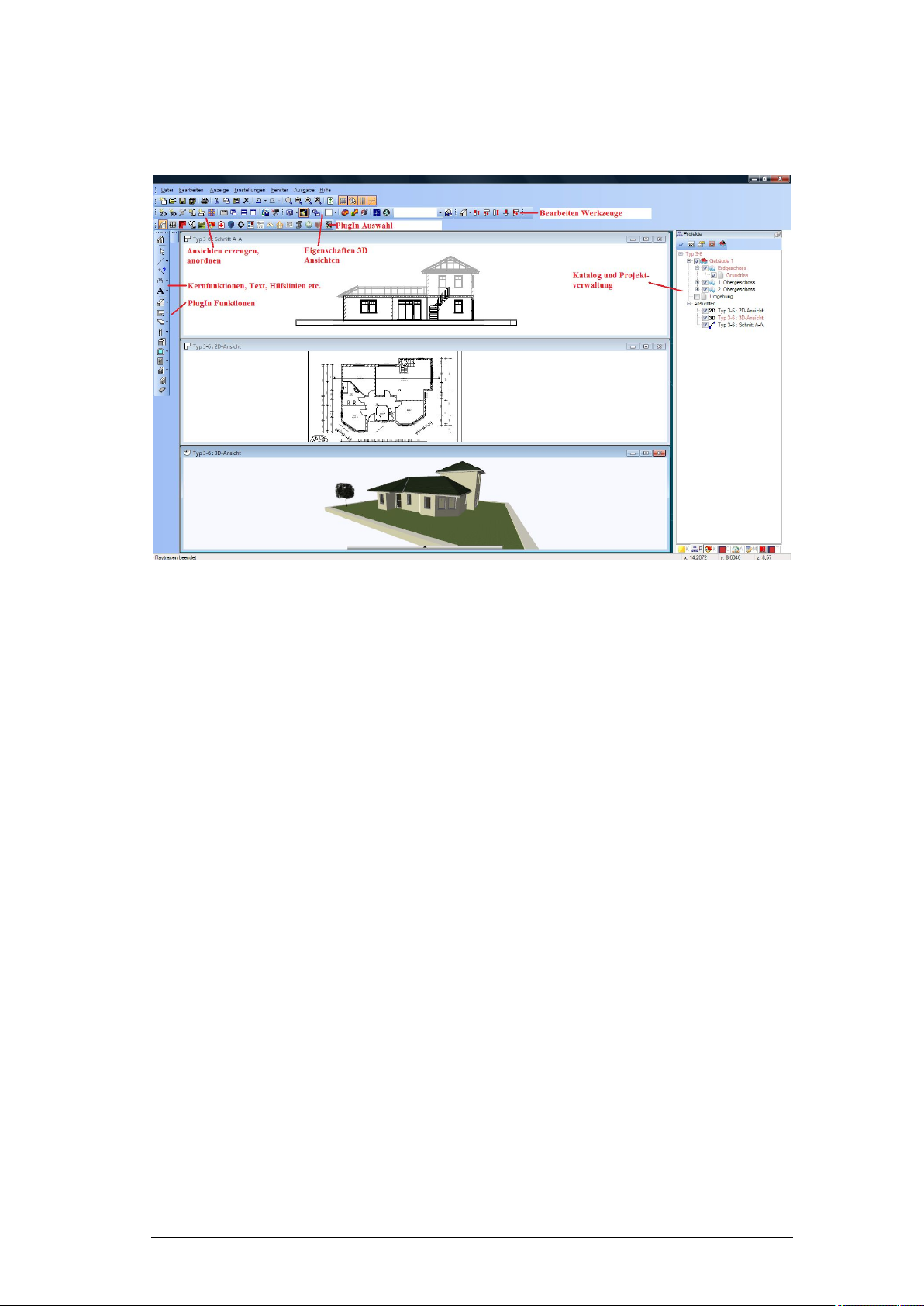
Die Programmoberfläche
Die Struktur der Benutzeroberfläche
Die Software verfügt über mehrere Toolbars (Schaltflächenleisten), die dem Anwender Zugriff auf die
verschiedenen Programmfunktionen gewähren. Die Toolbars mit den Funktionen sind im einzelnen von oben
nach unten und von links nach rechts:
Standard-Toolbar: Öffnen und schließen von Projekten
Speichern
Drucken
Kopieren, Ausschneiden, Einfügen, Löschen
Redo / Undo (Rückgängig / Wiederherstellen)
Zoom (Rechteck, Zoom in, Zoom out, Alles zeigen)
Aktualisieren
Ansichten-Toolbar: Erzeugen von 2D Draufsichten
Erzeugen von 3D Ansichten
Erzeugen von 2D Ansichten
Erzeugen von 2D Grafikansichten
Erzeugen von Parallel Perspektiven
Anordnen von Ansichten
Bilder der Ansichten speichern
Betrachterstandpunkte setzen
3DAnsicht-Toolbar: Auswahl der Darstellungsmodi (Texturiert, Drahtgitter, Drahtgitter mit verdeckten
Kanten)
Parallele Ansicht
Hintergrundmodus (einfarbig, zweifarbig, Hintergrundbild)
Bearbeiten und Übertragen von Materialien und Texturen
Raytracer
Durchwandern
Plugin-Toolbar: Auswahl der Funktionalität.
2D Grafik
Seite 20
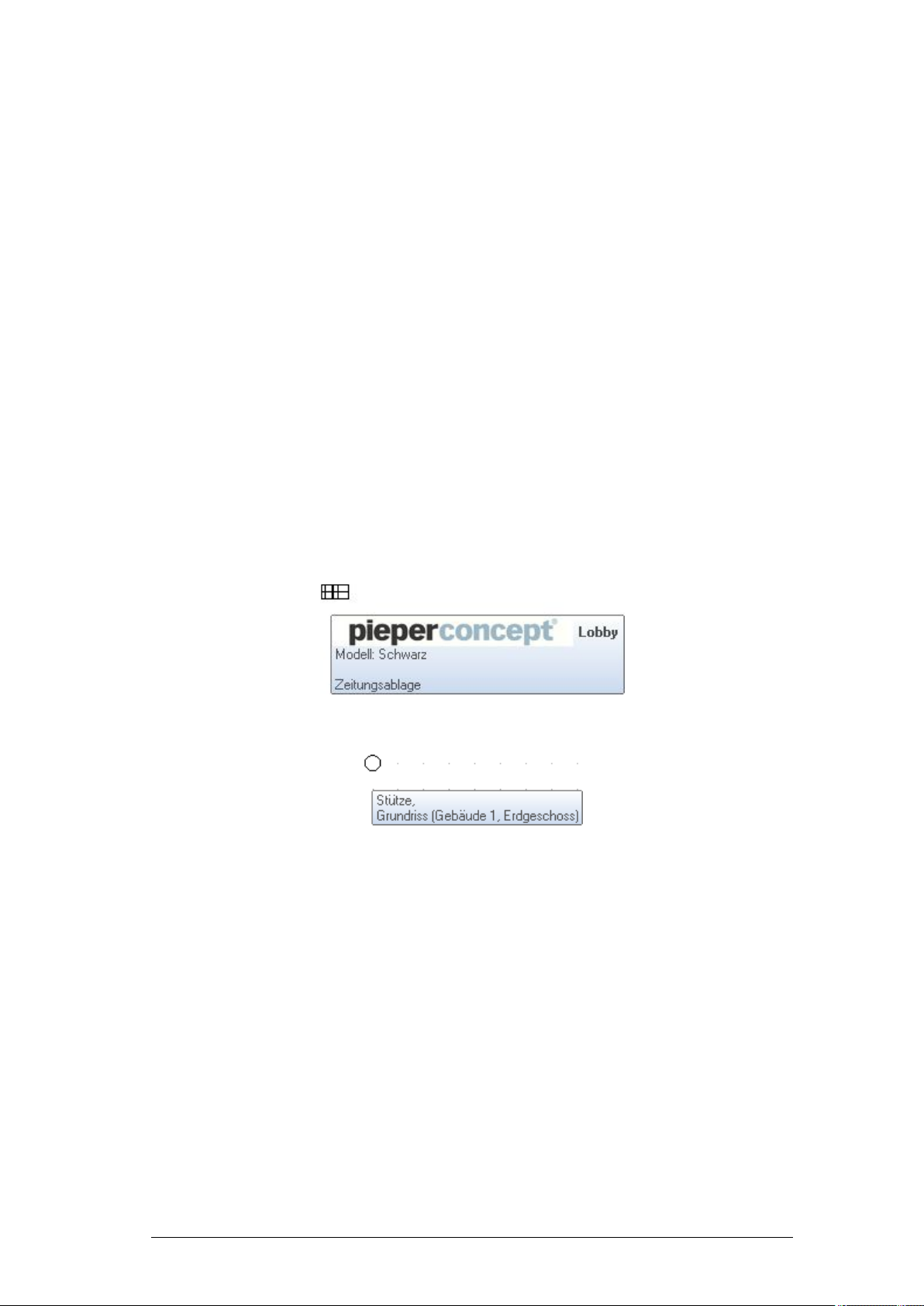
Die Programmoberfläche
Popupinformationen / Tooltips
Konstruktionselemente (Wände, Stützen, Schornsteine, Fenster, Türen,
Aussparungen)
Dächer, Gauben, Dachfenster
Kern-Toolbar: Hilfslinien
Bemaßungen
Messfunktionen
Texte
3.4 POPUPINFORMATIONEN / TOOLTIPS
Grundsätzlich sind Popupinformationen bzw. Tooltips aktiviert. Die Popupinformationen erscheinen, wenn Sie
mit der Maus länger als 2 Sekunden über einem Element verweilen, das Informationen liefert. Nach weiteren 5
Sekunden verschwinden die Informationen wieder. Je nach Objekt oder Element zeigen die Popupinformation
Informationen über ein Produkt eines bestimmten Herstellers oder geben Auskunft über das Gebäude und die
Folie, auf der sich das Element befindet. So können Sie die Popupinformationen auch dazu nutzen, bestimmte
Elemente zu identifizieren.
Beispiel mit Herstellerinformationen:
Beispiel Stütze:
3.5 KATALOG UND PROJEKTVERWALTUNG
Am rechten Rand der Benutzeroberfläche befindet sich eine so genannte Toolbox, deren Inhalte über die
gezeigten Register verändert werden können. Die Toolbox kann mit einem „Picker“ (Stecknadel) fixiert und so
dauerhaft dargestellt werden. Zum Vergrößern der verfügbaren Arbeitsfläche fährt die Toolbox bei nicht
aktiviertem Picker nach zwei Sekunden an den Rand und minimiert sich. Sie erscheint wieder, wenn der
Mauscursor auf die verbleibenden Register geführt wird.
Seite 21
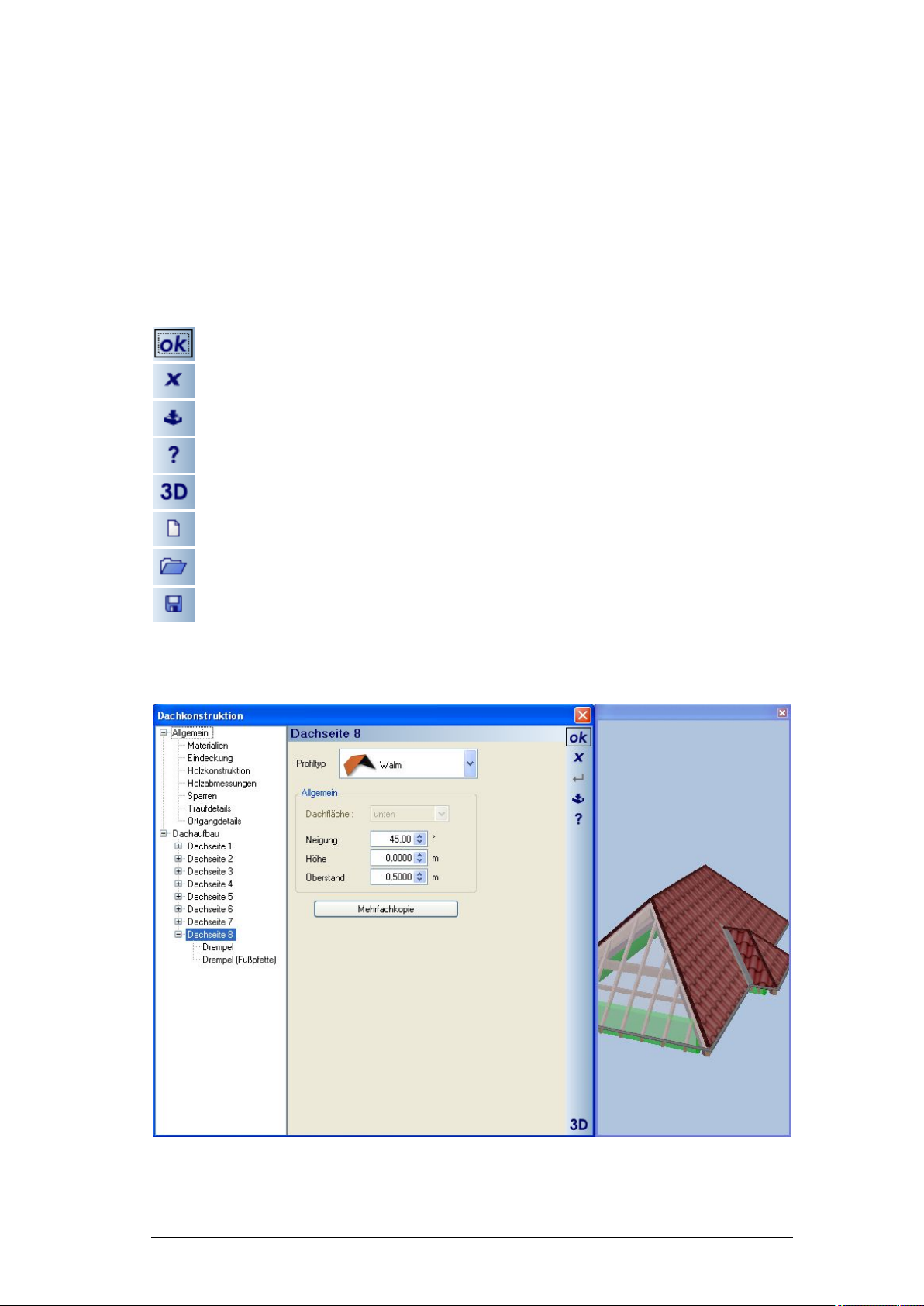
Die Programmoberfläche
Besonderheiten der Dialoge
3.6 BESONDERHEITEN DER DIALOGE
Dialoge gibt es in verschiedenen Ausführungen, die sich aber in der grundlegenden Handhabungsweise nicht
unterscheiden. Sie können mehrere Seiten beinhalten, auf die entweder über eine Baumstruktur oder eine
Listenansicht mit Bildern zugegriffen wird. Am rechten Rand eines Dialoges stehen je nach Bedarf mehrere
Schaltflächen zur Verfügung.
OK
Abbrechen
Als Standard speichern
Öffnet die Hilfedatei
Öffnet oder schließt die 3D Vorschau
Erzeugt eine neutrale Vorlage bei den Dialogen, die Dateien speichern, z.B. Materialien
Öffnet eine der Dateien, z.B. (*.mat) im Materialdialog
Speichert eine Datei, z.B. (*.mat) im Materialdialog
Einer der wahrscheinlich umfangreichsten Dialoge ist der für Dächer. Er dient uns als Beispiel, was in Dialogen
noch möglich ist bzw. je nach Dialog sein kann.
Seite 22
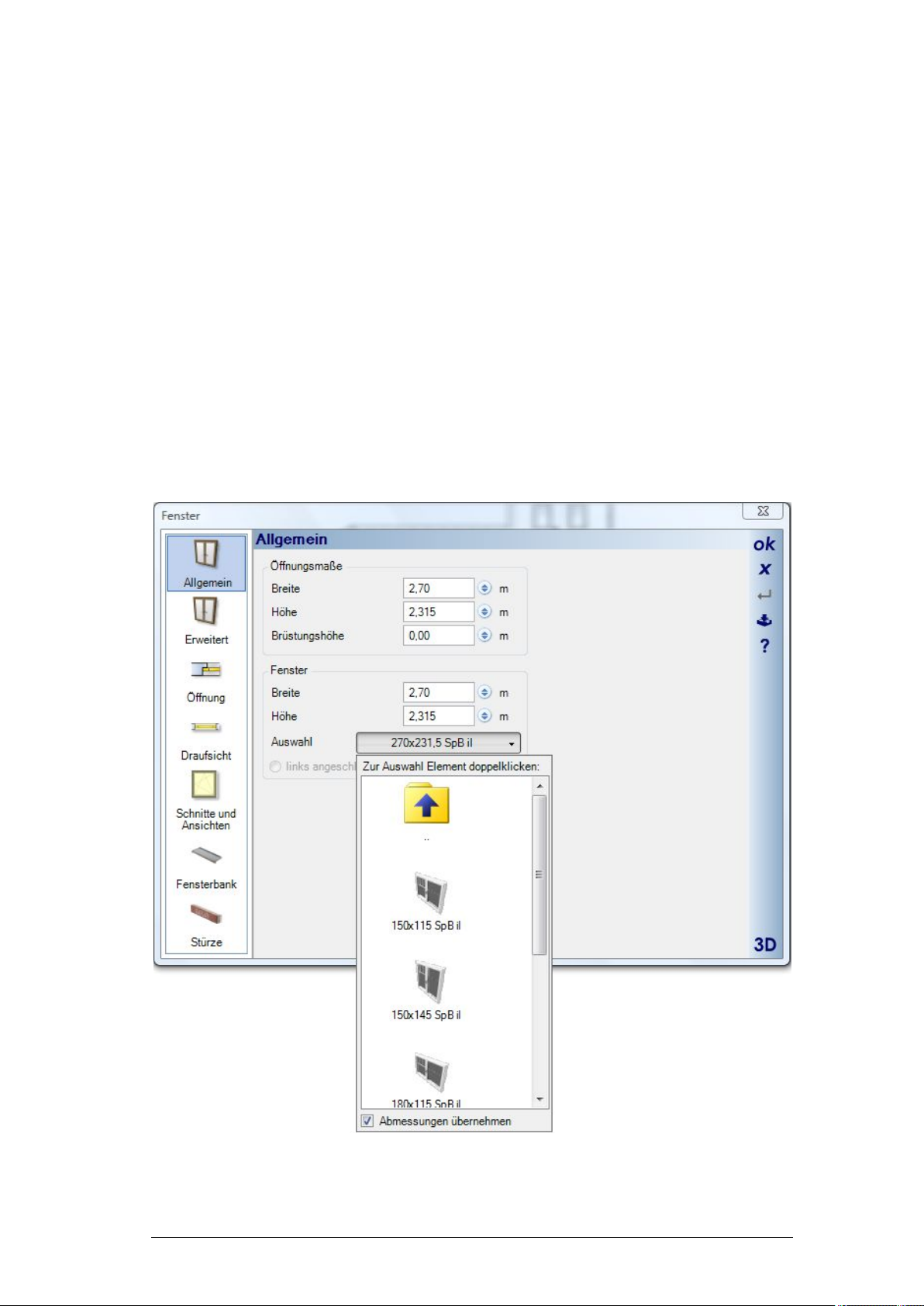
Die Programmoberfläche
Besonderheiten der Dialoge
Die 3D Vorschau kann generell vom „Hauptdialog“ getrennt und in der Größe geändert werden. Trennen
bedeutet auch, die Vorschau auf einen zweiten Monitor zu verschieben. Im Dachdialog dient die Vorschau
darüber hinaus auch zur Auswahl der Dachseiten indem man einfach darauf klickt wodurch die aktuelle Seite
transparent dargestellt und in der zugehörigen Baumansicht markiert wird. Über einen rechten Mausklick in der
3D Vorschau erhält man ein Kontextmenü zum Ändern der Darstellungsmodi, zum Raytracen oder zum
Anpassen der Hintergrunddarstellung.
3.6.1 Katalogauswahl in Dialogen
Nicht nur „Einrichtungsgegenstände“ sondern auch Konstruktions- bzw. Ausbauelemente können in manchen
Dialogen über den zugehörigen Katalog ausgewählt werden.
In dem gezeigten Fenster-Dialog sehen Sie im Bereich Fenster – Auswahl das verwendete „Katalog Control“, das
je nach Bauteil das zugehörige Verzeichnis öffnet. Die Auswahl eines der dargestellten Objekte oder
Unterverzeichnisse geschieht mit einem Doppelklick.
Seite 23
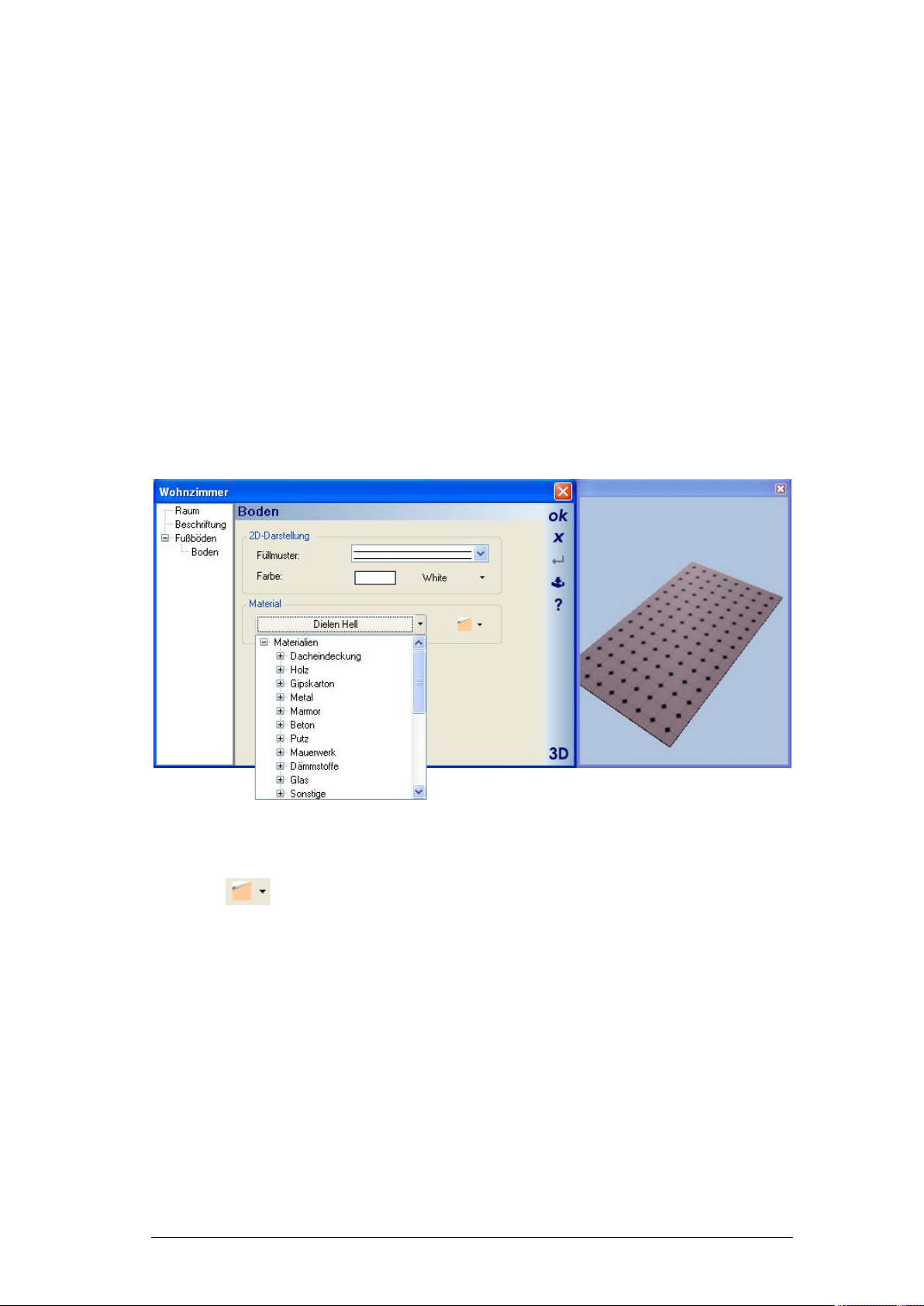
Die Programmoberfläche
Besonderheiten der Dialoge
3.6.2 Materialauswahl und Texturkoordinaten
Die Software unterscheidet grundsätzlich zwischen Baumaterialien und Visualisierungsmaterialien.
Baumaterialien liegt eine XML-Datei mit einer Hierarchie, etlichen Zusatzeigenschaften und einem Verweis auf
ein Visualisierungsmaterial (*.mat) zugrunde. Ihre Eigenschaften stehen unabhängig vom in der 3D
Visualisierung dargestellten Material anderen Plugins zur Auswertung, z.B. der energetischen Auswertung oder
zur Kalkulation, zur Verfügung. In der Datenbank sind den Baumaterialien zwar passende
Visualisierungsmaterialien zugewiesen, so hat ein Holzmaterial auch eine Holztextur, unabhängig vom
Visualisierungsmaterial bedeutet aber auch, dass Sie ein Bauteil in einer 3D Ansicht mit einem beliebigen
Material oder einer Textur aus dem Standardkatalog belegen können. Das Ergebnis wäre, dass ein Bauteil
weiterhin die Materialeigenschaft HOLZ besitzt, aber trotzdem in 3D Fliesen zeigt, wenn Sie eine Fliesentextur
per Drag and Drop darauf gezogen haben.
Der Grund für diese Unterscheidung ist, immer verlässliche Materialeigenschaften für die Auswertung zu haben,
ohne die gestalterischen Möglichkeiten einzuschränken.
Über den Pfeil am rechten Rand eines „Material-Controls“ erhalten Sie Zugriff auf die in einer Baumansicht
angezeigten definierten Materialien der Baumaterialdatenbank.
Die Texturenkoordinaten des Visualisierungsmaterials ändern Sie bei Bedarf über den Dialog, den Sie über die
Schaltfläche erhalten.
Seite 24
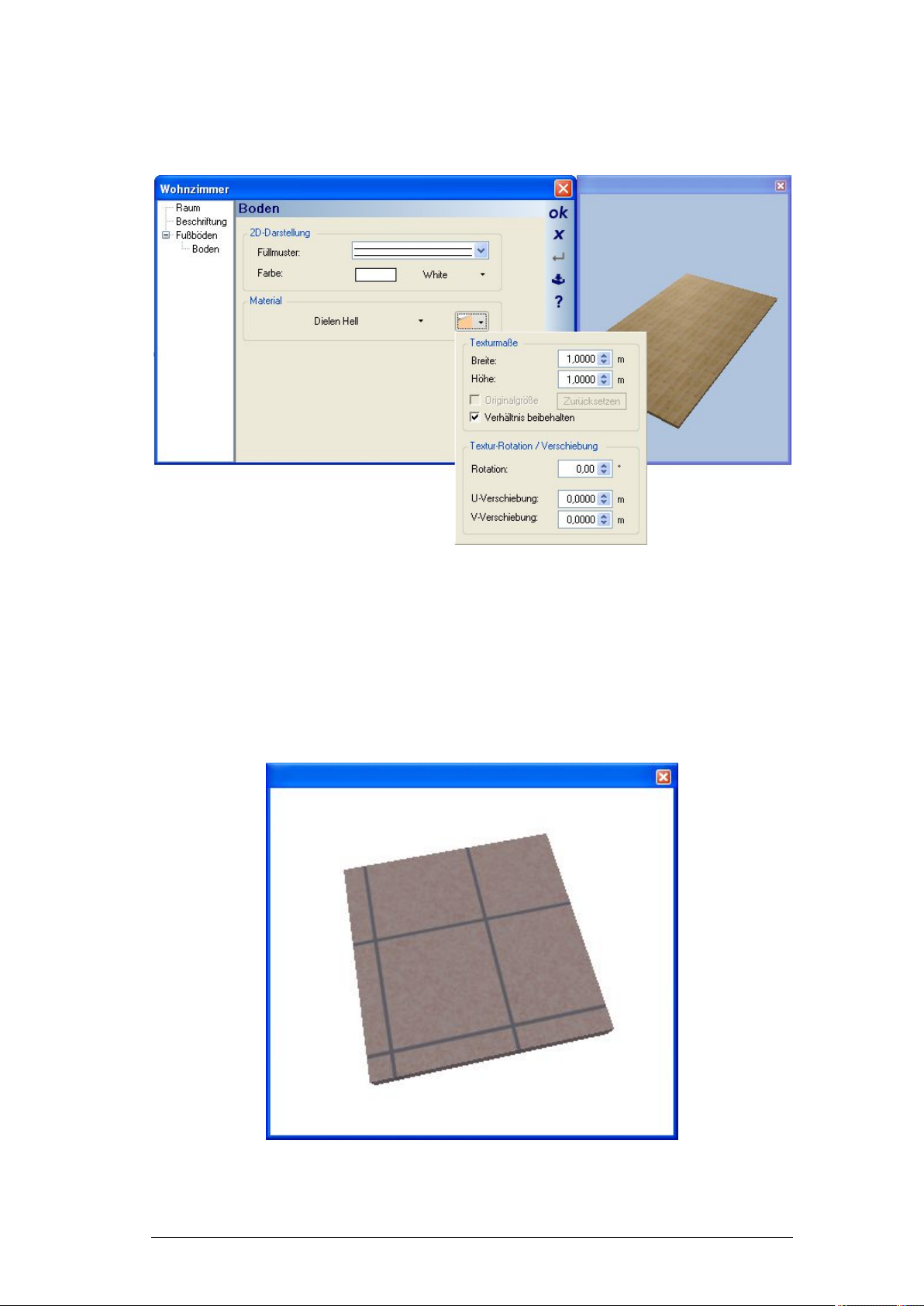
Die Programmoberfläche
Besonderheiten der Dialoge
Standardmäßig wird mit Texturkoordinaten von 1 x 1 m gearbeitet, d.h. die Textur (das Bild) mit der eine Fläche
belegt ist, wird im Bereich 1 x 1 m einmal dargstellt. Ist die Fläche größer, wird die Textur gekachelt, also so oft
wiederholt, bis die Fläche gefüllt ist. Mit den Texturmaßen können Sie den Bereich, in dem die Textur einmal
angezeigt wird, auf die tatsächlichen Abmessungen der Textur anpassen und zusätzlich einen Rotationswinkel
oder Verschiebungen einstellen.
Die U / V Verschiebung bewirkt, dass der Bereich, in dem die Darstellung der Textur beginnt, um den
entsprechenden Wert versetzt wird. Im gezeigten Beispiel wurde eine 1 x 1 m große Fläche mit einer Textur, die
4 Fliesen darstellt belegt. Ohne Verschiebung würden die 4 Fliesen genau auf die Fläche passen. Die U / V
Verschiebung beträgt 10 cm, so dass die Darstellung auf beiden Seiten 10 cm versetzt beginnt.
Seite 25

Die Programmoberfläche
Besonderheiten der Dialoge
3.6.3 Einstellungen und Auswirkungen von Baumaterialien
Zugriff auf Baumaterialien finden Sie in vielen Dialogen. Der folgende Bereich wurde exemplarisch dem
Wanddialog entnommen.
Ein Klick direkt auf die Schaltfläche öffnet anstelle der Baumstruktur der Materialdatenbank den Eigenschaften
Dialog für Baumaterialien.
Der Bereich Allgemein zeigt neben dem Materialnamen die dem Baumaterial in der Datenbank zugewiesenen
physikalischen Eigenschaften.
Seite 26
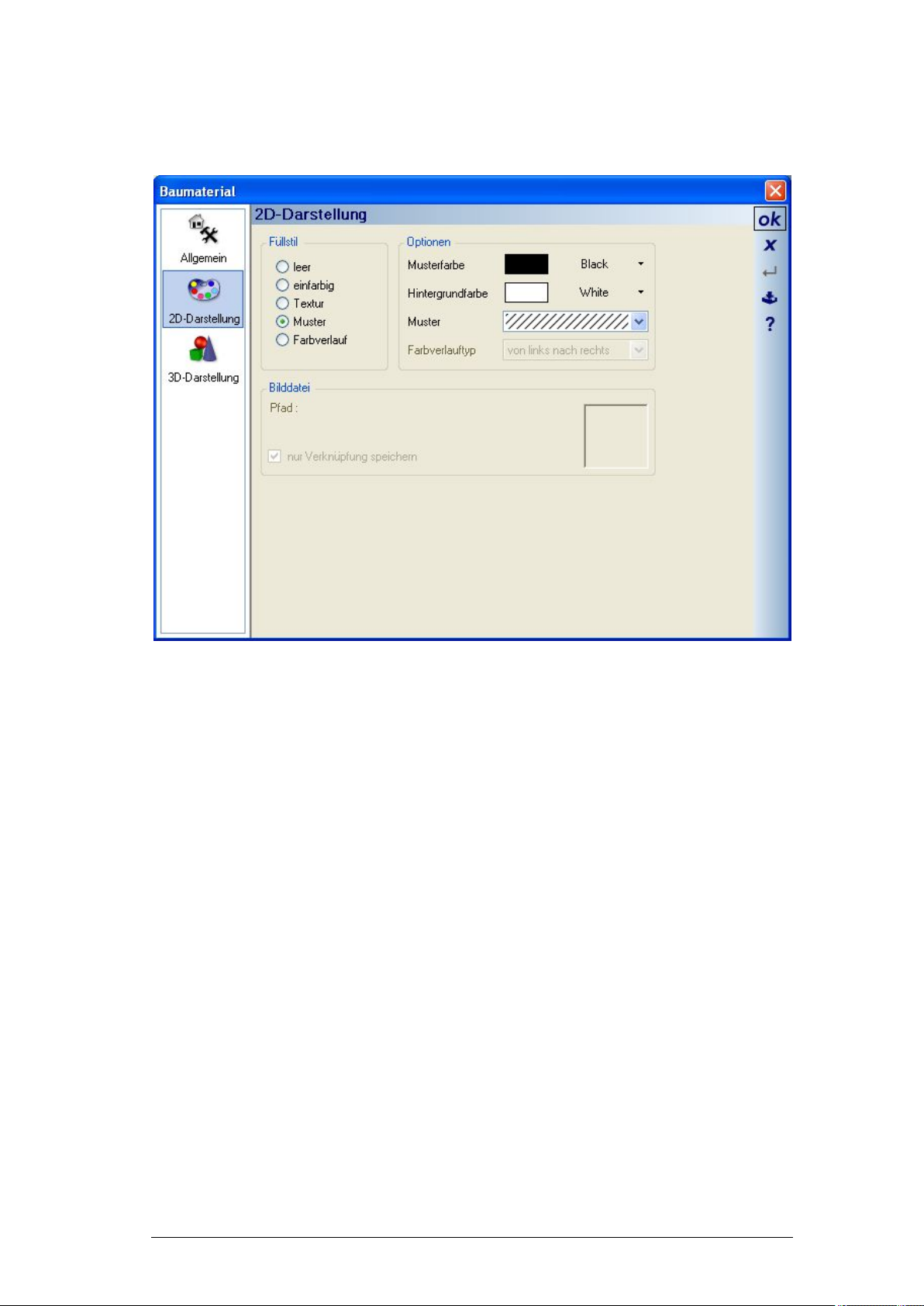
Die Programmoberfläche
Besonderheiten der Dialoge
Das verwendete Material Standardmauerwerk hat in der Baumaterial-Datenbank ein Muster als 2D Darstellung
vorgegeben. Der Bereich 2D-Darstellung definiert, wie das Bauteil in 2D Draufsichten und 2D Ansichten
gezeichnet wird. Möchten Sie eine Wand anstelle der Schraffur einfarbig gefüllt darstellen, müssen Sie die 2D
Eigenschaften des Baumaterials ändern.
Seite 27
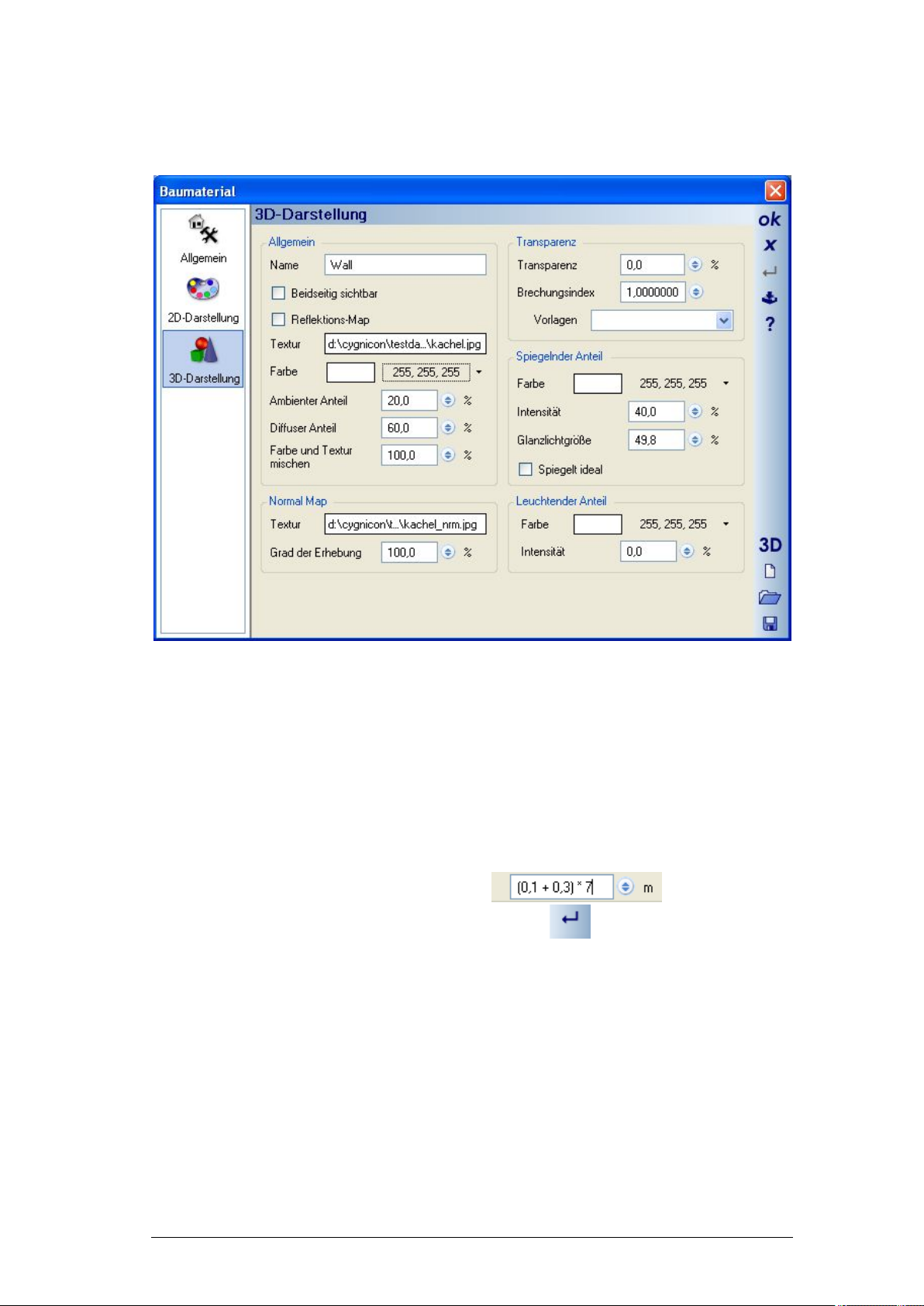
Die Programmoberfläche
Besonderheiten der Dialoge
Der Bereich 3D Darstellung eines Baumaterials entspricht dem Standarddialog für Materialien und wird im
Kapitel Materialeigenschaften erläutert.
Hinweis: Änderungen, die Sie in den Baumaterialdialogen vornehmen, wirken sich nur auf das Element aus, aus
dem Sie den Dialog geöffnet hatten, in diesem Fall also nur auf die eine Wand. Die getroffenen Einstellungen
ändern nicht die Werte in der Baumaterial Datenbank.
3.6.4 Rechnen in Eingabefeldern
In allen numerischen Eingabefeldern werden einige mathematische Funktionen unterstützt, die Sie direkt in das
Eingabefeld als Formeln inklusive Klammern schreiben . Das Ergebnis wird
berechnet, wenn sie das Feld verlassen (TAB-Taste) oder übernehmen drücken.
Die Funktionen: "+", "-", "*", "/", "^","(", ")", "==", "TAN", "COS","SIN", "ATAN", "ACOS", "ASIN", "SQRT",
"PI",
Einige Beispiele für die Eingabe:
100 + 100
100+SQRT(25)
2*(3+2)
ATAN(1)
SIN(60)
COS(60)
Seite 28
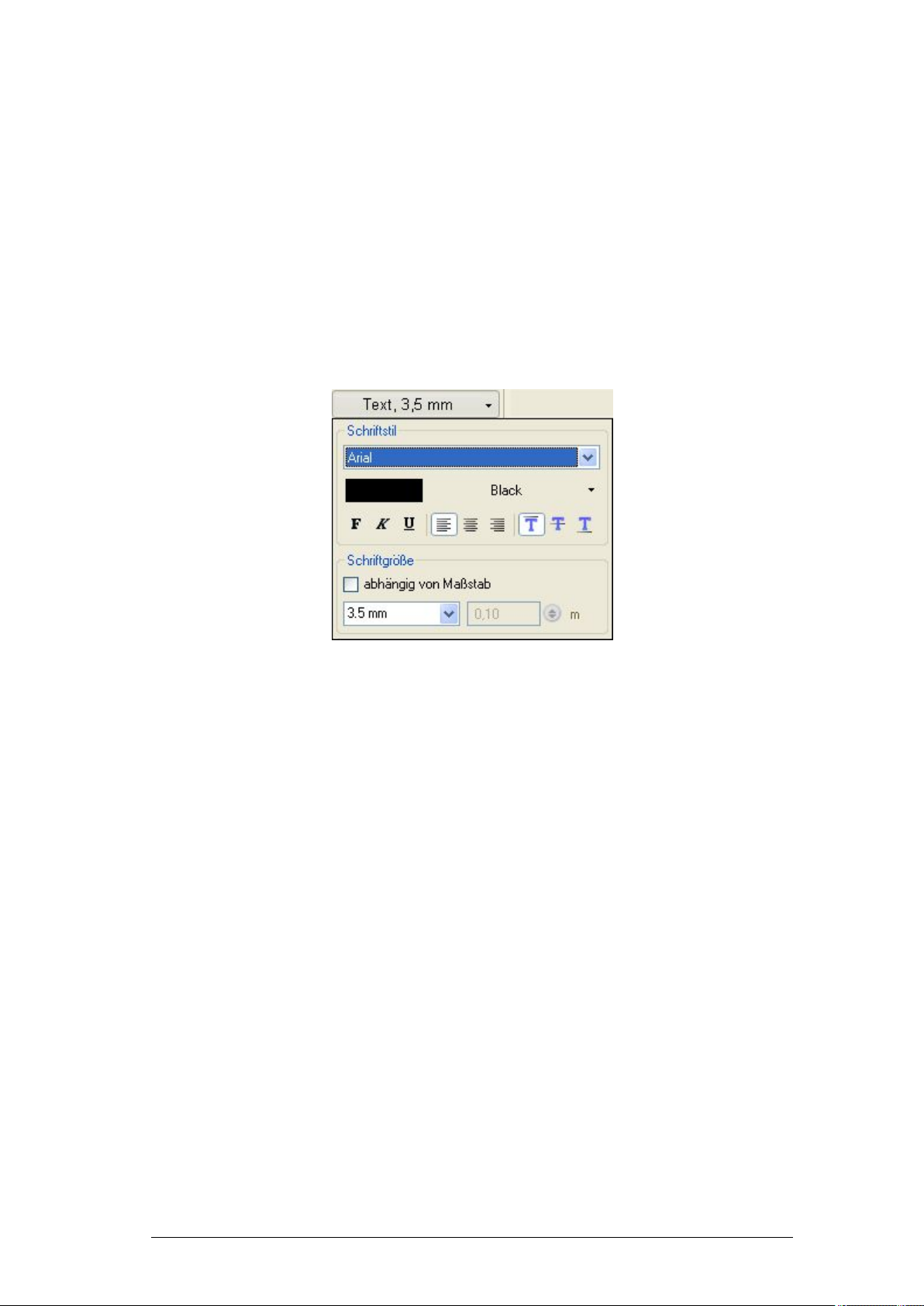
Die Programmoberfläche
Besonderheiten der Dialoge
3.*((2+5*2/COS(60)))
(3.*((2--5*2/COS(60))))
10+2*(5+1/COS(60))
3.6.5 Texteigenschaften
In Dialogen von Elementen, die Texte verwenden (z.B. Raumbeschriftungen, Bemaßungen etc.), wird in der
Regel ein Control für die Einstellung der Texteigenschaften eingebunden.
Sie erhalten den Dialog, indem Sie direkt auf die Schaltfläche mit der Textvorschau oder auf den Pfeil am rechten
Rand klicken. Die einstellbaren Eigenschaften des Textes sind die üblichen wie Schriftart, Farbe, Formatierung
und Ausrichtung. Auf der Schaltfläche selbst sehen Sie eine Vorschau des geänderten Textes, wenn der Platz
dafür ausreicht.
Die Eigenschaften für die Ausrichtung haben keine sichtbaren Auswirkungen im Dialog Texteigenschaften. Sie
werden erst wirksam, wenn der Text eingefügt wird und zu diesem Zeitpunkt die Größe des den Text
umgebenden „Rahmens“ ermittelt wird. Erst im Text in der Planung richten sich die Zeilen rechts- oder
linksbündig aus.
Für die Schriftgröße gibt es zwei Möglichkeiten. Entweder die absolute Größe auf dem Ausdruck in mm oder
abhängig vom Maßstab. Das Feld für die absolute Größe enthält einige übliche Werte, die Sie einfach auswählen
können. Davon abweichende Einstellungen erhalten Sie, wenn der Wert im Eingabefeld selbständig
überschrieben wird.
3.6.6 Schichtaufbau von Konstruktionselementen
Einige der Konstruktionselemente wie Wände, Decken und Fußböden enthalten Eigenschaften für ihren
Schichtaufbau. Jedes der genannten Bauteile hat standardmäßig immer mindestens eine definierte Schicht.
Seite 29
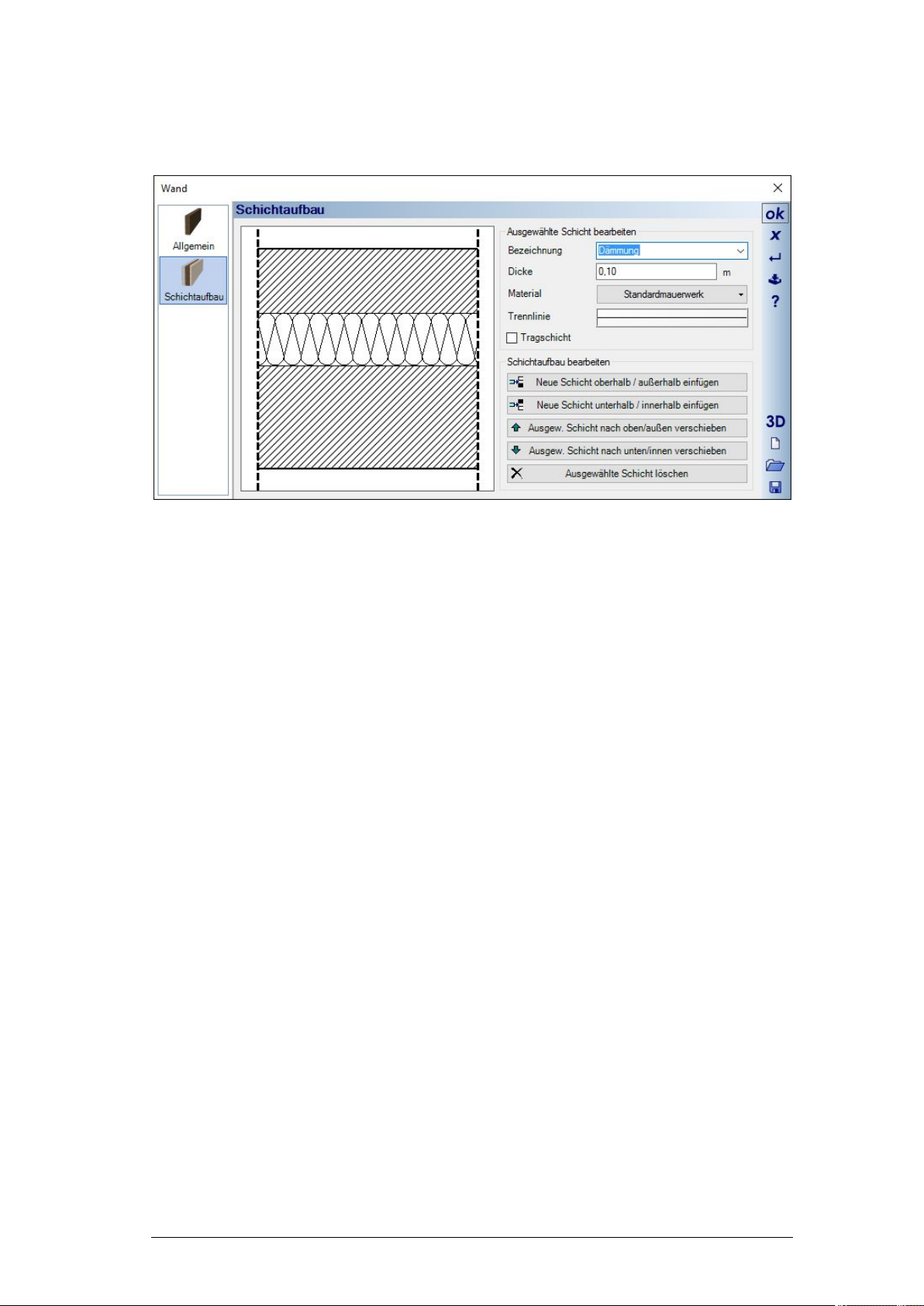
Die Programmoberfläche
Besonderheiten der Dialoge
Im Dialog Schichtaufbau können weitere Schichten angelegt und in ihren Einstellungen verändert werden. Die
jeweils aktuelle Schicht ist dabei zur besseren Orientierung farblich hinterlegt. Für jede Schicht können Sie einen
Namen, die Dicke, das Baumaterial und eine Schichttrennlinie definieren. Die Pfeile am rechten Rand ändern die
Position der aktuellen Schicht innerhalb des Schichtaufbaus nach oben oder nach unten.
Schichtaufbauten, die Sie häufiger verwenden, können Sie über die Schaltflächen am rechten Rand speichern.
Diese Layout Dateien liegen üblicherweise im Verzeichnis Installation\AEC\Layouts, auf das der Speichern und
Laden Dialog automatisch verweist. Innerhalb des Layoutverzeichnisses können Sie eigenhändig die Vorlagen
strukturieren, indem Sie Unterverzeichnisse anlegen. Die Handhabung entspricht der des Kataloges.
Hinweis: die Dicke eines Bauteils entspricht immer automatisch der Summe der Schichtdicken und sollte im
Dialog Schichtaufbau bei mehreren Schichten geändert werden. Ändern Sie die Dicke in den normalen
Eigenschaften, verändert sich automatisch auch die oberste Schicht des Aufbaus.
3.6.7 Farben auswählen, eigene Farben definieren
In vielen Dialogen finden Sie ein Control für die Auswahl von Farben. Ein Mausklick direkt auf die Schaltfläche
öffnet den Windows Standarddialog für Farben, ein Klick auf den Pfeil am rechten Rand liefert ihnen drei
Register, in denen Sie aus vordefinierten Farben eine auswählen können.
Das Register „Eigene“ erlaubt es jedem Anwender, eigene Farben anzulegen und dauerhaft in die Datei
userConfig.xml zu speichern. Sie ändern einen Eintrag in der Liste der eigenen Farben über das Kontextmenü der
rechten Maustaste.
Seite 30
 Loading...
Loading...