Page 1
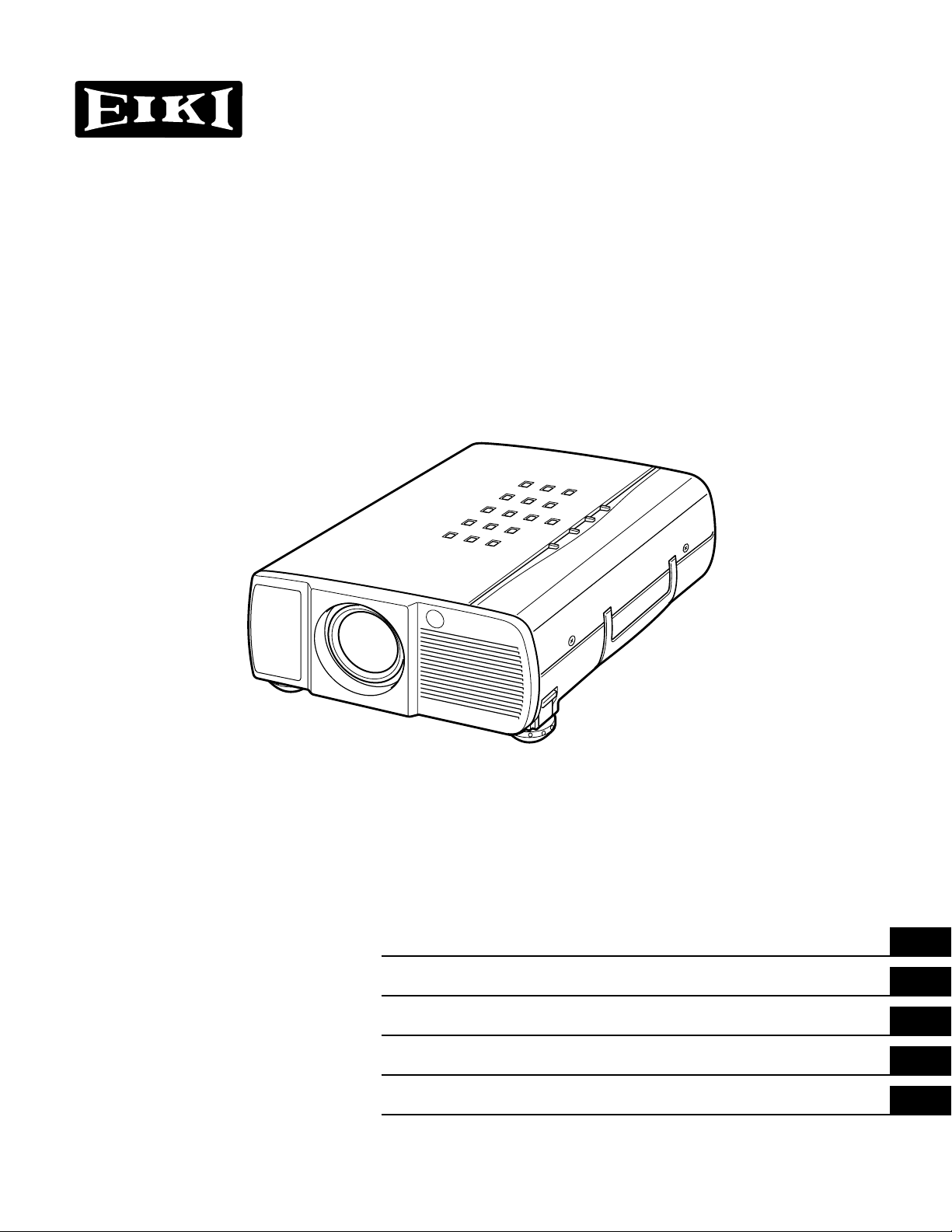
MODEL LC-NB2W
Multi-media Projector
BEDIENUNGSANLEITUNG
MODE D'EMPLOI
MANUALE D'USO
MANUAL DE INSTRUCCIONES DEL USUARIO
Deutsch
Français
Italiano
Español
OWNER’S MANUAL
OWNER’S MANUAL English
GB
D
F
I
E
Page 2
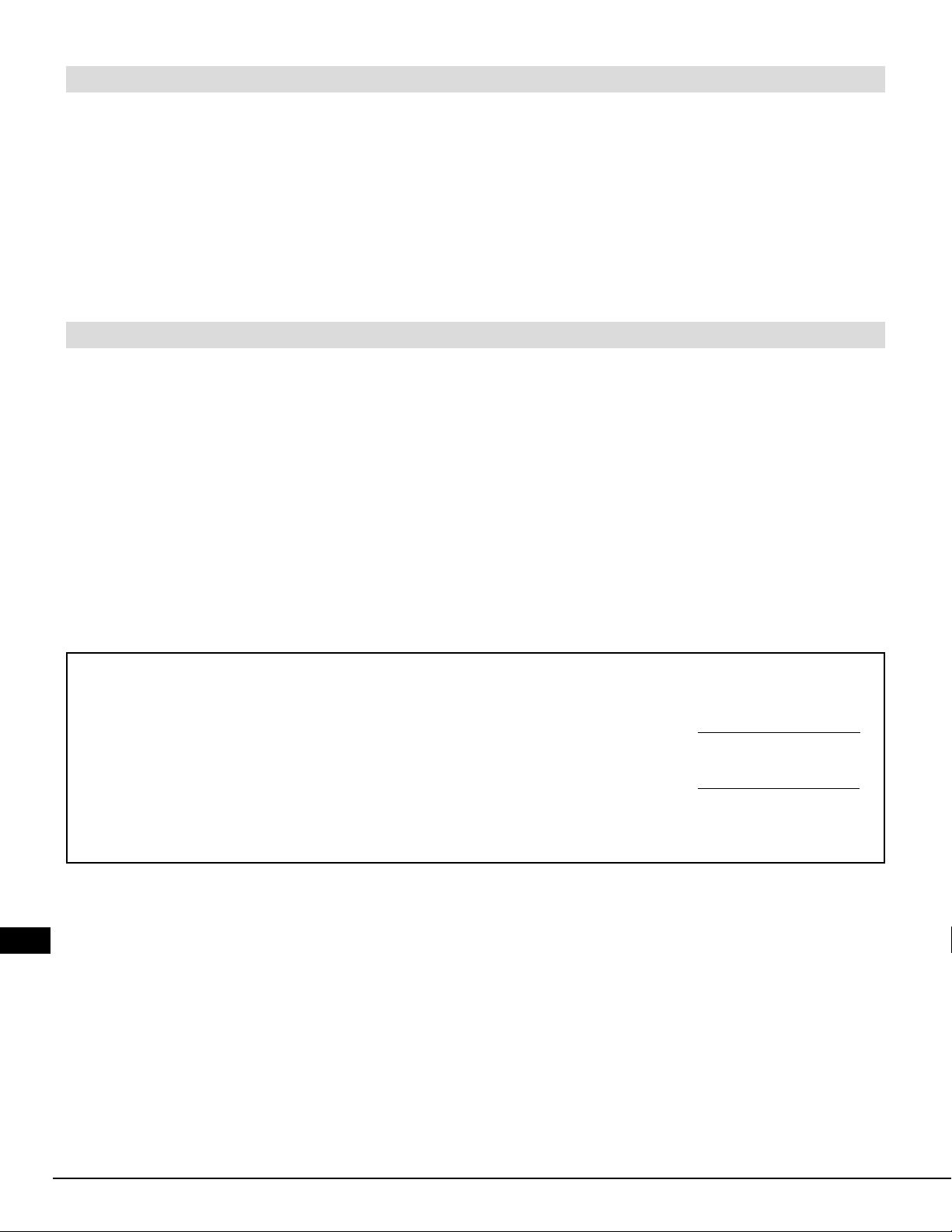
GB
2
WARNING:
TO REDUCE THE RISK OF FIRE OR ELECTRIC SHOCK, DO NOT EXPOSE THIS APPLIANCE TO RAIN OR
MOISTURE.
This projector produces intense light from the projection lens. Do not stare directly into the lens as
possible eye damage could result. Be especially careful that children do not stare directly into the beam.
The Remote Control Unit, supplied to this projector, emits the laser beam as the Laser Pointer function
from the Laser Light Window while pressing the LASER button (for 1 minute). Do not look into the Laser
Light Window or shine the laser beam on yourself or other people. Eye damage may result.
This projector should be set in the way indicated. If not, It may result in fire hazard.
If the projector will not be used for an extended time, unplug the projector from the power outlet.
READ AND KEEP THIS OWNER'S MANUAL FOR LATER USE.
SAFETY PRECAUTIONS
IMPORTANT:
For your protection in the event of theft or loss of this LC DataGrade projector, please record the Model Number and Serial
Number located on the rear of unit and retain this information.
Refer to these numbers whenever you call upon your authorized dealer regarding this product.
Do not discard shipping carton and packing materials. These items may be needed for storage or future
servicing.
Model No : LC-NB2W
Serial No :
As the owner of a new Multimedia Projector, you are probably eager to try out your new projector. Before you
do, we suggest that your spend a little time reading this manual to familiarize yourself with the operating
procedures, so that you will receive maximum satisfaction from the many features included in your new
projector.
This owner's manual will acquaint you with your projector's features. Reading it will help us too. Through the
years, we have found that many service requests were not caused by problems with our projectors. They
were caused by problems that could have been prevented, if the owner had followed the instructions in the
manual.
You can often correct operating problems yourself. If your projector fails to work properly, see
"TROUBLESHOOTING" section on pages 35 ~ 36 and try the solution marked for each problem.
TO THE OWNER
Page 3
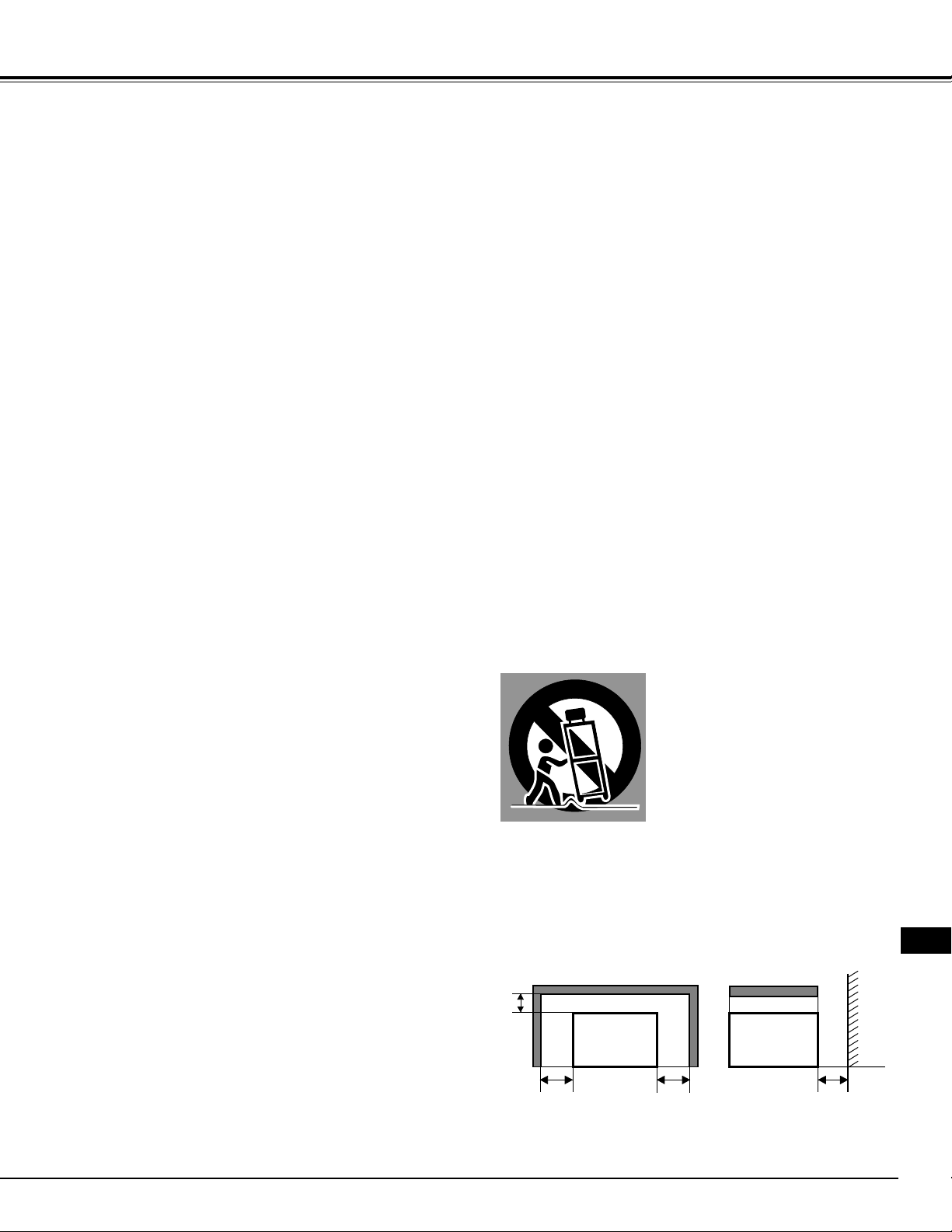
3
GB
IMPORTANT SAFETY INSTRUCTIONS
All the safety and operating instructions should be read before
the product is operated.
Read all of the instructions given here and retain them for later
use. Unplug this projector from AC power supply before
cleaning. Do not use liquid or aerosol cleaners. Use a damp
cloth for cleaning.
Do not use attachments not recommended by the
manufacturer as they may cause hazards.
Do not place this projector on an unstable cart, stand, or table.
The projector may fall, causing serious injury to a child or
adult, and serious damage to the projector. Use only with a
cart or stand recommended by the manufacturer, or sold with
the projector. Wall of shelf mounting should follow the
manufacturer's instructions, and should use a mounting kit
approved by the manufacturers.
Do not expose this unit to rain or use near water... for
example, in a wet basement, near a swimming pool, etc...
Slots and openings in the back and bottom of the cabinet are
provided for ventilation, to insure reliable operation of the
equipment and to protect it from overheating.
The openings should never be covered with cloth of other
materials, and the bottom opening should not be blocked by
placing the projector on a bed, sofa, rug, or other similar
surface. This projector should never be placed near or over a
radiator or heat register.
This projector should not be placed in a built-in installation
such as a book case unless proper ventilation is provided.
This projector should be operated only from the type of power
source indicated on the marking label. If you are not sure of
the type of power supplied, consult your authorized dealer or
local power company.
Do not overload wall outlets and extension cords as this can
result in fire or electric shock. Do not allow anything to rest on
the power cord. Do not locate this projector where the cord
may be damaged by persons walking on it.
Never push objects of any kind into this projector through
cabinet slots as they may touch dangerous voltage points or
short out parts that could result in a fire or electric shock.
Never spill liquid of any kind on the projector.
Do not attempt to service this projector yourself as opening or
removing covers may expose you to dangerous voltage or
other hazards. Refer all servicing to qualified service
personnel.
Unplug this projector from wall outlet and refer servicing to
qualified service personnel under the following conditions:
a. When the power cord or plug is damaged or frayed.
b. If liquid has been spilled into the projector.
c. If the projector has been exposed to rain or water.
d. If the projector does not operate normally by following the
operating instructions. Adjust only those controls that are
covered by the operating instructions as improper
adjustment of other controls may result in damage and will
often require extensive work by a qualified technician to
restore the projector to normal operation.
e. If the projector has been dropped or the cabinet has been
damaged.
f. When the projector exhibits a distinct change in
performance-this indicates a need for service.
When replacement parts are required, be sure the service
technician has used replacement parts specified by the
manufacturer that have the same characteristics as the
original part. Unauthorized substitutions may result in fire,
electric shock, or injury to persons.
Upon completion of any service or repairs to this projector, ask
the service technician to perform routine safety checks to
determine that the projector is in safe operating condition.
Follow all warnings and instructions marked on the projectors.
For added protection to the projector during a lightning storm,
or when it is left unattended and unused for long periods of
time, unplug it from the wall outlet. This will prevent damage
due to lightning and power line surges.
An appliance and cart combination
should be moved with care. Quick
stops, excessive force, and uneven
surfaces may cause the appliance
and cart combination to overturn.
If the projector is to be built into a compartment or similarly
enclosed, the minimum distances must be maintained.
Do not cover the ventilation slot on the projector.
Heat build-up can reduce the service life of your projector, and
can also be dangerous.
20cm
50cm 50cm 50cm
PROJECTOR
(FRONT)
PROJECTOR
(SIDE)
WALL
Page 4
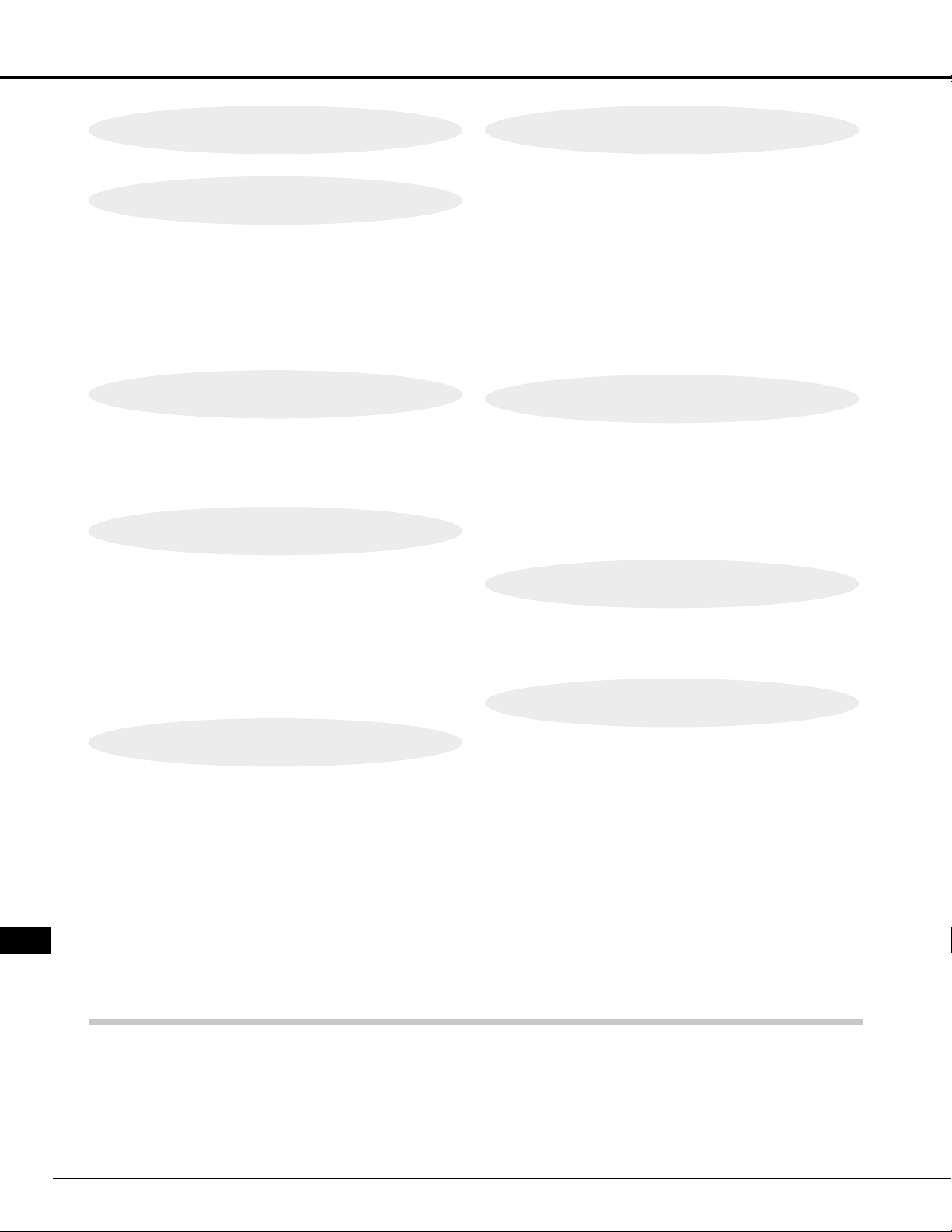
4
FEATURES AND DESIGN 5
BEFORE OPERATION 14
COMPUTER MODE 22
VIDEO MODE 29
SETTING 31
APPENDIX 32
PREPARATION 6
NAME OF EACH PART OF THE PROJECTOR 6
SETTING-UP THE PROJECTOR 7
POSITIONING THE PROJECTOR 7
ADJUSTABLE FEET 7
CONNECTING THE AC POWER CORD 8
VENTILATION 8
MOVING THE PROJECTOR 9
CONNECTING THE PROJECTOR
10
TERMINALS OF THE PROJECTOR 10
CONNECTING TO THE VIDEO EQUIPMENT 11
CONNECTING TO THE COMPUTER 12
OPERATION OF THE REMOTE CONTROL 14
LASER POINTER FUNCTION 14
REMOTE CONTROL BATTERIES INSTALLATION 15
TOP CONTROLS AND INDICATORS 16
OPERATING ON-SCREEN MENU 17
HOW TO OPERATE THE ON-SCREEN MENU 17
FLOW OF ON-SCREEN MENU 17
MENU BAR 18
SELECTING COMPUTER MODE 22
SELECTING COMPUTER SYSTEM 22
AUTOMATIC MULTISCANNING SYSTEM 22
COMPATIBLE COMPUTER SPECIFICATIONS 23
PC ADJUSTMENT 24
PICTURE IMAGE ADJUSTMENT 26
ADJUST PICTURE IMAGE MANUALLY 26
NORMAL FUNCTION 26
AUTO IMAGE FUNCTION 27
PICTURE POSITION ADJUSTMENT 27
PICTURE SCREEN ADJUSTMENT 28
SELECTING VIDEO MODE 29
SELECTING COLOUR SYSTEM 29
PICTURE SCREEN ADJUSTMENT 29
PICTURE IMAGE ADJUSTMENT 30
ADJUSTING THE PICTURE IMAGE MANUALLY 30
NORMAL FUNCTION 30
SETTING MENU 31
SETTING LANGUAGE 31
OPERATING WIRELESS MOUSE 32
MAINTENANCE 33
TEMPERATURE WARNING INDICATOR 33
AIR FILTER CARE AND CLEANING 33
CLEANING THE PROJECTION LENS 33
LAMP REPLACEMENT 34
LAMP REPLACEMENT MONITOR TIMER 34
TROUBLESHOOTING 35
TECHNICAL SPECIFICATIONS 37
BASIC OPERATION 19
TURNING ON / OFF THE PROJECTOR 19
ADJUSTING THE IMAGE 20
ZOOM ADJUSTMENT 20
FOCUS ADJUSTMENT 20
KEY STONE ADJUSTMENT 20
NO SHOW FUNCTION 21
PICTURE FREEZE FUNCTION 21
SOUND ADJUSTMENT 21
SOUND VOLUME ADJUSTMENT 21
SOUND MUTE ADJUSTMENT 21
TRADEMARKS
● Apple, Macintosh, and PowerBook are trademarks or registered trademarks of Apple Computer,Inc.
● IBM and PS/2 are trademarks or registered trademarks of International Business Machines, Inc.
● Windows and PowerPoint are registered trademarks of Microsoft Corporation.
● Each name of corporations or products in the owner's manual is a trademark or a registered trademark of its
respective corporation.
TABLE OF CONTENTS
GB
Page 5
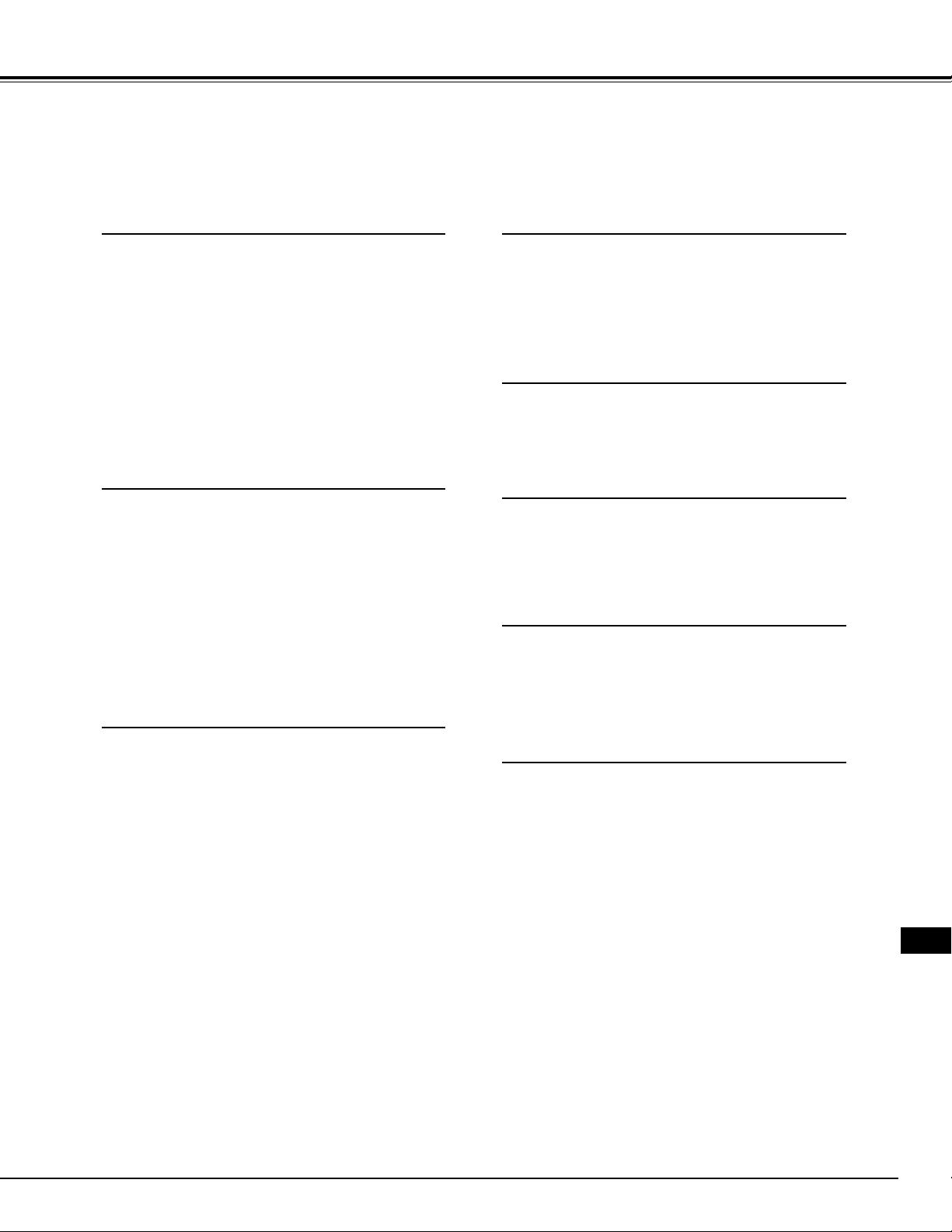
5
GB
FEATURES AND DESIGN
This Multimedia Projector is designed with the most advanced technology for portability, durability, and ease of
use. The projector utilizes built-in multimedia features, a palette of 16.77 million colours, and matrix liquid
crystal display (LCD) technology.
◆
Compatibility
This projector is compatible with many different
types of personal computers and video
devices, including;
● IBM-compatible computers, including
laptops, up to 1024 x 768 resolution.
● Apple Macintosh and PowerBook
computers up to 1024 x 768 resolution.
● Various video equipment using any of the
world wide video standards, including
NTSC, NTSC4.43, SECAM, PAL, PAL-M
and PAL-N.
◆ Image Resolution
Picture Image of the computer is projected in
the resolution of 800 x 600 and it is provided
just as appearing on your computer's monitor.
Screen resolutions between 800 x 600 and
1024 x 768 are compressed to 800 x 600, and
this projector cannot display screen resolutions
above 1024 x 768. If your computer's screen
resolution is higher than 1024 x 768, reset it to
a lower resolution before you connect the
projector.
◆
Automatic Multiscanning System
This projector automatically tunes to most
personal computers currently distributed by
simply connecting. It is free from complicated
adjustments to project picture images from
most Personal Computers.
◆ Accessories
This projector comes with the parts listed
below. Check to make sure all are included. If
any parts are missing, contact to a sales
dealer.
● Owner's Manual.
● AC Power Cord.
● Wireless Remote Control Unit.
● Batteries for Remote Control Unit.
● VGA Cable.
● Control Cable for PS/2 Port.
● Lens Cover.
● Dust Cover
◆
Other Features
This projector has Motor Zoom/Focus, No
Show, Picture Freeze, Keystone and Mute
functions. And the Air Pad Remote Control is
equipped.
◆ Portability
This projector is quite compact in size and
weight. Having a sophisticated shape like an
attaché case with a retractable carrying handle,
the projector will help you make powerful
presentation wherever you go.
◆ Multilanguage Menu Display
Operation menu is displayed in; English,
Deutsch, Français, Italiano, Español, or
Japanese.
◆ Laser Pointer Function
The Remote Control Unit of this projector has
the Laser Pointer function providing
convenience and smartness for your
presentations.
Page 6
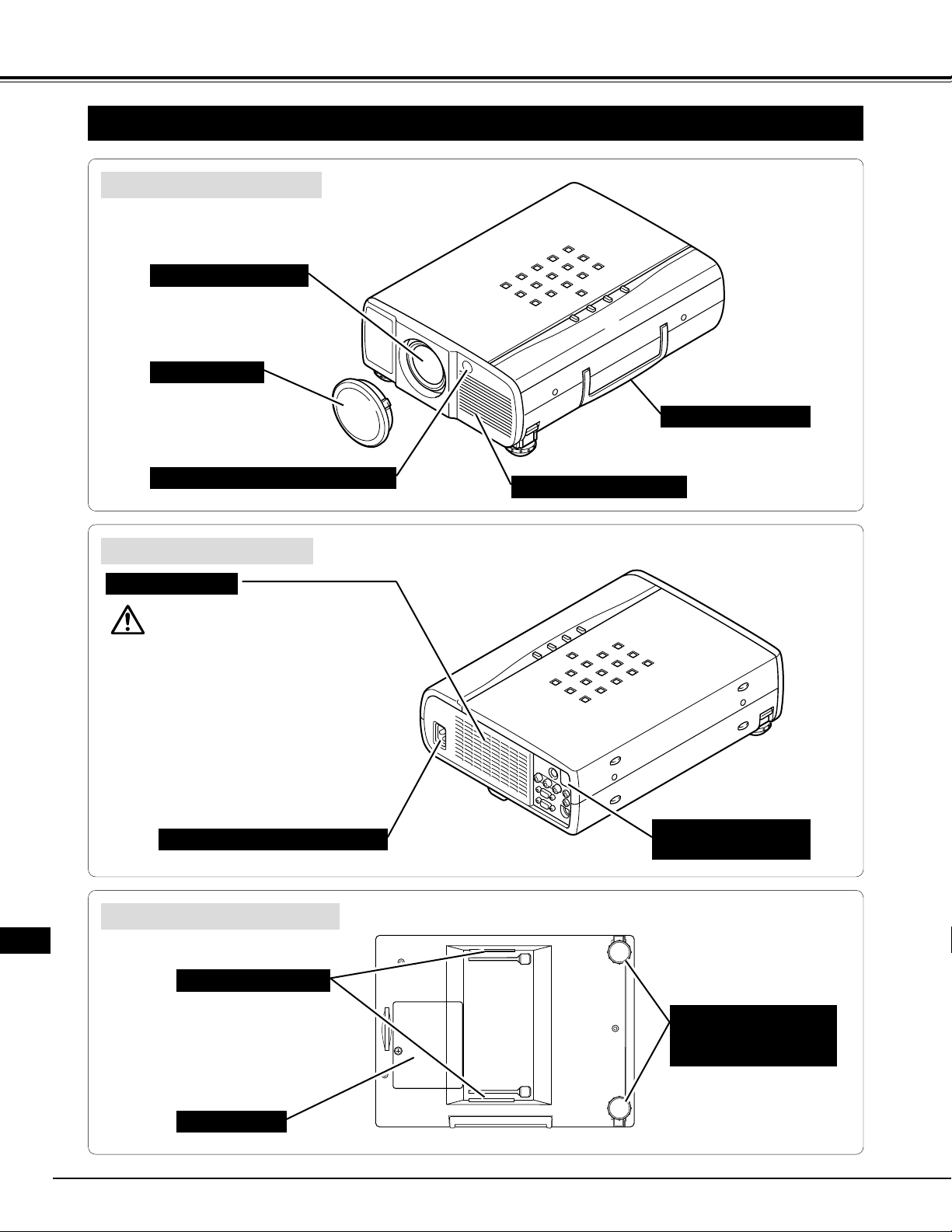
6
GB
PREPARATION
NAME OF EACH PART OF THE PROJECTOR
These Air Intake Vents
should not be blocked.
BOTTOM OF THE CABINET
BACK OF THE CABINET
CARRY HANDLE
HOT AIR EXHAUSTED !
Air blown from the exhaust vent is hot.
When using or installing the projector,
following attention should be taken.
● Do not put a flammable object near this
part.
Keep heat-sensitive objects away from the
exhaust vent.
● Do not touch this part especially screws
and metallic parts. This part will become
hot while the projector is used.
INFRARED
REMOTE RECEIVER
POWER CORD CONNECTOR
EXHAUST VENT
FRONT OF THE CABINET
LAMP COVER
ADJUSTABLE FEET
AND
FEET LOCK BUTTON
PROJECTION LENS
SPEAKER (Monaural)
INFRARED REMOTE RECEIVER
LENS COVER
AIR INTAKE VENTS
Page 7
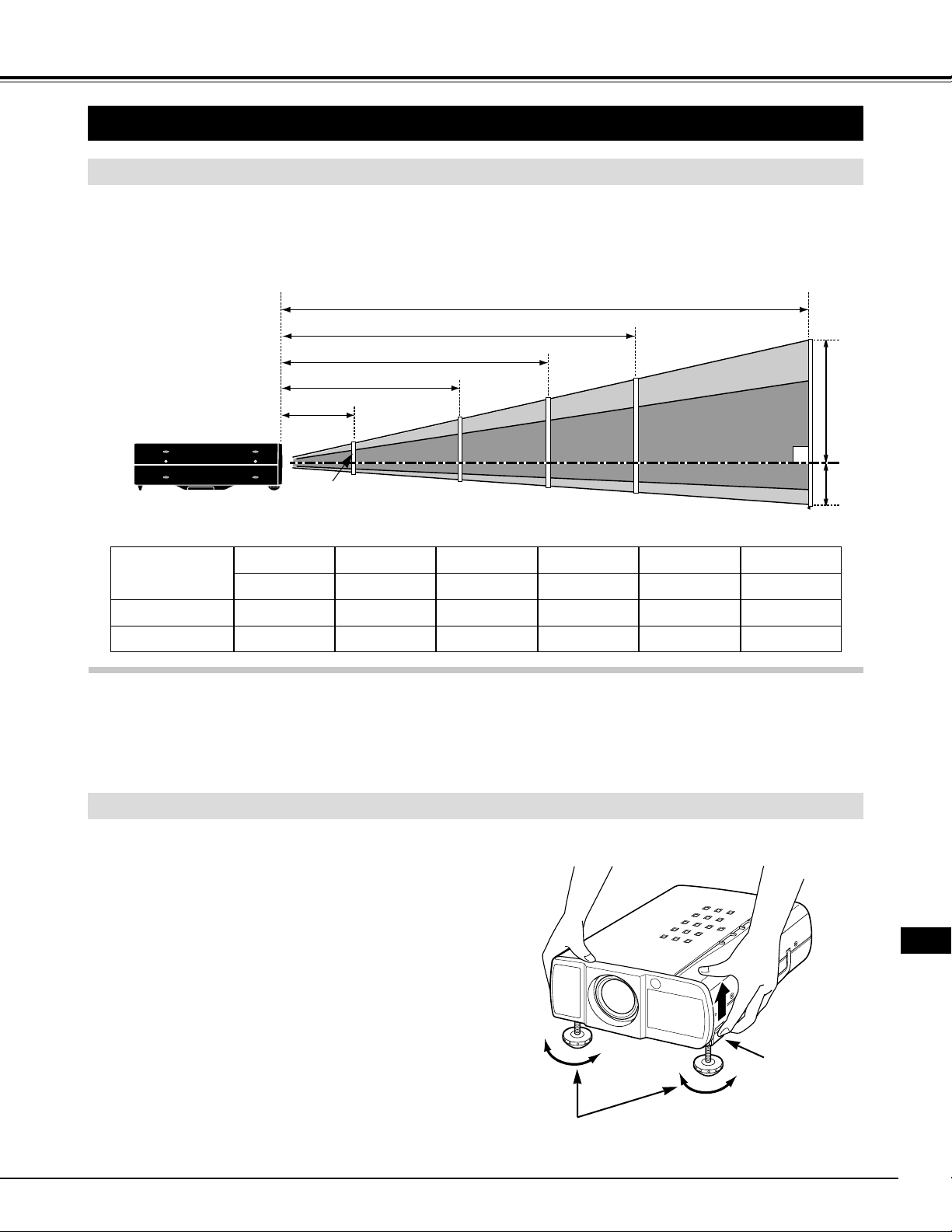
ADJUSTABLE FEET
Picture tilt and projection angle can be adjusted by
rotating the ADJUSTABLE FEET. Projection angle can
be adjusted to 10 degrees.
Lift the front of the projector and pull the FEET LOCK
LATCHES on both sides of the projector.
1
ADJUSTABLE FEET
7
GB
SETTING-UP THE PROJECTOR
FEET LOCK
LATCHES
Release the FEET LOCK LATCHES to lock the
ADJUSTABLE FEET and rotate the ADJUSTABLE
FEET for fine tune of the position and the tilt.
2
To shorten the ADJUSTABLE FEET, lift the front of the
projector and pull and undo the FEET LOCK LATCHES.
The position and the keystone distortion of the image
can be also adjusted with the Menu Operation. (Refer
to P 20, 28 and 29.)
3
POSITIONING THE PROJECTOR
●This projector is basically designed to project on a flat projection surface.
●The projector can be focused from 1.4m ~ 10.8m.
●Refer to the figure below to adjust the screen size.
H1
H2
300”
231”
200”
154”
150”
115”
100”
77”
40”
10.8m
7.3m
5.5m
3.6m
1.4m
Screen Size
(W x H) mm
Height (H1)
30”
Height (H2)
610 x 457
435mm
22mm
60”
1219 x 914
870mm
44mm
100”
2032 x 1524
1451mm
73mm
150”
3048 x 2286
2177mm
109mm
200”
4064 x 3048
2903mm
145mm
300”
6096 x 4572
4354mm
218mm
ROOM LIGHT
The brightness in the room has a great influence on the picture quality. It is recommended to limit ambient
lighting in order to provide the best image.
30”
Page 8
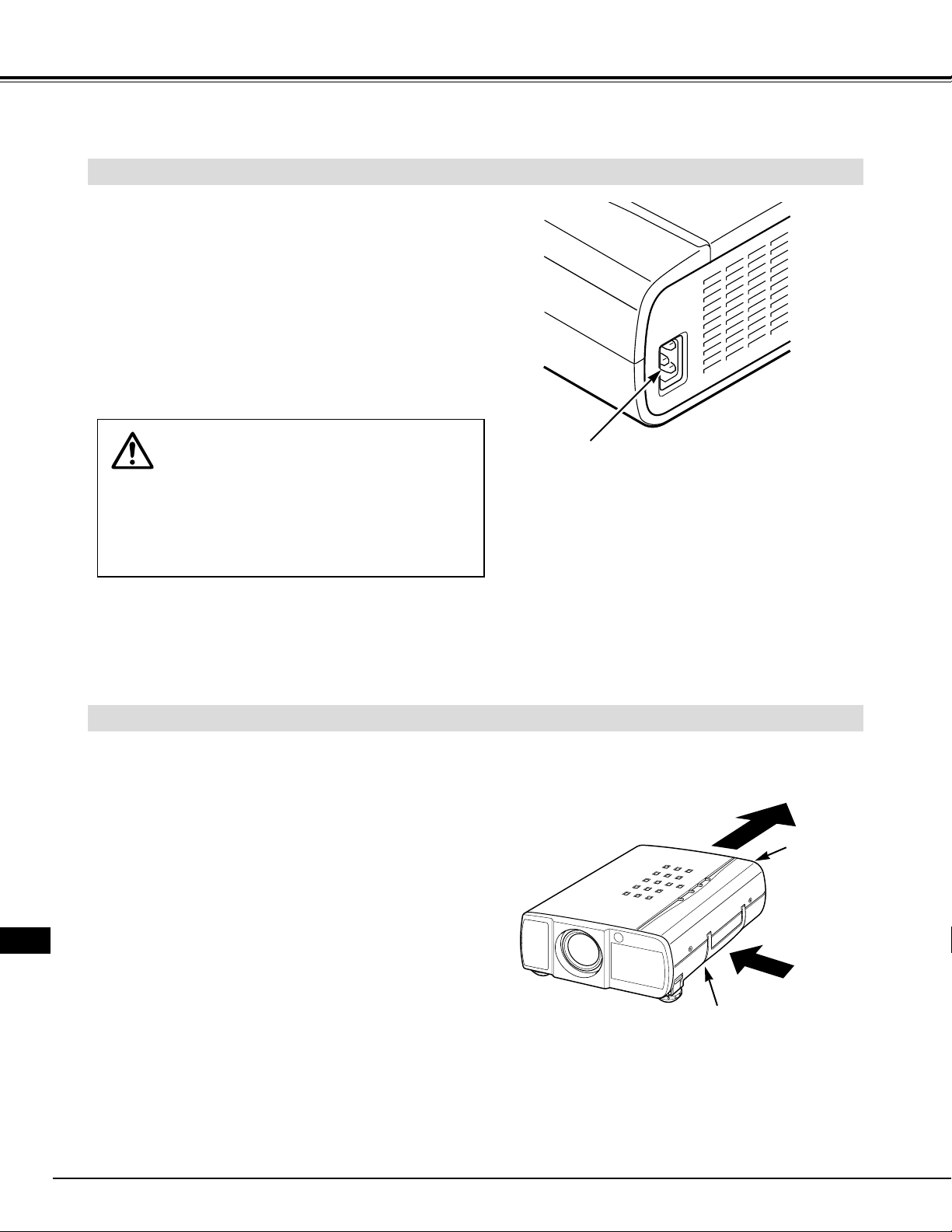
8
GB
PREPARATION
●Do not cover the vent slot.
●Keep the rear grill at least one meter away from any
object.
●Make sure that there is no object on both sides of the
projector. Those obstacles may prevent the projector
from taking the cooling air through the side Air Intake
Vent Slots.
This projector is equipped cooling fans for protection from overheating. Pay attention to the following to
ensure the ventilation and avoid a possible risk of fire and malfunction.
VENTILATION
AIR INTAKE VENTS
(BOTH SIDES)
EXHAUST VENT
(REAR SIDE)
This projector uses nominal input voltages of 200 - 240
V AC. The projector automatically selects the correct
input voltage. It is designed to work with single-phase
power systems having a grounded neutral conductor.
To reduce the risk of electrical shock, do not plug into
any other type of power system.
Consult your authorized dealer or service station if your
are not sure of the type of power supply being in use.
Connect the projector with the peripheral equipment
before turning the projector on. (Refer to pages 10 ~ 13
for connection.)
CAUTION
For the safety, unplug the AC Power Cord when the
appliance is not used.
When this projector is connected to the outlet with
the AC Power Cord, the appliance is in Stand-by
Mode and consumes a little electric power.
CONNECTING THE AC POWER CORD
Connect the AC power supply cord (provided) to the
projector.
The socket-outlet must be near this equipment and
must be easily accessible.
Page 9
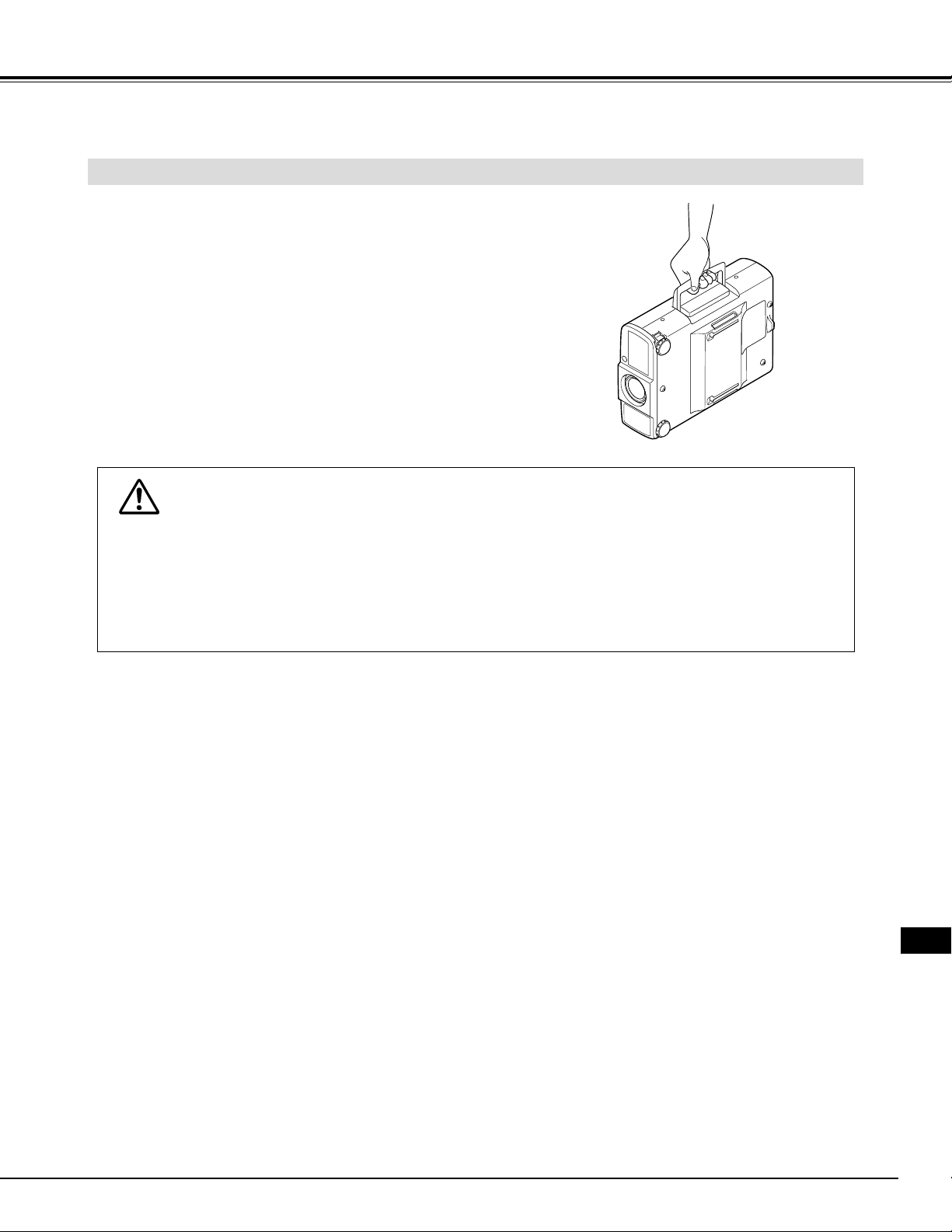
MOVING THE PROJECTOR
Use the Carry Handle when moving the Projector.
When moving the projector, replace the lens cover and rotate
the feet fully clockwise (to shorten the feet) to prevent from
damage to the lens and the cabinet.
When this projector is not used for the extended period,
replace the lens cover, tuck the Adjustable Feet and apply the
dust cover supplied to this projector.
CAUTION IN CARRYING OR TRANSPORTING THE PROJECTOR
● Do not drop or give a shock to the projector, otherwise damages or malfunctions may result.
● When carrying the projector, use a carrying case recommended by Eiki.
● Do not transport the projector by using a courier or transport service in an unsuitable transport case.
This may cause damage to the projector. To transport the projector through a courier or transport service, use a case recommended by Eiki.
● For carrying or transportation cases, contact a Eiki authorized dealer.
9
PREPARATION
GB
Page 10
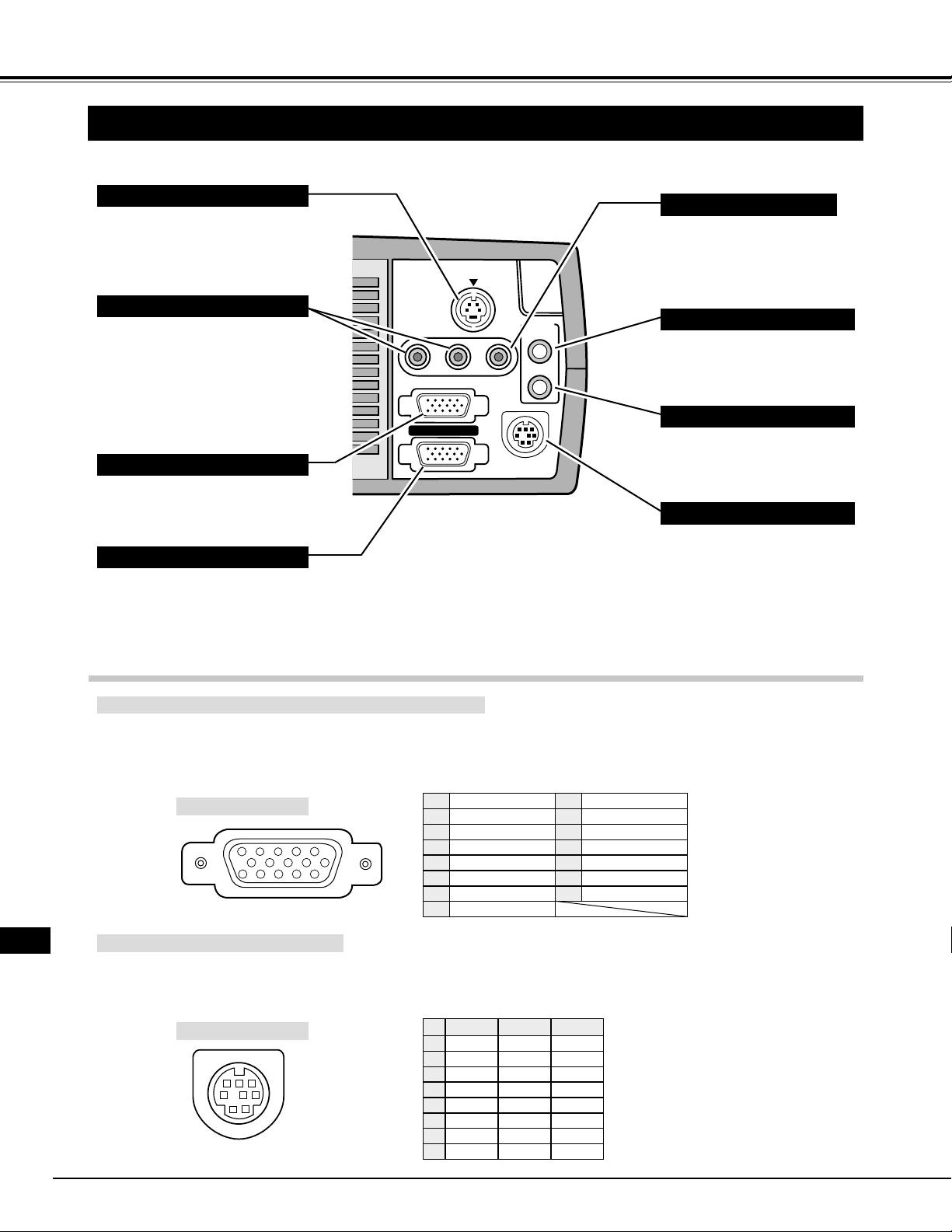
10
GB
CONNECTING THE PROJECTOR
TERMINALS OF THE PROJECTOR
S-VIDEO
R-AUDIO-L
(MONO)
VIDEO
AUDIO
IN
OUT
CONTROL PORT
COMPUTER IN
MONITOR OUT
Connect the computer output to
this terminal.
(Refer to P12, 13.)
When controlling the computer
with the Remote Control of this
projector, connect the mouse
port of your personal computer
to this terminal.
(Refer to P12, 13.)
Connect the audio amplifier to
this terminal.
(Refer to P11, 12, 13.)
Connect the S-VIDEO output
from the video equipment to this
terminal.
(Refer to P11.)
Connect the audio output from
the computer to this terminal.
(Refer to P12, 13.)
Connect the audio outputs from
the video equipment to these
terminals.
(Refer to P11.)
● When the audio output is
monaural, connect it to the Left
jack.
COMPUTER INPUT TERMINAL
MONITOR OUTPUT TERMINAL
CONTROL PORT CONNECTOR
COMPUTER AUDIO INPUT JACK
AUDIO INPUT JACKS
VIDEO INPUT JACK
S-VIDEO INPUT JACK
AUDIO OUTPUT JACK (STEREO)
Connect the video output from
the video equipment to this
terminal.
(Refer to P11.)
COMPUTER INPUT / MONITOR OUTPUT TERMINAL
Terminal : HDB15-PIN
Connect the display output terminal of the computer to COMPUTER INPUT terminal of this projector with the VGA Cable
(supplied). And connect to the monitor to MONITOR OUTPUT with the monitor cable (not supplied). When connecting
the Macintosh computer, the MAC/VGA Adapter (not supplied) is required.
5
1
2
34
10
9 678
15
14
13
11
12
Red Input
Ground (Horiz.sync.)
Green Input
Sense 2
Blue Input
Ground (Red)
Ground (Green)
Ground (Blue)
1
5
2
4
3
6
7
8
Non Connect
Horiz. sync.
Ground (Vert.sync.)
Sense 1
Sense 0
Vert. sync.
Reserved
9
13
10
12
11
14
15
Pin Configuration
Terminal : DIN 8-PIN
Connect control port (PS/2, Serial or ADB port) on your computer to this terminal with the Control Cable (the Control
Cable for PS/2 port is supplied).
Pin Configuration
CONTROL PORT CONNECTOR
-----
CLK
DATA
GND
-----
-----
GND
-----
R X D
-----
-----
GND
RTS
T X D
GND
GND
-----
ADB
-----
GND
-----
-----
-----
GND
PS/2 Serial ADB
1
2
3
4
5
6
7
8
This terminal outputs the signal
from the COMPUTER IN
terminal. Connect to the monitor
to this terminal.
(Refer to P12, 13.)
8 7 6
3
5
4
1
2
Page 11
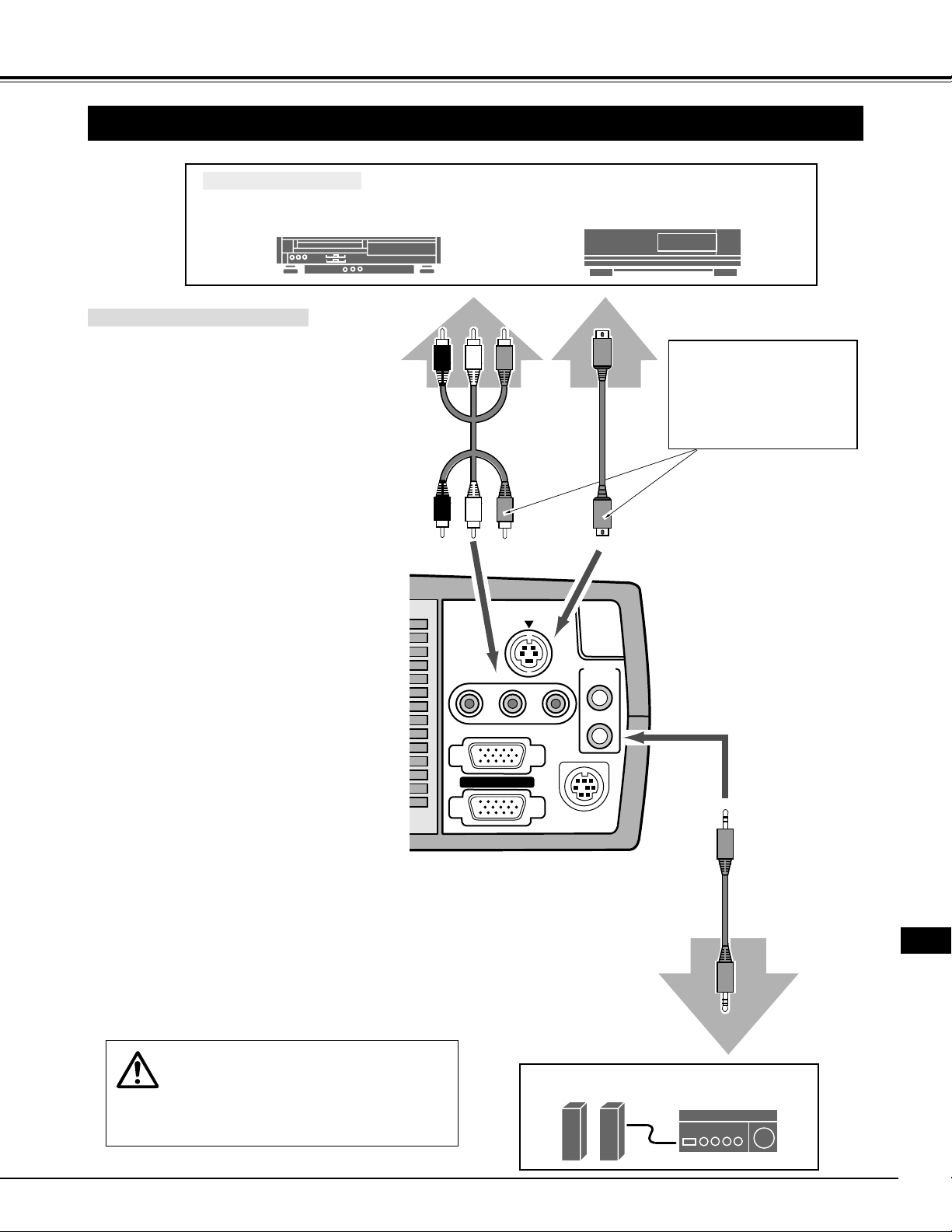
11
GB
CONNECTING TO THE VIDEO EQUIPMENT
S-VIDEO
R-AUDIO-L
(MONO)
VIDEO
AUDIO
IN
OUT
CONTROL PORT
COMPUTER IN
MONITOR OUT
Video Source (example)
Video Cassette Recorder Video Disc Player
Video Audio Cable
✽
S-VIDEO Cable
✽
Audio Amplifier
Audio Speaker
(stereo)
External Audio Equipment
Audio Cable (Stereo)
✽
Terminals
of the Projector
Use the either of VIDEO
jack or S-VIDEO jack.
When the both jacks are
connected, the S-VIDEO
jack has priority over the
VIDEO jack.
Video / Audio Output S-VIDEO Output
Audio Input
• VIDEO CABLE
✽
• S-VIDEO CABLE
✽
• AUDIO CABLE (stereo)
✽
✽
These cables are not supplied
with this projector.
Used cables for connection
NOTE :
When connecting the cable, the power cords of
both the projector and the external equipment
should be disconnected from AC outlet. Turn the
projector and peripheral equipment on before the
computer is switched on.
Page 12
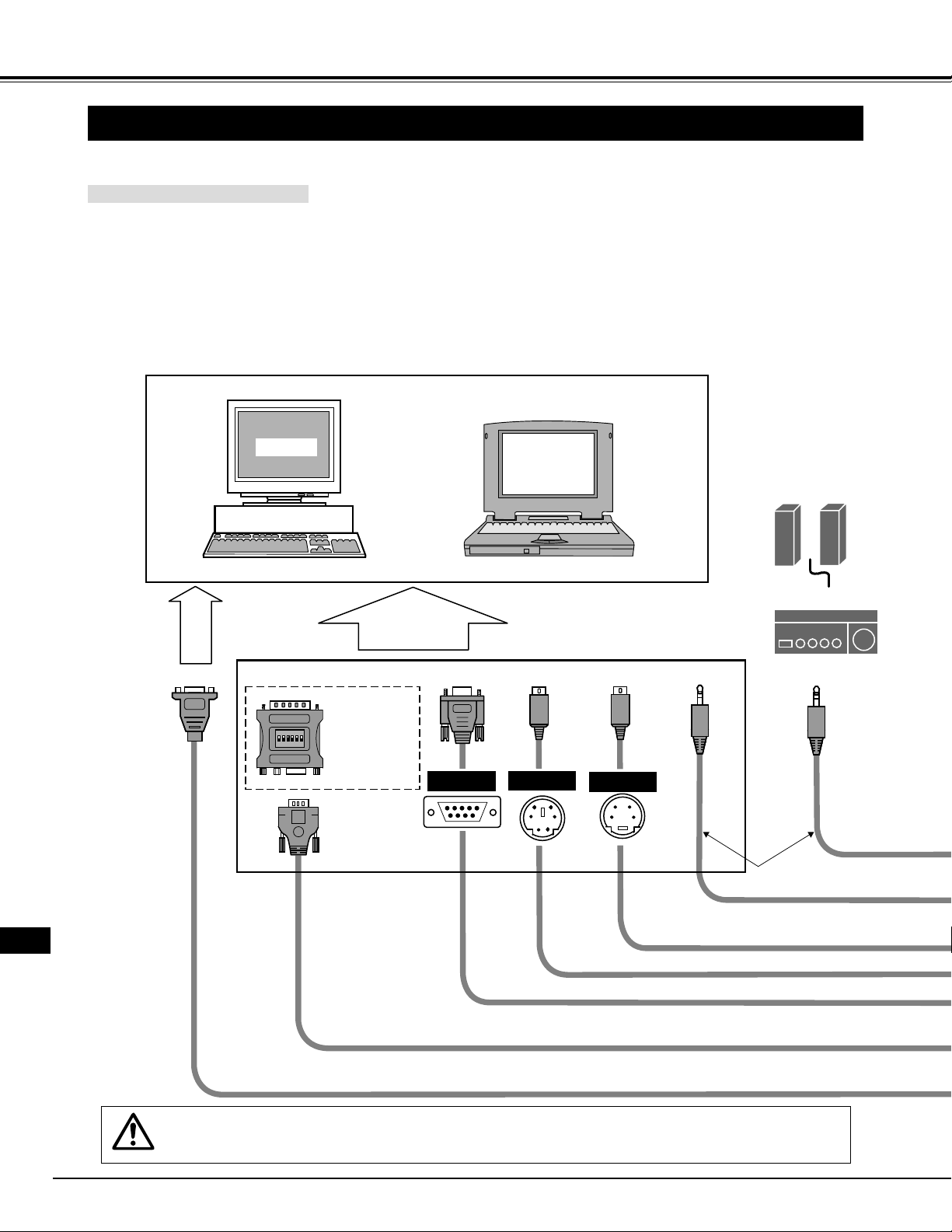
12
GB
CONNECTING THE PROJECTOR
ON
1
2
3
4
56
DIP
CONNECTING TO THE COMPUTER
To connect with the computer, refer to the figure below.
IBM-compatible computers or Macintosh computers (VGA / SVGA / XGA)
VGA Cable
Monitor Output
Desktop type
Laptop type
Monitor
Audio Speaker
(stereo)
Audio Amplifier
Control Cable for Serial Port
✽
Control Cable for PS/2 Port
Audio Cable (stereo)
✽
Monitor Cable
✽
Terminal Terminal
Serial port PS/2 port Audio Output Audio Input
To each terminal of your computer
To the Monitor
NOTE :
When connecting the cable, the power cords of both the projector and the external equipment should be disconnected
from AC outlet. Turn the projector and peripheral equipment on before the computer is switched on.
MAC Adapter
✽
Set the slide
switches following
the chart on the
next page.
Terminal
ADB port
Control Cable for ADB Port
✽
• VGA CABLE
• CONTROL CABLE FOR PS/2 PORT
• CONTROL CABLE FOR SERIAL PORT,or ADB PORT
✽
• MAC ADAPTER
✽
• MONITOR CABLE
✽
• PC AUDIO CABLE (stereo)
✽
✽
These cables are not supplied with this projector.
Used cables for connection
Page 13
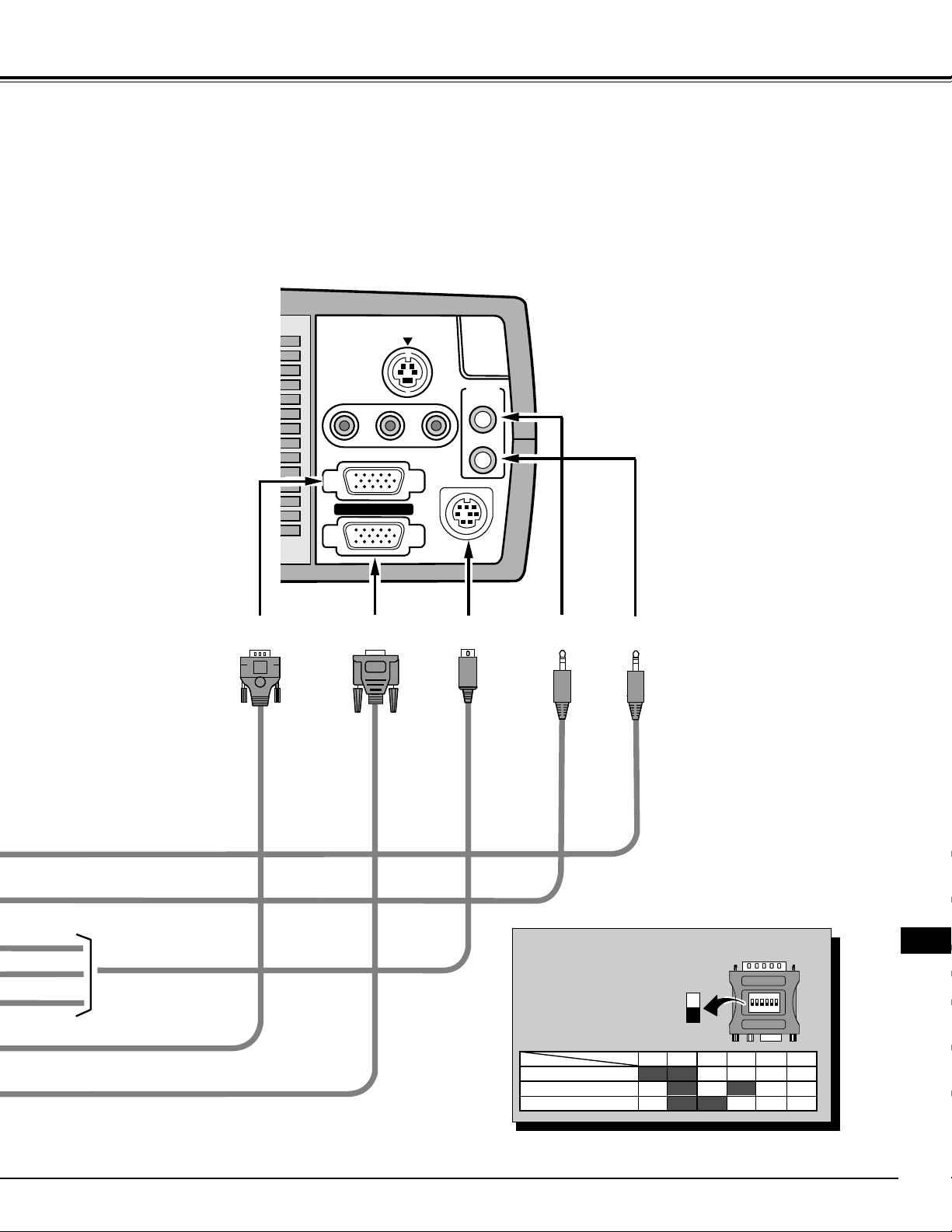
13
GB
CONNECTING THE PROJECTOR
S-VIDEO
R-AUDIO-L
(MONO)
VIDEO
AUDIO
IN
OUT
CONTROL PORT
COMPUTER IN
MONITOR OUT
13" MODE (640 x 480)
16" MODE (832 x 624)
19" MODE (1024 x 768)
OFFON ON
ON ON
ON ON
OFF OFF OFF
OFFOFF OFF OFF
OFF OFF OFF OFF
123456
ON
1
DIP
ON
OFF
2 3 4 5 6
CONTROL
PORT
AUDIO
OUT
AUDIO
IN
MONITOR
OUT
COMPUTER
IN
Use one of these Control
Cables corresponding
with the terminal of your
computer.
Set the switches as shown
in the table below depending on the RESOLUTION
MODE that you want to
use before your turn on the
projector and computer.
◆ MAC ADAPTER (Not supplied)
Page 14
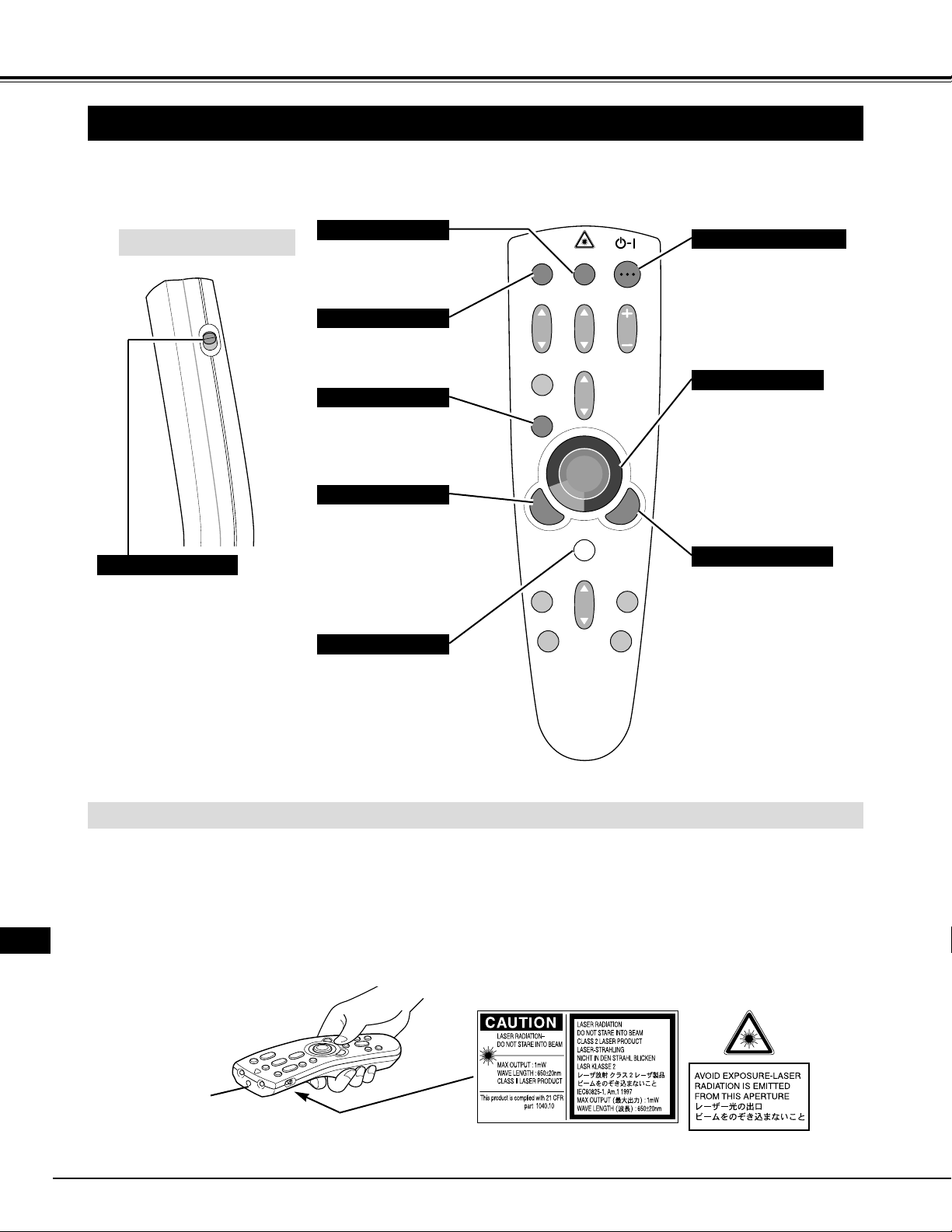
14
BEFORE OPERATION
GB
OPERATION OF THE REMOTE CONTROL
VOLUME
ON-OFF
FOCUS
ZOOM
VIDEO
COMPUTER
D.ZOOM
MENU
MUTE
LASER
KEYSTONE
NO SHOW
FREEZE
AUTO IMAGE
NORMAL
Used to select COMPUTER
output source. (P22)
Used to select VIDEO
source. (P29)
Used to execute the item
selected or to expand the
image in DIGITAL ZOOM
mode. (P28)
It is also used as a PC mouse
in Wireless Mouse Operation.
(P32)
POWER ON-OFF BUTTON
Used to turn the projector on
or off. (P19)
MENU BUTTON
Used to call MENU
operation. (P17, 18)
SELECT BUTTON
ON
ALL OFF
ALL-OFF SWITCH
VIDEO BUTTON
COMPUTER BUTTON
LASER BUTTON
Used to operate the laser
pointer function. The laser
beam is emitted while
pressing this button within 1
minute. When using the laser
pointer for more than 1
minute, release the button and
press it again.
This remote control emits a laser beam as the Laser Pointer from the Laser Light Window. When the LASER button is
pressed, the laser light goes on. And when the button is pressed more than 1 minute or the button is released, light goes off.
Laser light is emitted with the RED light which tells the laser beam being emitted.
The laser emitted is a class
II laser; therefore, do not look into the Laser Light Window or shine the laser beam on yourself or
other people. The three marks bellow are the caution labels for the laser beam.
CAUTION : Use of controls or adjustments or performance of procedures other than those specified herein may result
hazardous radiation exposure.
Laser Light Window
These caution labels are put on the remote control.
Laser Pointer Function
Left Side
When using the Remote Control
Unit, turn this switch to “ON” and
turn it “ALL OFF” when it is not
used.
Used to move the pointer on
the MENU, to adjust the item,
or to pan the image in DIGITAL
ZOOM mode. (P28)
It is also used as a PC mouse
in Wireless Mouse Operation.
(P32)
✽ When pressing the center of this
button, it works as the SELECT
button.
POINT BUTTON
Used to compress the image
in DIGITAL ZOOM mode.
(P28)
It is also used as a PC mouse
in Wireless Mouse Operation.
(P32)
RIGHT CLICK BUTTON
Page 15
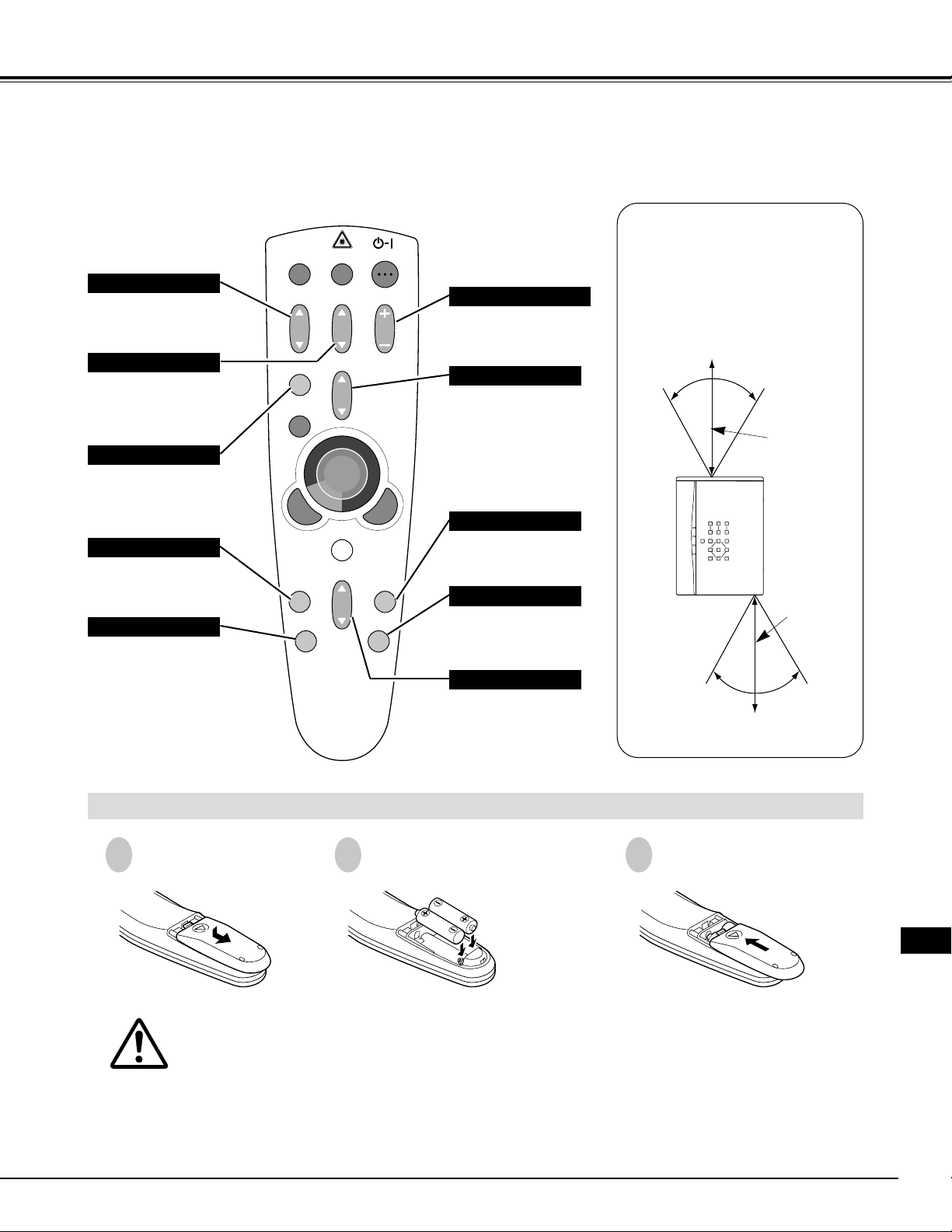
15
BEFORE OPERATION
GB
VOLUME
ON-OFF
FOCUS
ZOOM
VIDEO
COMPUTER
D.ZOOM
MENU
MUTE
LASER
KEYSTONE
NO SHOW
FREEZE
AUTO IMAGE
NORMAL
To insure safe operation, please observe the following precautions :
● Use (2) AA, UM3 or R06 type alkaline batteries.
● Replace two batteries at the same time.
● Do not use a new battery with a used battery.
● Avoid contact with water or liquid.
● Do not expose the Remote Control Units to moisture, or heat.
● Do not drop the remote control unit.
● If batteries have leaked on the remote control, carefully wipe the case clean and load new batteries.
Press the lid downward and slide it.
Remove the battery
compartment lid.
Slide the batteries into the
compartment.
Replace the compartment
lid.
Two AA size batteries
For correct polarity (+
and –), be sure the
battery terminals are in
contact with the pins in
the compartment.
Remote Control Batteries Installation
1 2 3
MUTE BUTTON
Used to mute sound.(P21)
ZOOM BUTTON
Used to adjust zoom.
(P20)
FOCUS BUTTON
Used to adjust focus.
(P20)
NO SHOW BUTTON
Used to turn the picture
into black image. (P21)
AUTO IMAGE BUTTON
Use to operate AUTO
IMAGE function. (P27)
VOLUME BUTTON
Used to adjust volume.
(P21)
D.ZOOM BUTTON
Used to turn the projector
into DIGITAL ZOOM
mode and resize the
image. (P28)
KEYSTONE BUTTON
Used to correct the
keystone distortion.
(P20, 28, 29)
FREEZE BUTTON
Used to stop the picture.
(P21)
NORMAL BUTTON
Used to reset to normal
picture adjustment preset
by the factory. (P26, 30)
Operating Range
Point the remote control toward the
projector (Receiver Window)
whenever pressing the buttons.
Maximum operating range for the
remote control is about 5m and 60°
front and rear of the projector
5 m
60°
60°
5 m
Page 16
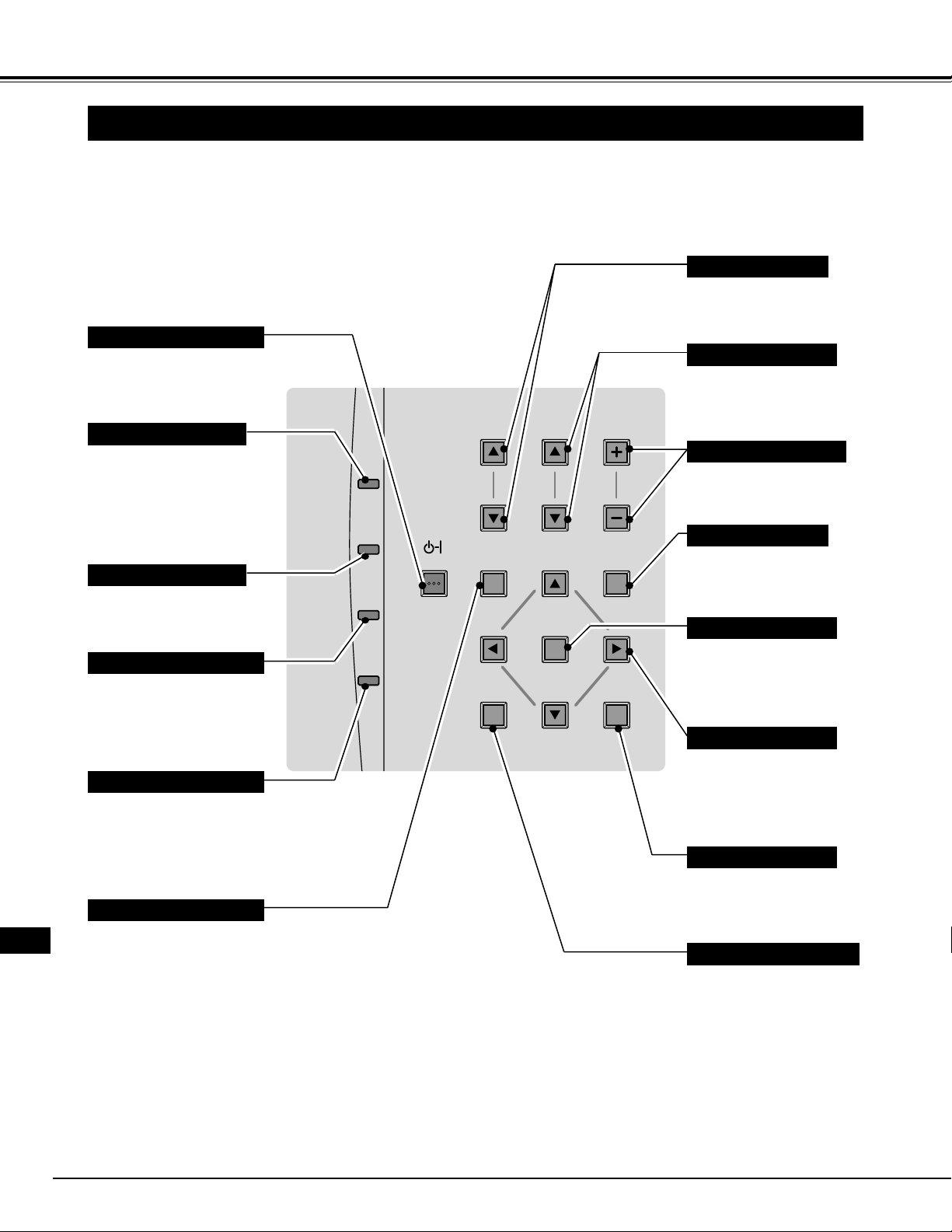
ZOOM FOCUS VOLUME
MENU MODE
SELECT
AUTO IMAGE
NORMAL
ON–OFF
LAMP
READY
WARNING
TEMP .
LAMP
REPLACE
16
GB
BEFORE OPERATION
TOP CONTROLS AND INDICATORS
Used to select zoom adjust.
(P20)
Used to open or close the
MENU operation.
(P17, 18)
MENU BUTTON
MODE BUTTON
AUTO IMAGE BUTTON
READY INDICATOR
SELECT BUTTON
POWER ON–OFF BUTTON
FOCUS BUTTONS
NORMAL BUTTON
VOLUME BUTTONS
WARNING TEMP. INDICATOR
LAMP INDICATOR
POINT BUTTONS
LAMP REPLACE INDICATOR
Used to select input source
either Computer or Video.
(P22, 29)
Used to operate AUTO
IMAGE function. (P27)
Used to select focus adjust.
(P20)
This indicator is lit in green
when the projector is ready
to be turned on.
This indicator is lit in dim
when the projector is
turned on. And the light is
brightened when the
projector is in stand-by
mode.
This indicator turns to
yellow when the life of the
projection lamp draws to an
end. (P34)
This indicator flashes red
when internal projector
temperature is too high.
(P33)
Used to adjust volume.
(P21)
Used to reset to normal
picture adjustment preset
by factory. (P26, 30)
Used to select an item or
adjust the value on the MENU.
It is also used to pan the image
in DIGITAL ZOOM mode.
(P28)
Used to execute the item
selected.
It is also used to
expand the image in DIGITAL
ZOOM mode. (P28)
Used to turn the projector
on or off. (P19)
ZOOM BUTTONS
Page 17
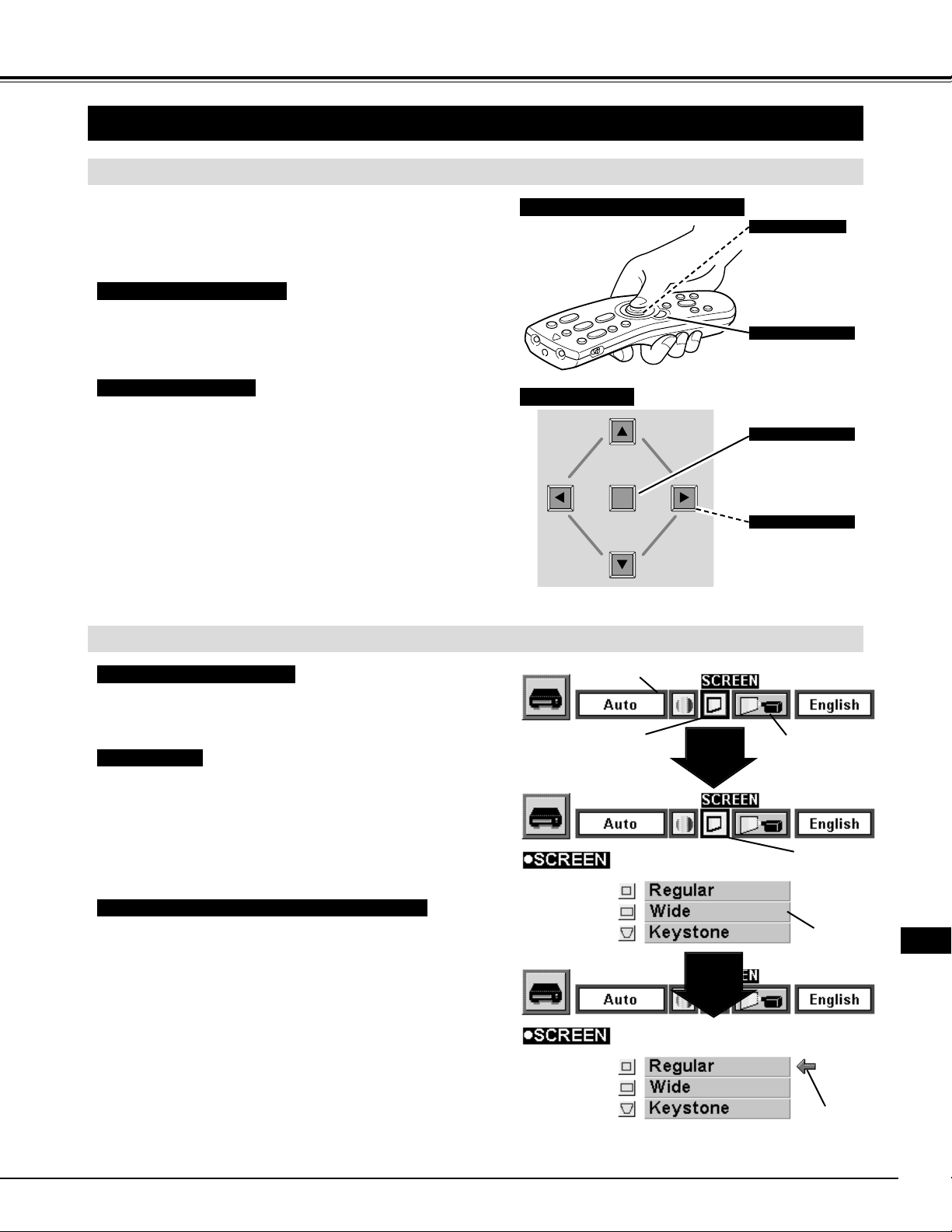
HOW TO OPERATE ON-SCREEN MENU
FLOW OF ON-SCREEN MENU
Display ON-SCREEN MENU
Press MENU button to display the ON-SCREEN MENU
(MENU BAR). The red frame is the POINTER.
Select the ITEM by pressing SELECT button. The
dialog box of the ITEM appears.
Move the POINTER (red frame) to the ITEM ICON that
you want to select by pressing POINT RIGHT/ LEFT
buttons.
Move the POINTER to the ITEM that you want to adjust
and adjust the ITEM by pressing SELECT button.
Refer to the following pages for details of respective
adjustments.
Move the POINTER downward by pressing POINT
DOWN button. (The shape of POINTER become an
arrow.)
Select the Item
Control and adjust through ON-SCREEN MENU
1
2
3
5
4
You can control and adjust this projector through ONSCREEN MENU. Refer to the following pages to
operate the each adjustment on the ON-SCREEN
MENU.
1 MOVING THE POINTER
2 SELECT THE ITEM
Move the pointer (see the NOTE below) by pressing POINT
button(S) on the TOP CONTROL or the REMOTE
CONTROL.
Select the item by pressing SELECT button.
Used to select the item.
SELECT BUTTON
Used to move the
Pointer to UP/ DOWN/
RIGHT/ LEFT.
POINT BUTTON
WIRELESS REMOTE CONTROL
OPERATING ON-SCREEN MENU
NOTE : Pointer is the icon on the ON-SCREEN Menu to
select the item. See the figures on the section
"FLOW OF ON-SCREEN MENU" below.
17
BEFORE OPERATION
GB
SELECT
Used to select the item.
SELECT BUTTON
Used to move the
Pointer to UP/ DOWN/
RIGHT/ LEFT.
POINT BUTTONS
TOP CONTROL
SELECT
BUTTON
POINT
DOWN
BUTTON
MENU BAR
POINTER
(red frame)
ITEM ICON
POINTER
(red frame)
MENU
POINTER
Page 18
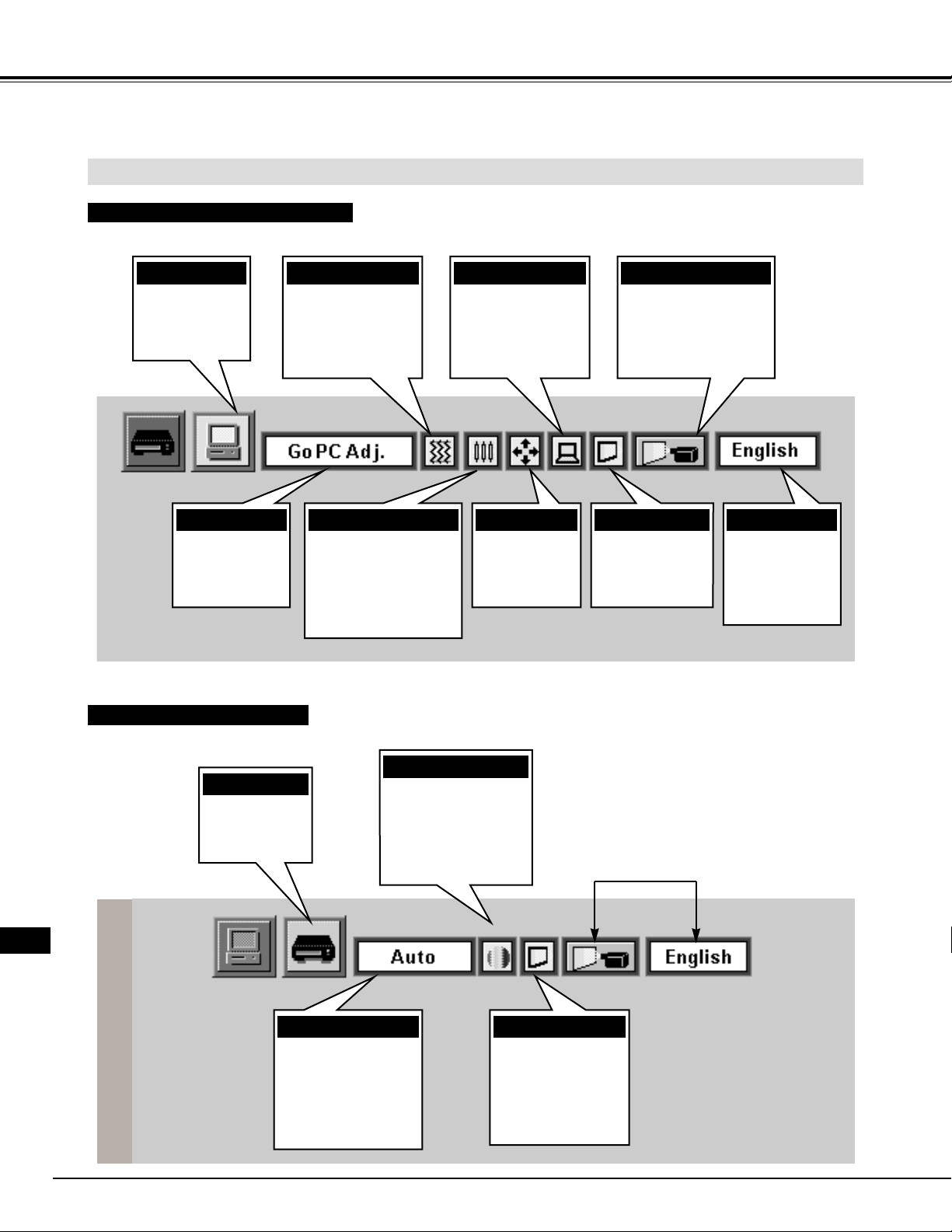
18
BEFORE OPERATION
GB
MENU BAR
SYSTEM MENU
Used to select a
computer
system.
(Refer to P22)
IMAGE MENU
Used to adjust the
computer image. [Fine
sync. / Total dots /
White Balance /
Contrast / Brightness]
(Refer to P26)
PC ADJUST MENU
Used to adjust the
parameters to
match with the input
signal format.
(Refer to P24, 25)
SETTING MENU
Used to set the Display
Menu and to reset
Lamp Replacement
Monitor Timer.
(Refer to P31)
MODE MENU
Used to select
the Computer
input mode.
(Refer to P22)
POSITION MENU
Used to adjust
the position of
the image.
(Refer to P27)
SCREEN MENU
Used to adjust
the size of the
image.
(Refer to P28)
AUTO IMAGE MENU
Used to adjust Fine
sync., Total dots,
and Picture Position
automatically.
(Refer to P27)
MENU BAR IN COMPUTER MODE
Press MENU BUTTON while being in Computer mode.
SYSTEM MENU
Used to select a
colour system among
[
PAL, SECAM, NTSC,
NTSC 4.43, PAL-M and
PAL-N
].
(Refer to P29)
IMAGE MENU
Used to adjust the
picture image. [
Colour
/ Tint / White Balance /
Contrast / Brightness/
Sharpness
]
(Refer to P30)
SCREEN MENU
Used to set the size
of the image either
Regular or Wide,
or to correct the
Keystone distortion.
(Refer to P29)
MENU BAR IN VIDEO MODE
Press MENU BUTTON while being in Video mode.
These icons have the
same function as the
Computer Mode.
LANGUAGE MENU
Used to select
the language
used in the
Menu.
(Refer to P31)
MODE MENU
Used to select
the Video input.
(Refer to P29)
Page 19
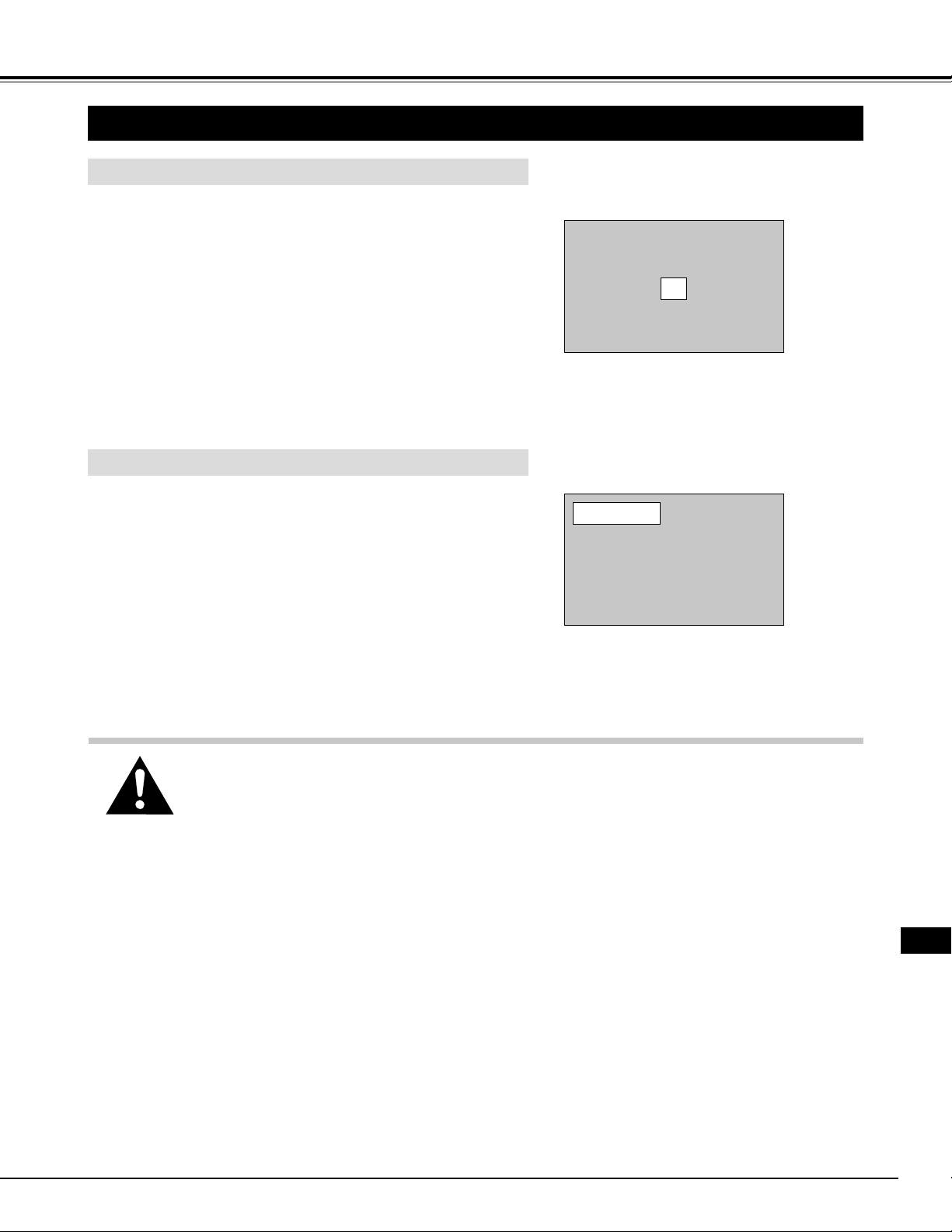
TURNING OF THE PROJECTOR
Connect the projector's AC power cord into a wall outlet. The
LAMP indicator lights RED, and the READY indicator lights
GREEN.
Press the power ON-OFF button on the Remote Control Unit or
on the Top Control to ON. The LAMP POWER indicator dims,
and the Cooling Fans start to operate. The Preparation Display
appears on the screen and the count-down starts. The signal
from the source appears after 30 seconds.
2
3
TURNING OFF THE PROJECTOR
Press the power ON-OFF button on the Remote Control Unit or
on the Top Control, and the message "Power off?" appears on
the screen.
Press again the power ON-OFF button to turn off the projector.
The LAMP indicator lights bright and the READY indicator turns
off. The Cooling Fans operate for 90 seconds after the
projector is turned off. (During this "Cooling Down" period, this
appliance cannot be turned on.)
1
2
TO MAINTAIN THE LIFE OF THE LAMP, ONCE YOU TURN IT ON, WAIT AT LEAST 5
MINUTES BEFORE TURNING IT OFF.
TURNING ON / OFF THE PROJECTOR
When the TEMPERATURE WARNING indicator flashes red, the projector is automatically turned off.
Wait at least 5 minutes before turning the projector on again.
If the TEMPERATURE WARNING indicator continues to flash, follow procedures below:
1. Disconnect the AC power cord from the AC outlet.
2. Check the air filters for dust accumulation.
3. Clean the Air Filter. (See "AIR FILTER CARE AND CLEANING" section on page 33.)
4. Press the power ON-OFF button to ON.
If the TEMPERATURE WARNING indicator still continues to flash, call your authorized dealer or service
station.
1
Complete the peripheral connections (with Computer, VCR,
and etc.) before turning on the projector. (Refer to
"CONNECTING TO THE PROJECTOR" on Pages 10~13 for
connecting those equipment.
3
When the cooling the projector has finished, the READY
indicator turns to green again and you can turn the projector
on. After cooling down completely, disconnect the AC power
cord.
30
The Preparation Display disappears after 30 seconds.
NOTE: The Cooling Fan may work for cooling while the projector is turned off. When the Cooling
Fan is working, TEMPERATURE WARNING INDICATOR flashes red.
19
GB
Power off?
The message disappears after 4 seconds.
Page 20
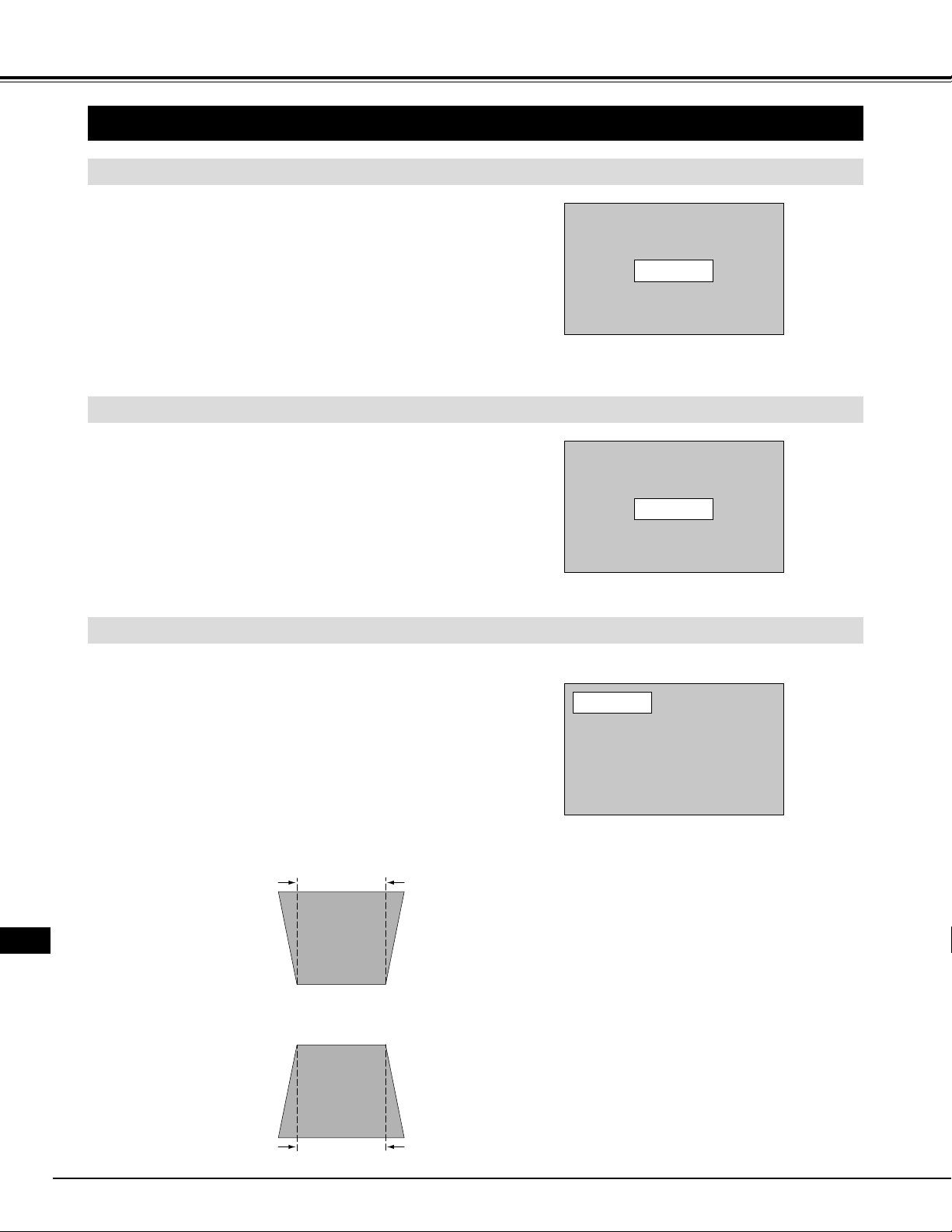
20
GB
BASIC OPERATION
ADJUSTING THE IMAGE
The message disappears after 4 seconds.
The message disappears after 4 seconds.
ZOOM ADJUSTMENT
1
Press the ZOOM button on the Top Control or the ZOOM ▲/▼
button on the Remote Control Unit to turn into the ZOOM
mode.
2
Press the POINT UP button or the ZOOM ▲ button to have the
image larger, and press the POINT UP button or the ZOOM ▼
button to have the smaller.
FOCUS ADJUSTMENT
1
Press the FOCUS button on the Top Control or the FOCUS
▲/▼ button on the Remote Control Unit to turn into the FOCUS
mode.
2
Adjust the focus of the image by pressing the POINT
UP/DOWN button or the FOCUS ▲/▼ button.
KEYSTONE ADJUSTMENT
1
Press the KEYSTONE ▲/▼ button on the Remote Control Unit
or select the Keystone on the SCREEN menu. (Refer to page
28, 29.) The message “Keystone” is displayed.
2
Correct the Keystone distortion by pressing the KEYSTONE
▲/▼ button or the POINT UP/DOWN button(s). Press the
KEYSTONE ▲ button or the POINT UP button to reduce the
upper part or the image, and press the KEYSTONE ▼ button or
the POINT DOWN button to reduce the lower part.
The message disappears after 4 seconds.
Reduce the upper width with the KEY STONE ▲
button or the POINT UP button.
Reduce the lower width with the KEY STONE ▼
button or the POINT DOWN button.
In the Computer mode, the image can be expanded, compressed,
and panned with the Digital Zoom function. Refer to page 28 for the
Digital Zoom operation.
Zoom
Focus
Keystone
If the picture obtained keystone distortion, correct screen with KEYSTONE adjustment.
Page 21
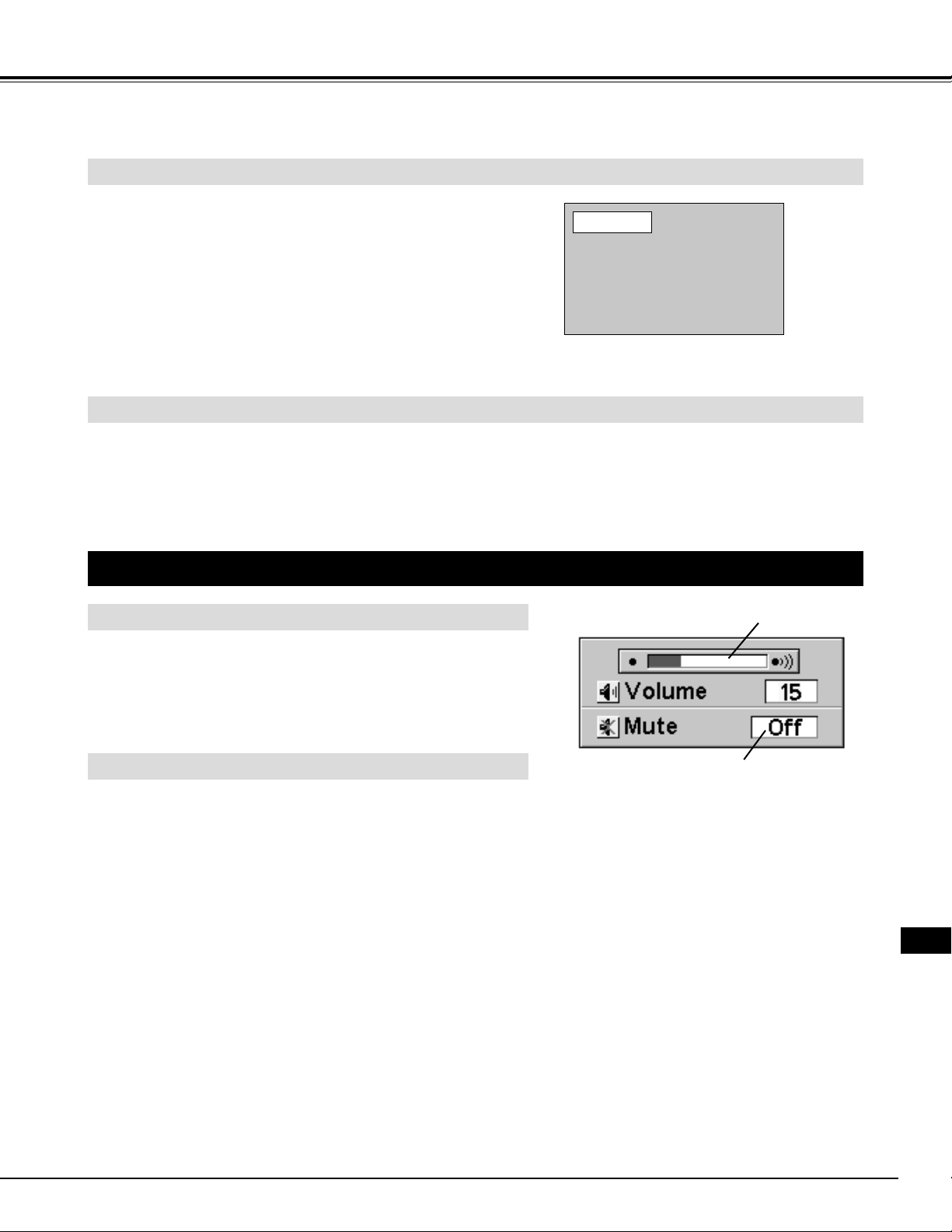
Press the VOLUME (+/–) button(s) on the Top Control or on the
Remote Control Unit to adjust the volume. The Volume dialog box
appears on the screen for a few seconds.
The VOLUME (+) button to increase the volume, and the VOLUME
(–) button for decreasing.
Press the MUTE button on the Remote Control Unit to cut off the
sound. To restore the sound to its previous level, press the MUTE
button again or press the VOLUME (+/–) button(s).
SOUND ADJUSTMENT
Press the FREEZE button on the Remote Control Unit to turn the picture remained on-screen. This function is cancelled
when the FREEZE button is pressed again or any other function button is pressed.
Press the NO SHOW button on the Remote Control Unit to turn the
picture into black image. This function is cancelled when the NO
SHOW button is pressed again or any other function button is
pressed.
21
GB
NO SHOW FUNCTION
PICTURE FREEZE FUNCTION
SOUND MUTE ADJUSTMENT
SOUND VOLUME ADJUSTMENT
It indicates the level of the volume.
Press the MUTE button to set the
Mute function On or Off.
The display disappears after 4 seconds.
The message disappears after 4 seconds.
No show
Page 22
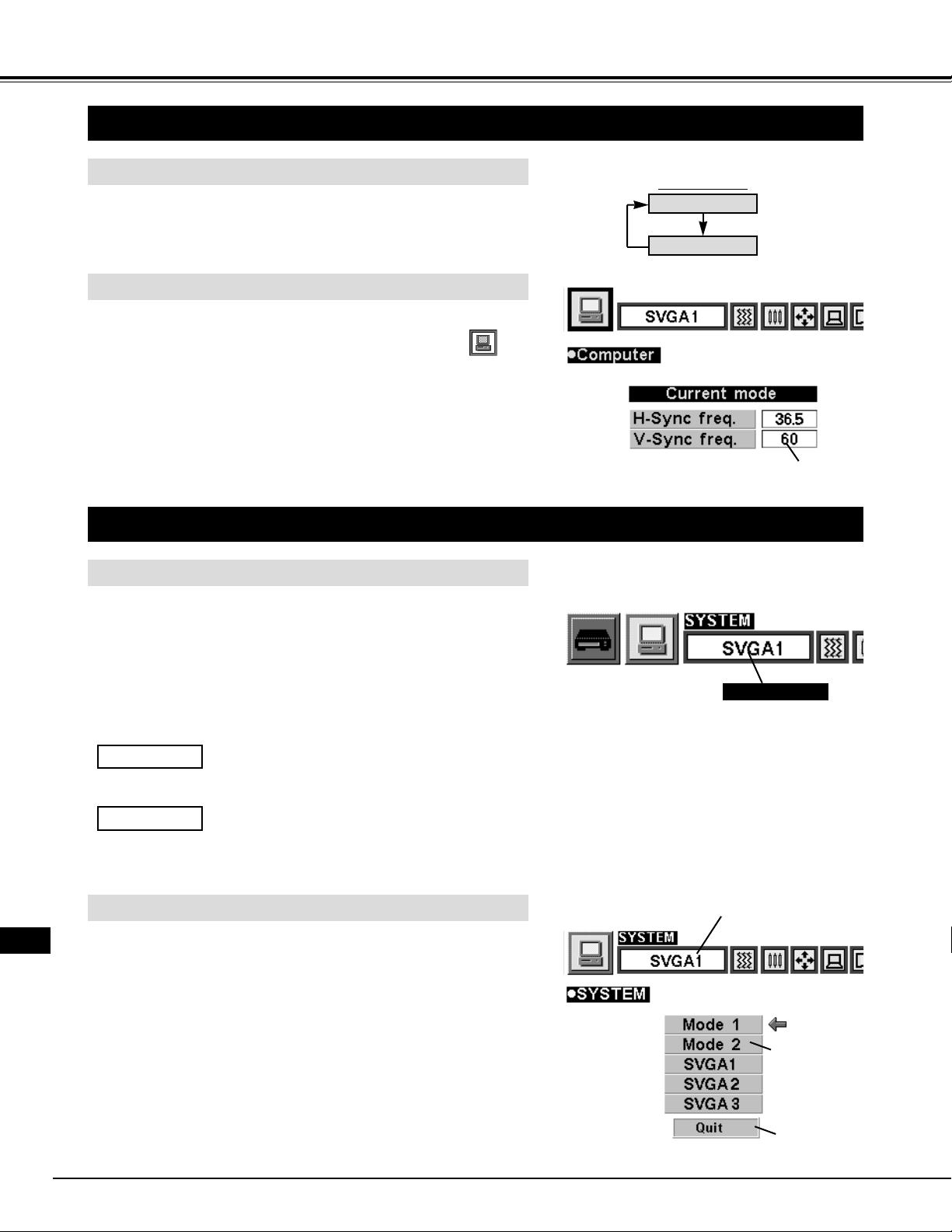
MODE button
22
GB
Press the MENU button and the ON-SCREEN MENU will appear.
Press the POINT LEFT/RIGHT buttons to select Computer and
press the SELECT button.
COMPUTER MODE
SELECTING COMPUTER MODE
MENU OPERATION
When selecting the Computer Mode, the Current Mode display
appears. It shows the information of the computer of the mode
selected.
CURRENT MODE DISPLAY
COMPUTER
VIDEO
Providing the information of the computer detected
by the projector.
SELECTING COMPUTER SYSTEM
AUTOMATIC MULTISCANNING SYSTEM
This projector automatically tunes to most different types of computer
based on VGA, SVGA or XGA (refer to “COMPATIBLE COMPUTER
SPECIFICATION” on page 23). When selecting Computer, this
projector automatically tunes to the incoming signal and projectors
the proper image without any special setting. (Setting of the
Computer System may be required when connecting some
computers.)
Note : The projector may provides the messages below.
The projector cannot discriminate or detect the
input signal from the computer. Adjust and set the
computer system manually. (Refer to page 24.)
There is no signal input from the computer. Make
sure the connection of the computer and the
projector is set correctly.
(Refer to TROUBLESHOOTING on page 35.)
Go to PC adj.
No signal
SELECT COMPUTER MODE MANUALLY
To set the Computer system manually, select the mode on the ONSCREEN MENU.
It displays the SYSTEM
being selected.
SYSTEM BOX
The system being selected.
The systems on this
dialog box can be
selected.
It closes the
SYSTEM Menu.
Press the MENU button and the ON-SCREEN MENU will
appear. Press the POINT LEFT/RIGHT buttons to select
SYSTEM and press the SELECT button. Another dialog box
COMPUTER SYSTEM Menu will appear.
Press the POINT DOWN button and a red-arrow icon will
appear. Move the arrow to the system that you want to set,
and then press
SELECT button.
1
2
DIRECT OPERATION
Select COMPUTER mode by pressing the MODE button on the Top
Control or the COMPUTER button on the Remote Control Unit.
Page 23
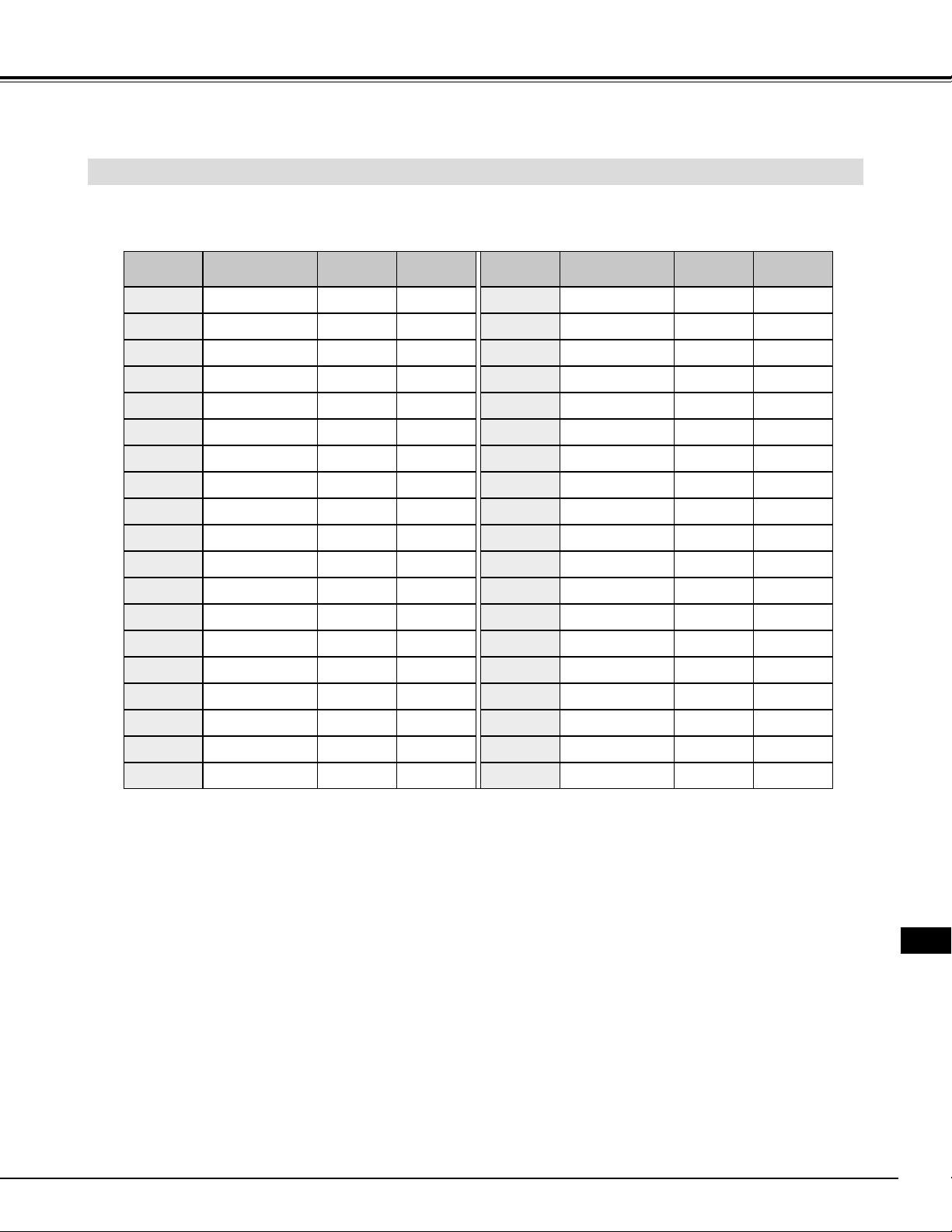
23
GB
Basically this projector can accept the signal from all computers with the V, H-Frequency below mentioned
and less than 135 MHz of Dot Clock.
NOTE : Specifications are subject to change without notice.
ON-SCREEN
DISPLAY
RESOLUTION
H-Freq.
(kHz)
V-Freq.
(Hz)
VGA 1 640 x 480 31.47 59.88
VGA 2 720 x 400 31.47 70.09
VGA 3 640 x 400 31.47 70.09
VGA 4 640 x 480 37.86 74.38
VGA 5 640 x 480 37.86 72.81
VGA 6 640 x 480 37.50 75.00
MAC LC13
640 x 480 34.97 66.60
MAC 13 640 x 480 35.00 66.67
MAC1 6 832 x 624 49.72 74.55
MAC 19 1024 x 768 60.24 75.08
SVGA 1 800 x 600 35.156 56.25
SVGA 2 800 x 600 37.88 60.32
SVGA 3 800 x 600 46.875 75.00
SVGA 4 800 x 600 53.674 85.06
SVGA 5 800 x 600 48.08 72.19
SVGA 6 800 x 600 37.90 61.03
SVGA 7 800 x 600 34.50 55.38
SVGA 8 800 x 600 38.00 60.51
SVGA 9 800 x 600 38.60 60.31
SVGA 10 800 x 600 47.90 71.92
SVGA 11 800 x 600 32.70 51.09
ON-SCREEN
DISPLAY
RESOLUTION
H-Freq.
(kHz)
V-Freq.
(Hz)
XGA 10 1024 x 768
XGA 11 1024 x 768
XGA 12
1024 x 768
(Interlace)
XGA 13 1024 x 768
62.04 77.07
XGA 14 1024 x 768
61.00 75.70
35.522 43.48
46.90 58.20
XGA 8 1024 x 768
47.00 58.30
XGA 9
1024 x 768
(Interlace)
63.48 79.35
36.00 43.59
SVGA 12 800 x 600 38.00 60.51
XGA 1 1024 x 768
XGA 2 1024 x 768
XGA 3 1024 x 768
XGA 4 1024 x 768
48.36 60.00
68.677 84.997
XGA 6 1024 x 768
60.023 75.03
XGA 7 1024 x 768
56.476 70.07
48.50 60.02
44.00 54.58
XGA 5 1024 x 768 60.31 74.92
RGB
768 x 576
(Interlace)
15.625 25
RGB
640 x 480
(Interlace)
15.734 30
COMPATIBLE COMPUTER SPECIFICATIONS
Page 24
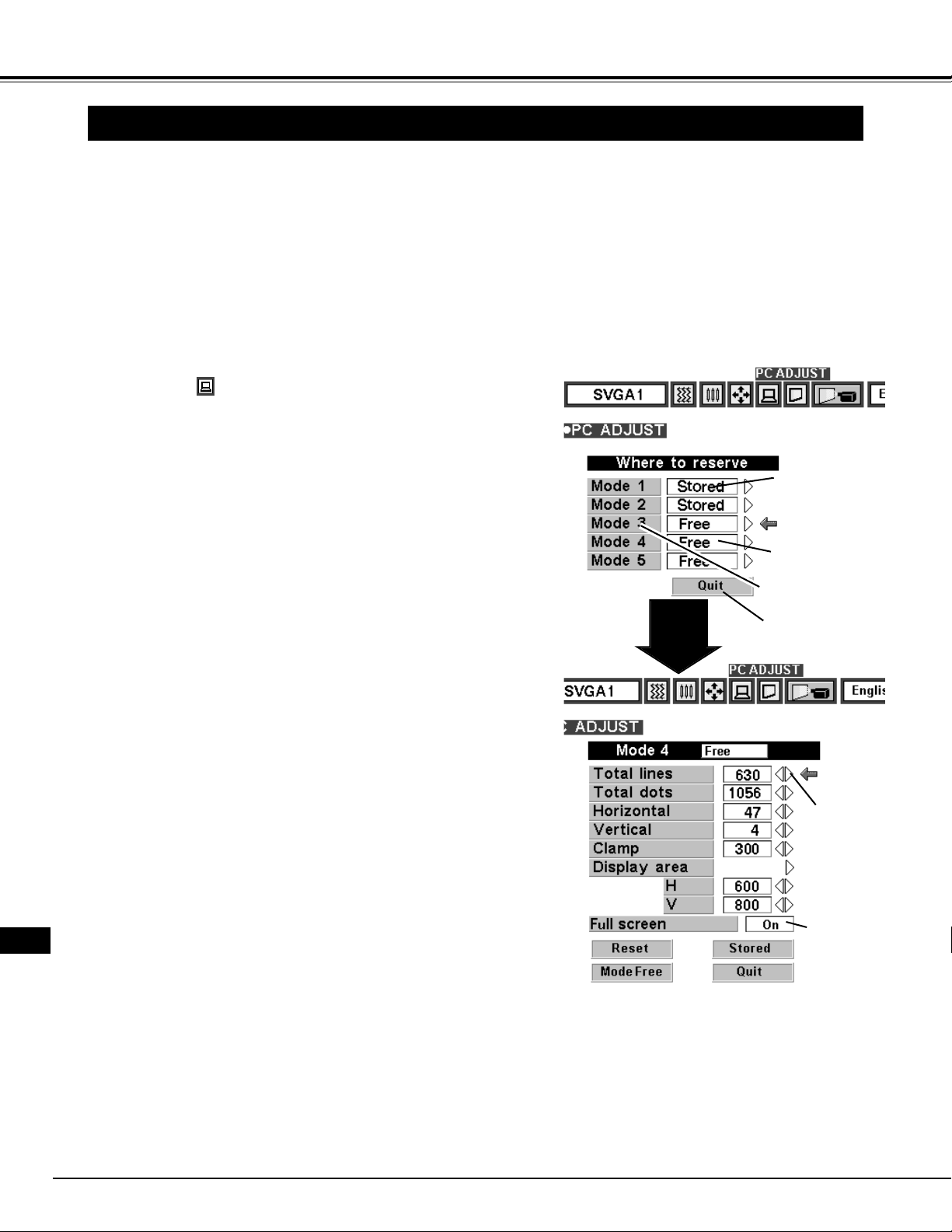
24
PC ADJUSTMENT
GB
This Projector can automatically tune to the display signals from most personal computers currently distributed.
However, some computers employ the special signal formats which are different from the standard ones and
may not be tuned by Multiscanning of this projector. If this happens, the projector cannot reproduce a proper
image and the image is recognized as a flickering picture, a non-synchronized picture, a non-centered picture or
a skewed picture.
This projector has PC ADJUSTMENT function, to enable you to precisely adjust several parameters to match
with those exceptional signal formats and the projector has five independent memory areas to memorize those
parameters manually adjusted. This enables you to recall the setting for a specific computer whenever you use
it.
Press the MENU button and the ON-SCREEN MENU will
appear. Press the POINT RIGHT/LEFT buttons to select PC
ADJUST and press the SELECT button. Another dialog
box “Where to reserve” Menu will appear.
In this dialog box, you can store the parameter into the area
from “Mode 1” to “Mode 5.” When memorizing the new
computer parameter, select the Mode with the message of
“Free” by pressing the POINT UP/DOWN buttons and the
SELECT button. To change the parameters of the Mode
previously set, select the Mode with “Stored.”
1
2
When the Mode is selected, Parameter adjustment dialog box
appears. Move the arrow to the item that you want to change
by pressing the POINT UP/DOWN buttons, and adjust the each
item to match with your computer. To change the value, press
either the POINT RIGHT button or the POINT LEFT button.
Refer to the next page for adjusting each item.
3
Move the arrow to “Stored” and press the SELECT button. The
parameter is memorized in the selected Mode.
4
This Mode has
parameters being
stored.
It closes the PC
ADJUSTMENT Menu.
The Vacant Mode.
Manual set Computer
Mode (1 to 5).
Press the POINT
RIGHT/LEFT
button(s) to
adjust the value.
Press the
SELECT button
to set Full screen
function on/off.
To activate the Mode manually adjusted in this PC
ADJUSTMENT Menu, select the Mode at the SYSTEM
SELECT Menu. (Refer to page 22.)
5
Page 25
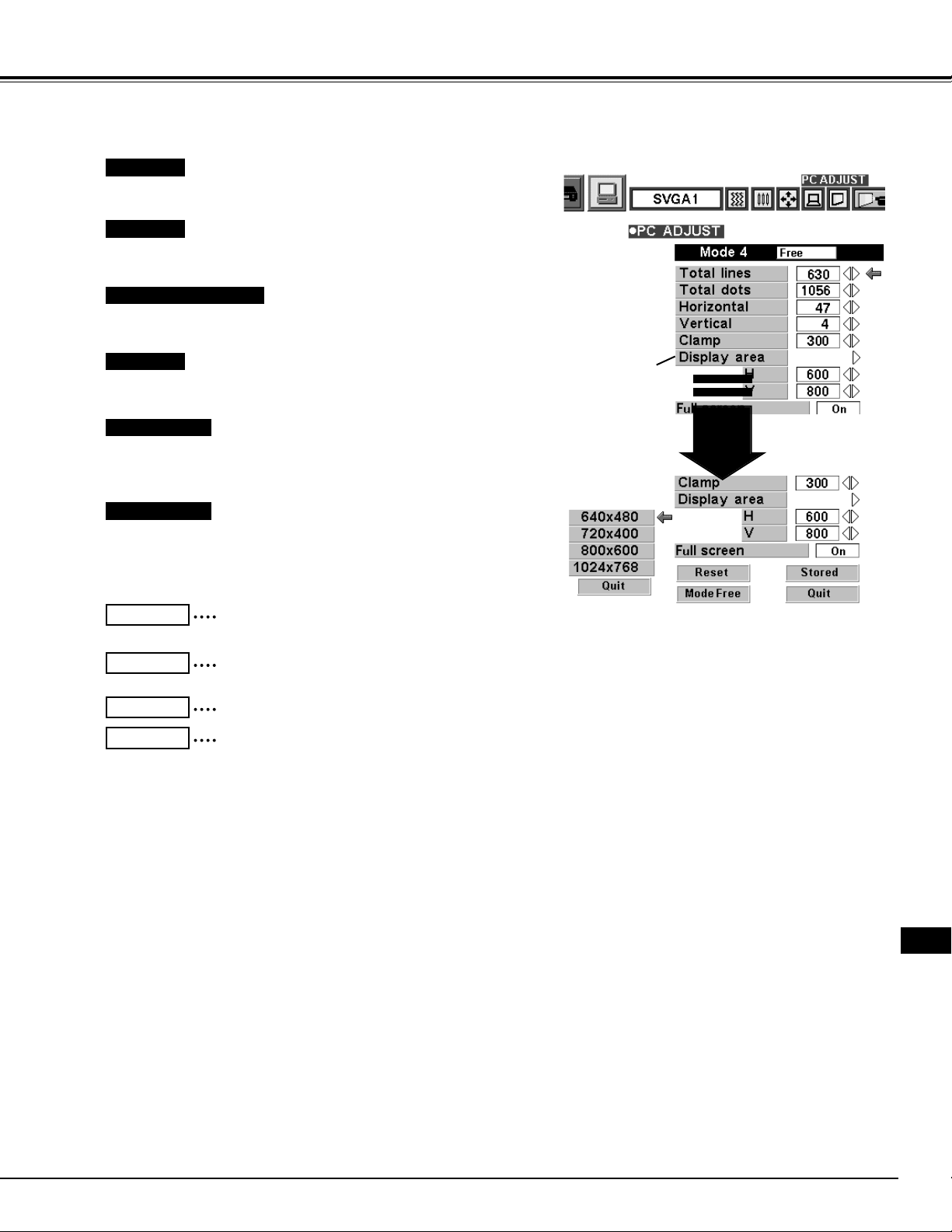
The number of the total vertical lines. Adjust the number to match
the image of your personal computer.
Total lines
Recalls the parameter data that previously
adjusted.
Reset
Stores the parameters in the memory.
Stored
Clears the parameter data previously set in the
selected Mode.
Mode free
Closes the PC ADJUST Menu.
Quit
The number of the total dots in one horizontal period. Adjust the
number to match the image of your personal computer.
Total dots
Adjustment of the horizontal or vertical picture position. When the
image is not centered on the screen, adjust each of those items.
Horizontal / Vertical
Adjustment of the clamp level. When the image has a dark bar(s),
try this adjustment.
Clamp
Adjustment of the area displayed with this projector. Select the
resolution at the Display area dialog box, or adjust the number at
the column of “H” or “V” to match the resolution of the image.
Display area
Set “On” to resize the image
with 4 x 3 aspect ratio to fit the
screen.
Full Screen
Each of the keys operates as follow.
25
GB
Press the
SELECT button
to select the
typical resolution
of the image.
Page 26
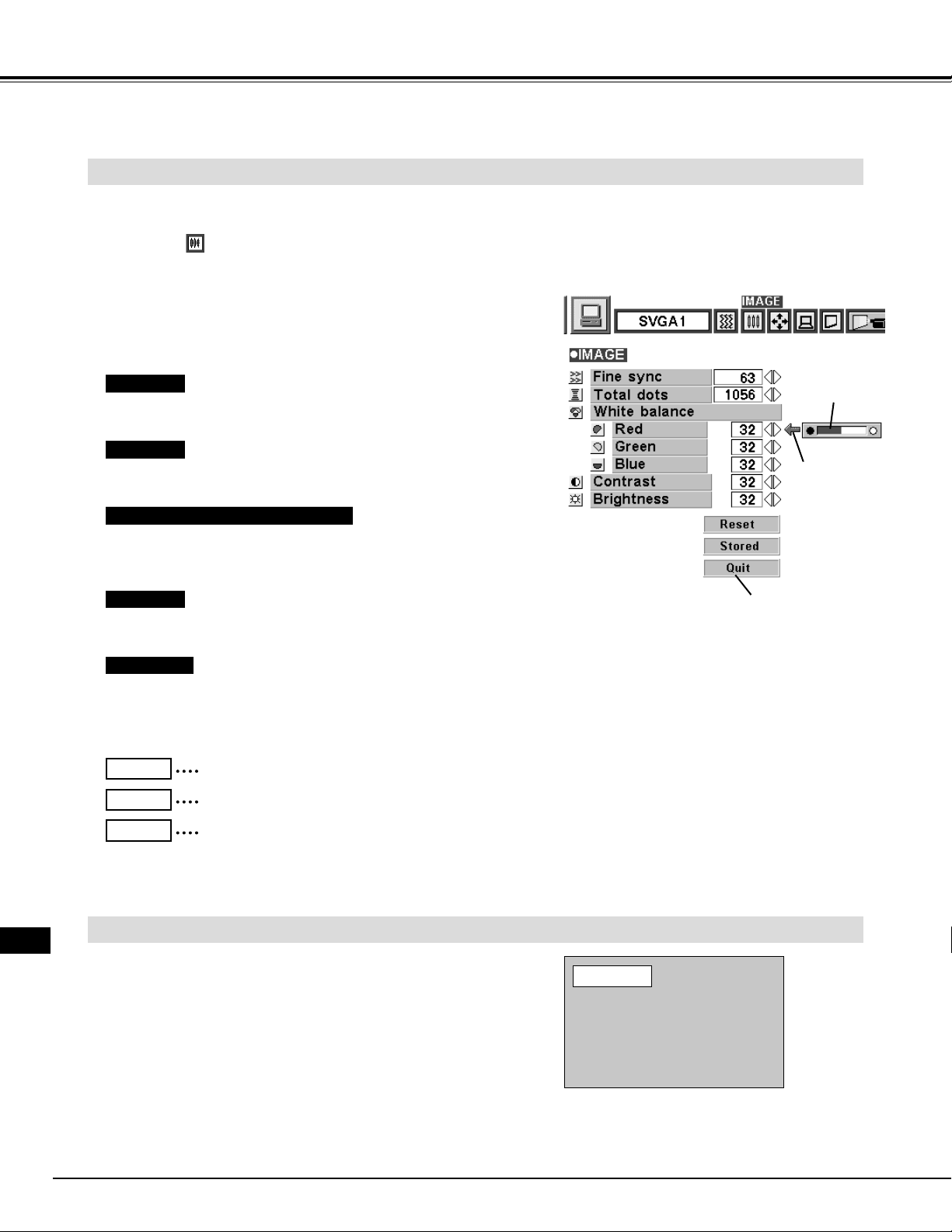
26
GB
COMPUTER MODE
Press the MENU button and the ON-SCREEN MENU will
appear. Press the POINT LEFT/RIGHT buttons to select
IMAGE and press the SELECT button. Another dialog box
PICTURE IMAGE ADJUSTMENT Menu will appear.
Press the POINT DOWN button and a red-arrow icon will
appear. Move the arrow to the item that you want to change by
pressing the POINT UP/DOWN buttons. To change the value,
press either the POINT RIGHT button or the POINT LEFT
button.
1
2
ADJUST PICTURE IMAGE MANUALLY
Adjust the picture as necessary to eliminate flicker from the display.
(From 0 to 255.)
The number of the total dots in one horizontal period. Adjust the
number to match your PC image.
Press POINT LEFT button to adjust the image lighter, and press
POINT RIGHT button to adjust deeper. (From 0 to 63.)
Press POINT LEFT button to adjust the image darker, and press
POINT RIGHT button to adjust brighter. (From 0 to 63.)
Close the PICTURE
IMAGE ADJUSTMENT
Menu.
Move the arrow to
the item and press
POINT RIGHT /
LEFT button.
It indicates the
roughly level of
the item.
Recalls the data previously adjusted.
Reset
Stores the adjusted data in the memory.
Stored
Closes the PICTURE IMAGE ADJUSTMENT Menu.
Quit
Move the arrow to Red, Green, or Blue that you want to adjust.
Press POINT LEFT button to adjust the colour of image lighter, and
press POINT RIGHT button to adjust deeper. (From 0 to 63.)
Each of the keys operates as follow.
Fine sync.
Total dots
White balance (Red / Green / Blue)
Contrast
Brightness
The normal picture level is preset on this projector at the factory and
can be restored anytime you press the NORMAL button (located on
the Top Control or on the Remote Control Units). The “Normal”
display will be displayed on the screen for a few seconds.
NORMAL FUNCTION
Normal
Page 27
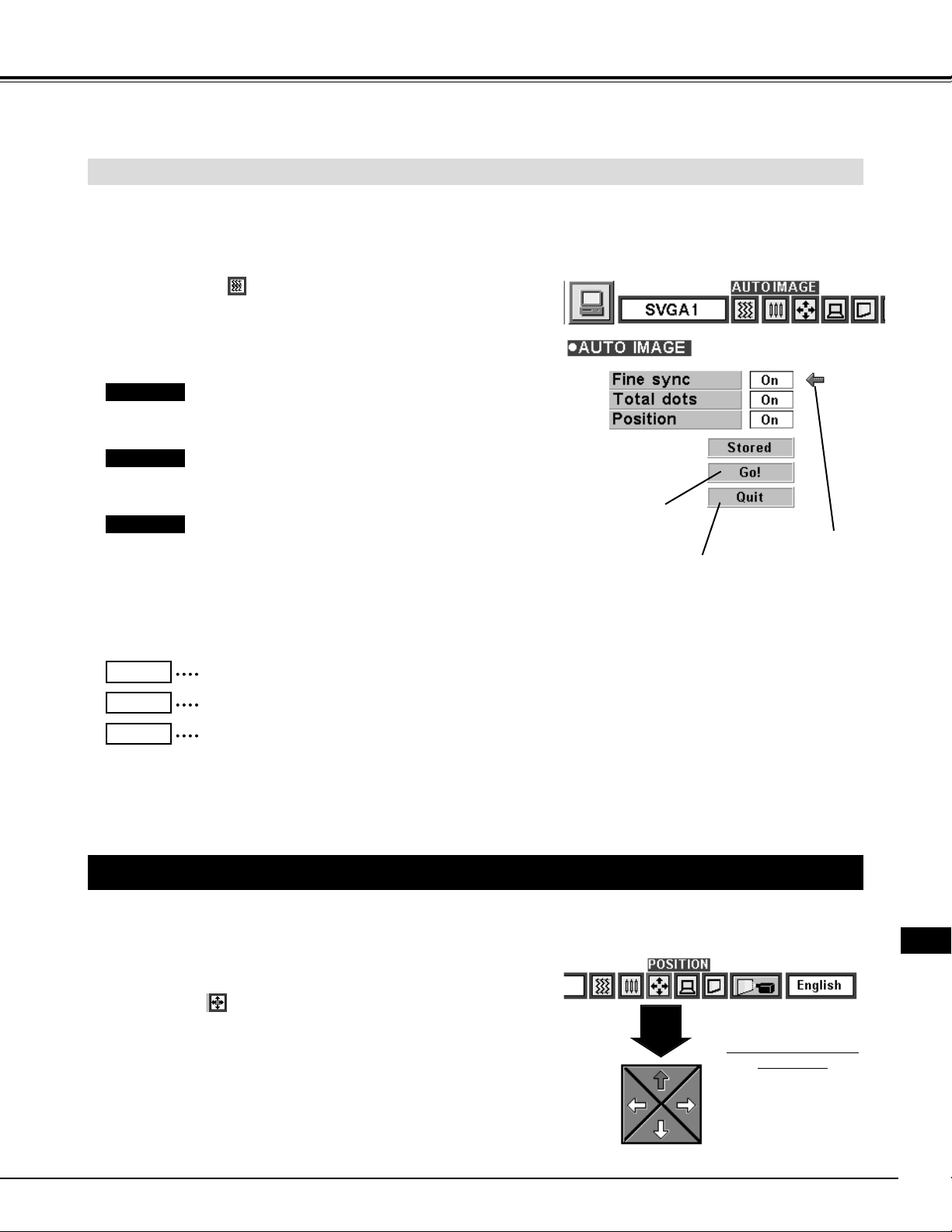
27
GB
COMPUTER MODE
The Auto Image function is provided to automatically adjust Fine
sync., Total dots, and Picture Position for most computers.
Press the MENU button and the ON-SCREEN MENU will
appear. Press the POINT LEFT/RIGHT buttons to select
AUTO IMAGE and press the SELECT button.
Another dialog box AUTO IMAGE Menu will appear.
Move the arrow to an item that you want to adjust by pressing
the POINT UP/DOWN button. Change the setting On or Off by
pressing the SELECT button.
1
2
AUTO IMAGE FUNCTION
Move the arrow to “Go!” and press the SELECT button to start
the Auto Image function.
This adjustment can be executed by pressing AUTO IMAGE
button on the Top Control and the Remote Control Unit.
3
NOTE : The Fine sync., Total dots, and Picture Position of some
computers may not be fully adjusted with the Auto Image
Function. In that case, manual adjustment is required to
make fine image. (Refer to page 26 to adjust "Fine sync." or
"Total dots" and page 27 to adjust Picture Position.)
It terminates the PICTURE
IMAGE ADJUSTMENT Menu.
Move the arrow to
the item and then
press the SELECT
button.
It starts the adjustment
on the item set to "On".
Adjust the picture as necessary to eliminate flicker from the display.
This item can be adjusted manually. (Refer to page 26.)
The number of the total dots in one horizontal period. This item can
be adjusted manually. (Refer to page 26.)
Adjustment of the position of the image. This item can be adjusted
manually. (Refer to page 27.)
Fine sync.
Total dots
Position
Stores the On/Off setting of each item.
Stored
Starts the Auto Image Adjustment.
Go!
Closes the AUTO IMAGE ADJUSTMENT Menu.
Quit
PICTURE POSITION ADJUSTMENT
The position of the image can be adjusted vertically and horizontally through PICTURE POSITION
ADJUSTMENT.
Press the MENU button and the ON-SCREEN MENU will
appear. Press the POINT LEFT/RIGHT buttons to select
POSITION and press the SELECT button. The PICTURE
POSITION dialog box will appear.
Move the image by pressing the POINT UP / DOWN / RIGHT /
LEFT buttons.
1
2
PICTURE POSITION
dialog box
Press the POINT UP /
DOWN / RIGHT / LEFT
buttons to move the image
To cancel POSITION mode, press the any buttons except SELECT,
RIGHT CLICK, POINT or LASER button. To recall the position
previously adjusted, press NORMAL button.
Page 28
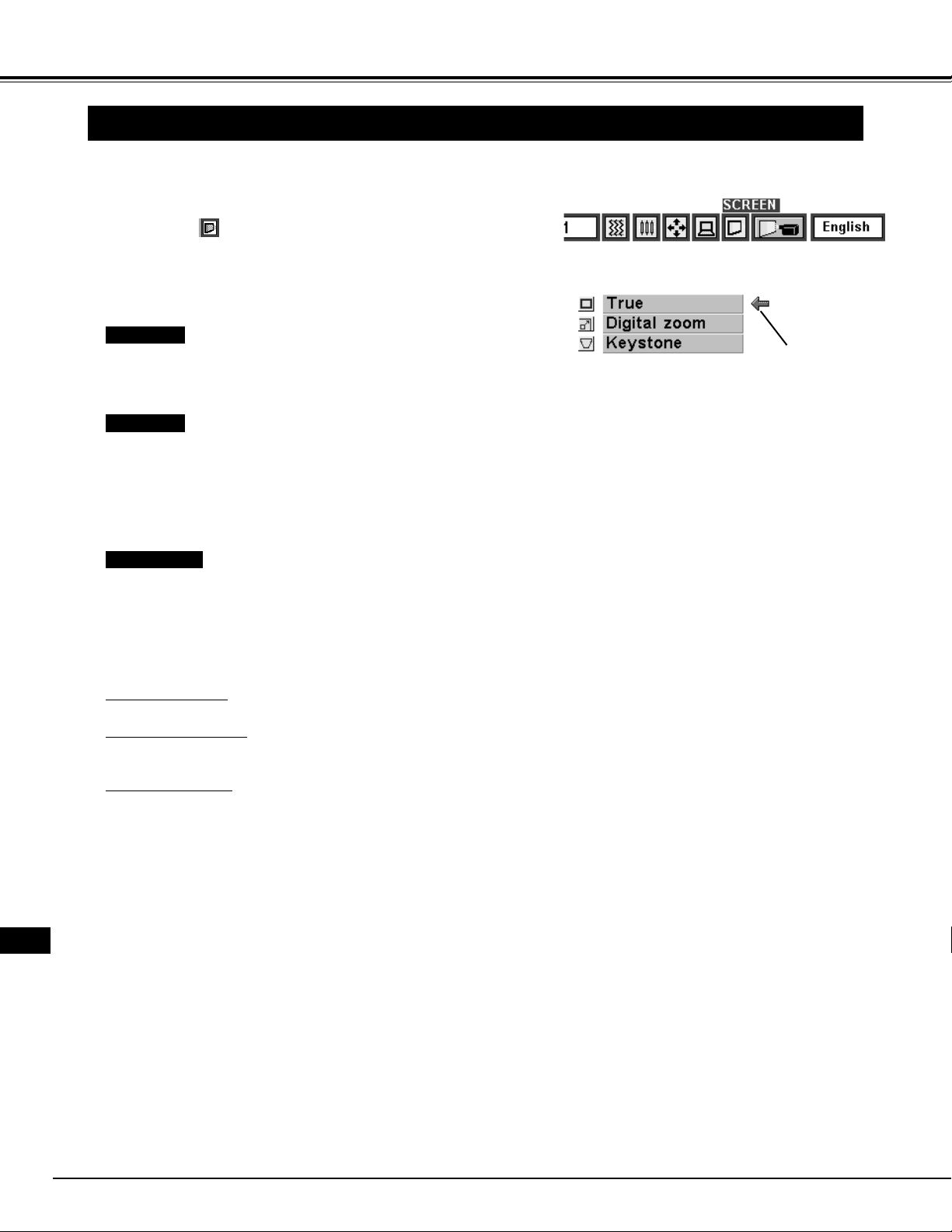
28
GB
COMPUTER MODE
PICTURE SCREEN ADJUSTMENT
This projector has a picture screen resize function, which enables you to display the image in desirable size.
Press the MENU button and the ON-SCREEN MENU will
appear. Press the POINT LEFT/RIGHT buttons to select
SCREEN and press the SELECT button. Another dialog
box PICTURE SCREEN Menu will appear.
To adjust the image size or pan the image, select Digital zoom in
the dialog box. The ON-SCREEN menu and SCREEN ADJUST
menu disappears and the message “D. Zoom” is displayed.
This projector is also turned into Digital Zoom mode by pressing
the D.ZOOM ▲/▼ button on the Remote Control Unit.
Refer to the following for operation.
1
● This projector cannot display in the resolution higher than 1024 X 768. If your computer’s screen resolution is higher
than 1024 X 768, reset the resolution to the lower before connecting the projector.
● The image data in other than SVGA (800 x 600) is modified to fit the screen size in the initial mode.
● The normal "Panning Operation" may not function properly if the computer system prepared with the "PC Adjust" is
used.
Expand function
To expand the image size, press the D.ZOOM ▲ button or the SELECT button. The image is magnified by degrees.
Compress function
To compress the image size, press the D.ZOOM ▼ button or the RIGHT CLICK button. The size of image is reduced by
degrees.
Panning function
To pan the image, press the POINT UP/DOWN/LEFT/RIGHT buttons. Panning function can work only when the image
is larger than the screen size.
To cancel Digital Zoom mode, press the any buttons except D.ZOOM ▲/▼, SELECT, RIGHT CLICK, POINT or LASER
button. To adjust the image to the screen size (800 x 600), press NORMAL button.
To turn the image into its original size select True in the dialog box.
When the original image size is larger than the screen size (800 x
600), this projector becomes Digital Zoom mode automatically.
Move the arrow to the
function and press the
SELECT button.
Press the POINT DOWN button and a red-arrow icon will
appear. Move the arrow to the function that you want to select
and then press SELECT button.
2
True
Digital Zoom
Keystone
When the image is distorted vertically, select Keystone in the dialog
box. The ON-SCREEN menu and SCREEN ADJUST menu
disappears and the message “Keystone” is displayed. Correct the
Keystone distortion by pressing the KEYSTONE ▲/▼ button or the
POINT UP/DOWN button(s). Refer to KEYSTONE ADJUSTMENT
on page 20.
Page 29
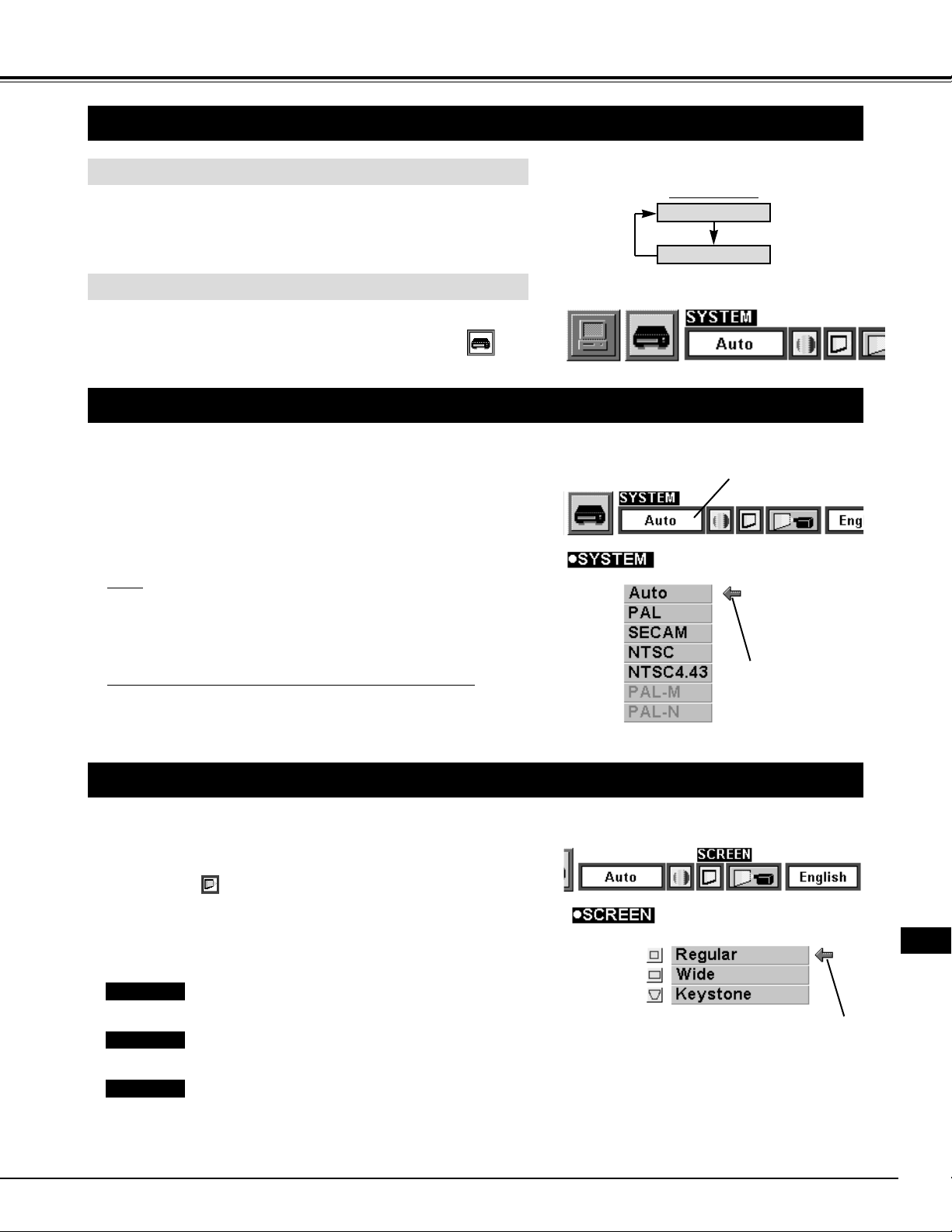
29
GB
MODE button
VIDEO MODE
Press the MENU button and the ON-SCREEN MENU will appear.
Press the POINT LEFT/RIGHT buttons to select Video and
press the SELECT button.
SELECTING VIDEO MODE
DIRECT OPERATION
Select VIDEO mode by pressing the MODE button on the Top
Control or the VIDEO button on the Remote Control Unit.
MENU OPERATION
COMPUTER
VIDEO
SELECTING COLOUR SYSTEM
Press the MENU button and the ON-SCREEN MENU will
appear. Press the POINT LEFT/RIGHT buttons to select
SYSTEM and press the SELECT button. Another dialog box
VIDEO SYSTEM Menu will appear.
Press the POINT DOWN button and a red-arrow icon will
appear. Move the arrow to "Auto", and then press the
SELECT
button.
1
2
The projector automatically detects the incoming Video system, and
adjusts itself to optimize its performance.
When the Video System is PAL-M or PAL-N, select the system
manually.
Auto
If the projector cannot reproduce the proper video image, it is
required to select a specific broadcast signal format among PAL,
SECAM, NTSC, NTSC 4.43, PAL-M, or PAL-N.
PAL / SECAM / NTSC / NTSC4.43 / PAL-M / PAL-N
Move the arrow to
the Mode and press
the SELECT button.
PICTURE SCREEN ADJUSTMENT
This projector has a picture screen resize function, which enables you to display the image in desirable size.
Press the MENU button and the ON-SCREEN MENU will
appear. Press the POINT LEFT/RIGHT buttons to select
SCREEN and press the SELECT button. Another dialog
box PICTURE SCREEN ADJUSTMENT DISPLAY will appear.
Press the POINT DOWN button and a red-arrow icon will
appear. Move the arrow to the screen size that you want to
set, and then press the
SELECT button.
1
2
Normal Video Image size with 4 x 3 aspect ratio.
Resizes the image for wide screen size with 16 x 9 aspect ratio.
Move the pointer to the function that and
press the SELECT button.
Regular
Wide
Keystone
When the image is distorted vertically, select Keystone in the dialog
box. Correct the Keystone distortion by pressing KEYSTONE ▲/▼
button or POINT UP/DOWN button(s). Refer to KEYSTONE
ADJUSTMENT on page 20.
This box indicates the
system being selected.
Page 30
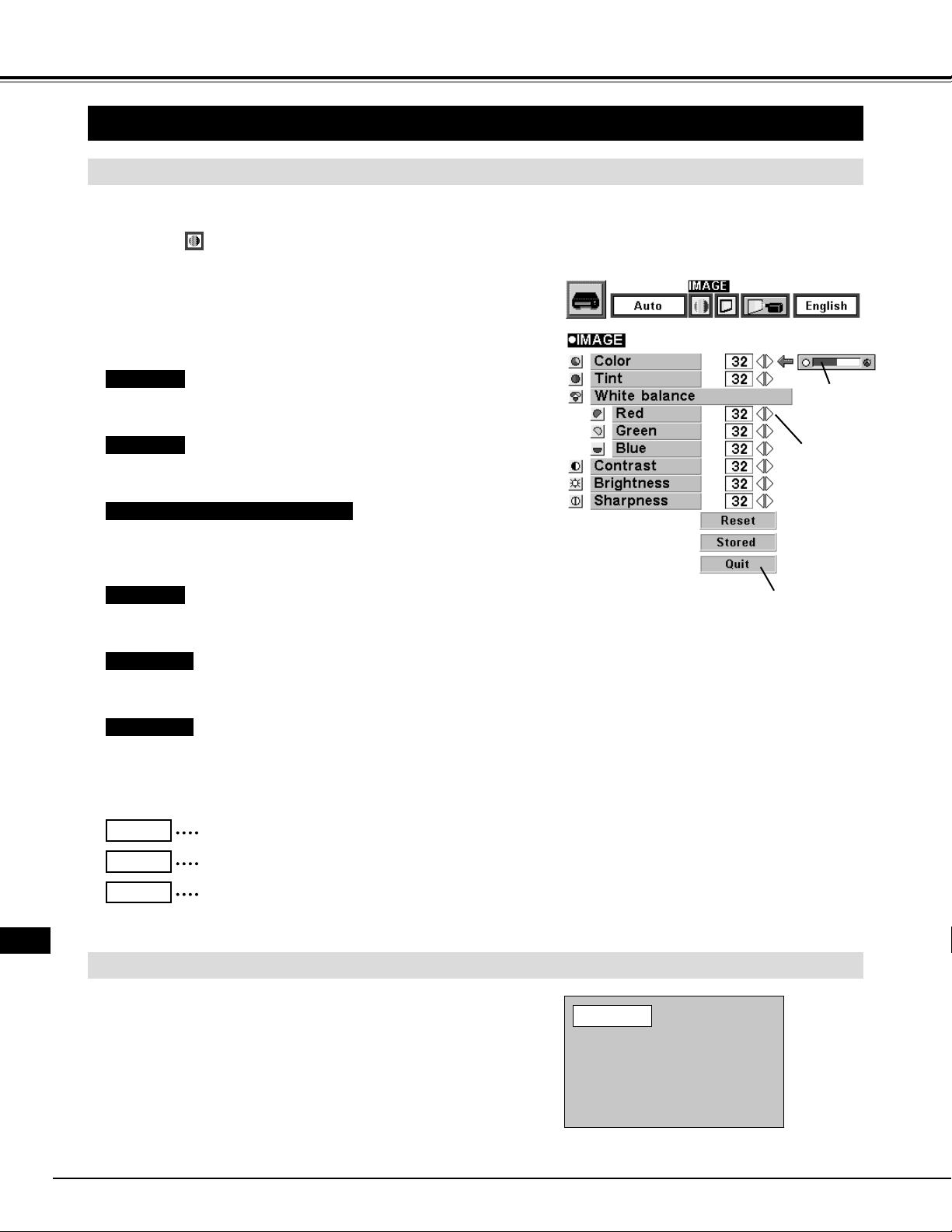
30
GB
VIDEO MODE
PICTURE IMAGE ADJUSTMENT
Each of the keys operates as follow.
Press the MENU button and the ON-SCREEN MENU will
appear. Press the POINT LEFT/RIGHT buttons to select
IMAGE and press the SELECT button. Another dialog box
PICTURE IMAGE ADJUSTMENT Menu will appear.
Press the POINT DOWN button and a red-arrow icon will
appear. Move the arrow to the item that you want to adjust by
pressing the POINT UP/DOWN buttons. To change the value,
press either the POINT RIGHT button or the POINT LEFT
button.
1
2
ADJUSTING THE PICTURE IMAGE
The normal picture level is preset on this projector at the factory and
can be restored anytime you press the NORMAL button (located on
the Top Control or on the Remote Control Unit). The "Normal"
display will be displayed on the screen for a few seconds.
NORMAL FUNCTION
It closes the PICTURE
IMAGE ADJUSTMENT
Menu.
Move the arrow to
the item and press
POINT RIGHT /
LEFT button.
It indicates the
roughly level of
the item.
Press POINT LEFT button to adjust the image lighter, and press
POINT RIGHT button to adjust deeper. (From 0 to 63.)
Press POINT LEFT button to adjust the colour more purple, and
press POINT RIGHT button to adjust more green. (From 0 to 63.)
Press POINT LEFT button to adjust the image lighter, and press
POINT RIGHT button to adjust deeper. (From 0 to 63.)
Press POINT LEFT button to adjust the image darker, and press
POINT RIGHT button to adjust brighter. (From 0 to 63.)
Recalls the data previously adjusted.
Reset
Stores the data in the memory.
Stored
Closes the PICTURE IMAGE ADJUSTMENT Menu.
Quit
Press POINT LEFT button to adjust the image softer, and press
POINT RIGHT button to adjust sharper. (From 0 to 63.)
Colour
Tint
Contrast
Brightness
Sharpness
Move the arrow to Red, Green, or Blue that you want to adjust.
Press POINT LEFT button to adjust the colour of image lighter, and
press POINT RIGHT button to adjust deeper. (From 0 to 63.)
White balance (Red / Green / Blue)
Normal
Page 31

31
GB
SETTING
SETTING MENU
Press the MENU button and the ON-SCREEN MENU will
appear. Press the POINT LEFT/RIGHT buttons to select
SETTING and press the SELECT button. Another
dialog box SETTING Menu will appear.
Press the POINT DOWN button and a red-arrow icon will
appear. Move the arrow to the item that you want to set, and
then press the
SELECT button to set it "On" or "Off".
1
2
Blue back
When this function is in the "On" position, this projector
will produce a blue image instead of the video noise on
the screen when the input source is unplugged or
turned off.
Display
When this function is in the "On" position, the OnScreen Displays always appear when adjustments are
made. (The following displays disappear by switching
this function "Off.")
● Preparation Display
(The Number-counting-down Display)
● Mode Display
● Volume/Mute Display
● Zoom Display
● Focus Display
● Normal Display
● No show Display
● Keystone Display
● D.Zoom Display
The Lamp age function is designed to reset the lamp
replacement monitor timer. When replacing the lamp,
reset the lamp replacement monitor timer by using this
function. (Refer to page 34.)
Lamp age
SELECTING LANGUAGE
Press the MENU button and the ON-SCREEN MENU will
appear. Press POINT LEFT/RIGHT buttons to select
LANGUAGE and press the SELECT button. Another dialog
box LANGUAGE Menu will appear.
Press the POINT DOWN button and a red-arrow icon will
appear. Move the arrow to the language that you want to set,
and then press the
SELECT button.
1
2
The language used in the ON-SCREEN MENU is selectable from
among English, German, French, Italian, Spanish and Japanese.
Set the Pointer to the item,
and then press the SELECT
button.
Move the Pointer to the
language that you want
to set, and then press
the SELECT button.
Ceiling
When this function is in the “On” position, the top /
bottom and the left / right reversed picture is provided
to project the image from a ceiling mounted projector.
Rear
When this function is in the “On” position, the left / right
reversed picture is provided to project the image to a
rear projection screen.
Split wipe
Turn this function “On” position in the SETTING menu.
The picture will change into next one by sliding black
image side ways like drawing the black curtains when
the input source is turned into another one.
Ceiling function
Rear function
Page 32

32
APPENDIX
GB
OPERATING WIRELESS MOUSE
INSTALLATION
The Wireless Remote Control Unit is not only able to operate the projector but also usable as a wireless mouse
for most Personal Computers. The POINT buttons and the two CLICK buttons are used for the wireless mouse
operation.
The wireless mouse is usable when PC mouse pointer is displayed on the screen. When the menu or the
indicator of the projector is displayed on the screen instead of the PC mouse pointer, the wireless mouse cannot
be used.
Connect the mouse port of your computer to the Control Port of
the projector with the Control Cable. (Refer to page 10 to 13 for
connection.)
Turn the projector on first, and then turn on your computer.
When the computer is switched on first, the Wireless Mouse
may not work properly.
1
2
To use the Wireless Remote Control Unit as the Wireless Mouse for a Personal Computer, installation of the
mouse driver (not supplied) is required. Make sure that the mouse driver is properly installed in your
computer. And make sure that the mouse port of the computer connected to Control Port is activated.
OPERATING WIRELESS MOUSE
When controlling the pointer of the computer, operate the Wireless Mouse with POINT button, SELECT
button, and RIGHT CLICK button on the Wireless Remote Control Unit.
Used to move the pointer. The pointer is moved corresponding with
the direction you are pressing.
POINT button
This button has the same function as the left button in a PC mouse.
SELECT (LEFT CLICK) button
This button has the same function as the right button in a PC mouse.
Pressing this button dose not affect any operation when in Menu
mode.
RIGHT CLICK button
Note : When the computer has no
mouse port, connect the Serial
Port of the computer to Control
Port of the projector with the
Control Cable for Serial Port.
POINT button (Move the pointer)
SELECT button
(left button of the
mouse)
RIGHT CLICK button
(right button of the mouse)
Page 33

33
GB
APPENDIX
CLEANING THE PROJECTION LENS
Apply a non-abrasive camera lens cleaner to a soft, dry cleaning cloth. Avoid using an excessive amount of
cleaner. Abrasive cleaners, solvents or other harsh chemicals might scratch the lens.
When you don't use the projector, replace the lens cover.
1
3
Lightly wipe the cleaning cloth over the lens.
2
Follow these steps to clean the projection lens:
MAINTENANCE
TEMPERATURE WARNING INDICATOR
The TEMPERATURE WARNING Indicator flashes red when the internal temperature of the projector exceeds
the normal temperature. The Indicator stops flashing when the temperature of the projector become normal.
When the TEMPERATURE WARNING Indicator continues to flash, check the item listed below.
The Ventilation slots of the projector may be blocked. In such an event, reposition the appliance so that the
ventilation slots are not obstructed.
AIR FILTER CARE AND CLEANING
Air filters are clogged with dust particles. Cleaning the air filters by following AIR FILTER CARE AND CLEANING
below.
1
2
If the TEMPERATURE WARNING Indicator remains on after performing the above checks, the Cooling Fans or the
Internal Circuits may be malfunctioning. Request service from an authorized dealer or service station.
3
AIR FILTERS
Turn the power off, and disconnect the AC power cord from the
AC outlet.
Turn the projector upside down and remove the Air Filters by
pulling the latches of them upward.
1
2
The Removable Air Filters prevent dust from accumulating on the surface of the Projection Lens and the
Projection Mirror. Should the Air Filters become clogged with dust particles, it will reduce the Cooling Fans'
effectiveness and may result in internal heat build up and adversely affect on the life of the projector.
Clean the Air Filters following the steps below:
Clean the Air Filters with brush or wash out the dust and
particles.
3
Replace the Air Filter. Make sure that the Air Filters are fully
inserted.
4
CAUTION
Do not operate the projector with the Air Filter removed.
The dust is stuck on the LCD Panel and the Mirror, and it
may spoil the fine picture image.
Do not put the small parts into the Air Intake Vents. It
result in the malfunction of the projector.
The Air Filter is small part. Take care that children don’t
eat or swallow it.
RECOMMENDATION
We recommend to avoid dusty/smoky place for operating the projector. Using in dusty place may
cause the picture of poor quality.
When using under the dusty or smoky conditions, dust may accumulate on the liquid crystal panel and lens inside it, and
may resultantly be projected on the screen together with the picture.
When the above symptoms are noticed, contact your authorized dealer or service station for the cleaning.
Page 34

34
GB
APPENDIX
LAMP REPLACEMENT INDICATOR
When the life of the Lamp of this projector draws to an end, the LAMP REPLACEMENT indicator lights
yellow. When the image becomes dark or the colour of the image become unnatural, replacement of the
Lamp is required.
Turn off the projector and disconnect the AC plug. Allow the
projector to cool for at least 45 minutes.
Remove 2 screws with a screwdriver and pull out the Lamp
Assembly by grasping the handle.
1
3
LAMP REPLACEMENT MONITOR TIMER
Replace the Lamp Assembly with new one and tighten 2
screws. Make sure that the Lamp Assembly is set properly.
And replace the Lamp Cover and tighten a screw.
4
LAMP REPLACEMENT
Remove a screw with a screwdriver and remove the Lamp
Cover.
2
CAUTION
●For continued safety, replace with a lamp assembly of the same type.
●Allow the projector to cool for at least 45 minutes before you open the lamp cover. The inside of the projector
can become very hot.
●Do not drop the lamp assembly or touch the glass bulb! The glass can shatter and may cause injury.
Be sure to reset the Lamp Replacement Monitor Timer when the Lamp Assembly is replaced. When the
Lamp Replacement Monitor Timer is reset, the LAMP REPLACEMENT indicator stops lighting.
Turn the projector on, and press the MENU button and the ON-SCREEN MENU will appear. Press the POINT
LEFT/RIGHT buttons to select SETTING and press the SELECT button (refer to the page 31). Another
dialog box SETTING MENU will appear.
1
Press the POINT DOWN button and a red-arrow icon will appear. Move the arrow to Lamp age, and then press the
SELECT button. The message "Lamp replace monitor Reset?" is displayed.
2
Do not reset the Lamp Replacement Monitor Timer, except after the lamp is replaced.
Connect the AC Power Cord to the projector and turn the
projector on.
6
Follow these steps to replace the lamp assembly.
Reset the Lamp Replacement Monitor Timer (refer to the
section “Lamp Replacement Monitor Timer” below).
Select [Yes] to reset the Timer.
3
5
LAMP
ASSEMBLY
HANDLE
LAMP COVER
NOTE : Do not reset the LAMP REPLACEMENT MONITOR
TIMER, when the lamp is not replaced.
ORDER REPLACEMENT LAMP
Replacement Lamp can be ordered through your dealer. When ordering the Lamp, give the following
information to the dealer.
● Model No. of your projector : LC-NB2W
● Replacement Lamp Type No. : POA-LMP21J
(Service Parts No. 610 280 6939)
Page 35

35
GB
APPENDIX
TROUBLESHOOTING
Before calling your dealer or service station for assistance, check the matters below once again.
1. Make sure you have connected the projector to your equipment a s described in section "CONNECTING THE
PROJECTOR" on pages 10 ~ 13.
2. Check cable connection. Verify that all computer, video and power cord are properly connected.
3. Verify that all power is switched on.
4. If the projector still does not produce the image, re-start the computer.
5. If the image sill does not appear, unplug the projector from the computer and check the computer monitor's
display. The problem may be with your graphics controller rather than with the projector. (When you
reconnect the projector, remember to turn the computer and monitor off before your power up the projector.
Power the equipment back in order of : Projector and computer.)
6. If the problem still exists, check with following chart.
No power.
● Plug the projector into the AC outlet.
● Be sure READY Indicator light is On.
● Wait 90 seconds after the projector is turned OFF before turning the projector back on.
NOTE : After pressing the power ON-OFF switch to OFF, make sure the projector works
as follow.
1. The LAMP indicator will light and the READY indicator will turn off.
2. After 90 seconds, the READY indicator will light green again and the projector
may be turned on by pressing the power ON-OFF button.
● Check the TEMPERATURE WARNING indicator. If the indicator flashes red, the
projector cannot be turned on.
(See "TURNING ON/OFF THE PROJECTOR" section on page 19.)
● Check the Projection Lamp. (Refer to the page 34.)
Image is out of
focus.
● Adjust the focus
● Make sure the projection screen is at least 1.4m from the projector.
● Check the projection lens to see if it needs cleaning.
NOTE : Moving the projector from a cool temperature location to a warm temperature
location may result in moisture condensation on the lens. In such an event, leave
the projector OFF an d wait until condensation disappears.
Picture is Left/Right
reversed.
● Check Ceiling / Rear feature. (See “SETTING” section on page 31.)
Problem: Try these Solution
Picture is
Top/Bottom
reversed.
● Check Ceiling feature. (See “SETTING” section on page 31.)
Some displays are
not seen during the
Operation.
● Check Display feature.(See “SETTING” section on page 31.)
No image.
● Check the connection between the computer or video equipment and the projector.
● When turning the projector on, it is about 30 seconds to display the image.
● Check the system that you select is corresponding with the computer or the video
equipment.
● Make sure the temperature is not out of the Operating Temperature (5° ~ 35°C).
No sound.
● Check audio cable connection from audio input source.
● Adjust the audio source.
● Press VOLUME (+) button.
● Press MUTE button.
Page 36

36
GB
APPENDIX
WARNING :
High voltages are used to operate this projector. Do not attempt to open the cabinet.
Remote Control
Units dose not work.
● Check the batteries.
● Check the ALL-OFF switch on the Remote Control Unit is set to “ON.”.
● Make sure anything is blocking between the Remote Receiver and the Remote Control
Units.
● Make sure you are not too far from the projector when using the Remote Control Units.
Maximum operating range is 5m.
Problem: Try these Solution
Wireless Mouse
function does not
work.
● Check the cable connection between the projector and the computer.
● Check the mouse setting on your computer.
● Turn the projector before your turn on the computer.
Page 37

37
GB
0.9" TFT Active Matrix type, 3 panels
TECHNICAL SPECIFICATIONS
Multi-media Projector
3.9 kg
239mm x 90.6mm x 323mm
(not including Adjustable Feet)
800 x 600 dots
1,440,000 (800 x 600 x 3 panels)
PAL, SECAM, NTSC, NTSC4.43, PAL-M and PAL-N
H-sync. 15 ~ 80 KHz, V-sync. 50 ~ 100 Hz
Adjustable from 30” to 300”
750 TV lines
1 speaker, 40mm x 30mm
AC 200 ~ 240 V, 50 / 60 Hz
1.4 A (Max. Ampere)
41 ˚F ~ 95 ˚F (5 ˚C ~ 35 ˚C)
14 ˚F ~ 140 ˚F (-10 ˚C ~ 60 ˚C)
Owner’s Manual
AC Power Cord
Remote Control Transmitter and Batteries
VGA Cable
Control Cable for PS/2 port
Dust Cover
Lens Cover
Projector Type
Net Weight
Dimensions
(W x H x D)
Panel Resolution
Number of Pixels
Colour System
Scanning Frequency
Projection Image size
(Diagonal)
Horizontal Resolution
Built-in Speaker
Voltage
Power Consumption
Operating Temperature
Storage Temperature
Accessories
LCD Panel System
● The specifications are subject to change without notice.
F 1.7 ~ 2.0 lens with f 33.2mm ~ 43.1mm Motor zoom and focus
1.4 m ~ 10.8 m
150 W
RCA Type x 1 (Video, Audio R and L) and DIN 4 pin (S-Video) x 1
Projection Lens
Throw Distance
Projection Lamp
AV Input Jacks
(VGA) HDB 15 Terminal x 1
Computer Input Jacks
DIN 8 pin x 1
(VGA) HDB 15 Terminal x 1
Mini Jack (stereo)
Mini Jack (stereo)
1W RMS (Monaural)
Control Port Jack
Monitor Output Jack
Computer Audio Input Jack
Audio Output Jack
Internal Audio Amp
0˚ to 10˚
Feet Adjustment
Power Source : AA, UM3 or R06 Type x 2
Operating Range : 5m / ±30˚
Dimensions : 55mm x 34mm x 192mm
Net Weight : 160 g (including batteries)
Laser Pointer : Class II Laser
(Max. Output : 1mW / Wave length : 650±20nm)
Remote Control Transmitter
Page 38

38
GB
OPTIONAL PARTS
The parts listed below are optionally supplied. When ordering those parts, give the
name and the Type No. of it to the sales dealer.
● Control Cable for Serial Port Type No. : POA-MCSRL
● Control Cable for ADB Port Type No. : POA-MCMAC
● MAC Adapter Type No. : POA-MACAP
Page 39

DDeutsch
Page 40

D
2
Als neuer Besitzer eines
Multimedia-Projektors
möchten Sie sicherlich den Projektor sofort in Betrieb nehmen.
Wir empfehlen Ihnen aber zuvor die vorliegende Betriebsanleitung durchzulesen, um sich zuerst mit der
Bedienung des Projektors vertraut zu machen. Damit sind Sie in der Lage die zahlreichen Funktionen des
neuen Projektors optimal auszunutzen.
In dieser Bedienungsanleitung werden die Funktionen des Projektors ausführlich erklärt. Damit kann auch
vermieden werden, den Kundendienst unnötig in Anspruch zu nehmen, weil viele vermeintliche Störungen
nicht auf Gerätedefekte, sondern auf Unkenntnis der Gerätebedienung zurückgeführt werden können.
Sie können auftretende Schwierigkeiten oft selbst beheben. Bei Funktionsstörungen möchten wir zunächst
auf den Abschnitt “Fehlersuche” auf die Seiten 35 und 36 verwiesen. Dort finden Sie die häufigsten Probleme
mit entsprechenden Vorschlägen zu deren Lösung.
WARNUNG:
UM FEUERGEFAHR UND DIE GEFAHR EINES ELEKTRISCHEN SCHLAGES ZU VERMEIDEN, DARF DAS
GERÄT WEDER NÄSSE NOCH FEUCHTIGKEIT AUSGESETZT WERDEN.
Schauen Sie während des Betriebes nicht direkt in das Projektionsobjektiv. Das intensive Licht kann zu
Augenschäden führen. Achten Sie diesbezüglich bitte auch auf Kinder im Projektionsraum.
Von der mitgelieferten Fernbedienung wird beim Drücken der LASER-Taste ein Laserstrahl (für 1 Minute)
für die Laserzeigerfunktion abgestrahlt. Blicken Sie daher nicht in das Senderfenster der Fernbedienung
und richten Sie den Laserstrahl nicht gegen sich selbst oder gegen andere Leute, weil Augenschäden
verursacht werden können.
Dieser Projektor muß wie vorgeschrieben aufgestellt werden, weil sonst die Gefahr eines Brandausbruchs
vorhanden ist.
Falls Sie den Projektor für längere Zeit nicht in Betrieb nehmen, sollten Sie den Netzstecker aus der
Steckdose ziehen.
BEWAHREN SIE DIESE BEDIENUNGSANLEITUNG ZUM SPÄTEREN NACHSCHLAGEN SORGFÄLTIG AUF.
An den Besitzer
Sicherheitshinweise
Notieren Sie sich bitte zur Sicherheit für den Fall eines
Diebstahls oder Ver lustes des LCD-Projektors die Modellund die Seriennummer, die auf der Rückseite des
Projektors angegeben sind. Geben Sie bitte bei Anfragen
an Ihren autorisierten Händler immer diese Nummern an.
Bewahren Sie bitte das Verpackungsmaterial auf, um
den Projektor gegebenenfalls sicher aufbewahren
oder zur Reparatur zurücksenden zu können.
WICHTIG:
Modellnummer:
LC-NB2W
Seriennummer:
Page 41

3
D
WICHTIGE ANWEISUNGEN ZUR SICHERHEIT
Lesen Sie vor der Inbetriebnahme dieses Gerätes alle
Sicherheits- und Bedienungsanweisungen sorgfältig durch.
Bewahren Sie die Bedienungsanleitung zum späteren
Nachschlagen auf. Für die Reinigung des Projektors müssen
Sie den Netzstecker aus der Steckdose ziehen. Verwenden
Sie zum Reinigen keine Flüssig- oder Sprayreinigungsmittel.
Verwenden Sie lediglich ein angefeuchtetes Tuch.
Zubehör, das nicht vom Hersteller empfohlen wird, darf nicht
verwendet werden.
Stellen Sie den Projektor nicht auf eine instabile Unterlage,
Ständer oder Tisch, weil er herunterfallen und Verletzungen
verursachen kann. Verwenden Sie nur vom Hersteller
zugelassene Projektionsständer. Für die Installation an einer
Wand oder in einem Gestell müssen der vom Hersteller
zugelassene Installationssatz verwendet und die
entsprechenden Anweisungen des Herstellers genau befolgt
werden.
Das Gerät darf keinem Regen oder Nässe ausgesetzt
werden, wie z.B. in einem feuchten Keller, in der Nähe eines
Swimmingpools usw.
An der Rückseite und an der Unterseite des Gehäuses sind
Lüftungsschlitze für die Luftzufuhr vorhanden, um einen
zuverlässigen Betrieb zu gewährleisten und das Gerät vor
Überhitzung zu schützen.
Die Lüftungsschlitze dürfen niemals mit Stoffen oder anderen
Gegenständen abgedeckt werden. Der Projektor darf auch
nicht auf einer weichen Unterlage, wie z.B. auf einem Sofa
oder einem Teppich aufgestellt werden, weil die
Lüftungsschlitze an der Unterseite blockiert werden können.
Außerdem darf der Projektor nicht in der Nähe oder über
einem Heizkörper plaziert werden.
Der Projektor sollte nicht in einem Wandregal oder einem
Schrank betrieben werden, wenn keine ausreichende
Belüftung gesichert ist.
Beachten Sie unbedingt die Angaben zur Stromversorgung
auf dem Schild. Wenden Sie sich an einen autorisierten
Händler oder an das örtliche Energieversorgungsunternehmen,
falls Sie im Zweifel sind, ob Sie die richtige Stromversorgung
zur Verfügung haben.
Schließen Sie nicht zu viele Geräte an die gleiche Steckdose
oder an das gleiche Verlängerungskabel an, weil wegen
Überlastung die Gefahr eines Feuerausbruchs oder eines
elektrischen Schlages vorhanden ist. Stellen Sie keine
Gegenstände auf das Netzkabel und achten Sie darauf, daß
niemand über das Kabel stolpern kann.
Stecken Sie keine Gegenstände in die Gehäuseschlitze, weil
durch einen Kurzschluß ein Feuer oder ein elektrischer
Schlag verursacht werden kann. Verschütten Sie keine
Flüssigkeiten auf dem Projektor.
Versuchen Sie niemals am Projektor irgendwelche Reparaturen
vorzunehmen und entfernen Sie die Gehäuseabdeckungen
nicht, weil Sie gefährlicher Hochspannung ausgesetzt werden
können. Reparaturen sollten immer von einem qualifizierten
Fachmann ausgeführt werden.
Bei folgenden Situationen müssen Sie das Netzkabel
unverzüglich aus der Steckdose ziehen und einen
qualifizierten Fachmann benachrichtigen:
a. wenn das Netzkabel oder der Netzstecker beschädigt sind,
b. wenn Flüssigkeit in das Innere des Gerätes gedrungen ist,
c. wenn der Projektor Regen oder Wasser ausgesetzt war,
d. wenn der Projektor nicht einwandfrei funktioniert, wenn er
gemäß den Anweisungen in der Bedienungsanleitung
betrieben wird. Bedienen Sie nur die in dieser
Bedienungsanleitung beschriebenen Regler zum Einstellen,
weil sonst die Gefahr einer Gerätebeschädigung vorhanden
ist und umfangreiche Reparaturen notwendig werden
können.
e. Wenn der Projektor fallen gelassen wurde oder das
Gehäuse beschädigt ist,
f. oder wenn sich die Leistung des Projektors stark
verändert.
Sollten Ersatzteile für den Projektor benötigt werden, müssen
Sie sich vergewissern, daß nur Originalteile oder vom
Hersteller zugelassenen gleichwertige Teile eingebaut
werden, weil sonst die Gewährleistungspflicht erlischt. Durch
den Einbau unzulässiger Teile kann ein Feuer oder ein
elektrischer Schlag verursacht werden.
Lassen Sie nach jeder Reparatur eine Funktionsprüfung
durch den Servicetechniker ausführen, um die
Betriebsfähigkeit des Projektors sicherzustellen.
Beachten Sie alle Hinweis- und Warnschilder, die auf dem
Projektor angebracht sind.
Ziehen Sie den Netzstecker aus der Steckdose, wenn Sie den
Projektor für längere Zeit nicht in Betrieb nehmen. Damit
vermeiden Sie, daß der Projektor bei einem Gewitter oder
auftretenden Spannungsstößen beschädigt werden kann.
Bewegen Sie den Projektionsständer
vorsichtig. Schnelle Bewegungen,
übermäßige Kraftanwendung und
Bodenunebenheiten können dazu
führen, daß der Projektor herunterfällt.
Falls der Projektor in einem Schrank oder Regal aufgestellt
wird, müssen unbedingt die Mindestabstände eingehalten
werden. Blockieren Sie die Lüftungsschlitze nicht, weil durch
einen Wärmestau die Lebensdauer herabgesetzt werden
kann und andere Gefahren auftreten können.
20cm
50cm 50cm 50cm
Projektor
(Front)
Projektor
(Seite)
Wand
Page 42

4
D
BESONDERHEITEN UND DESIGN
5
VOR DER INBETRIEBNAHME 14
COMPUTERBETRIEBSART 22
VIDEOBETRIEBSART 29
ANDERE EINSTELLUNGEN 31
ANHANG 32
VORBEREITUNGEN 6
BEZEICHNUNG DER EINZELNEN TEILE 6
AUFSTELLUNG DES PROJEKTORS 7
Positionieren des projektors 7
Einstellbare Füße7
Anschließen des Netzkabels 8
Belüftung 8
Transport des Projektors 9
ANSCHLUSS DES PROJEKTORS 10
PROJEKTORANSCHLUSSBUCHSEN 10
ANSCHLUSS VON VIDEOGERÄTEN 11
ANSCHLUSS EINES COMPUTERS 12
FUNKTIONEN DER FERNBEDIENUNG 14
Laser-Zeigerfunktion 14
Einsetzen der Fernbedienungsbatterien 15
BEDIENUNGSELEMENTE UND ANZEIGEN AN DER PROJEKTOROBERSEITE
16
BILDSCHIRMMENÜS17
Bedienung der Bildschirmmenüs17
Bildschirmmenüs17
Menüleiste 18
EINSTELLEN DER COMPUTERBETRIEBSART
22
EINSTELLEN DES COMPUTERSYSTEMS 22
Automatisches Multiscanningsystem 22
Kompatible Computer 23
PC-EINSTELLUNG 24
BILDEINSTELLUNG 26
Manuelle Bildeinstellung 26
Normal-Bildeinstellung 26
Auto-Bildeinstellfunktion 27
BILDPOSITIONSEINSTELLUNG 27
BILDFORMATEINSTELLUNG 28
EINSTELLEN DER VIDEOBETRIEBSART 29
EINSTELLEN DES FARBSYSTEMS 29
BILDFORMATEINSTELLUNG 29
BILDEINSTELLUNG 30
Einstellen des Wiedergabebildes 30
Normal-Bildeinstellung 30
EINSTELLMENÜ 31
MENÜSPRACHE 31
BEDIENUNG DER KABELLOSEN MAUS 32
WARTUNG 33
Temperaturwarnanzeige 33
Luftfilterreinigung 33
Reinigen des Projektionsobjektives 33
Austausch der Lampe 34
Zurückstellen des Lampenbetriebszeittimers 34
FEHLERSUCHE 35
TECHNISCHE DATEN 37
GRUNDBEDIENUNG 19
EIN- UND AUSSCHALTEN DES PROJEKTORS
19
BILDEINSTELLUNGEN 20
Zoomeinstellung 20
Bildschärfeeinstellung 20
Korrektur der Trapezverzerrung 20
Bildabschaltfunktion 21
Standbildfunktion 21
TONEINSTELLUNGEN 21
Einstellung des Lautstärkepegels 21
Einstellung für die Tonabschaltung 21
WARENZEICHEN
● Apple Macintosh und PowerBook sind eingetragene Warenzeichen von Apple Computer, Inc.
● IBM und PS/2 sind eingetragene Warenzeichen von International Business Machines, Inc.
● Windows und PowerPoint sind eingetragene Warenzeichen der Microsoft Corporation.
● Die in der Anleitung verwendeten Firmen- und Produktebezeichnungen sind Warenzeichen oder geschützte
Warenzeichen der betreffenden Firmen.
INHALTSVERZEICHNIS
Page 43

5
D
BESONDERHEITEN UND DESIGN
◆ Kompatibilität
Dieser Projektor ist kompatibel mit vielen Personal
Computern und Videogeräten wie:
● IBM-kompatible Computer, einschließlich
Laptops mit einer Bildauflösung von bis zu 1024
x 768.
● Apple Macintosh und PowerBook-Computer mit
einer Bildauflösung von bis zu 1024 x 768.
● Verschiedene Videogeräte mit den weltweit
verwendeten Videonormen, einschließlich
NTSC, NTSC4.43, SECAM, PAL, PAL-M und
PAL-N.
◆ Bildauflösung
Das Bild wird für eine wirklichkeitsgetreue
Reproduktion eines Computerbildschirms mit einer
Auflösung von 800 x 600 Pixel projiziert.
Bildauflösungen zwischen 800 x 600 und 1024 x
768 werden auf 800 x 600 komprimiert. Der Monitor
eignet sich nicht für die Wiedergabe von
Bildauflösungen von über 1024 x 768. Bei einer
höheren Auflösung müssen Sie Ihren Computer vor
dem Anschließen auf eine niedrigere Bildauflösung
umschalten.
◆ Kompakte Bauweise
Der Projektor ist kompakt gebaut und weist ein
geringes Gewicht auf. Durch die Form eines Koffers
mit einem ausklappbaren Handgriff läßt sich der
Projektor bequem für Präsentationen transportieren.
Dieser Multimedia-Projektor wurde zur Gewährleistung einer kompakten Bauweise, einer langen Lebensdauer
und eines hohen Bedienungskomforts mit modernsten Mitteln hergestellt. Im Projektor finden MultimediaFunktionen, eine Farbpalette von 16,77 Millionen Farben und eine Anzeigetechnik mit einer Flüssigkristallmatrix
(LCD) Anwendung.
◆ Automatisches Multiscanning-System
Dieser Projektor stellt sich beim Anschließen
automatisch auf die meisten Computer ein. Für die
Bildwiedergabe vom PC sind keine komplizierten
Einstellungen notwendig.
◆ Mehrsprachenmenü
Das Menü kann in den folgenden Sprachen
angezeigt werden: Englisch, Deutsch, Französisch,
Italienisch, Spanisch und Japanisch
◆ Laserzeigerfunktion
Die Fernbedienung des Projektors besitzt eine
Laserzeigerfunktion, die Ihnen bei Präsentationen
eine große Hilfe bieten kann.
◆ Weitere Besonderheiten
Der Projektor ist außerdem mit einer elektrischen
Zoom/Scharfeinstellung, einer Bildabschalt-,
Standbild-, Trapezkorrektur- und eine
Tonabschaltfunktion und einer AirpadFernbedienung ausgerüstet.
◆ Zubehör
Folgendes Zubehör wird mit dem Projektor
mitgeliefert. Kontrollieren Sie, ob das Zubehör
vollständig vorhanden ist. Falls etwas fehlt, wenden
Sie sich bitte an einen autorisierten Händler oder an
einen Kundendienst.
● Bedienungsanleitung
● Netzkabel
● Kabellose Fernbedienung
● Fernbedienungsbatterien
● VGA-Kabel
● Steuerkabel für PS/2-Anschluß
● Objektivdeckel
● Staubabdeckung
Page 44

D
6
VORBEREITUNGEN
BEZEICHNUNG DER EINZELNEN TEILE
Diese Lufteinlaßöffnungen
dürfen nicht abgedeckt
werden.
Unterseite
Rückseite
Tragegriff
AUSTRITT VON HEISSER
LUFT!
Die aus dem Auslaß austretende Luft
ist sehr heiß. Beachten Sie für den
Betrieb und die Aufstellung die
folgenden Punkte:
● Es dürfen sich keine brennbaren und
wärmeempfindlichen Gegenstände in
der Nähe dieses Auslasses befinden.
● Der Luftauslaß darf nicht berührt
werden, besonders nicht die
Schrauben und Metallteile, weil diese
Teile während des Betriebs sehr heiß
werden.
FernbedienungssensorNetzkabelanschlußbuchse
Luftauslaß
Vorderseite
Lufteinlaßöffnungen
Lampenabdeckung
einstellbare Füße und
Feststelllaschen
Projektionsobjektiv
Lautsprecher (mono)
Fernbedienungssensor
Objektivdeckel
Page 45

7
D
VORBEREITUNGEN
AUFSTELLUNG DES PROJEKTORS
Positionieren des projektors
● Der Projektor ist für die Projektion auf eine flache Wand/Leinwand vorgesehen.
● Der Projektor kann in einem Abstand von 1,4 bis 10,8 m zur Leinwand verwendet werden.
● Für die Projektionsbildgröße wird auf die nachstehende Abbildung verwiesen.
RAUMBELEUCHTUNG
Die Helligkeit der Raumbeleuchtung hat einen großen Einfluß auf die Bildqualität. Für eine optimale
Bildqualität wird empfohlen die Beleuchtungshelligkeit gering zu halten.
Einstellbare Füße
Die Neigung des Projektors kann durch Drehen der
einstellbaren Füße bis zu 10°.
H1
H2
300”
231”
200”
154”
150”
115”
100”
77”
40”
10,8m
7,3m
5,5m
3,6m
1,4m
Bildgröße
(B x H) mm
Höhe (H1)
30”
Höhe (H2)
610 x 457
435mm
22mm
60”
1219 x 914
870mm
44mm
100”
2032 x 1524
1451mm
73mm
150”
3048 x 2286
2177mm
109mm
200”
4064 x 3048
2903mm
145mm
300”
6096 x 4572
4354mm
218mm
30”
einstellbare Füße
Feststelllaschen
Heben Sie die Vorderseite des Projektors an und ziehen
Sie die Feststelllaschen auf beiden Seiten hoch.
1
Lassen Sie die Feststelllaschen los, um die Füße
festzustellen und nehmen Sie die Feineinstellung der
Position und der Neigung mit den einstellbaren Füßen vor.
2
Zum Verkürzen der Füße heben Sie die Vorderseite des
Projektors an ziehen Sie die Feststelllaschen hoch, stoßen
Sie die Füße hinein und lassen Sie die Laschen wieder los.
Die Position und die Trapezkorrektur des Bildes lassen sich
ebenfalls anhand des Menüs einstellen. (Siehe Seiten 20,
28 und 29.)
3
Page 46

8
D
VORBEREITUNGEN
● Die Belüftungsöffnungen dürfen nicht abgedeckt werden.
● Sorgen Sie für einen Abstand von mindestens einem Meter
zwischen Projektorrückseite und anderen Gegenständen.
● Kontrollieren Sie, daß sich auf beiden Seiten des
Projektors keine Gegenstände befinden, die das Ansaugen
der Kühlluft durch die Ansaugöffnungen beeinträchtigen
können.
Der Projektor ist mit einem Kühlventilator ausgestattet. Bitte achten Sie darauf, daß eine ausreichende
Luftzufuhr zum Ventilator gewährleistet ist.
Belüftung
Der Projektor ist für den Betrieb mit Netzspannungen
von 200-240V geeignet. Die richtige Eingangsspannung
wird automatisch eingestellt. Als Stromquelle für den
Projektor muß eine Einphasenstromquelle verwendet
werden, deren neutraler Leiter an Masse geschlossen
ist. Schließen Sie den Projektor nicht an andere
Stromquellen an, weil ein elektrischer Schlag ausgelöst
werden kann.
Wenden Sie sich bei Unklarheiten über die
Stromversorgung an Ihren autorisierten Händler oder an
eine Kundendienststelle.
Schließen Sie vor dem Einschalten zuerst die
Peripheriegeräte am Projektor an. (Für die Anschlüsse
wird auf die Seiten 10 bis 13 verwiesen.)
Schließen Sie das Netzkabel (mitgeliefert) hier an.
Die Netzsteckdose muß sich in der Nähe befinden
und leicht zugänglich sein.
VORSICHT
Ziehen Sie aus Sicherheitsgründen immer den
Netzstecker aus der Steckdose, wenn der Projektor
nicht verwendet wird.
Bei einem angeschlossenen Projektor wird in der
Betriebsbereitschaft immer eine geringe Leistung
aufgenommen.
Anschließen des Netzkabels
Luftauslaßöffnung
(Rückseite)
Lufteinlaßöffnungen (beide Seiten)
Page 47

9
D
VORBEREITUNGEN
Transport des Projektors
Verwenden Sie zum Tragen des Projektors den Handgriff.
Bringen Sie für den Transport des Projektors den
Objektivdeckel an und drehen Sie die Füße ganz nach
rechts, um sie zurückzustellen und den Projektor vor
Beschädigung zu schützen.
Falls Sie den Projektor für längere Zeit nicht verwenden,
müssen Sie den Objektivdeckel anbringen, die Füße
zurückstellen und die mitgelieferte Staubschutzabdeckung
anbringen.
VORSICHTSMASSNAHMEN ZUM HERUMTRAGEN UND FÜR DEN
TRANSPORT DES PROJEKTORS
● Lassen Sie den Projektor nicht fallen und setzen Sie ihn keinen starken Stößen aus, weil
Betriebsstörungen auftreten können und der Projektor beschädigt werden kann.
● Verwenden Sie zum Herumtragen des Projektors einen von Eiki empfohlenen Koffer.
● Wenn Sie den Projektor von einem Transportdienst transportieren lassen, muß unbedingt der von Eiki
empfohlene Koffer verwendet werden. Beim Transport in einem ungeeigneten Koffer kann der Projektor
beschädigt werden.
● Wenden Sie sich für den empfohlenen Koffer an einen autorisierten Eiki-Händler.
Page 48

10
D
ANSCHLUSS DES PROJEKTORS
PROJEKTORANSCHLUSSBUCHSEN
Schließen Sie den S-VIDEOAusgang des Videogerätes an
dieser Buchse an. (Siehe Seite 11.)
S-VIDEO-Eingangsbuchse
Computereingangs-/Monitorausgangsbuchse
Klemmenanordnung
Klemmenanordnung
Steuerbuchse
An dieser Buchse liegt das Signal
von der COMPUTER IN-Buchse an.
(Siehe Seiten 12, 13.)
Schließen Sie einen
Computerausgang an dieser
Buchse an. (Siehe Seiten 12, 13.)
Schließen Sie den Audioausgänge
des Videogerätes an diese
Buchsen an. (Siehe Seite 11.)
● Im Falle eines Monoausgangs
muß der Anschluß an der linken
Buchse gemacht werden.
S-VIDEO
R-AUDIO-L
(MONO)
VIDEO
AUDIO
IN
OUT
CONTROL PORT
COMPUTER IN
MONITOR OUT
Buchse: HDB, 15polig
Verbinden Sie die Anzeigenausgangsbuchse des Computers mit dem mitgelieferten VGA-Kabel mit der Buchse
COMPUTER INPUT und schließen Sie den Monitor mit einem Monitorkabel (nicht mitgeliefert) an der Buchse MONITOR
OUTPUT an. Für den Anschluß an einem Macintosh-Computer muß ein MAC-Adapter (nicht mitgeliefert) verwendet
werden.
5
1
2
34
10
9 678
15
14
13
11
12
Eingang rot
Masse (Horiz. sync.)
Sense 2
Eingang blau
Masse rot
Masse grün
Masse blau
1
5
2
4
3
6
7
8
nicht verwendet
Horizontalsynchronisation
Masse (Vert. sync.)
Sense 1
Sense 0
Vertikalsynchronisation
Reserviert
9
13
10
12
11
14
15
Buchse: DIN 8polig
Schließen Sie die Steuerbuchse (PS/2, seriell oder ADB) des Computers mit dem Steuerkabel (das Steuerkabel für die
PS/2-Buchse ist mitgeliefert) an dieser Buchse an.
-----
CLK
Daten
Masse
-----
-----
Masse
-----
R x D
-----
-----
Masse
RTS
T x D
Masse
Masse
-----
ADB
-----
Masse
-----
-----
-----
Masse
PS/2
Seriell
ADB
1
2
3
4
5
6
7
8
Eingang grün
Audioeingangsbuchsen
Monitorausgangsbuchse
Computereingangsbuchse
Schließen Sie den
Videoausgang des Videogerätes
an dieser Buchse an. (Siehe
Seite 11.)
VIDEO-Eingangsbuchse
An dieser Buchse kann ein
Audioverstärker angeschlossen
werden. (Siehe Seiten 11, 12,
13.)
Audioausgangsbuchse (stereo)
Für die Steuerung des
Computers mit der
Fernbedienung des Projektors
muß die Mausbuchse des
Computers mit dieser Buchse
verbunden werden.
(Siehe Seiten 12, 13.)
Schließen Sie den Tonausgang
eines Computers an dieser
Buchse an. (Siehe Seiten 12, 13.)
Steuerbuchse
Computeraudioeingangsbuchse
8 7 6
3
5
4
1
2
Page 49

11
D
ANSCHLUSS DES PROJEKTORS
ANSCHLUSS VON VIDEOGERÄTEN
S-VIDEO
R-AUDIO-L
(MONO)
VIDEO
AUDIO
IN
OUT
CONTROL PORT
COMPUTER IN
MONITOR OUT
Videoquelle (Beispiel)
Videorecorder Videoplattenspieler
Video/Audiokabel* S-VIDEO-Kabel*
Verstärker
Audiolautsprecher
(stereo)
externe Audiogeräte
Audiokabel (stereo)*
Anschlußbuchsen
des Projektors
Verwenden Sie entweder die
VIDEO- oder die S-VIDEOBuchse. Falls an beiden
Buchsen Kabel
angeschlossen sind, so hat
die S-VIDEO-Buchse Vorrang
über die VIDEO-Buchse.
Video/Audioausgang S-VIDEO-Ausgang
Audioeingang
• Videokabel*
• S-VIDEO-Kabel*
• Audiokabel (stereo)*
* Diese Kabel werden nicht mit
dem Projektor mitgeliefert.
HINWEIS :
Für das Anschließen von Kabeln müssen
die Netzkabel des Projektors und der
externen Geräte aus den Steckdosen
gezogen werden. Schalten Sie zuerst den
Projektor und die externen Geräte ein,
bevor Sie den Computer einschalten.
Verwendete Verbindungskabel
Page 50

ON
1
2
3
4
56
DIP
12
D
ANSCHLUSS DES PROJEKTORS
ANSCHLUSS EINES COMPUTERS
Für den Anschluß eines Computers wird auf die folgende Abbildung verwiesen.
IBM-kompatible oder Macintosh Computer (VGA/SVGA/XGA)
VGA-Kabel
Monitorausgang
Desktop
Laptop
Monitor
Audiolautsprecher
(stereo)
Verstärker
Steuerkabel für den seriellen Auschluß*
Steuerkabel für PS/2-Auschluß
Audiokabel (stereo)*
Monitorkabel*
serieller Auschluß
PS/2-Auschluß
Audioausgang
Audioeingang
zu den einzelnen Buchsen Ihres Computers
zum Monitor
HINWEIS :
Für das Anschließen von Kabeln müssen die Netzkabel des Projektors und der externen Geräte aus den Steckdosen
gezogen werden. Schalten Sie zuerst den Projektor und die externen Geräte ein, bevor Sie den Computer einschalten.
MAC-Adapter*
Stellen Sie die
Schalter wie in
der Tabelle auf
der nächsten
Seite gezeigt ein.
ADB-Auschluß
Steuerkabel für ADB-Auschluß*
· VGA-Kabel
· Steuerkabel für PS/2-Anschluß
· Steuerkabel für den seriellen Anschluß oder ADB-Anschluß*
· MAC-Adapter*
· Monitorkabel*
· PC-Audiokabel (stereo)*
* Diese Kabel werden nicht mit dem Projektor mitgeliefert.
Terminal Terminal Terminal
Verwendete Verbindungskabel
Page 51

S-VIDEO
R-AUDIO-L
(MONO)
VIDEO
AUDIO
IN
OUT
CONTROL PORT
COMPUTER IN
MONITOR OUT
OFFON ON
ON ON
ON ON
OFF OFF OFF
OFFOFF OFF OFF
OFF OFF OFF OFF
123456
ON
1
DIP
ON
OFF
2 3 4 5 6
13
D
ANSCHLUSS DES PROJEKTORS
CONTROL
PORT
AUDIO
OUT
AUDIO
IN
MONITOR
OUT
COMPUTER
IN
Verwenden Sie das für
die Buchse Ihres
Computers geeignete
Steuerkabel.
Stellen Sie die Schalter
entsprechend der zu
verwendenden Bildauflösung wie in
der nachstehenden Tabelle gezeigt
ein, bevor Sie den Projektor und
den Computer einschalten.
◆ MAC-Adapter (nicht mitgeliefert)
13”-Bildschirm (640 x 480)
16”-Bildschirm (832 x 624)
19”-Bildschirm (1024 x 768)
Page 52

14
D
VOR DER INBETRIEBNAHME
FUNKTIONEN DER FERNBEDIENUNG
VOLUME
ON-OFF
FOCUS
ZOOM
VIDEO
COMPUTER
D.ZOOM
MENU
MUTE
LASER
KEYSTONE
NO SHOW
FREEZE
AUTO IMAGE
NORMAL
Diese Taste wird zum
Ausführen eines eingestellten
Gegenstandes oder zum
Vergrößern des Bildes in der
Digitalzoombetriebsart
verwendet (Seite 28).
Für die Kabellosen Mausfunktion
wird diese Taste ebenfalls als
PC-Maus verwendet
(Seite 32).
ON
ALL OFF
ALL-OFF-Schalter
Stellen Sie diesen Schalter
auf “ON”, um die
Fernbedienung zu
verwenden, bzw. stellen Sie
den Schalter auf “ALL OFF”,
wenn die Fernbedienung
nicht verwendet wird.
Mit dieser Taste können Sie den
Zeiger im Menü bewegen,
Einstellungen vornehmen oder
ein Bild in der
Digitalzoombetriebsart
schwenken (Seite 28).
Für die Kabellosen Mausfunktion
wird diese Taste ebenfalls als PCMaus verwendet (Seite 32).
* Beim Drücken auf die Tastenmitte
besitzt die Taste die Funktion der
Einstelltaste.
Von der Fernbedienung wird ein Laserstrahl als Laserzeiger abgestrahlt. Der Laserstrahl wird beim Drücken der LASERTaste eingeschaltet und beim Loslassen der Taste wieder ausgeschaltet. Der Laserstrahl wird ausgeschaltet, wenn die Taste
für länger als eine Minute gedrückt gehalten oder losgelassen wird. Der Laserstrahl ist rot, um ihn sichtbar zu machen. Der
abgestrahlte Laserstrahl gehört zur Laserklasse
II. Blicken Sie deshalb nicht in den Laserstrahl und richten Sie den
Laserstrahl nicht gegen sich selbst oder gegen andere Personen. Nachstehend sind die drei Warnschilder für Laserstrahlen
abgebildet.
VORSICHT: Die Verwendung von Bedienungselementen oder Einstellungen und Anwendungen darf nur in der hier
angegebenen Weise ausgeführt werden, weil sonst die Gefahr von gefährlicher Strahlenemission vorhanden ist.
Laserstrahlfenster
Diese Warnschilder sind an der Fernbedienung angebracht.
Die Taste wird zum
Komprimieren eines Bildes in
der Digitalzoombetriebsart
verwendet (Seite 28).
Für die Kabellosen
Mausfunktion wird diese Taste
ebenfalls als PC-Maus
verwendet (Seite 32).
Rechte Klicktaste
Laser-Zeigerfunktion
Linke Seite
Einstelltaste
VIDEO-Taste
Für die Einstellung der
Videoquelle (Seite 29).
COMPUTER-Taste
Mit dieser Taste können
Sie entweder die Quelle
COMPUTER einstellen
(Seite 22).
Zeigertaste
Diese Taste ist für den Laserzeiger.
Beim Drücken dieser Taste wird ein
Laserstrahl für die Dauer von bis zu
einer Minute abgestrahlt. Um den
Laserzeiger länger als eine Minute
verwenden zu können, müssen Sie
die Taste loslassen und danach
erneut drücken.
Lasertaste
ON-OFF-Taste
Diese Taste dient zum Ein- und
Ausschalten des Projektors
(Seite 19).
MENU-Taste
Mit dieser Taste kann das
Menü angezeigt werden
(Seiten 17, 18).
Page 53

15
D
VOR DER INBETRIEBNAHME
VOLUME
ON-OFF
FOCUS
ZOOM
VIDEO
COMPUTER
D.ZOOM
MENU
MUTE
LASER
KEYSTONE
NO SHOW
FREEZE
AUTO IMAGE
NORMAL
Beachten Sie die folgenden Punkte für einen störungsfreien Betrieb:
● Verwenden Sie 2 Alkalibatterien des Typs AA, UM3 oder R06.
● Tauschen Sie immer beide Batterien miteinander aus.
● Verwenden Sie keine alten und neuen Batterien zusammen.
● Vermeiden Sie Kontakt mit Wasser oder mit anderen Flüssigkeiten.
● Setzen Sie die Fernbedienung keiner Feuchtigkeit oder Hitze aus.
● Lassen Sie die Fernbedienung nicht fallen.
● Falls die Batterien in der Fernbedienung ausgelaufen sind, müssen Sie das Batteriefach gründlich
reinigen, bevor Sie wieder neue Batterien einsetzen.
Drücken Sie den
Batteriefachdeckel zum
Abziehen nach unten.
Legen Sie die Batterien in
die Fernbedienung ein.
Schließen Sie die Abdeckung
wieder.
2 Batterien Typ AA
Achten Sie auf die
richtige Polarität
(+ und –) und
kontrollieren Sie, ob ein
guter Klemmenkontakt
vorhanden ist.
Einsetzen der Fernbedienungsbatterien
1 2 3
Betriebsbereich
Richten Sie die Fernbedienung
beim Drücken von Tasten gegen
den Projektor (Empfängerfenster).
Der Abstand zur Vorder- oder
Rückseite des Projektors kann bis
zu 5 m betragen und der Winkel
sollte nicht größer als 60° sein.
5 m
60°
60°
5 m
Öffnen Sie die Batterieabdeckung
der Fernbedienung.
FOCUS-Taste
Mit dieser Taste kann die
Bildschärfe eingestellt
werden (Seite 20).
MUTE-Taste
Zum Abschalten der
Tonwiedergabe (Seite 21).
AUTO IMAGE-Taste
Diese Taste dient zum
Einschalten der
Autobildfunktion (Seite 27).
ZOOM-Taste
Diese Taste dient zu
Einstellen des Zooms
(Seite 20).
NO SHOW-Taste
Mit dieser Taste kann
die Bildwiedergabe
ausgeschaltet werden
(Seite 21).
VOLUME-Taste
Zum Einstellen des
Lautstärkepegels (Seite 21).
NORMAL-Taste
Zum Zurückstellen auf die
voreingestellten
Bildeinstellungen (Seiten
26, 30).
D.ZOOM-Taste
Diese Taste ist für die
Umschaltung des Projektors
in die DIGITAL ZOOMBetriebsart (Seiten 28).
FREEZE-Taste
Mit dieser Taste kann ein
Standbild wiedergegeben
werden (Seite 21).
KEYSTONE-Taste
Diese Taste dient zur
Korrektur der
Trapezverzerrung
(Seiten 20, 28, 29).
Page 54

16
D
VOR DER INBETRIEBNAHME
BEDIENUNGSELEMENTE UND ANZEIGEN AN DER PROJEKTOROBERSEITE
Diese Taste dient zum
Einschalten der Autobildfunktion
(Seite 27).
ZOOM FOCUS VOLUME
MENU MODE
SELECT
AUTO IMAGE
NORMAL
ON–OFF
LAMP
READY
WARNING
TEMP .
LAMP
REPLACE
Lampenaustauschanzeige
Diese Anzeige leuchtet gelb,
sobald sich die Lebensdauer
der Projektionslampe dem
Ende nähert (Seite 34).
Diese Taste dient zum Einoder Ausschalten des Menüs
(Seiten 17, 18).
MENU-Taste
Temperaturwarnanzeige
Diese Anzeige blinkt rot,
wenn die Temperatur im
Innern des Projektors zu
hoch ist (Seite 33).
Bereitschaftsanzeige
Diese Anzeige leuchtet grün,
wenn die Lampe des
Projektors eingeschaltet
werden kann.
Mit dieser Taste können
Sie den Projektor ein- und
ausschalten (Seite 19).
Lampenanzeige
Bei eingeschaltetem Projektor
leuchtet die Anzeige schwach.
In der Betriebsbereitschaft
leuchtet die Anzeige hell.
FOCUS-Taste
Mit dieser Taste kann das
Bild scharf eingestellt werden
(Seite 20).
Diese Taste dient zum
Einstellen des Zooms
(Seite 20).
ZOOM-Taste
VOLUME-Tasten
Mit diesen Tasten kann der
Lautstärkepegel eingestellt
werden (Seite 21).
Diese Taste wird zum
Ausführen eines eingestellten
Gegenstandes oder zum
Vergrößern des Bildes in der
Digitalzoombetriebsart
verwendet (Seite 28).
Einstelltaste
Mit dieser Taste werden die
Bildeinstellungen auf die bei
der Auslieferung eingestellten
Werte zurückgestellt (Seiten
26, 30).
NORMAL-Taste
Mit dieser Taste können Sie
die Eingangsquelle Computer,
Video oder MCI einstellen
(Seiten 22, 29).
MODE-Taste
Zeigertasten
Mit diesen Tasten kann ein
Gegenstand gewählt und
Werte im Menü eingestellt
werden. Sie dienen außerdem
zum Schwenken eines Bildes
in der Digitalzoombetriebsart
(Seite 28).
AUTO IMAGE-Taste
POWER-Taste
Page 55

SELECT
17
D
Bedienung der Bildschirmmenüs
Bildschirmmenüs
Anzeige des Bildschirmmenüs
Drücken Sie die MENU-Taste, um das Bildschirmmenü
(Menüleiste) anzuzeigen. Der rote Rahmen ist der
Zeiger.
Stellen Sie den Gegenstand mit der Einstelltaste ein,
so daß das betreffende Menü aufgeklappt wird.
Bewegen Sie den Zeiger (roter Rahmen) mit den
Zeigertasten rechts/links auf das gewünschte
Symbol.
Bewegen Sie den Zeiger auf den einzustellenden
Gegenstand und drücken Sie die Einstelltaste für die
Auswahl des betreffenden Gegenstandes.
Für Einzelheiten zu den betreffenden Einstellungen
wird auf die nächsten Seiten verwiesen.
Bewegen Sie Zeiger mit der Zeigertaste ab nach
unten. (Der Zeiger wird zu einem Pfeilsymbol.)
Auswahl eines Gegenstandes
Einstellungen mit Hilfe des Bildschirmmenüs
1
2
3
5
4
Der Projektor kann mit Hilfe der Bildschirmmenüs gesteuert
und eingestellt werden. Für die Einstellungen mit Hilfe des
Bildschirmmenüs wird auf die folgenden Seiten verwiesen.
1 Bewegen des Zeigers
2 Auswahl eines Gegenstandes
Bewegen Sie den Zeiger (siehe nachstehenden Hinweis) mit den
Zeigertasten auf der Projektoroberseite oder der Fernbedienung.
Wählen Sie den gewünschten Gegenstand mit der Einstelltaste.
Zum Einstellen eines
Gegenstandes
Einstelltaste
Zum Bewegen des
Zeigers nach oben,
unten, rechts oder links.
Zeigertaste
Zum Einstellen eines
Gegenstandes
Einstelltaste
Zum Bewegen des
Zeigers nach oben,
unten, rechts oder
links.
Zeigertaste
Kabellose Fernbedienung
Projektoroberseite
BILDSCHIRMMENÜS
Hinweis: Der Zeiger wird zum Einstellen eines
Gegenstandes in den Bildschirmmenüs als
Pfeilsymbol dargestellt. Siehe den folgenden
Abschnitt “Bildschirmmenüs”.
VOR DER INBETRIEBNAHME
Einstelltaste
Zeigertaste
ab
Menüleiste
Zeiger
(roter Rahmen)
Symbol
Zeiger
(roter Rahmen)
Menü
Zeiger
Page 56

18
D
VOR DER INBETRIEBNAHME
Menüleiste
Menüleiste (Computerbetriebsart)
Drücken Sie bei eingeschalteter Computerbetriebsart die
MENU-Taste.
Menüleiste (Videobetriebsart)
Drücken Sie bei eingeschalteter Videobetriebsart die MENU-Taste.
BILD-Menü
Für die Einstellung des
Computerbildes
(Feinsynchronisation,
Gesamtbildpunkte,
Weißabgleich, Kontrast,
Helligkeit). (Siehe Seite 26.)
EINSTELLUNG-Menü
Zum Einstellen des
Bildschirmmenüs und zum
Zurückstellen des
Lampenbetriebszeittimers.
(Siehe Seite 31.)
Betriebsartenmenü
Zum Einstellen des
Computereingangs.
(Siehe Seite 22.)
SCREEN-Menü
Zum Einstellen des
Bildformats und zum
Korrigieren der
Trapezverzerrung.
(Siehe Seite 28.)
Diese Symbole haben die gleiche
Funktion wie in der
Computerbetriebsart.
SPRACHE-Menü
Zum Einstellen
der Sprache in
welcher die
Menüs angezeigt
werden. (Siehe
Seite 31.)
POSITION-Menü
Für die
Einstellung der
Bildposition.
(Siehe Seite
27.)
AUTO BILD-Menü
Für die automatische
Einstellung der
Feinsynchronisation, der
totalen Bildpunkte und
der Bildposition. (Siehe
Seite 27.)
SYSTEM-Menü
Zum Einstellen des
Computer-systems.
(Siehe Seite 22.)
PC-ANPASSUNGMenü
Zum Einstellen der
Parameter zur
Anpassung an das
Eingangssignal. (Siehe
Seiten 24 und 25.)
SCREEN-Menü
Zum Einstellen des
Bildformats Normal oder
Breit und zum
Korrigieren der
Trapezverzerrung.
(Siehe Seite 29.)
SYSTEM-Menü
Zum Einstellen eines des
Farbsystems PAL,
SECAM, NTSC, NTSC
4.43, PAL-M oder PAL-N.
(Siehe Seite 29.)
BILD-Menü
Zum Einstellen des
Bildes, (Farbe, Farbton,
Weißabgleich,
Kontrast, Helligkeit,
Bildschärfe). (Siehe
Seite 30.)
Betriebsartenmenü
Für die Einstellung des
Videoeingangs. (Siehe
Seite 29.)
Page 57

D
19
GRUNDBEDIENUNG
Einschalten des Projektors
Schließen Sie das Netzkabel des Projektors an einer Steckdose
an. Die LAMP-Anzeige leuchtet rot und die READY-Anzeige
leuchtet grün.
Drücken Sie die ON-OFF-Taste der Fernbedienung oder auf der
Projektoroberseite. Die LAMP-Anzeige leuchtet danach schwach
und das Kühlgebläse wird eingeschaltet und auf dem Bildschirm
wird eine Vorbereitungsanzeige eingeblendet, die zurückzuzählen
beginnt. Nach 30 Sekunden wird das Bild von der Eingangsquelle
wiedergegeben.
2
3
Ausschalten des Projektors
Drücken Sie die ON-OFF-Taste der Fernbedienung oder an der
Projektoroberseite, so daß die Anzeige “Power off?” eingeblendet
wird.
Drücken Sie die ON-OFF-Taste nochmals, um den Projektor
auszuschalten. Die LAMP-Anzeige leuchtet danach hell und die
READY-Anzeige erlischt. Das Kühlgebläse bleibt nach dem
Ausschalten des Projektors für weitere 90 Sekunden
eingeschaltet. (Während dieser Abkühlungszeit läßt sich der
Projektor nicht einschalten.)
1
2
ZUR ERHALTUNG DER LEBENSDAUER DARF DIE LAMPE NACH DEM EINSCHALTEN ERST NACH
EINER BRENNDAUER VON MINDESTENS 5 MINUTEN WIEDER AUSGESCHALTET WERDEN.
Die Anzeige erlischt nach 4 Sekunden.
EIN- UND AUSSCHALTEN DES PROJEKTORS
Wenn die WARNING TEMP.-Anzeige rot blinkt, wird der Projektor automatisch ausgeschaltet. Warten
Sie in diesem Fall mindestens 5 Minuten, bevor Sie den Projektor wieder einschalten.
Falls die WARNING TEMP.-Anzeige nicht aufhört zu blinken, gehen Sie wie folgt vor:
1. Ziehen Sie das Netzkabel aus der Steckdose.
2. Kontrollieren Sie, ob die Luftfilter verstopft sind.
3. Reinigen Sie das Luftfilter.
(Siehe Abschnitt “Luftfilterreinigung” auf Seite 33.)
4. Drücken Sie die ON-OFF-Taste.
Falls die WARNING TEMP.-Anzeige immer noch blinkt, müssen Sie sich an einen autorisierten Händler
oder an einen Kundendienst wenden.
1
Schließen Sie vor dem Einschalten des Projektors alle
Peripheriegeräte (Computer, Videorecorder usw.) richtig an. (Für
den Anschluß wird auf den Abschnitt “Anschluß des Projektors”
auf den Seiten 10 – 13 verwiesen.
3
Nach dem Abkühlen des Projektors leuchtet die READY-Anzeige
wieder grün, um anzuzeigen, daß der Projektor wieder
eingeschaltet werden kann. Ziehen Sie nach vollständigem
Abkühlen das Netzkabel aus der Steckdose.
Die Vorbereitungsanzeige erlischt nach 30 Sekunden.
HINWEIS : Das Kühlgebläse kann zum Abkühlen auch nach dem Ausschalten des Projektors weiterlaufen.
Bei eingeschaltetem Kühlgebläse blinkt die WARNING TEMP.-Anzeige rot.
Power off?
30
Page 58

D
20
GRUNDBEDIENUNG
BILDEINSTELLUNGEN
Die Anzeige erlischt nach 4 Sekunden.
Die Anzeige erlischt nach 4 Sekunden.
Zoomeinstellung
1
Drücken Sie die ZOOM-Taste ▲/▼ an der Projektoroberseite oder
auf der Fernbedienung, um die Zoom-Betriebsart einzuschalten.
2
Verwenden Sie die ZOOM-Taste ▲, um das Bild einzuzoomen
und die ZOOM-Taste ▼, um das Bild auszuzoomen.
Bildschärfeeinstellung
1
Drücken Sie die FOCUS-Taste ▲/▼ an der Projektoroberseite
oder der Fernbedienung, um die Bildschärfe einzustellen.
2
Stellen Sie die Bildschärfe mit der FOCUS-Taste ▲/▼ ein.
Korrektur der Trapezverzerrung
1
Drücken Sie die KEYSYONE-Taste ▲/▼ der Fernbedienung oder
stellen Sie im SCREEN-Menü “Trapezkorrektur” ein, so daß auf
dem Bildschirm “Trapezkorrektur” eingeblendet wird. (Siehe
Seiten 28, 29.)
2
Korrigieren Sie die Trapezverzerrung mit der KEYSTONE-Taste
▲/▼ oder den Zeigertasten auf/ab. Mit der KEYSTONE-Taste ▲
oder der Zeigertaste auf wird der obere Bildteil verschmälert, mit
der KEYSTONE-Taste ▼ oder der Zeigertaste ab wird er untere
Bildteil verschmälert.
Die Anzeige erlischt nach 4 Sekunden.
Verschmälern des oberen Bildteils mit der KEYSTONETaste ▲ oder der Zeigertaste auf.
Verschmälern des unteren Bildteils mit der
KEYSTONE-Taste ▼ oder der Zeigertaste ab.
In der Computerbetriebsart läßt sich das Bild mit der
Digitalzoomfunktion erweitern, komprimieren oder schwenken. Für den
Digitalzoom wird auf die Seite 28 verwiesen.
Zoom
Fokus
Trapezkorrektur
Eine Trapezverzerrung des Wiedergabebildes kann korrigiert werden.
Page 59

D
21
GRUNDBEDIENUNG
Drücken Sie zum Einstellen des Lautstärkepegels die VOLUME-Tasten
(+/–) an der Projektoroberseite oder auf der Fernbedienung. Auf dem
Bildschirm wird für einige Sekunden die Anzeige des Lautstärkepegels
eingeblendet.
Mit der VOLUME-Taste (+) können Sie den Lautstärkepegel erhöhen,
mit der VOLUME-Taste (–) können Sie den Pegel vermindern.
Drücken Sie zum Abschalten der Tonwiedergabe die MUTE-Taste auf
der Fernbedienung. Bei nochmaligem Drücken der Taste wird die
Tonwiedergabe wieder mit dem vorher eingestellten Pegel fortgesetzt.
Anzeige des
Lautstärkepegels
Mit der MUTE-Taste kann die
Tonwiedergabe aus- oder
eingeschaltet werden.
Die Anzeige erlischt nach ungefähr 4 Sekunden.
TONEINSTELLUNGEN
Drücken Sie für eine Standbildwiedergabe die FREEZE-Taste der Fernbedienung. Durch nochmaliges Drücken der
FREEZE-Taste oder einer anderen Funktionstaste wird die Standbildwiedergabe wieder ausgeschaltet.
Drücken Sie die NO SHOW-Taste der Fernbedienung, um die
Bildwiedergabe abzuschalten. Durch nochmaliges Drücken der Taste
oder durch Drücken einer anderen Funktionstaste wird die
Bildwiedergabe wieder eingeschaltet.
Die Anzeige erlischt nach 4 Sekunden.
Bildabschaltfunktion
Standbildfunktion
Einstellung für die Tonabschaltung
Einstellung des Lautstärkepegels
Kein Bild
Page 60

22
D
COMPUTERBETRIEBSART
Drücken Sie die MENU-Taste, um das Bildschirmmenü anzuzeigen.
Stellen Sie den Zeiger mit den Zeigertasten links/rechts auf das Symbol
Computer und drücken Sie die Einstelltaste.
EINSTELLEN DER COMPUTERBETRIEBSART
Direkte Einstellung
Stellen Sie die Computerbetriebsart durch Drücken der MODE-Taste
auf der Projektoroberseite oder der COMPUTER-Taste der
Fernbedienung ein.
Einstellung mit Hilfe des Menüs
Bei der Einstellung der Computerbetriebsart erscheint die Anzeige “PCKonfiguration” mit den Informationen des für die Betriebsart eingestellten
Computers.
PC-Konfiguration-Anzeige
EINSTELLEN DES COMPUTERSYSTEMS
Automatisches Multiscanningsystem
Dieser Projektor kann sich automatisch auf verschiedene Computer mit
den Bildsignalen VGA, SVGA oder XGA (siehe Abschnitt “Kompatible
Computer” auf Seite 23) einstellen. Beim Einstellen von “Computer”
stellt sich der Projektor für die Wiedergabe automatisch auf das
anliegende Eingangssignal ein, ohne daß dazu spezielle Einstellungen
notwendig sind. (In gewissen Fällen kann es allerdings notwendig sein
das Computersystem einzustellen.)
Hinweis: Der Projektor kann die folgenden Mitteilungen anzeigen.
Der Projektor ist nicht in der Lage das Eingangssignal
von einem Computer richtig zu erfassen. In diesem Fall
muß das Computersystem manuell eingestellt werden.
(Siehe Seite 24.)
Es ist kein Signaleingang vom Computer vorhanden. Kontrollieren
Sie in diesem Fall, ob der Computer richtig am Projektor
angeschlossen ist. (Siehe Abschnitt “Fehlersuche” auf Seite 35.)
PC-Anpassung
Kein Signal
Manuelle Einstellung des Computersystems
Zum manuellen Einstellen des Computersystems müssen Sie die
Betriebsart im Bildschirmmenü einstellen.
Drücken Sie die MENU-Taste, um das Bildschirmmenü
anzuzeigen. Stellen Sie den Zeiger mit den Zeigertasten
links/rechts auf SYSTEM ein und drücken Sie die Einstelltaste, so
daß das Computerbetriebsartmenü aufgeklappt wird.
Drücken Sie die Zeigertaste ab, so daß das rote Pfeilsymbol
erscheint. Stellen Sie den Pfeil auf das einzustellende System ein
und drücken Sie die Einstelltaste.
1
2
Computer
Video
MODE-Taste
Information des vom Projektor erfaßten
Computers
eingestelltes System
Das System auf
diesem Menü kann
eingestellt werden.
Ausschalten des
Systemmenüs
Anzeige des
eingestellten Systems
Systemanzeige
Page 61

D
23
COMPUTERBETRIEBSART
Kompatible Computer
Grundsätzlich ist dieser Projektor in der Lage die Signale von allen Computern mit den erwähnten Vertikalund Horizontalfrequenzen mit einem Zeilentakt von weniger als 135 MHz zu verarbeiten.
Hinweis: Änderungen vorbehalten.
Bildschirmanzeige
Auflösung
Horiz.
Frequenz (kHz)
Vert.
Frequenz (Hz)
VGA 1 640 x 480 31,47 59,88
VGA 2 720 x 400 31,47 70,09
VGA 3 640 x 400 31,47 70,09
VGA 4 640 x 480 37,86 74,38
VGA 5 640 x 480 37,86 72,81
VGA 6 640 x 480 37,50 75,00
MAC LC13
640 x 480 34,97 66,60
MAC 13 640 x 480 35,00 66,67
MAC1 6 832 x 624 49,72 74,55
MAC 19 1024 x 768 60,24 75,08
SVGA 1 800 x 600 35,156 56,25
SVGA 2 800 x 600 37,88 60,32
SVGA 3 800 x 600 46,875 75,00
SVGA 4 800 x 600 53,674 85,06
SVGA 5 800 x 600 48,08 72,19
SVGA 6 800 x 600 37,90 61,03
SVGA 7 800 x 600 34,50 55,38
SVGA 8 800 x 600 38,00 60,51
SVGA 9 800 x 600 38,60 60,31
SVGA 10 800 x 600 47,90 71,92
SVGA 11 800 x 600 32,70 51,09
Bildschirmanzeige
Auflösung
Horiz.
Frequenz (kHz)
Vert.
Frequenz (Hz)
XGA 10 1024 x 768
XGA 11 1024 x 768
XGA 12
1024 x 768
(Zeilensprung)
XGA 13 1024 x 768
62,04 77,07
XGA 14 1024 x 768
61,00 75,70
35,522 43,48
46,90 58,20
XGA 8 1024 x 768
47,00 58,30
XGA 9
1024 x 768
(Zeilensprung)
63,48 79,35
36,00 43,59
SVGA 12 800 x 600 38,00 60,51
XGA 1 1024 x 768
XGA 2 1024 x 768
XGA 3 1024 x 768
XGA 4 1024 x 768
48,36 60,00
68,677 84,997
XGA 6 1024 x 768
60,023 75,03
XGA 7 1024 x 768
56,476 70,07
48,50 60,02
44,00 54,58
XGA 5 1024 x 768 60,31 74,92
RGB
768 x 576
(Zeilensprung)
15,625 25
RGB
640 x 480
(Zeilensprung)
15,734 30
Page 62

D
24
COMPUTERBETRIEBSART
PC-EINSTELLUNG
Dieser Projektor ist in der Lage die Signale von den meisten auf dem Markt befindlichen Computern richtig zu
erfassen. Es gibt jedoch auch Computer, die spezielle Signalformate verwenden, die vom normalen Format
verschieden sind, und die durch das Multiscanning des Projektors nicht richtig erfaßt werden können. In diesem
Fall kann die Bildwiedergabe flimmern oder das Bild wird nicht synchronisiert, nicht zentriert oder verzogen
dargestellt.
In diesem Menü lassen sich die Parameter auf die Speicherplätze
“Modus 1” bis “Modus 5” abspeichern. Wählen Sie zum
Abspeichern einen mit “Löschen” bezeichneten Speicherplatz mit
der Zeigertaste auf/ab und drücken Sie die Einstelltaste. Um die
Parameter einer bereits gespeicherten Betriebsart zu ändern,
können Sie eine mit “Speichern” bezeichnete Betriebsart wählen.
1
2
Beim Einstellen der Betriebsart erscheint ein Menü. Stellen Sie
den Pfeil mit der Zeigertaste auf/ab auf den einzustellenden
Gegenstand ein und stimmen Sie die einzelnen Einstellungen auf
Ihren Computer ab. Sie können die Werte mit der Zeigertaste
rechts oder links einstellen. Für die einzelnen Einstellungen wird
auf die folgende Seite verwiesen.
3
Stellen Sie den Pfeil auf “Speichern” und drücken Sie die
Einstelltaste. Damit werden die Einstellungen im einstellten
Speicherplatz abgespeichert.
4
Eine mit der PC-Einstellung manuell eingestellte Betriebsart
können Sie im Systemmenü einstellen. (Siehe Seite 22.)
5
Der Projektor ist mit einer PC-Einstellfunktion ausgerüstet, die eine exakte Einstellung verschiedener Parameter auf das
anliegende Eingangssignal erlaubt. Im Projektor sind fünf Speicherplätze zum Abspeichern eingestellter Parameter
vorhanden. Eine Einstellung für einen bestimmten Computer läßt sich damit sehr einfach abrufen.
Drücken Sie die MENU-Taste, um das Bildschirmmenü anzuzeigen.
Stellen Sie den Zeiger mit den Zeigertasten rechts/links auf das
Symbol PC-ANPASSUNG ein und drücken Sie die Einstelltaste,
so daß das Menü “Wohin abspeichern?” aufgeklappt wird.
Für diese Betriebsart
wurden die Parameter
gespeichert.
Schließen des PCEinstellmenüs
Speicherplatz frei
manuell einzustellende
Computerbetriebsart
(1 bis 5)
Den Wert mit der
Zeigertaste
rechts/links
einstellen.
Drücken Sie die
Einstelltaste, um
das Vollbild einund
auszuschalten.
Page 63

D
25
COMPUTERBETRIEBSART
Gesamtzahl der Vertikalzeilen. Stellen Sie die Zahl das Bild Ihres
Computers ein.
Anzahl Linien
Aufrufen eines vorher eingestellten Parameters
Reset
Abspeichern von Parametereinstellungen im
Speicher
Speichern
Löschen des eingestellten Parameters der
eingestellten Betriebsart
Löschen
Ausschalten des PC-Einstellmenüs
Verlassen
Tracking
Einstellung der horizontalen und vertikalen Bildposition. Nehmen
sie die entsprechende Einstellung vor, wenn sich das Bild nicht in
der Bildschirmmitte befindet.
Horizontal/Vertikal
Einstellung des Clamp-Pegels. Nehmen Sie diese Einstellung vor,
wenn auf dem Bildschirm dunkle Balken erscheinen.
Clamp
Einstellung der Displayfläche. Stellen Sie die Bildauflösung und in
der Dialogbox “Display area”, bzw. stellen Sie die Horizontal- und
Vertikalzeilenzahl für “H” und “V” ein, um die Bildauflösung
anzupassen.
Display area
Wählen Sie “Ein” für die Wiedergabe eines Vollbildes mit einem
Bildseitenverhältnis 4 3.
Bildschirmfullend
Die einzelnen Tasten haben die folgenden Funktionen.
Die Einstelltaste
zum Einstellen
der
Bildauflösung
drücken.
Gesamtzahl Bildpunkte in Horizontalrichtung. Stellen Sie die Zahl
das Bild Ihres Computers ein.
Page 64

D
26
COMPUTERBETRIEBSART
BILDEINSTELLUNG
1
2
Manuelle Bildeinstellung
Fine Sync.
Einstellung zum Eliminieren von Bildflickern (Einstellbereich 0 bis 255).
Tracking
Gesamtzahl Bildpunkte in Horizontalrichtung. Stellen Sie die Zahl auf
die Bildpunktezahl Ihres Computers ein.
Kontrast
Mit der Zeigertaste links wird ein weicherer und mit der Zeigertaste
rechts ein schärferer Kontrast eingestellt (Einstellbereich 0 bis 63).
Helligkeit
Mit der Zeigertaste links wird das Bild dunkler und mit der Zeigertaste
rechts wird das Bild heller eingestellt (Einstellbereich 0 bis 63).
Weiß-Abgleich (Rot/Grün/Blau)
Stellen Sie den Pfeil auf Rot, Grün oder Blau. Mit der Zeigertaste links
wird die entsprechende Farbe abgeschwächt, mit der Zeigertaste
rechts wird sie verstärkt (Einstellbereich 0 bis 63).
Aufrufen der vorher eingestellten Daten.
Reset
Abspeichern von Daten im Speicher.
Speichern
Ausschalten des Bildeinstellmenüs.
Verlassen
Drücken Sie die MENU-Taste, um das Bildschirmmenü
anzuzeigen. Stellen Sie den Zeiger mit den Zeigertasten
links/rechts auf das Symbol BILD und drücken Sie die
Einstelltaste, so daß das Bildeinstellmenü aufgeklappt wird.
Drücken Sie die Zeigertaste ab, so daß ein roter Pfeil erscheint.
Stellen Sie den Pfeil mit den Zeigertasten auf/ab auf den
einzustellenden Gegenstand. Stellen Sie den Wert mit der
Zeigertaste rechts oder links ein.
Die einzelnen Tasten haben die folgenden Funktionen.
Ausschalten des
Bildeinstellmenüs
Stellen Sie den Pfeil
auf den Gegenstand
und drücken Sie die
Zeigertaste
rechts/links.
Anzeige des
Einstellwerts
Die normalen Bildeinstellungen sind voreingestellt und können jederzeit
durch Drücken der NORMAL-Taste auf der Projektoroberseite oder auf
der Fernbedienung abgerufen werden. In diesem Fall wird die Anzeige
“Normal” für einige Sekunden auf dem Bildschirm eingeblendet.
Normal-Bildeinstellung
Normal
Page 65

D
27
COMPUTERBETRIEBSART
Mit der Auto-Bildeinstellfunktion werden die Feinsynchronisierung, die
Anzahl Bildpunkte und die Bildposition automatisch eingestellt.
Drücken Sie die MENU-Taste, um das Bildschirmmenü
anzuzeigen. Stellen Sie den Zeiger mit den Zeigertasten
links/rechts auf das Symbol AUTO BILD und drücken Sie die
Einstelltaste, so daß das Auto-Bildeinstellmenü aufgeklappt wird.
Stellen Sie den Zeiger mit der Zeigertaste auf/ab auf den
einzustellenden Gegenstand ein. Wählen Sie die Position “Ein”
oder “Aus” und drücken Sie die Einstelltaste.
1
2
Auto-Bildeinstellfunktion
Stellen Sie das Pfeilsymbol auf “Ausführen” und drücken Sie die
Einstelltaste, um die Auto-Bildeinstellfunktion zu starten.
Diese Funktion kann auch mit der AUTO IMAGE-Taste auf der
Projektoroberseite oder auf der Fernbedienung ausgeführt werden.
3
Ausschalten des
AUTO BILD-Menüs
Den Pfeil auf den
Gegenstand stellen
und die Einstelltaste
drücken.
Ausführung der
Einstellungen der
Gegenstände, für die
“Ein” eingestellt wurde.
Stellen Sie das Bild ein, um das Bildflickern zu eliminieren. Diese
Einstellung läßt sich auch manuell ausführen. (Siehe Seite 26.)
Gesamtzahl Bildpunkte in Horizontalrichtung. Diese Einstellung läßt
sich auch manuell ausführen. (Siehe Seite 26.)
Einstellung der Bildposition. Diese Einstellung läßt sich auch manuell
ausführen. (Siehe Seite 27.)
Fine Sync.
Tracking
Position
Speicherung der Einstellung Ein/Aus
Speichern
Beginn der Auto-Bildeinstellung
Ausführen
Schließen des AUTO BILD-Menüs
Verlassen
BILDPOSITIONSEINSTELLUNG
Mit der Bildpositionseinstellung läßt sich die Bildposition horizontal und vertikal einstellen.
Drücken Sie die MENU-Taste, um das Bildschirmmenü anzuzeigen.
Stellen Sie den Pfeil mit den Zeigertasten links/rechts auf das
Symbol POSITION und drücken Sie die Einstelltaste. Die
Dialogbox Bildposition erscheint.
Stellen Sie die Position des Bildes mit der Zeigertaste
auf/ab/rechts/links ein.
1
2
Dialogbox Bildposition
Das Bild mit der Zeigertaste
auf/ab/rechts/links einstellen.
HINWEIS: Bei gewissen Computern ist es möglich, daß die
Feinsynchronisierung, die Anzahl Bildpunkte und die
Bildposition mit der automatischen Bildeinstellfunktion nicht
richtig einstellen lassen. Führen Sie in diesem Fall die
Einstellungen manuell aus. (Für die Einstellung “Fine Sync.”
wird auf die Seite 26 und für “Tracking” wird auf die Seite 27
zum Einstellen der Bildposition verwiesen.)
Zum Aufheben der Bildpositionseinstellung können Sie irgend eine
Taste, außer der Einstelltaste, der rechten Klicktaste, einer Zeigertaste
oder der LASER-Taste drücken. Wenn Sie die NORMAL-Taste
drücken, so wird auf die vorher eingestellte Position zurückgestellt.
Page 66

D
28
COMPUTERBETRIEBSART
BILDFORMATEINSTELLUNG
Dieser Projektor ist mit einer Bildformatfunktion ausgerüstet, mit welcher ein gewünschtes Bildformat eingestellt
werden kann.
Drücken Sie die MENU-Taste, um das Bildschirmmenü
anzuzeigen. Stellen Sie den Zeiger mit den Zeigertasten
links/rechts auf das Symbol SCREEN und drücken Sie die
Einstelltaste, so daß das Bildformatmenü aufgeklappt wird.
Wählen Sie in der Dialogbox “Digitales Zoom”, um die Bildgröße
einzustellen oder das Bild zu schwenken. Das Bildschirmmenü und
das Bildeinstellmenü werden ausgeschaltet und die Anzeige “D.
ZOOM” erscheint. Die Digitalzoomfunktion kann auch mit der
D.ZOOM-Taste ▲/▼ der Fernbedienung eingeschaltet werden. Dazu
wird auf die folgenden Anweisungen verwiesen.
1
● Dieser Projektor kann keine höhere Bildauflösung als 1024 x 768 wiedergeben. Bei einer höheren Bildauflösung
müssen Sie den Computer vor dem Anschließen auf eine geringere Bildauflösung umschalten.
● Andere Bilddaten als SVGA (800 x 600) werden umgewandelt, so daß sie in der anfänglichen Betriebsart auf den
Bildschirm passen.
● Die normale Schwenkfunktion kann nicht richtig funktionieren, wenn ein mit “PC-Anpassung” eingestelltes
Computersystem verwendet wird.
Erweiterungsfunktion
Drücken Sie die D.ZOOM-Taste ▲ oder die Einstelltaste, um die Bildgröße in Gradstufen zu vergrößern.
Komprimierungsfunktion
Drücken Sie die D.ZOOM-Taste ▼ oder die rechte Klicktaste, um die Bildgröße in Gradstufen zu verkleinern.
Schwenkfunktion
Drücken Sie die Zeigertasten auf/ab/links/rechts zum Schwenken des Bildes. Die Schwenkfunktion ist nur möglich, wenn
das Bild größer als der Bildschirm ist.
Zum Ausschalten des Digitalzooms können Sie irgendeine Taste, außer der D.ZOOM-Taste ▲/▼, der Einstelltaste, der
rechten Klicktaste, der Zeigertaste oder der LASER-Taste drücken. Für die Einstellung der Bildschirmgröße 800 x 600
können Sie die NORMAL-Taste drücken.
Wählen Sie in der Dialogbox “Normal” für die Einstellung des
originalen Bildformats. Falls das originale Bildformat größer als das
Bildschirmformat (800 x 600) ist, wird automatisch der Digitalzoom
eingeschaltet.
Stellen Sie den Pfeil
auf die Funktion und
drücken Sie die
Einstelltaste.
Drücken Sie die Zeigertaste ab, so daß ein roter Pfeil erscheint.
Stellen Sie den Pfeil auf die betreffende Funktion und drücken Sie
die Einstelltaste.
2
Normal
Digitales Zoom
Trapezkorrektur
Wählen Sie bei einer vertikalen Bildverzerrung in der Dialogbox
“Trapezkorrektur”. Das Bildschirmmenü und das Bildeinstellmenü
werden ausgeschaltet und die Anzeige “Trapezkorrektur” erscheint.
Korrigieren Sie die Trapezverzerrung mit der KEYSTONE-Taste ▲/▼
oder den Zeigertasten auf/ab. Siehe Abschnitt “Korrektur der
Trapezverzerrung” auf Seite 20.
Page 67

29
D
VIDEOBETRIEBSART
Computer
Video
MODE-Taste
Drücken Sie die MENU-Taste, um das Bildschirmmenü anzuzeigen.
Stellen Sie den Pfeil mit den Zeigertasten links/rechts auf das Symbol
Video und drücken Sie die Einstelltaste.
EINSTELLEN DER VIDEOBETRIEBSART
Direkte Einstellung
Stellen Sie die Videobetriebsart durch Drücken der MODE-Taste an der
Projektoroberseite oder der VIDEO-Taste der Fernbedienung ein.
Einstellung mit Hilfe des Menüs
EINSTELLEN DES FARBSYSTEMS
Drücken Sie die MENU-Taste, um das Bildschirmmenü anzuzeigen.
Stellen Sie den Pfeil mit den Zeigertasten links/rechts auf das
Symbol SYSTEM und drücken Sie die Einstelltaste, so daß das
Videosystemmenü aufgeklappt wird.
Drücken Sie die Zeigertaste ab, so daß ein roter Pfeil erscheint.
Stellen Sie den Zeiger auf “Auto” und drücken Sie die Einstelltaste.
1
2
Der Projektor erfaßt das anliegende Videosystem und stellt sich
automatisch auf eine optimale Leistung ein. Für das Videosystem
PAL-M oder PAL-N muß das System manuell eingestellt werden.
Auto
Falls der Projektor das richtige Bild nicht wiedergeben kann, so muß
eine Fernsehnorm unter PAL, SECAM, NTSC. NTSC4.43, PAL-M und
PAL-N eingestellt werden.
PAL / SECAM / NTSC / NTSC4.43 / PAL-M / PAL-N
Stellen Sie den Pfeil auf
den Gegenstand und
drücken Sie die
Einstelltaste.
BILDFORMATEINSTELLUNG
Dieser Projektor ist mit einer Bildformatfunktion ausgerüstet, mit welcher ein gewünschtes Bildformat eingestellt
werden kann.
Drücken Sie die MENU-Taste, um das Bildschirmmenü
anzuzeigen. Stellen Sie den Pfeil mit den Zeigertasten links/rechts
auf das Symbol SCREEN und drücken Sie die Einstelltaste,
so daß das Bildformatmenü aufgeklappt wird.
Drücken Sie die Zeigertaste ab, so daß ein roter Pfeil erscheint.
Stellen Sie den Zeiger auf die gewünschte Bildgröße und drücken
Sie die Einstelltaste.
1
2
Stellen Sie den Pfeil auf die Funktion und
drücken Sie die Einstelltaste.
Normal
Trapezkorrektur
Wählen Sie bei einer vertikalen Bildverzerrung in der Dialogbox
“Trapezkorrektur”. Korrigieren Sie die Trapezverzerrung mit der
KEYSTONE-Taste ▲/▼ oder den Zeigertasten auf/ab. Siehe Abschnitt
“Korrektur der Trapezverzerrung” auf Seite 20.
Hier wird das eingestellte System
angezeigt.
Das Bild wird in ein Breitbild mit einem Seitenverhältnis von 16 x 9
umgewandelt.
Normales Bildformat mit einem Seitenverhältnis von 4 x 3.
Breit
Page 68

D
30
VIDEOBETRIEBSART
BILDEINSTELLUNG
Drücken Sie die Menu-Taste, um das Bildschirmmenü
anzuzeigen. Stellen Sie den Pfeil mit den Zeigertasten links/rechts
auf das Symbol BILD und drücken Sie die Einstelltaste, so
daß das Bildeinstellmenü aufgeklappt wird.
Drücken Sie die Zeigertaste ab, so daß ein roter Pfeil erscheint.
Stellen Sie den Pfeil mit den Zeigertasten auf/ab auf den
einzustellenden Gegenstand. Stellen Sie den Wert mit der
Zeigertaste rechts oder links ein.
1
2
Einstellen des Wiedergabebildes
Mit der Zeigertaste links wird ein helleres und mit der Zeigertaste rechts
ein dunkleres Bild eingestellt (Einstellbereich 0 bis 63).
Mit der Zeigertaste links wird ein rötlicheres und mit der Zeigertaste
rechts ein grünlicheres Bild eingestellt (Einstellbereich 0 bis 63).
Mit der Zeigertaste links wird ein weicheres und mit der Zeigertaste
rechts ein schärferes Bild eingestellt (Einstellbereich 0 bis 63).
Farbsättigung
Farbton
Schärfe
Ausschalten des
Bildeinstellmenüs
Stellen Sie den Pfeil
auf den Gegenstand
und drücken Sie die
Zeigertaste
rechts/links.
Anzeige des
Einstellwerts
Die normalen Bildeinstellungen sind voreingestellt und können jederzeit
durch Drücken der NORMAL-Taste auf der Projektoroberseite oder auf
der Fernbedienung abgerufen werden. In diesem Fall wird die Anzeige
“Normal” für einige Sekunden auf dem Bildschirm eingeblendet.
Normal-Bildeinstellung
Normal
Kontrast
Mit der Zeigertaste links wird ein weicherer und mit der Zeigertaste
rechts ein schärferer Kontrast eingestellt (Einstellbereich 0 bis 63).
Helligkeit
Mit der Zeigertaste links wird das Bild dunkler und mit der Zeigertaste
rechts wird das Bild heller eingestellt (Einstellbereich 0 bis 63).
Weiß-Abgleich (Rot/Grün/Blau)
Stellen Sie den Pfeil auf Rot, Grün oder Blau. Mit der Zeigertaste links
wird die entsprechende Farbe abgeschwächt, mit der Zeigertaste
rechts wird sie verstärkt (Einstellbereich 0 bis 63).
Aufrufen der vorher eingestellten Daten.
Reset
Abspeichern von Daten im Speicher.
Speichern
Ausschalten des Bildeinstellmenüs.
Verlassen
Die einzelnen Tasten haben die folgenden Funktionen.
Page 69

31
D
ANDERE EINSTELLUNGEN
Display
Decken-Proj.
Rück-Proj.
Einblenden
Hintergrund
blau
Lampenwechsel
EINSTELLMENÜ
Drücken Sie die Zeigertaste ab, so daß ein roter Pfeil erscheint.
Stellen Sie den Zeiger auf den gewünschten Gegenstand und
drücken Sie die Einstelltaste, um die Einstellung “Ein” oder “Aus”
zu wählen.
1
2
Falls diese Funktion auf “Ein” gestellt ist, so erscheint bei
einer Unterbrechung oder beim Ausschalten der
Eingangsquelle anstelle der Video-Störsignale ein blauer
Hintergrund.
Die Lampenbetriebszeitfunktion ist zum Zurückstellen des
Lampenbetriebszeittimers. Wenn die Projektionslampe
ersetzt wird, muß der Betriebszeittimer mit Hilfe dieser
Funktion zurückgestellt werden. (Siehe Seite 34.)
MENÜSPRACHE
Drücken Sie die MENU-Taste, um das Bildschirmmenü
anzuzeigen. Stellen Sie den Zeiger mit den Zeigertasten
links/rechts auf SPRACHE und drücken Sie die Einstelltaste, so
daß das Sprachmenü aufgeklappt wird.
Drücken Sie die Zeigertaste ab, so daß ein roter Pfeil erscheint.
Stellen Sie das Pfeilsymbol auf die gewünschte Sprache und
drücken Sie die Einstelltaste.
1
2
Die Sprache, in welcher die Bildschirmmenüs angezeigt werden,
kann auf Englisch, Deutsch, Französisch, Italienisch, Spanisch
oder Japanisch eingestellt werden.
Wenn diese Funktion auf “Ein” gestellt ist, wird das Bild
für die Projektion eines an der Decke aufgehängten
Projektors umgekehrt und seitenverkehrt projiziert.
Wenn diese Funktion auf “Ein” gestellt ist, wird das Bild
für die Rückprojektion seitenverkehrt wiedergegeben.
Wenn diese Funktion im Einstellmenü auf “Ein” eingestellt
ist, so wird beim Umschalten der Eingangsquelle von der
Seite her aus- und eingeblendet, wie ein schwarzer
Vorhang gezogen würde.
Drücken Sie die MENU-Taste, um das Bildschirmmenü
anzuzeigen. Stellen Sie den Zeiger mit den Zeigertasten
links/rechts auf das Symbol EINSTELLUNG und drücken
Sie die Einstelltaste, so daß das Einstellmenü aufgeklappt wird.
Das Pfeilsymbol auf den
einzustellenden
Gegenstand einstellen und
die Einstelltaste drücken.
Deckenprojektion
Rückprojektion
Mit der Einstellung “Ein” werden die Bildschirmmenüs für
die Einstellungen immer auf dem Bildschirm eingeblendet.
(In der Position “Aus” werden die folgenden Anzeigen
nicht eingeblendet.)
● Vorbereitungsanzeige
(rückzählende Anzeige)
● Betriebsartenanzeige
● Lautstärkepegel/Tonabschaltanzeige
● Zoomanzeige
● Bildschärfeanzeige
● Normaleinstellungsanzeige
● Bildabschaltanzeige
● Trapezkorrekturanzeige
● Digitalzoomanzeige
Das Pfeilsymbol auf
die gewünschte
Sprache einstellen
und die Einstelltaste
drücken.
Page 70

D
32
ANHANG
Zeigertaste
BEDIENUNG DER KABELLOSEN MAUS
Installation
Die kabellose Fernbedienung dient nicht nur zur Bedienung des Projektors, sie läßt auch als eine kabellose
Maus zur Steuerung der meisten Computer verwenden. Für die Verwendung als kabellose Maus sind eine
Zeigertaste und zwei Klicktasten vorhanden.
Die kabellose Maus kann verwendet werden, wenn auf dem Bildschirm der Mauszeiger angezeigt wird. Bei der
Anzeige eines Menüs oder bei einer Projektoranzeige läßt sich die kabellose Maus nicht verwenden.
Schließen Sie die Mausbuchse Ihres Computers mit dem
Steuerkabel an die Steuerbuchse des Projektors an. (Für den
Anschluß siehe Seiten 10 und 13.)
Schalten Sie zuerst den Projektor und erst danach den
Computer ein. Falls der Computer zuerst eingeschaltet wird, ist
es möglich, daß er nicht richtig funktioniert.
1
2
Für die Verwendung der kabellosen Fernbedienung als Computermaus muß der Maustreiber (nicht
mitgeliefert) installiert sein. Kontrollieren Sie deshalb, ob der Maustreiber im Computer installiert ist und ob
die mit der Steuerbuchse verbundene Mausbuchse aktiviert ist.
Bedienung der kabellosen Maus
Verwenden Sie für die Bedienung der Maus die Zeigertaste, die Einstelltaste und die rechte Klicktaste der
kabellosen Fernbedienung.
Diese Taste wird zum Bewegen des Zeigers verwendet. Der
Mauszeiger bewegt sich in die Richtung, in welcher die Zeigertaste
gedrückt wird.
Diese Taste hat die gleiche Funktion wie die linke Maustaste einer
Computermaus.
Einstelltaste (linke Klicktaste)
Diese Taste hat die gleiche Funktion wie die rechte Maustaste einer
Computermaus. In der Menübetriebsart wird der Betrieb durch
Drücken dieser Taste nicht beeinflußt.
Rechte Klicktaste
Hinweis: Falls der Computer nicht über
eine Mausbuchse verfügt,
können Sie den seriellen
Anschluß des Computers mit
der Steuerbuchse des
Projektors verbinden.
Verwenden Sie dazu das
serielle Steuerkabel.
Zeigertaste (zum Bewegen des Zeigers)
Einstelltaste
(linke Maustaste)
Rechte Klicktaste
(rechte Maustaste)
Page 71

D
33
ANHANG
WARTUNG
Temperaturwarnanzeige
Die Temperaturwarnanzeige blinkt rot auf, wenn die Temperatur des Projektors zu hoch angestiegen ist. Sobald
die Temperatur auf den normalen Wert abgesunken ist, hört die Warnleuchte auf zu blinken.
Falls die Temperaturwarnanzeige nicht aufhört zu blinken, können die folgenden Gründe dafür vorliegen:
Die Entlüftungsschlitze sind blockiert. Stellen Sie in diesem Fall den Projektor so auf, daß eine unbehinderte
Luftzufuhr sichergestellt ist.
Schalten Sie den Projektor aus und ziehen Sie das Netzkabel aus
der Steckdose.
Kehren Sie den Projektor um und entfernen Sie die beiden
Luftfilter, indem Sie die Laschen nach oben ziehen.
1
2
Mit dem Luftfilter wird verhindert, daß sich Staub auf dem Objektiv oder auf dem Spiegel absetzen kann. Bei
einem verstopften Luftfilter wird der Wirkungsgrad des Kühlgebläses herabgesetzt, was zu einem Wärmestau im
Projektor führen und die Lebensdauer des Projektor herabsetzen kann. Reinigen Sie das Luftfilter wie folgt:
Luftfilterreinigung
Reinigen Sie die Luftfilter mit einer Bürste oder waschen Sie den
Staub ab.
3
Setzen Sie die Luftfilter wieder ein und kontrollieren Sie, ob Sie
vollständig eingesetzt sind.
4
VORSICHT
Schalten Sie den Projektor nicht ohne eingesetztes Luftfilter
ein, weil sich auf dem LCD-Panel und dem Spiegel Staub
absetzen und sich die Wiedergabequalität verschlechtern
kann. Es darf kein Staub in den Luftansaugöffnung gelangen,
weil dadurch eine Störung verursacht werden kann.
Das Luftfilter ist klein. Sind Sie vorsichtig, daß es nicht von
Kindern verschluckt wird.
Die Luftfilter sind verstopft. Reinigen Sie die Luftfilter, wie im nachstehenden Abschnitt “Luftfilterreinigung”
beschrieben.
1
2
Falls die Temperaturwarnanzeige auch nach den obensteheneden Kontrollen nicht erlischt, sind entweder das
Kühlgebläse oder die internen Schaltkreise defekt. Wenden Sie sich für die Reparatur an einen autorisierten Händler
oder an einen Kundendienst.
3
Reinigen des Projektionsobjektives
Befeuchten Sie ein weiches trockenes Tuch mit etwas Objektivreinigungsmittel. Verwenden Sie nicht zu viel
Reinigungsmittel. Abrasive Reinigungsmittel, Lösungsmittel oder andere scharfe Chemikalien können die Objektivlinse
beschädigen.
Bringen Sie den Objektivdeckel an, wenn der Projektor nicht verwendet wird.
1
3
Wischen Sie die Objektivlinse sorgfältig ab.
2
Reinigen Sie das Projektionsobjektiv wie folgt:
Luftfilter
Empfehlung
Es wird empfohlen den Projektor nicht zu betreiben, falls Staub oder Rauch vorhanden sind, weil
sonst die Bildqualität beeinträchtigt werden kann.
Beim Betrieb in einer staubigen oder rauchigen Umgebung kann sich Staub auf dem Flüssigkristall und auf der Linse
absetzen und mit dem Bild zusammen auf den Bildschirm projiziert werden.
Wenden Sie sich in diesem Fall zum Reinigen an Ihren autorisierten Fachhändler oder an einen Kundendienst.
Page 72

D
34
ANHANG
Lampenaustauschanzeige
Wenn die normale Lebensdauer der Lampe erreicht ist, leuchtet die Lampenaustauschanzeige gelb und die
Bildwiedergabe wird dunkler und Wiedergabefarben werden unnatürlich. In diesem Fall muß die Lampe
ausgetauscht werden.
Schalten Sie den Projektor aus und ziehen Sie den Netzstecker aus der
Steckdose. Lassen Sie den Projektor für mindestens 45 Minuten abkühlen.
Entfernen Sie die Schraube mit einem Schraubenzieher, um die
Lampenabdeckung zu entfernen.
1
3
Zurückstellen des Lampenbetriebszeittimers
Tauschen Sie die Lampeneinheit aus und bringen Sie die beiden
Schrauben wieder an. Kontrollieren Sie, ob die Lampe richtig befestigt ist.
Bringen Sie die Lampenabdeckung an und ziehen Sie die Schraube fest.
4
Austausch der Lampe
Nehmen Sie die mittlere Abdeckung des Projektors ab, Ziehen Sie
zuerst den unteren Teil der Abdeckung heraus.
2
VORSICHT
●Die Lampe darf nur gegen eine Lampe des gleichen Typs ausgetauscht werden.
●
Vor dem Öffnen der Lampenabdeckung muß der Projektor während mindestens 45 Minuten abgekühlt werden lassen.
●Lassen Sie die Lampe nicht fallen und berühren Sie sie nicht mit den Fingern, weil die Lampe zerbrechen kann
und dabei eine Verletzungsgefahr vorhanden ist.
Nach dem Austausch der Lampe muß der Lampenbetriebszeittimer immer zurückgestellt werden. Nach dem
Zurückstellen erlischt die Lampenaustauschanzeige.
1
Drücken Sie die Zeigertaste ab, so daß ein rotes Symbol erscheint. Stellen Sie das Pfeilsymbol auf “Lampenwechsel”
und drücken Sie die Einstelltaste. Danach erscheint die Anzeige “Betriebsstundenzähler Reset?”.
2
Stellen Sie den Lampenbetriebszeittimer nur zurück, wenn die Lampe ausgetauscht wurde.
Schließen Sie den Netzstecker an der Steckdose an und schalten
Sie den Projektor ein.
6
Tauschen Sie die Lampe wie folgt aus.
Stellen Sie den Lampenbetriebszeittimer zurück (siehe den
folgenden Abschnitt “Zurückstellen des Lampenbetriebszeittimers”).
Wählen Sie “Ja”, um den Timer zurückzustellen.
3
5
HINWEIS : Falls die Lampe nicht ausgetauscht wird, darf der Timer für
die Lampenbetriebszeit nicht zurückgestellt werden.
Schalten Sie den Projektor ein und drücken Sie die MENU-Taste, um das Bildschirmmenü anzuzeigen. Stellen Sie
den Zeiger mit den Zeigertasten links/rechts auf das Symbol EINSTELLUNG und drücken Sie die Einstelltaste
(siehe Seite 31), so daß das Einstellmenü aufgeklappt wird.
Lampeneinheit
Griff
Lampenabdeckung
ERSATZLAMPE
Eine Ersatzlampe können Sie bei Ihrem Händler bestellen. Sie brauchen dazu die folgenden Angaben.
● Modell-Nr. des Projektors: LC-NB2W
● Nr. der Ersatzlampe: POA-LMP21J
(Ersatzteil Nr. 610 280 6939)
Page 73

D
35
ANHANG
FEHLERSUCHE
Überprüfen Sie bei einem autretenden Problem zuerst, ob Sie die Störung anhand der nachstehenden
Fehlersuchtabelle beheben können, bevor Sie Ihren Händler oder einen Kundendienst anrufen.
1. Kontrollieren Sie, ob der Projektor und die anderen Geräte richtig wie im Abschnitt “Anschluß des Projektors”
auf Seite 10 – 13 beschrieben angeschlossen sind.
2. Überprüfen Sie die Kabelanschlüsse. Kontrollieren Sie, ob der Computer, die Videogeräte und das Netzkabel
richtig angeschlossen ist.
3. Kontrollieren Sie, ob alle Geräte eingeschaltet sind.
4. Falls kein Wiedergabebild erscheint, schalten Sie den Computer aus und wieder ein.
5. Falls immer noch kein Wiedergabebild erscheint, lösen Sie den Projektor vom Computer und prüfen Sie, ob
auf dem Monitor des Computers ein Bild wiedergegeben wird. Das Problem kann auch am Grafikcontroller
liegen. (Beachten Sie beim Anschließen des Computers, daß der Computer beim Einschalten des Projektors
ausgeschaltet ist. Schalten Sie zuerst den Projektor und erst dann den Computer ein.)
6. Falls damit das Problem immer noch gelöst ist, überprüfen Sie die nachfolgende Tabelle.
Kein Strom
● Den Projektor an einer Steckdose anschließen.
● Kontrollieren, ob die READY-Anzeige leuchtet.
● Nach dem Ausschalten muß 90 Sekunden gewartet werden, bis der Projektor
wieder eingeschaltet werden kann.
HINWEIS : Drücken Sie die ON-OFF-Taste und kontrollieren Sie, ob sich der Projektor
wie folgt verhält:
1. Die LAMP-Anzeige leuchtet und die READY-Anzeige erlischt.
2. Nach 90 Sekunden leuchtet die READY-Anzeige wieder grün und der Projektor
kann mit der ON-OFF-Taste eingeschaltet werden.
● Die WARNING TEMP.-Anzeige kontrollieren. Falls sie rot blinkt, kann der Projektor
nicht eingschaltet werden. (Siehe Abschnitt “Ein- und Ausschalten des Projektors”
auf Seite 19.)
● Die Projektionslampe kontrollieren. (Siehe Seite 34.)
Das Bild ist
unscharf
● Die Bildschärfe einstellen.
● Der Projektionsabstand muß mindestens 1,4 Meter betragen.
● Das Objektiv auf Verschmutzung kontrollieren.
HINWEISE : Durch starke Temperaturschwankungen, z.B. wenn der Projektor von
einem kalten in einen warmen Raum gebracht wird, kann sich das
Objektiv beschlagen. Warten Sie bis der Beschlag verschwunden ist.
Das Bild ist
seitenverkehrt
● Die Funktion Deckenmontage/Rückprojektion ist nicht richtig eingestellt.
(Siehe Abschnitt “Einstellmenü” auf Seite 31.)
Problem: Mögliche Lösung
Das Bild steht auf
dem Kopf
● Die Funktion Deckenmontage ist nicht richtig eingestellt.
(Siehe Abschnitt “Einstellmenü” auf Seite 31.)
Einige Anzeigen werden
nicht eingeblendet
● Die Funktion “Display” kontrollieren.
(Siehe Abschnitt “Einstellmenü” auf Seite 31.)
Kein Bild
● Die Anschlüsse zwischen dem Computer oder dem Videogerät und dem Projektor
kontrollieren.
● Nach dem Einschalten des Projektors erscheint das Bild nach ungefähr 30
Sekunden.
● Kontrollieren Sie, ob das eingestellte System dem angeschlossenen Computer und
dem Videogerät entspricht.
● Kontrollieren Sie, ob die Temperatur nicht außerhalb des zulässigen
Betriebsbereiches (5 °C – 35 °C) liegt.
Kein Ton
● Den Kabelanschluß der Toneingangsquelle überprüfen.
● Die Tonquelle einstellen.
● Die VOLUME-Taste (+) drücken.
● Die MUTE-Taste drücken.
Page 74

D
36
ANHANG
WARNUNG:
Für den Betrieb des Projektors wird Hochspannung verwendet. Das Gehäuse darf deshalb
nicht geöffnet werden.
Keine Funktion der
Fernbedienung
● Die Batterien prüfen.
● Kontrollieren, ob der ALL-OFF-Schalter der Fernbedienung auf “ON” gestellt ist.
● Kontrollieren, ob sich zwischen der Fernbedienung und dem Projektor kein
Hindernis befindet.
● Kontrollieren, ob die Fernbedienung nicht außerhalb des Betriebsbereichs von 5 m
betätigt wurde.
Kabellose Maus
funktioniert nicht
● Die Kabelanschlüsse zwischen dem Projektor und dem Computer überprüfen.
● Die Mauseinstellung des Computers kontrollieren.
● Der Projektor muß vor dem Computer eingeschaltet werden.
Problem: Mögliche Lösung
Page 75

D
37
ANHANG
0,9”-Aktivmatrix-LCD, 3 LCD
TECHNISCHE DATEN
Multimedia-Projektor
3,9 kg
239mm x 90mm x 323mm (einstellbare Füße nicht eingeschlossen)
800 x 600 Bildpunkte
1 440 000 (3 x 800 x 600)
PAL, SECAM, NTSC, NTSC4.43, PAL-M und PAL-N
horizontal: 15 bis 80 kHz, vertikal: 50 bis 100 Hz
von 30" bis 300"
750 Zeilen
1 Lautsprecher (40 x 30 mm)
Wechselspannung 200 – 240 V, 50/60 Hz
1,4A (max)
5 ˚C ~ 35 ˚C
–10 ˚C ~ 60 ˚C
Bedienungsanleitung
Netzkabel
Fernbedienung und Batterien
VGA-Kabel
Steuerkabel für PS/2-Anschluß
Staubabdeckung
Objektivdeckel
Typ
Gewicht
Abmessungen (B x H x T)
Auflösung
Pixelanzahl
Farbsystem
Abtastfrequenz
Projektionsbildgröße
(Diagonale)
Horizontalauflösung
Eingebauter Lautsprecher
Betriebsspannung
Stromverbrauch
Betriebstemparatur
Aufbewahrungstemparatur
Zubehör
LCD-Panel
● Änderungen vorbehalten.
F1,7 bis 2,0, f33,2 mm bis 43,1 mm, Motorzoom und Motorfokus
1,4 m ~ 10,8 m
150 W
RCA 1 x (Video, Audio R und L) und DIN-Buchse 1 x (S-Video, 4polig)
Projektionsobjektiv
Projektionsabstand
Projektionslampe
AV-Eingänge
(VGA) HDB15-Buchse x 1
Computereingangsbuchsen
DIN-Buchse 8polige x 1
(VGA) HDB15-Buchse x 1
Minibuchse (stereo)
Minibuchse (stereo)
1 W eff. (mono)
Steuerbuchse
Monitorausgang
Computer-Audioeingang
Audioausgangsbuchse
Interner Audioverstärker
0 bis 10°
Einstellbare Füße
Stromversorgung : 2 Batterien Typ AA, UM3 oder R06
Betriebsbereich : 5 m/± 30°
Abmessungen : 55 x 34 x 192 mm
Gewicht : 160 g (einschließlich Batterien)
Laserzeiger : Laser Klasse II
(max. Ausgang 1 mW/Wellenlänge 650±20 nm)
Fernbedienung
Page 76

38
D
ANHANG
Sonderzubehör
Die nachstehend aufgeführten Teile sind Sonderzubehör. Für die Bestellung dieser
Teile müssen Sie die Bezeichnung und die Nummer angeben.
● Steuerkabel für seriellen Anschluß Nr. POA-MCSRL
● Steuerkabel für ADB-Anschluß Nr. POA-MCMAC
● MACINTOSH-Adapter Nr. POA-MACAP
Page 77

FFrançais
Page 78

F
2
Vous êtes maintenant propr iétaire d’un nouveau
Projecteur Multimédia
, et vous êtes sûrement impatient
d’essayer votre nouveau projecteur. Avant cet essai, nous vous conseillons de lire ce manuel pour vous
familiariser avec les méthodes d’utilisation, afin que vous puissiez profiter au maximum de toutes les
possibilités de votre nouveau projecteur.
Ce mode d’emploi vous indiquera les caractéristiques du projecteur. Sa lecture nous aidera aussi. En effet, au
fil des ans, nous avons constaté qu’un certain nombre de demandes de dépannage ne sont pas dues à des
problèmes causés par nos projecteurs. Elles furent causées par des problèmes qui auraient pu être évités, si
le propriétaire avait suivi les instructions du manuel.
Dans la plupart des cas, vous pouvez corriger vous-même les problèmes de fonctionnement. Si le projecteur
ne fonctionne pas correctement, référez-vous à la section “GUIDE DE DEPANNAGE”
des pages 35 et 36 et
essayez les solutions indiquées pour chaque problème.
AVERTISSEMENT:
POUR REDUIRE LE RISQUE D’INCENDIE OU DE DECHARGE ELECTRIQUE, N’EXPOSEZ PAS L’APPAREIL
A LA PLUIE OU A L’HUMIDITE.
La lentille de projection du projecteur produit une lumière intense. Ne regardez pas directement dans la
lentille de projection, ceci pourrait entraîner des blessures aux yeux. Veillez particulièrement à ce que des
enfants ne regardent pas directement le rayon lumineux.
La télécommande, fournie avec ce projecteur, émet un rayon laser comme fonction de pointeur laser par la
fenêtre de rayon laser lorsque vous appuyez sur la touche LASER (pendant une minute). Il ne faut pas
regarder dans la fenêtre de rayon laser ou projeter le rayon laser sur vous-même ou sur d’autres
personnes. Ce rayon risquerait d’abîmer les yeux.
Ce projecteur doit être installé de la manière indiquée. Sinon, il y aurait risque d’incendie.
Si le projecteur ne sera pas utilisé pendant une période prolongée, débranchez-le de la prise courant.
VEUILLEZ LIRE ET CONSERVER CE MODE D’EMPLOI POUR REFERENCE ULTERIEURE.
MESSAGE AU PROPRIETAIRE
MESURES DE SECURITE
Pour votre protection en cas de perte ou de vol de ce
projecteur, veuillez noter le numéro de modèle et le
numéro de série indiqués à l’arrière du projecteur et
conservez cette information. Indiquez ces références
lorsque vous vous adressez à votre revendeur pour toute
information sur ce produit.
Ne jetez pas le carton et les matériaux d’emballage.
Ils peuvent être nécessaires pour l’entreposage ou
lors d’une réparation ultérieure.
IMPORTANT:
Numéro de modèle:
LC-NB2W
Numéro de série:
Page 79

F
3
INSTRUCTIONS DE SECURITE IMPORTANTES
Lisez toutes les instructions de sécurité et d’utilisation avant
la mise en service du projecteur.
Lisez toutes les instructions données ici et conservez-les pour
référence ultérieure. Débranchez le projecteur de la prise
secteur avant de le nettoyer. N’utilisez pas de nettoyant
liquide ou en aérosol. Pour le nettoyage, utilisez un chiffon
humide.
N’utilisez pas d’accessoires non recommandés par le
fabricant, car ils peuvent être dangereux.
Ne placez pas le projecteur sur un chariot, un support ou une
table instables. Le projecteur risque de tomber et de causer
de graves blessures à un enfant ou un adulte, et d’être
gravement endommagé. N’utilisez qu’un chariot ou un
support recommandé par le fabricant, ou vendu avec le
projecteur. L’installation au mur ou sur une étagère doit être
conforme aux instructions du fabricant, et doit être faite en
utilisant un nécessaire d’installation approuvé par le fabricant.
N’exposez pas cet appareil à la pluie ou ne l’utilisez pas près
de l’eau... par exemple dans un sous-sol humide, près d’une
piscine, etc.
Des fentes et des ouvertures dans le coffret, à l’arrière et en
dessous, sont prévues pour la ventilation, pour assurer un
fonctionnement fiable et pour éviter que l’appareil surchauffe.
Les ouvertures ne doivent jamais être couvertes avec un tissu
ou d’autres objets, et les ouvertures inférieures ne doivent
pas être bloquées si le projecteur est placé sur un lit, un sofa,
un tapis ou une autre surface du même type. Ce projecteur
ne doit jamais être placé sur ou à proximité d’un radiateur ou
d’une sortie de chauffage.
Ce projecteur ne doit pas être placé dans une installation
encastrée telle qu’un meuble-bibliothèque, sans qu’une
ventilation adéquate ne soit prévue.
Ce projecteur ne doit fonctionner que sur une source
d’alimentation conforme aux normes indiquées sur l’étiquette.
En cas de doute, consultez votre revendeur agréé ou la
compagnie d’électricité locale.
Ne surchargez ni les prises de courant ni les rallonges car
cela peut entraîner un incendie ou une décharge électrique.
Ne placez aucun poids sur le cordon d’alimentation. Ne
placez pas ce projecteur à un endroit où le câble
d’alimentation risquera d’être piétiné et endommagé.
N’introduisez pas d’objets d’aucune sorte dans le projecteur
par les fentes du coffret car ils risqueraient de toucher des
composants placés sous haute tension dangereuse, ou de
court-circuiter des pièces, ce qui pourrait causer un incendie
ou une décharge électrique. Ne renversez jamais de liquide
sur le projecteur.
N’essayez jamais de réparer ce projecteur vous-même car
l’ouverture ou le retrait de couvercles peut vous exposer à
des tensions élevées dangereuses ou à d’autres dangers.
Toutes les réparations doivent être effectuées par un
personnel qualifié.
Débranchez le projecteur de la prise secteur et confiez la
réparation à un personnel qualifié dans les cas suivants:
a. Lorsque le cordon ou la fiche d’alimentation sont
endommagés ou effilochés.
b. Si du liquide a été renversé sur le projecteur.
c. Si le projecteur a été exposé à la pluie ou à l’eau.
d. Si le projecteur ne fonctionne pas normalement lorsque
vous suivez correctement les instructions. Réglez
uniquement les commandes indiquées dans le mode
d’emploi car un réglage incorrect d’autres commandes
peut causer des dommages exigeant l’intervention d’un
technicien qualifié pour effectuer de gros travaux de
réparation pour remettre le projecteur en état de marche.
e. Si le projecteur est tombé ou si le coffret est endommagé.
f. Lorsque les performances du projecteur se dégradent, il
faut faire réparer l’appareil.
Lorsque des pièces de rechange sont requises, assurez-vous
que le technicien a utilisé des pièces de rechange spécifiées
par le fabricant, dont les caractéristiques sont identiques à
celles de la pièce originale. Les substitutions de pièces non
autorisées peuvent causer un incendie, une décharge
électrique ou des blessures corporelles.
Après tout travail de réparation ou d’entretien, demandez au
technicien de faire les vérifications de sécurité habituelles
pour confirmer que le projecteur est en parfait état de
fonctionnement.
Respectez tous les avertissements et instructions indiqués
sur le projecteur.
Pour plus de protection lors d’un orage, ou si l’appareil est
laissé sans surveillance ou non utilisé pendant une longue
période, débranchez-le de la prise secteur. Ceci évitera des
dommages dûs aux éclairs et aux sautes de tension.
L’ensemble projecteur/chariot doit
être manipulé avec soin. Des arrêts
brusques, une force excessive ou
des surfaces irrégulières peuvent
faire se renverser le chariot.
Si vous devez encastrer le projecteur dans un compartiment
ou autre endroit clos, les distances minimum doivent être
respectées. Ne couvrez pas les fentes de ventilation du
projecteur. Une élévation continue de la température peut
réduire la durée de service du projecteur, et peut aussi être
dangereuse.
20cm
50cm 50cm 50cm
PROJECTEUR
(AVANT)
PROJECTEUR
(COTE)
MUR
Page 80

4
F
FONCTIONS ET PRESENTATION 5
AVANT D’UTILISER L’APPAREIL 14
MODE D’ORDINATEUR 22
MODE VIDEO 29
REGLAGE 31
ANNEXE 32
PREPARATIFS 6
NOM DES COMPOSANTS DU PROJECTEUR 6
INSTALLATION DU PROJECTEUR 7
POSITIONNEMENT DU PROJECTEUR 7
PIEDS REGLABLES 7
BRANCHEMENT DU CORDON D’ALIMENTATION SECTEUR
8
VENTILATION 8
DEPLACEMENT DU PROJECTEUR 9
BRANCHEMENT DU PROJECTEUR
10
BORNES DU PROJECTEUR 10
BRANCHEMENT A L’EQUIPEMENT VIDEO 11
BRANCHEMENT A L’ORDINATEUR 12
FONCTIONNEMENT DE LA TELECOMMANDE 14
FONCTION DE POINTEUR LASER 14
INSTALLATION DES PILES DE LA TELECOMMANDE 15
COMMANDES ET TEMOINS SUR LE
PROJECTEUR 16
OPERATION PAR MENU A L’ECRAN 17
UTILISATION DE L’OPERATION PAR MENU A L’ECRAN
17
SCHEMA EXPLICATIF DU MENU A L’ECRAN 17
BARRE DE MENU 18
SELECTION DU MODE D’ORDINATEUR 22
SELECTION DU SYSTEME D’ORDINATEUR 22
SYSTEME DE MULTI-BALAYAGE AUTOMATIQUE 22
SPECIFICATIONS DES ORDINATEURS COMPATIBLES 23
REGLAGE D’ORDINATEUR 24
REGLAGE D’IMAGE 26
REGLAGE MANUEL DE L’IMAGE 26
FONCTION NORMALE 26
FONCTION D’IMAGE AUTOMATIQUE 27
REGLAGE DE LA POSITION D’IMAGE 27
REGLAGE DE L’ECRAN D’IMAGE 28
SELECTION DU MODE VIDEO 29
SELECTION DU SYSTEME DE COULEUR 29
REGLAGE DE L’ECRAN D’IMAGE 29
REGLAGE D’IMAGE 30
REGLAGE DE L’IMAGE 30
FONCTION NORMALE 30
MENU DE REGLAGE 31
REGLAGE DE LA LANGUE 31
UTILISATION DE LA SOURIS SANS FIL 32
ENTRETIEN 33
TEMOIN D’ALARME DE TEMPERATURE (WARNING TEMP.)
33
ENTRETIEN ET NETTOYAGE DU FILTRE A AIR 33
NETTOYAGE DE LA LENTILLE DE PROJECTION 33
REMPLACEMENT DE LA LAMPE 34
PROGRAMMATEUR DE CONTROLE DE REMPLACEMENT DE LAMPE
34
GUIDE DE DEPANNAGE 35
SPECIFICATIONS TECHNIQUES 37
OPERATIONS DE BASE 19
MISE SOUS/HORS TENSION DU PROJECTEUR
19
REGLAGE DE L’IMAGE 20
REGLAGE DU ZOOM 20
REGLAGE DE LA MISE AU POINT 20
REGLAGE DU TRAPEZE 20
FONCTION SANS IMAGE 21
FONCTION D’ARRET SUR IMAGE 21
REGLAGE DU SON 21
REGLAGE DU VOLUME SONORE 21
REGLAGE DE LA COUPURE DU SON 21
MARQUES DE COMMERCE
● Apple, Macintosh et PowerBook sont des marques de commerce enregistrées de Apple Computer, Inc.
● IBM et PS/2 sont des marques de commerce ou des marques de commerce enregistrées de International
Business Machines, Inc.
● Windows et PowerPoint sont des marques déposées de Microsoft Corporation.
● Les noms de sociétés ou de produits mentionnés dans ce mode d’emploi sont des marques commerciales ou
des marques déposées de leur société respective.
TABLE DES MATIERES
Page 81

5
F
FONCTIONS ET PRESENTATION
La technologie extrêmement sophistiquée utilisée pour ce projecteur multimédia lui donne d’excellentes qualités
de portabilité, de solidité et de facilité d’utilisation. Le projecteur utilise des fonctions multimédia incorporées, une
palette de 16,77 millions de couleurs, et une technologie d’affichage à cristaux liquides (LCD) à matrice active.
◆ Compatibilité
Ce projecteur est compatible avec de nombreux
types d’ordinateurs personnels et d’appareils vidéo,
tels que:
●Les ordinateurs compatibles IBM, incluant les
portables, jusqu’à une résolution de 1024 x 768.
●Les ordinateurs Apple Macintosh et PowerBook
jusqu’à une résolution de 1024 x 768.
●Plusieurs appareils vidéo utilisant l’un
quelconque des standards vidéo mondiaux, tels
que NTSC, NTSC4.43, SECAM, PAL, PAL-M et
PAL-N.
◆ Résolution d’image
La résolution de l’image de l’ordinateur projetée par
le projecteur est de 800 x 600. Le projecteur projette
les images provenant d’un ordinateur telles qu’elles
apparaissent sur l’écran du moniteur de l’ordinateur.
Les résolutions d’écran comprises entre 800 x 600
et 1024 x 768 sont compressées à 800 x 600. Le
projecteur ne peut pas projeter des résolutions
supérieures à 1024 x 768. Si la résolution de votre
écran d’ordinateur est supérieure à 1024 x 768,
réglez-la à une résolution inférieure avant de
brancher le projecteur.
◆ Portabilité
Ce projecteur a un poids et une taille assez réduits.
Il a la forme sophistiquée d’un attaché case à
poignée de transport rétractable; vous pourrez donc
le transporter facilement n’importe où pour faire de
belles présentations.
◆ Système de multibalay a ge automatique
Ce projecteur s’adapte automatiquement à la plupart
des ordinateurs personnels actuellement
commercialisés; il suffit de le raccorder à ces
ordinateurs. Pour projeter les images provenant d’un
ordinateur personnel, aucun réglage compliqué n’est
nécessaire.
◆ Affichage multi-langues des menus
Les langues d’affichage de menu disponibles sont
les suivantes: anglais, allemand, français, italien,
espagnol ou japonais
◆ Fonction de pointeur laser
La télécommane de ce projecteur possède une
fonction de pointeur laser permettant d’effectuer vos
présentations d’une façon commode et soignée.
◆ Autres caractéristiques
Ce projecteur possède les fonctions de zoom/mise
au point motorisée, sans image, arrêt sur image,
trapèze et coupure du son. Il possède une
télécommande à coussin d’air.
◆ Accessoires
Les pièces mentionnées ci-dessous sont fournies
avec le projecteur. Vérifiez si toutes ces pièces sont
bien incluses. Si certaines pièces manquent,
adressez-vous à un revendeur agréé ou à un centre
de service.
● Mode d’emploi
● Cordon d’alimentation secteur
● Télécommande sans fil
● Piles pour les télécommandes
● Câble VGA
● Câble de souris pour port PS/2
● Capuchon de lentille
● Cache antipoussière
Page 82

F
6
PREPARATIFS
NOM DES COMPOSANTS DU PROJECTEUR
Ces ouvertures d’entrée d’air ne
doireur jamais être obstruées.
DESSOUS DU COFFRET
ARRIERE DU COFFRET
SORTIE D’AIR CHAUD!
L’air soufflé par les ouvertures de
ventilation est chaud. Lors de l’utilisation
ou de l’installation du projecteur, prenez
les précautions suivantes.
● Ne placez pas un objet inflammable
près de cette zone. Gardez les objets
sensibles à la chaleur éloignés des
ouvertures de sortie d’air chaud.
● Ne touchez pas cette zone, en
particulier les vis et les pièces
métalliques. La température de cette
zone augmente considérablement
lorsque le projecteur est utilisé.
RECEPTEUR INFRAROUGE DE
TELECOMMANDE
CONNECTEUR DE CORDON D’ALIMENTATION
OUVERTURES DE VENTILATION
OUVERTURES D’ENTREE D’AIR
COUVERCLE DE LA LAMPE
PIEDS REGLABLES ET
VERROUS DE PIED
AVANT DU COFFRET
LENTILLE DE PROJECTION
HAUT-PARLEUR (mono)
RECEPTEUR INFRAROUGE DE
TELECOMMANDE
CAPUCHON DE LENTILLE
POIGNEE DE TRANSPORT
Page 83

7
F
PREPARATIFS
INSTALLATION DU PROJECTEUR
POSITIONNEMENT DU PROJECTEUR
●Ce projecteur est conçu pour projeter une image sur une surface plane.
●La mise au point peut être faite de 1,4 m à 10,8 m.
●Reportez-vous à l’illustration ci-dessous pour régler la taille de l’écran.
ECLAIRAGE DE LA SALLE
La luminosité de la salle a une grande influence sur la qualité de l’image. Il est conseillé de baisser l’éclairage
ambiant pour obtenir des images plus belles.
PIEDS REGLABLES
Vous pouvez régler l’angle de projection et d’inclinaison
de l’image en tournant les pieds réglables. L’angle de
projection peut être réglé de 10°.
PIEDS REGLABLES
Elevez l’avant du projecteur et tirez les verrous de pied
des deux côtés du projecteur.
1
Lâchez les verrous de pied pour verrouiller les pieds
réglables, et tournez les pieds réglables pour régler
précisément la position et l’inclinaison du projecteur.
2
Pour raccourcir les pieds réglables, élevez l’avant du
projecteur et tirez les verrous de pied pour les
déverrouiller.
Vous pouvez aussi régler la position et la déformation
de trapèze de l’image avec l’opération par menu.
(Reportez-vous aux pages 20, 28 et 29.)
3
VERROUS DE
PIED
H1
H2
300”
231”
200”
154”
150”
115”
100”
77”
40”
10,8m
7,3m
5,5m
3,6m
1,4m
Taille d’écran
(L x H)
Hauteur (H1)
30”
Hauteur (H2)
610 x 457
435mm
22mm
60”
1219 x 914
870mm
44mm
100”
2032 x 1524
1451mm
73mm
150”
3048 x 2286
2177mm
109mm
200”
4064 x 3048
2903mm
145mm
300”
6096 x 4572
4354mm
218mm
30”
Page 84

8
F
PREPARATIFS
● N’obstruez pas la fente de ventilation.
● Gardez la grille arrière à un mètre ou plus de tout objet.
● Veillez à ce qu’il n’y ait aucun objet des deux côtés du
projecteur. Ces obstacles risqueraient d’empêcher le
projecteur d’aspirer l’air de refroidissement par les
ouvertures d’entrée d’air.
Ce projecteur est équipé de ventilateurs de protection pour le protéger de la surchauffe. Faites attention aux
points suivants pour garantir une bonne ventilation et éviter tout risque d’incendie ou de mauvais
fonctionnement.
VENTILATION
Ce projecteur utilise une tension nominale d’entrée de
200-240 V CA. Le projecteur fera automatiquement la
sélection de la tension d’entrée correcte. Il est conçu
pour fonctionner avec des systèmes d’alimentation
monophase avec conducteur neutre de prise de terre.
Pour réduire les risques de décharge électrique, ne
branchez pas le projecteur dans un autre type de
système d’alimentation.
Consultez votre revendeur autorisé ou un centre de
service en cas de doute sur l’alimentation actuellement
utilisée.
Branchez le projecteur à l’équipement périphérique
avant d’allumer le projecteur. (Pour plus de détails
concernant les branchements, reportez-vous aux pages
10 à 13.)
Branchez le cordon d’alimentation secteur (fourni) au
projecteur.
La prise de courant doit se trouver à proximité de cet
appareil et être facilement accessible.
ATTENTION
Par mesure de sécurité, débranchez le cordon
d’alimentation secteur lorsque vous n’utilisez pas
l’appareil.
Lorsque ce projecteur est raccordé à une prise de
courant par le cordon d’alimentation secteur,
l’appareil est en mode d’attente et consomme une
petite quantité de courant.
BRANCHEMENT DU CORDON D’ALIMENTATION SECTEUR
OUVERTURES D’ENTREE D’AIR
(DES DEUX COTES)
OUVERTURE DE
SORTIE D’AIR
(ARRIERE)
Page 85

9
F
PREPARATIFS
DEPLACEMENT DU PROJECTEUR
Lorsque vous déplacez le projecteur, tenez-le par sa
poignée de transport.
Lorsque vous déplacez le projecteur, remettez le cache
de lentille en place et tournez les pieds à fond dans le
sens des aiguilles d’une montre (pour raccourcir les
pieds) afin d’éviter d’endommager la lentille et le coffret
de l’appareil.
Si vous n’utilisez pas ce projecteur pendant une
période prolongée, remettez le cache de lentille en
place, rentrez les pieds réglables et couvrez le
projecteur avec sa housse antipoussière fournie.
PRECAUTION POUR LE TRANSPORT DU PROJECTEUR
● Evitez absolument de laisser tomber ou de percuter le projecteur, sinon il pourrait subir des dommages ou
présenter des anomalies de fonctionnement.
● Pour transporter le projecteur, utilisez un étui de transport recommandé par Eiki.
● Ne confiez le transport du projecteur à un agent de transport qu’après l’avoir mis dans un étui de transport
adéquat. Sinon, le projecteur risquerait d’être endommagé. Pour faire transporter le projecteur par un
agent de transport, utilisez un étui recommandé par Eiki.
● Pour plus de détails concernant les étuis de transport, s’adresser à un concessionnaire Eiki.
Page 86

10
F
BRANCHEMENT DU PROJECTEUR
BORNES DU PROJECTEUR
S-VIDEO
R-AUDIO-L
(MONO)
VIDEO
AUDIO
IN
OUT
CONTROL PORT
COMPUTER IN
MONITOR OUT
Branchez la sortie d’ordinateur à
cette borne. (Reportez-vous aux
pages 12 et 13.)
Lorsque vous commandez
l’ordinateur avec la télécommande
de ce projecteur, branchez le port
de souris de votre ordinateur
personnel à ce connecteur.
(Reportez-vous aux pages 12 et
13.)
Ce connecteur émet le signal
provenant du connecteur
d’ENTREE D’ORDINATEUR.
Branchez le moniteur à cette
borne. (Reportez-vous aux pages
12 et 13.)
Branchez l’amplificateur audio à
cette borne. (Reportez-vous
aux pages 11, 12 et 13.)
Branchez la sortie S-VIDEO de
l’appareil vidéo à cette borne.
(Reportez-vous à la page 11.)
Branchez la sortie audio de
l’ordinateur à cette borne.
(Reportez-vous aux pages 12 et
13.)
Branchez les sorties audio de
l’appareil vidéo à ces bornes.
(Reportez-vous à la page 11.)
● Lorsque la sortie audio est de
type mono, branchez-la à la
prise gauche.
BORNE D’ENTREE
D’ORDINATEUR
BORNE DE SORTIE DE
MONITEUR
CONNECTEUR DE PORT
DE COMMANDE
CONNECTEUR D’ENTREE
AUDIO D’ORDINATEUR
CONNECTEURS
D’ENTREE AUDIO
CONNECTEUR D’ENTREE
VIDEO
CONNECTEUR D’ENTREE
S-VIDEO
CONNECTEUR DE
SORTIE AUDIO (STEREO)
Branchez la sortie vidéo de
l’appareil vidéo à ce connecteur.
(Reportez-vous à la page 11.)
BORNE D’ENTREE D’ORDINATEUR/SORTIE DE MONITEUR
Borne: HDB 15 BROCHES
Branchez la borne de sortie d’affichage de l’ordinateur à l’ENTREE D’ORDINATEUR en utilisant le câble VGA (fourni).
Branchez le moniteur à la SORTIE DE MONITEUR en utilisant le câble de moniteur (non fourni). Pour raccorder un
ordinateur Macintosh, il faut utiliser un adaptateur MAC/VGA (non fourni).
5
1
2
34
10
9 678
15
14
13
11
12
Entrée rouge
Entrée verte
Entrée bleue
Masse (bleue)
1
5
2
4
3
6
7
8
Non connecté
Masse (Sync.vert.)
Détection 0
9
13
10
12
11
14
15
Configuration des broches
Borne: DIN 8 BROCHES
Branchez le port de commande (port PS/2, série ou ADB) de votre ordinateur à cette borne à l’aide du câble de
commande (le câble de commande pour port PS/2 est fourni).
Configuration des broches
CONNECTEUR DE PORT DE COMMANDE
-----
HORLOGE
DONNEES
MASSE
-----
-----
MASSE
-----
R x D
-----
-----
MASSE
RTS
T x D
MASSE
MASSE
-----
ADB
-----
MASSE
-----
-----
-----
MASSE
PS/2 Série ADB
1
2
3
4
5
6
7
8
Détection 2
Masse (Sync.horiz.)
Masse (verte)
Masse (rouge)
Détection 1
Sync.horiz.
Réservé
Sync.vert.
8 7 6
3
5
4
1
2
Page 87

11
F
BRANCHEMENT DU PROJECTEUR
BRANCHEMENT A L’EQUIPEMENT VIDEO
S-VIDEO
R-AUDIO-L
(MONO)
VIDEO
AUDIO
IN
OUT
CONTROL PORT
COMPUTER IN
MONITOR OUT
Source vidéo (exemple)
Magnétoscope à cassette Lecteur de disques vidéo
Câble audio vidéo* Câble S-VIDEO*
Amplificateur
Enceinte audio
(stéréo)
Appareil audio extérieur
Câble audio (stéréo)*
Bornes du
projecteur
Utilisez soit la prise
VIDEO, soit la prise SVIDEO. Lorsque les deux
prises sont raccordées, la
prise S-VIDEO a priorité
sur la prise VIDEO.
Sortie vidéo/audio Sortie S-VIDEO
Entrée audio
· CABLE VIDEO*
· CABLE S-VIDEO*
· CABLE AUDIO (stéréo)*
* Ces câbles ne sont pas fournis
avec ce projecteur.
Utilisez des câbles pour la connexion
REMARQUE:
Lorsque vous raccordez le câble, les cordons
d’alimentation du projecteur et de l’appareil
extérieur doivent être débranchés de la prise
secteur. Allumez le projecteur et l’appareil
périphérique avant d’allumer l’ordinateur.
Page 88

ON
1
2
3
4
56
DIP
12
F
BRANCHEMENT DU PROJECTEUR
BRANCHEMENT A L’ORDINATEUR
Pour brancher l’ordinateur, référez-vous à l’illustration ci-dessous.
Ordinateurs compatibles IBM ou Macintosh (VGA / SVGA / XGA)
Câble VGA
Sortie de moniteur
Type de bureau
Type portable
Moniteur
Enceinte audio
(stéréo)
Amplificateur
Câble de souris pour port série*
Câble de souris pour port PS/2
Câble audio (stéréo)*
Câble de moniteur*
Terminal Terminal
Port série Port PS/2 Sortie audio Entrée audio
Vers chaque borne de votre ordinateur
Vers le moniteur
REMARQUE:
Lorsque vous raccordez le câble, les cordons d’alimentation du projecteur et de l’appareil extérieur doivent être
débranchés de la prise secteur. Allumez le projecteur et l’appareil périphérique avant d’allumer l’ordinateur.
Adaptateur MAC*
Réglez les
interrupteurs
coulissants comme
indiqué sur le tableau
de la page suivante.
Terminal
Port ADB
Câble de souris pour port ADB*
· CABLE VGA
· CABLE DE SOURIS POUR PORT PS/2
· CABLE DE SOURIS POUR PORT SERIE ou PORT ADB*
· ADAPTATEUR MAC*
· CABLE DE MONITEUR*
· CABLE AUDIO PC (stéréo)*
* Ces câbles ne sont pas fournis avec ce projecteur.
Utilisez des câbles pour la connexion
Page 89

S-VIDEO
R-AUDIO-L
(MONO)
VIDEO
AUDIO
IN
OUT
CONTROL PORT
COMPUTER IN
MONITOR OUT
OFFON ON
ON ON
ON ON
OFF OFF OFF
OFFOFF OFF OFF
OFF OFF OFF OFF
123456
ON
1
DIP
ON
OFF
2 3 4 5 6
13
F
BRANCHEMENT DU PROJECTEUR
CONTROL
PORT
AUDIO
OUT
AUDIO
IN
MONITOR
OUT
COMPUTER
IN
Utilisez l’un de ces câbles de
commande correspondant
au connecteur de votre
ordinateur.
Réglez les interrupteurs comme
indiqué dans le tableau cidessous en fonction du MODE
DE RESOLUTION que vous
voulez utiliser avant d’allumer le
projecteur et l’ordinateur.
◆ ADAPTATEUR MAC (non fourni)
MODE 13” (640 x 480)
MODE 16” (832 x 624)
MODE 19” (1024 x 768)
Page 90

14
F
AVANT D’UTILISER L’APPAREIL
FONCTIONNEMENT DE LA TELECOMMANDE
VOLUME
ON-OFF
FOCUS
ZOOM
VIDEO
COMPUTER
D.ZOOM
MENU
MUTE
LASER
KEYSTONE
NO SHOW
FREEZE
AUTO IMAGE
NORMAL
Utilisée pour sélectionner la
source du mode ordinateur
ou du mode MCI. (p.22)
Utilisée pour sélectionner
la source vidéo. (p.29)
Utilisé pour exécuter l’élément
sélectionné ou pour agrandir
l’image en mode zoom
numérique. (p.28)
Elle est aussi utilisée comme
souris d’ordinateur en opération
comme souris sans fil. (p.32)
TOUCHE DE MARCHE/ARRET
D’ALIMENTATION (ON-OFF)
Utilisée pour allumer ou
éteindre le projecteur. (p.19)
TOUCHE DE MENU (MENU)
Utilisée pour appeler
l’opération par menu.
(p.17 à 18)
ON
ALL OFF
INTERRUPTEUR DE MISE
HORS CIRCUIT TOTALE
(ALL OFF)
Lorsque vous utilisez la
télécommande, mettez cet
interrupteur sur “ON”; mettez-le
sur “ALL OFF” lorsque vous
n’utilisez pas la télécommande.
Utilisée pour déplacer le
pointeur sur le menu, pour
régler l’élément, ou pour obtenir
une image en panning en mode
de zoom numérique. (p.28)
Elle est aussi utilisée comme
souris d’ordinateur en opération
comme souris sans fil. (p.32)
* Lorsque vous appuyez sur le
centre de cette touche, celle-ci
fonctionne comme le bouton de
SELECTION.
TOUCHE VIDEO (VIDEO)
TOUCHE D’ORDINATEUR
(COMPUTER)
TOUCHE DE POINTAGE
TOUCHE DE LASER
Utilisée pour actionner la fonction
de pointeur laser. Le rayon laser
est émis lorsque vous appuyez sur
cette touche pendant moins d’une
minute. Lorsque vous utilisez le
pointeur laser pendant plus d’une
minute, relâchez cette touche puis
enfoncez-la à nouveau.
Cette télécommande émet un rayon laser servant de pointeur laser par la fenêtre de rayon laser. Lorsque vous appuyez sur
la touche de LASER, le rayon laser est émis. Lorsque vous appuyez sur cette touche pendant plus d’une minute, ou que
vous relâchez cette touche, le rayon laser s’éteint.
Le rayon laser est émis avec le témoin rouge qui indique que le rayon laser est émis.
Le laser émis est un laser de classe
II; par conséquent, ne regardez pas dans la fenêtre de rayon laser ou ne projetez pas le
rayon laser sur vous-même ou sur d’autres personnes. Les trois marques ci-dessous sont les étiquettes de précautions
concernant le rayon laser.
ATTENTION : Si vous utilisez les commandes ou si vous effectuez les réglages ou les procédures de manières non
conformes aux méthodes spécifiées, vous risquez de vous exposer à des radiations dangereuses.
Fenêtre de rayon laser
Ces étiquettes de précautions sont fixées sur la télécommande.
Utilisé pour compresser
l’image en mode de zoom
numérique. (p.28)
Elle est aussi utilisée comme
souris d’ordinateur en
opération comme souris sans
fil. (p.32)
BOUTON DE CLIC A DROITE
FONCTION DE POINTEUR LASER
Côté gauche
BOUTON DE SELECTION
Page 91

15
F
AVANT D’UTILISER L’APPAREIL
VOLUME
ON-OFF
FOCUS
ZOOM
VIDEO
COMPUTER
D.ZOOM
MENU
MUTE
LASER
KEYSTONE
NO SHOW
FREEZE
AUTO IMAGE
NORMAL
Pour vous assurer d’un fonctionnement correct, respectez les précautions suivantes.
● Utilisez (2) piles format AA, UM3 ou R06 au alcalines.
● Remplacez les deux piles en même temps.
● Changez les deux piles au même temps.
● Evitez tout contact avec de l’eau ou d’autres liquides.
● N’exposez pas les télécommandes à une humidité excessive ou à la chaleur.
● Ne faites pas tomber la télécommande.
● Si les piles ont fuit dans la télécommande, essuyez le compartiment des piles et installez de nouvelles
piles.
Appuyez sur le
couvercle vers le bas
et faites-le glisser.
Retirez le couvercle du
compartiment des piles.
Insérez les piles dans le
compartiment.
Replacez le couvercle du
compartiment des piles.
2 piles format AA
Pour assurer une bonne
orientation des polarités
(+ et –), veillez à ce que
les bornes des piles
soient fermement en
contact avec les broches
du logement.
INSTALLATION DES PILES DE LA TELECOMMANDE
1 2 3
TOUCHE SANS
IMAGE (NO SHOW)
Utilisée pour rendre
l’image complètement
noire. (p.21)
TOUCHE DE VOLUME
(VOLUME)
Utilisées pour régler le
volume sonore.
(p.21)
TOUCHE DE TRAPEZE
(KEYSTONE)
Utilisée pour corriger la
déformation de trapèze.
(p.20, 28, 29)
TOUCHE D’ARRET
SUR IMAGE (FREEZE)
Utilisée pour immobiliser
l’image. (p.21)
Plage d’utilisation
Pointez la télécommande vers le
projecteur (fenêtre de réception)
lorsque vous appuyez sur les
touches.
La plage de fonctionnement
maximale est de 5 m et 60° environ,
de l’arrière ou de l’avant du
projecteur.
5 m
60°
60°
5 m
TOUCHE DE MISE AU POINT
(FOCUS)
Utilisée pour sélectionner
le réglage de la mise au
point. (p.20)
TOUCHE DE COUPURE
DU SON (MUTE)
Utilisée pour couper le son.
(p.21)
TOUCHE D’IMAGE AUTO
(AUTO IMAGE)
Utilisée pour activer la fonction
d’IMAGE AUTO. (p.27)
Utilisée pour régler le
zoom. (p.20)
TOUCHE DE NORMAL
(NORMAL)
Utilisée pour remettre tous
les réglages de l’image aux
réglages par défaut de
l’usine. (p.26, 30)
TOUCHE DE ZOOM
NUMERIQUE (D.ZOOM)
Utilisée pour mettre le
projecteur en mode de
Zoom numerique. (p.28)
TOUCHE DE ZOOM (ZOOM)
Page 92

16
F
AVANT D’UTILISER L’APPAREIL
COMMANDES ET TEMOINS SUR LE PROJECTEUR
Utilisée pour sélectionner le
réglage du zoom. (p.20)
TOUCHE DE MODE (MODE)
BOUTON DE SELECTION
TOUCHES DE VOLUME (VOLUME)
Utilisée pour sélectionner la
source d’entrée parmi
Ordinateur, Vidéo ou MCI.
(p.22, 29)
Utilisée pour sélectionner le
réglage de mise au point.
(p.20)
Utilisées pour régler le volume.
(p.21)
Utilisé pour exécuter l’élément
sélectionné. Il est aussi utilisé
pour agrandir l’image en mode
zoom numérique. (p.28)
TOUCHE DE ZOOM
(ZOOM)
TOUCHE DE MISE
AU POINT (FOCUS)
ZOOM FOCUS VOLUME
MENU MODE
SELECT
AUTO IMAGE
NORMAL
ON–OFF
LAMP
READY
WARNING
TEMP .
LAMP
REPLACE
TOUCHE DE MARCHE/ARRET
D’ALIMENTATION (ON-OFF)
Utilisé pour allumer ou
éteindre le projecteur. (p.19)
TOUCHE D’IMAGE
AUTO (AUTO IMAGE)
Utilisée pour activer la fonction
d’IMAGE AUTO.
(p.27)
TEMOIN DE LAMPE (LAMP)
Ce témoin s’éclaire
faiblement lorsque le
projecteur est allumé. Il
s’éclaire intensément lorsque
le projecteur est en mode
d’attente.
TEMOIN DE
DISPONIBILITE (READY)
Ce témoin s’allume en vert
lorsque le projecteur est prêt
à être mis en marche.
TEMOIN D’ALARME
DE TEMPERATURE
(WARNING TEMP.)
Ce témoin clignote en rouge
lorsque la température
interne du projecteur est
trop élevée. (p.33)
TEMOIN DE REMPLACEMENT
DE LAMPE (LAMP REPLACE)
Ce témoin s’allume en jaune
lorsque la durée de vie de la
lampe du projecteur arrive à sa
fin. (p.34)
TOUCHE DE MENU (MENU)
Utilisée pour ouvrir ou fermer
l’opération par menu. (p.17, 18)
TOUCHE DE NORMAL
(NORMAL)
Utilisée pour remettre tous les
réglages de l’image aux
réglages par défaut de l’usine.
(p.26, 30)
TOUCHES DE POINTAGE
Utilisées pour sélectionner un
élément et régler la valeur sur
le menu. Elles sont aussi
utilisées pour obtenir une
image en panning en mode de
zoom numérique. (p.28)
Page 93

17
F
UTILISATION DE L’OPERATION PAR MENU A L’ECRAN
SCHEMA EXPLICATIF DU MENU A L’ECRAN
Affichage du MENU A L’ECRAN
Appuyez sur la touche MENU pour faire apparaître le
MENU A L’ECRAN (BARRE DE MENU). Le cadre rouge
est le pointeur.
Sélectionnez l’ELEMENT en appuyant sur le bouton de
SELECTION. La zone de dialogue de l’ELEMENT
apparaît.
Déplacez le POINTEUR (cadre rouge) sur l’ICONE
D’ELEMENT que vous voulez sélectionner en appuyant
sur les touches de POINTAGE (DROITE/GAUCHE).
Déplacez le POINTEUR sur l’ELEMENT que vous
voulez régler, et réglez l’ELEMENT en appuyant sur le
bouton de SELECTION.
Pour plus de détails concernant les réglages respectifs,
reportez-vous aux pages suivantes.
Déplacez le POINTEUR vers le bas en appuyant sur la
touche de POINTAGE (BAS). (Le POINTEUR change de
forme pour devenir une flèche.)
Sélection de l’element
Commande et réglage par MENU A L’ECRAN
1
2
3
5
4
Vous pouvez commander et régler ce projecteur par
MENU A L’ECRAN. Pour utiliser chacun des réglages sur
le MENU A L’ECRAN, reportez-vous aux pages
suivantes.
1 DEPLACEMENT DU POINTEUR
2 SELECTION DE L’ELEMENT
Déplacez le pointeur (Reportez-vous à la REMARQUE cidessous.) en appuyant sur la (les) touche(s) de POINTAGE
du projecteur ou de la télécommande.
Sélectionnez l’élément voulu en appuyant sur le bouton de
SELECTION.
TELECOMMANDE SANS FIL
COMMANDES SUR LE PROJECTEUR
OPERATION PAR MENU A L’ECRAN
REMARQUE: Le pointeur est l’icône du menu A
L’ECRAN permettant de sélectionner
l’élément. Reportez-vous aux illustrations
de la section “SCHEMA EXPLICATIF DU
MENU A L’ECRAN” ci-après.
AVANT D’UTILISER L’APPAREIL
SELECT
Utilisée pour sélectionner
l’élément voulu.
BOUTON DE SELECTION
Utilisé pour déplacer le
pointeur dans les
directions
HAUT/BAS/DROITE/
GAUCHE.
TOUCHE DE POINTAGE
Utilisée pour sélectionner
l’élément voulu.
BOUTON DE SELECTION
Utilisé pour déplacer le
pointeur dans les
directions
HAUT/BAS/DROITE/
GAUCHE.
TOUCHE DE POINTAGE
BOUTON DE
SELECTION
TOUCHE DE
POINTAGE
(BAS)
BARRE DE MENU
POINTEUR
(cadre rouge)
ICONE
D’ELEMENT
POINTEUR
(cadre rouge)
MENU
POINTEUR
Page 94

F
18
AVANT D’UTILISER L’APPAREIL
BARRE DE MENU
BARRE DE MENU EN MODE D’ORDINATEUR
Appuyez sur la TOUCHE MENU en mode d’ordinateur.
BARRE DE MENU EN MODE VIDEO
Appuyez sur la TOUCHE MENU en mode vidéo.
MENU D’IMAGE
Utilisé pour régler l’image
de l’ordinateur. [Synchro
fin/Total de points/Bal. Des
gris/Contraste/Luminosité].
(Reportez-vous à la page
26.)
MENU DE REGLAGE
Utilisé pour régler le menu
d’affichage et pour remettre le
programmateur de contrôle
de remplacement de la lampe
à zéro. (Reportez-vous à la
page 31.)
MENU DE MODE
Utilisé pour
sélectionner le mode
d’entrée d’ordinateur.
(Reportez-vous à la
page 22.)
MENU D’ECRAN
Utilisé pour régler la
taille de l’image ou
pour corriger la
déformation de
trapèze. (Reportezvous à la page 28.)
MENU DE SYSTEME
Utilisé pour sélectionner
un système de couleur
parmi PAL, SECAM,
NTSC, NTSC 4.43,
PAL-M et PAL-N.
(Reportez-vous à la
page 29.)
MENU D’IMAGE
Utilisé pour régler
l’image.
[Couleur/teinte/Bal. Des
gris/contraste/luminosité/
netteté] (Reportez-vous à
la page 30.)
MENU D’ECRAN
Utilisé pour régler la
taille de l’image soit à
normal, soit à large,
ou pour corriger la
déformation de
trapèze. (Reportezvous à la page 29.)
Ces icônes ont la même fonction
que le mode d’ordinateur.
MENU DE LANGUES
Utilisé pour
sélectionner la
langue utilisée
dans le menu.
(Reportez-vous à
la page 31.)
MENU DE MODE
Utilisé pour sélectionner
l’entrée vidéo. (Reportezvous à la page 29.)
MENU DE POSITION
Utilisé pour
régler la position
de l’image.
(Reportez-vous
à la page 27.)
MENU D’IMAGE AUTO
Utilisé pour régler
automatiquement la
synchronisation précise, les
points totaux et la position
d’image. (Reportez-vous à la
page 27.)
MENU DE SYSTEME
Utilisé pour
sélectionner un
système
d’ordinateur.
(Reportez-vous à
la page 22.)
MENU DE AJUSTEMENT
D’ORDINATEUR
Utilisé pour régler les
paramètres correspondant
au format de signal
d’entrée. (Reportez-vous
aux pages 24, 25.)
Page 95

F
19
OPERATIONS DE BASE
MISE SOUS TENSION DU PROJECTEUR
Branchez le cordon d’alimentation secteur du projecteur dans la
prise secteur. Le témoin LAMP s’allume en rouge, et le témoin
READY s’allume en vert.
Appuyez sur la touche ON–OFF de la télécommande ou du
projecteur pour le mettre en position de marche. Le témoin LAMP
s’éclaire faiblement, et les ventilateurs de refroidissement se
mettent en marche. L’affichage de préparatifs apparaît sur l’écran
et le compte à rebours commence. Le signal de la source apparaît
30 secondes plus tard.
2
3
MISE HORS TENSION DU PROJECTEUR
Appuyer sur la touche ON-OFF de la télécommande ou du
projecteur; le message “Eteindre” apparaît sur l’écran.
Appuyez à nouveau sur la touche ON-OFF pour éteindre le
projecteur. Le témoin LAMP s’allume intensément et le témoin
READY s’éteint. Les ventilateurs de refroidissement fonctionnent
pendant 90 secondes après que le projecteur se soit éteint.
(Pendant cette période de “refroidissement”, il n’est pas possible
d’allumer cet appareil.)
1
2
POUR CONSERVER LA DUREE DE VIE DE LA LAMPE, ATTENDEZ AU MOINS CINQ MINUTES
AVANT D’ETEINDRE LA LAMPE APRES L’AVOIR ALLUMEE.
Le message disparaît après 4 secondes.
MISE SOUS/HORS TENSION DU PROJECTEUR
Lorsque le témoin WARNING TEMP. clignote en rouge, le projecteur s’éteint automatiquement. Attendez
au moins cinq minutes avant de rallumer le projecteur.
Si le témoin WARNING TEMP. continue à clignoter, procédez de la manière suivante:
1. Débranchez le cordon d’alimentation secteur de la prise secteur.
2. Vérifiez si le filtre à air n’est pas bouché par de la poussière.
3. Nettoyez le filtre à air. (Reportez-vous à la section “ENTRETIEN ET NETTOYAGE DU FILTRE A AIR”
à la page 33.)
4. Appuyez sur la touche ON-OFF pour allumer l’appareil.
Si le témoin WARNING TEMP. continue à clignoter, adressez-vous à votre revendeur ou à un centre de
service.
1
Accomplir tous les branchements périphériques (avec l’ordinateur, le
magnétoscope, etc.) avant d’allumer le projecteur. (Pour plus de
détails concernant le branchement de ces appareils, reportez-vous à
la section “BRANCHEMENT DU PROJECTEUR” aux pages 10 à 13.)
3
Une fois que le refroidissement du projecteur est terminé, le
témoin READY redevient vert et il est possible d’allumer le
projecteur. Une fois que le projecteur est complètement refroidi,
débranchez le cordon d’alimentation secteur.
L’affichage de préparatifs disparaît après
30 secondes.
REMARQUE: Il est possible que le ventilateur de refroidissement fonctionne pour refroidir le projecteur
pendant que celui-ci est éteint. Lorsque le ventilateur de refroidissement fonctionne, le témoin
WARNING TEMP. clignote en rouge.
Eteindre
30
Page 96

F
20
OPERATIONS DE BASE
REGLAGE DE L’IMAGE
Le message disparaît après 4 secondes.
Le message disparaît après 4 secondes.
REGLAGE DU ZOOM
1
Appuyez sur la(las) touche(s) ZOOM ▲/▼ du projecteur ou de la
télécommande pour mettre l’appareil en mode de zoom.
2
Appuyez sur la touche ZOOM ▲ pour obtenir une image plus
grande, et appuyez sur la touche ZOOM ▼ pour obtenir une
image plus petite.
REGLAGE DE LA MISE AU POINT
1
Appuyez sur la(les) touche(s) FOCUS ▲/▼ du projecteur ou de la
télécommande pour mettre l’appareil en mode de mise au point.
2
Réglez la mise au point de l’image en appuyant sur la touche
FOCUS ▲/▼.
REGLAGE DU TRAPEZE
1
Appuyez sur la touche KEYSTONE ▲/▼ de la télécommande, ou
sélectionnez l’élément Trapèze sur le menu d’ECRAN. (Reportezvous aux pages 28 et 29.) Le message “Trapèze” apparaît alors.
2
Corrigez la déformation de trapèze en appuyant sur la touche
KEYSTONE ▲/▼ ou sur la (les) touche(s) de POINTAGE
(HAUT/BAS). Appuyez sur la touche KEYSTONE ▲ ou sur la
touche de POINTAGE (HAUT) pour réduire la partie supérieure
de l’image, et appuyez sur la touche KEYSTONE ▼ ou sur la
touche de POINTAGE (BAS) pour réduire la partie inférieure.
Le message disparaît après 4 secondes.
Réduisez la partie supérieure en appuyant sur la touche
KEYSTONE ▲ ou sur la touche de POINTAGE (HAUT).
Réduisez la partie inférieure en appuyant sur la touche
KEYSTONE ▼ ou sur la touche de POINTAGE (BAS).
En mode d’ordinateur, on peut obtenir une image agrandie,
compressée, et en panning, en utilisant la fonction de zoom numérique.
Pour plus de détails concernant le fonctionnement du zoom numérique,
reportez-vous à la page 28.
Zoom
Mise au point
Trapèze
Si l’image obtenue présente une déformation de trapèze, corrigez l’écran à l’aide du réglage de TRAPEZE.
Page 97

F
21
OPERATIONS DE BASE
Appuyez sur la(les) touche(s) VOLUME (+/–) (sur le projecteur ou sur
les télécommandes) pour régler le volume. La zone de dialogue du
volume apparaît sur l’écran pendant quelques secondes.
La touche VOLUME (+) permet d’augmenter le volume, et la touche
VOLUME (–) de le diminuer.
Appuyez sur la touche MUTE des télécommandes pour couper le son.
Pour remettre le son à son niveau précédent, appuyez à nouveau sur
cette touche, ou appuyez sur la(les) touche(s) VOLUME.
Indique le niveau du volume.
Appuyez sur la touche MUTE
pour mettre la fonction de
coupure du son en ou hors
circuit.
L’affichage disparaît après 4 secondes.
REGLAGE DU SON
Appuyez sur la touche FREEZE de la télécommande pour immobiliser l’image sur l’écran. Cette fonction est annulée
lorsque vous appuyez à nouveau sur la touche FREEZE ou sur n’importe quelle autre touche de fonction.
Appuyez sur la touche NO SHOW de la télécommande pour faire
apparaître une image entièrement noire. Cette fonction est annulée
lorsque vous appuyez à nouveau sur la touche NO SHOW ou sur
n’importe quelle autre touche de fonction.
Le message disparaît après 4 secondes.
FONCTION SANS IMAGE
FONCTION D’ARRET SUR IMAGE
REGLAGE DE LA COUPURE DU SON
REGLAGE DU VOLUME SONORE
Suppression Non
Page 98

22
F
MODE D’ORDINATEUR
SELECTION DU MODE D’ORDINATEUR
OPERATION DIRECTE
Sélectionnez le mode d’Ordinateur en appuyant sur la touche MODE du
projecteur ou sur la touche COMPUTER de la télécommande.
OPERATION PAR MENU
Lorsque vous sélectionnez le mode Ordinateur, l’affichage du mode
actuel apparaît. Il indique les informations d’ordinateur du mode
sélectionné.
AFFICHAGE DU MODE ACTUEL
Fournit les informations de l’ordinateur
détecté par le projecteur.
SELECTION DU SYSTEME D’ORDINATEUR
SYSTEME DE MULTI-BALAYAGE AUTOMATIQUE
Ce projecteur s’adapte automatiquement à la plupart des différents
types d’ordinateur de spécifications VGA, SVGA ou XGA. (Reportezvous à la section “SPECIFICATIONS DES ORDINATEURS
COMPATIBLES” à la page 23.). Si vous sélectionnez Ordinateur, ce
projecteur s’adaptera automatiquement au signal entré et projettera
l’image correcte sans qu’il soit nécessaire d’effectuer de réglage
particulier. (Il est possible qu’il faille régler le système d’ordinateur
lorsque vous raccordez certains ordinateurs.)
Remarque: Il est possible que le projecteur affiche les messages
suivants.
Le projecteur ne peut pas distinguer ou détecter le
signal d’entrée de l’ordinateur. Réglez manuellement le
système d’ordinateur. (Reportez-vous à la page 24.)
Aucun signal n’est entré de l’ordinateur. Vérifiez si le
branchement de l’ordinateur au projecteur est
correctement effectué. (Reportez-vous à la section
“GUIDE DE DEPANNAGE” à la page 35.)
Adj. ordinat.
Pas de signal
SELECTION MANUELLE DU SYSTEME D’ORDINATEUR
Pour régler manuellement le système d’ordinateur, sélectionnez le mode
sur le MENU A L’ECRAN.
Affiche le système
actuellement sélectionné.
CASE DE SYSTEME
Système actuellement
sélectionné
Il est possible de
sélectionner les
systèmes sur cette
zone de dialogue.
Pour quitter le
menu SYSTEME
Appuyez sur la touche MENU; le MENU A L’ECRAN apparaît alors.
Appuyez sur les touches de POINTAGE (GAUCHE/DROITE) pour
sélectionner SYSTEME, puis appuyez sur le bouton de
SELECTION. Une autre zone de dialogue MODE D’ORDINATEUR
apparaît.
Appuyez sur la touche de POINTAGE (BAS); une icône à flèche
rouge apparaît. Déplacez la flèche sur le système que vous voulez
régler, puis appuyez sur le bouton de SELECTION.
1
2
Appuyez sur la touche MENU; le MENU A L’ECRAN apparaît. Appuyez
sur les touches de POINTAGE (GAUCHE/DROITE) pour sélectionner
Ordinateur , puis appuyez sur le bouton de SELECTION.
Ordinateur
Vidéo
Touche MODE
Page 99

F
23
MODE D’ORDINATEUR
SPECIFICATIONS DES ORDINATEURS COMPATIBLES
Ce projecteur accepte les signaux de tous les ordinateurs de fréquences V et H mentionnés ci-dessous, et
inférieures à 135 MHz d’horloge de points.
REMARQUE: Les spécifications sont sujettes à changements sans préavis.
AFFICHAGE
A L’ECRAN
RESOLUTION
Fréquence
horizontale (kHz)
Fréquence
verticale (Hz)
VGA 1 640 x 480 31,47 59,88
VGA 2 720 x 400 31,47 70,09
VGA 3 640 x 400 31,47 70,09
VGA 4 640 x 480 37,86 74,38
VGA 5 640 x 480 37,86 72,81
VGA 6 640 x 480 37,50 75,00
MAC LC13
640 x 480 34,97 66,60
MAC 13 640 x 480 35,00 66,67
MAC1 6 832 x 624 49,72 74,55
MAC 19 1024 x 768 60,24 75,08
SVGA 1 800 x 600 35,156 56,25
SVGA 2 800 x 600 37,88 60,32
SVGA 3 800 x 600 46,875 75,00
SVGA 4 800 x 600 53,674 85,06
SVGA 5 800 x 600 48,08 72,19
SVGA 6 800 x 600 37,90 61,03
SVGA 7 800 x 600 34,50 55,38
SVGA 8 800 x 600 38,00 60,51
SVGA 9 800 x 600 38,60 60,31
SVGA 10 800 x 600 47,90 71,92
SVGA 11 800 x 600 32,70 51,09
AFFICHAGE
A L’ECRAN
RESOLUTION
Fréquence
horizontale (kHz)
Fréquence
verticale (Hz)
XGA 10 1024 x 768
XGA 11 1024 x 768
XGA 12
1024 x 768
(Entrelacement)
XGA 13 1024 x 768
62,04 77,07
XGA 14 1024 x 768
61,00 75,70
35,522 43,48
46,90 58,20
XGA 8 1024 x 768
47,00 58,30
XGA 9
1024 x 768
(Entrelacement)
63,48 79,35
36,00 43,59
SVGA 12 800 x 600 38,00 60,51
XGA 1 1024 x 768
XGA 2 1024 x 768
XGA 3 1024 x 768
XGA 4 1024 x 768
48,36 60,00
68,677 84,997
XGA 6 1024 x 768
60,023 75,03
XGA 7 1024 x 768
56,476 70,07
48,50 60,02
44,00 54,58
XGA 5 1024 x 768 60,31 74,92
RGB
768 x 576
(Entrelacement)
15,625 25
RGB
640 x 480
(Entrelacement)
15,734 30
Page 100

24
F
MODE D’ORDINATEUR
REGLAGE D’ORDINATEUR
Ce projecteur peut s’adapter automatiquement à la majorité des signaux d’affichage des ordinateurs actuellement
disponibles sur le marché. Cependant, certains ordinateurs utilisent un format de signal spécial qui est différent
des formats standards et peut ne pas être adapté par le système de multi-balayage de ce projecteur. Dans un tel
cas, le projecteur ne pourra pas projeter une image correcte. L’image clignotera, ne sera pas synchronisée, sera
mal centrée ou sera déformée.
Dans cette zone de dialogue, vous pouvez mémoriser le
paramètre dans la zone de “Mode 1” à “Mode 5”. Pour mémoriser
le nouveau paramètre d’ordinateur, sélectionnez le mode avec le
message “Libre” en appuyant sur les touches de POINTAGE
(HAUT/BAS) et sur le bouton de SELECTION. Pour changer les
paramètres du mode réglé précédemment, sélectionnez le mode
avec “Mémoriser”.
1
2
Une fois que le mode est sélectionné, la zone de dialogue de
réglage de paramètre apparaît. Placez la flèche sur l’élément que
vous voulez changer en appuyant sur les touches de POINTAGE
(HAUT/BAS), et réglez chaque élément afin qu’il corresponde à
votre ordinateur. Pour changer la valeur, appuyez soit sur la
touche de POINTAGE (DROITE) soit sur la touche de POINTAGE
(GAUCHE). Pour le réglage de chaque élément, reportez-vous à
la page suivante.
3
Placez la flèche sur “Mémoriser”, puis appuyez sur le bouton de
SELECTION. Le paramètre est alors mémorisé dans le mode
sélectionné.
4
Pour activer manuellement le mode réglé dans le menu ADJ.
ORDINAT., sélectionnez le mode dans le menu SYSTEME.
(Reportez-vous à la page 22.)
5
Pour remédier à ceci, ce projecteur possède une fonction de réglage d’ordinateur qui vous permet de régler
précisément plusieurs paramètres adaptés au format de ces signaux exceptionnels, et possède cinq zones de
mémoire indépendantes pour mémoriser ces paramètres réglés manuellement. Il est donc possible de rappeler au
besoin un réglage particulier pour un ordinateur spécifique en utilisant cette fonction.
Appuyez sur la touche MENU; le MENU A L’ECRAN apparaît alors.
Appuyez sur les touches de POINTAGE (DROITE/GAUCHE) pour
sélectionner ADJ.ORDINAT. , puis appuyez sur le bouton de
SELECTION. Une autre zone de dialogue du menu “Réserver où?”
apparaît alors.
La mémorisation des
paramètres de ce
mode est effectuée.
Fermez le menu ADJ.
ORDINAT.
Mode libre.
Réglage manuel du
mode d’ordinateur
(1 à 5)
Appuyez sur la
(les) touche(s)
de POINTAGE
(DROITE/
GAUCHE)
pour régler la
valeur.
Appuyez sur le
bouton de
SELECTION
pour mettre la
fonction de Plein
écran en/hors
circuit.
 Loading...
Loading...