Page 1
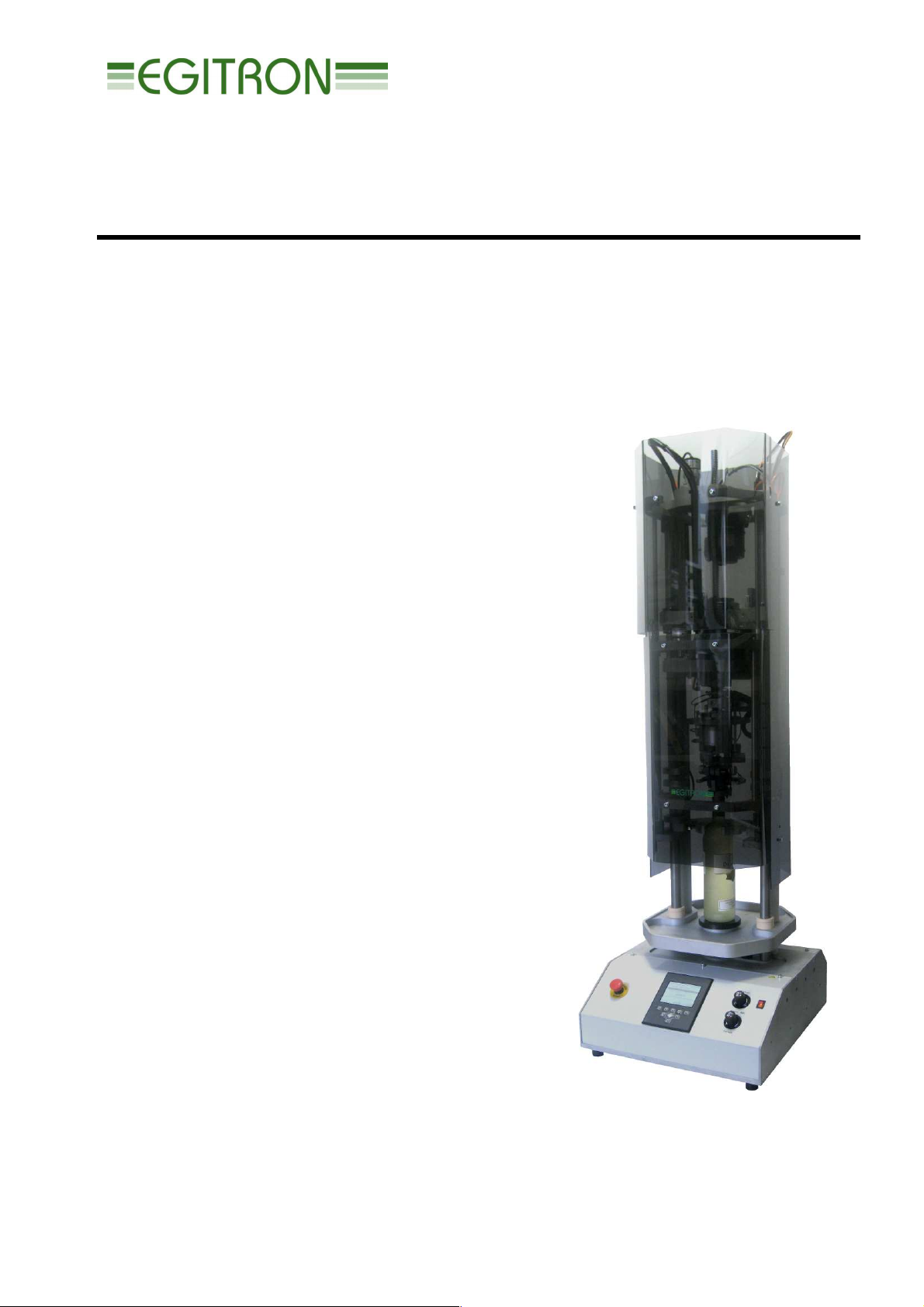
Rua Central da Vergada, 1280
4535 - 166 Mozelos VFR
PORTUGAL
Tel (+351) 227 471 120 ● Fax. (+351) 227 471 129
E-mail: info@egitron.pt ● URL: www.egitron.pt
ExtraLab Plus
Extraction Force and Torque
Measuring System
Operation Manual
Version 2.0.0
Valid for PC interface software version 1.4.0
Valid for firmware version 3.0.0
Page 2
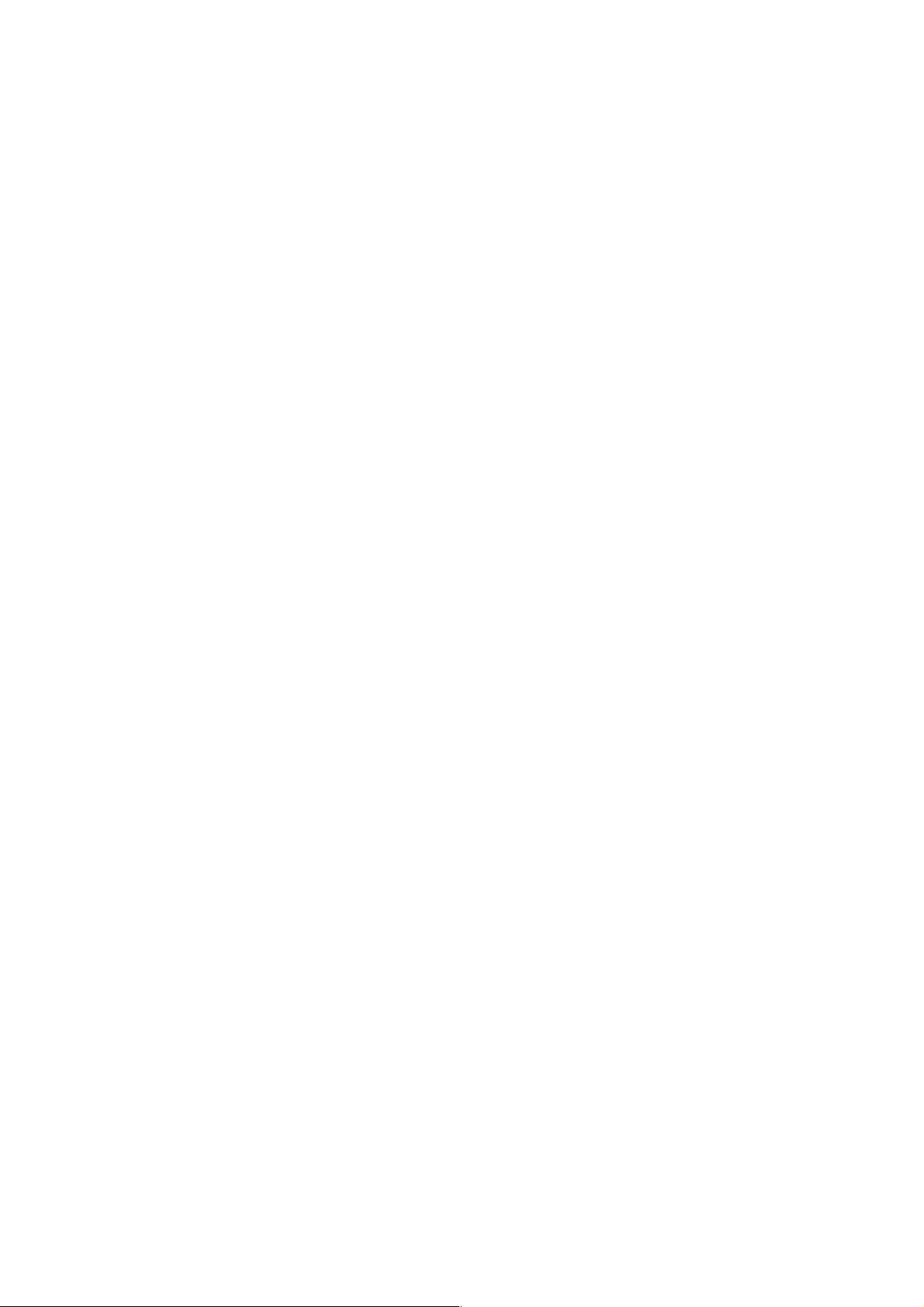
Page 3
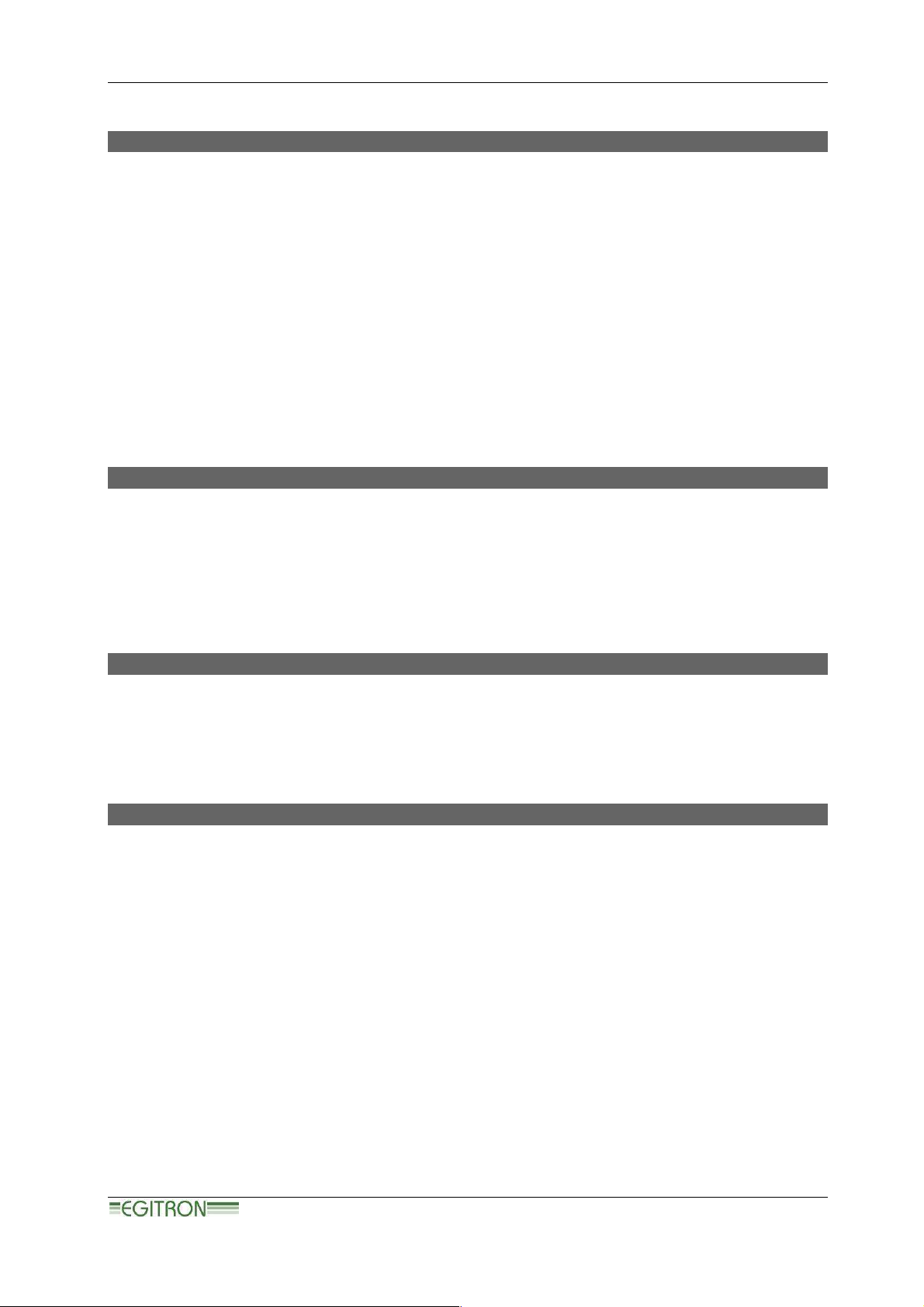
ExtraLab Plus – Cork Extraction Force and Torque Measuring System
RESPONSIBILITY EXEMPTION
This manual was written and revised to explain the ExtraLab Plus characteristics and functioning in
the most correct way possible, particularly regarding PC interface software. However, this user
manual and/or the equipment may be changed without previous notice. EGITRON is not
responsible for any damage caused by any direct or indirect error, omission or discrepancies
between the ExtraLab Plus operation and the instructions presented in this Manual.
This document, or any part of this document, cannot be reproduced or transmitted under any format
and for any purpose, without EGITRON written permission.
TRADE MARKS
Excel, Windows and Microsoft are Microsoft Corporation registered trademarks. Other trademarks
or registered trademarks not listed above can be used in this manual.
CONFORMITY DECLARATION
This product exhibits CE marking, according to European Union applicable directives.
GENERAL PRECAUTIONS
EGITRON equipment is produced to optimize security and minimize effort. Nevertheless, certain
precautions should be taken to reduce the risk of human physical damage or equipment damage.
Please read carefully the general precautions presented below and take attention to the warning
signs in this manual.
• Keep away from children;
• The machine should be operated only by persons with the appropriate training;
• Do not remove any cover or mechanical protection;
• All maintenance should be executed by specialized technicians;
III / 59
Page 4
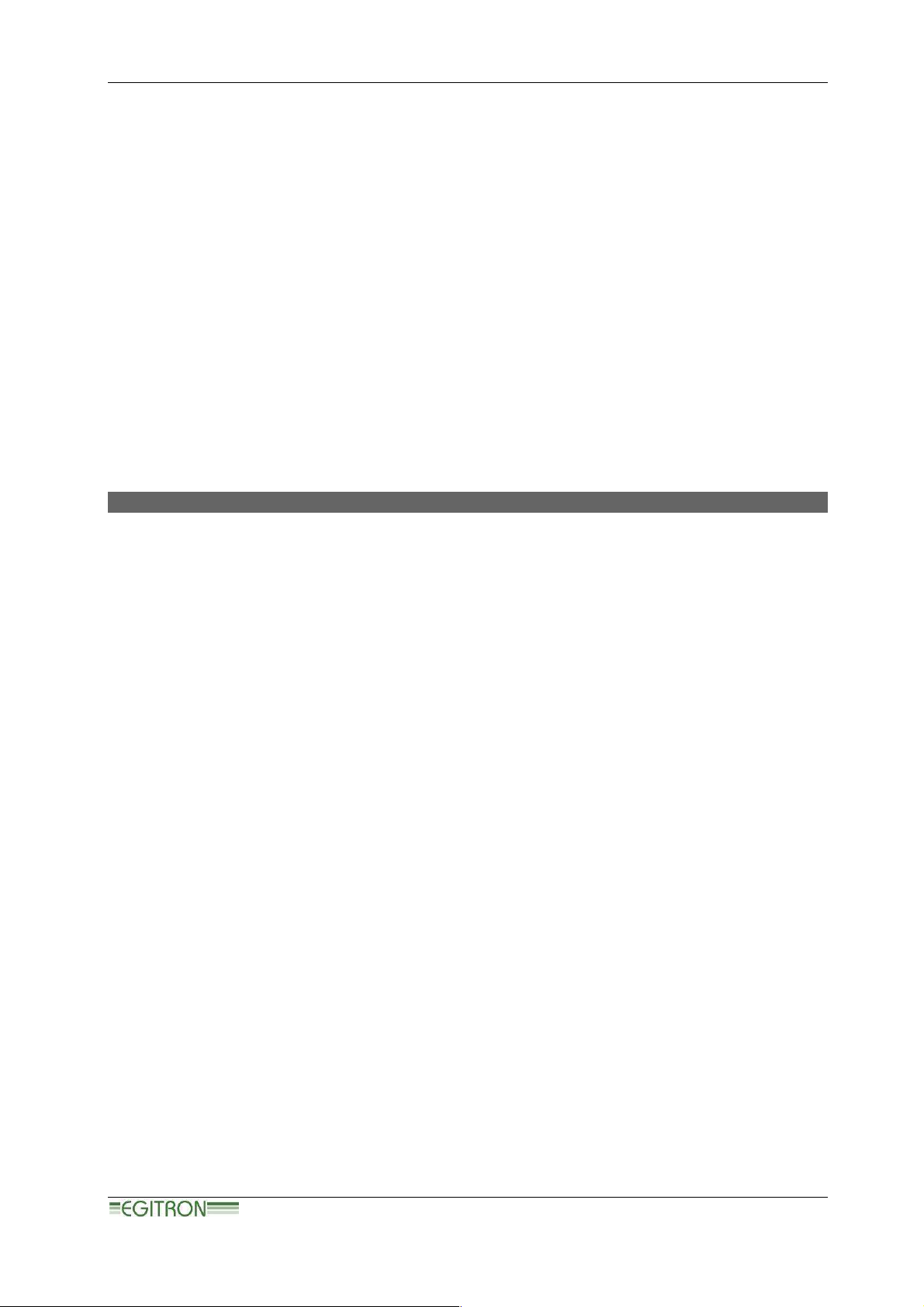
ExtraLab Plus – Cork Extraction Force and Torque Measuring System
• The machine should not operate on facilities with severe environment conditions,
like dust or humidity;
• The equipment should be connected to the ground by the power supply plug;
• In case of successive power supply breakdowns, the equipment should be
disconnected from the power supply;
• The equipment transport and handling should be done with extreme precautions, as
it has fragile parts. For transportation use an adequate packaging so that the
machine remains well accommodated and protected.
WARRANTY AND TECHNICAL SUPPORT
EGITRON guarantees the correct functioning of its products, in general for 1 year, or for a different
period whenever specifically written. The warranty covers workmanship and materials but not the
equipment transportation or onsite displacements, which will be charged according to the standard
prices in practice at the time.
This is valid with the exception of the first onsite displacement or equipment transport, if required
within the first month of the warranty period, which will be free. In this last case, EGITRON will
decide the most appropriate option between the technician onsite displacement or the equipment
transportation to EGITRON facilities and back to the client.
If the equipment presents any malfunctioning during the warranty period, EGITRON, according to
its own criteria, will repair or replace it without any charge, except in the situations described below.
Any product and/or part that have been replaced will become EGITRON property.
The warranty will have no effect in malfunctioning resulting from causes non imputable to the
equipment, such as:
• Anomalies caused by maltreatment, recklessness or handling contrary to the manual
instructions;
• Modifications or incorporations of non-authorized parts, and/or done by non-authorized
personnel;
• Defects caused by short circuit or mechanical injury;
• Indemnities for personal or material damages directly or indirectly caused by the equipment;
IV / 59
Page 5
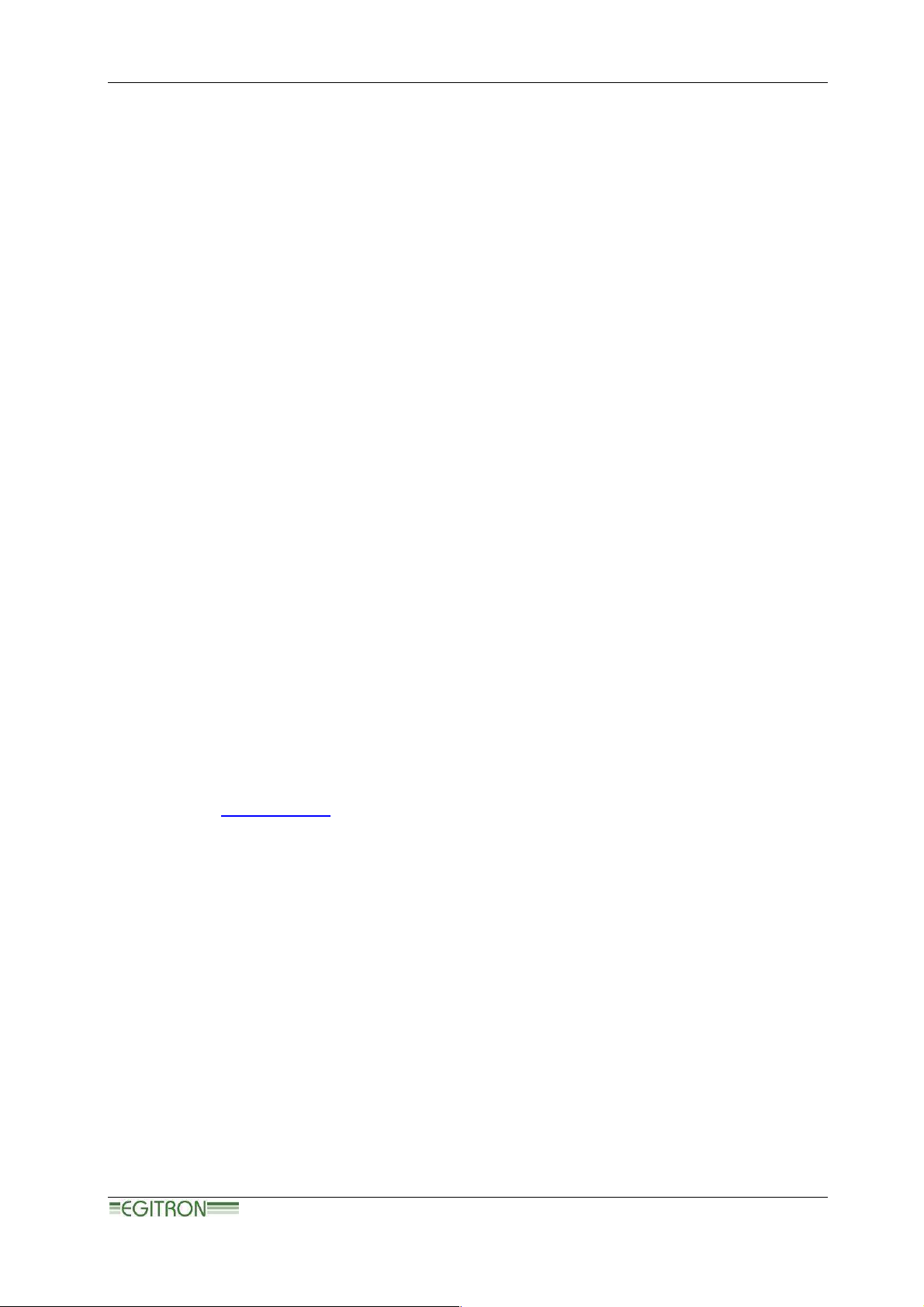
ExtraLab Plus – Cork Extraction Force and Torque Measuring System
• Defects caused by any installation service or user training at client facilities, when not
directly imputable to EGITRON technicians;
• Equipment replacement.
To request warranty services contact the EGITRON technical support. EGITRON can ask for the
purchase proof / equipment invoice. This equipment is suitable only for its design purposes and
EGITRON is not responsible for its improper use.
In case of malfunctioning or request for technical support
Before asking for EGITRON support read the Problems Resolution chapter, call your company
technical support (if available) and/or use all existing auto-help tools.
If the problem remains unsolved contact EGITRON, having with you the following information:
• Equipment name
• Serial number
• Purchase date
• Problem description
• Error message that may appear.
You can contact EGITRON by:
• Phone: (+351) 227 471 120
• Fax: (+351) 227 471 129
• E-mail: info@egitron.pt
• Post: Rua Central da Vergada, 1280
4535-166 Mozelos VFR - PORTUGAL
V / 59
Page 6
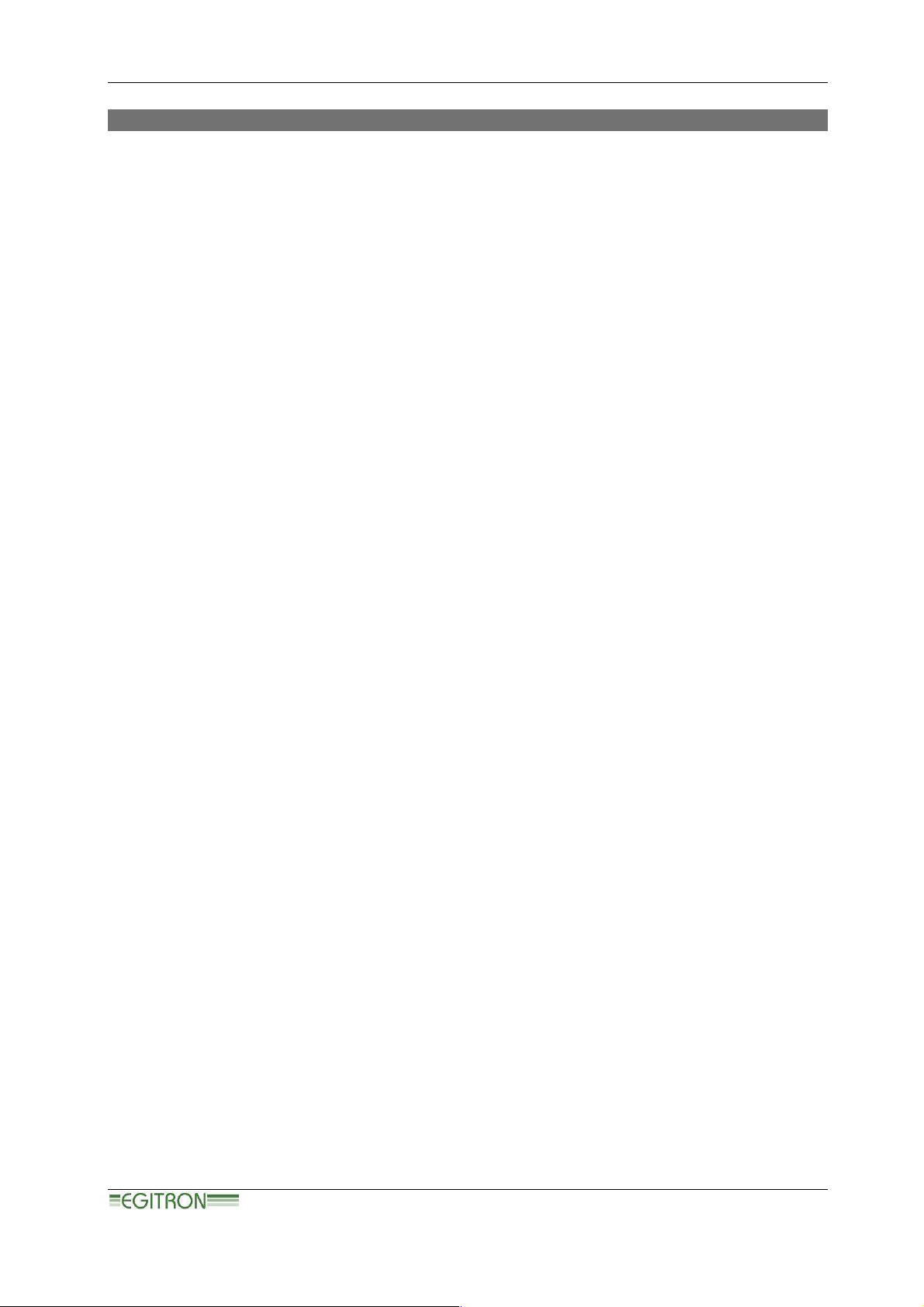
ExtraLab Plus – Cork Extraction Force and Torque Measuring System
INDEX
WELCOME NOTES ................................................................................................................................................. 8
MANUAL CONTENTS ............................................................................................................................................. 8
1. CONVENTIONS ............................................................................................................................................... 9
2. EXTRALAB PLUS AND PC INTERFACE SOFTWARE SETUP ................................................................ 9
2.1.
ACCESSORIES SUPPLIED ................................................................................................................ 9
2.2.
PC INTERFACE SOFTWARE SETUP AND CONFIGURATION ..................................................... 9
2.3.
MACHINE SETUP .............................................................................................................................. 11
2.3.1. Back acrylic cover .................................................................................................................................................................... 11
2.3.2. Connecting ................................................................................................................................................................................ 11
3. OPERATION AND EQUIPMENT FEATURES ............................................................................................ 12
3.1.
GENERAL ASPECTS ........................................................................................................................ 13
3.1.1. Equipment description ............................................................................................................................................................ 13
3.2.
CONTROL THROUGH THE COMMAND BOX ................................................................................ 15
3.2.1. Operation Basic Concepts ...................................................................................................................................................... 15
3.2.1.1. Template for values introduction ...................................................................................................................................... 16
3.2.2. Welcome Window ..................................................................................................................................................................... 17
3.2.3. Main screen ............................................................................................................................................................................... 17
3.2.4. Configuration Menu ................................................................................................................................................................. 18
3.2.4.1. Test Type .............................................................................................................................................................................. 18
3.2.4.2. Test Mode Configuration .................................................................................................................................................... 19
3.2.4.3. Clousure Configuration ...................................................................................................................................................... 19
3.2.4.4. Set clock ............................................................................................................................................................................... 20
3.2.4.5. Set date ................................................................................................................................................................................. 20
3.2.4.6. Language .............................................................................................................................................................................. 20
3.2.4.7. About… ................................................................................................................................................................................. 20
3.2.5. Calibration screen .................................................................................................................................................................... 20
3.2.6. Initialization ............................................................................................................................................................................... 22
3.2.7. Stopping movements ............................................................................................................................................................... 23
3.3.
PC P
ROGRAM
3.3.1. Data Tables ................................................................................................................................................................................ 24
3.3.2. Report Configuration ............................................................................................................................................................... 25
3.3.3. Acquire Values .......................................................................................................................................................................... 26
3.3.4. Saving Reports ......................................................................................................................................................................... 28
3.3.5. Open Reports ............................................................................................................................................................................ 29
3.3.6. Printing Reports ....................................................................................................................................................................... 29
3.3.7. Export to Excel.......................................................................................................................................................................... 30
3.3.8. Calibration ................................................................................................................................................................................. 31
3.4.
COMMON EQUIPMENT AND SOFTWARE OPERATIONS .......................................................... 33
3.4.1. States ......................................................................................................................................................................................... 33
3.4.2. Test Configuration .................................................................................................................................................................... 33
3.4.3. Values Acquisition ................................................................................................................................................................... 35
3.4.4. Deleting Test ............................................................................................................................................................................. 35
3.4.5. Safety and Protection .............................................................................................................................................................. 36
3.5.
START A TEST ................................................................................................................................... 36
3.5.1. Connect the equipment ........................................................................................................................................................... 36
3.5.2. Place the bottle ......................................................................................................................................................................... 37
3.5.3. Configure the test ..................................................................................................................................................................... 37
3.5.4. Starting the Test ....................................................................................................................................................................... 37
3.5.5. Check information on the Display .......................................................................................................................................... 38
....................................................................................................................................... 23
4. EQUIPMENT MAINTENANCE ..................................................................................................................... 39
5. TROUBLESHOOT ......................................................................................................................................... 40
5.1.
CALIBRATION CURVE LOAD FAILURE AT STARTUP ............................................................... 40
5.2.
COMMUNICATION ERROR .............................................................................................................. 40
5.3.
SYSTEM BLOCKED .......................................................................................................................... 40
6 / 59
Page 7
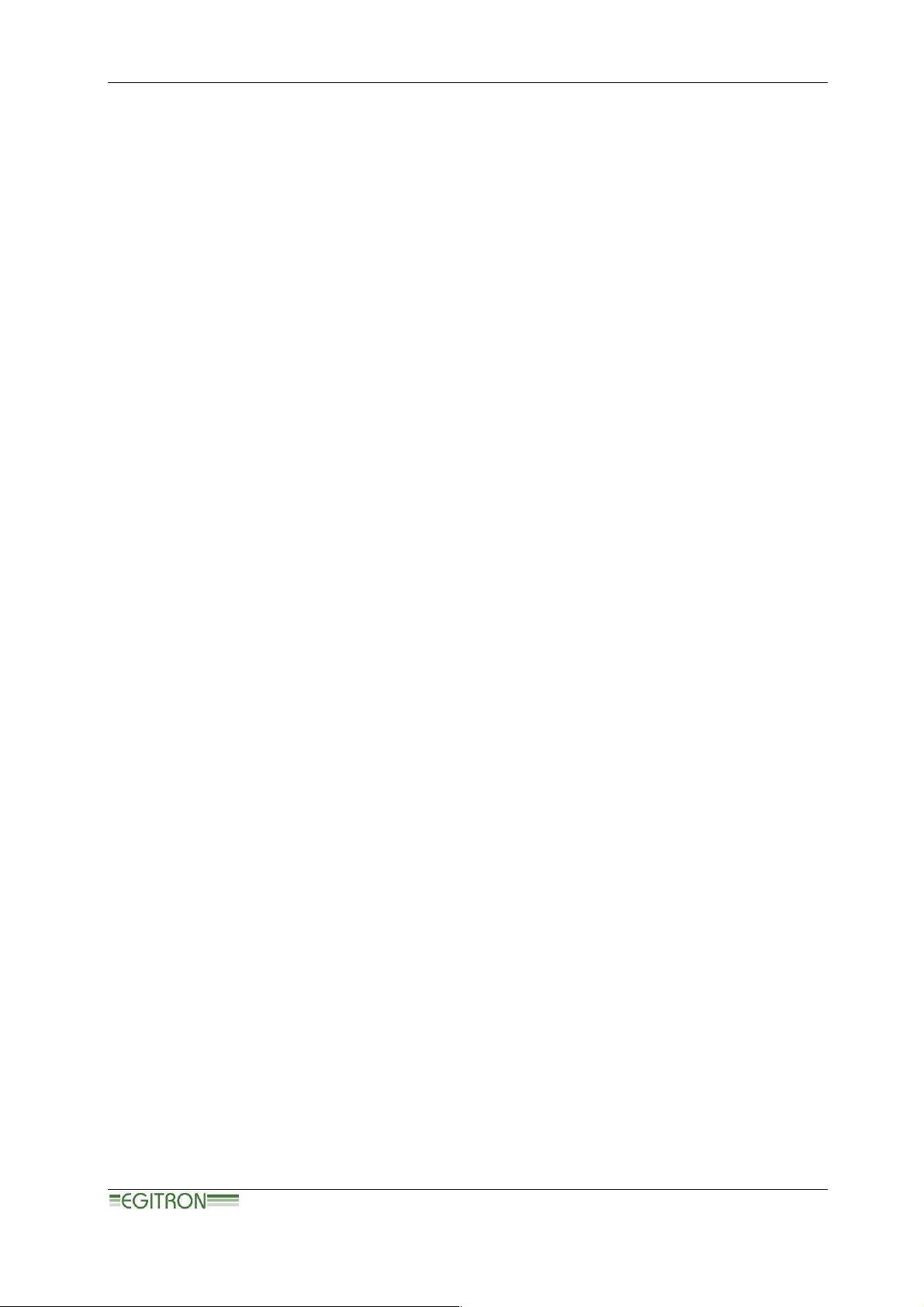
ExtraLab Plus – Cork Extraction Force and Torque Measuring System
ANNEX A – OPERATOR INTERFACE MENU TREE ......................................................................................... 41
ANNEX B – ACCESSORIES ................................................................................................................................. 43
1.
2.
A
NTI-SPLASH PROTECTION APPLICATION
C
LAMPS
.............................................................................................. E
............................................................................................... 43
RROR! BOOKMARK NOT DEFINED
ANNEX C – CALIBRATION ................................................................................................................................... 45
1.
2.
3.
C
ALIBRATION SETUP
C
ALIBRATE EXTRACTION
T
ORQUE CALIBRATION
............................................................................................................................. 45
....................................................................................................................... 46
.......................................................................................................................... 49
ANNEX D – FIRMWARE ACTUALIZATION ........................................................................................................ 54
ANNEX E – COMMUNICATION CABLE .............................................................................................................. 56
ANNEX F – TECHNICAL SPECIFICATIONS ...................................................................................................... 57
NOTES .................................................................................................................................................................... 58
.
7 / 59
Page 8
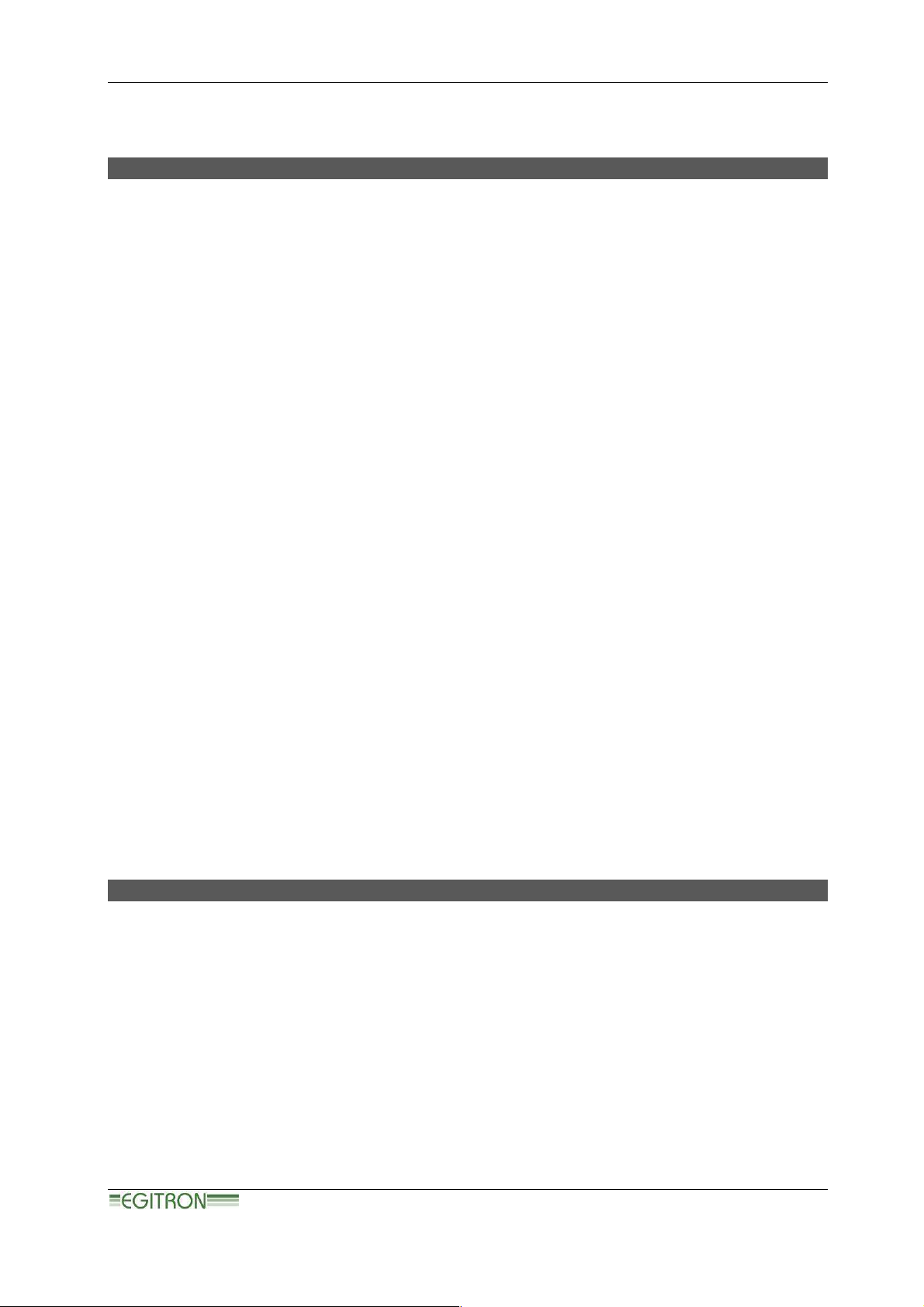
ExtraLab Plus – Cork Extraction Force and Torque Measuring System
WELCOME NOTES
Congratulations for purchase ExtraLab Plus – Extraction Force and Torque Measuring System.
With this excellent equipment it is possible to assess the closure quality thru the analysis of different
physical tests, namely extraction force, opening torque, closing torque or breakage resistance,
following the standards in practice, allowing the user measuring a simple and reliable way to
perform these tests.
The users have at their disposal an equipment of control, with small dimensions, developed with
metrological precise techniques, assuring, a high standard and innovative quality control.
ExtraLab Plus is supplied with software for Windows compatible with all Microsoft Windows
9x/Me/NT/2000/XP/Vista/7 operating systems. This software was specifically developed for the
ExtraLab Plus and it allows the user to:
• Monitor the equipment;
• Collect the tests data from the ExtraLab Plus and present them graphically;
• Save the tests into a database for later use;
• Print reports in several languages;
• Setup the quality control tests configuration;
• Perform equipment calibration;
• Export data to Microsoft Excel.
This operation manual contains instructions to setup the ExtraLab Plus, providing detailed
information regarding its operation.
MANUAL CONTENTS
This operation manual describes the ExtraLab Plus and also the PC interface software. It starts with
ExtraLab Plus characteristics, the setup procedure, the connection to a PC and the interface control
software setup. After the setup, are described the ExtraLab Plus functionalities; the test process
and the data acquisition thru the interface software. In the following chapters, you can find
information about saving the tests, opening saved tests and printing reports. Next, the operation
manual explains how to export data to Microsoft Excel. At the end, the equipment calibration,
maintenance and troubleshooting are described.
8 / 59
Page 9
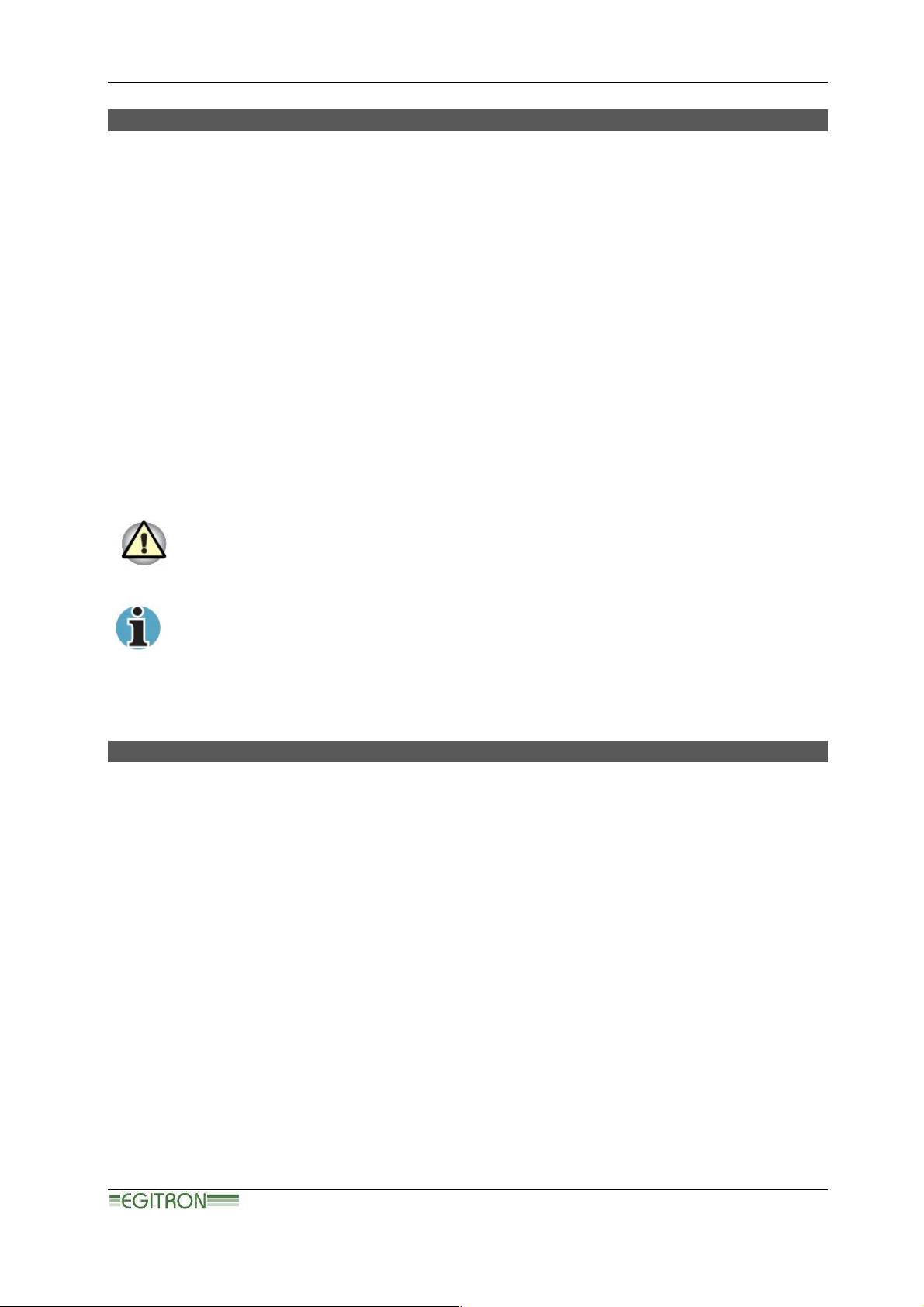
ExtraLab Plus – Cork Extraction Force and Torque Measuring System
1. CONVENTIONS
Abbreviations:
In this operation manual you can find the following abbreviations:
• ExtraLab Plus – Extraction Force and Torque Measuring System
• Report – Group of tests on one or more corks
• Test – Extraction/Detaching/Rupture test for a single cork
• PC – personal computer
Messages
Some messages are used in this manual to call your attention for important information. Each
message type is identified as follows:
Pay attention! A warning signal informs that an improper equipment use or not following
the instructions, can cause personal and/or equipment damages.
Please read. This is a suggestion or advice which can help you to get more benefits from
the equipment.
2. EXTRALAB PLUS AND PC INTERFACE SOFTWARE SETUP
2.1.
ACCESSORIES SUPPLIED
Along with this user manual you can find the following items:
1. Installation Guide;
2. Software interface for PC ;
3. Set of accessories, according to the order made and as the package contents sheet.
2.2. PC INTERFACE SOFTWARE SETUP AND CONFIGURATION
To install the PC interface software, please follow the next steps:
1. Place the setup CD or PENDISK at the computer CD/DVD drive or USB port;
9 / 59
Page 10
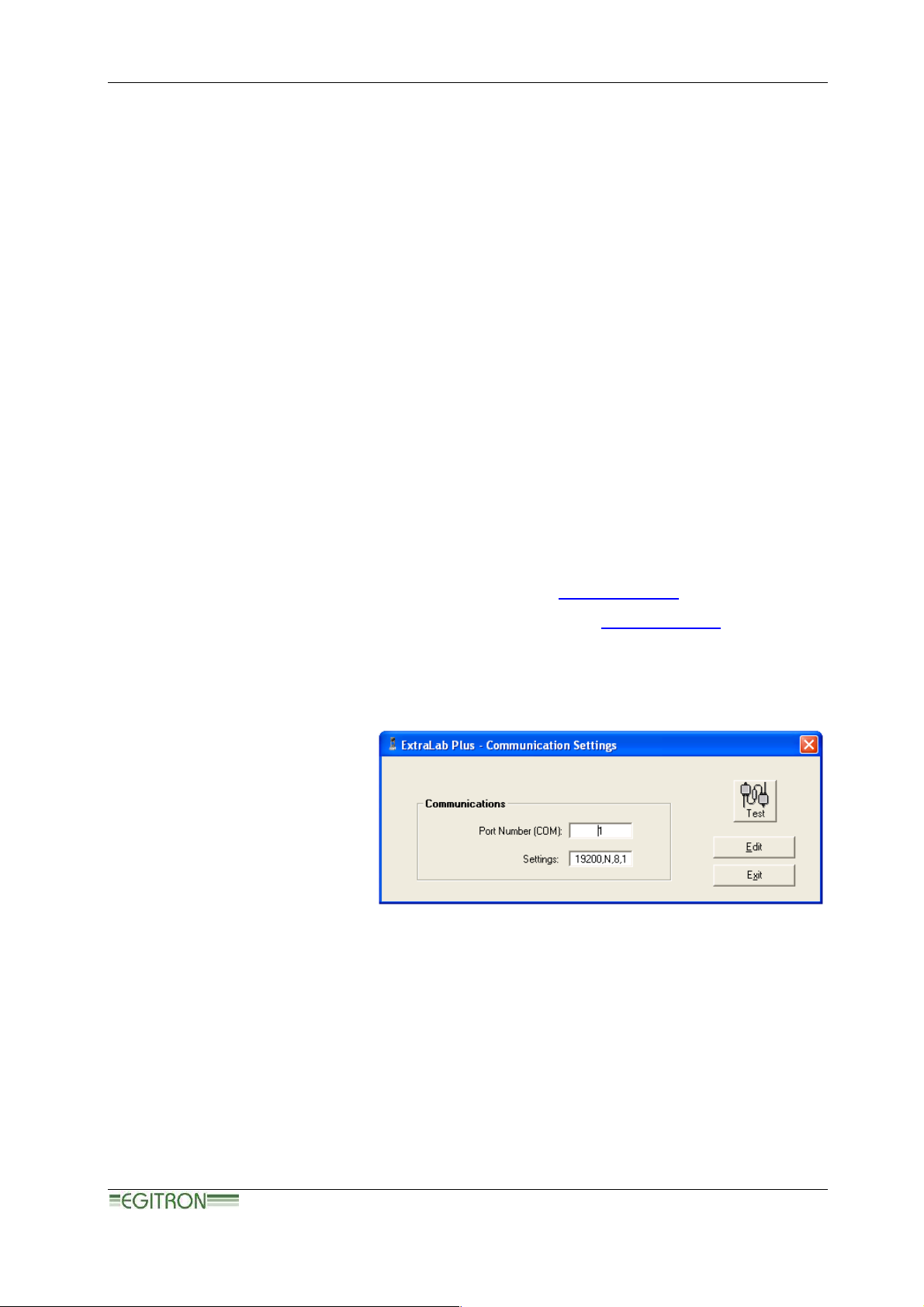
ExtraLab Plus – Cork Extraction Force and Torque Measuring System
2. Using the Start button, select the Run command and write “D:\Setup\setup.exe”, where D is
the CD/DVD or PENDISK drive letter. If the CD-ROM or PENDISK is accessed by another
letter, the user must type the corresponding drive letter. Afterwards press Enter. The
installation program must be executed following the indications until the installation is
successfully completed. The user can also run “Setup”, accessing installation folder thru
“My Computer” or using Windows Explorer.
After software installation, the user can start the Interface software from the shortcut “ExtraLab
Plus” on the programs menu (or a desktop shortcut may be created).
At startup, the software makes a communication test with the equipment. If there is no
communication, the user receives a warning with the possible causes. In this case, some software
options are inactive, including the option of performing tests. However, the user can still see the
existing tests on the Database and print some reports.
The most common causes for communication failure are:
1. Equipment not connected: connect the ExtraLab Plus (see next chapter).
2. The connection with the communication cable is not correct (see next chapter).
3. Communication parameters are not correct: For changing the communication settings the
user should select “Communications” on the “Configuration” menu at the main toolbar. After
this, a new window like
Figure 1
shows up. On the interface software it is possible to
configure the PC serial
port number (COM) where
the communication cable
is connected, and the
communication settings,
including Baud-Rate,
parity, bits number and
Figure 1 – Communication settings
Stop bits number. The communication settings for ExtraLab Plus are: “19200, N, 8, 1”.
After checking the causes for the communication fail, it will be necessary to press Test on the
communications settings window (
Figure 1
) or press the identical button on the main window to test
the communication with the equipment. If successful all software options will be activated.
10 / 59
Page 11
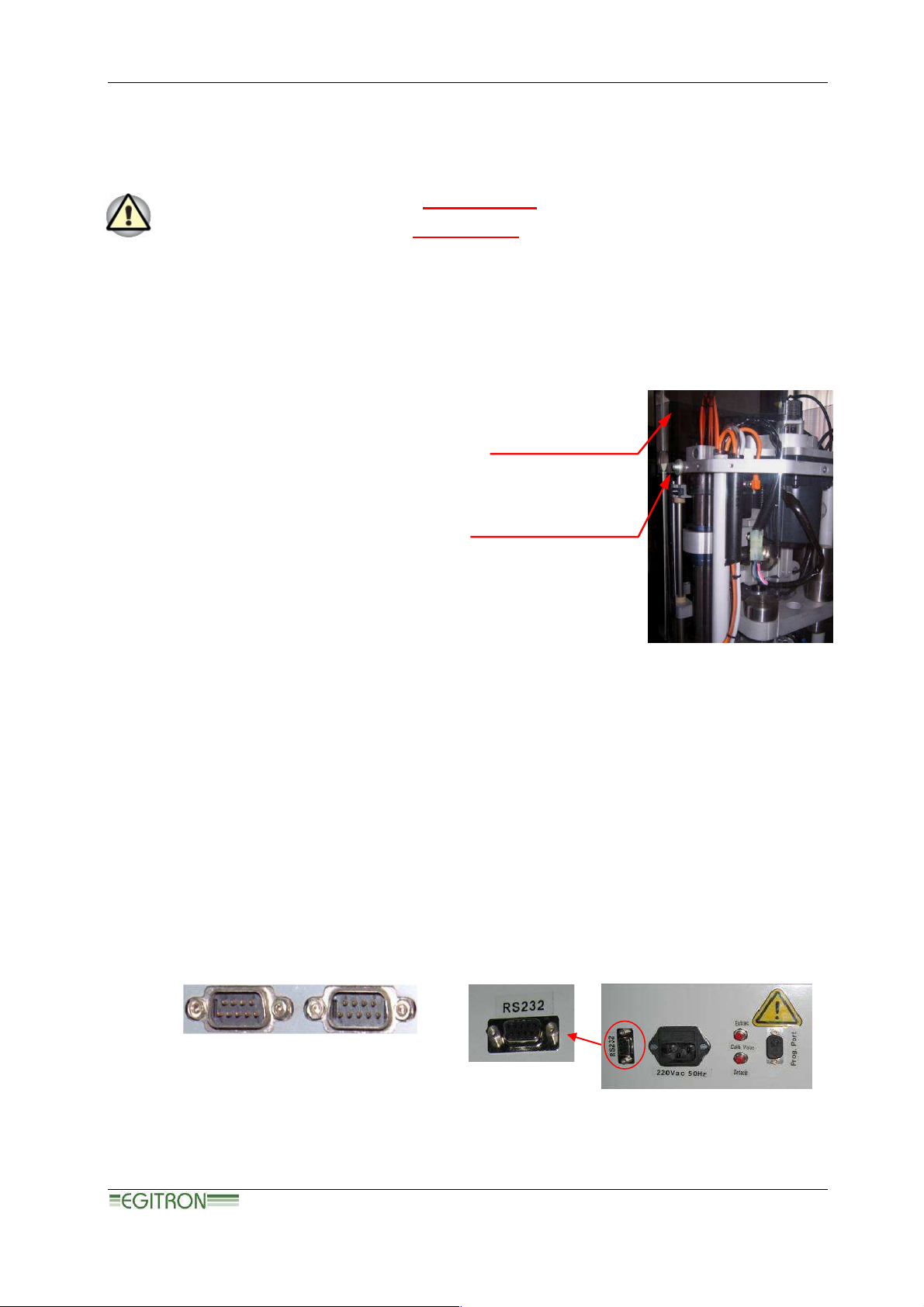
ExtraLab Plus – Cork Extraction Force and Torque Measuring System
Screw with the existing
screws (4)
2.3. MACHINE SETUP
Before making any connection it is very important that the user understands the technical
specifications of the machine (see Annex F). The technical specifications and the
information next to the connectors must be followed, otherwise damages in the equipment may
occur which will not be covered by the warranty (see warranty conditions above). In case of doubt,
please contact EGITRON for technical support.
2.3.1. Back acrylic cover
a) After placing the equipment at its
workplace.
b) Apply the back cover (when supplied
separately) on the back of the
equipment and tight it with the existing
Apply the cover
screws.
Figure 2 - Back cover application
2.3.2. Connecting
a) Connect the ExtraLab Plus equipment to the pneumatic feeding thru the pneumatic
connection on the back panel. The feeding tube should have 6 mm of diameter (type
FESTO PUN-H-6x1-nt) and the pressure must be between 6 and 8 bar.
b) Connect the power cable according the indication on the label next to the power connector
(Figure 7 - Command Box).
c) Connect the communication cable on the PC communication port. If the PC only has USB
ports available, use a RS232/USB converter (If required contact EGITRON to order a
RS232/USB converter).
Figure 3 - PC Serial
Communication Ports RS232
Figure 4 - ExtraLab Plus Serial Communication Port
(Rear Command Box)
11 / 59
Page 12
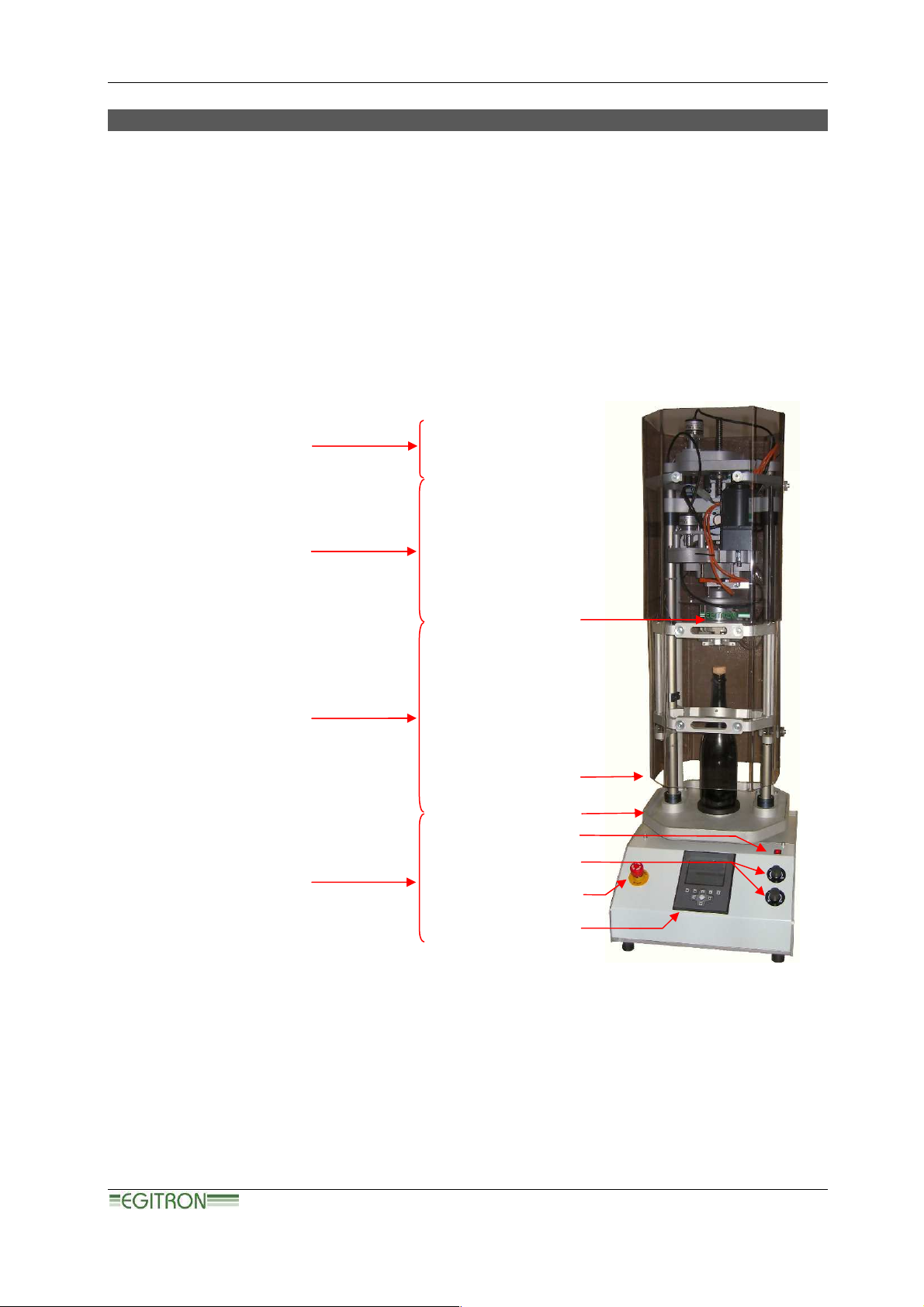
ExtraLab Plus – Cork Extraction Force and Torque Measuring System
Box
the equipment
area
Adjustment
ENCY
button
Console
Gripper
door
Measurement unit
(Extraction +Detaching)
3. OPERATION AND EQUIPMENT FEATURES
On this chapter we will explain the functionalities of ExtraLab Plus, including the control by the
command box and the control by the interface software, in order to enable the user to correctly
operate the equipment and perform tests. On the next subchapters, the most important aspects to
consider when operating ExtraLab Plus will be analyzed, so that, after a careful reading the user will
be able to fully operate the equipment and understand some less intuitive operations .
Upper group of
(encoder + extraction motor)
Working
Security
Elevation Base
Power Switch ON/OFF
Command
Figure 5 - ExtraLab Plus (front panel)
EMERG
Command
(Keys and display)
12 / 59
Page 13
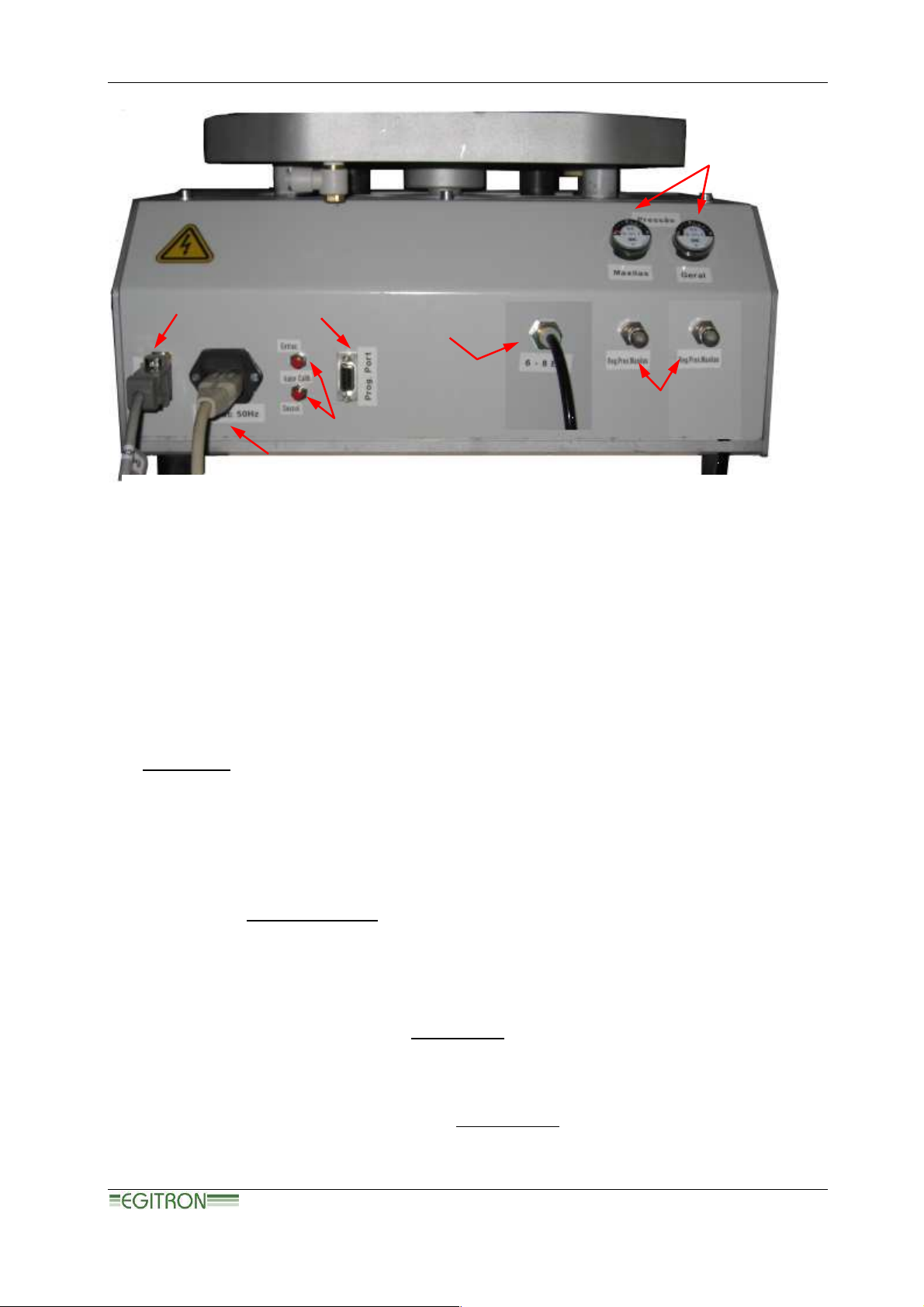
ExtraLab Plus – Cork Extraction Force and Torque Measuring System
Programming port
Pressure gauges
Communication port
Power connector
Compressed air
feeding (6mm)
Pressure regulators
Calibration buttons
Figure 6 - ExtraLab Plus (back panel)
(ELEVATION) (GRIPPER)
3.1. GENERAL ASPECTS
3.1.1. Equipment description
The ExtraLab Plus has a tower format, supported by two cylindrical guides and an aluminum
enclosure which contains the electronic control (commands and processing unit). On the next
paragraphs, we will describe the main parts.
The upper group of this equipment is composed by:
• a motor which is responsible by the extraction movement,
• a vertical position sensor (encoder) and the initial position sensor;
• a lever to hold / release the security door
Below there is the measurement unit, composed by two load cells, used to measure the extraction
force and torque. In this unit, there is also a motor and a sensor for the torque movement. Finally
there is a gripper and a set of optical fibers to detect the approach to the closure.
Below the measurement unit, there is the working area, used for positioning the bottle, adjusting the
measurement unit to the test type and performing tests.
On the lower part of the equipment, there is the command box which contains the electronic control
system. On the frontal panel of the command box, there are the following items:
13 / 59
Page 14
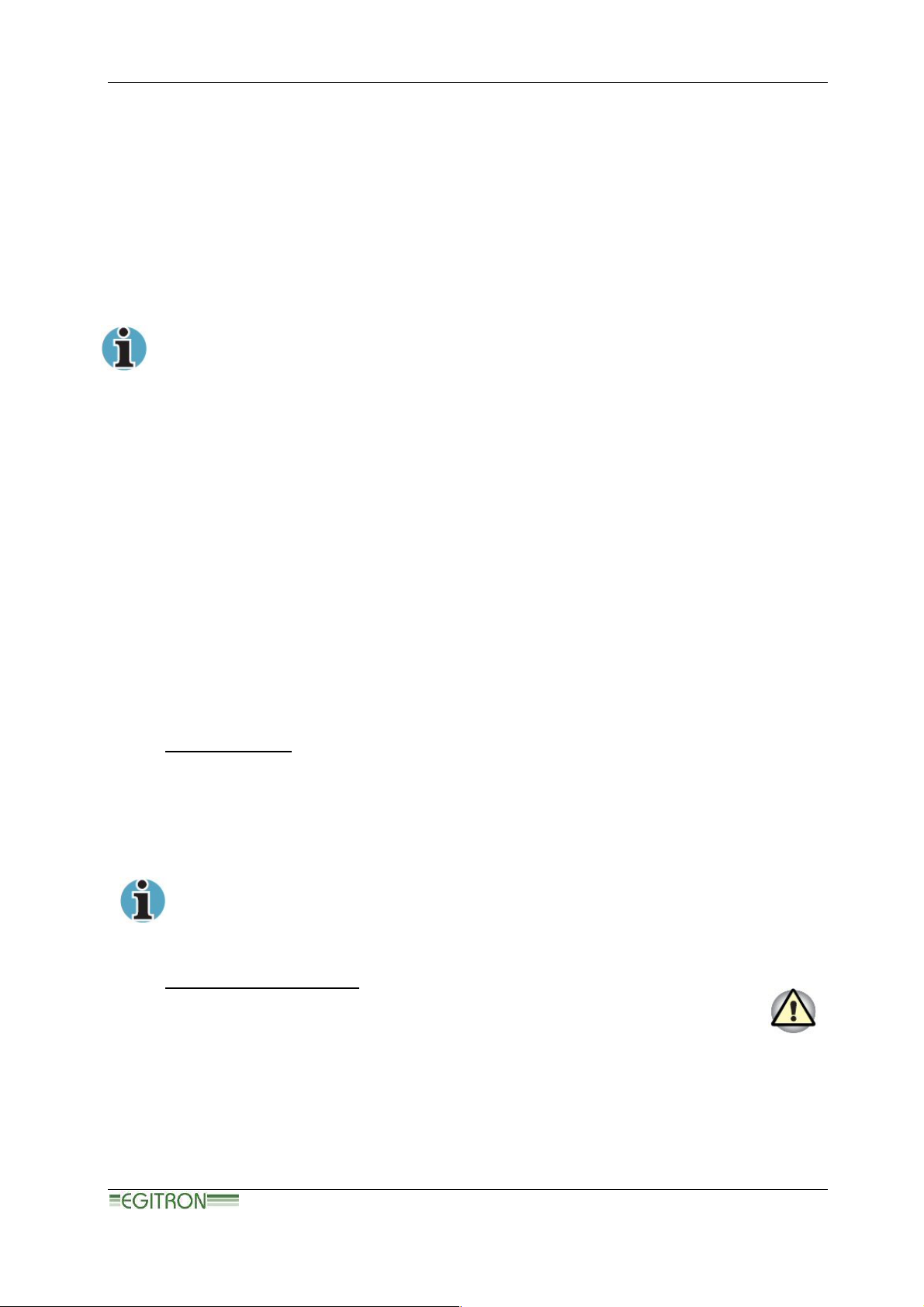
ExtraLab Plus – Cork Extraction Force and Torque Measuring System
• Operator interface where it is possible to easily operate the equipment.
• Regulators to set the speed of the extraction test and the torque test
• Emergency button to stop the equipment in case of emergency.
• Power Switch ON/OFF that allows the user to turn-on and off the equipment.
On the command box back panel, illustrated in
Figure 6
, the user will find the power supply
connector, the communication and programming ports. The first used to communicate with the PC
and the second used port is used for programming the machine and it should not be used
except when performing a firmware update. For more details, please see ANNEX D –
Firmware Actualization that contains information related to firmware update.
On the right of the power plug, there are two red buttons (one for the Extraction load cell and
another for the Torque load cell), used for checking if there are discrepancies between the factory
calibration values and the current values.
Over the right side, there is the plug for compressed air where the pneumatic connection is done.
And there are also two pressure gauges that indicate the pressure for the elevation cylinder
(Elevation) and the pressure applied on the pneumatic Gripper (Gripper). To adjust the pressure
there is a regulator for which actuator (gripper and elevation cylinder). Both adjustments are
important:
• Gripper pressure: should be adjusted to prevent the sliding of the cork when testing
champagne or bar top cork, without damaging the cork. Generally, the pressure should be
between 2 and 2.5 bar, however the operator should adjust the equipment pressure having
in mind the following scenarios
- Insufficient pressure: Cork stopper “slides” during the test.
- Excessive pressure: After the test, the cork stopper shows damage, for example
disruptions in the clamps tightening area. This will change the test values.
• Elevation cylinder pressure: adjust so the bottle is not too much compressed against
bottle positioner (it may burst) and so the bottle does not rotate during torque tests.
Generally the pressure should be between 4 and 4.5 bar.
Please find information about the accessories usage at ANNEX B – Accessories.
14 / 59
Page 15

ExtraLab Plus – Cork Extraction Force and Torque Measuring System
3.2. CONTROL THROUGH THE COMMAND BOX
Figure 7 - Command Box
3.2.1. Operation Basic Concepts
In this chapter we will be explain the basic concepts of navigation between the different windows
available in the operator interface (display) that is in the command box, as illustrated on
On de operator interface there is a graphic display and a keypad.
There are three operating modes:
• Test Mode: the default mode, in which it is possible to perform tests.
• Calibration Mode: accessible through the option “CALIB” in the main menu (
this mode are provided some features for calibration and for performing “manual”
movements.
• Configuration Mode: accessible through the option “CONFIG” in the main menu (
Figure 7
Figure 8
Figure 8
). In
),
.
where it is possible to configure the equipment and configure also the test to be done.
On the display it will be available, at every time, the information related with the active mode, i.e.,
the display will show information related with the tests when in test mode, will show information
about calibration in calibration mode and will show the configuration menus when in configuration
mode.
15 / 59
Page 16
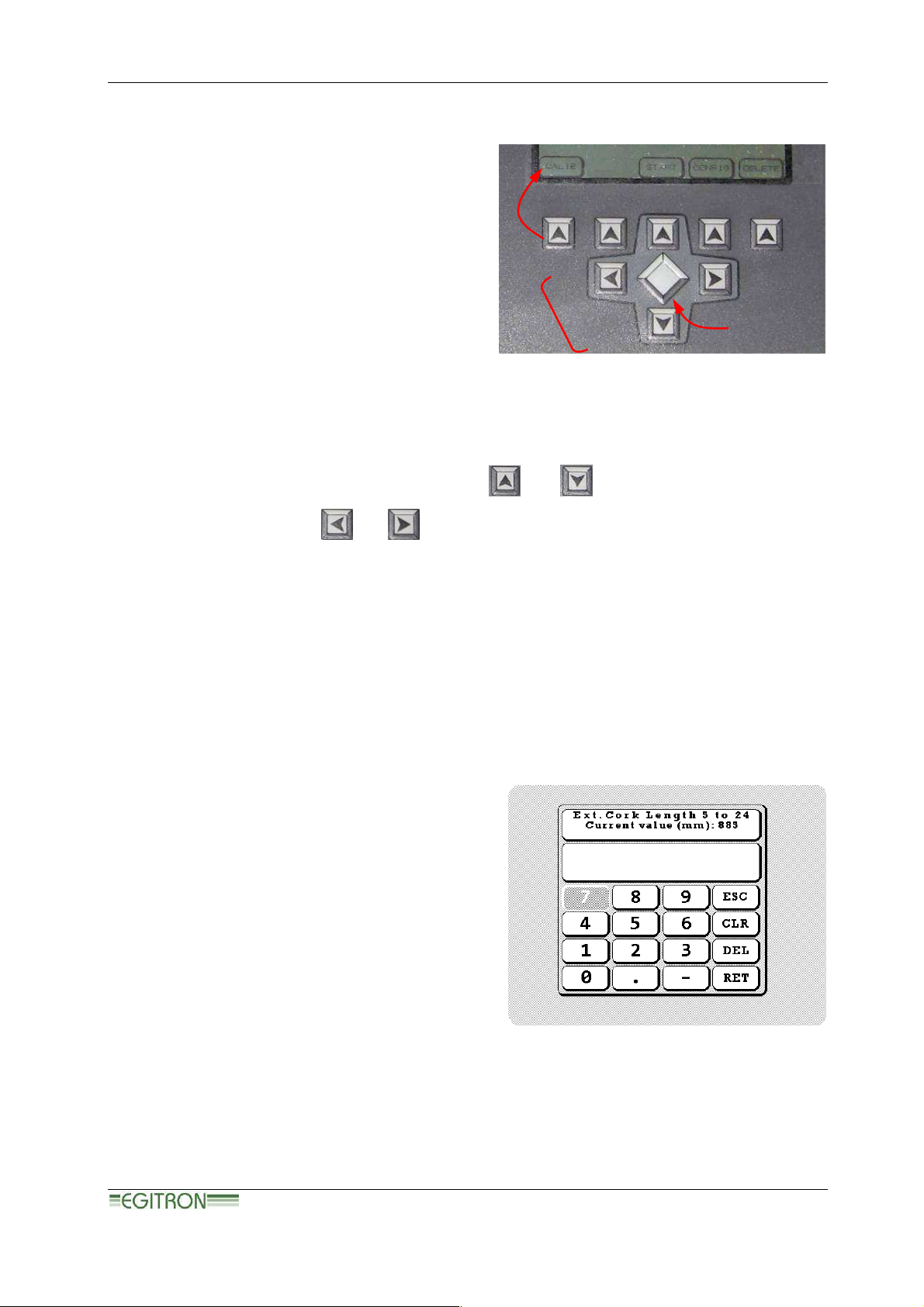
ExtraLab Plus – Cork Extraction Force and Torque Measuring System
The keys are the control means available for
navigating between the different modes. These also
allow to command individual movements
(Calibration Mode) and to configure the equipment
(Configuration Mode). The keys have the following
functionalities:
• Function Keys (
Figure 8/A
): These keys
command the equipment according to the function that appears on the lower edge of the
display.
• Navigation Keys (
Figure 8/B
– lighter background): these keys assume distinct functions
depending on the mode. Further the keys and will be designated as “up” and
“down”. And the keys and will be designated as “right” and “left”.
• Central Key (
Figure 8/C
): The role of this key will also depend on the active mode. On Test
Mode the function is for “OK” and the equipment will perform a test, or start the equipment
depending on the equipment status. On Calibration mode, it will be for raising the base for
A
B
Figure 8 - Keys of the console
C
bottle elevation and on configuration mode it will be used to confirm the selected option.
3.2.1.1. Template for values introduction
On the configuration menu there are some templates
for introducing values (
validated by the range of values indicated on the
upper side of the screen. To select a value, browse
through the characters available and press the
central key to confirm the value. Repeat this
operation until the end of the introduction. To confirm
the value, press “RET” and to cancel the introduction,
press “ESC”. If the value that is being introduced is
out of the validation range, this introduction will not be
allowed.
Figure 9
) which will be
Figure 9 – Values introduction
16 / 59
Page 17
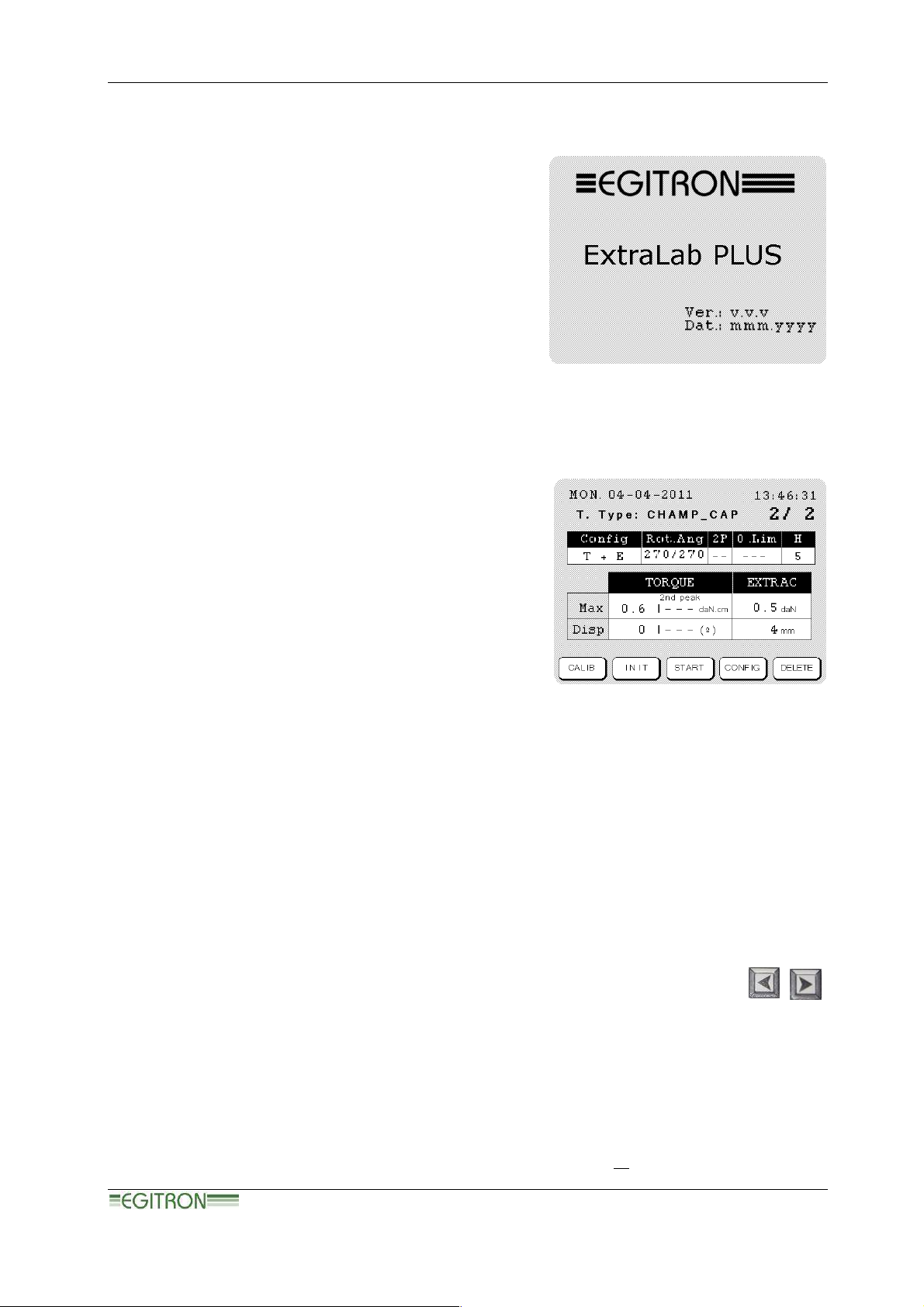
ExtraLab Plus – Cork Extraction Force and Torque Measuring System
3.2.2. Welcome Window
Press the “Power” bottom on the front panel of the
command box to start the equipment. At starting, a
welcome screen will appear with an indication of the
installed Firmware version (
main screen will show (
Figure 10
Figure 11
). After 2 seconds the
).
3.2.3. Main screen
The main screen is illustrated on
represented, in a condensed way, the memory state, the
tests results, the current test configuration and time and
date information. For better understanding the different
information areas, these were identified in
letters, whose meanings we will describe below.
A. Information about time and date (chapters 3.2.4.4 and 3.2.4.5).
Figure 11
. Here it is
Figure 11
by
A
B
C
D
E
Figure 11 – Main screen
B. Information about memory state: on the example we have Test 1 that has been visualized
in a TOTAL of 1 test in memory.
C. Current test configuration, in this example we have the Test Type T + E (chapter 3.2.4.2),
Cork Type Plus (chapter Error! Reference source not found.) and Torque Angle 75
degrees (chapter Error! Reference source not found.).
D. Information about test results: On the example above, the Torque test had the maximum
value of 12.8 daN.cm at 28º and the Extraction Test had the maximum value of 12.3 daN at
a displacement of 2 mm. If one of the tests was not done, asterisks (****) will appear on the
corresponding column. Use the horizontal arrow keys to navigate between the
tests in memory.
E. Functions: show the modes / functions available since the main window:
o CALIB: Enter in the calibration screen (see chapter3.2.5).
o START: Start a test (it may also be done by the central key).
o CONFIG: Enter in the configuration menu (see chapter3.2.4).
o DELETE: Open the confirmation screen in order to delete all tests in memory.
17 / 59
Page 18
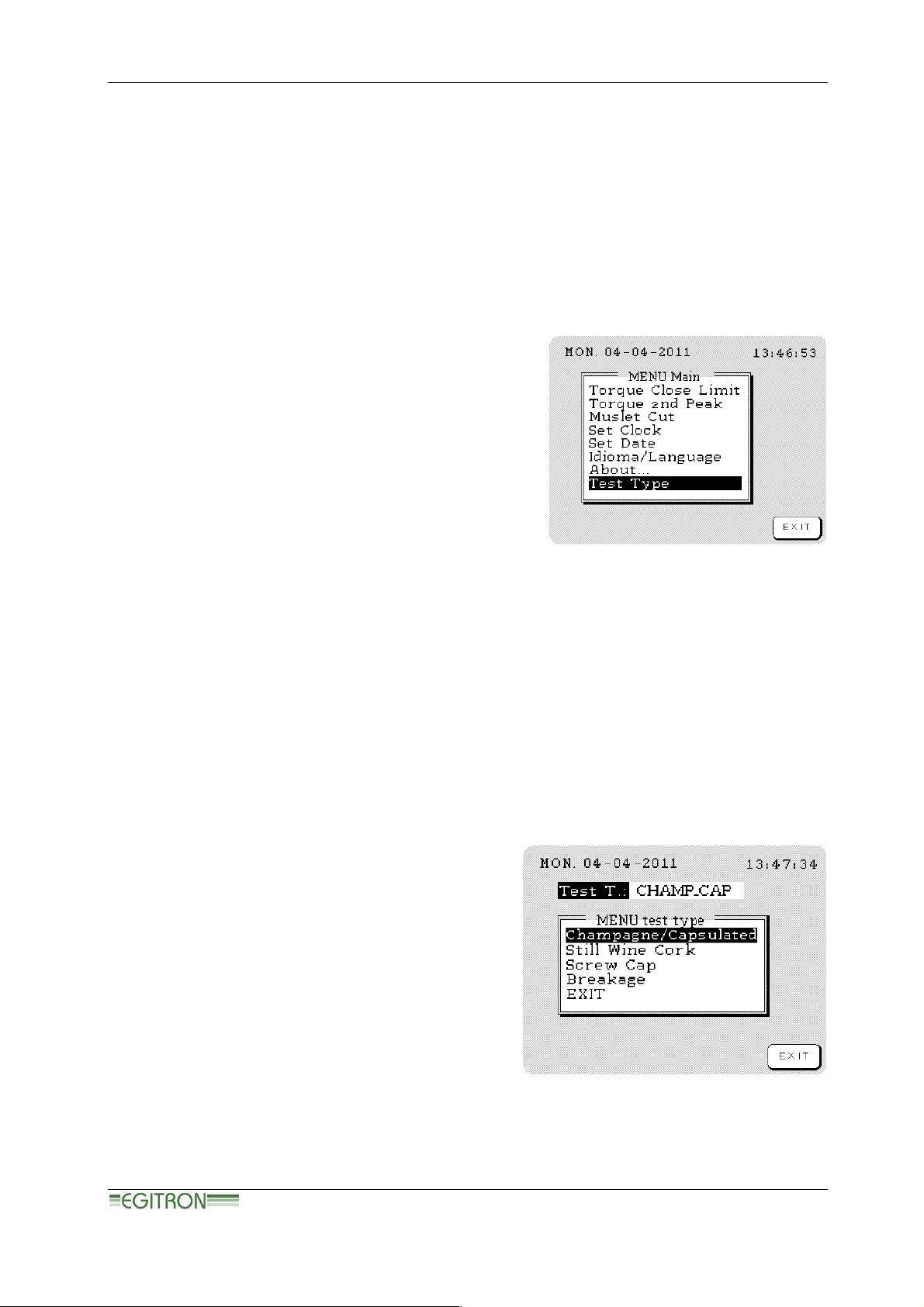
ExtraLab Plus – Cork Extraction Force and Torque Measuring System
3.2.4. Configuration Menu
The configuration menu gives access to a set of settings that allow the user to choose some
generic parameters, such as language, date, time, and other parameters related with tests
preparation. These last parameters should be adjusted every time the user starts a new report (set
of tests) according with the test type to perform.
To access the configuration menu, press “CONFIG” and
the display should show the configuration menu (
12
).
Figure
Before we present each menu, it is important to have in
mind the following concepts, concerning the navigability
within the menus.
• As seen in 3.2.1 the keys “up” and “down” allows
the navigation between the available options
Figure 12 – Configuration Menu
• The central key selects the highlighted option being a submenu selection or a value
selection.
• Every time the user wants to leave a menu, select the key “EXIT” on the right. Next press
the central key to confirm. After this, the program returns the previous menu or exits the
configuration menu and returning to the main screen (for an overview of the screens tree
see
ANNEX A – Operator interface menu tree
).
3.2.4.1. Test Type
T
he ExtraLab Plus allows the execution of 4 test
types:
• Champagne/Capsulated;
• Still Wine Cork;
• Screw Cap;
• Breakage.
Figure 13 – Test type configuration
18 / 59
Page 19

ExtraLab Plus – Cork Extraction Force and Torque Measuring System
3.2.4.2. Test Mode Configuration
T
he ExtraLab Plus allows the execution of 6 test modes. To
ease the identification of each test mode on the main
screen, these were coded through related letters. Next we
will describe the different tests types and the associated
letters:
Figure 14 – Test mode configuration
• Extraction (E): Only extraction test, without any rotation movement.
• Torque (T): only detaching test. The measurement unit moves towards the closure (cork
stopper or bar top), detaches it and at the end releases it without removing it from the bottle.
• Torque + Extraction (T + E): Torque (detaching) test followed by Extraction test.
• Torque and Extraction (T & E): Torque (detaching) test performed simultaneously with the
Extraction test.
• Overtorque (O): Overtorque test.
• Torque + Overtorque (T+O): Torque (detaching) test followed by Overtorque test.
• Insertion (INSER): Only insertion test (applies only to flat top capsulated corks).
3.2.4.3. Closure Configuration
Based on this parameter, the measurement unit
will define the position of the clamps on the
pneumatic gripper. The user can select one of the
five options available. The closure configuration is
also coded to ease the visualization on the main
screen. The closure options are:
• Champagne (Plus): 19 mm;
• Long Cap (Cap A): 15 mm;
• Short Cap (Cap B): 5 mm;
Figure 15 – Closure configuration
• Poly: 24 mm;
• Other (D(xx)): The distance may be set by the user, being xx a value between 5 and 30
(24mm for models before serial number 005). Selecting this option, the user will have to
19 / 59
Page 20

ExtraLab Plus – Cork Extraction Force and Torque Measuring System
manually introduce the exterior cork length value (part of the cork that that remains out of
the bottle), according to the range validation and as referred on the chapter 3.2.1.1.
The appropriate configuration for the clousure type is very important. An incorrect
configuration can damage both the equipment and the bottle to be tested.
3.2.4.4. Set clock
After selecting this option, the user will have to use a value introduction template to enter the current
time. Which must be done according with the indications in chapter 3.2.1.1 and following the time
representation on the top of the template (HH-MM-SS) in an 24 hours format (example: 13-10-00 to
13 hours, 10 minutes and 0 seconds).
3.2.4.5. Set date
In this menu the user can set the date thought a value introduction template. This must be
completed according with the indications in chapter 3.2.1.1 and according to the date representation
on the top of the template (DD-MM-YYYY ex: 24-10-2009).
3.2.4.6. Language
In this menu it is possible to choose the language that the
user wants for the equipment operation. The options are
Portuguese and English (
Figure 16
).
3.2.4.7. About…
Screen with information about the embedded software
(Firmware) and EGITRON contacts.
Figure 16 – Language
3.2.5. Calibration screen
Pressing the “CALIB” key on the main window (
it is possible to access the calibration screen (
Figure 11
Figure 17
),
). In
this screen are displayed ‘live’ readings of the load cells
used in each test type and is also available a set of
commands which allow to command manually the
equipment.
Figure 17 – Calibration screen
20 / 59
Page 21

ExtraLab Plus – Cork Extraction Force and Torque Measuring System
The calibration operation must be performed by an operator with high level of responsibility
and technically able to perform this operation. In this mode, some of the security functions
of the equipment will be inactive. Therefore it is recommended to keep, as far as possible, the
protection door closed and to have a very careful attitude whenever performing any command. In
case of doubt, please contact EGITRON.
Next we will describe the information fields and after the available commands.
Information fields:
• Vel: this field indicates the velocity on Extraction test and on Torque test. The reading of the
velocity is made only on the relevant movement of the test, for example during the
ascendant movement in Extraction test or during the counterclockwise rotation movement
on Torque test.
• ADC: represents the digital result of the analogical signal conversion from each load cell.
This value is important for the calibration procedure and to verify calibration value (see
procedure for calibration on
ANNEX C – Calibration
).
• For / Mom: This is the result of the digital value (ADC) conversion into a Force value or
Torque value. Below force or torque value there is a graphic bar associated the respective
value.
Available controls:
• MAXIL: Allows opening and closing the pneumatic gripper.
• ZERO: Allows sending a Zero (Tare) command to each of the load cells (Extraction and
Torque).
• Central Key: Allows the command of the cylinder responsible for moving the elevation base
(up and down). This action can be useful to verify the use of a certain type of bottle
concerning the position of the bottle in respect the centering bar when the elevation base is
at top (e.g. short bottles have to be tested using the supplied short bottles support – see
installation guide).
• Navigation Keys and : allow starting the pneumatic gripper rotation movement,
on each direction, simulating the Torque test.
• Navigation Keys and : allow to setup descent and ascent movements of the
measuring unit. In order to guarantee some security, some of the implemented rules should
be held in mind:
21 / 59
Page 22

ExtraLab Plus – Cork Extraction Force and Torque Measuring System
o On calibration mode, if the measurement unit is not in the initial position (top), the
system does not allows the descent movement. First, the user must place the
measurement unit to its initial position (all the way to the top).
o There is an imposed limit for the descend movement. This limit prevents the
measurement unit to hit the bottle support, but does not protect the equipment if any
obstacle is placed on the path of the measurement unit.
o The readings of the load cells are activated during the up and down movements in
order to prevent the system from overloading the load cell.
3.2.6. Initialization
In order to start a test, the system needs to verify all
the startup conditions. Case these are not verified,
the user should initialize the system. During
initialization the following operations are executed:
• Reposition the movable parts in their original
positions;
• Check the system sensors (position
sensors, gripper obstruction, load cells
values, security door position, etc.).
Figure 18 – Inicialize
It is necessary to carry out the Initialization every time the equipment is at a non-Initialized status.
This happens when:
• the equipment is turned-on and before performing the first test;
• whenever a test is aborted;
• when a free movement is done during the Calibration mode,
• after the occurrence of an important error on the equipment.
It is also necessary to initialize the system whenever the bottle type is changed. The reason
for this is that in order to minimize the test time, the measurement unit stops at an
intermediate position according with the bottle being tested. Therefore when changing the bottle
type, the system should be initialized, once the intermediate position may not adjust to the new
bottle type.
22 / 59
Page 23

ExtraLab Plus – Cork Extraction Force and Torque Measuring System
Info Toolbar
General Menu
3.2.7. Stopping movements
The operator can stop at any moment, any equipment action by performing the following step:
• At the Command Box: Pressing “ABORT” bottom.
After executing the stop command, it will not be possible to continue the testing, without initializing
the system.
3.3. PC Program
The software was developed having in mind that it could be used by any person, not requiring much
computer knowledge. Hard work was evolved to make it a very user-friendly interface. All input data
is properly validated, and the user is notified if any data is not valid or if any operation is not
possible, cutting to minimum the chance of introducing errors. By this way, we assure that the
equipment will not carry out any operation that can put in risk the operator or even the equipment.
The user can try by himself if it is or not possible to enter a specific value or to carry a specific
operation.
Results
Status
Toolbar
Visualization
and
configuration
of the test
type and
parameters
Command
Toolbar
Figure 19– Main window of the control program
23 / 59
Page 24

ExtraLab Plus – Cork Extraction Force and Torque Measuring System
Whenever it is necessary to explain a particular value or button in the software windows, there are
yellow sticks with a brief description which can be opened by moving the mouse over that value box
or button.
After starting the program, the main window is presented (
Figure 19
). On this window there are
available several functionalities and from it the user can access to all the available menus and
windows.
On the top side there is the main menu where it is possible to access to other program windows, as
configuration, calibration, reports, tables, saving and consulting saved tests etc.
On the right side of the window, one will find a Status toolbar that contains some information about
the equipment status. This information appears in a form of a picture (fixed or intermittent) and
additionally there is an info toolbar at the bottom of the main window with short messages which
shows information on the equipment status.
Still on the right side, there is also a section where some test configuration parameters are
visualized. The user can choose a Test Type configuration, and all of the configuration parameters
will be sent to the machine.
Bellow, on the right low corner of the window, there is a Command toolbar that contains buttons
associated to procedures like reading values from the equipment.
The main part of this window is filled by the Results area that contain the values and graphics of the
tests performed or of a report previously saved in the program database.
On the following chapters we will explain with more detail, all the potentialities of this equipment and
its interface software, like changing tests configurations, consulting recorded tests and performing
the equipment calibration.
3.3.1. Data Tables
There are several data tables,
which help identifying the report
and its execution conditions.
When saving a report, it is
possible to complement the
report with the following
Figure 20
– Bottle Types Table
24 / 59
Page 25

ExtraLab Plus – Cork Extraction Force and Torque Measuring System
information:
• Client/Supplier • Closure Types
• Size
• Treatment
• Washing
• Bottle type
• Cork Class
• Responsible
The different tables can be opened by selection the “Tables” option on the “Configuration” menu. All
tables have a similar construction and work the same way. For example,
Figure 20
shows the
Bottles Types table, where it is possible to add, delete, and change the Bottles Types.
In the tables, cork class, type of bottle, washing, closure type and treatment, there are fields where
the corresponding translations for each language should be introduced. For more information
please see the chapter Printing Reports.
3.3.2. Report Configuration
Select “Reports” on the menu “Configuration”,
to open the “Reports Configuration” window
(
Figure 21
). This window allows the
configuration of the company name and
address, the document code and the company
logo. The logo file should be in “BMP” format,
and to insert a new logo, press the “Edit”
button and select the folder containing the
logo on the “Folder” field, the “File” field will
show the names of all bmp files found in the
selected folder. By clicking on a file name, the
image will be displayed in the “Image” field. To
insert the selected image, double click it, the
image will then be displayed in the “Logo”
Figure 21 – Reports configuration window
field.
On the option “Default report language”, configure the default language to be used when printing
reports.
25 / 59
Page 26

ExtraLab Plus – Cork Extraction Force and Torque Measuring System
3.3.3. Acquire Values
After performing one or more tests, it is possible to import the values into the interface software.
To collect the values the operator has to press “Acquire Tests” button. Doing so, all tests
results in machine memory, both maximum values and individual values, will be imported
and visualized with the help of tables and graphics.
The results area is formed by three tabs:
• Maximum Values (
Figure 22
): tab where it is possible to see the maximum force and torque
values of all tests
(accordingly to the test
configuration). Here it is
possible to see a table
which contains for each
test, the maximum value
of the force and the
value of the
displacement where the
maximum force was
achieved, and as well
the maximum torque
Figure 22– Window with maximum values
value and the angle where the maximum torque was achieved. There are also two graphics,
one for Extraction and another for Torque with the comparison between the maximum
values of each test.
Finally, there is a statistical summary where it is possible to see the maximum, minimum,
average and standard deviation for both force and torque readings.
26 / 59
Page 27

ExtraLab Plus – Cork Extraction Force and Torque Measuring System
• Individual Values (
Figure 23
): this tab displays the individual values of a particular test.
There is a table with the
force and displacement
values and another with
the torque values and
angle (accordingly to the
test configuration). Below
these tables, it is possible
to find summary
information related with
the test, like number of
collected values and test
velocity.
Figure 23– Individual values
There are two graphics showing the moment and force evolution during the detaching and
extraction tests (accordingly to the test configuration). At the inferior left corner, there is a list
where the user can select the test to visualize. It is also possible to see a particular test, by
double-clicking the desired test, on the maximum values table.
At this tab it is also possible to delete the current test. For that, press the “Delete Test”
button. This will delete the test being visualized, only from the PC and not from the internal
memory of the machine.
27 / 59
Page 28

ExtraLab Plus – Cork Extraction Force and Torque Measuring System
3.3.4. Saving Reports
After acquiring data or consulting a report, it is possible to save data into the database
(BDExtraLabPlus.mdb), for later consultation, visualization and printing reports. Instead of saving a
new report, it is also possible to add data to an existing report. To save or add data, follow the next
steps starting from the main window:
1. Select “Save Report”,
on the menu “Report”,
to open the “Save
Report” window
(Figure 24);
2. Type the code (report
identification name) if
saving a new report, or
select an existing
report. If the report
already exists: press
“Add” and in this case
all tests will be added
to the selected report.
Figure 24 – Save Report
Instead of adding, press “Save” to replace the report data with the new data. If the report
does not exist, pressing “Save” the new report code is added to the list of saved reports.
3. Afterwards, it is possible to select other report characteristics: Closure Type, Size, etc. It is
also possible to add some complementary information to the report on the “Comments”
field. In order to print reports in other languages, the “Comments” field translations must be
done in the “Comments” tab.
Please take note that when adding data to an existing report, all the report characteristics of the
existing report will remain the same.
28 / 59
Page 29

ExtraLab Plus – Cork Extraction Force and Torque Measuring System
3.3.5. Open Reports
After saving a report into the
database
(“BD
ExtraLabPlus
possible to open the saved
report. For this, select the option
“Open” from the menu “Report”
and the “Open Report” window
(
Figure 25
list of the saved reports.
By selecting a particular report, all
the fields on this window are
updated with the corresponding
report information. By pressing
.mdb”), it is
) will open showing a
“Open” or double-clicking on any
report, the “Open Report” window
will close and the main window
Figure 25 – Open Report
will show the data of the selected report.
Still on the “Open Report” window there is a box named “Report Filters”, which allows the
introduction of filtering parameters such as Year, Code and Client / Supplier. This eases the
process of report finding. To filter the reports to visualize, use the characters “*” or "%" for any
character, or “?” or "_" for a single character. Please check the following examples:
1 - "A*": shows all reports started by “A”.
2 - "*AC*": shows the reports whose name contains the characters “AC”.
3 - "?A*": shows all reports which name has the character “A” as the second character.
To delete reports, select the desired report and press the “Delete” button. And finally, the “Exit”
button will close this window.
3.3.6. Printing Reports
Select the option “Print Report” at the menu “Report”, to open the print preview window. The report
(
Figure 26
according to the option “Individual Values”, a page for each test with the individual values.
) is formed by an initial page with the identification and the maximum values, and then,
29 / 59
Page 30

ExtraLab Plus – Cork Extraction Force and Torque Measuring System
The reports can only be printed if previously saved into the database. The user can choose the
report language, on the language list available. By default the report is on the language selected on
the report configuration window (3.3.2) but it can be printed on the following languages:
Portuguese, English, Spanish (Castilian), French and German.
Figure 26
– Printing a report
The appropriate translations should be written in the Grade, Closing, Type of Bottle,
Washing and Treatment tables. The translation of the field “Comments” must be inserted in
the “Save Report” window.
3.3.7. Export to Excel
Selecting the option “Export Excel”
from the menu “Report”, the “Export
values to Excel…” window will open
(
Figure 27
opening an Excel file, save the file
and keep it opened. In the window,
on the field “File” introduce the Excel
file name and in the “Sheet” field the
sheet name where to export. It is
also possible to configure the 1st row
and the 1st column as starting point to export the information. Other option is to select if is necessary
). The next step must be
Figure 27 – Export to Excel configuration
to export the maximum values or individual values and the file extension (xls or xlsx). The Excel
Language list allows configuring the language of the Microsoft Excel installed on the PC.
30 / 59
Page 31

ExtraLab Plus – Cork Extraction Force and Torque Measuring System
3.3.8. Calibration
Like any laboratory equipment, the ExtraLab Plus is subject to calibrations in order to prove and
check the values acquired. If required, EGITRON can supply a Calibration Kit for ExtraLab Plus, as
referred in Annex C.
.
It is not possible to simultaneously perform calibration and tests.
Calibration is an operation with a high level of responsibility and only technical staff with
metrology knowledge should perform this operation. For this reason, the calibration
window is protected with a password that is by default “egitron”. To increase security this
password should be changed – for this select the option “Password” on the menu “Configuration”.
To open “Calibration” window,
select “calibration” on the
main menu. Afterwards, it is
necessary to type the
password in order to validate
the user (see note above).
After that, the “Calibration”
window will open (
Figure 28
).
On the upper side of the
window, there is a list for
choosing the load cell, which
will be calibrated. (Extraction
or Torque)
Figure 28
– Calibration Window
Below this, there is the load cell value, where is indicated the value obtained thru the Analogue-toDigital Converter (ADC value) and the corresponding value in daN.cm and in Kgf.cm (depending on
the load cell). The reading can be set to “zero”, pressing on the button “Zero Adjust”.
At the center there is the Conversion Function stored on the machine memory. This function is a 3rd
degree equation, used to convert the digital value (ADC) acquired from the load cell (converted by
the analogue-to-digital converter) into N (Newton). The coefficients of this function are read from
31 / 59
Page 32

ExtraLab Plus – Cork Extraction Force and Torque Measuring System
ExtraLab Plus every time the calibration window is opened, or after selecting a different load cell, or
after pressing the “Cancel” button when editing the function.
The last sub-group shows the conversion function stored in the database. The process of saving
the conversion function into the Database is quite transparent for the operator: at the
first time that Pc software is used, it will automatically read the function on the
machine‘s memory and store this into the database. Then, every time the software is
initialized, it will compare the previously stored values, with the conversion function on
the machine memory. If there are discrepancies, the user is warned and is given the
possibility to correct this, entering on the calibration window. After opening the calibration window,
the user can: (1) send stored values at the database to the machine memory, choosing the “Send”
button on “Conversion Function Stored in the Database” box; or (2) update the database with the
values on the equipment memory, choosing the “Import” button.
This functionality is quite useful, mainly in the case of the machine losing its conversion function.
One of the most important ExtraLab Plus characteristics is the possibility to calibrate the
conversion function. After reading the calibration values it is possible to determine a new
conversion function using Microsoft Excel or a similar software. After, the new equation
coefficients can be sent to ExtraLab Plus, with the purpose of adjusting the reading to the
calibration values. These coefficients will be saved into the non volatile memory of ExtraLab Plus,
and kept until these are changed again by the user. This functionality allows at any moment to
correct any deviation detected on the ExtraLab Plus readings.
To send a new conversion function to ExtraLab Plus, press the “Edit” button, at the conversion
function stored on the machine memory group, introduce the new coefficients of the 3rd degree
equation and after confirm this new parameters, then press “Send” button. Beware that before
saving, it is possible to cancel the changes by pressing the “Cancel” button, and like this continue
using the existing conversion function.
To perform the calibration of the ExtraLab Plus readings, please see the
ANNEX C – Calibration
32 / 59
Page 33

ExtraLab Plus – Cork Extraction Force and Torque Measuring System
3.4. COMMON EQUIPMENT AND SOFTWARE OPERATIONS
3.4.1. States
The equipment can assume five different states:
• Stopped: The machine is ready to perform the tests;
• Not initialized: Whenever the system requires a reposition;
• Machine in movement: The equipment is in movement;
• Calibration: When the equipment is performing calibration operations;
• Emergency: Whenever the stop emergency is activated.
These states can never occur simultaneously.
Following we will describe the functionalities that are available, either through the interface
program or through the operator interface at the command box. For more information about
the functionalities of the operator interface, refer to chapter 3.2.1.
3.4.2. Test Configuration
The Test Configuration Window
allows the user to create tests
configurations by default, with all
the parameters related to the
tests to perform by ExtraLab
Plus.
There are four types of tests:
• Champagne/Cap. Cork;
• Still Wine Cork;
• Screw Cap;
• Breakage.
The application will allow
Figure 29
configuring certain fields, according to the selected Test Type.
– Test Configuration
33 / 59
Page 34

ExtraLab Plus – Cork Extraction Force and Torque Measuring System
For each Test Type, it is possible to perform different test modes:
• Torque followed by extraction;
• Torque and extraction, simultaneously;
• Extraction;
• Torque;
• Overtorque;
• Torque followed by Overtorque;
• Insertion.
After configuring the test type, the user must configure also the Closure Height. According to the
Closure Height, the distance between the top of the Closure and the pneumatic gripper tightening
point must be configured. Some Closure Height examples are:
• Champagne – 19 mm;
• Long Cap – 15 mm;
• Short Cap – 5 mm;
• Poly – 24 mm;
• Other – Distance configurable by user, between 5 and 30mm (24 mm for machines with
serial number before 005).
If the test have Torque, it is possible to configure the equipment to acquire the Torque 2nd Peak, the
percentage for the calculation of the Torque 2nd Peak as well as the Torque Angle.
If the test have Overtorque, it is possible to configure the Overtorque Angle and the Overtorque
Limit.
If the test type is “Champagne/Capsulated Cork”, it is possible to configure the ‘Muslet’ Cut Stop.
This option allows to enable/disable the stop after the closure (champagne cork stopper) is grabbed
by the gripper. This allows to cut the ‘Muslet’ while the closure is being held, avoiding the stopper
from popping out before the test is performed.
Fields Limits:
• Torque Angle: 10-270º
• Torque 2nd Peak Percentage: 5-90%
• Overtorque Angle: 10-270º
• Overtorque Limit: 1-50 daN.cm
34 / 59
Page 35

ExtraLab Plus – Cork Extraction Force and Torque Measuring System
To configure these parameters:
• At the Command Box: see chapter 3.2.4.
• At the PC Software: Create a new test configuration, and through the application main
window, send the configuration to the machine.
Tests of different types cannot be stored in ExtraLab Plus memory. So, if the user wishes
to change the test type, firstly the values on the machine should be transferred into the
interface application and afterwards the memory of the machine can be cleaned.
3.4.3. Values Acquisition
After performing a test, it is possible to collect the values using the Acquire Tests button
on the main toolbar. After this, all tests values will be copied into the PC. Afterward, the
user has the possibility to see the statistical calculations, graphics, export to Excel, save
into a database and print reports on different languages.
3.4.4. Deleting Test
The equipment can save 99 tests in its memory. The equipment memory is battery backed up;
hence the tests remain in memory, even if the equipment is powered off, until being erased by the
operator.
Deleting all tests in memory, can be done by two different ways:
b. At the Command Box: Pressing the “delete” button and then the central
key.
c. At the PC Software: Pressing “Delete” button at the maximum values tab.
To delete one test, the user must use the delete button at the individual values tab on the PC
program (see 3.3.3). This functionality is only available at the PC Software.
To delete all tests in memory, the equipment cannot be in calibration mode.
35 / 59
Page 36

ExtraLab Plus – Cork Extraction Force and Torque Measuring System
3.4.5. Safety and Protection
The ExtraLab Plus has built-in protections, to assure the user and the equipment security. The
software is permanently checking the equipment status monitoring if any anomaly is detected.
Every time an anomaly occurs, the operator is immediately noticed, by command box display and
by the PC software.
The most important safety/errors warnings that may happen are:
• Emergency Pressed: Front panel emergency button activated (to deactivate turn
clockwise the mushroom and release it);
• Security door open: The security door was open, during machine movement;
• Extraction Test Null: The extraction test value was null;
• Torque Test Null: The torque test value was null;
• Memory Full: The maximum number of test has been reached (99 tests). In this
situation, the user should acquire the values from the equipment, save them and
afterwards delete the existing tests on the equipment, like described in previous
chapters;
• Extraction - Maximum Force Exceeded: The load cell responsible for the Extraction
Force exceeded it maximum capacity;
• Torque - Maximum Force Exceeded: The load cell responsible for the Torque test
exceeded its maximum capacity;
• Communication Fail: A communication fault with the equipment has occurred (see
chapter 2.2.
3.5. START A TEST
3.5.1. Connect the equipment
After performing the setup of the machine like described on chapter 2.3 and 2.2, connect the
equipment, pressing the “power” button or “0/1” at command box the frontal panel (Figure 7)
36 / 59
Page 37

ExtraLab Plus – Cork Extraction Force and Torque Measuring System
3.5.2. Place the bottle
Choose the bottle to test. At this time, it is important to check, according to the bottle to test, if the
small bottles support will be necessary (~250mm) and if the clamps installed are the more
appropriated (for example: for the test with a champagne bottle with 75 cl of capacity the support for
small bottles is not necessary and the clamps recommended are the A type) – for changing the
clamps see
ANNEX B – Accessories
.
After choosing the bottle, follow the next points:
• Open the protection door.
• Place the bottle on the black base, making it pass thought the bottle centering bar.
• Close the protection door.
It is important to assure that the bottle has a closure (champagne cork stopper or bar top)
and it is proper for the test type to perform. Please note that this equipment does not have
any sensor to detect the closure nonexistence. So if the user initializes the test in this condition, the
bottle can be broken by the pneumatic gripper.
3.5.3. Configure the test
Before initializing the test, the system must be configured according to the test type and for the
closing type present in the bottle. Another aspect to consider is the speed to perform the test
(extraction and torque). To change this, refer to the calibration screen description (chapter 3.2.5).
3.5.4. Starting the Test
At this time, in the display will appear a screen like (
showing, press “Abort” or leave the menus until returning to the main screen.
a. Press “START” or the central key to start the Test.
b. Depending if the system recognizes or not the ExtraLab Plus actual position, the display
should show one of the following messages:
b1. “Positioning System?” (
Figure 18
) In this case the user must confirm so that the system
returns to is initial position (continue from point a.).
Figure 11
). If this screen, for some reason is not
37 / 59
Page 38

ExtraLab Plus – Cork Extraction Force and Torque Measuring System
b2. “Execute test xx”, where xx is the new test number. Press “CONT” or central key to
confirm the test starting (to cancel press “ABORT”).
c. At this time, the bottle is elevated and the measurement unit will seek the Closing Type
position. After this, the gripper will be positioned according to the selected Closing Type and
the test will be performed according to the previous test type selection.
d. In order to minimize the test duration time, the measurement unit will be positioned in an
intermediate position a few millimeters above the test ending. The test results will be then
available at the display (like show in
Figure 11
).
Due to the fact that the measurement unit, after the test, is stopped in an intermediate
position (related to the bottle type used), it is necessary to initialize the system whenever
the bottle type is changed.
3.5.5. Check information on the Display
After each test the number of tests in memory is increased. Using the navigation keys and
it is possible to navigate between the tests in memory and check the maximum values and the
corresponding angle from every test visualized.
38 / 59
Page 39
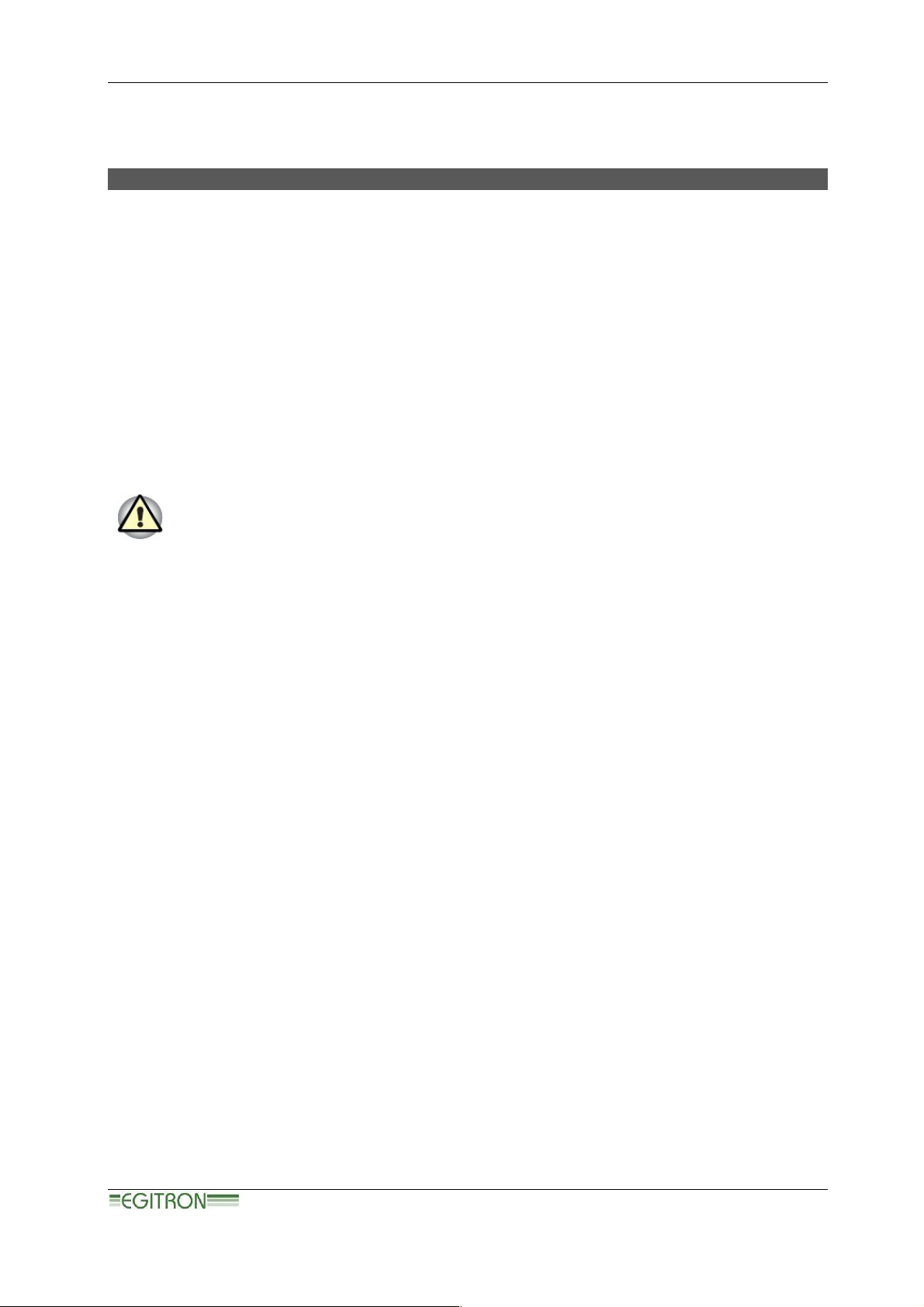
ExtraLab Plus – Cork Extraction Force and Torque Measuring System
4. EQUIPMENT MAINTENANCE
This equipment doesn’t require significant maintenance cares. However for prevention it is
recommended to have in mind the following points:
1. Take in consideration that the machine will handle products that are under pressure, and
consequently splash of liquids may occur with some frequency. And also there will be
accumulation of cork dusts. Therefore, it’s recommended to clean daily the equipment in
order to avoid the accumulation of these products.
During cleaning operations, use only a cloth moistened with water or alcohol. The
utilization of inappropriate products may damage the equipment and this is not warranty
covered.
2. Check if there are darker areas on the compressed air tubes. This could indicate presence
of oil on the pneumatic circuit which can cause the pneumatic components failure.
3. Check the values of the load cells: Enter on Calibration Menu (Press “CALIB”). Ensure that
the measurement unit is unobstructed. Press button “Extract. Val.” and “Torque Val”, on the
back panel of the command box and check for both loads cell (Extraction and Torque) if the
ADC value that appears on the display is equal to the value written next to “Calibration
Values” on the serial number label, located at the command box back panel. If there are
differences larger than 3 or 4 ADC units, follow the calibration procedure (
Calibration
) or in case of doubt contact EGITRON.
ANNEX C –
39 / 59
Page 40

ExtraLab Plus – Cork Extraction Force and Torque Measuring System
5. TROUBLESHOOT
5.1. CALIBRATION CURVE LOAD FAILURE AT STARTUP
Description: During start-up, the equipment could not load the conversion function. This error
occurs when the conversion function has been lost or is corrupted. This is signalized with the
message “Invalid function”.
Resolution: Through the “Calibration” window at the PC software, introduce the conversion
function or use the database saved function, and send it to ExtraLab Plus.
5.2. COMMUNICATION ERROR
Description: The PC control software could not communicate with the equipment.
Resolution: Check if the communication settings on the software are according to the equipment
communication settings (shown at start-up). Verify if the communication cable is properly
connected.
5.3. SYSTEM BLOCKED
Description: The equipment does not answer to orders from the command box.
Resolution: Turn the machine off and after a few seconds turn it on again. If the problem persists,
check the error messages that appear on the screen of the equipment or on the interface
application. For further assistance contact EGITRON.
40 / 59
Page 41

ExtraLab Plus – Cork Extraction Force and Torque Measuring System
ANNEX A – Operator interface menu tree
Level 1 Level 2 Level 3
Calibration Calibration screen - -
Initialize
Initialize Confirmation screen Movement information
Start
Start test Confirmation screen Movement information
Abort
(return to level 1)
Test Type
Main
Test mode
screen
Configuration
Cork Type
Torque angle Data entering
Overtorque angle Data entering
2nd Peek
Set Clock Data entering
Set Date Data entering
About Information screen
EXIT -
Delete Confirmation screen - -
Level 4 Level 5
- CHAMP_CAP
SCREW CAP
BREAKAGE
STILLWINE
Extraction
Torque
Torque + Extraction
Torque and Extraction
Overtorque
Torque + Overtorque
Insertion
EXIT
(return to level 3)
Champagne
Short Cap
Other Data entering
EXIT
(return to level 3)
-
10% -
Other Data entering
Recalculate -
-
-
- Long Cap
-
-
41 / 59
Page 42

ExtraLab Plus – Cork Extraction Force and Torque Measuring System
42 / 59
Page 43

ExtraLab Plus – Cork Extraction Force and Torque Measuring System
ANNEX B – Accessories
1. Anti-splash protection application
This application protects the mechanisms
and components that are on the upper part
of the ExtraLab Plus, if the liquid splashes
when testing bottles with sparkling wines.
1.1.
Application
Annex B . Figure 1-1
a) Open the door and fix it at the opened
position.
b) Apply the anti-splash protection very
carefully avoiding damaging any
component, especially the optical
fibers.
1.2. Removing:
a) To remove the anti-splash protection, execute step
a) from the previous point (1.1).
b) Remove the anti-splash protection by twisting a
little the protection, to release from one side first
and the push to release it completely.
Lever for blocking
the security door
Annex B . Figure 1-2
Annex B . Figure 1-3
2. Grippers
There are different types of clamps for ExtraLab Plus, which allow extending the measurement
range for others cork types or other types of closures.
The standard supply includes:
43 / 59
Page 44
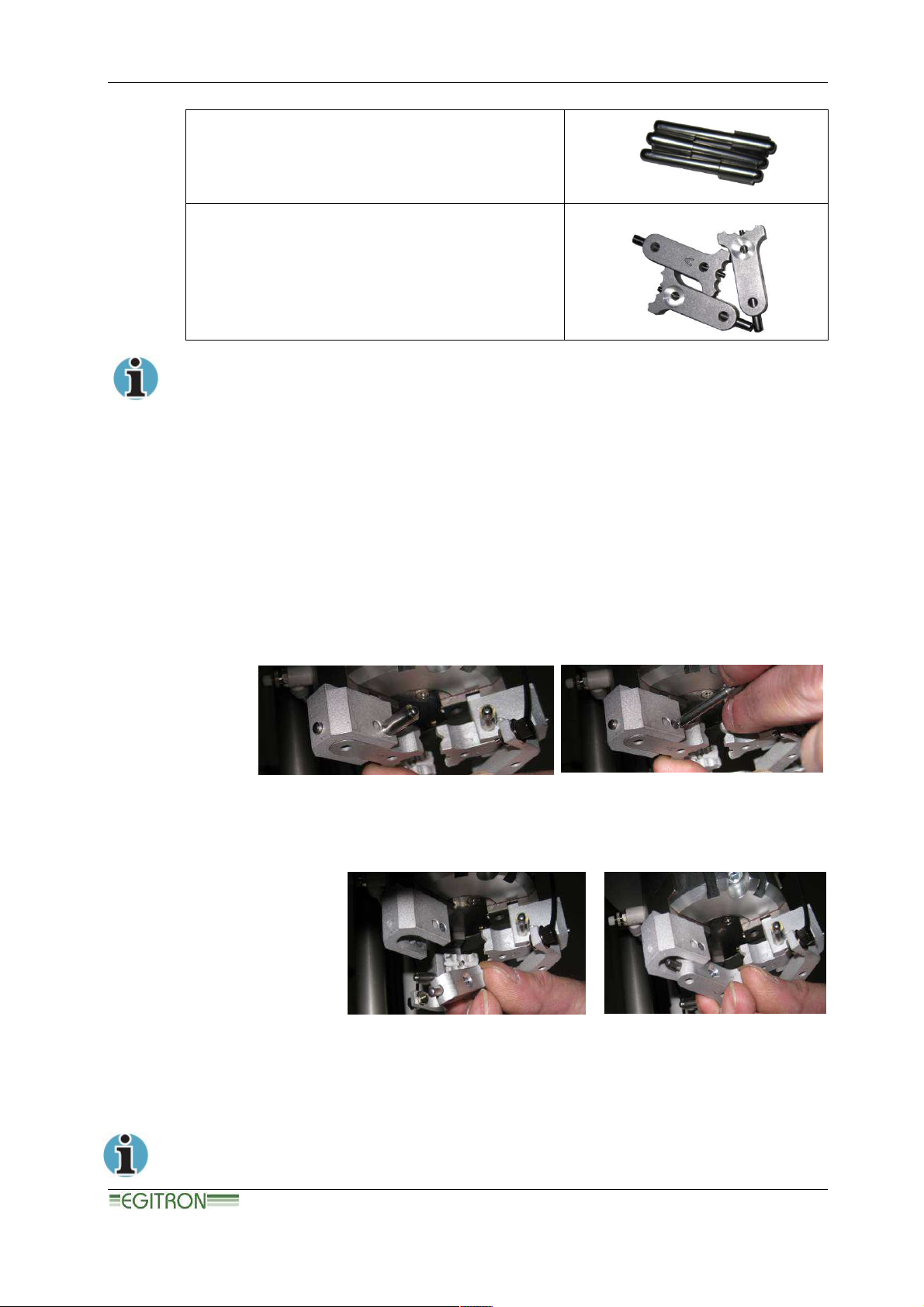
ExtraLab Plus – Cork Extraction Force and Torque Measuring System
- 3 Pins for Grippers attachment
Supplied with the equipment
- 3 grippers (type 13) (
stoppers – opening diameter 35 mm and closing
diameter 19 mm)
. S
upplied with the equipment
for champagne cork
Table 2-1
Please contact EGITRON for other possibilities.
2.1.
Grippers replacing
Procedure for clamps substitution:
a) If the anti-splashes protection is installed, remove it as previously explained (Annex B chapter
1.2).
b) Remove the three position pins from the clamps and after take out the three installed clamps.
Annex B . Figure 2-1
c) Choose the appropriate clamps according to the test to perform.
Annex B . Figure 2-2
d) Install the ‘new’ clamps and insert the fixing pins for the clamps fixation.
e) If required re-install the anti-splash protection.
If any additional information is required, please contact the EGITRON technical support.
44 / 59
Page 45

ExtraLab Plus – Cork Extraction Force and Torque Measuring System
ANNEX C – Calibration
EGITRON provides a calibration kit for ExtraLab Plus with the necessary attachments for
the calibration procedure. For more information, please contact EGITRON.
Calibration requires high level of responsibility and only technical staff with
metrology knowledge should perform this operation.
1. Calibration setup
The equipment must be turned-on thirty minutes before initializing this procedure.
Annex C . Figure 1-1
1.1. Connect the equipment and enter on calibration mode (Press
the function key “CALIB”).
1.2. Open the door and fix it at the open position (see figure 1-2).
Lever for blocking
the security door
1.3. Open the calculus sheet to collect the values.
EGITRON can provide a calculus sheet to collect values and calculate the conversion
function. If necessary ask EGITRON for an example.
Annex C . Figure 1-2
45 / 59
Page 46

ExtraLab Plus – Cork Extraction Force and Torque Measuring System
2. Calibrate Extraction
This procedure still is under revision to include the compression (Insertion) values
calibration.
To calibrate the Extraction Test, a calibrate load cell must be used.
2.1. Setup accessories
2.1.1. Accessories list
- 1 screw and special positioner to hold
the load cell
- 1 Hook wrench
- 1 Extraction set
- 1 centering bar / load cell support bar
- 1 Load Cell
- 1 Reading unit
Annex C . Table 2 - 1
2.1.2. Unscrew and remove the upper acrylic protection.
2.1.3. Apply the load cell support bar at lower level, and hold it with the 2 side pins.
2.1.4. Attach the load cell to the support bar using the screw and special positioner (Figure 2-
1A).
46 / 59
Page 47

ExtraLab Plus – Cork Extraction Force and Torque Measuring System
“Star”
A
Interconnection bar
Hinged
spring pin
Rod Clevis
B
C
Annex C . Figure 2- 1
2.1.5. Fix the “star” of the extraction set on the gripper holders (Figure 2-1B).
2.1.6. Lower the gripper using the down
arrow key at the calibration menu until
you can center the interconnection
bar on the rod clevis . Fix the
interconnection bar with the hinged
spring pin (Figure 2-1C).
Annex C . Figure 2-1
2.1.7. Connect reading unit, power cable and load cell (Figure 2-2). Turn On the reading and
ExtraLab Plus and allow both units to stabilize during 30min.
To apply load on the load cells, use the hook wrench supplied with the calibration kit, or
using an Allen key size 4mm rotate the gear at the top of ExtraLab Plus. Slowly rotate the
lock nut in the clockwise direction or the gear in the counterclockwise direction, to raise the
measurement unit (see figure below).
2.2. Readings acquisition procedure.
2.2.1. Assuring the reference load cell has
only the load of the necessary
attachments, TARE it.
2.2.2. Pre-load the system with an end-of-
scale value near to 95 daN.
2.2.3. Release the system and start the
Annex C . Figure 2-2
47 / 59
Page 48

ExtraLab Plus – Cork Extraction Force and Torque Measuring System
value acquisition according with the calculus sheet for determining the conversion function,
writing the ADC and Force value that are on the calibration screen and simultaneously
write down the value of the reading unit.
It is important to ensure that there is nothing interfering with the attachment parts (cables or
other accessories that may have influence on the load cells reading).
2.3. Check the acquired values
2.3.1. If the acquired values show deviation, comparatively to the values on the reference unit,
within the range of acceptance (we suggest that the value for deviation should not be over
+/- 0,3daN) it will be not necessary to change the values and the user must advance to
point 2.6.
2.4. Calculate the new calibration function (as reference see bellow EGITRON model)
AnnexC . Figure 2-3
2.4.1. Insert the values into the calculus sheet. On the column ADC fill the collected values from
ExtraLab Plus and on column Force (N) fill the values read from the reference unit
converted to Newton (N).
2.4.2. Copy the coefficients of the polynomial indicated on the graph to corresponding cells
above the graph. Round the digits to 8 decimal places (e.g. 0.00000071236 round to
0.0000007).
48 / 59
Page 49

ExtraLab Plus – Cork Extraction Force and Torque Measuring System
2.4.3. Check the conversion function. The values of maximum and average error must be under
the range of acceptance (1 and 3 N, according to EGITRON model). If necessary repeat
the values acquisition procedure. If the deviation continues, please contact EGITRON.
2.4.4. Copy the values to the calibration window of the PC software and send the new
conversion function to the equipment (see 3.3.8 - Calibration).
2.5. After sending the new conversion function, verify the readings
2.5.1. Collect required reading points to validate the calibration (on EGITRON model, use the
“After adjustment” table).
2.5.2. Fill the table and check the deviation. If the deviation is out of the acceptance range,
collect the readings again (2.2). If the deviation continues, please contact EGITRON.
2.6. Disassemble the calibration Kit
2.6.1. Disassemble the load cells attachment pieces.
2.6.2. Disassemble the load cell and keep it together with the reference indicator on a safe place.
2.6.3. Apply the upper acrylic protection (removed on 2.1.1).
2.6.4. Disassemble and remove the support bar (unless if the torque reading is still going to be
verified)
3. Torque calibration
For Torque calibration use only calibrated weights.
The Torque calibration kit only supports weights of up to 10 kg.
3.1. Accessories list
- Set of slotted weights
(1kg, 2kg and 5kg) plus
de carrier bar (1kg)
49 / 59
Page 50

ExtraLab Plus – Cork Extraction Force and Torque Measuring System
A
nnex C . Table 3
- 1
Centering
Pulley bar
Annex C . Figure 3
-1
- 1 Torsion set
- 1 centering bar / load
cell support bar
- 1 sheave / pulley bar
3.2. Setup (Opening direction)
3.2.1. Unscrew the inferior screws of the back acrylic protection and push it slightly away.
3.2.2. If not in place, apply the centering bar at the lower level entrance.
3.2.3. Fix the torsion set “star” on the gripper holders. By hand rotate the gripper all the way in
the clockwise direction.
3.2.4. Move the gripper using the up/down arrow keys in order to insert the centering pin, at the
lower part of the torsion, on the centering bar bearing. As the pin gets close to the
bearing, with one hand orientate the pin so it assumes the best position regarding the
bearing.
Acrylic protection
Bearing
Pin
Arm
“Star”
positioning pins
Back screw
Parallel
90º
50 / 59
Page 51

ExtraLab Plus – Cork Extraction Force and Torque Measuring System
3.2.5. The arm with the steel cable must be perpendicular to the centering bar (90º). If this is not
the case, release the back screw, rotate the arm, and firmly tighten the same screw.
3.2.6. Apply the pulley bar, aligning the holes with the position pins on the centering bar and then
firmly tighten the central screw.
3.2.7. Place the steel cable around the pulley. Make sure that the steel cable gets parallel with
pulley bar (see Figure 3-1).
3.3. Readings, positive direction (opening) acquisition procedure
3.3.1. On the calibration screen, the moment value (“Mom”), must indicate a value close to Zero
3.3.2. Apply a pre-load near the maximum allow load (between 9.5 – 10 kg).
3.3.3. Remove the load, and check if the system recovered to a value close to Zero.
3.3.4. Start the readings acquisition according to the Excel sheet for calculating the conversion
function, take note of the ADC and Moment readings displayed at the calibration screen.
It is important to ensure that there is nothing interfering with the weights, with the steel wire
or other accessories that can influence the readings of the load cells. In addition, it is
important that the weights are placed very smoothly, avoiding sudden movements, and that they do
not swing. Also the weights should be placed from the lightest to the heaviest.
3.4. Check the acquired values
3.4.1. If the acquired values show a deviation comparatively to the weights, under the range of
acceptance (we suggest that the deviation should not be over +/- 0,3daN.cm) it will be not
Annex C . Figure 3-2
51 / 59
Page 52

ExtraLab Plus – Cork Extraction Force and Torque Measuring System
Annex C . Figure 3
- 3
necessary to change the calibration values and the user must advance to point 3.6.
3.5. Calculate the new conversion function (as reference see EGITRON Excel sheet)
3.5.1. Insert the values into the calculus sheet. On the column ADC fill the collected values from
ExtraLab Plus and on column Pts (g) fill the values from the used weights.
3.5.2. Check the conversion function. The values of maximum and average error must be under
the range of acceptance (2 and 5 N.cm, according to EGITRON model). If necessary
repeat the calibration. If the deviation continues, please contact EGITRON.
3.5.3. On the PC calibration screen, select Torque, press Edit and copy the values to the
calibration window of the PC software and
send the new conversion function to the
equipment (see 3.3.8).
3.6. Setup (Closing direction)
3.6.1. Set the calibration kit as explained above in
3.2.
3.6.2. The Pulley bar must be setup in the opposite
direction (the pulley should on the right when
looking to the display). Also the gripper must
be turned all the way around (270º), until the mechanical stop is reached. For this the back
screw at the arm (see figure Annex C. Figure 3 – 1), must be released and firmly retighten
once the new position is reached. Note that, once again, the arm must be left
perpendicular to the centering bar (90º).
3.7. Readings, negative direction (closing) acquisition procedure
3.7.1. Repeat the points 3.3 and 3.4 but now for the overtorque (closing) values.
3.8. Calculate the new conversion function (as reference see EGITRON Excel sheet)
3.8.1. If necessary follow the step 3.5 but now for the overtorque. Be careful to select
Overtorque at the PC calibration screen.
3.9. After sending the new conversion function, check the values.
3.9.1. Collect required reading points to validate the calibration (on EGITRON model, use the
“After adjustment” table).
3.9.2. Fill the table and check the deviation. If the deviation is out of the acceptance range,
collect the values again (3.7). If the deviation continues, please contact EGITRON.
3.10. Disassemble the calibration kit
52 / 59
Page 53

ExtraLab Plus – Cork Extraction Force and Torque Measuring System
3.10.1. Remove all weights.
3.10.2. Disassemble the pulley support.
3.10.3. Remove the centering bar.
3.10.4. Remove the torsion set.
3.10.5. Re-apply the acrylic protections.
If required further assistance, please contact EGITRON for technical support.
53 / 59
Page 54

ExtraLab Plus – Cork Extraction Force and Torque Measuring System
ANNEX D – Firmware Actualization
Procedure for software actualization on ExtraLab Plus equipment
This procedure must only be followed if the embedded software version in ExtraLab Plus
is not the latest. In case of doubt, do not perform the procedure and ask for EGITRON
support.
During this procedure, the conversion functions curves may be “lost”. Before starting, write
down the parameters of the conversion functions (extraction and torque) or assure that
these are correctly saved on the database. The conversion functions are available on the
Calibration window of the PC software.
1.
Open the folder with the installation files. The folder must have the following files: clRFU.exe;
ColdLoad.bin; Flash.ini; Pilot.bin; RFU.bat; SetUp.bat; ExtraLabPlus.bin.
2.
Disconnect any application that is in communication with the COM port where the
communication cable is connected with the
ExtraLab Plus.
3.
Disconnect the communication cable from the
communication port RS232 and connect the
same cable on the Programming Port.
Do not turn-on / off the equipment while communication cable is connected on
the Programming Port, because the program in memory will be deleted and the
machine will rest without any program.
4.
Run the file “Setup.bat”. Wait until the end of download, which will happen when the message
“press any key to continue…” is displayed.
If an error message appears, see the troubleshooting table below.
5.
After the firmware update, disconnect the communication cable from the programming port
and connect it again at the RS232 Port.
54 / 59
Page 55

ExtraLab Plus – Cork Extraction Force and Torque Measuring System
6.
Restart the machine (turn-off and back on) and the program should start normally. To end the
upgrade procedure perform as follows:
a.
At the start, appears the software version that is on memory. The version of the software
can be confirmed on the window “About”, on the Configuration Menu. Check if it according
the version indication on the firmware package.
b.
Confirm the validity of the conversion functions for Extraction and Torque. If the function is
not according to the expected, the user must send new conversion functions to the
equipment (Please see calibration procedure on annex).
The values presented on the tests are determined by conversion functions. If these are not
correct the readings of the equipment will be incorrect.
TROUBLESHOOTING:
Error: Could not open serial port Serial Port Configured is not valid. The user must select with
Error: .\ not found The user must confirm if all the files indicated on point 1 are in
Error: Target communication error Check the connection of the communication cable.
If any additional information is required, please contact the EGITRON technical support.
Message Resolution
the right button of the mousse the file “RFU.bat”. Press Edit. In
the line: “set com=4:115200” change the number of the port
(by default the number is 4) for the COM port number to be
used.
the folder.
Check also if there is any other software using the same PC
communication port (e.g. the ExtraLab Plus PC software). In
this case close this software.
55 / 59
Page 56

ExtraLab Plus – Cork Extraction Force and Torque Measuring System
ANNEX E – Communication cable
PC – ExtraLab Plus
DB9M DB9F
ExtraLab Champ - PC
Ext. Champ
1
2
3
4
5
6
7
8
9
Tx Rx 2
Rx Tx 3
DSR DTR 4
GND GND 5
DTR DSR 6
CTS RTS 7
RTS CTS 8
1
PC
9
56 / 59
Page 57

ExtraLab Plus – Cork Extraction Force and Torque Measuring System
ANNEX F – Technical Specifications
− Bottles height: 230 mm to 360 mm
− Diameter of the cork stopper/bar top: 19 mm to 35 mm (other dimension by request)
− Velocity adjustment for torque test: 2 rpm to 5 rpm
− Maximum torque angle: 270º
− Torque:
Range: 0 daN.cm to 100 daN.cm
Resolution: 0,1 daN.cm
Readings interval: 1º
− Velocity adjustment for extraction: 20 to 45 cm / minute
− Cork Length: up to 60 mm
− Extraction force:
Range: 0 daN to 100 daN
Resolution: 0,1 daN
Readings Interval: 1mm
− Electronic command with graphic display VGA (320x240 pixies) and navigation keypad
− Visualization, through graphic display, of all test results in memory (with average, maximum,
minimum and standard deviation)
− Easy calibration, allowing to deploy new calibration functions
− RS232 communication interface (or USB via an external converter)
− Power Supply: 230 VAC @ 50Hz (optional 110 VAC @ 60Hz)
− Pneumatic feeding: 6-8 bar with a 6 mm tube
− Dimensions: (W) 430 mm x (D) 510 mm x (H) 1600 mm
− Weight: 55kg
57 / 59
Page 58

ExtraLab Plus – Cork Extraction Force and Torque Measuring System
EGITRON reserves the right of changing this document without previous notice.
NOTES
58 / 59
Page 59
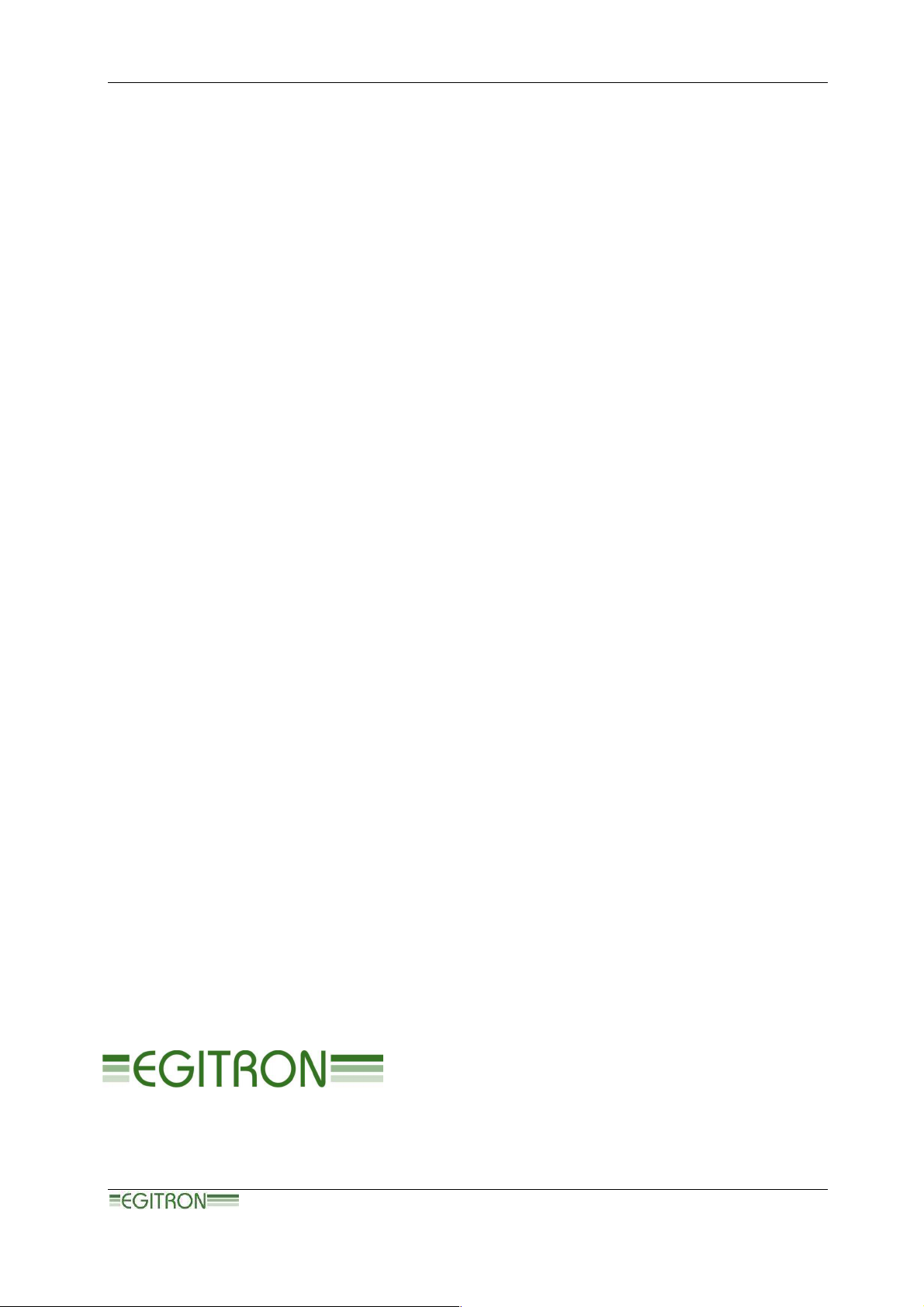
ExtraLab Plus – Cork Extraction Force and Torque Measuring System
Rua Central da Vergada, 1280
4535 - 166 Mozelos VFR
PORTUGAL
Tel (+351) 227 471 120
E-mail: info@egitron.pt ● URL: www.egitron.pt
●
Fax. (+351) 227 471 129
59 / 59
 Loading...
Loading...