Page 1
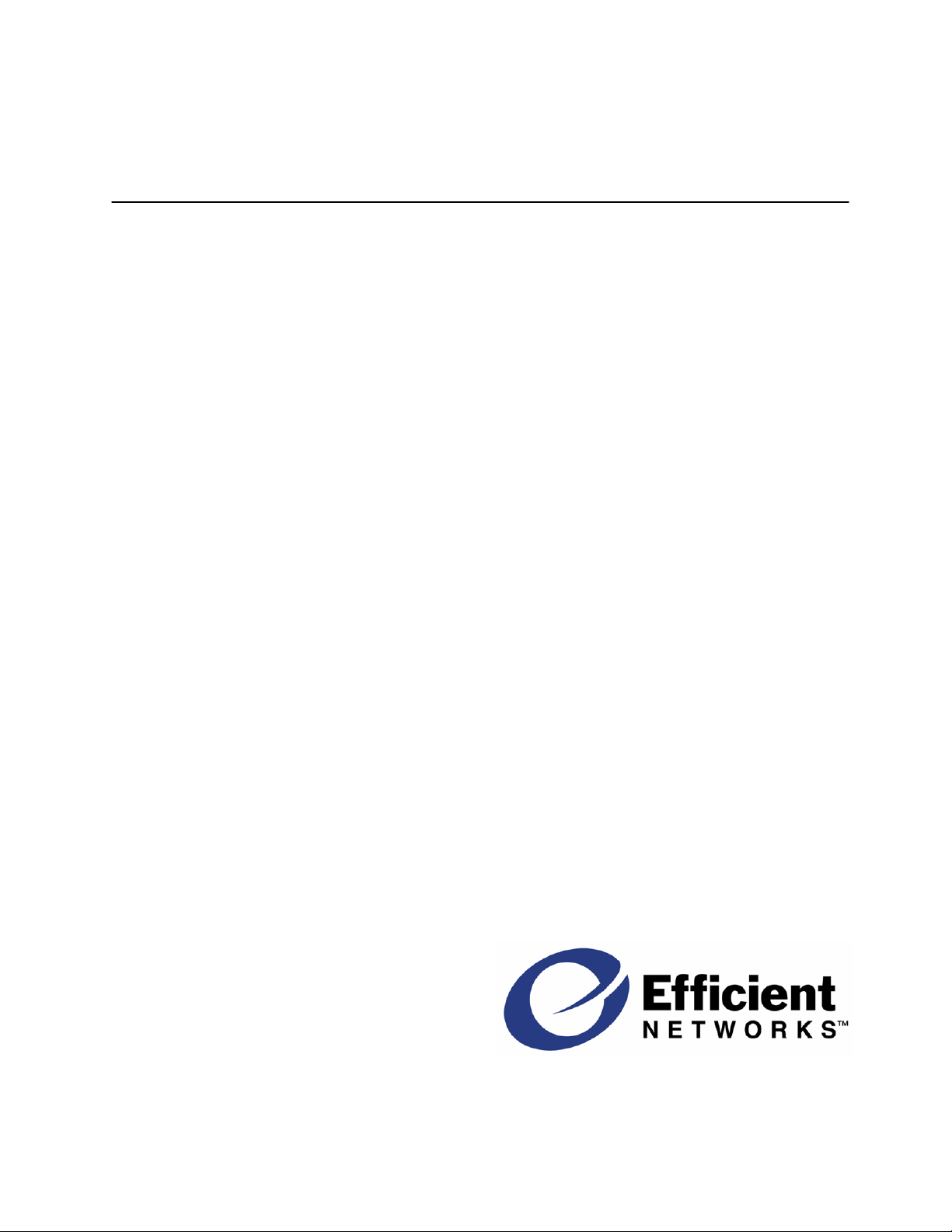
SpeedStream
Router
User Guide
Series: 5100, 5200, 5400, 5500
REV 2.1
Part No. 007-0820-003
Page 2
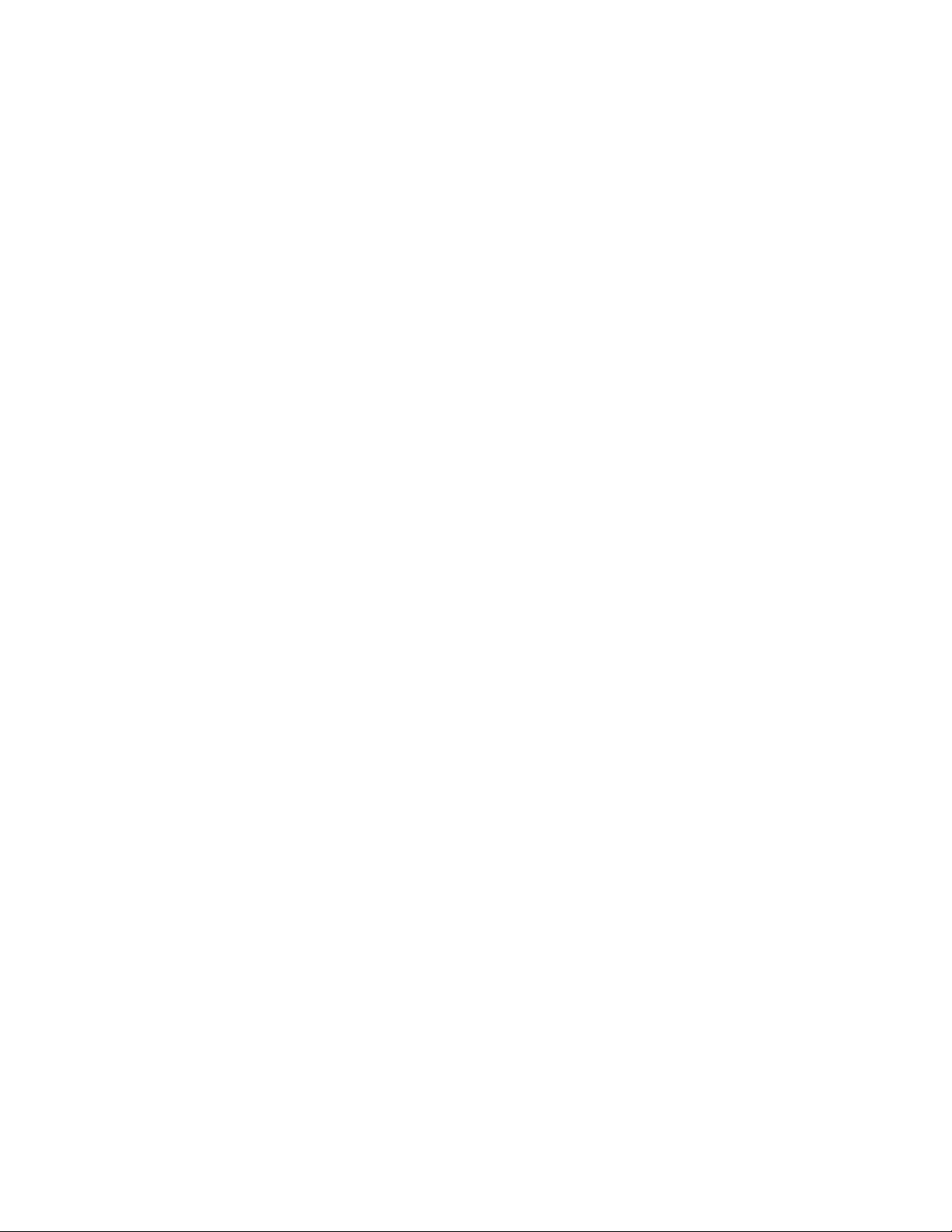
Copyright 2003, Efficient Networks, Inc.
All rights reserved. Printed in the U.S.A.
Product names mentioned herein may be trademarks and/or registered trademarks of their respective companies. Efficient Networks, Inc. shall not be liable for
technical or editorial errors or omissions in this document; nor for incidental or consequential damages resulting from the furnishing, performance, or use of this
material.
Efficient Networks, Inc. – End User Software License and Limited Warranty
INSTALLATION OF THE HARDWARE AND SOFTWARE PROVIDED BY EFFICIENT NETWORKS, INC. (“EFFICIENT”) CONSTITUTES ACCEPTANCE
BY YOU OF THE TERMS OF THE FOLLOWING SOFTWARE LICENSE AND LIMITED WARRANTY. IF YOU DO NOT ACCEPT THESE TERMS, PLEASE
RETURN THE HARDWARE AND SOFTWARE IN ITS ORIGINAL PACKAGING TO THE STORE OR OTHER VENDOR FROM WHICH YOU PURCHASED
IT FOR A FULL REFUND OF THE PURCHASE PRICE.
The following describes your license to use the software (the “Software”) that has been provided with your EFFICIENT DSL customer premises equipment
(“Hardware”) and the limited warranty that EFFICIENT provides on its Software and Hardware.
Software License
The Software is protected by copyright laws and international copyright treaties. The Software is licensed and not sold to you. Accordingly, while you own the media
(CD ROM or floppy disk) on which the Software is recorded, EFFICIENT retains ownership of the Software itself.
1. Grant of License. You may install and use one (and only one) copy of the Software on the computer on which the Hardware is being installed. If the Hardware is
being installed on a network, you may install the Software on the network server or other server-side device on which the Hardware is being installed and onto the
client-side devices connected to the network as necessary.
2. Restrictions. The license granted is a limited license. You may NOT:
sublicense, assign, or distribute copies of the Software to others;
decompile, reverse engineer, disassemble or otherwise reduce the Software or any part thereof to a human perceivable form;
modify, adapt, translate or create derivative works based upon the Software or any part thereof; or
rent, lease, loan or otherwise operate for profit the Software.
3. Transfer. You may transfer the Software only where you are also transferring the Hardware. In such cases, you must remove all copies of the Software from any
devices onto which you have installed it, and must ensure that the party to whom you transfer the Hardware receives this License Agreement and Limited Warranty.
4. Upgrades Covered. This license covers the Software originally provided to you with the Hardware, and any additional software that you may receive from
EFFICIENT, whether delivered via tangible media (CD ROM or floppy disk), down loaded from EFFICIENT or delivered through customer support. Any such
additional software shall be considered “Software” for all purposes under this License.
5. Export Law Assurance. You acknowledge that the Software may be subject to export control laws and regulations of the U.S.A. You confirm that you will not
export or re-export the Software to any countries that are subject to export restrictions.
6. No Other Rights Granted. Other than the limited license expressly granted herein, no license, whether express or implied, by estoppel or otherwise, is granted to
any copyright, patent, trademark, trade secret, or other proprietary rights of EFFICIENT.
7. Termination. Without limiting EFFICIENT’s other rights, EFFICIENT may terminate this license if you fail to comply with any of these provisions. Upon
termination, you must destroy the Software and all copies thereof.
Limited Warranty
The following limited warranties provided by EFFICIENT extend to the original end user of the Hardware/licensee of the Software and are not assignable or
transferable to any subsequent purchaser/licensee.
1. Hardware. EFFICIENT warrants that the Hardware will be free from defects in materials and workmanship and will perform substantially in compliance with the
user documentation relating to the Hardware for a period of one year from the date the original end user received the Hardware.
2. Software. EFFICIENT warrants that the Software will perform substantially in compliance with the end user documentation provided with the Hardware and
Software for a period of ninety days from the date the original end user received the Hardware and Software. The end user is responsible for the selection of hardware
and software used in the end user’s systems. Given the wide range of third-party hardware and applications, EFFICIENT does not warrant the compatibility or
uninterrupted or error free operation of our Software with the end user’s system.
3. Exclusive Remedy. Your exclusive remedy and EFFICIENT’s exclusive obligation for breach of this limited warranty is, in EFFICIENT’s sole option, either (a) a
refund of the purchase price paid for the Hardware/Software or (b) repair or replacement of the Hardware/Software with new or remanufactured products. Any
replacement Hardware or Software will be warranted for the remainder of the original warranty period or thirty (30) days, which ever is longer.
4. Warranty Procedures. If a problem develops during the limited warranty period, the end user shall follow the procedure outlined below:
A. Prior to returning a product under this warranty, the end user must first call EFFICIENT at (888) 286-9375, or send an email to EFFICIENT at
support@efficient.com to obtain a return materials authorization (RMA) number. RMAs are issued between 8:00 a.m. and 5:00 p.m. Central Time, excluding
weekends and holidays. The end user must provide the serial number(s) of the products in order to obtain an RMA.
B. After receiving an RMA, the end user shall ship the product, including power supplies and cable, where applicable, freight or postage prepaid and insured, to
EFFICIENT at 4849 Alpha Road, Dallas Texas 75244, U.S.A. Within five (5) days notice from EFFICIENT, the end user shall provide EFFICIENT with any missing
items or, at EFFICIENT’s sole option, EFFICIENT will either (a) replace missing items and charge the end user or (b) return the product to the end user freight
collect. The end user shall include a return address, daytime telephone number and/or fax. The RMA number must be clearly marked on the outside of the package.
C. Returned Products will be tested upon receipt by EFFICIENT. Products that pass all functional tests will be returned to the end user.
D. EFFICIENT will return the repaired or replacement Product to the end user at the address provided by the end user at EFFICIENT Network’s expense. For
Products shipped within the United States of America, EFFICIENT will use reasonable efforts to ensure delivery within five (5) business days from the date received
by EFFICIENT. Expedited service is available at additional cost to the end user.
E. Upon request from EFFICIENT, the end user must prove the date of the original purchase of the product by a dated bill of sale or dated itemized receipt.
5.Limitations.
The end user shall have no coverage or benefits under this limited warranty if the product has been subject to abnormal use, abnormal conditions, improper storage,
exposure to moisture or dampness, unauthorized modifications, unauthorized repair, misuse, neglect, abuse, accident, alteration, improper installation, or other acts
which are not the fault of EFFICIENT, including acts of nature and damage caused by shipping.
Page 3
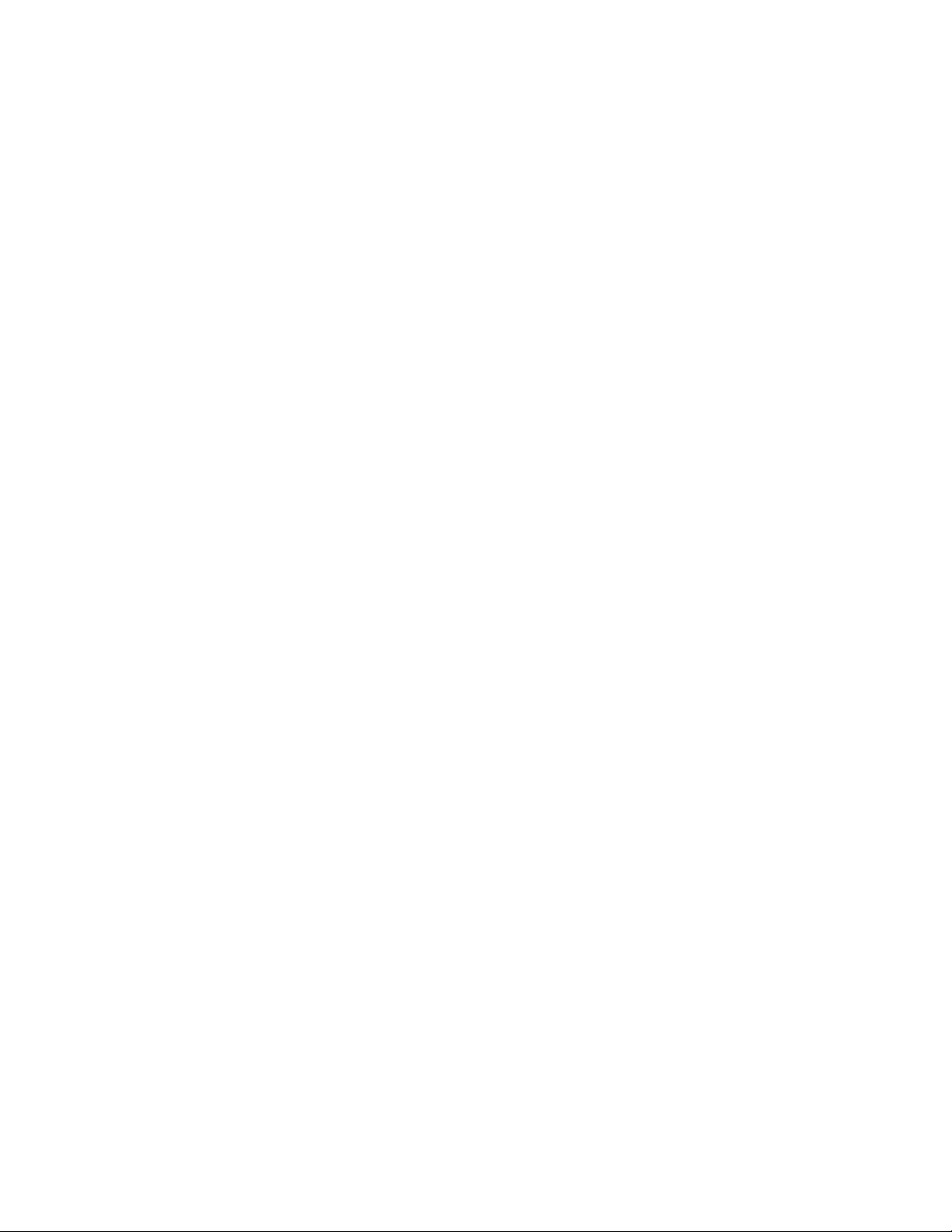
EFFICIENT will not honor, and will consider the warranty voided, if: (1) the seal or serial number on the Product have been tampered with; (2) the Product’s case has
been opened; or (3) there has been any attempted or actual repair or modification of the Product by anyone other than an EFFICIENT authorized service provider.
The limited warranty does not cover defects in appearance, cosmetic, decorative or structural items, including framing, and any non-operative parts.
EFFICIENT’s limit of liability under the limited warranty shall be the actual cash value of the product at the time the end user returns the product for repair,
determined by the price paid by the end user for the product less a reasonable amount for usage. EFFICIENT shall not be liable for any other losses or damages.
The end user will be billed for any parts or labor charges not covered by this limited warranty. The end user will be responsible for any expenses related to
reinstallation of the product.
THIS LIMITED WARRANTY IS THE ONLY WARRANTY EFFICIENT MAKES FOR THE PRODUCT AND SOFTWARE. TO THE EXTENT ALLOWED BY
LAW, NO OTHER WARRANTY APPLIES, WHETHER EXPRESS, IMPLIED OR STATUTORY, INCLUDING ANY WARRANTY OF MERCHANTABILITY
OR FITNESS FOR A PARTICULAR PURPOSE.
6.Out of Warranty Repair. Out of warranty repair is available for fixed fee. Please contact EFFICIENT at the numbers provided above to determine the current out
of warranty repair rate. End users seeking out of warranty repair should contact EFFICIENT as described above to obtain an RMA and to arrange for payment of the
repair charge. All shipping charges will be billed to the end user.
General Provisions
The following general provisions apply to the foregoing Software License and Limited Warranty:
1. No Modification. The foregoing limited warranty is the end user’s sole and exclusive remedy and is in lieu of all other warranties, express or implied. No oral or
written information or advice given by EFFICIENT or its dealers, distributors, employees or agents shall in any way extend, modify or add to the foregoing Software
License and Limited Warranty. This Software License and Limited Warranty constitutes the entire agreement between EFFICIENT and the end user, and supersedes
all prior and contemporaneous representation, agreements or understandings, oral or written. This Software License and Limited Warranty may not be changed or
amended except by a written instrument executed by a duly authorized officer of EFFICIENT.
EFFICIENT neither assumes nor authorizes any authorized service center or any other person or entity to assume for it any other obligation or liability beyond that
which is expressly provided for in this limited warranty including the provider or seller of any extended warranty or service agreement.
The limited warranty period for EFFICIENT supplied attachments and accessories is specifically defined within their own warranty cards and packaging.
2. EXCLUSION OF INCIDENTAL, CONSEQUENTIAL AND CERTAIN OTHER DAMAGES. TO THE FULL EXTENT PERMITTED BY LAW, IN NO
EVENT SHALL EFFICIENT BE LIABLE, WHETHER UNDER CONTRACT, WARRANTY, TORT OR ANY OTHER THEORY OF LAW FOR ANY SPECIAL,
INCIDENTAL OR CONSEQUENTIAL DAMAGES WHATSOEVER, INCLUDING BUT NOT LIMITED TO DAMAGES FOR LOSS OF PROFITS, BUSINESS
INTERRUPTION, PERSONAL INJURY, LOSS OR IMPAIRMENT OF DATA OR BUSINESS INFORMATION, EVEN IF EFFICIENT HAS BEEN NOTIFIED
OF THE POSSIBILITY OF SUCH DAMAGES. EFFICIENT’S LIABILITY TO YOU (IF ANY) FOR ACTUAL DIRECT DAMAGES FOR ANY CAUSE
WHATSOEVER, AND REGARDLESS OF THE FORM OF THE ACTION, WILL BE LIMITED TO, AND SHALL NOT EXCEED, THE AMOUNT PAID FOR
THE HARDWARE/SOFTWARE.
3. General. This Software License and Limited Warranty will be covered by and construed in accordance with the laws of the State of Texas, United States
(excluding conflicts of laws rules), and shall inure to the benefit of EFFICIENT and its successor, assignees and legal representatives. If any provision of this Software
License and Limited Warranty is held by a court of competent jurisdiction to be invalid or unenforceable to any extent under applicable law, that provision will be
enforced to the maximum extent permissible, and the remaining provisions of this Software License and Limited Warranty will remain in full force and effect. Any
notices or other communications to be sent to EFFICIENT must be mailed by certified mail to the following address:
Efficient Networks, Inc.
4849 Alpha Road
Dallas, TX 75244
U.S.A.
Attn: Customer Service
Page 4
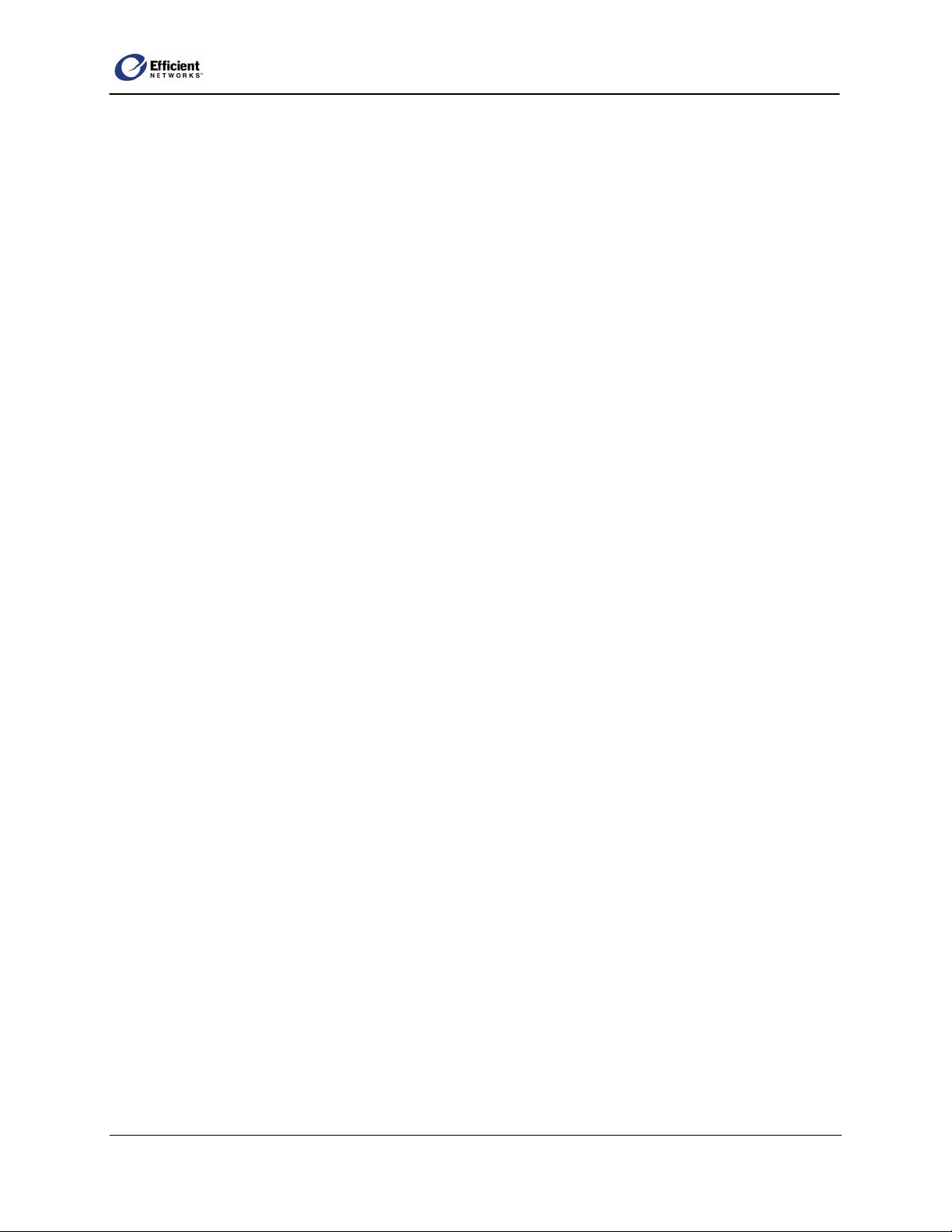
SpeedStream Router User Guide
Contents
1: INTRODUCTION ..........................................................................................................................1
About the SpeedStream Router..................................................................................................................................1
Features and Benefits ................................................................................................................................................1
Firewall Security..........................................................................................................................................................2
Hardware Description.................................................................................................................................................3
General Safety Guidelines...........................................................................................................................................3
2: INSTALLING THE ROUTER............................................................................................................ 4
Minimum System Requirements ................................................................................................................................4
Hardware Installation .................................................................................................................................................4
Basic Installation Procedure......................................................................................................................................4
Recording System Settings........................................................................................................................................5
Installing Line Filters ................................................................................................................................................5
In-Line Filter.........................................................................................................................................................5
Wall-Mount Filter .................................................................................................................................................6
Two-to-One Adapter.............................................................................................................................................6
Connecting the Cables...............................................................................................................................................6
Ethernet Installation Method.................................................................................................................................7
USB Installation Method ......................................................................................................................................8
3: CONFIGURING COMPUTER NETWORK SETTINGS ..........................................................................9
Windows 95 / 98 / ME..................................................................................................................................................9
Windows NT 4.0.........................................................................................................................................................11
Windows 2000 ............................................................................................................................................................12
Windows XP...............................................................................................................................................................13
4: GETTING STARTED ...................................................................................................................14
Logging On/Off the Web Interface ..........................................................................................................................14
Accessing the Web Management Interface .............................................................................................................14
Logging in for the First Time..................................................................................................................................14
Entering the Network Password..............................................................................................................................15
Logging In (after first time).....................................................................................................................................16
Logging In with UPnP.............................................................................................................................................16
Logging Off.............................................................................................................................................................17
i
Page 5
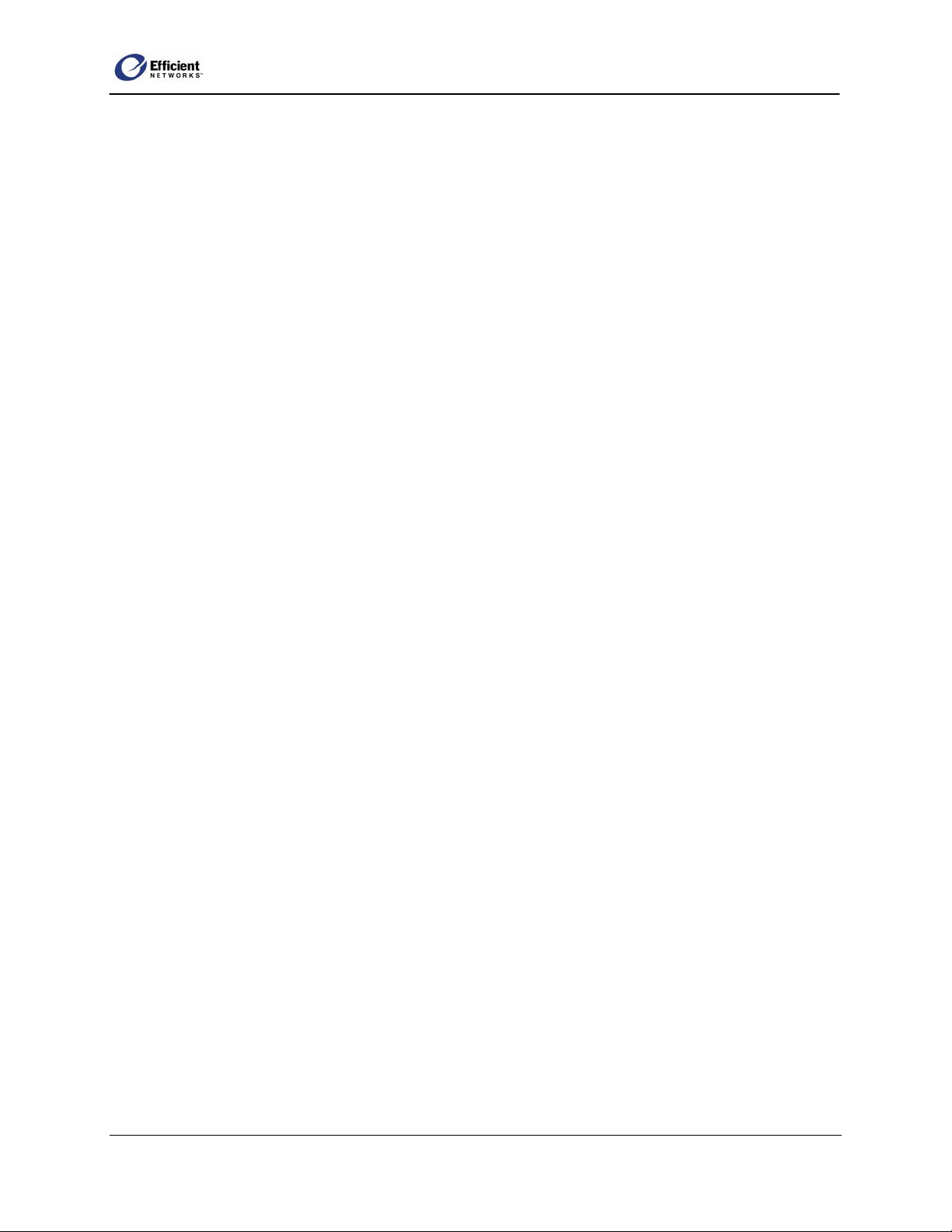
SpeedStream Router User Guide
Navigating the Web Interface...................................................................................................................................17
Table Navigation.....................................................................................................................................................19
Window Navigation ................................................................................................................................................19
5: CUSTOMIZING ROUTER SETTINGS .............................................................................................20
PPP (Point-to-Point Protocol)...................................................................................................................................20
PPP Configuration Options .....................................................................................................................................20
Change PPP Settings ...............................................................................................................................................21
User Profiles ...............................................................................................................................................................21
Open the Profile Wizard..........................................................................................................................................21
Enable Profiling ......................................................................................................................................................22
Delete a User Profile ...............................................................................................................................................22
Add a New User Profile ..........................................................................................................................................22
Select Content Filtering ......................................................................................................................................23
Enter a New URL Name or Tag.....................................................................................................................23
Edit an Existing URL Name or Tag ...............................................................................................................23
Delete a URL Name or Tag............................................................................................................................24
Assign Permissions.............................................................................................................................................24
Select Security Access ........................................................................................................................................24
Enter Constant IP Address..................................................................................................................................25
Finish ..................................................................................................................................................................25
Change a User Profile .............................................................................................................................................25
Change User Information....................................................................................................................................25
Select Content Filtering ......................................................................................................................................26
Enter a New URL Name or Tag.....................................................................................................................26
Edit an Existing URL Name or Tag ...............................................................................................................27
Delete a URL Name or Tag............................................................................................................................27
Assign Permissions.............................................................................................................................................28
Select Security Access ........................................................................................................................................28
Enter or Change the Constant IP Address...........................................................................................................28
Finish ..................................................................................................................................................................29
WAN Interface...........................................................................................................................................................29
Navigation...............................................................................................................................................................29
Access the WAN Interface Configuration Wizard..................................................................................................30
Enable a WAN Connection.....................................................................................................................................30
Disable a WAN Connection....................................................................................................................................30
Delete a WAN Connection......................................................................................................................................30
Select the Default WAN Interface...........................................................................................................................30
Add a New Virtual Connection (VC)......................................................................................................................31
Table Navigation.................................................................................................................................................31
Step-by-Step Procedures.....................................................................................................................................31
Configure ATM Settings.....................................................................................................................................31
Select WAN Protocol..........................................................................................................................................32
Configure RFC-2684 Bridged Protocol..............................................................................................................33
ii
Page 6
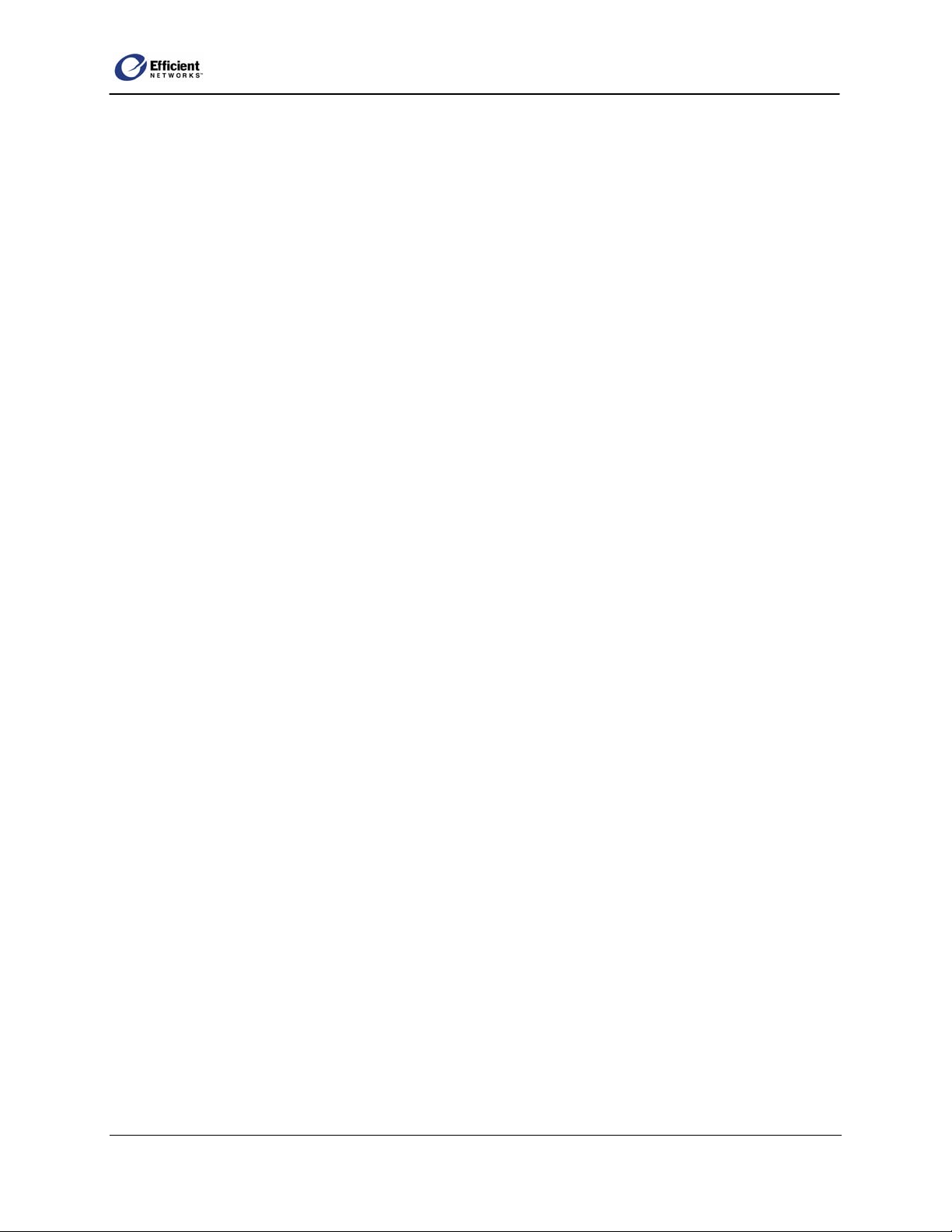
SpeedStream Router User Guide
Specify Connection Name..............................................................................................................................33
Finish..............................................................................................................................................................34
Configure RFC-2684 Bridged/IP Protocol..........................................................................................................34
Enter IP Information.......................................................................................................................................34
Use PPPoE......................................................................................................................................................34
Select Interface Options..................................................................................................................................35
Specify Connection Name..............................................................................................................................36
Finish..............................................................................................................................................................36
Configure RFC-2684 Routed Protocol ...............................................................................................................36
Enter IP Information.......................................................................................................................................36
Select Interface Options..................................................................................................................................36
Specify Connection Name..............................................................................................................................38
Finish..............................................................................................................................................................38
Configure PPPoE Protocol..................................................................................................................................38
Configure PPPoE / Client Only......................................................................................................................39
Select PPPoE Session Count......................................................................................................................39
Enter User Information ..............................................................................................................................39
Select PPP Options.....................................................................................................................................39
Enter Static IP Address ..............................................................................................................................40
Select Interface Options .............................................................................................................................40
Specify Connection Name..........................................................................................................................41
Finish..........................................................................................................................................................41
Configure PPPoE / Bridge Only.....................................................................................................................41
Select Interface Options .............................................................................................................................42
Specify Connection Name..........................................................................................................................43
Finish..........................................................................................................................................................43
Configure PPPoE / 2684B Connection...........................................................................................................43
Enter IP Information ..................................................................................................................................43
Select Interface Options .............................................................................................................................43
Specify Connection Name..............................................................................................................................45
Select PPPoE Session Count......................................................................................................................45
Enter User Information ..............................................................................................................................45
Select PPP Options.....................................................................................................................................45
Enter Static IP Address ..............................................................................................................................46
Select Interface Options .............................................................................................................................46
Specify Connection Name..........................................................................................................................47
Finish..........................................................................................................................................................47
Configure PPPoE / PPPoE Bridge Protocol ...................................................................................................48
Use PPPoE with Bridge .............................................................................................................................48
Enter IP Information ..................................................................................................................................48
Select Interface Options .............................................................................................................................48
Specify Connection Name..........................................................................................................................49
Select PPPoE Session Count......................................................................................................................50
Enter User Information ..............................................................................................................................50
Select PPP Options.....................................................................................................................................50
Enter Static IP Address ..............................................................................................................................51
Select Interface Options .............................................................................................................................51
Specify Connection Name..........................................................................................................................52
Finish..........................................................................................................................................................52
Configure PPPoA Protocol .................................................................................................................................52
Enter User Information...................................................................................................................................52
Select PPP Options.........................................................................................................................................53
Enter Static IP Address...................................................................................................................................53
Select Interface Options..................................................................................................................................53
Specify Connection Name..............................................................................................................................54
iii
Page 7
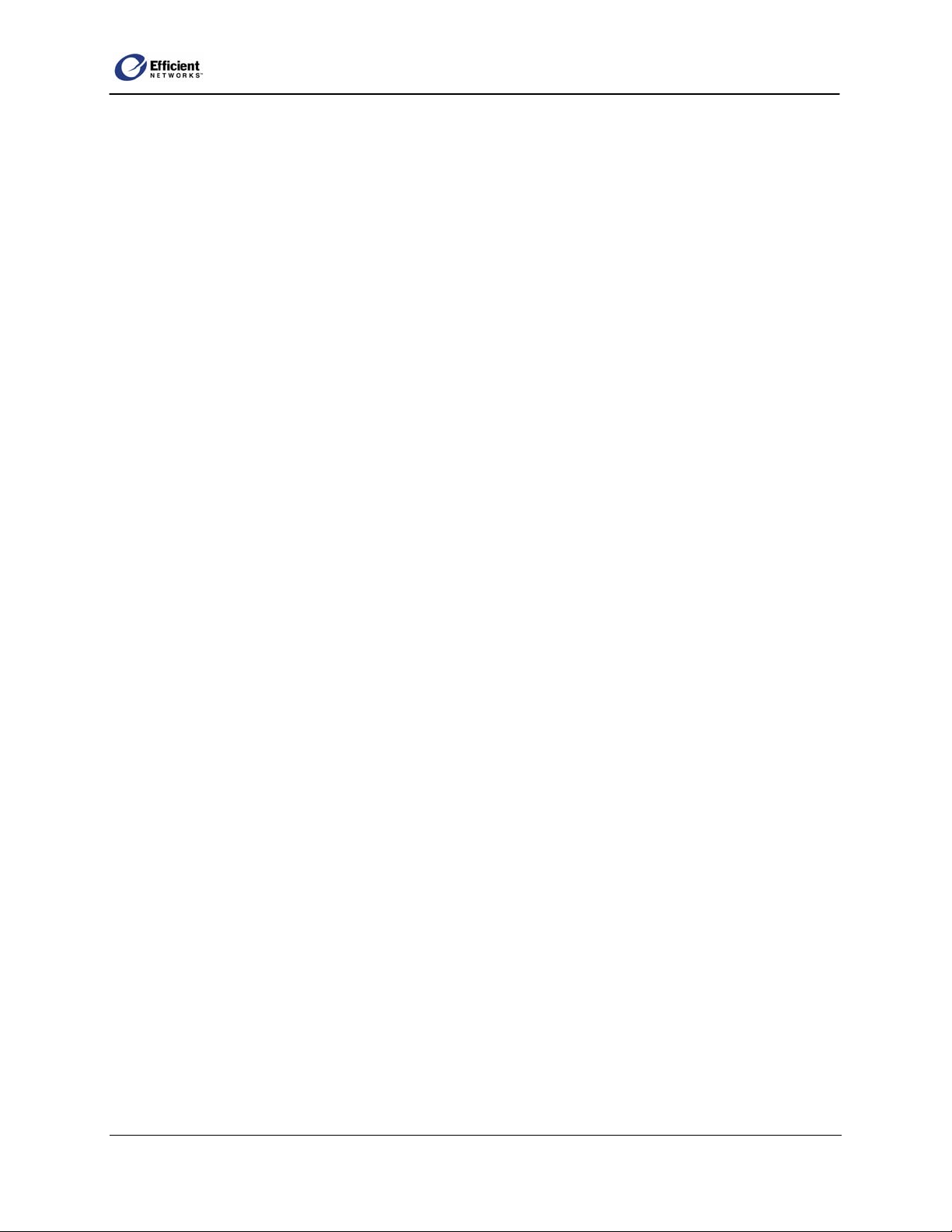
SpeedStream Router User Guide
Finish..............................................................................................................................................................54
Host .............................................................................................................................................................................55
Specify the Host Configuration Settings .................................................................................................................55
DHCP..........................................................................................................................................................................55
IP Address Restrictions ...........................................................................................................................................55
DHCP Configuration Options .................................................................................................................................56
Configure DHCP.....................................................................................................................................................57
Admin User (System Login)......................................................................................................................................58
Change the User Name or Password.......................................................................................................................58
Time Client.................................................................................................................................................................58
Time Client Configuration Options.........................................................................................................................59
Configure the Time Client.......................................................................................................................................59
Static Routes...............................................................................................................................................................59
Add a Static Route ..................................................................................................................................................59
NAT/NAPT.................................................................................................................................................................60
Access the NAT/NAPT Configuration Window.....................................................................................................60
NAT/NAPT Configuration Options ........................................................................................................................60
Disable Both NAT and NAPT.................................................................................................................................61
Enable NAT Only and Specify a Destination IP Address.......................................................................................61
Enable NAPT Only .................................................................................................................................................61
Enable Concurrent NAT/NAPT..............................................................................................................................61
Map a New Public IP Address............................................................................................................................62
Edit/Delete an Existing Mapping........................................................................................................................62
Port Forwarding ........................................................................................................................................................63
Port Forwarding Configuration Options..................................................................................................................63
Edit an Existing Port Forwarding Configuration.....................................................................................................64
Delete an Existing Entry .........................................................................................................................................64
Delete All Entries in the Table............................................................................................................................64
Add a Port Forwarding Entry..................................................................................................................................64
Manage Network Address Port Mappings through UPnP.......................................................................................65
Firewall.......................................................................................................................................................................65
Firewall Security Levels..........................................................................................................................................66
Select the Firewall Security Level ......................................................................................................................66
Firewall Snooze Control..........................................................................................................................................67
Disable Snooze ...................................................................................................................................................67
Enable Snooze.....................................................................................................................................................67
iv
Page 8
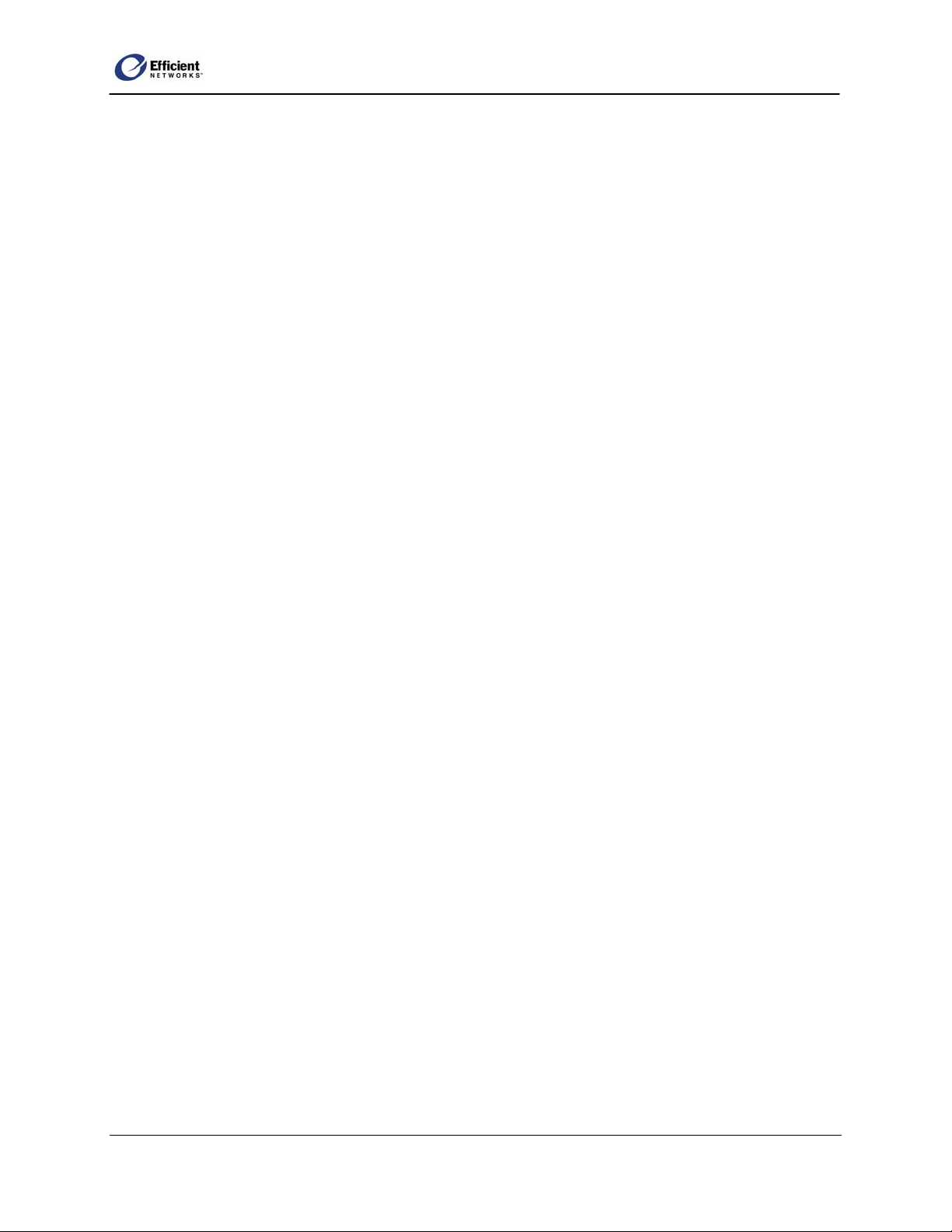
SpeedStream Router User Guide
Reset the Snooze Time interval ..........................................................................................................................67
DMZ Settings..........................................................................................................................................................67
DMZ Configuration Options...............................................................................................................................67
Disable DMZ ......................................................................................................................................................68
Enable DMZ .......................................................................................................................................................68
Custom IP Filter Rules ............................................................................................................................................69
Clone a Rule Definition ......................................................................................................................................70
Clone a Rule Definition ......................................................................................................................................71
Create Custom IP Filter Rules ............................................................................................................................71
Firewall Log............................................................................................................................................................73
ADS (Attack Detection System) .............................................................................................................................73
Background.........................................................................................................................................................74
Types of Attack...................................................................................................................................................74
ADS Configuration Options ...............................................................................................................................75
Enable ADS ........................................................................................................................................................76
Globally Enable ADS .........................................................................................................................................77
Filter a Packet Type ............................................................................................................................................77
Log a Packet Type to the Firewall Event Log.....................................................................................................77
Save New Settings ..............................................................................................................................................77
UPnP (Universal Plug and Play)...............................................................................................................................77
UPnP Configuration Options...................................................................................................................................77
Configure UPnP Settings ........................................................................................................................................78
Bridge Mode...............................................................................................................................................................78
Enable Bridge Mode................................................................................................................................................78
RIP (Routing Information Protocol)........................................................................................................................78
RIP Configuration Options......................................................................................................................................79
Configure RIP Settings............................................................................................................................................79
Server Ports................................................................................................................................................................79
Dynamic DNS.............................................................................................................................................................80
Dynamic DNS Configuration Options ....................................................................................................................80
Configure Dynamic DNS........................................................................................................................................81
6: VIEWING STATUS AND STATISTICS ............................................................................................ 82
System Summary.......................................................................................................................................................82
System Log .................................................................................................................................................................83
System Log Configuration Options.........................................................................................................................83
Display the System Log ..........................................................................................................................................83
Update the Display..................................................................................................................................................83
Select the Capture Level .........................................................................................................................................84
v
Page 9
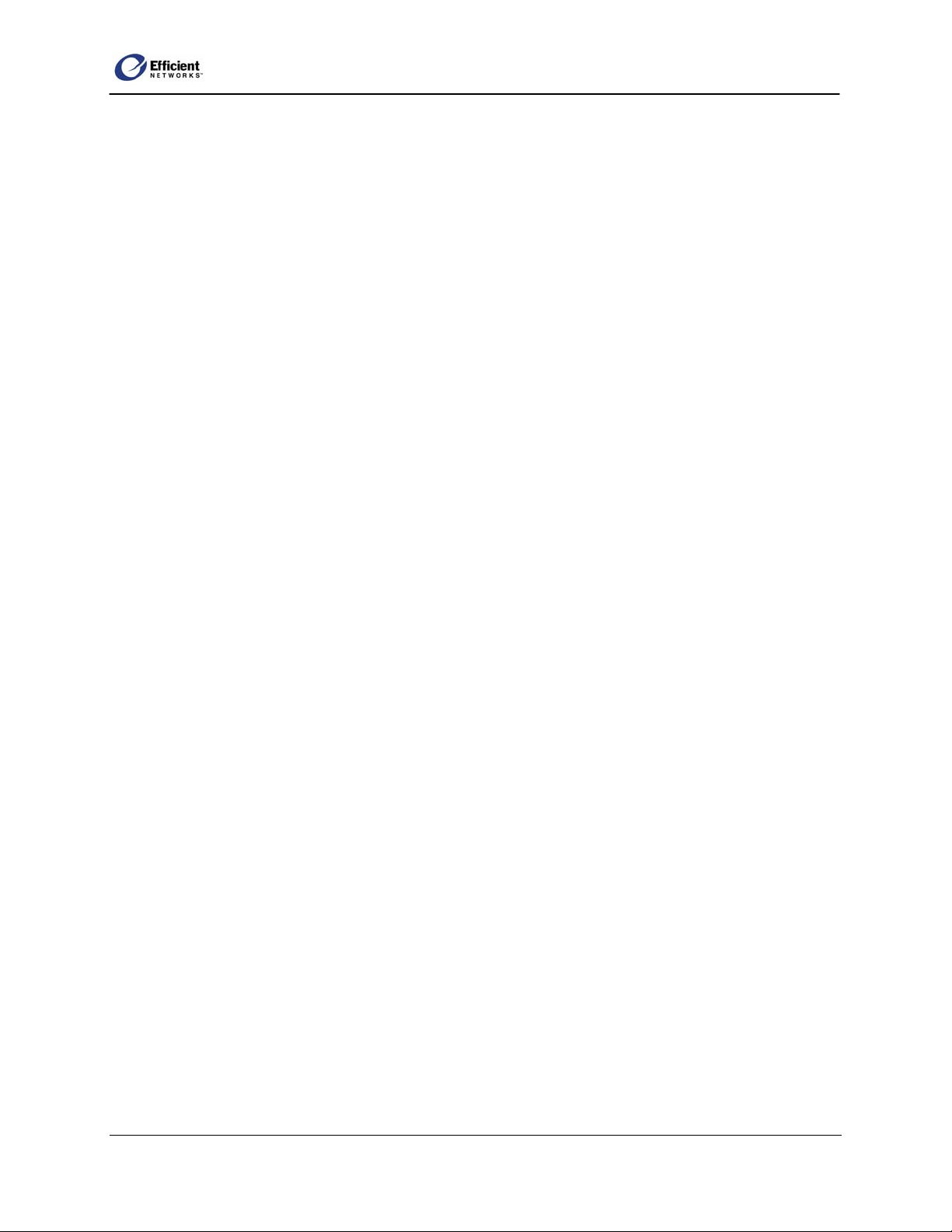
SpeedStream Router User Guide
ATM/AAL Status/Statistics ......................................................................................................................................84
DSL Status/Statistics .................................................................................................................................................84
Ethernet Status/Statistics ..........................................................................................................................................85
USB Status/Statistics .................................................................................................................................................85
Routes .........................................................................................................................................................................85
7: USING SYSTEM TOOLS ............................................................................................................. 86
Diagnostics..................................................................................................................................................................86
Interface Map.............................................................................................................................................................87
Reboot.........................................................................................................................................................................87
Reset............................................................................................................................................................................87
Firmware Update.......................................................................................................................................................88
Update the Router Firmware...................................................................................................................................88
8: TROUBLESHOOTING.................................................................................................................. 90
Basic Troubleshooting Steps.....................................................................................................................................90
Interpreting the LED Display...................................................................................................................................90
Resolving Specific Issues...........................................................................................................................................91
LEDs Not Lit...........................................................................................................................................................91
Login Password Error..............................................................................................................................................91
POST Failure (red pwr LED)..................................................................................................................................92
Contacting Technical Support..................................................................................................................................92
APPENDIX A: CONFIGURATION DATA SHEETS ...............................................................................93
Administrative User Setup ......................................................................................................................................93
Attack Detection System.........................................................................................................................................93
DHCP......................................................................................................................................................................93
Firewall – Custom IP Filter Configuration..............................................................................................................93
Firewall - DMZ .......................................................................................................................................................95
Firewall – Level ......................................................................................................................................................95
Firewall – Snooze Control.......................................................................................................................................95
Host .........................................................................................................................................................................96
LAN IP....................................................................................................................................................................96
NAT/NAPT.............................................................................................................................................................96
vi
Page 10
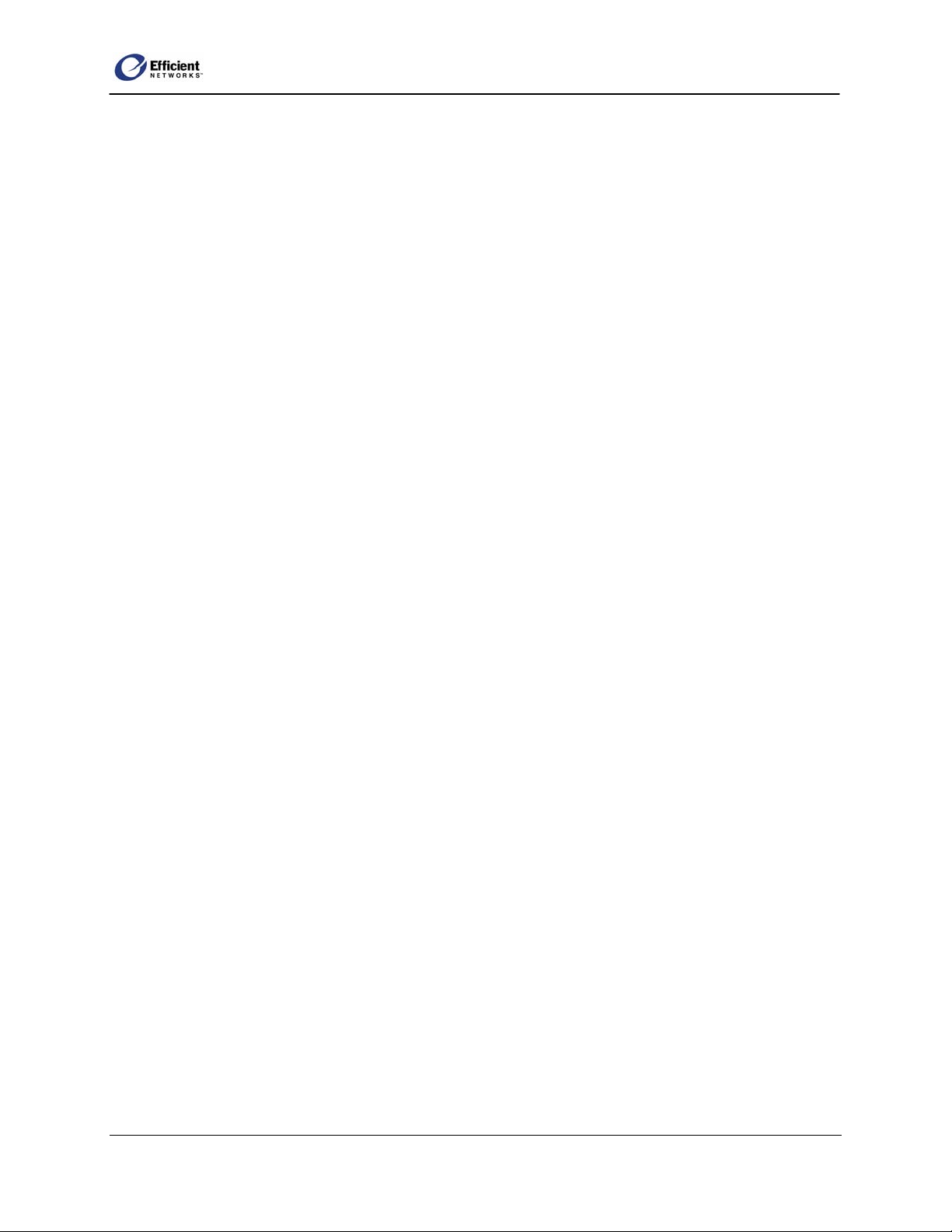
SpeedStream Router User Guide
Port Forwarding ......................................................................................................................................................97
PPP Login ...............................................................................................................................................................97
RIP ..........................................................................................................................................................................98
Static Route .............................................................................................................................................................98
System Log..............................................................................................................................................................98
Time Client..............................................................................................................................................................99
UPnP .......................................................................................................................................................................99
APPENDIX B: TECHNICAL SPECIFICATIONS.................................................................................. 100
A
PPENDIX C: FIREWALL SECURITY LEVELS................................................................................. 101
A
PPENDIX D: ACRONYMS AND TECHNICAL CONCEPTS ................................................................104
Acronyms ..............................................................................................................................................................104
Technical Concepts ...............................................................................................................................................106
APPENDIX E: STEP-BY-STEP VIRTUAL WAN CONFIGURATION .....................................................110
I
NDEX.........................................................................................................................................114
vii
Page 11
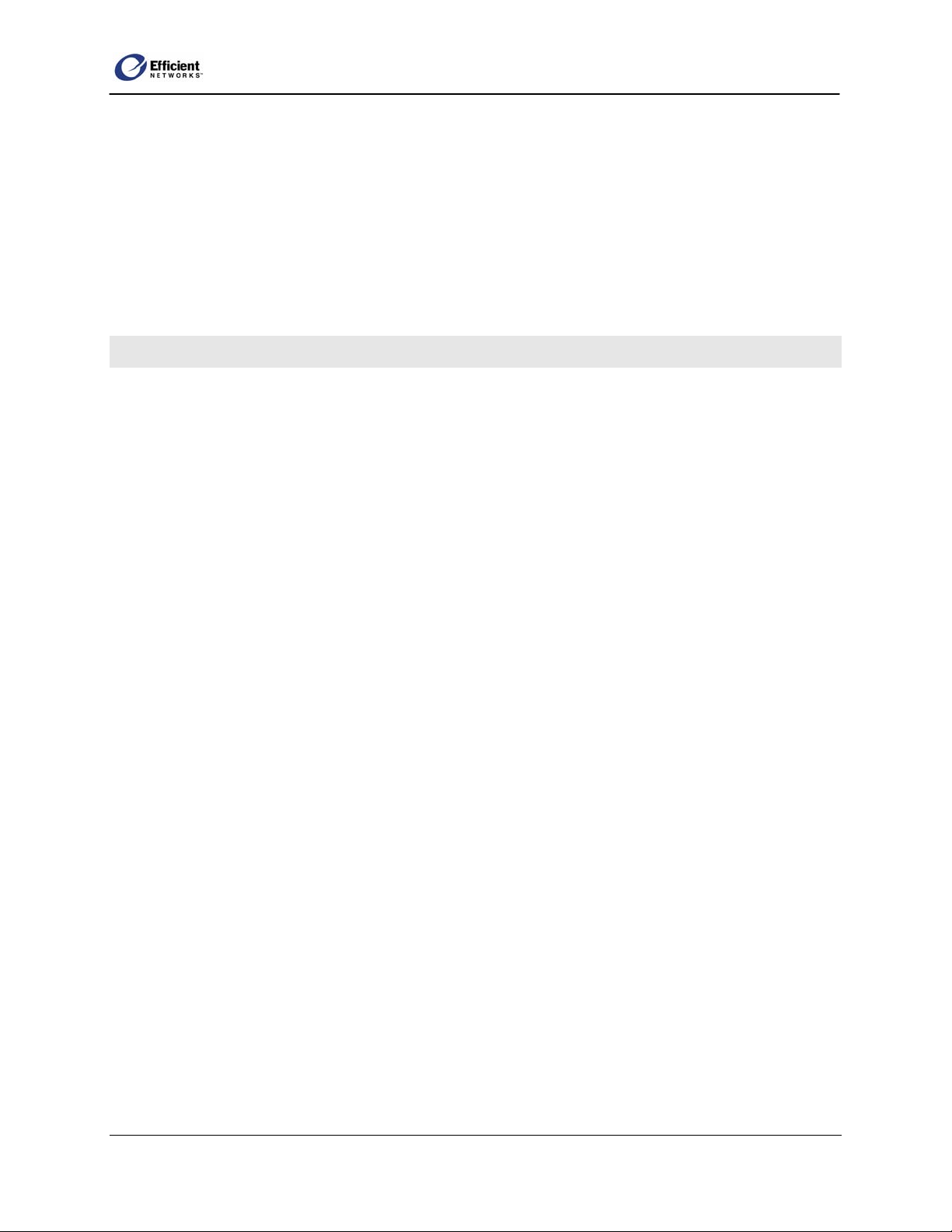
SpeedStream Router User Guide
1: Introduction
Congratulations on your purchase of the SpeedStream® Router with SecureRouteTM. Efficient Networks is
proud to provide you with a powerful yet simple communication device for connecting your computer or
local area network (LAN) to the Internet.
Note This manual covers the SpeedStream model series 5100, 5200, 5400 and 5500.
About the SpeedStream Router
Your SpeedStream router provides high-speed Internet and corporate network access to homes,
networked home offices, and small offices. In addition, if you are working from a branch office, the
router provides a fast and effective means of communicating over a remote LAN with the main office.
The SpeedStream router can also be used to connect the corporate LAN to the Internet over the wide area
network (WAN).
Features and Benefits
Effortless installation via configurable Universal Plug and Play (UPnP) integration with an intuitive
•
graphical user interface (GUI) on UPnP-supported operating systems (Windows ME and XP).
•
Intuitive Web-based management interface to simplify operation and support.
•
Wizards to facilitate user profile and WAN configuration processes.
•
Content filtering allows you to control access specific Web site addresses, or addresses containing
certain words or phrases.
•
Multi-language support enables easy switching between language versions.
•
Ethernet connectivity (all models) to the Internet or network through a network interface card (NIC),
providing full 10/100 megabits per second (Mbps) bandwidth to the port.
•
USB connectivity (5200, 5500 series) providing added flexibility of connecting your computer via the
Ethernet or USB port.
•
Support for G.lite and full-rate DSL ensures compatibility with most DSL networks.
•
Multiple computers can share a single DSL connection through the integrated switch ports, each
providing full- or half-duplex data transmission (5400, 5500 series).
•
Firewall Security with four conveniently pre-set standard levels of firewall security (Off, Low,
Medium, and High), an ICSA-compliant mode, and a custom setting for advanced users.
1
Page 12
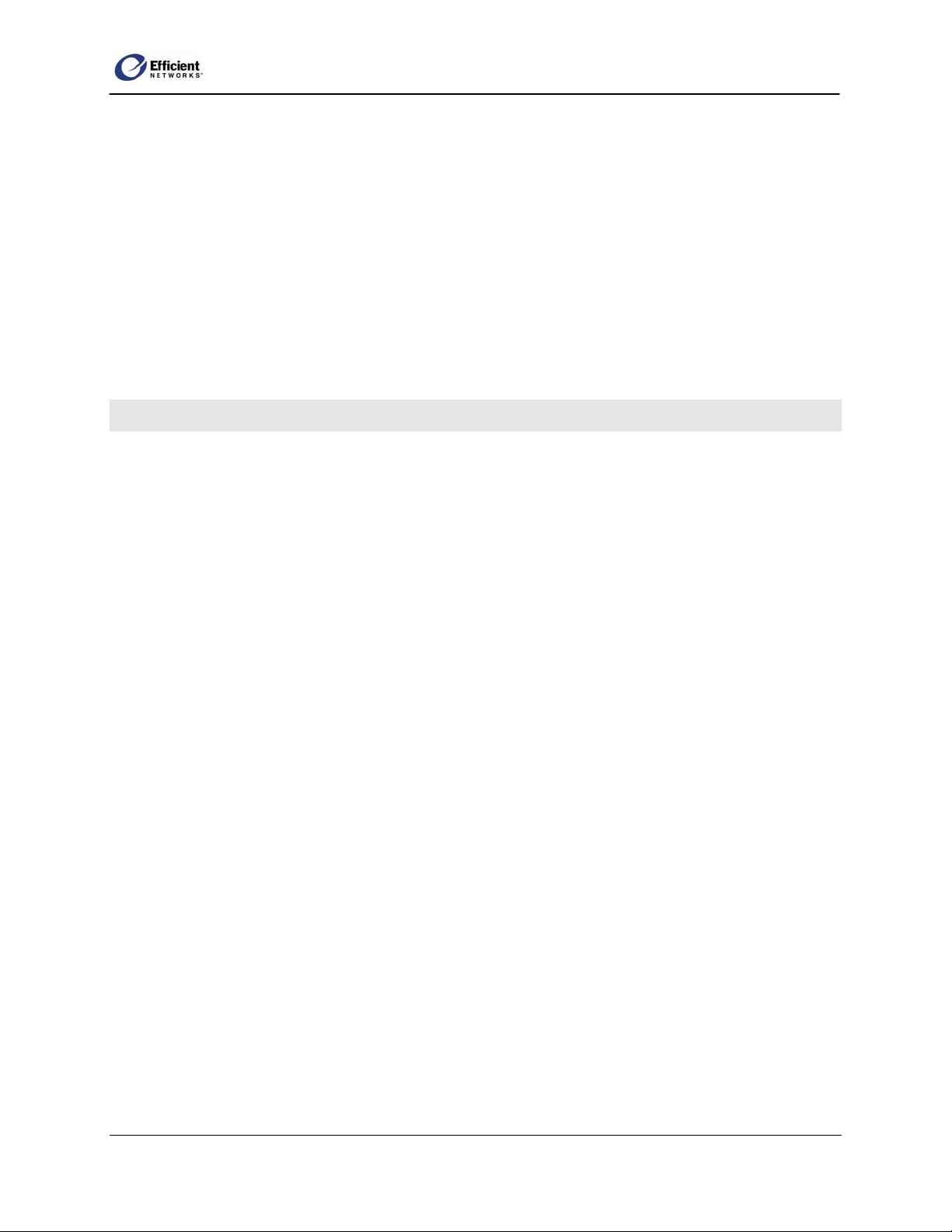
SpeedStream Router User Guide
Stateful Inspection Firewall that provides many security features such as blocking common hacker
•
attacks, including IP Spoofing, Land Attack, Ping of Death, IP with zero length, Smurf Attack, UDP
port loopback, Snork Attack, TCP null scan, and TCP SYN flooding.
•
Network Address Port Translation (NAPT) and a secure firewall to protect your data while your
computer is connected to the Internet.
•
Port Forwarding to provide more flexible management by allowing you to change internal IP
addresses without affecting outside access to your network.
•
Virtual Private Network that allows remote users to establish a secure connection to a corporate
network by setting pass-through of the three most commonly used VPN protocols: PPTP, L2TP and
IPSec.
Firewall Security
The firewall in the SpeedStream router is a stateful packet inspection filter that works at the IP level. The
firewall consists of an IP packet filtering mechanism, a Network Address Port Translator (NAPT), and a
Network Address Translator (NAT). When the NAPT/NAT feature is enabled, the local (unreachable) IP
addressing used in the LAN automatically protects it from access. Even when NAPT/NAT is disabled and
the LAN is accessible from the WAN, you can configure the firewall to protect the LAN from external
attacks by creating custom filters to fine-tune access control.
Note Because a NAPT/NAT system works like a firewall, though they are not the same, are often
referred to interchangeably. In the specific context of SpeedStream routers and associated Web
management interfaces, the term “firewall” refers more specifically to IP packet filtering, such as stateful
inspection. However, in the generic sense of firewall functionality, SpeedStream products also include
NAT and NAPT.
The firewall includes the following high-level, industry-standard features:
Port forwarding through NAPT/NAT. •
•
Numerous Application Level Gateways (ALGs) for proper NAPT/NAT functioning.
•
Stateful IP filtering with sophisticated rules database.
•
Automatic and protocol-specific session tracking.
•
Preconfigured and custom firewall levels.
•
Virtual DMZ.
•
Firewall logging with Network Time Protocol and SysLog support.
•
Attack Detection System (ADS).
•
Session Tracking
Some protocols, such as FTP, require secondary network connections on ports other than the main control
port. These connections are usually made using port numbers in the dynamic range (> 1024). The
SpeedStream firewall allows traffic on such secondary sessions without manual configuration.
2
Page 13
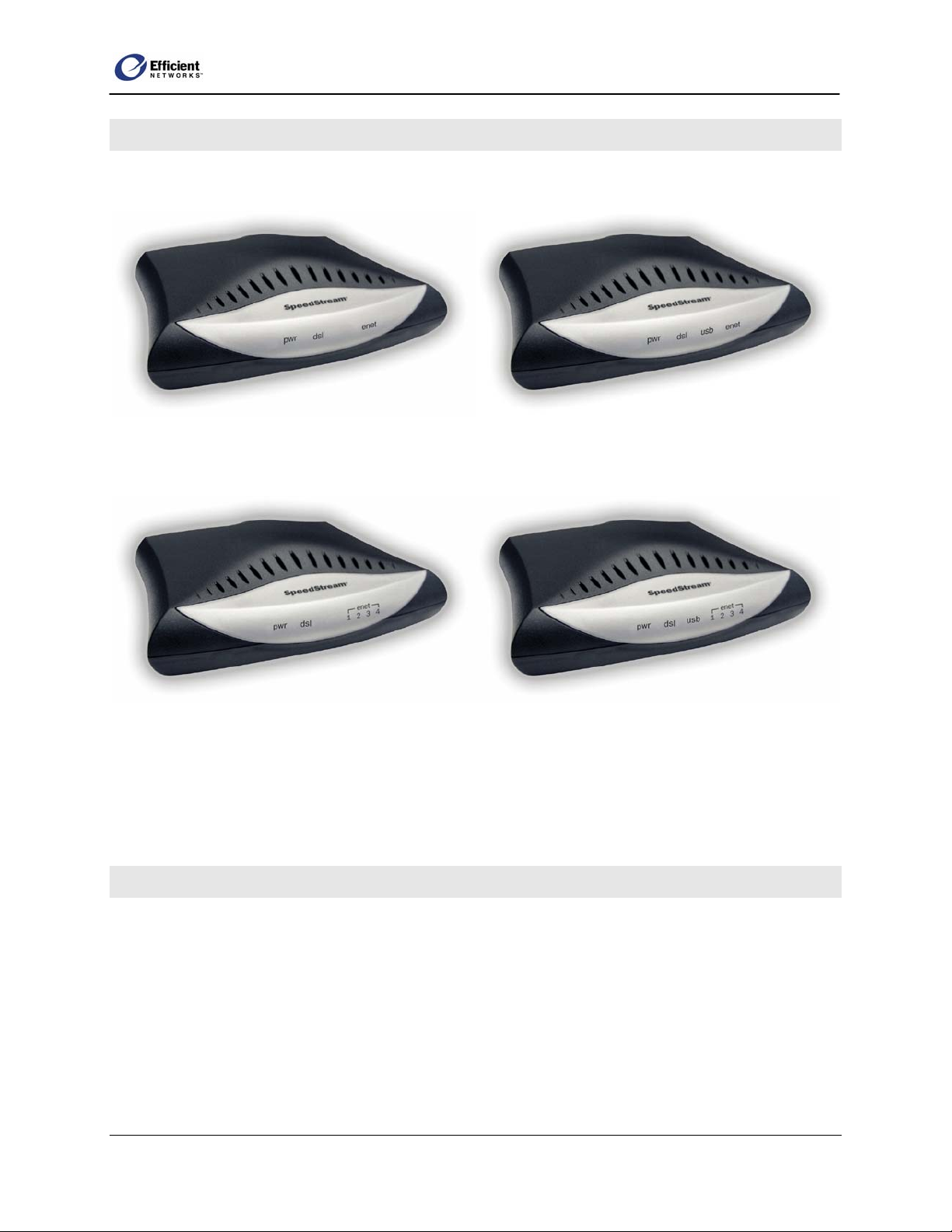
SpeedStream Router User Guide
Hardware Description
Note The appearance of your router may vary somewhat from the following images.
SpeedStream 5400 Series SpeedStream 5500 series
(4 Ethernet ports, no USB port) (4 Ethernet ports, 1 USB port)
The LED display panel on the front of your SpeedStream router displays system power and port
indicators that simplify installation and network troubleshooting. The rear panel provides port
connections for Ethernet, DSL, USB (5200, 5500 series), and the power connection. The recessed Reset
button is located on the bottom of the router.
SpeedStream 5100 Series SpeedStream 5200 series
(1 Ethernet port, no USB port) (1 Ethernet port, 1 USB port)
General Safety Guidelines
When using the SpeedStream router, observe the following safety guidelines:
Never install telephone wiring during a storm. •
•
Avoid using a telephone during an electrical storm. Lightening increases the risk of electrical shock.
•
Do not install telephone jacks in wet locations and never use the product near water.
•
Do not exceed the maximum power load ratings for the product; otherwise, you risk dangerous
overloading of the power circuit.
3
Page 14
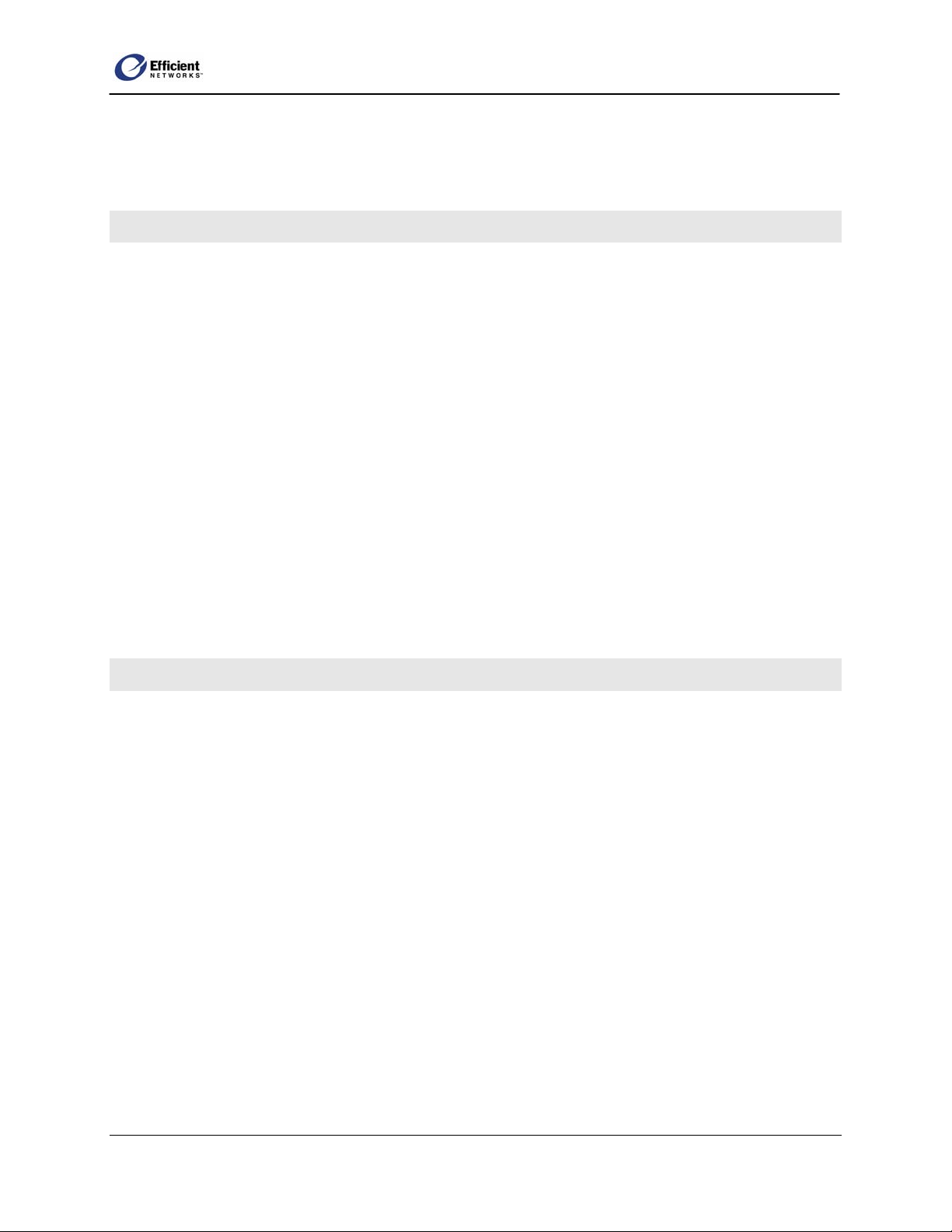
SpeedStream Router User Guide
2: Installing the Router
Minimum System Requirements
At a minimum, your computer must be equipped with the following.
For Ethernet port connectivity (5100, 5200, 5400, 5500 series): •
- A network interface card (NIC) that supports Ethernet 10/100Base-T full-/half-duplex
- Operating system that supports TCP/IP
- Microsoft Internet Explorer or Netscape Navigator versions 5.0 or later
- USB Port Connectivity (5200, 5500 series)
•
For USB port connectivity (5200, 5500 series):
- 32 MB RAM.
- Pentium-compatible 166 MHz processor (or faster).
- 12 MB available hard disk space.
- Windows 98 or later operating system.
- Must meet manufacturer’s minimum requirements for USB.
Important! Your specific configuration may vary slightly from the instructions and illustrations in this
chapter. Refer to your service provider’s documentation, or contact them with questions regarding your
specific configuration.
Hardware Installation
You may position the SpeedStream router at any convenient location in your office or home. No special
wiring or cooling requirements are needed; however, you should comply with the safety guidelines
specified in the General Safety Guidelines on page 3.
Basic Installation Procedure
Install line filters if necessary. 1.
2.
Connect the cables.
3.
Plug the router into the electrical outlet; then verify port status.
4.
Install USB drivers if necessary (5200, 5500 series).
5.
Configure network settings on your computer.
6.
Configure the router via the Web-based management interface.
7.
Reboot the computer if prompted.
4
Page 15
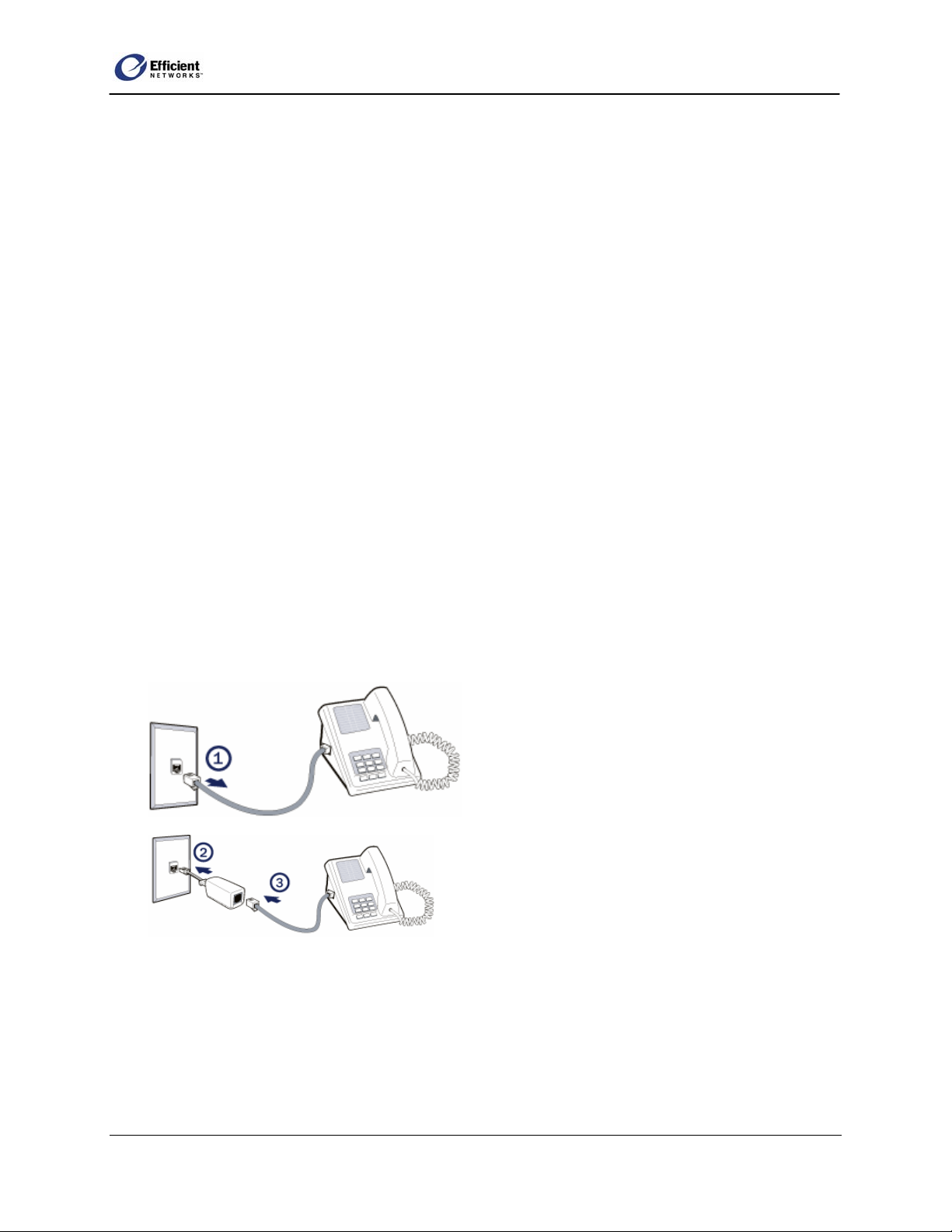
SpeedStream Router User Guide
Recording System Settings
Another important step is to record the current router configuration in the worksheets provided in
Appendix A, “Configuration Data Sheets.” Although the router is already configured for your particular
network, it is important to record this configuration in case it must be restored for any reason or if you
make changes to the default settings and need to restore them at any point.
Installing Line Filters
Note This section may not apply to you. Consult your provider if you are unsure.
Because DSL shares your telephone line, you may need to separate the two signals so they do not
interfere with each other. A line filter (may be included with some models) prevents DSL traffic from
disrupting the voice signal on the telephone line, and vice versa. Follow the procedures below to install
line filters on any device (telephones, fax machines, caller ID boxes) that shares the same telephone line
with your DSL.
You will need one of these type filters to connect between the telephone and the wall plate:
In-line filter: For use with standard desktop telephones. 1.
2. Wall-mount filter: For use with wall-mounted telephones.
You may also need a two-to-one adapter if you want to connect more than one device to the telephone
wall plate.
Important! DSL performance may be significantly degraded if the line filters are not installed in the
correct direction, as illustrated below.
In-Line Filter
For each device sharing the same telephone line:
1. Unplug the device’s cord from the telephone
jack.
2. Plug the filter into the telephone jack.
3. Plug the telephone cord (or other device cord)
into the filter.
5
Page 16
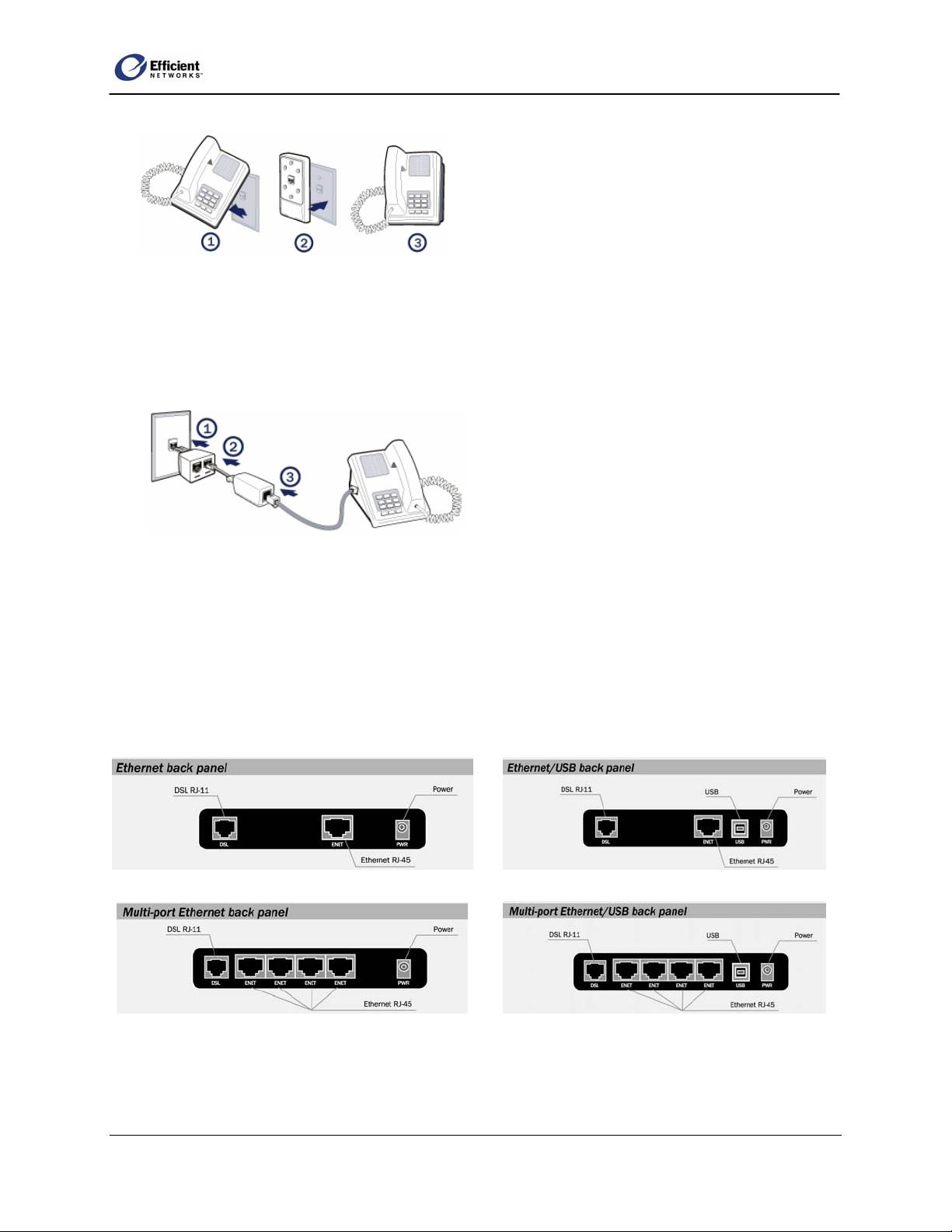
SpeedStream Router User Guide
Wall-Mount Filter
For a wall-mounted telephone, install a wall
mount filter:
1. Remove the telephone.
2. Connect the wall mount filter to the wall
plate.
3. Reconnect the telephone.
Two-to-One Adapter
If your DSL router and another device will share
the same telephone jack, install a two-to-one
adapter:
1. Plug a two-to-one adapter into the telephone
jack.
2. Plug a line filter into one of the sockets of the
two-to-one adapter. The other socket will be
used to connect the DSL cable.
3. Plug the device cord into the line filter.
Connecting the Cables
You can connect your SpeedStream router to an existing Ethernet port on your computer. Some models
provide the added flexibility of connecting to your computer’s Ethernet port, USB port, or both.
Determine the cable to use for your physical connection, and then follow the instructions below for the
appropriate installation method.
SpeedStream 5100 series
SpeedStream 5400 series
6
SpeedStream 5200 series
SpeedStream 5500 series
Page 17
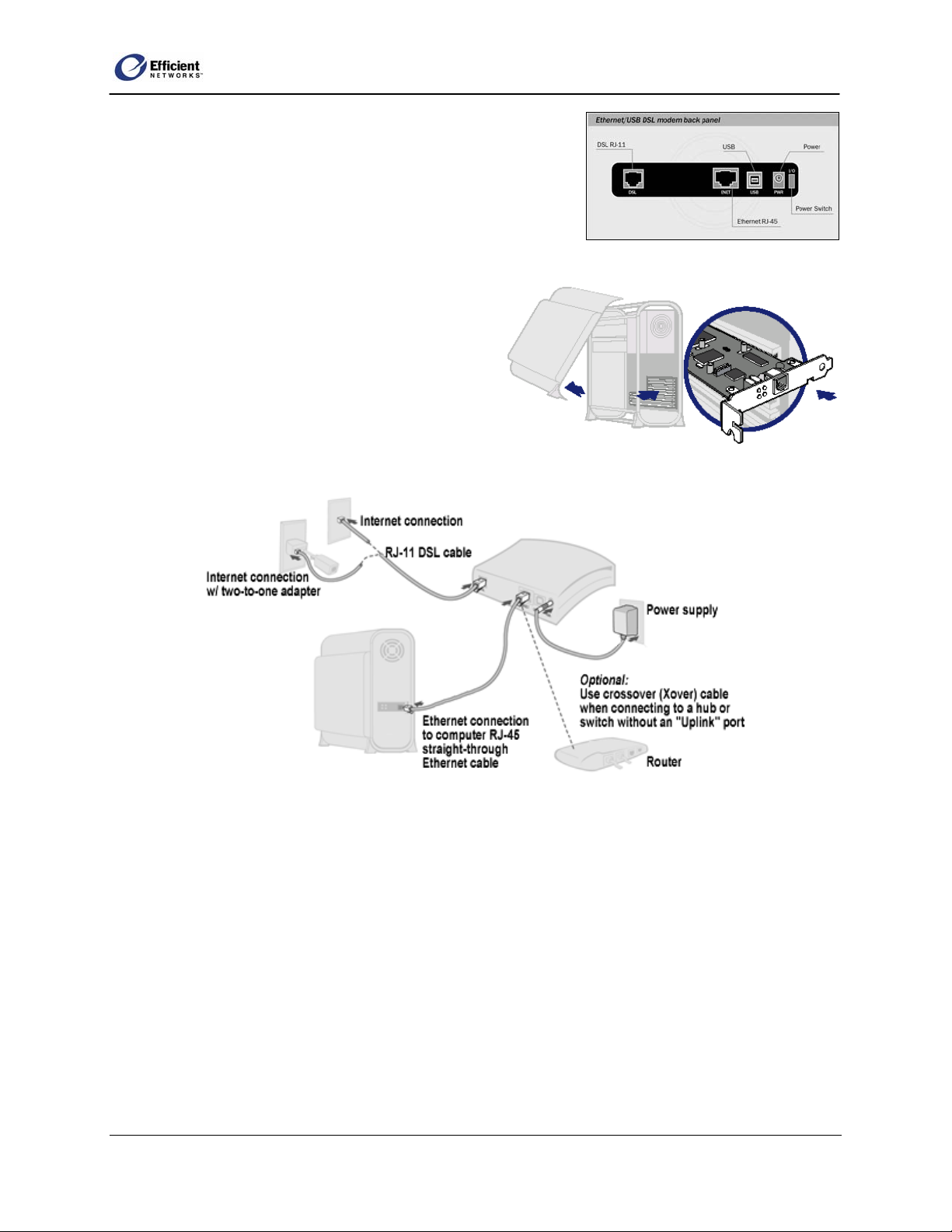
Note Some models may have a power switch on the router case,
as illustrated:
Ethernet Installation Method
To connect the SpeedStream router via the Ethernet
interface, your computer must have an Ethernet
adapter (network interface card, or “NIC”) installed. If
your computer does not have this adapter, you will
need to install it before proceeding further. Refer to
the Ethernet adapter documentation for complete
installation instructions.
SpeedStream Router User Guide
1. Make sure the router is not plugged in to the electrical outlet.
2. Connect the Ethernet straight-through cable to the Ethernet port on the router.
3. Connect the other end of the Ethernet cable to the Ethernet port on your computer.
4. Plug the telephone cable into the DSL port on the router.
5. Plug the other end of the telephone cable into the telephone jack.
Note If using a two-to-one adapter, plug the cable into the open socket.
6. Plug the power adapter into the router and the electrical outlet.
When using the Ethernet installation method, you do not have to install any software. Refer to your
Internet Service Provider’s instructions for installing their software and/or connecting to the Internet.
You can now configure the TCP/IP settings as detailed on page 9 in
Network Settings
.
7
Chapter 3, Configuring Computer
Page 18
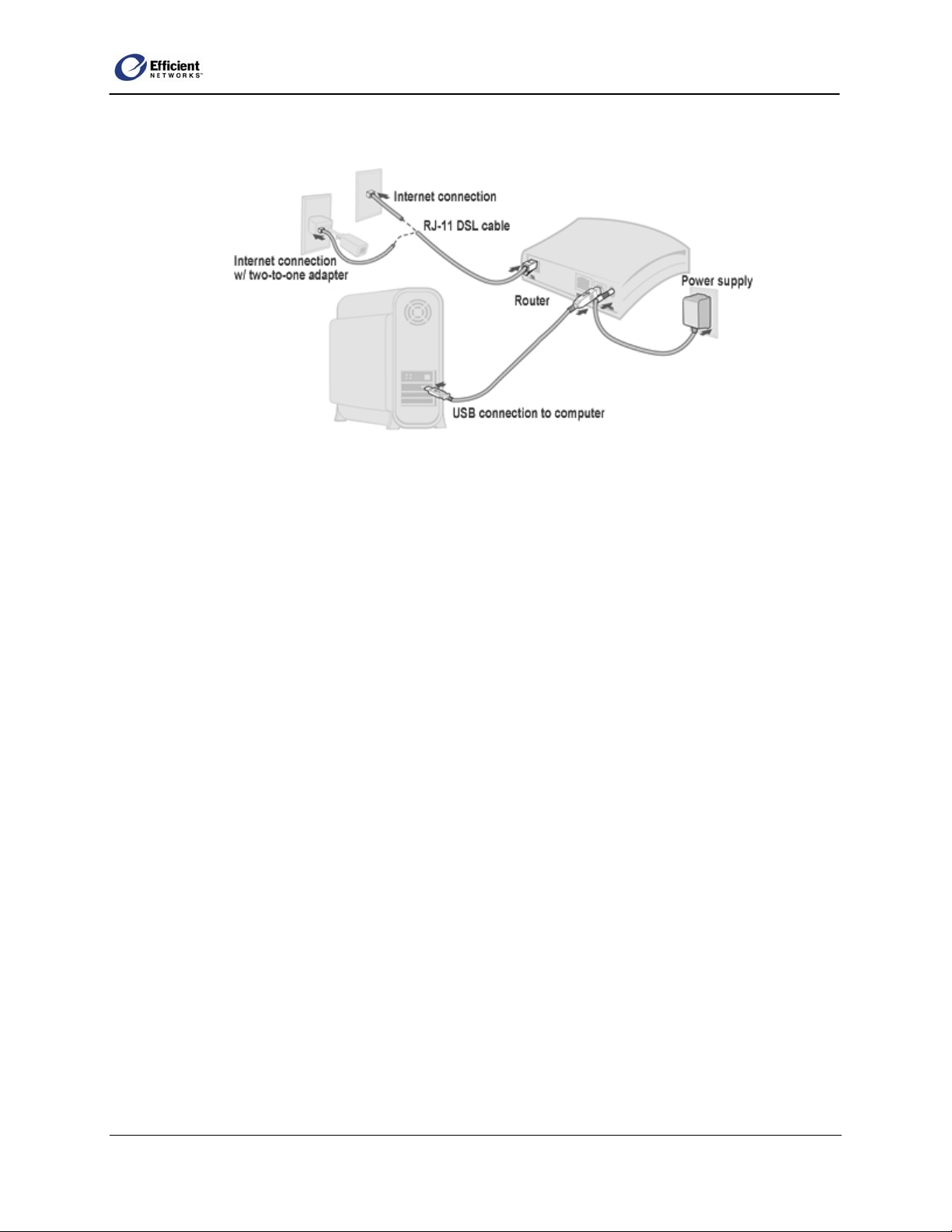
SpeedStream Router User Guide
USB Installation Method
• Ensure that your computer meets the minimum requirements for USB installation.
• Make sure the router is not plugged in to the electrical outlet.
• Connect the USB cable to the USB port at the rear of the router.
• Connect the other end of the USB cable to the USB port on your computer.
• Plug the telephone cable into the DSL port on the router.
• Plug the other end of the telephone cable into the telephone jack.
Note If using the two-to-one adapter, plug the cable into the open socket.
• Plug the router power adapter into the router and then into the electrical outlet.
Note The Plug and Play process for installing the USB drivers begins as soon as you turn on your
computer and it discovers the router. To install the USB drivers, insert the SpeedStream CD-ROM and
follow the on-window instructions.
You can now configure the TCP/IP settings as detailed on page 9 in
Network Settings
.
Chapter 3, Configuring Computer
8
Page 19
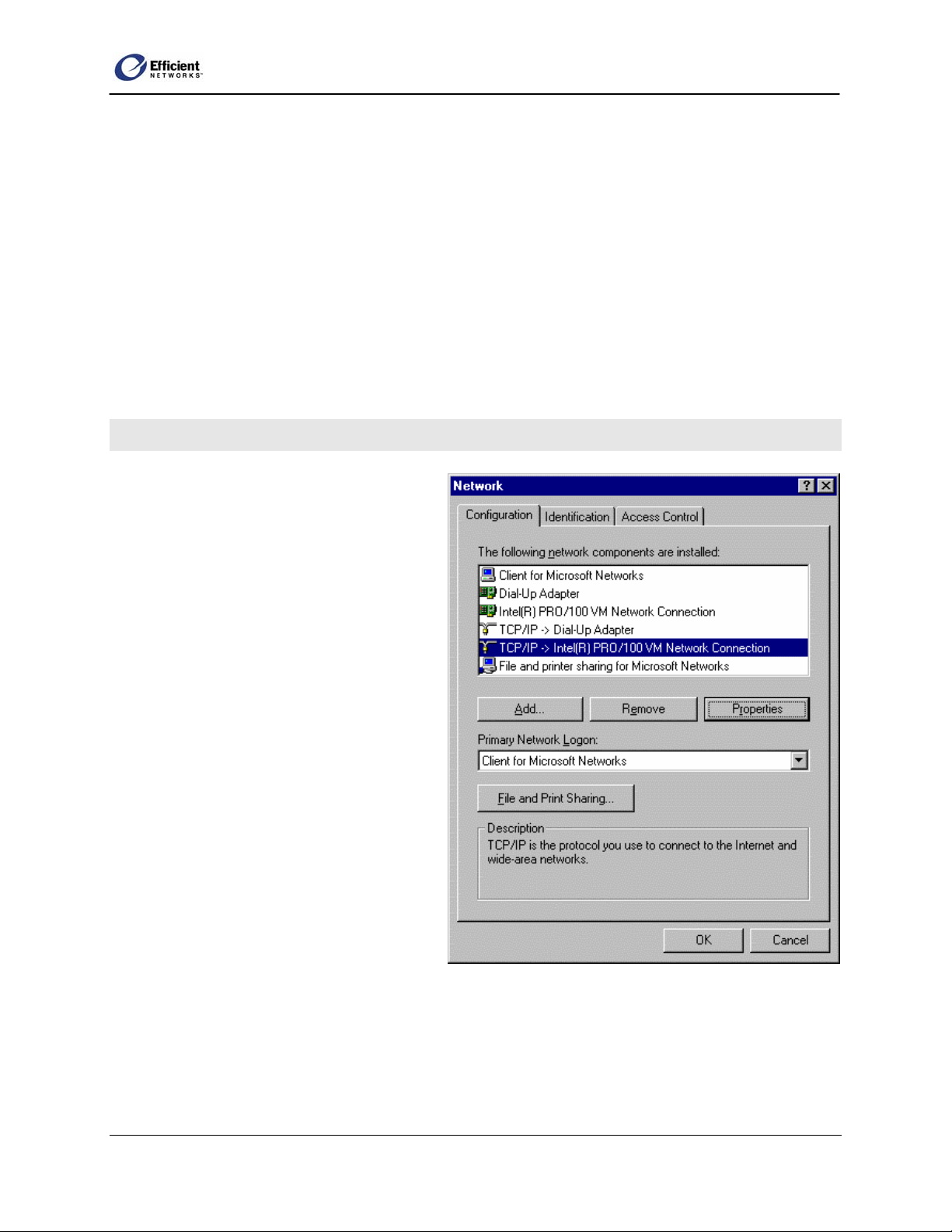
SpeedStream Router User Guide
3: Configuring Computer Network Settings
To access the Internet through the SpeedStream router, the TCP/IP protocol must be installed on your
computer. If TCP/IP is not already installed on your computer, refer to your system documentation or
online help for instructions.
The default network settings for the SpeedStream router are:
IP Address: 192.168.254.254
Subnet Mask: 255.255.255.0
Note
These settings may vary depending on your service provider.
Windows 95 / 98 / ME
1. On the Windows taskbar, click Start,
point to Settings, and then click Control
Panel.
The Windows Control Panel displays.
2. In Control Panel, double-click Networ
The Networ
3. On the Configuration tab of the Network
dialog box, select the TCP/IP entr
your Ethernet adapter; then click
Properties.
The TCP/IP P
displays.
Note The components list for your
computer may differ from this screen
k dialog box displays.
roperties dialog box
k.
y for
shot.
9
Page 20
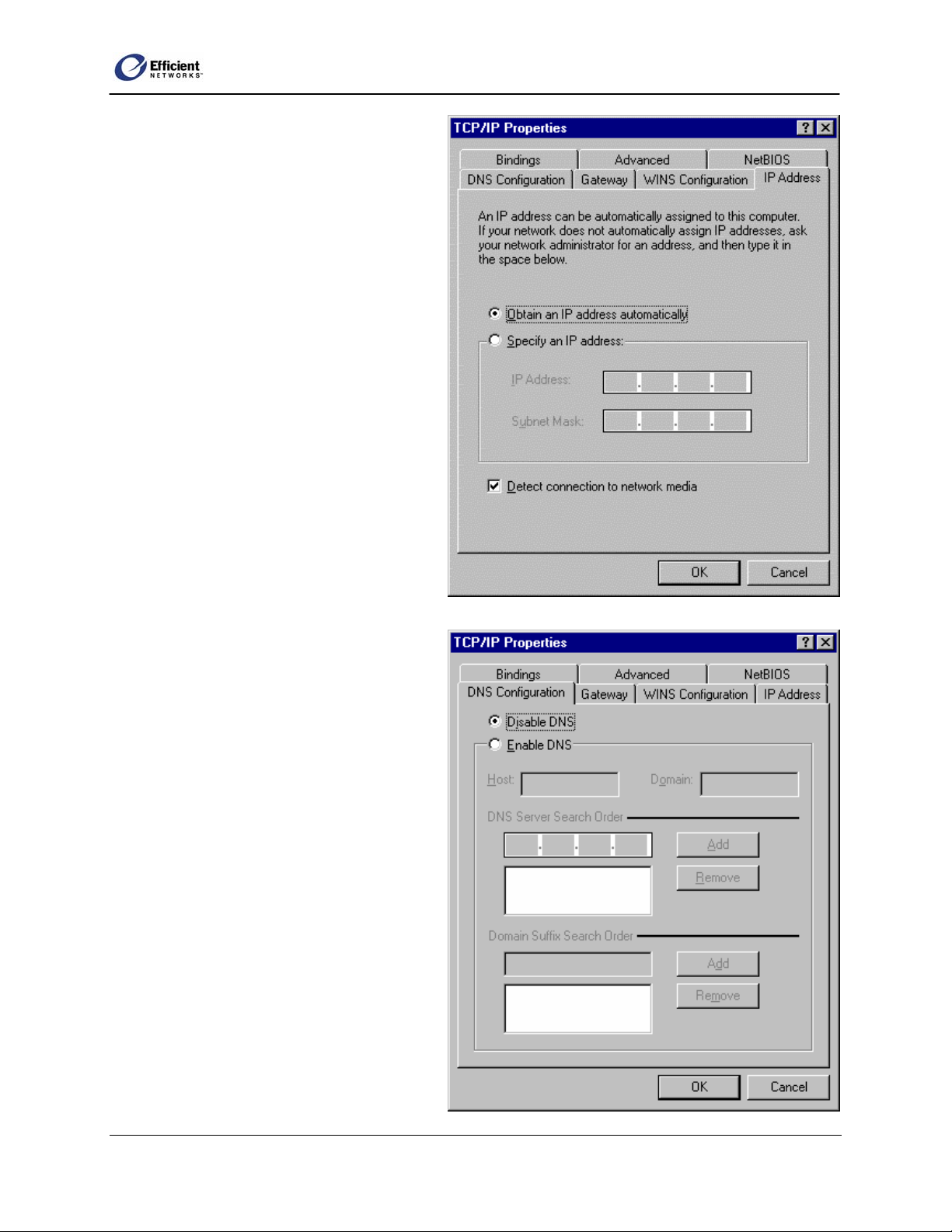
4. In the TCP/IP Properties dialog box,
click the IP Address tab.
5. On the IP Address tab, make sure that
Obtain IP address automatically and
Detect connection to network media are
selected.
6. Click the DNS Configuration tab.
SpeedStream Router User Guide
7. On the DNS Configuration tab, make
sure that Disable DNS is selected.
8. Click OK twice to save your settings.
9. Reboot your computer if prompted.
10
Page 21
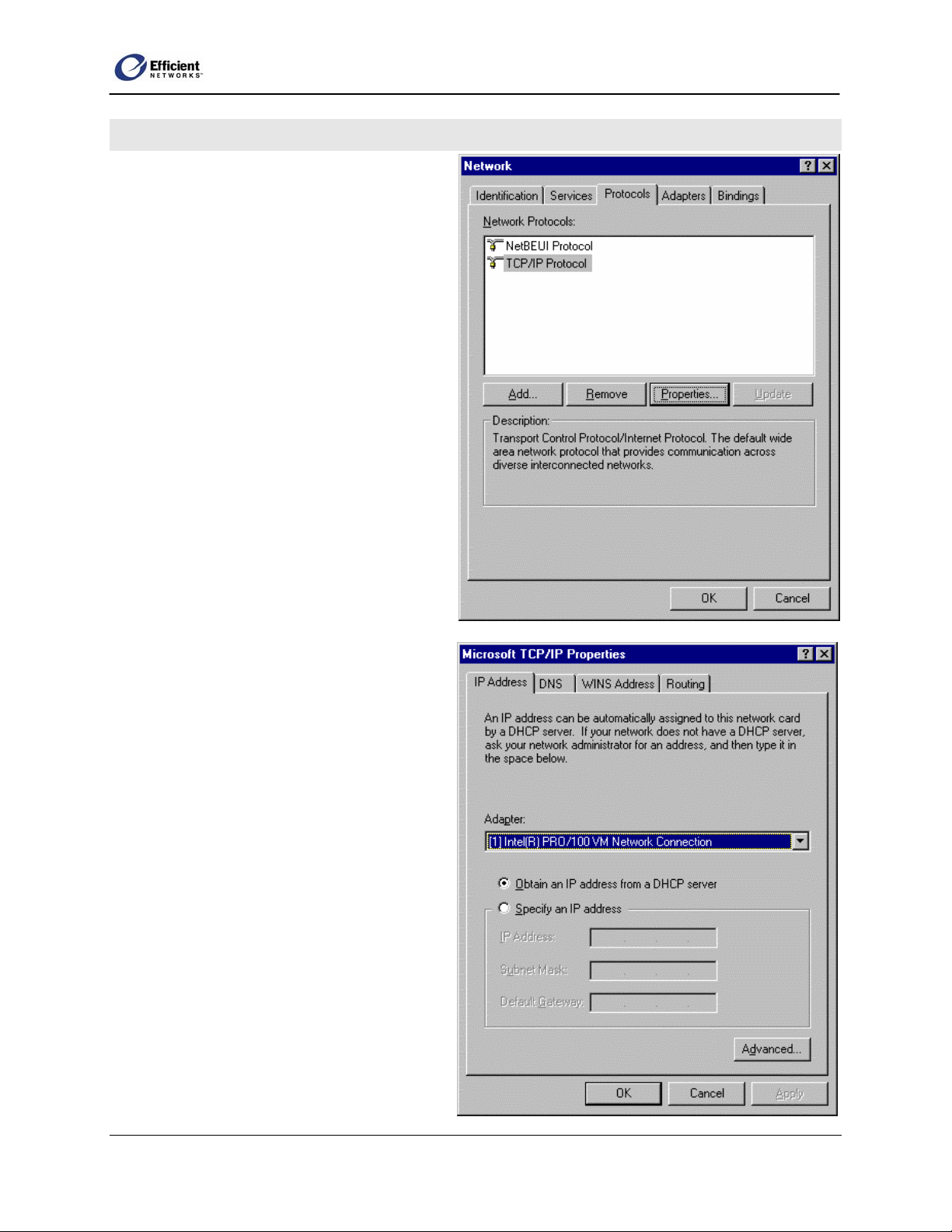
Windows NT 4.0
1. On the Windows taskbar, click Start, then
point to Settings, and then click Control
Panel.
The Windows Control Panel displays.
2. In Control Panel, double-click Network.
The Network dialog box displays.
3. On the Protocols tab, select TCP/IP
Protocol, and then click Properties.
The Microsoft TCP/IP Properties dialog
box displays.
SpeedStream Router User Guide
4. In the Microsoft TCP/IP Properties
dialog box, make sure that the correct
network adapter is selected in the Adapter
menu and that Obtain an IP address from
a DHCP server is selected; then click OK.
Note Your network adapter may differ
from this illustration.
11
Page 22
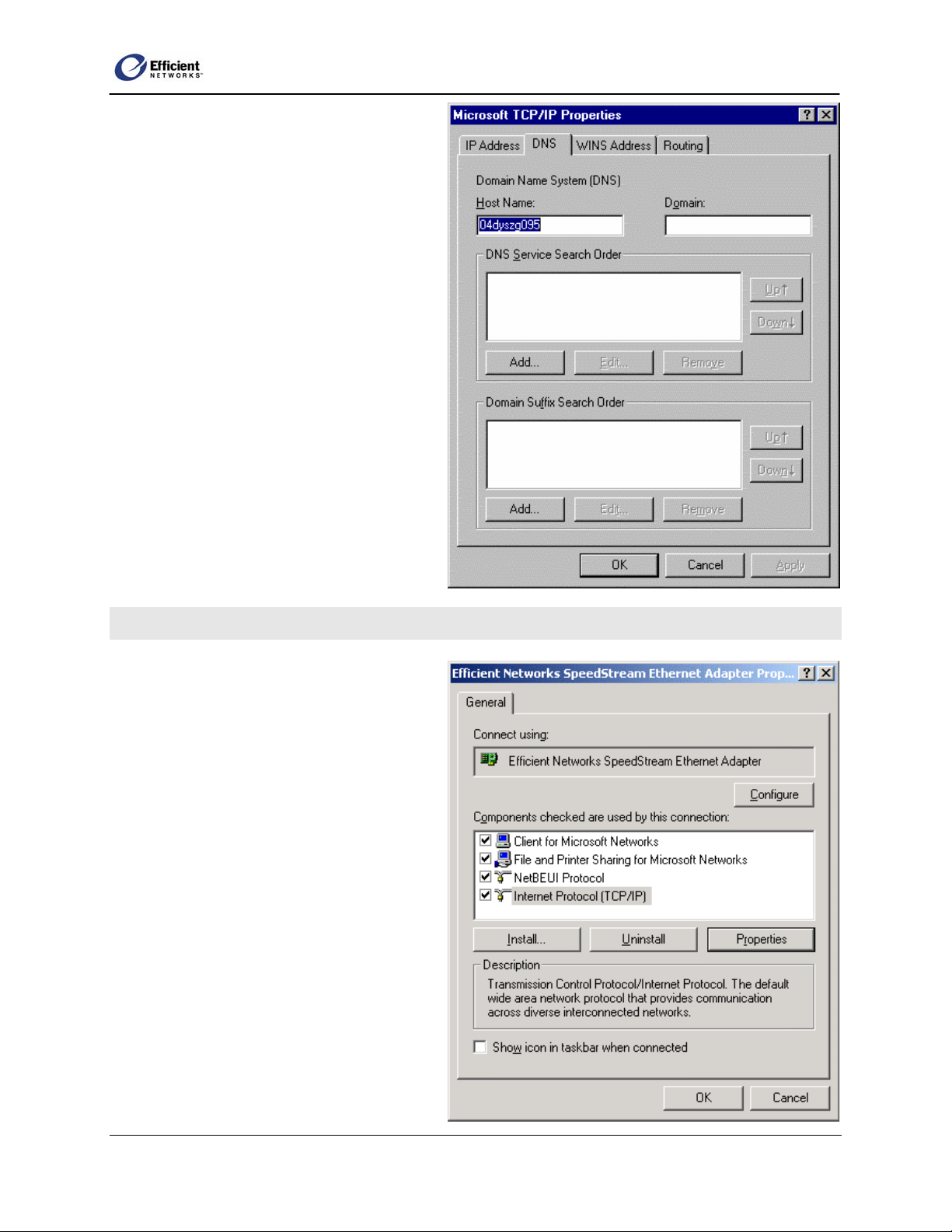
5. In the Microsoft TCP/IP Properties
dialog box, click the DNS tab.
6. On the DNS tab, delete any IP addresses
listed in the DNS Service Search Order
box.
7. Click OK twice to save your settings.
8. Reboot your computer if prompted.
SpeedStream Router User Guide
Windows 2000
1. On the Windows taskbar, click Start, then
point to Settings, and then click Control
Panel.
The Windows Control Panel displays.
2. Double-click Network and Dial-up
Connections.
If the Ethernet card in your computer is
installed correctly, the Local Area
Connection icon will be present.
3. Right-click on your Local Area
Connection (LAN), and then click
Properties.
The Local Area Connection Properties
dialog box displays.
4. Select Internet Protocol (TCP/IP), and
then click Properties.
The Internet Protocol (TCP/IP)
Properties dialog box displays
12
Page 23
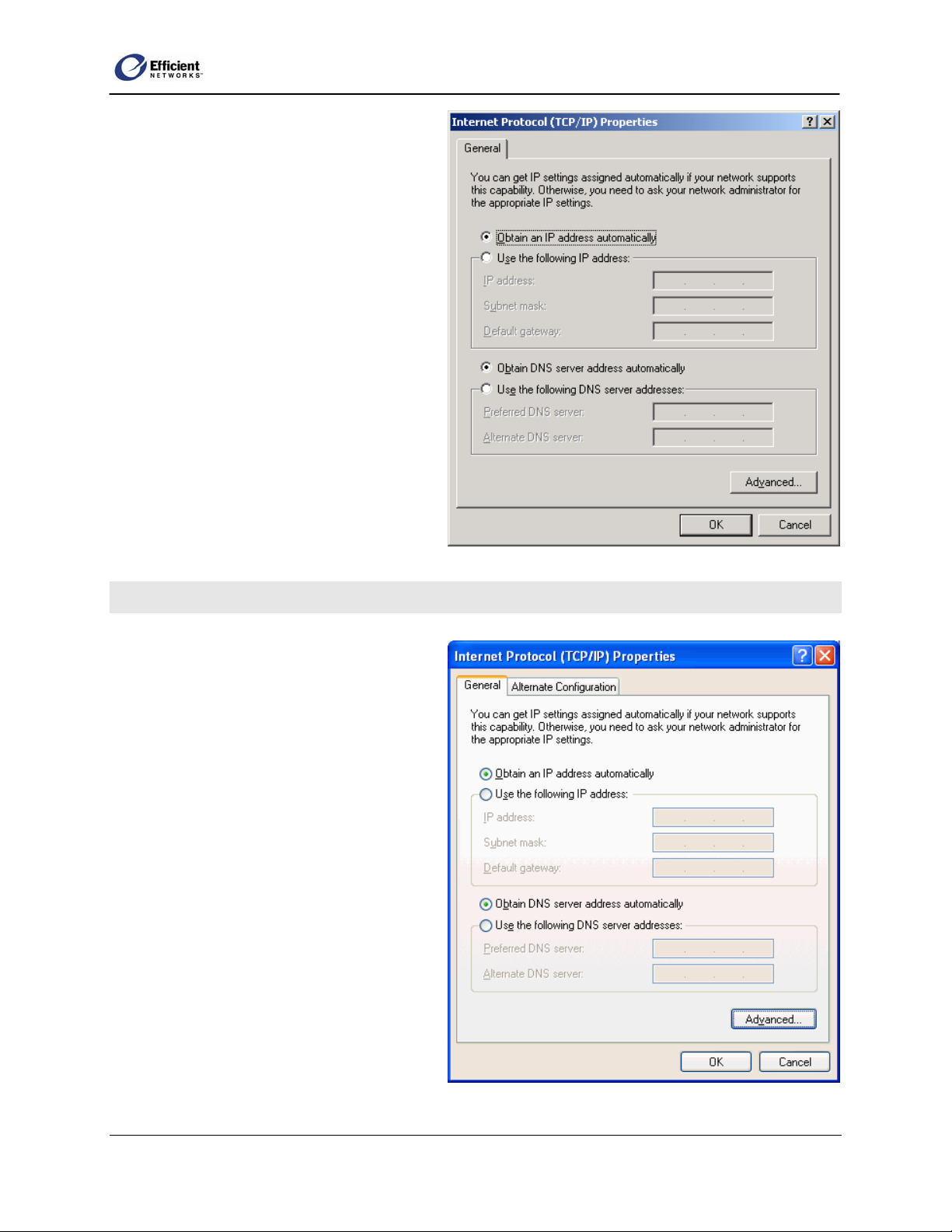
Note Your network adapter may differ
from this illustration.
5. In the Internet Protocol (TCP/IP)
Properties dialog box, make sure that
Obtain IP address automatically and
Obtain DNS server address
automatically are selected.
6. Click OK twice to save your settings.
7. Reboot your computer if prompted.
SpeedStream Router User Guide
Windows XP
1. On the Windows taskbar, click Start, then
click Control Panel, and then click
Network and Internet Connections.
2. Click Network Connections, then click
Local Area Connection, and then select
Properties.
The Local Area Connection Properties
dialog box displays.
3. Select the Internet Protocol (TCP/IP)
check box, and then click Properties.
The Internet Protocol (TCP/IP)
Properties dialog box displays.
4. In the Internet Protocol (TCP/IP)
Properties dialog box, ensure that Obtain
IP address automatically and Obtain
DNS server address automat
selected.
ically are
5. Click OK twice to save your settings.
6. Reboot your computer if prompted.
13
Page 24
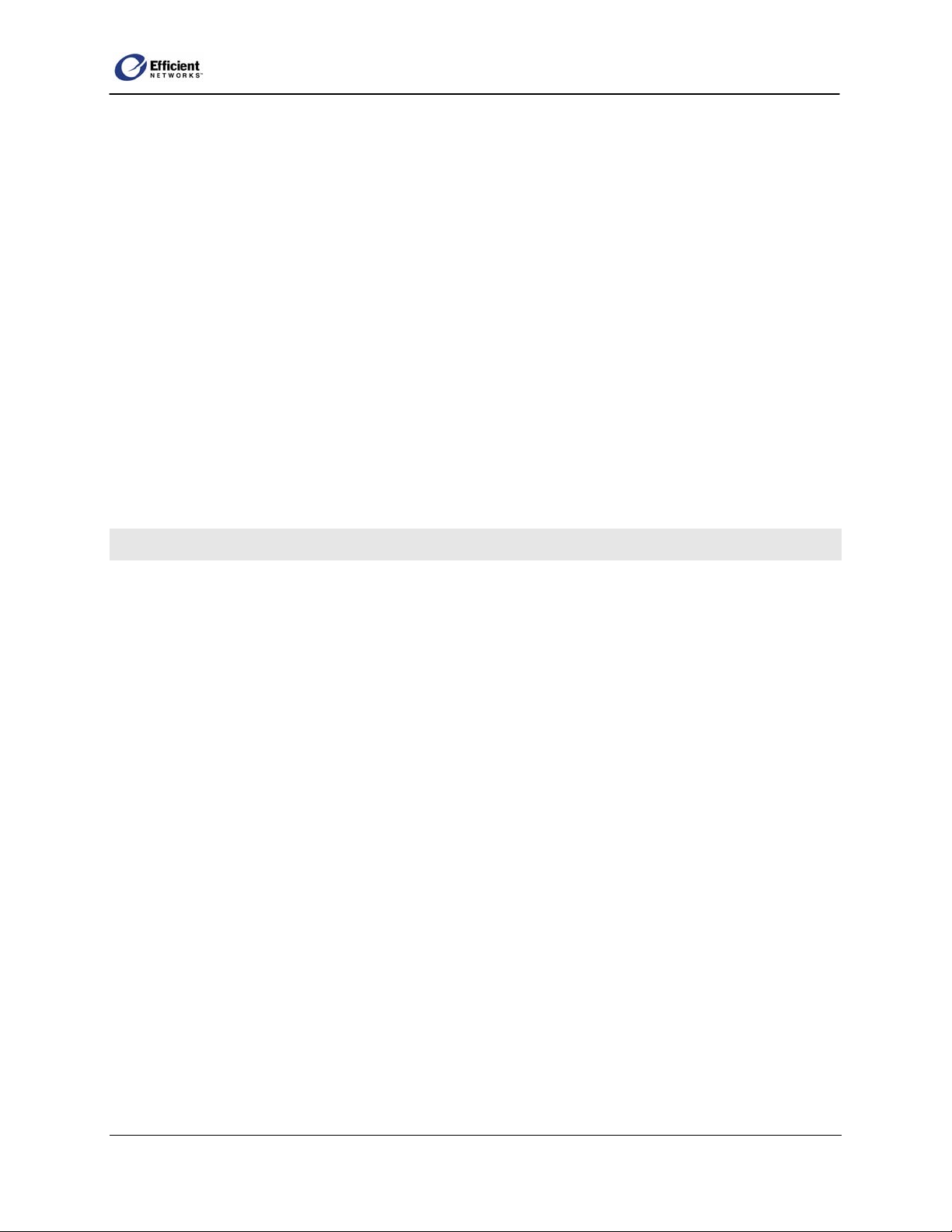
SpeedStream Router User Guide
4: Getting Started
By this point, you should have completed the following:
Connected the router. •
•
Verified that the TCP/IP protocol is installed on all computers in your network. (If you need to install
TCP/IP, refer to your system documentation or Windows Help.)
•
Configured the network settings on those computers.
You can now easily configure the SpeedStream router from the convenient Web-based management
interface. From your Web browser (Microsoft Internet Explorer or Netscape Navigator, versions 4.0 or
above), you will log in to the interface to define system parameters, change password settings, view status
windows to monitor network conditions, and control the router and its ports.
For information on navigating the Web interface, please see page 17,
Navigating the Web Interface.
Logging On/Off the Web Interface
The first time you log on to the Web interface, you will be required to enter a system password in the
Administrative User Setup window before you can access any other configuration windows. You may
also change the user name from the default setting of admin. After your initial log on, the System
Summary or PPP Login [Choose Connection] window will display, depending on your connection.
Important! If you are logging in on a UPnP-enabled system with UPnP enabled on the router, please
see page 16,
Accessing the Web Management Interface
To open the SpeedStream Web management interface, enter the default router IP address in your
Microsoft Internet Explorer Address bar or Netscape Navigator Location bar:
http://speedstream
Depending on whether this is your first or a subsequent login, one of the following windows will display:
• If this is your first login, the Administrative User Setup window displays.
• If you have previously logged in, the System Summary window displays.
Logging In with UPnP.
Logging in for the First Time
1. In your Microsoft Internet Explorer Address bar or Netscape Navigator Location bar, enter the
default router IP address: http://speedstream
The Administrative User Setup window displays.
14
Page 25
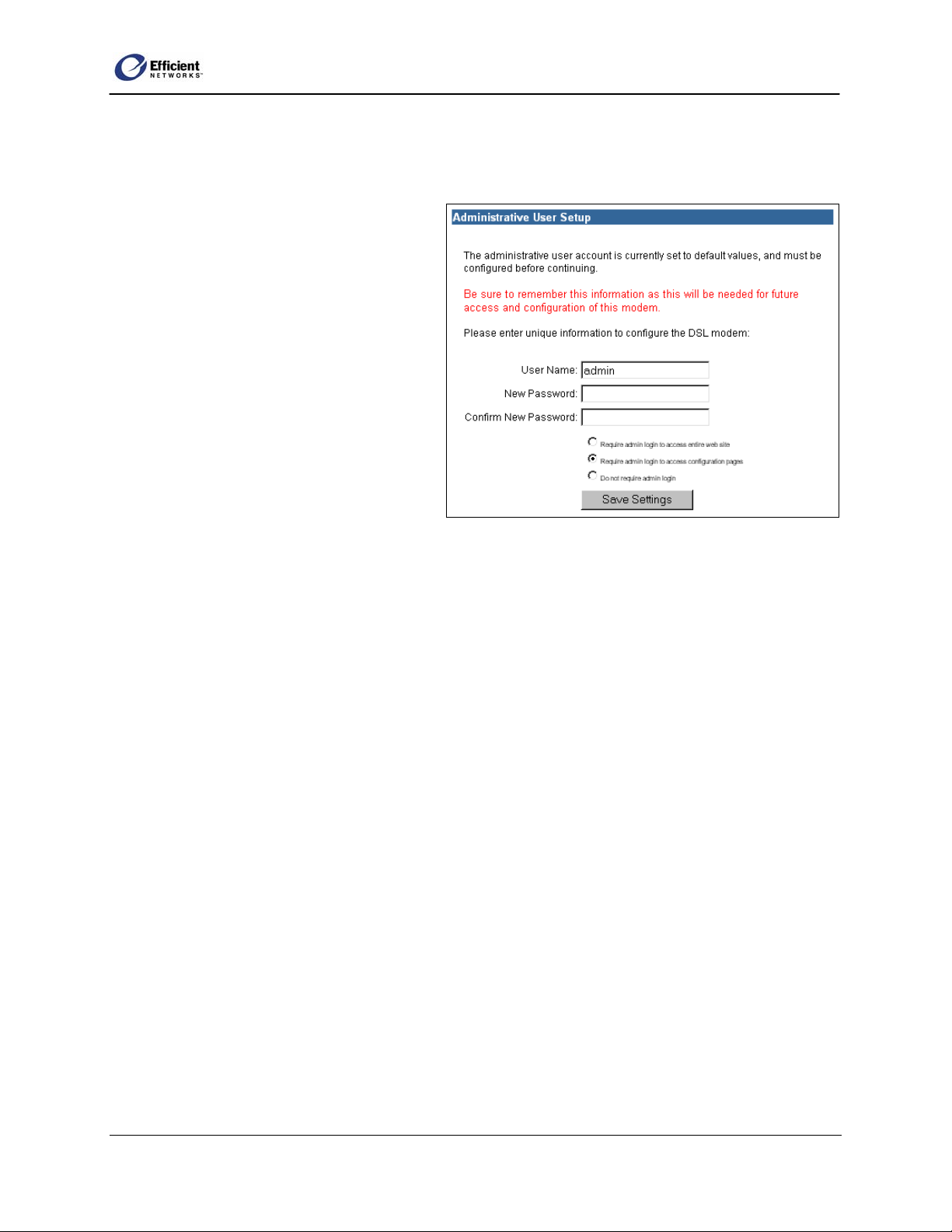
SpeedStream Router User Guide
Important! Username and password fields are case-sensitive. Each may consist of up to 64
alphanumeric characters. Be sure to record your user name and password. You will need to use them
when you log on again.
2. You may accept the default user name,
admin, or enter a new user name in the
User Name box.
3. Before proceeding, you must enter a
password in the New Password box; then
enter the same password in the Confirm
New Password box.
Important! Any keystroke or combination
of keystrokes can be used as a password.
For example, the Delete shortcut key
combination, CTRL+X, would be
accepted as a valid password character.
Be careful that your password does not
use the same characters as a keyboard
shortcut!
4. Select the login security level.
• Require admin login to access entire Web site:
Before you can access any window in the Web interface, you must log in with your network user
name and password. (Security level = High)
• Require admin login to access configuration pages:
Before you can access any window in the Web interface that allows you to make configuration
changes, you must log in with your network user name and password. (Security level = Medium)
• Do not require admin login:
After you log in for the first time, you will not be required to log in again at any window.
(Security level = Low)
5. Click OK. Depending on the security level you selected, one of the following windows will display:
If you chose to require admin login to access entire site, the Enter Network Password window
•
displays.
• If you chose either of the other options, a confirmation window displays. Click OK to display the
System Summary window.
Entering the Network Password
If you selected either of these options in the Administrative User Setup window, you will be required to
log on again:
• Require admin login to access entire Web site
• Require admin login to access configuration pages
15
Page 26
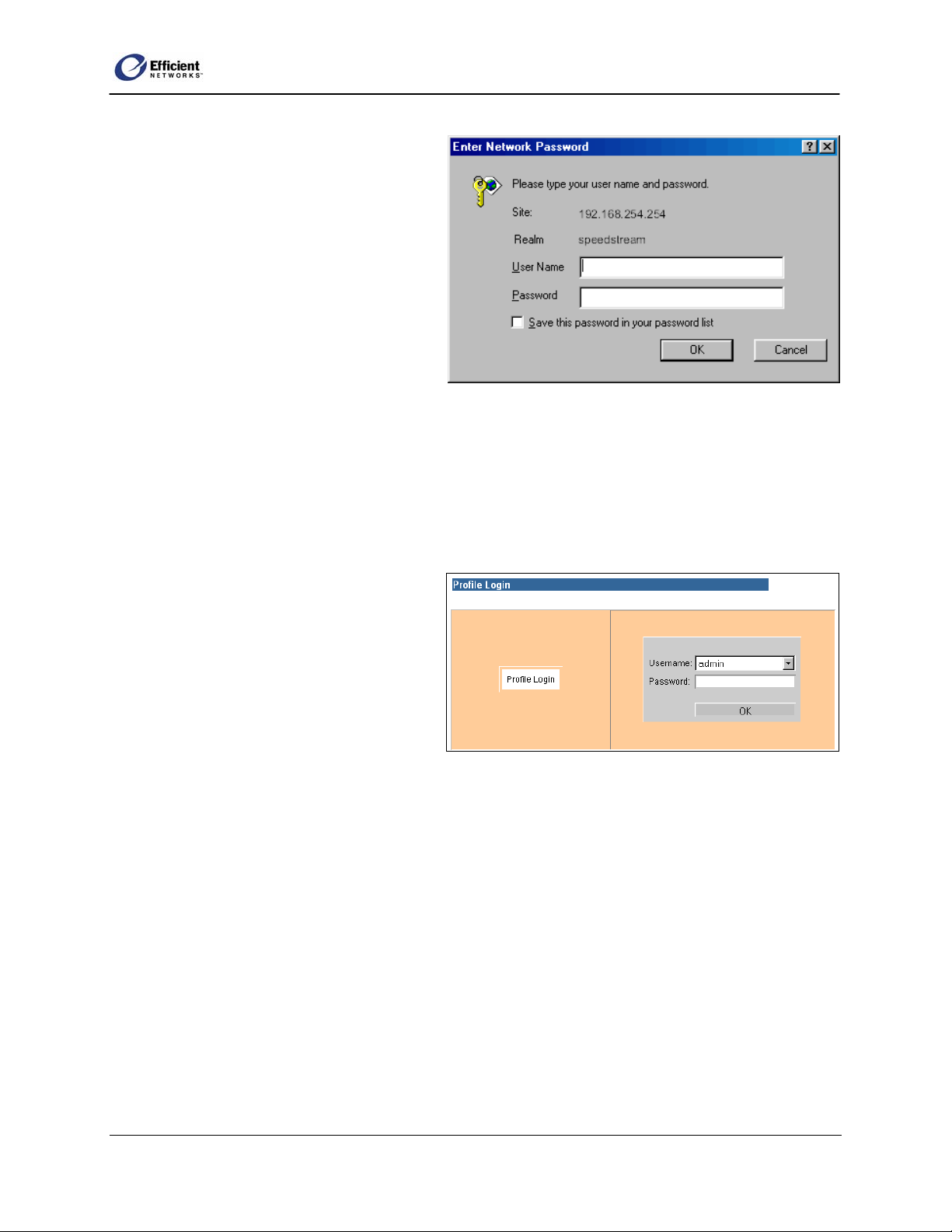
1. After you have logged on to the Web
interface under either of these two
conditions, the Enter Network Password
window displays.
Note Your site IP address may differ
from this image.
2. In the Enter Network Password dialog
box, enter your user name and password.
3. If you want to circumvent this window in
the future (which in effect cancels your
previous settings), click Save this
password in your password list.
4. Click OK.
The System Summary window displays.
Logging In (after first time)
SpeedStream Router User Guide
After you have successfully configured at least one PPP setting, you will login from the main menu.
1. On the main menu, click Login.
The Profile Login window displays.
2. From the user list, select your user name
(or admin); then click OK.
Note Initially, only the admin profile
will be available in the list. After you
configure additional user profiles, all
profiles will be available.
The System Summary window displays.
Logging In with UPnP
This section pertains to logging in on a computer running a Windows operating system that supports
Universal Plug and Play (UPnP) when you have UPnP support enabled on the SpeedStream router.
Currently, the following Windows operating systems support UPnP:
• Windows ME
• Windows XP Home Edition
• Windows XP Professional Edition
When the router starts up, it advertises its presence over the UPnP network. Windows displays an icon on
the system tray to indicate the availability of a new UPnP device.
16
Page 27
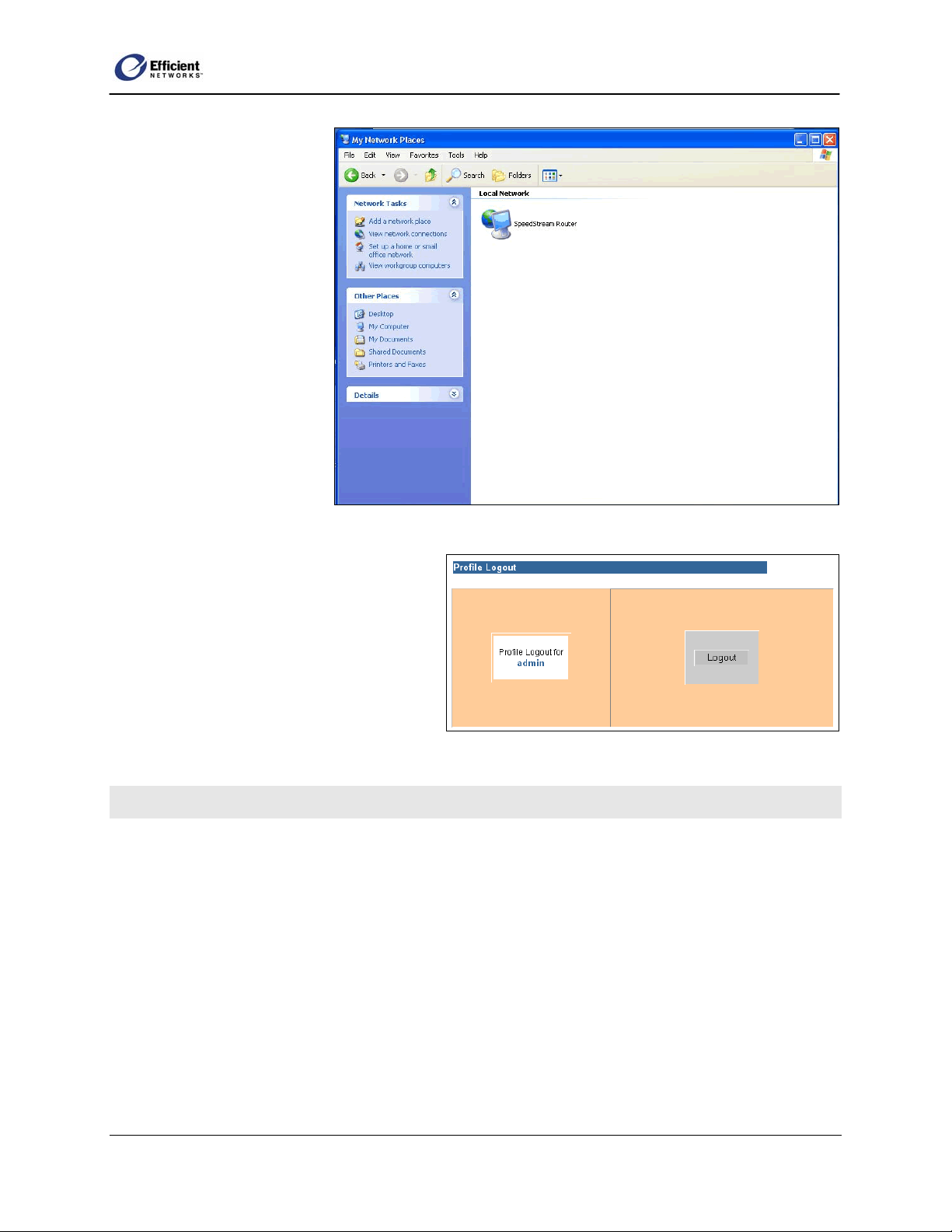
To log in using UPnP:
Note Your system display
may vary somewhat from
these screenshots.
1. Click the UPnP icon in
the system tray.
The Network Places
window displays the
SpeedStream Router
icon.
2. Double-click the router
icon.
Your default Web
browser opens.
3. Log in to the router as
instructed above.
SpeedStream Router User Guide
Logging Off
1. On the Web management interface main
menu, click Login.
The current user Profile Logout window
displays.
2. Click Logout.
The Profile Login window displays. You
may close the Web management interface or log in as another user.
Navigating the Web Interface
Note Depending on the router model and your service provider configuration, the Web-based
management interface may not include all of the following menu items:
Home At first login, displays the Administrative User Setup window; after
first login, displays the System Summary window.
Login Enter or modify the user name and password, and select security level.
Setup Access advanced features to configure custom settings. Unless you have
a specific need to change the settings, you should leave them as their
defaults. To change some of these settings, you may need to acquire
information from your ISP or network administrator.
PPP Enter or modify Point-to-Point Protocol user name, password and other
settings.
17
Page 28
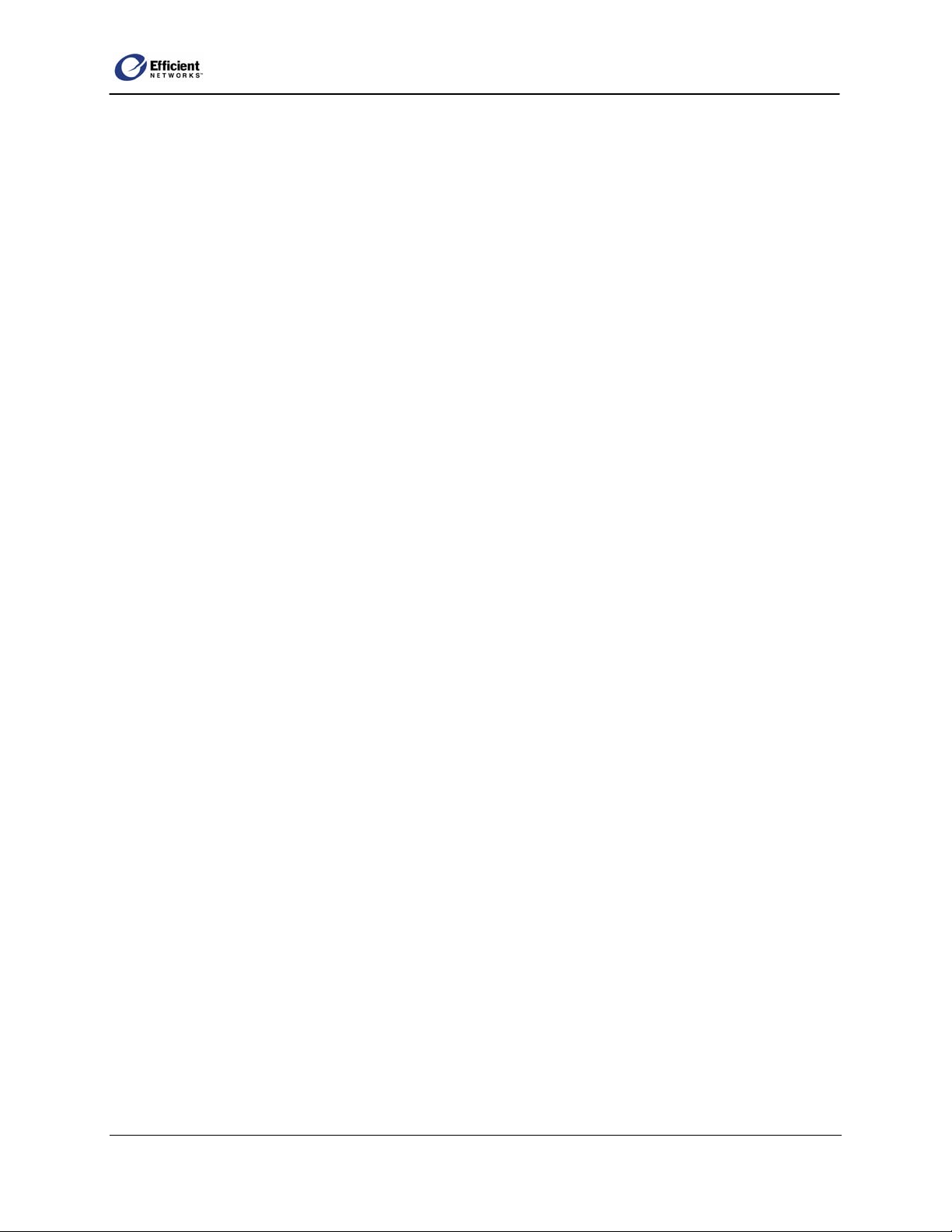
SpeedStream Router User Guide
User Profiles User Profile Wizard guides you through steps required to set up and
configure individual user profiles, allowing you to establish different
permissions for different users.
WAN Interface WAN Interface Configuration Wizard guides you through the steps
required to set up and configure wide-area network settings.
Host Enter host IP address and netmask, default router and host name.
DHCP Enable or disable DHCP; specify DHCP parameters.
Admin User Change system user name and password.
Time Client Configure Time Client parameters to automatically synchronize system
internal date and time.
Static Routes View or configure static routes.
NAT/NAPT Enable or disable NAT mode, view NAT table, add or edit NAT table
entries.
Port Forwarding View, add, or edit NAPT table entries.
Firewall Setup and control firewall settings.
Level Specify firewall level.
Snooze Configure firewall snooze control.
DMZ View current DMZ status and host IP address, disable or enable Virtual
DMZ, specify DMZ host IP address.
IP Filter Rules View, add or change custom filter rules.
Log View log listing of all firewall activity including record of any denial of
access, reason code and description string.
ADS Configure the Attack Detection System (ADS).
UPnP Configure Universal Plug and Play options.
Bridge Mode Enable bridge mode.
RIP
Server Ports Configure non-standard port values for LAN servers.
Dynamic DNS Configure automatic updates to the dynamic DNS service.
Status and Statistics View system and connections summary data.
System Summary View system and PPP connection data.
System Log View system activity entries.
ATM/AAL View ATM and AAL5 connection data.
DSL View DSL connection data.
Configure Router Information Protocol.
Ethernet View Ethernet connection data.
USB View USB connection data (5200, 5500 series).
Routes View all static and dynamic IP routes known by router.
18
Page 29
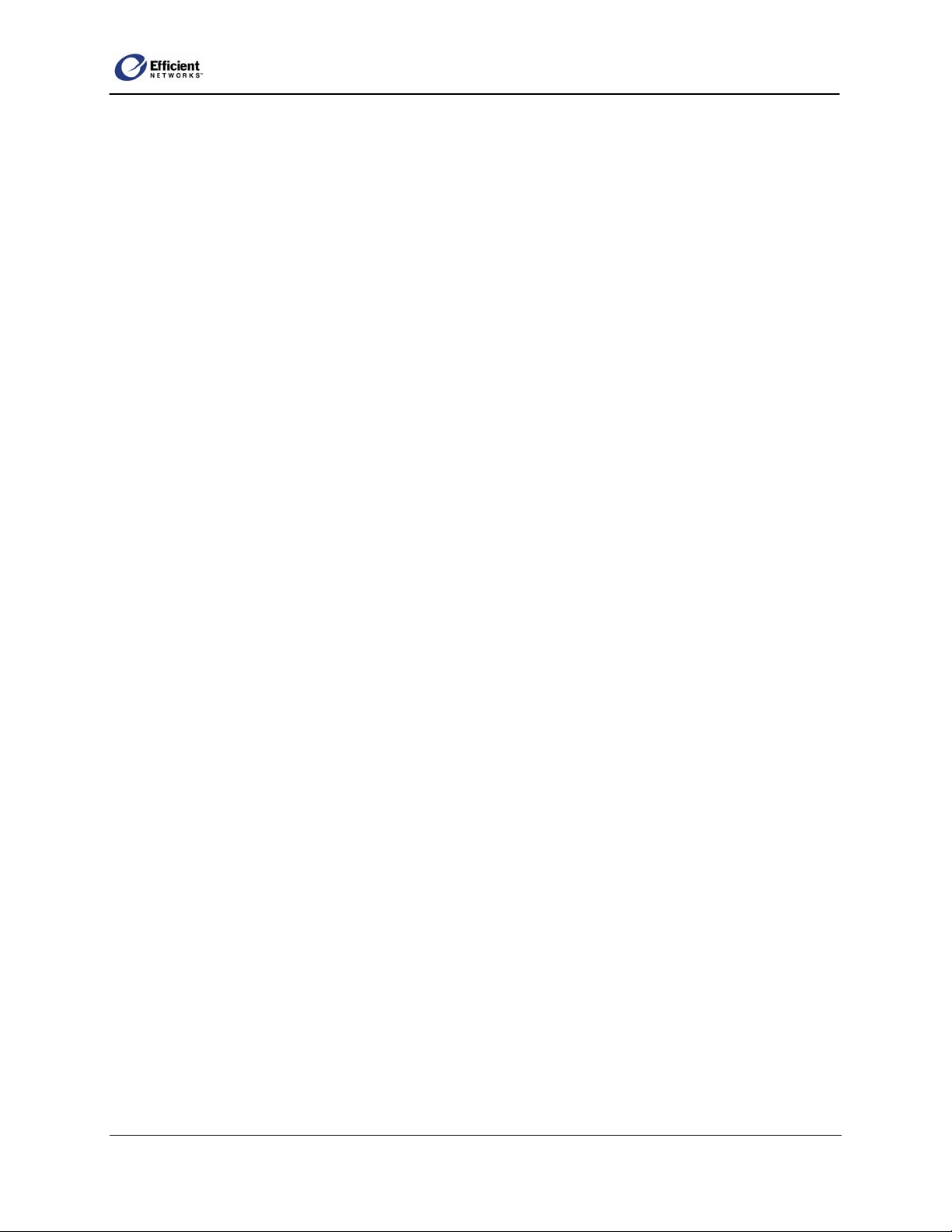
SpeedStream Router User Guide
Diagnostics Perform DSL diagnostics.
Tools Access interface tools.
Interface Map View current interface configuration.
Reboot Reboot router.
Update Install updated system firmware.
Table Navigation
The SpeedStream Web management interface provides you with an additional “shortcut” means of
accessing certain configuration windows in the Web Interface Configuration Wizard. Additional
information on this feature is included in the next chapter under the WAN Interface heading.
Window Navigation
The Web management interface provides several windows that allow you to change settings and view
system status. Although the navigation elements on the windows vary according, the common elements
may include:
Apply, Save Settings
•
Initializes setting changes you have entered.
•
Back, Next
Moves sequentially backward and forward through the steps in User Profile Wizard and WAN
Interface Configuration Wizard.
•
Cancel
Deletes any changes you have entered and resets that data to its previous value.
•
Clear, Clear Stats
On a page where you can select an item from the table to edit, resets the form back to a blank state.
•
Finish
Allows you to complete the User Profile Wizard or WAN Interface Configuration Wizard at any step in
the process, entering your settings to that point and returning you to the first Wizard window.
•
Reset
Invokes the standard “reset” functionality of HTML form, resetting the form contents back to the
initialized values originally displayed.
19
Page 30
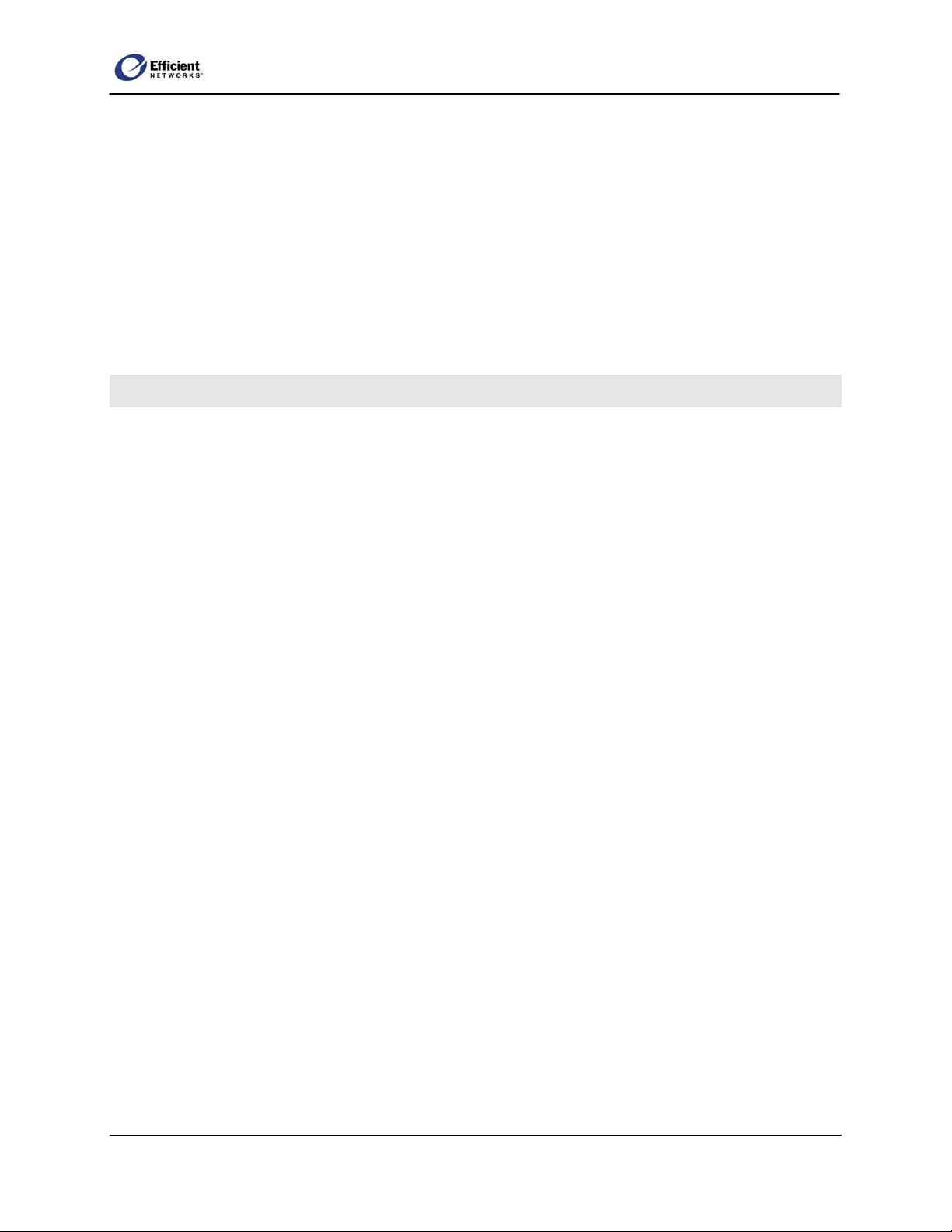
SpeedStream Router User Guide
5: Customizing Router Settings
This section provides you with the information and procedures to customize various settings on your
SpeedStream router. For ease of reference, each topic presents in the order you see it on the main menu
under Setup. The
Important! Many of these procedures require a mid- to advanced-level understanding of networking
principles. If unsure, contact your Service Provider for assistance. Should it become necessary to return
the router to the default settings, you can reset the modem as detailed on page 92.
PPP (Point-to-Point Protocol)
►Setup | PPP
PPP is a single or multi-link interface between two packet switching devices, such as a bridge or router.
PPP has built-in negotiation for addresses and connection parameters and can route multiple protocols
over a single link. One benefit of using PPP is it offers interoperability of multi-vendor equipment as well
as support for dynamic configuration between the connecting devices.
► line beneath the topic heading indicates that location in the main menu.
When you first log in to the management interface, you will be required to set up a PPP connection. On
subsequent logins, you may add, change or delete PPP connections from the main menu.
PPP Configuration Options
The user name and password fields on the PPP Setup window are required; all other fields are optional
for PPPoE connections. Contact your service provider for the requested information.
• Access Concentrator:
Enter the name of the access concentrator as provided by your Internet Service Provider (ISP).
• Service Name:
Enter the service name provided by your ISP.
• Autoconnect on Disconnect:
If you select Save Settings on Connect on the Administrative User Setup window, the router will
attempt to login every time the DSL trains (connects).
• Idle Timeout (with time value):
Select to disconnect the PPP session if the router has had no traffic for the specified amount of time.
Enter the time in minutes.
This cannot be used with Autoconnect.
20
Page 31

Change PPP Settings
1. From the main menu, click Setup; then
click PPP.
The PPP Setup window displays.
2. On the PPP Setup window, enter the user
name and password.
Enter/select the optional PPP options if
3.
desired.
4. Click Save Settings.
The System Summary window displays.
User Profiles
►Setup | User Profiles
SpeedStream Router User Guide
The Profile Wizard directs you through the windows required to add, change or delete a user profile. In
these windows, the following navigation buttons direct you through the configuration steps:
• Cancel:
Return to the previous menu without updating information on current window.
• Back:
Return to previous window.
• Next:
Display next step in process.
Note You must click Next to continue. If you press your keyboard ENTER key, one of two things
may occur: the Current Profiles window displays without saving the information you entered, or an
error message displays and directs you to return to the previous window.
• Finish:
Return to the updated Current Profiles window.
• Reset:
Clears any information you entered and returns to previous status.
Open the Profile Wizard
On the main menu, click Settings; then click User Profiles.
The Profile Wizard | Current Profiles window displays. From this window, you can view current
user profiles, delete an existing profile, or add a new profile.
21
Page 32

SpeedStream Router User Guide
Enable Profiling
When you enable profiling, all users on your
local area network (LAN) must log in with
one of the created user profiles before they
can “surf,” or access, the Internet. If you do
not enable profiling, all computers on your
LAN will have complete Internet access
without any filtering controls.
• On the Current Profiles window, select
Force all users to be identified before
surfing.
The window flickers briefly as it
refreshes.
Delete a User Profile
• On the Current Profiles window, click Delete in the row of the user profile you wish to delete.
The window refreshes and displays a blank row where the user profile had been.
Note When you delete a profile, the window refreshes and that line number is blank. When you enter a
new user profile, it will display in the first available row. For example, in screenshot above, rows 0 and 1
were populated, row 0 was deleted, and then the window refreshed with the blank row 0. When you enter
the next user profile, it will display in row 0, not row 2.
Add a New User Profile
1. At the bottom left corner of the Current Profiles window, click New Profile.
The Profile User Information window
displays.
2. On the Profile User Information
window, enter a name and password for
this profile.
To specify a name for this profile,
•
click in the Username text box; then
type the name.
•
To specify a password for this profile, click in the Password text box and type the password; then
type the same password in the Confirm text box.
•
To continue to the Profile Content Filtering window, click Next.
22
Page 33

Select Content Filtering
1. On the Profile Content Filtering window, select the filter level:
• Disable all URL filtering:
Allows the user to have complete
access to all Internet addresses.
• Allow access to only URLs
containing the following:
Allows you to specify which Internet
addresses this user can access. This
setting provides the most control; for
example, allowing children to access
only specified child-safe sites.
• Deny all access to URLs containing
the following:
Allows you to block specific Internet addresses or addresses containing certain words or phrases.
For example, you could enter “xxx” to prevent access to any sites containing “xxx” in the Web
site address.
SpeedStream Router User Guide
2. If you chose to allow or deny access to specific URLs, you must enter the specific addresses in the
URL Name/Tag column of the table at the bottom of the Profile Content Filtering window. You
can also edit or delete existing URL names and tags.
Enter a New URL Name or Tag
1. In the highlighted last row of the table, enter the URL name or text phrase in the text box. Separate
words or phrases with commas. For example: www.badsite.com, guns, adult
2. Click Add Entry. The information you entered displays in the last non-highlighted table row.
3. To continue to the Profile Configuration Access window, click Next.
Edit an Existing URL Name or Tag
1. On the Profile Content Filtering window, click Edit in the row of the URL you want to change.
The contents of that row display in the highlighted last row of the table.
2. Make any desired changes to the URL name or tag; then click Add Entry
The changes are written to the table, which refreshes to display the revised content.
3. Repeat for any other URL names or tags you wish to change.
4. When finished with all revisions, click Next to continue to the Profile Configuration Access
window.
23
Page 34

Delete a URL Name or Tag
SpeedStream Router User Guide
1. On the Profile Content Filtering w
click Delete in the row of the URL you
want to eliminate.
The window refreshes to display the
updated table.
2. Repeat for any other URL names or tags
you wish to delete.
3. To continue to the Profile Configuration
Access window, click Next.
indow,
Assign Permissions
From the Profile Configuration Access
window, you can assign permissions specific
to each user profile. Only the designated
permissions will be available when that user
logs in. For example, if you do not select
Bridge, Firewall and DHCP, those selections
will be hidden in that profile.
1. Click to select each item separately.
- or -
To select all items, click All Items.
2. To continue to the Profile Security
Access window, click Next.
Select Security Access
From the Profile Security Access window,
you can specify that a login pop-up window
displays whenever any user on your LAN
attempts to make configuration changes.
1. To require admin login, click Require
admin login.
2. To continue to the Profile Constant IP
Address, click Next.
24
Page 35

SpeedStream Router User Guide
Enter Constant IP Address
The Profile Constant IP Address window allows you to require that the profile login window display for
a certain IP address, thereby simplifying surfing and minimizing login prompts. For example, you can set
a static IP address on a network computer, and then enter that IP address as the constant IP for a specific
user profile. As a result, the router will always
assume that the IP address is already logged in
with that user profile.
1. On the Profile Constant IP Address
window, enter the static IP address.
2. To finish configuring this user profile,
click Next.
Finish
Now that you have successfully configured
the profile for this user, you can return to the
Current Profiles window to configure
another
user; or you can continue with other
configuration options.
• On the Profile Wizard | Finished
window, click Next.
The Current Profiles window displays the new or updated user profile settings.
Change a User Profile
1. On the main menu, click Setup; then click
User Profiles.
The Current Profiles window displays.
2. In the Profile column, click the user name.
The Profile User Information window
displays.
Change User Information
1. At the bottom left corner of the Current
Profiles window, click New Profile.
The Profile User Information window displays.
25
Page 36

SpeedStream Router User Guide
2. On the Profile User Information window, change the user name and/or password for this profile.
To change the user name for this profile, double-click in the Username text box to select the
•
current name; then type the new name.
• To change the password for this
profile, double-click in the Password
text box to select the string of
asterisks (***) and type the new
password; then type the same
password in the Confirm text box.
3. If you have no other changes to this user
profile, click Finish to display the
updated information in the Current
Profiles window.
- or -
To continue to the Profile Content Filtering window, click Next.
Select Content Filtering
1. On the Profile Content Filtering window, select the filter level:
• Disable all URL filtering:
Allows the user to have complete
access to all Internet addresses.
• Allow access to only URLs
containing the following:
Allows you to specify which Internet
addresses this user can access. This
setting provides the most control; for
example, allowing children to access
only specified child-safe sites.
• Deny all access to URLs containing
the following:
Allows you to block specific Internet addresses or addresses containing certain words or phrases.
For example, you could enter “xxx” to prevent access to any sites containing “xxx” in the Web
site address.
2. If you chose to allow or deny access to specific URLs, you must enter the specific addresses in the
URL Name/Tag column of the table at the bottom of the Profile Content Filtering window. You
can also edit or delete existing URL names and tags.
Enter a New URL Name or Tag
1. On the Profile Content Filtering window, type the URL name or text in the highlighted last row of
the table. Separate words or phrases with commas. For example: www.badsite.com, guns, adult.
2. Click Add Entry.
26
Page 37

SpeedStream Router User Guide
The information you entered displays in the last non-highlighted table row.
3. Continue making any other revisions on this window.
- or -
If no other changes to this user profile, click Finish to display the updated information in the Current
Profiles window.
- or -
To continue to the Profile Configuration Access window, click Next.
Edit an Existing URL Name or Tag
1. On the Profile Content Filtering window, click Edit in the row of the URL you want to change.
The contents of that row display in the highlighted last row of the table.
2. Make any desired changes to the URL
name or tag; then click Add Entry
The changes are written to the table,
which refreshes to display the revised
content.
3. Repeat for any other URL names or tags
you wish to change.
4. Continue making any other revisions on
this window (see below).
- or -
If no other changes to this user profile, click Finish to display the updated information in the Current
Profiles window.
- or -
To continue to the Profile Configuration Access window, click Next.
Delete a URL Name or Tag
1.
On the Profile Content Filtering window, click Delete in the row of the URL you want to eliminate.
The window refreshes to display the updated table.
2.
Repeat for any other URL names or tags you wish to delete.
3.
Continue making any other revisions on this window (see below).
- or -
If no other changes to this user profile, click Finish to display the updated information in the Current
Profiles window.
- or -
To continue to the Profile Configuration Access window, click Next.
27
Page 38

SpeedStream Router User Guide
Assign Permissions
From the Profile Configuration Access window, you can add, change or delete the specific permissions
specific for this user profile. Only permissions available to this user profile will be available.
1. Click to select or deselect each item separately.
- or -
To select all items, click All Items.
2. If no other changes to this user profile,
click Finish to display the updated
information in the Current Profiles
window.
- or -
To continue to the Profile Security
Access window, click Next.
Select Security Access
From the Profile Security Access window,
you can specify that a login pop-up window
displays whenever any user on your LAN
attempts to make configuration changes.
1. To require admin login, click Require
admin login… (This selection provides
the greatest degree of security and is the
recommended setting.)
2. If no other changes to this user profile,
click Finish to display the updated
information in the Current Profiles
window.
- or -
To continue to the Profile Constant IP Address, click Next.
Enter or Change the Constant IP Address
The Profile Constant IP Address window allows you to require that the User Profile login window
displays for a certain IP address, thereby simplifying surfing and minimizing login prompts. For example,
you can set a static IP address on a network computer, and then enter that IP address as the constant IP for
a specific user profile. As a result, the router will always assume that the IP address is already logged in
with that user profile.
28
Page 39

1. On the Profile Constant IP Address
window, enter a new static IP address or
change the current address.
2. To finish configuring this user profile,
click Next.
Finish
Now that you have successfully configured
the profile for this user, you can return to the
Current Profiles window to configure
another user; or you can continue with other
configuration options.
• On the Finished window, click Next.
The Current Profiles window displays
the new or updated user profile settings.
SpeedStream Router User Guide
WAN Interface
►Setup | WAN Interface
The WAN Interface Configuration Wizard guides you through the process of configuring wide area
network (WAN) settings.
Important! Configuring the WAN interface is suggested for advanced users only.
Navigation
The following navigation commands direct you through the steps for configuring the router WAN
interface:
• Cancel:
Return to the previous menu without updating information on current window.
• Back:
Return to previous window.
• Next:
Display next step in process.
Note You must click Next to continue. If you press your keyboard Enter key, one of two things may
occur: the Current Profiles window displays without saving the information you entered, or an error
message displays and directs you to return to the previous window.
• Finish:
Return to the updated Current Profiles window.
29
Page 40

SpeedStream Router User Guide
• Reset/Clear:
Some windows may have a Reset or Clear button that deletes any information you entered, allowing
you to begin again.
Access the WAN Interface Configuration Wizard
• On the main menu, click WAN Interface.
The WAN Interface
Configuration Wizard |
Current Configuration window
displays.
Enable a WAN Connection
• On the Current Configuration
window, click Enable in the row
of the configuration you want to
enable.
The window refreshes and
displays a Disable button in place
of the Enable button.
Disable a WAN Connection
• On the Current Configuration
window, click Disable in the row
of the configuration you want to
disable.
The window refreshes and displays an Enable button in place of the Disable button.
Delete a WAN Connection
• On the Current Configuration window, click Delete in the row of the configuration you want to
delete.
The window refreshes with all data removed from that row.
Select the Default WAN Interface
If you have multiple WAN interfaces, you will need to specify which interface to use as the default for
performing tasks such as broadcasts, lookups, and “surfing” the Internet.
• On the Current Configuration window, click the checkbox in the row of the configuration you want
to use as the default.
30
Page 41

SpeedStream Router User Guide
Add a New Virtual Connection (VC)
Table Navigation
This feature provides additional navigation via a table at the bottom of the windows. The data in the table
acts as a shortcut to the window that allows you to configure that element.
Click: To display this window:
VC ATM Settings
Type User Information
Name Connection Name
To add a new virtual WAN
connection:
At the bottom left corner of the
•
Current Configuration window,
click Add a New VC.
Depending on your user profile,
either the ATM Settings or
Current Configurations window
will display.
Note The ATM Settings window
allows your service provider to
configure certain “back end” settings,
and will not typically be visible to
users. If you do not know how to
make or change these settings, please
continue to page 41,
Protocol
.
Select WAN
Step-by-Step Procedures
Adding a new virtual WAN connection involves several steps and variables. For a simplified version of
the steps, please refer to page 115.
Configure ATM Settings
1. On the ATM Settings window, enter or select the desired options:
• VPI Number
• VCI Number
31
Page 42

• Encapsulation Type
- LLC
- VCMUX
- Traffic Class
- Unspecified Bit Rate
- Constant Bit Rate
- Variable Bit Rate
(Non Real Time)
- Variable Bit Rate
(Real Time)
• Traffic Description Information
(optional)
2. To continue to the Protocol Selection
window, click Next.
Select WAN Protocol
SpeedStream Router User Guide
1. On the Protocol Selection window, you will select from these options:
• RFC-2684 Bridged:
A pure bridged connection wherein
the router accepts RFC-2684
encapsulated traffic from the WAN
and drops the encapsulation to bridge
Ethernet traffic through to the LAN.
No router functions are performed on
this traffic.
• RFC-2684 Bridged/IP:
A bridged connection wherein the
router accepts RFC-2684
encapsulated traffic from the WAN.
Unlike RFC-2684 Bridged protocol, however, the WAN interface has an IP address and handles
the traffic, routing only relevant data on to the appropriate LAN interface(s). The IP address used
for this protocol can be manually entered or, if the ISP provides a DHCP server, can be obtained
using DHCP.
• RFC-2684 Routed:
An IP-driven protocol with different encapsulation than RFC-2684 Bridged, but does route
traffic. Since this protocol does not support DHCP, the IP address must be manually entered.
• PPPoE:
A PPP connection over Ethernet encapsulated using RFC-2684 Bridging protocol. The router can
support up to four PPPoE session per virtual connection. You can configure the PPPoE protocol
in one of four modes:
- Client Mode:
Terminates the PPP traffic and pass on pure Ethernet to the LAN.
32
Page 43

SpeedStream Router User Guide
- Bridged Mode:
Passes PPPoE traffic through to the LAN; user runs Ethernet or another PPPoE client on the
computer to maintain the PPP connection.
- 2684 Bridge Mode:
Concurrently runs PPPoE with a 2684 Bridge on the same virtual connection.
- 2684 Bridge/IP Mode:
Concurrently runs PPPoE with 2684 Bridge/IP on the same virtual connection.
• PPPoA:
PPPoA is a PPP connection over ATM cells with encapsulation using either LLC or VCMUX;
routes traffic.
2. To continue to next window, click Next. Refer to the table below for the page number pertaining to
instructions for each protocol type:
If you selected: Go to:
RFC-2684 Bridged pg. 33
RFC-2684 Bridged/IP pg. 34
RFC-2684 Routed pg. 36
PPPoE pg. 38
PPPoA pg. 57
Configure RFC-2684 Bridged Protocol
RFC-2684 Bridged is a pure bridged
connection wherein the router accepts RFC2684 encapsulated traffic from the WAN and
drops the encapsulation to bridge Ethernet
traffic through to the LAN. No router
functions are performed on this traffic.
1. From the Protocol Selection window,
click RFC-2684 Bridged.
2. To continue to the 2684 Bridged window,
click Next.
Specify Connection Name
1. On the Connection Name window, enter
a name for the new connection.
2. To finish configuring the RFC-2684
Bridged protocol, click Next.
The VC Wizard window displays the
new connection information.
33
Page 44
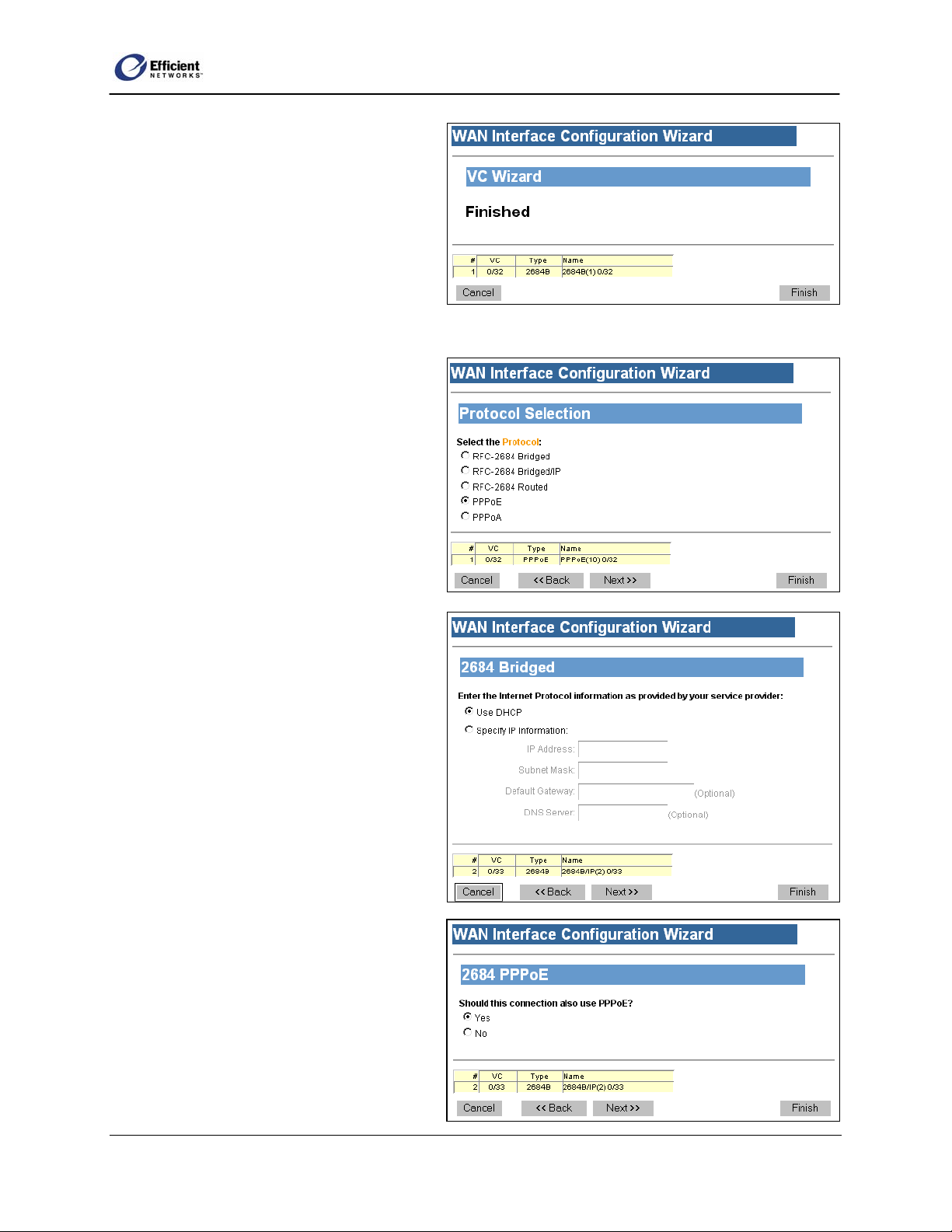
SpeedStream Router User Guide
Finish
•
On the VC Wizard window, click Finish.
The Current Configuration window
displays the new connection information.
Configure RFC-2684
Bridged/IP Protocol
RFC-2684 Bridged/IP is a bridged connection wherein the router accepts RFC-2684 encapsulated traffic
from the WAN. Unlike RFC-2684 Bridged protocol, however, the WAN interface has an IP address and
handles the traffic, routing only relevant data
on to the appropriate LAN interface(s). The IP
address used for this protocol can be manually
entered or, if the ISP provides a DHCP server,
can be obtained using DHCP.
• From the Protocol Selection window,
click RFC-2684 Bridged; then click
Next.
The 2684 Bridged window displays.
Enter IP Information
1. On the 2684 Bridged window, select to
use DHCP or specify the IP information:
•
Use DHCP:
If your service provider offers DHCP
server, automatically obtains the IP
address.
•
Specify IP Information:
Enter IP address, subnet mask, default
gateway (optional) and DNS server
(optional).
2. To continue to the 2684 PPPoE window,
click Next.
Use PPPoE
1. On the 2684 PPPoE window, indicate
whether the connection will also use
PPPoE.
2. To continue to the Interface Options
window, click Next.
34
Page 45

Select Interface Options
1. On the Interface Options window, select the desired options:
• Use Firewall:
Enable firewall protection.
• Use Attack Detection System:
Enable WAN attack protection.
• Use Universal Plug-n-Play:
Enable devices to discover and control each other via UPnP over the network.
• RIP:
Routing Information Protocol (For more information, see page 83.
- Version 1:
Allows RIP version 1 to be
transmitted/received on the
selected interface. Currently,
RIPv1 is seldom used, but
supported on the SpeedStream
router.
SpeedStream Router User Guide
- Version 2:
Allows RIP version 2 to be
transmitted/received on the
selected interface. This would be
the most common choice.
- Versions 1 & 2:
Simultaneously supports RIP
versions 1 and 2 on the selected
interface.
- Active Mode:
In enabled, the router will receive
routing updates on the selected
interface and will broadcast
regular routing updates to other routers. If not enabled (default), the router will receive
routing updates on this interface, but will not broadcast routing tables.
NAT/NAPT:
•
Enable Network Address Translation (NAT) and/or Network Address Port Translation (NAPT).
For more information on using NAT and NAPT, see page 65.
- Disabled:
Disable both NAT and NAPT (for example, if setting up static routes).
- NAT:
Enable NAT only and specify the destination IP address for incoming packets on the selected
WAN interface.
- NAPT:
Enable NAPT only to handle multiple addresses based on port forwarding rules.
35
Page 46

SpeedStream Router User Guide
- NAT & NAPT:
Enable concurrent NAT and NAPT
Note Depending on your configuration, NAT is sometimes enabled by default. Disable NAT only in
advanced situations where your ISP has assigned static IP addresses.
2. To continue to the Connection Name window, click Next.
Specify Connection Name
1. On the Connection Name window, enter
a name for the new connection.
2. To complete the configuration process for
the RFC-2684 Bridged protocol, click
Next.
The VC Wizard window displays.
Finish
On the VC Wizard window, click Finish. •
The Current Configuration window
displays the new connection in the first
available row.
Configure RFC-2684 Routed
Protocol
RFC-2684 Routed is an IP-driven protocol
with different encapsulation than RFC-2684 Bridged, but does route traffic. Since this protocol does not
support DHCP, the IP address must be manually entered.
•
On the Protocol Selection window, click RFC-2684 Routed; then click Next.
The 2684 Routed window displays.
Enter IP Information
1. On the 2684 Routed window, enter the IP
address and subnet mask. You may also
enter the [optional] default gateway and
DNS server addresses.
2. To continue to the Interface Options
window, click Next.
Select Interface Options
1. On the Interface Options window, select
the desired options:
36
Page 47

• Use Firewall:
Enable firewall protection.
• Use Attack Detection System:
Enable WAN attack protection.
• Use Universal Plug-n-Play:
Enable devices to discover and control each other via UPnP over the network.
• RIP:
Routing Information Protocol (For more information, see page 83.)
- Version 1:
Allows RIP version 1 to be
transmitted/received on the
selected interface. Currently,
RIPv1 is seldom used, but
supported on the SpeedStream
router.
- Version 2:
Allows RIP version 2 to be
transmitted/received on the
selected interface. This would be
the most common choice.
SpeedStream Router User Guide
- Versions 1 & 2:
Simultaneously supports RIP
versions 1 and 2 on the selected
interface.
- Active Mode:
In enabled, the router will receive
routing updates on the selected
interface and will broadcast regular routing updates to other routers. If not enabled (default),
the router will receive routing updates on this interface, but will not broadcast routing tables.
NAT/NAPT:
•
Enable Network Address Translation (NAT) and/or Network Address Port Translation (NAPT).
For more information on using NAT and NAPT, see page 65.
- Disabled:
Disable both NAT and NAPT (for example, if setting up static routes).
- NAT:
Enable NAT only and specify the destination IP address for incoming packets on the selected
WAN interface.
- NAPT:
Enable NAPT only to handle multiple addresses based on port forwarding rules.
- NAT & NAPT:
Enable concurrent NAT and NAPT
Note Depending on your configuration, NAT is sometimes enabled by default. Disable NAT only in
advanced situations where your ISP has assigned static IP addresses.
37
Page 48

2. To continue to the Connection Name window, click Next.
Specify Connection Name
1. On the Connection Name window, enter
a name for the new connection.
2. To complete the configuration process for
the RFC-2684 Routed protocol, click
Next.
The VC Wizard window displays.
Finish
•
On the VC Wizard window, click Finish.
The Current Configuration window
displays the new connection information.
Configure PPPoE Protocol
SpeedStream Router User Guide
PPPoE is a PPP connection over Ethernet
encapsulated using RFC-2684 Bridging
protocol. The router can support up to four PPPoE sessions per virtual connection. You can configure the
PPPoE protocol in one of four modes:
1. From the Protocol Selection window, click PPPoE; then click Next.
The PPPoE Type window displays.
2. On the PPPoE Type window, select one
of these options:
•
Client Mode:
Terminates the PPP traffic and pass
on pure Ethernet to the LAN.
•
Bridged Mode:
Passes PPPoE traffic through to the
LAN; user runs Ethernet or another
PPPoE client on the computer to
maintain the PPP connection.
•
2684 Bridge Mode:
Concurrently runs PPPoE with a 2684 Bridge on the same virtual connection.
•
2684 Bridge/IP Mode:
Concurrently runs PPPoE with 2684 Bridge/IP on the same virtual connection.
3. To continue configuring PPPoE, click Next. Refer to the table below for the page number pertaining
to instructions for each PPPoE type:
38
Page 49

SpeedStream Router User Guide
If you selected: Go to: If you selected: Go to:
Client pg. 38 2684B Connection pg. 43
Bridge pg. 41 PPPoE Bridge pg. 47
Configure PPPoE / Client Only
This mode terminates the PPP traffic and passes on pure Ethernet to the LAN.
•
On the PPPoE Type window, select Client only.
The PPPoE Session Count window displays
Select PPPoE Session Count
•
On the PPPoE Session Count window,
select from 1 to 4 connections; then click
Next.
The User Information window displays.
Note The process will repeat for each
session you need to configure. After you
have completed the settings for the last
session, the VC Wizard window
displays.
Enter User Information
1. On the User Information window, you
can enter a new login username and
password (not required).
2. To continue to the PPP Options window,
click Next.
Select PPP Options
1. On the PPP Options window, select one
or multiple setting(s):
•
Dial-up Only:
Only active when you manually
connect.
•
Autoconnect on Disconnect:
If the connection gets dropped (line
error, router reboot, DSL line drop,
etc.), the PPP client automatically
attempts to reconnect as soon as the
error is resolved. This is like an
“always on” WAN connection.
39
Page 50

Use Idle Timeout:
•
If the connection sits without transmitting for the specified time, the router will log out the PPP
connection. This helps relieve Internet congestion at the ISP level. The SpeedStream router also
provides a Connect on Demand feature wherein the router automatically reconnects when you
attempt to use the WAN connection. Idle Timeout cannot be used with Autoconnect on
Disconnect.
2. To continue to the PPP Static IP window, click Next.
Enter Static IP Address
1. On the PPP Static IP window, you may
enter a static IP address if your service
provider has assigned one (not required).
2. To continue to the Interface Options
window, click Next.
Select Interface Options
1. On the Interface Options window, select
the desired options:
SpeedStream Router User Guide
• Use Firewall:
Enable firewall protection.
• Use Attack Detection System:
Enable WAN attack protection.
• Use Universal Plug-n-Play:
Enable devices to discover and control each other via UPnP over the network.
• RIP:
Routing Information Protocol (For
more information, see page 83.)
- Version 1:
Allows RIP version 1 to be
transmitted/received on the
selected interface. Currently,
RIPv1 is seldom used, but
supported on the SpeedStream
router.
- Version 2:
Allows RIP version 2 to be
transmitted/received on the
selected interface. This would be
the most common choice.
- Versions 1 & 2:
Simultaneously supports RIP
versions 1 and 2 on the selected
interface.
40
Page 51

SpeedStream Router User Guide
- Active Mode:
In enabled, the router will receive routing updates on the selected interface and will broadcast
regular routing updates to other routers. If not enabled (default), the router will receive
routing updates on this interface, but will not broadcast routing tables.
NAT/NAPT:
•
Enable Network Address Translation (NAT) and/or Network Address Port Translation (NAPT).
For more information on using NAT and NAPT, see page 65.
- Disabled:
Disable both NAT and NAPT (for example, if setting up static routes).
- NAT:
Enable NAT only and specify the destination IP address for incoming packets on the selected
WAN interface.
- NAPT:
Enable NAPT only to handle multiple addresses based on port forwarding rules.
- NAT & NAPT:
Enable concurrent NAT and NAPT
Note Depending on your configuration, NAT is sometimes enabled by default. Disable NAT only in
advanced situations where your ISP has assigned static IP addresses.
2. To continue to the Connection Name window, click Next.
Specify Connection Name
1. On the Connection Name window, enter
a name for the new connection.
2. To complete the configuration process for
the PPPoE/Client Only protocol, click
Next.
The VC Wizard window displays.
Finish
•
On the VC Wizard window, click Finish.
The Current Configuration window
displays the new connection information.
Configure PPPoE / Bridge Only
This mode passes PPPoE traffic through to
the LAN over Ethernet or another PPPoE
client on the computer to maintain the PPP
connection.
•
On the PPPoE Type window, select Bridge only.
The Interface Options window displays
41
Page 52

Select Interface Options
1. On the Interface Options window, select the desired options:
• Use Firewall:
Enable firewall protection.
• Use Attack Detection System:
Enable WAN attack protection.
• Use Universal Plug-n-Play:
Enable devices to discover and control each other via UPnP over the network.
• RIP:
Routing Information Protocol (For more information, see page 83.)
- Version 1:
Allows RIP version 1 to be
transmitted/received on the
selected interface. Currently,
RIPv1 is seldom used, but
supported on the SpeedStream
router.
SpeedStream Router User Guide
- Version 2:
Allows RIP version 2 to be
transmitted/received on the
selected interface. This would be
the most common choice.
- Versions 1 & 2:
Simultaneously supports RIP
versions 1 and 2 on the selected
interface.
- Active Mode:
In enabled, the router will receive
routing updates on the selected
interface and will broadcast regular routing updates to other routers. If not enabled (default),
the router will receive routing updates on this interface, but will not broadcast routing tables.
NAT/NAPT:
•
Enable Network Address Translation (NAT) and/or Network Address Port Translation (NAPT).
For more information on using NAT and NAPT, see page 65.
- Disabled:
Disable both NAT and NAPT (for example, if setting up static routes).
- NAT:
Enable NAT only and specify the destination IP address for incoming packets on the selected
WAN interface.
- NAPT:
Enable NAPT only to handle multiple addresses based on port forwarding rules.
- NAT & NAPT:
Enable concurrent NAT and NAPT
42
Page 53

SpeedStream Router User Guide
Note Depending on your configuration, NAT is sometimes enabled by default. Disable NAT only in
advanced situations where your ISP has assigned static IP addresses.
2. To continue to the Connection Name
window, click Next.
Specify Connection Name
1. On the Connection Name window, enter
a name for the new connection.
2. To complete the configuration process for
the PPPoE/Bridge Only protocol, click
Next.
The VC Wizard window displays.
Finish
•
On the VC Wizard window, click Finish.
The Current Configuration window
displays the new connection information.
Configure PPPoE / 2684B Connection
This mode concurrently runs PPPoE with a 2684 Bridge on the same virtual connection.
• On the PPPoE Type window, select 2684B Connection.
The 2684 Bridged window displays
Enter IP Information
1. On the 2684 Bridged window, select to
use DHCP or specify the IP information:
•
Use DHCP:
If your service provider offers DHCP
server, automatically obtains the IP
address.
•
Specify IP Information:
Enter IP address, subnet mask, default
gateway (optional) and DNS server
(optional).
2. To continue to the 2684 PPPoE window,
click Next.
Select Interface Options
1. On the Interface Options window, select the desired options:
43
Page 54

• Use Firewall:
Enable firewall protection.
• Use Attack Detection System:
Enable WAN attack protection.
• Use Universal Plug-n-Play:
Enable devices to discover and control each other via UPnP over the network.
• RIP:
Routing Information Protocol (For more information, see page 83.)
- Version 1:
Allows RIP version 1 to be
transmitted/received on the
selected interface. Currently,
RIPv1 is seldom used, but
supported on the SpeedStream
router.
- Version 2:
Allows RIP version 2 to be
transmitted/received on the
selected interface. This would be
the most common choice.
SpeedStream Router User Guide
- Versions 1 & 2:
Simultaneously supports RIP
versions 1 and 2 on the selected
interface.
- Active Mode:
In enabled, the router will receive
routing updates on the selected
interface and will broadcast
regular routing updates to other routers. If not enabled (default), the router will receive
routing updates on this interface, but will not broadcast routing tables.
NAT/NAPT:
•
Enable Network Address Translation (NAT) and/or Network Address Port Translation (NAPT).
For more information on using NAT and NAPT, see page 65.
- Disabled:
Disable both NAT and NAPT (for example, if setting up static routes).
- NAT:
Enable NAT only and specify the destination IP address for incoming packets on the selected
WAN interface.
- NAPT:
Enable NAPT only to handle multiple addresses based on port forwarding rules.
- NAT & NAPT:
Enable concurrent NAT and NAPT
44
Page 55

SpeedStream Router User Guide
Note Depending on your configuration, NAT is sometimes enabled by default. Disable NAT only in
advanced situations where your ISP has assigned static IP addresses.
2. To continue to the Connection Name
window, click Next.
Specify Connection Name
1. On the Connection Name window, enter
a name for the new connection.
2. To continue to the PPPoE Session Count
window, click Next.
The VC Wizard window displays.
Select PPPoE Session Count
On the PPPoE Session Count window,
•
select from 1 to 4 connections; then click
Next.
The User Information window displays.
Note The process will repeat for each
session you need to configure. After you
have completed the settings for the last
session, the VC Wizard window
displays.
Enter User Information
1. On the User Information window, you
can enter a new login username and
password (not required).
2. To continue to the PPP Options window,
click Next.
Select PPP Options
1. On the PPP Options window, select one
or multiple setting(s):
•
Dial-up Only:
Only active when you manually
connect.
•
Autoconnect on Disconnect:
If the connection gets dropped (line
error, router reboot, DSL line drop,
etc.), the PPP client automatically
attempts to reconnect as soon as the
45
Page 56

error is resolved. This is like an “always on” WAN connection.
Use Idle Timeout:
•
If the connection sits without transmitting for the specified time, the router will log out the PPP
connection. This helps relieve Internet congestion at the ISP level. The SpeedStream router also
provides a Connect on Demand feature wherein the router automatically reconnects when you
attempt to use the WAN connection. Idle Timeout cannot be used with Autoconnect on
Disconnect.
2. To continue to the PPP Static IP window, click Next.
Enter Static IP Address
1. On the PPP Static IP window, you may
enter a static IP address if your service
provider has assigned one (not required).
2. To continue to the Interface Options
window, click Next.
Select Interface Options
SpeedStream Router User Guide
1. On the Interface Options window, select
the desired options:
• Use Firewall:
Enable firewall protection.
• Use Attack Detection System:
Enable WAN attack protection.
• Use Universal Plug-n-Play:
Enable devices to discover and control each other via UPnP over the network.
• RIP:
Routing Information Protocol (For
more information, see page 83.)
- Version 1:
Allows RIP version 1 to be
transmitted/received on the
selected interface. Currently,
RIPv1 is seldom used, but
supported on the SpeedStream
router.
- Version 2:
Allows RIP version 2 to be
transmitted/received on the
selected interface. This would be
the most common choice.
- Versions 1 & 2:
Simultaneously supports RIP
versions 1 and 2 on the selected
46
Page 57

SpeedStream Router User Guide
interface.
- Active Mode:
In enabled, the router will receive routing updates on the selected interface and will broadcast
regular routing updates to other routers. If not enabled (default), the router will receive
routing updates on this interface, but will not broadcast routing tables.
NAT/NAPT:
•
Enable Network Address Translation (NAT) and/or Network Address Port Translation (NAPT).
For more information on using NAT and NAPT, see page 65.
- Disabled:
Disable both NAT and NAPT (for example, if setting up static routes).
- NAT:
Enable NAT only and specify the destination IP address for incoming packets on the selected
WAN interface.
- NAPT:
Enable NAPT only to handle multiple addresses based on port forwarding rules.
- NAT & NAPT:
Enable concurrent NAT and NAPT
Note Depending on your configuration, NAT is sometimes enabled by default. Disable NAT only in
advanced situations where your ISP has assigned static IP addresses.
2. To continue to the Connection Name window, click Next.
Specify Connection Name
1. On the Connection Name window, enter
a name for the new connection.
2. To complete the configuration process for
the PPPoE/2684B Connection protocol,
click Next.
The VC Wizard window displays.
Finish
•
On the VC Wizard window, click Finish.
The Current Configuration window
displays the new connection information.
47
Page 58

SpeedStream Router User Guide
Configure PPPoE / PPPoE Bridge Protocol
This mode concurrently runs PPPoE with 2684 Bridge/IP on the same virtual connection.
•
On the PPPoE Type window, select
PPPoE Bridge.
The PPPoE with Bridge window
displays.
Use PPPoE with Bridge
1. On the PPPoE with Bridge window,
specify whether the virtual circuit (VC)
should also use a 2684 Bridged
connection.
2. If you selected No, go to page 50,
Select PPPoE Session Count. If you selected Yes, continue to the
next step.
3. To continue to the 2684 Bridged window, click Next.
Enter IP Information
1. On the 2684 Bridged window, select to
use DHCP or specify the IP information:
•
Use DHCP:
If your service provider offers DHCP
server, automatically obtains the IP
address.
•
Specify IP Information:
Enter IP address, subnet mask, default
gateway (optional) and DNS server
(optional).
2. To continue to the 2684 PPPoE window,
click Next.
Select Interface Options
1. On the Interface Options window, select the desired options:
• Use Firewall:
Enable firewall protection.
• Use Attack Detection System:
Enable WAN attack protection.
• Use Universal Plug-n-Play:
Enable devices to discover and control each other via UPnP over the network.
• RIP:
Routing Information Protocol (For more information, see page 83.)
48
Page 59

SpeedStream Router User Guide
- Version 1:
Allows RIP version 1 to be
transmitted/received on the
selected interface. Currently,
RIPv1 is seldom used, but
supported on the SpeedStream
router.
- Version 2:
Allows RIP version 2 to be
transmitted/received on the
selected interface. This would be
the most common choice.
- Versions 1 & 2:
Simultaneously supports RIP
versions 1 and 2 on the selected
interface.
- Active Mode:
In enabled, the router will receive
routing updates on the selected
interface and will broadcast regular routing updates to other routers. If not enabled (default),
the router will receive routing updates on this interface, but will not broadcast routing tables.
NAT/NAPT:
•
Enable Network Address Translation (NAT) and/or Network Address Port Translation (NAPT).
For more information on using NAT and NAPT, see page 65.
- Disabled:
Disable both NAT and NAPT (for example, if setting up static routes).
- NAT:
Enable NAT only and specify the destination IP address for incoming packets on the selected
WAN interface.
- NAPT:
Enable NAPT only to handle multiple addresses based on port forwarding rules.
- NAT & NAPT:
Enable concurrent NAT and NAPT
Note Depending on your configuration,
NAT is sometimes enabled by default.
Disable NAT only in advanced situations
where your ISP has assigned static IP
addresses.
2. To continue to the Connection Name
window, click Next.
Specify Connection Name
1. On the Connection Name window, enter a name for the new connection.
49
Page 60

2. To continue to the PPPoE Session Count window, click Next.
The VC Wizard window displays.
Select PPPoE Session Count
•
On the PPPoE Session Count window,
select from 1 to 4 connections; then click
Next.
The User Information window displays.
Note The process will repeat for each
session you need to configure. After you
have completed the settings for the last
session, the VC Wizard window displays.
Enter User Information
1. On the User Information window, you
can enter a new login username and
password (not required).
SpeedStream Router User Guide
2. To continue to the PPP Options window,
click Next.
Select PPP Options
1. On the PPP Options window, select one
or multiple setting(s):
•
Dial-up Only:
Only active when you manually
connect.
•
Autoconnect on Disconnect:
If the connection gets dropped (line
error, router reboot, DSL line drop,
etc.), the PPP client automatically
attempts to reconnect as soon as the
error is resolved. This is like an
“always on” WAN connection.
•
Use Idle Timeout:
If the connection sits without
transmitting for the specified time, the
router will log out the PPP connection. This helps relieve Internet congestion at the ISP level. The
SpeedStream router also provides a Connect on Demand feature wherein the router automatically
reconnects when you attempt to use the WAN connection. Idle Timeout cannot be used with
Autoconnect on Disconnect.
2. To continue to the PPP Static IP window, click Next.
50
Page 61

Enter Static IP Address
1. On the PPP Static IP window, you may
enter a static IP address if your service
provider has assigned one (not required).
2. To continue to the Interface Options
window, click Next.
Select Interface Options
1. On the Interface Options window, select
the desired options:
• Use Firewall:
Enable firewall protection.
• Use Attack Detection System:
Enable WAN attack protection.
• Use Universal Plug-n-Play:
Enable devices to discover and control each other via UPnP over the network.
SpeedStream Router User Guide
• RIP:
Routing Information Protocol (For more information, see page 83.)
- Version 1:
Allows RIP version 1 to be
transmitted/received on the
selected interface. Currently,
RIPv1 is seldom used, but
supported on the SpeedStream
router.
- Version 2:
Allows RIP version 2 to be
transmitted/received on the
selected interface. This would be
the most common choice.
- Versions 1 & 2:
Simultaneously supports RIP
versions 1 and 2 on the selected
interface.
- Active Mode:
In enabled, the router will receive
routing updates on the selected
interface and will broadcast regular routing updates to other routers. If not enabled (default),
the router will receive routing updates on this interface, but will not broadcast routing tables.
NAT/NAPT:
•
Enable Network Address Translation (NAT) and/or Network Address Port Translation (NAPT).
For more information on using NAT and NAPT, see page 65.
51
Page 62

SpeedStream Router User Guide
- Disabled:
Disable both NAT and NAPT (for example, if setting up static routes).
- NAT:
Enable NAT only and specify the destination IP address for incoming packets on the selected
WAN interface.
- NAPT:
Enable NAPT only to handle multiple addresses based on port forwarding rules.
- NAT & NAPT:
Enable concurrent NAT and NAPT
Note Depending on your configuration, NAT is sometimes enabled by default. Disable NAT only in
advanced situations where your ISP has assigned static IP addresses.
2. To continue to the Connection Name
window, click Next.
Specify Connection Name
1. On the Connection Name window, enter
a name for the new connection.
2. To complete the configuration process for
the PPPoE/PPPoE Bridge protocol, click
Next.
The VC Wizard window displays.
Finish
•
On the VC Wizard window, click Finish.
The Current Configuration window
displays the new connection information.
Configure PPPoA Protocol
PPPoA is a PPP connection over ATM cells with encapsulation using either LLC or VCMUX; routes
traffic.
•
On the PPPoE Type window, select PPPoA.
The User Information window displays
Enter User Information
1. On the User Information window, you
can enter a new login username and
password (not required).
2. To continue to the PPP Options window,
click Next.
52
Page 63
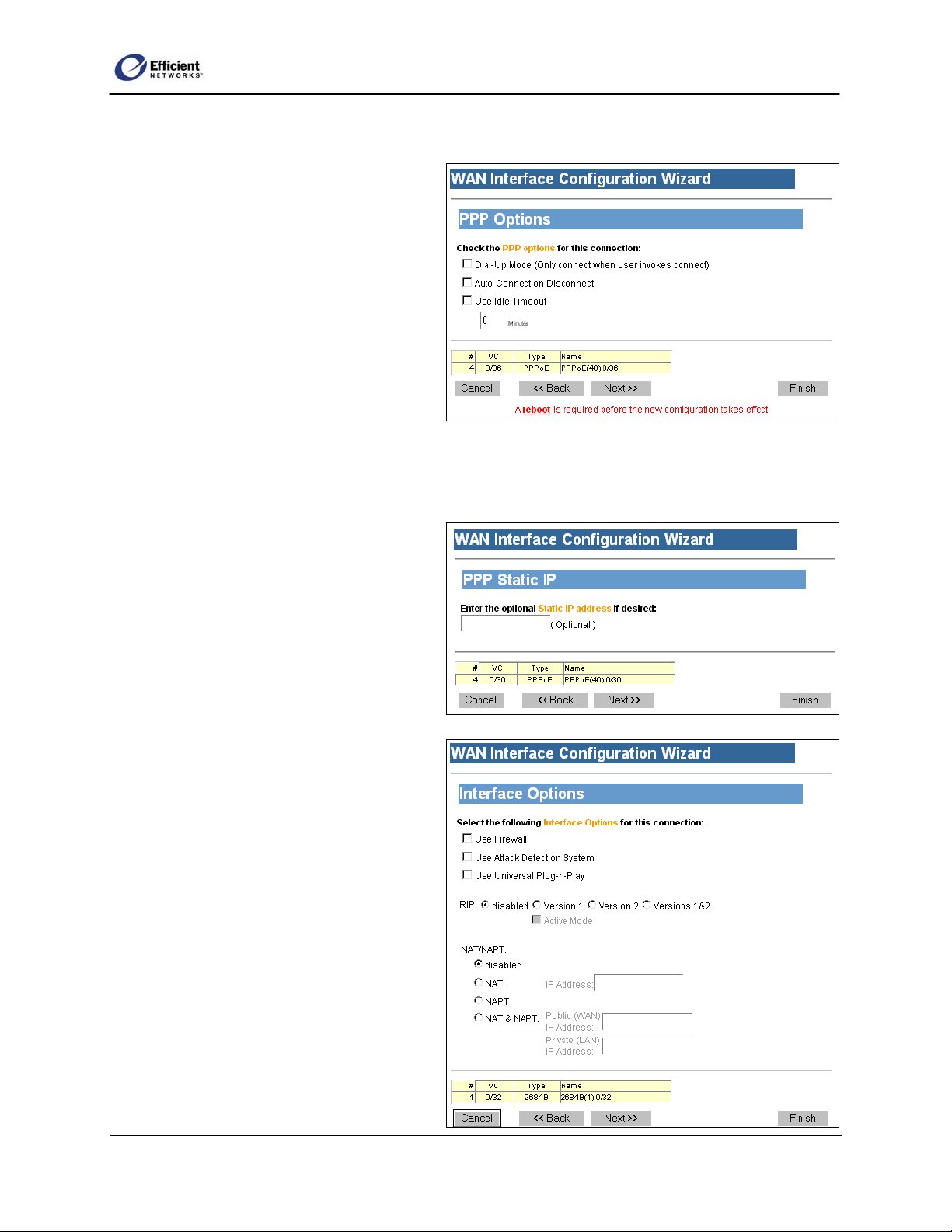
Select PPP Options
1. On the PPP Options window, select one
or multiple setting(s):
•
Dial-up Only:
Only active when you manually
connect.
•
Autoconnect on Disconnect:
If the connection gets dropped (line
error, router reboot, DSL line drop,
etc.), the PPP client automatically
attempts to reconnect as soon as the
error is resolved. This is like an
“always on” WAN connection.
•
Use Idle Timeout:
If the connection sits without transmitting for the specified time, the router will log out the PPP
connection. This helps relieve Internet congestion at the ISP level. The SpeedStream router also
provides a Connect on Demand feature wherein the router automatically reconnects when you
attempt to use the WAN connection. Idle Timeout cannot be used with Autoconnect on
Disconnect.
SpeedStream Router User Guide
2. To continue to the PPP Static IP w
click Next.
indow,
Enter Static IP Address
1. On the PPP Static IP window, you may
enter a static IP address if your service
provider has assigned one (not required).
2. To continue to the Interface Options
window, click Next.
Select Interface Options
1. On the Interface Options window, select
the desired options:
• Use Firewall:
Enable firewall protection.
• Use Attack Detection System:
Enable WAN attack protection.
• Use Universal Plug-n-Play:
Enable devices to discover and
control each other via UPnP over the
network.
• RIP:
Routing Information Protocol (For
more information, see page 83.)
53
Page 64

SpeedStream Router User Guide
- Version 1:
Allows RIP version 1 to be transmitted/received on the selected interface. Currently, RIPv1 is
seldom used, but supported on the SpeedStream router.
- Version 2:
Allows RIP version 2 to be transmitted/received on the selected interface. This would be the
most common choice.
- Versions 1 & 2:
Simultaneously supports RIP versions 1 and 2 on the selected interface.
- Active Mode:
In enabled, the router will receive routing updates on the selected interface and will broadcast
regular routing updates to other routers. If not enabled (default), the router will receive
routing updates on this interface, but will not broadcast routing tables.
NAT/NAPT:
•
Enable Network Address Translation (NAT) and/or Network Address Port Translation (NAPT).
For more information on using NAT and NAPT, see page 65.
- Disabled:
Disable both NAT and NAPT (for example, if setting up static routes).
- NAT:
Enable NAT only and specify the destination IP address for incoming packets on the selected
WAN interface.
- NAPT:
Enable NAPT only to handle multiple addresses based on port forwarding rules.
- NAT & NAPT:
Enable concurrent NAT and NAPT
Note Depending on your configuration, NAT is sometimes enabled by default. Disable NAT only in
advanced situations where your ISP has
assigned static IP addresses.
2. To continue to the Connection Name
window, click Next.
Specify Connection Name
1. On the Connection Name window, enter
a name for the new connection.
2. To complete the configuration process for
the PPPoA protocol, click Next.
The VC Wizard window displays.
Finish
•
On the VC Wizard window, click Finish.
The Current Configuration window
displays the new connection information.
54
Page 65

SpeedStream Router User Guide
Host
►Setup | Host
The Host Configuration window allows you to change the host IP address, netmask, default router and
host name. The information in this section is auto-generated and should not be changed unless your ISP
directs you to do so; for example, if you have been assigned a static IP address.
Specify the Host Configuration Settings
1. If your ISP has assigned a static IP
address for this machine, enter that IP
address and subnet mask.
2. Enter the default router address if other
than that specified.
3. Enter the host name if other than
speedstream.
4. Click Save Settings.
A confirmation window displays notification that the new setting will not take effect until you reboot
the router. You may do so at this point or later.
5. To reboot the router, click Reboot on the confirmation window.
The System Reboot window displays with a countdown while the router is rebooting. When finished,
the System Summary window displays.
DHCP
►Setup | DHCP
DHCP, the Dynamic Host Configuration Protocol, describes the means by which a system can connect to
a network and obtain the necessary information for communication upon that network. The information in
this section is auto-generated and should not be changed unless your ISP directs you to do so; for
example, if you have been assigned a static IP address.
IP Address Restrictions
Certain restrictions apply to the range of IP addresses specified by the parameters Start IP Range, End
IP Range, and IP Netmask defined above. These restrictions are as follows:
The range of IP addresses may extend over only one IP subnet. •
•
The maximum size of the address pool that may be managed by the DHCP server is 64. Therefore,
the range of addresses must not exceed 64.
•
The range of IP addresses should not include any IP address maintained internally by your
SpeedStream device for other purposes. This includes the device's LAN-side static IP address, as well
55
Page 66

SpeedStream Router User Guide
as the Default Router IP address, Primary or Secondary DNS IP addresses, and Primary or Secondary
Relay IP addresses.
Commonly used non-Internet routed IP address ranges include: •
10.0.0.0 - 10.255.255.255
172.16.0.0 - 172.31.255.255
192.168.0.0 - 192.168.255.255
DHCP Configuration Options
•
DHCP Server:
When Enabled, the router will operate as a DHCP server to handle DHCP requests received from
connected LAN-side hosts (DHCP clients). The DHCP server does not serve WAN-side DHCP
clients.
•
Start IP Range:
Specifies the beginning IP address of the range of addresses from which the DHCP server will lease
to requesting DHCP clients. This value must be entered as an IPv4 address expressed in dotted-
decimal notation (e.g., 192.168.254.1).
•
End IP Range:
Specifies the beginning IP address of the range of addresses from which the DHCP server will lease
to requesting DHCP clients. This value must be entered as an IPv4 address expressed in dotted-
decimal notation (e.g., 192.168.254.1).
•
IP Netmask:
Specifies the IP subnet mask that corresponds to the range of IP addresses defined above. This value
must be entered as an IPv4 subnet mask in dotted-decimal notation (e.g., 255.255.255.0).
•
Default Router:
Specifies the IP address of a default gateway, or router, to be provided to DHCP clients. This value
must be entered as an IPv4 address expressed in dotted-decimal notation (e.g., 192.168.254.254).
•
Self:
Specifies that the SpeedStream router is to be used as the default gateway.
•
DNS IP Address:
Specifies the IP address of the primary Domain Name System (DNS) server to be provided to DHCP
clients. A DNS server may be used by clients to resolve domain names to IP addresses. This value
must be entered as an IPv4 address expressed in dotted-decimal notation (e.g., 192.168.254.254).
•
Use WAN:
Specifies that the DNS server address received from the WAN-side DHCP server is to be provided to
DHCP clients on the LAN.
•
Domain Name:
Specifies the DNS domain name for the DHCP server resident on your SpeedStream device. This
value must be entered as an alphanumeric string. This parameter is optional.
•
Lease Time:
IP addresses are leased from the DHCP server and are valid for a specified period, the lease time. At
56
Page 67

SpeedStream Router User Guide
the end of the lease period, the DHCP client will transmit a request to the server to extend the lease, at
which time the server will extend the lease period of the IP address assigned to the client. If the lease
period expires without the server receiving a request from the client to extend the lease, the server
will assume that the client's connection no longer exists, and the server will release the IP address
assigned to the client and return the address back to the pool of available addresses.
Infinite Time:
•
Leaves the lease time open-ended, preventing the server from releasing the IP address.
Configure DHCP
The DHCP operating mode defaults to Enable, and the system auto-generates the current IP address
range, IP netmask, and default router. If you are using a static IP address, you may need to disable DHCP
and enter different addresses in the text boxes. Contact your ISP or network administrator for additional
information.
1. Select the DHCP operating mode.
If you select Disable, skip to step 3.
2. Enter the range of IP addresses (Start IP
Range and End IP Range) and the
corresponding subnet mask (IP Netmask)
to be managed by the DHCP server. (You
may need to contact your ISP for this
information.)
3. To use your SpeedStream router as the
default router, select Self. (This is the
most common choice.)
- or-
Enter the IP address of the default router.
(You may need to contact your ISP or
network administrator for this information.)
4. To use the DNS server provided by your ISP, select Use WAN. (This is the most common choice.)
- or -
To specify a WAN-side DNS server to be used by the LAN, enter the DNS IP Address.
5. Enter the domain name. This information may be provided by your ISP.
6. Enter the lease time, in minutes, to specify the amount of time that a DHCP lease should be provided
the host (requires that you specify a DNS IP address).
- or –
Select Infinite time to hold the lease until you go back in and change these settings.
7. To apply the data you entered, click Save Settings.
A confirmation window displays.
57
Page 68

SpeedStream Router User Guide
Admin User (System Login)
►Setup | Admin User
After you have initially set your user name and password, the System Status window will display the
next time you log on to the Web interface. To change the system user name and/or password, you must
open the Administrative User Setup window from the main menu.
Change the User Name or Password
1. From the main menu, click Setup; then click Admin User.
The Administrative User Setup window
displays.
2. If you want to change the user name,
enter the new name in the User Name
box.
3. Enter the new password in both the New
Password and Confirm New Password
boxes.
4. Select the login security level:
Require admin login to access entire Web site:
•
Before you can access any window in the Web interface, you must log in with your network user
name and password. (Security level = High)
•
Require admin login to access configuration pages:
Before you can access any window in the Web interface that allows you to make configuration
changes, you must log in with your network user name and password. (Security level = Medium)
•
Do not require admin login:
After you log in for the first time, you will not be required to log in again at any window.
(Security level = Low)
5. Click OK.
The System Status window displays.
Time Client
►Setup | Time Client
An accurate log timestamp is one of the requirements of the ICSA Labs firewall criteria (ver. 3.0a). In
order to maintain accurate timestamps in each log message, the firewall implements a Simple Network
Time Protocol (SNTP) client. This allows the system to automatically synchronize its date and time with
Coordinated Universal Time (UTC), the international time standard. The system date and time are set and
corrected automatically via the designated server(s).
58
Page 69

SpeedStream Router User Guide
Time Client Configuration Options
Primary Server IP Address:
•
Specifies the primary IP address of a “well-known” Network Time Protocol Server (NTPS).
• Secondary Server IP Address:
Specifies the secondary IP address of a “well-known” NTPS. If the router does not receive a response
from the primary NTPS, it will switch to the secondary.
Configure the Time Client
1. On the main menu, click Setup, and then
click Time Client.
The Time Client Configuration window
displays.
2. Enter the Primary Server IP Address
for the time server.
3. If applicable, enter the Secondary Server
IP Address for the time server.
4. To save the settings, click Apply.
Static Routes
►Setup | Static Routes
Your SpeedStream DSL router directs data traffic by “learning” source and destination information, then
building a routing table. In some cases, network mappings cannot be learned because of incompatible
addressing schemes; or learned paths other than the desired source and destination may be possible. In
these situations, Static Routes can be configured to map these pathways, eliminating the need for the
router to learn them.
Add a Static Route
1. On the main menu, click Setup, and
then click Static Routes.
The Static Routes window displays.
2. In the Destination box, enter the IP
address of the destination server.
3. In the Netmask box, enter the IP
netmask of the destination server.
4. In the Next Hop box, enter the IP address to which the data packets will be forwarded.
5. From the Interface list, select the interface that will forward the data packets.
59
Page 70

SpeedStream Router User Guide
6. To create the static route from your settings, click Set Route.
NAT/NAPT
►Setup | NAT/NAPT
The SpeedStream router provides you with several options for using Network Address Translation (NAT)
and Network Address Port Translation (NAPT):
Use NAT and specify the destination IP address for incoming packets on the selected WAN interface. •
•
Use NAPT only to handle multiple addresses based on port forwarding rules.
•
Enable concurrent NAT/NAPT.
•
Disable both NAT and NAPT and, for example, set up static routes.
Note Depending on your configuration, NAT is sometimes enabled by default. Disable NAT only in
advanced situations where the ISP has assigned static IP addresses.
Access the NAT/NAPT Configuration Window
1.
On the main menu, click Setup, and then
click NAT/NAPT.
The NAT/NAPT Configuration window
displays your configured connections in
the WAN Interface column.
2.
Define NAT and/or NAPT settings for
each WAN interface as described below.
NAT/NAPT Configuration Options
• NAT & NAPT Disabled:
Disable Both NAT and NAPT (for example, if setting up static routes).
• NAT Only Enabled | Private (LAN) IP Address:
Enable NAT only and specify the destination IP address for the incoming packets on the selected
WAN interface.
• NAPT Only Enabled:
Enable NAPT only to handle multiple addresses based on port forwarding rules.
• NAT & NAPT Enabled (*concurrent):
Enable simultaneous NAT and NAPT.
• Public (WAN) IP Address:
Used with concurrent NAT/NAPT.
• Private (LAN) IP Address:
Used with concurrent NAT/NAPT.
60
Page 71

SpeedStream Router User Guide
Disable Both NAT and NAPT
1. In the WAN interface row under NAT and NAPT Disabled, select yes.
2. To save the setting, click Apply.
- or -
To clear your selection, click Reset.
Enable NAT Only and Specify a Destination IP Address
1. In the WAN interface row under NAT Only Enabled Private (LAN) IP Address, select yes.
2. Enter the IP address for incoming packets
on the selected WAN interface.
3. To save the setting, click Apply.
- or –
To clear your changes, click Reset.
- or -
Continue to define NAT and/or NAPT
settings for other WAN interfaces.
Enable NAPT Only
1. In the WAN interface row under NAPT Only Enabled, select yes.
2. To save the setting, click Apply.
- or -
To clear your changes, click Reset.
- or -
Continue to define NAT and/or NAPT settings for other WAN interfaces.
Enable Concurrent NAT/NAPT
Note You can define concurrent NAT/NAPT on only one WAN interface.
Typically, NAT may be used to make a single LAN-side host visible on the WAN, and NAPT makes
multiple hosts visible. Your service provide may also offer concurrent NAT/NAPT wherein a single
WAN interface may support multiple NAT connections, each of which makes a single LAN-side host
visible on the WAN. Through either NAT or NAPT, the router ensures that the LAN-side host is known
to the WAN only through the public IP address of the router’s WAN-side connection. The host’s actual
private IP address remains unknown to any WAN-side hosts or servers.
61
Page 72

SpeedStream Router User Guide
The Current Public/Private IP Address Map table allows you to define the mapping of public IP
addresses, supplied by your service provider, to the private IP addresses used on your local LAN.
Note If you enable concurrent NAT/NAPT, you must define at least one entry in the Current
Public/Private IP Address Map table.
1. In the WAN interface row under NAT
& NAPT Enabled (*concurrent),
select yes.
2. To save the setting, click Apply.
- or -
To clear your changes, click Reset.
- or -
Continue to define NAT and/or NAPT
settings for other WAN interfaces.
3. If you enabled concurrent NAT/NAPT, refer to the following section for information and instructions
on configuring those settings.
Map a New Public IP Address
1.
In the Add row of the Current Public/Private IP Address Map table, enter the public (WAN) IP
address and the corresponding private (LAN) IP address.
2.
If you need to clear the information you entered and start over, click Reset.
3.
To process the new mapping, click Set. The table refreshes to display the new mapping.
Edit/Delete an Existing Mapping
1.
In the Current Public/Private IP Address Map table, click Edit in the row of the IP address(es) you
want to modify.
The background color of the selected row changes from white to yellow; the Add row label changes
to Edit #n, where n is the number of the row you selected to edit; and the edit boxes under Public IP
Address and Private IP Address display the current values of the selected row.
2.
Change the IP address(es).
3.
To finish, click one of the following:
•
Set:
The program verifies that the public and private IP addresses are unique, and that the public IP
address is a valid LAN-side address and consistent with the current LAN.
62
Page 73

SpeedStream Router User Guide
Cancel:
•
Discards any changes, maintaining the current configuration, and changes the Edit #n label back
to Add.
•
Reset:
Discards your changes and returns to the previous settings.
•
Delete: *
Removes the corresponding entry from the table.
•
Delete All: *
Removes all entries from the table.
* If you have selected NAT & NAPT Enabled (* concurrent) in the NAT/NAPT table, a warning
message displays when you attempt to delete the last entry in the Current Public/Private IP Address
Map table.
Port Forwarding
Port forwarding allows selected servers running on the LAN side of the router to be accessed from the
WAN side. Requests from the WAN to a configured TCP or UDP port will forwarded to the selected IP
address on the LAN.
In order to provide such access, your SpeedStream router may be configured to forward certain inbound
traffic from the WAN-side to a specified LAN-side server. WAN-side connections have knowledge of,
and hence direct access to, only the known public IP address associated with the WAN-side interface of
your SpeedStream device.
This methodology is commonly referred to as port forwarding, and is implemented by means of a
Network Address Port Translation (NAPT) operation.
Port Forwarding Configuration Options
Select service by name:
•
You can select either a service name or protocol to which the port forwarding rule will be applied.
•
Select protocol:
To apply the port forwarding rule to a protocol, select TCP, UDP, ICMP or GRE from the Protocol
list.
•
Enter port range for TCP/UDP protocol:
Required if you selected the TCP or UDP protocol, you must also define
of ports.
•
Redirect selected protocol/service to this router/IP address:
Select this option if the server for the previously specified service or protocol resides on the router.
either a single port or range
•
Redirect selected protocol/service to IP address:
Select this option if the server for the previously specified service or protocol resides on a host
located on the LAN. In this case, you must specify the IP address of the host on which the server
resides. (This option is usually selected.)
63
Page 74

SpeedStream Router User Guide
Edit an Existing Port Forwarding Configuration
1. On the main menu, click Setup, and then
click Port Forwarding.
The Port Forwarding Configuration
window displays.
2. In the Current Port Forwarding
Configuration table, click Edit in the
row that you wish to reconfigure.
The Add/Edit Entry data refreshes and
displays the current configuration for the
selected protocol.
3. Enter your changes (see Port
Forwarding Configuration Options).
4. To save your settings, click Apply.
Delete an Existing Entry
In the Current Port Forwarding Configuration table, click Delete in the row that you wish to
•
remove.
The entry is deleted, and the table refreshes.
Delete All Entries in the Table
•
In the last row of the table, click Delete All.
All port forwarding rules listed in the Configured Ports table are deleted and the table refreshes.
Add a Port Forwarding Entry
1. From the Choose Protocol list, select TCP, UDP, ICMP, or GRE.
2. If you select TCP or UDP, select a service from the Choose Service list.
- or -
Enter a port number in the Port Number box.
3. If you want inbound traffic forwarded to the SpeedStream router, select Redirect selected
protocol/service to this router.
- or -
To enter a specific IP address, select Redirect selected protocol/service to IP Address and enter the
address in the text box.
4. To save your settings, click Apply.
64
Page 75

SpeedStream Router User Guide
Manage Network Address Port Mappings through UPnP
If you have enabled UPnP on the SpeedStream router, you can use UPnP to manipulate the NAPT port
mappings. This is effectively the same as if you had logged into the router’s Web management interface
through your Internet browser.
For more information on port mappings, refer to page 65,
refer to page 16, Logging In with UPnP or page 82,
• Windows ME
• Windows XP Home Edition
• Windows XP Professional Edition
UPnP (Universal Plug and Play).
1. In Windows ME or
Windows XP, open the
Network
Neighborhood folder.
2.
Navigate to the
Network
Connections view.
3.
If the router's WAN
connection is available,
the Internet
Connection icon
displays.
4.
To display network
properties or view the
connection status, rightclick the Internet
Connection icon.
NAT/NAPT. For more information about UPnP,
To open the Advanced
5.
Settings dialog box, click Settings.
6. From the Advanced Settings dialog box, you can add, edit or delete the router's port mapping table.
Firewall
Your SpeedStream router includes a user-configurable firewall that provides various levels of security
against outside attacks. This firewall provides only WAN-side protection. The firewall does not provide
any LAN-side protection.
The firewall also includes an advanced Attack Detection System (ADS) containing various algorithms to
detect and identify WAN attacks the moment they start and protect the LAN from such attacks. Though
WAN access may be temporarily hindered, the LAN is protected from such harmful traffic load.
65
Page 76

SpeedStream Router User Guide
Firewall Security Levels
The SpeedStream router is shipped with a set of preconfigured firewall database rules grouped into levels,
allowing you to easily configure the firewall. The default set of levels include:
Off:
•
No restrictions are applied to either inbound or outbound traffic.
Translation (NAPT) functionality is disabled - there is no address/port translation. Since there is no
address/port translation when the firewall is placed in this mode, all LAN-side connected hosts must
be assigned a valid public IP address.
•
Low:
Minimal restrictions with respect to outbound traffic. Outbound traffic is allowed for all supported IPbased applications and Application Level Gateways (ALGs). The only inbound traffic that is allowed
is that which is received within the context of an outbound session initiated on the local host and
permitted by this firewall mode.
•
Medium:
Moderate restrictions with respect to outbound traffic. Outbound traffic is allowed for most supported
IP-based applications and Application Level Gateways (ALGs). The only inbound traffic that is
allowed is that which is received within the context of an outbound session initiated on the local host
and permitted by this firewall mode.
In addition, all Network Address Port
•
High:
High restrictions with respect to outbound traffic. Outbound traffic is allowed only for a very
restricted set of supported IP-based applications and ALGs. The only inbound traffic that is allowed is
that which is received within the context of an outbound session initiated on the local host and
permitted by this firewall mode.
•
ICSA 3.0a-compliant:
Supports the ICSA Labs criteria for firewall behavior. (For more information, visit the ICSA site at
http://www.icsalabs.com)
•
Custom:
Allows advanced users to add, modify and delete their own firewall rules.
Note For specific application and protocol security modes, refer to Appendix D, “Firewall Security
Levels.”
Select the Firewall Security Level
1. On the main menu, click Setup, then click Firewall, and then click Simple Setup.
The Firewall – Simple Setup & Control
window displays.
2. Select the level from the Select Firewall
Level list.
3. To accept your selection, click Apply.
66
Page 77
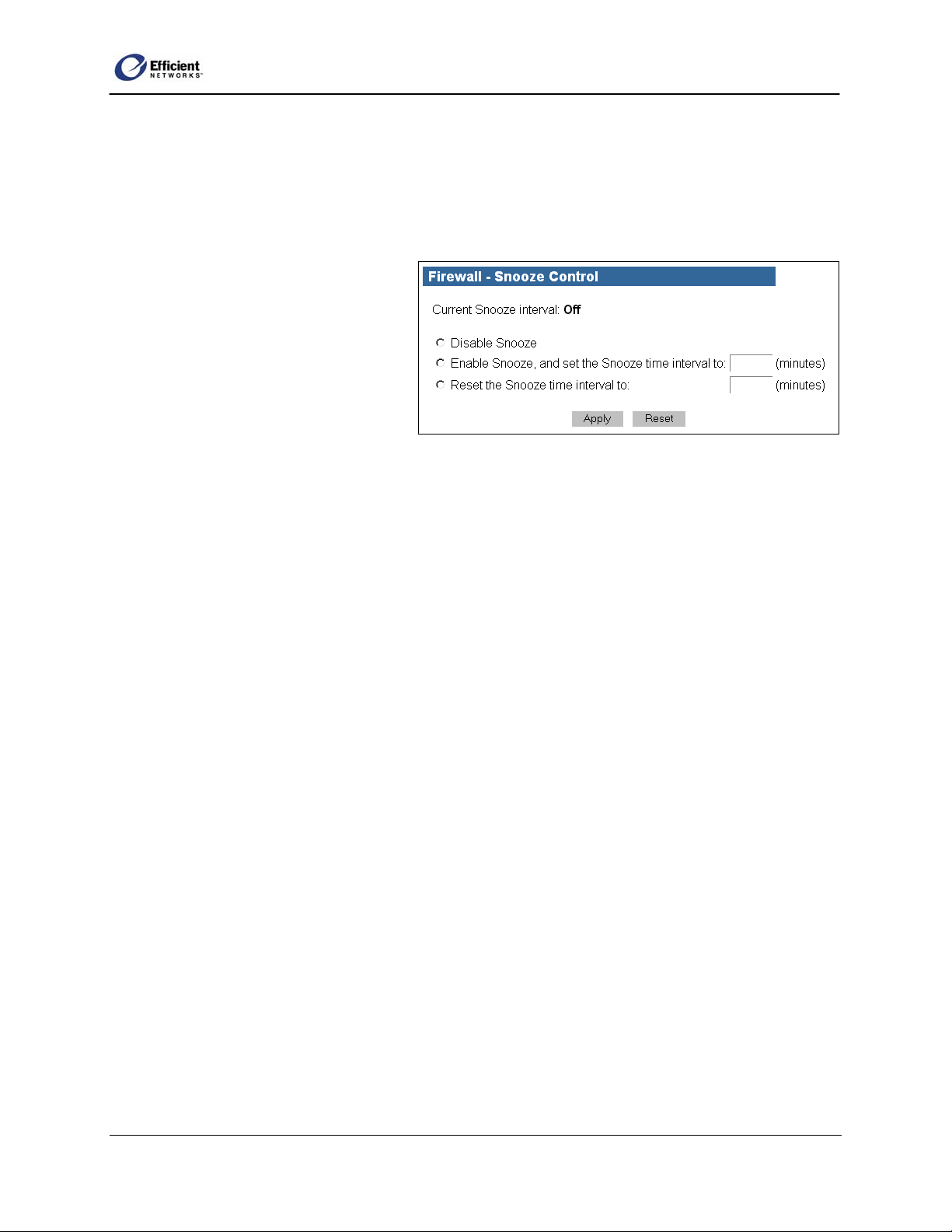
SpeedStream Router User Guide
Firewall Snooze Control
The firewall supports a Snooze feature by which , the firewall can be made to temporarily “sleep,” or go
into an Off state, for a specified period. The firewall will restore itself to its previous state after the
specified time period elapses.
Disable Snooze
To disable the firewall Snooze Control
and allow the firewall to become active:
1. Select Disable Snooze.
2. Click Apply.
Enable Snooze
To enable the firewall Snooze Control and temporarily disable the firewall:
1. Select the Enable Snooze option.
2. Enter the number of minutes you want the firewall disabled.
3. Click Apply to accept the settings.
Reset the Snooze Time interval
1. During the active Snooze time interval, select Reset the Snooze time interval to:
2. Enter the number of minutes you want the firewall further disabled.
3. Click Apply to accept the settings.
DMZ Settings
The firewall supports virtual DMZ in single (LAN) port router models. (Virtual DMZ redirects traffic to a
specified IP address rather than a physical port. Because this redirection is a logical application rather
than physical, it is called “virtual DMZ.”) Using virtual DMZ, a single node on the LAN can be made
“visible” to the WAN IP network. Any incoming network traffic not handled by port forwarding rules is
automatically forwarded to an enabled DMZ node. Outbound traffic from the virtual DMZ node
circumvents all firewall rules.
DMZ Configuration Options
Host Name Setting: •
This feature was added to the DMZ configuration to assist with the dynamic nature of DHCP.
Typically, the DMZ host is selected by entering the host’s IP address on the configuration window.
However, if the host does not have a static IP address and uses DHCP, you will not immediately
know what the new IP address is after a reboot or reset. In host name mode, the router will
“remember” the MAC address of the selected host. When the DHCP server gives out an IP address to
that MAC address, it will also update the DMZ module with the new IP address.
67
Page 78

SpeedStream Router User Guide
In order for this feature to work effectively, you need to set the host name of each of the hosts running
DHCP. In Windows, this is called “Computer Name” and is set in a variety of places, depending on
the operating system you are running. (Please refer to your Windows documentation or Windows
online Help for specific instructions on designating the computer name.)
Temporary DMZ Settings:
•
The SpeedStream router allows you to temporarily override the “persistent” DMZ status, which
normally remains the same, either on or off, even after rebooting. This feature was designed to
accommodate certain games and applications that do not work well behind a NAPT router. Usually,
the simplest way to make them work is by directing the router’s DMZ at the computer running the
game. However, you may not Want to always have the game machine set as the DMZ host, since it
might affect security issues. In this case, you would select it as a temporary host. Once the specified
time expires or the router is rebooted, the DMZ will return to the persistent host or disable itself if no
persistent host was selected.
The persistent/temporary setting options are:
• Make settings permanent:
Host settings will be persistent.
• Make settings last until modem
reboots:
Host settings will return to persistent
mode after router reboots.
• Make settings last for XX minutes:
Host settings will be in effect for specified
number of minutes, then will disable or
return to persistent mode.
Disable DMZ
1. On the Firewall – DMZ Configuration
window, click Disable DMZ.
2. To accept the settings, click Apply.
Enable DMZ
To enable DMZ and specify an accessible
computer:
1. On the main menu, click Setup, then click
Firewall, and then click DMZ.
The Firewall – DMZ Configuration
window displays.
2. Select Enable DMZ with this Host IP
address; then enter the IP address of the
68
Page 79

SpeedStream Router User Guide
machine that will be accessible to inbound traffic.
- or -
Select Enable DMZ with this Host name; then select the host name from the drop-down list.
3. Select how long you want the settings to remain permanently, until the next reboot, or for a specified
number of minutes.
4. To accept the settings, click Apply.
Custom IP Filter Rules
You can configure the SpeedStream Router firewall to perform IP filtering and stateful inspection of
packets. The firewall supports a rules database to allow sophisticated access tailoring. A network
conversation is first authorized by verifying the packet against the current rules database configured
within the firewall. If the first packet of a conversation is allowed, then a dynamic state engine takes over
and tracks that conversation. All protocols are tracked whether they are stream-based or not; i.e., ICMP,
UDP, TCP, GRE.
The filtering rules database gives you control over the configurable firewall rules. Rules can be filterbased on any of the following:
Source and destination router interfaces •
•
IP protocols
•
Direction of traffic flow
•
Source and destination network/host IP address
•
Protocol-specific attributes such as ICMP message types
•
Source and destination port ranges (for protocols that support them), and support for port comparison
operators such as less than, greater than, and equal to.
Rules can specifically allow or deny packets to flow through the router. Default actions taken when no
specific rule applies can also be configured.
Note You must have previously selected Custom Level in the Firewall - Simple Setup & Control
window.
69
Page 80

SpeedStream Router User Guide
70
Page 81

SpeedStream Router User Guide
Clone a Rule Definition
You can create a new set of custom IP filter rules from one of the existing preconfigured firewall levels.)
1. In the Clone Rules Definitions box,
select the firewall level to copy.
2. Click Clone Rule Set. The Rules table
refreshes to display the new rules for that
level.
3. If you want to change any of a rule’s
criteria, click Edit in the row of that rule, and then complete steps 1 through 5 as relevant (refer to the
following section for detailed instructions.)
Create Custom IP Filter Rules
You can create a new filter rule based on criteria you enter.
Note You must have selected the Custom firewall level from the Firewall – Simple Setup window.
The following instructions reference the step numbers on the Firewall – Custom IP Filter
Configuration window.
Step 1: Fill in the following information.
1. In the Rule No. text box, enter an unused rule number. If you enter a number that is already in the
rules database, an error message will display.
2. In the Access drop-down list box, select
the access value, Permit or Deny.
3. In the Direction drop-down list box,
select whether the rule applies to
Inbound or Outbound packet traffic.
4. To prevent the firewall from creating a stateful inspection session for packets matched on this rule,
select the Keep stateless check box.
Step 2: Define the source and destination.
1. In the Network Interface list under the
Source heading, select the Network
Interface.
2. Designate whether the source is any IP
address or a specific address; if the latter,
enter the IP address and netmask.
3. Repeat the previous steps to specify the Destination criteria.
71
Page 82

SpeedStream Router User Guide
Step 3: Select a protocol to filter.
1. In the Select by Name list box, select the protocol name.
- or -
In the Select by Number text box, enter
the protocol number.
2. Depending on the protocol, select the applicable rule options:
•
For TCP/UDP, go to Step 4a.
•
For ICMP, go to Step 4b.
•
For any other protocol, go to Step 5.
Step 4a: If TCP/UDP chosen in Step 3, select the desired rule options.
1. Specify Source Port Operator options:
• Select the source port operator.
• Enter the first port number.
• If applicable, enter the second port
number.
2. Specify Destination Port Operator
options:
• Select the destination port operator.
• Enter the first port number.
• If applicable, enter the second port number.
• If applicable, select Apply rule only to TCP connections that are already established.
• If applicable, select Check syn
packets for TCP conne
ctors.
Step 4b. If ICMP chosen in Step 3, select
the desired ICMP rule options.
•
From the table, select one or multiple
options.
- or -
To automatically select all options, click
All Types.
Step 5. Apply the rule definition, clear the form, or reset the form.
•
To accept the settings, click Apply.
72
Page 83

SpeedStream Router User Guide
Firewall Log
When the Attack Detection System (ADS) is enabled, various checks are performed, according to the
criteria you designate. For example:
1. If an attack is detected, that information can be displayed in the Firewall Log.
2. Any denials of access by the firewall can be logged with a reason code and a description string.
3. Syslog-formatted messages can be sent to another node on the LAN.
The Firewall Log contains a maximum of 200 entries; each entry may contain a maximum of 200
characters.
To display the Firewall Log window
From the main menu, click Advanced Setup, then click Firewall, and then click Log. •
The Firewall Log window displays.
ADS (Attack Detection System)
The firewall Advanced Attack Detection System (ADS) contains various algorithms to detect and identify
WAN attacks the moment they start and protect the LAN from such attacks. Though WAN access may be
temporarily hindered, the LAN is protected from harmful traffic.
ADS typically looks for two types of packets: malformed packets and spoofed source address packets.
Malformed packets have been purposefully constructed with errors in them. These are used to crash
•
systems that do not properly handle the errors. This type of attack usually happens against large sites
rather than home users.
73
Page 84

SpeedStream Router User Guide
Packets with spoofed source addresses are commonly sent to smaller hosts, not with the intent of
•
bringing down a particular computer, but rather to take down a large host through a mechanism called
Distributed Denial of Service (DDoS). In this situation, when a huge number of computers are used to
request services, those services are rendered unavailable because of the traffic load.
The Attack Detection System generates a log entry for a particular type of attack once per minute.
Consequently, there will be multiple entries for long-term attacks. This lets the user know the period of
time that the attack persisted.
Background
TCP/IP (Transmission Control Protocol/Internet Protocol) is the “language” computers that make up the
Internet (called hosts) use to talk to each other. TCP and IP dictate the meaning of two sets of tags (or
headers) that are added to user data before being sent. An IP header contains a destination address and a
source address that tell all of the hosts delivering the data where it is supposed to go, much like an
envelope for an inter-office memo. A TCP header is similar to a subject line on the memo: it contains
information that allows the recipient to quickly figure out what the data is and where it goes once the IP
“envelope” has been removed. The combination of a block of data and its associated TCP and IP headers
is often referred to as a packet.
The part of a host that writes and reads the TCP and IP headers is called a network stack. Almost all
network stacks have flaws in them (some more than others!) due to intolerance to improper or invalid
headers. This can result in a variety of problems from computer crashes to security breaches. While newer
protocols attempt to address these issues (e.g., IPSec), the current version of IP, called IPv4, will be here
to stay for some time, flaws and all. This is where the SpeedStream Attack Detection System (ADS)
comes in.
Types of Attack
The two most common attack types are unauthorized access and Denial of Service (DoS). Someone
guessing your login password is one example of unauthorized access; unfortunately, an external device
like the SpeedStream router is unable to do much to prevent that except perhaps have a firewall rule that
limits which hosts may log in. The SpeedStream ADS, however, can block attempts by external (WAN)
hosts to “impersonate” a LAN host in order to gain access to weakly protected data services on other
LAN connected computers.
DoS attacks take several forms, but the basic intended effect is the same: to prevent a host from accessing
other hosts, or preventing other hosts from accessing it. In effect, this kicks the host off the Internet. One
type of DoS attack sends more data to a host than its connection can handle. Little can be done about this
attack without having the Internet service provider block it upstream.
Another type of DoS attack attempts to crash the host by sending bad data to its network stack. The
SpeedStream ADS as described below can filter several popular incarnations of this attack. One way in
which the bad data is created is by spoofing, or modifying, the source address in the IP header. Normally,
when a host sends a packet to another host, it puts its address in the IP header so the other host knows
where it came from.
While most small users will never be on the receiving end of a direct DoS attack, a new twist to the DoS
does quite often take advantage of broadband-connected Internet hosts. Instead of attempting to generate
74
Page 85

SpeedStream Router User Guide
enough data to flood a large Internet host’s connection, a would-be attacker instead “convinces” hundreds
or thousands of other hosts to do it for him. This is called a Distributed Denial of Service (DDoS). Several
viruses can turn a host into a remote-controlled “zombie,” although some attacks can simply use a host’s
network stack to do the job if it is too trusting. The SpeedStream ADS monitors this behavior.
ADS Configuration Options
The SpeedStream Attack Detection System filters (i.e., discards) and/or logs the following attack attempts
from the WAN:
Same Source and Destination Address (a.k.a. Land Attack):
•
This packet has a spoofed source IP address set to be the same as the destination host and can result in
the DoS or crash of the local host. When the receiving host tries to respond to the source address in
the packet, it ends up just sending it back to itself. This packet could ping-pong back and forth over
200 times (consuming CPU resources) before being discarded.
•
Broadcast Source Address (a.k.a. Smurf or Fraggle Attack):
This packet has a spoofed source IP address set to the “broadcast” address. Most hosts only accept
packets destined for their own IP address, but there are a couple of special IP address called broadcast
addresses that hosts will also accept in addition to their own. The broadcast address is invalid as a
packet’s source address, however, because a packet has to come from a host. If a network stack does
respond to a packet with a broadcast source address, the response will be sent to the broadcast address
on which all of the hosts on the subnet are listening. All of the hosts that received the broadcast would
then respond back to the host flooding it with data, possibly making inaccessible to other users.
•
LAN Source Address On WAN:
This packet has a spoofed source address set to be a typical trusted LAN address. One method of
separating a LAN from a WAN is by using NAPT. This allows the LAN to use IP addresses that are
normally not accessible by WAN hosts and, therefore, helps shield the LAN from WAN attacks. A
packet with a LAN source address coming from the WAN is attempting to masquerade as a LAN
packet so that it might be trusted by a LAN host and received.
•
Invalid IP Packet Fragment (a.k.a. Ping of Death):
IP packets can be large. If a link between two hosts transporting a packet can only handle smaller
packets, the large packet may be split (or fragmented) into smaller ones. When the packet fragments
get to the destination host, they must be reassembled into the original large packet like pieces of a
puzzle. If each stage of reassembly is not carefully checked by the receiving host’s network stack, a
specially crafted invalid fragment can cause the host to crash.
•
TCP NULL Flags:
The TCP header contains a set of “flags” that indicate information about the packet which is used by
receiving host to process it. At least one TCP flag must be set, but for a TCP NULL flags packet,
none was. This packet can cause some hosts to crash.
•
TCP FIN Flag:
The TCP FIN flag should never appear in a packet by itself. This packet can cause some hosts to
crash.
75
Page 86

SpeedStream Router User Guide
TCP Xmas Flags:
•
The TCP Xmas flag configuration is an invalid combination of the FIN, URG and PUSH flags. This
packet can cause some hosts to crash.
•
Fragmented TCP Packet:
As discussed in the Invalid IP Packet Fragment description, packets may be fragmented in transit.
While it is entirely valid to fragment a TCP packet, this is rarely done because of a process called
“MTU discovery” that occurs when two hosts begin communicating. The rarity of TCP packet
fragmentation makes its occurrence suspicious and could indicate a flawed network stack exploit
attempt.
•
Fragmented TCP Header:
This indicates that the TCP header in the packet was split into multiple IP fragments. This never
normally occurs and is most likely a flawed network stack exploit attempt.
•
Fragmented UDP Header:
This indicates that the IP header in the packet was split into multiple IP fragments. This never
normally occurs and is most likely a flawed network stack exploit attempt.
•
Fragmented ICMP Header:
This indicates that the ICMP header in the packet was split into multiple IP fragments. This never
normally occurs and is most likely a flawed network stack exploit attempt.
•
Inconsistent UDP/IP header lengths:
Also known as a “UDP bomb,” this indicates that a UDP length less than the IP length was received.
This does not occur normally and is most likely a flawed network stack exploit attempt.
•
Inconsistent IP header lengths:
This indicates that a length greater than the one indicated by the IP length in the header was received.
This does not occur normally and is most likely a flawed network stack exploit attempt.
When logging is selected for a particular
offending packet, the ADS will write an entry
to the firewall log once a minute for as long as
the attack persists. This allows one to tell that
a long-term attack is taking place without
completely filling up the firewall log with
entries for every single packet.
Enable ADS
• On the main menu, click Setup, then click
Firewall, and then click ADS.
The Attack Detection System
Configuration window displays.
76
Page 87

SpeedStream Router User Guide
Globally Enable ADS
To globally enable ADS without losing any of the individual packet types:
• Select Enable Attack Detection.
Filter a Packet Type
To filter, or drop, a packet type:
• Select Filter to the right of the desired option.
Log a Packet Type to the Firewall Event Log
• Select Log to the right of the desired function.
Note Filtering and logging are independent operations. You can select either, neither or both.
Save New Settings
• Click Apply.
A confirmation window displays.
UPnP (Universal Plug and Play)
UPnP is an industry standard networking protocol that enables devices to discover and control each other
over a residential network. The SpeedStream router implements the UPnP networking forum specified
Internet Gateway Device (IGD) protocol version 1.0. Through UPnP, other devices on the LAN can
obtain access to the broadband Internet connection provided by the router.
For information about logging in with UPnP, please see page 16,
UPnP Configuration Options
Disable UPnP:
•
Shuts down UPnP support within the router.
•
Enable Discovery and Advertisement only (SSDP):
Puts the UPnP module in a mode that makes it possible for UPnP clients to discover the router and
bring up the router’s GUI within a browser, but does not allow the UPnP client to control the router
through the UPnP directly.
Logging in with UPnP.
•
Enable full Internet Gateway Device (IGD) support:
Exposes the UPnP module features to all clients, including discovery and control.
•
Enable access logging:
Generates a system log message whenever a UPnP client accesses the router.
77
Page 88

SpeedStream Router User Guide
Read-only mode:
•
Restricts the kind of access a UPnP client
can have into the router. Only requests in
the UPnP protocol that query the status of
the router are allowed. Any requests that
could potentially modify the router’s
behavior are blocked.
Configure UPnP Settings
1. Select the UPnP mode.
2. Enable any options.
3. Click Apply.
Bridge Mode
The router supports two fundamental modes of operation with respect to connectivity between the Local
Area Network (LAN) and the Wide-Area Network (WAN). Under the normal mode of operation, referred
to as "bridge/routing" mode, the router provides typical routing functionality between the WAN side and
the LAN side. However, all LAN-side interfaces are "bridged."
In the second mode of operation, the router provides only bridging functionality. This applies to WAN-toLAN connectivity as well as to all LAN-side interfaces. Point-to-Point (PPP) connections are not
available under the bridge mode of operation.
Important! If you switch to Bridge mode, you will lose access to the Web management interface. To
return to router mode, you must reset the router to factory defaults.
Enable Bridge Mode
1. From the main menu, click Setup, and
then click Bridge Mode.
The Change to Bridge Mode window
displays.
2. Click Apply.
A confirmation window displays notification that the new setting will not take effect until you reboot
the router. You may do so at this point or later.
RIP (Routing Information Protocol)
Under normal circumstances, the SpeedStream router does not support routing protocols. However,
support for the Routing Information Protocol (RIP), versions 1, 2 or 1 and 2, may be activated through the
RIP page. This support may be configured for any WAN connection currently configured or for the LAN
in general.
Routers user RIP to automatically “learn” new routes to other places without human intervention. The
router uses a route to make decisions on how to forward Internet traffic. It will then use the routing table
78
Page 89

SpeedStream Router User Guide
to decide which interface will carry the outbound IP packet. If all routes in the routing table fail, the
router will forward the IP packet to its default route. When the router boots up, it will broadcast its
routing table on configured interfaces; i.e., it shares its routing table with other routers that support RIP.
This broadcast occurs about every 30 seconds. A router can also “ask” another RIP router for its routing
table. If the SpeedStream router receives a valid request, it will respond with the SpeedStream router
routing table.
RIP Configuration Options
Interface:
The system-generated list of LAN or WAN interfaces available for RIP enabling.
RIP Version 1:
Allows RIP version 1 to be transmitted/received on the selected interface. Currently, RIPv1 is seldom
used, but supported on the SpeedStream router.
Version 2:
Allows RIP version 2 to be transmitted/received on the selected interface. This would be the most
common choice.
Versions 1 and 2:
Simultaneously supports RIP versions 1 and 2 on the selected interface.
Active Mode:
If enabled, the router will receive routing updates on the selected interface and will broadcast regular
routing updates to other routers. If not enabled (default), the router will receive routing updates on this
interface, but will not broadcast routing tables.
Configure RIP Settings
1. In the row of the interface for which you want to enable RIP, select the RIP version.
2. If you want to enable routing update
broadcasts, click the checkbox under
Active Mode.
3. Click Apply.
A confirmation window displays
notification that the new setting will not
take effect until you reboot the router.
You may do so at this point or later.
Server Ports
HTTP, FTP and Telnet servers that reside within the router typically use their well-known port values for
communication (HTTP/80, FTP/21, and Telnet/23). Under some circumstances, it may be necessary or
desirable for these servers to use a port value other than their well-known port value. In these
circumstances, the router must be configured with the non-standard port values for each of the affected
servers.
79
Page 90
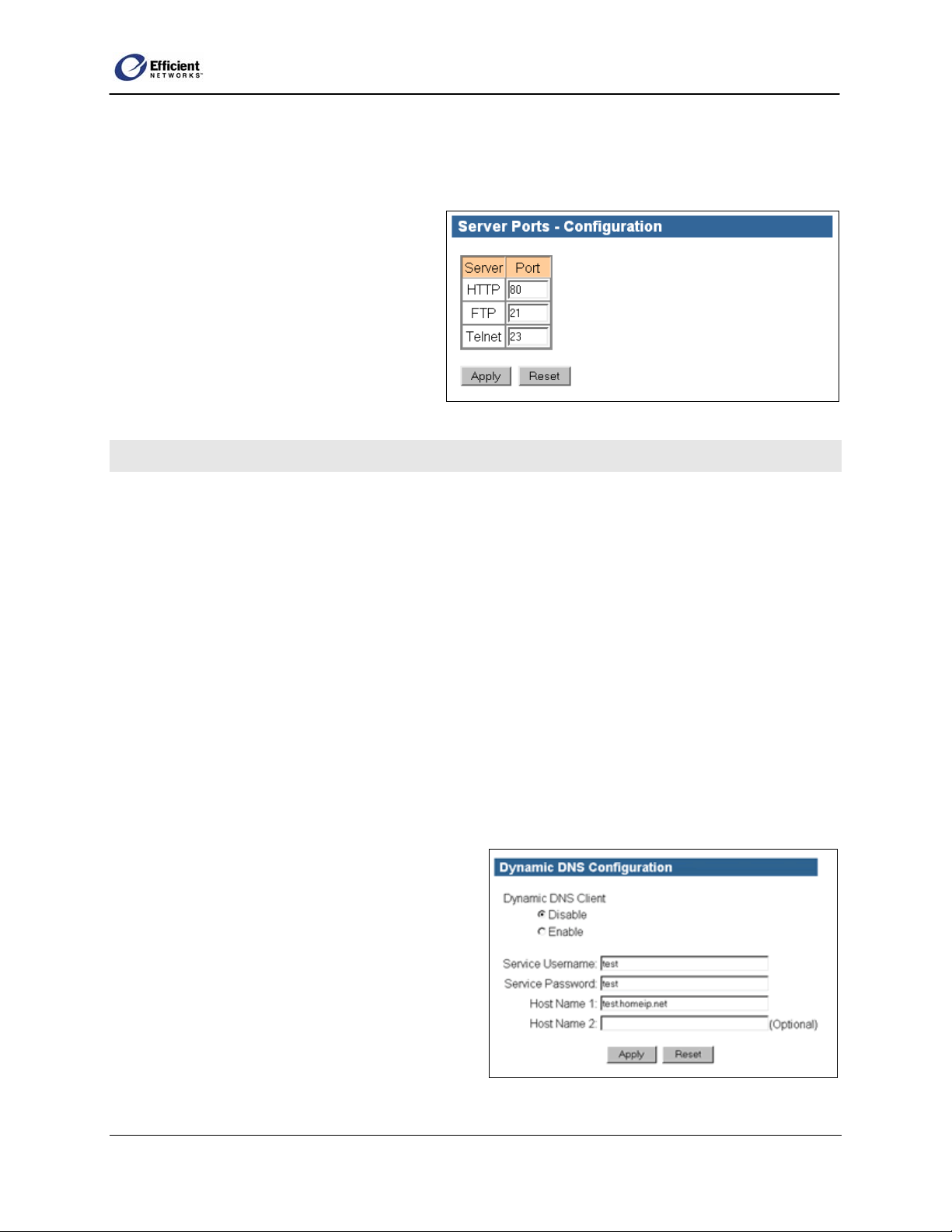
SpeedStream Router User Guide
Note New port values that may be specified for these LAN servers are restricted. The new port value
must be in the range 1024-59999. Port values below 1024 are reserved for well-known port values, and
values above 60000 are used for port forwarding.
To specify server port numbers:
1. From the main menu, click Setup, and
then click Server Ports.
2. Enter the port number next to the server
type.
3. Click Apply.
The window refreshes to display the new
port numbers.
Dynamic DNS
Dynamic DNS allows you to dynamically update a pre assigned domain name with the Internet IP address
learned by the DSL modem. The SpeedStream router supports client updates to DynDNS.org
(http://www.dyndns.org). To use the Dynamic DNS service, you must first set up a free account at
www.dyndns.org. When the account is successfully established, you will be provided a username and
password for your account. You must also register any DNS host names you wish to use with the
DynDNS.org service. The client supports the updating of two host names. When configured correctly, the
DSL modem will automatically determine your Internet IP address and update the DNS server at
DynDNS.org. After the update, you can use your host name to access services, such as a web or mail
server, by name instead of using the IP Address. All operation and errors are stored in the modem's
System Log.
Note Access from the WAN to the LAN might be restricted by NAT/NAPT or the firewall. These
services need to be configured before attempting to access servers on your LAN side.
Dynamic DNS Configuration Options
Dynamic DNS Client (Enable/Disable):
•
Enable or disable the dynamic DNS update service.
•
Service Username:
The user name you selected to access the
DynDNS.org services and Web site.
•
Service Password:
The password you selected to access the
DynDNS.org services and Web site.
•
Host Name 1 & 2:
The host names (DNS names) registered to your
account via the DynDNS.org service.
Note You must register the host name before the client will operate correctly.
80
Page 91

SpeedStream Router User Guide
Configure Dynamic DNS
1. From the main menu, click Setup, and then click Dynamic DNS.
The Dynamic DNS Configuration window displays.
2. Click Enable.
3. Enter the Service Username, Service Password, and Host Name(s).
4. Click Apply.
The router will save your configuration and automatically contact the Dynamic DNS Service with
updates.
81
Page 92

SpeedStream Router User Guide
6: Viewing Status and Statistics
The SpeedStream router Web management interface provides several windows from which you can
monitor various system status and statistics:
• The System Summary displays router and PPP connection(s) information.
• The System Log displays system activity
• The Interface Map displays a graphical depiction of system connections.
• The Status/Statistics windows allow you to view the current system status for:
- ATM/AAL
- DSL
- Ethernet
- USB
• The Routes window displays the current routing table.
Additionally, several windows that allow you to change configuration settings also display the current
settings (please refer to the previous section for detailed instructions on configuring specific settings):
• The Firewall – DMZ Configuration window displays the current DMZ status and host IP address.
• The Firewall – Snooze Control window displays the current snooze interval.
• The Port Forwarding Configuration window displays the current port forwarding configurations.
• The Static Routes window displays currently configured static routes.
• The UPnP Configuration window displays the current UPnP mode.
• The Time Client Configuration window displays the current primary and secondary server IP
addresses.
System Summary
The System Summary window provides
basic descriptive information that identifies
the router, system type, current software and
firmware versions, the MAC address (unique
device identifier), and the status of currently
configured connections. Connection
information includes the identification and
status of configured point-to-point (PPP) and
static connections.
Note The System Summary window
illustrated here is an example only; your
display will vary according to your actual
connections.
82
Page 93

SpeedStream Router User Guide
To display the System Summary window:
• From the main menu, click Status and Statistics, and then click System Summary.
The System Summary window displays.
System Log
The System Log records all system activity, including what actions were performed, what packets were
dropped and what packets were forwarded. This information allows you to make informed decisions
about the need to add new filter rules.
Note This
screenshot is
an example
only and will
differ from
your actual
window
display.
System Log Configuration Options
• All Events:
Logs all events.
• Informative Events:
Logs general information about non-critical changes in system status.
• Minor Events:
Logs events that might indicate a condition requiring user intervention, and generates a warning about
this change in the system status.
• Major Events:
Logs events that require immediate user attention, and generates a warning about critical conditions
or changes in the system status.
• None:
Does not log any events.
Display the System Log
1. From the main menu, click Status and Statistics, and then click System Log.
The System Log window displays.
Update the Display
Click Refresh. •
The window refreshes with the current data.
83
Page 94

Select the Capture Level
Select the log capture level; then click Set. •
The window refreshes with the current data.
ATM/AAL Status/Statistics
Note The following screenshot is an example
only and will differ from your actual window
display.
• From the main menu, click Status and
Statistics, and then click ATM/AAL.
The ATM/AAL Status/Statistics window
displays.
SpeedStream Router User Guide
DSL Status/Statistics
Note This following screenshot is an example
only and will differ from your actual window
display.
From the main menu, click Status and
•
Statistics, and then click DSL.
The DSL Status/Statistics window
displays.
84
Page 95
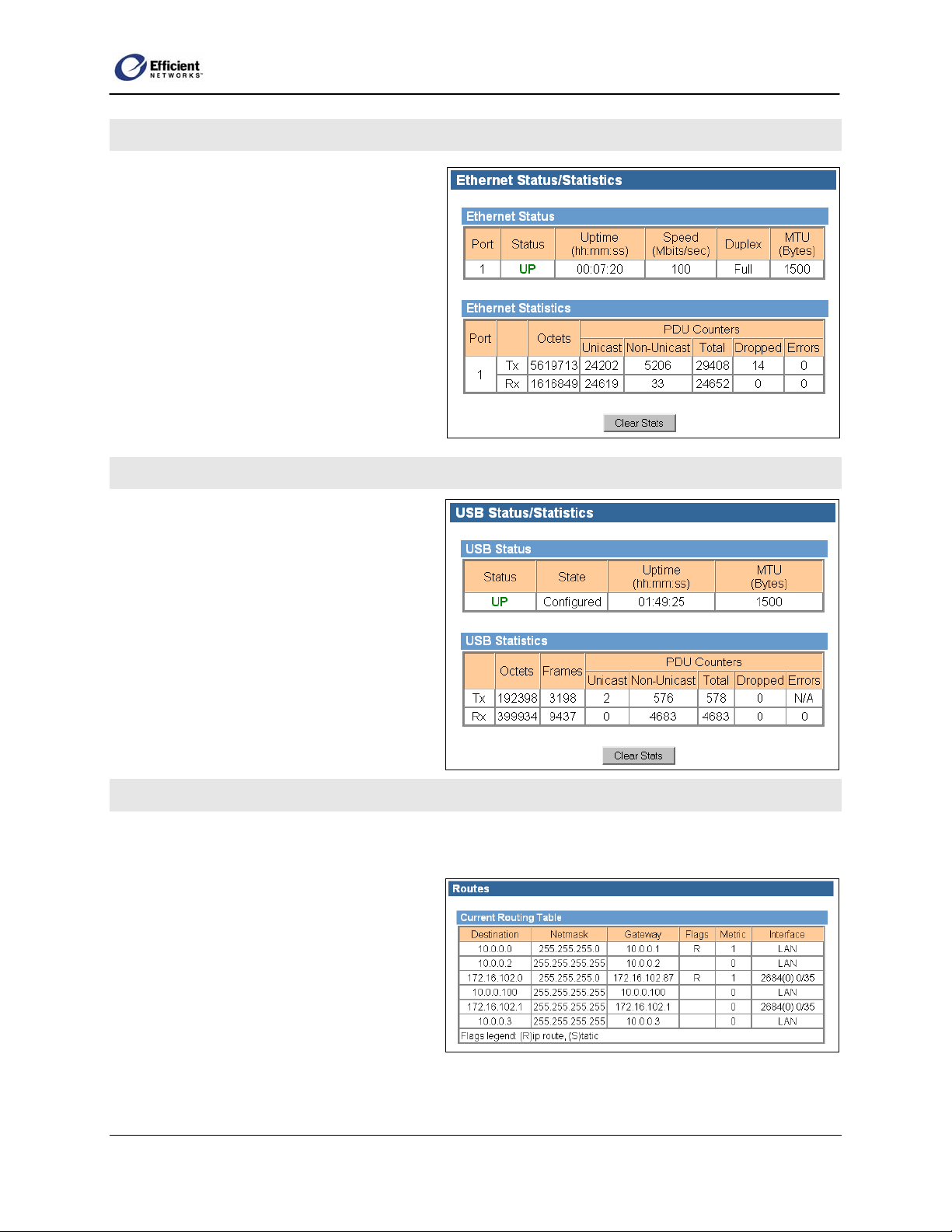
Ethernet Status/Statistics
Note The following screenshot is an example
only and will differ from your actual window
display.
• From the main menu, click Status and
Statistics, and then click Ethernet.
The Ethernet Status/Statistics window
displays.
USB Status/Statistics
SpeedStream Router User Guide
Note The following screenshot is an example
only and will differ from your actual window
display.
• From the main menu, click Status and
Statistics, and then click USB.
The USB Status/Statistics window
displays.
Routes
The Routes window displays the current routing table that contains the data pertaining to all currently
known static and dynamic IP routes.
Note Please refer to the Online Help for
description of the fields in the Current
Routing Table.
• From the main menu, click Status and
Statistics, and then click Routes.
The USB Status/Statistics window
displays.
85
Page 96

SpeedStream Router User Guide
7: Using System Tools
The SpeedStream router provides tools within the firmware to assist you in troubleshooting connection
and configuration issues:
• The Diagnostics window allows you to test your DSL service.
• The Interface Map provides a graphical representation of the current LAN and WAN configurations.
• The Reboot window allows you to shut down and then restart router without losing your current
configuration settings.
• The Reset function allows you to restore the router to factory default settings or to the last firmware
update.
• The Update Firmware window assists you in downloading router application updates.
Note Not all features may be visible on your router configuration. If in doubt, contact your service
provider.
Diagnostics
The Diagnostics window allows you to
test your DSL service.
1. From the main menu, click
Diagnostics.
The Diagnostics window displays
2. Click Run Diagnostics at the bottom
of the window.
The test results display under the
Results column.
3. If a test displays a FAIL status, click
Run Diagnostics again to confirm the
failure.
4. If the test still displays a
check all connections and passwords;
then click Run Diagnostics again.
5. For failures of Connections at the
Carrier, Independent Service
Provider, or Internet Connectivity
contact your Service Provider.
FAIL status,
6. For tests other than those mentioned
86
Page 97

SpeedStream Router User Guide
above, if no change in status occurs after running the diagnostics a second time, contact your Service
Provider for further assistance.
Interface Map
Note This option may not be available on your router configuration.
The Interface Map window provides a graphical representation of the current LAN and WAN
configurations of your SpeedStream router. It is particularly useful for Technical Support in verifying that
correct protocol encapsulations are assigned and Virtual Circuits (VCs) are mapped to the correct network
interfaces.
To display the Interface Map:
• On the main menu, click Tools,
and then click
Interface Map.
The Interface Map window
displays.
Reboot
You can shut down and then restart router without losing your current configuration settings.
1. From the main menu, click Reboot.
The System Reboot window displays.
2. Click Reboot.
The System Reboot window displays a countdown while processing. When the router has finished
rebooting, the System Summary window displays.
You can also reboot the router by pressing and quickly releasing the Reset button located on the bottom
of the modem. The pwr LED will blink once.
Reset
Note This option may not be available on your router configuration.
If rebooting the router does not resolve the problem, you can reset it to the factory default settings or to
the last firmware update.
Important!
When you reset the router, you will lose any settings you have entered manually. •
• Do not disconnect any cables or the power cord while the router is resetting.
87
Page 98

SpeedStream Router User Guide
To reset the router:
1. If your router is equipped with a power switch, press the switch to reset the router.
- or -
Using the tip of a ballpoint pen or
unfolded paperclip, press and hold the
Reset button located on the bottom of the
router. The pwr LED will blink red once,
indicating that the reset has begun.
2. Continue depressing the Reset button for
four seconds. or until the pwr LED b
to blink alternating red-to-green.
3. Release the Reset button.
To cancel the reset:
Continue depressing the Reset button for
longer than 10 seconds. The pwr LED will return to green, and the action will be cancelled.
egins
Firmware Update
Efficient Networks will occasionally provide firmware updates to your ISP, which will notify you when
updates are available.
Update the Router Firmware
1. Download the update file (*.img) to your
hard drive. Note where you save the file.
2. Open the Tools menu, and then click
Update.
The System Update – Local window
displays.
3. Click Browse and navigate to the folder
that contains the updated firmware
(*.img).
4. Select the file, and then click OK.
The file name displays in the Browse text
box.
5. Click Continue.
A confirmation dialog box displays.
88
Page 99

SpeedStream Router User Guide
6. Click OK to proceed.
The file is sent to the router. If a valid update file, the router writes the update to its internal flash
memory. The System Reboot window displays a countdown during the Flash Write process. When
the update is completed, the Login window displays.
89
Page 100

SpeedStream Router User Guide
8: Troubleshooting
Connection problems usually occur when the router’s software configuration contains incomplete or
incorrect information. The router’s diagnostic tools can help you identify and solve many of these
problems.
Basic Troubleshooting Steps
Before contacting Technical Support, you should attempt to resolve the issue by following these steps:
1. Check the LEDs on the front panel to diagnose the possible problem.
2. Check specific issues addressed in this chapter, and follow the instructions for resolving the problem.
3. Reboot the router. Any settings you have configured will be saved.
4. Reset the router only as a last resort. You will lose any settings you have configured.
Interpreting the LED Display
The LED indicators on the front of the router give you a visual clue to the router activity. When the router
is configured and working correctly, all LED indicator lights briefly turn a solid green. The following
table shows the possible states indicated by the LEDs. If the LEDs indicate a problem, refer to “Resolving
Specific Issues” later in this chapter.
LED Power
(pwr, Power)
Off No power to
router
Green Normal system
operation
Blinking
Green
N/A
(dsl, T-DSL, Activity,
- No power to router
- DSL signal not
detected
Connected and ready
for data traffic
- Steady blink:
DSL attempting to
connect
DSL
Sync)
USB
(usb)
- No power to router
- No USB device
connected
- USB driver not
installed or
installed
incorrectly
Normal USB
operation, link okay,
no user traffic
USB user traffic
flowing in either
direction
Ethernet*
(enet, Ethernet, LAN)
- No power to router
- No Ethernet device
connected
- Wrong Ethernet
cable used (crossover instead of
straight-through)
Normal Ethernet
operation, link okay,
no user traffic
Ethernet user traffic
flowing in either
direction
- Sporadic blink:
DSL connected and
user traffic flowing
90
 Loading...
Loading...