EDUP Electronics Technology KW 3016N User Manual
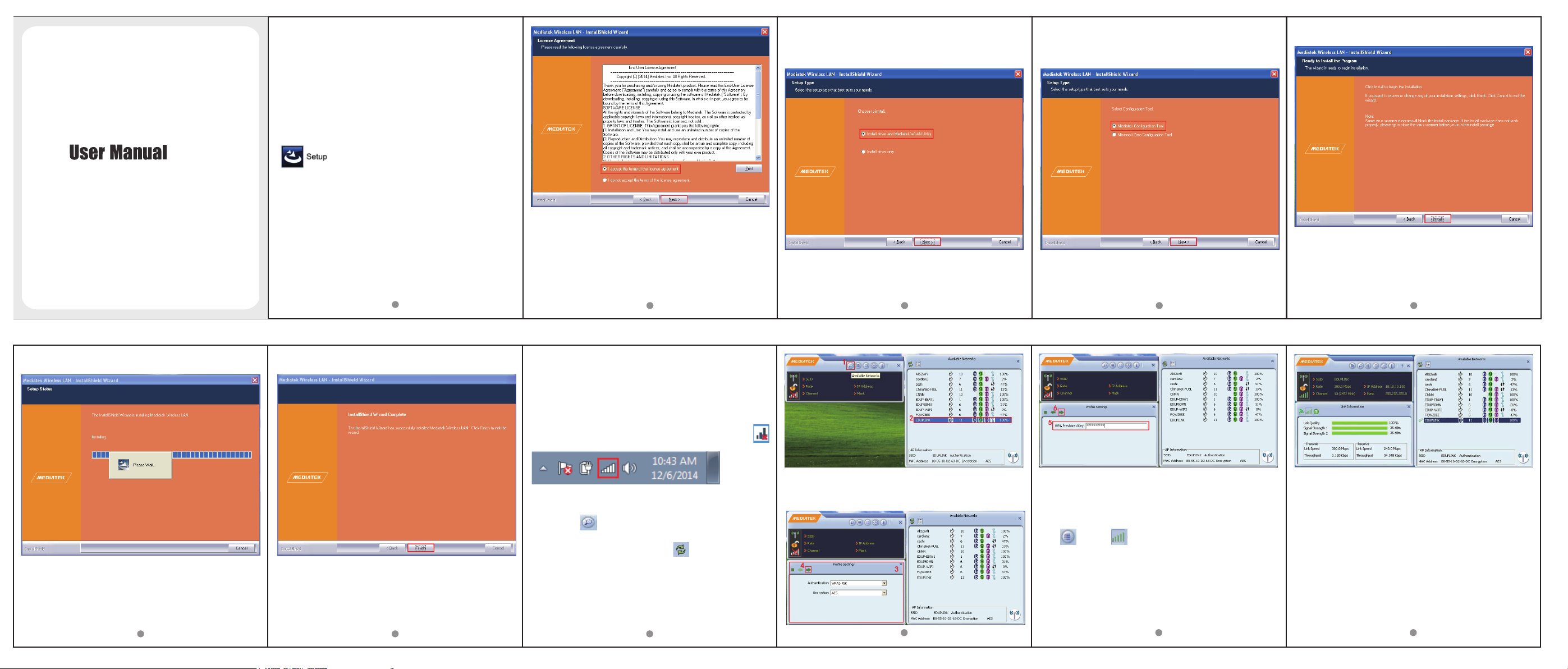
Wireless Adapter
(1).Network Card Installation
Please follow the following steps to install your new wireless
network card:
1.Insert the USB wireless network card into an empty USB2.0 port
of your computer when computer has power on. Never use force to
insert the card, if you feel it’s stuck, flip the card over and try again;
2.Insert device driver CD into the CDROM drive of your computer,
double click the ‘Setup.exe’ icon and run the ‘Setup.exe’ program;
3.Select ‘I accept the terms of the license agreement’, and then
click ‘Next’;
4.Select the setup type that best suits your needs, ‘Install driver and
Ralink WLAN Utility’ are recommended;
5.Click ‘Next’ , show the ‘Mediatek Configuration Tool’ dialogue, you
can manage this wireless adapter both by “Mediatek Configuration
Tool” and “Microsoft Zero Configuration Tool”;
6. Click ‘Next’, and Show ready to install dialogue;
1
7.Click ‘Install’, and the installation is in process; 8.Finally, click ‘Finish’ to finish the driver installation;
2 3 4 5
(2).Connect to Wireless Access Point
1. After installation has finished, it will try to connect to any
unencrypted wireless access point automatically. If you want to
connect a specific wireless access point, or the access point you
wish to connect uses encryption, you have to configure the wireless
network card and input the correct password to get connected to the
wireless access point. Double click to open desktop lower icon
2. Displays the following picture;
Click the icon ; Scan available wireless access point. Scan
results will display in the ‘Network’ zone. If you can’t find the access
point you wish to connect here, click the Refresh button, until
you can find your wireless access point;
3.Choose the wireless access point’s SSID, and double-click it. If
the AP is encrypted, you should follow the prompts to select the
appropriate encryption type and enter a password;
4. After you have connected to the wireless access point
successfully, you can get the detail information of connected
access point, such as status,IP address,speed and so on. Click the
icon ,then the ,you will see the signal quality and signal
strength information.
6 7 8
9 10 11
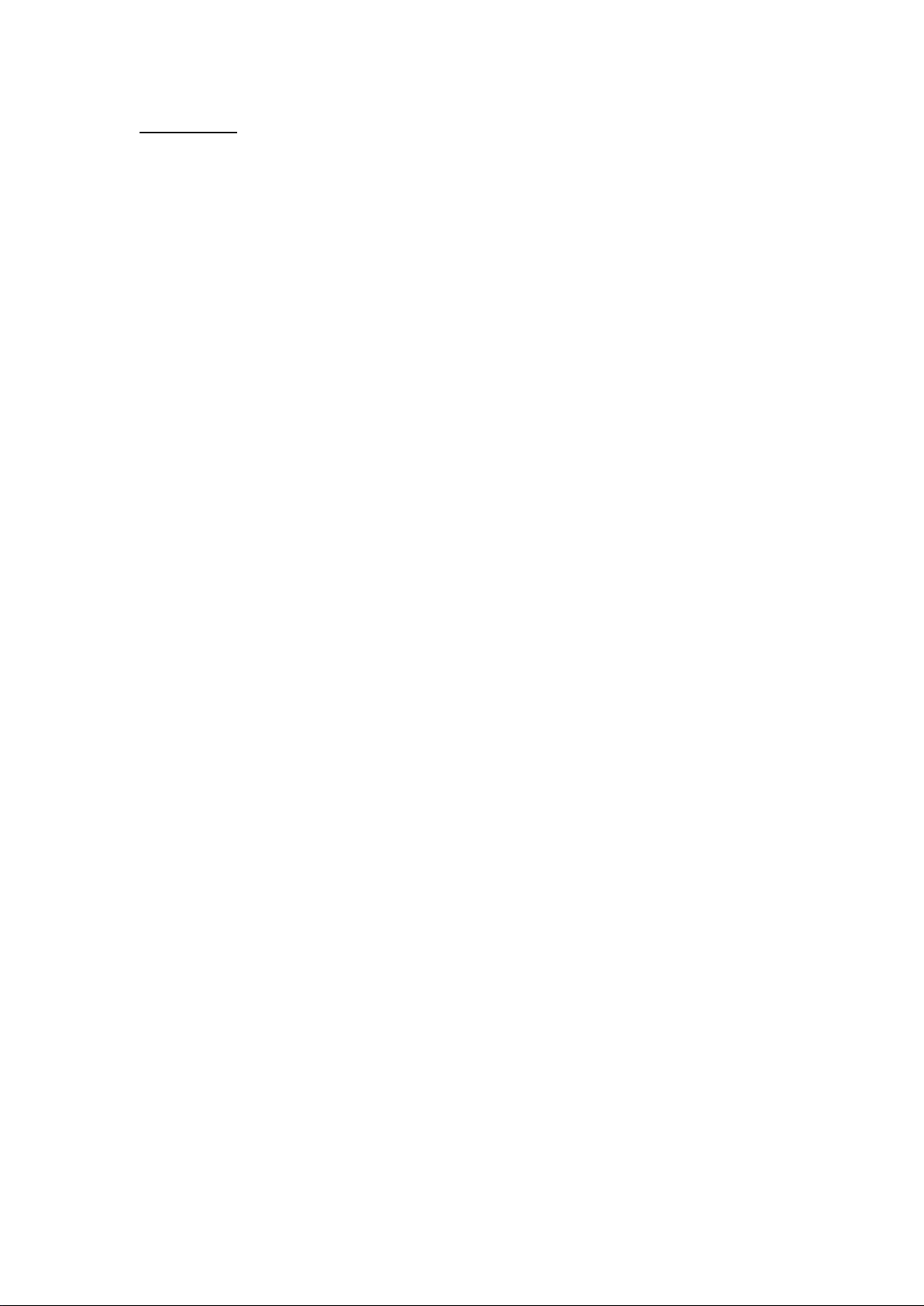
FCC Caution.
1.This device complies with part 15 of the FCC Rules. Operation is subject to the
following two conditions: (1) This device may not cause harmful interference, and (2)
this device must accept any interference received, including interference that may
cause undesired operation.
2.Any Changes or modifications not expressly approved by the party responsible for
compliance could void the user's authority to operate the equipment.
Note: This equipment has been tested and found to comply with the limits for a Class
B digital device, pursuant to part 15 of the FCC Rules. These limits are designed to
provide reasonable protection against harmful interference in a residential
installation. This equipment generates uses and can radiate radio frequency energy
and, if not installed and used in accordance with the instructions, may cause harmful
interference to radio communications. However, there is no guarantee that
interference will not occur in a particular installation. If this equipment does cause
harmful interference to radio or television reception, which can be determined by
turning the equipment off and on, the user is encouraged to try to correct the
interference by one or more of the following measures:
-Reorient or relocate the receiving antenna.
-Increase the separation between the equipment and receiver.
-Connect the equipment into an outlet on a circuit different from that to which the
receiver is connected.
-Consult the dealer or an experienced radio/TV technician for help.
* RF warning:
This equipment complies with FCC radiation exposure limits set forth for an
uncontrolled environment. This equipment should be installed and operated with
minimum distance 20cm between the radiator & your body.
 Loading...
Loading...