EDUGEAR ONEBOOK 801 Owner's Manual
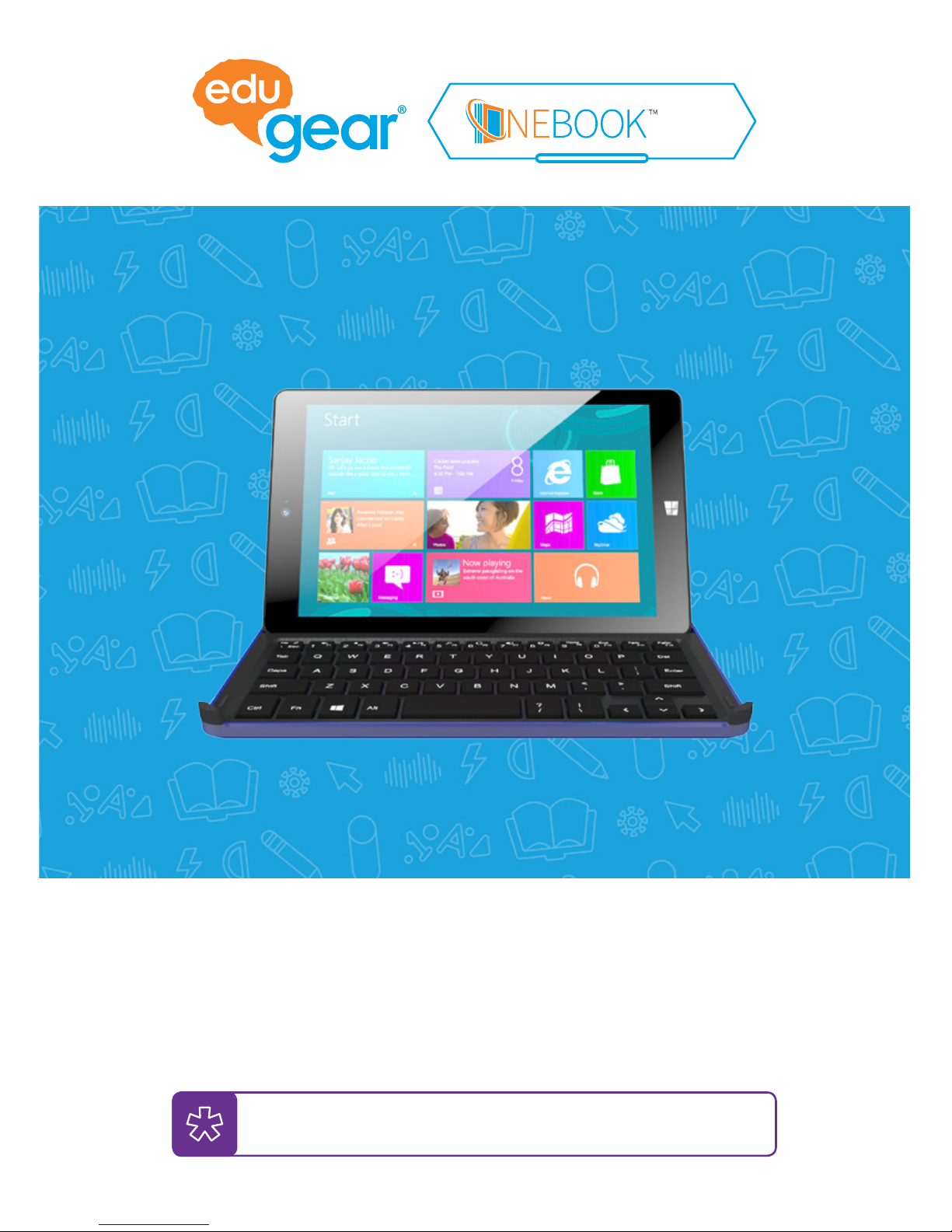
Owner’s Manual
Any misuse of the product will void the warranty.
Before using, please read these operating instructions carefully.
They contain important advice concerning the use and safety of your
tablet. Use it for its intended purpose in accordance with these
operating instructions.
www.edugear.com
801
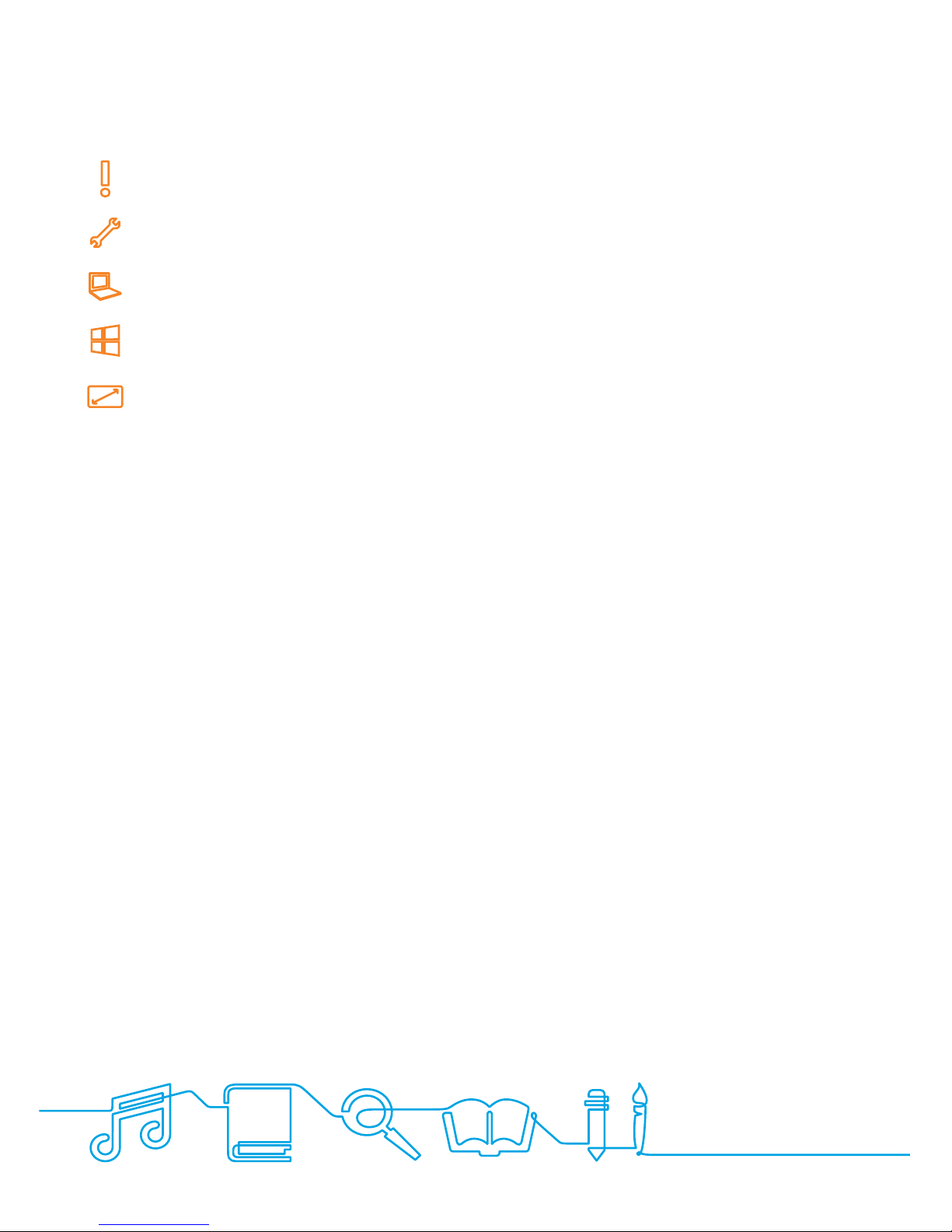
Contents
Before You Start
Taking Care of Your Tablet
Your Tablet Tour
Windows 10 Quick Guide
Specifications
2
3
4
7
22
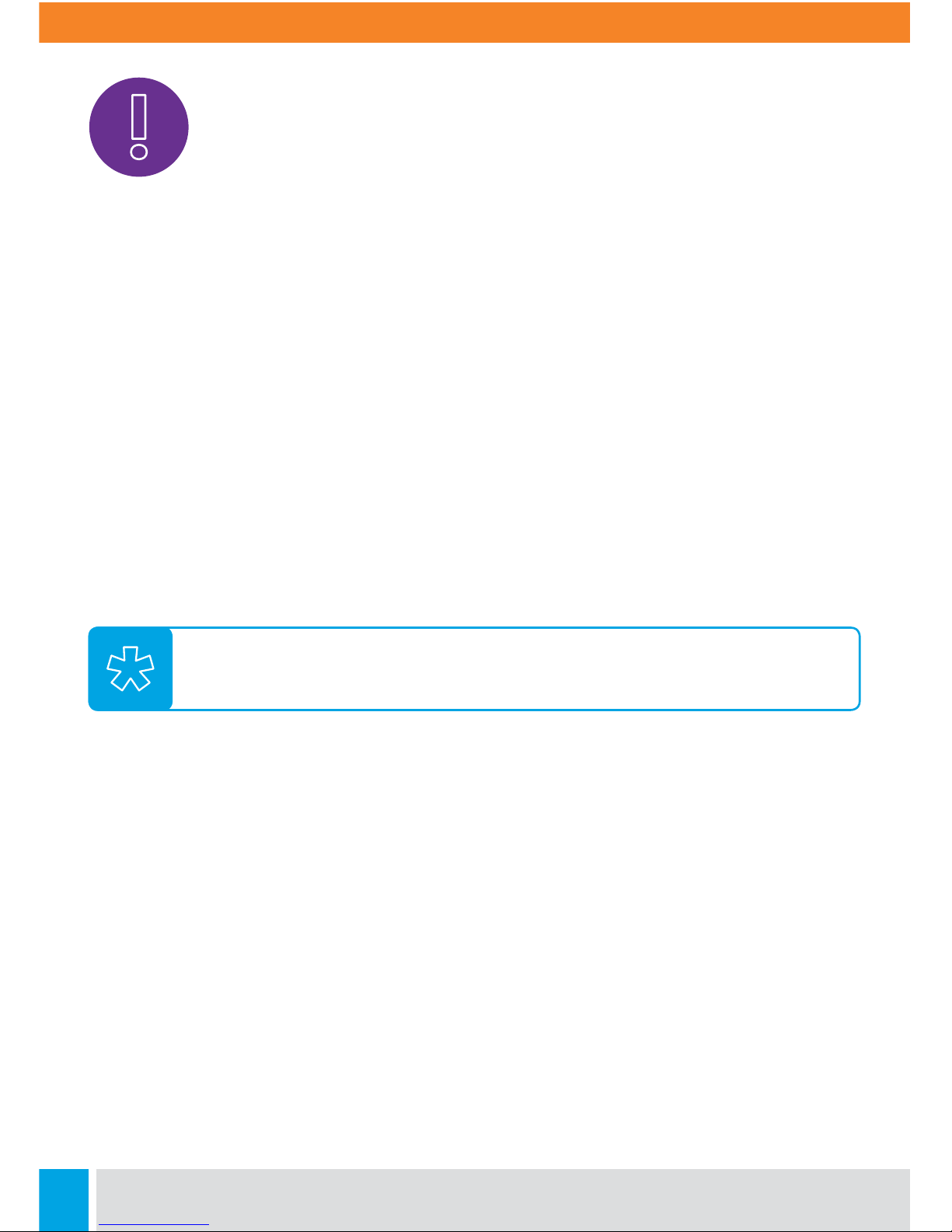
2
Before You Start
Make Sure You Have Everything
When you receive your tablet, unpack it carefully, and check to make sure you have all the
items listed below. For a pre-configured model you should have the following:
• One ONEBOOK™ 801 tablet
• Micro USB to USB Cable
• AC adapter with power cord
• User Manual
Once you have checked and confirmed that your tablet system is complete, read through
the following pages to learn about all of your tablet components.
Depending on the model you purchased, the actual appearance of your
tablet may vary from that shown in this manual.
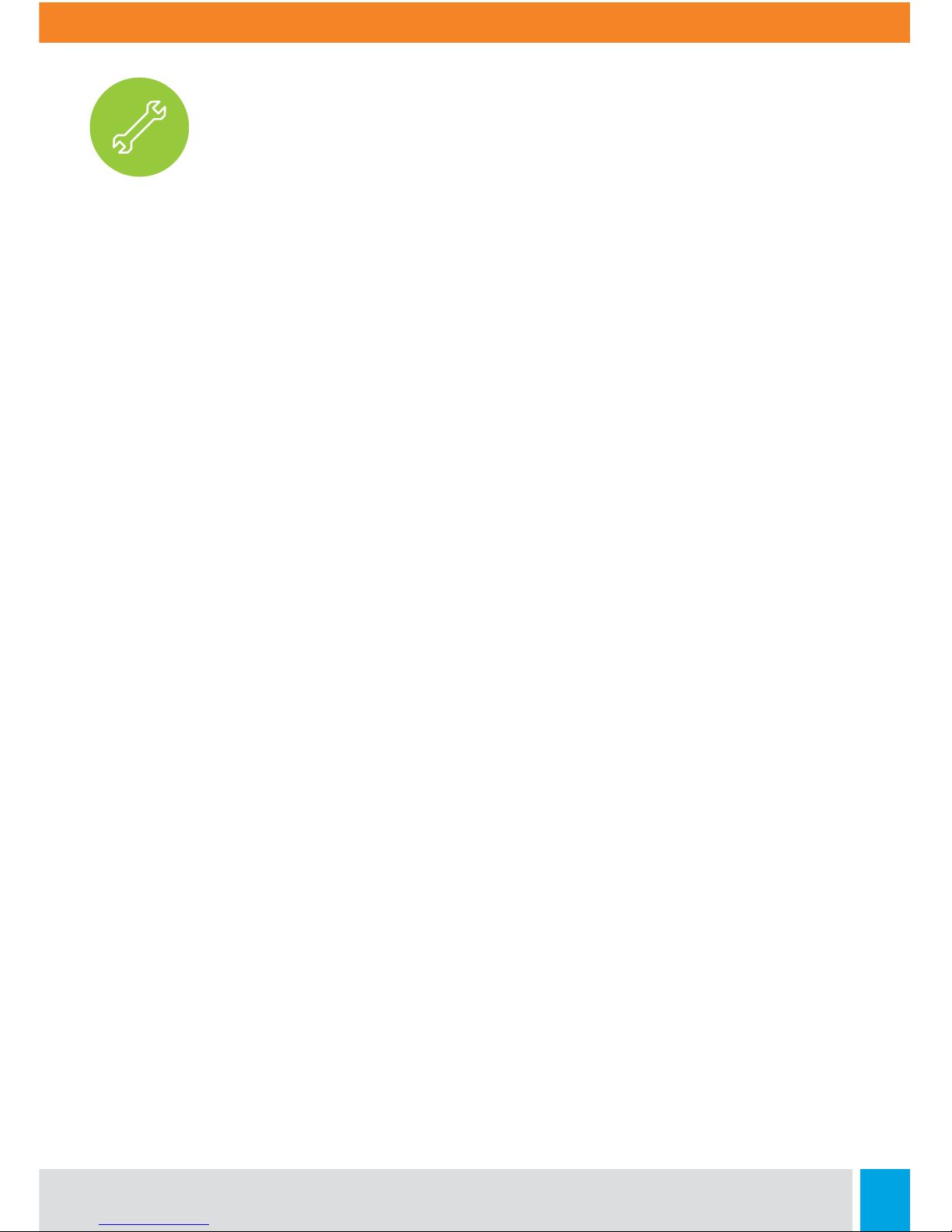
Call: 888.505.8878 Online: edugear.com Email: support@edugear.com
3
Taking Care of Your Tablet
• DO NOT place near a fire or other sources of heat.
• DO NOT expose to magnetic fields.
• DO NOT expose to direct sunlight.
• DO NOT expose to rain or moisture.
• DO NOT place heavy objects on or apply heavy pressure to the tablet.
• DO NOT drop the tablet.
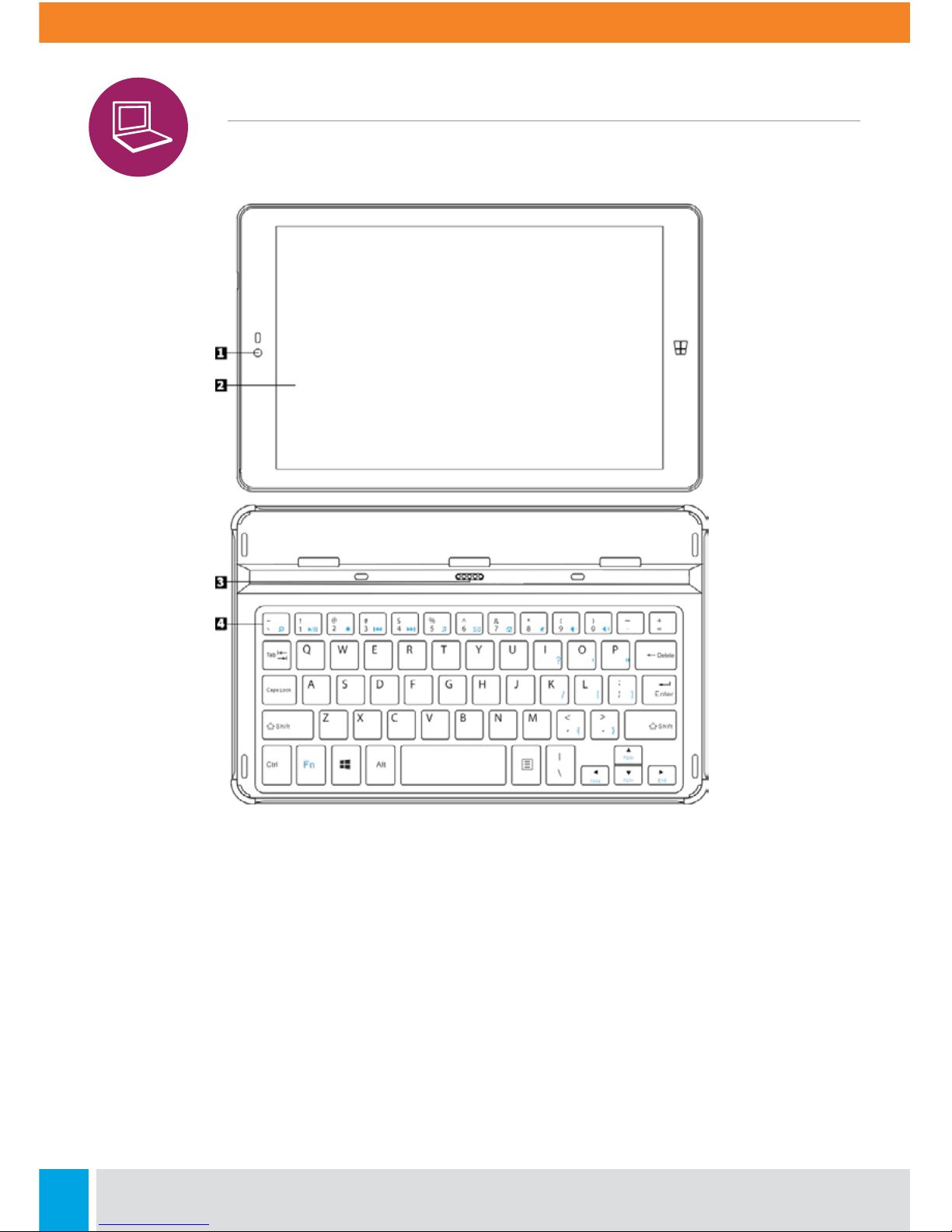
4
Your Tablet Tour
Over View
1. Default Camera
Oen for taking self-portraits as well as for video conferencing.
2. Computer Display
Computer display with LED backlight provides a bright visual output.
3. Magnetic Connector
4. Keyboard
Allows for easy character input.
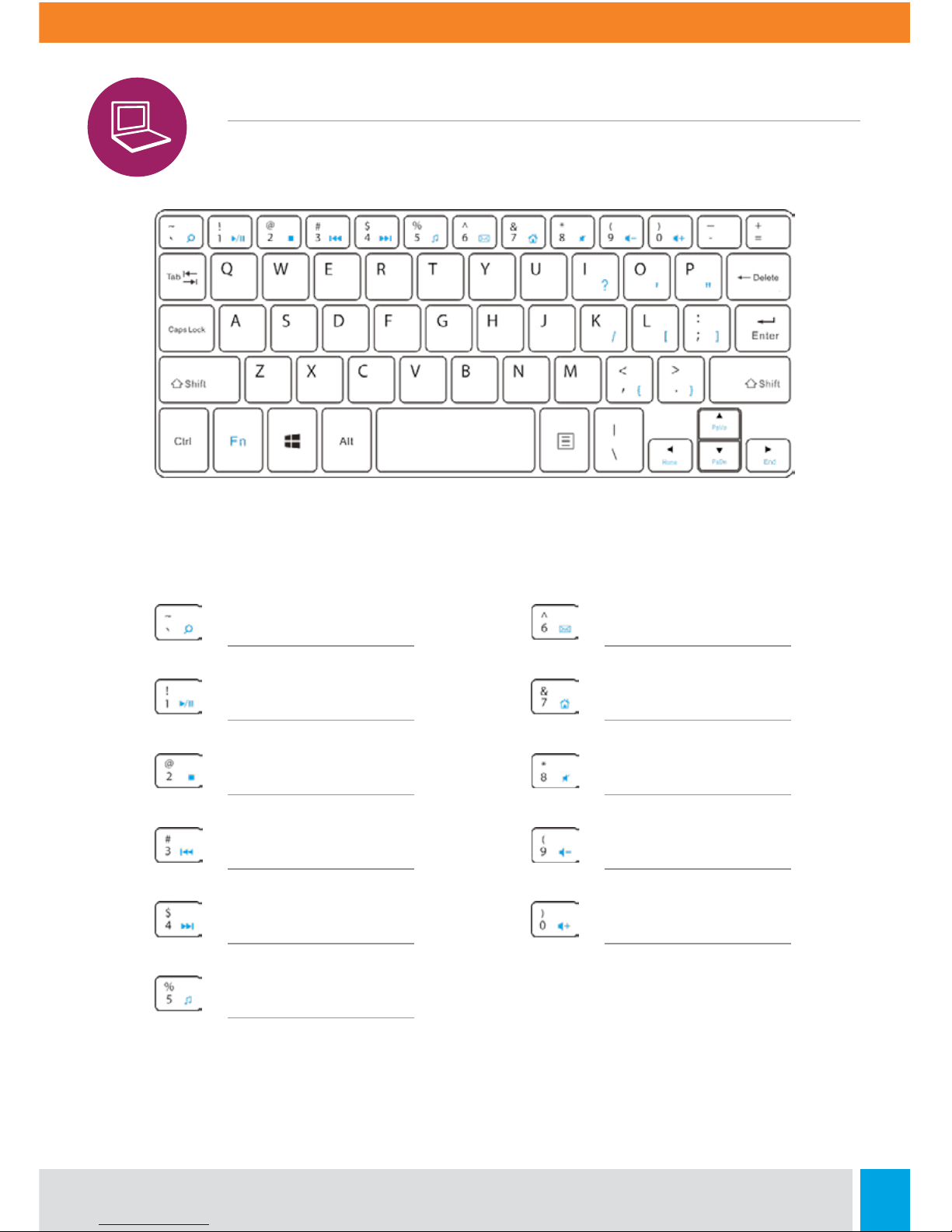
Call: 888.505.8878 Online: edugear.com Email: support@edugear.com
5
Your Tablet Tour
Keyboard
Search for
Play / Pause
Stop
Prev
Next
Groove Music
Mail
Home
Mute
Volume Down
Volume Up
By pressing the Fn key and a specific hotkey at the same time it will
activate the corresponding function:
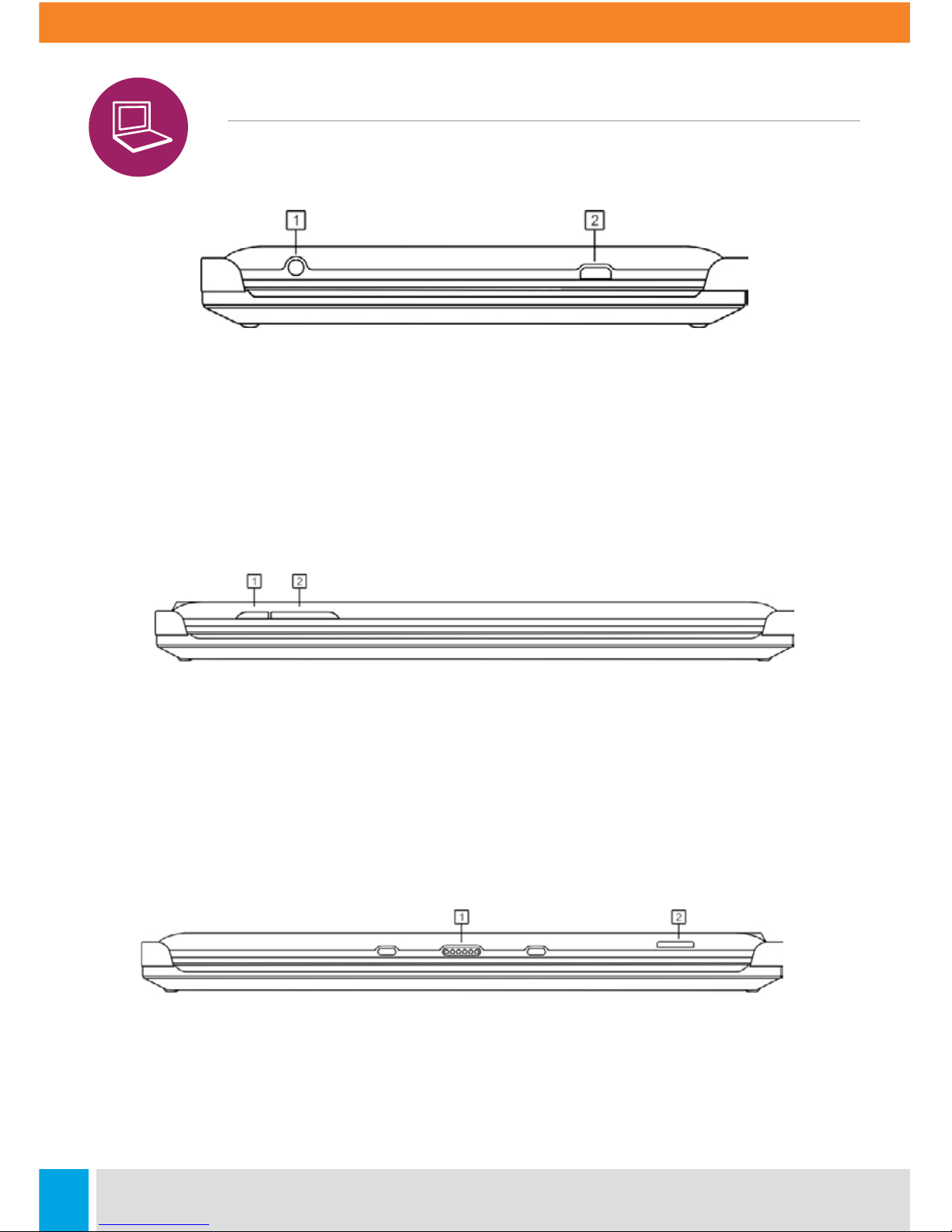
6
Your Tablet Tour
Left View
1. Headphone Jack
Standard 3.5mm headphone jack.
2. Micro USB 2.0 Port
Connect USB devices.
1. Power Button
Press to enter standby/wake up mode;
Press and hold to switch On/O the unit.
2. Volume +/- Button
Press to increase/decrease the volume.
Front View
1. Keyboard Connector
Connect keyboard here.
2. Micro SD Card Slot
Insert a Micro SD card (not supplied) here.
Bottom View
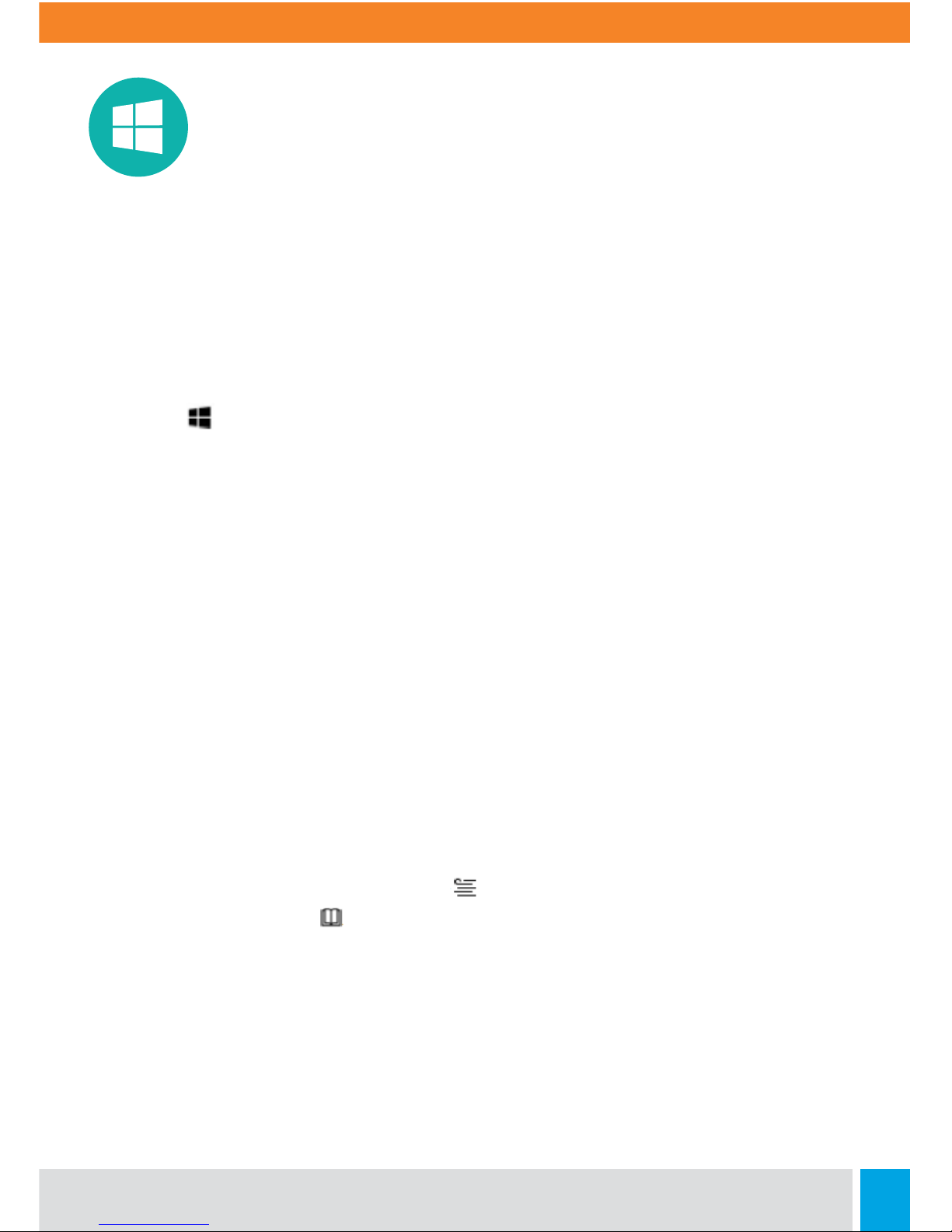
Call: 888.505.8878 Online: edugear.com Email: support@edugear.com
7
Windows 10 Quick Guide
What’s New
Windows 10 is full of new features and improvements. Take a look at the highlights!
Ready, Set, Start Menu
The Start menu is back—and it’s more personal, more organized, and more fun than
before.
Go to Start on the taskbar. You’ll find your most used apps on the le, the All apps
list, and shortcuts to other locations on your PC, like File Explorer and Settings.
Get Apps, Music, and More
The Store is a one-stop shop for music, videos, games, and apps.
Try out an app before you buy it, or pick a free one. Your Windows 10 apps will work on all
your Windows 10 devices.
Cortana Can Get It Done
Cortana, your digital personal assistant, is right on your desktop. Ask Cortana to set up a
meeting or send an email to a friend—even find your files for you and tell you jokes. Select
the search box and type what you want Cortana to do, or just select the microphone to
talk with Cortana instead.
Rule the Web with Microsoft Edge
Microso Edge is the first browser that lets you take notes, write, doodle, and highlight
directly on webpages. Use the reading list to save your favorite articles for later, then
read them in reading view . Plus, Cortana is built in to Microso Edge to help you do
things faster and easier.
Where You Can Type, You Can Write
Microso Edge isn’t the only app you can write in. Use your tablet pen, finger, or your
mouse to write everywhere you could type before. Or just doodle in OneNote. We won’t
tell.
 Loading...
Loading...