EDUGEAR EAS23 User Manual
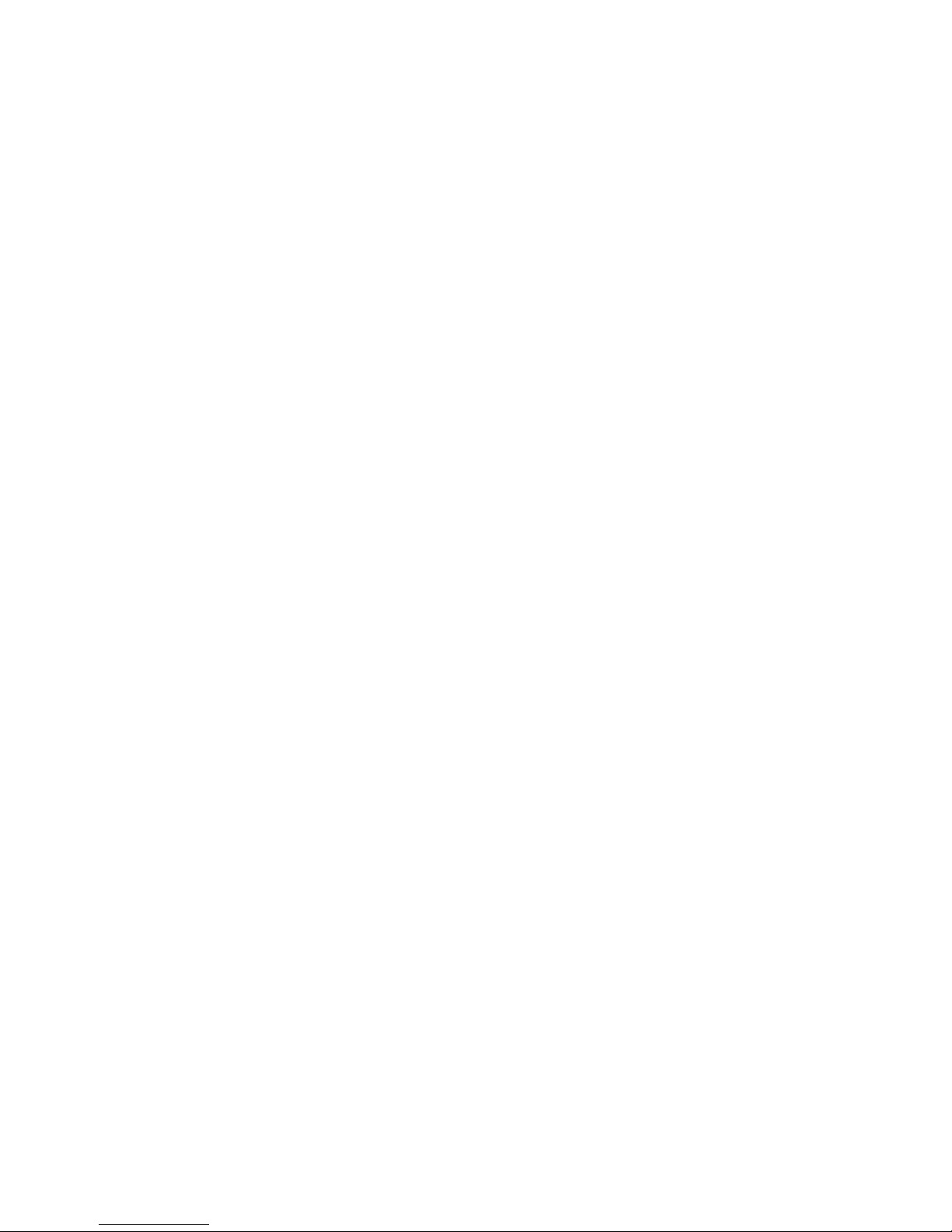
Announcement
Dear users:
Thank you for purchasing and using our products. For the sake of your safety and interests, before using the
products, please carefully read the product specifications as well as all the materials attached to the PC. If you
don’t operate and use the products according to the product specifications, we shall not assume any
responsibility for any personal harmony, assets or other losses incurred.
The product specifications (hereinafter referred to a specifications ):
The proprietary of the specifications belongs to our company;
The proprietary of trademark and trade name mentioned in the specifications belongs to their respective
owners;
If the content of specifications doesn’t conform to that of the actual product, the actual product shall be
binding.
If you have any misunderstanding or objection about any content or article & clause in the specifications,
please put forward a written objection within 7days after purchasing the PC. Otherwise, it shall be deemed
that you have agreed to, understood and accepted all the contents of the specifications.
User’s Manual
Product Name:
Window Tablet
Model Name: EAS23
version :1.0
Release Date:2016.02
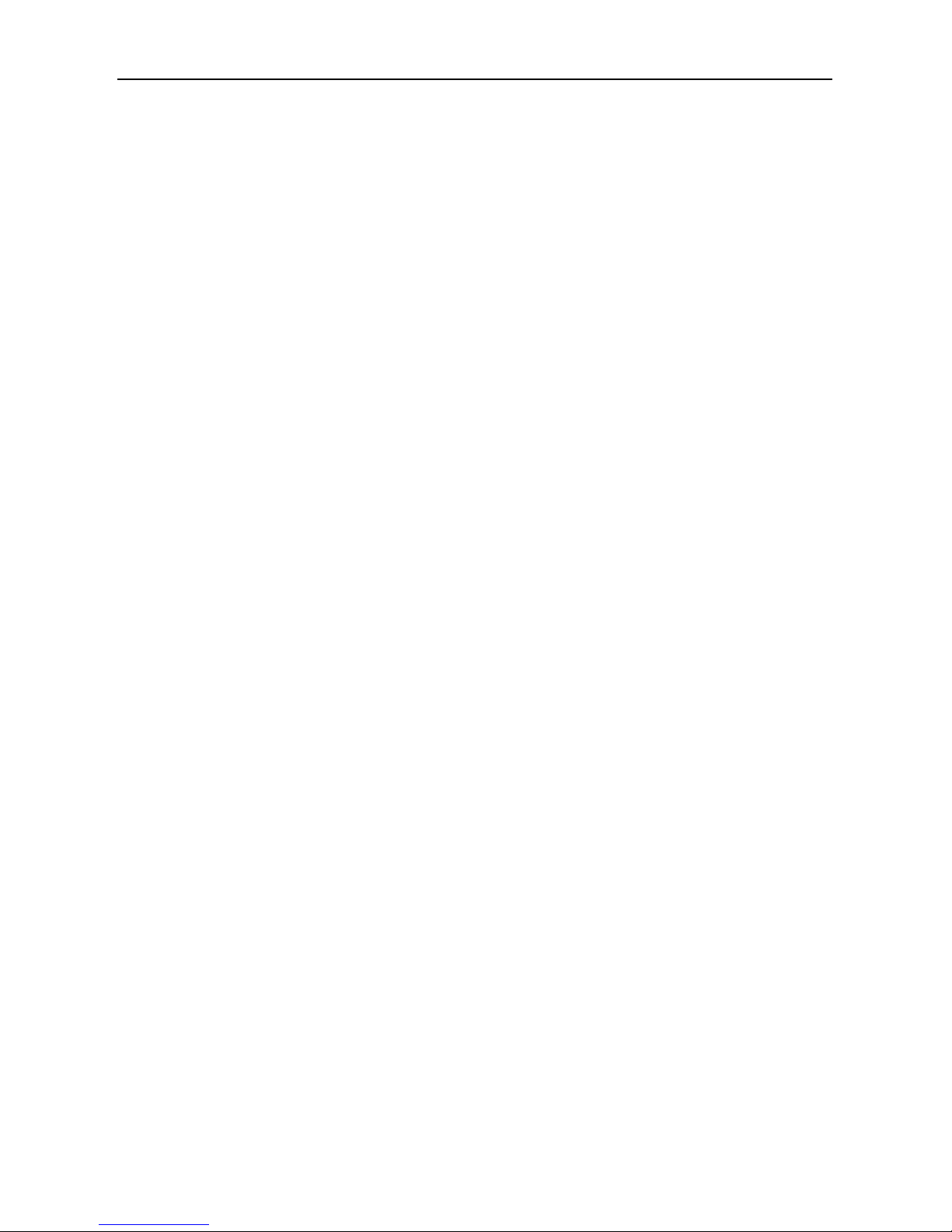
Catalogue
1.0Productoverview.......................................................................................................................................4
1.1Introduction...............................................................................................................................................4
1.2 Unpacking and inspection.........................................................................................................................4
1.3 Introduction to parts & components..........................................................................................................5
2.0Basiccommonknowledgeoncomputeroperation......................................................................................7
2.1 Stop the computer......................................................................................................................................7
2.2 Function of keyboard.................................................................................................................................7
2.4 Display screen...........................................................................................................................................8
2.5 Electromagnetic-screen..........................................................................................................................8
2.6 The use of the electromagnetic pen........................................................................................................9
3.0SetupofBIOS(basicinput&outputsystem)..............................................................................................10
3.1 Method on use of BIOS setup.................................................................................................................10
3.2 Boot Menu...............................................................................................................................................11
3.3 Main.........................................................................................................................................................12
3.4 Advanced.................................................................................................................................................13
3.5 Security......................................................................................................................................................0
3.6 Exit............................................................................................................................................................1
4.0Installationofdriverprogram.......................................................................................................................2
5.0Specialnotice.................................................................................................................................................3
5.1 Special hint............................................................................................................................... .................3
5.2Please be sure to read the important hints for using Tablet PC..................................................................3
5.3 Special notice.............................................................................................................................................4
5.4 Please be sure to read the instructions on the Power of Tablet PC............................................................5
5.5 Instructions on safety.................................................................................................................................6
6. 0Faultanalysisandelimination......................................................................................................................7
6.1 Problem on sound......................................................................................................................................7
6.2 Problems on monitor.................................................................................................................................7
7.0SpecialDeclaration........................................................................................................................................8
8.0AnnexA:ProductSpecifications..................................................................................................................... 9
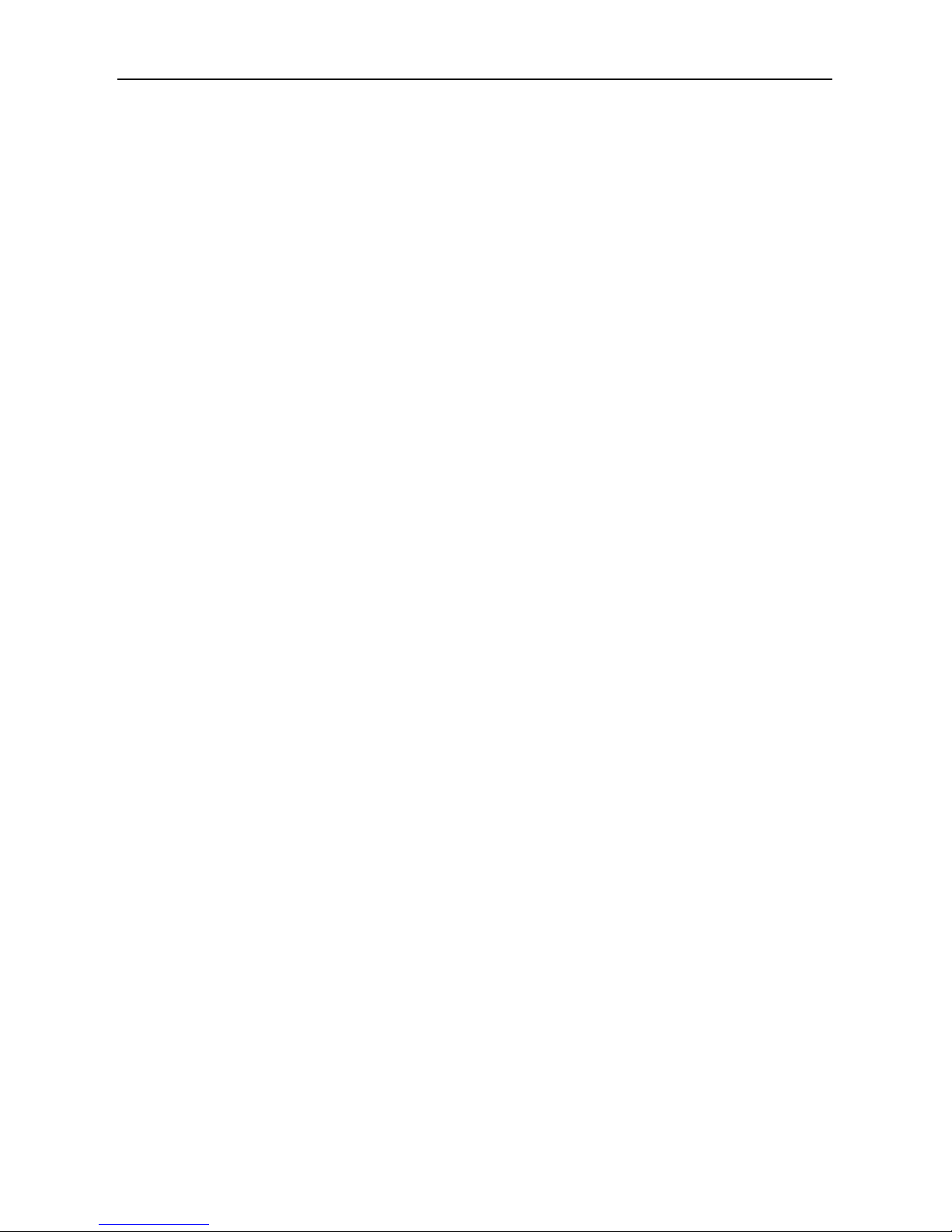
1.0 Product overview
1.1 Introduction
Product name: Window Tablet
Series and type: EAS23
Characteristics of product performance: The Window Table ado
pts the latest mobile computation
technology of INTEL and has a better performance.
Clear LCD:The Window Table has a TFT, which brings you clear and bright colorful words and images.
Use only the power adapter that comes with your device. Using a different power adapter may damage your
device.
The input voltage range between the wall outlet and this adapter is AC 110V–240V, and the output voltage of
this adapter is DC 12V, 3.0A.
To prolong battery life, fully charge the battery ,when using the tablet PC for the first time and whenever
the battery, power is fully depleted.
The tablet PC uses the Windows 8.1 system, Specific about the Windows 8.1 operating system and
application, please refer to Microsoft's release of 《Windows 8.1 User's Guide》
1.2 Unpacking and inspection
Please carefully remove the package and take out the tablet PC and other accessories. If any loss and missing are
found, please immediately contact distributors .Please store the original packing materials for replacing goods
Generally, you will have the following parts& components
1. Laptop computer
2. Keyboard
3. Power adaptor
4. User’s manual
5. Disk on driver program
6. Warranty card
7. Quality certificate

1.3 Introduction to parts & components
(Note: The following images are schematic diagrams and the real objects shall be binding)
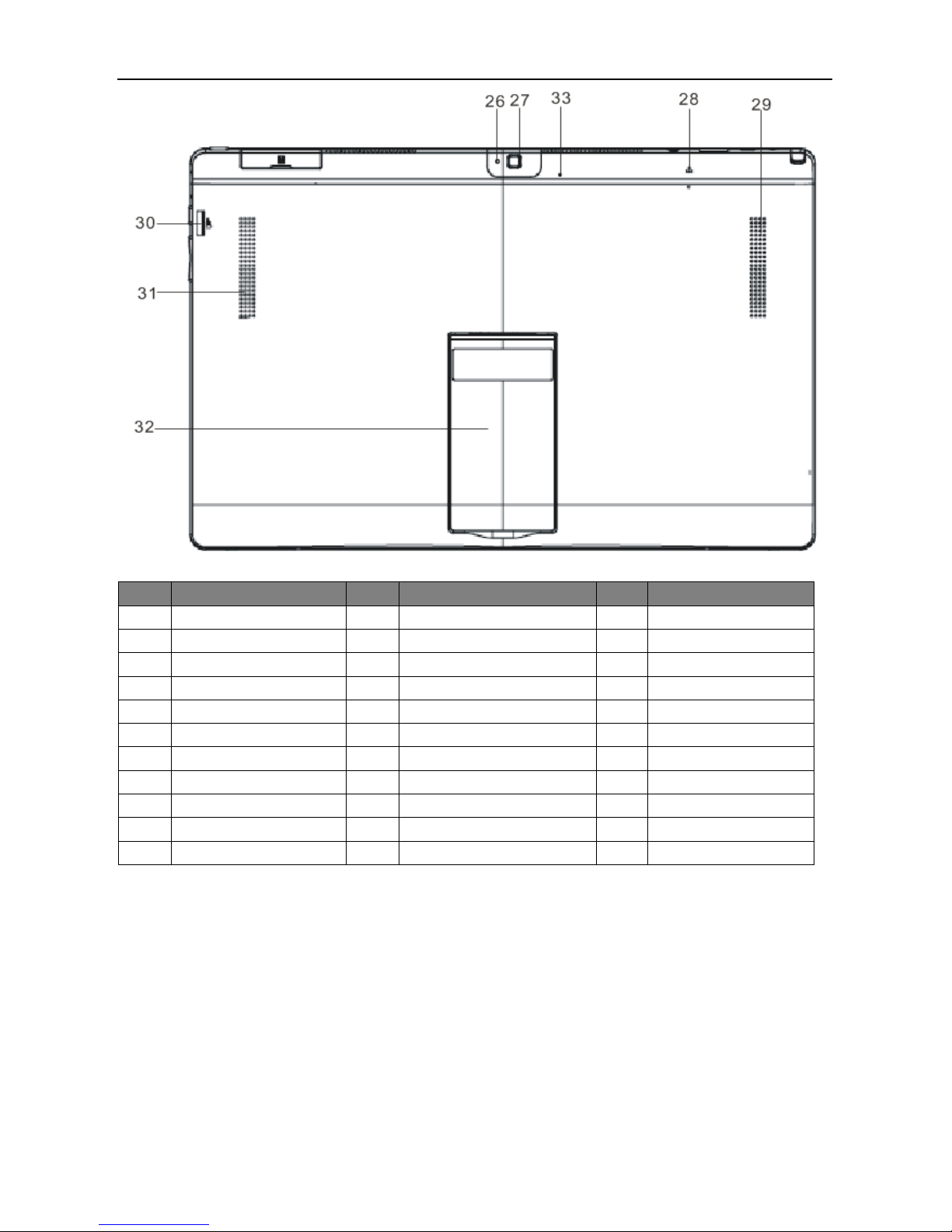
NO. NAME NO. NAME NO. NAME
1 Front camera Light
12 PEN 23
Rotary locking button
2 Front camera
13
Power adapter jack
24
Volume Increase key
3 Light Sensor
14 MINI HDMI port 25
Volume Decrease key
4 Screen+Touch Panel
15
USB port
26
Back camera Light
5 HOME KEY
16
Earphone input port
27
Back camera
6 Right key of mouse
17
Thermal import(Option)
28 Reset
7 Magnetic strip(UP)
18
Thermal export(Option)
29
Speaker
8 Magnetic strip(DW)
19
Socket(Option)
30
Mirco HDMI Port
9 Touchpad
20
Power button
31
Speaker
10 Right click button
21
Power Indicators
32
Support
11
Left click button
22
Charge Indicators
33 Built-in microphone
【Note】:
In the DOS mode, press rotation / lock button, the system will enter the BIOS feature set
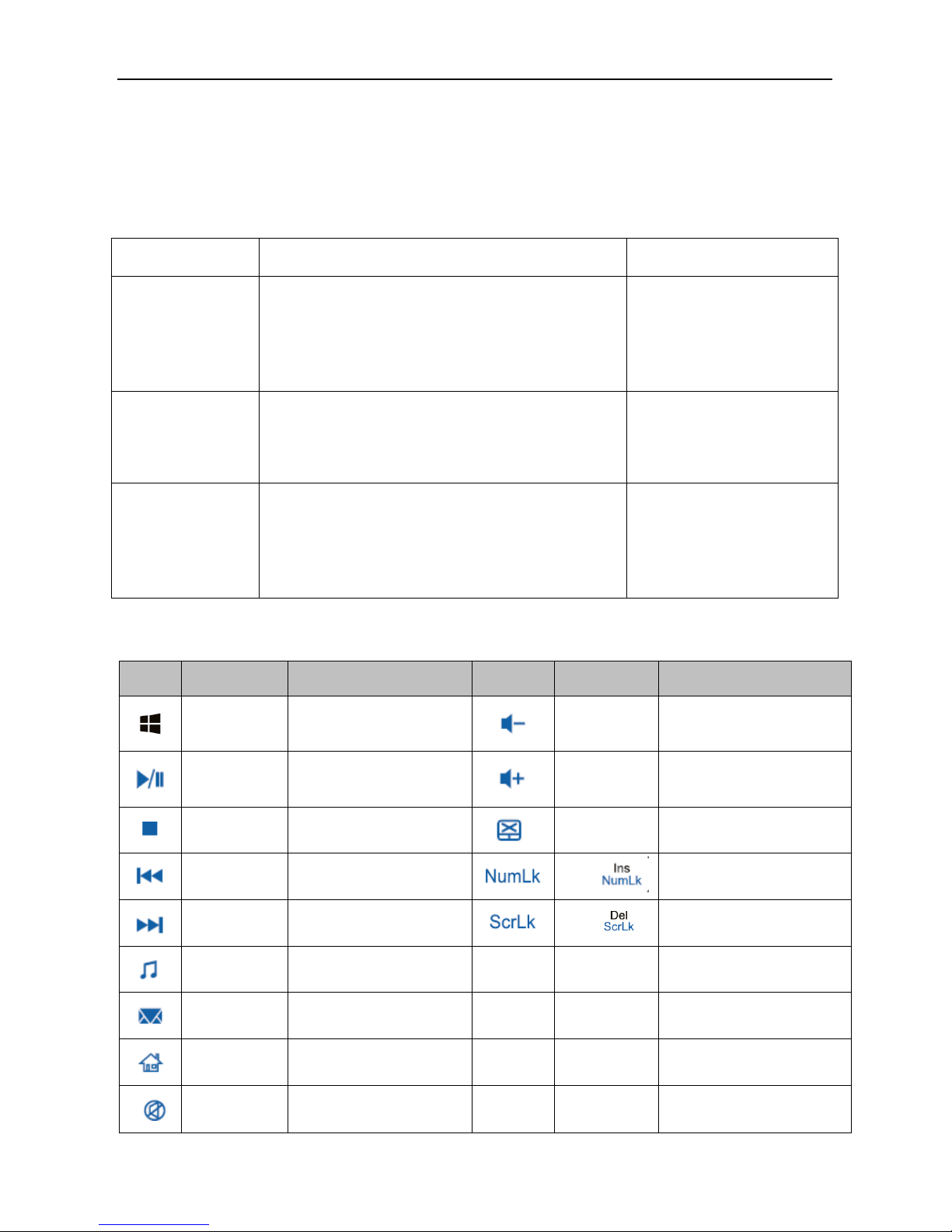
2.0 Basic common knowledge on computer operation
2.1 Stop the computer
When you finish your work, you can shut off the computer power or let the computer enter the mode of
Sleeping or hibernation.
Mode of stopping method Method on re-starting or usage
Directly sh
ut off the
power
Please follow the program for shutting the operating
system. By doing so, you can avoid the losses of data or
damages of software. If the system is halted due to the
problems on hardware or software , you can use the
power button to shut off the computer.
Using the power button
Sleeping
Accordin
g to your setup of Windows, the system will
enter the sleeping status according to following method:
A, Close the Keyboard button;
B, Use the power button.
Using the power button
Hibe
rnation
According to your setup of Windows, the system will
enter the hibernation status according to following
method:
A, Close the keyboard cover;
B, Use the power button.
Using the power button
2.2 Function of keyboard
Icon Function The function Icon Function The function
Windows key
To return Windows 8.1
main screen
Fn+F10
V
olume Decrease key
Fn+F2 Play / Pause
Fn+F11 V
olume Increase key
Fn+F3 Stop playing Fn+F12 Close the touchpad
Fn+F4 Previous song
Fn+
Open the num Lock
Fn+F5 Next song
Fn+
Open the scroll Lock
Fn+F6 Play music Home FN+Home Skip to Home
Fn+F7 Open the Email End FN+End Skip to footer
Fn+F8 Open the IE browser Page Up FN+Page Up Page up
Fn+F9 Mute ke
y
Page
Down
FN+Page
Down
Page down
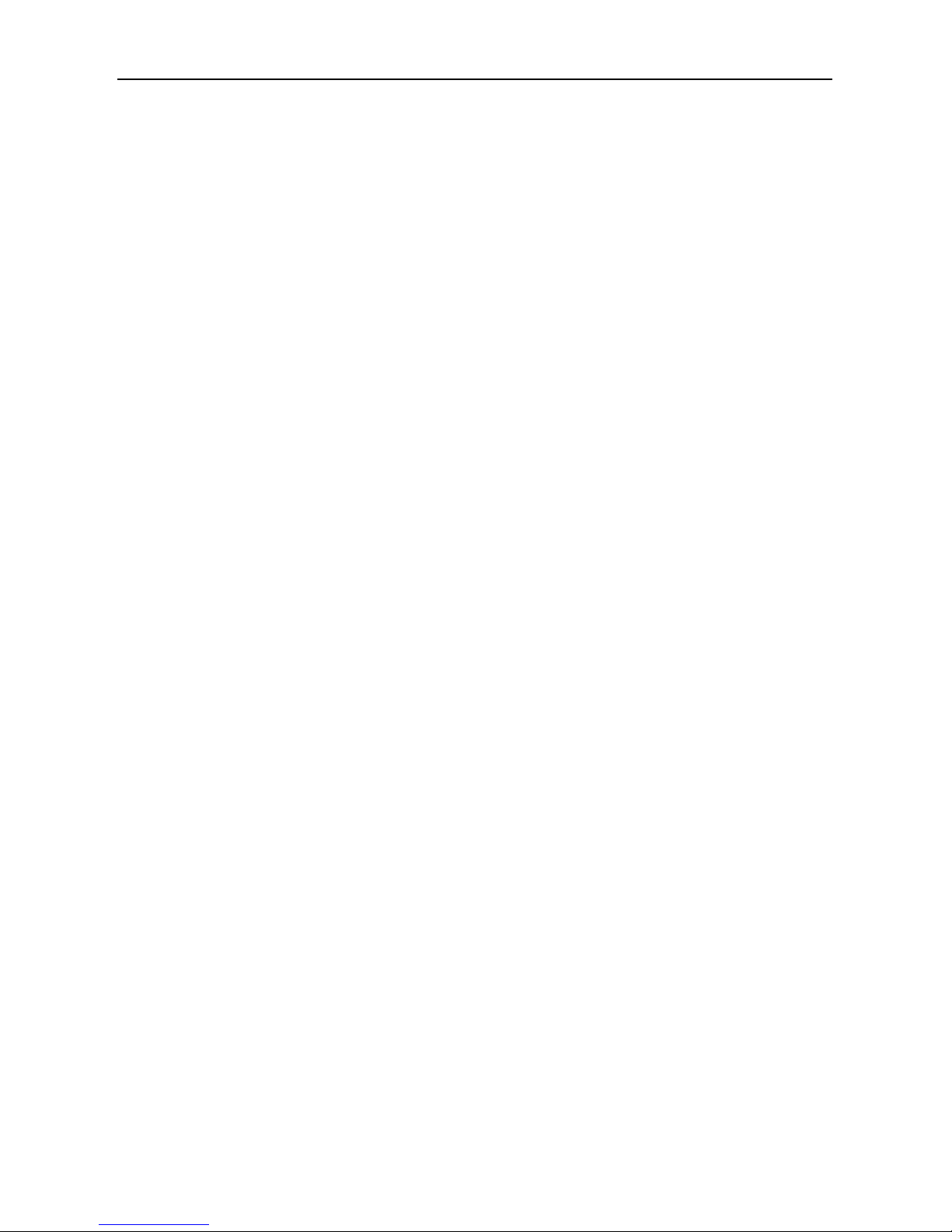
2.3 Touch pad
The built-in touch pad of keyboard is a position device. You can fell the movement on its surface. Move your
finger on the surface of touch pad, the cursor will follow.
2.4 Display screen
In order for the comfort of your eyes, your laptop computer is equipped with LED LCD, which supports high
resolution and real color function. It brings marvelous visual excitement.
To prolong the lifespan of lifespan of display screen.
T o obey the follow i ng rules can pro lo ng th e lifes pa n of display scr een .
To adjust the brightness of screen into the minimum brightness, which is comfortable to you eyes.
When using it on the table, please connect an external monitor and shut off the display screen of the laptop
computer.
Don’t close the option of entering the pause mode in shutting off the power management.
If the AC power is used and there is no external monitor, please don’t switch to the pause mode when not
using it.
[Note]
In order to prolong the life time, adjust the brightness to the minimum degree under the precondition of
comfortable visual enjoyment. In this way, the internal light source can use less power.
2.5 Electromagnetic-screen
The Window
Table has a new electromagnetic-screen technology to bring us back to basics "original
handwriting” input experience, and integrated electromagnetic board to write on the screen by an electromagnetic
pen, whether it is E-mail or meeting shorthand and classroom, can be done it. In addition, the electromagnetic
screen technology can bring us the real paintings, drawings and other applications.
Unlike ordinary capacitive screen technology, the electromagnetic screen technology with a rear-mounted
design, make the picture quality and brightness is completely free from electromagnetic board with a precise touch,
is to ensure the performance of the best screen image display.
The high transmittance for the art drawing, photography, production and other areas of expertise, can bring the
most realistic color quality, and better able to provide better and more intuitive operation support. Electromagnetic
pen directly on the screen, as obtained in the paper on the real painting experience, allowing users to hand from the
eye can be the most intuitive operating experience.
The electromagnetic plate includes highly sensitive reaction speed, zero delay shows the precise handwriting
speed, and every inch of the 2048 line wide pen diameter thickness recognition performance, precision depict the
different thickness of the pen diameter. Echo each other with the Z-axis detection sensing capabilities, in addition
to the simulation include writing, signature, can provide natural, real hand-painted experience, to better meet the
 Loading...
Loading...