Page 1

Page 2
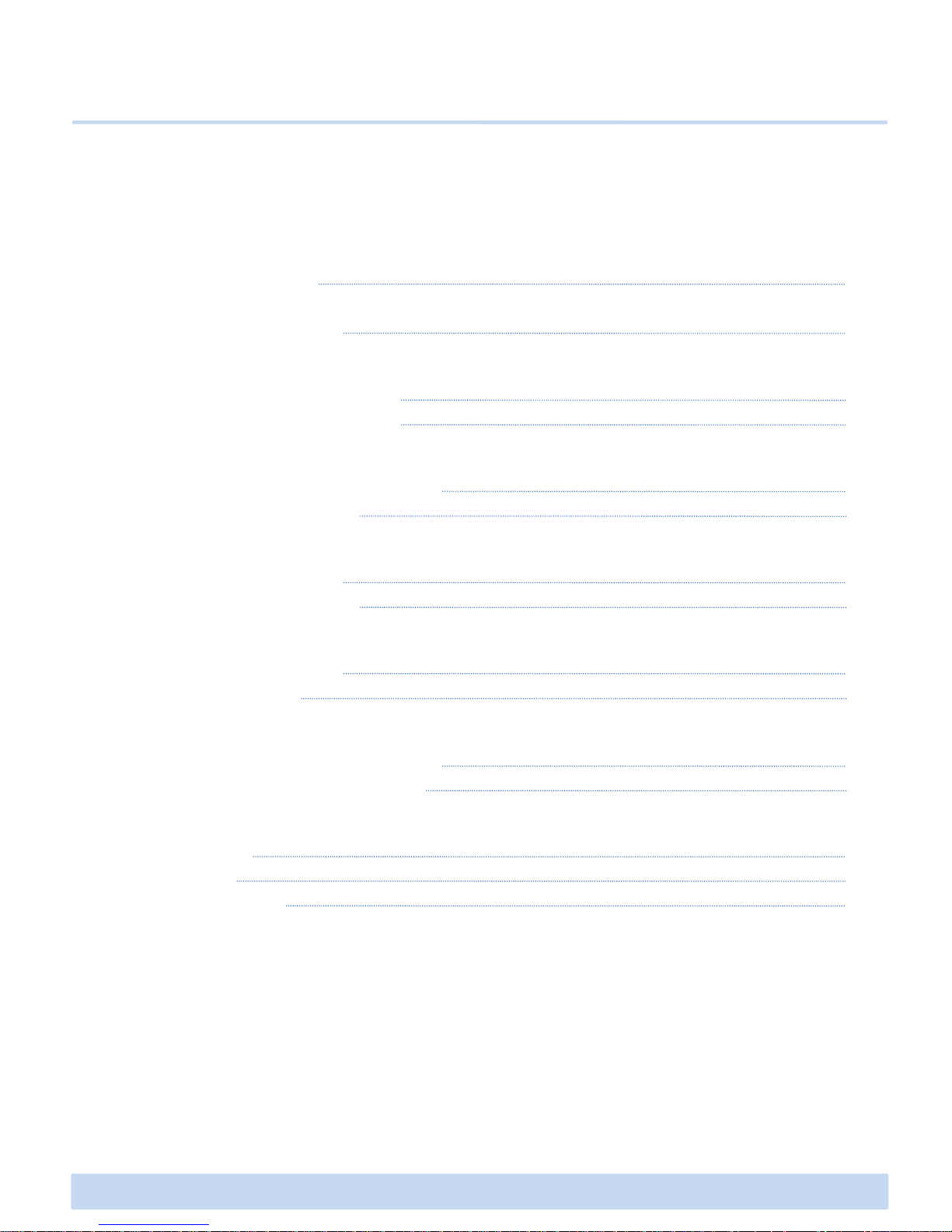
A. Safety Information
B. Welcome to ∃DISON PRO!
B1 About ∃DISON PRO
Specifications
B2 ∃DISON Pro Overview
C. Unpacking and setting up ∃DISON Pro
C1 Unpacking your ∃DISON PRO
TABLE OF CONTENTS
4
6
7
C1 Unpacking your ∃DISON PRO
C2 Setting up your ∃DISON PRO
D. Getting started: Filament Loading and Leveling the printing bed
D1 Filament Loading and Unloading
D2 Leveling the printing bed
E. Making a print with CreatorK 8
E1 CreatorK 8 Overview
E2 How to use CreatorK 8
F. Troubleshooting
F1 Troubleshooting (FAQ)
F2 Support Contact
Annex1. Exchanging the Extruder for the Metal Clay Printing
Installation of the Universal Extruder
After-treatment for Metal Print-out
7
9
11
13
15
15
23
25
26
29
Annex2. Options for Premium
Laser Engraver
WiFi Camera
Embedded Battery
∃DISON PRO User Manual V.1 2
31
34
36
Page 3

A. Safety Information
WARNING
The ∃DISON PRO generates high temperatures and includes moving
parts that can cause injury. Never reach inside ∃DISON PRO
while it is in operation.
WARNING
There is a risk of shock. This product is not user serviceable.
WARNING
Do not leave the ∃DISON PRO unattended during operation.
WARNING
Using the laser engraver requires instruction from the salesperson.
Thus, not instructed user is prohibited to use the function.
CAUTION
Wearing protective glasses is recommended before using the laser
engraver.
CAUTION
When opening the ∃DISON PRO for service, ensure that the power
supply is turned off and the cord is disconnected from the wall socket.
CAUTION
Only use power supply provided with your ∃DISON PRO.
∃DISON PRO User Manual V.1 3
CAUTION
Do not print using materials that have not been approved by ROKIT.
CAUTION
The socket outlet must be located near the equipment and must
be easily accessible.
KC, CE, FCC certification - 3DISON PRO is certificated by KC, CE, and FCC which indicates that 3DISON
PRO meets the requirements of customer protection on safety, health, and environment in Korea,
European, and the U.S.
Page 4

B1 About ∃DISON PRO
∃DISON PRO is a desktop 3D printer based on the fused filament fabrication (FFF)
method. ∃DISON PRO is a world-class Desktop 3D printer boasting up to 25 micron
(0.025 mm) of superfine layer and speed of 1000mm/sec. ∃DISON PRO features versatility
when it comes to wider options of materials such as metal paste as well as filament
types just by interchanging its extruder.
Besides, in case of Premium, ∃DISON PRO performs the function of cutting or carving w
ith the laser engraver. This printer also comes with an internal WiFi Camera enabling m
B. Welcome to ∃DISON PRO!
onitoring in different locations and embedded back-up battery in case of
power failures.
※ FFF method : This method works by laying down consecutive layers of material at high temperatures
allowing the adjacent layers to cool and bond together before the next layer is deposited.
Printing
Method of printing
Fused Filament Fabrication (FFF)
Maximum Build Size
15.1ℓ (290mmX205mmX250mm)
Printing Speed
40mm/sec ~ 1000mm/sec
(* the speed of 1000mm/sec is possible in acceleration mode)
Specifications
∃DISON PRO User Manual V.1 4
Hot-end(nozzle) Size
0.4mm, 0.6mm (an 0.2mm nozzle additionally provided)
Layer Resolution
25 ~ 600micron (100~300micron recommended)
Positioning Precision
X, Y : 11micron, Z : 2.5micron
Printing Material
- Spool Type:
PLA, ABS, Nylon, Flexible-plastic, HIPS, PVA, Heat-resistant PLA, Wood, Stone,
Engineering-plastic(Thermoplastic) etc.
- Paste Type:
Metal Paste(Silver, Bronze, Copper), Chocolate Paste etc.
(* Please visit our website as often as possible and meet newly added and
improved materials which are optimized to 3D desktop printer ∃DISON.
http://en.3disonprinter.com/ )
Page 5
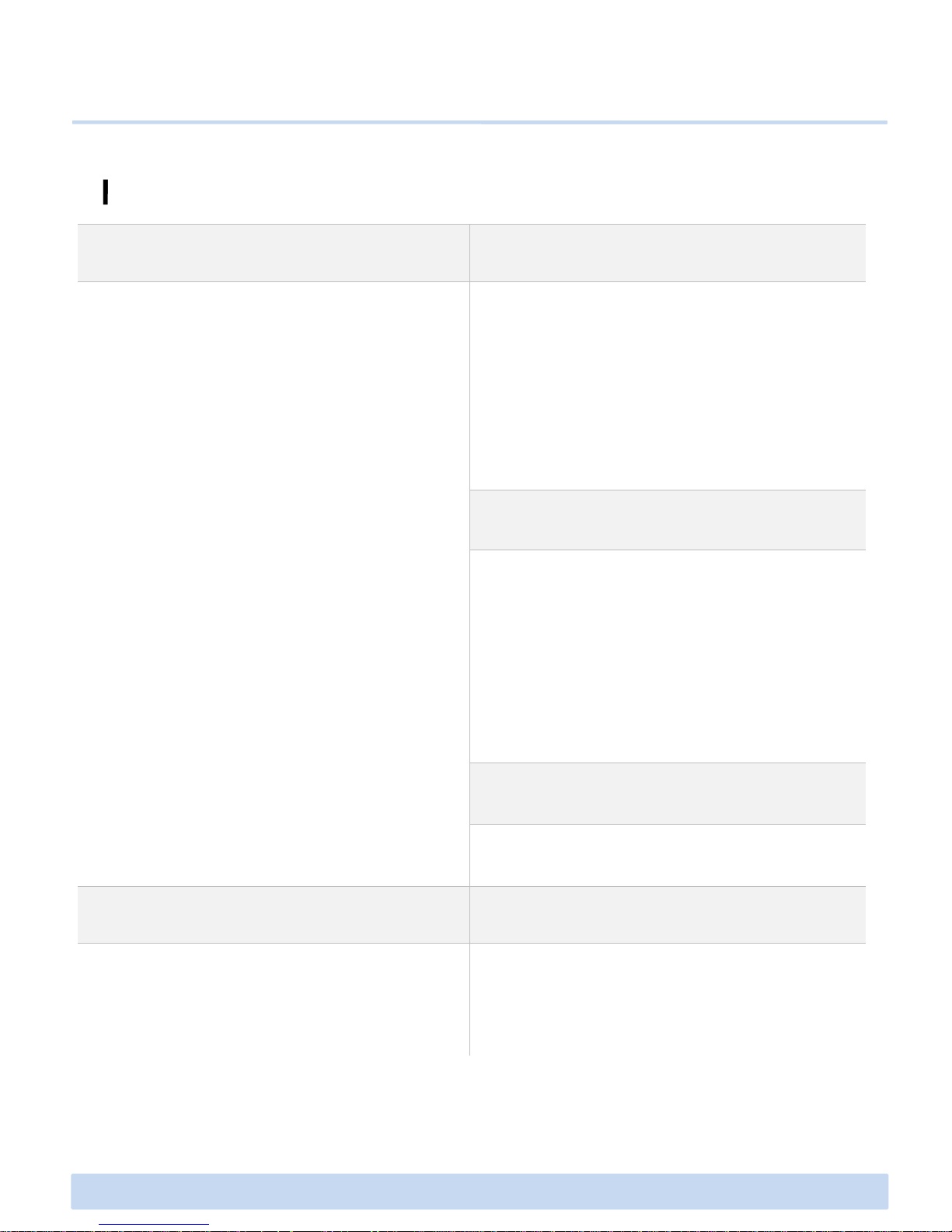
Specifications (Continued)
Hardware
Software
Extruder
Dual Extruder System,
Universal Extruder
Control Program
CreatorK
Shaft Thickness
X : 8mm, Y, Z : 12mm
Operating System
Windows, Mac OS X
B. Welcome to ∃DISON PRO!
Belt/ Pulley
2GT Belt / Pulley
Compatible File Format
STL, OBJ
Internal LED_Lighting
○
Electrical
LED for checking operation
of the heated bed
○
(for checking the working
status)
Input
100 ~ 240v, 50/60Hz
Inner _Thermometer
○
Output
24v, 20.8A
Laser Engraver
○
(available for Premium)
Connectivity
Stand-alone SD card
USB Cable
Monitoring WiFi Camera
○
(available for Premium)
Sound
Embedded Battery
○
(available for Premium)
Average Operational
Noise
About 50 dBA.
Temperature
Physical Dimensions
Storage Temperature
10℃ ~ 40℃
Frame Dimension
511mmX402mmX570mm
Extruder Temperature
60℃ ~ 350℃ or more
Total shipping weight
27.5 kg
∃DISON PRO User Manual V.1 5
Page 6

B2 ∃DISON PRO Overview
B. Welcome to ∃DISON PRO!
∃DISON PRO User Manual V.1 6
① Door ② LCD thermometer of the heated bed ③ Printing bed
④ Extruder ⑤ Roof case ⑥ LCD display ⑦ Arrows and OK button
⑧ SD Card slot ⑨ USB drive port ⑩ Power socket ⑪ Power switch
Page 7

1. Open the box containing ∃DISON PRO. Then you will see a
foam case containing accessories. Remove this foam case and
check what is in it.
NOTE : You can download a PDF copy of this User Manual on our website.
C. Unpacking and Setting up ∃DISON PRO
C1 Unpacking your ∃DISON PRO
2. Carefully remove a cardboard and protective air bag covering
the body of ∃DISON PRO, and now you should see a glimpse of
your ∃DISON PRO. Take the box with the accessories out and
check what is in the box and the foam case.
3. Now you finally take out the ∃DISON PRO and set it down on
a stable surface.
NOTE : Do not discard the box and protective air bag. Save these – they
will be handy if you ever need to transport the printer in the future.
∃DISON PRO User Manual V.1 7
Page 8
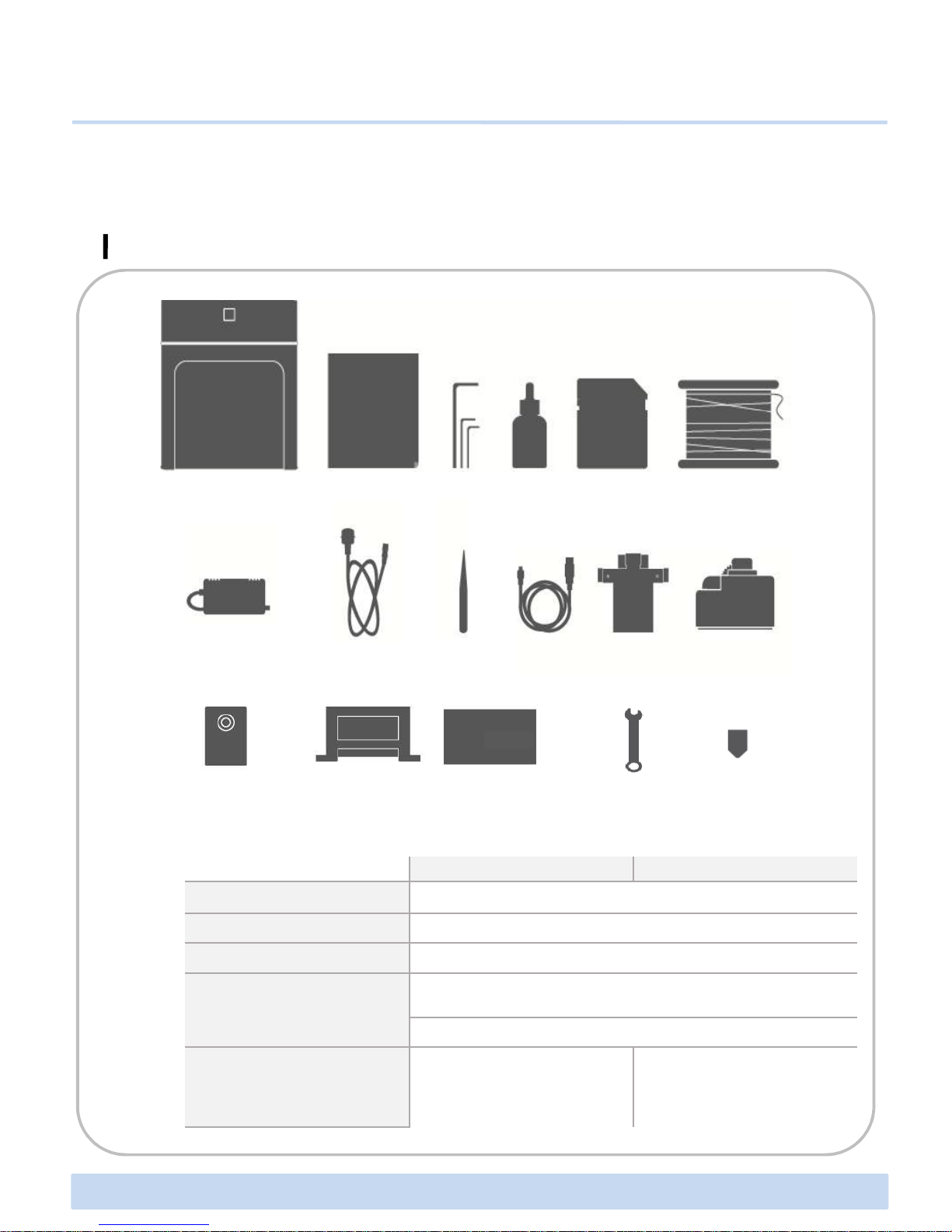
C. Unpacking and Setting up ∃DISON PRO
C1 Unpacking your ∃DISON PRO (Continued)
What’s in the box
Printer body PET tape Hex wrench Grease SD card Filament spool
_____________________________________________________________________________________________(700g/1EA) x 2
Power supply Power cable Tweezers USB cable Laser Universal Extruder
Engraver Kit
Wifi Camera Embedded battery User manual Spanner Spare Nozzle
(+LAN cable, Installation CD)
∃DISON PRO User Manual V.1 8
∃DISON PRO Standard
∃DISON PRO Premium
∃DISON PRO Printer
Printer Body
Tool Kit
PET Tape, Hex Wrench, Grease, Spanner, SD Card(4G)
Filament Box
Filament Spool x 2 (700g/ 1 EA )
Accessories
Power Supply and Cable, USB Cable, Spare nozzle
Tweezers for removal
Universal Extruder(for Paste-type Printing)
Options
- Laser Engraver
- WiFi Camera
- Embedded Battery
*Please visit our website to purchase additional printing materials and accessories.
Page 9

C. Unpacking and Setting up ∃DISON PRO
C2 Setting up your ∃DISON PRO
1. Make sure the power switch is Off. Locate the power cord and
plug it into the power input port at the back of the ∃DISON
PRO. Plug the power cord into an electrical outlet.
NOTE : The socket outlet must be located near the equipment and must be
easily accessible.
2. The on/off button (‘– | O’) of the ∃DISON PRO is located in
the upper part on the back of the machine. The ’O’ represents
off and the ‘–’ represents on. When the switch ON ‘–’ the
∃DISON PRO is turned on and should start up. Press the power
button to start.
NOTE : It is recommended to only turn off the ∃DISON PRO when it is NOT
in use.
ㅡ : ON ○ : OFF
∃DISON PRO User Manual V.1 9
3. Once you see the LCD display as shown in the picture, load
filament and level your the printing bed for the first time. You
can load or unload filament, or adjust the horizontality of the
printing bed by selecting the concerned menu Utilities.
Tip. LCD Display
• Four Arrow buttons surround a central OK button. Use the arrows to
navigate through the LCD menus.
• OK button is to make selections.
• The left arrow allows you to go back or cancel an action.
Page 10
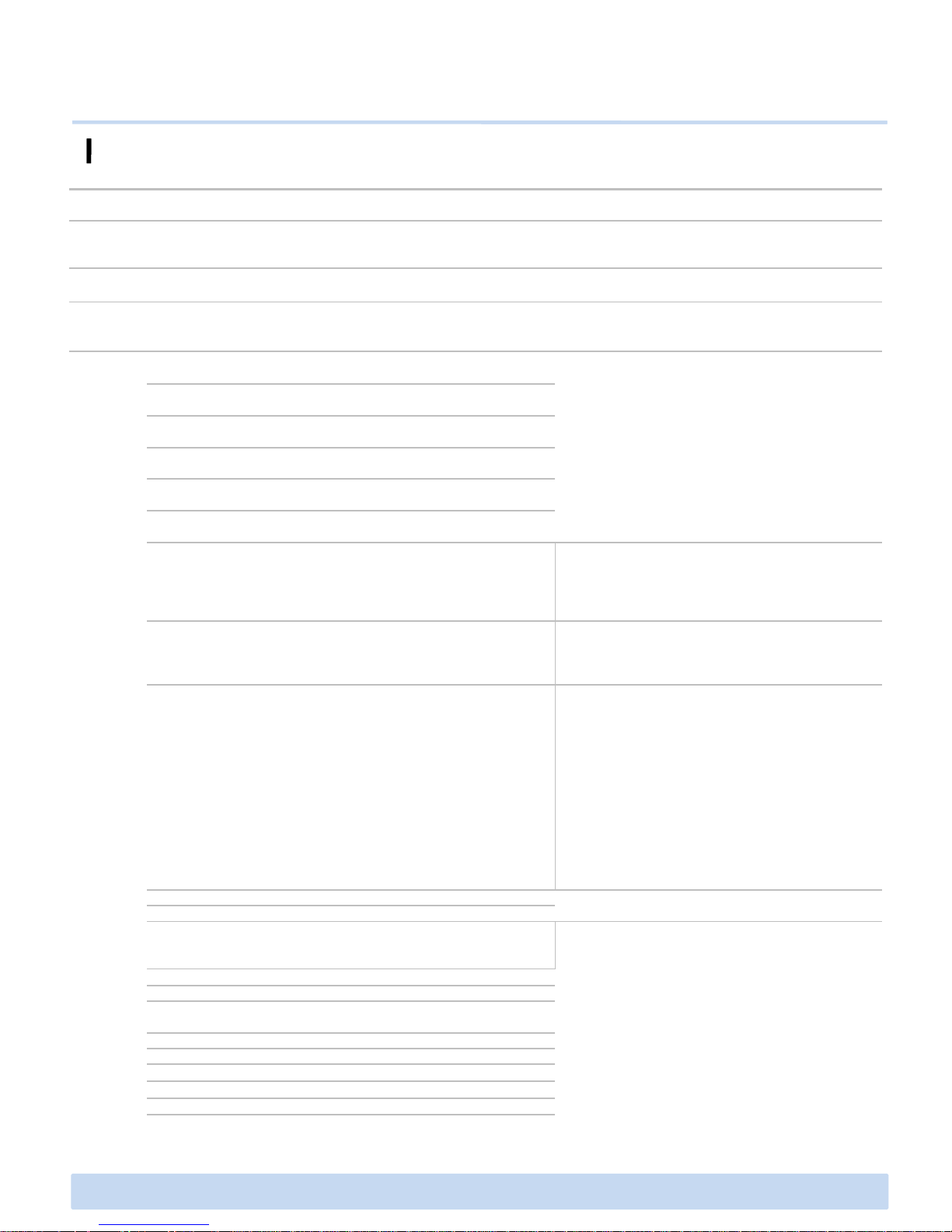
C. Unpacking and Setting up ∃DISON PRO
1. Create from SD
: To load a .x3g file from SD Card.
2. Preheat
: To preheat the hot-end(nozzle), in particular, in order to unblock the hot-end hole which was clogged by melting the filaments
accumulated inside the hot-end.
- Extruder : by setting ON/OFF you can start preheating of the extruder.
- Platform : by setting ON/OFF you can start preheating of the printing bed.
3. Utilities
: It leads to 12 different options for hardware. You do NOT want to change the settings without any specific explanation
because they are only for developers or after-sales service.
Monitor mode
: Shows current temperature of the extruder and printing status.
Filament loading
Display Menu Introduction
: To put the filament into the extruder or pull it out of the extruder
Preheat settings
: To set up temperature of the extruder and the printing bed
Pre-leveling
: To manually level the printing bed
Auto-leveling
: To level the printing bed before starting Auto-leveling
Home Axes
: To default the position of X, Y, Z axis
Bot Statistics
: Shows the operation time spent printing.
- Life Time: Total operation time of ∃DISON PRO
- Last Print: Last build time
- Filament: Total amount of filament used (in meter)
- Fil. Trip: Amount of filament used for the last
build (in meter)
Filament Odometer
: Not only this shows the filament information, but also you can
default the trip value here.
- Life: Total amount of filament used (in meter,
unable to reset)
- Trip: Amount of filament used for the last build
(in meter)
General Settings
: To configure sound, LED color or etc.
- Ditto Printing Off
- Override GCTemp OFF
- Pause with heat OFF
- Sound ON/OFF
- Heat LEDs ON/OFF
- LED Color : To change LED colors.
- Accelerate : To accelerate the extruder speed
- Extruders : To choose SINGLE or DOUBLE
∃DISON PRO User Manual V.1 10
- Extruder Hold ON/OFF
- HBP Installed YES
- Tool Offset Sys NEW
- Check SD Reads YES
- P-Stop Control OFF
Profile
Home Offsets
Jog Mode
: To control manually the location of the extruder and the build
platform
* Press the 3D button to go back to the main
menu
Disable Steppers : To stop the motor.
Enable Steppers /Disable Steppers
Blink LEDs
: To make LED lamp flickering
Laser Blinking!
Stop Blinking
Calibrate Nozzles
Restore Settings :To initialize ∃DISON PRO
Eeprom
Version Information
: Shows the firmware version.
Page 11
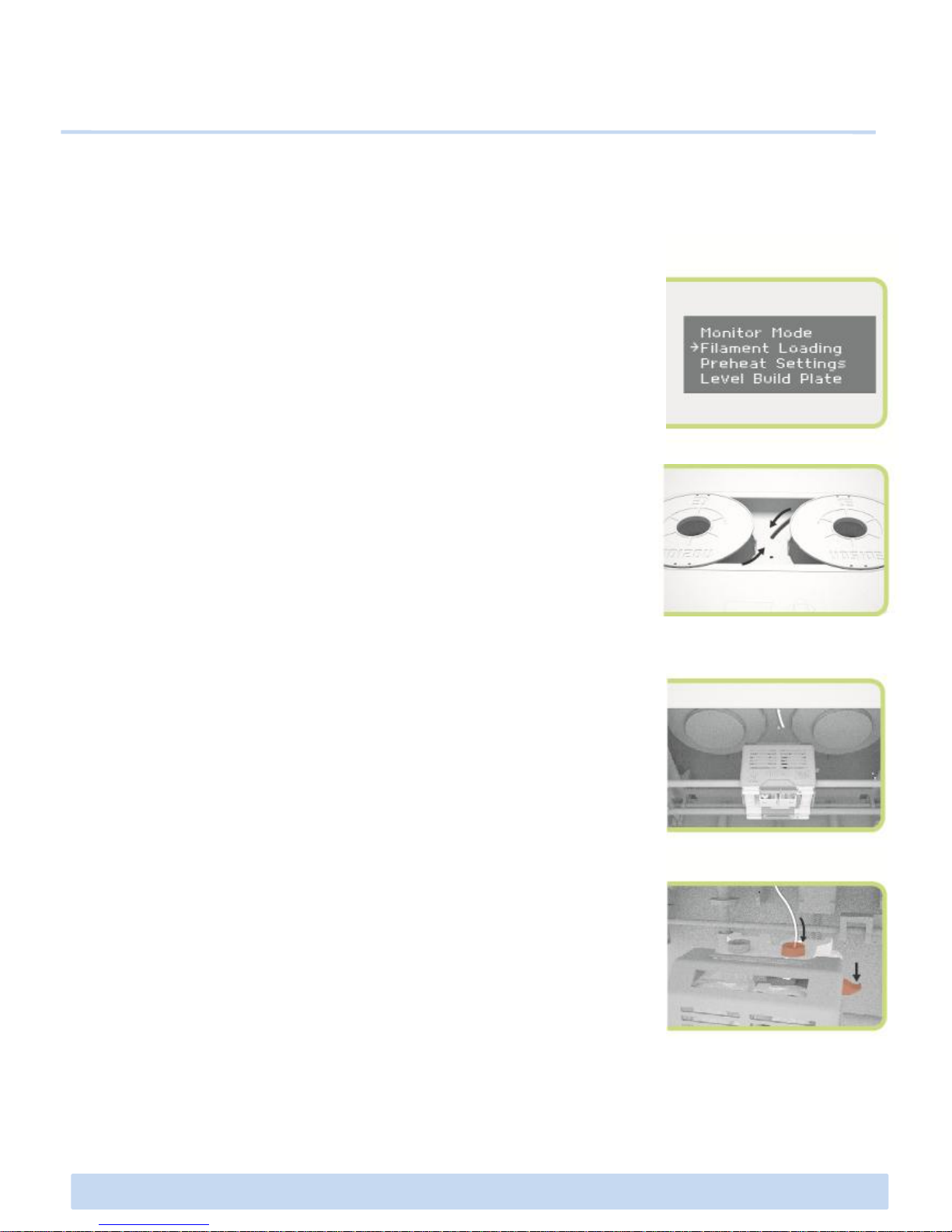
D1 Filament Loading and Unloading
• When loading
1. Go to the LCD panel and select Utilities > Filament Loading.
Select Load Right or Load Left depending on which side you want
to load the filament. Then the extruder will start preheating.
D. Getting started
: Filament Loading and Leveling the Printing Bed
2. When the extruder is completely heated with the alarm, put the
filament spool into the roof case and insert the filament into the
hole in the middle of the roof case.
NOTE: Put left filament into the front hole and right filament into back hole
on the roof case.
3. After opening the front door, check to see if the inserted filament
is in, then locate the extruder to the middle.
∃DISON PRO User Manual V.1 11
4. Push the filament into the blue cap on the extruder by pressing
the spring block until you feel the motor pulling in it.
Wait until you see the filament coming out from the extruder
nozzle.
5. Press OK button to stop loading.
Page 12
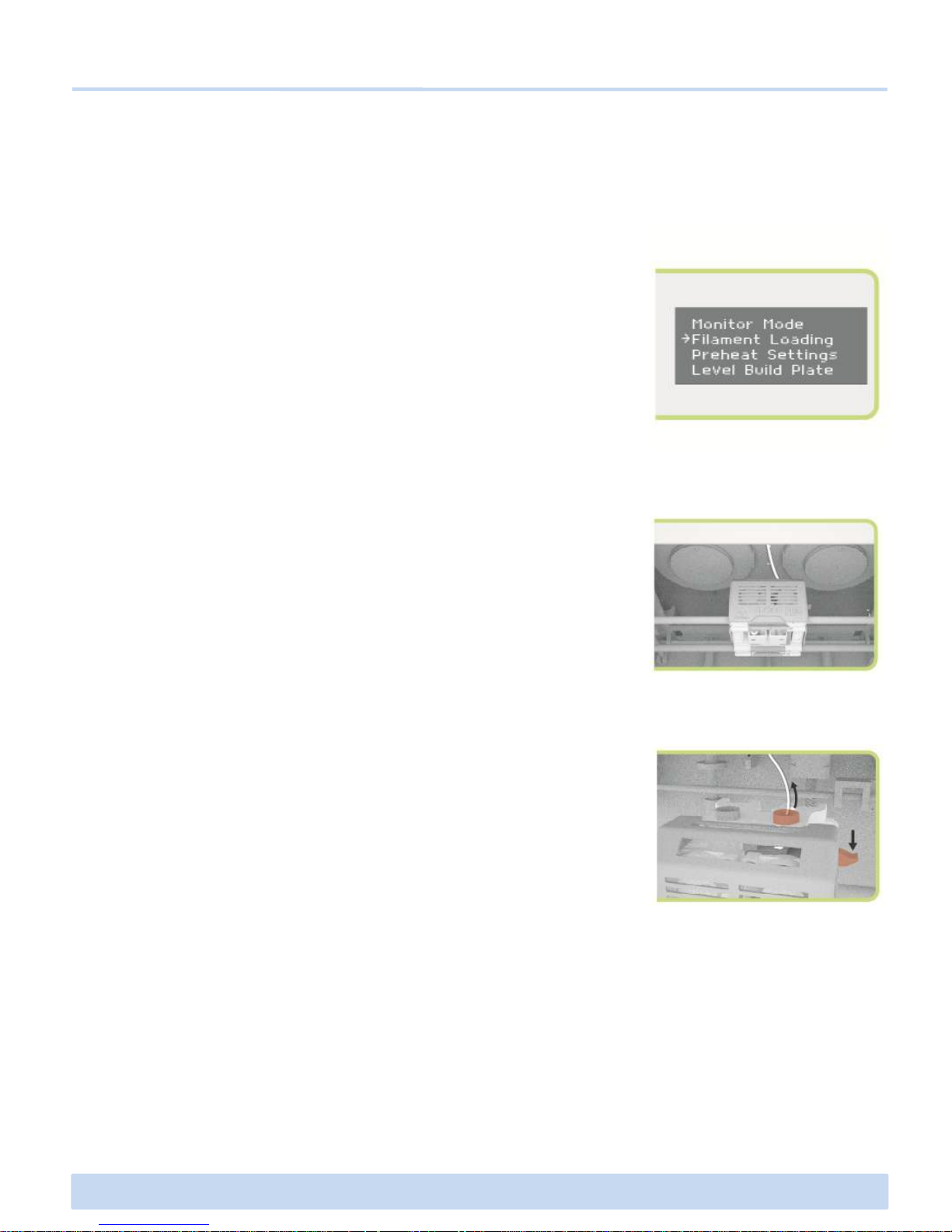
D1 Filament Loading and Unloading (Continued)
Filament Loading and Leveling the Printing Bed
• When Unloading
1. To remove the filament from the extruder, select Utilities>
Filament Loading and select Unload Right or Unload Left
depending on which side you want to remove the filament.
2. When the extruder is completely heated with an alarm, locate
the extruder to the middle.
3. Pull the filament out of the extruder with the spring block
pressed.
∃DISON PRO User Manual V.1 12
4. Press the OK button to stop unloading.
Page 13

D1 Leveling the Printing Bed(Continued)
Leveling the Printing Bed and Filament Loading
• When using Standard Leveling (manually adjusting)
1. Press the power button to start to adjust the horizontality of
the printing bed. Open the front door and put a sheet of A4
Leveling before 3D printing is so crucial that it can influence the quality of the print-out.
If the printing bed is too far from the extruder’s nozzles, or if one part of the bed is farth
er away from the nozzles than another part, your 3D prints might not stick to the bed.
Meanwhile, if the printing bed is too close to the extruder’s nozzles, the bed can block
the filament from extruding from the nozzles. This can also scratch the printing bed and
tear the PET tape on it.
the printing bed. Open the front door and put a sheet of A4
paper onto the printing bed before manual leveling.
2. Select Utilities > Standard Leveling on the display menu.
3. Level the printing bed by adjusting the round knobs each time
when the extruder reaches to the front, rear, left, right and center
in sequence. (Press the OK button so that the extruder move to
another point.)
NOTE :
The thickness of A4 size paper is about 0.1mm and this paper is used in
leveling the bed to keep 0.1mm space between the nozzle and the printing
bed.
∃DISON PRO User Manual V.1 13
another point.)
4. Upon completion of adjusting the round knobs each time when
the nozzle reaches to the printing bed in sequence, pull forward
the A4 size paper and if the A4 size paper touches the nozzle and
slides with feeling of a little bit scratching, leveling has been
completed. Press OK button to finish the leveling.
NOTE :
• At this time, it is important that you should turn the round knobs as same
degree as possible at the same time using both hands.
• If knobs are turned to the left, the gap between the nozzle and the printing bed will increase.
If knobs are turned to the right, the gap between the nozzle and the printing bed will decrease.
NOTE :
In CreatorK, uncheck the mark in the Auto-leveling item when generating Gcode.
Page 14

D2 Leveling the Printing Bed(Continued)
•
When using Auto-Leveling
1. Place the A4 size paper first before using Auto-leveling
functions. Select Utilities > Auto-Leveling in the display menu.
Leveling the Printing Bed and Filament Loading
NOTE :
The thickness of A4 size paper is about 0.1mm and this paper is used in
leveling the bed to keep 0.1mm space between the nozzle and the printing
2. When the extruder comes to the center, adjust 4 round knobs
while trying to pull forward the A4 paper to verify the space as
the same manner as Standard Leveling (See item 4 in page 13).
3. Insert the SD Card on the top of the printer and select the file
NOTE :
• In case of using Auto-Leveling, it is okay to level the center of the
printing bed only before use unlike Standard Leveling.
• It is recommendable to use Standard Leveling one time in 10 times of
Auto-leveling, or when physical shock occurs to the printing bed.
bed.
∃DISON PRO User Manual V.1 14
on LCD panel. It starts to print with auto leveling function.
NOTE :
In CreatorK, check the mark in the Auto-leveling item when generating
Gcode.
Page 15

Rokit Inc. has developed CreatorK 8 to help its users to easily convert STL and OBJ files
into G Code, X3G (Firmware ver. 8.1) format that can be 3D printed with this 3D printer.
You can always expect the best output by changing a variety of settings on CreatorK 8.
E. Making a print with CreatorK 8
E1 CreatorK 8 Overview
Menu Bar Overview
Generating G-code
Pause
Save into SD Card
Build
: When you want to print out
the x3g file directly through
USB cable
Connecting
: When you connect your
computer and CreatorK8
with USB cable
Generating G code
to use Laser Engraver
Disconnecting
E2 How to use CreatorK 8 (Continued)
∃DISON PRO User Manual V.1 15
Basically, it is recommended to use SD card to save .x3g file for 3D printing for safety in
case of power outage. However, you can also print directly on your CreatorK by
connecting your computer to the printer with the USB cable without saving and using SD
card.
1. Run “CreatorK V8 Install” setup file.
Installing CreatorK 8
Page 16

2. Follow the directions to install the software. The installation
of Python 2.7.6 and USB driver is automatically implemented
at the same time.
※ Python : It is one of the widely used programming languages which
enable the slicing program named Skeinforge to activate.
E. Making a print with CreatorK 8
E2 How to use CreatorK 8 (Continued)
3. Go to the Desktop and you can see the “CreatorK”
generated. Once you opened CreatorK 8, select Machine >
Machine Type. You should select corresponding Machine Type
of 3DISON single, 3DISON duo, 3DISON MULTI, 3DISON PRO
or 3DISON H700.
4. In order to select the language displayed on this software, please refer to the below
images(it shows how to change Korean into English). Finally, close the CreatorK 8 and
restart it. Now CreatorK will be ready to use.
∃DISON PRO User Manual V.1 16
Page 17

E. Making a print with CreatorK 8
E2 How to use CreatorK 8 (Continued)
Connecting to Printer on CreatorK 8
Basically, it is recommended to use SD card to save .x3g file for 3D printing for safety in
case of power outage. However, you can also print directly on your CreatorK by
connecting your computer to the printer with the USB cable without saving and using SD
card.
1. Connect your computer to the printer with the USB cable.
2. Go Select Machine >Connection(Serial Port) and choose one
of the detected serial ports on the same menu bar.
NOTE : If you are using Windows 8 and want to connect the computer and
printer, please visit Rokit Inc’s website and refer to the instruction to install
a driver to use this function
3. After choosing your serial port click the Connect button on the
menu bar.
∃DISON PRO User Manual V.1 17
menu bar.
4. Connect to your printer by clicking ”Build” button to start your
printing.
Page 18

1. Select File > Open and choose STL file you want to 3D print. Otherwise you can just
drag and drop the 3D image file into CreatorK 8.
2. When the file appears, you can adjust the size and the position of the object using the
icons below on the menu bar.
E. Making a print with CreatorK 8
E2 How to use CreatorK 8 (Continued)
Generating G-code
icons below on the menu bar.
1)
Mirror function
: If you want to change x, y, z’s mirror, click and put the mouse pointer on the box.
Click right mouse button, and you can adjust x, y, z mirrors.
2)
Position change
: Using the 4 arrow icon, you can move the object. After clicking this button, you c
an adjust the position using direction keyboards.(It moves 1mm per click) And you
can also move the position of the object using right button of the mouse. When c
licking right mouse button, you can see x, y, z and center of the platform. You sho
uld choose center of platform every time you print out.
(*NOTE : Since 3DISON is based on a FFF(Fused Filament Fabrication) method in the 3D
printer, the object piles up in layers on the plate. Therefore, if it is not fixed upon the
Tip. If you push "Ctrl Z" it will undo the last function. The opposite of Ctrl Z is “Ctrl Y” which
commands reverses the undo.
∃DISON PRO User Manual V.1 18
printer, the object piles up in layers on the plate. Therefore, if it is not fixed upon the
surface, you may not get the result you expected.)
3)
Rotation change
: Using this circle arrow icon, you can rotate the object as you wish to print out. W
hen clicking the right mouse button, you can see the screen below. You can rotate
the object by X, Y, Z axis or by dragging it with the left mouse button.
(*NOTE : Depending on the rotation, the quality of objects may vary. The support is
created automatically if the tilting degree of the angle is at least 45°. So this process is
very important.)
4)
Rescale
: You can adjust the size using this magnifying glass icon. By dragging up and do
wn mouse, you can rescale the object. And when you click on the platform, you ca
n rescale the object to the maximum size. If you enter one, the others will change
in proportion.
Page 19

E. Making a print with CreatorK 8
E2 How to use CreatorK 8 (Continued)
3. Once you finished, click on the G-code icon on the far
left to generate G-code. Then a pop-up window will
show up to save or not to save the .stl file which you
have edited in location or size etc. After this, you can see
this display.
Tip. 3DISON’s software CreatorK 8 is based on the Skeinforge,
which has a plenty of settings. We are providing about 9
1) Printing Option
There are basic profiles
optimized to print out what you want conveniently
.
(suggested but not required)
※ If you don’t want to use these printing option, generate your own printing
option by selecting GCode-Edit Slicing Profiles and clicking any profile and Copy.
① High Speed : 0.2 mm layer height for big-sized object
- 700 mm/sec on ∃DISON Pro and ∃DISON H700
- 250 mm/sec on ∃DISON Multi
② Standard : 0.2 mm layer height for mid-sized object
appropriate printing options so that any users can set up the
profile easily.
But, please note that you should enter each settings unless
you choose specific a printing option. (Uncheck the mark in
the Advanced Setting item.)
Following are specific explanations about the items you should set up before generatin
g G-code. Your print-out’s quality and time will be affected.z
∃DISON PRO User Manual V.1 19
- 100 mm/sec on ∃DISON Pro and ∃DISON H700
- 100 mm/sec on ∃DISON Multi
③ High-Precision : 0.05 mm layer height for small-sized object
- 40 mm/sec on ∃DISON Pro and ∃DISON H700
- 40 mm/sec on ∃DISON Multi
④ Supreme-Precision : 0.025 mm layer height for small sized and smooth surface
- 40 mm/sec on ∃DISON Pro and ∃DISON H700
- 40 mm/sec on ∃DISON Multi
※ The thinner the height of the layer, more the time is required to finish 3D
printing
⑤ Laser : to cut 3 mm-thick acryl and 2 mm-thick plywood
⑥ Silver, ⑦ Bronze, ⑧ Copper, ⑨ Steel
※ When generating Gcode before starting metal printing, be sure to choose the
corresponding ‘printing option’ depending on materials. These settings are
optimized to the material and theses are provided by the developers of ROKIT Inc.
Page 20

E. Making a print with CreatorK 8
E2 How to use CreatorK 8 (Continued)
2) Support
None : ∃DISON PRO would not build support, but only a raft.
Exterior Support : Choose if there is a space between the bottom surface of the object
and the plate.
Full Support : Choose if there is a space in the middle of the object.
3) Use Auto Leveling
You can choose auto leveling function optionally. If you want to adjust the printing
bed manually, don’t check the box.
4) Advanced Settings
If you check advanced setting box, you can find several setting options for printing.
Tip. According to how you locate the object, different
shape of supports will be printed.
Minimizing supports as possible leads to better results
as well as saving the material used for support.
(Before removing a raft and supports)
(Right after removing a raft and supports)
Full Support
Exterior Support
Raft(Base)
∃DISON PRO User Manual V.1 20
There are four categories in this advanced setting.
- Settings
① Object Infill (%)
: You can enter a number between 10 and 100 to fill inside.
Tip. It determines the density. If the density is not an important factor,
you may set it up to less than 50 to save the overall printing time and
material.
② Layer Height (mm)
: You can enter a number between 0.025 and 0.3 for layer height.
Tip. The higher the layer is, the less the printing time. It is recommendable for you to enter the number of over 0.1 mm in this item.
③ Number of Shells
: You can enter a number from 0 to 3 to determine the thickness of
outer cover.
Tip. When you want to enter ‘0’ for shell, you should fill ‘100%’ inside.
Page 21

E. Making a print with CreatorK 8
E2 How to use CreatorK 8 (Continued)
⑥ Print Temperature
④ Feedrate (mm/s)
: This shows how fast the extruder moves per second when it prints. You can
choose between 20 and 1000. The lower the speed, the less the vibration and the
output has smoother surface. The speed of 80~100 is recommended.
⑤ Travel Feedrate
: This shows how fast the extruder moves per second when it does not print. The
same number of feed rate is recommended.
: This determines the extruder’s temperature at which the filament is melted.
The temperature is variable depending on the materials. 205-215℃ for PLA, 235250 ℃ for ABS.
⑦ Heat Bed Temperature
: 70-80℃ for PLA, 145-150 ℃ for ABS.
- Material
When you use different diameter of filaments, you should input corresponding
diameters.
- Extruder
It indicates nozzle’s diameter. ∃DISON PRO applies 3 different nozzle diameters :
0.2mm, 0.4mm and 0.6mm. You should select corresponding diameters when using
different nozzles.
- Default
Click ‘Set Default Value’ if you want to change values which were changed in
Advanced Settings to initial set value.
4. After setting all the options, click generate G-code button
which is at the bottom of the pop-up. And then you can see
∃DISON PRO User Manual V.1 21
G-code build process screen. This process is a slicing process
enabling ∃DISON to 3D print the STL 3D image.
5. Once finished this work, SD card icon color will change, indica
ting G-code has been generated successfully. And then click the
SD-Card button to save the file in the SD Card.(.x3g)
Page 22

1. Prepare two STL or OBJ files which compose a single object.
Click G-code bar on the top of the window. Click Merge.stl for
Dual Extrusion to merge into one g-code file.
E. Making a print with CreatorK 8
E2 How to use CreatorK 8 (Continued)
Printing with Dual nozzle system
NOTE : You CANNOT use support function in the dual nozzle system.
2. Choose two of each files(①, ②) you want to merge and designate the location to save.
Then create the name of the G-code file to be generated. Then click merge button. You will s
ee the two pop-up windows that settings must be separately.
① ②
For two files cannot mesh with each other if the supports are printed.
∃DISON PRO User Manual V.1 22
①
②
① ②
Page 23

F1 Troubleshooting (FAQ)
F. Troubleshooting
Q. What if the filament is not properly discharged?
A1.
There are many causes to prevent filaments from coming out well. One of the most
common causes is when is clogged. When this happens, set the extruder
temperature higher than 240℃ at [Utilities] > [Preheat Setting], and use [Preheat]
function of display menu to melt the filaments accumulated inside the nozzle,
Hardware
function of display menu to melt the filaments accumulated inside the nozzle,
whereby the nozzle can be unclogged. (Reduce the extruder temperature again after
use). If the method mentioned above fails to solve the problem, use hex wrench to
unscrew the two bolts positioned at an upper surface of the extruder and the two
bolts positioned at a lower surface of the extruder, separate the two parts and check
if filament scraps clog the nozzle hole. Next, unclog the nozzle hole using a long
unfolded clip or a smallest hex wrench provided at the time of purchase while the
extruder is under a preheated state (do the separation work while the power is
turned off after preheat. Malfunction may occur if fan separation work is performed
while the extruder is under the preheat state)
A2.
Malfunction may also occur when the gear extruding the filament is not properly
operated. If malfunction occurs, dismantle the extruder, and remove the wastes
accumulated on the gear using a brush such as tooth brush, then the problem can
be solved.
A3.
It is also important to set the extruder temperature according to material. If the
extruder temperature is too high or too low, the material may hold together, or may
not be properly solved to prevent a smooth output. Be sure to check the proper
temperature according to the used material.
∃DISON PRO User Manual V.1 23
temperature according to the used material.
Q.
What if the printed material is not properly stuck to the printing bed?
A1.
If the printed material is not properly stuck to the output board, or if the printed
material is not properly outputted, it means that there is a problem in a gap
between the nozzle and the output board. If this problem occurs, select [Utilities] >
[Standard Leveling], adjust a round knob underneath the printing bed, and properly
adjust the gap between the output board and the nozzle. This problem can be
easily solved if Auto Leveling function of Edison PRO is used (See page 11 in the
instruction Manual).
Page 24

F1 Troubleshooting (FAQ) (Continued)
F. Troubleshooting
A2.
The temperature of the printing bed may also be a cause preventing the printed object
from being properly attached to the output board, which can be solved by setting a proper
temperature of heated bed catering to the material to be used. In general, the temperature
for PLA is in the range of 60℃ ~ 80℃, and the temperature of ABS requires a bed
temperature of above 110℃.
Q.
What if the printed object is generated with shrinkage?
A1.
It is important to control an ambient temperature of printed object under FFF method in
which filaments are melted and stacked at a high temperature and stacked. When an
ambient temperature of printed material is low, shrinkage might happen, and it may also
occur if no heat exceeding a predetermined temperature is applied to the output board
depending on used material. In order to prevent shrinkage, the temperature inside the
printer must be maintained at a predetermined level or the temperature of output board
must be adjusted according to used material.
※ Temperature inside the printer may change depending on the season and surrounding environments.
Q. Is design also available from the dedicated ∃DISON’s software (CreatorK)?
A1.
The dedicated ∃DISON’s software (CreatorK) is an optimized program to enable a simple
setting 3D printing whereby no design correction is allowed. Manufacturing and designing
of 3D modeling file must use 3D design program.
Software
Q. Can MAX OS X use the dedicated ∃DISON software (CreatorK)?
A1.
Dedicated ∃DISON’s software (CreatorK) supports Window and Mac operating systems.
These operating systems can easily be installed and used. Please check our website and
download a separate manual for more detailed information on usage.
Q. What types of 3D files are required to use the laser engraver? (For Premium)
A1.
STL file that is identical to the existing 3D modeling file is required. However, the modeling
must be performed in such a manner that a shape to be cut be done in a linear format of
1mm width, and a thickness to be cut be three times thicker. The modeled STL file can be
easily used by selecting a laser output mode through the dedicated ∃DISON ‘s software.
∃DISON PRO User Manual V.1 24
Page 25

F1 Troubleshooting (FAQ) (Continued)
F. Troubleshooting
Q. Is it possible to use material purchased from other companies?
A1.
We recommend that you use a certified genuine filament in order to guarantee a
stable output and product protection. You might not be able to get after-sales service
benefits if non-genuine filament is used.
Material
Q. Is it possible to output in filament format using a metal material? (For Premium)
A1.
The metal material is provided in a paste format in a dedicated cartridge, not in the
filament format. Various materials may be outputted including a metal material and
chocolate by replacing an extruder part from which material is extruded.
F2 Contract Support
For service assistance after purchase, please contact us to the phone number or email below.
T : +82-2-867-0182
∃DISON PRO User Manual V.1 25
F : +82-2-865-0182
E : 3dison@rokit.co.kr
Please refer to our website for more information and latest news and questions regarding
our products on our website. (http://en.3disonprinter.com/)
Page 26

In case of the premium ∃DISON PRO, metal kit comes with the printer. Final product is
made by the process of 3D printing the metal clay through the nozzle and then firing
the metal clay. For this interesting 3D printing, you should first open the metal kit.
∃DISON Metal Clay Printing
Annex1. Exchanging the Extruder for the Metal Clay Printing
1 Universal Extruder
(it consists of syringe in which metal clay is contained and extruding device which discharges
required quantity)
1 Ceramic tile (used as a print bed)
1 Motor cable
1 Stainless steel brush (for processing after firing)
Universal Extruder Motor Cable Syringe
Extended Stopper Stainless Steel Brush Ceramic Tile
∃DISON PRO User Manual V.1 26
(메탈키트 구성품 사진 넣기)
1 Nozzle
1 Extended stopper (for the limited switch)
※ Visit our website to purchase additional accessories (metal clay syringes, coal crumbs, cube
box etc.) and get further information on metal clay 3D printing.
〮 Metal clay syringes : Silver/ Bronze/ Copper/ Steel
〮 Coal crumbs (carbon for preventing the metal binder from meeting with Oxygen)
〮 Cube box (for containing coal crumbs with the metal clay print-out when firing)
Mini Electric Kiln Cube box Coal crumbs
Page 27

1. How to install and use the extruder
Annex1. Exchanging the Extruder for the Metal Clay Printing
①
First, open the box and take the metal extruder out of the
box. Release 2 bolts on the base part and separate the
extruder installed in ∃DISON PRO. Pull all of the cables
out of the PCB and keep the bunch of nozzles separately.
∃DISON Metal Clay Printing(Continued)
②
Install the metal extruder by fastening the bolts with a hex
wrench. Connect supplied motor cables to the motor and
PCB.
③
Take the syringe out of the box and insert the yellow nozzle
in the head of the syringe. Insert the syringe in the
installing part of the extruder and cover it.
NOTE : Check if discharging goes well by pressing the piston to take
④
∃DISON PRO User Manual V.1 27
NOTE : Check if discharging goes well by pressing the piston to take
about 4~5cm of clay.
④
Turn the biggest gear to the front as shown in the image
so that the belt will be as tight as possible.
Page 28

∃DISON Metal Clay Printing (Continued)
Annex1. Exchanging the Extruder for the Metal Clay Printing
⑤
Attach the Extended Stopper to the lower part of Z axis to
make the printing bed stop at the fixed distance for metal pri
nting. (Use stopper in the image1 for ∃DISON Multi and use
stopper in the image2 for ∃DISON PRO. They differ
in length.)
⑥
Put the ceramic tile on the bed after save x3g. file in the SD
card. Select file to print and start printing.
NOTE :
In case the thickness of layer is out of the range 0.7~1mm when printing
, adjust the thickness by re-tuning the leveling. Or tighten the bolt (small
set screw in the gear) using a supplied hex
wrench makes thicker layer and releasing the bolt makes thinner layer.
Image1 Image2
∃DISON PRO User Manual V.1 28
Steel Bronze
Silver Copper
Page 29

2. How to do a after-treatment for metal print-out
:
Firing method after 3D printing
Sample should be processed in after-treatment process of drying and firing when me
tal paste is still in clay condition after being printed. Process for after-treatment depen
ding on material is as follows;
∃DISON Metal Clay Printing (Continued)
Annex1. Exchanging the Extruder for the Metal Clay Printing
1)
Silver paste
①
Take out printed clay with the tile and dry it for 24 hours by natural drying or dry it
by warming for at least 1 hour using hair dryer or dry it by heating in the mini
toaster oven for 10 minutes in 200°C. Print-out which has been completely dried and
cooled down can be detached from the tile easily.
NOTE : Be careful that print-out which is not completely dry, might be difficult to get complete firi
ng and liable to crumble.
②
Put the dried print-out in the electric kiln and set temperature at 780°C and fire it fo
r 10 minutes. Then silver clay changes into fine silver. Switch off the kiln and open th
e door to cool down the heat enough before taking the print-out out of the kiln.
NOTE : Mini electric kiln which ROKIT Inc. provides or any electric kiln which can be heated up to 9
80°C can be used but quality of fired output may vary depending on the kiln.
NOTE : Use tongs or wear gloves when take the sample out of the kiln to avoid scald.
③
As the surface of the print-out taken out of the kiln has binder powder on it, brush
off the surface using stainless steel brush provided in the kit box and silvery product
will be completed.
NOTE : Brush thoroughly every corner for completion.
∃DISON PRO User Manual V.1 29
Page 30

∃DISON Metal Clay Printing (Continued)
Annex1. Exchanging the Extruder for the Metal Clay Printing
2)
Copper/Bronze/Steel paste
①
Take out output clay with the tile and dry it for 24 hours by natural drying or dry it
by warming for at least 1 hour using a dryer. Print-out has been completely dried ca
n be detached from the tile easily.
②
Prepare firing for dried sample using cube and carbon which are optional items.
Build up about 3cm of carbon on the cube and put the sample on it and bury the
sample entirely by pouring carbon on the sample as much as possible and then
close the cover.
<Comparison of set temperature and firing time by material>
③
Upon completion of firing, switch off the kiln and open the door to cool down
Copper
Bronze
Steel
Set temperature: 980°C
Firing time: 4 hours total
Set temperature: 130°C>>843°C
Firing time: 9 hours total
* After set at 130°C, increase
by 130°C per an hour up to 843°C.
I.E
.
130°C>260°C>390°
C>520°C>650°C>780°C>843°C
Set temperature: 778°>>990°C
Firing time: 1 hour in 778°C,
additional firing in 990°C for
2 hours
∃DISON PRO User Manual V.1 30
the heat enough. If the heat cools down to room temperature, finish work by taking
the sample out of the cube and brushing the sample using stainless steel brush.
NOTE :
Cube and carbon are recyclable (only the part which has not changed into white ash by oxidation).
TIP :
Be careful of scald when use toast oven or kiln and especially, in case the output has been fired in
kiln, cool the output enough by opening the door at least an hour before take the printed object
out of the kiln.
When you print in the tile after dry in toast oven, the output will not be separated easily unless you
cool it enough so cool it for at least 30 minutes before you separate the output and then put it on
wire mesh and put in the kiln.
Page 31

Laser Engraver
With this laser engraver, it is possible to cut off a thin wood or acrylic board what
you design in 3D modeling tool. Before you start installing using this laser engraver,
please make sure to be EXTRA PRECAUTIOUS when handling the laser engraver.
Annex2.
Options for Premium Users
(Laser Engraver / WiFi Camera / Embedded Battery)
1.
How to install
①
Power must be off before installation for your safety.
②
Separate the existing extruder connector and PCB connector.
③
Release connecting two bolts between the nozzle mount and
the existing extruder using a hex wrench and then separate.
(This symbol stands for warning in using lasers.)
∃DISON PRO User Manual V.1 31
④
Assemble the laser mount in the right direction on the separ
ated nozzle mount and fix it using a connecting bolt.
Page 32

⑤
Insert the laser nozzle bar into the laser mount and fix it.
⑥
Switch on power after connecting the laser connector to
the PCB connector.
Laser Engraver(Continued)
Annex2. Options for Premium(Laser Engraver/ WiFi Camera/ Embedded Battery)
2.
How to use
①
Put the plywood or acrylic plate to cut on the printing bed
of the printer.
WARNING : Do NOT disassemble the laser mounted in the aluminum
socket. This is designed for user’s safety. A laser is a light source that
can be dangerous to people exposed to it. Even low power lasers can
be hazardous to a person's eyesight.
NOTE : Before exchanging the existing extruder, please make sure that
the hot end reaches the printing bed .
∃DISON PRO User Manual V.1 32
②
Perform 3D modeling for the shape to cut in line of 0.4mm
width and store the 3D modeling in STL file format.
The height of the object on 3D modeling should be 1 mm.
NOTE : In using this laser engraver, it is possible to cut a maximum 3
mm-high acryl and a maximum 2 mm-high plywood.
Page 33

Laser Engraver(Continued)
Annex2. Options for Premium(Laser Engraver/ WiFi Camera/ Embedded Battery)
③
Import worked .stl file after execute CreatorK 8 and click
G-code generating button on the top.
⑤
Transfer the generated Gcode to another Gcode optimized
to use the laser function by clicking Laser Icon.
④
Select Laser Mode in Printing Option and click Generate
Gcode.
∃DISON PRO User Manual V.1 33
⑥
Save the generated Gcode for laser use in the format of
x3g in SD Card. Then directly insert it in the printer and
turn on the printer.
NOTE : Go to Utilities < Laser Blinking to check if laser works
properly or not. This blinking lasts for 5 seconds.
NOTE : Before using the laser engraver, make sure that
‘Standard Leveling’ has been completed. (refer to page 13)
Page 34

It is now now more convenient to check on the printing progress with the Wifi camera.
You can promptly take action to solve any kind of trouble using smart phone application
(VS Cam).
Following is the instruction on how to utilize WiFi Camera monitoring through your mo
bile or computer.
WiFi Camera
1.
Connecting to your mobile
①
Connect the Internet router to WIFI Camera via LAN cable.
Annex2. Options for Premium(Laser Engraver/ WiFi Camera/ Embedded Battery)
①
Connect the Internet router to WIFI Camera via LAN cable.
About one minute of booting time is required.
②
Download “VsCam” app using a mobile phone.
(Android and IOS are supportable)
③
Enter [Add Camera] after execution of ‘VsCam app’ to input
∃DISON PRO User Manual V.1 34
UID number attached to a rear surface of body, and input
an initial PIN (personal identification number) 888888.
④
Click an added camera to set IPCAM for wireless connection.
[Camera settings] > [WIFI settings] > [WIFI Manager] >
select a currently used wireless SSID > finish by inputting
PIN.
Page 35

WiFi Camera (Continued)
⑤
You can check an image in real time by clicking the added
camara to ‘VsCam app’
NOTE :
• The wireless connection may generate a problem if the Internet
router SSID (wireless network name) is inputted with special
characters, Hangul and/or word spacing, so you must check the SSID
when connecting.
• PIN may be changed after installation.
• About two minutes of booting time is required after removal of
LAN cable connected to the camera.
Annex2. Options for Premium(Laser Engraver/ WiFi Camera/ Embedded Battery)
• When the wireless SSID is not set with PIN, simply click OK button
without inputting the PIN.
2.
Connecting to your computer
①
Connect the Internet router to WIFI Camera via LAN cable.
About one minute of booting time is required.
②
Install the IP Camera Super Client by executing the CD
∃DISON PRO User Manual V.1 35
enclosed in the product.
③
Enter Add Camera after execution of the program to input
UID number attached to a rear surface of body, and input
an initial PIN (personal identification number) 888888.
Page 36

WiFi Camera (Continued)
④
Connect the camera to the program by double clicking IP
Camera on the right. Once you have checked the connection, Click a button at right of mouse to select [Camera
Options].
Annex2. Options for Premium(Laser Engraver/ WiFi Camera/ Embedded Battery)
⑤
Click [Set WIFI]>[Search Signals] on the option screen.
Select currently used wireless SSID > click [Set] button >
click [OK] button after inputting PIN. Once the message
saying to disconnect LAN Cable appears, disconnect.
NOTE :
• The wireless connection may generate a problem if the Internet router SSID (wireless network name) is
inputted with special characters, Hangul and/or word spacing, so you must check the SSID when
connecting.
• PIN may be changed after installation.
• About two minutes of booting time is required after removal of LAN cable connected to the camera.
• When the wireless SSID is not set with PIN, simply click OK button without inputting the PIN.
∃DISON PRO User Manual V.1 36
Embedded battery prevents emergent situation which is unexpected stopping supply
of electricity during printing. Continuous printing without stopping is possible even if
the power cord is pulled off by mistake or in case of sudden blackout.
Embedded Battery
Output Power
Maximum Run Time
Battery Type
22.2 Vdc / 5200 mAh
About 40 min.
Lithium
Page 37

 Loading...
Loading...