Edis TS PVD8 User Manual
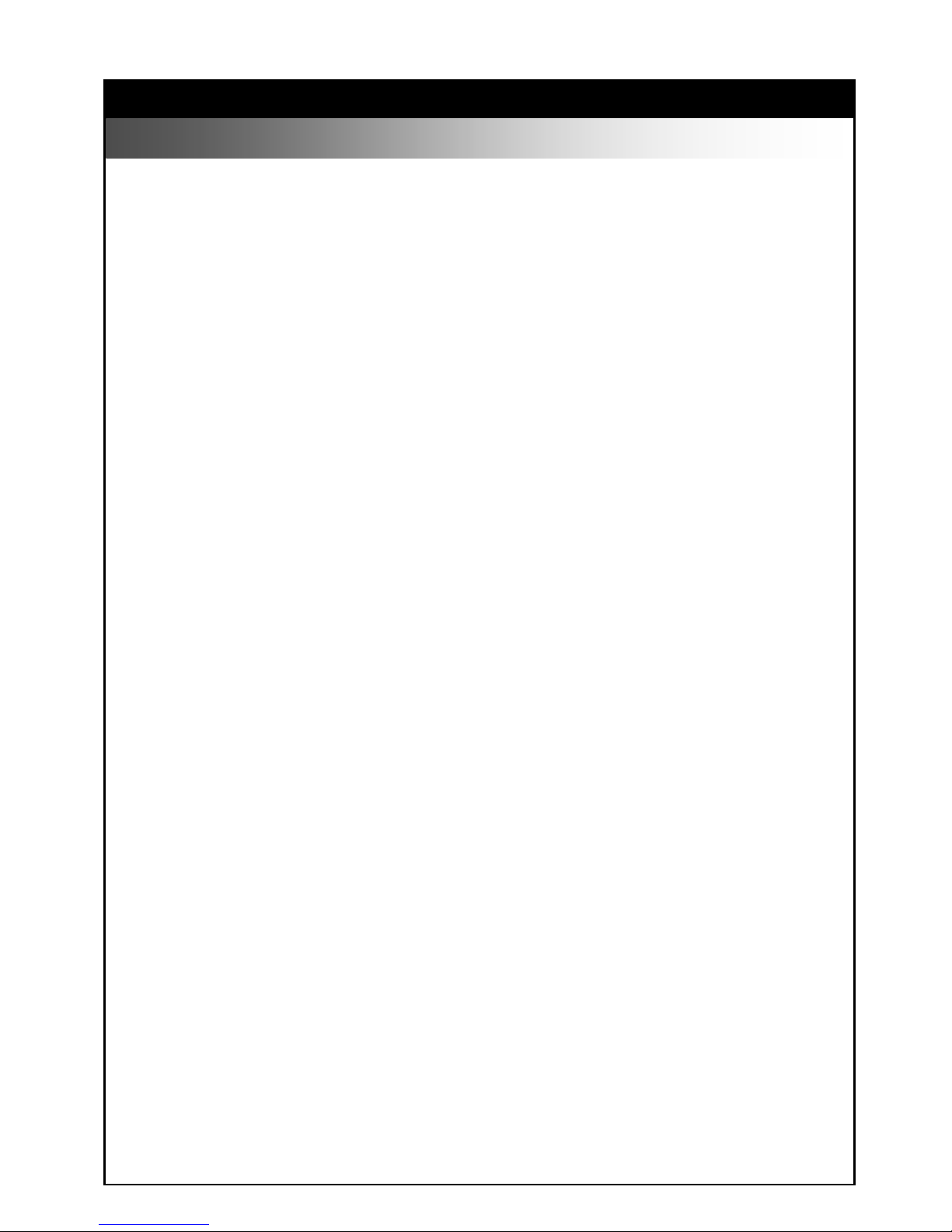
User Manual
1
confi
─ DVR ─
User Manual
Notice: This content is subject to be change without notice.
V2.1
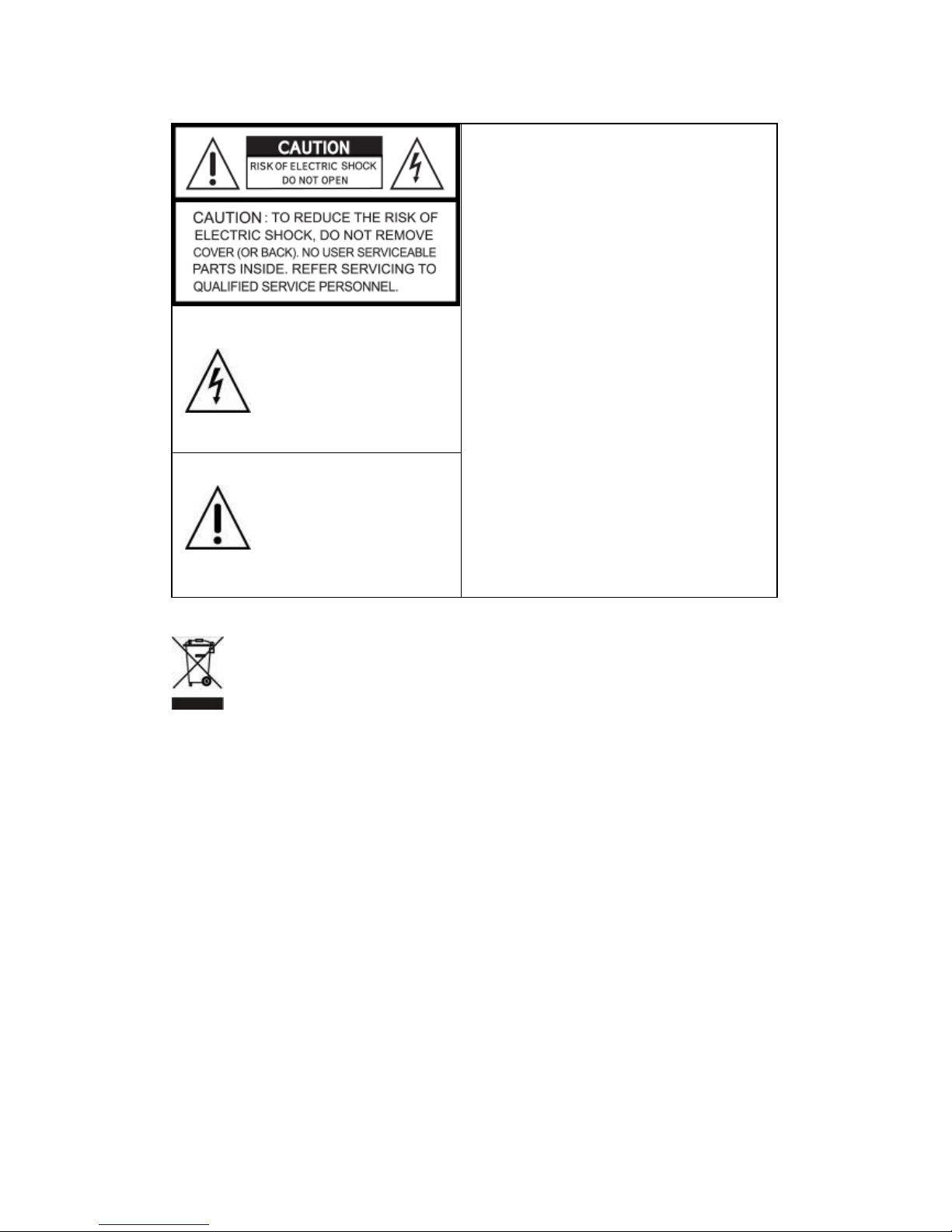
User Manual
2
This symbol is intended to
alert the user to the presence
of unprotected “Dangerous
voltage" within the product's
enclosure that may be strong
enough to cause a risk of
electric shock.
This symbol is intended to
alert the user to the presence
of important operating and
maintenance (servicing) instructions in the literature
accompanying the appliance.
WARNING
TO REDUCE THE RISK OF FIRE OR
ELECTRIC SHOCK, DO NOT EXPOSE
THIS APPLIANCE TO RAIN OR MOISTURE.
NOTE: This equipment has been tested
and found to comply with the limits for a
class digital device, pursuant to part 15 of
the FCC Rules. These limits are designed
to provide reasonable protection against
harmful interference when the equipment is
operated in a commercial environment.
This equipment generates, uses, and can
radiate radio frequency energy and, if not
installed and used in accordance with the
instruction manual, may cause harmful interference to radio communications. Operation of this equipment in a residential area
is likely to cause harmful interference in
which case the user will be required to
correct the interference at his own expense.
Disposal of Old Electrical & Electronic Equipment (Applicable in the European
Union and other European countries with separate collection systems)
This symbol on the product or on its packaging indicates that this product shall not be treated
as household waste. Instead it shall be handed over to the applicable collection point for the
recycling of electrical and electronic equipment. By ensuring this product is disposed of correctly, you will help prevent potential negative consequences for the environment and human
health, which could otherwise be caused by inappropriate waste handling of this product. The
recycling of materials will help to conserve natural resources. For more detailed information
about recycling of this product, please contact your local city office, your household waste
disposal service or the shop where you purchased the product.
Notice: Ghosting or fractured images may occur on the screen when there is a suddenly surge
or lightning stroke which cause damage on IC in the DVRs.
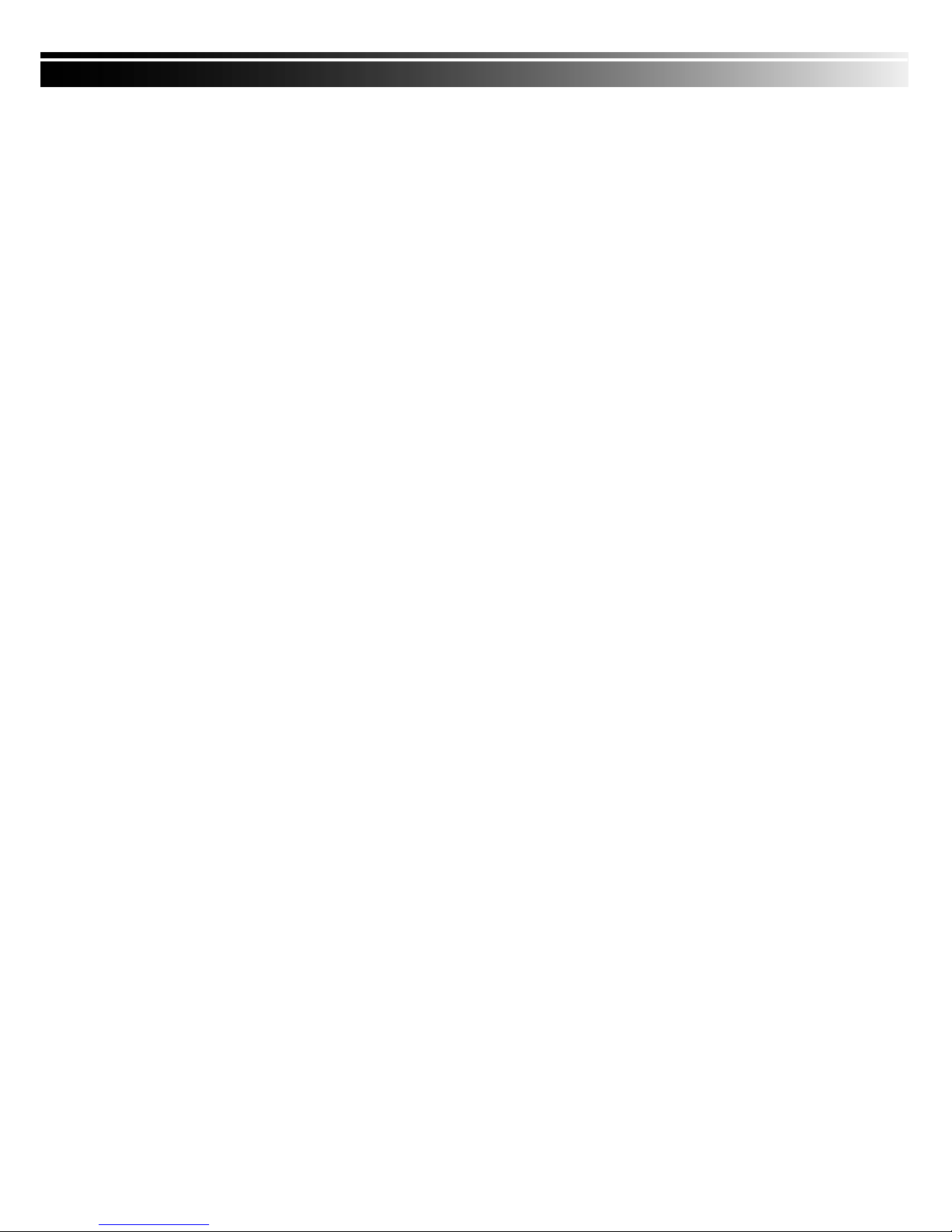
User Manual
3
Table of Contents
Chapter 1 LIVE OPERATIONS .............................................................................................. 5
Chapter 2 MAIN MENU SETUP ............................................................................................ 9
2-1 Auto Sequential ............................................................................................................ 13
2-2 Backup ......................................................................................................................... 14
2-2.1 Selection............................................................................................................ 14
2-2.2 Select Backup Device ...................................................................................... 15
2-3 Configure ...................................................................................................................... 16
2-4 Time Search ................................................................................................................. 17
2-5 System Logs................................................................................................................. 21
2-5.1 Search Criteria ................................................................................................. 22
2-6 PTZ Operation .............................................................................................................. 23
2-7 Zoom ............................................................................................................................ 25
2-8 Shortcut toolbar ............................................................................................................ 26
Chapter 3 CONFIGURATION MENU ................................................................................... 29
3-1 Record Setup ............................................................................................................... 29
3-1.1 Continuous Record ........................................................................................... 30
3-1.1.1 Video Settings ____________________________________________________ 31
3-1.1.2 Event Recording ___________________________________________________ 32
3-1.2 Schedule Recording ......................................................................................... 33
3-1.2.1 Configuration ______________________________________________________ 33
3-1.2.2 Holiday Configuration ______________________________________________ 34
3-2 Event Setup .................................................................................................................. 35
3-2.1 Video Loss ........................................................................................................ 35
3-2.1.1 Configuration ______________________________________________________ 35
3-2.1.2 Event Handling ____________________________________________________ 35
3-2.1.3 Receiver Setup ____________________________________________________ 36
3-2.2 Motion Detection .............................................................................................. 36
3-2.2.1 Configuration ______________________________________________________ 36
3-2.2.1.1 Motion Area Setup _______________________________________________ 37
3-2.2.2 Event Handling ____________________________________________________ 38
3-2.2.3 Receiver Setup ____________________________________________________ 38
3-2.3 Sensor ............................................................................................................... 38
3-2.3.1 Configuration ______________________________________________________ 38
3-2.3.2 Event Handling ____________________________________________________ 38
3-2.3.3 Receiver Setup ____________________________________________________ 38
3-2.4 System .............................................................................................................. 39
3-2.4.1 Receiver Setup ____________________________________________________ 39
3-3 Camera Setup .............................................................................................................. 40
3-3.1 PTZ Setup ........................................................................................................ 41
3-4 Account Setup .............................................................................................................. 42
3-4.1 Administrator ..................................................................................................... 42
3-4.2 Other Users ...................................................................................................... 43
3-4.2.1 Permission ________________________________________________________ 43
3-5 Network Setup .............................................................................................................. 44
3-5.1 Networking Setup ............................................................................................. 45
3-5.1.1 DHCP Setup ______________________________________________________ 45
3-5.1.2 Static IP Setup ____________________________________________________ 45
3-5.1.3 PPPoE Setup ______________________________________________________ 46
3-5.1.4 3G Setup _________________________________________________________ 46
3-5.1.5 Bandwidth Limited _________________________________________________ 47
3-5.2 HTTP Setup ...................................................................................................... 48
3-5.3 DDNS Setup ..................................................................................................... 48
3-5.4 NTP Setup ........................................................................................................ 49
3-5.5 Mail Setup ........................................................................................................ 50
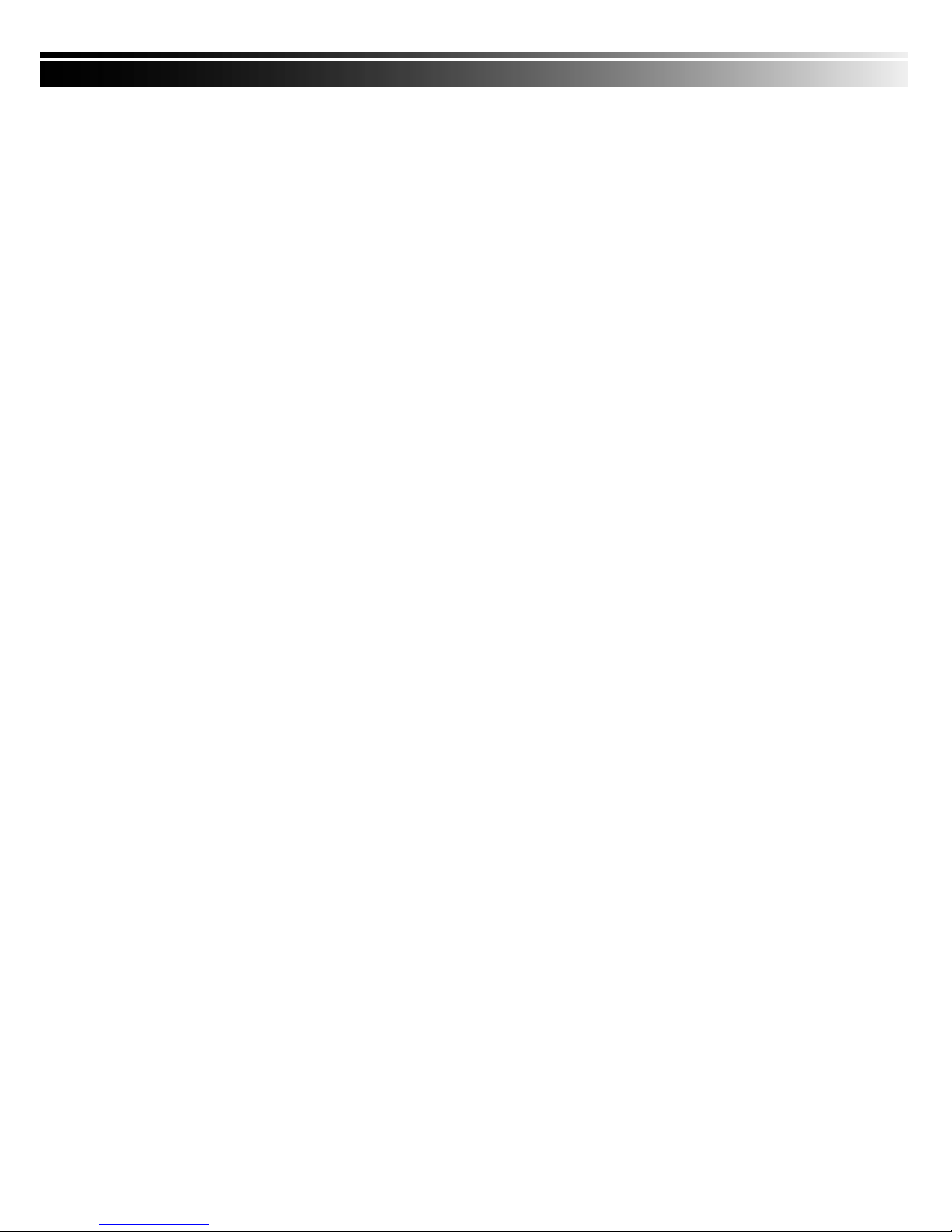
User Manual
4
3-5.6 FTP Setup ........................................................................................................... 51
3-6 Storage Setup .............................................................................................................. 52
3-6.1 HDD Setup ....................................................................................................... 52
3-6.2 USB Flash Derive Setup ................................................................................. 53
3-6.3 DVD-RW Setup ................................................................................................ 53
3-7 System Setup ............................................................................................................... 54
3-7.1 Auto Lock ......................................................................................................... 55
3-7.2 Auto Reboot ..................................................................................................... 55
3-7.3 Date/Time Setup ............................................................................................... 56
3-7.3.1 Time zone ________________________________________________________ 56
3-7.3.2 Daylight Saving Time Setup ....................................................................................... 56
3-7.3.3 Change Date and Time _____________________________________________ 57
3-7.4 Monitor Setup ................................................................................................... 58
3-7.5 Input Setup ....................................................................................................... 60
3-7.5.1 Remote Control Setup ______________________________________________ 60
3-7.5.2 Panel Setup _______________________________________________________ 61
3-7.5.3 Mouse Setup ______________________________________________________ 61
3-7.5.4 PTZ Keyboard Setup _______________________________________________ 62
3-7.5.5 Touch Screen Setup ________________________________________________ 62
3-7.6 Utility Setup ...................................................................................................... 63
3-7.6.1 Export Configuration _______________________________________________ 64
3-7.6.2 Import Configuration _______________________________________________ 65
3-7.6.3 Reset Configuration ________________________________________________ 66
3-7.6.4 Export Logs ______________________________________________________ 66
3-7.6.5 Clear Logs _______________________________________________________ 67
3-7.6.6 Upgrade Firmware _________________________________________________ 68
3-8 System Information ...................................................................................................... 69
3-8.1 DVR Information ............................................................................................... 69
3-8.2 Network Information ......................................................................................... 69
3-8.3 HDD Information ............................................................................................... 69
3-8.4 S.M.A.R.T Information ...................................................................................... 70
REMOTE SOFTWARE INSTALLATION and SETUP ........................................................... 71
3-9 Application Software Connection ................................................................................. 71
3-10 IE Connection ............................................................................................................. 73
3-11 AP Software and IE Connection Operation ................................................................ 75
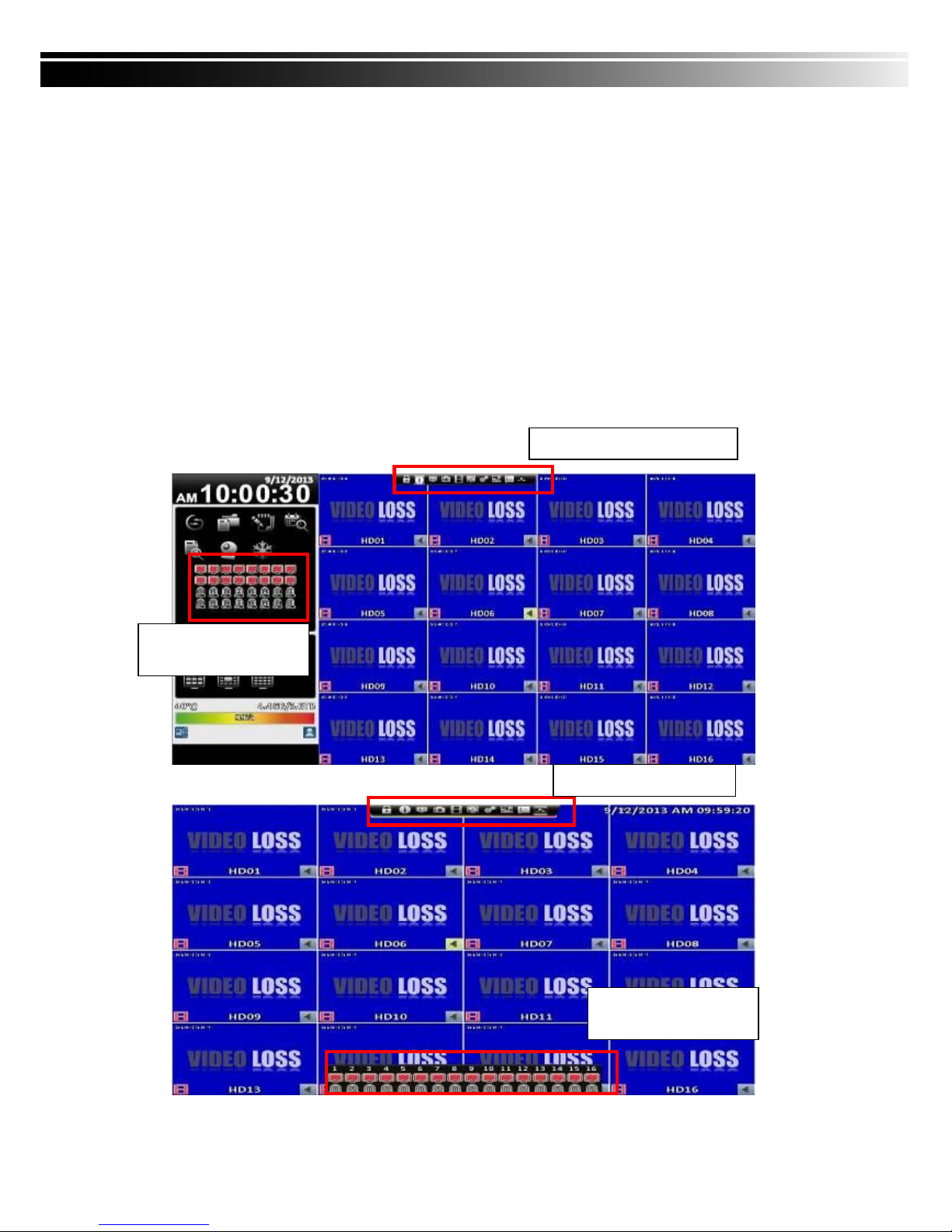
User Manual
5
Note: The number of channels, sensors, relays, and split screen, and the resolution in
the following figures are for reference. The actual screen output may be different by dif-
ferent models.
Chapter 1 LIVE OPERATIONS
In the live mode, you may monitor all channels of the DVR, listen to live audio from cameras, and
configure the DVR. The DVR can support 4:3 and 16:9 aspect ratios of the screen layout. There
is a shortcut toolbar on the top of the screen for users to logout, to access system information, to
change screen aspect ratio, to make the DVR window full-screen, and to configure network
stream quality. In the 16:9 mode, there are two major panes, the configuration menu and channel
pane for video of channels. In the 4:3 mode, a user may access the configuration pane by
right-clicking the mouse on the screen splits and a channel status pane will appear when the
mouse cursor moves to the bottom of the screen
RHD Series:.
16:9 display - Operation screen
4:3 display - Operation screen
Shortcut toolbar
Configuration
Panel
Channel Status
Panel
Shortcut toolbar
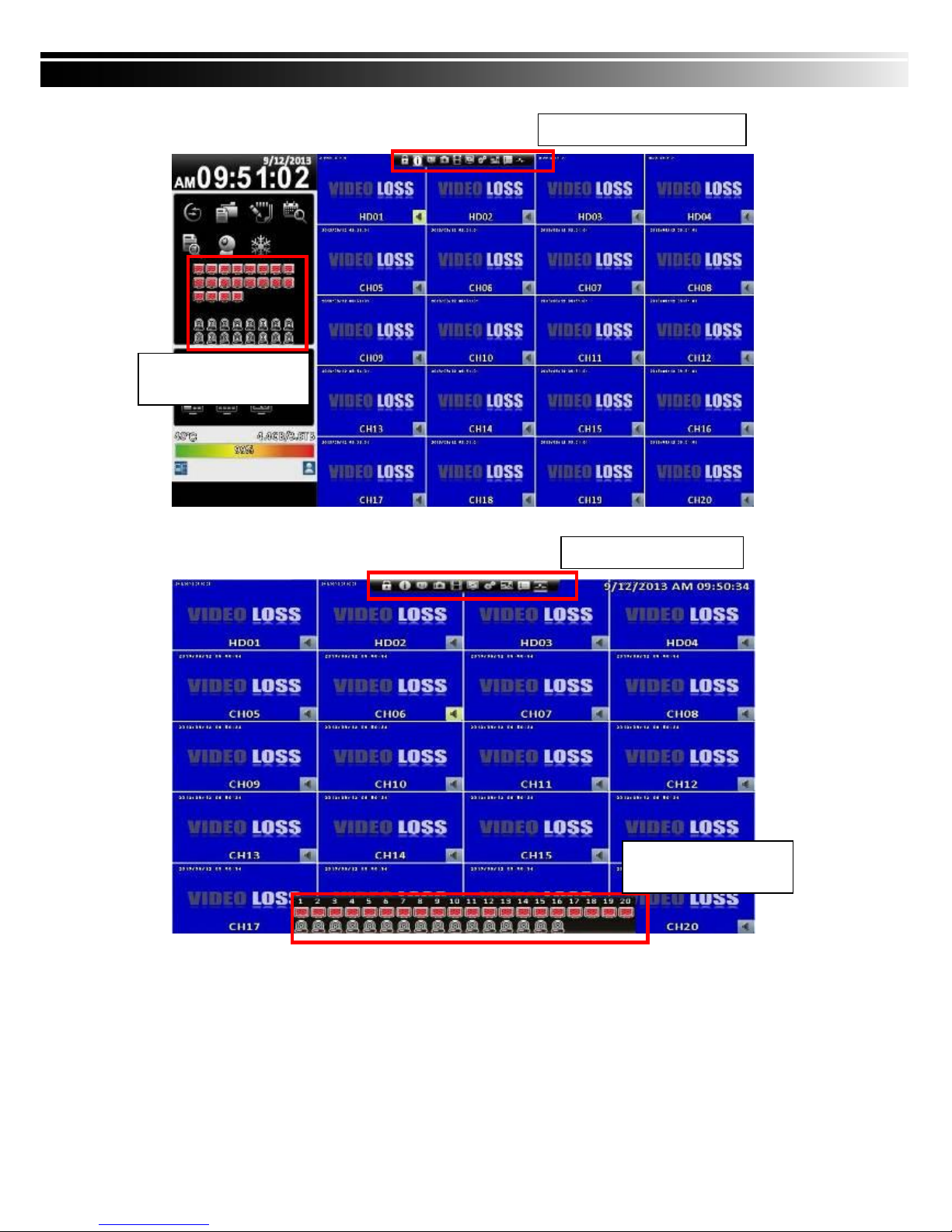
User Manual
6
HHD Series :
16:9 display - Operation screen
4:3 display - Operation screen
Shortcut toolbar
Configuration
Panel
Channel Status
Panel
Shortcut toolbar

User Manual
7
960H Series:
16:9 display - Operation screen
4:3 display - Operation screen
Shortcut toolbar
Configuration
Panel
Shortcut toolbar
Channel Status
Panel
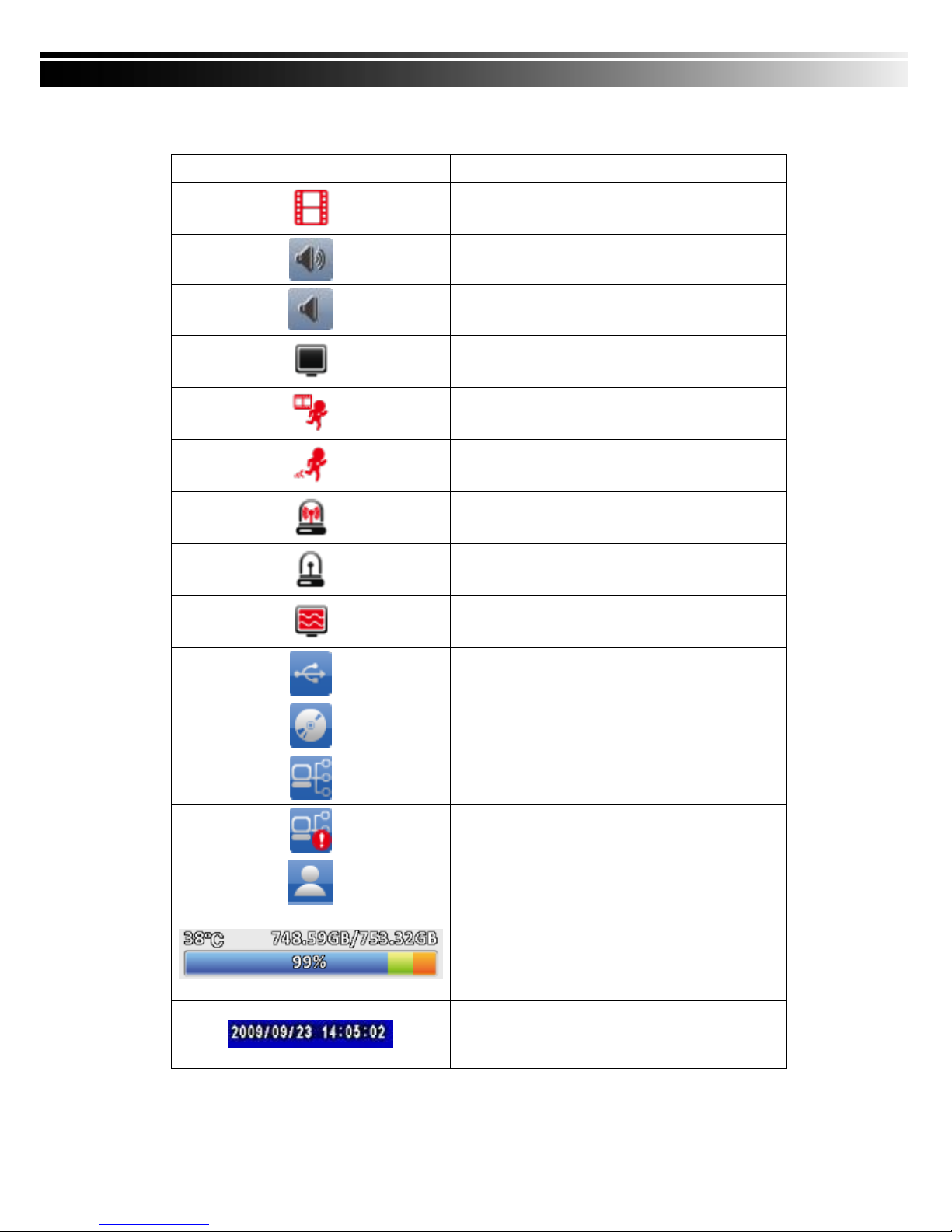
User Manual
8
Table 1-1 Icon description in live mode
Icon
Description
Recording of a channel is activated.
Live audio of a channel is activated.
Live audio of a channel is not activated.
Video signal of a channel is available.
Event recording of a channel is active in this
channel.
Motion detection of a channel is triggered.
Alarm is triggered of a channel. The number of
available alarms depends on models.
Alarm is not triggered of a channel.
The channel video-loss alarm of a channel has
been triggered.
USB device has been detected.
DVD device has been detected.
Network connection is available
Network connection is not available
Displays the current user
Displays the current disk space and usage.
(The figure shows 99% of the disk space has
been used, and 1% is available.). The current disk
temperature is also shown.
Each channel shows the time stamp for local
playback, remote live, remote playback, and
backup-video.
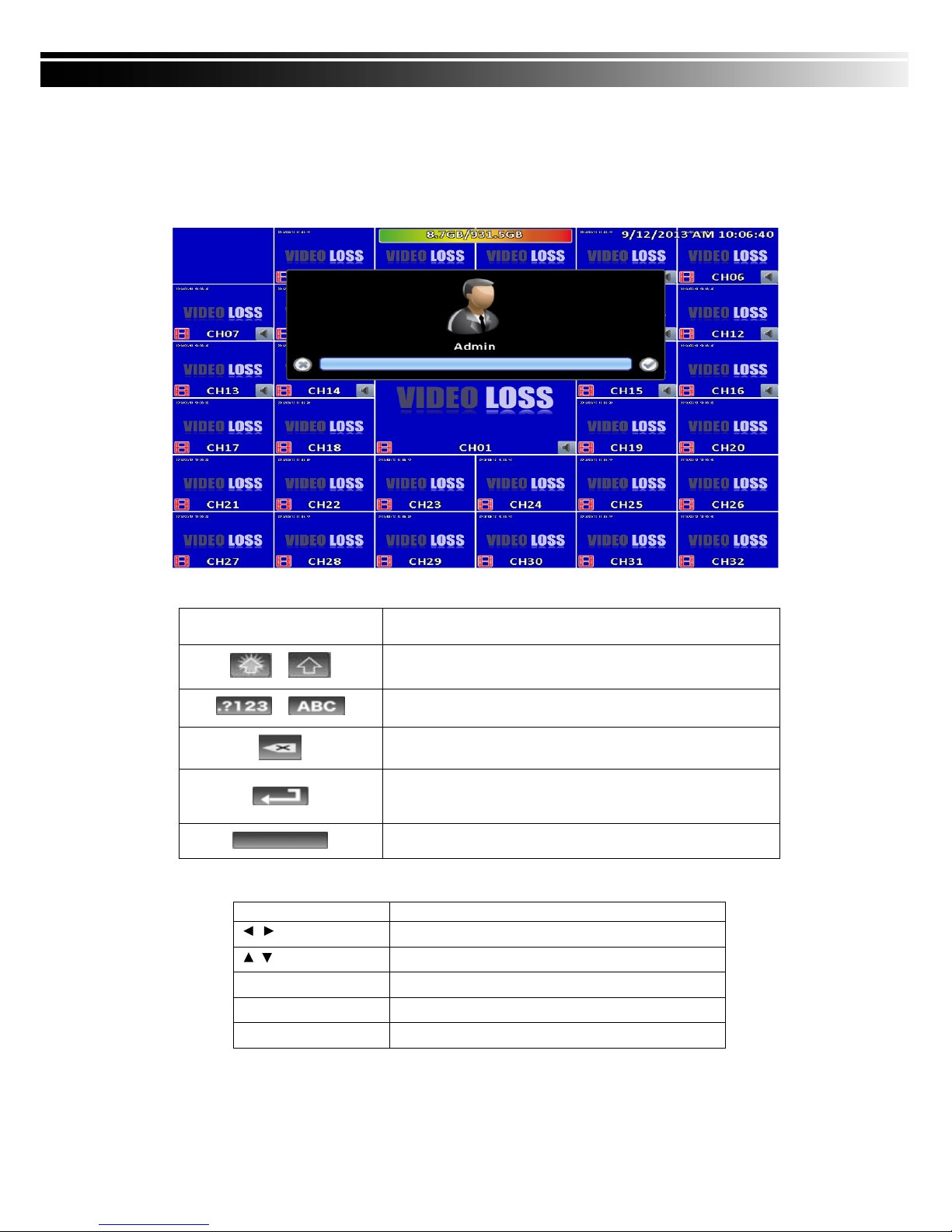
User Manual
9
Chapter 2 MAIN MENU SETUP
To enter the main menu and set up a DVR, log-in account and user password are required.
The default password of the administrator is “123456”. Please check the “Account Setup” for
management of other log-in users.
Table 2-1 Definition of keys of virtual keyboard
Icon
Description
/
Switch between capital letters and lower-case letters.
/
Switch between numbers and letters
Delete the last character。
Enter to verify the password. The DVR shows the setup
menu, if the password is accepted.
Space key
Table 2-2 Available keys on the remote control in the main menu mode
Item
Description
Switch to previous or next options of an item
Switch to different items
MENU
Save setup and back to the LIVE mode
ESC
Back to upper level of menu without saving
ENTER
Enter the menu, or display virtual keyboard
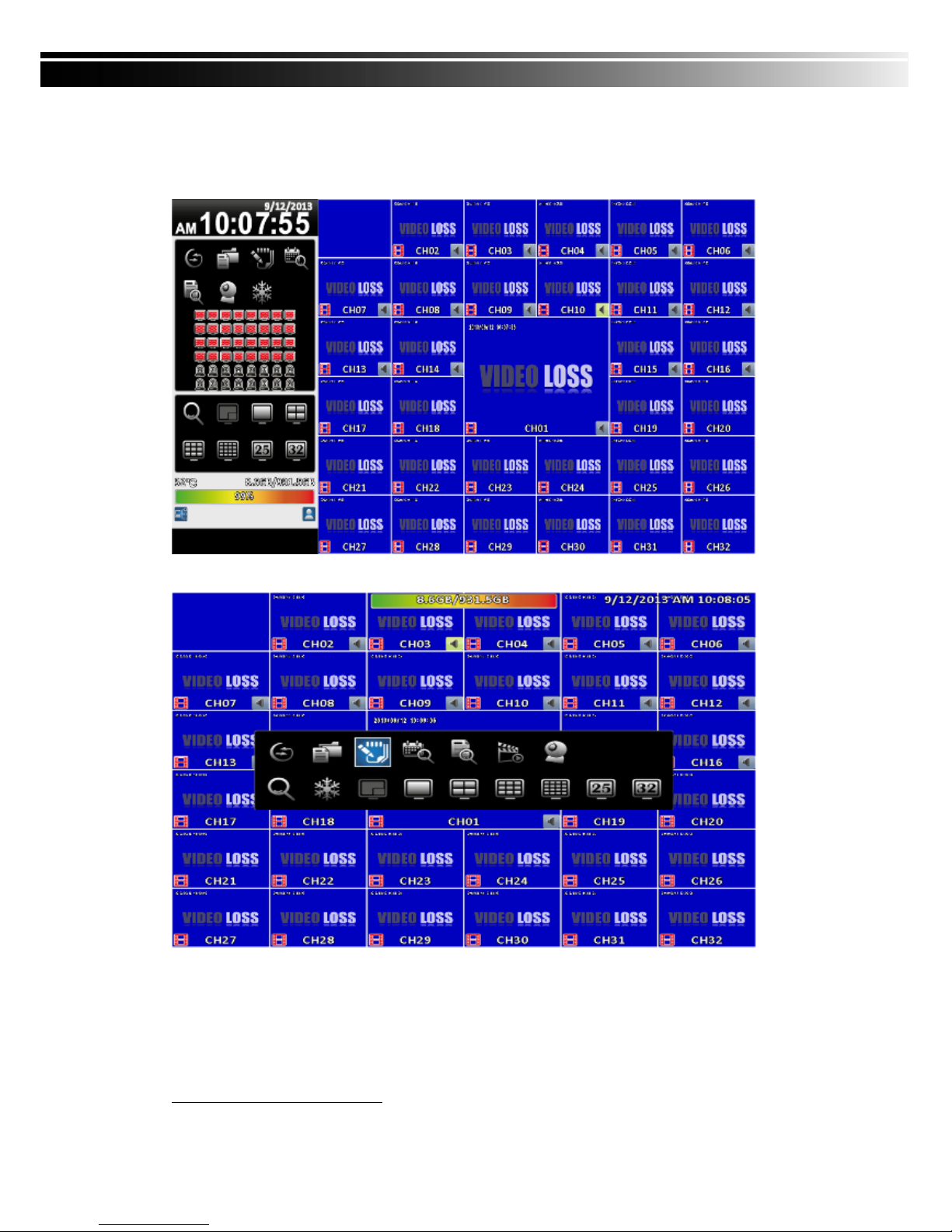
User Manual
10
There are icons within the configuration pane on the live mode to operate different features of the
DVR. The configuration pane is always on the left or right side of the screen in the 16:9 mode and
can to be evoked by right-click in the 4:3 mode.
16:9 display, the main menu is on the right side of the screen
4:3 display, right-click on the screen to evoke the main menu.1
1
Icons may be slightly different by different models
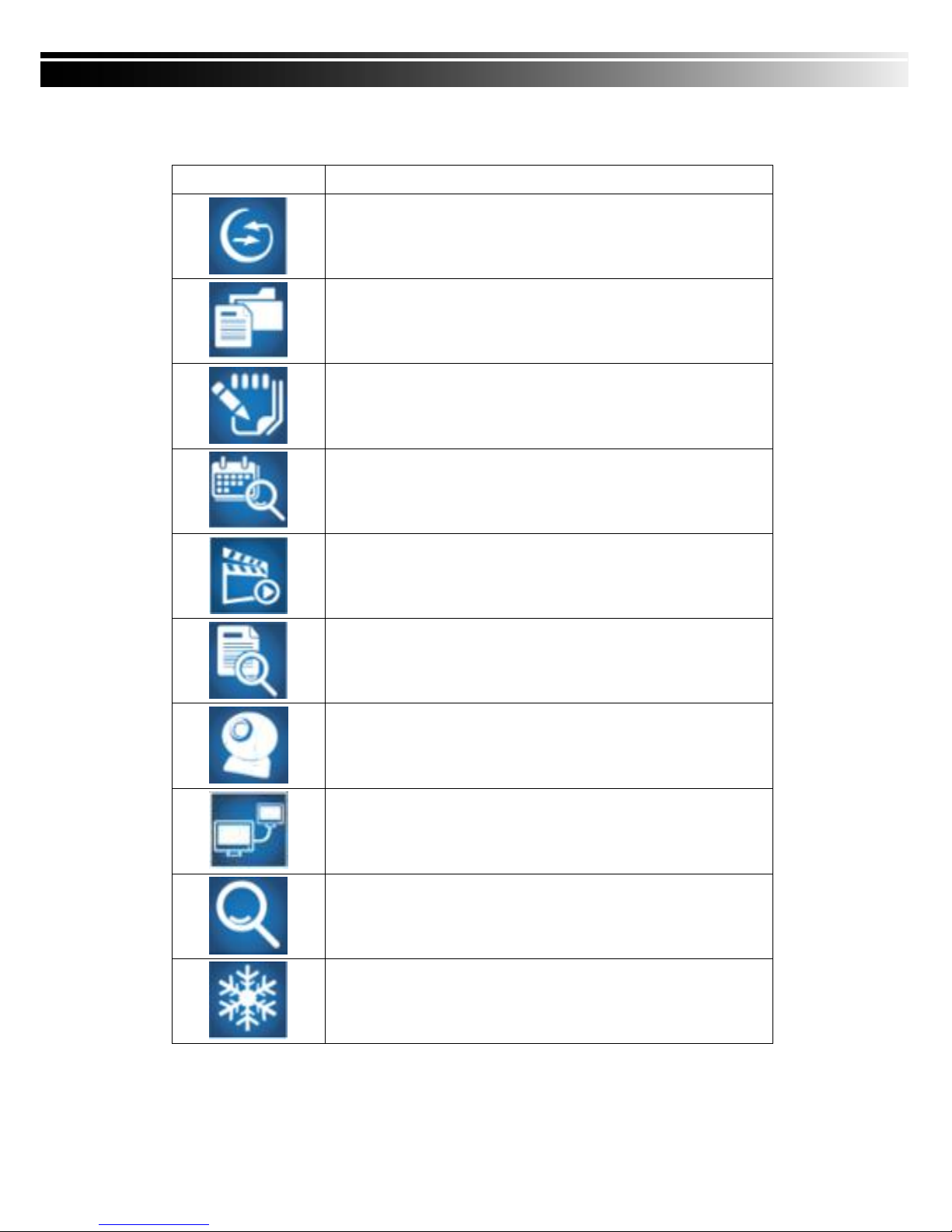
User Manual
11
Table 2- 3 Description of icons
Icon
Description
Evoke the auto sequential menu
Set the backup menu to backup video data from DVR HDD.
Set the configuration menu to access recording settings, event
settings, camera settings, account settings, network settings,
storage settings, system configuration, and information
Set the time search menu to choose a specific time of the recorded
video to playback
Play Back menu
Set the event search menu to access the list of events recorded by
the DVR. The event list will show the event occurrence time, event
category, channel events, and other information.
Set the PTZ mode
Focus Mode *1
Set the Zoom-in function. The DVR supports zoom-in from 2x to 8x
digital zoom
Set image freeze function
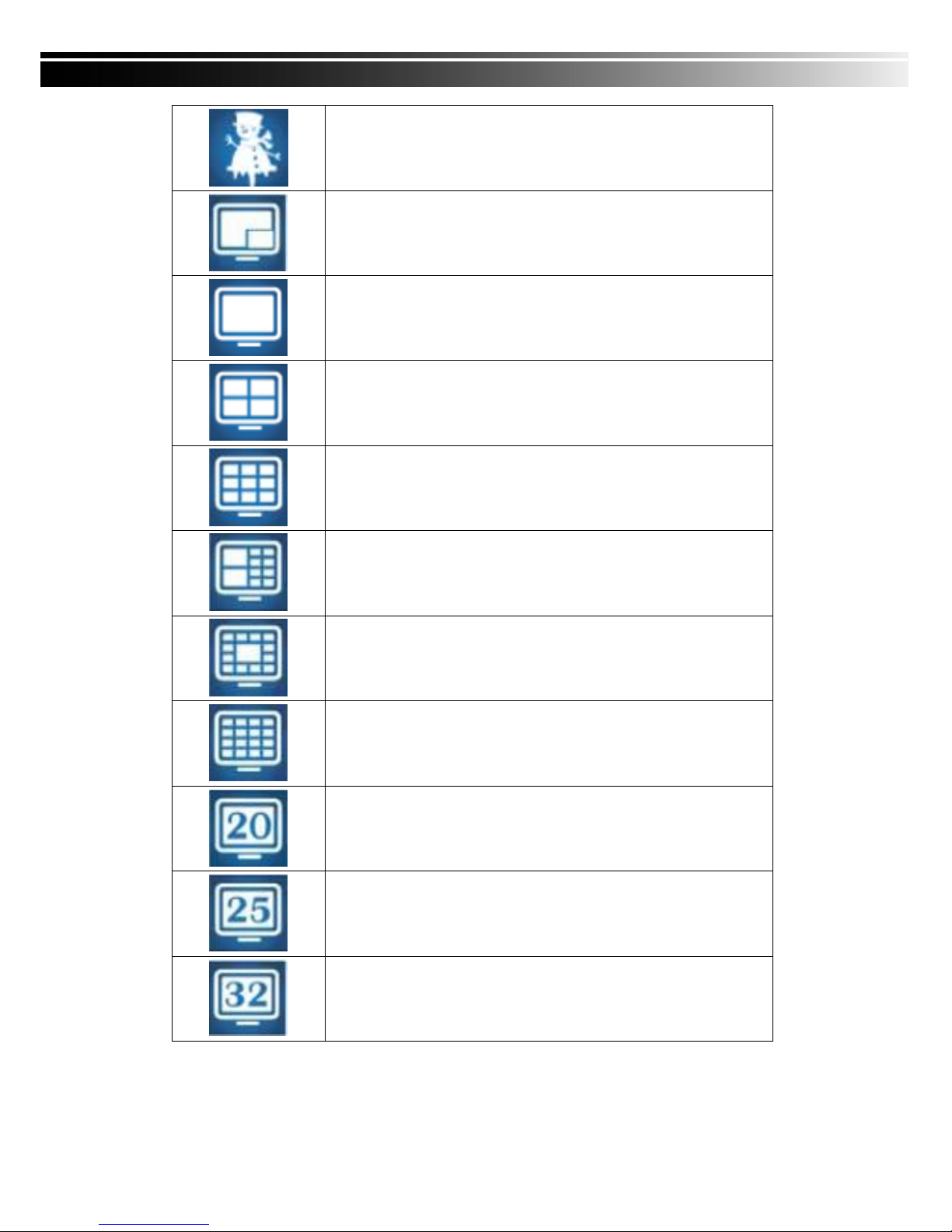
User Manual
12
Disable image freeze function
Enable/Disable PIP *2
Switch to single split
Switch to 4-split display
Switch to 9-split display
Switch to 10-split display
Switch to 13-split display
Switch to 16-split display
Switch to 20-split display
Switch to 25-split display
Switch to 32-split display
*1.Maya V2 Series not support focus mode
*2 PIP not Support RHD-813B、RHD-1613B、HHD-2013B & DVR-3213B
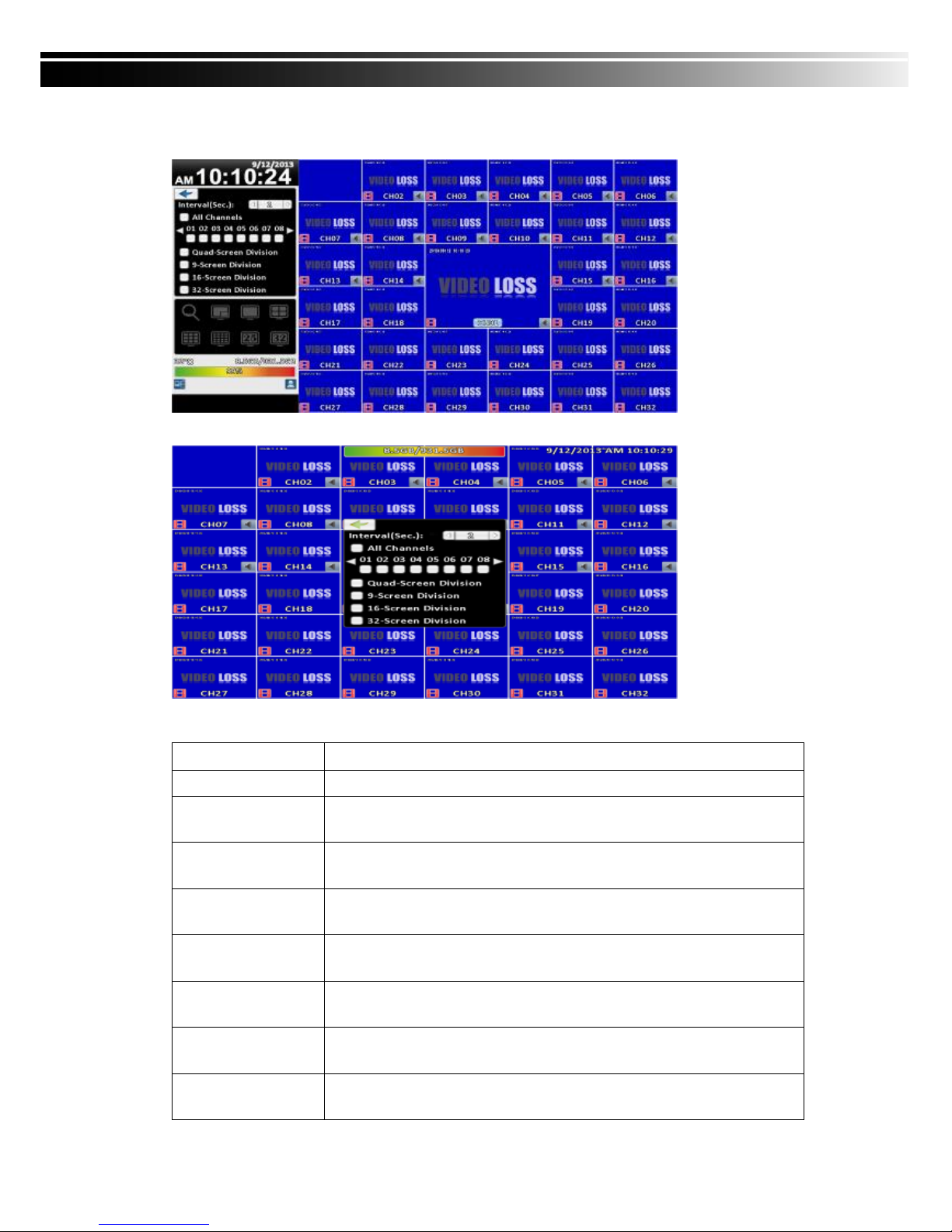
User Manual
13
2-1 Auto Sequential
16:9 display
4:3 Display
Item
Description
Interval
The time interval between each channel display
All Channels
The DVR automatically switches between channels with designated
interval. The DVR shows each channel in a single-split mode.
Quad-Screen Division
The DVR automatically switches between channels with designated
interval. The DVR shows channels in 4-split mode.
9-Screen Division
The DVR automatically switches between channels with designated
interval. The DVR shows channels in 9-split mode.
10-Screen Division
The DVR automatically switches between channels with designated
interval. The DVR shows channels in 10-split mode.
16-Screen Division
The DVR automatically switches between channels with designated
interval. The DVR shows channels in 16-split mode.
20-Screen Division
The DVR automatically switches between channels with designated
interval. The DVR shows channels in 20-split mode.
32-Screen Division
The DVR automatically switches between channels with designated
interval. The DVR shows channels in 32-split mode.
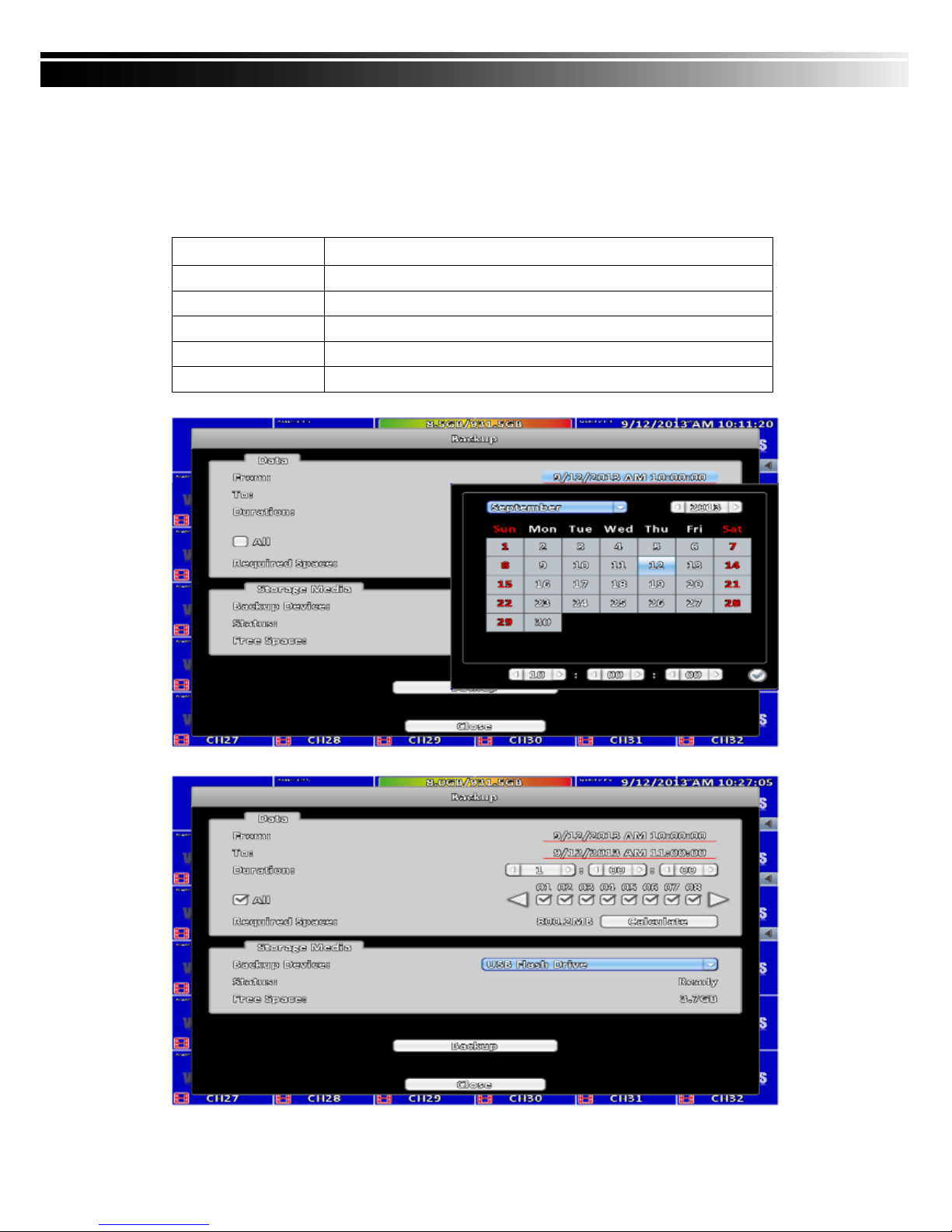
User Manual
14
2-2 Backup
User can backup recorded video data of a specified time frame. The DVR can backup video data
to either direct-attached storage, such as DVR or USB drive, or remote folder of a PC.
2-2.1 Selection
Item
Description
From
The start time of video data to be backed up
To
The end time of video data to be backed up
Duration
The time duration of backup file
All
It can select all channels or clear all selected channels to backup
Required Space
Show the size of the backup file
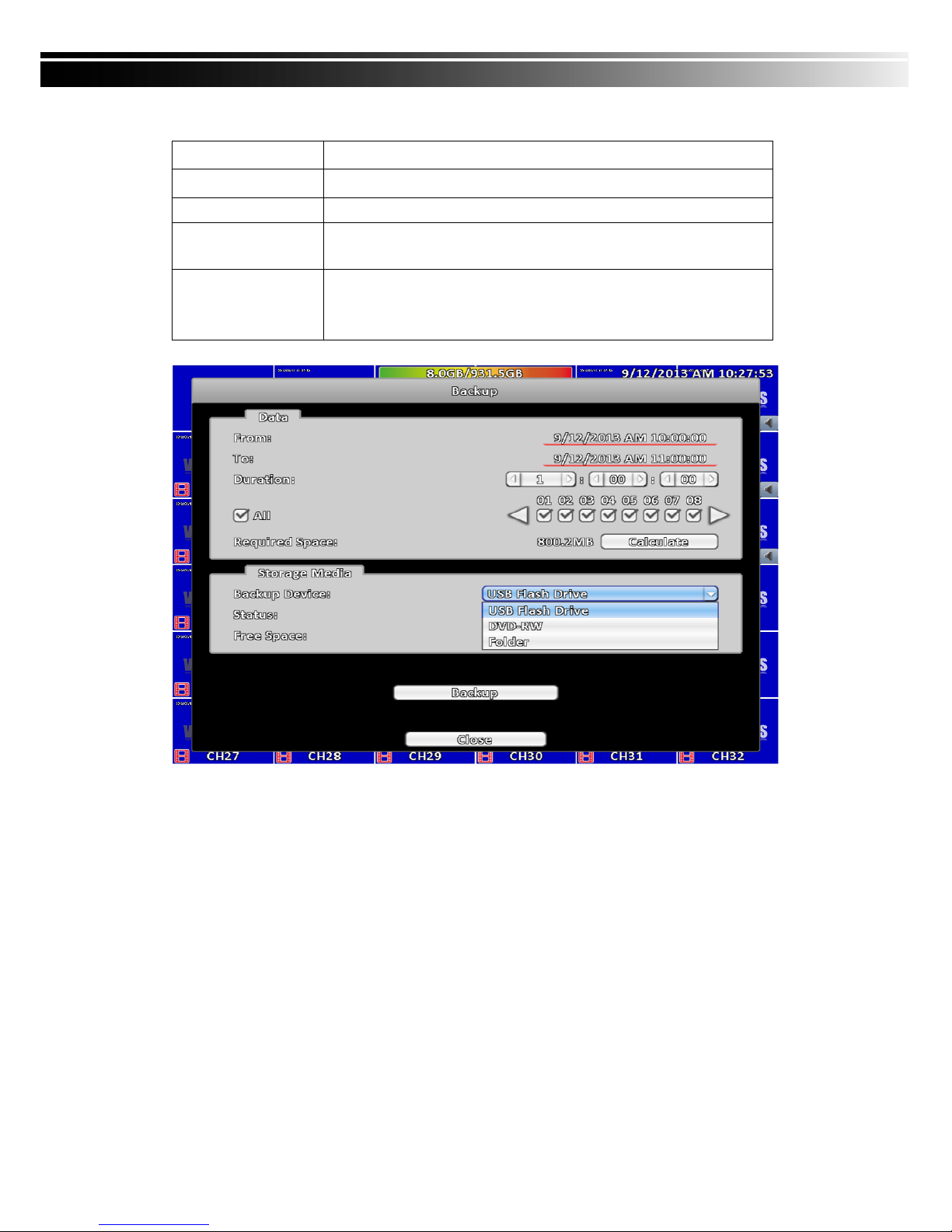
User Manual
15
2-2.2 Select Backup Device
Item
Description
Backup Device
Select target device of backup (USB/DVD-RW/remote folder) 。
Status
The status of target backup device
Free Space
The available space in the target backup device. (not available for
remote folder backup)
Backup
Start backup operation.
Be sure to calculate the size of backup file BEFORE operating
backup.
Do not unplug the USB device or turn off the DVR during the backup process to avoid
unrecoverable error.
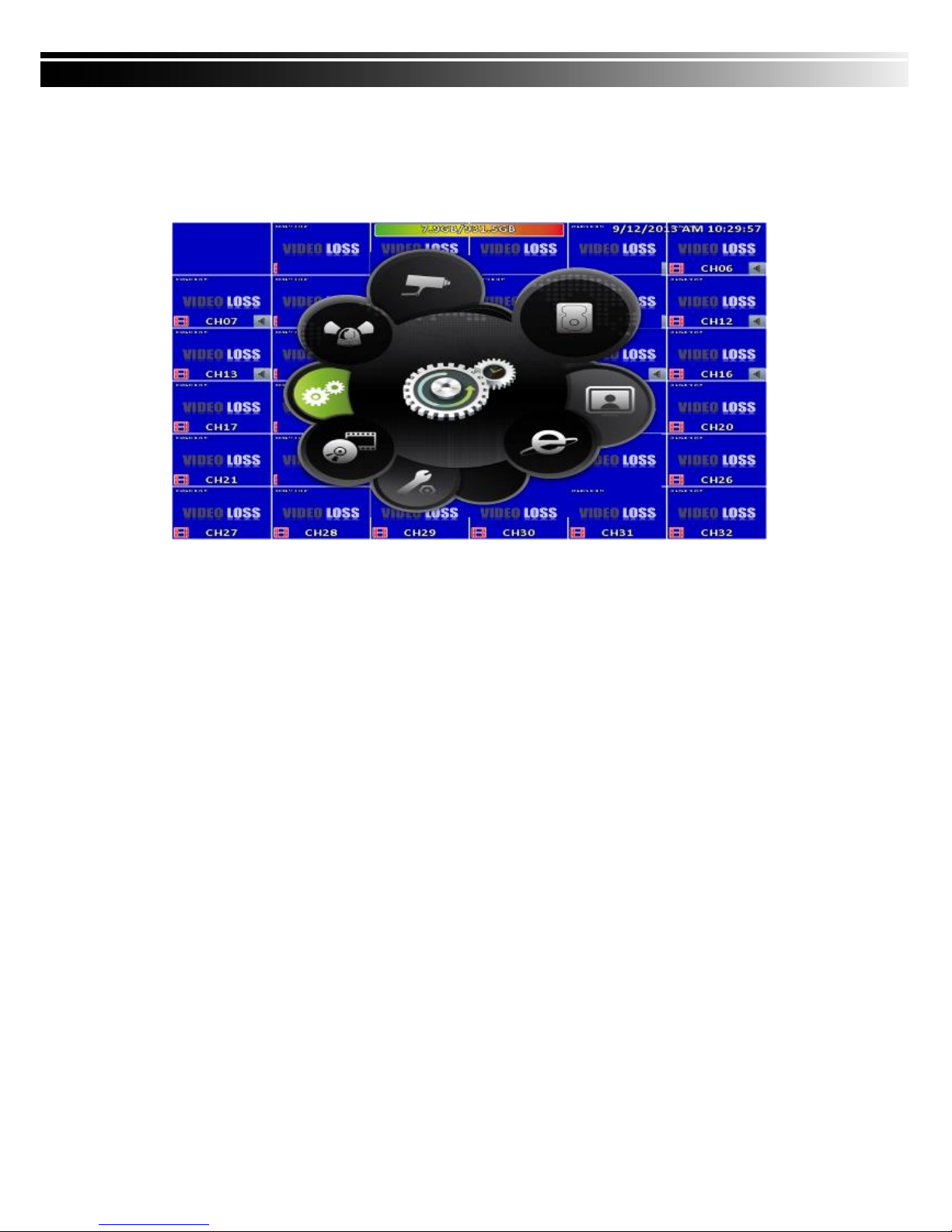
User Manual
16
2-3 Configure
Evoke the configuration menu, recording settings, event settings, camera settings, account settings, network settings, storage settings, system configuration,
and information. Please refer to chapter 3 for detail.
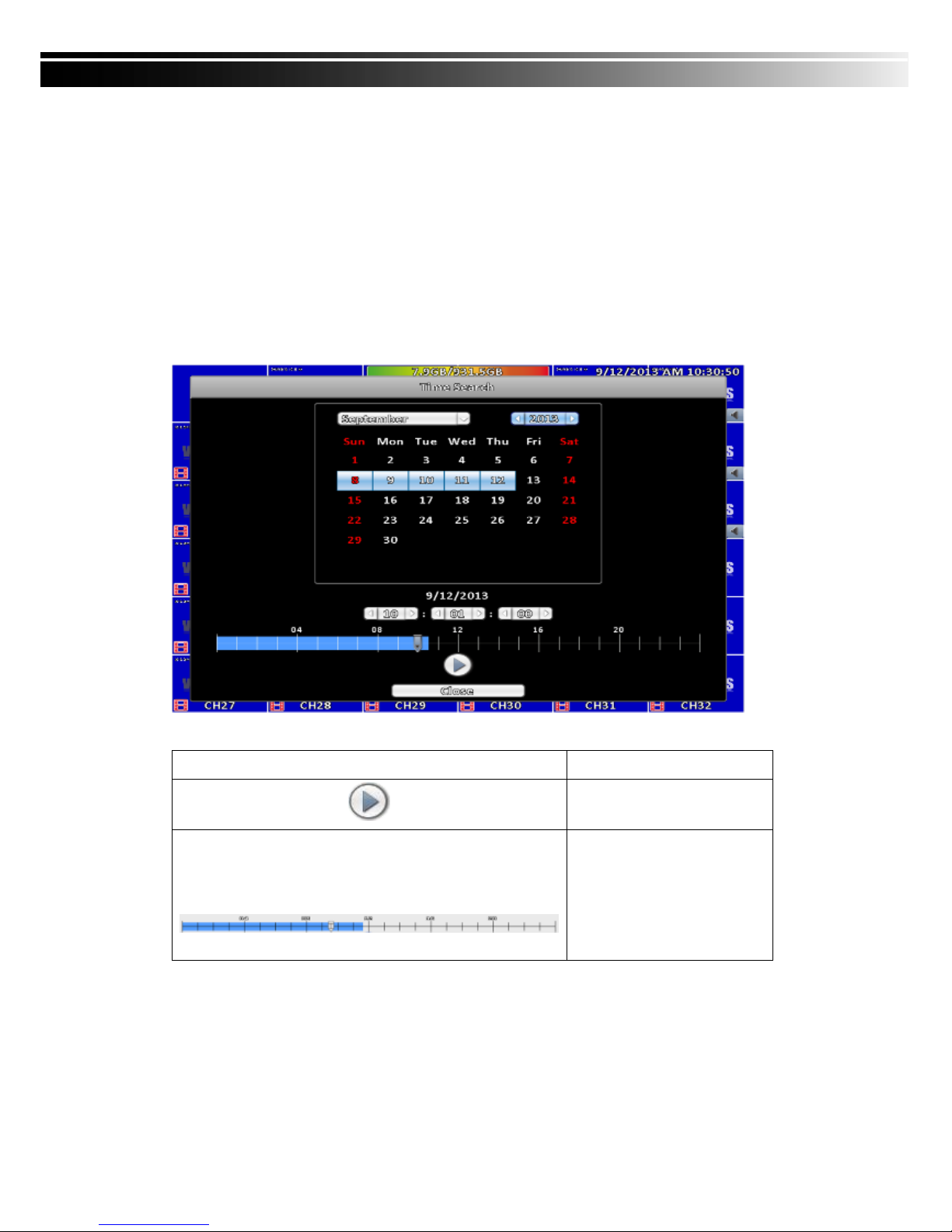
User Manual
17
2-4 Time Search
Time search can search for the specific time of recorded data to playback. Note
that dates with recording data are marked with a blue box. System will start
playing video of specified time slot. Calendar will be shown by using mouse to
click on “year” and “month”.
Click “date” to display recording time of that specific date with time bar. You can
change time (hour/minute/second) or click on a specific pint of time bar by
mouse then press “ok”. DVR will playback the recorded data of the specific
time.
Item
Description
Playback button, start playback.
Select playback time by sliding the position of the cursor
to the specified time. The
timeline scale is 24 hours.
The blue chart represents
available video data.
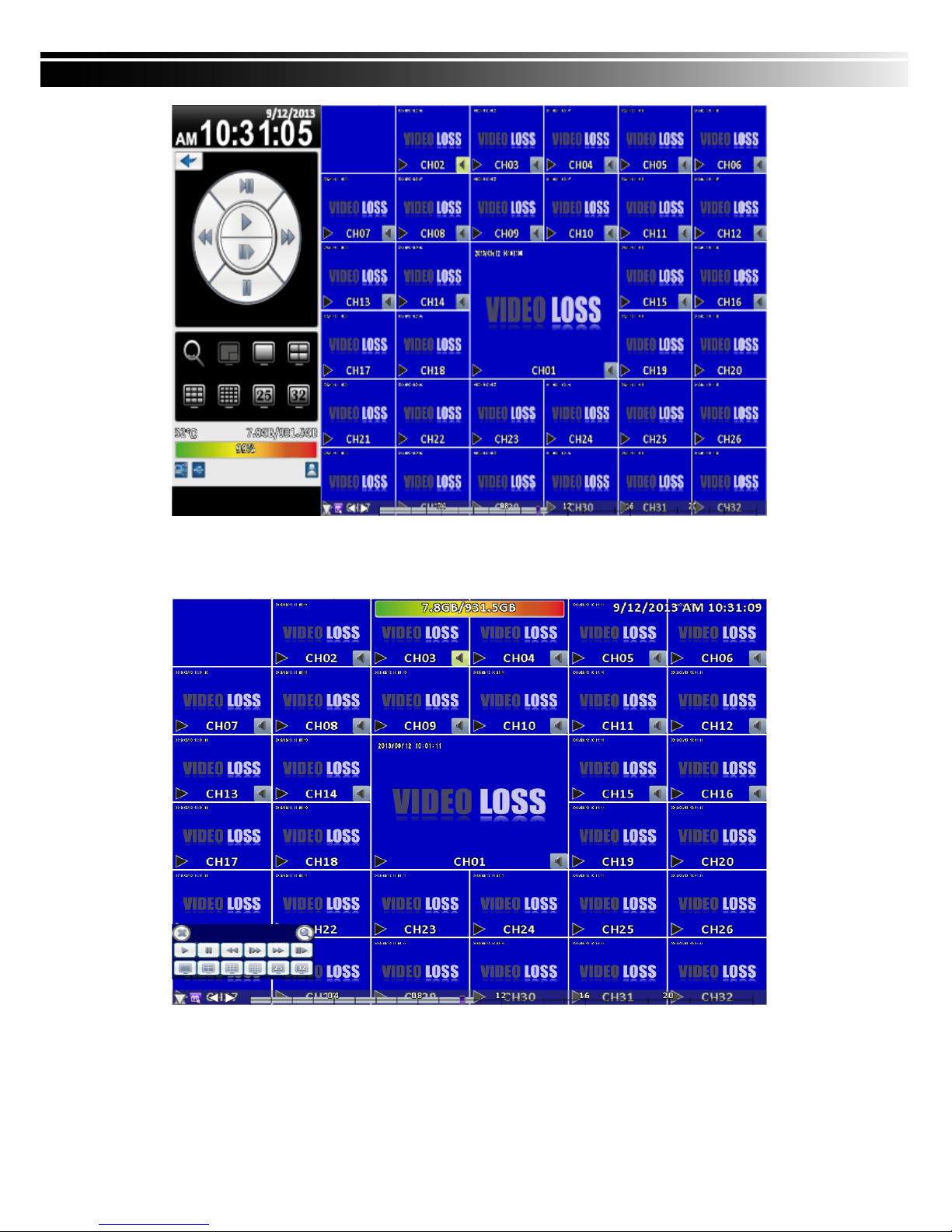
User Manual
18
16:9 Display
Playback configuration
4:3 Display
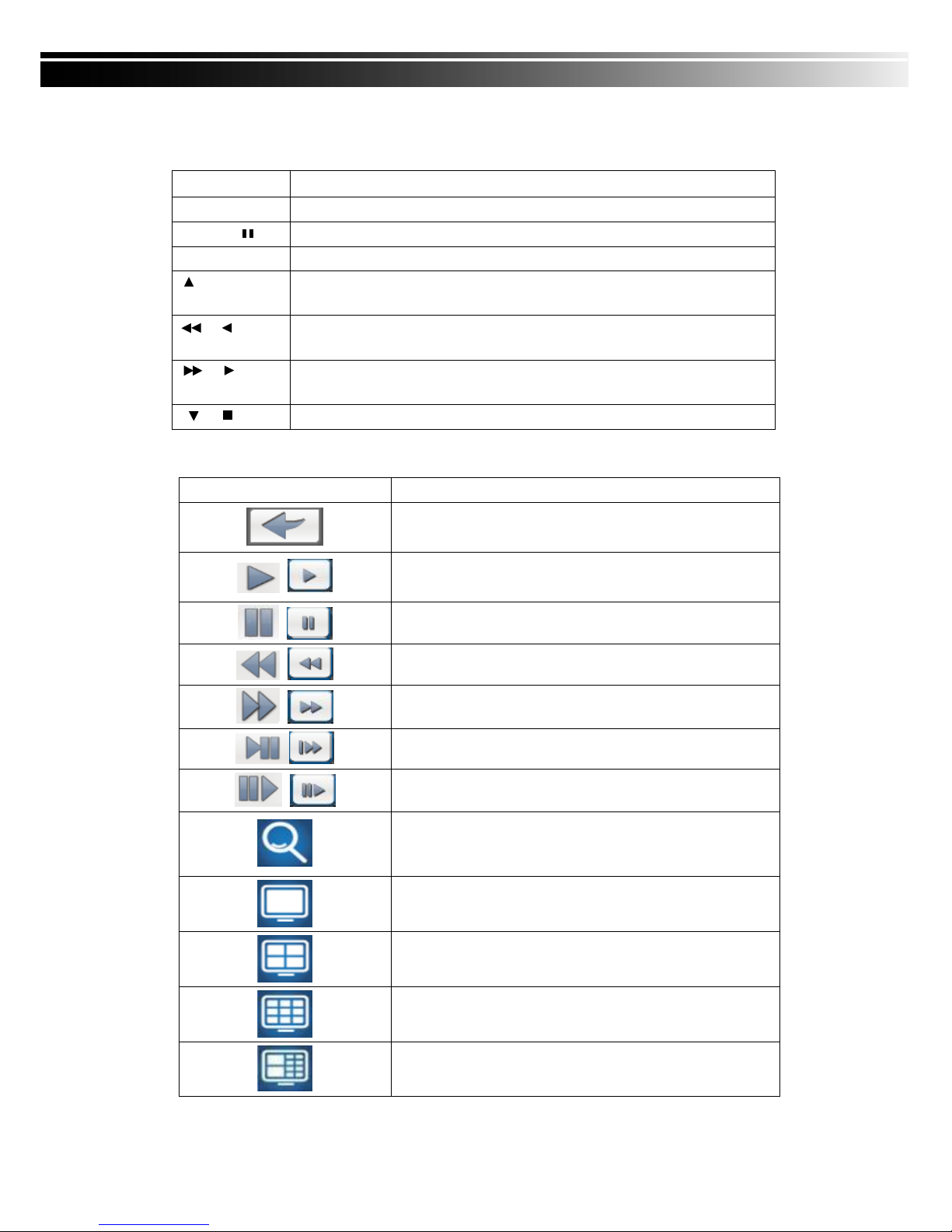
User Manual
19
Table 2-4 Available keys on the remote control functions in the PLAYBACK mode
Button
Description
ENTER/ MODE
Switch to full screen or multi split display.
MENU /
Turn on/off PAUSE.
PLAY
Playback at normal speed.
/ SLOW
Playback at slower speed. The speed will be slowed to 1/2, 1/4, 1/8
playback speed, by each pressing of the button till the slowest speed.
/
Fast rewind. Each press increases the rewind speed to the next level.
There are six speeds: 2x, 4X, 8X, 16x, 32X and 64X.
/
Fast forward. Each press increases the forward speed to the next level.
There are six speeds: 2x, 4X, 8X, 16x, 32X and 64X.
/
Stop playback.
Table 2-5 the mouse operation under the PLAYBACK mode.
Icon
Description
Stop playback, and go to previous page
Play
Pause
Fast rewind, speed 4x, 8x, 16x, 32x
Fast forward, speed 4x, 8x, 16x, 32x
Slow playback, speed 1/2x, 1/4x, 1/8x
Step playback
Zoom-in display, 2x~8x digital zoom
Full screen display
Quad display
9 screen display
10 screen display
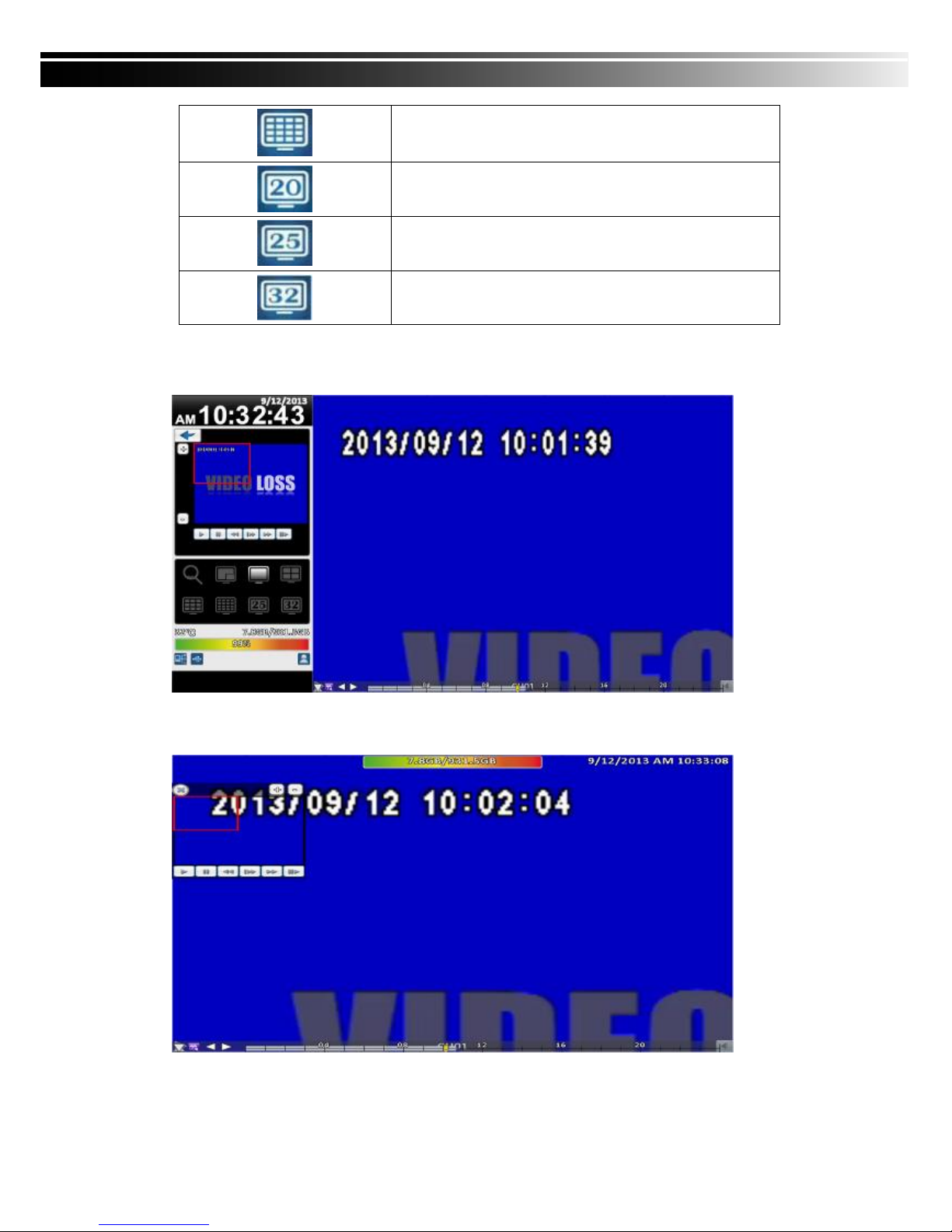
User Manual
20
16 screen display
20 screen display
25 screen display
32 screen display
If you want to monitor single channel, please double-click the preferred channel.
16:9 Display
4:3 Display
P.S Can drag a small window

User Manual
21
2-5 System Logs
The DVR logs events automatically. The event list shows the logged events,
event type, event detail, event filter (criteria), and page number of the event list.
If the event video is logged, there is a gray video symbol "►" on the left of the
event. Move the cursor to event line and press "ENTER", or double-click mouse
button, DVR playback this record video related to the event.
Note: If the hard disk is not installed or has not started recording, the DVR will produce
the event list, but the user cannot playback the video of a specific event by clicking the
event.
Item
Description
Criteria
Set the conditions for the event search
Slide the slider to choose a page of the event list. The right numbers will show the corresponding page number
Press left and right arrow keys or enter the page number directly. It
will go to the select event page.
Refresh the event list.
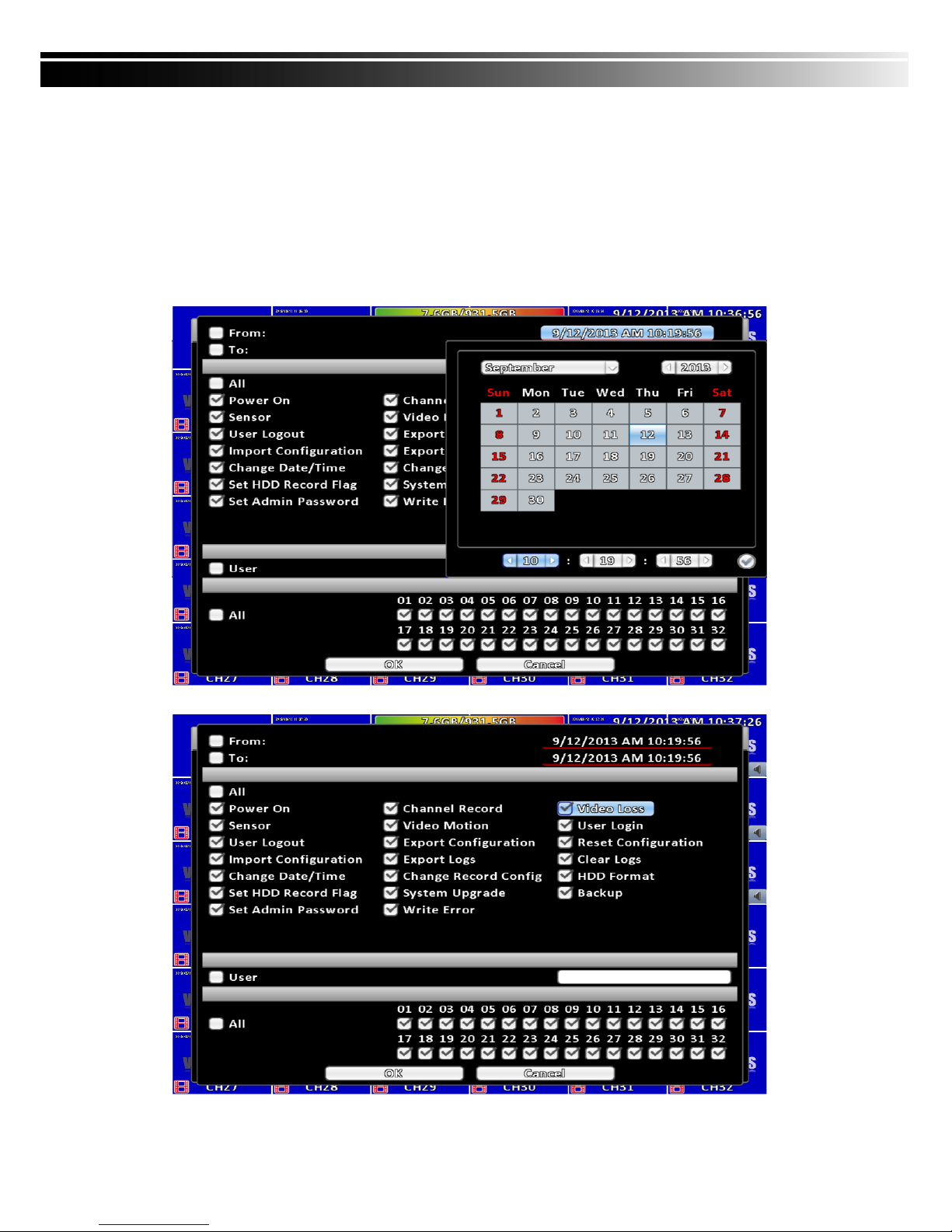
User Manual
22
2-5.1 Search Criteria
The number of event is up to thousands, therefore, to set "search criteria" to
facilitate rapid classification of events. If the checkbox of start time and end time
is checked, the event list will only display the events within the specific time slot.
If the user unchecks some events and press the "OK ", the lists will only shows
checked events. If you uncheck the channels, the event list will filter out unchecked the channels.
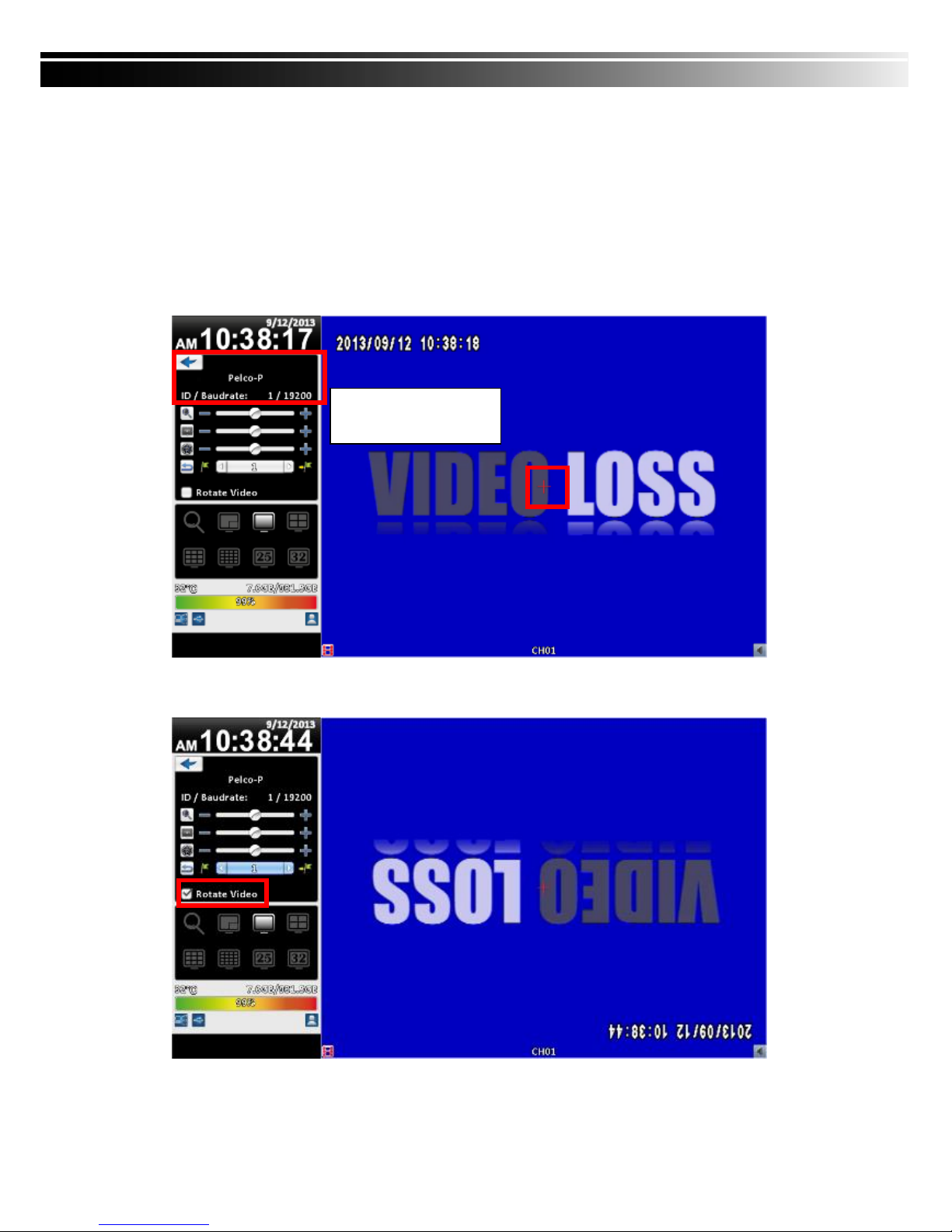
User Manual
23
2-6 PTZ Operation
Set up the camera PTZ settings in advance (refer to 3-3.1). Enter the PTZ configuration page, PTZ control panel displays the camera PTZ setting. There is a
red cross on the center of the screen. Move the mouse to the Red Cross and
hold down the left mouse button to the preferred location of the screen. The
DVR will move the camera to the preferred place by placing the preferred place
to the center of the screen. On the screen to move in any direction. It can control the PTZ camera in the direction.
Rotate only for remote used
16:9 Display
PTZ Configuration
 Loading...
Loading...