Edirol VSC-MP1 Owner’s Manual
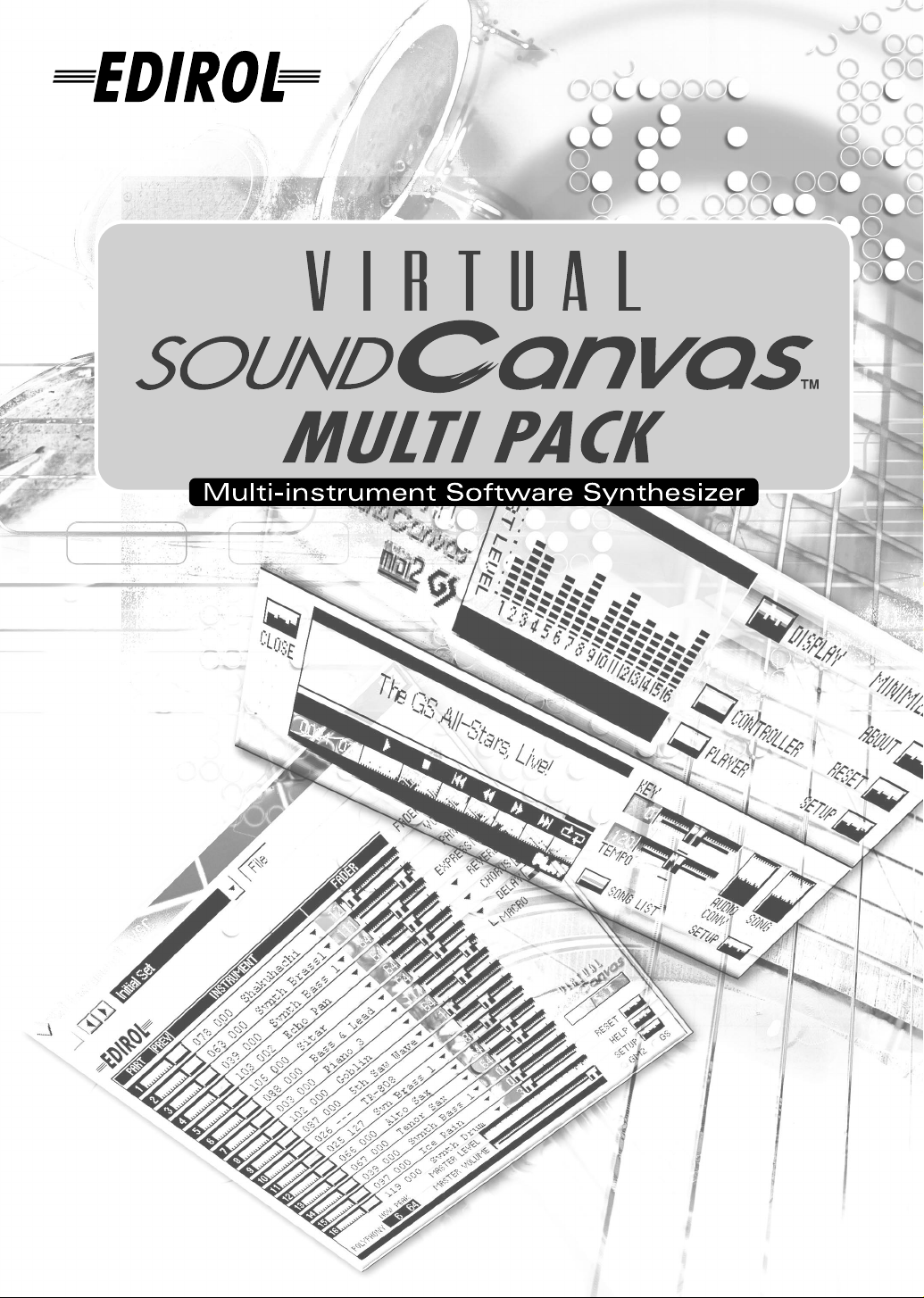
Manuale d'uso
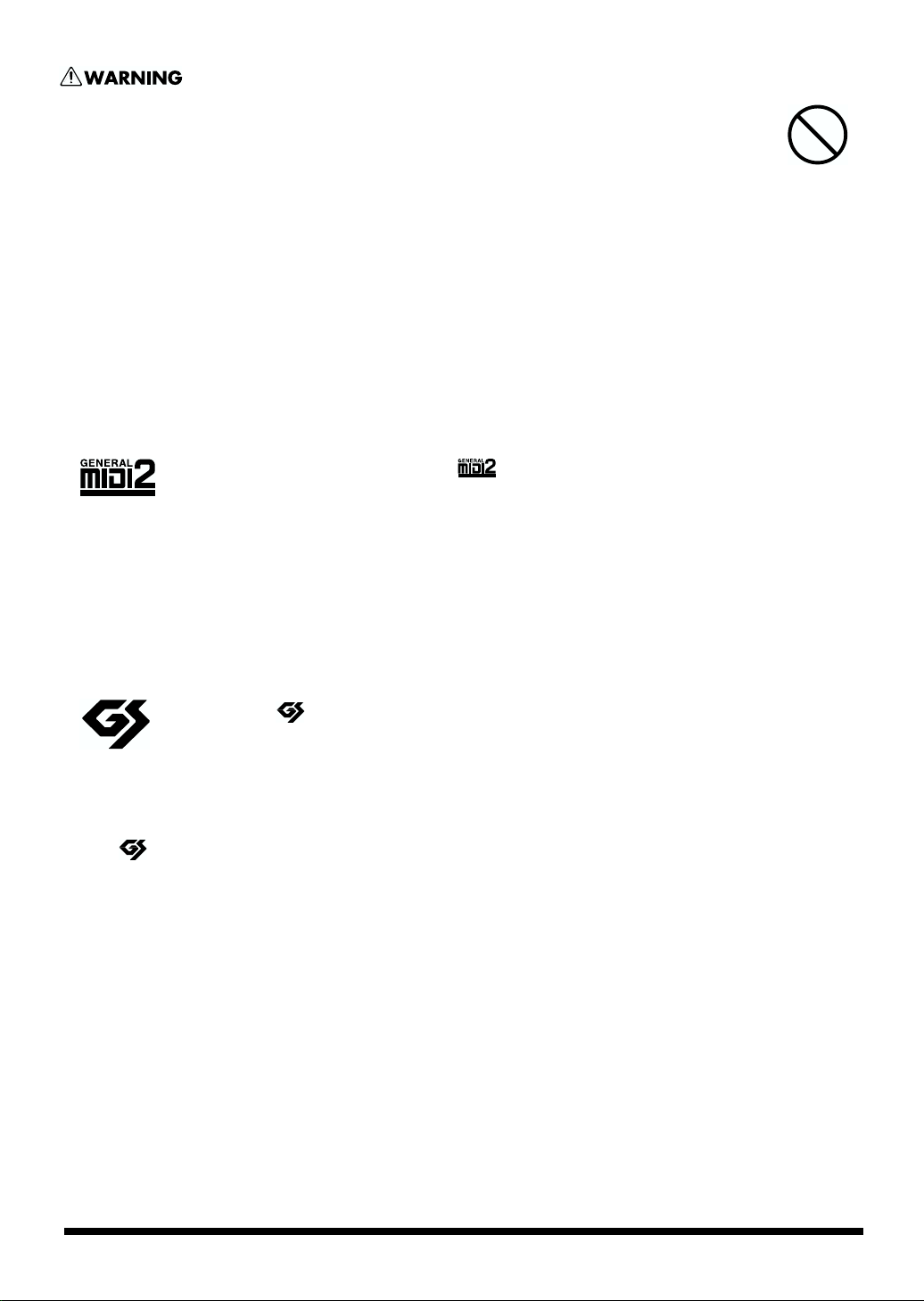
DO NOT play a CD-ROM disc on a conventional audio CD player.
The resulting sound may be of a level that could cause permanent hearing loss.Damage to speakers or other
system components may result.
■IMPORTANT NOTES
● Unfortunately, it may be impossible to restore the contents of data that was stored device (e.g., hard disk) and / or in another
MIDI device (e.g., a sequencer) once it has been lost. Roland Corporation assumes no liability concerning such loss of data.
● To avoid disturbing your neighbors, try to keep the unit’s volume at reasonable levels. You may prefer to use headphones,
so you do not need to be concerned about those around you (especially when it is late at night).
● Avoid touching or scratching the shiny underside (encoded surface) of the disc. Damaged or dirty CD-ROM discs may not
be read properly. Keep your discs clean using a commercially available CD cleaner.
● Unauthorized duplication, reproduction, hiring, and lending prohibited.
● Before you open the included CD-ROM, you must read the "license agreement." Opening the CD-ROM will be taken to mean
your acceptance of the license agreement.
● Use of the song data of the CD-ROM supplied with this product for any purpose other than private, personal enjoyment
without the permission of the copyright holder is prohibited by law. Additionally, this data must not be copied, nor used in
a secondary copyrighted work without the permission of the copyright holder.
GM 2 / General MIDI 2
The upwardly compatible General MIDI 2 ( ) recommendations pick up where the original General
MIDI left off, offering enhanced expressive capabilities, and even greater compatibility.
Issues that were not covered by the original General MIDI recommendations, such as how sounds are to be
edited, and how effects should be handled, have now been precisely defined. Moreover, the available sounds
have been expanded.
General MIDI 2 compliant sound generators are capable of reliably playing back music files that carry either
the General MIDI or General MIDI 2 logo.
In some cases, the conventional form of General MIDI, which does not include the new enhancements, is
referred to as "General MIDI 1" as a way of distinguishing it from General MIDI 2.
GS format
The GS Format ( ) is Roland's set of specifications for standardizing the performance of sound generating
devices. In addition to including support for everything defined by the General MIDI, the highly compatible
GS Format additionally offers an expanded number of sounds, provides for the editing of sounds, and spells
out many details for a wide range of extra features, including effects such as reverb and chorus.
Designed with the future in mind, the GS Format can readily include new sounds and support new hardware
features when they arrive.
* GS ( ) is a registered trademark of Roland Corporation.
* Microsoft, Windows, DirectX and DirectSound are registered trademarks of Microsoft Corporation.
* Windows® Me is known officially as: “Microsoft® Windows® Millennium Edition operating system.”
* Windows® 98 is known officially as: “Microsoft® Windows® 98 operating system.”
* Windows 2000® is known officially as: “Microsoft® Windows 2000® operating system.”
* DirectX® is known officially as: “Microsoft® DirectX® application programming interface.”
* DirectSound® is known officially as: “Microsof t® DirectSound® application programming interface.”
* Screen shots reprinted with permission from Microsoft Corporation.
* Apple and Macintosh are registered trademarks of Apple Computer, Inc.
* Mac OS is a registered trademark of Apple Computer, Inc.
* MIDI Manager is a trademark of Apple Computer, Inc.
* OMS is a registered trademark of Opcode Systems, Inc.
* Studio Vision Pro and Vision are trademarks of Opcode Systems, Inc.
* FreeMIDI is a trademark of Mark of the Unicorn, Inc.
* VST is a trademark of Steinberg Soft- und Hardware GmbH.
* All product names mentioned in this document are trademarks or registered trademarks of their respective owners.
* In the interest of product improvement, the specifications and/or contents of this package are subject to change without
prior notice.
2
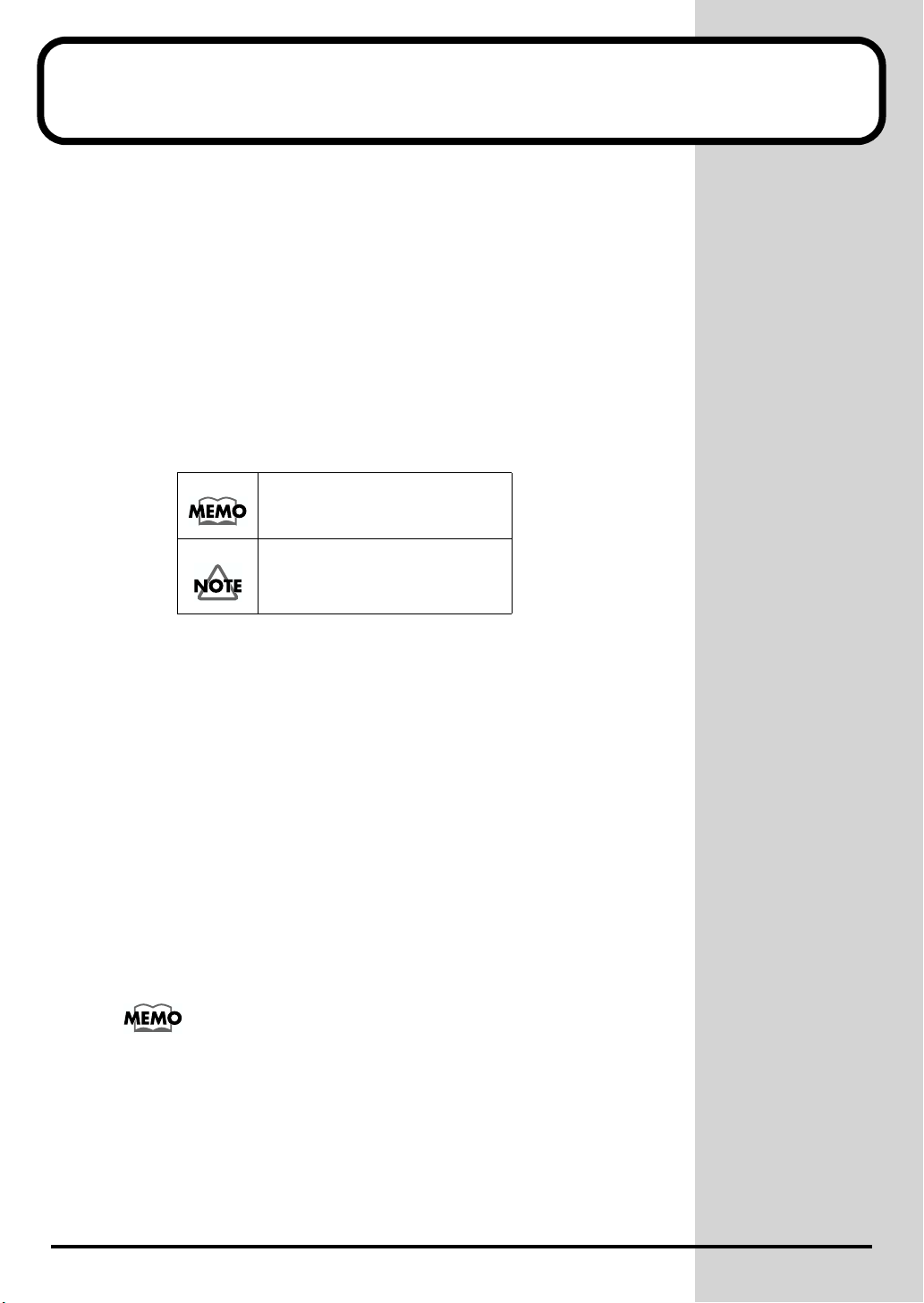
Introduzione
Grazie per aver acquistato il Virtual Sound Canvas Multi-Pack, abbreviato
nella forma multipack VSC.
Il multipack VSC è un pacchetto che contiene sintetizzatori software e
funzionanti sotto i sistemi operativi Windows Me/2000/98 e MacOS 8.5/
8.6/9 series. Il pacchetto contiene sia una versione standalone con
funzionalità di riproduzione dati MIDI che una versione plug-in dotata di
maggiore compatibilità con il sequencer per permettere l'uso in situazioni di
vario tipo, dalla creazione di brani alla riproduzione di dati MIDI.
Nel presente manuale si troveranno le informazioni necessarie per installare
e utilizzare il multipack VSC. Si consiglia di leggerlo.
Spiegazione dei termini usati e altre
utili informazioni.
Elementi da tenere presente
Le schermate riprodotte in questo manuale provengono dai sistemi operativi
Windows Me e MacOS 9.1; tuttavia il programma funziona bene anche sotto
Windows 98/2000 e MacOS 8.5/8.6/9 series.
Copyright © 2001 ROLAND CORPORATION
Tutti i diritti riservati. Nessuna parte di questa pubblicazione può essere
riprodotta in qualsiasi forma senza il permesso scritto di ROLAND
CORPORATION.
3
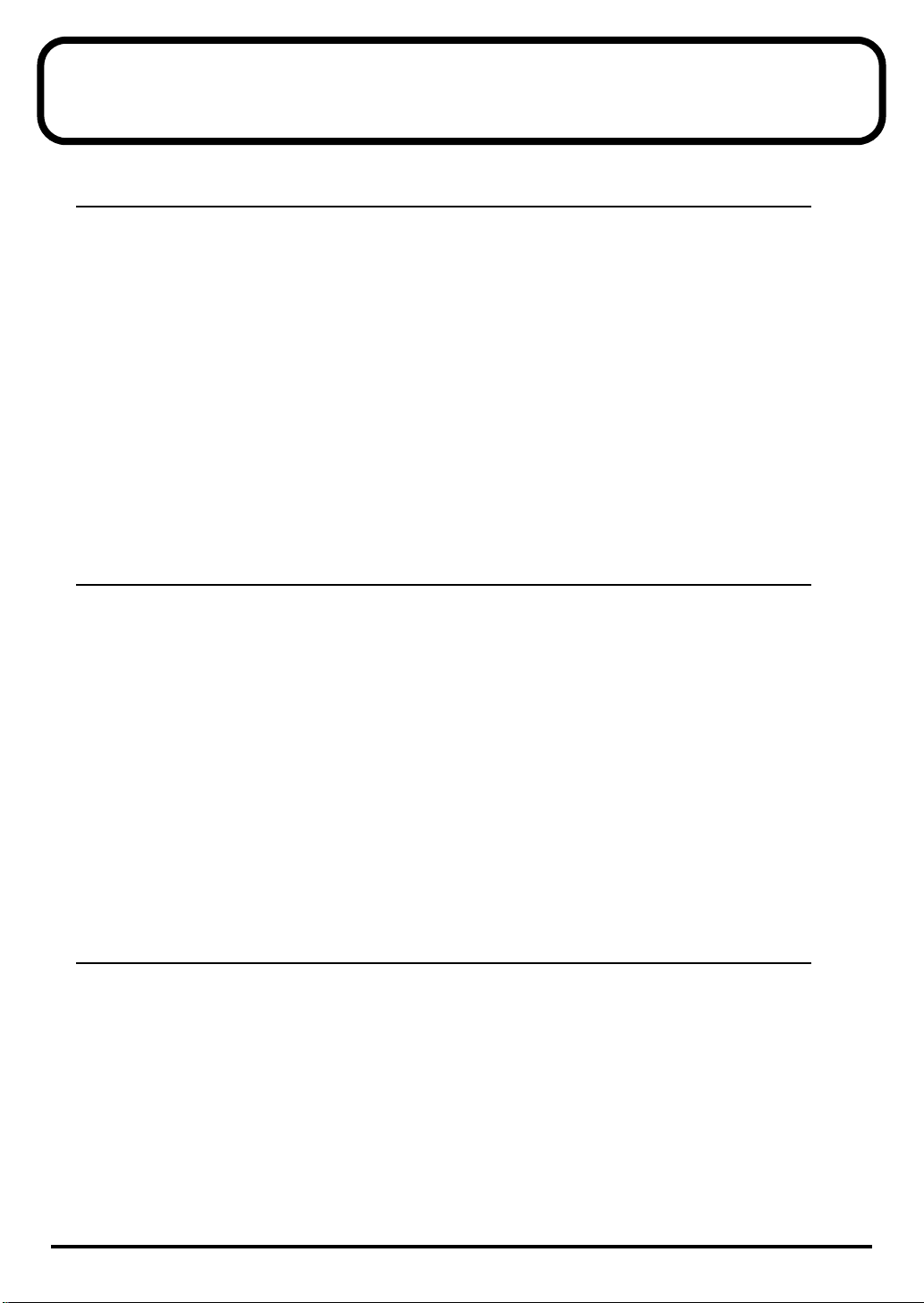
Sommario
Utenti Windows .......................................6
Installazione del software .......................................................7
Installazione del software...................................................................................................7
Disinstallazione del software ...........................................................................................14
Uso della versione stand-alone............................................15
Ascolto dei brani esempio ................................................................................................15
Conversione di dati di brani musicali in un file audio.................................................16
Comandi di ogni finestra..................................................................................................18
Uso di VSC come generatore di suoni a partire da un altro programma..................25
Uso della versione plug-in (DXi/VST Instruments).............28
Il pannello VSC...................................................................................................................28
Finestra Settings .................................................................................................................29
Utenti Macintosh ....................................31
Installazione del software .....................................................32
Installazione del software.................................................................................................32
Uso della versione stand-alone............................................34
Ascolto dei brani esempio ................................................................................................34
Conversione di dati di brani musicali in un file audio.................................................35
Impostazioni per il file audio da salvare........................................................................36
Comandi di ogni finestra..................................................................................................38
Uso di VSC come generatore di suoni a partire da un altro programma..................44
Uso della versione plug-in (VST Instruments).................... 49
VSC Panel............................................................................................................................49
Finestra Settings .................................................................................................................50
Ricerca e soluzione dei problemi ............52
Ricerca e soluzione dei problemi per la versione
(Windows)..............................................................................53
Ricerca e soluzione dei problemi per la versione
(Macintosh)............................................................................57
Ricerca e soluzione dei problemi per la versione plug-in
(Windows/Macintosh)............................................................62
4
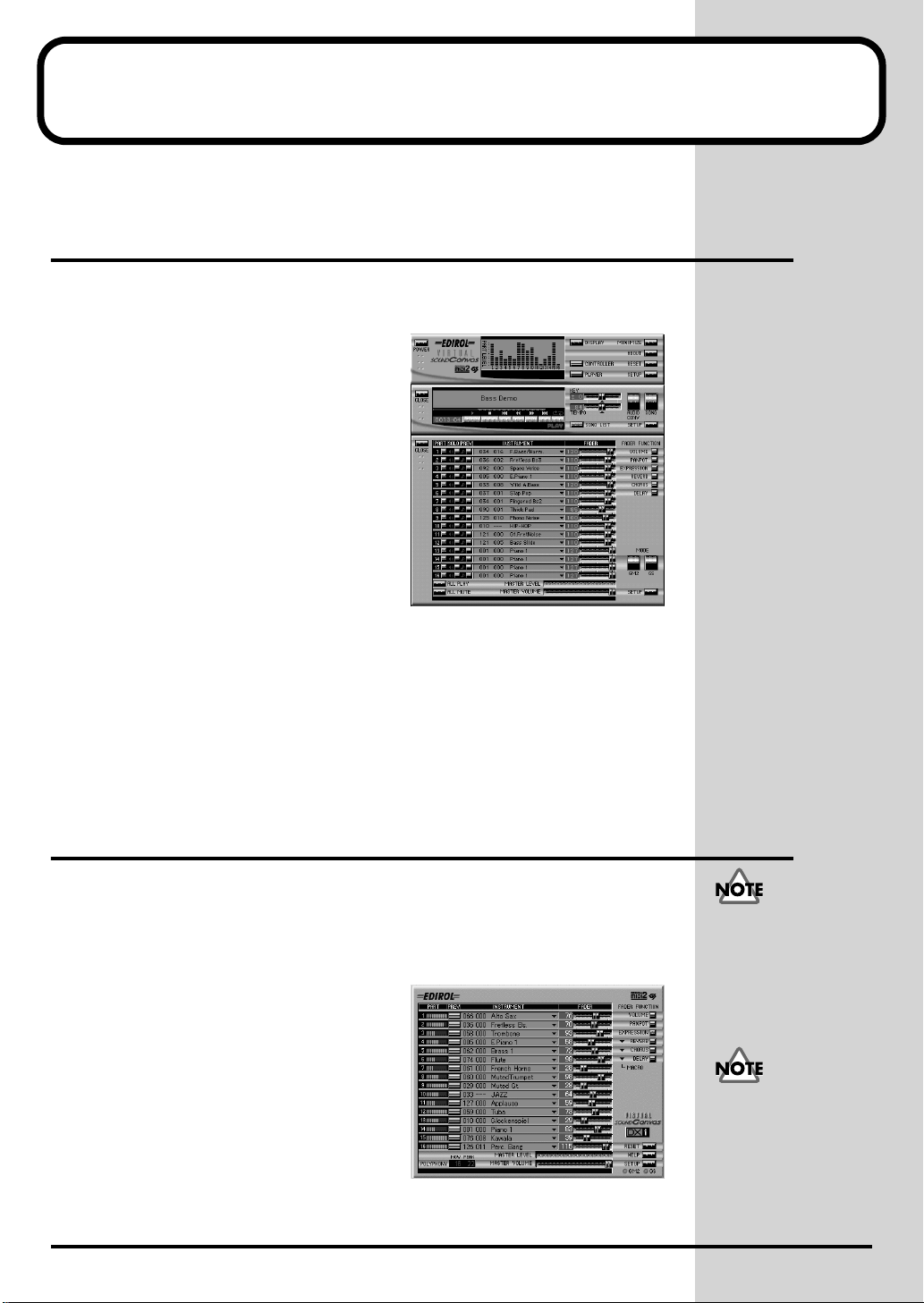
Caratteristiche del multipack VSC
Il multipack VSC contiene il seguente software.
Versione stand-alone
■
Virtual Sound Canvas 3 (Windows/Macintosh)
Si tratta di un "sintetizzatore
software" che permette di riprodurre
dati MIDI sul computer senza
bisogno di dover utilizzare altri
apparecchi. Si possono utilizzare fino
a 256 suoni + 9 gruppi batteria in
modalità GM2 e 902 suoni + 26
gruppi batteria in modalità GS.
Inoltre questo programma supporta
16 parti e un massimo di 128 voci per
l'esecuzione MIDI di tutti gli stili
musicali.
La versione stand-alone presenta una serie di utili funzionalità tra cui:
- una funzione di conversione audio dei file per convertire un file MIDI in un
file audio (Windows: WAV/Macintosh: AIFF). (p. 16, p. 35)
- una finestra Player per riprodurre i dati MIDI ma anche modificare il tempo
e la chiave. È inoltre possibile creare e salvare elenchi dei brani preferiti.
- Il software può essere utilizzato come un generatori di suoni MIDI anche da
un'applicazione MIDI che non supporta DXi o VST. (p. 25, p. 44)
Versione plug-in
■
Virtual Sound Canvas DXi (Windows)
■
Virtual Sound Canvas VST Instruments
(Windows / Macintosh)
Si tratta di un sintetizzatore software
basato su Virtual Sound Canvas 3 che
supporta DirectX Instruments (DXi/
Windows) e VST Instruments
(Windows/Macintosh). È totalmente
compatibile con qualsiasi
applicazione host che supporta DXi o
VST Instruments.
Per poter utilizzare Virtual
Sound Canvas DXi, sarà
necessario disporre di un
software, ovvero
un'applicazione host, che
supporti DXi.
Per poter utilizzare Virtual
Sound Canvas VST, sarà
necessario disporre di un
software, ovvero
un'applicazione host, che
supporti VST Instruments.
5
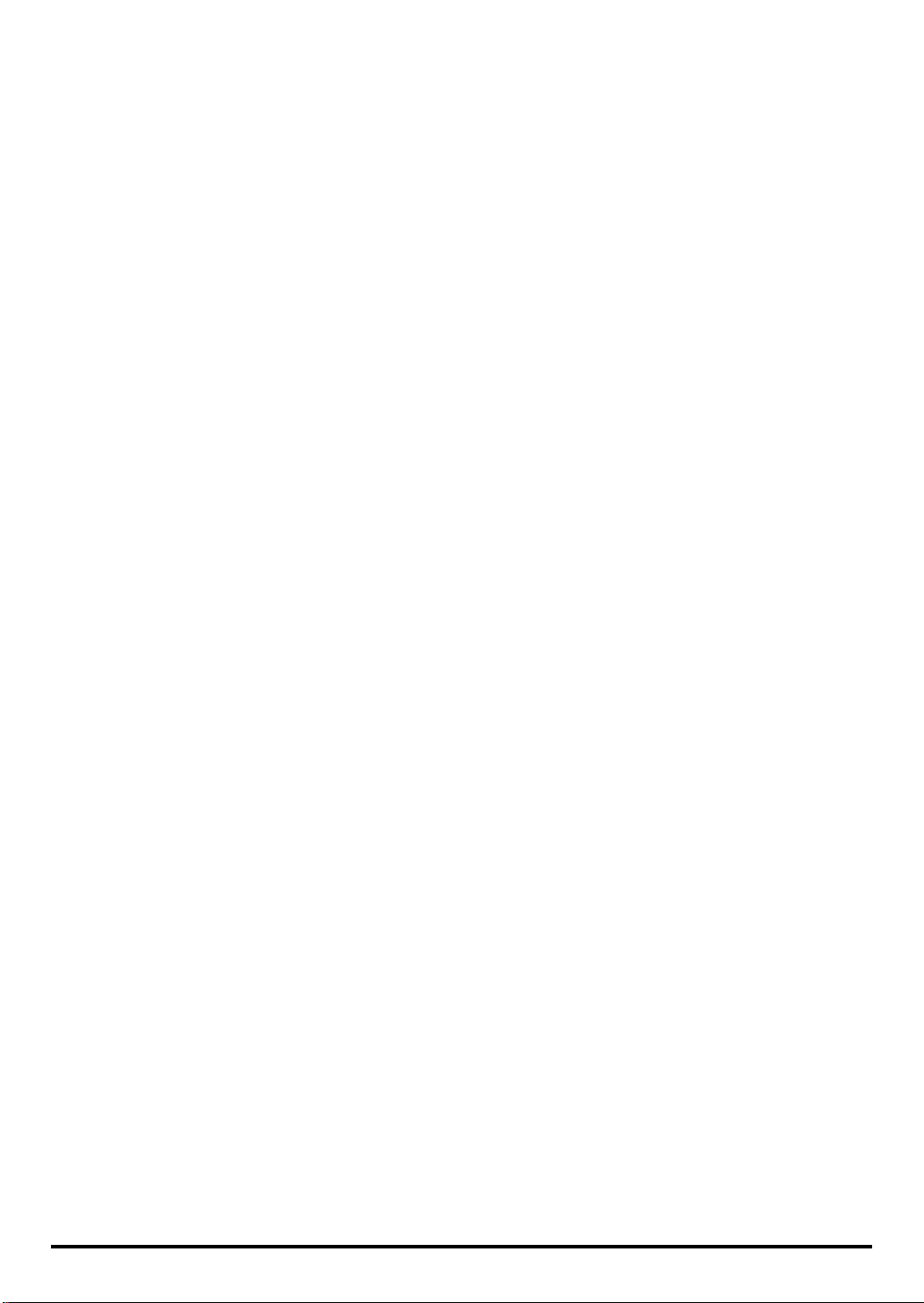
Utenti Windows
Installazione del software .......................................................7
Installazione del software...................................................................................................7
Disinstallazione del software ...........................................................................................14
Uso della versione stand-alone............................................15
Ascolto dei brani esempio ................................................................................................15
Conversione di dati di brani musicali in un file audio.................................................16
Comandi di ogni finestra..................................................................................................18
Uso di VSC come generatore di suoni a partire da un altro programma..................25
Uso della versione plug-in (DXi/VST Instruments)............. 28
Il pannello VSC...................................................................................................................28
Finestra Settings .................................................................................................................29
6
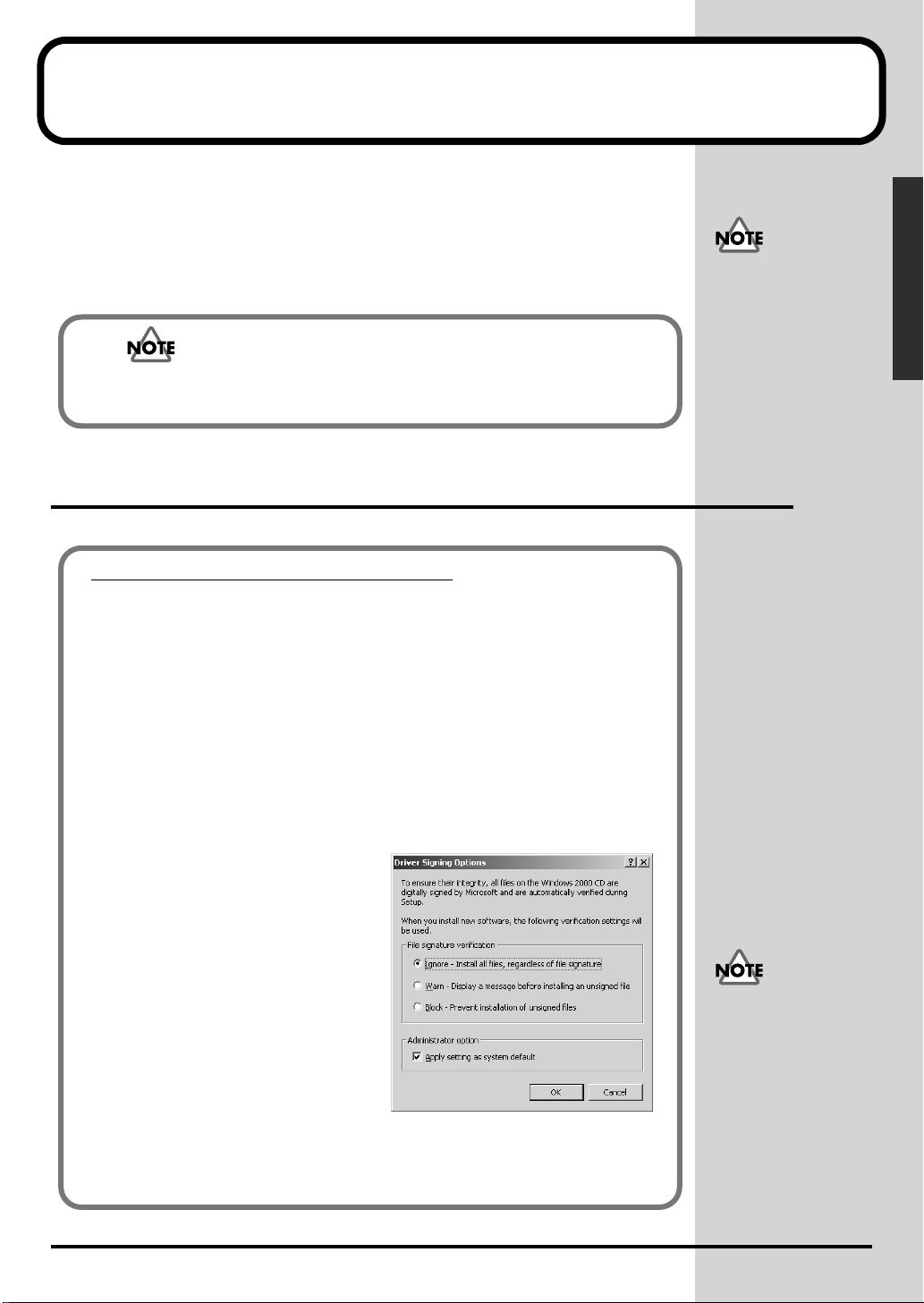
Installazione del software
In questo capitolo viene spiegato come installare il software fornito nel
multipack VSC. Accertarsi di avere a portata di mano il
pack
.
Prima di installare il software, è necessario prendere visione del contratto di
licenza. Tale contratto potrebbe essere visualizzato durante l'installazione del
programma; accertarsi di leggerlo.
Prima di installare Virtual Sound Canvas DXi / VST, è necessario installare
un'applicazione host che supporti DXi/VST Instruments.
Installazione del software
Nota per gli utenti di Windows 2000
Se si utilizza Windows 2000, sarà necessario collegarsi come
Administrator per installare il multipack VSC. Si dovrà inoltre seguire la
procedura sotto riportata per controllare le impostazioni Opzioni firma
driver.
CD-ROM VSC multi-
Il contratto di licenza
descrive i termini e le
condizioni in base alle
quali Roland permette
l’uso del programma.
Windows
1. Avviare Windows e collegarsi come amministratore.
2. Fare clic sul pulsante Start, puntare su Impostazioni e selezionare
Pannello di controllo. Verrà visualizzato il Pannello di controllo.
3. Nel Pannello di controllo, fare doppio clic sull'icona Sistema. Viene
visualizzata la finestra di dialogo Proprietà di sistema
4. Fare clic sulla scheda
Hardware e poi sul pulsante
Firma driver. Verrà
visualizzata la finestra di
dialogo Opzioni firma driver.
5. Accertarsi che Verifica firma file sia impostato su "Ignora." In caso
contrario, impostarlo su "Ignora."
Se si modifica il parametro
Verifica firma file, sarà
necessario ripristinare
l'impostazione d'origine
dopo aver installato il
multipack VSC e aver
riavviato Windows. (Per
cambiare l'impostazione,
sarà necessario collegarsi
come Administrator.)
7
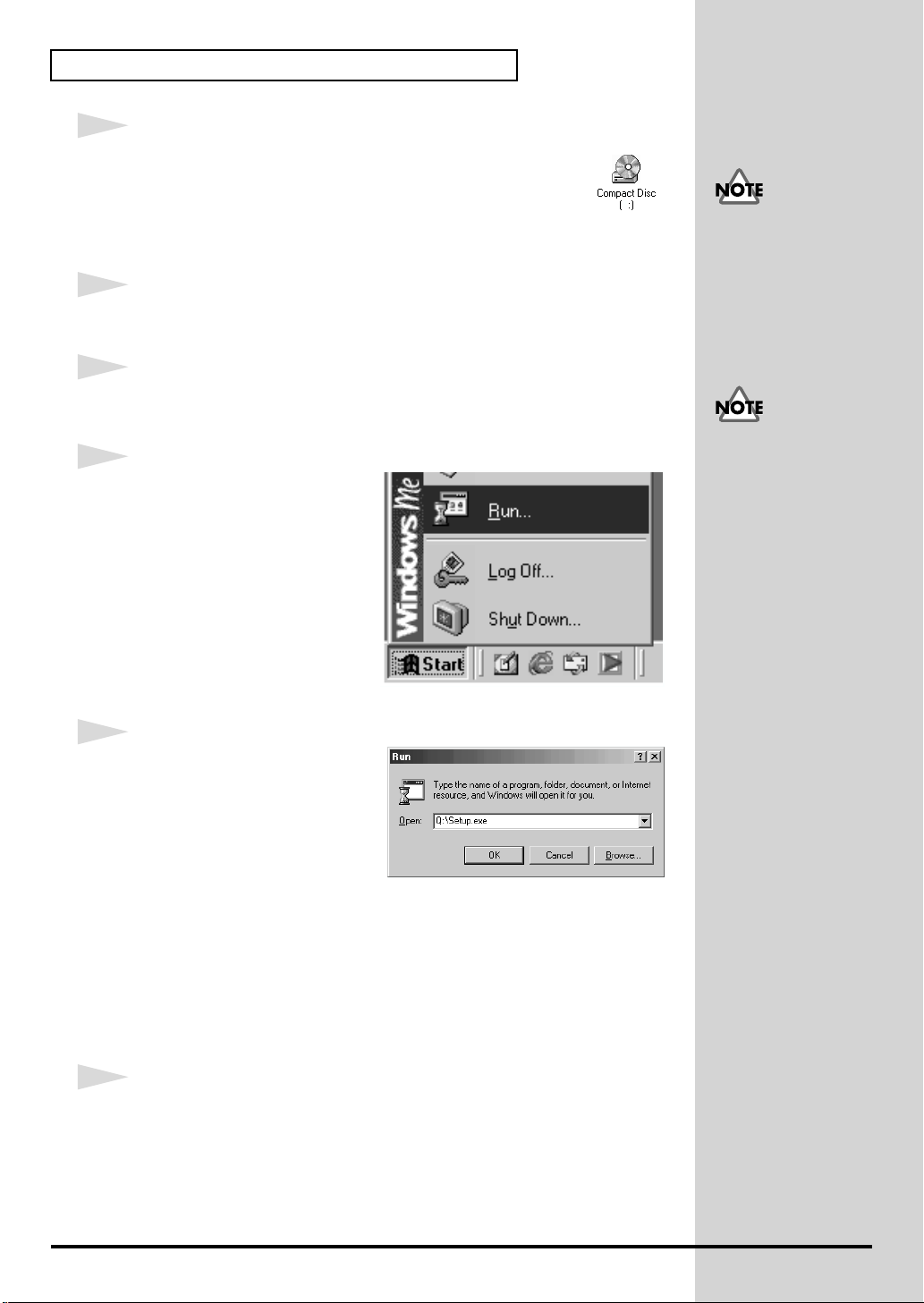
Installazione del software
1
Controllare l'identificativo dell'unità CD-ROM.
Sul desktop di Windows fare doppio clic sull'icona
computer
l'identificativo dell'unità CD-ROM che nell'esempio riportato a
destra è Q.
2
Chiudere tutte le applicazioni eventualmente in esecuzione e chiudere
tutte le finestre.
3
Preparare il CD-ROM del multipack VSC.
Inserire il CD-ROM VSC multipack nell’unità CD-ROM del computer.
4
Aprire la finestra di dialogo
"Esegui...".
Fare clic sul pulsante
Windows. Nel menu visualizzato,
selezionare
. Nella finestra visualizzata, controllare
Start
di
"Esegui"
.
Risorse del
Q
Se si utilizza Windows
2000, è necessario
collegarsi come un utente
dotato dei privilegi di
amministratore (come
Administrator) prima di
installare il software.
Se si utilizza un
programma anti-virus,
disattivarlo prima di
installare questo
programma.
5
Specificare il nome file da
eseguire.
Nel campo
Come (identificativo unità), digitare la lettera alfabetica corrispondente
all'unità CD-ROM individuata al
dell'unità CD-ROM è Q:, si dovrà digitare
Fare quindi clic su
6
Nella finestra
Verrà visualizzata una finestra di dialogo che permette di
software
Apri
, digitare "(identificativo unità)
[OK]
.
Welcome
da installare.
, fare clic su
passo 1
[Next].
:\Setup.exe
. Se ad esempio l'identificativo
Q:\Setup.exe
.
".
Selezionare il
8
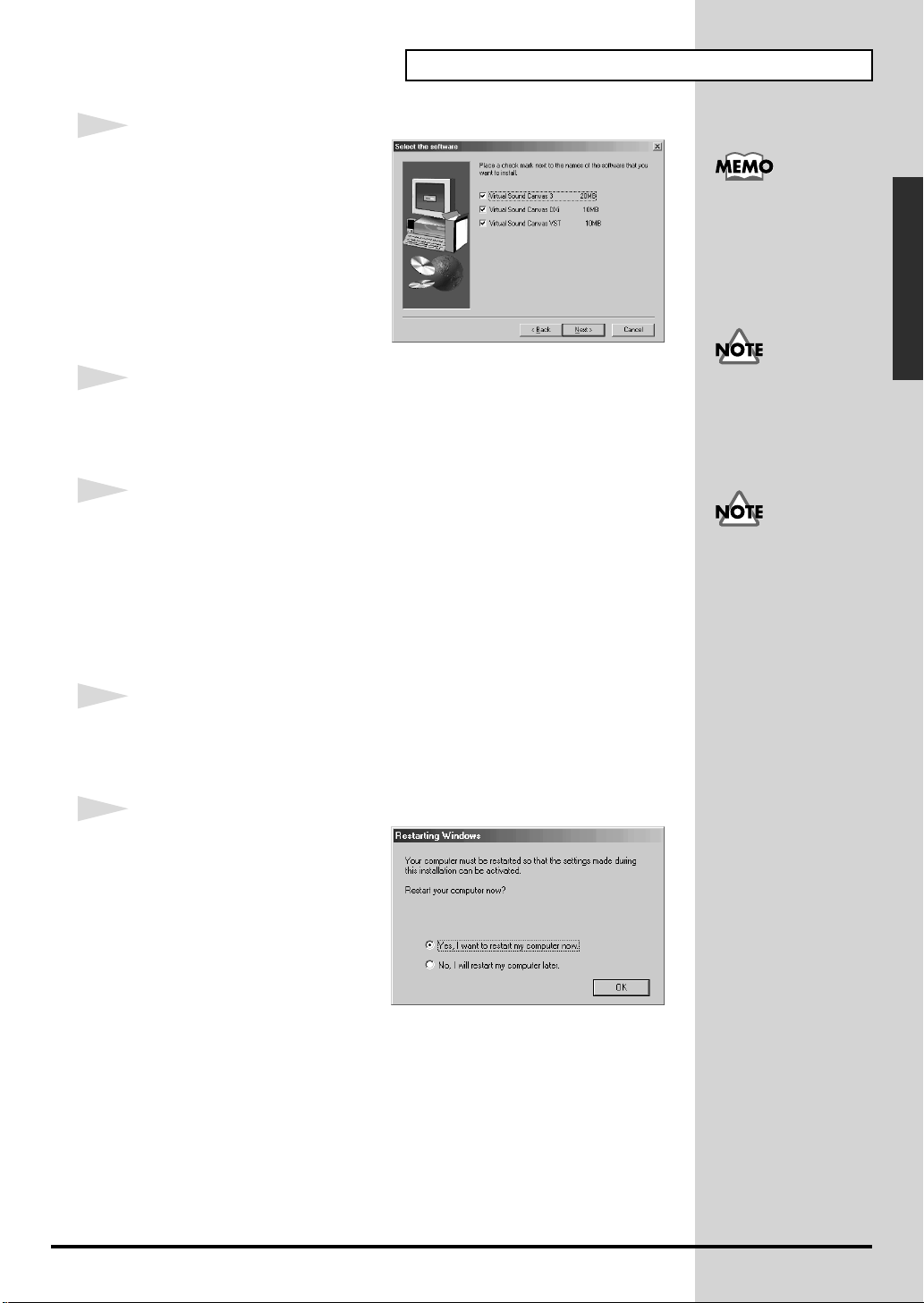
7
Selezionare il software da
installare.
Verranno visualizzati il software
in corso di installazione e lo spazio
richiesto sul disco. Selezionare i
programmi che si desidera
installare.
Alla fine della selezione, fare clic
su
[Next]
.
Installazione del software
Le dimensioni del software
visualizzate nella finestra
Select the software
potrebbero differire da
quelle reali sul computer
utilizzato.
Windows
8
Verrà visualizzata la finestra di dialogo
Controllare il contenuto della finestra e fare clic su
Se si decide di installare un altro programma, fare clic su
9
Verrà avviata l'installazione del software selezionato al passo 7.
Seguire le istruzioni a schermo per effettuare l'installazione. La procedura
d'installazione per ogni elemento del programma è descritta nelle seguenti
pagine:
- Virtual Sound Canvas 3...................(p. 10)
- Virtual Sound Canvas DXi..............(p. 11)
- Virtual Sound Canvas VST..............(p. 12)
10
Dopo aver installato tutto il software, comparirà una finestra di dialogo
indicante che l'installazione è stata completata.
Fare clic su
11
Un messaggio consiglierà di
riavviare Windows. Selezionare
"Yes, I want to restart my
computer now,"
[OK]
[OK]
.
e fare clic su
.
Confirmation of installation
[Next]
.
[Back]
Per poter utilizzare Virtual
.
.
Sound Canvas DXi è
necessaria un'applicazione
host che supporti DXi.
Per poter utilizzare Virtual
Sound Canvas VST è
necessaria un'applicazione
host che supporti VST
Instruments.
Windows verrà riavviato.
9
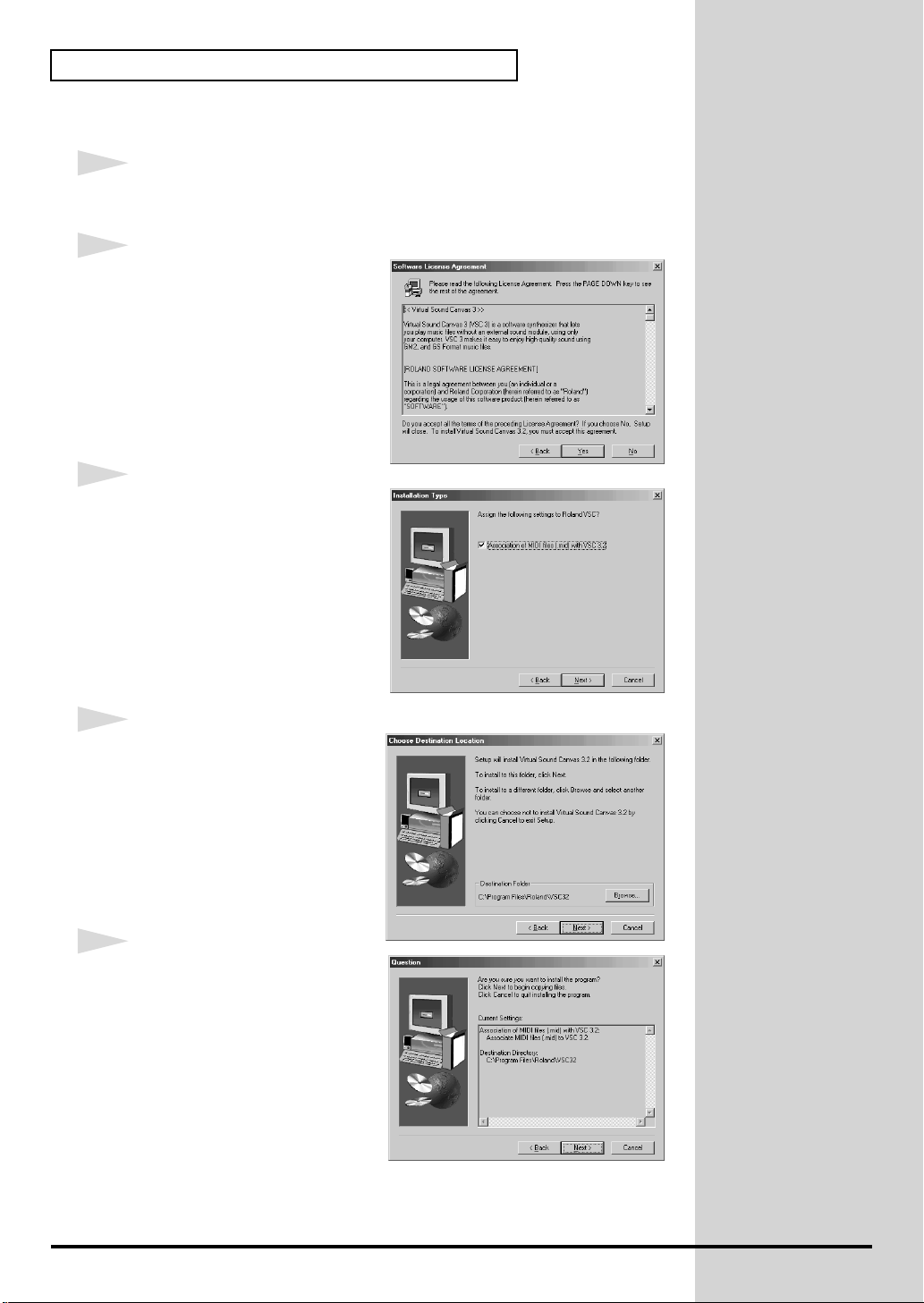
Installazione del software
■
Installazione di Virtual Sound Canvas 3
1
Verrà avviato il programma di installazione e comparirà la schermata
"Welcome"
2
Verrà chiesto se si accettano i
termini del contratto di licenza.
Leggere il contratto di licenza e
fare clic su
fa clic su
viene interrotta.
3
Appare la seguente finestra di
dialogo. Selezionare questo
parametro per associare nomi file
con un'estensione .mid a Virtual
Sound Canvas 3 in Esplora risorse
di Windows. Generalmente è
necessario lasciare selezionata
questa opzione e fare clic su
[Next]
. Fare clic su
[Yes]
[No]
.
[Next]
se si accetta. Se si
, l'installazione
.
4
Verrà visualizzata una finestra di
dialogo nella quale selezionare la
destinazione dell'installazione.
Per accettare la posizione
suggerita, fare clic su
cambiare cartella di destinazione,
fare clic su
la cartella desiderata.
5
Un messaggio chiederà di
confermare l'installazione.
Se la schermata è corretta, fare clic
su
[Next]
Verrà avviata l'installazione.
L'installazione di Virtual Sound Canvas 3 è terminata.
[Browse]
.
[Next]
. Per
e specificare
10
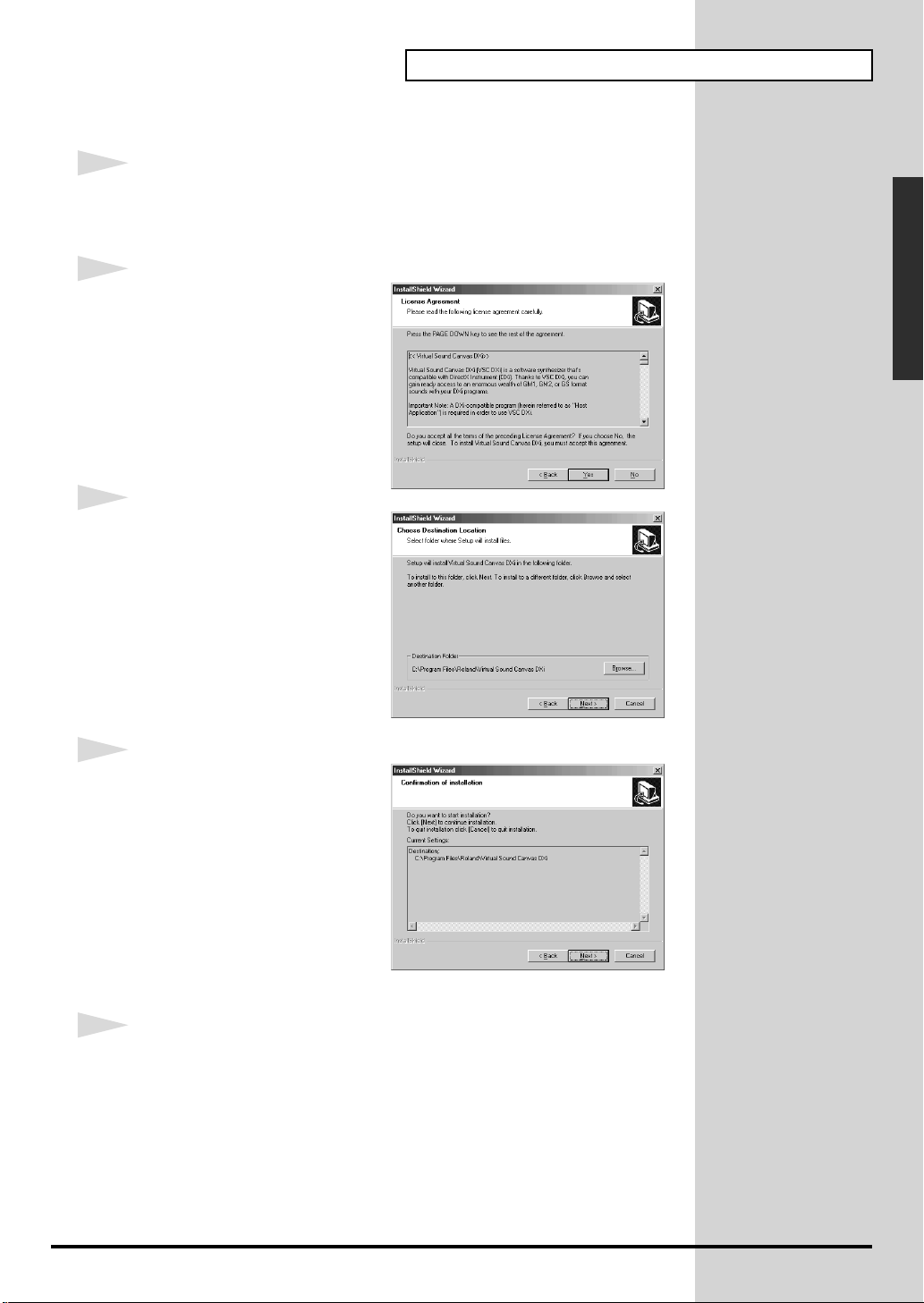
■
Installazione di Virtual Sound Canvas DXi
1
Verrà avviato il programma di installazione e comparirà la finestra
"Welcome to the InstallShield Wizard for Virtual Sound Canvas DXi"
Fare clic su
2
Verrà chiesto se si accettano i
termini del contratto di licenza.
Leggere il contratto di licenza e
fare clic su
fa clic su
viene interrotta.
3
Verrà visualizzata una finestra di
dialogo nella quale selezionare la
destinazione dell'installazione.
Per accettare la posizione
suggerita, fare clic su
cambiare cartella di destinazione,
fare clic su
la cartella desiderata.
[Next]
.
[Yes]
se si accetta. Se si
[No]
, l'installazione
[Browse]
[Next]
. Per
e specificare
Installazione del software
.
Windows
4
Controllare le impostazioni
correnti della finestra
Confirmation of installation
Dopo aver controllato le
impostazioni, fare clic su
Per ridefinire la posizione
d'installazione, fare clic su
5
Dopo che tutti i file sono stati copiati verrà visualizzata la finestra
InstallShield Wizard Complete
Fare clic su
L'installazione di Virtual Sound Canvas DXi è terminata.
[Finish]
.
.
[Next]
[Back]
.
.
.
11
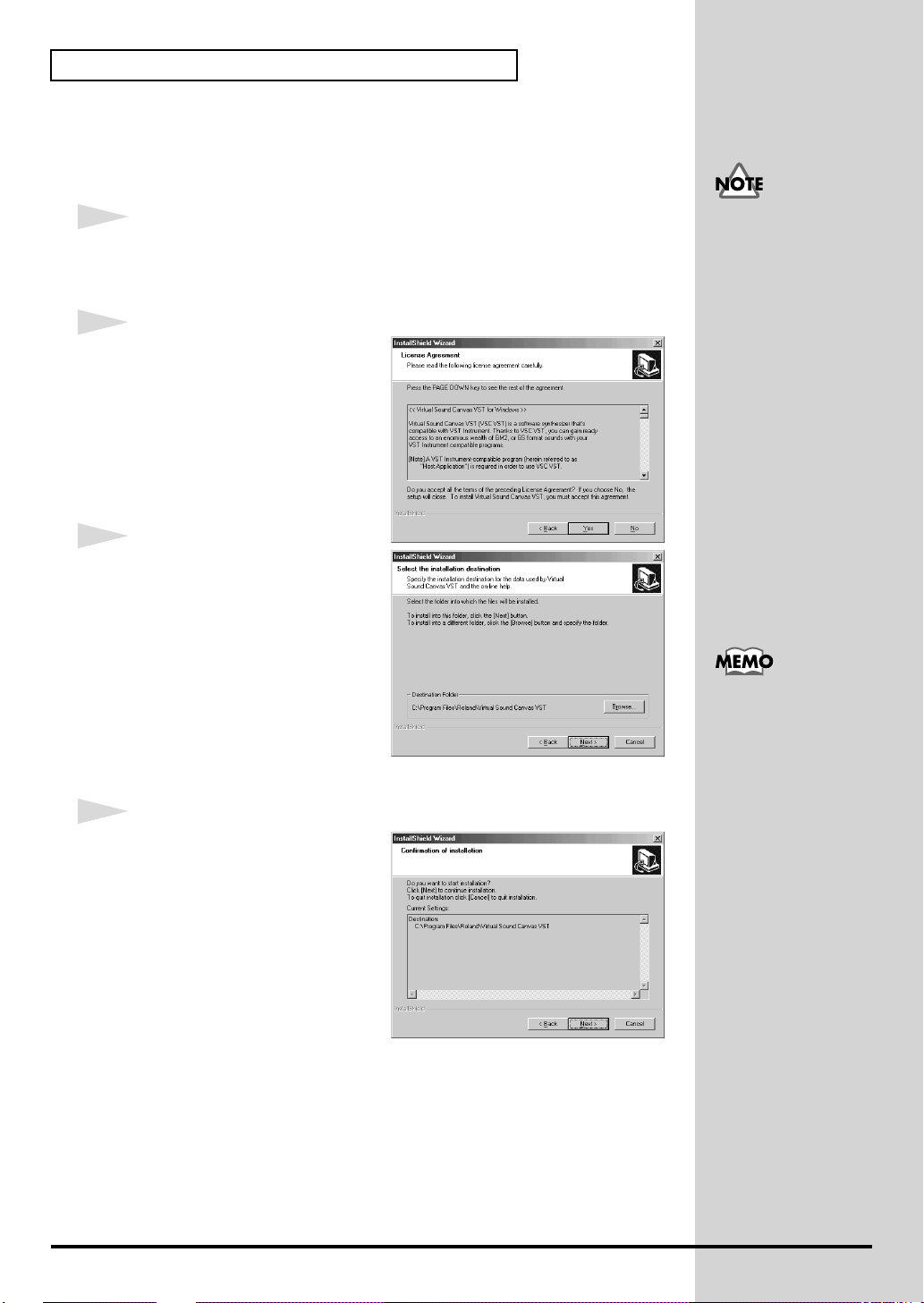
Installazione del software
■
Installazione di Virtual Sound Canvas VST
* Per limitarsi a copiare il modulo plug-in, fare riferimento a Aggiunta o
eliminazione del modulo plug-in (p. 13).
1
Verrà avviato il programma di installazione e comparirà la finestra
"Welcome to the InstallShield Wizard for Virtual Sound Canvas VST".
Fare clic su [Next].
2
Verrà chiesto se si accettano i
termini del contratto di licenza.
Leggere il contratto di licenza e
fare clic su [Yes] se si accetta. Se si
fa clic su [No], l'installazione
viene interrotta.
3
Verrà visualizzata una finestra di
dialogo nella quale selezionare la
destinazione dell'installazione.
Utilizzare questa finestra per
specificare dove devono essere
installati i dati utilizzati da Virtual
Sound Canvas VST e i file della
guida in linea.
Controllare il contenuto della
finestra e fare clic su [Next].
Se non è ancora stata
installata l'applicazione
host, sarà necessario
installarla prima di
continuare.
Per cambiare cartella di
destinazione, fare clic su
[Browse] e specificare la
cartella desiderata.
12
4
Controllare le impostazioni
correnti della finestra
Confirmation of installation.
Dopo aver controllato le
impostazioni, fare clic su [Next].
Per ridefinire la posizione
d'installazione, fare clic su [Back].
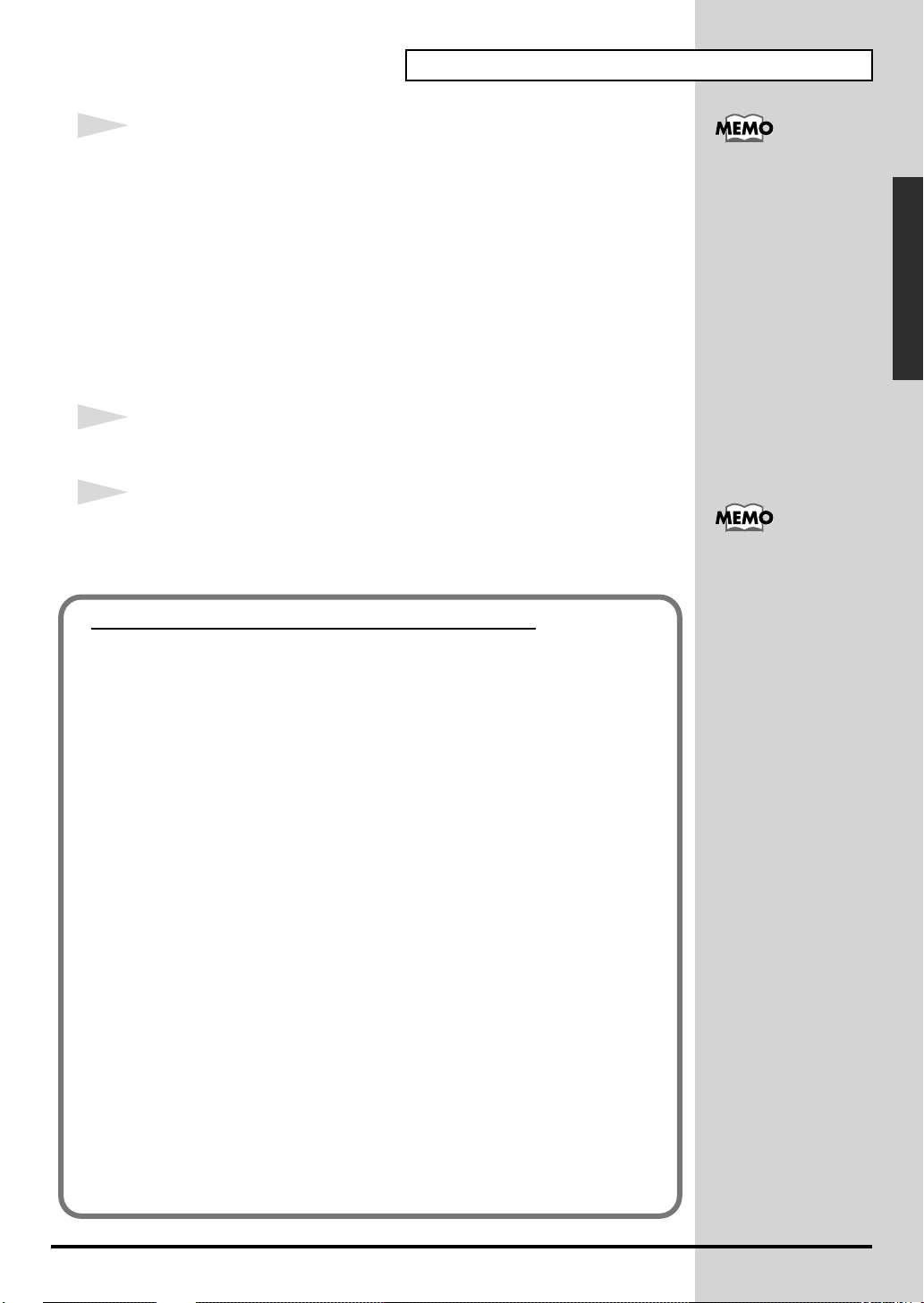
5
Dopo che i file sono stati copiati, verrà visualizzata una finestra in cui
specificare la o le destinazioni di copia del modulo plug-in VSC.
In questa finestra si possono selezionare la o le cartelle di installazione del
modulo plug-in Virtual Sound Canvas VST.
[Se nell'elenco non figura la cartella desiderata]
Fare clic su [Add copy destination to list] e specificare la cartella dove
deve essere copiato il modulo plug-in.
[Se nell'elenco figura una cartella indesiderata]
Nell'elenco selezionare la cartella nella quale non si desidera copiare il
modulo plug-in o dalla quale si desidera cancellarlo e fare clic su [Remove
selected items from list].
6
Dopo aver specificato la o le cartelle, fare clic su [Next].
I moduli plug-in verranno copiati.
7
Quando appare la schermata di chiusura InstallShield Wizard, fare clic su
[Finish].
L'installazione di Virtual Sound Canvas VST è terminata.
Aggiunta o eliminazione del modulo plug-in
Se dopo aver installato Virtual Sound Canvas VST, si installa una nuova
applicazione host oppure se si decide di utilizzare Virtual Sound Canvas
VST con un'altra applicazione, sarà sufficiente copiare il modulo plug-in
nella cartella plug-in dell'applicazione host.
Al contrario, se si decide di non utilizzare più Virtual Sound Canvas VST
con un'applicazione host, basterà eliminare il modulo plug-in dalla cartella
plug-in dell'applicazione in questione.
Installazione del software
Un modulo plug-in è un
file che permette
all'applicazione di
utilizzare Virtual Sound
Canvas VST. Per ogni
applicazione sarà
necessario copiare il plugin nella cartella
corrispondente ovvero la
cartella plug-in. Per sapere
qual è la cartella plug-in,
fare riferimento al
manuale dell'applicazione
host utilizzata per eseguire
Virtual Sound Canvas
VST.
Il modulo plug-in può
essere aggiunto o
eliminato anche dopo che
l'installazione è terminata.
Windows
1. Fare clic sul pulsante Start di Windows e selezionare [Programmi]-
[Virtual Sound Canvas VST]-[Copy or delete Plug-in module].
2. Verrà visualizzata la finestra "Select copy destination for plug-in
module". Fare riferimento al manuale dell'applicazione host che
utilizza Virtual Sound Canvas VST per trovarne la cartella plug-in e
accertarsi che le cartelle desiderate siano presenti nell'elenco.
[Se una determinata cartella non è
nell'elenco]
Fare clic su [Add copy destination to list] e specificare la cartella
dove deve essere copiato il modulo plug-in.
[Se una cartella indesiderata è nell'elenco]
Nell'elenco selezionare la cartella nella quale non si desidera copiare
il modulo plug-in o quella dalla quale si desidera cancellarlo e fare clic
su [Remove selected items from list].
3. Dopo aver specificato la o le cartelle, fare clic su [Next].
4. I moduli plug-in verranno copiati/eliminati.
13
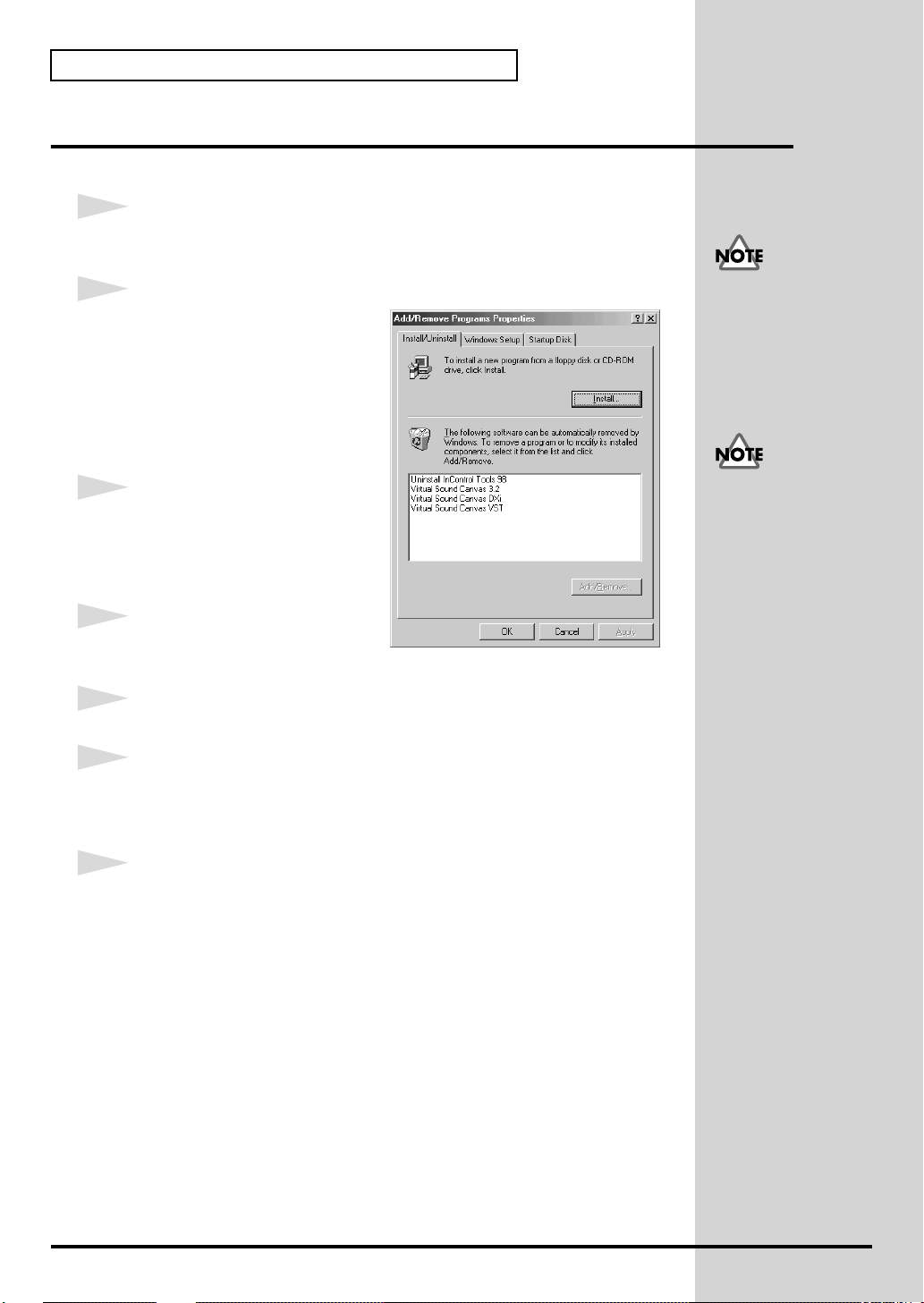
Installazione del software
Disinstallazione del software
Per disinstallare il software, seguire la procedura sotto indicata.
1
In Windows, fare clic sul pulsante [Start] e in [Impostazioni] scegliere
[Pannello di controllo].
2
Fare doppio clic sull'icona
"Installazione applicazioni".
Verrà visualizzata la finestra
"Proprietà - Installazione
applicazioni" (per Windows
2000, "Installazione
applicazioni").
3
Fare clic sulla scheda "Installa/
Rimuovi" (in Windows 2000
sull'icona [Cambia/Rimuovi
programmi]).
4
Nell'elenco visualizzato, fare
clic sul software da rimuovere.
5
Fare clic su "Aggiungi/Rimuovi" (per Windows 2000, [Cambia/Rimuovi]).
6
Se si disinstalla Virtual Sound Canvas VST, verrà visualizzata la finestra di
dialogo "Modify or Uninstall". Selezionare l'opzione "Remove," e fare clic
su [Next].
Per limitarsi ad eliminare il
modulo plug-in, fare
riferimento a Aggiunta o
eliminazione del modulo
plug-in (p. 13).
Se si utilizza Windows
2000, è necessario
collegarsi come un utente
dotato dei privilegi di
amministratore (come
Administrator) prima di
disinstallare il software.
14
7
Verrà visualizzata una finestra indicante che la disinstallazione è stata
completata. Fare clic su [OK].
* Se si disinstalla Virtual Sound Canvas 3, versione stand-alone, sarà necessario
riavviare il computer. Fare clic sul pulsante [Start], selezionare [Chiudi sessione]
e riavviare Windows.
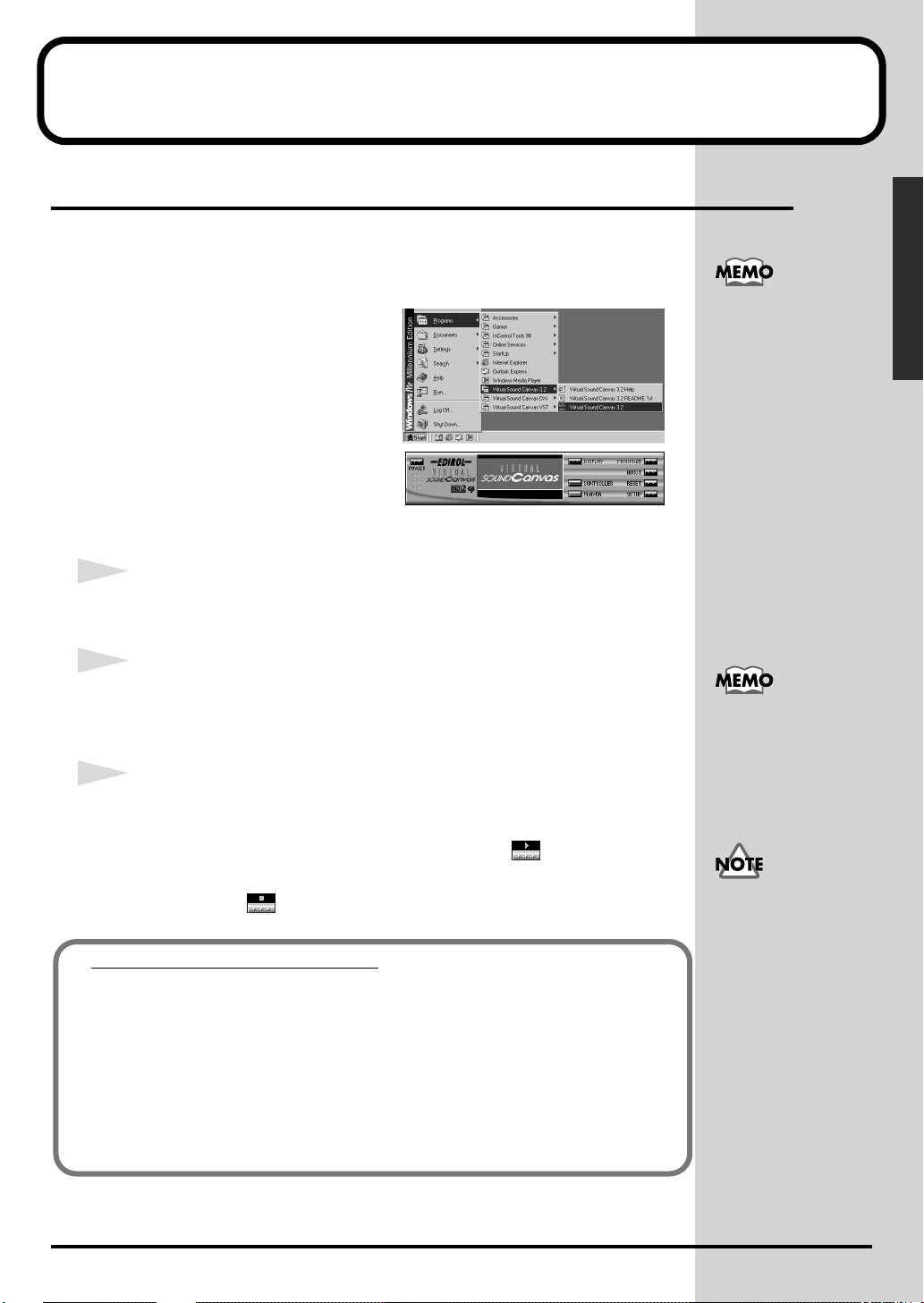
Uso della versione stand-alone
Ascolto dei brani esempio
Provare ad avviare il pannello VSC e a riprodurre alcuni brani esempio.
■ Avvio del pannello VSC
Fare clic sul pulsante [Start] di
Windows e nel menu [Programmi]
selezionare il gruppo [Virtual Sound
Canvas 3.2] e fare clic su [Virtual
Sound Canvas 3.2].
Il pannello VSC verrà avviato e
comparirà la finestra principale.
■ Caricamento dei dati dei brani musicali
1
Nella finestra principale di VSC, fare clic sul pulsante [PLAYER].
Verrà visualizzata la finestra Player.
2
Nella finestra Player, fare clic sul pulsante [SONG].
Verrà visualizzata una finestra di dialogo nella quale selezionare i dati dei
brani (normali file MIDI).
3
Aprire la cartella [SMF] nella cartella di installazione di VSC, selezionare un
brano esempio tra quelli elencati e fare clic sul pulsante [Open].
Il pannello VSC può
inoltre essere facilmente
avviato selezionando [VSC
Panel] nel menu "VSC
Helper Icon" nella barra
delle applicazioni o
facendo doppio clic
sull'icona.
I brani possono essere
caricati anche
selezionando e trascinando
il file del brano musicale
nelle finestre VSC.
Windows
Il file selezionato verrà caricato. Fare clic sul pulsante nella finestra
Player per avviare la riproduzione. Per interrompere la riproduzione, fare
clic sul pulsante .
I brani musicali in dotazione
La cartella [Songs] nel CD-ROM VSC multi-pack contiene dati di oltre 100
brani oltre a quelli esempio installati insieme a VSC 3.
È possibile riprodurre questi brani riprodotti con VSC a partire dal CD-ROM
oppure i brani possono essere copiati sul disco rigido. Per copiare i brani
musicali sul disco rigido, è sufficiente trascinare la cartella [Songs] dal CDROM sul disco rigido.
Per un elenco di nomifile, nomi dei brani e copyright, fare riferimento al file
Songlist_e nella cartella [Songs] del CD-ROM.
L'uso dei dati musicali di
esempio forniti con questo
prodotto per scopi diversi
dall'uso personale e senza
l'autorizzazione del
titolare dei diritti di
copyright è proibito dalla
legge. È vietato duplicare
questi dati o utilizzarli per
creare altri prodotti
derivati senza previa
autorizzazione del titolare
dei diritti di copyright.
15
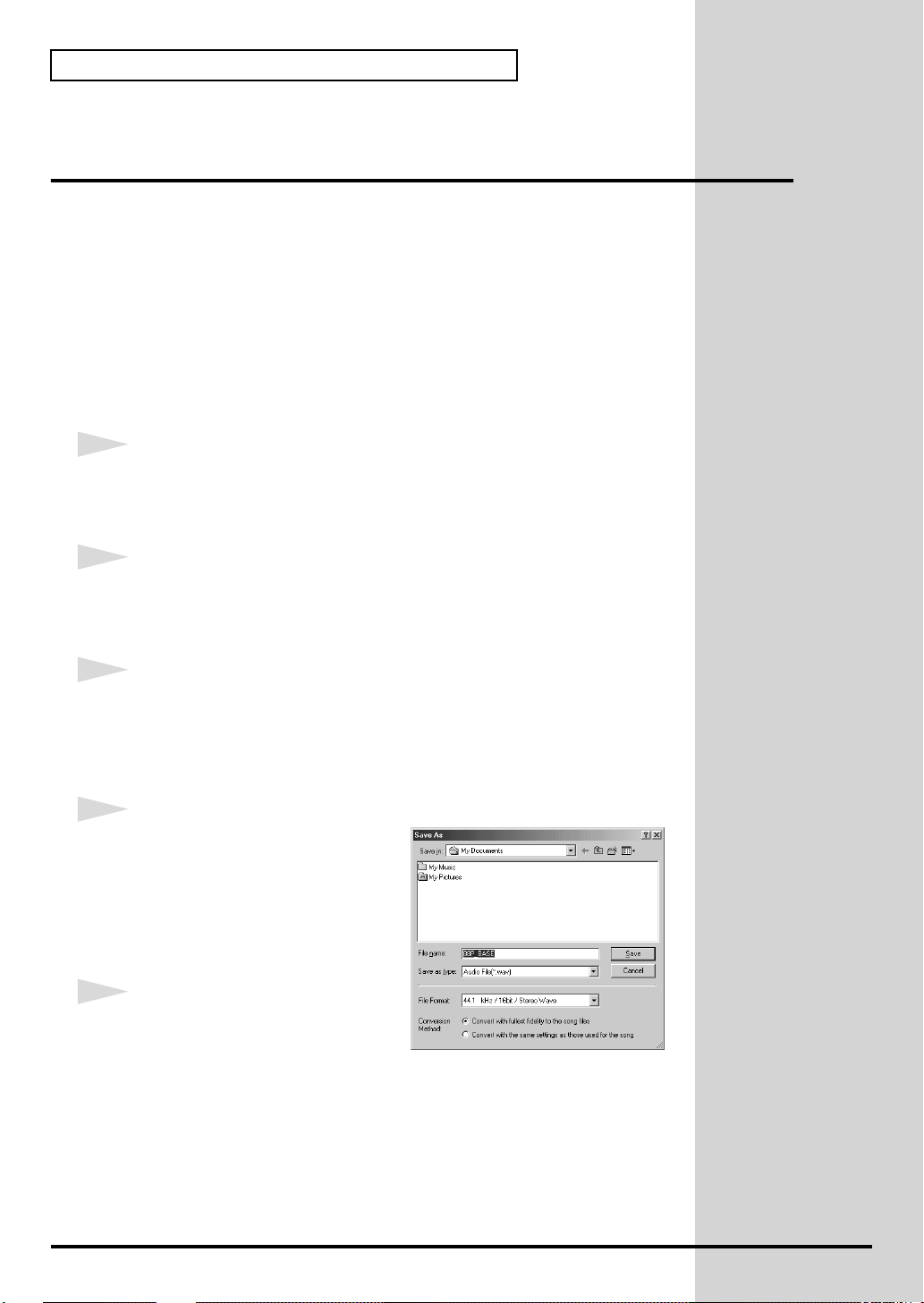
Uso della versione stand-alone
Conversione di dati di brani musicali in un file audio
VSC è in grado di riprodurre "virtualmente" un brano musicale caricato nel
lettore e salvare il risultato in un file audio (un normale file WAV Windows).
Un file audio salvato in questo modo può essere riprodotto sul computer,
essere utilizzato come materiale per programmi che gestiscono dati audio o
persino essere usato per creare un CD audio personale.
* Per creare un CD audio, il computer deve essere provvisto di un'unità CD-R e di un
programma di masterizzazione.
■ Caricare i dati del brano da convertire
1
Avviare il pannello VSC e nella finestra principale fare clic sul pulsante
[PLAYER].
Verrà visualizzata la finestra Player.
2
Nella finestra Player, fare clic sul pulsante [SONG].
Verrà visualizzata una finestra di dialogo nella quale selezionare i dati dei
brani (normale file MIDI).
3
Selezionare il file dei dati musicali da convertire in un file audio e fare clic
sul pulsante [Open]. Il file selezionato verrà caricato.
■ Impostazioni per il file audio da salvare
1
Dopo aver interrotto la
riproduzione, fare clic sul pulsante
[AUDIO CONV] della finestra Player.
Verrà visualizzata una finestra di
dialogo nella quale specificare il file
audio da salvare.
2
Nel campo [File Format] indicare la
frequenza di campionamento, il
numero di bit, ecc. del file audio
risultante.
16
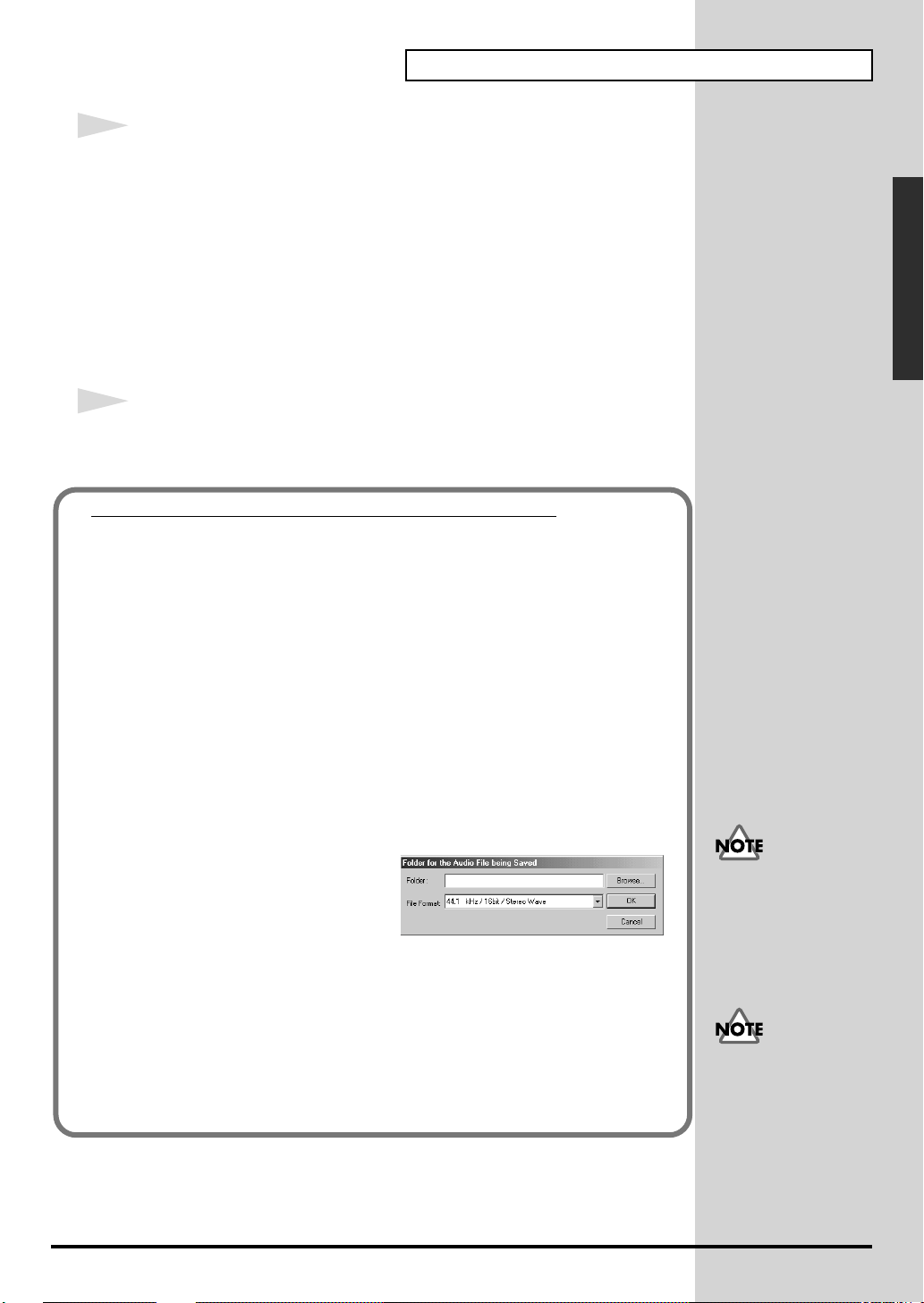
3
b
b
Selezionare uno dei seguenti metodi di conversione [Conversion Method].
• Convert with fullest fidelity to the song files
VSC verrà utilizzato al massimo delle sue potenzialità per effettuare la
migliore conversione possibile. Le modifiche apportate ai parametri Tempo e
Key nella finestra Player e le impostazioni delle finestre Controller e Settings
verranno ignorate.
• Convert with the same settings as those used for the song
Verranno applicate le impostazioni Tempo e Key della finestra Player e
quelle delle finestre Controller e Settings per creare un file audio che avrà le
stesse caratteristiche sonore dei dati riprodotti nel Player.
4
Specificare il nome e la posizione in cui deve essere salvato il file audio e fare
clic sul pulsante [Save]. Verrà avviata la conversione.
Conversione consecutiva di dati per più brani
Utilizzare la finestra Song List per convertire consecutivamente i dati di vari
brani in file audio.
Uso della versione stand-alone
Windows
1. Nella finestra Player, fare clic sul pulsante [SONG LIST]. Verrà
visualizzata la finestra Song List.
2. Nella finestra Song List, fare clic sul pulsante [SONG ADD]. Verrà
visualizzata una finestra di dialogo nella quale selezionare i dati dei
brani (normali file MIDI).
3. Selezionare il file dei dati musicali da convertire in un file audio e fare
clic sul pulsante [Open].
Il file selezionato verrà aggiunto all'elenco. Allo stesso modo, è possibile
aggiungere all'elenco tutti i dati dei brani che si desidera convertire in file
audio.
4. Dopo aver interrotto la
riproduzione, fare clic sul
pulsante [AUDIO CONV ALL]
nella finestra Song List. Verrà
visualizzata una finestra di
dialogo nella quale specificare la cartella dove salvare il file audio.
5. Nel campo [File Format] indicare la frequenza di campionamento, il
numero di bit, ecc. dei file audio risultanti.
6. Specificare la cartella nella quale salvare i file audio e fare clic sul
pulsante [OK]. Tutti i dati dei brani registrati nell'elenco verranno
convertiti consecutivamente in file audio.
Quando si convertono più
rani, bisognerà
selezionare come metodo
di conversione [Convert
with fullest fidelity to the
song files].
Il file audio salvato avrà
automaticamente lo stesso
nome del file di dati del
rano con un'estensione
diversa ovvero ".WAV".
17
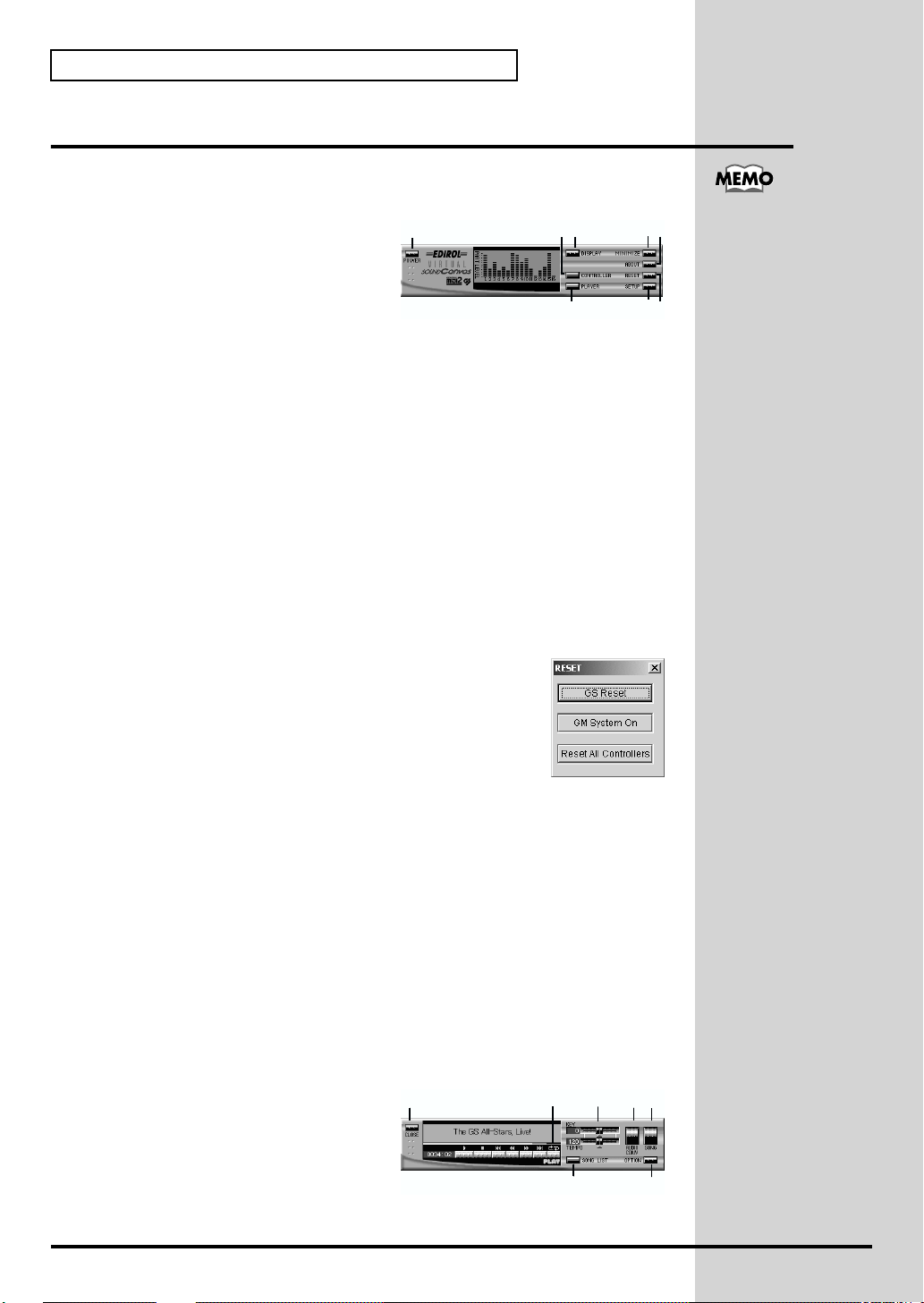
Uso della versione stand-alone
Comandi di ogni finestra
■ Finestra principale
1. POWER
Chiude il pannello VSC.
2. DISPLAY
Alterna il display centrale tra "Part
level display" e "CPU usage ratio
graph."
3. CONTROLLER
Visualizza la finestra Controller. (Per maggiori informazioni, fare riferimento
a pag. 21.)
4. PLAYER
Visualizza la finestra Player. (Per maggiori informazioni, fare riferimento alla
finestra "Player" in questa pagina.)
5. MINIMIZE
Riduce ad icona le finestre del pannello VSC.
6. ABOUT
Visualizza informazioni su VSC.
7. RESET
Visualizza la finestra di dialogo Transmit Reset Message.
• GS Reset
Imposta il modo generatore di suoni su GS e
inizializza il generatore di suoni.
• GM System On
Imposta il modo generatore di suoni su GS2 e
inizializza il generatore di suoni.
• Reset All Controllers
Inizializza i dati del controller.
8. SETUP
Visualizza la finestra VSC Settings. (Per maggiori informazioni, fare
riferimento a pag. 21.)
Se appare una finestra che
2
1
3
4
5
6
richiede di immettere un
nome per l'elenco dei brani
in fase di uscita dal
programma, immettere il
78
nome desiderato e fare clic
su [Save].
■ Finestra Player
Nella finestra Player è possibile caricare e riprodurre i dati di brani musicali
(normali file MIDI). È inoltre possibile regolare le impostazioni relative al
tempo e alla chiave per la riproduzione o convertire i dati dei brani caricati in
un file audio.
1. CLOSE
Chiude la finestra Player.
2. SONG
Visualizza una finestra di dialogo
nella quale selezionare i dati dei
brani musicali da caricare nel programma.
18
1
6
5
3
4
2
7
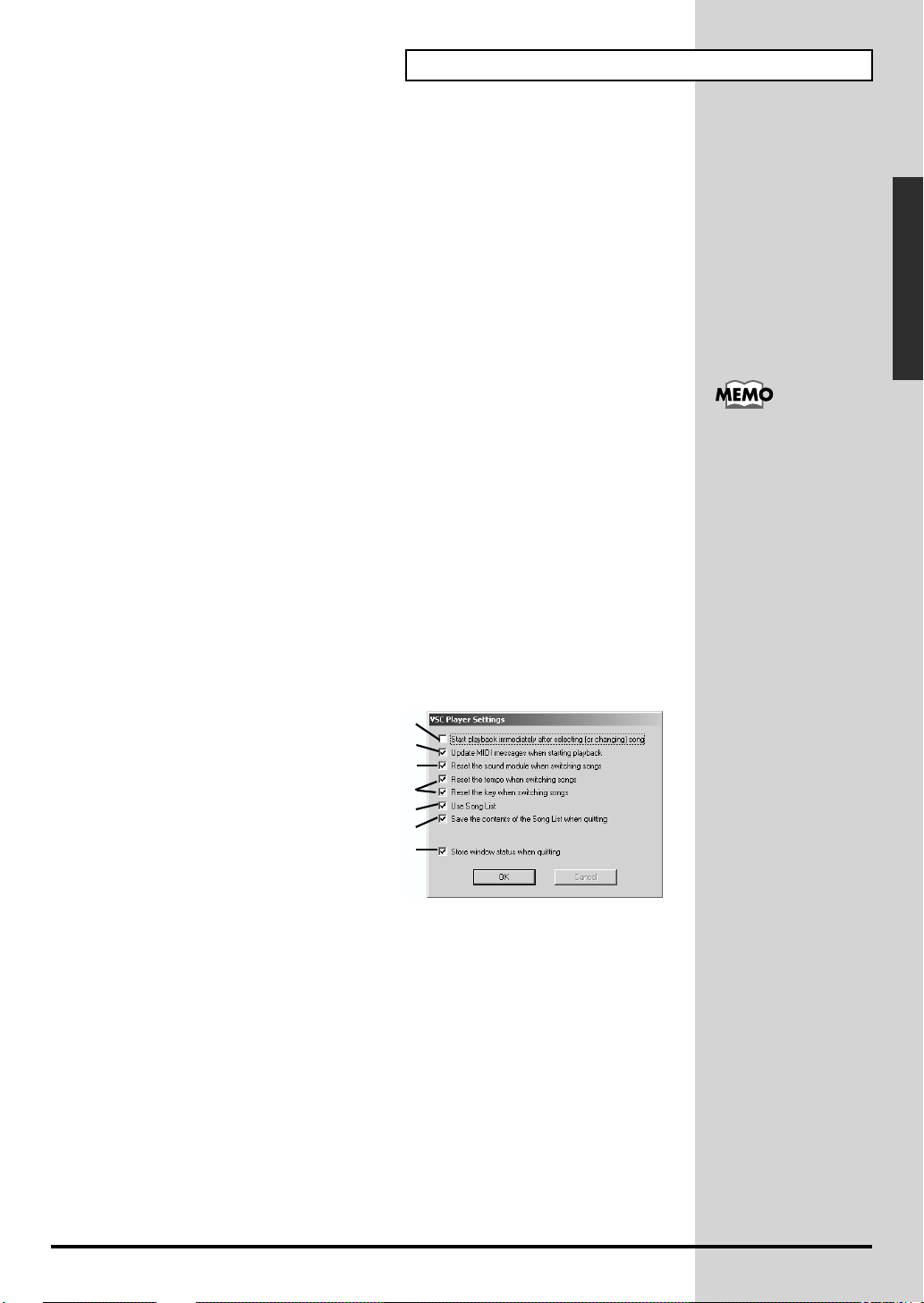
3. AUDIO CONV
Converte i dati del brano caricati nel programma in un file audio. (Per
maggiori informazioni, fare riferimento a pag. 16.)
4. TEMPO/KEY
Trascinare gli slider per regolare tempo e chiave.
Il tempo può essere impostato in un intervallo compreso tra il 50% e il 200%
del tempo specificato dai dati del brano. (Il limite massimo del tempo è 250.)
La chiave può essere impostata in un intervallo compreso tra -12 e +12
semitoni (+/-1 ottava).
Il valore corrente è visualizzato a sinistra di ogni slider.
Per ripristinare le impostazioni d'origine, fare clic sul pulsante triangolare
sotto lo slider.
Uso della versione stand-alone
Windows
5. SONG LIST
Visualizza la finestra Song List. (Per maggiori informazioni, fare riferimento
alla pagina che segue.)
6. REPEAT
Se il pulsante è illuminato, vuol dire che è stato selezionato il modo
riproduzione ripetuta. Se l'elenco dei brani contiene diversi brani, questi
verranno riprodotti uno dopo l'altro.
7. OPTION
Visualizza la finestra di dialogo VSC Player Settings.
■ VSC Player settings
1. Start playback immediately
after selecting (or changing)
song
Selezionare questo parametro per
avviare automaticamente la
riproduzione non appena il file è
stato caricato.
2. Update MIDI messages when
starting playback
Selezionare questo parametro per riprodurre con i suoni e il volume corretti
quando la riproduzione comincia da metà del brano.
Se [Use song list] non è
selezionato nella finestra
VSC Player Settings,
verranno visualizzate le
informazioni sul brano.
1
2
3
4
5
6
7
3. Reset the sound module when switching songs
Selezionare questo parametro se il generatore di suoni deve essere
automaticamente reimpostato quando l'utente o la funzione Repeat cambia il
brano.
4. Reset the tempo when switching songs / Reset the key when
switching songs
Selezionare questi parametri per ripristinare i valori delle impostazioni
tempo o chiave al cambio di brano.
19
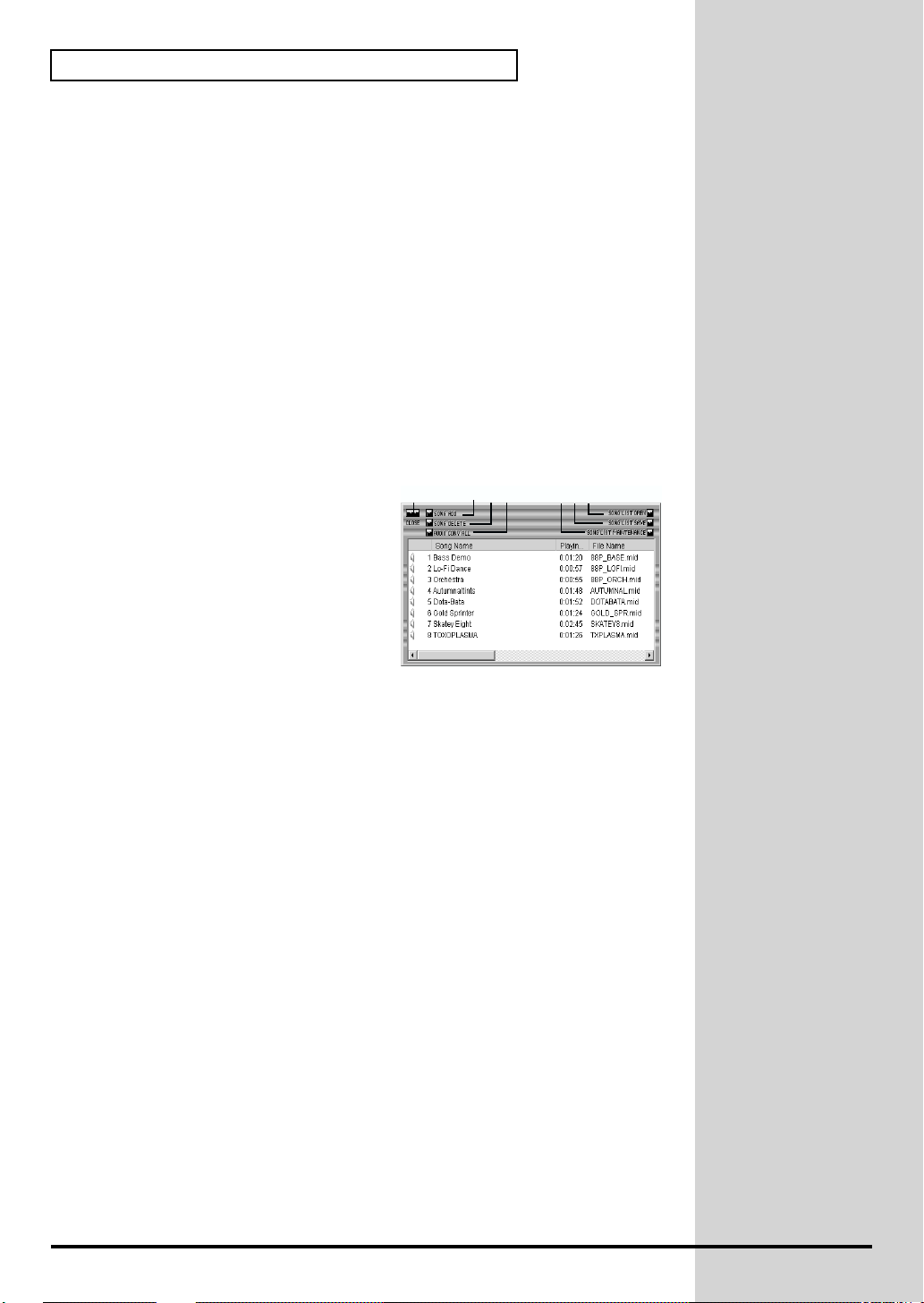
Uso della versione stand-alone
5. Use Song List
Deselezionare questo parametro per non utilizzare la funzionalità Song List.
6. Save the contents of the Song List when quitting
Selezionare questo parametro per memorizzare il contenuto dell'elenco di
brani per la prossima sessione del programma.
7. Store window status when quitting
Selezionare questo parametro per avviare il programma con lo stesso layout
di quando è stato chiuso.
■ Finestra Song List
Nella finestra Song List è possibile registrare dati per più brani per riprodurli
in successione. È inoltre possibile fare doppio clic su un brano nell'elenco per
cambiare quello in corso di riproduzione o fare clic con il pulsante destro del
mouse su un brano per accedere ai comandi di modifica dell'elenco.
1. CLOSE
Chiude la finestra Song List.
1
234
5
67
2. SONG ADD
Visualizza una finestra di dialogo
nella quale selezionare i dati del
brano da aggiungere all'elenco dei
brani.
3. SONG DELETE
Elimina un brano dall'elenco dopo che è stato selezionato.
4. AUDIO CONV ALL
Converte consecutivamente tutti i brani dell'elenco in file audio. (Per
maggiori informazioni, fare riferimento a pag. 17.)
5. SONG LIST OPEN
Carica un elenco di brani.
6. SONG LIST SAVE
Permette di assegnare un nome all'elenco di brani e di salvarlo.
7. SONG LIST MAINTENANCE
Visualizza una finestra di dialogo nella quale è possibile eliminare un elenco
di brani salvato in precedenza o cambiarne il nome.
20
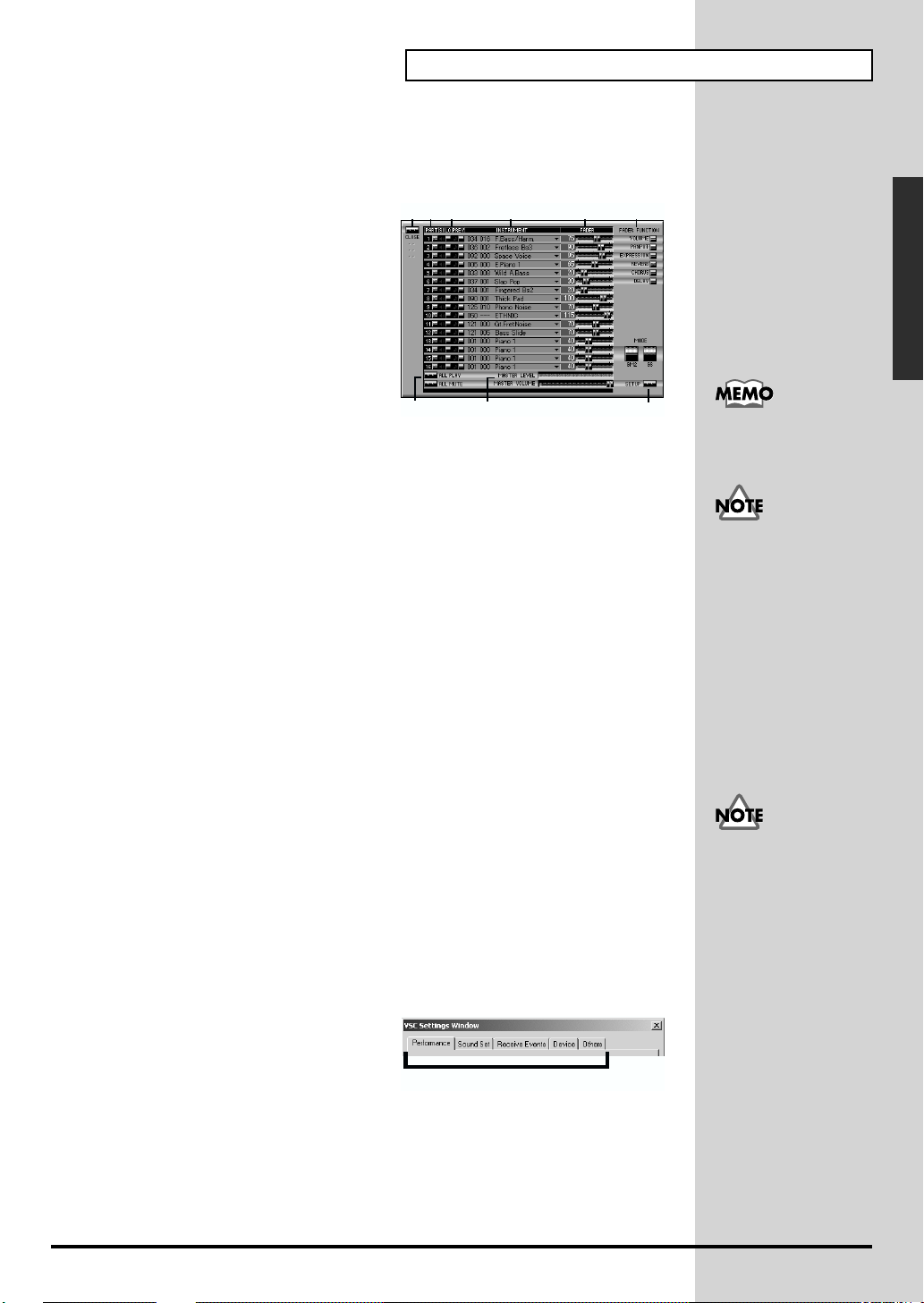
■ Finestra Controller
La finestra Controller permette di impostare l'esclusione audio, la scelta dei
suoni, del volume e degli effetti per ogni parte.
Uso della versione stand-alone
1. CLOSE
12 3
45
Chiude la finestra Controller.
2. PART
Quando viene oscurata facendovi clic
sopra, questa parte viene esclusa
dall'audio.
3. SOLO/PREV
Fare clic su SOLO quando si vuole
ascoltare in riproduzione solo una
determinata parte.
Fare clic su PREV per ascoltare il suono in anteprima.
6
710
4. INSTRUMENT
Visualizza il numero del programma, il numero della variazione e il nome del
suono per ogni parte. Se si fa clic qui, verrà visualizzato un menu che
permette di modificare il suono.
5. FADER
Questi attenuatori permettono di controllare la funzione selezionata da
[FADER FUNCTION].
6. ALL PLAY/ALL MUTE
Cambia le impostazioni di esclusione dell'audio di tutte le parti.
8
Windows
9
I pulsanti SOLO/PREV
sono operativi solo quando
vengono tenuti premuti.
Il numero di suoni che è
possibile selezionare
dipende dal tipo di suoni
utilizzati e
dall'impostazione della
modalità del generatore di
suoni.
7. MASTER LEVEL/MASTER VOLUME
Regola il volume principale e ne visualizza il livello.
8. FADER FUNCTION
Seleziona la funzione che verrà controllata dal FADER di ogni parte.
9. MODE
Cambia la modalità del generatore di suoni tra "GM2 mode" e "GS mode."
10. SETUP
Apre la finestra VSC Settings.
■ Finestra VSC Settings
Nella finestra VSC Settings è
possibile regolare le prestazioni del
VSC e configurare le impostazioni di
varie funzioni. La finestra Settings
comporta varie schede. Per passare da una scheda all'altra, fare clic sulla
linguetta nella parte superiore della finestra. Per rendere effettive le
modifiche, fare clic su [OK] o [Apply].
Il generatore di suoni
viene reimpostato quando
se ne cambia la modalità.
Tabs
21
 Loading...
Loading...