Edirol V-440HD BROCHURE
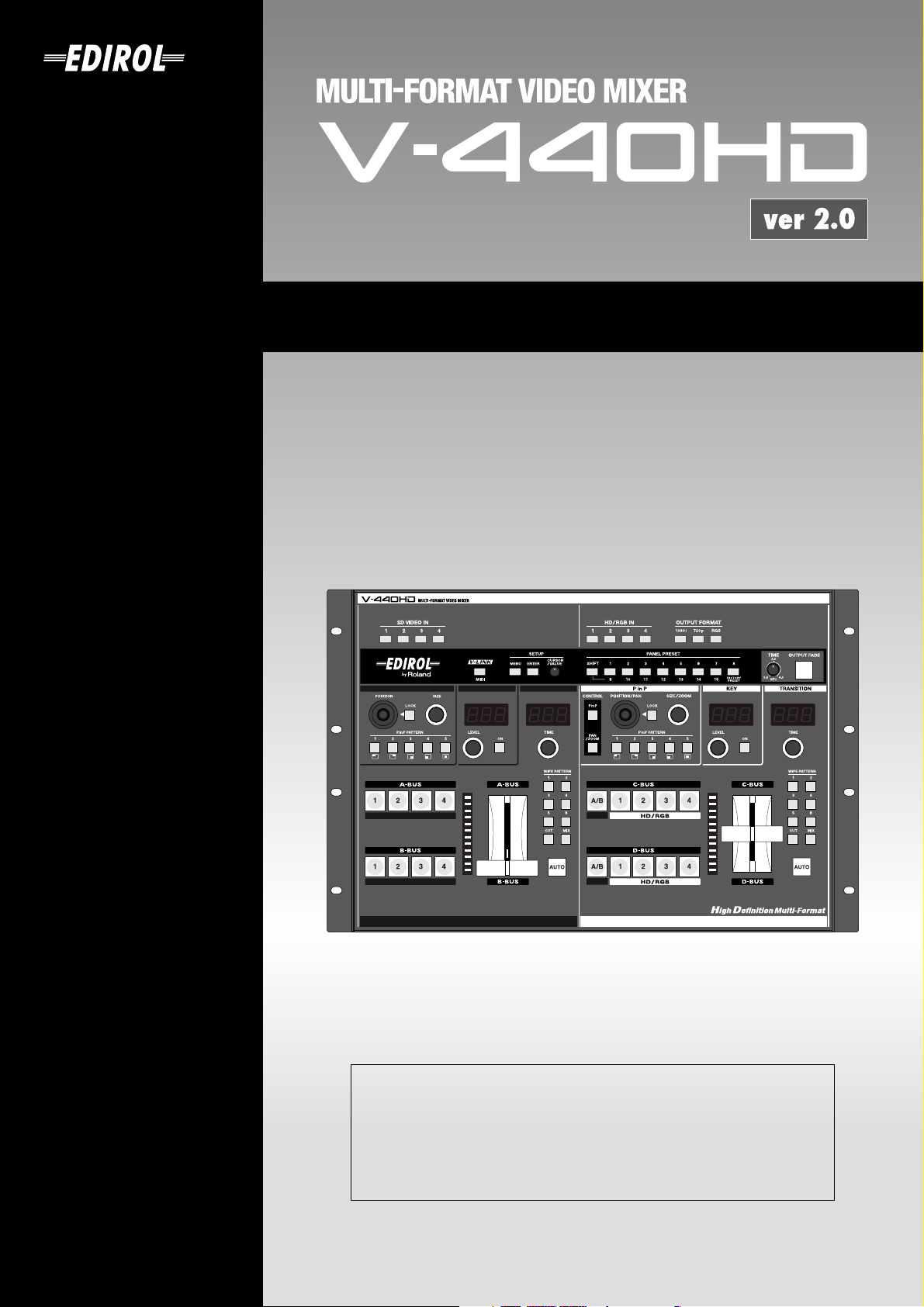
Owner’s Manual
Before using this unit, carefully read the sections entitled: “IMPORTANT SAFETY
INSTRUCTIONS” (p. 2), “USING THE UNIT SAFELY” (p. 3–4), and “IMPORTANT
NOTES” (p. 5). These sections provide important information concerning the proper
operation of the unit. Additionally, in order to feel assured that you have gained a
good grasp of every feature provided by your new unit, Owner’s Manual should be
read in its entirety. The manual should be saved and kept on hand as a convenient
reference.
Copyright © 2006 ROLAND CORPORATION
All rights reserved. No part of this publication may be reproduced in any form
without the written permission of ROLAND CORPORATION.
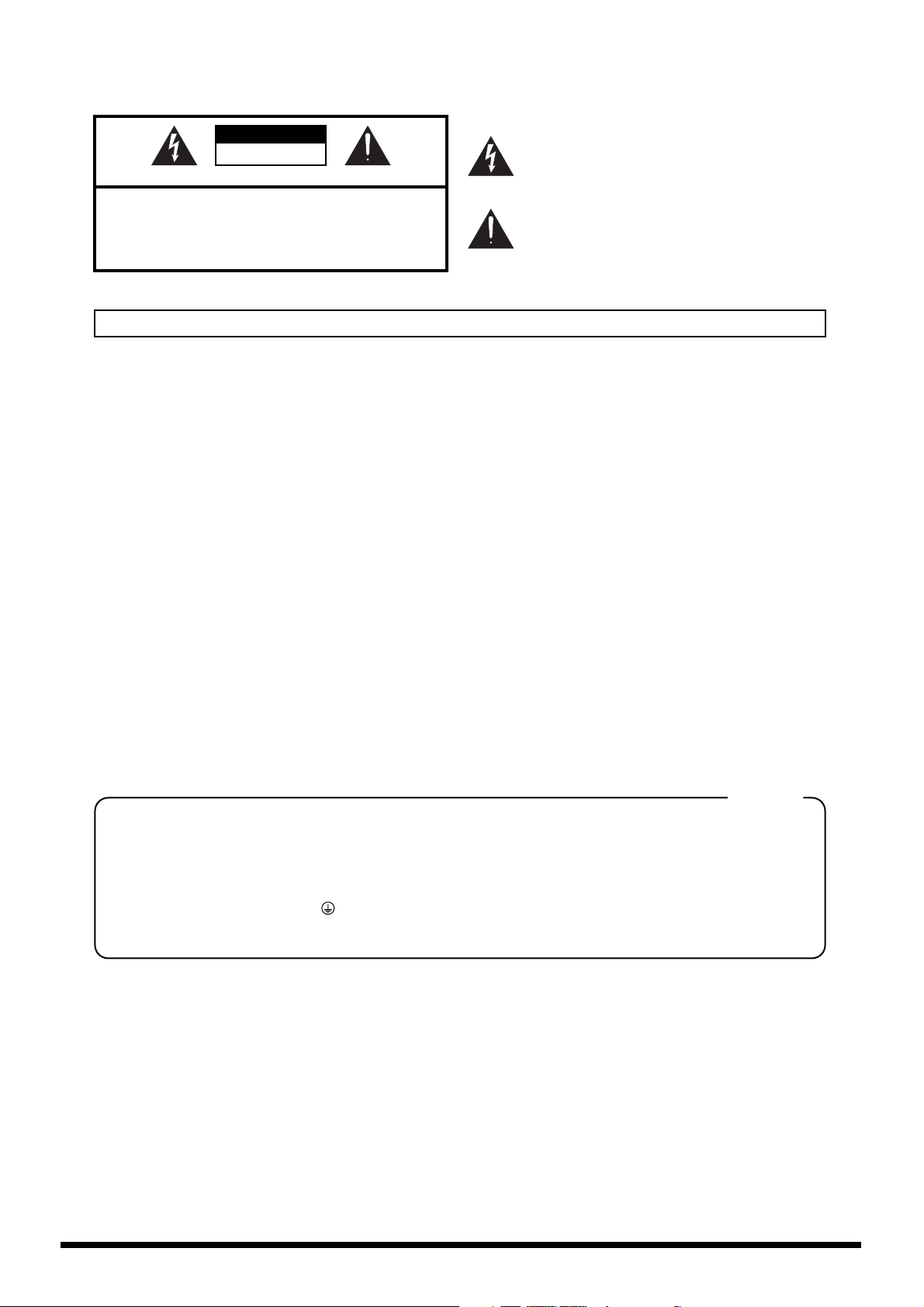
WARNING: To reduce the risk of fire or electric shock, do not expose this apparatus to rain or moisture.
CAUTION
RISK OF ELECTRIC SHOCK
DO NOT OPEN
ATTENTION: RISQUE DE CHOC ELECTRIQUE NE PAS OUVRIR
CAUTION: TO REDUCE THE RISK OF ELECTRIC SHOCK,
DO NOT REMOVE COVER (OR BACK).
NO USER-SERVICEABLE PARTS INSIDE.
REFER SERVICING TO QUALIFIED SERVICE PERSONNEL.
The lightning flash with arrowhead symbol, within an
equilateral triangle, is intended to alert the user to the
presence of uninsulated “dangerous voltage” within the
product’s enclosure that may be of sufficient magnitude to
constitute a risk of electric shock to persons.
The exclamation point within an equilateral triangle is
intended to alert the user to the presence of important
operating and maintenance (servicing) instructions in the
literature accompanying the product.
INSTRUCTIONS PERTAINING TO A RISK OF FIRE, ELECTRIC SHOCK, OR INJURY TO PERSONS.
IMPORTANT SAFETY INSTRUCTIONS
SAVE THESE INSTRUCTIONS
WARNING - When using electric products, basic precautions should always be followed, including the following:
1. Read these instructions.
2. Keep these instructions.
3. Heed all warnings.
4. Follow all instructions.
5. Do not use this apparatus near water.
6. Clean only with a dry cloth.
7. Do not block any of the ventilation openings. Install in
accordance with the manufacturers instructions.
8. Do not install near any heat sources such as radiators,
heat registers, stoves, or other apparatus (including
amplifiers) that produce heat.
9. Do not defeat the safety purpose of the polarized or
grounding-type plug. A polarized plug has two blades with
one wider than the other. A grounding type plug has two
blades and a third grounding prong. The wide blade or the
third prong are provided for your safety. If the provided plug
does not fit into your outlet, consult an electrician for
replacement of the obsolete outlet.
10. Protect the power cord from being walked on or pinched
particularly at plugs, convenience receptacles, and the
point where they exit from the apparatus.
11. Only use attachments/accessories specified
by the manufacturer.
12. Unplug this apparatus during lightning storms or when
unused for long periods of time.
13. Refer all servicing to qualified service personnel. Servicing
is required when the apparatus has been damaged in any
way, such as power-supply cord or plug is damaged, liquid
has been spilled or objects have fallen into the apparatus,
the apparatus has been exposed to rain or moisture, does
not operate normally, or has been dropped.
For the U.K.
WARNING:
IMPORTANT:
As the colours of the wires in the mains lead of this apparatus may not correspond with the coloured markings identifying
the terminals in your plug, proceed as follows:
The wire which is coloured GREEN-AND-YELLOW must be connected to the terminal in the plug which is marked by the
letter E or by the safety earth symbol or coloured GREEN or GREEN-AND-YELLOW.
The wire which is coloured BLUE must be connected to the terminal which is marked with the letter N or coloured BLACK.
The wire which is coloured BROWN must be connected to the terminal which is marked with the letter L or coloured RED.
THIS APPARATUS MUST BE EARTHED
THE WIRES IN THIS MAINS LEAD ARE COLOURED IN ACCORDANCE WITH THE FOLLOWING CODE.
GREEN-AND-YELLOW: EARTH, BLUE: NEUTRAL, BROWN: LIVE
2
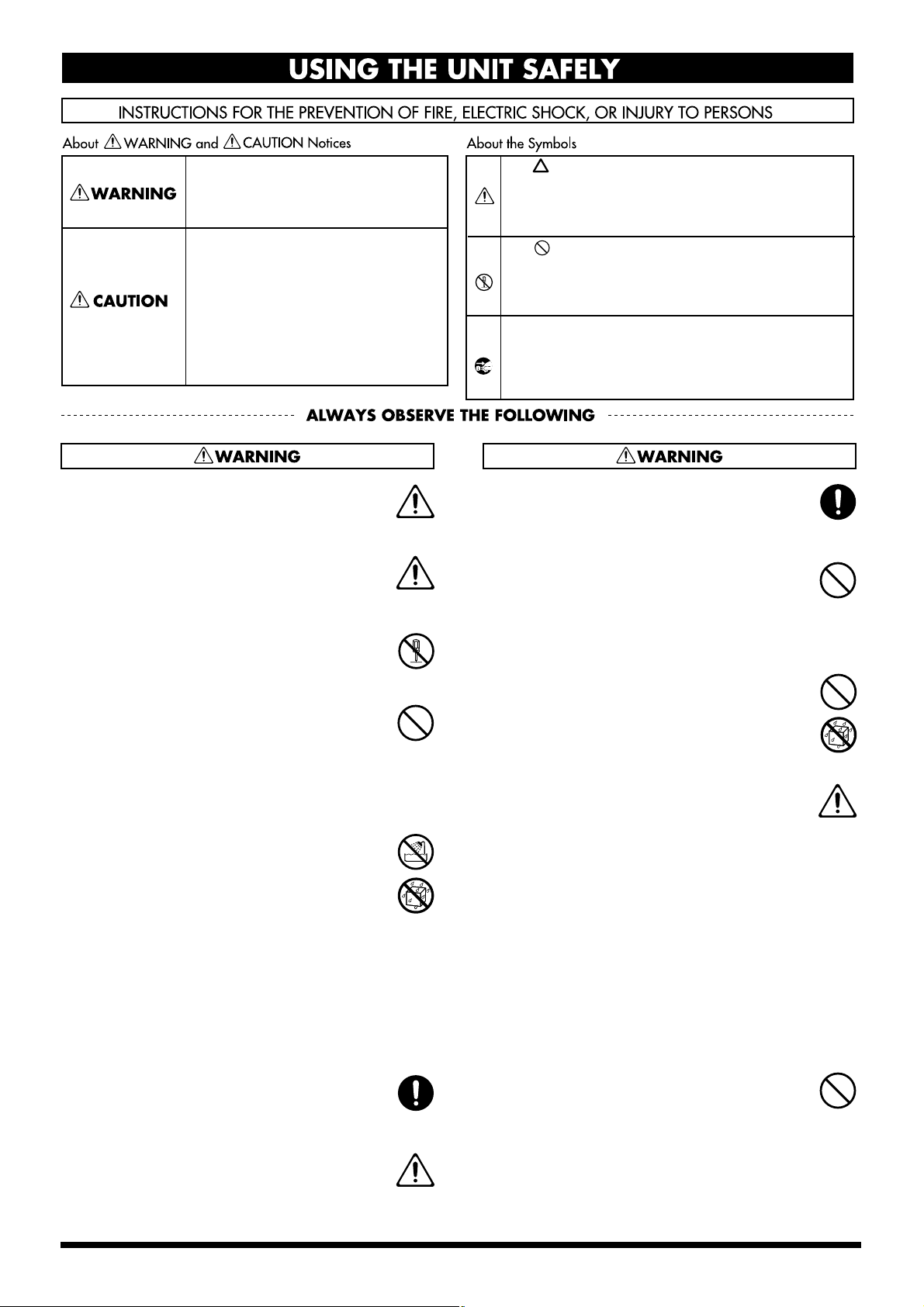
Used for instructions intended to alert
the user to the risk of death or severe
injury should the unit be used
improperly.
Used for instructions intended to alert
the user to the risk of injury or material
damage should the unit be used
improperly.
* Material damage refers to damage or
other adverse effects caused with
respect to the home and all its
furnishings, as well to domestic
animals or pets.
USING THE UNIT SAFELY
001
• Before using this unit, make sure to read the
instructions below, and the Owner’s Manual.
..........................................................................................................
001-50
• Connect mains plug of this model to a mains
socket outlet with a protective earthing
connection.
..........................................................................................................
002a
• Do not open or perform any internal modifications on the unit.
..........................................................................................................
003
• Do not attempt to repair the unit, or replace parts
within it (except when this manual provides
specific instructions directing you to do so). Refer
all servicing to your retailer, the nearest Roland
Service Center, or an authorized Roland
distributor, as listed on the “Information” page.
..........................................................................................................
004
• Never use or store the unit in places that are:
• Subject to temperature extremes (e.g., direct
sunlight in an enclosed vehicle, near a heating
duct, on top of heat-generating equipment); or
are
• Damp (e.g., baths, washrooms, on wet floors);
or are
• Humid; or are
• Exposed to rain; or are
• Dusty; or are
• Subject to high levels of vibration.
..........................................................................................................
007
• Make sure you always have the unit placed so it is
level and sure to remain stable. Never place it on
stands that could wobble, or on inclined surfaces.
..........................................................................................................
008a
• The unit should be connected to a power supply
only of the type described in the operating
instructions, or as marked on the rear side of unit.
The symbol alerts the user to important instructions
or warnings.The specific meaning of the symbol is
determined by the design contained within the
triangle. In the case of the symbol at left, it is used for
general cautions, warnings, or alerts to danger.
The symbol alerts the user to items that must never
be carried out (are forbidden). The specific thing that
must not be done is indicated by the design contained
within the circle. In the case of the symbol at left, it
means that the unit must never be disassembled.
The ● symbol alerts the user to things that must be
carried out. The specific thing that must be done is
indicated by the design contained within the circle. In
the case of the symbol at left, it means that the powercord plug must be unplugged from the outlet.
008e
• Use only the attached power-supply cord. Also,
the supplied power cord must not be used with
any other device.
..........................................................................................................
009
• Do not excessively twist or bend the power cord,
nor place heavy objects on it. Doing so can
damage the cord, producing severed elements
and short circuits. Damaged cords are fire and shock
hazards!
..........................................................................................................
011
• Do not allow any objects (e.g., flammable
material, coins, pins); or liquids of any kind
(water, soft drinks, etc.) to penetrate the unit.
..........................................................................................................
012a
• Immediately turn the power off, remove the
power cord from the outlet, and request servicing
by your retailer, the nearest Roland Service
Center, or an authorized Roland distributor, as
listed on the “Information” page when:
• The power-supply cord, or the plug has been
damaged; or
• If smoke or unusual odor occurs
• Objects have fallen into, or liquid has been
spilled onto the unit; or
• The unit has been exposed to rain (or otherwise
has become wet); or
• The unit does not appear to operate normally
or exhibits a marked change in performance.
..........................................................................................................
014
• Protect the unit from strong impact.
(Do not drop it!)
..........................................................................................................
..........................................................................................................
3
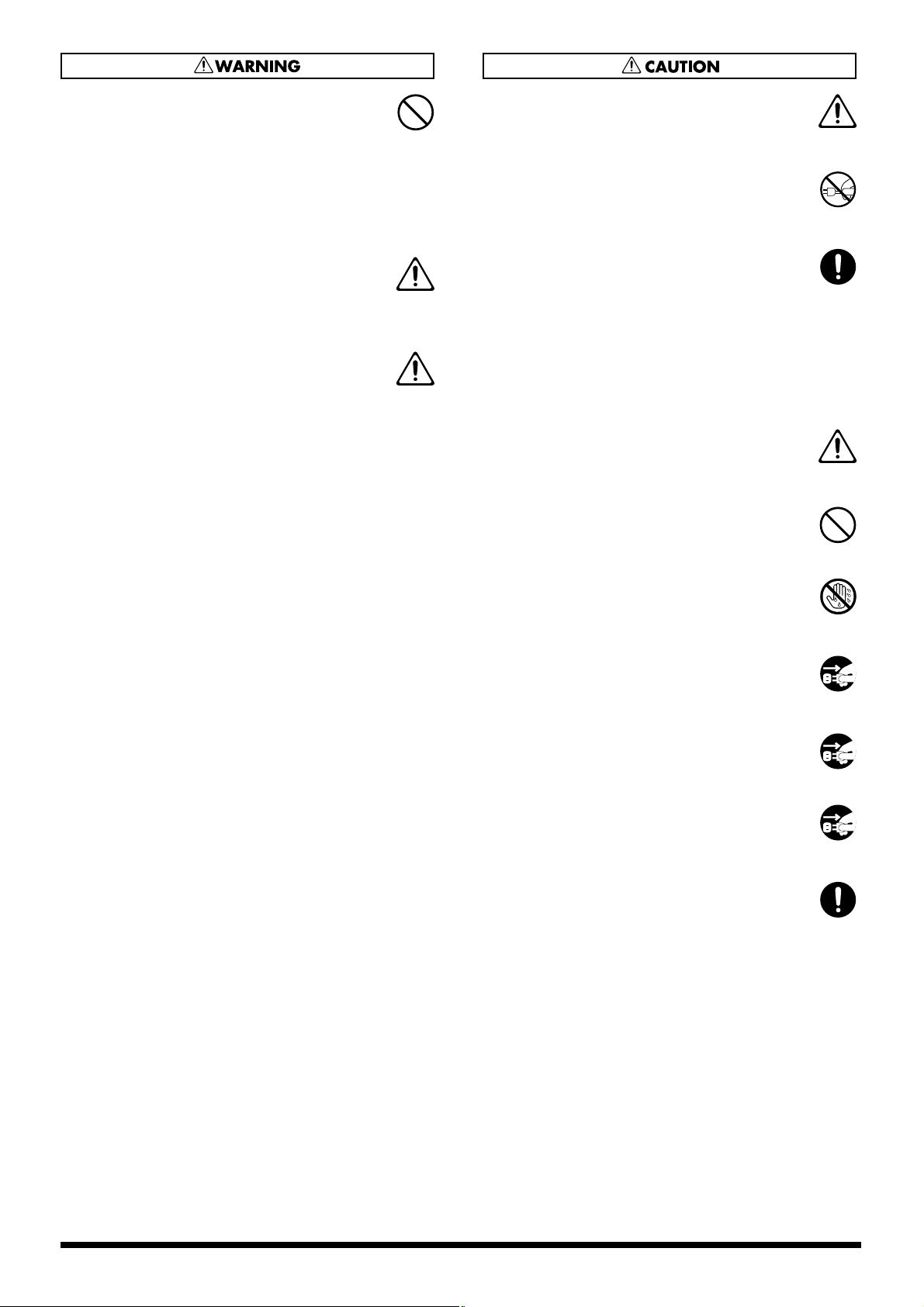
015
• Do not force the unit’s power-supply cord to
share an outlet with an unreasonable number of
other devices. Be especially careful when using
extension cords—the total power used by all devices you
have connected to the extension cord’s outlet must never
exceed the power rating (watts/amperes) for the
extension cord. Excessive loads can cause the insulation
on the cord to heat up and eventually melt through.
..........................................................................................................
016
• Before using the unit in a foreign country, consult
with your retailer, the nearest Roland Service
Center, or an authorized Roland distributor, as
listed on the “Information” page.
..........................................................................................................
026
• Do not put anything that contains water (e.g.,
flower vases) on this unit. Also, avoid the use of
insecticides, perfumes, alcohol, nail polish, spray
cans, etc., near the unit. Swiftly wipe away any
liquid that spills on the unit using a dry, soft
cloth.
..........................................................................................................
101a
• The unit should be located so that its location or
position does not interfere with its proper ventilation.
..........................................................................................................
102b
• Always grasp only the plug on the power-supply
cord when plugging into, or unplugging from, an
outlet or this unit.
..........................................................................................................
103a
• At regular intervals, you should unplug the
power plug and clean it by using a dry cloth to
wipe all dust and other accumulations away from
its prongs. Also, disconnect the power plug from
the power outlet whenever the unit is to remain
unused for an extended period of time. Any
accumulation of dust between the power plug
and the power outlet can result in poor insulation
and lead to fire.
..........................................................................................................
104
• Try to prevent cords and cables from becoming
entangled. Also, all cords and cables should be
placed so they are out of the reach of children.
..........................................................................................................
106
• Never climb on top of, nor place heavy objects on
the unit.
..........................................................................................................
107b
• Never handle the power cord or its plugs with
wet hands when plugging into, or unplugging
from, an outlet or this unit.
..........................................................................................................
108a
• Before moving the unit, disconnect the power
plug from the outlet, and pull out all cords from
external devices.
..........................................................................................................
109a
• Before cleaning the unit, turn off the power and
unplug the power cord from the outlet (p. 23).
..........................................................................................................
110a
• Whenever you suspect the possibility of lightning
in your area, pull the plug on the power cord out
of the outlet.
..........................................................................................................
118c
• Keep any screws you may remove and the
included screws in a safe place out of children’s
reach, so there is no chance of them being
swallowed accidentally.
..........................................................................................................
USING THE UNIT SAFELY
4
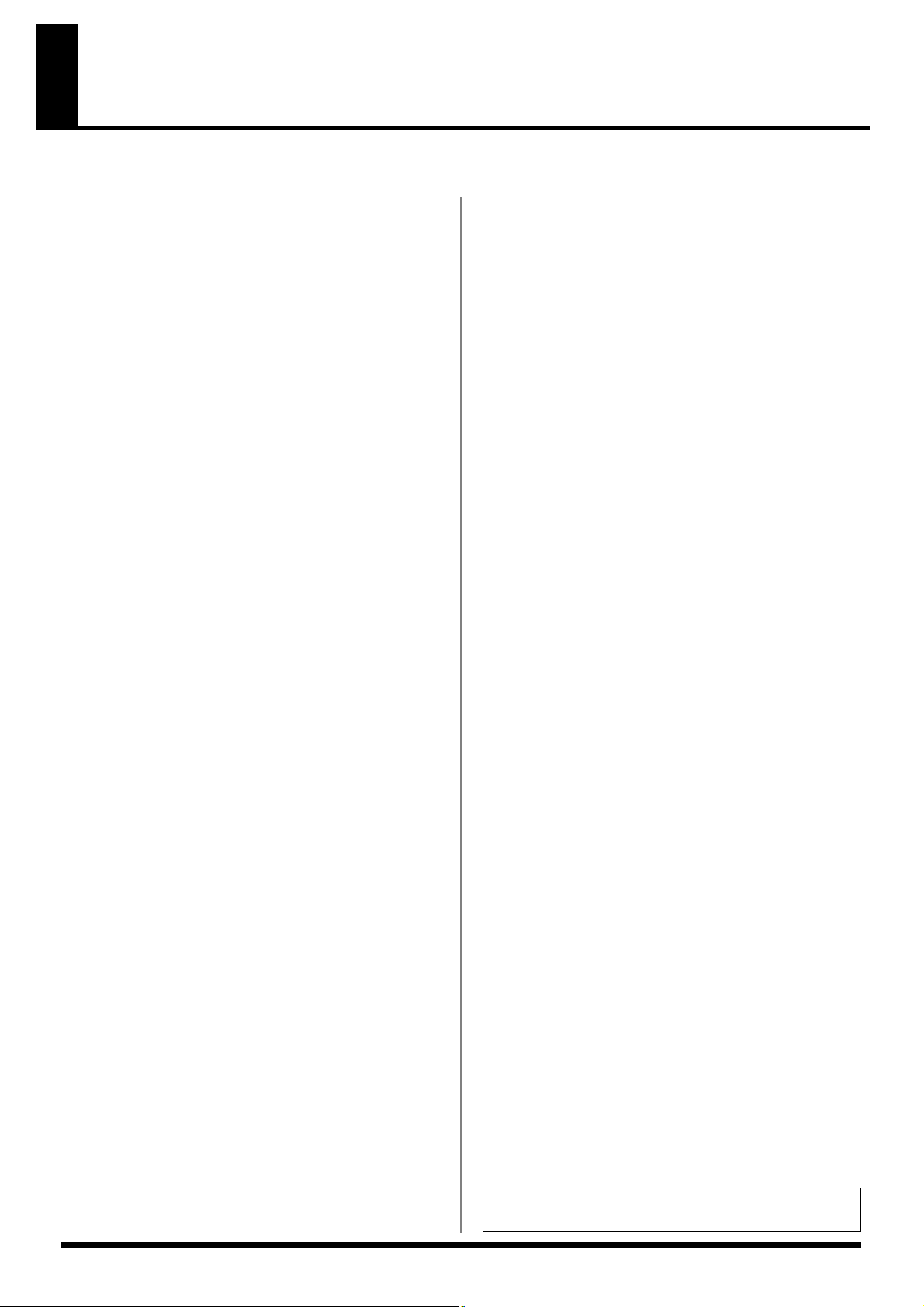
IMPORTANT NOTES
In addition to the items listed under “IMPORTANT SAFETY INSTRUCTIONS” and “USING THE UNIT SAFELY” on pages 2
and 3–4, please read and observe the following:
Power Supply
301
• Do not connect this unit to same electrical outlet that is
being used by an electrical appliance that is controlled by
an inverter (such as a refrigerator, washing machine,
microwave oven, or air conditioner), or that contains a
motor. Depending on the way in which the electrical
appliance is used, power supply noise may cause this unit
to malfunction or may produce audible noise. If it is not
practical to use a separate electrical outlet, connect a
power supply noise filter between this unit and the
electrical outlet.
307
• Before connecting this unit to other devices, turn off the
power to all units. This will help prevent malfunctions
and/or damage to TV monitors or other devices.
308
• Although the LCD and LEDs are switched off when the
POWER switch is switched off, this does not mean that the
unit has been completely disconnected from the source of
power. If you need to turn off the power completely, first
turn off the POWER switch, then unplug the power cord
from the power outlet. For this reason, the outlet into
which you choose to connect the power cord’s plug
should be one that is within easy reach and readily accessible.
• To ensure long service life, be sure to shut off the power
whenever the unit is not being used and limit continuous
operation as much as possible.
Placement
352a
• This device may interfere with radio and television
reception. Do not use this device in the vicinity of such
receivers.
352b
• Noise may be produced if wireless communications
devices, such as cell phones, are operated in the vicinity of
this unit. Such noise could occur when receiving or initiating a call, or while conversing. Should you experience
such problems, you should relocate such wireless devices
so they are at a greater distance from this unit, or switch
them off.
355b
• When moved from one location to another where the
temperature and/or humidity is very different, water
droplets (condensation) may form inside the unit. Damage
or malfunction may result if you attempt to use the unit in
this condition. Therefore, before using the unit, you must
allow it to stand for several hours, until the condensation
has completely evaporated.
Maintenance
401a
• For everyday cleaning wipe the unit with a soft, dry cloth
or one that has been slightly dampened with water. To
remove stubborn dirt, use a cloth impregnated with a
mild, non-abrasive detergent. Afterwards, be sure to wipe
the unit thoroughly with a soft, dry cloth.
402
• Never use benzine, thinners, alcohol or solvents of any
kind, to avoid the possibility of discoloration and/or
deformation.
Repairs and Data
452
• Please be aware that all data contained in the unit’s
memory may be lost when the unit is sent for repairs.
Important data should always be written down on paper
(when possible). During repairs, due care is taken to avoid
the loss of data. However, in certain cases (such as when
circuitry related to memory itself is out of order), we
regret that it may not be possible to restore the data, and
Roland assumes no liability concerning such loss of data.
Additional Precautions
551
• Damage or breakdown of the V-440HD or mistakes in
operation may result in the loss of data stored in memory.
To avoid problems in the event of the loss of important
data, write down the settings on p. 85 or follow the
instructions on p. 48 to save the data to your computer or
other external device.
552
• Unfortunately, it may be impossible to restore the contents
of data that was stored in the unit’s memory once it has
been lost. Roland Corporation assumes no liability.
553
• Use a reasonable amount of care when using the unit’s
buttons, sliders, or other controls; and when using its jacks
and connectors. Rough handling can lead to malfunctions.
556
• When connecting / disconnecting all cables, grasp the
connector itself—never pull on the cable. This way you
will avoid causing shorts, or damage to the cable’s
internal elements.
557
• A small amount of heat will radiate from the unit during
normal operation.
559a
• When you need to transport the unit, package it in the box
(including padding) that it came in, if possible. Otherwise,
you will need to use equivalent packaging materials.
add
• This device allows you to switch images or turn video
effects on/off at high speed. For some people, viewing
such images can cause headache, nausea, or other
discomfort. Do not use this device to create video that
might cause these types of health problems. Roland
Corporation will accept no responsibility for any such
health problems that may occur in yourself or in viewers.
Copyright
851
• Unauthorized recording, distribution, sale, lending, public
performance, broadcasting, or the like, in whole or in part,
of a work (musical composition, video, broadcast, public
performance, or the like) whose copyright is held by a
third party is prohibited by law.
853
• Do not use this unit for purposes that could infringe on a
copyright held by a third party. We assume no responsibility whatsoever with regard to any infringements of
third-party copyrights arising through your use of this
unit.
* Microsoft and Windows are registered trademarks of
Microsoft Corporation.
5
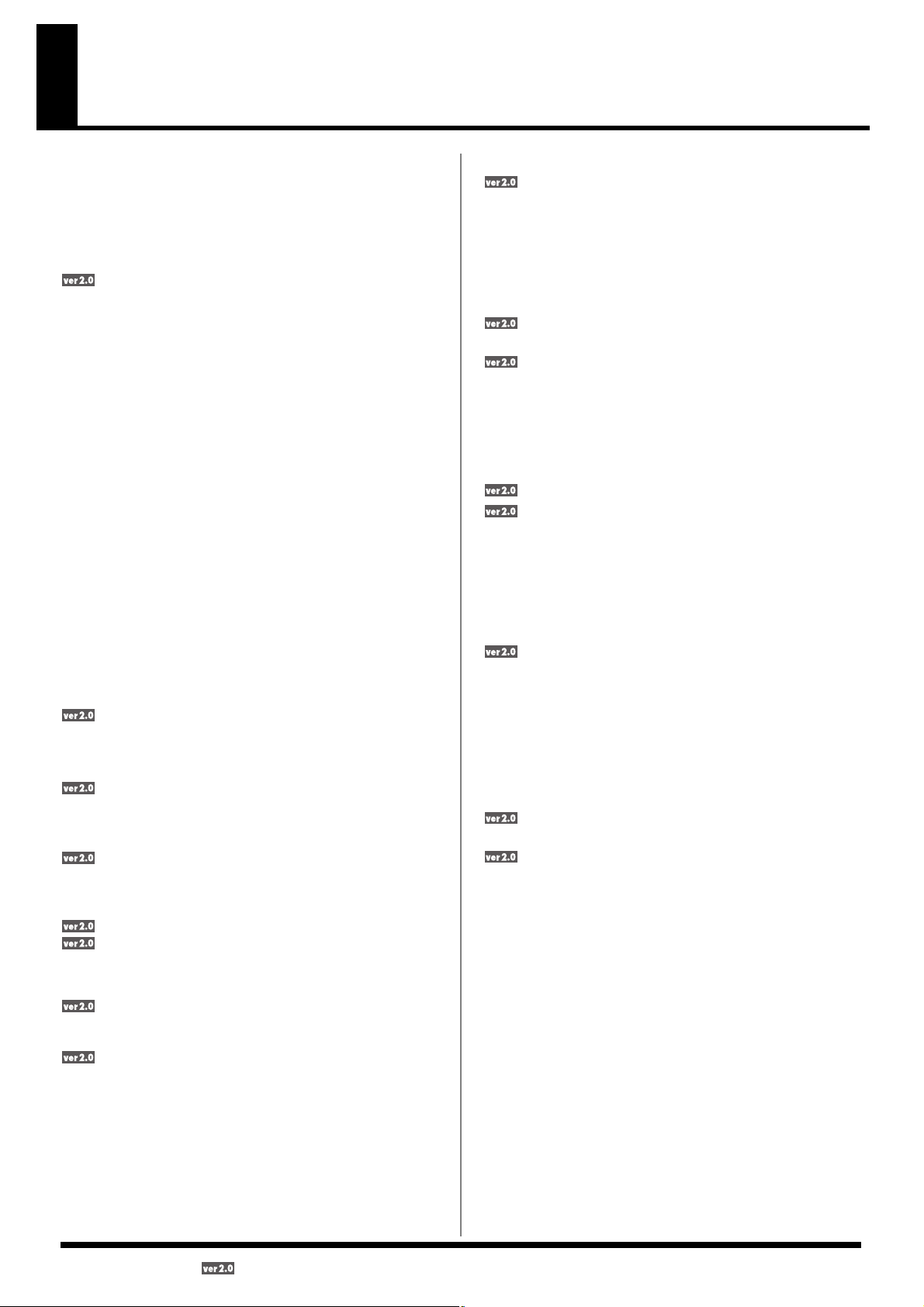
Contents
USING THE UNIT SAFELY..........................................3
IMPORTANT NOTES ...................................................5
Main Features..............................................................7
Organization of the V-440HD ..................................... 7
Multiformat Video Mixer..............................................8
Features Added in Ver. 2.0 ........................................9
Connection Example ................................................ 10
Before Using the V-440HD .......................................11
Check the Contents of the Package......................... 11
Names of Things and What They Do.......................12
Top Panel.................................................................12
SD Section.................................................................... 14
HD/RGB Section........................................................... 16
Settings Section............................................................ 17
Rear Panel ...............................................................18
HD/RGB Output Section............................................... 19
SD Input/Output Section............................................... 19
HD/RGB Input Section.................................................. 19
Connections and Settings........................................20
Making the Connections........................................... 20
Precautions When Making Settings .........................22
With Rack-Mounting and Other Enclosures .................22
Basic Operation ........................................................23
Turning On the Power .............................................. 23
Turning Off the Power ..................................................23
Outputting and Stopping the Final Output................23
Making the Fade-out Settings....................................... 23
Making Various Settings ..........................................24
Displaying Menus ......................................................... 24
Menu Operations .......................................................... 25
Shortcuts to the Menu Parameters............................... 25
Input and Output Settings........................................26
Selecting the Output Format ....................................26
Setting the HD/RGB Input ........................................ 27
Setting the SD Input ................................................. 29
HD/RGB Section Operations....................................30
Switching in the HD/RGB Section ................................30
HD/RGB Section P in P Effects .................................... 33
HD/RGB Section Key Composite Effects ..................... 36
SD Section Operations .............................................37
Switching in the SD Section .........................................37
SD Section P in P Effects ............................................. 39
SD Section Key Composite Effects .............................. 41
Fading Out the SD Section PGM Output...................... 41
Other Operations ......................................................42
Using the PANEL PRESET Buttons.........................42
Multi-Screen Output .................................................44
Connection Instructions for Output to Two Screens..... 44
Connection Instructions for Output to 3 or More Screens
Switching Off the Multi-Screen Functions .................... 46
Temporarily Switching Off the Multi-Screen Function for
the Master and Slave Devices ............................... 46
Advanced Multi-Screen Settings .................................. 46
Transmitting Settings to MIDI-Connected
V-440HDs ..........................................48
Saving the V-440HD’s Settings to a Computer ........48
Switching Between NTSC and PAL .........................49
Displaying Test Patterns ..........................................50
.. 45
Reference...................................................................51
About the HD/RGB IN Connectors (D-Sub) .............51
About the RGB OUT Connectors (D-Sub)................51
About the TALLY Connectors...................................52
About the REMOTE Connector ................................53
Controlling the V-440HD from an External
Device Via MIDI .................................54
Controlling the V-440HD from an External
Device Via MIDI ..................................................... 54
MIDI Messages Handled by the V-440HD ................... 55
Control Using V-LINK................................................... 55
Instructions for Using V-LINK....................................... 55
Controlling the V-440HD from a PR-80/50................... 56
Installing the Rack Mount Hardware ........................57
Instructions for Attaching the Rack Mount Hardware... 57
About Maintenance ..................................................57
Daily Maintenance........................................................ 57
About the Fan............................................................... 57
Menu Parameters......................................................58
REMOTE Command Reference................................66
Commands Transmitted from External
Devices to the V-440HD ....................66
Commands Transmitted from the V-440HD
to External Devices............................68
MIDI implementation.................................................69
MIDI IMPLEMENTATION CHART ...........................77
Block Diagram...........................................................78
Settings and Parameters..........................................79
HD Size16:9 Output .................................................79
RGB Video Live Output ............................................80
SD Size4:3 Output....................................................81
HD-SDI Recording....................................................82
6
Troubleshooting........................................................83
Menu Settings Memo................................................85
Panel Preset Memo..................................................87
Main specifications...................................................88
Index...........................................................................89
Information ................................................................90
Wherever the icon appears, it means that a feature newly added with ver. 2.0 is covered in that section.
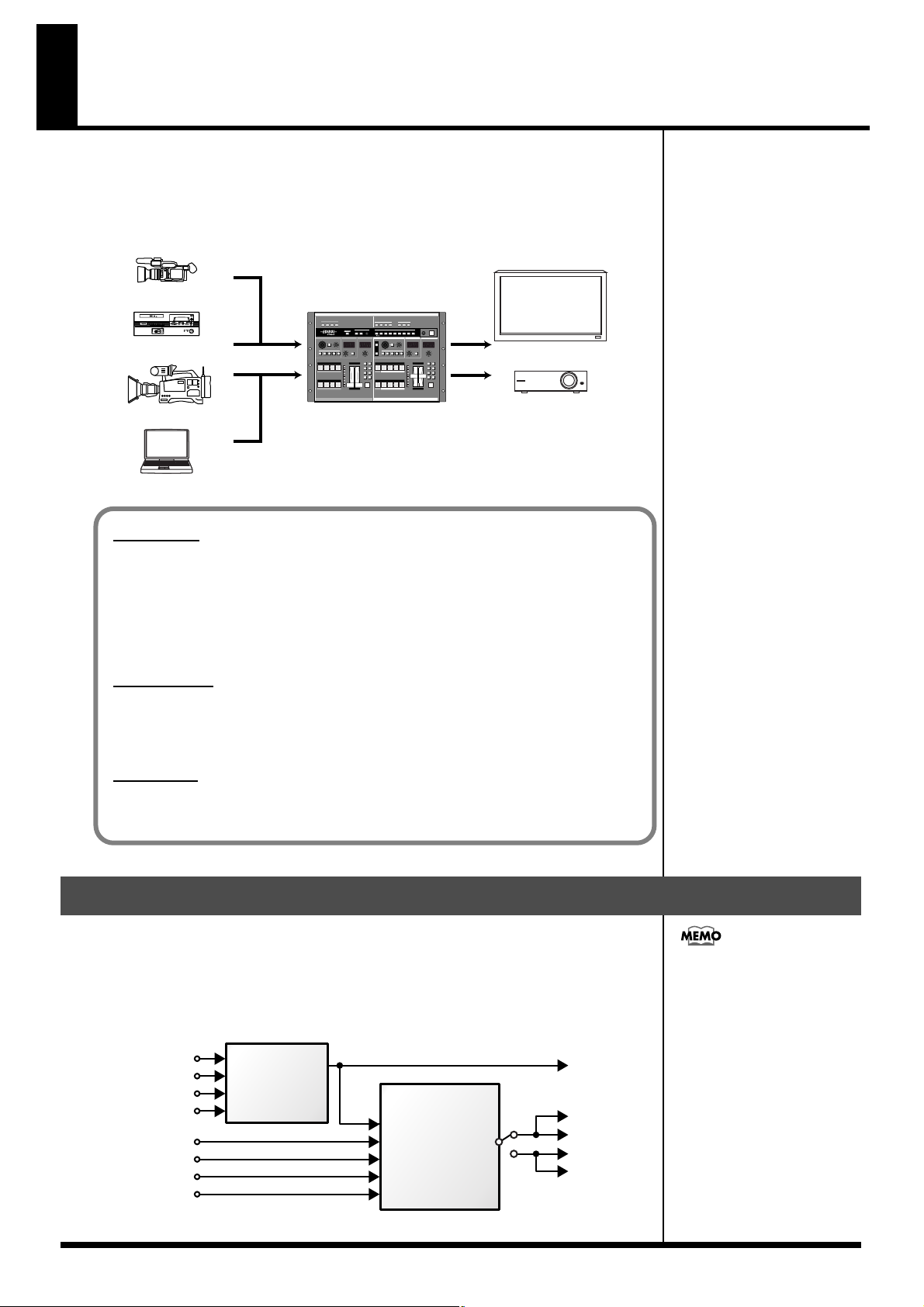
Main Features
The V-440HD multiformat live switcher is capable of switching between four HD/
RGB input systems and four SD input systems for seamless switching between HD,
RGB, and SD inputs. There is no need to obtain separate converters to handle each
type of format. Although housed in a compact body, this one device is capable of
handling a wide variety of formats.
SD VCR
SD Video Presenter
HD VCR
PC
V-440HD
Plasuma Display
Projector
About HD
An abbreviation for “High Definition,” HD is a generic term for television formats that, in
comparison to conventional TV formats, provide higher resolution and an improved angle of
view, and deliver a heightened sense of presence by means of large-screen. This is also referred
to as HDTV. Although there are a number of different types of HD, which can vary depending
on the country where the technology was developed, the V-440HD utilizes the standards
recommended in BT.709-3, established by the ITU in February, 1998.
About RGB
This format, used for output of video images with computers and other digital devices, uses
video signals whereby each of three main colors, red (R), green (G), and blue (B), are handled
separately.
About SD
An abbreviation for Standard Definition, this refers to formats currently in general use (such as
480I), as opposed to HD (High Definition).
Organization of the V-440HD
The V-440HD comprises two main sections, an “HD/RGB section,” which is used to
mix all video signals, and an “SD section,” used for managing all SD video. The
resulting mixes of composite video and S-video signals from the SD section (PGM
output) are sent to the HD/RGB section, where the HD and RGB video are mixed
and then output in either HD or RGB format.
SD IN 1
SD IN 2
SD IN 3
SD IN 4
HD/RGB IN 1
HD/RGB IN 2
HD/RGB IN 3
HD/RGB IN 4
SD
Section
SD
PGM
HD/RGB
Section
For a detailed diagram, refer to the
“Block Diagram” (p. 78).
SD PGM OUT
HD OUT 1
HD OUT 2
RGB OUT 1
RGB OUT 2
7
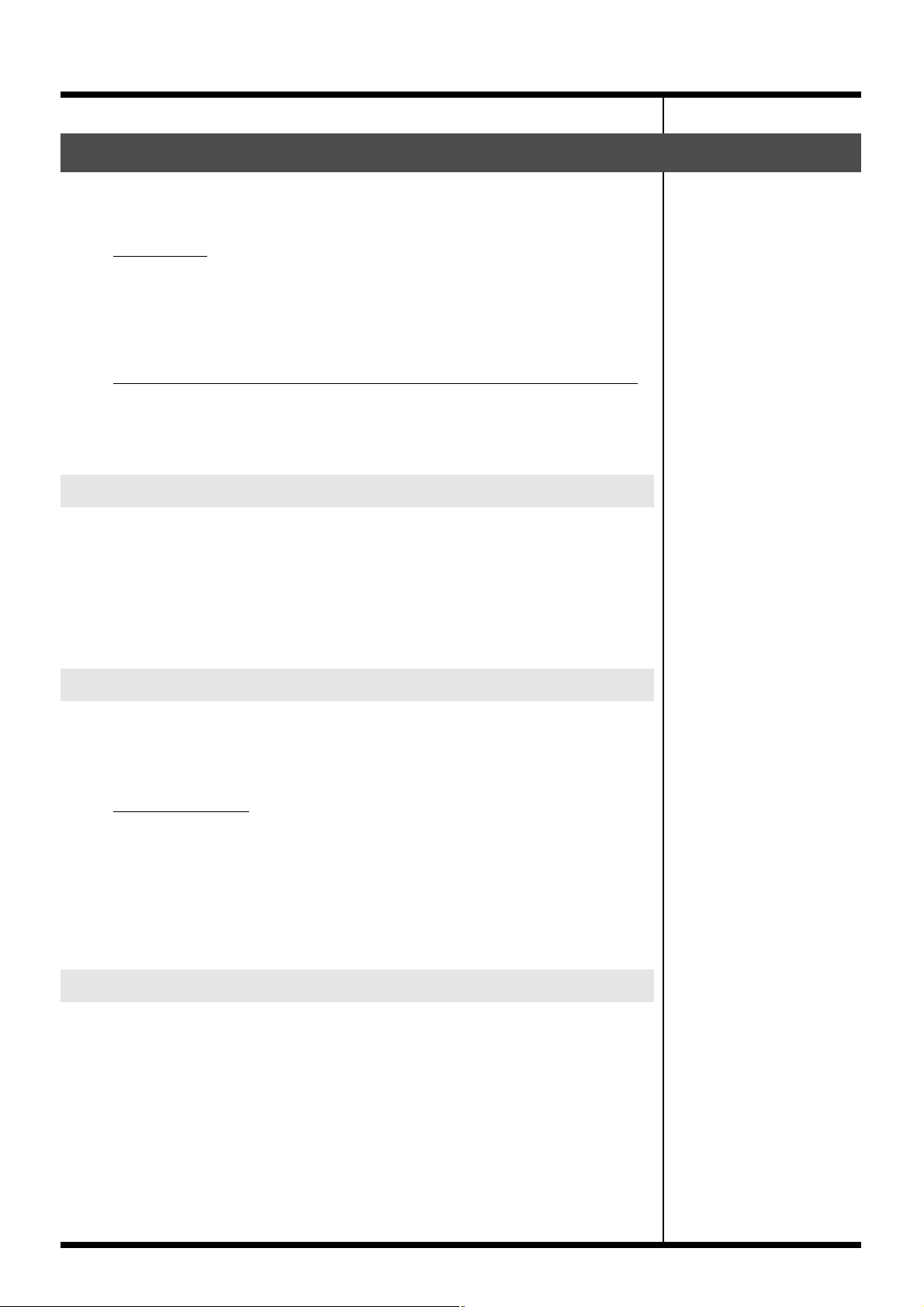
Main Features
Multiformat Video Mixer
The V-440HD converts and seamlessly switches signals in HD, RGB, and SD format
to the selected final output format.
HD Effects
• The V-440HD uses a variety of effects, including transitions (effects used when
switching video images), P in P, and key composite effects.
• Using the V-440HD in combination with an SD video mixer allows you to compose
video using up to six different effects simultaneously.
Equipped with High-Performance SD-to-HD/RGB Up-Converter
The V-440HD features an up-converter that converts SD output to the final output
format. This system enables up-conversion of SD video to HD and RGB with
superior image quality.
HD/RGB Inputs
• The HD/RGB inputs provide for the input of four channels of HD or RGB video.
• HD inputs are compatible with 1080i as well as the typical 720p format. RGB inputs
are compatible with VGA (640 x 480), SXGA (1280 x 1024) formats.
• The HD/RGB inputs allow input through BNC and D-Sub connectors
• Any HD/RGB input component BNC and D-Sub connectors not in use for input can
be used as loop thru outputs.
SD Inputs
• The V-440HD features four input channels.
• SD inputs are compatible with both S-Video and composite video.
• A preview output is provided for each of the SD inputs 1–4.
SD Video Mixer
• Capable of switching only SD video input.
• PGM output from the SD video mixer can be switched after being input to the
multiformat switcher. In addition, SD PGM output can be output as S-Video or
composite video.
• Effects, including transitions (effects used when switching video images), P in P, and
key composite effects can be used.
Multiscreen Displays
You can use to synchronize multiple V-440HDs easily, and use simple settings to
output the signals from one V-440HD to multiscreen displays. This eliminates any
need to prepare video for each individual screen.
8
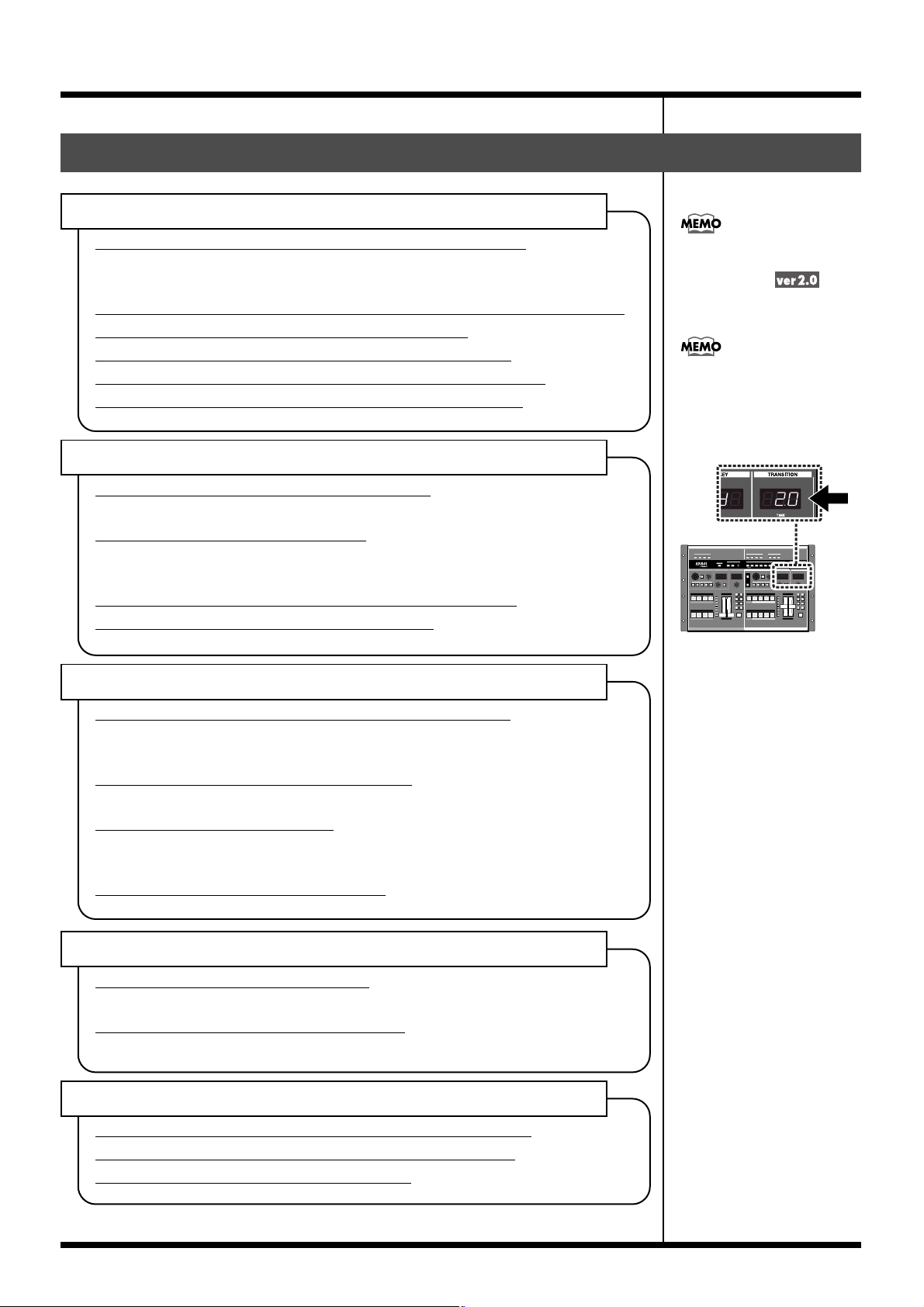
Features Added in Ver. 2.0
Additional Functions Related to Operation of the V-440HD
Main Features
Enabling the Settings for PGM-PST Operation (p. 32, p. 39)
The V-440HD now accommodates the PGM-PST (flip-flop) method of operation
employed by professional switching equipment.
Channels can be switched by holding down channel buttons (p. 32, p. 38)
Channel buttons can now be disabled (p. 32, p. 38)
Channel button colors can now be changed (p. 32, p. 38)
Function of OUTPUT FADE button has been expanded (p. 23)
Function of AUTO button has been expanded (p. 30, p. 37)
Additional Input/Output Functions
1366 x 768 RGB output now supported (p. 26)
You can now select more beautiful and crisp output on plasma or other displays.
Automatic RGB input settings (p. 27)
This is feature that is sure to come in handy in situations such as when switching the
connection with a PC numerous times using a single RGB input.
Select 4:3 or 16:9 P in P sub screen aspect rations (p. 34)
Fade out of the SD section PGM output (p. 41)
Additional Functions Related to External Devices
Functions described in this manual
that have been added in V-440HD ver.
2.0 are indicated by .
To check the V-440HD’s version,
observe the numerals indicated in the
LED display immediately after
turning on the power.
[With Version 2.0]
Compatible with PR Series devices (PR-80/PR-50) (p. 56)
Video performances involving switches between SD and HD output can now be
controlled from a PR-80 or PR-50.
Settings can be transmitted via MIDI (p. 48)
The V-440HD’s settings can now be transmitted from the MIDI connector.
RS-232C backup function (p. 48)
The V-440HD’s settings can now be edited and backed up using a computer or similar
device.
Preview (standby) TALLY output (p. 52)
Additional Menu Functions
Individual reset of menu items (p. 25)
The settings for menu items can now be reset individually.
Double-click buttons to open menu (p. 25)
Menus can be called up by double-clicking related buttons.
Other Additional Functions
Apply the Master fade when switching panel presets (p. 43)
Select parameters to associate with Panel Presets (p. 43)
Supports the use of MIDI note mode (p. 69)
9
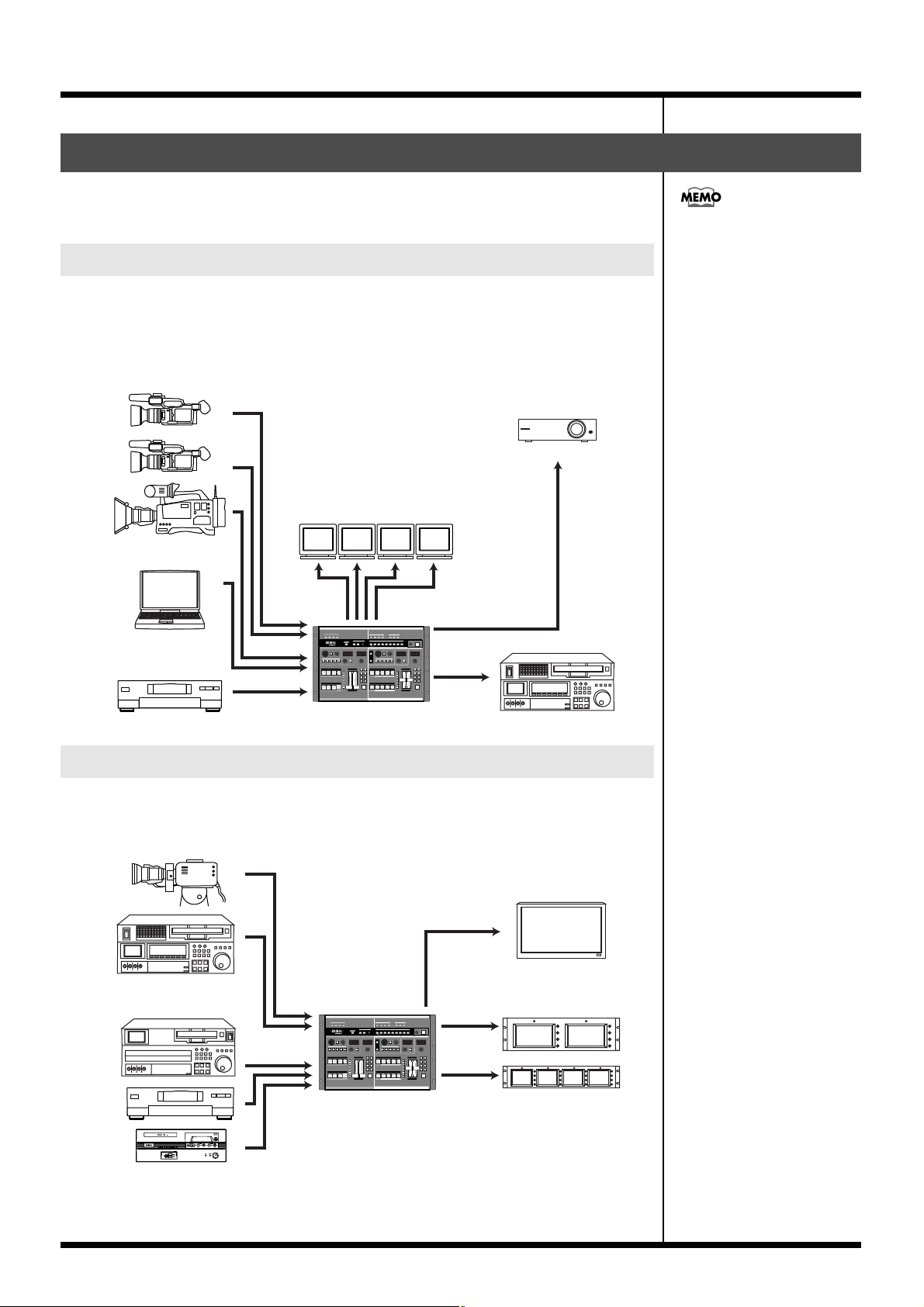
Main Features
Connection Example
A variety of video formats can be handled with a single V-440HD, providing great
flexibility for various different applications.
Live Switching
The V-440HD can be used for live switching with video productions that mix
material in SD and HD formats. You can freely switch video from HD cameras and
SD cameras and use chroma key and luminance key effects with characters
displayed by a computer.
Stage Camera
Projector
For more detailed instructions on
connecting, refer to “Settings and
Parameters” (p. 79).
Preview Monitor
PC
SD Video Deck
V-440HD
Examples of Devices That Can Be Used
Due to its extensive compatibility with HD, RGB, and SD formats, the V-440HD
provides a flexible system that can be tailored for any need and budget.
HD Video Equipment
HD Video Recorder
Plasuma Display
10
SD Video Equipment
Preview Monitor
V-440HD
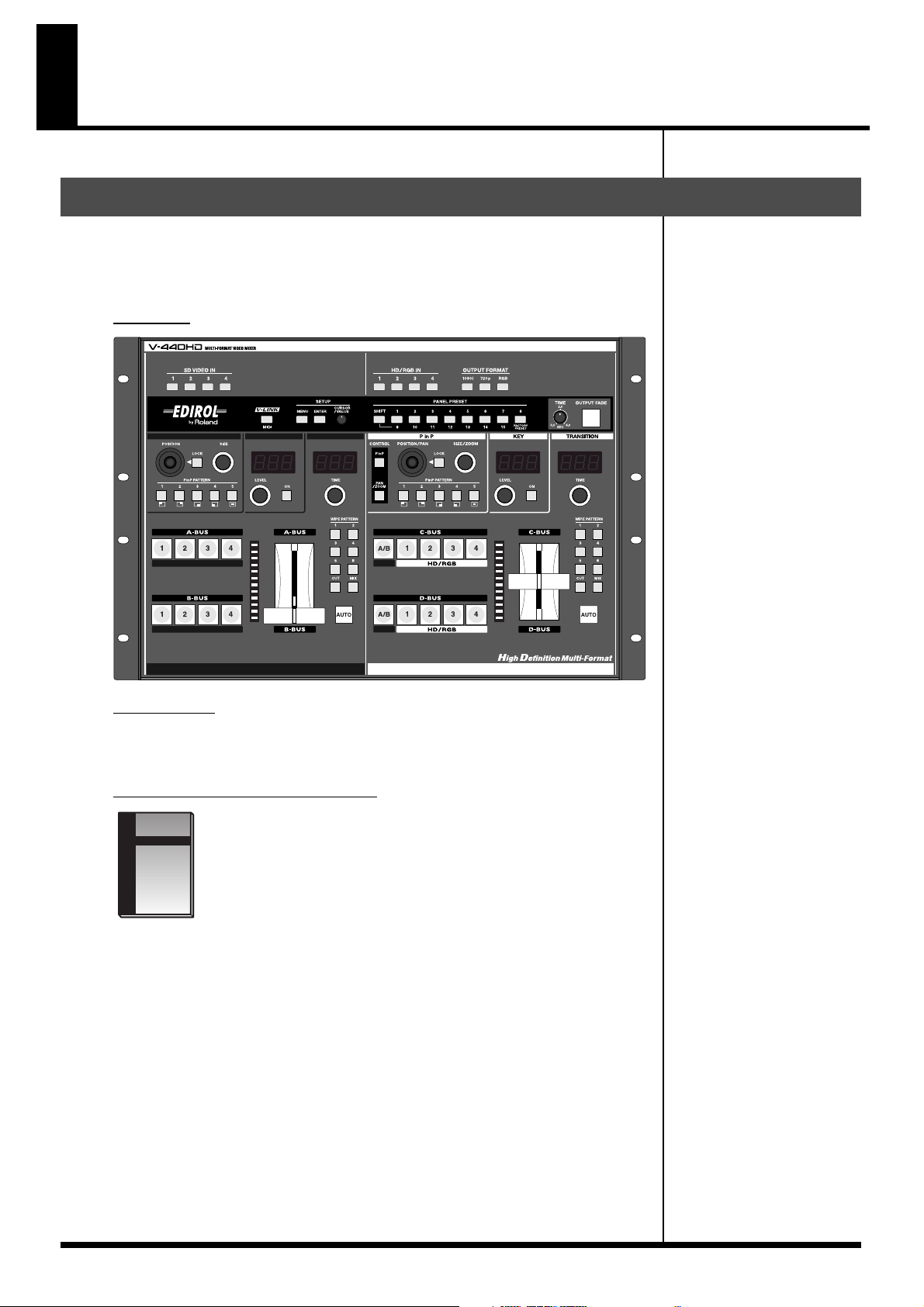
Before Using the V-440HD
Check the Contents of the Package
The V-440HD includes the following accessories. Please take a moment to confirm
that all of these items have been included with the V-440HD.
If you find that any item is missing, contact your nearest Roland Service Center.
V-440HD
Power cord
* Use only the attached power cord. Also, must not remove the ferrite core from the supplied
power code.
Owner’s Manual (this volume)
11
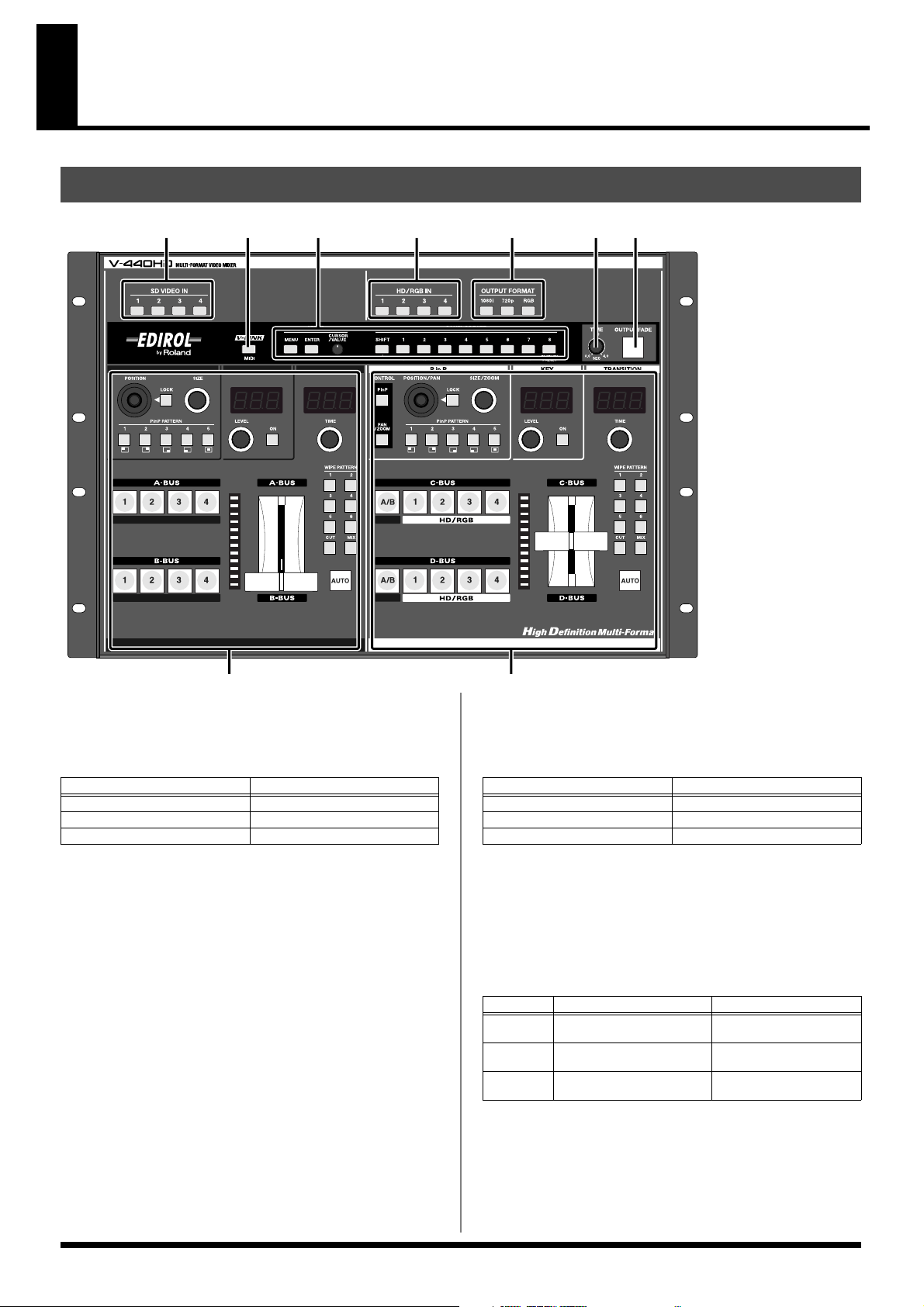
Names of Things and What They Do
Top Panel
1324
567
89
1. SD IN Buttons 1–4 .......................................................... (p. 29)
• These indicate the status of the video signals input to each of the
SD IN inputs (p. 19).
Button Video Signal Status
Lit (Red) Input of composite signal
Lit (Green) Input of S-video signal
Off No signal input
• Holding down the MENU button while pressing an SD IN
button displays the SD input menu parameters (p. 29).
2. MIDI Button ...................................................................... (p. 54)
This switches the MIDI functions on and off.
You can have the status of the V-LINK mode be indicated by the
illumination of the MIDI button. Select “V-LINK Indicator” in “MIDI Sw
Mode” (p. 65) in the menu.
3. Settings Section ............................................................. (p. 17)
Used for making various settings for the V-440HD.
For descriptions of each of the controllers, refer to “Settings Section” (p.
17).
4. HD/RGB IN Buttons 1–4 .................................................(p. 27)
• These indicate the status of the video signals input to each of the
HD/RGB IN inputs (p. 19).
Button Video Signal Status
Lit (Red) Input of RGB signal
Lit (Green) Input of HD component signal
Off No signal input
• Holding down the MENU button while pressing an HD/RGB
IN button brings up the HD/RGB input menu parameters (p.
27).
5. OUTPUT FORMAT Buttons ............................................(p. 26)
• Press an OUTPUT FORMAT button to select the format for the
video output from the HD OUT connectors (p. 19) or RGB OUT
connectors (p. 19). The selected button lights up.
Button Output Video Format Output Connectors
1080i 1080/60i
(factory default setting)
720p 720/60p
(factory default setting)
RGB 1024x768/60
(factory default setting)
* You can change the video format selected with each button in the
menu (p. 26).
HD OUT Connectors 1, 2
HD OUT Connectors 1, 2
RGB OUT Connectors 1, 2
12
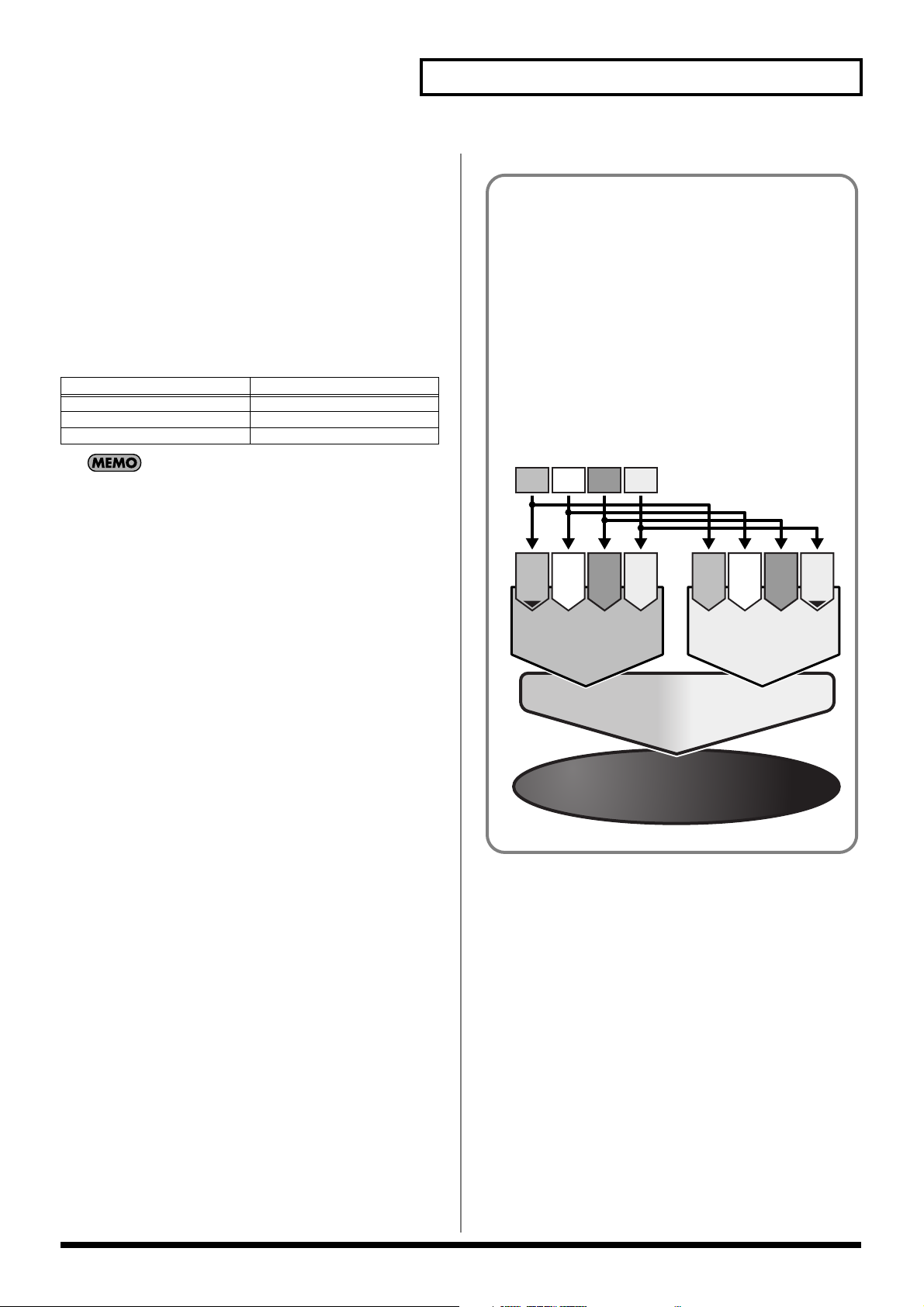
6. TIME Knob ...................................................................... (p. 23)
Enables setting of the time for the video to fade when the OUTPUT FADE
button is pressed. Time can be set from 0.0 to 4.0 seconds.
* You can adjust the fadeout level by selecting “1. HD/RGB Output”
(p. 58) in the menu and setting “12. Output Fade Mode” to
“Manual.”
7. OUTPUT FADE Button ................................................... (p. 23)
Press the OUTPUT FADE button to fade out the video output from the
HD OUT connectors (p. 19) or RGB OUT connectors (p. 19).
The status of FADE OUT can be determined by viewing the OUTPUT
FADE button’s light.
Button Video Output Mode
Flashing Fading out
Lit Black video or white video output
Off (Normal output)
Pressing the OUTPUT FADE button again while the button is lit
or flashing causes the video output being faded out to fade back
in.
8. SD Section ...................................................................... (p. 14)
This section is used for controlling the switching, P in P, key composite,
and other functions for the video input to the SD IN inputs.
For descriptions of each button and knob, refer to “SD Section” (p. 14).
9. HD/RGB Section ............................................................. (p. 16)
This section is used for controlling the switching, P in P, key composite,
and other functions for the video input to the HD/RGB IN inputs.
For descriptions of each button and knob, refer to “HD/RGB Section” (p.
16).
Names of Things and What They Do
“Channels” and “Buses”
• Channel: Each of the V-440HD’s video inputs is called a
“channel.” The SD and HD/RGB sections feature Channels
1–4, with each channel being independently controlled.
Each “channel” is the equivalent of a “path” for the video
signals.
• Bus: On the V-440HD, you can select any combination of
channels to be controlled as a single group. On the
V-440HD, such a grouping of channels is referred to as a
“bus,” and the video for each bus can be selected from the
channels. The SD section features an A-BUS and B-BUS,
with the C-BUS and D-BUS included in the HD/RGB
section; in each bus you can control groupings of different
input channels.
Video D
Video C
Video B
Video A
Channel
Channel
Channel
Channel
1
2
4
3
Channel
Channel
Channel
A-BUS
Screen selected form Channel 1-4
Channel
1
2
4
3
B-BUS
Screen selected form Channel 1-4
Mixer
Switch / Composite A-Bus to B-Bus
Final Output
(PGM)
13
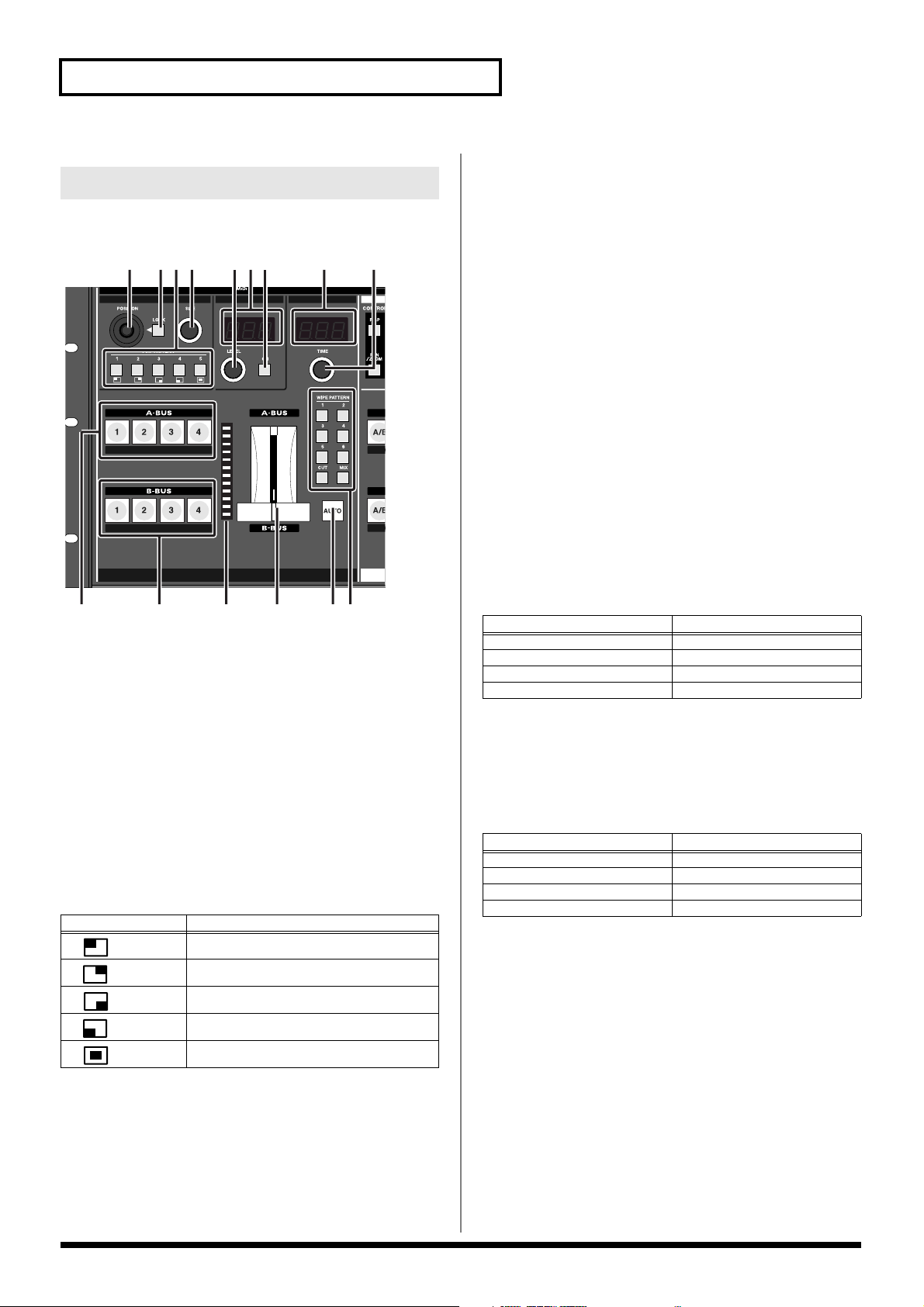
Names of Things and What They Do
SD Section
This section is used for controlling the switching, P in P, key composite,
and other functions for the SD video.
12
10 12 13 14 1511
1. POSITION Joystick (SD) ................................................ (p. 40)
This adjusts the positioning of the small screen when the P in P effect is
used in the SD section.
The POSITION joystick (SD) can be used only when the LOCK button to
the right of the joystick is pressed to release the lock.
2. LOCK Button (SD) .......................................................... (p. 40)
When the LOCK button (SD) is lit, the P in P position cannot be changed
with the POSITION joystick (SD) to the left of the button.
Pressing the LOCK button (SD) so its light is turned off enables operation
with the POSITION joystick (SD).
3. P in P PATTERN Buttons (SD) 1–5 ............................... (p. 39)
Pressing the P in P PATTERN 1–5 buttons (SD) applies the P in P effect in
the SD section.
When the P in P effect is applied, the selected P in P PATTERN button
(SD) lights up.
Button Sub-Screen Position (Factory Setting)
1
2
3
4
5
34 567 8 9
Upper left
Upper right
Lower right
Lower left
Center
4. SIZE Knob (SD) ............................................................... (p. 40)
This adjusts the size of the small screen when the P in P effect is used in
the SD section.
5. KEY LEVEL Knob (SD) ...................................................(p. 41)
This adjusts the key level when key composite effects are used in the SD
section.
6. KEY LEVEL Display (SD) ................................................(p. 41)
This indicates the value of the key level set with the (5.) KEY LEVEL knob
(SD).
7. KEY ON Button (SD) ....................................................... (p. 41)
Pressing the KEY ON Button (SD) causes the key composite effect to be
applied in the SD section.
8. TIME Display (SD) ........................................................... (p. 37)
This indicates the transition time used to switch between the A-BUS and
B-BUS when the (14.) AUTO button (SD) is pressed. The time is indicated
in seconds.
9. TIME Knob (SD) ...............................................................(p. 37)
This sets the transition time used to switch between the A-BUS and BBUS when the (14.) AUTO button (SD) is pressed. The set time is
indicated in the TIME display. The time can be set to any value from 0.0
to 4.0.
10. A-BUS Channel Buttons (SD) 1–4 ................................. (p. 38)
These buttons are used to select the video signals to be input to the
A-BUS, from the video input to the SD IN connectors 1–4.
Button V-440HD Status
Lit (Yellow) * Channel is selected
Lit (Green) * Channel is selected (not displayed)
Off Channel selection is cancelled
Flashing (Yellow or Green) P in P or key composite is in use
* The colors in which buttons light can be changed in “Input Sw LED
Color” under “13. System” in the V-440HD menu. For more on menu
operations, refer to “Menu Operations” (p. 25).
11. B-BUS Channel Buttons (SD) 1–4 ................................. (p. 38)
These buttons are used to select the video signals to be input to the
B-BUS, from the video input to the SD IN connectors 1–4.
Button V-440HD Status
Lit (Yellow) * Channel is selected
Lit (Green) * Channel is selected (not displayed)
Off Channel selection is cancelled
Flashing (Yellow or Green) P in P or key composite is in use
* The colors in which buttons light can be changed in “Input Sw LED
Color” under “13. System” in the V-440HD menu. For more on menu
operations, refer to “Menu Operations” (p. 25).
12. TRANSITION Indicators (SD) .........................................(p. 37)
These indicate the position of the video fader.
When the AUTO button (SD) is in use, these indicate the ratio of video
being switched in the SD section. The portion of A-BUS video in the mix
increases as the position of the indicator that lights within the
TRANSITION indicators (SD) gets closer to the A-BUS, while the relative
portion of B-BUS video decreases correspondingly.
14
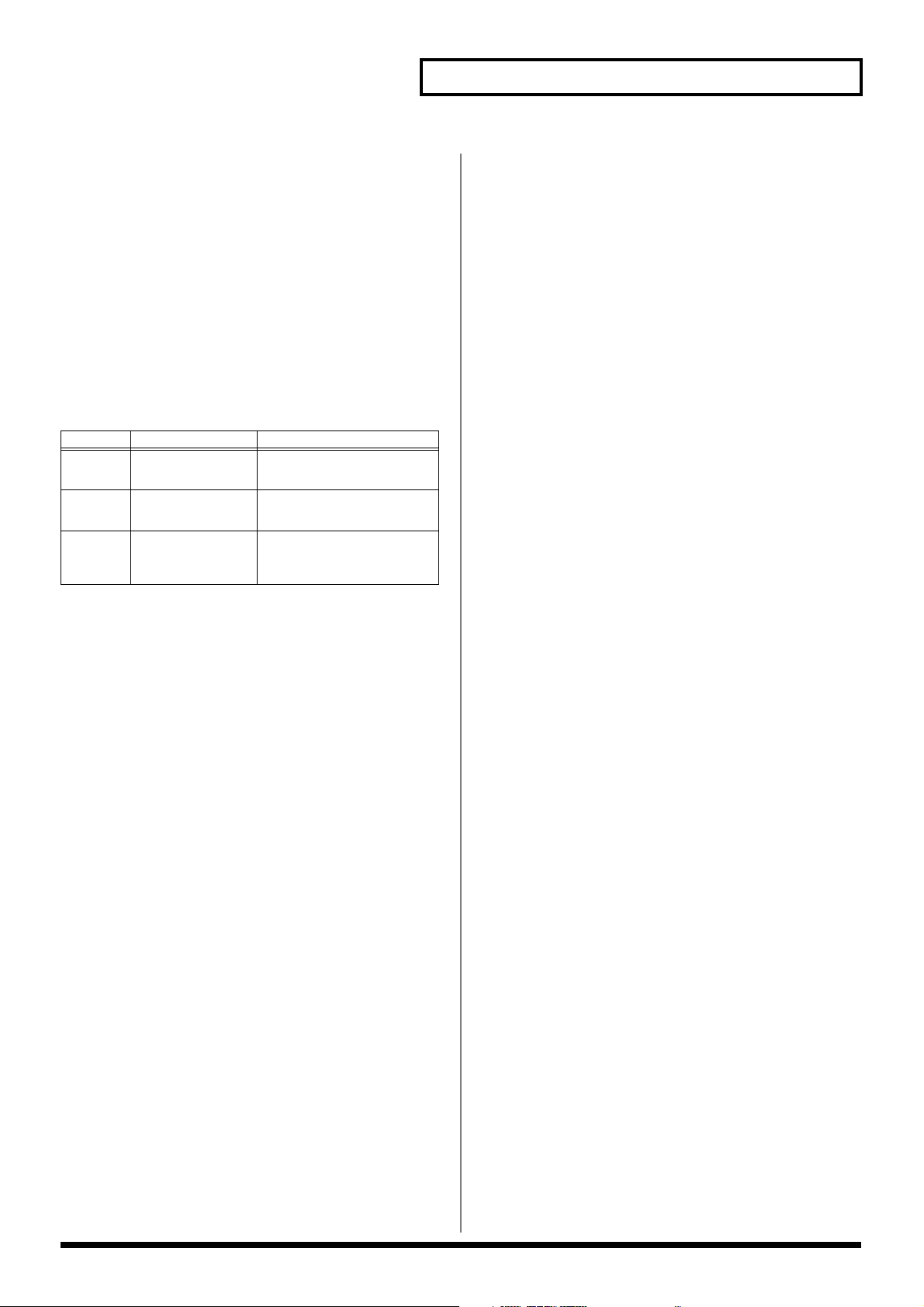
13. Video Fader (SD) ............................................................ (p. 37)
Moving the video fader up or down switches between the SD section
A-BUS and B-BUS.
Tilt the fader shown in the figure up to switch to the A-BUS; tilt the fader
down to switch to the B-BUS. The video switches using the effect selected
with the (15.) TRANSITION buttons (SD).
14. AUTO Button (SD) .......................................................... (p. 37)
When the AUTO button (SD) is pressed, the SD section video switches
over the time indicated in the TIME display (SD).
The video switches using the effect selected with the (15.) TRANSITION
buttons (SD).
15. TRANSITION Buttons (SD) ............................................. (p. 38)
These are used to select the effect applied when switching the SD section
video with the video fader (SD) or the AUTO button (SD).
Button Function Description
CUT Cut switching The SD video switches when the
MIX Dissolve switching The SD video is mixed as it gradu-
WIPE
PATTERN
1–6
Wipe switching The SD video switches with a
SD video fader reaches the halfway point.
ally switches according to the angle of the SD video fader.
wipe effect, with the wipe corresponding to the angle of the SD
fader.
Names of Things and What They Do
15
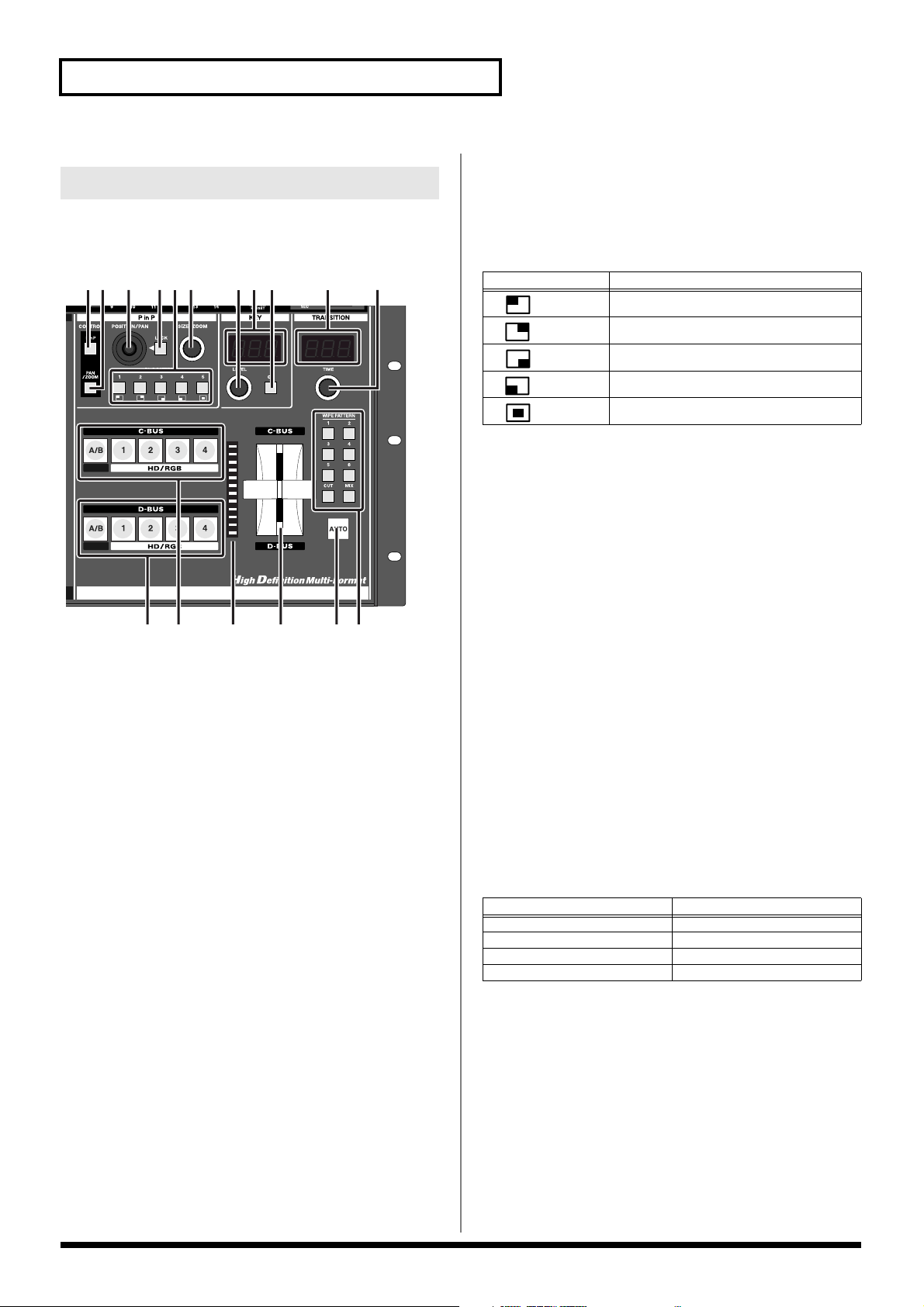
Names of Things and What They Do
HD/RGB Section
This section is used for controlling the switching, P in P, key composite,
and other functions for the HD/RGB video.
34
21
1. P in P Button (HD/RGB) ................................................. (p. 34)
When this button is lit, the position of the subscreen when the P in P effect is
used in the HD/RGB section can be set with the POSITION joystick (HD/
RGB), while the subscreen size can be set with the SIZE/ZOOM knob (HD/
RGB).
2. PAN/ZOOM Button (HD/RGB) ....................................... (p. 34)
When using the P in P effect in the HD/RGB section, the crop position
and zoom ratio of the small screen can be set with the POSITION/PAN
joystick (HD/RGB) and SIZE/ZOOM knob (HD/RGB) knob when this
button is lit.
3. POSITION/PAN Joystick (HD/RGB) .............................. (p. 34)
This adjusts the position of, and zoom for the small screen when the P in
P effect is used in the HD/RGB section.
The POSITION/PAN joystick (HD/RGB) can be used only when the
LOCK button to the right of the POSITION/PAN joystick (HD/RGB) is
pressed to release the lock.
4. LOCK Button (HD/RGB) ................................................. (p. 34)
When the LOCK button (HD/RGB) is lit, neither the position nor panning of
the P in P subscreen be changed with the POSITION/PAN joystick (
Pressing the LOCK button (HD/RGB) so enables operation with the
POSITION/PAN joystick (HD/RGB).
56 78 9 10 11
13
14 15 16 1712
HD/RGB
5. P in P PATTERN Buttons (HD/RGB) 1–5 .......................(p. 33)
Pressing the P in P PATTERN 1–5 buttons (HD/RGB) applies the P in P
effect in the HD/RGB section.
When the P in P effect is applied, the selected P in P PATTERN button
(HD/RGB) lights up.
Button Sub-Screen Position (Factory Setting)
1
2
3
4
5
Upper left
Upper right
Lower right
Lower left
Center
6. SIZE/ZOOM Knob (HD/RGB) ..........................................(p. 34)
This adjusts the size of the small screen when the P in P effect is used in
the HD/RGB section.
7. KEY LEVEL Knob (HD/RGB) ..........................................(p. 36)
This adjusts the key level when key composite effects are used in the
HD/RGB section.
8. KEY LEVEL Display (HD/RGB) ...................................... (p. 36)
This indicates the value of the key level set with the (7.) KEY LEVEL knob
(HD/RGB).
9. KEY ON Button (HD/RGB) .............................................. (p. 36)
Pressing the KEY ON Button (HD/RGB) causes the key composite effect
to be applied in the HD/RGB section.
10. TIME Display (HD/RGB) ..................................................(p. 30)
This indicates the transition time used to switch between the C-BUS and
D-BUS when the (14.) AUTO button (HD/RGB) is pressed. The time is
indicated in seconds.
11. TIME Knob (HD/RGB) .....................................................(p. 30)
This sets the transition time used to switch between the C-BUS and
D-BUS when the (14.) AUTO button (HD/RGB) is pressed. The set time is
indicated in the TIME display. The time can be set to any value from 0.0
to 4.0.
12. C-BUS Channel Buttons (HD/RGB) 1–4, A/B ................ (p. 32)
These buttons are used to select the video signals to be input to the
C-BUS, either from the video input to the HD/RGB IN connectors 1–4 or
the final output from the SD section (SD PGM video).
Button V-440HD Status
Lit (Yellow) * Channel is selected
Lit (Green) * Channel is selected (not displayed)
).
Off Channel selection is cancelled
Flashing (Yellow or Green) P in P or key composite is in use
* The colors in which buttons light can be changed in “Input Sw LED
Color” under “13. System” in the V-440HD menu. For more on menu
operations, refer to “Menu Operations” (p. 25).
16
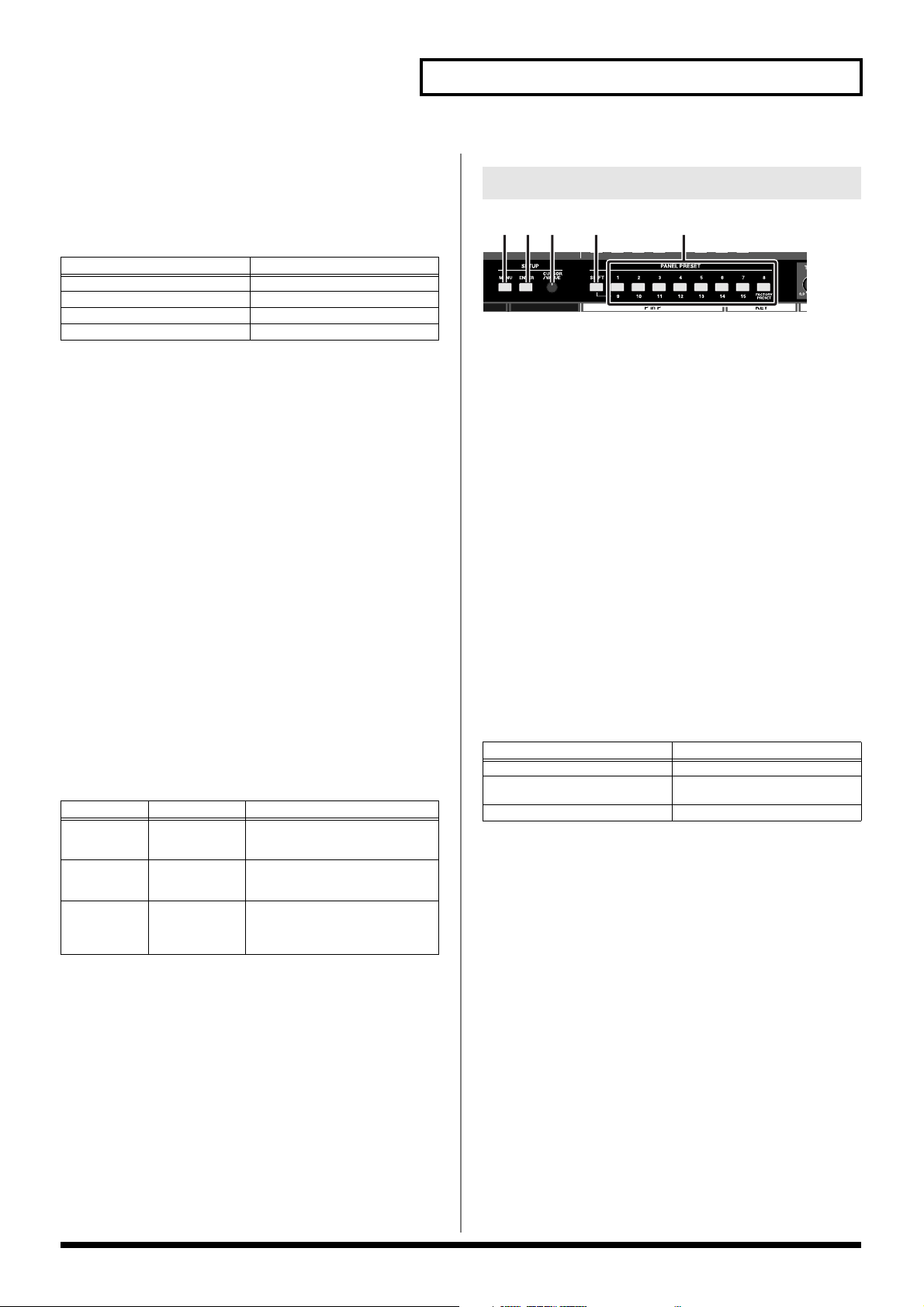
Names of Things and What They Do
13. D-BUS Channel Buttons (HD/RGB) 1–4, A/B ............... (p. 32)
These buttons are used to select the video signals to be input to the
D-BUS, either from the video input to the HD/RGB IN connectors 1–4 or
the final output from the SD section (SD PGM video).
Button V-440HD Status
Lit (Yellow) * Channel is selected
Lit (Green) * Channel is selected (not displayed)
Off Channel selection is cancelled
Flashing (Yellow or Green) P in P or key composite is in use
* The colors in which buttons light can be changed in “Input Sw LED
Color” under “13. System” in the V-440HD menu. For more on menu
operations, refer to “Menu Operations” (p. 25).
14. TRANSITION Indicators (HD/RGB) ............................... (p. 30)
These indicate the position of the video fader.
When the AUTO button (HD/RGB) is in use, these indicate the ratio of
video being switched in the HD/RGB section. The portion of C-BUS
video in the mix increases as the position of the indicator that lights
within the TRANSITION indicators (HD/RGB) gets closer to the C-BUS,
while the relative portion of D-BUS video decreases correspondingly.
15. Video Fader (HD/RGB) ................................................... (p. 30)
Moving the video fader up or down switches between the C-BUS and
D-BUS of the HD/RGB section.
Tilt the fader shown in the figure up to switch to the C-BUS; tilt the fader
down to switch to the D-BUS. The video switches using the effect selected
with the (17.) TRANSITION buttons (HD/RGB).
16. AUTO Button (HD/RGB) ................................................. (p. 30)
When the AUTO (HD/RGB) button is pressed, the HD/RGB section
video switches over the time indicated in the TIME display (HD/RGB).
The video switches using the effect selected with the (17.) TRANSITION
buttons (HD/RGB).
17. TRANSITION Buttons (HD/RGB) ................................... (p. 31)
These are used to select the effect applied when switching the HD/RGB
section video with the video fader (HD/RGB) or the AUTO button (HD/
RGB).
Button Function Description
CUT Cut switching The HD/RGB video switches when
MIX Dissolve
WIPE
PATTERN1–6
switching
Wipe switching The HD/RGB video switches with a
the HD/RGB video fader reaches the
half-way point.
The HD/RGB video is mixed as it
gradually switches according to the
angle of the HD/RGB video fader.
wipe effect, with the wipe corresponding to the angle of the HD/
RGB fader.
Settings Section
123 4 5
1. MENU Button ...................................................................(p. 24)
Pressing the MENU button displays the menu in the video monitor
connected to the SD PREVIEW OUT connector.
Rotate the VALUE knob to select the parameter to be set, then press the
ENTER button to enter the selection.
Pressing the MENU button while the menu is displayed closes the menu.
The MENU button flashes while the menu is shown. When the menu is
dismissed, the MENU button goes out.
2. ENTER Button ................................................................. (p. 24)
This is used to confirm a menu choice. The button flashes while the menu
is displayed.
3. VALUE Knob ................................................................... (p. 24)
This is used to select parameters from the menu.
4. SHIFT Button................................................................... (p. 42)
Pressing the SHIFT button so it’s lit enables selection of PANEL PRESET
9–15 using the PANEL PRESET buttons (1–8).
5. PANEL PRESET Buttons 1–8......................................... (p. 42)
You can store up to 15 separate configurations of parameter settings set in
each of the top sections.
You can call up the saved settings by pressing the PANEL PRESET
buttons.
PANEL PRESET 9–15 and FACTORY PRESET can be selected when the
SHIFT button is lit.
Button V-440HD Function
Lit (Green) Selects PANEL PRESET 1–8
Lit (Red) Selects PANEL PRESET 9–15,
FACTORY PRESET
Off No PANEL PRESET selected
17
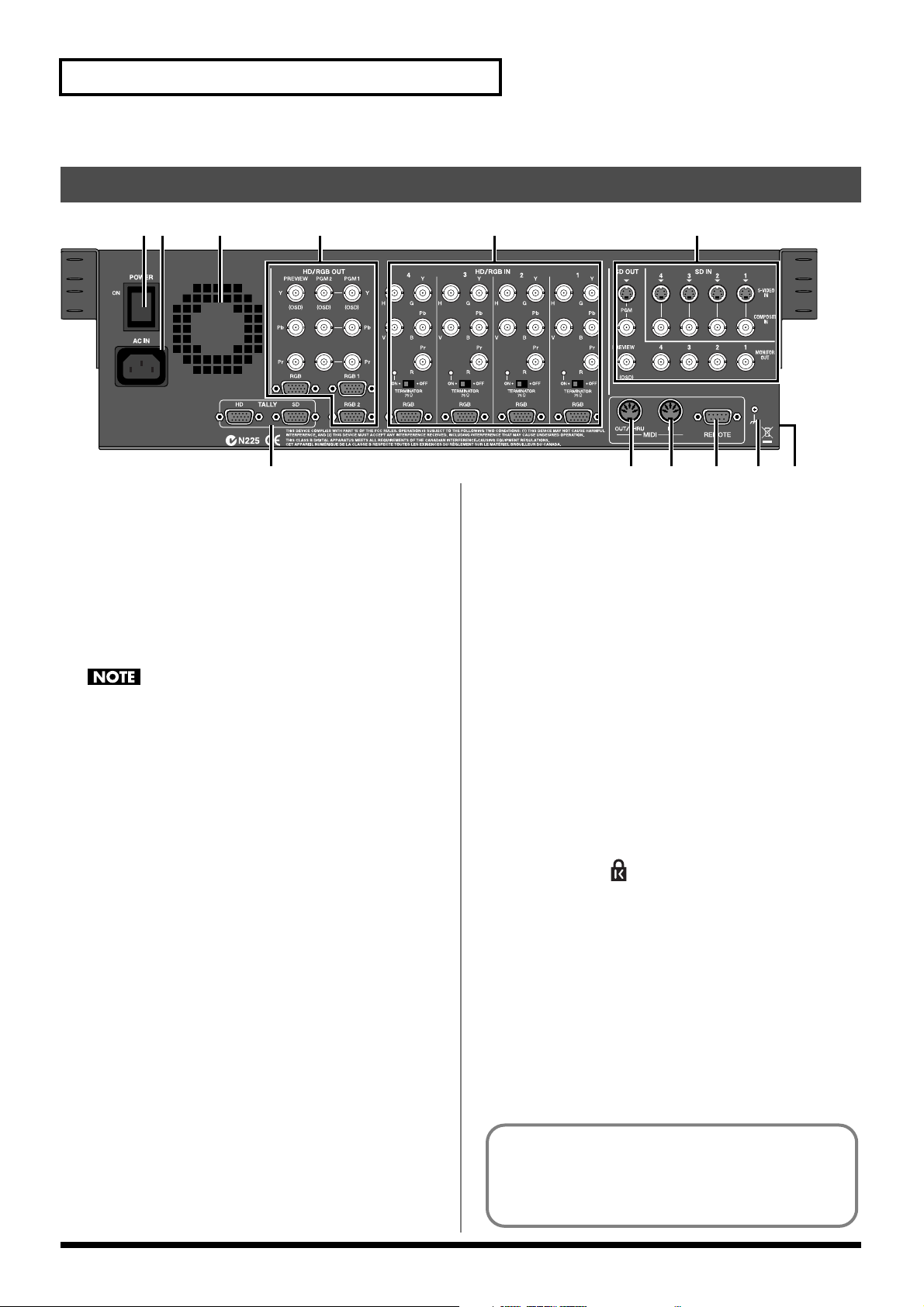
Names of Things and What They Do
Rear Panel
1
23 4 5 6
7
1. POWER Switch ............................................................... (p. 23)
This switches the V-440HD’s power on and off.
If you need to turn off the power completely, first turn off the POWER
945
switch, then unplug the power cord from the power outlet. Refer to
“Turning Off the Power” (p. 23).
2. AC Inlet ........................................................................... (p. 20)
Connect the power cord included with the V-440HD here.
3. Exhaust Vent .................................................................. (p. 22)
Heat generated by the V-440HD is expelled here.
Allowing this section of the panel to be blocked may, due to the
buildup of excess heat, result in damage to the V-440HD.
4. HD/RGB Output Section ................................................. (p. 19)
Video in HD or RGB format is output here. For descriptions of each
connector, refer to p. 19.
5. HD/RGB Input Section ................................................... (p. 19)
Four channels of HD or RGB video can be input using the BNC or D-sub
connectors. BNC and D-sub terminals not used for signal input can be
used as THRU outs. For descriptions of each connector, refer to p. 19.
6. SD Input/Output Section ............................................... (p. 19)
Four channels of SD video can be input using the composite video or
S-video connectors. For descriptions of each connector, refer to p. 19.
7. TALLY Terminals (HD, SD) ............................................ (p. 52)
TALLY signals are output here. When a television monitor equipped
with a TALLY terminal is connected to the V-440HD, the V-440HD can
then be used to activate the television monitor’s TALLY lamp.
Tally signals from the HD/RGB section are output from the TALLY HD
terminal; tally signals from the SD section are output from the TALLY SD
terminal. For descriptions of each terminals, refer to p. 52.
8. MIDI OUT/THRU Connector ........................................... (p. 54)
Use this connector to connect the V-440HD to an external MIDI device
and transmit MIDI messages to the other MIDI device. Use a MIDI cable
(sold separately) to connect the devices. You can also use this connector
as a THRU output for MIDI signals received at the MIDI IN connector.
9. MIDI IN Connector .......................................................... (p. 54)
Use this connector to connect the V-440HD to an external MIDI device
and receive MIDI messages from the other MIDI device. Use a MIDI cable
(sold separately) to connect the devices.
9810
10. REMOTE Connector ...................................................... (p. 53)
Use this connector when using serial control from computers or other
external devices.
Refer to the chart of serial signals on p. 53.
11. Ground terminal
Depending on the circumstances of a particular setup, you may
experience a discomforting sensation, or perceive that the surface feels
gritty to the touch when you touch this device, microphones connected to
it, or the metal portions of other objects, such as guitars. This is due to an
infinitesimal electrical charge, which is absolutely harmless. However, if
you are concerned about this, connect the ground terminal (see figure)
with an external ground. When the unit is grounded, a slight hum may
occur, depending on the particulars of your installation. If you are unsure
of the connection method, contact the nearest Roland Service Center, or
an authorized Roland distributor, as listed on the “Information” page.
Unsuitable places for connection
• Water pipes (may result in shock or electrocution)
• Gas pipes (may result in fire or explosion)
• Telephone-line ground or lightning rod (may be dangerous in
the event of lightning)
12. SECURITY Slot ( )
http://www.kensington.com/
11 12
About the Preview Screen
The V-440HD’s “Preview OUT” outputs video from the bus
not being used to output from PGM OUT.
18
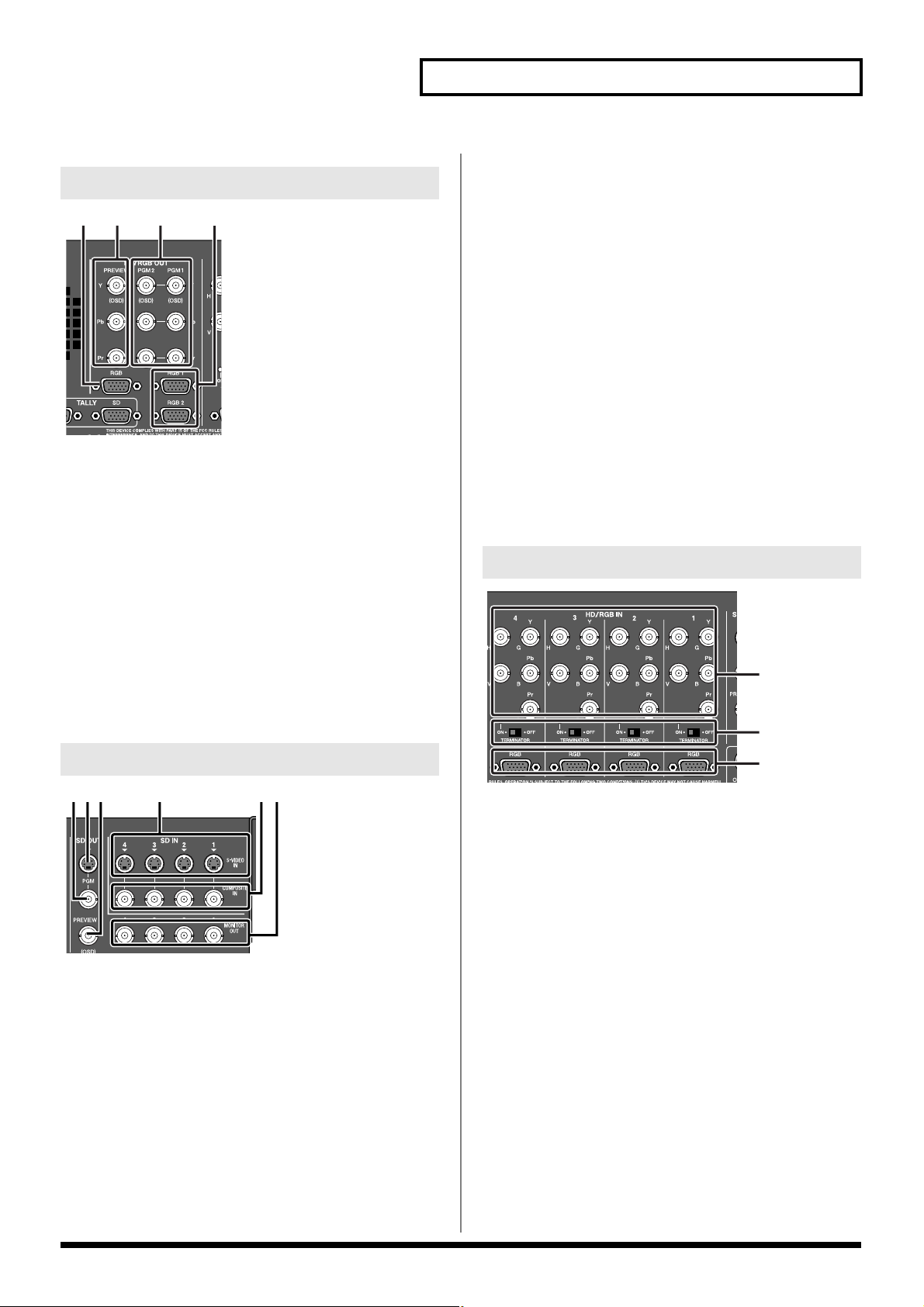
Names of Things and What They Do
HD/RGB Output Section
321 4
1. RGB PREVIEW Connector (Analog RGB) .................... (p. 20)
This is a D-Sub connector for outputting the RGB preview signal.
* The video in the HD/RGB Preview screen is displayed with the P in P
effect (p. 33) and other such effects applied.
2. HD PREVIEW Connectors (Analog Component)......... (p. 20)
This is a set of BNC connectors for outputting the preview signal of HD
as analog component video.
* The video in the HD/RGB Preview screen is displayed with the P in P
effect (p. 33) and other such effects applied.
3. HD OUT 1, 2 Connectors (Analog Component)........... (p. 20)
These are BNC connectors for outputting the result of mixing/switching
on the HD/RGB bus as analog component video.
4. RGB OUT 1, 2 Connectors (Analog RGB) .......... (p. 20, p. 51)
The result of mixing/switching of the HD/RGB bus is output as RGB
signals from these connectors.
4. SD S-VIDEO IN 1–4 Connectors ......................... (p. 20, p. 29)
These are connectors for input of S-Video. Video devices equipped with
an S-Video output connector can be connected here.
As initially set at the factory, when video is simultaneously being input to
the SD COMPOSITE IN connector for the same channel, the video input
to the SD S-VIDEO IN connector is given priority.
5. SD COMPOSITE IN 1–4 Connectors (Analog) ... (p. 20, p. 29)
These are connectors for input of composite video. Video devices
equipped with a composite video output connector can be connected
here.
As initially set at the factory, when video is simultaneously being input to
the SD S-VIDEO IN connector for the same channel, the video input to
the SD S-VIDEO IN connector is given priority.
* You can give priority to the SD COMPOSITE IN connectors. To
make this setting, go to “7. SD Input” (p. 61) and select input channel
in “1. SD Input Select” in the menu, then select “Composite.”
6.
SD MONITOR OUT Output 1–4 Connectors (Analog Composite Video)
These BNC connectors output video from the SD S-VIDEO IN connectors or SD
COMPOSITE IN connectors as composite video.
When the V-440HD is connected to a video monitor equipped with composite
video input connectors, you can monitor the video of each channel.
..(p. 20)
HD/RGB Input Section
1
2
SD Input/Output Section
456321
1.
SD PGM OUT COMPOSITE Connector (CONPOSITE)
This connector outputs composite effects from the SD section as
composite video signals. Video monitors equipped with a composite
video input connector can be connected here.
2. SD PGM OUT S-VIDEO Connector (S-VIDEO) .............. (p. 20)
This connector outputs composite effects from the SD section as S-video
signals. Video monitors equipped with an S-Video input connector can be
connected here.
3. SD PREVIEW OUT Connector ............................. (p. 20, p. 24)
The preview screen from the SD section is output from this connector.
The menu (p. 24) is also displayed.
* The video in the SD Preview screen is displayed without the P in P
effect (p. 39) and other such effects applied.
.. (p. 20)
3
1.
HD/RGB IN 1–4 Connectors (Analog Component/RGB) . (
These are BNC connectors capable of being used for input of analog
component signals or RGB signals.
If not inputting video, connectors to which no video is being input can be
used as loop thru outputs for video input via the HD/RGB IN 1–4
connectors (analog RGB).
* Video cannot be input via both the HD/RGB IN (BNC) connectors and
IN (D-Sub) connectors simultaneously. Inputting video simultaneously
in this manner may result in disruption of the video images.
2. HD/RGB 75Ω TERMINATOR 1–4 Switches ....................(p. 21)
Switch to ON if no cables are connected to either the HD/RGB IN (BNC)
connectors or the HD/RGB IN (D-Sub) connector.
Switch to OFF if using these connectors as loop thru connectors.
3.
HD/RGB IN 1–4 Connectors (RGB/Analog Component) . (
These are D-Sub connectors capable of being used for input of analog
component signals or RGB signals.
If not inputting video, connectors to which no video is being input can be
used as loop thru outputs for video input via the HD/RGB IN 1–4
connectors (analog component).
* Video cannot be input via both the HD/RGB IN (BNC) connectors and
IN (D-Sub) connectors simultaneously. Inputting video simultaneously
in this manner may result in disruption of the video images.
p. 20
p. 20, p. 51
)
)
19
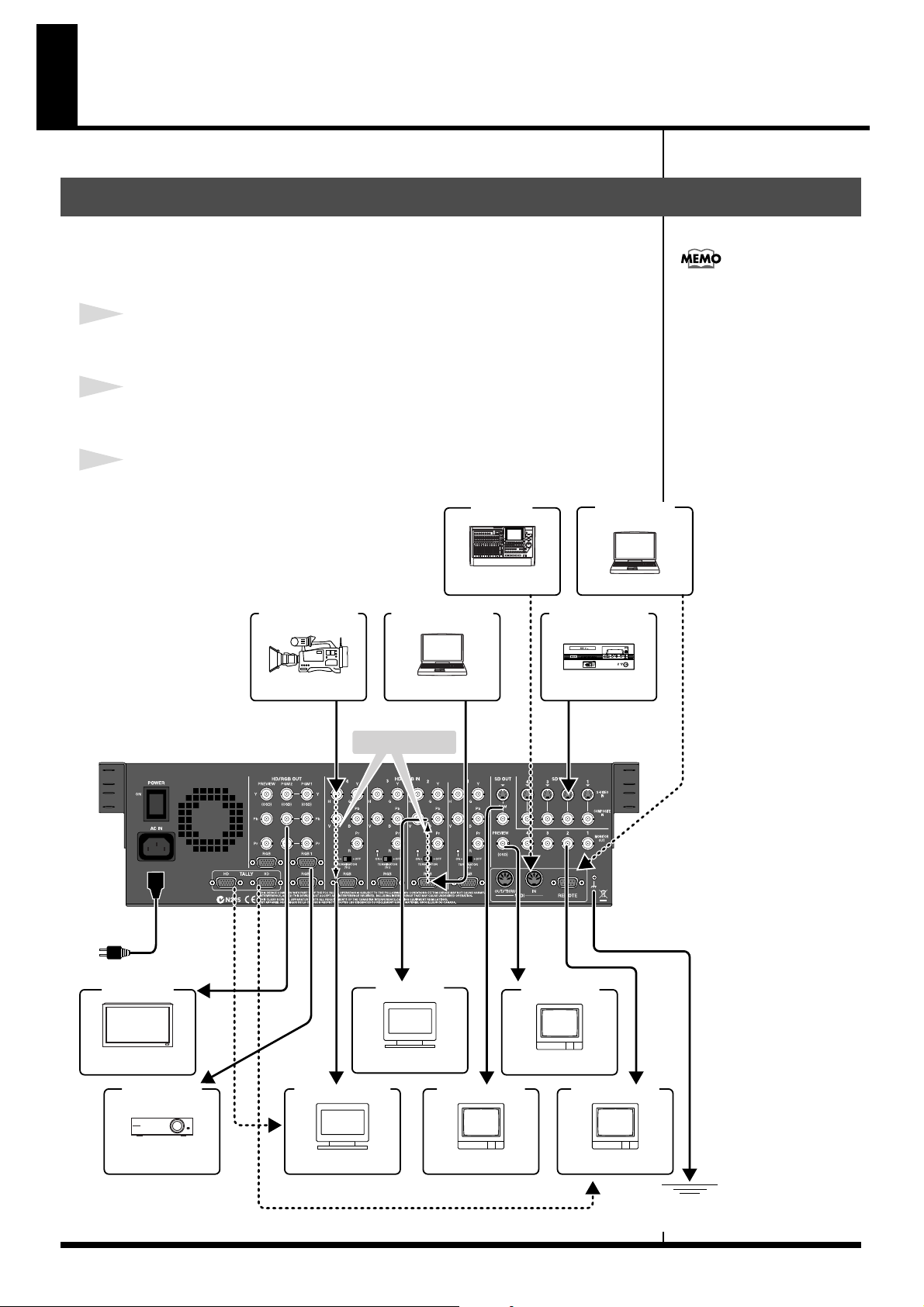
Connections and Settings
Making the Connections
921
To prevent malfunction and/or damage to TV monitors or other devices, always
turn down the volume, and turn off the power on all devices before making any
connections.
1
Before connecting the V-440HD, make sure that the power to all devices to be
connected is turned off.
2
Connect the included power cord to the V-440HD’s AC inlet, then connect the
other end of the cord to a power outlet.
3
Connect the V-440HD to other devices as shown in the figure.
[V-440HD Connecting Diagram]
HD Video Output Device
MIDI Device
MIDI Sequencer
RGB Video Output Device
MIDI Cable
SD Video Output Device
HD/RGB IN Connectors
Make sure that the component Y, Pb,
and Pr are properly connected when
connecting component video to the
HD/RGB IN BNC connectors. If
connecting RGB video, connect R, G,
B, H, and V. Failure to connect these
properly may prevent output of the
video or result in problems with the
colors.
RS-232C Device
PC or Other Device
RS-232C Cable
to power outlet
Final Output (HD)
Final Output (RGB)
HD Camera
Cable
Component
PC or Other Device
D-Sub Cable
DV Camcoder , Presenter
Composite
Cable
Loop Thru
AC Cable
D-Sub Cable
Component Cable
D-Sub Cable
Component-D-Sub Cable
VGA Cable
HD IN Monitor
Component-
D-Sub Cable
VGA Monitor
VGA DisplayPlasma Display or Other Display
Composite Cable
SD PGM OUT Monitor
Cable
SD PREVIEW Monitor
TV Monitor or Other Device
Composite
Ground terminal
Composite Cable
SD IN Monitor
20
Projector or Other Display
Multiformat Monitor or Other Device
TV Monitor or Other Device
TV Monitor or Other Device
external ground
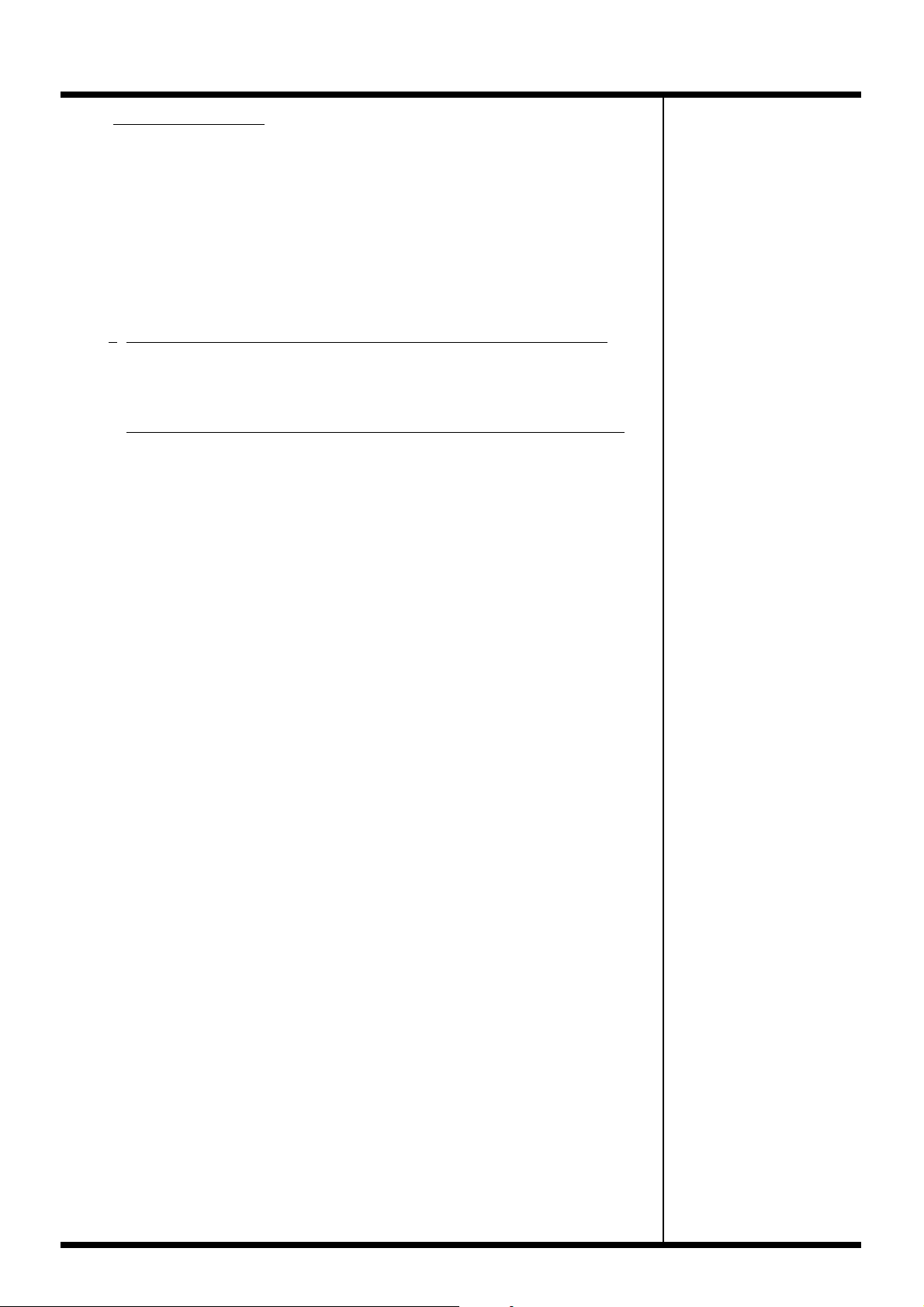
About Loop Thru
The HD/RGB IN connector (D-sub) and HD/RGB IN connector (BNC) for any
particular channel are linked internally within the unit. So, for example, if analog
component signals are input to the Channel 1 HD/RGB IN connector (D-sub), the
same signals are output from the Channel 1 HD/RGB IN connector (BNC). This
function is called “Loop Thru.”
Using Loop Thru, you can monitor the video output of each video input on a
television monitor, or even use the connections for multiscreen output.
However, the following precautions must be observed.
•
Set the TERMINATOR 75Ω switch to on when Loop Thru function is not used
When not using Loop Thru, some devices will not function properly unless the
TERMINATOR 75Ω switch is set to ON.
• Using more than one pass with Loop Thru may result in attenuation of the video
With three or more V-440HDs connected using Loop Thru, the video signal becomes
more attenuated the further down the signal path the V-440HD is.
When using identical video with three or more V-440HDs, be sure to use a
commercially available video multiplexer.
Connections and Settings
21
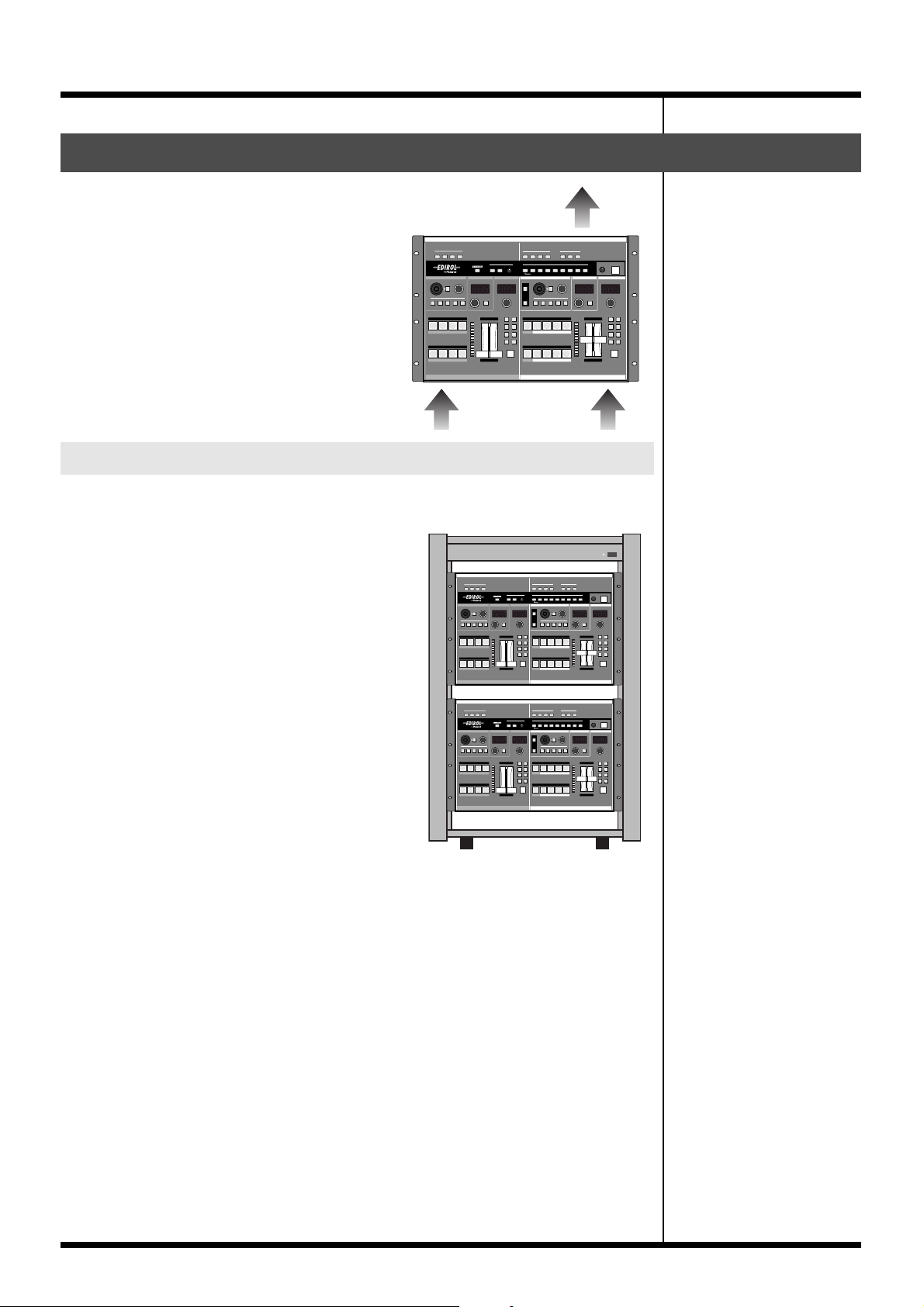
Connections and Settings
Precautions When Making Settings
The V-440HD is force cooled, using a cooling
fan to dissipate high interior temperatures.
Exterior air is drawn through the front panel
intake vent and expelled from the rear panel
exhaust vent (see figure).
• Use a vacuum cleaner or other means to
remove any dust that may accumulate in the
intake and exhaust vents.
With Rack-Mounting and Other Enclosures
Observe the following precautions when mounting the V-440HD in a rack or
portable case.
• Ensure that the location provides good air
flow.
• If the rack’s rear panel is not removable, ensure
that there is a minimum of 10 cm clearance
between the V-440HD’s exhaust vent and the
rack’s rear panel, and that the top of the rack
has a ventilation port or exhaust fan to expel
any accumulated heat.
• If mounted in a portable case, ensure that the
intake vent is not obstructed.
• Use due caution when mounting the V-440HD
in a rack or other enclosure so your fingers
don’t get wedged or pinched between the
V-440HD and the rack or enclosure.
22
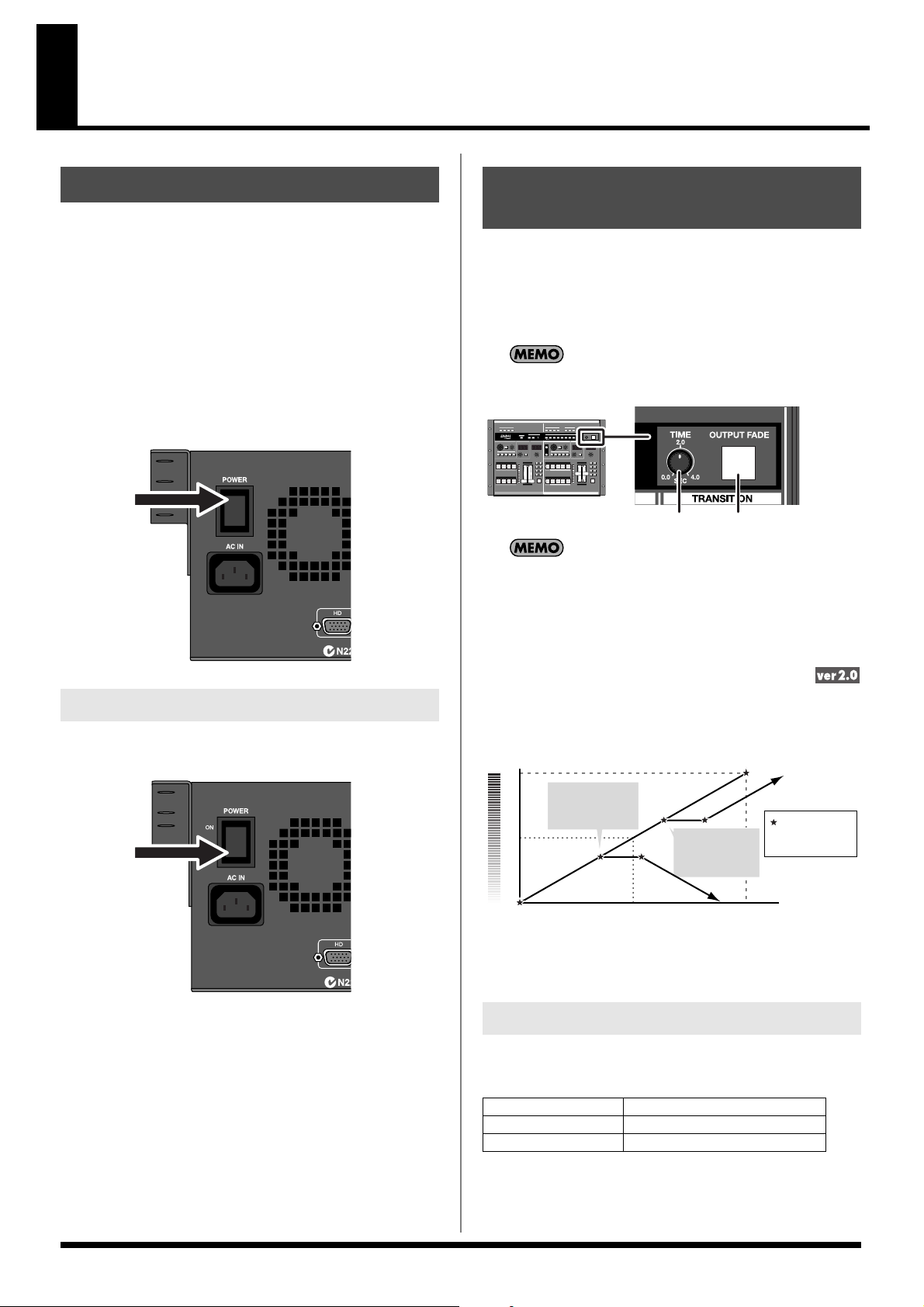
Basic Operation
Fade amount
Turning On the Power
941
• Once the connections have been completed (p. 20), turn on
power to your various devices in the order specified. By turning
on devices in the wrong order, you risk causing malfunction
and/or damage to TV monitors and other devices.
942
• This unit is equipped with a protection circuit. A brief interval
(a few seconds) after power up is required before the unit will
operate normally.
1. Before turning on the power, confirm that all other devices
are properly connected.
2. Switch the POWER switch on the V-440HD’s rear panel to
ON.
Outputting and Stopping the Final Output
To output and stop the V-440HD’s final output, use the OUTPUT
FADE button. You can have the final output fade out over the period
set with the TIME knob by pressing the OUTPUT FADE button. This
period can be set from 0.0 seconds to 4.0 seconds. Pressing the
OUTPUT FADE button after the final output has faded out causes
the video to fade in again.
If you are not going to fade the final output in or out, set the
TIME knob to 0.0.
TIME Knob OUTPUT FADE Button
When the OUTPUT FADE button is pressed while a fade-out or
fade-in is in progress, the fade-out or fade-in stops at that point.
Pressing the OUTPUT FADE button once more starts the fadeout or fade-in again.
Turning Off the Power
1. Switch the POWER switch on the V-440HD’s rear panel to
OFF.
945
If you need to turn off the power completely, first turn off the
POWER switch, then unplug the power cord from the power outlet.
“Making the Connections” (p. 20).
Refer to
Operation when the OUTPUT FADE
Button Is Pressed
If the OUTPUT FADE button is pressed a second time while the video
is fading, the output image will be switched as described below.
Response When OUTPUT FADE Button Is Pressed a Number of Times
(Figures shows operation with TRANSITION TIME set to 2.0 seconds)
Finish
When OUTPUT
Fade amount
50%
* You can set the operation mode of the OUTPUT FADE button. For more
FADE button is
pressed within
1.0 second
1.0 sec 2.0 sec
details refer to “OUTPUT FADE Button Operational Mode” (p. 58).
When OUTPUT
FADE button is
pressed more than
1.0 second later
When OUTPUT
FADE button is
pressed
Time elapsed
after pressing
button
Making the Fade-out Settings
The fade-out settings are made with “12. Output Fade Mode,” “13.
Output Fade Color,” and “15. Output Fade Sw Motion” under “1.
HD/RGB Output” in the menu (p. 24). For more details, refer to p. 58.
Output Fade Mode Sets the final output fade control
Output Fade Color Sets the final output fade color
Output Fade Sw Motion
* For more on the menu, refer to “Menu Operations” (p. 25).
* You can move the cursor to the “12. Output Fade Mode” parameter
under “1. HD/RGB Output” in the menu by holding down the
MENU button and pressing the OUTPUT FADE button.
Fade-out operation setting
23
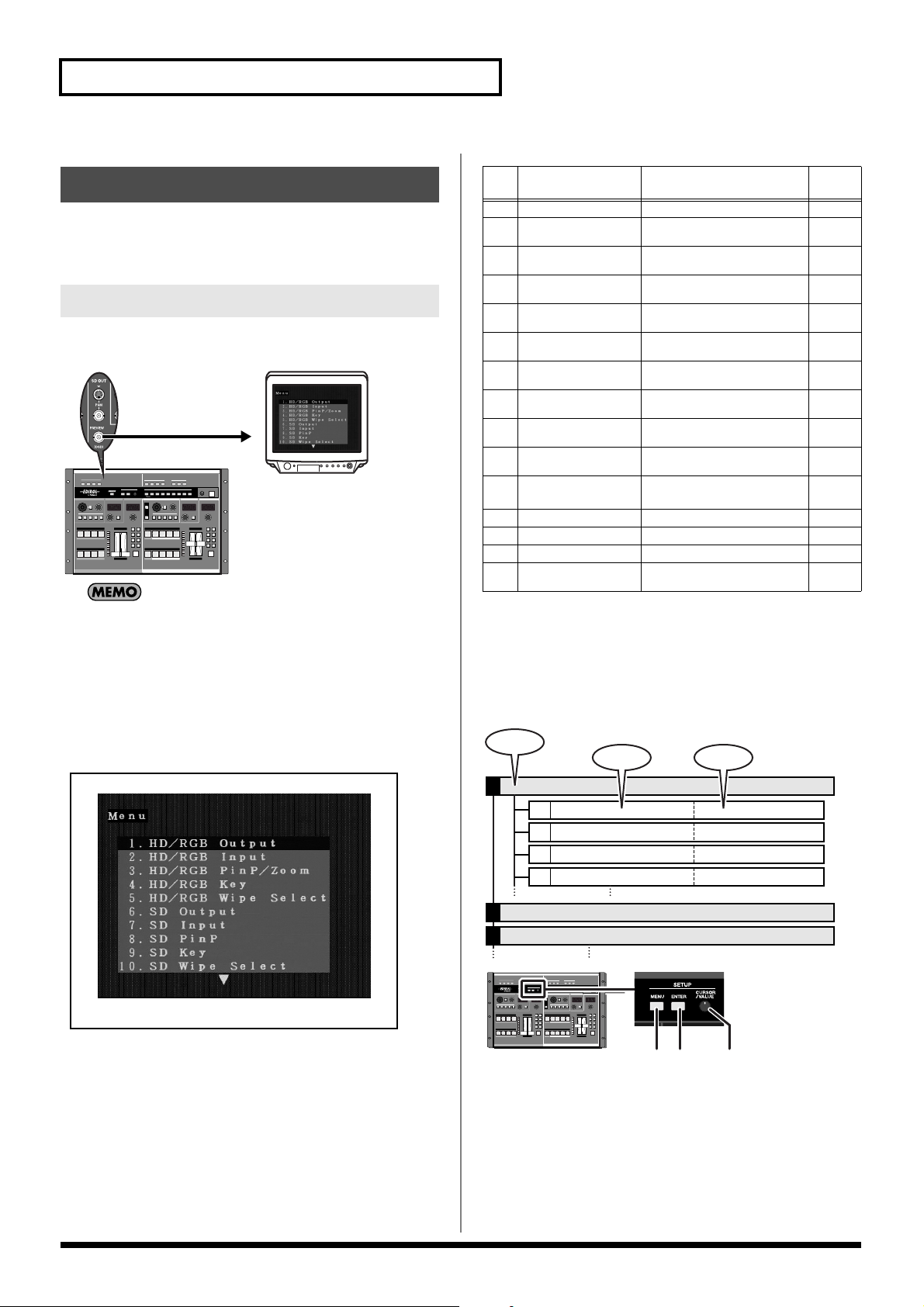
Basic Operation
Making Various Settings
The V-440HD’s various settings are set from the menu. The menu is
displayed on the video monitor connected to the SD PREVIEW OUT
connector.
Displaying Menus
Press the MENU button to display the menu on the video monitor
connected to the SD PREVIEW OUT connector.
TV Monitor
By holding down the SHIFT button and pressing the MENU
button, you can overlay the menu on the video from the HD
OUT connectors and HD PREVIEW OUT connectors, or from
the RGB OUT connectors and RGB PREVIEW OUT connectors.
* Depending on the RGB output settings, the size of menu
characters displayed via the RGB OUT/HD OUT connector
may change.
* This is a shortcut for switching the “11. HD On Screen
Display” function in “13. System” (p. 64) on and off.
Parameters
Shown in Menu
HD/RGB Output
1
HD/RGB Input
2
HD/RGB PinP/
3
Zoom
HD/RGB Key
4
HD/RGB Wipe Select
5
SD Output
6
SD Input
7
SD PinP
8
SD Key
9
SD Wipe Select
10
Panel Preset Edit
11
Notes
Related
Page
Settings for the final output
Settings for the input from the HD/
RGB IN connectors
Settings for the HD/RGB section’s P in
P effect
Settings for the HD/RGB section’s key
composite effects
Settings for the TRANSITION buttons’
(HD/RGB) WIPE PATTERN 1–6
Settings for the SD section’s output are
made here
Settings for the input from the SD IN
connectors
Settings for the SD section’s P in P
effect
Settings for the SD section’s key
composite effects
Settings for the TRANSITION buttons’
(SD) WIPE PATTERN 1–6
Screen for managing Panel
p. 58
p. 59
p. 60
p. 60
p. 61
p. 61
p. 61
p. 62
p. 62
p. 62
p. 63
Presets
12
13
14
15
Multi Screen
System
MIDI Setup
Factory Reset
Settings for the Multi Screen output
The V-440HD’s system settings
MIDI-related settings
This restores the V-440HD to its
original factory default settings.
p. 63
p. 64
p. 65
p. 65
About the Menu Hierarchy
The V-440HD’s menus are organized as shown in the figure below.
The lowest level is where numerical values and other parameter
values are selected.
Press the ENTER button to go to a lower level in the menu. Press the
MENU button to move up a level.
Parameter
Parameter Value
Menu
HD/RGB Output1.
Output Format (1080i) Sw1-1:
Output Format (720p) Sw1-2:
Output Format (RGB) Sw
1-3:
Output Format Sw Lock
1-4:
HD/RGB Input2.
HD/RGB PinP/Zoom3.
MENU
Button
1080/60i, 720/60p....
1080/60i, 720/60p....
1280x1024, 1280x768, ....
On, Off
VALUE
ENTER
Button
Knob
Closing the Menu
To close the menu, press the MENU button while the topmost level
is displayed.
24
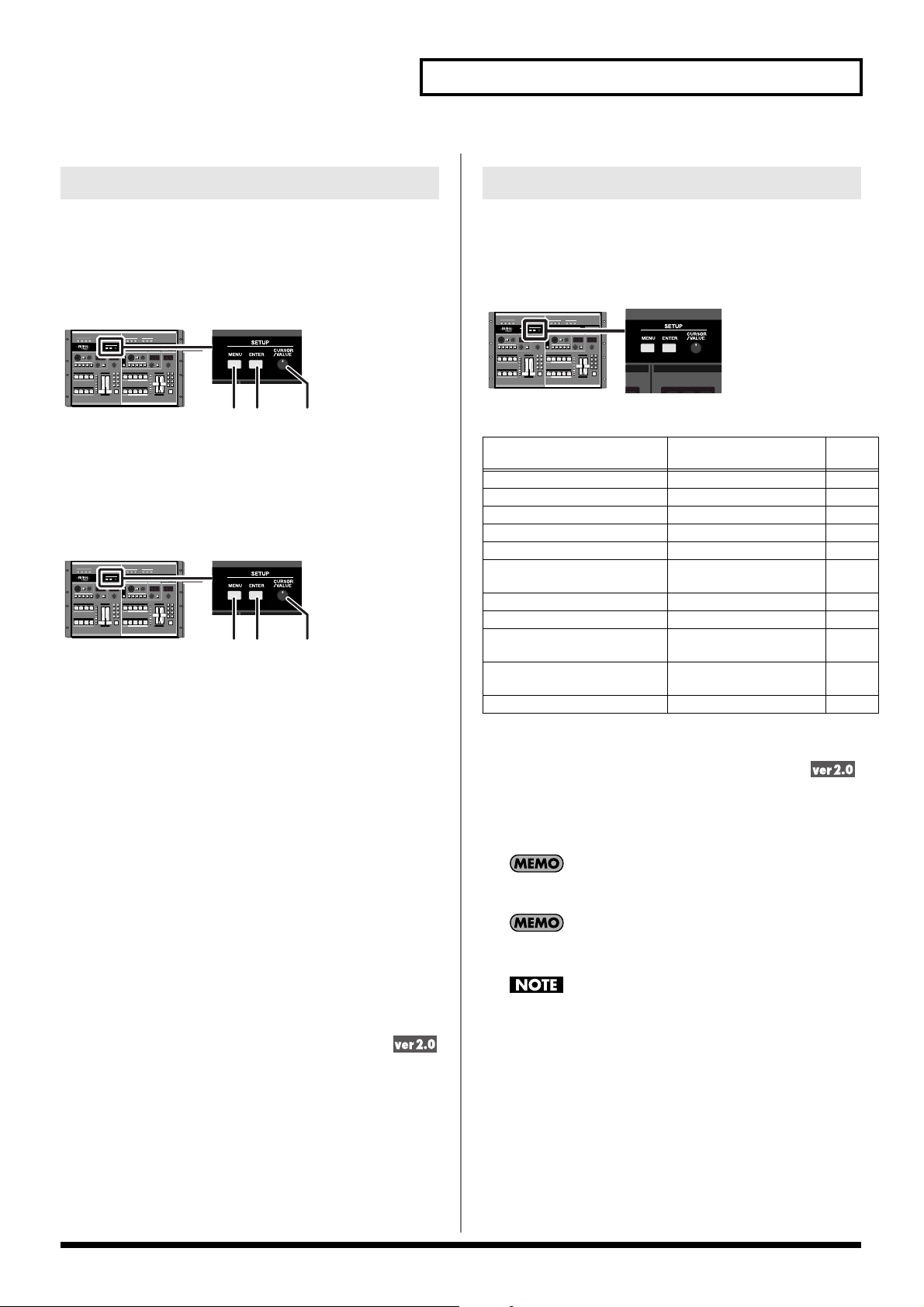
Basic Operation
Menu Operations
Moving the Cursor and Selecting
Rotate the VALUE knob to move the cursor up and down. The
parameter at the cursor position flashes, indicating that the
parameter is selected. When selecting numerical or other parameter
values, change the value at the cursor position.
MENU
Button
ENTER
Button
VALUE
Knob
Confirming Parameter Selections
Move the cursor to the desired parameter, and confirm selection of
the parameter by pressing the ENTER button. When the parameter is
selected, the cursor shifts to the next lower line.
MENU
Button
ENTER
Button
VALUE
Knob
Saving Settings Selected in the
Menu
Settings are saved in the V-440HD’s internal memory by pressing the
MENU button a number of times until the menu is closed.
Returning the Settings Made in the
Menus to Their Initial Values
Shortcuts to the Menu Parameters
You can easily open parameters corresponding to buttons in the
menu by holding down the MENU button and pressing the button
for the corresponding settings parameter.
Operation of the parameter indicated with the shortcut is the same
as in the normal menu.
Shortcuts are used with the following buttons.
Button name
SD IN Button 1–4 7. SD Input (p. 61)
HD/RGB IN Button1–4 2. HD/RGB Input (p. 59)
OUTPUT FORMAT Button 1. HD/RGB Output (p. 58)
OUTPUT FADE Button 1. HD/RGB Output (p. 58)
P in P PATTERN Button (SD) 1–5 8. SD PinP (p. 62)
P in P PATTERN Button (HD/
RGB) 1–5
KEY ON Button (SD) 9. SD Key (p. 62)
KEY ON Button (HD/RGB) 4. HD/RGB Key (p. 60)
TRANSITION Button (SD)
* WIPE PATTEN1–6
TRANSITION Button (HD/RGB)
* WIPE PATTEN1–6
SHIFT Button * See p. 24 p. 24
Parameter displayed by Shortcut
3. HD/RGB PinP/Zoom (p. 60)
10. SD Wipe Select (p. 62)
5. HD/RGB Wipe Select (p. 61)
Related
Page
p. 29
p. 27
p. 26
p. 26
p. 39
p. 33
p. 41
p. 36
p. 38
p. 31
Double-Clicking Button to Open
Related Menu
When “16. Double Click Short Cut” under “13. SYSTEM” in the
menu is set to ON, you can open the related menu by doubleclicking a button.
To restore the factory preset values of the menu, perform the
following procedure.
Returning All Settings to the Original Factory
Settings
Select “15. Factory Reset” from the menu; all settings are returned to
the original factory presets.
Restoring the Settings for Individual Items
Select “Reset” for the desired item in the menu; the settings for that
item are returned to the original factory presets.
The V-440HD interprets pressing of the same button more than
once within 0.2 seconds as double-clicking.
To use this function to close a menu that has been called up,
double-click the button used to call up the menu once again.
When using the “Memo” function described on p. 24 to set the
display of the menu in the HD/RGB output, proceed slowly,
allowing at least 0.2 seconds to elapse after the moment you
press the V-440HD’s buttons.
Note that pressing the buttons too soon will cause the menu to
appear in the HD/RGB OUT.
25
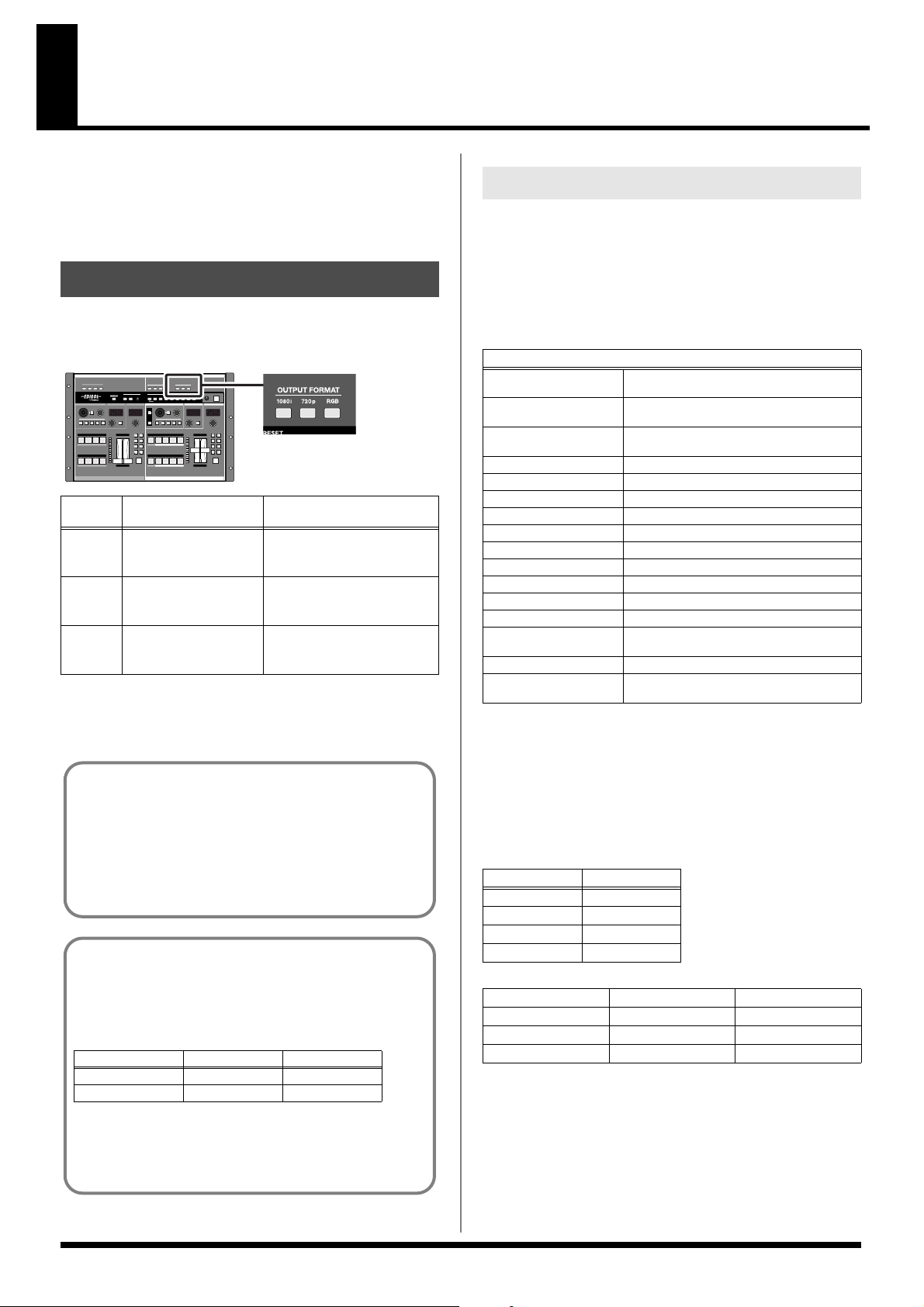
Input and Output Settings
Since the V-440HD is capable of handling video input and output
with entirely different formats, it may be necessary to make
adjustments for the differences of resolution and aspect ratio. The
appropriate input/output settings should be made, ones which suit
the source and output devices connected to the V-440HD.
Selecting the Output Format
Press an OUTPUT FORMAT button to select the format for the video
output from the HD OUT connectors (p. 19) or RGB OUT connectors
(p. 19). The selected button lights up.
Button Output Format
(Factory Default Setting)
1080i 1080/60i HD OUT Connectors 1, 2 (not
720p 720/60p HD OUT Connectors 1, 2 (not
RGB 1024x768/60 RGB OUT Connectors 1, 2
* The formats shown above are the factory default settings. You can also
select output formats other than these. For more details, refer to
“About the Final Output Format” (p. 58).
Output Connectors
(Factory Default Setting)
output from RGB OUT
connectors 1, 2)
output from RGB OUT
connectors 1, 2)
(not output from HD OUT
connectors 1, 2)
Making the Output Settings
Make the output settings with “1. HD/RGB Output” in the menu.
The menu is displayed in the SD video output from the SD
PREVIEW OUT connector.
* For more on the menus, refer to “Menu Operations” (p. 25).
* To rapidly get to the output settings menu, hold down the MENU
button and press one of the OUTPUT FORMAT buttons.
1. HD/RGB Output Settings Parameters
Output Format (1080i) SwVideo format assigned to OUTPUT FORMAT
Output Format (720p) Sw Video format assigned to OUTPUT FORMAT
Output Format (RGB) Sw Video format assigned to OUTPUT FORMAT
Output Format Sw Lock OUTPUT FORMAT button lock
Zooming Final output scaling adjustment
Bright Final output brightness adjustment
Contrast Final output contrast adjustment
Saturation Final output saturation adjustment
Red Final output red adjustment
Green Final output green adjustment
Blue Final output blue adjustment
Output Fade Mode Final output fade control adjustment
Output Fade Color Final output fade color setting
Output Fade Sw Motion Selects the operation mode when OUTPUT
Test Pattern Select Selects the Test Pattern to output
HD/RGB Reset Resets the above settings to the original
About the Output Format
(1080i) button
(720p) button
(RGB) button
FADE button is pressed
factory settings
Start with the Output Settings
When making these settings, start by making the output
settings first. Setting the output after making the input settings
will result in discrepancies in the color and angle of view if the
input video is switched to a format other than those used in the
output settings.
About Delayed Output
Note that, due to the process of up-converting and downconverting processes, the use of multiple formats with the
V-440HD will result in a lag of several frames.
[Approximate Delays]
Input/Output SD PGM Out
SD Input 1 frame 2 frames
HD/RGB Input --- 1 frame
These delays may cause discrepancies in the timing of the
external audio and the video processed by the V-440HD. In
such a case you might use an audio delay line in order to
synchronize the video and audio.
HD Out / RGB Out
The V-440HD handles output in the following formats
[HD OUT]
The HD output formats feature frame rate settings of 60 and 50. The
frame rate used in the United States and Japan (NTSC regions) is 60;
in Europe (PAL regions), the frame rate is 50. The frame rate can be
switched using the procedure described on p. 49.
60 - NTSC 50 - PAL
1080/60i 1080/50i
720/60p 720/50p
480/60p 576/50p
480/60i 576/50i
[RGB OUT]
1366x768/75 1280x768/60 800x600/60
1366x768/60 1024x768/75 640x480/75
1280x1024/60 1024x768/60 640x480/60
1280x768/75 800x600/75
* Units: [horizontal (pixels) x vertical (lines) / frame rate (Hertz)].
About NTSC and PAL SD Output
Either NTSC or PAL can be selected for the SD section’s input and
output. For instructions on making the settings, refer to “Switching
Between NTSC and PAL” (p. 49). Additionally, the HD OUT output
format frame rate is determined by the format set here.
26
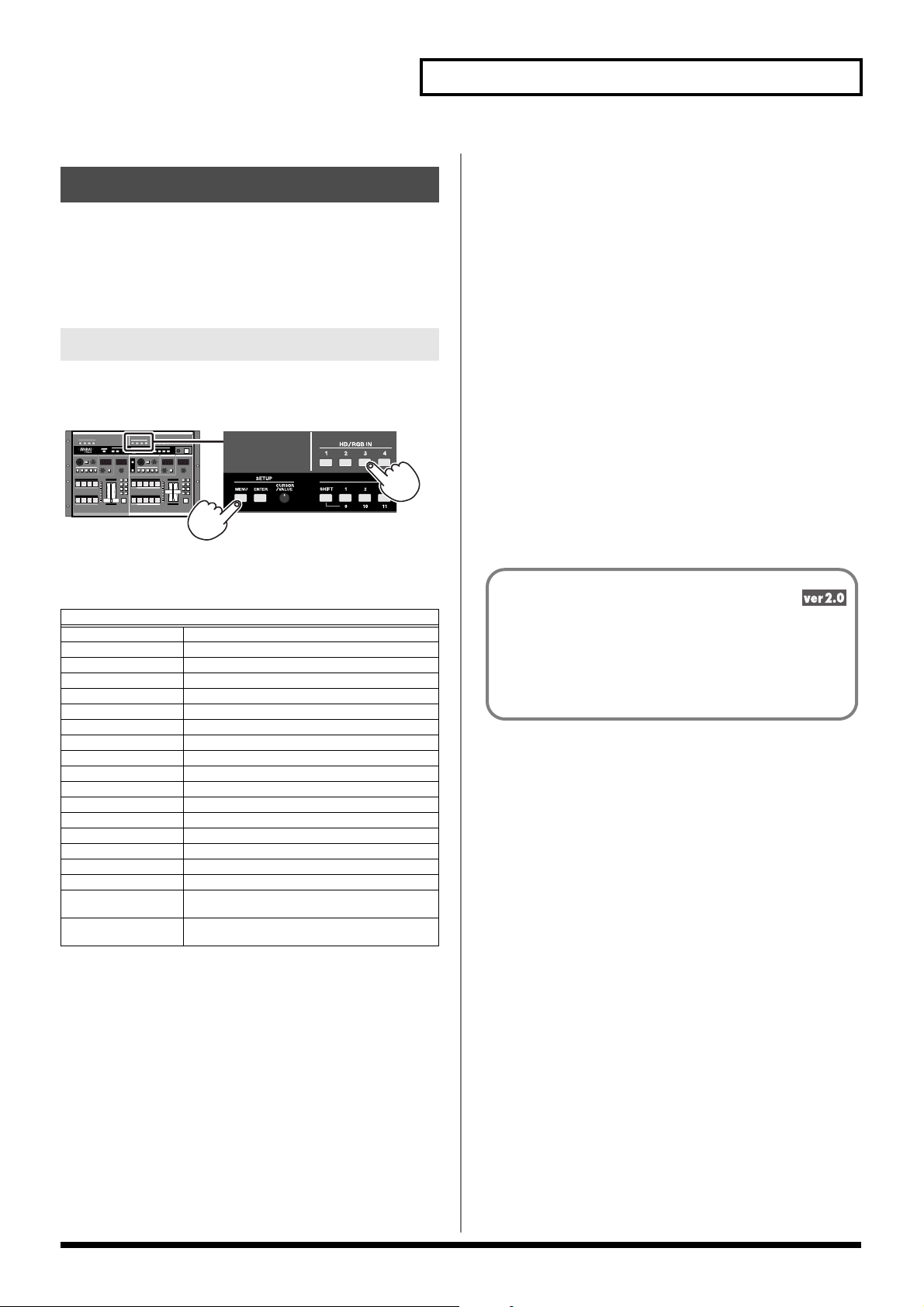
Setting the HD/RGB Input
With the HD/RGB inputs, the image’s dimensions and color may
vary with each individual format and/or device, so it may be
necessary to make separate settings for each input individually.
The default factory setting for the HD/RGB input format is
“AUTO,” whereby the settings are determined automatically.
Input and Output Settings
About HD Input
The V-440HD is compatible with the following HD signal formats.
• 1080 59.94i / 50i: (SMPTE 274M)
• 720 59.94p / 50p: (SMPTE 296M)
About RGB Input
Settings
Make the HD/RGB video settings with “2. HD/RGB Input” in the
menu. With “2. HD/RGB Input,” you can select from the HD/RGB
Channel A/B and 1–4, and set the following parameters.
* For more on the menus, refer to “Menu Operations” (p. 25).
* To quickly go to the input settings menu, hold the MENU button and
press any of the HD/RGB Buttons 1–4.
2. HD/RGB Input Settings Parameters
Format Auto Detect Function automatically distinguishes input
Input Format Input format select
Pre Scaling Mode Switches scaling adjustment function on and off
Manual Pre Scaling Adjusts scaling ratio when full scaling used
Scaling Type Scaling method
Manual X Scale Adjusts the horizontal expansion ratio
Manual Y Scale Adjusts the vertical expansion ratio
X Position Fine adjustment of the horizontal start position
Y Position Fine adjustment of the vertical start position
Brightness Brightness adjustment
Contrast Contrast adjustment
Saturation Saturation adjustment
Red Red adjustment
Green Green adjustment
Blue Blue adjustment
Frequency Fine adjustment of the Sampling Frequency
Phase Fine adjustment of the Sampling Phase
Sw Enable Selects Enable or Disable for the selected channel
button
Input Ch Reset Resets the above settings to the original factory
settings
The V-440HD is compatible with the following RGB signal formats.
• 640x480 60 / 75Hz
• 800x600 60 / 75Hz
• 1024x768 60 / 75Hz
• 1280x768 60 / 75Hz
• 1280x1024 60Hz
* Units: [horizontal (pixels) x vertical (lines) / frame rate (Hertz)].
* Certain signal conditions may produce differences in the aspect ratio
and position of the RGB input. If this occurs, make adjustments with
the “X position,” “Y position,” “Frequency,” “Phase” or other
relevant settings from the menu.
Automatic setting for the RGB input
Hold down the HD/RGB IN button corresponding to
the RGB signal being input for at least 3 seconds; the V-440HD
automatically detects the signal being input and makes the
appropriate settings. When the signal detection is completed, all
of the HD/RGB buttons flash.
27
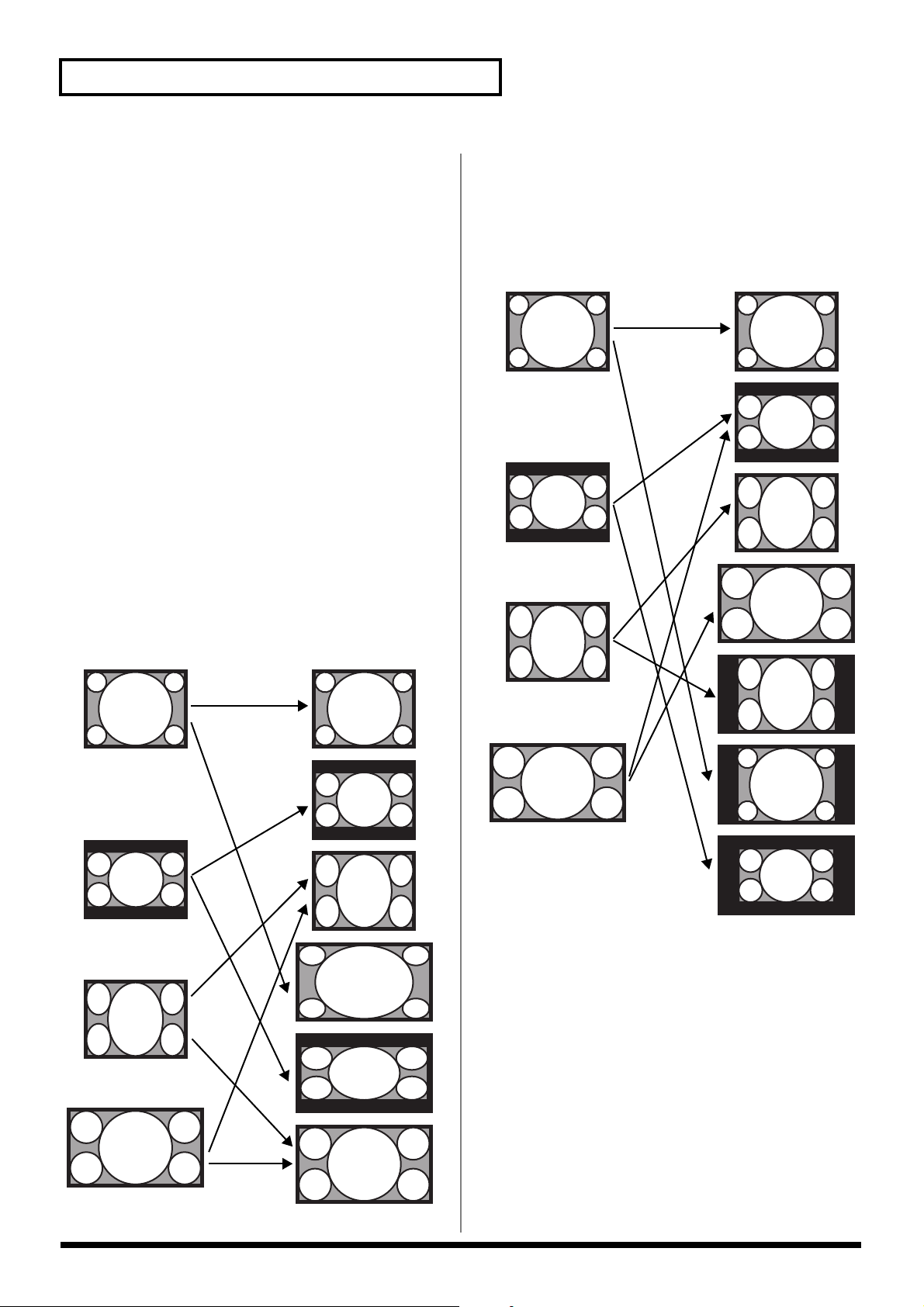
Input and Output Settings
About the Input Video Aspect Ratio
The V-440HD is capable of simultaneously handling video images in
differing formats and with different aspect ratios (the ratio of the
vertical and horizontal dimensions). The V-440HD outputs video by
scaling (enlarging/reducing) the input video so it matches the
output format.
* For more on output formats, refer to “Selecting the Output Format” (p. 26).
You can select the type of scaling for the video with the following
procedure.
1. Press the MENU button.
2. Select “2. HD/RGB Input.”
3. Press the ENTER button.
4. Select the channel in which you want to make the settings
from “HD/RGB ChA/B”–“HD/RGB Ch4.”
5. Press the ENTER button.
6. Select “5. Scaling Type.”
7. Press the ENTER button.
8. Select the scaling method.
Select the most suitable scaling type from the menu, selecting
from “Full Scale,” “Fixed Aspect: Letter,” “Fixed Aspect: Crop,”
or “Manual.” The initial setting is “Full Scale.”
Full Scale
The aspect ratio of the input video is automatically adjusted to
conform to the output aspect ratio, with the images displayed in the
entire screen (refer to figure below).
Input Output
Fixed Aspect: Letter
When “Fixed Aspect: Letter” is selected, the aspect ratio of the input
video is maintained, and the images are sized to fit within the screen
(refer to figure below). Black matte video appears in parts of the
screen not occupied by the video image.
Input Output
4:3
NTSC / 480i
PAL / 576i
1024 x 768
800 x 600
640 x 480
4:3 (Letterbox)
NTSC / 480i
PAL / 576i
4:3
NTSC / 480i
PAL / 576i
1024 x 768
800 x 600
640 x 480
4:3 (Letterbox)
NTSC / 480i
PAL / 576i
4:3 (Squeeze)
NTSC / 480i
PAL / 576i
4:3 (Squeeze)
NTSC / 480i
PAL / 576i
16:9
1080i
720p
28
16:9
1080i
720p
 Loading...
Loading...