Edirol PCR-M1 Owner’s Manual
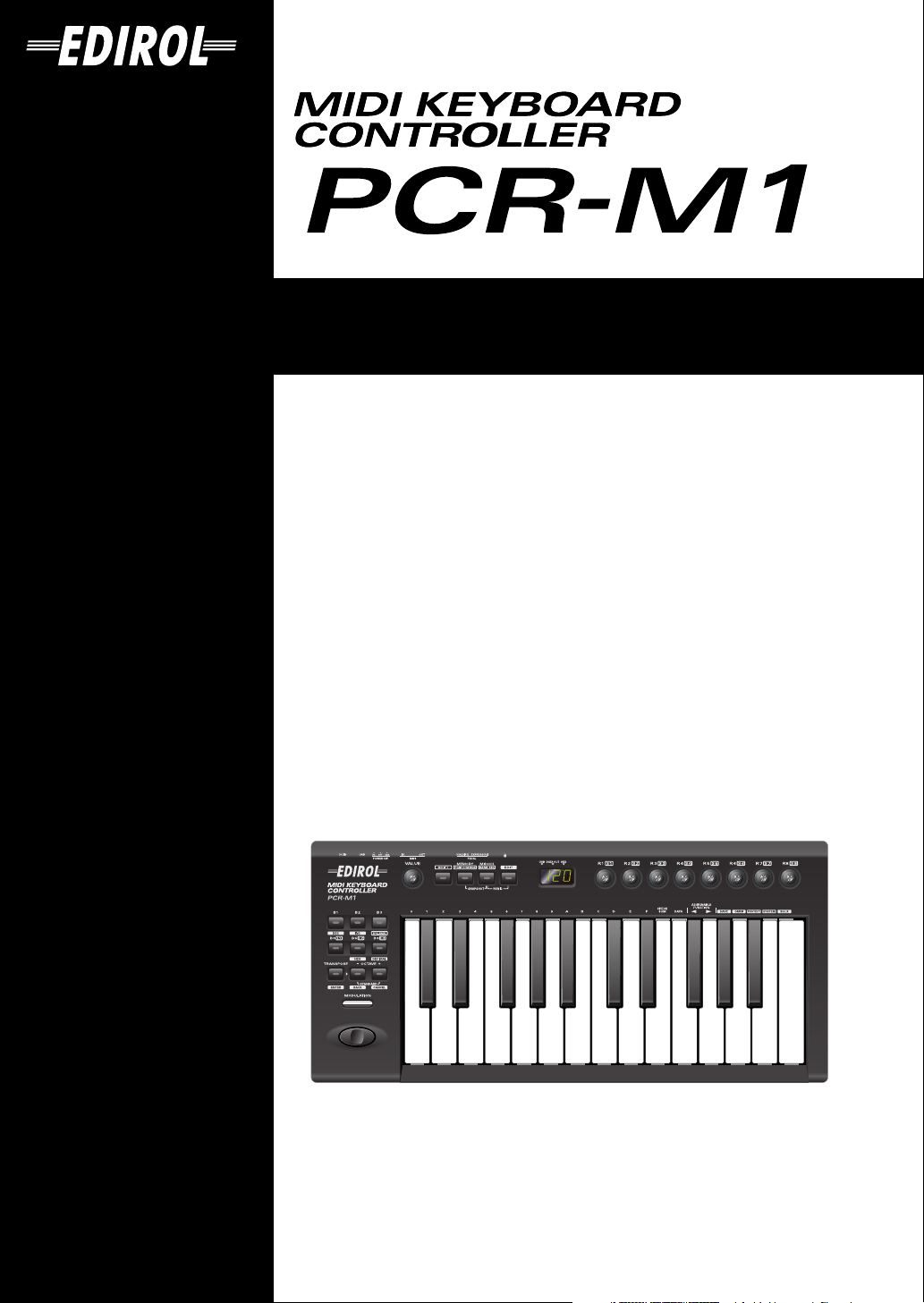
Manuale d’uso
Copyright © 2004 ROLAND CORPORATION
All rights reserved. No part of this publication may be reproduced in any form
without the written permission of ROLAND CORPORATION.
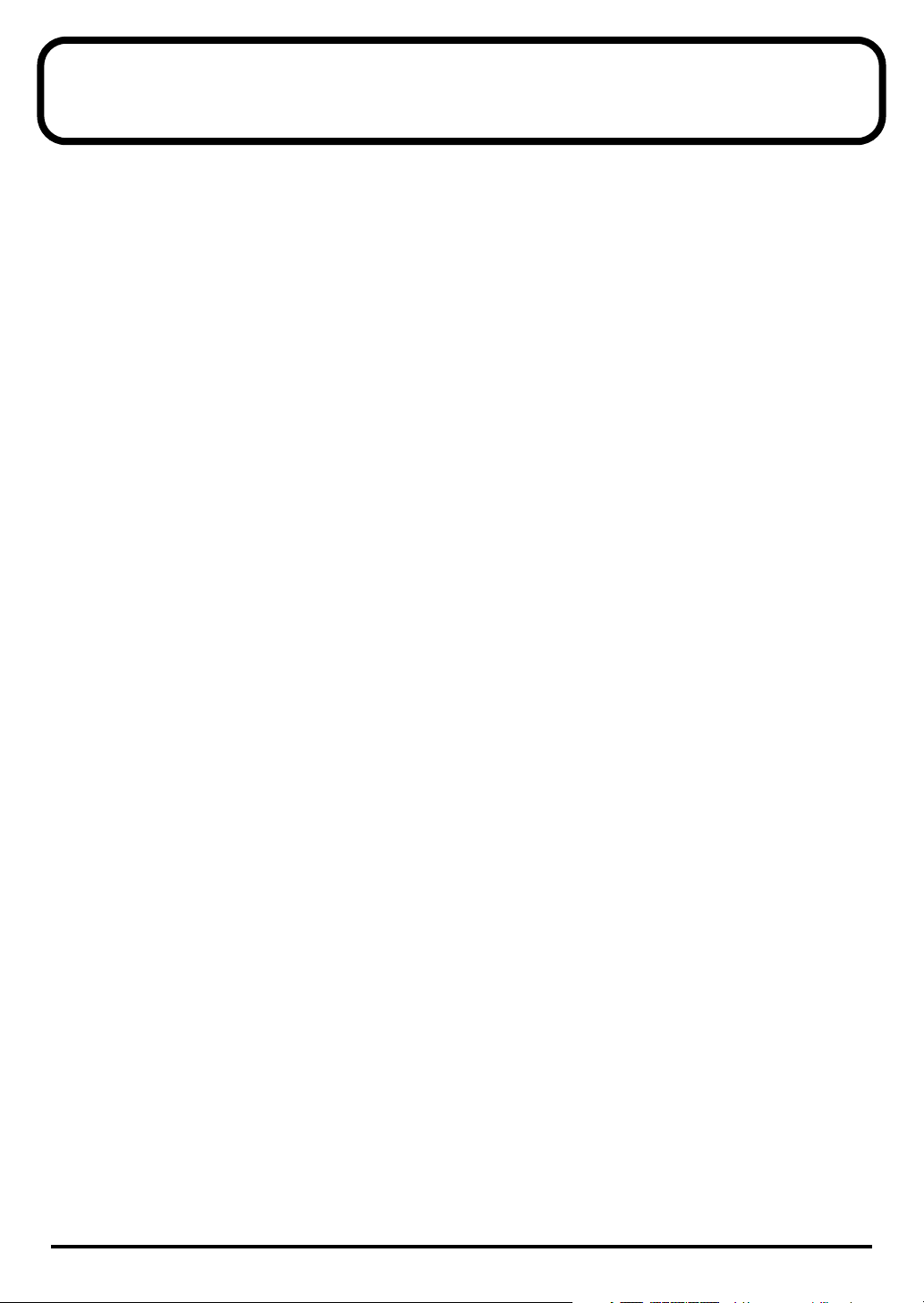
Sommario
Nomi degli elementi e loro funzioni .......................................3
Pannello.................................................................................................................................3
Pannello posteriore..............................................................................................................6
Inserimento delle batterie ...................................................................................................7
Collegamenti e installazione dei driver (Windows) ..............8
Installazione dei driver (Windows XP).............................................................................8
Collegamenti e installazione dei driver (Macintosh) ..........12
Utenti Mac OS X.................................................................................................................12
Installazione del driver ..........................................................................................12
Configurazione Mac OS......................................................................................... 13
Connessioni di base e flusso MIDI....................................... 14
Connessioni USB al computer
– Trasmissione di messaggi MIDI alle applicazioni – ..................................................14
Connessioni USB al computer
– Utilizzo del PCR-M1 come interfaccia MIDI –............................................................15
Quando si utilizza una connessione MIDI.....................................................................16
Dispositivi di ingresso/uscita ............................................... 17
Utilizzo delle funzionalità MIDI.............................................. 19
Tabella delle modalità operative .....................................................................................19
Modalità di accensione...................................................................................................... 20
PLAY mode .............................................................................................................20
Caratteristiche utili mentre si suona ...............................................................................21
Per portare il PCR-M1 in PLAY mode…............................................................................ 21
Impostazione del canale di trasmissione MIDI .............................................................22
MIDI Channel mode (MIDI CH) ..........................................................................22
Selezionare suoni su un modulo sonoro
(Inviare messaggi di cambio programma / selezione banco).....................................24
Program Change Mode (PROGRAM CHANGE)..............................................25
Bank mode (BANK)................................................................................................26
Trasmissione di un messaggio Reset...............................................................................27
Panic Mode (PANIC) .............................................................................................27
Impostazioni del sistema ......................................................28
F8 CLOCK ON / OFF (Tastiera : 0) ....................................................................................29
F8 CLOCK DEFAULT TEMPO (Tastiera : 1).....................................................................29
F8 CLOCK PORT (Tastiera : 2) ............................................................................................29
KEYBOARD SENS (Tastiera : 3).......................................................................................... 29
KEYBOARD PORT SET (Tastiera : 4) .................................................................................30
H-ACTIVITY ON / OFF (Tastiera : 5) ................................................................................ 30
USB MIDI DRIVER MODE (Tastiera : 6)............................................................................ 30
STARTUP MEMORY (Tastiera : 7)...................................................................................... 30
FACTORY RESET (Tastiera : 8) ........................................................................................... 31
MIDI I/F MODE (Tastiera: 9) ..............................................................................................31
VALUE ENCODER (Tastiera: A) ........................................................................................32
2
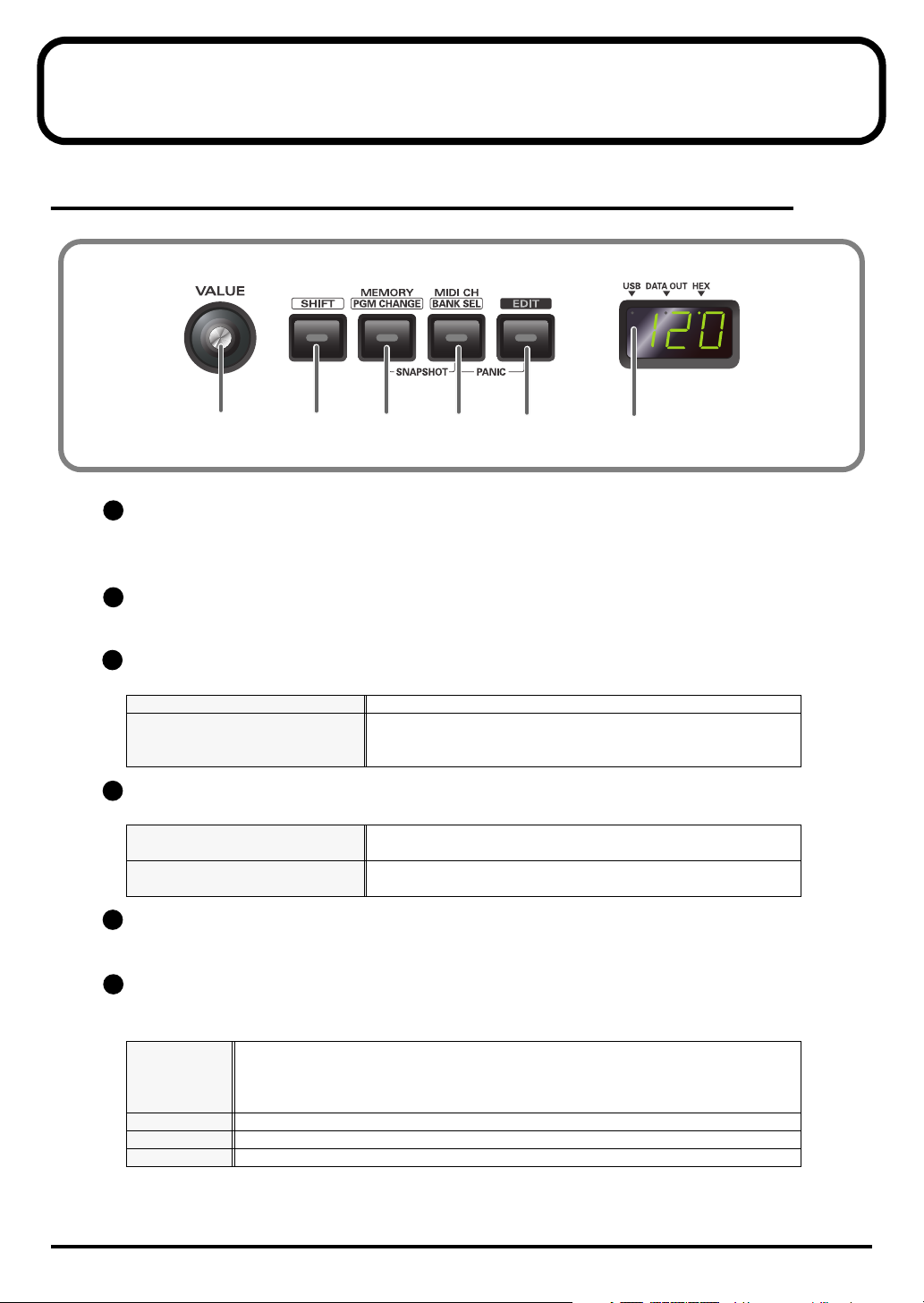
Nomi degli elementi e loro funzioni
Pannello
Fig. pannello-1
1
1
Manopola Value
Questa manopola regola il parametro assegnato dalle impostazioni del sistema. Ruotando il
selettore si determina il valore.
2
Pulsante SHIFT
Da utilizzare in combinazione con altri pulsanti
3
Pulsante MEMORY / PGM CHANGE
Premere il pulsante [MEMORY] Consente di accedere alle memorie immagazzinate nel PCR-M1.
Premere
[SHIFT]
accenda e poi premere
[MEMORY]
4
Pulsante MIDI CH / BANK SEL
Premere il pulsante [MIDI CH]
Premere [SHIFT] in modo che si
accenda e poi premere [MIDI CH] .
5
Pulsante EDIT
Utilizzato per assegnare i messaggi MIDI ai controller.
in modo che si
.
2
Trasmette i messaggi di cambio programma sul canale corrente.
Specifica il canale di trasmissione ( “canale corrente” ) per la
tastiera e il bender.
Trasmette i messaggi di selezione banco sul canale corrente.
43
5
6
6
Display
Visualizza lo stato corrente e molte altre informazioni.
Indica il valore corrente della funzione assegnata al selettore VALUE dalle
Numero
USB
DATA OUT Lampeggia quando i messaggi MIDI sono trasmessi tramite USB o MIDI OUT.
HEX
impostazioni dei parametri del sistema.
Inoltre l’azionamento di un controller ne farà comparire il valore corrente sul display
per un breve periodo.
È acceso se il PCR-M1 è connesso al computer via USB.
È acceso quando il valore visualizzato sul dispaly è esadecimale.
3
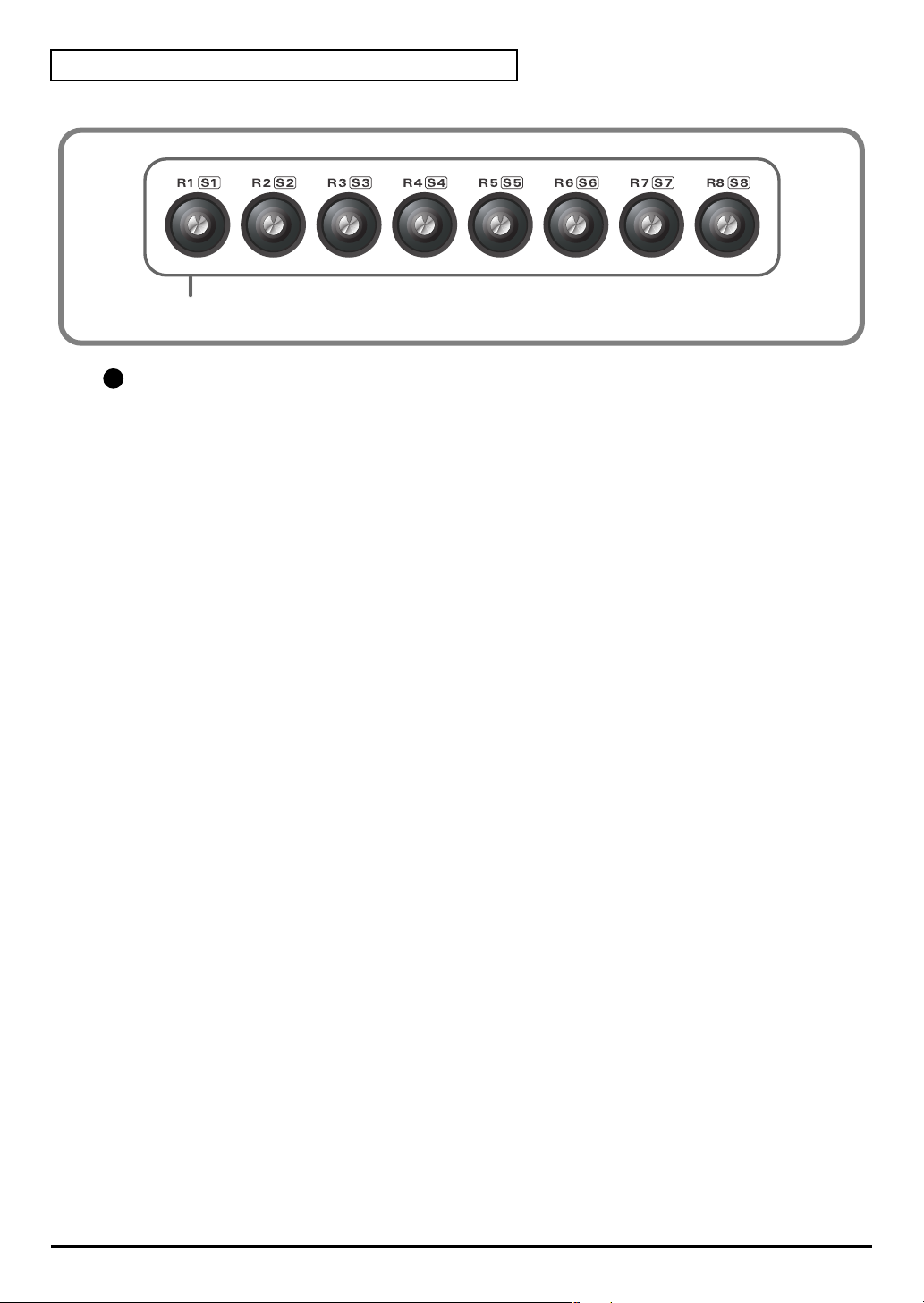
Nomi degli elementi e loro funzioni
fig.panel-2
7
7
Controller [R1] – [R8], [S1] ([SHIFT] + [R1]) – [S8] ([SHIFT] + [R8])
È possibile assegnare messaggi MIDI a questi controller.
(➝Edit mode (EDIT)
Quando il pulsante
[R8]. Quando il pulsante è acceso (SHIFT ON), corrispondono a [S1]—[S8].
)
[SHIFT]
è spento (SHIFT OFF), questi controller corrispondono a [R1]—
4
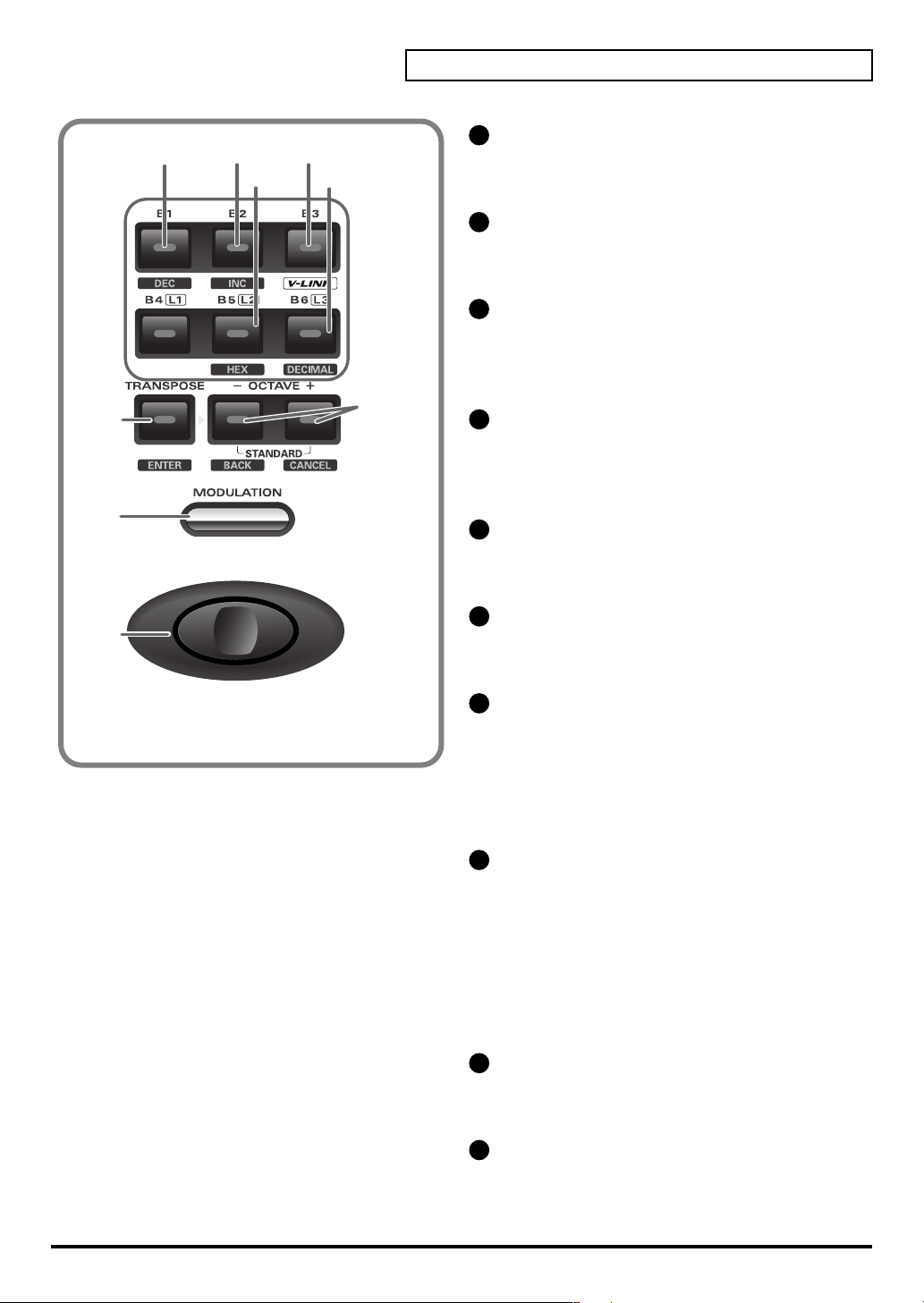
8
9
10
11121314151617
Nomi degli elementi e loro funzioni
fig.panel-3
13
14
16
17
Pulsante DEC
8
109
11 12
Diminuisce di uno il valore di un’impostazione
(tranne che in PLAY mode ).
Pulsante INC
Aumenta di uno il valore di un’impostazione
(tranne che in PLAY mode ).
Pulsante V-LINK
La funzione V-LINK si attiva dopo aver premuto il
pulsante [V-LINK] (B3) mentre il pulsante [SHIFT]
è acceso (SHIFT ON).
15
Pulsante HEX
Quando non si è in PLAY mode , imposta la
modalità di ingresso su esadecimale (Hexadecimal
input mode).
Pulsante DECIMAL
Quando non si è in PLAY mode , imposta la modalità
di ingresso su decimale (Decimal input mode).
Controller [B1] – [B6], [L1] – [L3]
È possibile assegnare messaggi MIDI a questi
controller.
Pulsante TRANSPOSE / ENTER
Utilizzare [TRASPOSE] + [OCTAVE -/+] per
modificare la tonalità della tastiera per semitoni.
Inoltre, in tutte le modalità tranne in PLAY mode,
funge da pulsante
confermare le impostazioni effettuate.
[ENTER]
da premere per
Pulsante OCTAVE - / +
Premere [OCTAVE -/+] per aumentare o
diminuire la tonalità della tastiera per ottave.
Quando non si è in PLAY mode, utilizzare questi
pulsanti per tornare alla voce di impostazione
precedente (il pulsante
l’impostazione e tornare in PLAY mode (il
pulsante
[CANCEL]
).
[BACK]
) o per annullare
MODULATION Controller
Questo pulsante può essere utilizzato per
applicare il vibrato.
PITCH Bender
Questo interruttore può essere utilizzato per
modificare la tonalità.
5
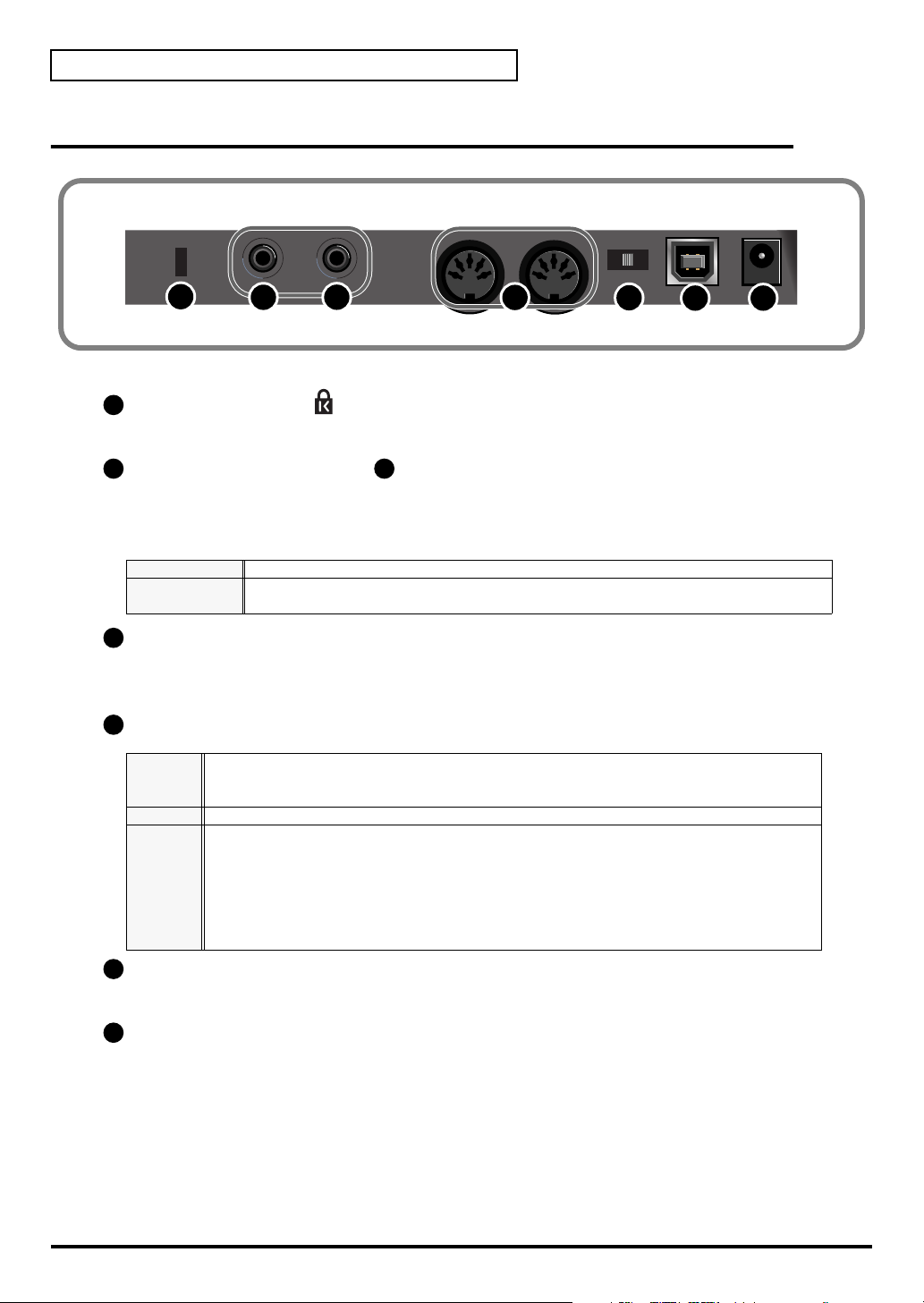
Nomi degli elementi e loro funzioni
Pannello posteriore
fig.rear
DC
18
18
Fessura di Sicurezza ( )
http://www.kensington.com/
19 20
Controller [EXPRESS (P2)] e [HOLD(P1)]
È possibile connettere i pedali adeguati a queste uscite jack per utilizzarli come controller.
* Utilizzare i cavi convertitori inclusi per connettere i pedali.
P1 HOLD
P2 EXPRESS
21
Connettori MIDI IN/OUT
Possono essere connessi ai connettori MIDI di altri dispositivi MIDI per trasmettere e ricevere
messaggi MIDI.
22
Interruttore di alimentazione
OFF
USB
23
Connettore USB
Da utilizzare quando si collega il PCR-M1 al computer mediante un cavo USB.
19
Connettere il jack del pedale a questa uscita jack per utilizzarlo come pedale hold.
Connettere un pedale di espressione a questa uscita jack per utilizzarlo per regolare la
tonalità o il volume in tempo reale.
Acceso quando si utilizzano l’adattatore AC o le batterie
* Se l’adattatore AC è connesso e le batterie sono inserite, l’alimentazione viene fornita
dall’adattatore AC. Se si scollega l’adattatore AC, l'alimentazione viene fornita dalle batterie.
Spento.
Acceso quando si utilizza un cavo USB (quando non si utilizzano l’adattatore AC o le batterie)
* L’USB (=alimentazione via BUS) può essere utilizzato quando il PCR-M1 è collegato al
computer mediante un cavo USB. In questo caso l’alimentazione è fornita dal computer
mediante il cavo USB. Per utilizzare il PCR-M1 con l’alimentazione via bus, impostare
l’interruttore di alimentazione su USB.
* Il PCR-M1 potrebbe non funzionare con alcuni computer se si utilizza l’alimentazione via bus. In
questo caso utilizzare l’adattatore AC incluso.
20
21
22
23 24
6
24
Presa dell’adattatore AC
Connettere l’adattatore AC a questa presa. Inserire la spina saldamente in modo che non si
stacchi accidentalmente.
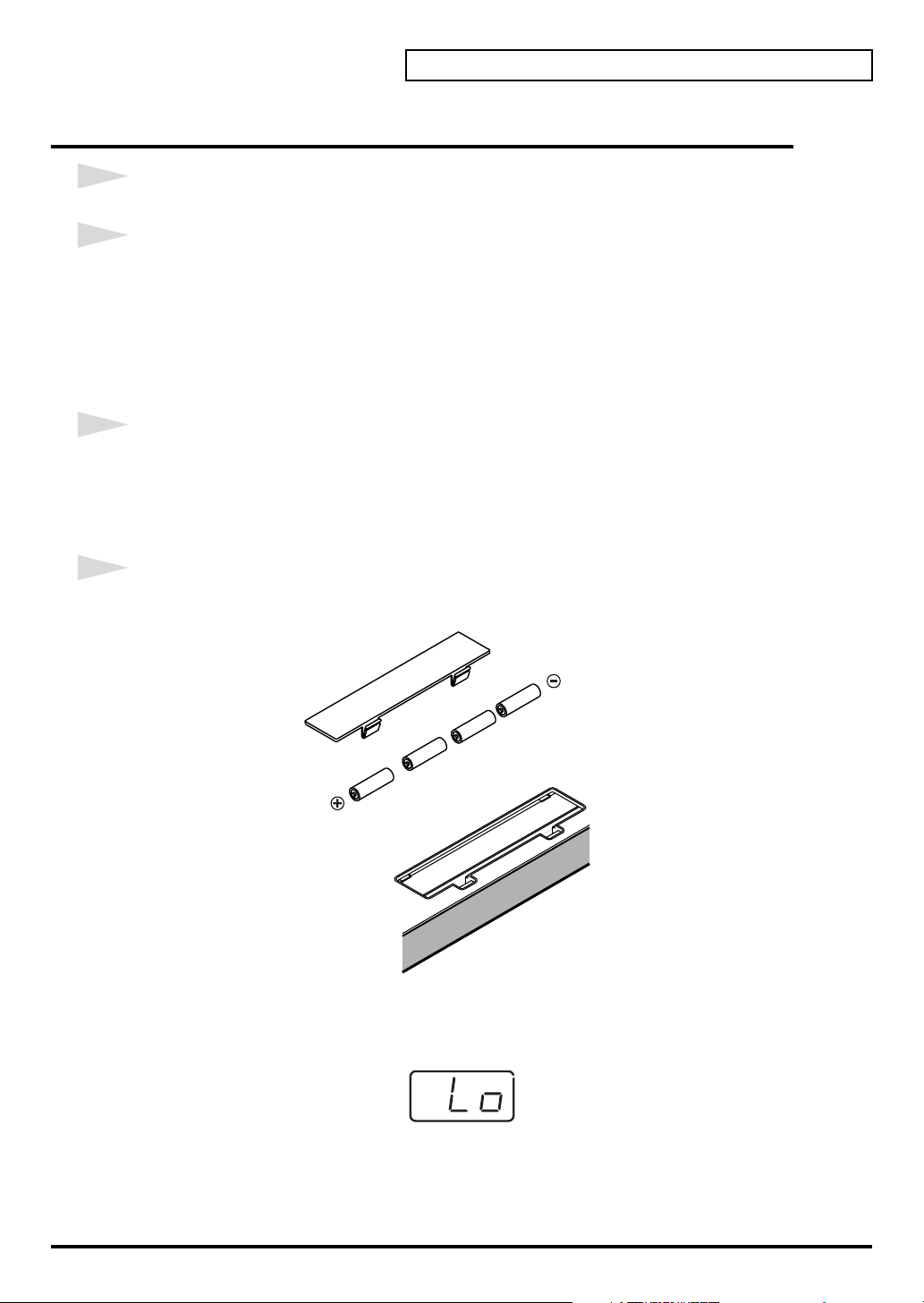
Inserimento delle batterie
1
Assicurarsi che l’interruttore di alimentazione sia spento.
2
Rimuovere il coperchio del vano batterie situato sul pannello posteriore del PCR-M1.
* Nel capovolgere l’apparecchio, posizionare alcuni giornali o riviste sotto ai quattro angoli o a entrambe
le estremità per prevenire eventuali danni ai pulsanti e ai controlli. Inoltre cercare di posizionare
l’apparecchio in modo che i pulsanti o i controlli non risultino danneggiati.
* Nel capovolgere l’apparecchio, maneggiarlo con cautela per evitare di farlo cadere o lasciare che cada o si
ribalti.
3
Inserire quattro batterie AAA nel vano batterie assicurandosi di rispettare la giusta polarità
(+/-).
* Si raccomanda di utilizzare batterie alcaline a lunga durata.
Nomi degli elementi e loro funzioni
* Non inserire batterie nuove insieme a batterie parzialmente usate e non inserire batterie di tipi diversi.
4
Chiudere il coperchio del vano batterie.
Quando le batterie stanno per scaricarsi, il display visualizza “Lo”. Quando compare questo
messaggio, sostituire le batterie prima possibile.
7
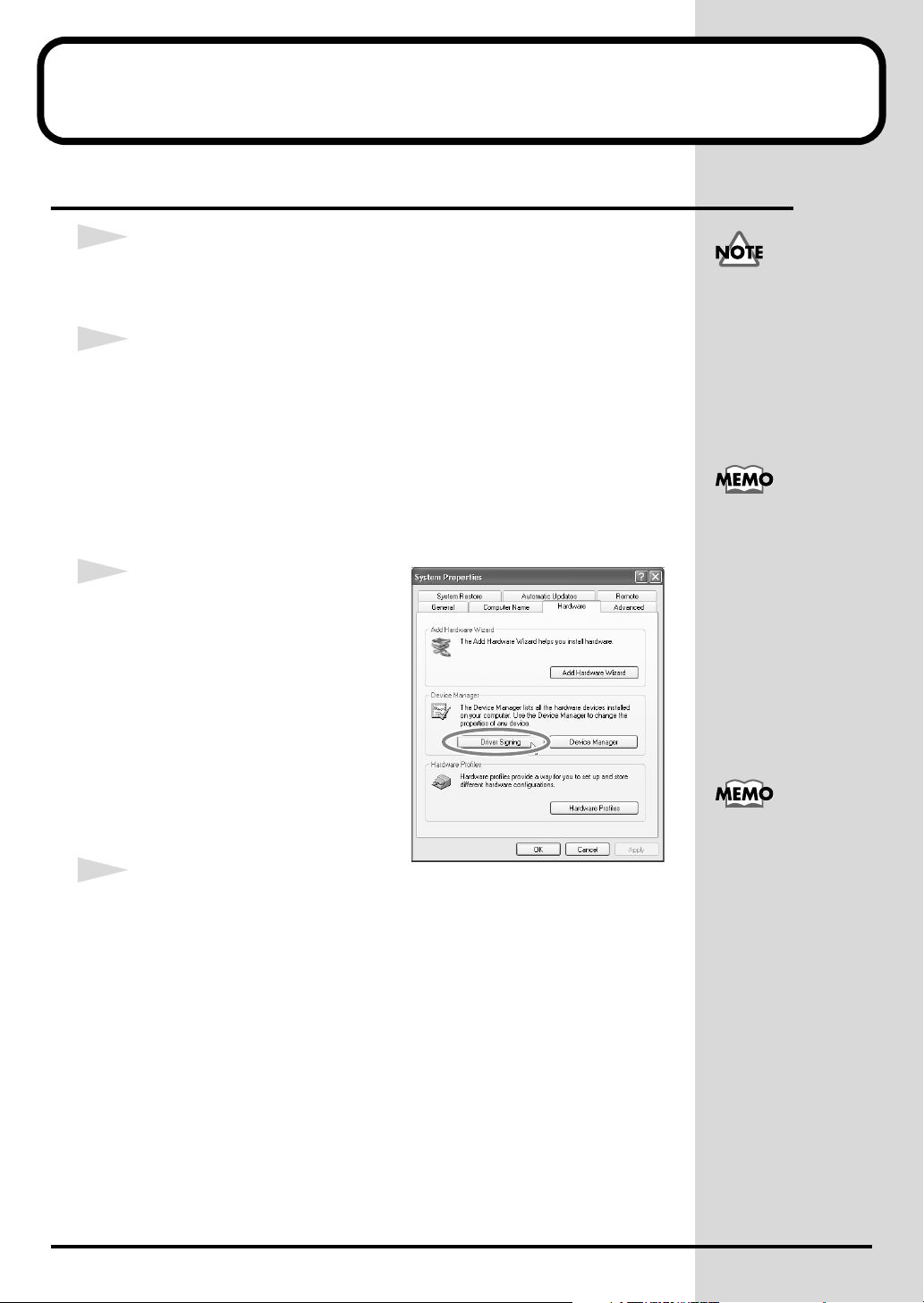
Collegamenti e installazione dei driver (Windows)
Installazione dei driver (Windows XP)
1
Scollegare tutti i cavi USB, ad eccezione della tastiera e del mouse USB, se
utilizzati.
2
Aprire la finestra di dialogo Proprietà del sistema.
1. In Windows, fare clic sul pulsante Start e nel menu selezionare Pannello
di controllo.
2. In “Scegliere una categoria”, fare clic su “Prestazioni e
manutenzione”.
Collegarsi con un nome
utente dotato di privilegi
di tipo amministrativo (ad
esempio Administrator).
Per maggiori informazioni
sugli account degli utenti,
contattare
l’amministratore del
sistema.
3. In “o un’icona del Pannello di controllo”, fare clic sull’icona Sistema.
fig.2-1
3
Fare clic sulla scheda Hardware e poi
sul pulsante [Firma driver].
Aprire la finestra di dialogo Opzioni
firma driver.
4
Accertarsi che “Scegliere una delle seguenti opzioni” sia impostato su
“Ignora”.
Se è attivata l’opzione “Ignora”, fare clic su [OK].
Se non è impostata l’opzione “Ignora”, prendere nota dell’impostazione
corrente (“Avvisa” o “Blocca”). Modificare quindi l’impostazione su
“Ignora” e fare clic su [OK].
A seconda di come è
configurato il sistema,
l’icona Sistema potrebbe
essere visualizzata
direttamente nel Pannello
di controllo
(visualizzazione classica).
In tal caso fare doppio clic
sull’icona Sistema.
Se il parametro “Scegliere
una delle seguenti
impostazioni” è stato
modificato, dopo aver
installato il driver è
necessario ripristinare
l’impostazione d’origine.
(Se è stata modificata
l’impostazione
“Scegliere una delle
seguenti opzioni”)
8
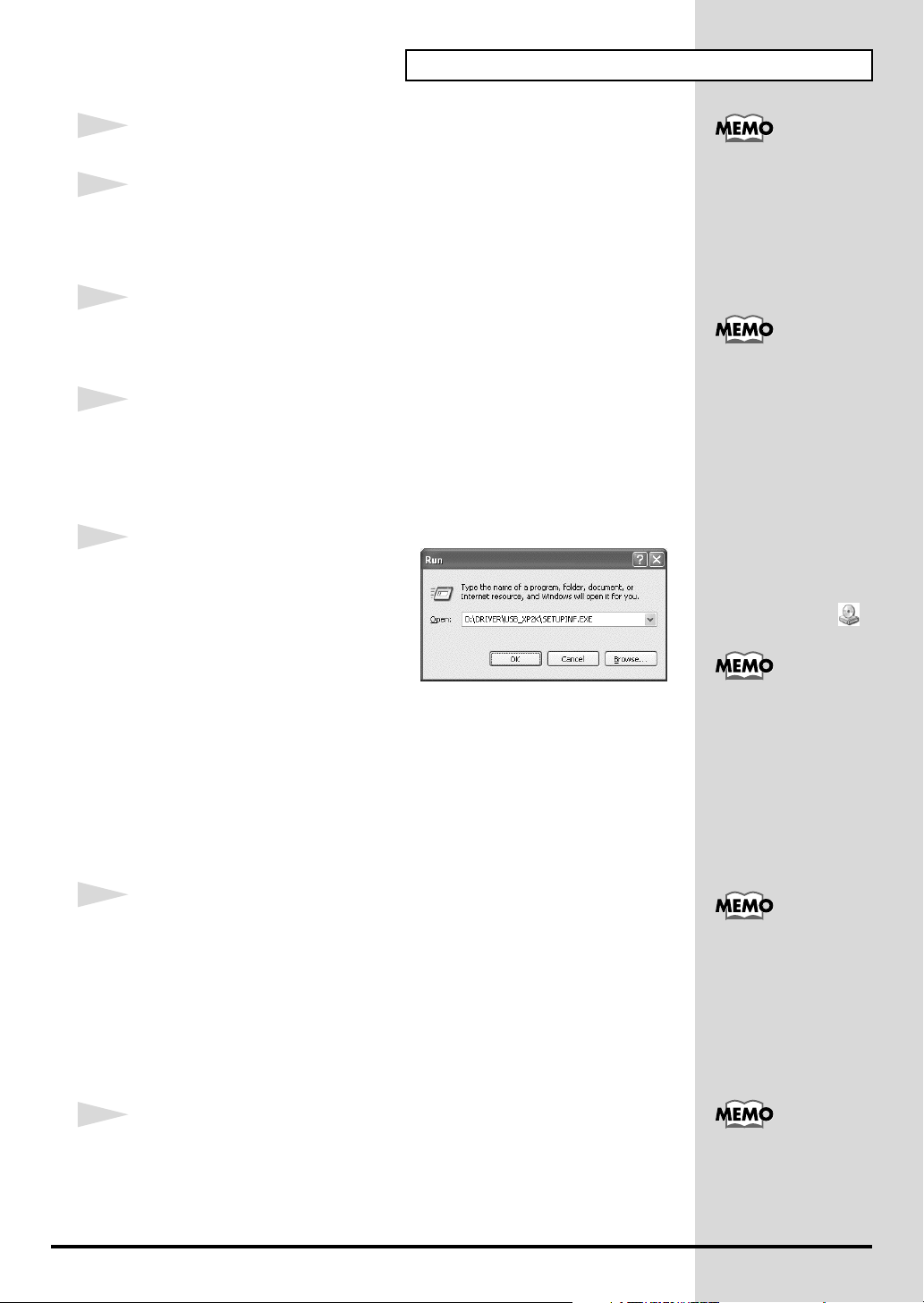
Collegamenti e installazione dei driver (Windows)
5
Fare clic su [OK] per chiudere la finestra di dialogo Proprietà del sistema.
6
Chiudere tutti i programmi in esecuzione.
Chiudere anche tutte le finestre aperte. Se si utilizza un programma antivirus
o simile, accertarsi che sia anch’esso chiuso.
7
Preparare il CD-ROM.
Se compare il messaggio
“È possibile eseguire la
stessa operazione ogni
volta che si inserisce un
disco o che si connette
una periferica con il
seguente tipo di file”,
fare clic su [Annulla].
Inserire il CD nell’unità CD-ROM del computer.
8
Fare clic sul menu Start di Windows. Nel menu visualizzato, selezionare
“Esegui…”
Verrà visualizzata la finestra di dialogo “Esegui...”.
fig.2-3_30
9
Specificare il nome del file che si
intende eseguire.
Inserire quanto segue nel campo
“Apri” e fare clic su [OK].
(identificativo di unità) : \DRIVER\USB_XP2K\SETUPINF.EXE
Appare la finestra di dialogo SetupInf.
È ora possibile installare il driver.
* Nell’esempio indicato qui sopra, l’identificativo di unità utilizzato è “D:”.
L’identificativo dell’unità “D:” potrebbe essere diverso da quello del sistema
utilizzato. In questo caso specificare l’identificativo dell’unità CD-ROM utilizzata.
Per controllare
l’identificativo di unità
Fare clic sul menu Start e
selezionare Risorse del
computer nel menu
visualizzato. Nella finestra
visualizzata, controllare
l’identificativo dell’unità
CD-ROM in cui è stato
inserito il CD-ROM al
passo 7.
L’identificativo di unità è
(D:) o (E:) visualizzato
dall’unità CD-ROM .
Una volta terminati i
collegamenti, accendere i
vari dispositivi nell’ordine
indicato. Se i dispositivi
vengono accesi nell’ordine
sbagliato, si rischia di
provocare
malfunzionamenti e/o
danni ai diffusori e agli
altri dispositivi.
10
Utilizzare il cavo USB per collegare il PCR al computer.
1. Spostare l’interruttore di alimentazione del PCR in posizione “OFF”.
2. Utilizzare il cavo USB per collegare il PCR al computer.
3. Spostare l’interruttore di alimentazione del PCR in posizione “USB”.
Nella barra delle applicazioni verrà visualizzato il messaggio “Trovato
nuovo hardware”. Attendere qualche minuto.
11
Verrà visualizzata la finestra di dialogo Installazione guidata nuovo
hardware.
Selezionare “Installa da un elenco o percorso specifico (per utenti
esperti) e fare clic su [Avanti].
Questo apparecchio è
provvisto di un circuito di
protezione. È necessario
attendere qualche secondo
dopo l’accensione prima
che l’apparecchio funzioni
normalmente.
Se l’installazione guidata
nuovo hardware richiede
di connettersi a Windows
Update, selezionare “No e
poi fare clic su [Avanti].
9
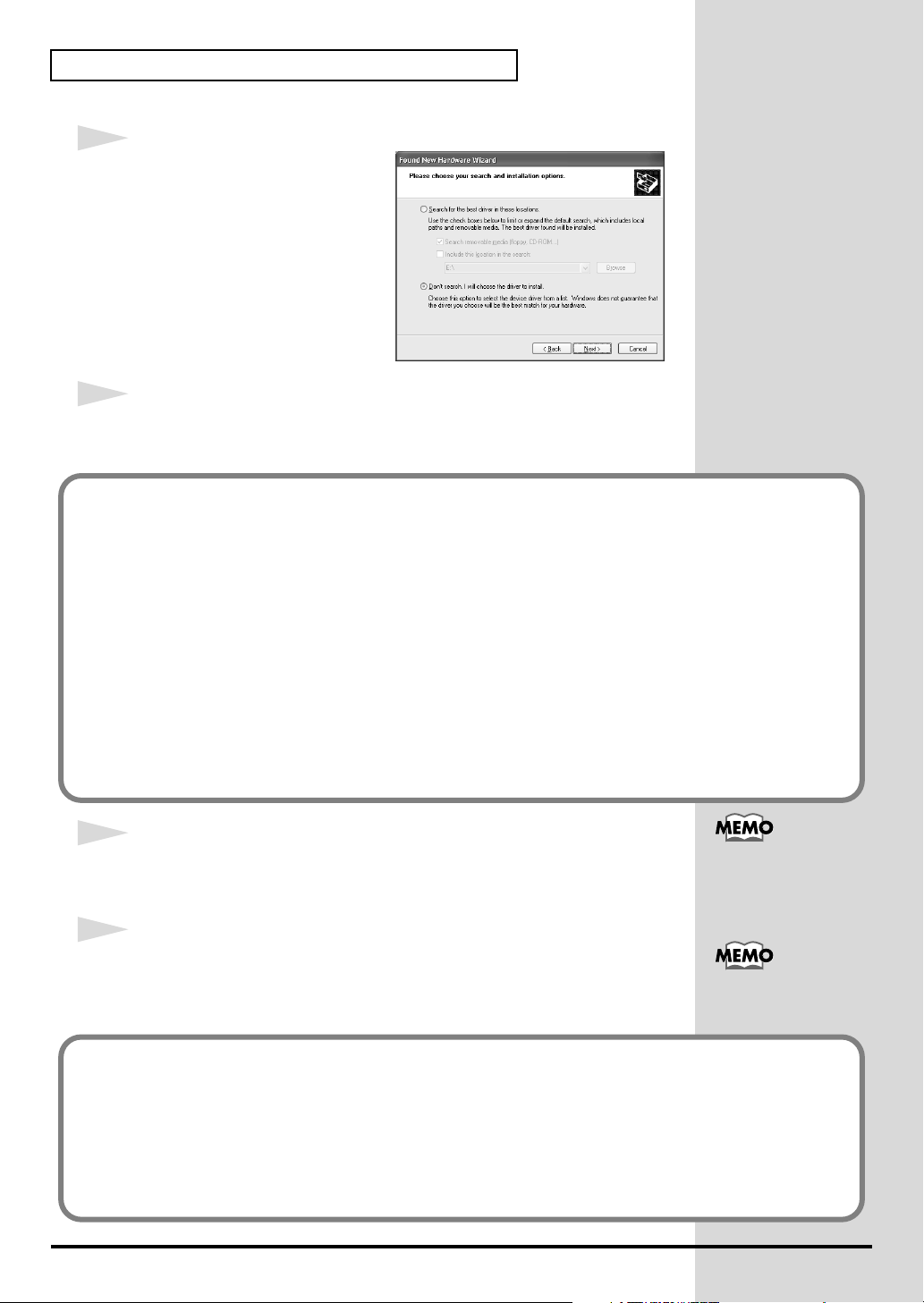
Collegamenti e installazione dei driver (Windows)
fig.2-7_20
12
La finestra visualizzerà il seguente
messaggio “Selezionare le
opzioni di ricerca e di
installazione”.
Selezionare “Non effettuare la
ricerca. La scelta del driver da
installare verrà effettuata
manualmente” e fare clic su
[Avanti].
13
Accertarsi che il campo “Modello” visualizzi “EDIROL PCR” e fare clic su
[Avanti]. La procedura di installazione del driver verrà avviata.
Se l’impostazione “Scegliere una delle seguenti opzioni” (passo 4) non è stata impostata su
“Ignora”, verrà visualizzata la finestra di dialogo “Installazione guidata hardware”.
Se “Scegliere una delle seguenti opzioni” è impostato su “Avvisa”
Verrà visualizzata una finestra di dialogo con un simbolo “!”.
1. Fare clic su [Continuare].
2. Continuare l’installazione.
Se “Scegliere una delle seguenti opzioni” è impostato su “Blocca”
Verrà visualizzata una finestra di dialogo con un simbolo “x”.
1. Fare clic su [OK].
2. Quando appare la finestra “Installazione guidata nuovo hardware”, fare clic su [Fine].
3. Tornare al passo 1 e installare nuovamente il driver dall’inizio della procedura.
14
Viene visualizzata la finestra di dialogo Inserire il disco.
Fare clic su [OK].
15
Viene visualizzata la finestra di dialogo Richiesta file.
Immettere quanto segue nel campo “Copia file da” e fare clic su [OK].
(identificativo di unità):\DRIVER\USB_XP2K
Se l’impostazione “Scegliere una delle seguenti opzioni” (passo 4) non è stata impostata su “Ignora”,
verrà visualizzata la finestra di dialogo “Installazione guidata hardware”.
La finestra di dialogo
Inserire il disco potrebbe
non essere visualizzata. In
questo caso andare al
passo successivo.
In questo caso specificare
l’identificativo dell’unità
CD-ROM utilizzata.
Se “Scegliere una delle seguenti opzioni” è impostato su “Avvisa”
Verrà visualizzata una finestra di dialogo con un simbolo “!”.
1. Fare clic su [Continuare].
2. Continuare l’installazione.
10
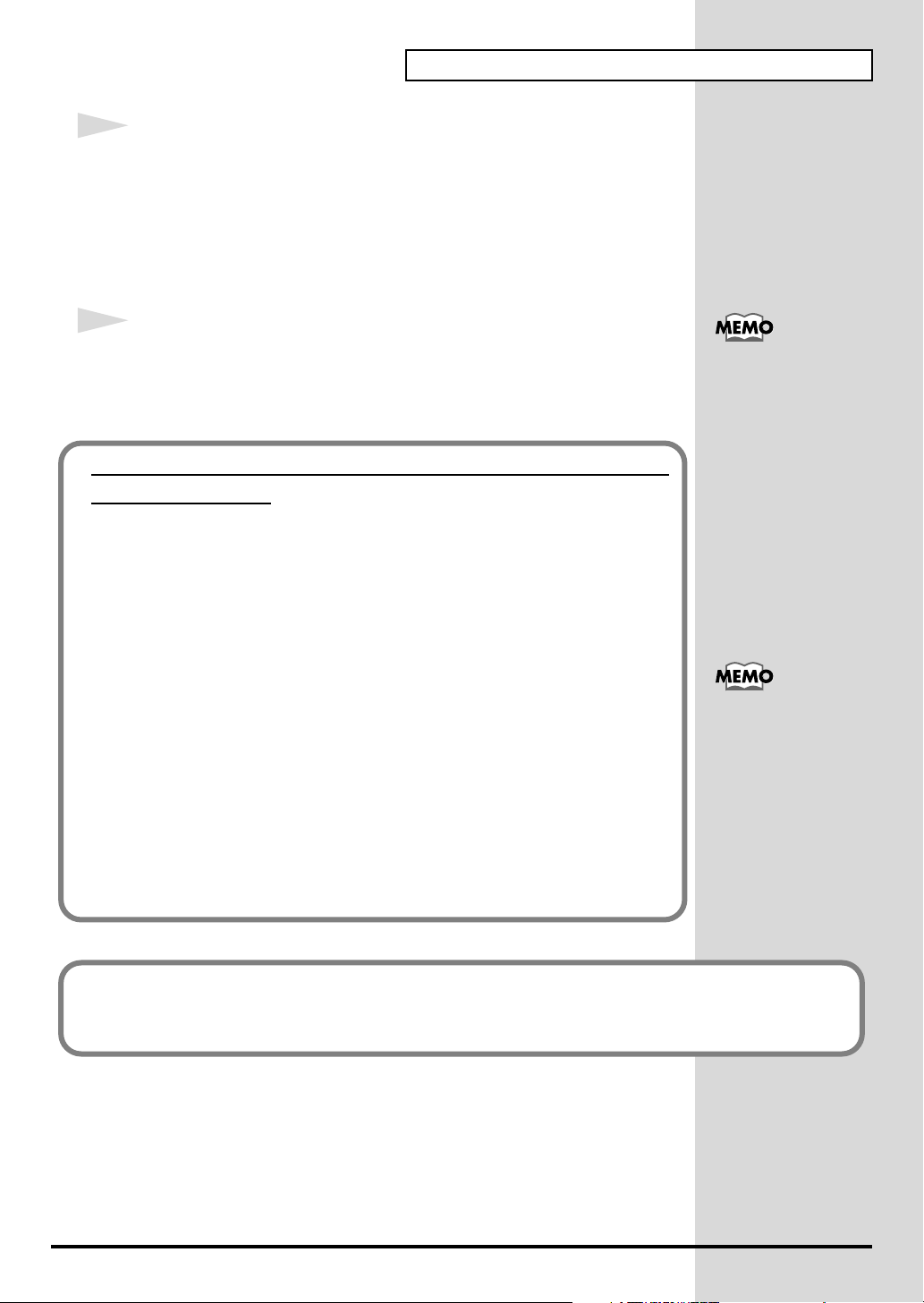
Collegamenti e installazione dei driver (Windows)
16
Sullo schermo verrà visualizzato il messaggio “Completamento
dell’installazione guidata nuovo hardware in corso”.
Accertarsi che il campo “Modello” visualizzi “EDIROL PCR” e fare clic su
[Fine].
Attendere fino a quando nella barra delle applicazioni non appare il
messaggio “Trovato nuovo hardware”.
17
Alla fine dell’installazione del driver, comparirà la finestra di dialogo
Modifica impostazioni di sistema.
Fare clic su [Sì]. Windows verrà riavviato automaticamente.
Se è stata modificata l’impostazione “Scegliere una delle
seguenti opzioni”
Se l’impostazione Scegliere una delle seguenti opzioni è stata modificata,
ripristinare il parametro d’origine dopo aver riavviato Windows.
1. Collegarsi con un nome utente dotato di privilegi di tipo amministrativo
(ad esempio Administrator).
2. In Windows, fare clic sul menu Start e nel menu selezionare Pannello di
controllo.
3. In “Scegliere una categoria”, fare clic su “Prestazioni e
manutenzione”.
4. In “o un’icona del Pannello di controllo”, fare clic sull’icona Sistema.
Viene visualizzata la finestra di dialogo Proprietà del sistema.
5. Fare clic sulla scheda Hardware e poi sul pulsante [Firma driver]. Verrà
visualizzata la finestra di dialogo Opzioni firma driver.
6. Ripristinare l’impostazione Scegliere una delle seguenti opzioni al
valore d’origine (“Avvisa” o “Blocco”) e fare clic su [OK].
7. Fare clic su [OK]. La finestra di dialogo Proprietà di sistema si chiude.
Se la finestra di dialogo
Modifica impostazioni di
sistema non viene
visualizzata, riavviare
Windows dal menu Start.
A seconda di come è
configurato il sistema,
l’icona Sistema potrebbe
essere visualizzata
direttamente nel Pannello
di controllo
(visualizzazione classica).
In tal caso fare doppio clic
sull’icona Sistema.
L’installazione del driver è giunta al termine.
Si consiglia poi di attivare l’elaborazione in background sul computer per facilitare il trattamento
dei dati MIDI e audio.(➔Attivare l’elaborazione in background)
11
 Loading...
Loading...