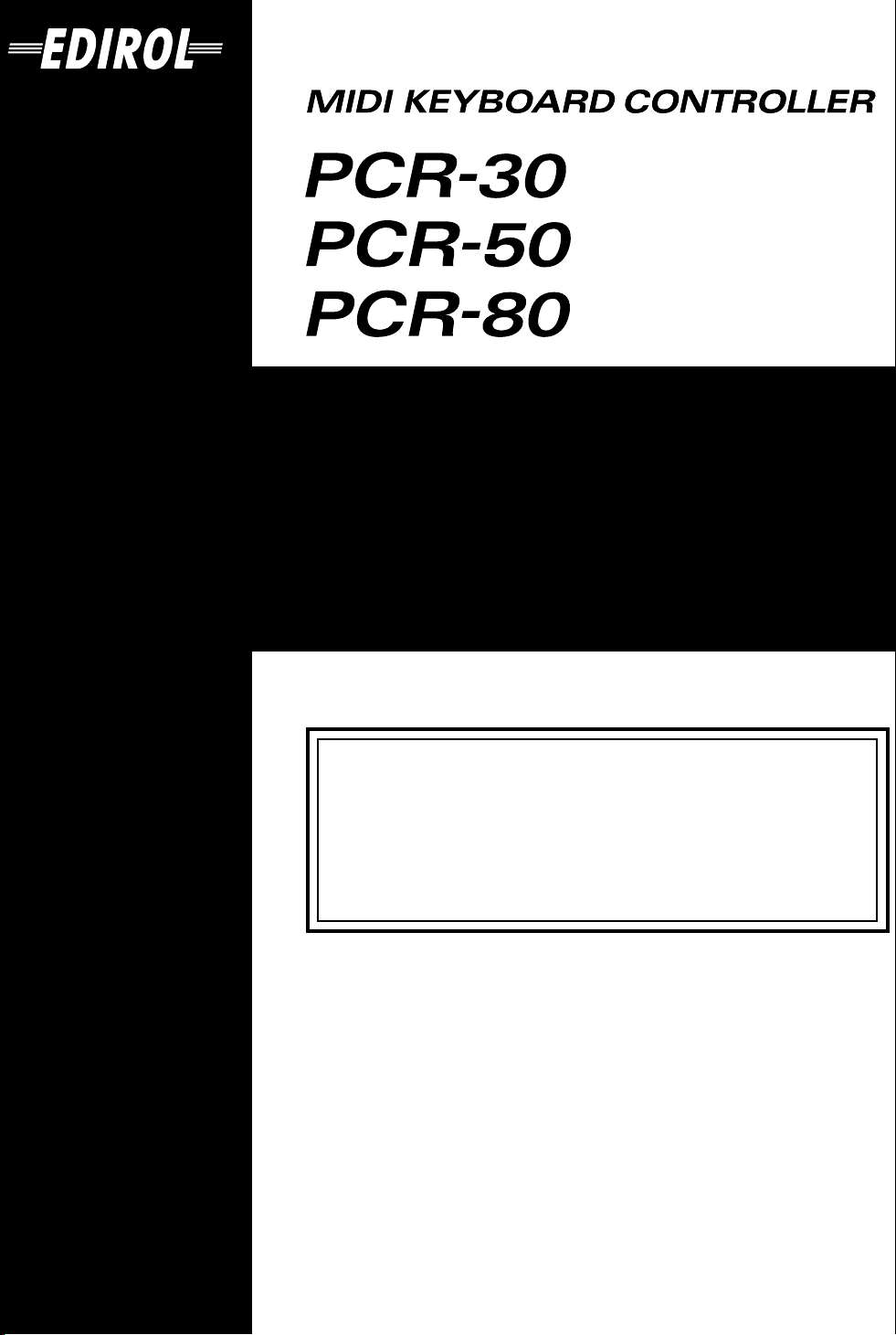
Mode d’emploi
Thank you for purchasing the PCR-30/50/80 USB MIDI controller.
Before using this unit, carefully read the sections entitled: “USING THE
UNIT SAFELY” and “IMPORTANT NOTES”. These sections
provide important information concerning the proper operation of the
unit. Additionally, in order to feel assured that you have gained a good
grasp of every feature provided by your new unit, Owner’s manual
should be read in its entirety. The manual should be saved and kept on
hand as a convenient reference.
Copyright © 2002 ROLAND CORPORATION
All rights reserved. No part of this publication may be reproduced in
any form without the written permission of ROLAND CORPORATION.
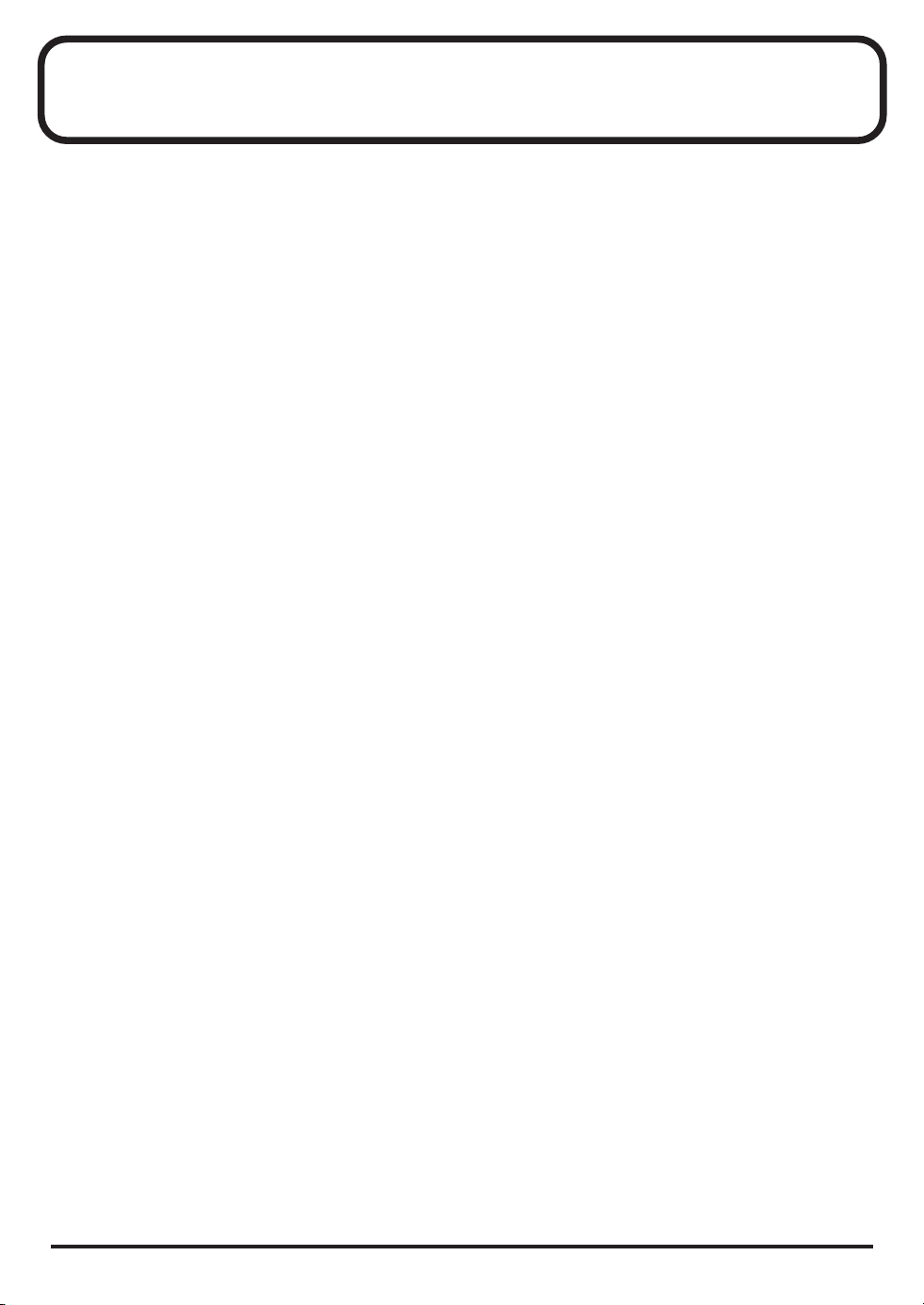
IMPORTANT NOTES
291a
In addition to the items listed under “USING THE UNIT SAFELY” on page 2 -3, please read and observe the
following:
Power Supply
301
• Do not use this unit on the same power circuit with
any device that will generate line noise (such as an
electric motor or variable lighting system).
302
• The AC adaptor will begin to generate heat after
long hours of consecutive use. This is normal, and is
not a cause for concern.
307
• Before connecting this unit to other devices, turn off
the power to all units. This will help prevent
malfunctions and/or damage to speakers or other
devices.
Placement
352a
• This device may interfere with radio and television
reception. Do not use this device in the vicinity of
such receivers.
352b
• Noise may be produced if wireless communications
devices, such as cell phones, are operated in the
vicinity of this unit. Such noise could occur when
receiving or initiating a call, or while conversing.
Should you experience such problems, you should
relocate such wireless devices so they are at a greater
distance from this unit, or switch them off.
354a
• Do not expose the unit to direct sunlight, place it
near devices that radiate heat, leave it inside an
enclosed vehicle, or otherwise subject it to temperature extremes. Excessive heat can deform or
discolor the unit.
355b
• When moved from one location to another where
the temperature and/or humidity is very different,
water droplets (condensation) may form inside the
unit. Damage or malfunction may result if you
attempt to use the unit in this condition. Therefore,
before using the unit, you must allow it to stand for
several hours, until the condensation has completely
evaporated.
358
• Do not allow objects to remain on top of the
keyboard. This can be the cause of malfunction, such
as keys ceasing to produce sound.
Handling CD-ROMs
801
• Avoid touching or scratching the shiny underside
(encoded surface) of the disc. Damaged or dirty
CD-ROM discs may not be read properly. Keep
your discs clean using a commercially available
CD cleaner.
Maintenance
401a
• For everyday cleaning wipe the unit with a soft, dry
cloth or one that has been slightly dampened with
water. To remove stubborn dirt, use a cloth impregnated with a mild, non-abrasive detergent. Afterwards, be sure to wipe the unit thoroughly with a
soft, dry cloth.
402
• Never use benzine, thinners, alcohol or solvents of
any kind, to avoid the possibility of discoloration
and/or deformation.
Additional Precautions
551
• Please be aware that the contents of memory can be
irretrievably lost as a result of a malfunction, or the
improper operation of the unit. To protect yourself
against the risk of loosing important data, we
recommend that you periodically save a backup
copy of important data you have stored in the unit’s
memory in another MIDI device (e.g., a sequencer).
552
• Unfortunately, it may be impossible to restore the
contents of data that was stored in another MIDI
device (e.g., a sequencer) once it has been lost.
Roland Corporation assumes no liability concerning
such loss of data.
553
• Use a reasonable amount of care when using the
unit’s buttons, sliders, or other controls; and when
using its jacks and connectors. Rough handling can
lead to malfunctions.
556
• When connecting / disconnecting all cables, grasp
the connector itself—never pull on the cable. This
way you will avoid causing shorts, or damage to the
cable’s internal elements.
558b
• To avoid disturbing your neighbors, try to keep the
unit’s volume at reasonable levels (especially when
it is late at night).
559a
• When you need to transport the unit, package it in
the box (including padding) that it came in, if
possible. Otherwise, you will need to use equivalent
packaging materials.
561
• Use only the specified expression pedal (EV-5; sold
separately). By connecting any other expression
pedals, you risk causing malfunction and/or
damage to the unit.
4
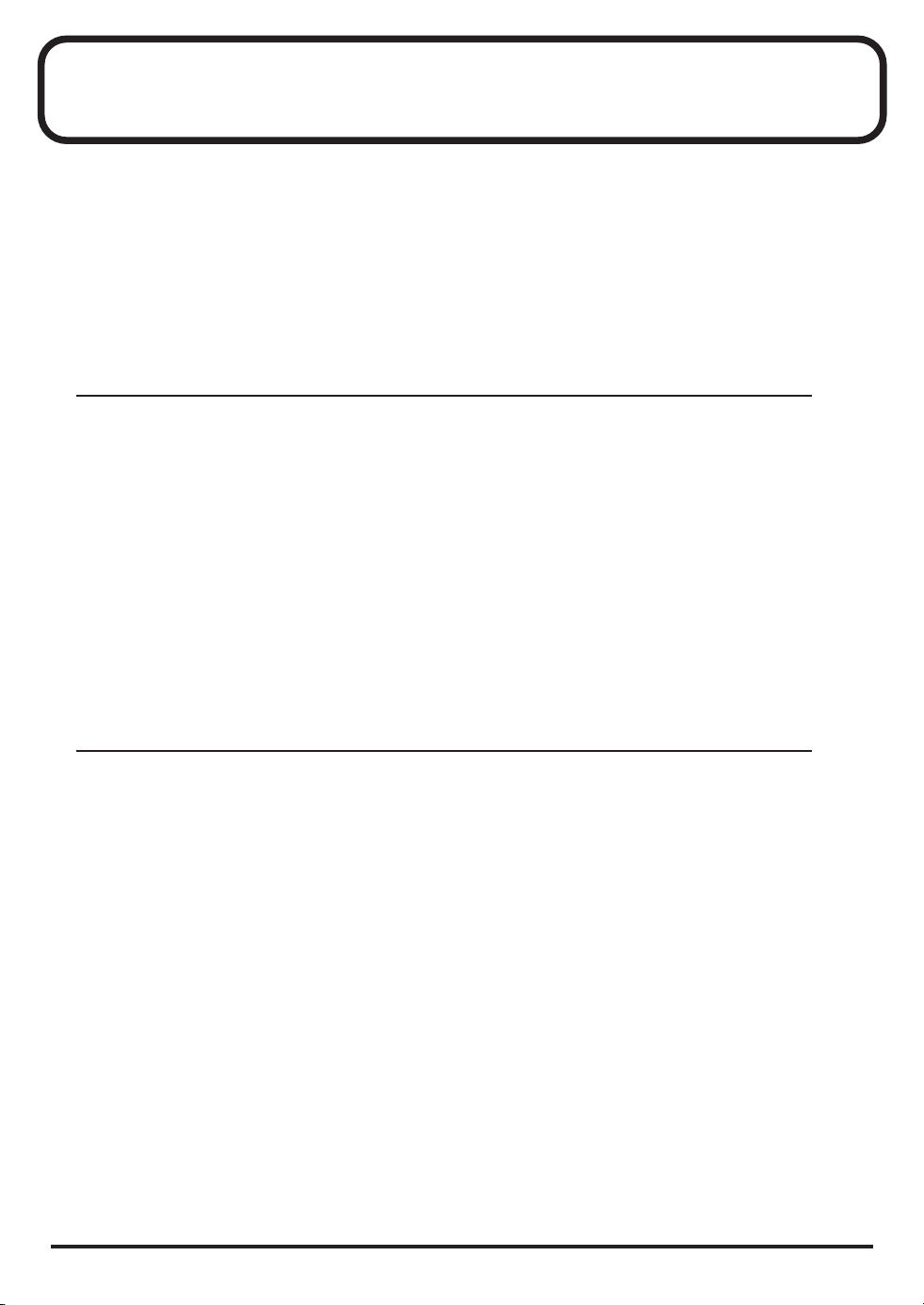
Table des matières
IMPORTANT NOTES..................................................................................4
Table des matières ....................................................................................5
Contents of the package.........................................................................11
Names of things and what they do ........................................................12
Panel..................................................................................................................................... 12
Rear Panel ...........................................................................................................................14
Installation............................................. 15
Installation et configuration du pilote (Windows) ................................16
Installation du pilote..........................................................................................................16
Windows XP ..............................................................................................................16
Windows 2000 ...........................................................................................................20
Windows Me/98 .......................................................................................................23
Paramètres...........................................................................................................................25
Paramètres d'entrée et de sortie MIDI ...................................................................25
Installation et configuration du pilote (Macintosh) ..............................27
Installation du pilote..........................................................................................................27
Paramètres...........................................................................................................................28
Paramètres OMS .......................................................................................................28
Paramètres FreeMIDI ...............................................................................................31
Fonctionnement...................................... 33
Connexions et transfert de données MIDI.............................................34
Connexions MIDI...............................................................................................................34
ConnexionUSB....................................................................................................................35
Fonctionnement de base ........................................................................36
Changement de mode .......................................................................................................36
Mode PLAY.........................................................................................................................37
Contrôleurs disponibles...........................................................................................37
Mode Canal MIDI (MIDI CH)..........................................................................................38
Mode Program Change (PROGRAM CHANGE) .........................................................39
Mode Bank (BANK)........................................................................................................... 40
Mode Mémoire (MEMORY)............................................................................................. 41
Mode Instantané (SNAPSHOT)....................................................................................... 42
Mode Panique (PANIC).................................................................................................... 43
5
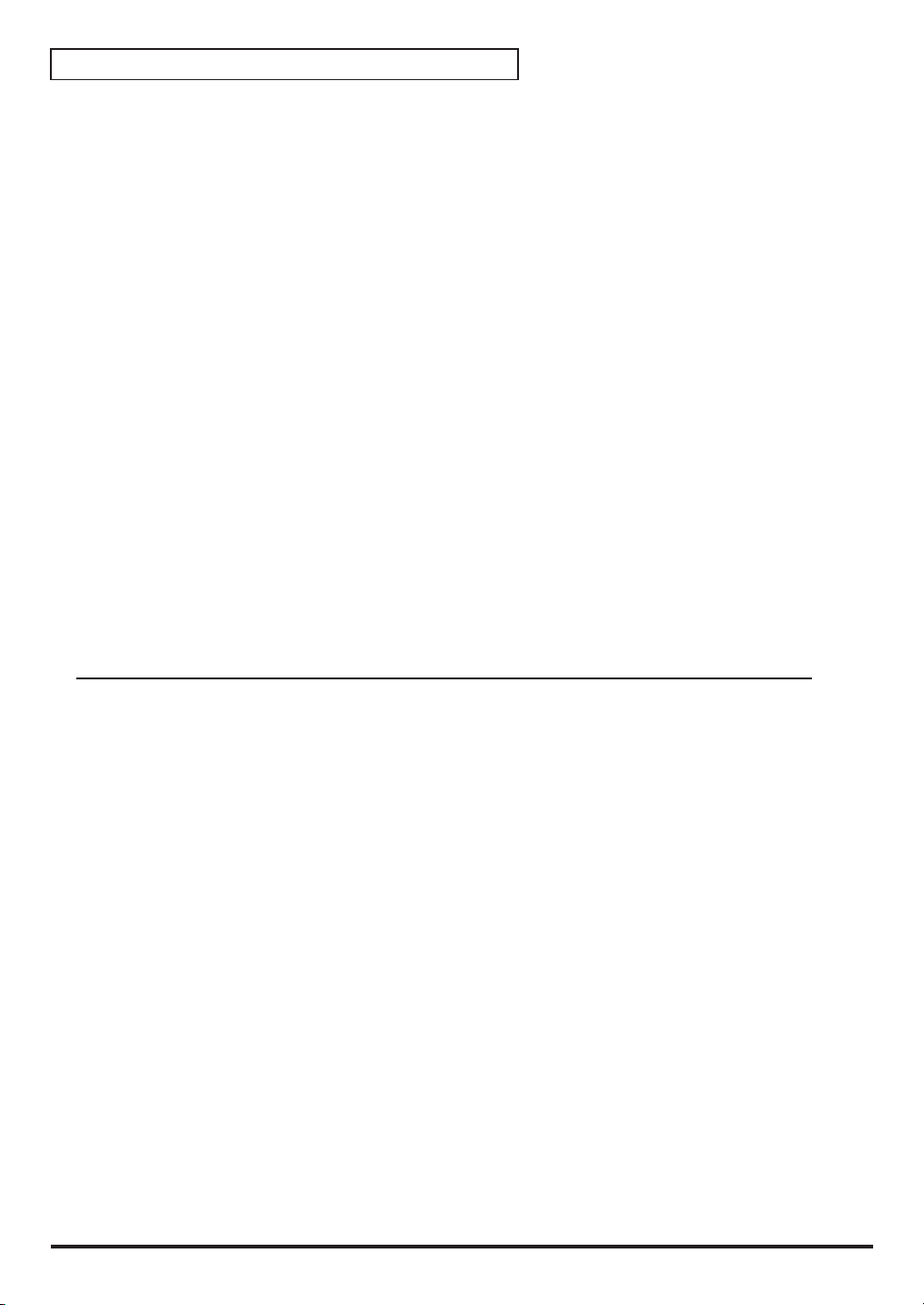
Table des matières
Edit mode (EDIT)......................................................................................45
Controller settings.............................................................................................................. 46
NOTE ASSIGN .......................................................................................................... 47
AFTERTOUCH ASSIGN.......................................................................................... 49
CONTROL CHANGE ASSIGN ..............................................................................52
PROGRAM CHANGE ASSIGN .............................................................................55
RPN/NRPN ASSIGN...............................................................................................58
SYS EX. ASSIGN .......................................................................................................60
TEMPO ASSIGN .......................................................................................................66
NO ASSIGN............................................................................................................... 66
ASSIGN COPY ..........................................................................................................67
SAVE.................................................................................................................................... 68
OMNI...................................................................................................................................69
PROTECT ............................................................................................................................ 70
BULK.................................................................................................................................... 71
Receive mode............................................................................................................. 71
Transmit mode ..........................................................................................................73
SYSTEM............................................................................................................................... 74
Setting method A ......................................................................................................75
Setting method B....................................................................................................... 75
Setting method C.......................................................................................................75
Setting method D ......................................................................................................76
Setting method E....................................................................................................... 76
Setting method F .......................................................................................................76
Appendixes ........................................... 77
Convenient functions..............................................................................78
Setting the input mode...................................................................................................... 78
Specifying the button mode .............................................................................................78
Specifying the port.............................................................................................................79
Sys Ex. ASSIGN items .......................................................................................................80
Specifying the checksum..........................................................................................80
Specifying the location of the data .........................................................................81
Inputting channel/block data ................................................................................. 82
V-LINK mode .....................................................................................................................83
Memory sets ............................................................................................84
GM2 set (MEMORY: 0).............................................................................................84
MCR-8 MODE 3(SONAR 2) SET ............................................................................85
MCR-8 MODE 4(Cubase 5/SX) SET ......................................................................86
H-COMPATIBLE (ProTools LE, Digital Performer) SET (MEMORY: 9).......... 87
GS SET ........................................................................................................................87
XG SET........................................................................................................................ 89
6
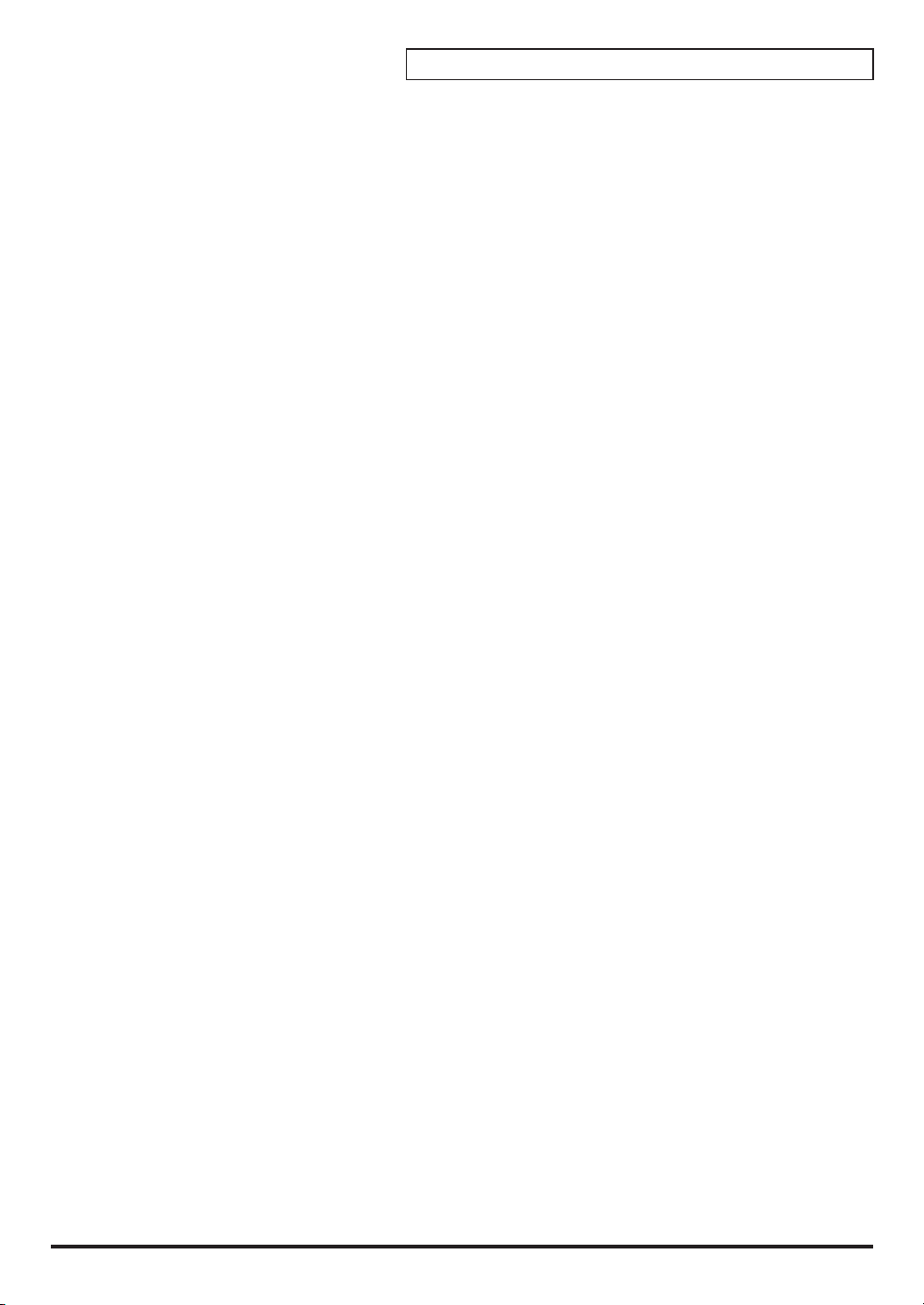
Table des matières
Troubleshooting ......................................................................................90
Problems related to the USB driver.................................................................................90
Cannot install the driver correctly.......................................................................... 90
PCR-30/50/80 is not detected when making OMS or FreeMIDI settings........ 91
“Find new hardware wizard” does not execute automatically .........................91
The “Insert Disk” dialog box does not appear .....................................................91
“Find new hardware wizard” ends before the process is completed ...............91
“Found unknown device” appears even though you installed the driver.......92
An “Unknown driver found” dialog box appears, and you are unable
to install the driver.................................................................................................... 92
Device Manager shows “?”, “!”, or “USB Composite Device”...........................92
Driver is not installed correctly ..............................................................................92
Can’t install/delete/use the driver in Windows XP/2000.................................92
Windows XP/2000 displays a “Hardware Installation”
or “Digital Signature Not Found” dialog box ......................................................92
Deleting the driver.............................................................................................................93
Windows users.......................................................................................................... 93
Macintosh users.........................................................................................................93
MIDI implementation ...............................................................................94
Main specifications .................................................................................99
PCR-30/50/80: MIDI KEYBOARD CONTROLLER............................................ 99
INDEX .....................................................................................................101
7
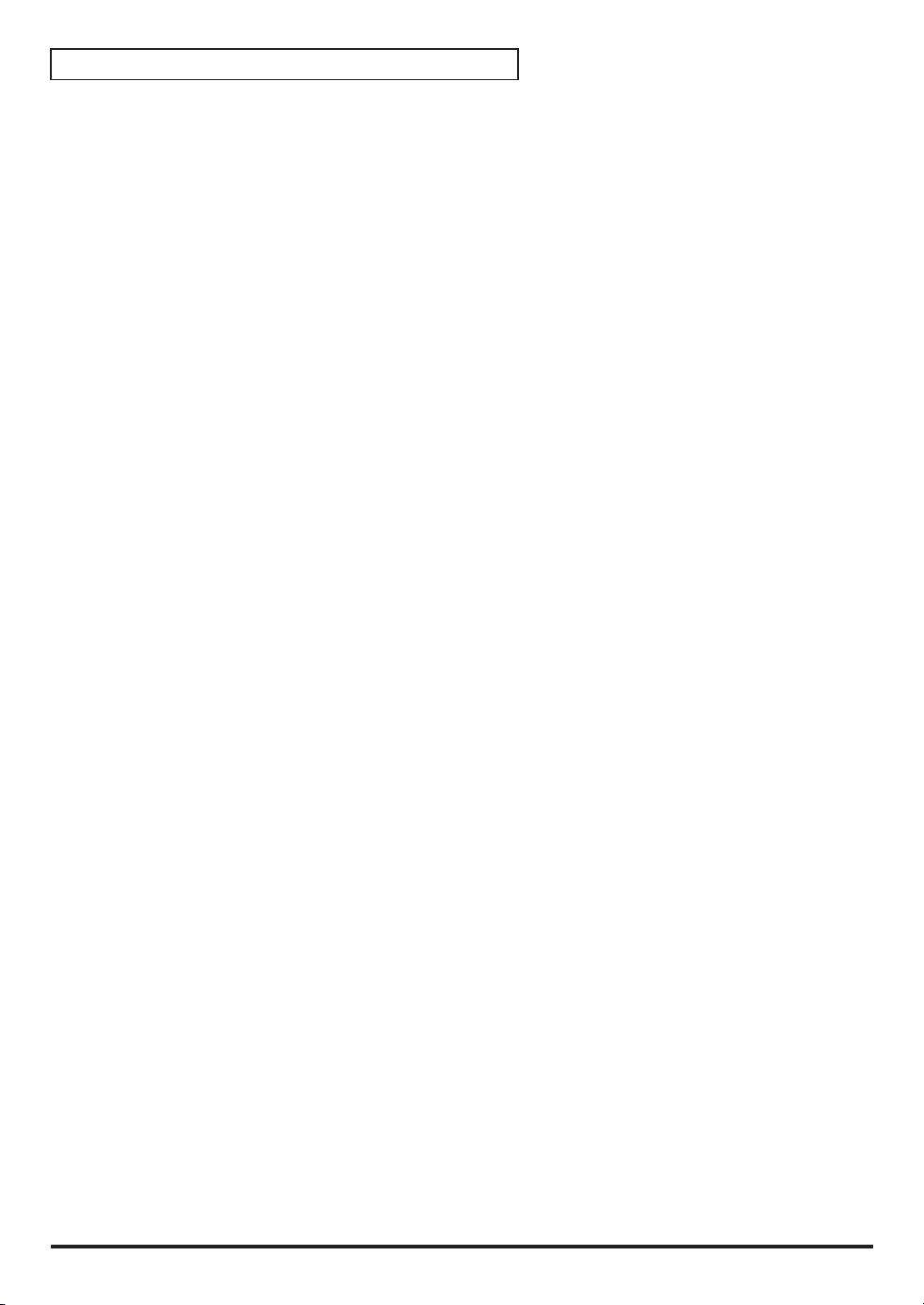
Table des matières
204
* Microsoft and Windows are registered trademarks of Microsoft Corporation.
206c
* Windows® 98 is known officially as: “Microsoft® Windows® 98 operating system”.
206e
* Screen shots in this documents are reprinted with permission from Microsoft Corporation.
206f
* Windows® 2000 is known officially as: “Microsoft® Windows® 2000 operating system”.
206g
* Windows® Me is known officially as: “Microsoft® Windows® Millennium Edition operating system”.
206h
* Windows® XP is known officially as: “Microsoft® Windows® XP operating system”.
207
* Apple and Macintosh are registered trademark of Apple Computer, Inc.
209
* MacOS is a trademark of Apple Computer, Inc.
220
* All product names mentioned in this document are trademarks or registered trademarks of their
respective owners.
231
* OMS is a registered trademark of Opcode Systems, Inc.
232
* FreeMIDI is a trademark of Mark of the Unicorn, Inc.
8

Contents of the package
The PCR-30/50/80 includes the following items. When you open the package, first make sure that all
items are included. If any are missing, contact the dealer where you purchased the PCR-30/50/80.
●MIDI Keyboard Controller
PCR-30/50/80
fig.pcr-80
*This figure is the PCR-30.
●AC adaptor
This is the only AC adaptor you should use with the PCR-30/50/80. Do not use any AC adaptor
other than the supplied one, since doing so may cause malfunction.
●USB cable
Use this to connect the USB connector of your computer with the USB connector of the
PCR-30/50/80. For details on connections and driver installation, refer to Installation (p. 15).
* Please use only the included USB cable. If you require a replacement due to loss or damage, please contact
a “EDIROL/Roland Service Center” listed in the “Information” section at the end of this manual.
●CD-ROM
This contains drivers and editors for use with the PCR-30/50/80.
●Template sheets (two sheets)
One of these templates lists the messages that are assigned to the knobs and sliders (controllers) by
GM2 memory (memory no. 0). A blank sheet is also included for you to make a note of your own
controller settings.
●Owner’s Manual
This is the manual you are reading. Please keep it on hand for reference.
11
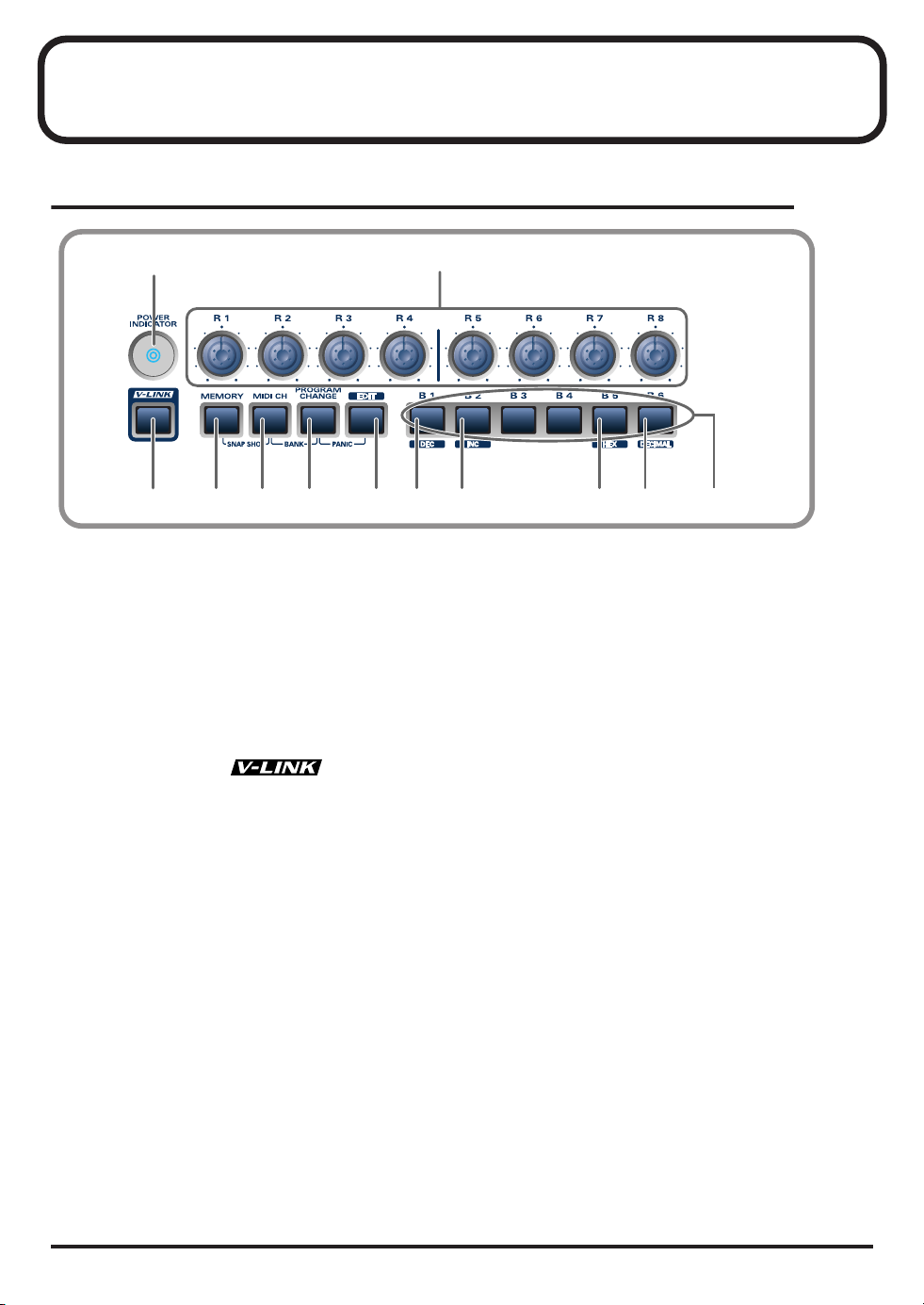
Names of things and what they do
Panel
fig.panelA_50
1 2
345 76
1. Power Indicator
Lights when the power is on.
2. Controllers [R1]–[R8]
You can assign MIDI messages to these controllers.
3. V-LINK Button
Press the V-LINK button to enter V-LINK mode (p. 83). When V-LINK mode is on, the V-LINK
button will light.
V-LINK
V-LINK ( ) is a function that lets you play music and images. By using this with
a V-LINK compatible video device, you can enjoy various video effects that are linked to your
performance.
4. MEMORY Button
Accesses memories that are stored within the PCR-30/50/80.
5. MIDI CH Button
Specifies the transmission channel (“current channel”) for the keyboard and bender.
6. PROGRAM CHANGE Button
Transmits program change messages on the current channel.
7. EDIT Button
Used to assign MIDI messages to the controllers.
981011
12
12
8. DEC Button
Decreases the value of a setting by one (except in PLAY mode (p. 36)).
9. INC Button
Increases the value of a setting by one (except in PLAY mode (p. 36)).
10. HEX Button
When not in PLAY mode, sets the input mode to hexadecimal (HEX input mode).
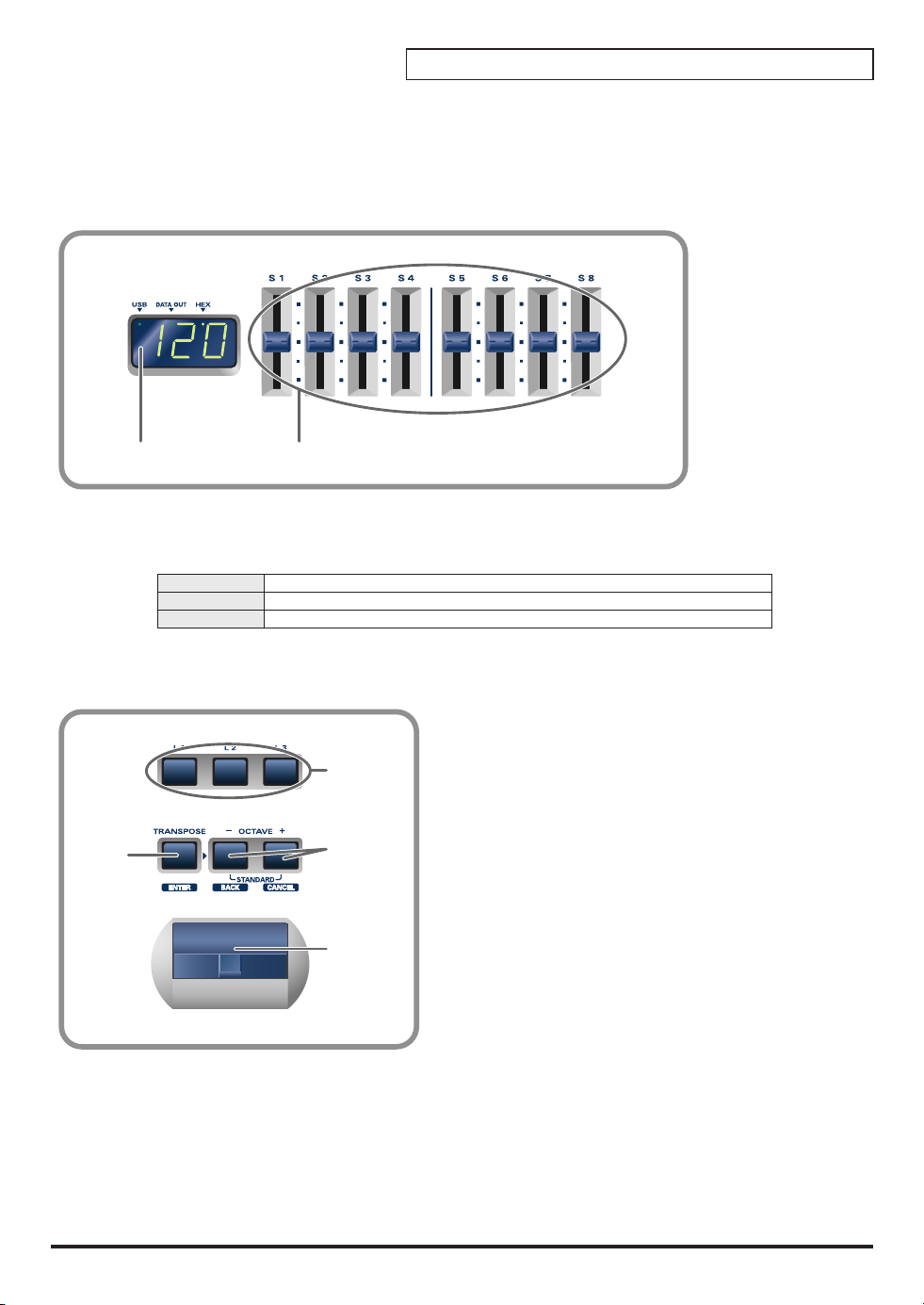
11. DECIMAL Button
When not in PLAY mode, sets the input mode to decimal (DECIMAL input mode).
12. Controllers [B1]–[B6]
You can assign MIDI messages to these controllers.
fig.panelB_50
Names of things and what they do
13
13. Display
Indicates the current status and various other information.
USB Lights if the PCR-30/50/80 is connected to your computer via USB.
DATA OUT This will blink when MIDI messages are transmitted via USB or MIDI OUT.
HEX Lights when the value shown in the display is hexadecimal.
14. Controllers [S1]–[S8]
You can assign MIDI messages to these controllers.
fig.panelC_50
16
14
15
17
18
15.Controllers [L1]–[L3]
You can assign MIDI messages to these
controllers.
16. TRANSPOSE/ENTER Button
Use [TRANSPOSE] + [OCTAVE -/+] to
transpose the pitch of the keyboard in semitone
steps. Also, in any mode except PLAY mode,
it functions as the [ENTER] button, which
you need to press to confirm the settings
you've made.
17. OCTAVE -/+
Press [OCTAVE -/+] to shift the pitch of the
keyboard up or down in steps of an octave.
When not in PLAY mode, use these buttons to
return to the previous setting item (the [BACK]
button) or to cancel the setting and return to
PLAY mode (the [CANCEL] button).
18. BENDER Lever
This lever can be used to modify the pitch
or apply vibrato.
13
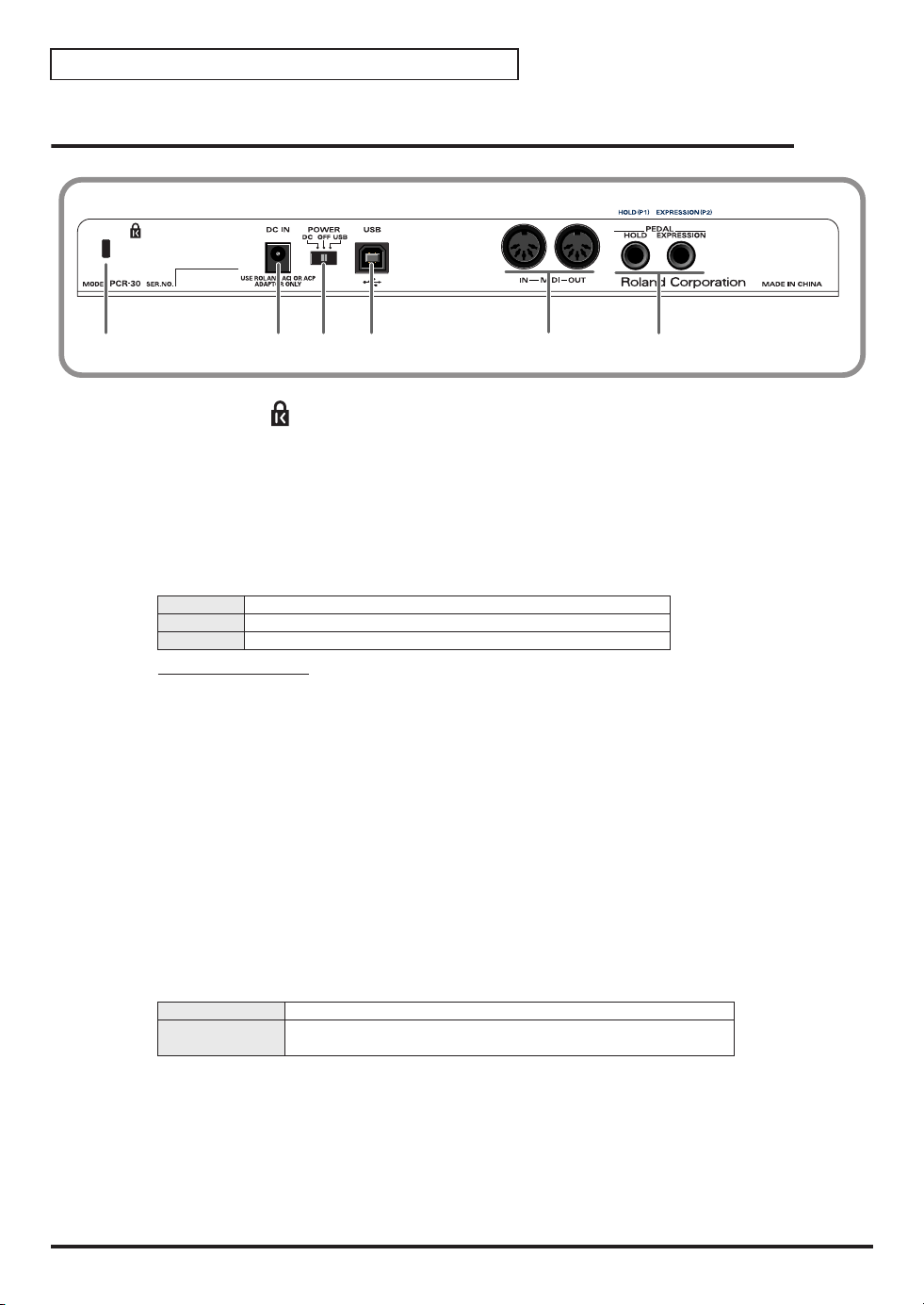
Names of things and what they do
Rear Panel
fig.rear_50
20 21 22 23 24
20. Security Slot ( )
A commercially available security lock can be attached here.
http://www.kensington.com/
21. AC adaptor jack
Connect the include AC adaptor to this jack. Insert the plug firmly so it won’t get unplugged
accidentally.
22. Power switch
DC Power on using the AC adaptor
OFF Power is off
USB *1 Power on using a USB cable (when not using the AC adaptor)
*1
Bus power (USB)
BUS power can be used when the PCR-30/50/80 is connected to your computer via a USB
cable. In this case, the power will be supplied from your computer via the USB cable. To use
the PCR-30/50/80 with bus power, set the power switch to USB.
* For some computers, the PCR-30/50/80 may not operate if bus power is used. In this case, use the
included AC adaptor.
23. USB connector
Use this when connecting the PCR-30/50/80 to your computer via a USB cable.
24. MIDI IN/OUT connectors
These can be connected to the MIDI connectors of other MIDI devices to transmit and receive
MIDI messages.
25
14
25. Controller [P1] and [P2]
You can connect the appropriate type of pedals to these jacks and use them as controllers.
HOLD Connect a pedal switch to this jack and use it as a Hold pedal.
EXPRESSION
Connect an expression pedal to this jack and use it to control tone
or volume in real time.
You can also assign MIDI messages to these controllers as desired.
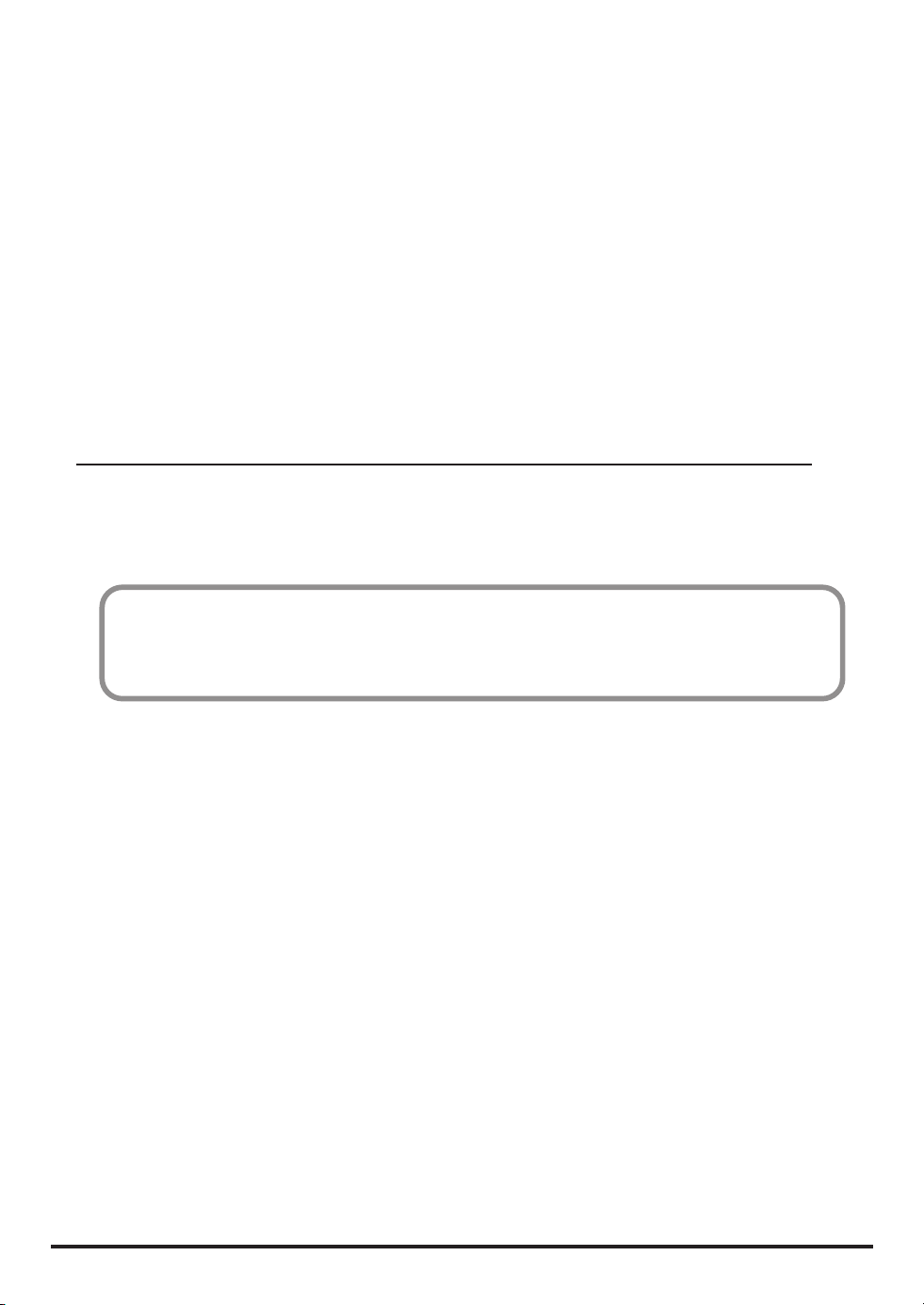
Installation
Cette section décrit l'installation des pilotes requis pour la connexion
du PCR-30/50/80 à un ordinateur, ainsi que leur configuration.
Français
Installation et configuration du pilote (Windows) ....................... (p. 16)
Installation et configuration du pilote (Macintosh) ..................... (p. 27)
Qu'est-ce qu'un pilote ?
Un pilote est un logiciel qui sert à transférer les données entre le PCR-30/50/80 et l'application
installée sur votre ordinateur, lorsque votre ordinateur et le PCR-30/50/80 sont reliés par un câble
USB. Le pilote transmet les données de l'application au PCR-30/50/80 et vice-versa.
15
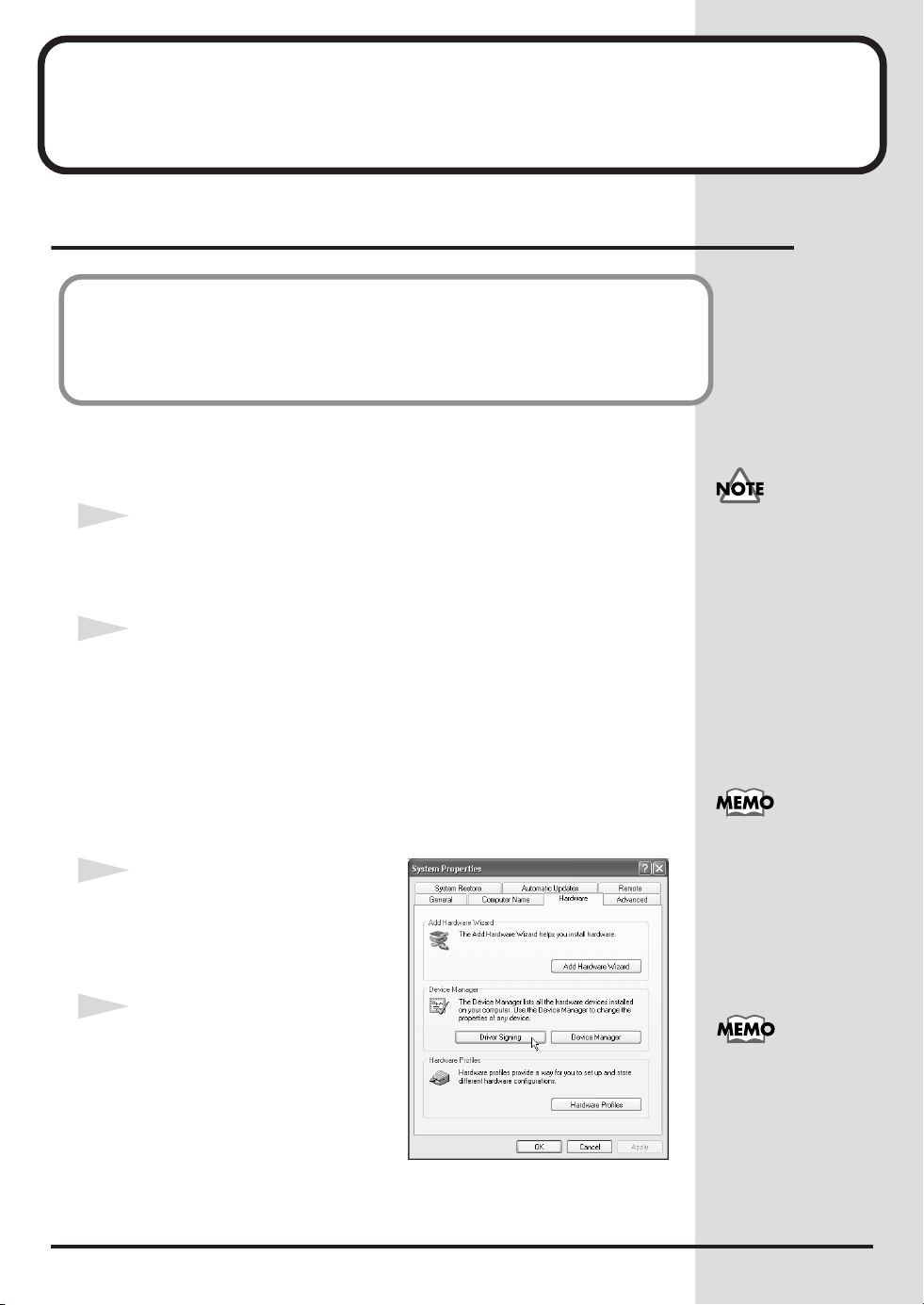
Installation et configuration
Si vous avez modifié
“Que voulez-vous
faire ?” à l’étape 4, vous
devez restaurer le
réglage précédent après
installation du pilote.
du pilote (Windows)
Installation du pilote
La procédure d’installation dépend de votre système d’exploitation.
Veuillez lire la section qui vous concerne.
• Windows XP.......................................................... (p. 16)
• Windows 2000....................................................... (p. 20)
• Windows Me/98 .................................................. (p. 23)
■ Windows XP
1
Le PCR-30/50/80 étant débranché, démarrez Windows.
Débranchez tous les câbles USB, à l’exception de ceux du clavier et de
la souris (le cas échéant).
2
Ouvrez la boîte de dialogue Propriétés Système.
1. Cliquez sur le menu Démarrer de Windows, puis, dans le menu qui
2. Dans “Choisissez une catégorie”, cliquez sur “Performances
3. Dans “ou choisissez une icône du Panneau de configuration”,
fig.2-1
3
Cliquez sur l’onglet Matériel, puis
cliquez sur [Signature du pilote].
Ouvrez la boîte de dialogue Options
de signature du pilote.
4
Vérifiez que le paramètre “Que
voulez- vous faire ?” est défini sur
“Ignorer”.
Si ce paramètre est réglé sur
“Ignorer”, cliquez sur [OK].
16
Si elle n’est pas définie sur “Ignorer”,
notez le paramètre indiqué (“Avertir”
ou “Bloquer”). Choisissez ensuite “Ignorer” et cliquez sur [OK].
s’affiche, choisissez Panneau de configuration.
et maintenance”.
cliquez sur l’icône Système.
Si vous utilisez
Windows XP Professional,
vous devez ouvrir une
session avec un nom
d’utilisateur disposant des
droits d’administrateur.
Pour plus de détails sur
les comptes utilisateur,
veuillez prendre contact
avec l’administrateur
système de votre
ordinateur.
Selon la configuration de
votre ordinateur, l’icône
Système s’affiche peutêtre dans le Panneau
de configuration (Vue
classique). Dans ce cas,
cliquez deux fois sur
l’icône Système.
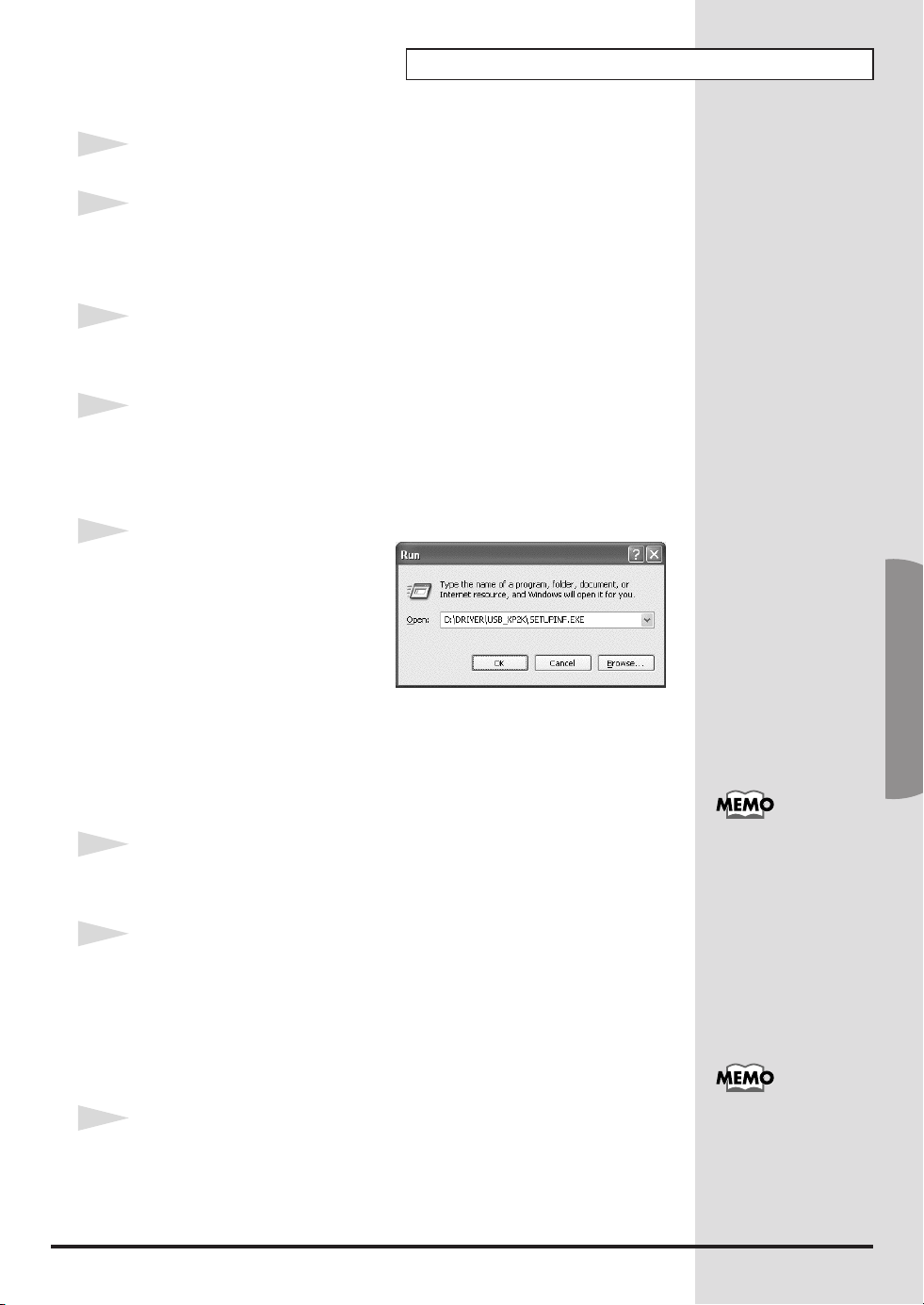
5
Cliquez sur [OK] pour fermer la boîte de dialogue Propriétés système.
6
Quittez tous les logiciels (applications) actifs.
Fermez également toutes les fenêtres éventuellement ouvertes. Si vous
utilisez un anti-virus, quittez-le également.
7
Munissez-vous du CD-ROM.
Introduisez-le dans le lecteur de CD de votre ordinateur.
8
Cliquez sur le bouton Démarrer de Windows. Dans le menu qui s’affiche,
sélectionnez “Exécuter...”.
Ouvrez la boîte de dialogue “Exécuter...” (voir ci-dessous).
fig.2-3_30
9
Dans la boîte de dialogue qui
s’affiche, tapez ce qui suit dans
le champ “Ouvrir”, puis cliquez
sur [OK].
Installation et configuration du pilote (Windows)
D:\Driver\USB_XP2K\SETUPINF.EXE
* La lettre du lecteur “D:” n’est pas forcément celle de votre ordinateur. Tapez la lettre
affectée au lecteur de CD de votre ordinateur (par exemple, E: ou F:).
10
La boîte de dialogue SetupInf s'affiche.
Vous êtes maintenant prêt à installer le pilote.
11
Utilisez le câble USB pour brancher le PCR-30/50/80 à votre ordinateur.
1. L’interrupteur d’alimentation sur OFF, branchez le cordon secteur sur
le PCR-30/50/80.
2. Branchez le cordon secteur sur une prise électrique (secteur).
3. Utilisez le câble USB pour brancher le PCR-30/50/80 à votre ordinateur.
12
Placez l’interrupteur d’alimentation du PCR-30/50/80 sur ON.
Près de la barre des tâches, votre ordinateur indique “Nouveau matériel
détecté”. Veuillez patienter.
Français
Une fois les connexions
effectuées, mettez sous
tension les différents
appareils dans l’ordre
spécifié. Ne pas respecter
cet ordre peut entraîner
des dysfonctionnements
et/ou endommager les
enceintes ou tout autre
appareil.
Cet appareil est équipé
d'un circuit de protection.
Après la mise sous tension,
attendez quelques
secondes avant d'utiliser
l’appareil.
17
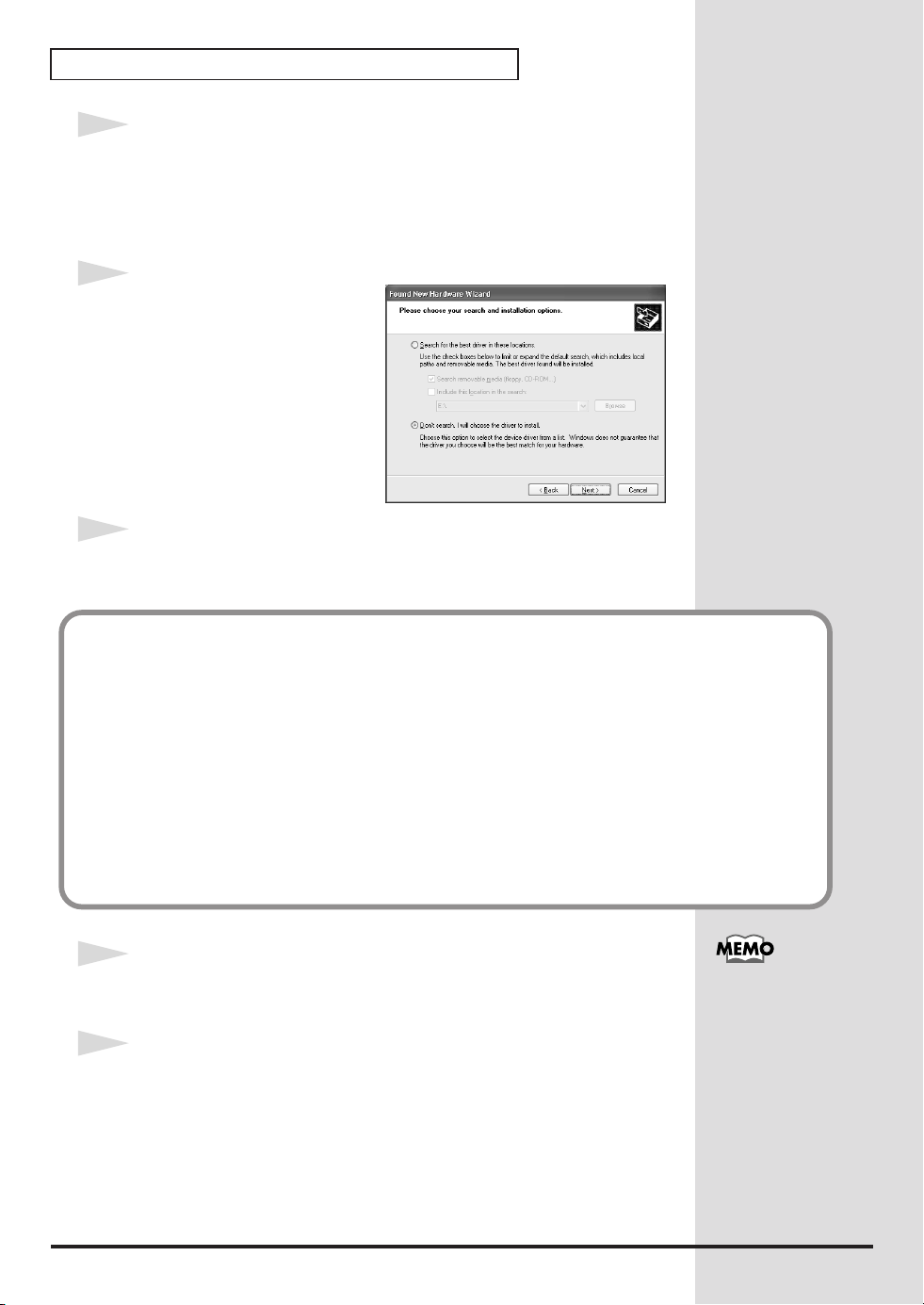
Installation et configuration du pilote (Windows)
13
La boîte de dialogue Assistant ajout de nouveau matériel s'affiche.
Vérifiez que l’écran indique EDIROL PCR, sélectionnez Installer à partir
d’une liste ou d’un emplacement spécifique (Avancé), puis cliquez
sur [Suivant].
fig.2-7
14
L’écran indiquera “Veuillez
choisir vos options de
recherche et d’installation”.
Sélectionnez “Ne pas rechercher.
Je vais choisir le pilote à
installer”, puis cliquez sur
[Suivant].
15
Vérifiez que le champ Modèle indique EDIROL PCR, puis cliquez sur
[Suivant]. L’installation du pilote commence.
Si le paramètre “Que voulez-vous faire ?” n'est pas défini sur “Ignorer”, la boîte de
dialogue “Installation du matériel” s'affiche.
Si “Que voulez-vous faire ?” est définie sur “Avertir”
1. Cliquez sur [Continuer].
2. Poursuivez l’installation.
Si “Que voulez-vous faire ?” est définie sur “Bloc”
1. Cliquez sur [OK].
2. Lorsque l’“Assistant ajout de nouveau matériel” s’affiche, cliquez sur [Terminer].
3. Procédez à l’installation comme décrit à la section “En cas de problème” (voir Device Manager
shows “?”, “!”, or “USB Composite Device” (p. 92).
fig.2-9_30
16
La boîte de dialogue Insérez le disque s'affiche.
Cliquez sur [OK].
17
La boîte de dialogue Fichiers nécessaires s'affiche.
Tapez ce qui suit dans le champ “Copier les fichiers depuis”, puis cliquez
sur [OK].
D:\Driver\USB_XP2K
* La lettre du lecteur “D:” n’est pas forcément celle de votre ordinateur. Tapez la lettre
affectée au lecteur de CD de votre ordinateur (par exemple, E: ou F:).
La boîte de dialogue
Insérez le disque ne
s'affiche pas. Dans ce cas,
18
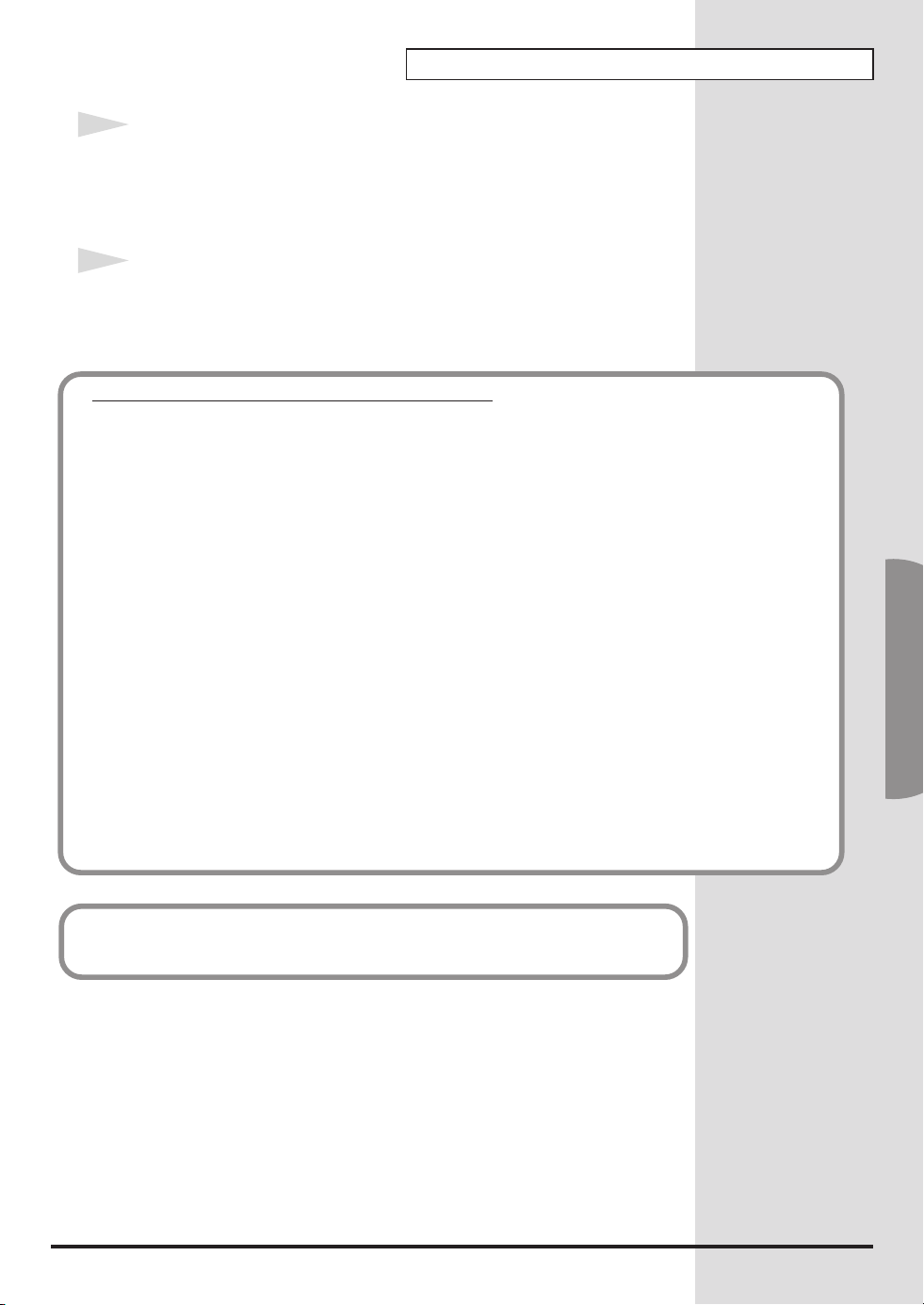
Installation et configuration du pilote (Windows)
18
La boîte de dialogue Assistant ajout de nouveau matériel s'affiche.
Vérifiez que l’écran indique EDIROL PCR, puis cliquez sur [Terminer].
Attendez que “Nouveau matériel détecté” s’affiche près de la barre
des tâches.
19
Une fois l’installation du pilote terminée, la boîte de dialogue Modification
des paramètres système s’affiche.
Cliquez sur [Oui]. Windows redémarre automatiquement.
Si vous avez modifié “Que voulez-vous faire ?”
Si vous avez modifié “Que voulez-vous faire ?” restaurez le paramètre d’origine après
le redémarrage de Windows.
1. Si vous utilisez Windows XP Professional, vous devez ouvrir une session avec un nom
d’utilisateur disposant des droits d’administrateur.
2. Cliquez sur le menu Démarrer de Windows, puis dans le menu qui s’affiche, choisissez
Panneau de configuration.
3. Dans “Choisissez une catégorie”, cliquez sur “Performances et maintenance”.
4. Dans “ou choisissez une icône du Panneau de configuration”, cliquez sur l’icône
Système. La boîte de dialogue “Propriétés système” s'affiche.
* Selon la configuration de votre ordinateur, l’icône Système s’affiche peut-être dans le Panneau
de configuration (Vue classique). Dans ce cas, cliquez deux fois sur l’icône Système.
5. Cliquez sur l’onglet Matériel, puis cliquez sur [Signature du pilote]. La boîte de
dialogue Options de signature du pilote s'affiche.
6. Restaurez le paramètre “Que voulez-vous faire ?” (“Avertir” ou “Bloquer”), puis
cliquez sur [OK].
7. Cliquez sur [OK]. La boîte de dialogue Propriétés Système se ferme.
Vous devez ensuite procéder à la configuration du pilote.
(➔ Paramètres d'entrée et de sortie MIDI (p. 25))
Français
19
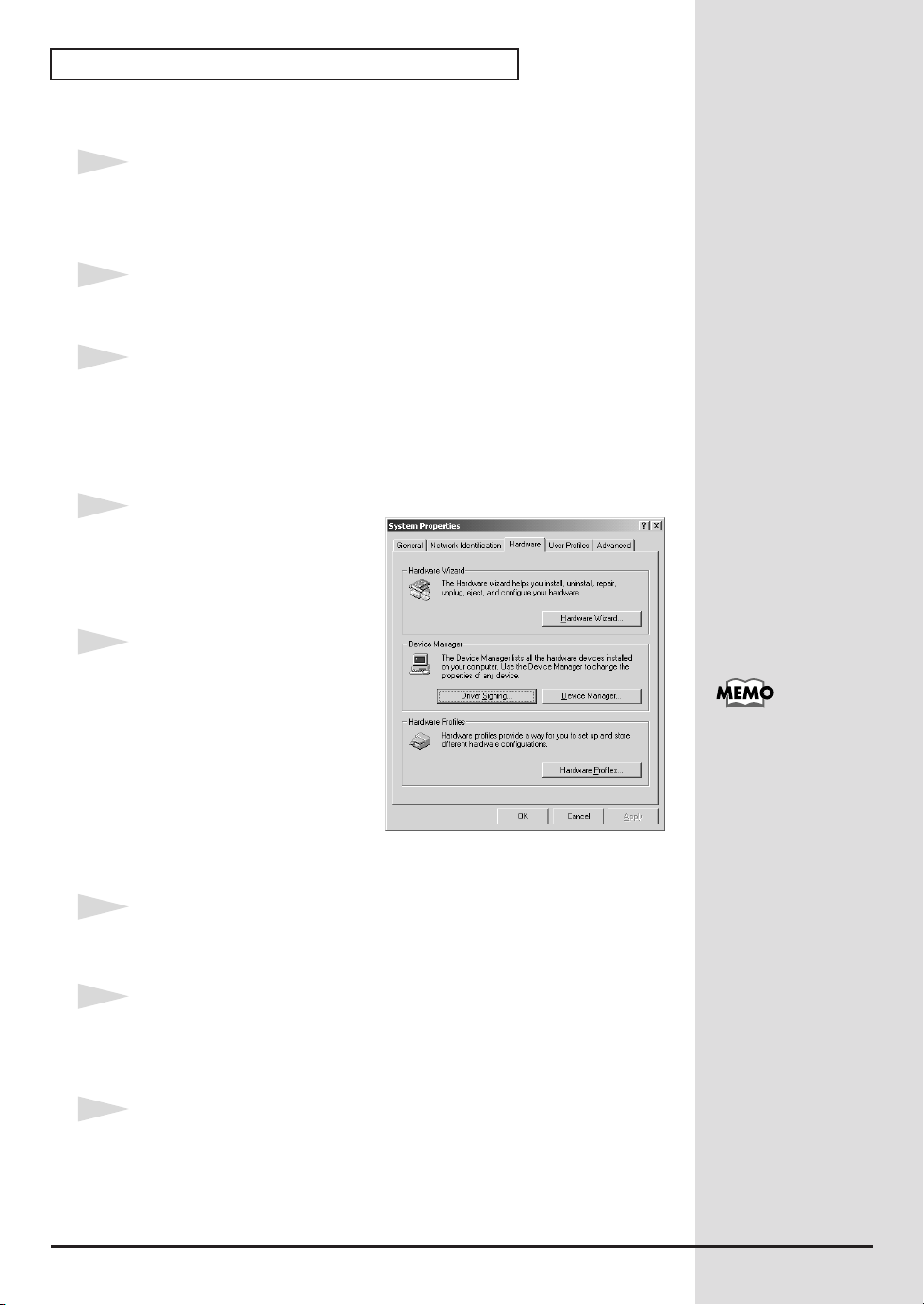
Installation et configuration du pilote (Windows)
■ Windows 2000
1
Le PCR-30/50/80 étant débranché, démarrez Windows.
Débranchez tous les câbles USB, à l’exception de ceux du clavier et de
la souris (le cas échéant).
2
Ouvrez une session Windows en tant qu’utilisateur doté de droits
d’administration (Administrateur, par exemple).
3
Ouvrez la boîte de dialogue Propriétés Système.
Cliquez sur le bouton Démarrer de Windows, puis dans le menu qui
s’affiche, choisissez Paramètres | Panneau de configuration. Dans
Panneau de configuration, cliquez deux fois sur l'icône Système.
fig.2-12
4
Cliquez sur l’onglet Matériel, puis
cliquez sur[Signature du pilote].
Ouvrez la boîte de dialogue
Options de signature du pilote.
5
Assurez-vous que l'option
“Vérification des signatures
de fichiers” est définie sur
“Ignorer”.
Si ce paramètre est réglé sur
“Ignorer”, cliquez sur [OK].
S'il n’est pas défini sur “Ignorer”,
notez le paramètre indiqué
(“Avertir” ou “Bloquer”). Choisissez ensuite “Ignorer” et cliquez sur [OK].
6
Fermez la boîte de dialogue Propriétés Système.
Cliquez sur [OK].
7
Quittez tous les logiciels (applications) actifs.
Fermez également toutes les fenêtres éventuellement ouvertes. Si vous
utilisez un anti-virus, quittez-le également.
8
Munissez-vous du CD-ROM.
Introduisez-le dans le lecteur de CD de votre ordinateur.
Si vous avez modifié
Vérifier la signature
des fichiers à l’étape 5,
vous devez restaurer le
réglage précédent après
installation du pilote.
20
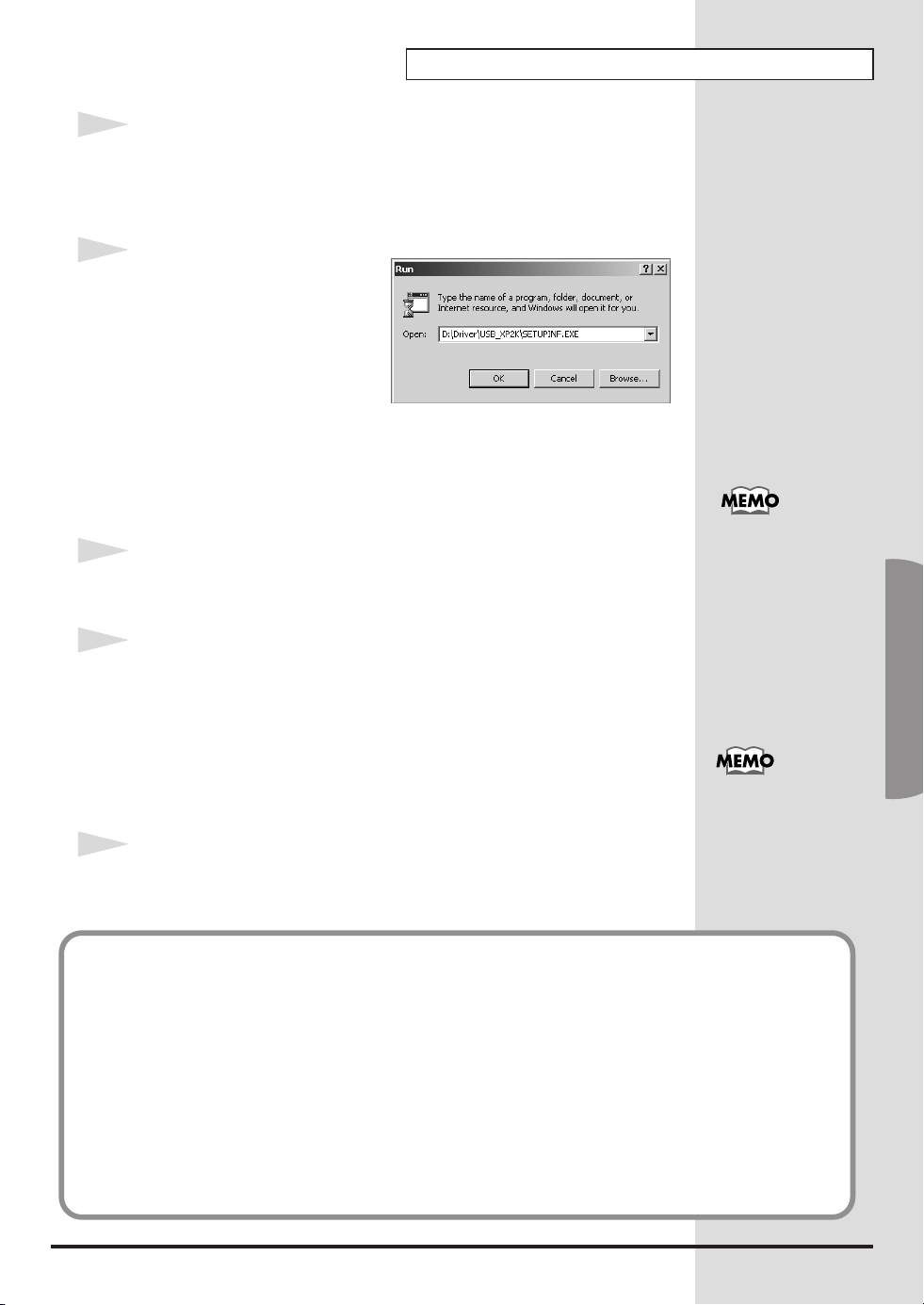
9
Cliquez sur le bouton Démarrer de Windows. Dans le menu qui s’affiche,
sélectionnez “Exécuter...”.
Ouvrez la boîte de dialogue “Exécuter...” (voir ci-dessous).
fig.2-14_40
10
Dans la boîte de dialogue qui
s’affiche, tapez ce qui suit dans
le champ “Ouvrir”, puis cliquez
sur [OK].
D:\Driver\USB_XP2K\SETUPINF.EXE
* La lettre du lecteur “D:” n’est pas forcément celle de votre ordinateur. Tapez la lettre
affectée au lecteur de CD de votre ordinateur (par exemple, E: ou F:).
11
La boîte de dialogue SetupInf s'affiche.
Vous êtes maintenant prêt à installer le pilote.
12
Utilisez le câble USB pour brancher le PCR-30/50/80 à votre ordinateur.
1. L’interrupteur d’alimentation sur OFF, branchez le cordon secteur sur
le PCR-30/50/80.
Installation et configuration du pilote (Windows)
Une fois les connexions
effectuées, mettez sous
tension les différents
appareils dans l’ordre
spécifié. Ne pas respecter
cet ordre peut entraîner
des dysfonctionnements
et/ou endommager les
enceintes ou tout autre
appareil.
Français
2. Branchez le cordon secteur sur une prise électrique (secteur).
3. Utilisez le câble USB pour brancher le PCR-30/50/80 à votre ordinateur.
13
Placez l’interrupteur d’alimentation du PCR-30/50/80 sur ON.
Si l’option “Vérification de la signature des pilotes” n’a pas été définie sur “Ignorer”, une boîte
de dialogue “Signature numérique introuvable” s’affiche.
Cet appareil est équipé
d'un circuit de protection.
Après la mise sous tension,
attendez quelques
secondes avant d'utiliser
l’appareil.
Si “Vérification des signatures des fichiers” est défini sur “Avertir”
1. Cliquez sur [Oui].
2. Poursuivez l’installation.
Si “Vérification des signatures des fichiers” est définie sur “Bloquer”
1. Cliquez sur [OK].
2. Lorsque l’“Assistant ajout de nouveau matériel” s’affiche, cliquez sur [Terminer].
3. Procédez à l’installation comme décrit à la section “En cas de problème” (voir Device Manager shows
“?”, “!”, or “USB Composite Device” (p. 92).
21
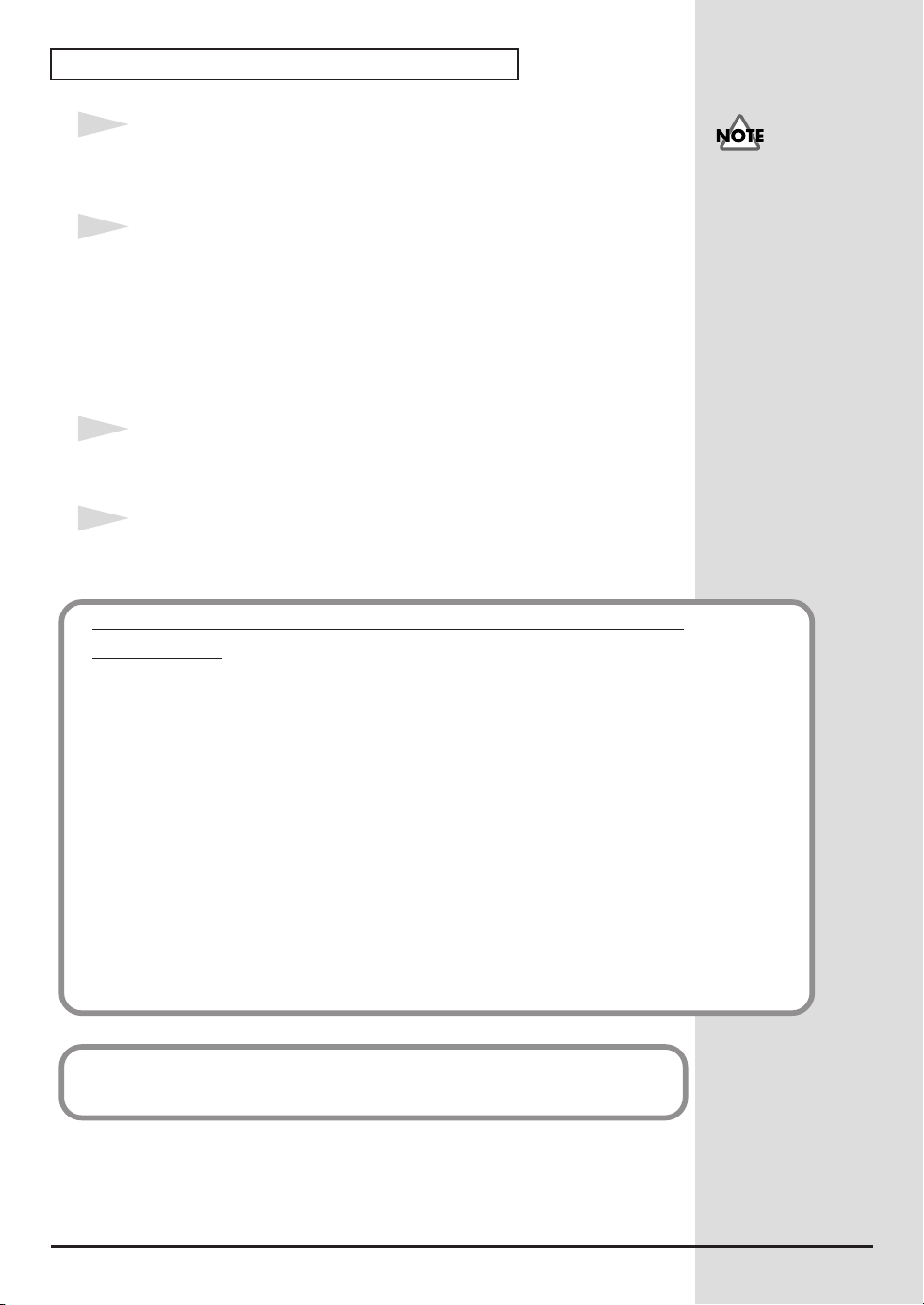
Installation et configuration du pilote (Windows)
14
La boîte de dialogue Insérez le disque s'affiche.
Cliquez sur [OK].
15
La boîte de dialogue Fichiers nécessaires s'affiche.
Tapez ce qui suit dans le champ “Copier les fichiers depuis”, puis cliquez
sur [OK].
D:\Drivers\USB_XP2K
* La lettre du lecteur“D:” n’est pas forcément celle de votre ordinateur. Tapez la lettre
affectée au lecteur de CD de votre ordinateur (par exemple, E: ou F:).
16
La boîte de dialogue Assistant Nouveau matériel détecté peut s'afficher.
Vérifiez que EDIROL PCR est affiché, puis cliquez sur [Terminer].
17
La boîte de dialogue Modification des paramètres système peut s'afficher.
Cliquez sur [Oui]. Windows redémarre automatiquement.
Si la boîte de dialogue
Insérez le disque ne
s’affiche pas, lisez la
section The “Insert Disk”
dialog box does not
appear (p. 91)
Si vous avez modifié l’option “Vérification de la signature
des fichiers”
Si vous avez modifié “Vérification des signatures des fichiers”, restaurez le paramètre
original après le redémarrage de Windows.
1. Une fois Windows redémarré, ouvrez une session Windows avec des privilèges
d’administration, (par exemple, en ouvrant une session Administrateur).
2. Sur le bureau Windows, cliquez avec le bouton droit de la souris sur l’icône Poste de
travail puis, dans le menu qui s’affiche, sélectionnez Propriétés. La boîte de dialogue
Propriétés Système s'affiche.
3. Cliquez sur l’onglet Profils matériels, puis cliquez sur[Signature des pilotes].
La boîte de dialogue Options de signature du pilote s'affiche.
4. Restaurez l’option “Vérification de la signature des fichiers” à sa valeur d’origine
(“Avertir” ou “Bloquer”), puis cliquez sur [OK].
5. Cliquez sur [OK]. La boîte de dialogue Propriétés Système se ferme.
Vous devez ensuite procéder à la configuration du pilote.
(➔ Paramètres d'entrée et de sortie MIDI (p. 25))
22
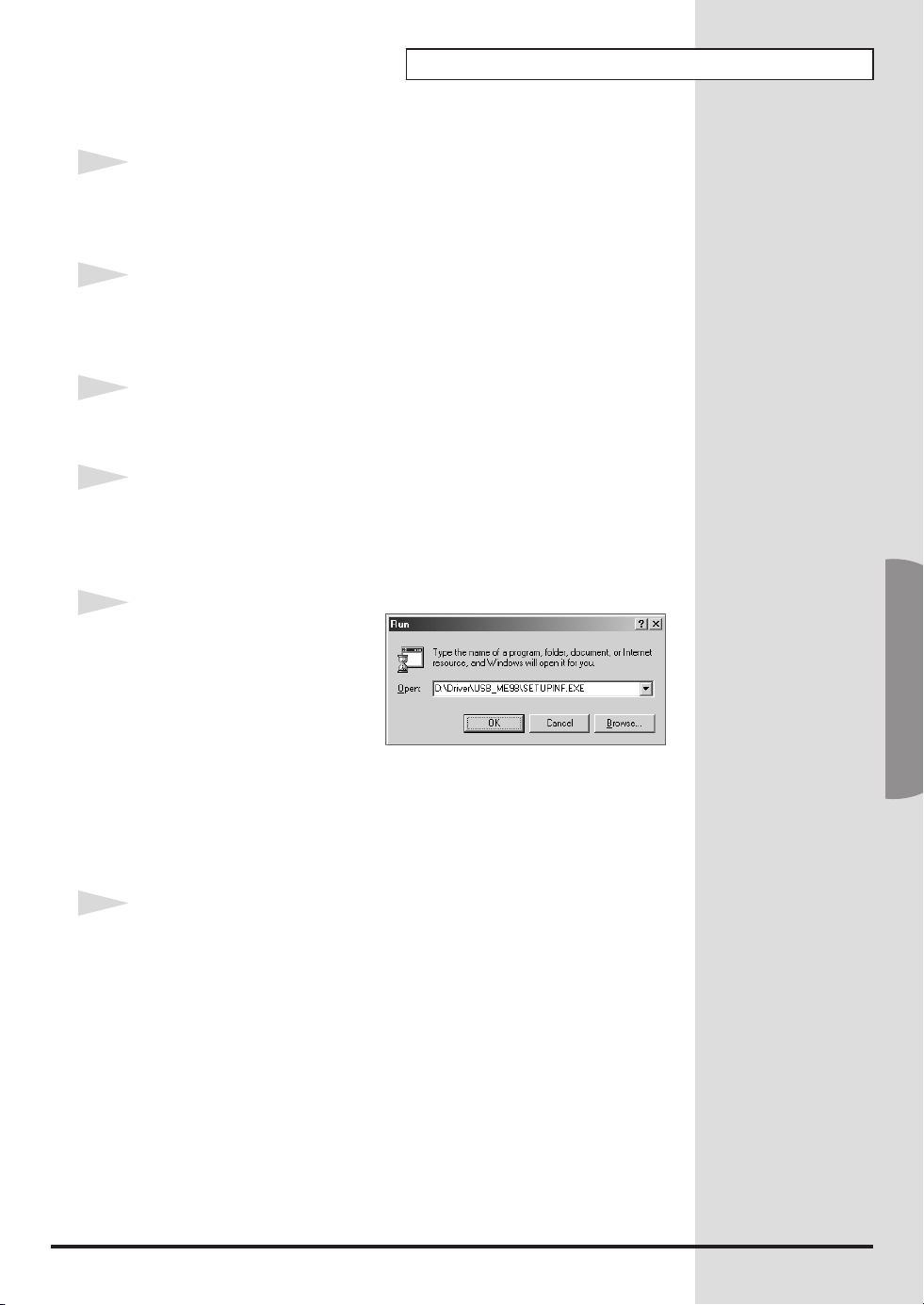
■ Windows Me/98
1
Le PCR-30/50/80 étant débranché, démarrez Windows.
Débranchez tous les câbles USB, à l’exception de ceux du clavier et de
la souris (le cas échéant).
2
Quittez tous les logiciels (applications) actifs.
Fermez également toutes les fenêtres éventuellement ouvertes. Si vous
utilisez un anti-virus, quittez-le également.
3
Munissez-vous du CD-ROM.
Introduisez-le dans le lecteur de CD de votre ordinateur.
4
Cliquez sur le bouton Démarrer de Windows. Dans le menu qui s’affiche,
sélectionnez “Exécuter...”.
Ouvrez la boîte de dialogue “Exécuter...” (voir ci-dessous).
fig.2-19a_30
Installation et configuration du pilote (Windows)
5
Dans la boîte de dialogue qui
s’affiche, tapez ce qui suit dans
le champ “Ouvrir”, puis cliquez
sur [OK].
D:\Driver\USB_ME98\SETUPINF.EXE
* La lettre du lecteur “D:” n’est pas forcément celle de votre ordinateur. Tapez la lettre
affectée au lecteur de CD de votre ordinateur (par exemple, E: ou F:).
6
La boîte de dialogue SetupInf s'affiche.
Vous êtes maintenant prêt à installer le pilote.
Français
23

Installation et configuration du pilote (Windows)
7
Utilisez le câble USB pour brancher le PCR-30/50/80 à votre ordinateur.
1.
L’interrupteur d’alimentation sur
sur le
PCR-30/50/80
2.
Branchez le
3.
Utilisez le
8
Placez l’interrupteur d’alimentation du PCR-30/50/80 sur ON.
9
Le pilote s'installe automatiquement.
10
Dans la boîte de dialogue, cliquez sur [OK].
* Si un message vous recommande de relancer Windows, faites-le.
Vous devez ensuite procéder à la configuration du pilote.
(➔ Paramètres d'entrée et de sortie MIDI (p. 25))
cordon secteur
câble USB
.
pour brancher le
OFF
sur une prise électrique (secteur).
, branchez le
PCR-30/50/80
cordon secteur
à votre
ordinateur
Une fois les connexions
effectuées, mettez sous
tension les différents
appareils dans l’ordre
spécifié. Ne pas respecter
.
cet ordre peut entraîner
des dysfonctionnements
et/ou endommager les
enceintes ou tout autre
appareil.
Cet appareil est équipé
d'un circuit de protection.
Après la mise sous tension,
attendez quelques
secondes avant d'utiliser
l’appareil.
24
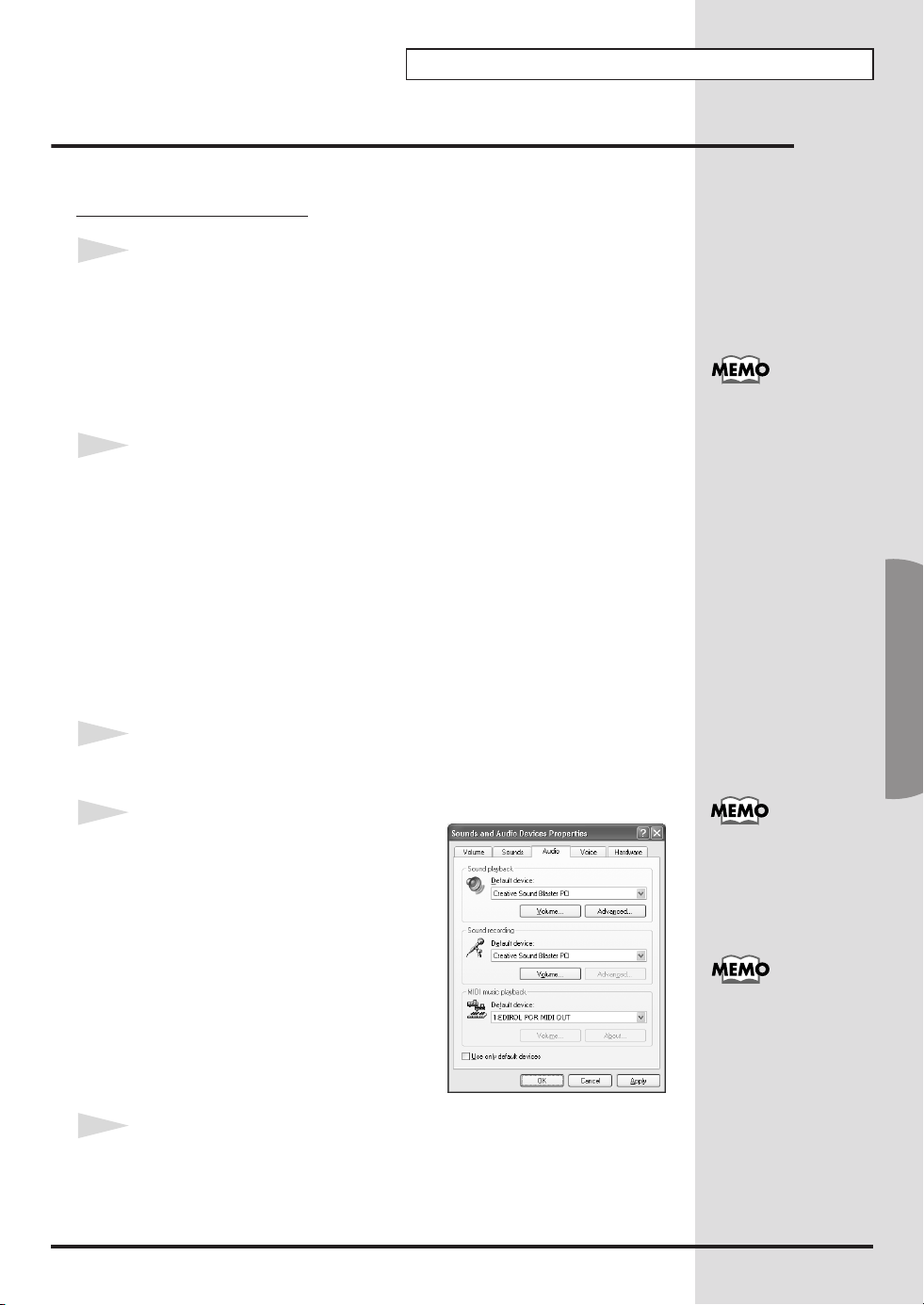
Paramètres
Sélectionnez le périphé-
rique MIDI approprié.
Vous n'êtes pas obligé
de sélectionner EDIROL
PCR MIDI OUT.
Pour plus de détails sur
cette connexion, reportezvous à la section “About
the ports when using a
USB connection” (p. 79)
■ Paramètres d'entrée et de sortie MIDI
Windows XP/2000/Me :
1
Ouvrez le Panneau de configuration.
Cliquez sur le bouton Démarrer de Windows, puis dans le menu qui s’affiche,
choisissez Paramètres | Panneau de configuration.
Windows XP
Cliquez sur le bouton Démarrer de Windows, puis dans le menu qui
s’affiche, choisissez Panneau de configuration.
2
Ouvrez la boîte de dialogue Propriétés sons et périphériques multimédia
(avec Windows 2000/Me, Propriétés Son et multimédia).
Windows XP
Dans “Choisissez une catégorie”, cliquez sur “Son, voix et
périphériques audio”. Dans “ou choisissez une icône du Panneau
de configuration”, cliquez sur l’icône Sons et périphériques audio.
Installation et configuration du pilote (Windows)
Selon la configuration
de votre ordinateur, l’icône
Sons et périphériques
audio s’affiche peut-être
dans le Panneau de
configuration (Vue
classique). Dans ce cas,
cliquez deux fois sur
l’icône Sons et péri-
phériques audio.
Windows 2000/Me
3
Cliquez sur l'onglet Audio.
fig.2-28_30
4
Pour Lecture MIDI, cliquez sur le ▼ situé
à droite de [Périphérique par défaut]
(avec Windows 2000/Me, [Périphérique
par défaut]), puis sélectionnez un
périphérique MIDI dans la liste
qui s’affiche.
Si vous voulez utiliser Media Player
pour piloter un module de sons branché
au connecteur MIDI OUT du PCR,
sélectionnez EDIROL PCR MIDI OUT.
5
Fermez la boîte de dialogue Propriétés Son et périphériques multimédia.
Cliquez sur [OK] pour terminer les réglages.
Dans le Panneau de configuration, cliquez deux fois sur l'icône Sons
et Multimédia pour ouvrir la boîte de dialogue “Propriétés de Sons
et multimédia”.
Français
25
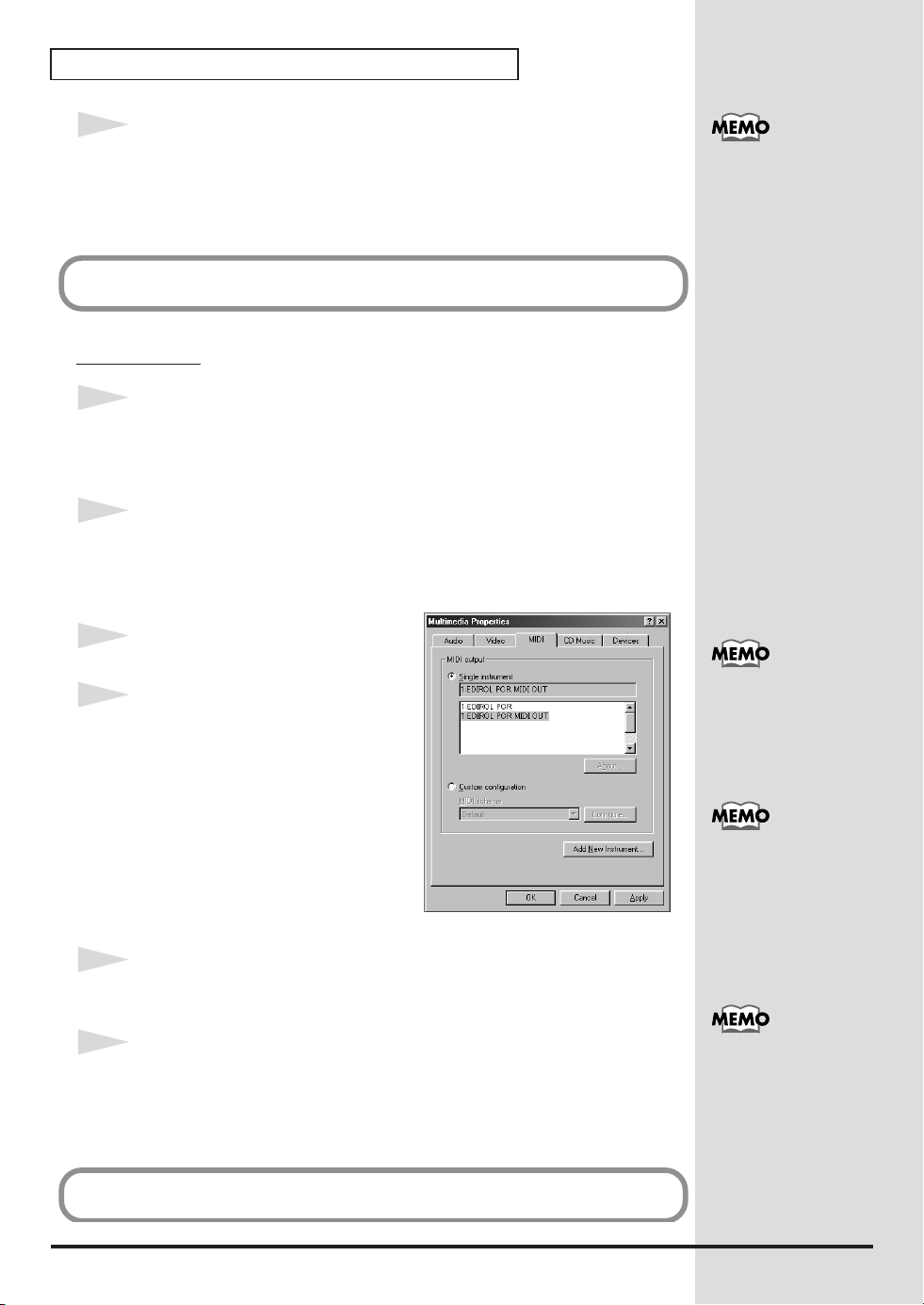
Installation et configuration du pilote (Windows)
Pour plus de détails sur les
réglages MIDI, reportez-
vous au manuel de
l'application utilisée.
Sélectionnez le périphé-
rique MIDI approprié.
Vous n'êtes pas obligé
de sélectionner EDIROL
PCR MIDI OUT.
Pour plus de détails sur
cette connexion, reportezvous à la section “About
the ports when using a
USB connection” (p. 79).
Pour plus de détails sur les
réglages MIDI, reportez-
vous au manuel de
l'application utilisée.
6
Procédez aux réglages MIDI du périphérique dans votre application
(séquenceur). Pour plus de détails sur le périphérique MIDI OUT/IN
à sélectionner, reportez-vous à la section About the ports
when using a USB connection (p. 79).
Le paramétrage du pilote est terminé.
Windows 98
1
Ouvrez le Panneau de configuration.
Cliquez sur le bouton Démarrer de Windows, puis dans le menu qui
s’affiche, choisissez Paramètres | Panneau de configuration.
2
Ouvrez la boîte de dialogue Propriétés de Multimédia.
Dans le Panneau de configuration, cliquez deux fois sur l'icône Multimédia
pour ouvrir la boîte de dialogue Propriétés de multimédia.
fig.2-29_30
3
Cliquez sur l'onglet MIDI.
4
Spécifiez la sortie MIDI (MIDI output).
Sélectionnez [Single instrument], puis
sélectionnez le périphérique MIDI dans
la liste qui s'affiche.
Si vous voulez utiliser Media Player
pour piloter un module de sons
branché au connecteur MIDI OUT
du PCR, sélectionnez EDIROL
PCR MIDI OUT.
5
Fermez la boîte de dialogue Propriétés de Multimédia.
Cliquez sur [OK] pour terminer les réglages.
6
Procédez aux réglages MIDI du périphérique dans votre application
(séquenceur). Pour plus de détails sur le périphérique MIDI OUT/IN
à sélectionner, reportez-vous à la section “About the ports when using
a USB connection” (p. 79).
26
Le paramétrage du pilote est terminé.
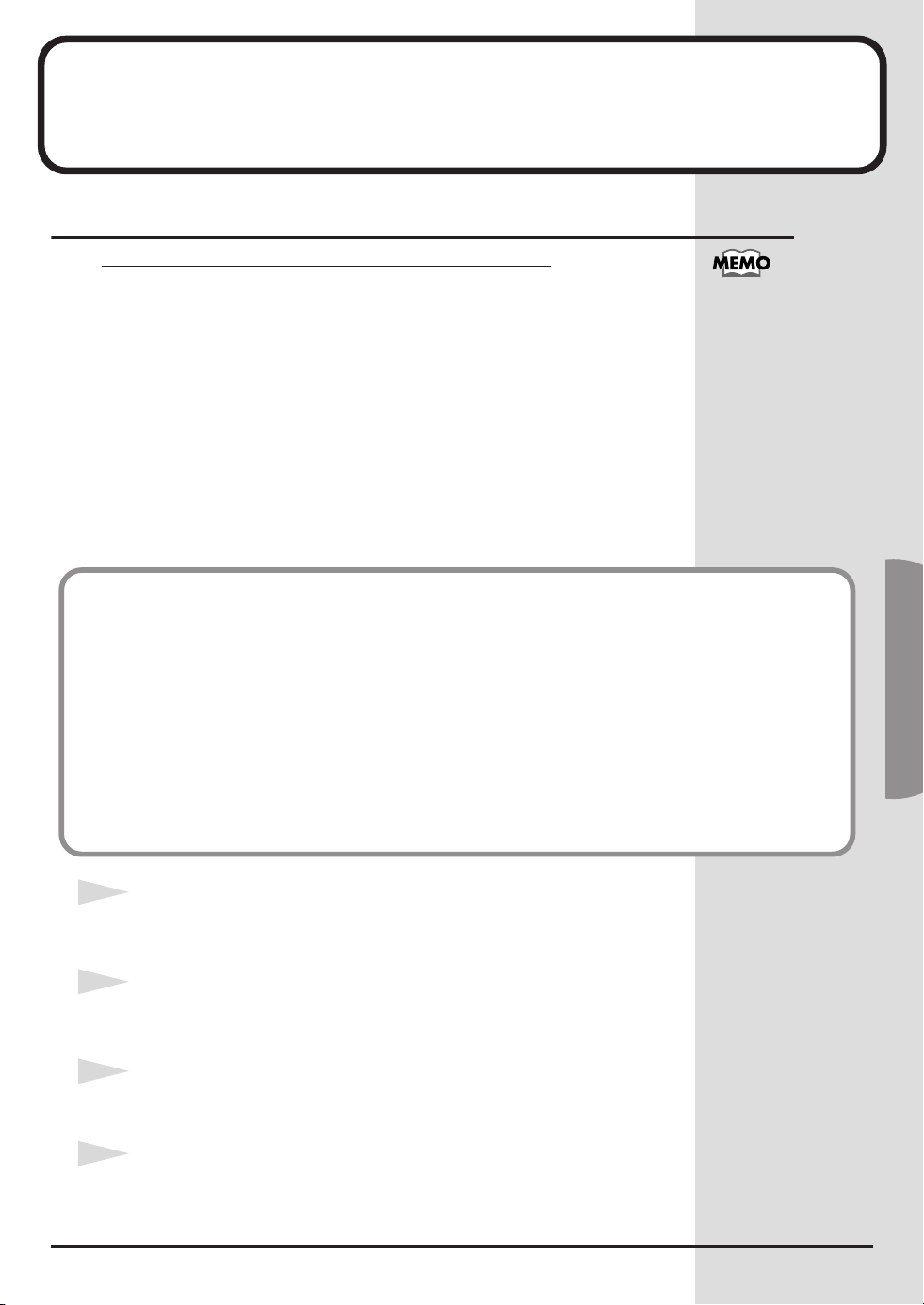
Installation et configuration
OMS se trouve dans
le dossier OMS 2.3.8 E
du dossier OMS sur
le CD-ROM. Pour plus
d'information sur OMS,
veuillez lire le document
OMS_2.3_Mac.pdf
(manuel au format
Acrobat) situé dans
le dossier OMS Driver
du dossier OMS sur
le CD-ROM.
du pilote (Macintosh)
Installation du pilote
Utilisation d’OMS ou de FreeMIDI comme pilote MIDI.
Le pilote PCR-30/50/80 est un module supplémentaire fourni pour pouvoir
faire fonctionner le PCR-30/50/80 avec OMS ou FreeMIDI.
* OMS ou FreeMIDI doit être installé sur votre Macintosh, selon le logiciel
séquenceur utilisé.
Procédez comme suit pour installer le pilote PCR-30/50/80.
* Débranchez l'PCR-30/50/80 du Macintosh avant d'effectuer l'installation.
Si le PCR-30/50/80 est allumé, un message similaire à celui présenté ici s'affiche à la mise sous
tension du Macintosh. Suivez une des procédures décrites ci-après, selon le message qui s'affiche.
Si l'écran affiche :
“Driver required for USB device ‘unknown device’ is not available. Search for
driver on the Internet?” ➔ Cliquez sur [Cancel].
Si l'écran affiche :
“Software required for using device ‘unknown device’ cannot be found. Please
refer to the manual included with the device, and install the necessary software”
➔ Cliquez sur [OK].
1
Quittez tous les logiciels (applications) actifs.
Si vous utilisez un anti-virus, quittez-le également.
2
Munissez-vous du CD-ROM.
Insérez le CD-ROM dans le lecteur de CD-ROM.
3
Cliquez deux fois sur l'icône Driver-E Installer (dans le dossier
Driver E du CD-ROM) pour lancer l'installeur.
4
Vérifiez l’emplacement de l’installation et cliquez sur [Install].
Français
27
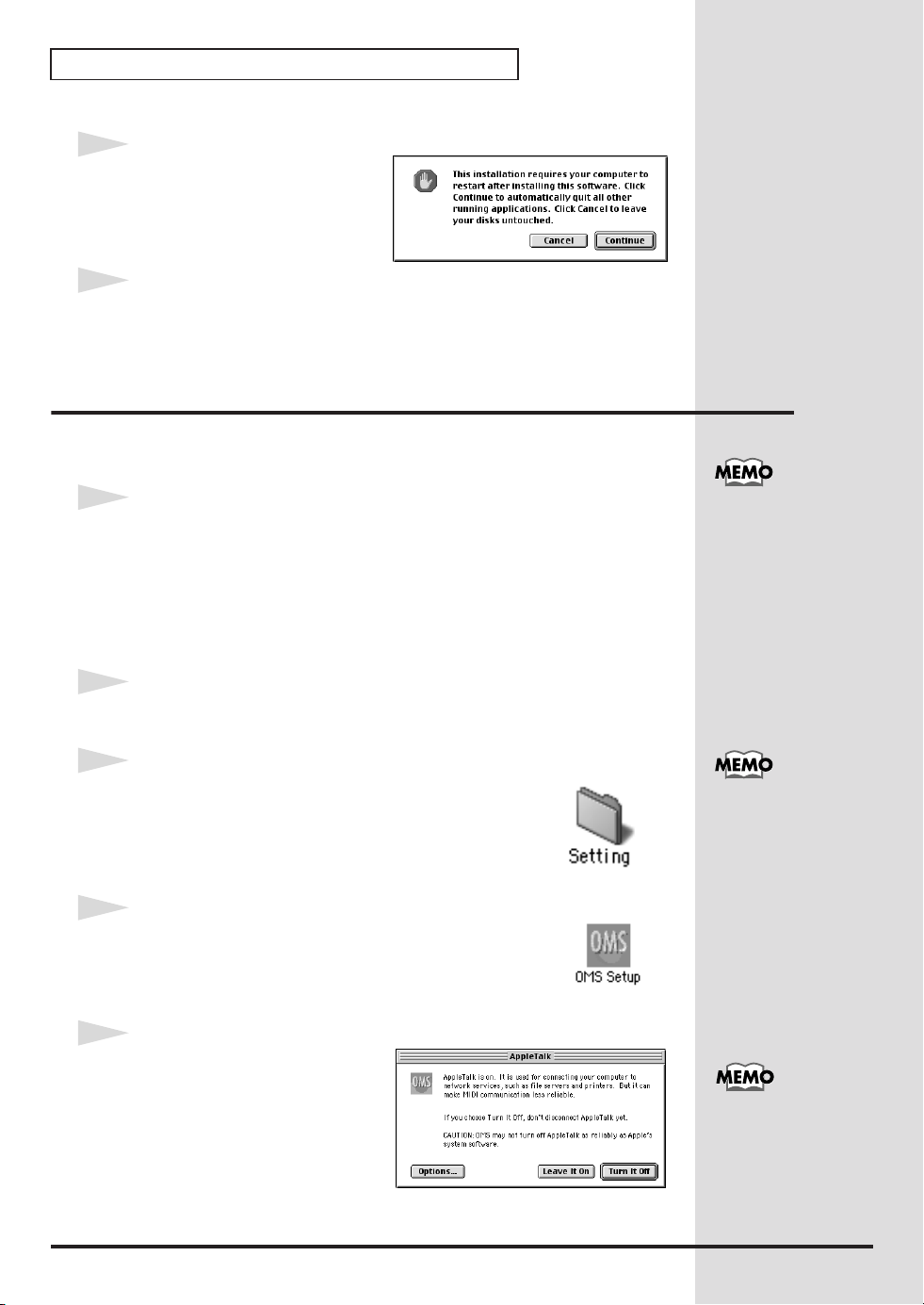
Installation et configuration du pilote (Macintosh)
Une fois les connexions
effectuées, mettez sous
tension les différents
appareils dans l’ordre
spécifié. Ne pas respecter
cet ordre peut entraîner
des dysfonctionnements
et/ou endommager les
haut-parleurs ou tout autre
appareil.
Baissez toujours le volume
avant la mise sous tension.
Même avec le volume
à zéro, il se peut que vous
entendiez des sons lors de
la mise sous tension, mais
cela ne signifie rien
d'anormal.
fig.3-2_40
5
Si un message du type suivant
s’affiche, cliquez sur [Continuer].
Les autres applications actives se
ferment et l’installation continue.
6
Une boîte de dialogue s’affiche : Installation completed.
Cliquez sur [Redémarrer] pour redémarrer le Macintosh.
Paramètres
■ Paramètres OMS
1
Utilisez le câble USB pour relier le PCR-30/50/80 à votre ordinateur.
1. L’interrupteur d’alimentation sur OFF, branchez le cordon secteur
sur le PCR-30/50/80.
2. Branchez le cordon secteur sur une prise électrique (secteur).
3. Utilisez le câble USB pour relier le PCR-30/50/80 à votre ordinateur.
2
Placez l’interrupteur d’alimentation du PCR-30/50/80 sur ON.
fig.3-3
3
Depuis le CD-ROM, faites glisser le dossier
Driver E - OMS Setting vers le disque dur
du Macintosh pour le copier.
fig.3-4
4
Dans le dossier Opcode-OMS Application où vous
avez installé OMS, cliquez deux fois sur OMS Setup
pour le lancer.
fig.3-5_35
5
Si une boîte de dialogue similaire à
28
celle présentée ici s'affiche, cliquez
sur [Turn It Off]. Une boîte de
confirmation s'affiche, cliquez
sur [OK].
Nous vous reommandons
de désactiver AppleTalk,
en activant le Sélecteur
dans le menu Apple.
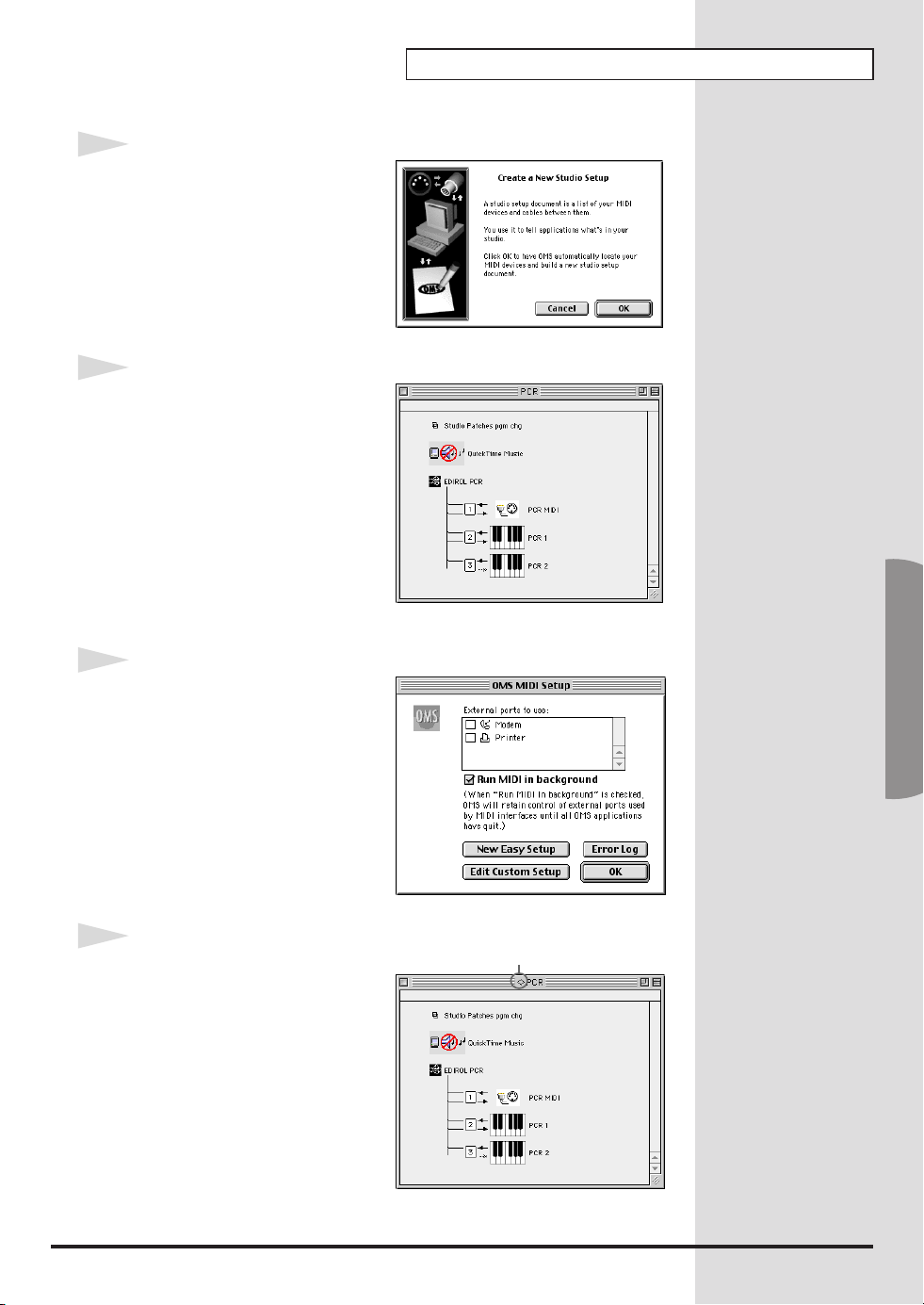
fig.3-6_35
6
La boîte de dialogue Create a New
Studio setup s'affiche. Cliquez
sur [Annuler].
Si vous avez cliqué sur [OK]
par erreur, cliquez sur [Annuler]
dans la boîte suivante.
fig.3-7
fig.3-8_35
7
Choisissez “Open” dans le
menu File.
Dans le dossier Setting que vous
avez copié à l'étape 3, sélectionnez
le fichier PCR, puis cliquez
sur [Open].
Un écran similaire à celui
présenté ici s'affiche.
Installation et configuration du pilote (Macintosh)
fig.3-9_35
8
Dans le menu Edit, sélectionnez
OMS MIDI Setup.
Dans la boîte de dialogue
OMS MIDI Setup qui s'affiche,
sélectionnez Run MIDI in
background (Lancer MIDI
en tâche de fond), puis
cliquez sur [OK].
fig.3-10
9
Dans le menu File, sélectionnez
Make Current (Rendre actif).
Si vous ne pouvez pas sélectionner
Make Current, cela signifie qu'il
est déjà activé et que vous pouvez
passer à l'étape suivante.
Français
A diamond mark (◊) indicate in the settings are enabled.
29
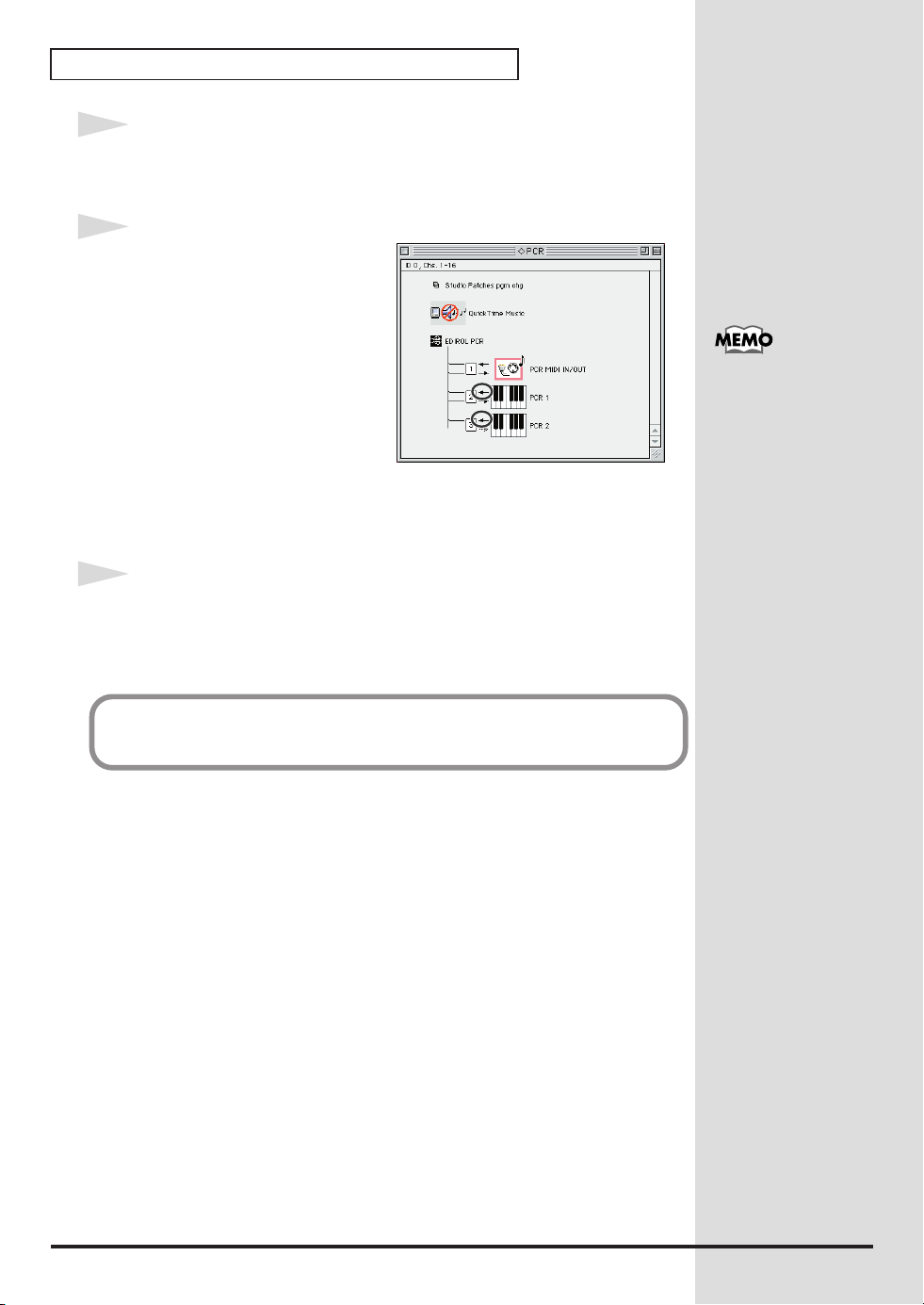
Installation et configuration du pilote (Macintosh)
Pour plus d'informations
sur la connexion d'un
module de sons MIDI,
reportez-vous à la
documentation de votre
module de sons MIDI.
10
Vérifiez que l'envoi et la réception MIDI fonctionnent correctement. Dans
le menu Studio, sélectionnez Make Current (Rendre actif).
fig.3-22_50
11
Pressez une touche du clavier du
PCR-30/50/80. Si la flèche à côté
du numéro 2 ou 3 sur le schéma
de droite clignote, les réglages
sont corrects.
Lorsque vous déplacez le curseur
de la souris sur l'icône représentant
une prise MIDI, le curseur se
transforme en note de musique.
Si un module de sons est branché en
sortie MIDI OUT du PCR-30/50/80, cliquer sur l'icône de prise MIDI
du schéma de droite produira un son: les réglages sont alors corrects.
12
Quittez OMS Setup.
Dans le menu File, choisissez [Exit]. Si la boîte de dialogue AppleTalk
confirmation s'affiche, cliquez sur [OK] pour la fermer.
La connexion du PCR-30/50/80 au Macintosh, l’installation du pilote MIDI
ainsi que sa configuration sont terminées.
30
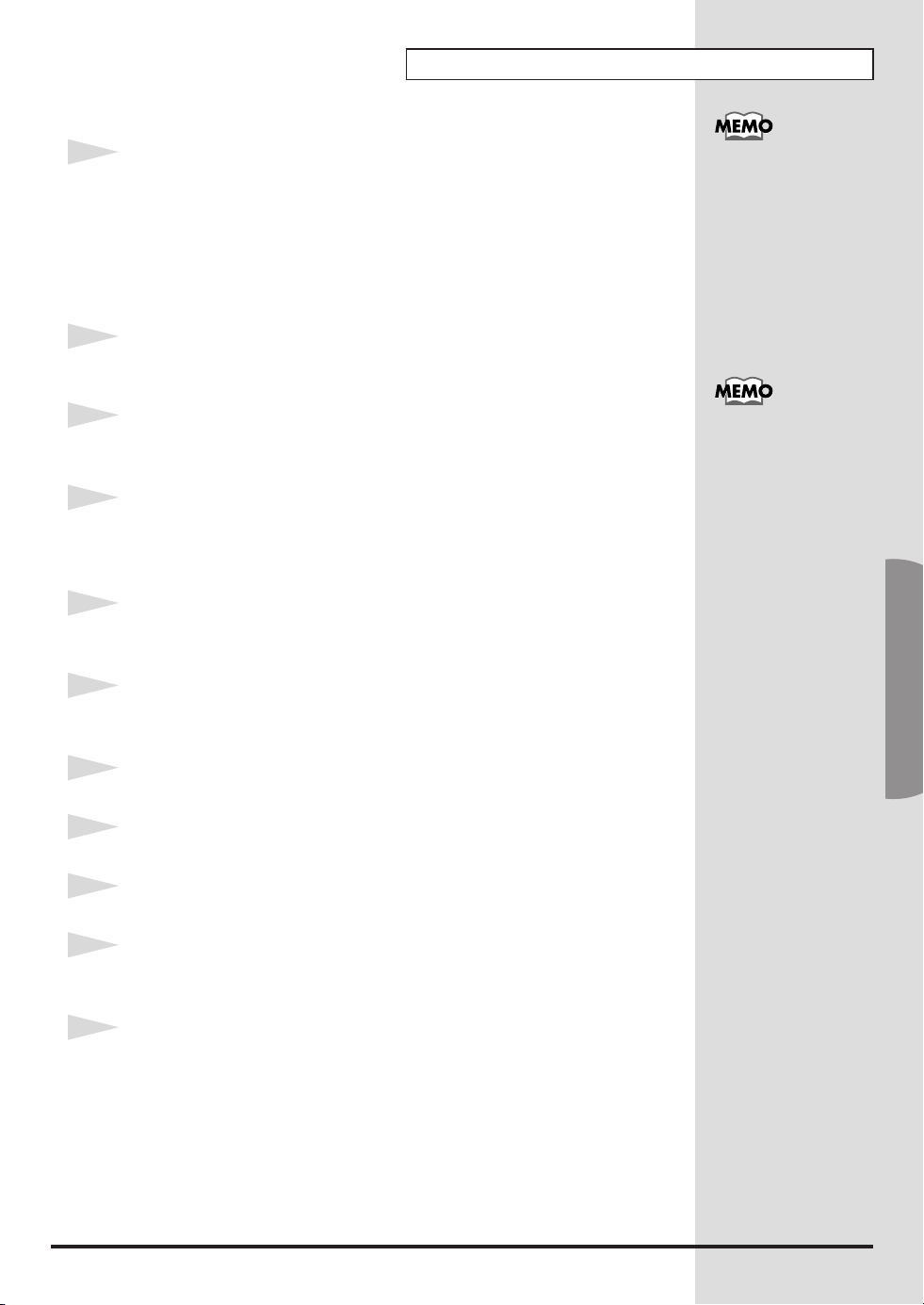
■ Paramètres FreeMIDI
Une fois les connexions
effectuées, mettez sous
tension les différents
appareils dans l’ordre
spécifié. Ne pas respecter
cet ordre peut entraîner
des dysfonctionnements
et/ou endommager les
haut-parleurs ou tout
autre appareil.
Baissez toujours le volume
avant la mise sous tension.
Même avec le volume à
zéro, il se peut que vous
entendiez des sons lors
de la mise sous tension,
mais cela ne signifie
rien d'anormal.
1
Utilisez le câble USB pour relier le PCR-30/50/80 à votre ordinateur.
1. L’interrupteur d’alimentation sur OFF, branchez le cordon secteur
sur le PCR-30/50/80.
2. Branchez le cordon secteur sur une prise électrique (secteur).
3. Utilisez le câble USB pour relier le PCR-30/50/80 à votre ordinateur.
2
Placez l’interrupteur d’alimentation du PCR-30/50/80 sur ON.
3
Depuis le CD-ROM, copiez le dossier Driver E – FreeMIDI Setting
sur le disque dur du Macintosh.
4
Ouvrez le dossier FreeMIDI Applications à l'emplacement où vous avez
installé FreeMIDI, puis cliquez deux fois sur l'icône FreeMIDI Setup pour
démarrer la configuration.
Installation et configuration du pilote (Macintosh)
5
Quand le message suivant apparaît : “OMS is installed on this
computer...”, cliquez sur [FreeMIDI].
6
Au premier lancement de FreeMIDI, une boîte de dialogue “Welcome
to FreeMIDI!” s’affiche. Cliquez sur [Continue].
7
Quand la boîte de dialogue
8
Quand la boîte de dialogue About Quick Setup s'affiche, cliquez sur [Cancel].
9
Dans le menu File, sélectionnez Open.
10
Sélectionnez PCR dans le dossier FreeMIDI Settings que vous avez copié
à l’étape 3, puis cliquez sur [Open].
11
Vérifiez que l'envoi et la réception MIDI fonctionnent correctement.
Dans le menu MIDI, choisissez Check Connections.
FreeMIDI Preferences
s'affiche, cliquez sur
[Cancel]
Français
.
31
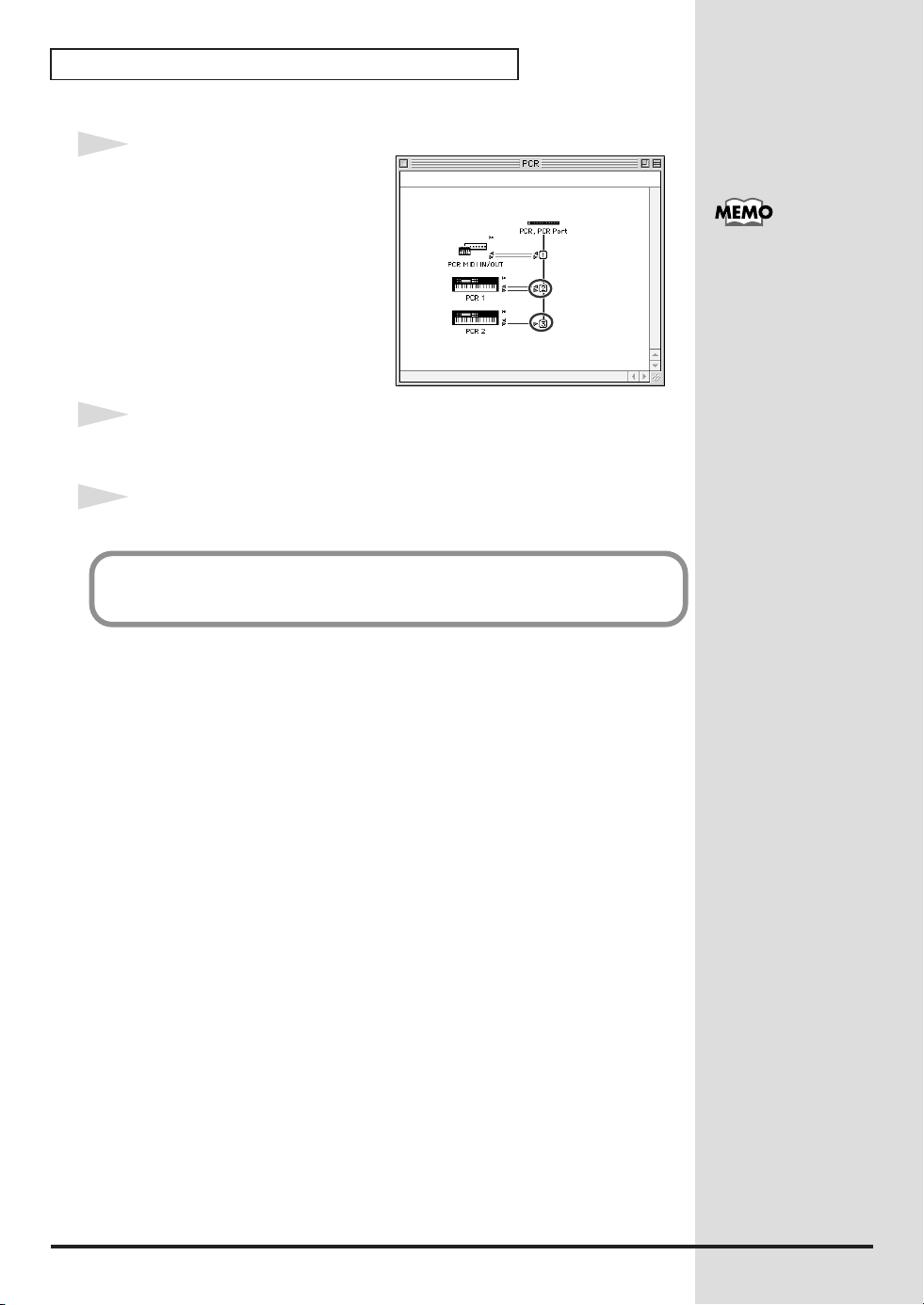
Installation et configuration du pilote (Macintosh)
Pour plus d'informations
sur la connexion d'un
module de sons MIDI,
reportez-vous à la
documentation de votre
module de sons MIDI.
fig.3-13_40
12
Si un module de sons est branché
en sortie MIDI OUT du PCR-30/
50/80, cliquer sur l'icône de prise
MIDI du schéma de droite
produira un son: les réglages
sont alors corrects.
13
Choisissez à nouveau la commande MIDI Check Connections pour
terminer le test.
14
Dans le menu File, choisissez Quit pour quitter FreeMIDI Setup.
La connexion du PCR-30/50/80 au Macintosh, l’installation du pilote MIDI
ainsi que sa configuration sont terminées.
32
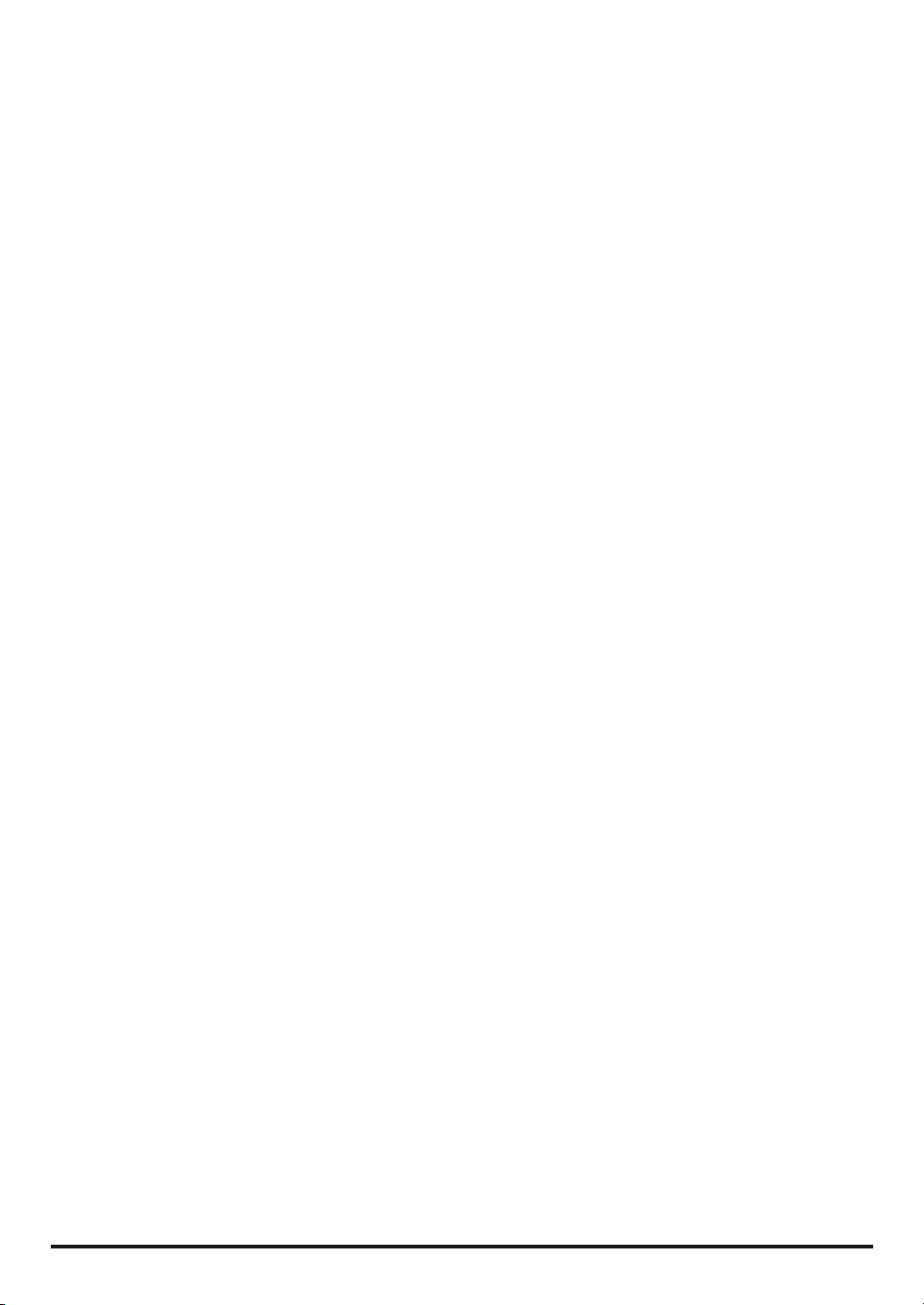
Fonctionnement
Le PCR-30/50/80 est un contrôleur qui transmet des messages MIDI. Le PCR-30/50 ne permet
pas de jouer directement de la musique. Vous devez pour cela le relier à un module de sons ou
à un ordinateur.
Les différents contrôleurs ([R1--R8], [S1--S8], [B1--B6], [L1--L3], [P1, P2]) peuvent être affectés à
quasiment tous les messages nécessaires à votre configuration personnelle. Pour plus de détails
sur les messages utilisables, reportez-vous à la section “Controller settings” (p. 46).
33
 Loading...
Loading...