
Owner’s Manual
Before using this unit, carefully read the sections entitled: “USING THE UNIT SAFELY” and “IMPORTANT
NOTES” (p. 3–4; p. 5–6).
These sections provide important information concerning the proper operation of the unit.
Additionally, in order to feel assured that you have gained a good grasp of every feature provided by your
new unit, Owner’s manual should be read in its entirety. The manual should be saved and kept on hand as a
convenient reference.
Copyright © 2007 ROLAND CORPORATION
All rights reserved. No part of this publication may be reproduced in any form without the written permission of
ROLAND CORPORATION.
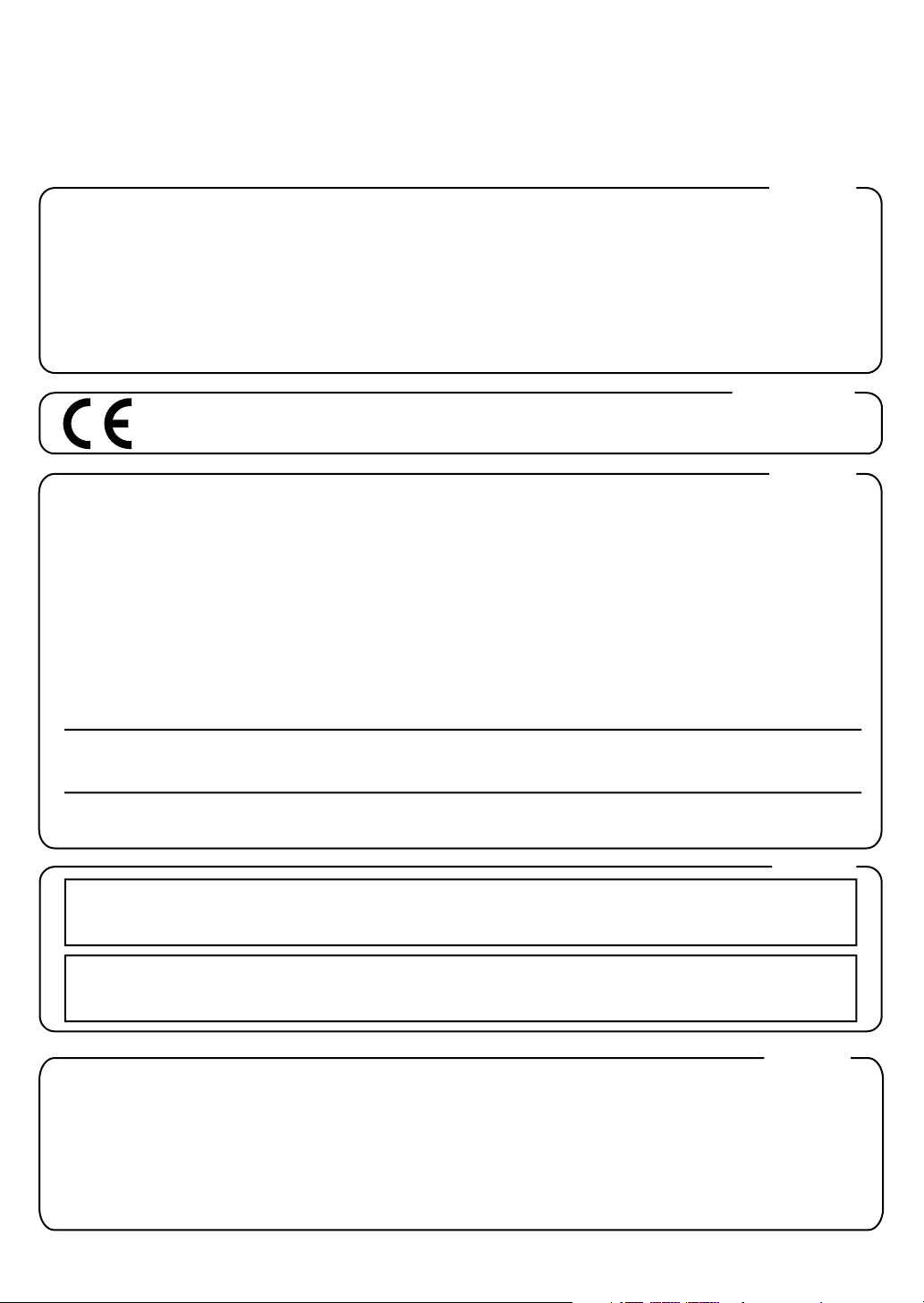
IMPORTANT: THE WIRES IN THIS MAINS LEAD ARE COLOURED IN ACCORDANCE WITH THE FOLLOWING CODE.
For the U.K.
BLUE:
BROWN:
As the colours of the wires in the mains lead of this apparatus may not correspond with the coloured markings identifying
the terminals in your plug, proceed as follows:
The wire which is coloured BLUE must be connected to the terminal which is marked with the letter N or coloured BLACK.
The wire which is coloured BROWN must be connected to the terminal which is marked with the letter L or coloured RED.
Under no circumstances must either of the above wires be connected to the earth terminal of a three pin plug.
This product complies with the requirements of European Directive 89/336/EEC.
NEUTRAL
LIVE
For EU Countries
For the USA
FEDERAL COMMUNICATIONS COMMISSION
RADIO FREQUENCY INTERFERENCE STATEMENT
This equipment has been tested and found to comply with the limits for a Class B digital device, pursuant to Part 15 of the
FCC Rules. These limits are designed to provide reasonable protection against harmful interference in a residential
installation. This equipment generates, uses, and can radiate radio frequency energy and, if not installed and used in
accordance with the instructions, may cause harmful interference to radio communications. However, there is no guarantee
that interference will not occur in a particular installation. If this equipment does cause harmful interference to radio or
television reception, which can be determined by turning the equipment off and on, the user is encouraged to try to correct the
interference by one or more of the following measures:
– Reorient or relocate the receiving antenna.
– Increase the separation between the equipment and receiver.
– Connect the equipment into an outlet on a circuit different from that to which the receiver is connected.
– Consult the dealer or an experienced radio/TV technician for help.
This device complies with Part 15 of the FCC Rules. Operation is subject to the following two conditions:
(1) this device may not cause harmful interference, and
(2) this device must accept any interference received, including interference that may cause undesired operation.
Unauthorized changes or modification to this system can void the users authority to operate this equipment.
This equipment requires shielded interface cables in order to meet FCC class B Limit.
For Canada
NOTICE
This Class B digital apparatus meets all requirements of the Canadian Interference-Causing Equipment Regulations.
AVIS
Cet appareil numérique de la classe B respecte toutes les exigences du Règlement sur le matériel brouilleur du Canada.
For the USA
DECLARATION OF CONFORMITY
Compliance Information Statement
Model Name :
Type of Equipment :
Responsible Party :
Address :
Telephone :
M-16DX
Digital Mixer
Roland Corporation U.S.
5100 S.Eastern Avenue, Los Angeles, CA 90040-2938
(323) 890-3700
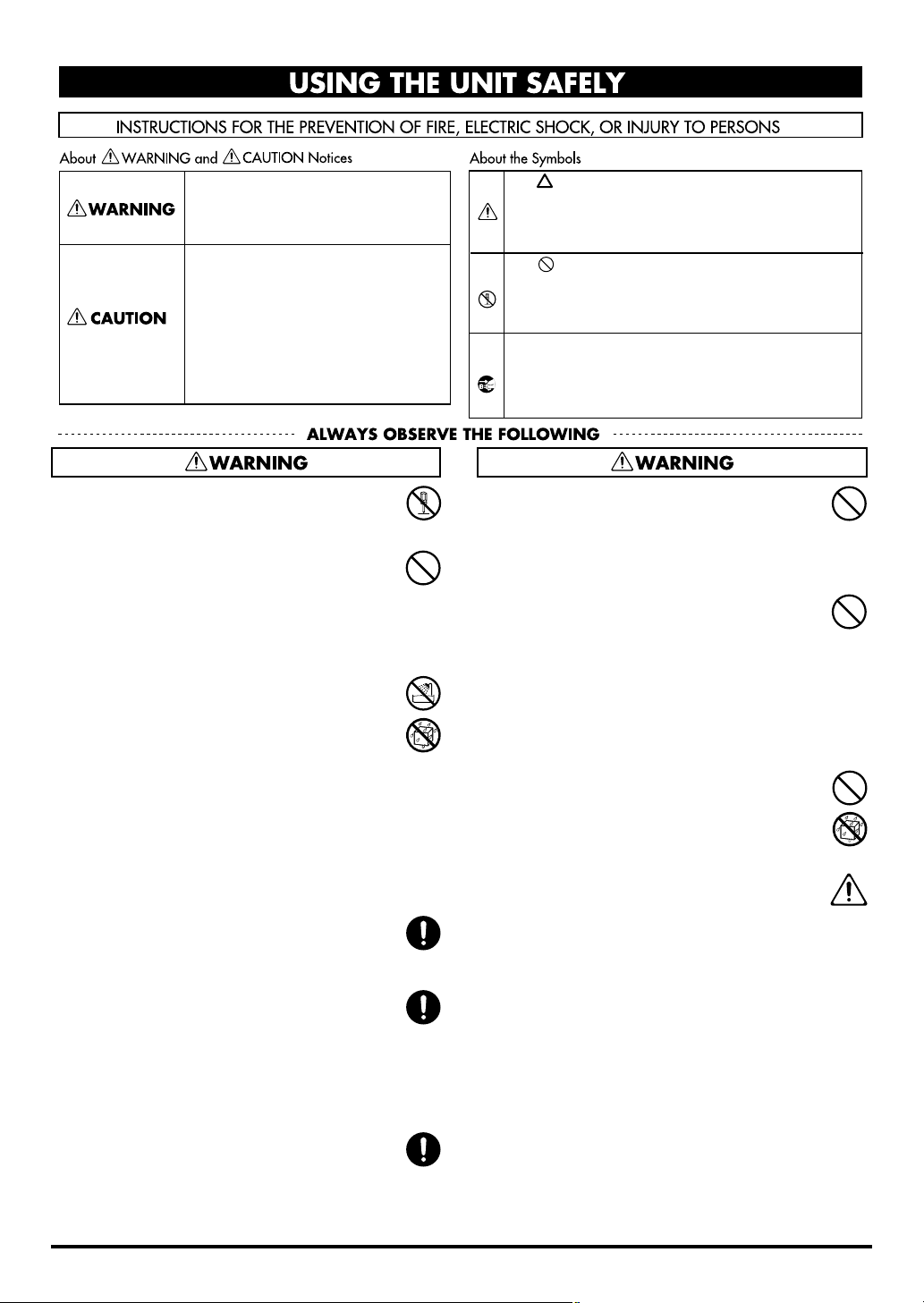
USING THE UNIT SAFELY
Used for instructions intended to alert
the user to the risk of death or severe
injury should the unit be used
improperly.
Used for instructions intended to alert
the user to the risk of injury or material
damage should the unit be used
improperly.
* Material damage refers to damage or
other adverse effects caused with
respect to the home and all its
furnishings, as well to domestic
animals or pets.
002c
• Do not open (or modify in any way) the unit or its
AC adaptor.
................................................................................................
003
• Do not attempt to repair the unit, or replace parts
within it (except when this manual provides
specific instructions directing you to do so). Refer
all servicing to your retailer, the nearest Roland
Service Center, or an authorized Roland
distributor, as listed on the “Information” page.
................................................................................................
004
• Never use or store the unit in places that are:
• Subject to temperature extremes (e.g., direct
sunlight in an enclosed vehicle, near a heating
duct, on top of heat-generating equipment); or
are
• Damp (e.g., baths, washrooms, on wet floors); or
are
• Humid; or are
• Exposed to rain; or are
• Dusty; or are
• Subject to high levels of vibration.
................................................................................................
007
• Make sure you always have the unit placed so it is
level and sure to remain stable. Never place it on
stands that could wobble, or on inclined surfaces.
................................................................................................
008c
• Be sure to use only the AC adaptor supplied with
the unit. Also, make sure the line voltage at the
installation matches the input voltage specified on
the AC adaptor’s body. Other AC adaptors may
use a different polarity, or be designed for a
different voltage, so their use could result in
damage, malfunction, or electric shock.
................................................................................................
008e
• Use only the attached power-supply cord. Also,
the supplied power cord must not be used with
any other device.
................................................................................................
The symbol alerts the user to important instructions
or warnings.The specific meaning of the symbol is
determined by the design contained within the
triangle. In the case of the symbol at left, it is used for
general cautions, warnings, or alerts to danger.
The symbol alerts the user to items that must never
be carried out (are forbidden). The specific thing that
must not be done is indicated by the design contained
within the circle. In the case of the symbol at left, it
means that the unit must never be disassembled.
The ● symbol alerts the user to things that must be
carried out. The specific thing that must be done is
indicated by the design contained within the circle. In
the case of the symbol at left, it means that the powercord plug must be unplugged from the outlet.
009
• Do not excessively twist or bend the power cord,
nor place heavy objects on it. Doing so can damage
the cord, producing severed elements and short
circuits. Damaged cords are fire and shock
hazards!
................................................................................................
010
• This unit, either alone or in combination with an
amplifier and headphones or speakers, may be
capable of producing sound levels that could cause
permanent hearing loss. Do not operate for a long
period of time at a high volume level, or at a level
that is uncomfortable. If you experience any
hearing loss or ringing in the ears, you should
immediately stop using the unit, and consult an
audiologist.
................................................................................................
011
• Do not allow any objects (e.g., flammable material,
coins, pins); or liquids of any kind (water, soft
drinks, etc.) to penetrate the unit.
................................................................................................
012b
• Immediately turn the power off, remove the AC
adaptor from the outlet, and request servicing by
your retailer, the nearest Roland Service Center, or
an authorized Roland distributor, as listed on the
“Information” page when:
• The AC adaptor, the power-supply cord, or the
plug has been damaged; or
• If smoke or unusual odor occurs
• Objects have fallen into, or liquid has been
spilled onto the unit; or
• The unit has been exposed to rain (or otherwise
has become wet); or
• The unit does not appear to operate normally or
exhibits a marked change in performance.
................................................................................................
3
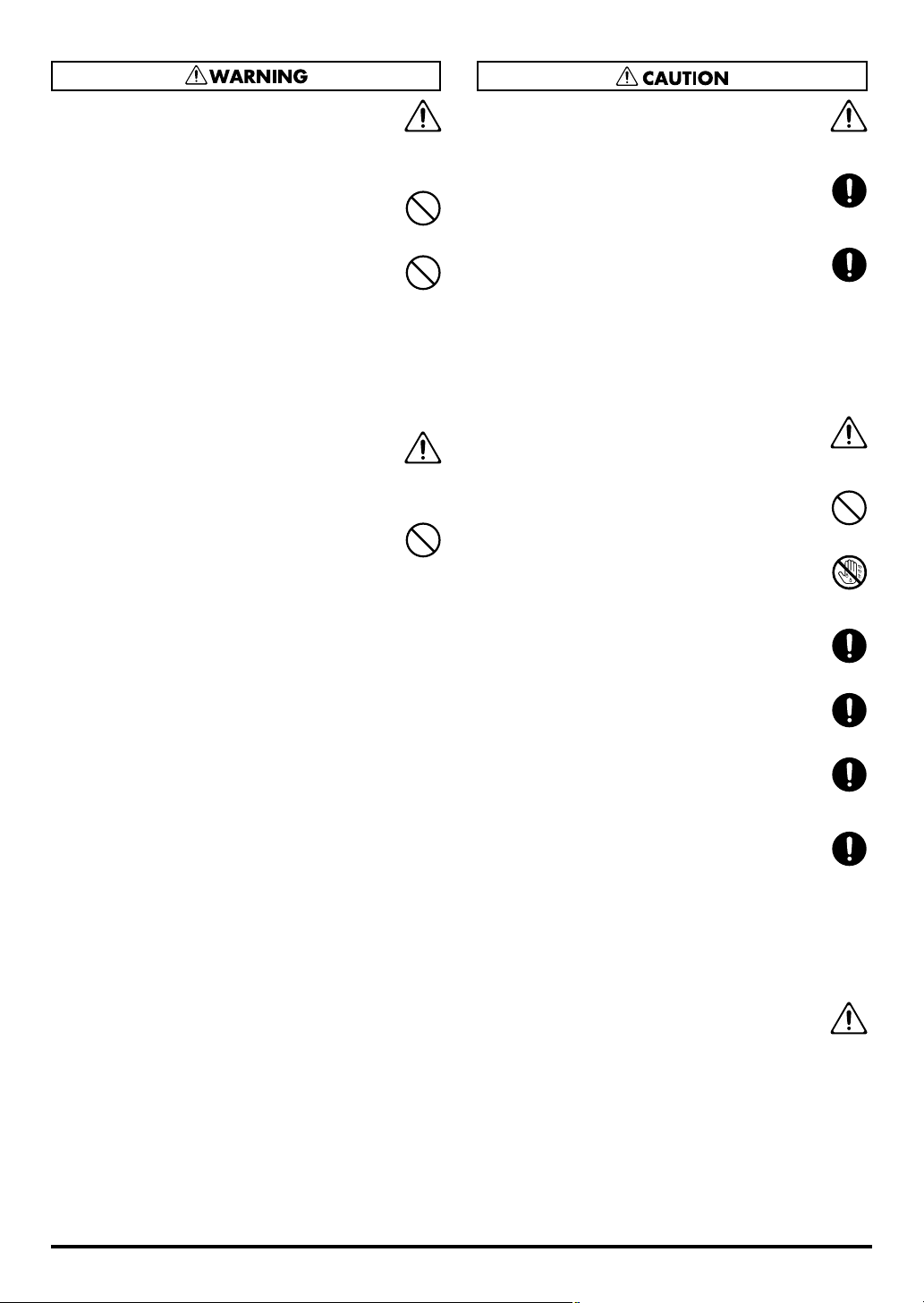
013
• In households with small children, an adult should
provide supervision until the child is capable of
following all the rules essential for the safe
operation of the unit.
................................................................................................
014
• Protect the unit from strong impact.
(Do not drop it!)
................................................................................................
015
• Do not force the unit’s power-supply cord to share
an outlet with an unreasonable number of other
devices. Be especially careful when using extension
cords—the total power used by all devices you
have connected to the extension cord’s outlet must
never exceed the power rating (watts/amperes) for
the extension cord. Excessive loads can cause the
insulation on the cord to heat up and eventually
melt through.
................................................................................................
016
• Before using the unit in a foreign country, consult
with your retailer, the nearest Roland Service
Center, or an authorized Roland distributor, as
listed on the “Information” page.
................................................................................................
023
• DO NOT play a CD-ROM disc on a conventional
audio CD player. The resulting sound may be of a
level that could cause permanent hearing loss.
Damage to speakers or other system components
may result.
................................................................................................
101b
• The unit and the AC adaptor should be located so
their location or position does not interfere with
their proper ventilation.
................................................................................................
102c
• Always grasp only the plug on the AC adaptor
cord when plugging into, or unplugging from, an
outlet or this unit.
................................................................................................
103b
• At regular intervals, you should unplug the AC
adaptor and clean it by using a dry cloth to wipe
all dust and other accumulations away from its
prongs. Also, disconnect the power plug from the
power outlet whenever the unit is to remain
unused for an extended period of time. Any
accumulation of dust between the power plug and
the power outlet can result in poor insulation and
lead to fire.
................................................................................................
104
• Try to prevent cords and cables from becoming
entangled. Also, all cords and cables should be
placed so they are out of the reach of children.
................................................................................................
106
• Never climb on top of, nor place heavy objects on
the unit.
................................................................................................
107c
• Never handle the AC adaptor or its plugs with wet
hands when plugging into, or unplugging from, an
outlet or this unit.
................................................................................................
108b
• Before moving the unit, disconnect the AC adaptor
and all cords coming from external devices.
................................................................................................
109b
• Before cleaning the unit, turn off the power and
unplug the AC adaptor from the outlet.
................................................................................................
110b
• Whenever you suspect the possibility of lightning
in your area, disconnect the AC adaptor from the
outlet.
................................................................................................
118c
• Always keep the following parts including with
the M-16DX and small components that may be
removed out of the reach of small children to avoid
accidental ingestion of the parts.
• Ground terminal (screw)
• Screws used in attaching the rack mount adaptor
• Rubber feet
• Ferrite core
................................................................................................
120
• Always turn the phantom power off when
connecting any device other than condenser microphones that require phantom power. You risk
causing damage if you mistakenly supply
phantom power to dynamic microphones, audio
playback devices, or other devices that don’t
require such power. Be sure to check the specifications of any microphone you intend to use by
referring to the manual that came with it.
4
This instrument’s phantom power:
(per channel) 48 V DC, 5 mA Max
................................................................................................
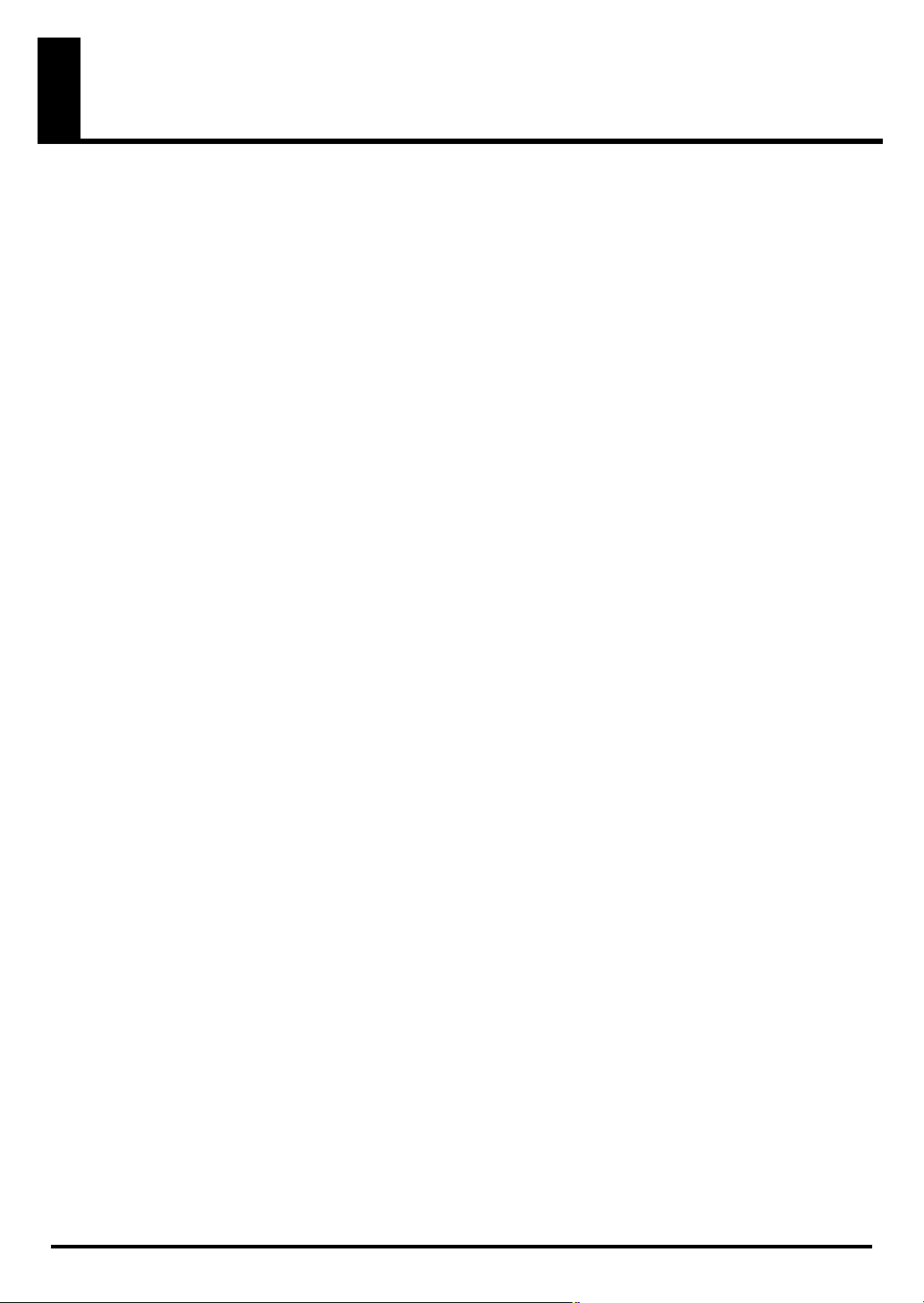
IMPORTANT NOTES
291a
In addition to the items listed under “USING THE UNIT SAFELY” on page 3–4, please read and observe the following:
Power Supply
301
• Do not connect this unit to same electrical outlet that is
being used by an electrical appliance that is controlled by
an inverter (such as a refrigerator, washing machine,
microwave oven, or air conditioner), or that contains a
motor. Depending on the way in which the electrical
appliance is used, power supply noise may cause this unit
to malfunction or may produce audible noise. If it is not
practical to use a separate electrical outlet, connect a power
supply noise filter between this unit and the electrical
outlet.
302
• The AC adaptor will begin to generate heat after long
hours of consecutive use. This is normal, and is not a cause
for concern.
307
• Before connecting this unit to other devices, turn off the
power to all units. This will help prevent malfunctions
and/or damage to speakers or other devices.
Placement
351
• Using the unit near power amplifiers (or other equipment
containing large power transformers) may induce hum. To
alleviate the problem, change the orientation of this unit; or
move it farther away from the source of interference.
352a
• This device may interfere with radio and television
reception. Do not use this device in the vicinity of such
receivers.
352b
• Noise may be produced if wireless communications
devices, such as cell phones, are operated in the vicinity of
this unit. Such noise could occur when receiving or initiating a call, or while conversing. Should you experience
such problems, you should relocate such wireless devices
so they are at a greater distance from this unit, or switch
them off.
354a
• Do not expose the unit to direct sunlight, place it near
devices that radiate heat, leave it inside an enclosed
vehicle, or otherwise subject it to temperature extremes.
Excessive heat can deform or discolor the unit.
355b
• When moved from one location to another where the
temperature and/or humidity is very different, water
droplets (condensation) may form inside the unit. Damage
or malfunction may result if you attempt to use the unit in
this condition. Therefore, before using the unit, you must
allow it to stand for several hours, until the condensation
has completely evaporated.
360
• Depending on the material and temperature of the surface
on which you place the unit, its rubber feet may discolor or
mar the surface.
You can place a piece of felt or cloth under the rubber feet
to prevent this from happening. If you do so, please make
sure that the unit will not slip or move accidentally.
Maintenance
401a
• For everyday cleaning wipe the unit with a soft, dry cloth
or one that has been slightly dampened with water. To
remove stubborn dirt, use a cloth impregnated with a mild,
non-abrasive detergent. Afterwards, be sure to wipe the
unit thoroughly with a soft, dry cloth.
402
• Never use benzine, thinners, alcohol or solvents of any
kind, to avoid the possibility of discoloration and/or deformation.
Repairs and Data
452
• Please be aware that all data contained in the unit’s
memory may be lost when the unit is sent for repairs.
Important data should always be written down on paper
(when possible). During repairs, due care is taken to avoid
the loss of data. However, in certain cases (such as when
circuitry related to memory itself is out of order), we regret
that it may not be possible to restore the data, and Roland
assumes no liability concerning such loss of data.
Additional Precautions
551
• Please be aware that the contents of memory can be
irretrievably lost as a result of a malfunction, or the
improper operation of the unit. To protect yourself against
the risk of loosing important data, we recommend that you
periodically save a backup copy of important data you
have stored in the unit’s memory written down on paper.
552
• Unfortunately, it may be impossible to restore the contents
of data that was stored in the unit’s memory and hard disk
(computer) once it has been lost. Roland Corporation
assumes no liability concerning such loss of data.
553
• Use a reasonable amount of care when using the unit’s
buttons, sliders, or other controls; and when using its jacks
and connectors. Rough handling can lead to malfunctions.
554
• Never strike or apply strong pressure to the display.
556
• When connecting / disconnecting all cables, grasp the
connector itself—never pull on the cable. This way you will
avoid causing shorts, or damage to the cable’s internal
elements.
5
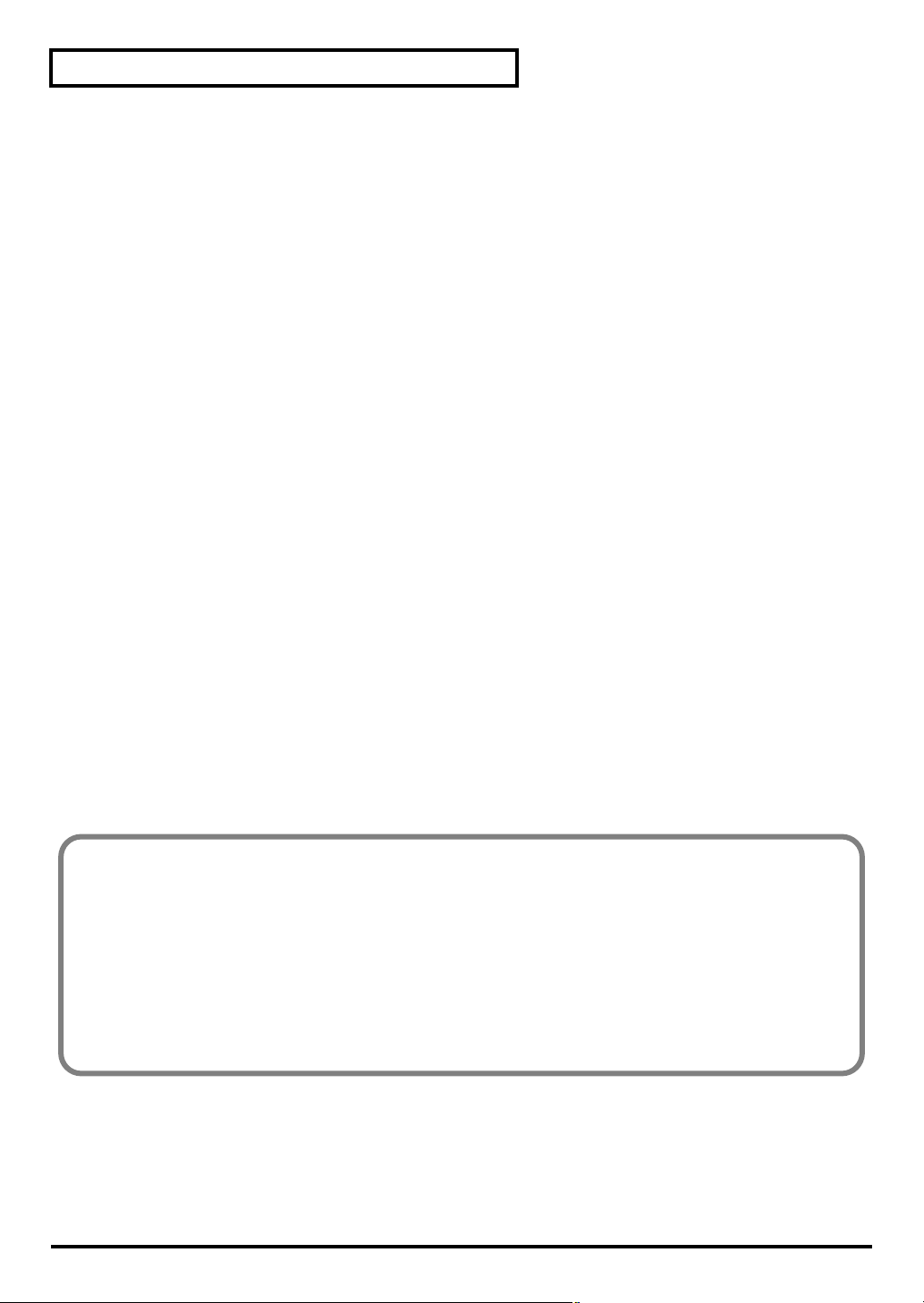
IMPORTANT NOTES
558a
• To avoid disturbing your neighbors, try to keep the unit’s
volume at reasonable levels. You may prefer to use
headphones, so you do not need to be concerned about
those around you (especially when it is late at night).
559a
• When you need to transport the unit, package it in the box
(including padding) that it came in, if possible. Otherwise,
you will need to use equivalent packaging materials.
562
• Some connection cables contain resistors. Do not use cables
that incorporate resistors for connecting to this unit. The
use of such cables can cause the sound level to be
extremely low, or impossible to hear. For information on
cable specifications, contact the manufacturer of the cable.
927
• Depending on the circumstances of a particular setup, you
may experience a discomforting sensation, or perceive that
the surface feels gritty to the touch when you touch this
device, microphones connected to it, or the metal portions
of other objects, such as guitars. This is due to an infinitesimal electrical charge, which is absolutely harmless.
However, if you are concerned about this, connect the
ground terminal (see figure) with an external ground.
When the unit is grounded, a slight hum may occur,
depending on the particulars of your installation. If you are
unsure of the connection method, contact the nearest
Roland Service Center, or an authorized Roland
distributor, as listed on the “Information” page.
Unsuitable places for connection
• Water pipes (may result in shock or electrocution)
• Gas pipes (may result in fire or explosion)
• Telephone-line ground or lightning rod (may be
dangerous in the event of lightning)
Handling the CD-ROMs
801
• Avoid touching or scratching the shiny underside
(encoded surface) of the disc. Damaged or dirty CD-ROM
discs may not be read properly. Keep your discs clean
using a commercially available CD cleaner.
Copyright
852a
• This product can be used to record or duplicate audio or
visual material without being limited by certain technological copy-protection measures. This is due to the fact
that this product is intended to be used for the purpose of
producing original music or video material, and is
therefore designed so that material that does not infringe
copyrights belonging to others (for example, your own
original works) can be recorded or duplicated freely.
853
• Do not use this unit for purposes that could infringe on a
copyright held by a third party. We assume no responsibility whatsoever with regard to any infringements of
third-party copyrights arising through your use of this
unit.
204
* Microsoft and Windows are registered trademarks of Microsoft Corporation.
206e
* The screen shots in this document are used in compliance with the guidelines of the Microsoft Corporation.
206j
* Windows® is known officially as: “Microsoft® Windows® operating system.”
207
* Apple and Macintosh are registered trademarks of Apple Inc.
209
* Mac OS is a trademark of Apple Inc.
213
* Pentium is a registered trademark of Intel Corporation.
220
* All product names mentioned in this document are trademarks or registered trademarks of their respective owners.
985
• The explanations in this manual include illustrations that depict what should typically be shown by the display.
Note, however, that your unit may incorporate a newer, enhanced version of the system, so what you actually see in the
display may not always match what appears in the manual.
6
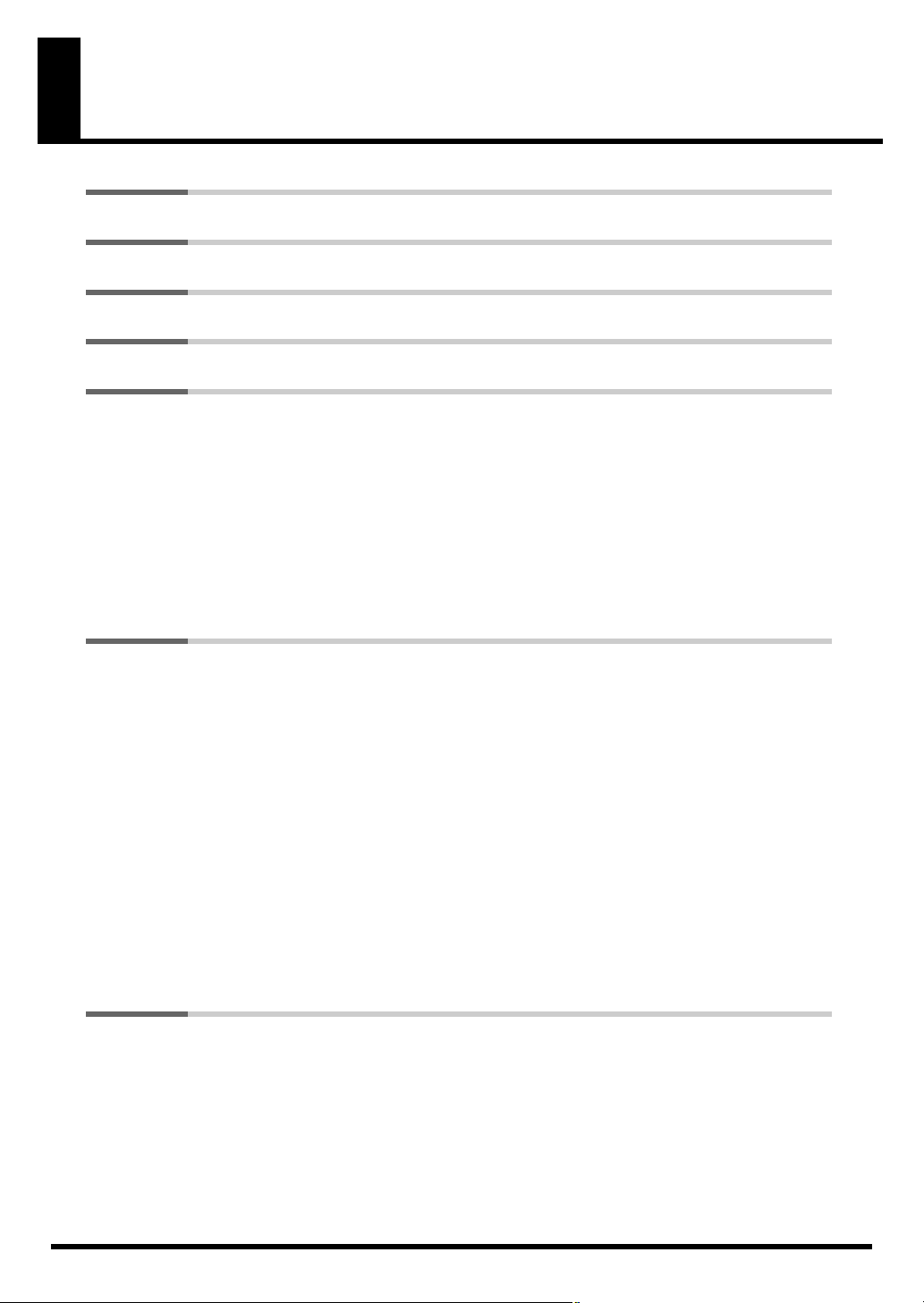
Contents
USING THE UNIT SAFELY .................................................. 3
IMPORTANT NOTES.......................................................... 5
Main features .................................................................. 9
Block diagram............................................................... 10
Names of things and what they do................................ 12
Mix controller .............................................................................................................12
Channel control section..................................................................................................... 12
Output section ....................................................................................................................15
Rear panel............................................................................................................................17
I/O module ..................................................................................................................18
Front panel .......................................................................................................................... 18
Rear panel............................................................................................................................19
Signal flow .................................................................................................................. 20
Basic use ....................................................................... 21
Connecting the mix controller to the I/O module....................................................21
Main connections.......................................................................................................21
Example 1) Home studio ..................................................................................................22
Example 2) Simple PA.......................................................................................................23
Example 3) Computer music............................................................................................24
Turning the power on ................................................................................................25
Turning the power off ................................................................................................ 25
Basic operation .......................................................................................................... 26
[SOLO] (PRE FADER) switches ....................................................................................... 27
[MUTE] (ALT) switches ....................................................................................................27
[SEL] buttons ......................................................................................................................27
Using the M-16DX with your computer .................................................................... 28
What is a driver? ................................................................................................................28
Advanced use................................................................ 29
Making detailed equalizer settings...........................................................................29
Using the dedicated vocal/narration effect (Insert Effect) .....................................30
Editing the effect settings.................................................................................................. 30
List of effects .......................................................................................................................31
Applying echo/reverb (FX) ........................................................................................33
Editing the effect settings.................................................................................................. 33
List of effects .......................................................................................................................34
7
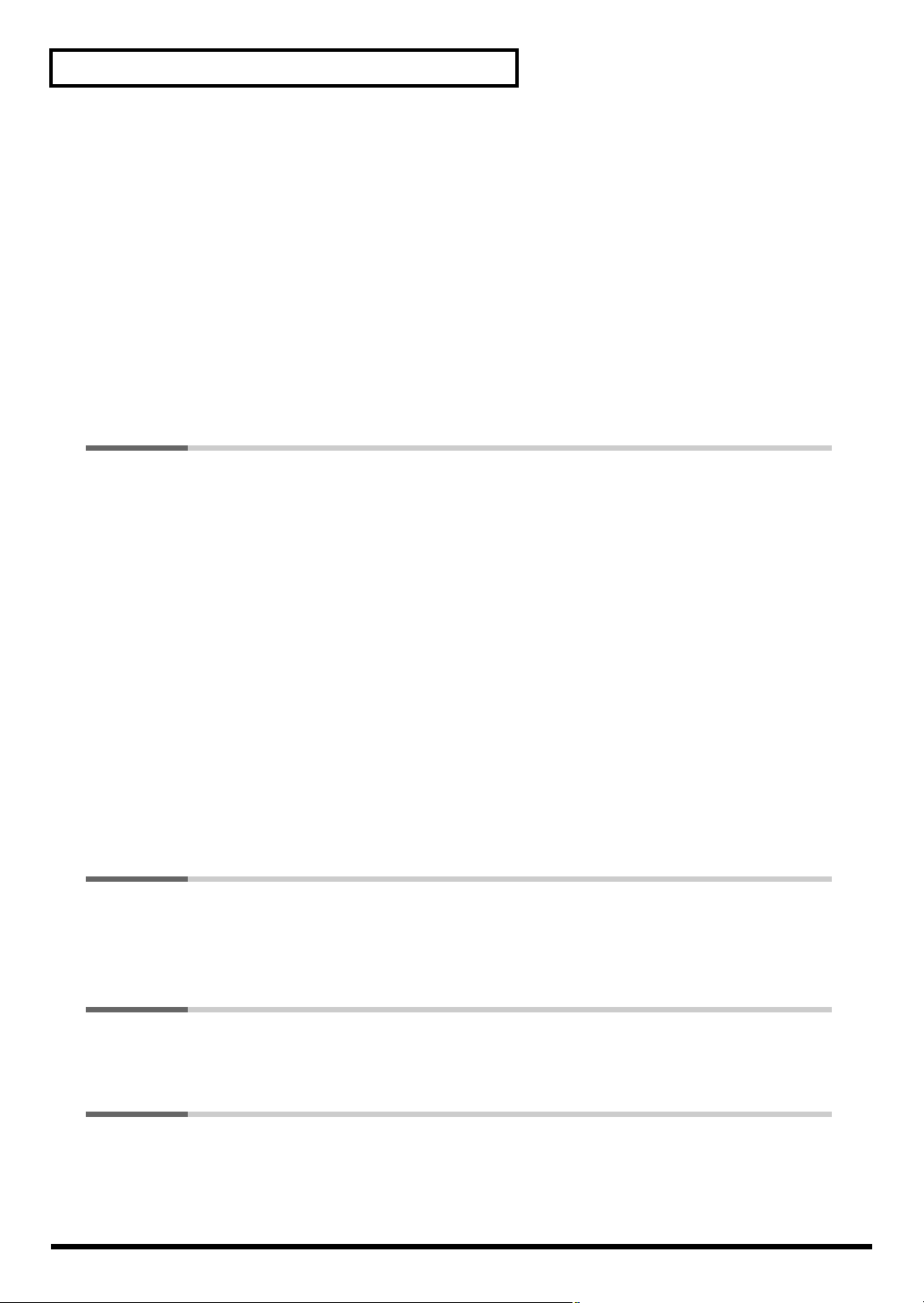
Contents
Adjusting the output signal
appropriately for your environment (Room Acoustic Control) .............................35
Automatic adjustment (Room Acoustic Auto Control)................................................ 35
Manual adjustment............................................................................................................ 39
Calling up adjustment settings ........................................................................................39
Using the 16-band graphic equalizer .......................................................................40
Creating a well-balanced sound (Finalize) ..............................................................41
Editing the effect settings.................................................................................................. 41
List of effects .......................................................................................................................42
Saving and calling up mixer settings (Scenes).......................................................43
Saving a scene.....................................................................................................................43
Calling up a scene ..............................................................................................................43
Clearing the settings of a scene........................................................................................ 43
Other functions.............................................................. 44
Changing the function switches...............................................................................44
Switching the adjustment range of the SENS knobs (SENS RANGE) .......................44
Switching the room acoustic sensor (RAC SOURCE) ..................................................44
Changing the system settings (UTILITY).................................................................44
Basic procedure .................................................................................................................. 44
Adjusting the brightness of the screen (LCD Contrast) ...............................................45
Specifying the M-16DX’s sampling frequency (Sample Freq)..................................... 45
Outputting the
CONTROL ROOM jacks signal from ALT OUT jacks (CTRL to ALT)...................... 45
Selecting the output
to which Room Acoustic Control and Finalize will apply (RAC - FINALIZE) ........45
Specifying the frequency range analyzed
by Room Acoustic Auto Control (RAC Freq >= / RAC Freq <=)...............................45
Specifying the channels to which phantom power is supplied (Phantom)............... 45
Initializing the settings (Initialize)................................................................................... 46
Restoring the factory settings (Factory Reset).......................................................46
Troubleshooting............................................................. 47
Problems with the M-16DX........................................................................................47
Problems related to the special driver.....................................................................50
Deleting the USB driver.............................................................................................52
Main specifications ........................................................ 53
Attaching the rack-mount adaptor ...........................................................................55
Attaching the rubber feet ..........................................................................................55
Index ............................................................................ 56
8
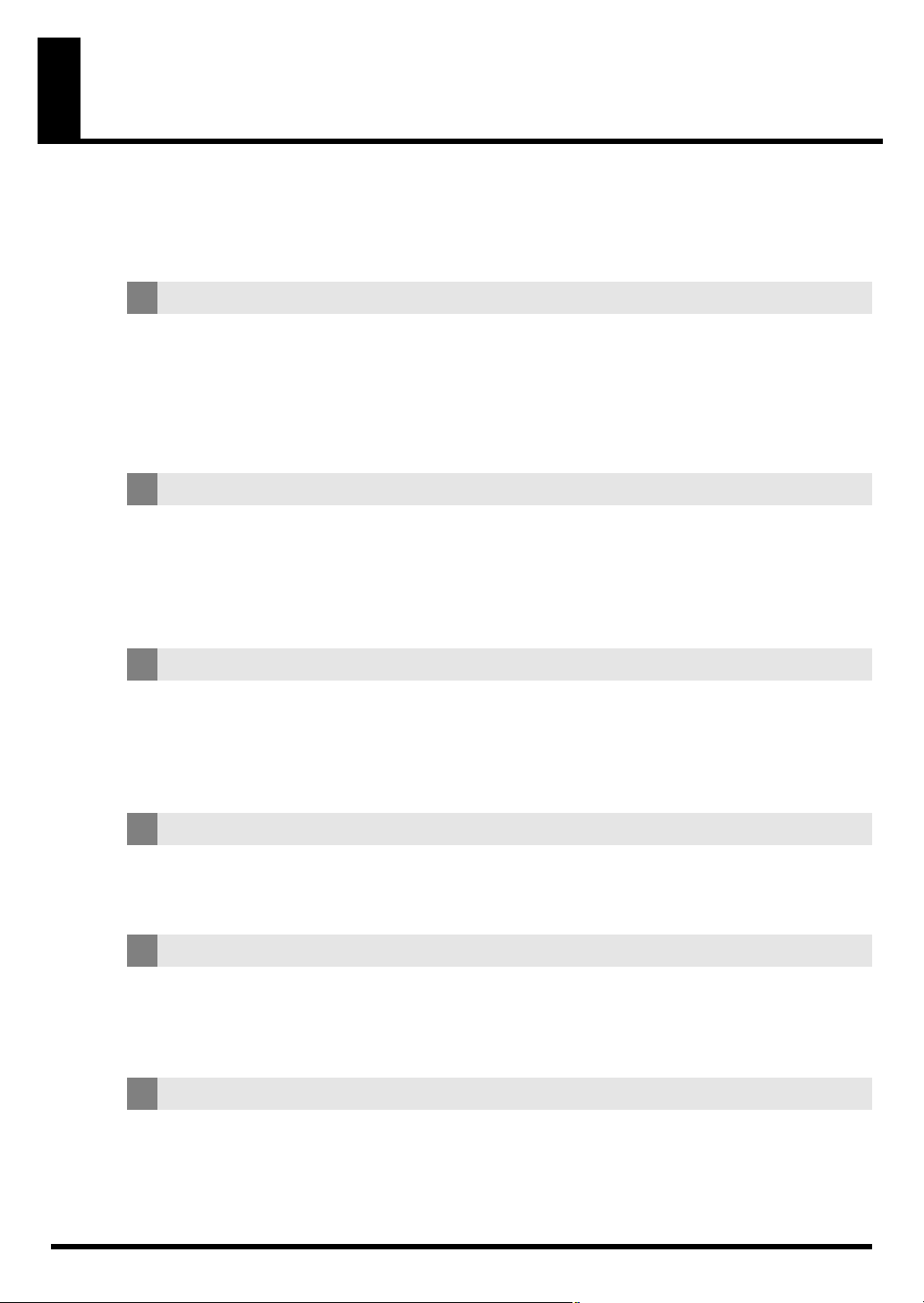
Main features
The M-16DX is a 24-bit, 96 kHz full-digital 16-channel mixer.
It delivers high audio quality and sophisticated functionality at an amazing cost/benefit ratio, giving you the
sound and operability of a full-digital mixer for an ideal mixing environment.
Mix controller and I/O module
The M-16DX has been designed as two separate units, one of which is a free-standing mix controller
(operating console). You can connect your peripheral equipment to the I/O module (connector box), and use
a single special cable to connect the I/O module with the mix controller. The I/O module can be rack
mounted.
This gives you a neat and tidy operating environment, free of tangled cables.
A rich array of input/output jacks
A full complement of input/output jacks are provided, including phone jacks and RCA pin type input/
output jacks.
For mic input, the unit offers four XLR type connectors. Phantom power is also provided.
For digital input/output, both optical and coaxial jacks/connectors are provided.
Use dedicated effects to create the perfect sound
Also included are special “insert effects,” designed to be used on vocal sources input via microphone, such as
narrations and announcements; a “finalize” effect, which improves the overall volume and loudness balance
to create your final sound; and “FX,” which provides spatial-type effects, such as echo and reverb to simulate
the acoustics of a club or hall.
Automatic compensation for room acoustics
The M-16DX’s “Room Acoustic Auto Control” function analyzes the acoustical characteristics of the room and
automatically adjusts the output signal so that it will be appropriate for that room.
Graphic display
A backlit graphic LCD display is provided, letting you adjust the channel levels while viewing the settings in
the display. The display also shows information about each channel and about the effect settings, giving you
visual confirmation of the current status while you operate the mixer.
Built-in USB 2.0 audio interface
The M-16DX can be readily integrated with your computer. A total of eighteen channels—sixteen input
channels plus the main output—can be recorded simultaneously on your computer.
This capability takes the M-16DX beyond the realm of a simple mixer, letting you mix and record on your
computer-based system.
9
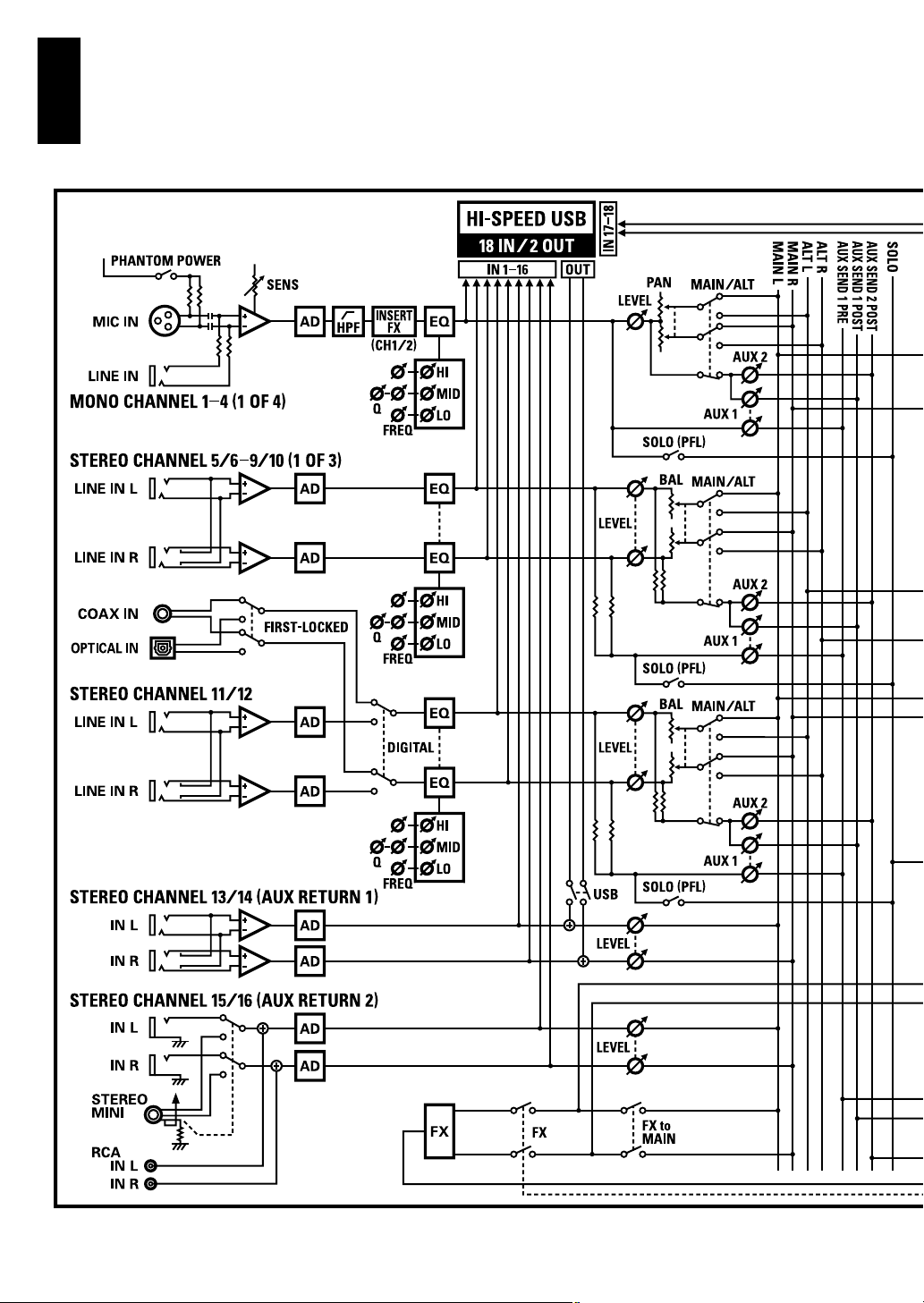
Block diagram
10
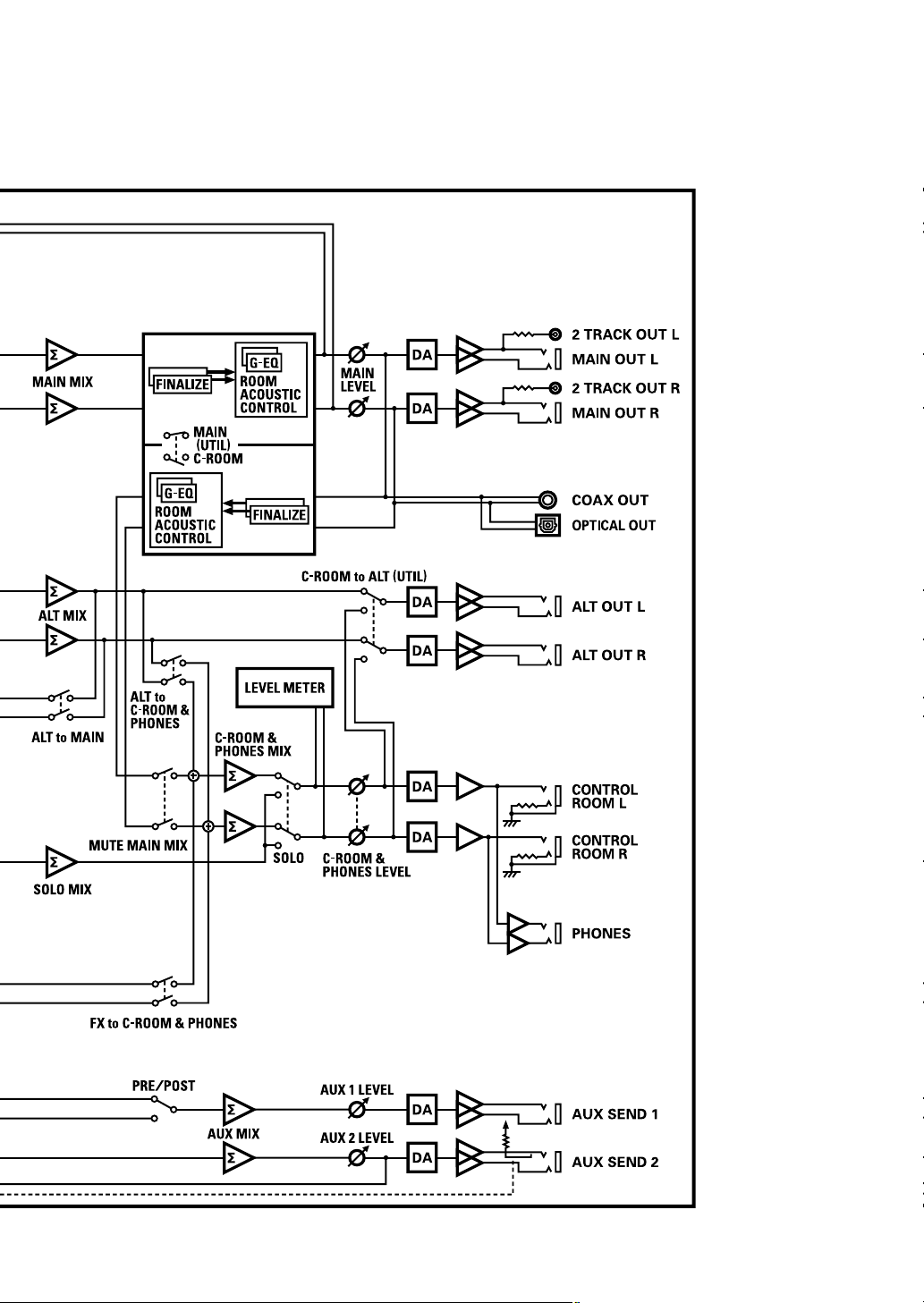
11
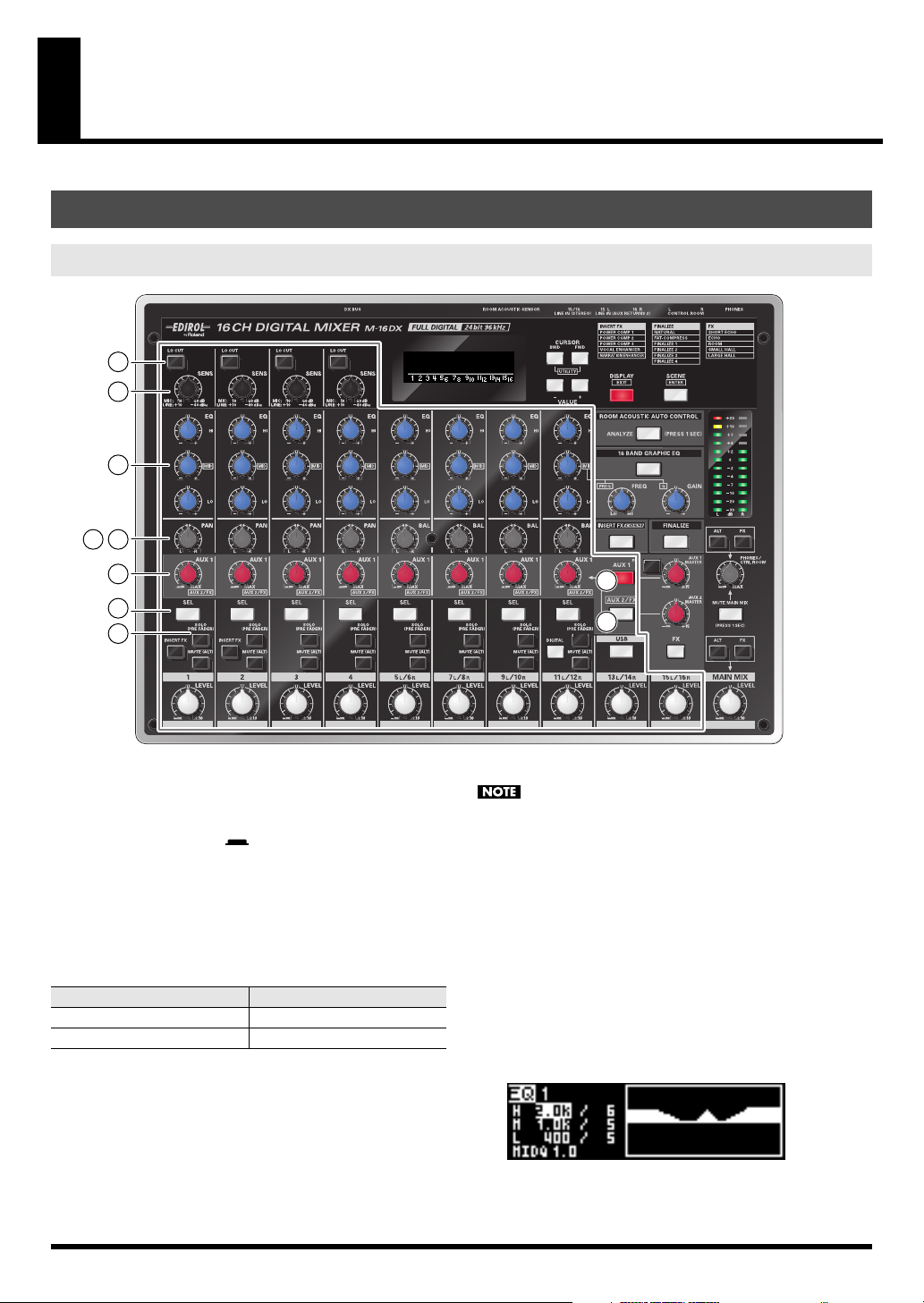
Names of things and what they do
Mix controller
Channel control section
fig.Cpanel-1
1
2
3
5
4
6
9
10
1. LO CUT Switches
Switch on/off the low cut filters.
When a switch is pressed ( ), the low-cut filter is turned
on, and the range of frequencies below 75 Hz are cut.
Use this to eliminate unwanted low-frequency noise.
2. SENS Knobs (channels 1–4)
Allow you to adjust the sensitivity as appropriate for the level
of the input signal.
Connector Range of adjustment
MIC connector (XLR) +10– +60 dB
LINE IN jack (TRS) +10– -40 dBu
If you’re using the MIC connector, you can change the setting
of the function switch to further specify the range of
adjustment.
➝ “Switching the adjustment range of the SENS knobs
(SENS RANGE)” (p. 44)
* If this is set to NARROW, you’ll be able to make detailed
adjustments.
7
8
When you turn the SENS knob, it may seem as though the
change does not occur smoothly, but this is not a malfunction.
3. EQ Knobs (HI, MID, LOW)
Provide for three-band equalization, with high, mid, and low
frequency controls for each channel.
The corresponding frequency range will be boosted when you
turn a knob toward the right, be cut when you turn it toward
the left, and made flat when the knob is in the center (U)
position.
When you turn a knob, the equalizer screen will appear in the
display, showing the current settings both numerically and
graphically.
fig.02-EQ.bmp
12
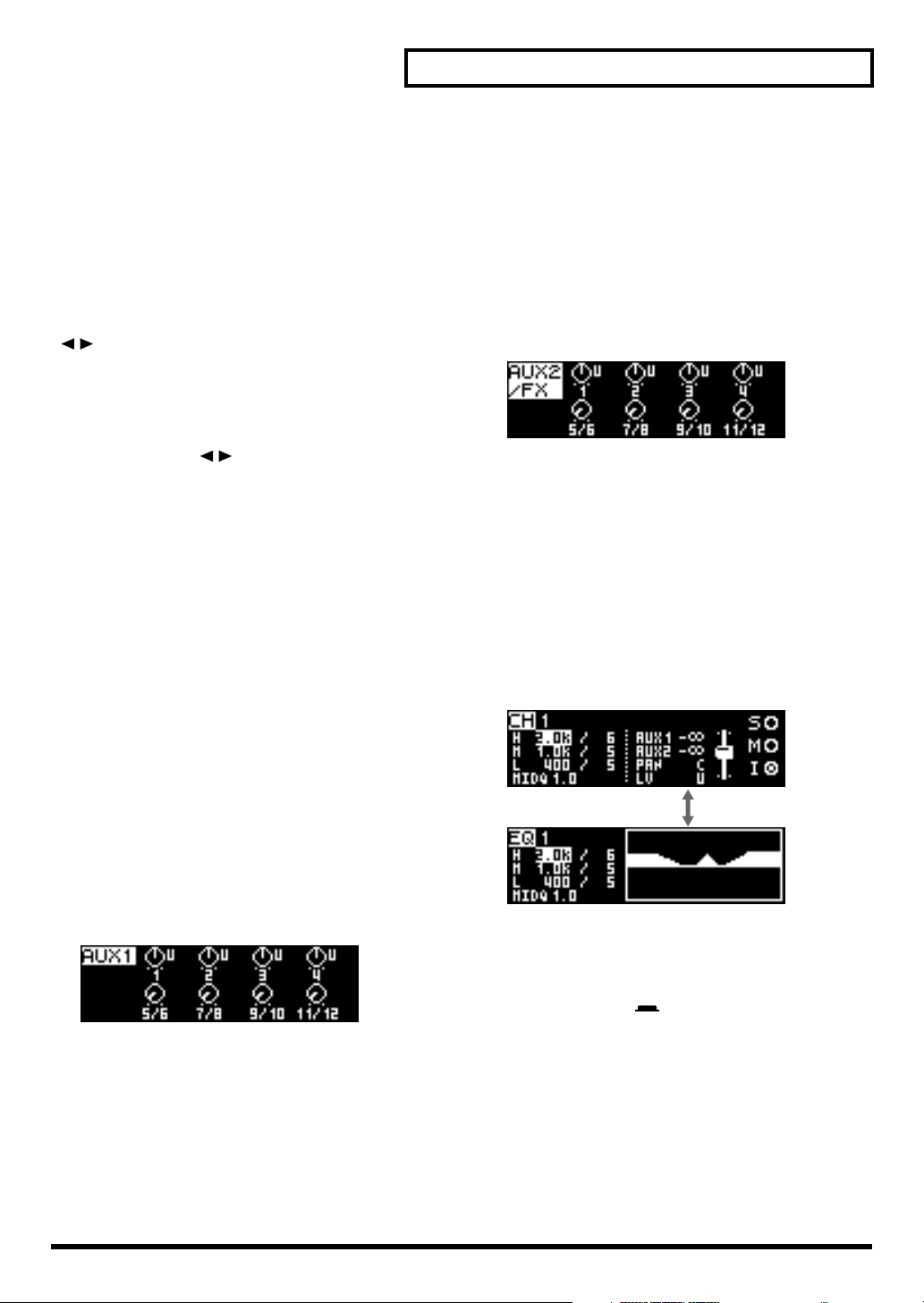
Names of things and what they do
You can change the center frequency of the high, mid, and low
frequency ranges, and the width of the mid-frequency range
(MID Q).
➝ “Making detailed equalizer settings” (p. 29)
When you turn an EQ knob, the [SEL] button of that channel
will light.
4. PAN Knobs
Allow you to localize a mono input signal between L and R.
The signal will be located in the center when a knob is in the
( ) position.
5. BAL Knobs
Adjust the volume balance of a stereo input signal (channels
5–12). The left and right channels will be at the same volume
when a knob is in the ( ) position.
6. AUX Knobs
Adjust the levels of the signals sent from the channels to the
AUX 1 bus and AUX 2 bus.
For stereo input signals (channels 5–12), the signals from oddnumbered inputs (L) and even-numbered inputs (R) are
mixed and sent to the AUX bus.
You can select whether the pre-fader signal (before passing
through the channel volume) or the post-fader signal (after
passing through the channel LEVEL knob) will be sent to the
AUX 1 bus.
➝ “PRE Switch” (p. 15)
The post-fader signal is sent to the AUX 2 bus.
8. AUX 2 Button
If you press this button so it’s lit, the AUX knobs will function
in adjusting AUX 2 levels.
* When the effect (FX) is on, turning an AUX knob will
simultaneously adjust the AUX 2 level as well as the effect depth
of the channel.
The display will show the AUX 2 screen, indicating the AUX 2
level of each channel.
This is convenient when you want to check the current AUX
level of each channel.
fig.02-AUX2.bmp
* Press the DISPLAY button to return to the level meter screen.
9. SEL Buttons
If you press one of these buttons (the button will light), the
parameters of the selected channel will appear in the display
as the “parameter screen.”
When calling up a scene (p. 43), this is a convenient way to
check the settings of each channel.
This button can be pressed at any time to toggle between the
“parameter screen” and “equalizer screen.”
fig.02-SEL-e
Parameter screen
7. AUX 1 Button
If you press this button so it’s lit, the AUX knobs will function
in adjusting AUX 1 levels.
The display will show the AUX 1 screen, indicating the AUX 1
level of each channel.
This is convenient when you want to check the current AUX
level of each channel.
fig.02-AUX1.bmp
* Press the DISPLAY button to return to the level meter screen.
Equalizer screen
* Press the DISPLAY button to return to the level meter screen.
10. SOLO (PRE FADER) Switches
If you turn a switch on ( ), the MUTE MAIN MIX button
will blink, and the pre-fader signal (from before the channel
volume) of the corresponding channel will be sent to the
headphones (PHONES) and control room (CONTROL
ROOM).
* The output level meter (p. 16) will show the pre-fader signal level.
For channels 1–4, you should watch this level indication while
you use the SENS knob to adjust the volume.
13
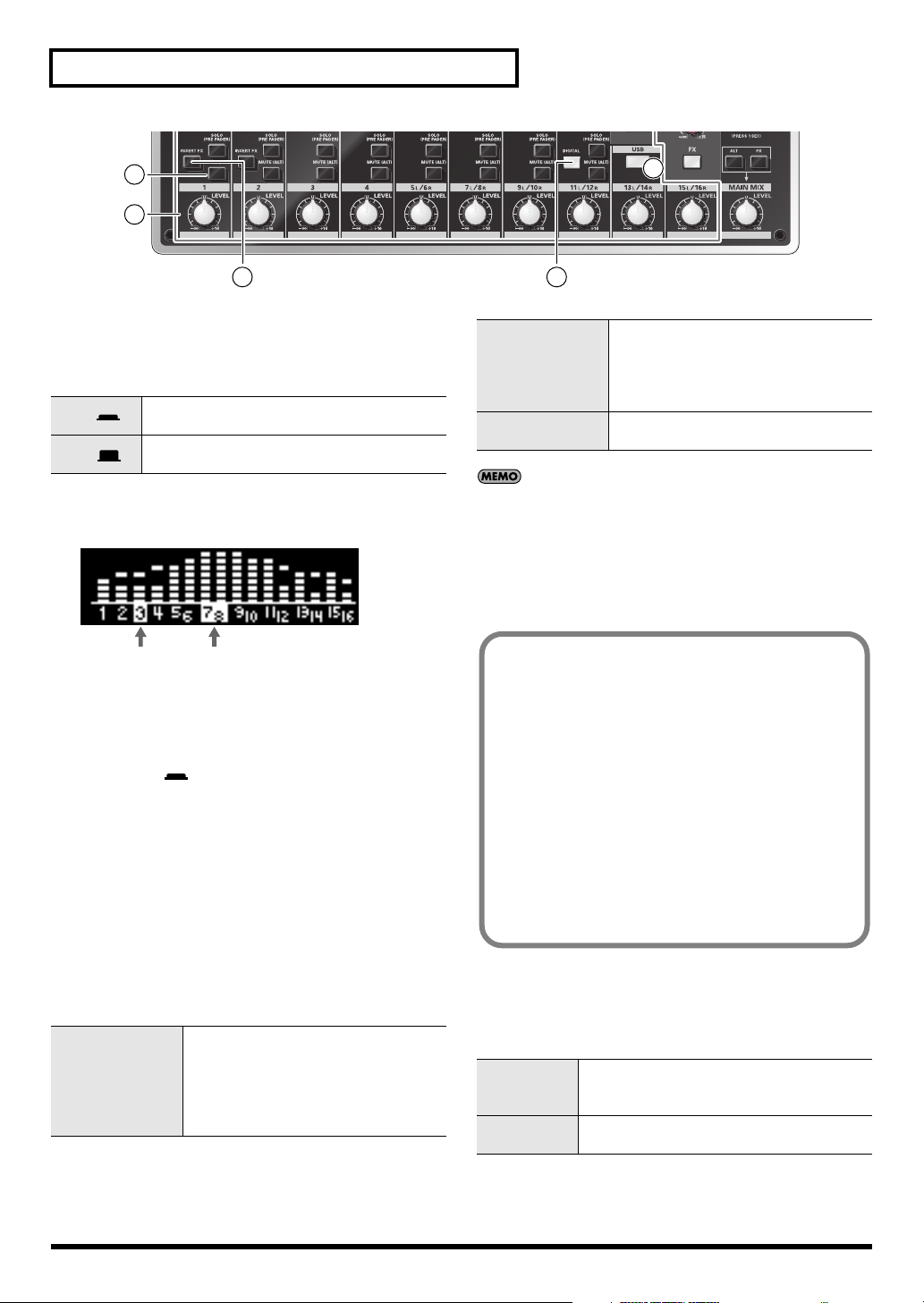
Names of things and what they do
fig.Cpanel-2
11
13
12 14
11. MUTE (ALT) Switches
Determine whether the signal of the channel will be sent to the
ALT bus or to the MAIN bus.
On ( )
Off ( )
* If a channel is being sent to the ALT bus, its channel number is
highlighted in the level meter screen.
fig.02-MUTE-ALT
The signal of the channel will be sent to the
ALT bus, and muted for the MAIN bus.
The signal of the channel will be sent to the
MAIN bus.
12. INSERT FX Switch (channels 1, 2)
When the insert effect is on (INSERT FX button lit), these
switches determine whether the insert effect will be used for
channels 1 and 2, respectively.
If a switch is on ( ), the insert effect will be applied to the
input signal.
13. Channel LEVEL Knobs
Adjust the levels of the signals input to the channels.
* In order to reduce the amount of noise in your mix, channels
you’re not using should be set to the minimum level.
14. DIGITAL Button (channels 11/12)
Specifies whether the signal from the LINE IN jacks or the
signal from DIGITAL IN (jack/connector) is to be input to
channels 11/12.
When you press the DIGITAL button,
the button will light if a valid digital
Button lit
signal is being input to DIGITAL IN
(jack/connector), and the signal from
DIGITAL IN (jack/connector) will be
input to channels 11/12.
15
If no digital signal is being input, or if
its sampling frequency is not support-
Button blinking
Button unlit
The sampling frequency at which the mixer operates will
automatically switch to the sampling frequency of the digital
signal that is being input at DIGITAL IN (jack/connector), and
will synchronize completely to this sampling frequency.
* The current sampling frequency is shown in the utility screen (p.
44).
Caution when using a USB connection
* You can’t change the sampling frequency while the M-16DX
is connected via USB.
If the mixer’s operating sampling frequency is different
than the sampling frequency of the digital signal being
input to DIGITAL IN (jack/connector) when you press
the DIGITAL button, the button will blink, and the input
to channels 11/12 will switch to the signal from the LINE
IN jacks.
In this case, you can either select the appropriate
sampling frequency on the digital device that’s
connected, or temporarily disconnect the USB cable and
then reconnect it after the button has changed to steadily
lit.
ed by the M-16DX, the button will
blink, and the signal from the LINE IN
jacks will be input to channels 11/12.
The signal from the LINE IN jacks will
be input to channels 11/12.
15. USB Button (channels 13/14)
Use this when you want to input signals from USB connector
into channels 13/14.
If the USB connection is valid, the button
Button lit
Button unlit
will light automatically, and the signal
from USB will be input to channels 13/14.
Only the signals from LINE IN will be input
to channels 13/14.
14
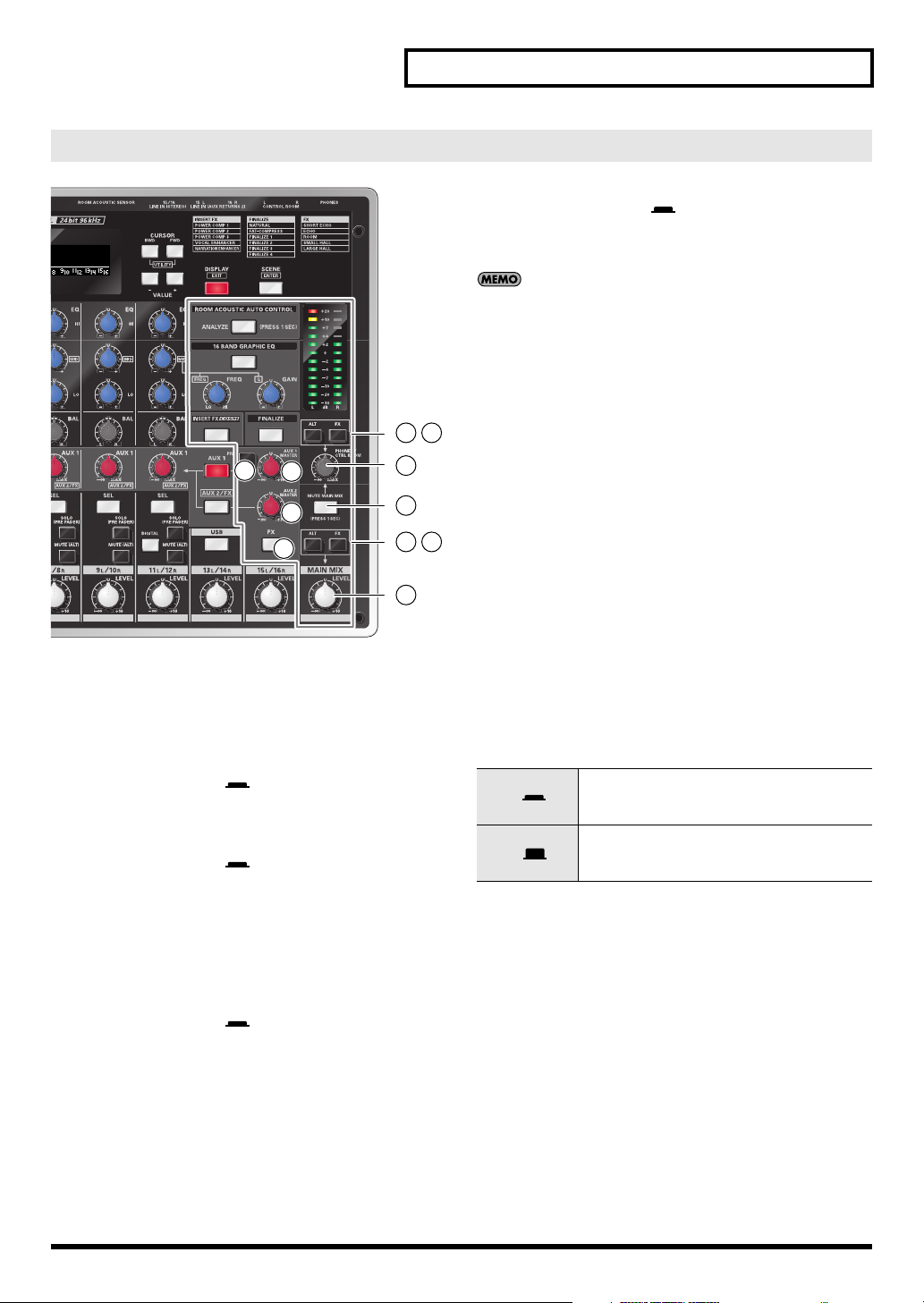
Output section
fig.Cpanel-3
Names of things and what they do
21. FX to PHONES/CTRL ROOM Switch
If you turn this switch on ( ), the signal from FX will be
sent via the PHONES/CTRL ROOM knob and output from
the PHONES jack and CONTROL ROOM jacks.
If you turn the FX to MAIN MIX switch off and this switch on,
the sound with FX (echo, reverb) applied will be output to the
PHONES jack and CONTROL ROOM jacks, and the sound
without FX applied will be output to MAIN OUT jacks. This is
convenient when you want to check the FX depth.
20 21
24
23
25
26
19
22
17 18
16
16. MAIN MIX LEVEL Knob
Adjusts the level of the signal that is output from MAIN OUT
jacks.
17. ALT to MAIN MIX Switch
If you turn this switch on ( ), the signal of the ALT bus
will also be sent to the MAIN bus.
18. FX to MAIN MIX Switch
If you turn this switch on ( ), the signal from FX (echo,
reverb) will also be sent to the MAIN bus.
19. PHONES/CTRL ROOM Knob
Adjusts the volume of the signal that is output to the PHONES
jack and the CONTROL ROOM jacks.
20. ALT to PHONES/CTRL ROOM Switch
If you turn this switch on ( ), the signal of the ALT bus
will be sent via the PHONES/CTRL ROOM knob and output
from the PHONES jack and CONTROL ROOM jacks.
22. MUTE MAIN MIX Button
If you hold down this button for one second or longer so it’s
lit, the signal after passing through the MAIN MIX LEVEL
knob will no longer be output from the PHONES jack and
CONTROL ROOM jacks.
When you press the button to turn off its illumination, the
signal after passing through the MAIN MIX LEVEL knob will
once again be output from the PHONES jack and CONTROL
ROOM jacks.
23. AUX 1 MASTER Knob
Adjusts the level of the signal that is output from the AUX
SEND 1 jack.
24. PRE Switch
Selects whether the AUX SEND 1 jack will output the prefader signal or the post-fader signal.
The pre-fader signal (before passing
On ( )
Off ( )
through the channel LEVEL knob) will be
output.
The post-fader signal (after passing
through the channel LEVEL knob) will be
output.
25. AUX 2 MASTER Knob
Adjusts the level of the signal that is output from the AUX
SEND 2 jack.
* The same signal that is output from the AUX SEND 2 jack is also
sent to FX (echo, reverb). This means that if you use the AUX 2
MASTER knob to adjust the output level of the AUX SEND 2
jack, the FX send level will also be adjusted to the same level.
26. FX Button
If you press this button so it’s lit, FX (echo, reverb) will be
turned on, and the signal processed by the effect will be sent
to the MAIN bus and the PHONES jack/CONTROL ROOM
jacks.
➝ “Applying echo/reverb (FX)” (p. 33)
15
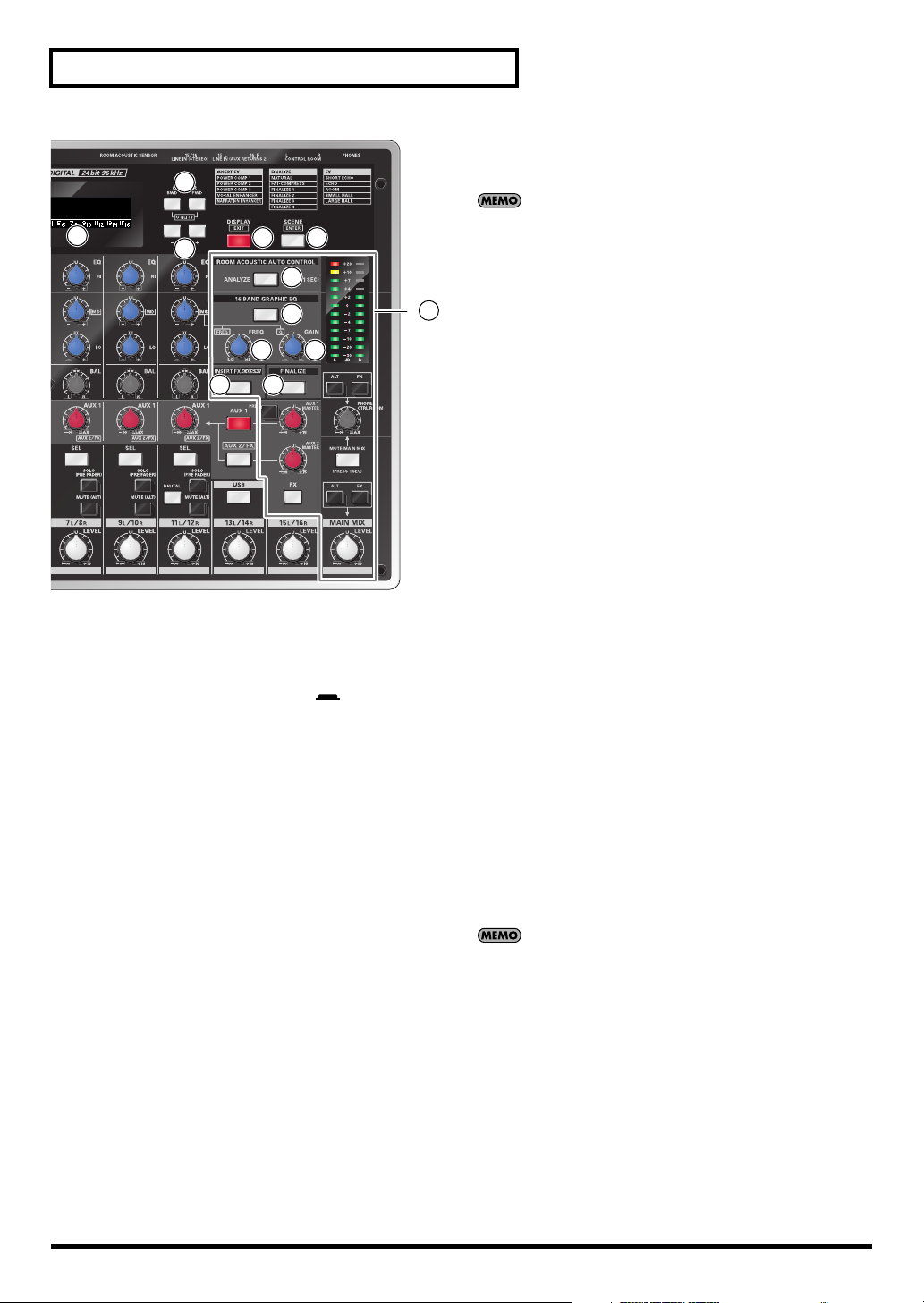
Names of things and what they do
fig.Cpanel-4
35
34
36
30 31
32 33
28
29
3837
27
27. Output Level Meter
Indicates the level of the signal that is output from MAIN
OUT jacks.
* If the SOLO (PRE FADER) switch is on ( ), this indicates
the level of the pre-fader signal (from before passing through the
channel volume) of each channel. It’s convenient to use this when
you’re using the SENS knobs to adjust the input sensitivity.
28.
ROOM ACOUSTIC AUTO CONTROL Button
The output from the M-16DX’s MAIN OUT jacks or
CONTROL ROOM jacks can be automatically adjusted to
optimize the frequency response for your acoustical
environment.
➝ “Adjusting the output signal appropriately for your
environment (Room Acoustic Control)” (p. 35)
29. 16 BAND GRAPHIC EQ Button
You can use a 16-band graphic equalizer to adjust the output
from the M-16DX’s MAIN OUT jacks or CONTROL ROOM
jacks.
➝ “Using the 16-band graphic equalizer” (p. 40)
31. GAIN Knob
Use this to adjust the level of the currently selected frequency.
You can also use the FREQ knob and LEVEL knob to adjust
the MID frequency and MID Q of the three-band equalizer.
➝ “Making detailed equalizer settings” (p. 29)
32. INSERT FX Button
Press this when you want to edit the Insert Effect settings.
When you press the button it will light, and the Insert Effect
screen will appear.
➝ “Using the dedicated vocal/narration effect (Insert
Effect)” (p. 30)
33. FINALIZE Button
Press this when you want to edit the Finalize settings. When
you press the button it will light, and the Finalize screen will
appear.
➝ “Creating a well-balanced sound (Finalize)” (p. 41)
34. Liquid Crystal Display
This graphically shows the input level of all channels, or
displays parameters and their values.
35. CURSOR Buttons (BWD/FWD)
Use these buttons to move the cursor when you’re editing
parameters shown in the screen. Pressing the FWD button will
move the cursor forward, and pressing the BWD button will
move the cursor backward.
The parameter or value at the cursor location is highlighted.
You can access the Utility screen by pressing the BWD button
and FWD button simultaneously.
36. VALUE Buttons (-/+)
When editing parameters shown in the screen, use these
buttons to modify the value.
If you press the [+] button while holding down the [-] button,
or press the [-] button while holding down the [+] button, the
numerical value will change more quickly, allowing you to
edit the value efficiently.
30. FREQ Knob
Use this to select the frequency.
16
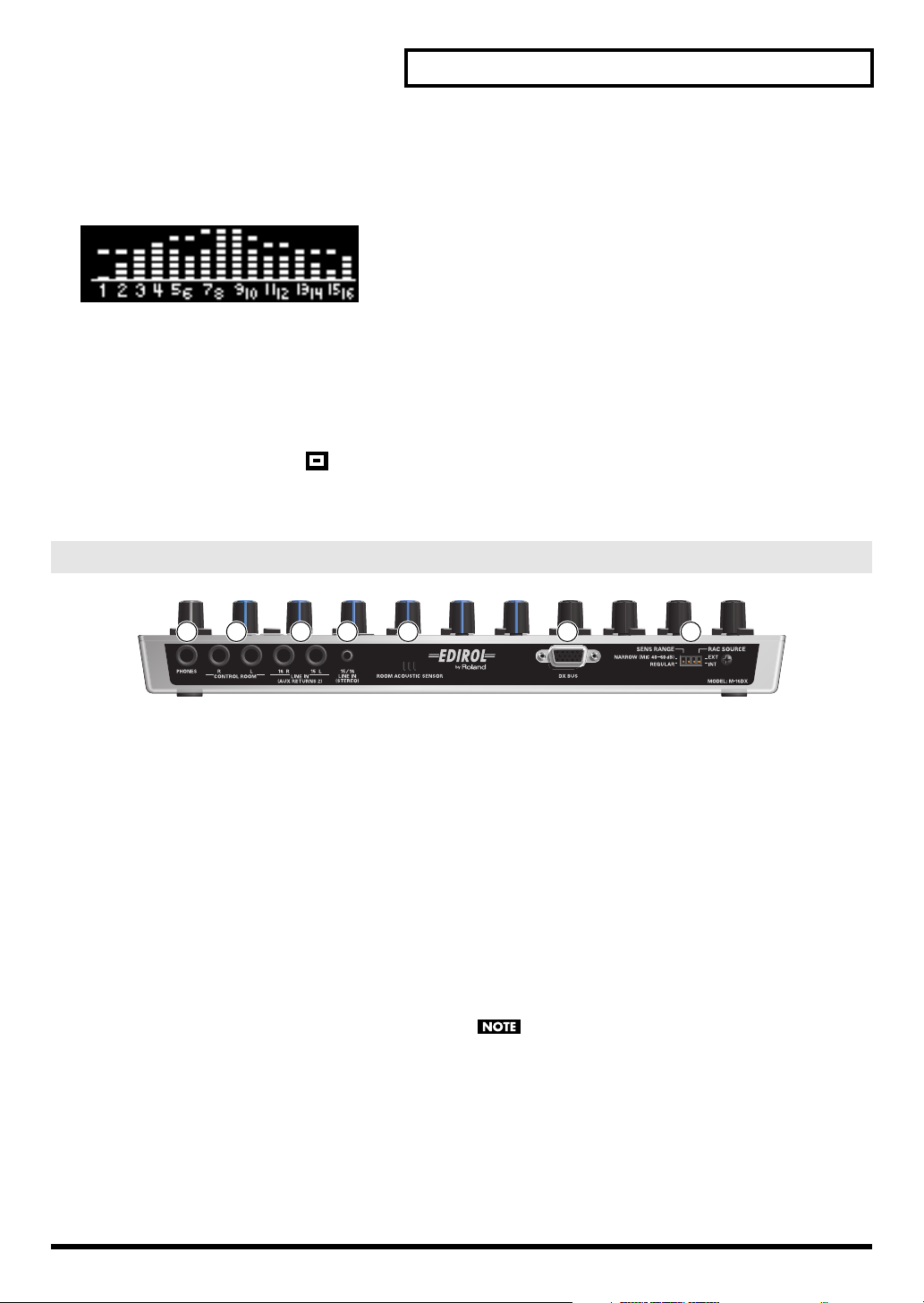
Names of things and what they do
37. DISPLAY Button
When you press this button, the level meter screen will
appear, indicating the input levels (pre EQ) of all input
channels.
fig.02-DISPLAY.eps
The DISPLAY button’s light will go out when you press
another button to switch to something other than the level
meter screen.
From any screen, you can press the DISPLAY button to access
the level meter screen.
* In order to mix with the least possible noise and distortion,
adjust the SENS knob so that the top “ ” of the level meter
in the display does not light when the input signal is loudest.
Rear panel
fig.C-rear
39 40 41 42 43 44 45
38. SCENE Button
Press this when you want to register the current settings as a
“scene” or call up a previously registered scene.
➝ “Saving and calling up mixer settings (Scenes)” (p. 43)
39. PHONES Jack
This is a stereo 1/4” phone jack for connecting stereo
headphones.
40. CONTROL ROOM Jacks (L, R)
These are 1/4” phone jacks that output the same sound as the
PHONES jack.
Connect to these if you're using nearfield powered monitors
instead of headphones.
41.
LINE IN (AUX RETURN 2) Jacks (15L, 16R)
These are 1/4” phone line input jacks. If you’ve connected the
AUX SEND 2 jacks to an external effects processor, use these
jacks to input the output signal from the external effects
processor.
42. LINE IN (STEREO) Jack (15/16)
This is a 1/8” stereo mini-type line input jack that’s
convenient for connecting a portable audio device such as an
MP3 player.
43. ROOM ACOUSTIC SENSOR
This sensor detects the frequency response of the room
acoustic auto control.
➝ “Automatic adjustment (Room Acoustic Auto Control)”
(p. 35)
* A mic connected to channel 1 can also be used as the sensor.
➝ “Switching the room acoustic sensor (RAC SOURCE)” (p.
44)
44. DX BUS Connector
Use the included cable to connect this to the DX BUS
connector of the I/O module.
Do not connect it to a computer or display.
45. Function Switches
You can make various settings using these switches.
➝ “Changing the function switches” (p. 44)
17
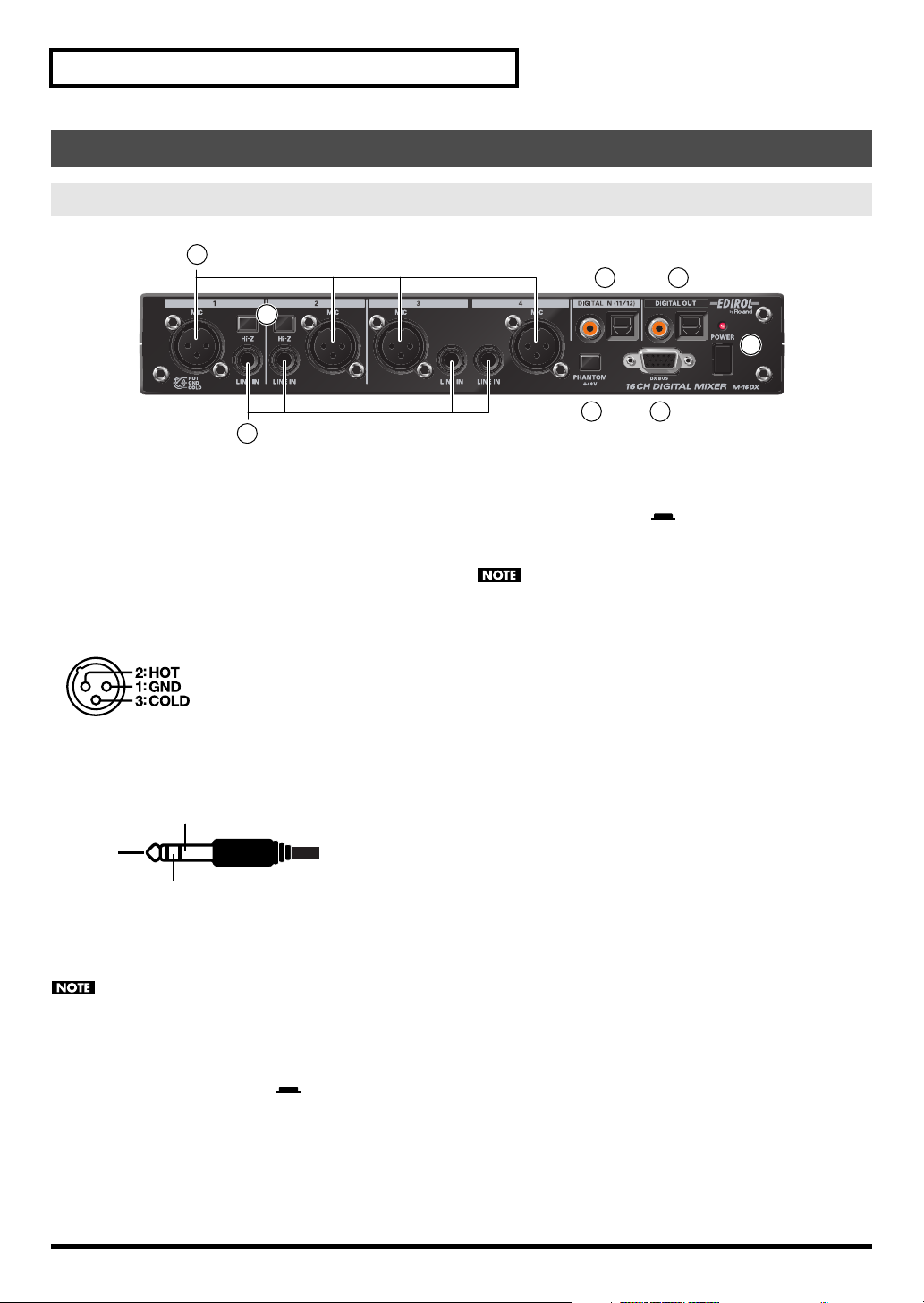
Names of things and what they do
I/O module
Front panel
fig.Box-Front
1
3
2
5 6
8
4 7
1. MIC Connectors (channels 1–4)
These are balanced (XLR) mic input jacks. 48V phantom
power can be supplied via these jacks, allowing you to connect
phantom powered condenser mics.
* You may connect either balanced or unbalanced sources.
* The MIC connectors are wired as follows. Check how your audio
equipment is wired before you connect it.
fig.02-XLR-e
2. LINE IN Jacks (channels 1–4)
These are 1/4” TRS balanced line input jacks.
GND (SLEEVE
HOT
(
)
TIP
COLD (RING
* You can also connect standard (unbalanced) 1/4” plugs to these
jacks.
You can’t use the MIC connector and LINE IN jack of the same
channel simultaneously. Connect only one or the other.
)
)
3. Hi-Z Switches (channels 1, 2)
When one of these is switched on ( ), the corresponding
LINE IN jack becomes a high-impedance jack, allowing an
electric guitar to be connected directly.
4. PHANTOM Switch
If you turn this switch on ( ), phantom power will be
supplied to the MIC connectors (1–4).
You must leave phantom power turned off unless you’ve
connected a condenser mic that requires a phantom power
supply. Supplying phantom power to a dynamic mic or an
audio playback device will cause malfunctions.
For details on the specifications for your mic, refer to the
instruction manual that came with the mic you’re using.
* The M-16DX’s phantom power:
(per channel) DC 48 V, 5 mA Max
* You can specify whether phantom power will be supplied to all
MIC connectors or just to MIC connectors 3–4.
➝ “Specifying the channels to which phantom power is
supplied (Phantom)” (p. 45)
5.
DIGITAL IN Jack/Connector (channels 11/12)
These connectors accept the input of digital signals. Both
optical and coaxial-type connectors are provided.
If you press the mix controller’s DIGITAL button so it’s lit, the
digital signal will be input to channels 11/12.
* You can’t use the optical and coaxial inputs simultaneously. The
M-16DX will use the first signal that it detects after you pressed
the DIGITAL button.
* When inputting a digital signal, the sampling frequency of the
input signal must match the sample rate of the M-16DX.
➝ “Specifying the M-16DX’s sampling frequency (Sample
Freq)” (p. 45)
18
 Loading...
Loading...