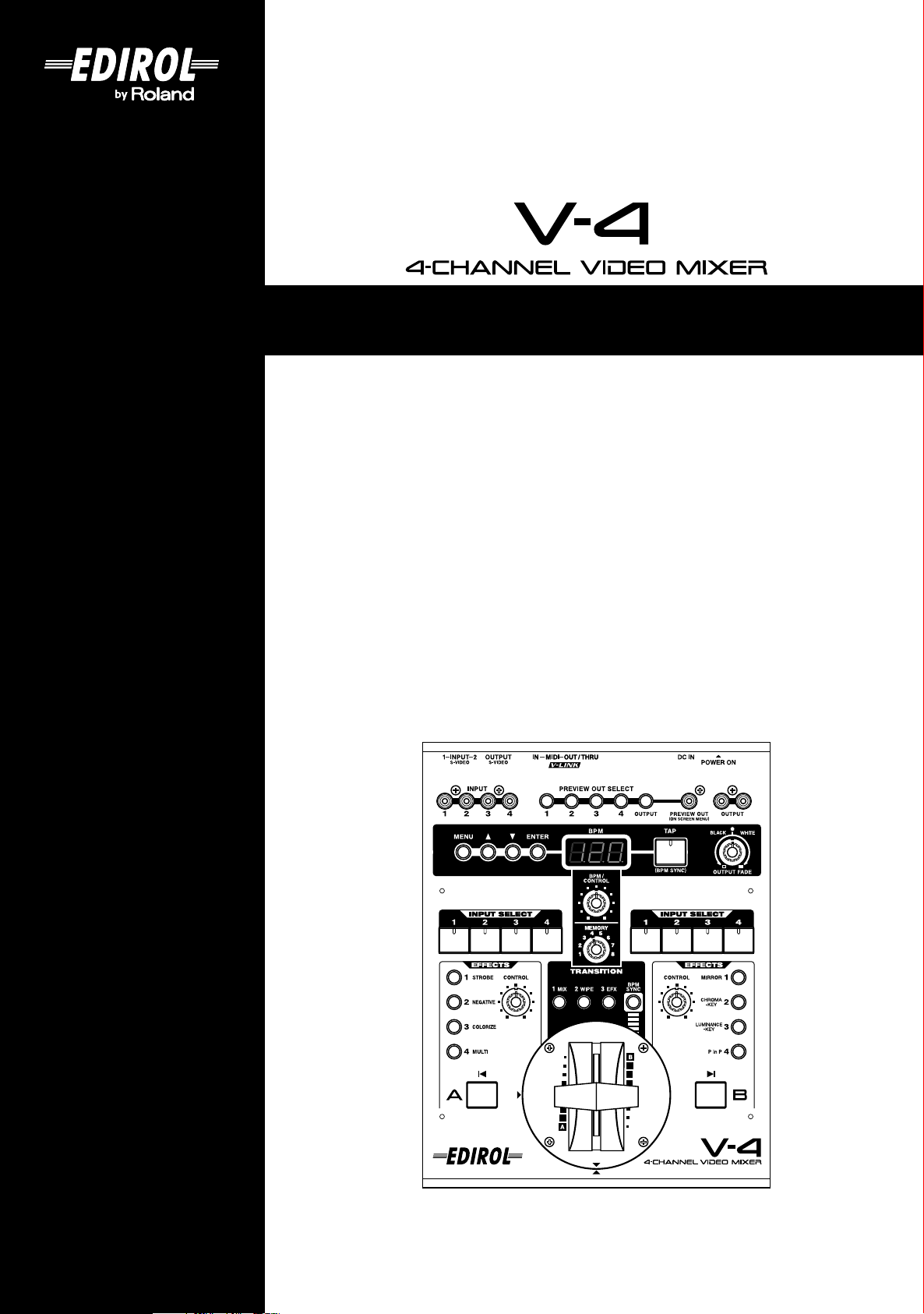
Owner’s Manual
Before using this unit, carefully read the sections entitled: “USING THE UNIT SAFELY”
and “IMPORTANT NOTES” (Owner’s Manual p. 3–4; Owner’s Manual p. 5–6). These
sections provide important information concerning the proper operation of the unit.
Additionally, in order to feel assured that you have gained a good grasp of every
feature provided by your new unit, Owner’s manual should be read in its entirety. The
manual should be saved and kept on hand as a convenient reference.
Copyright © 2003 ROLAND CORPORATION
All rights reserved. No part of this publication may be reproduced in any form without
the written permission of ROLAND CORPORATION.
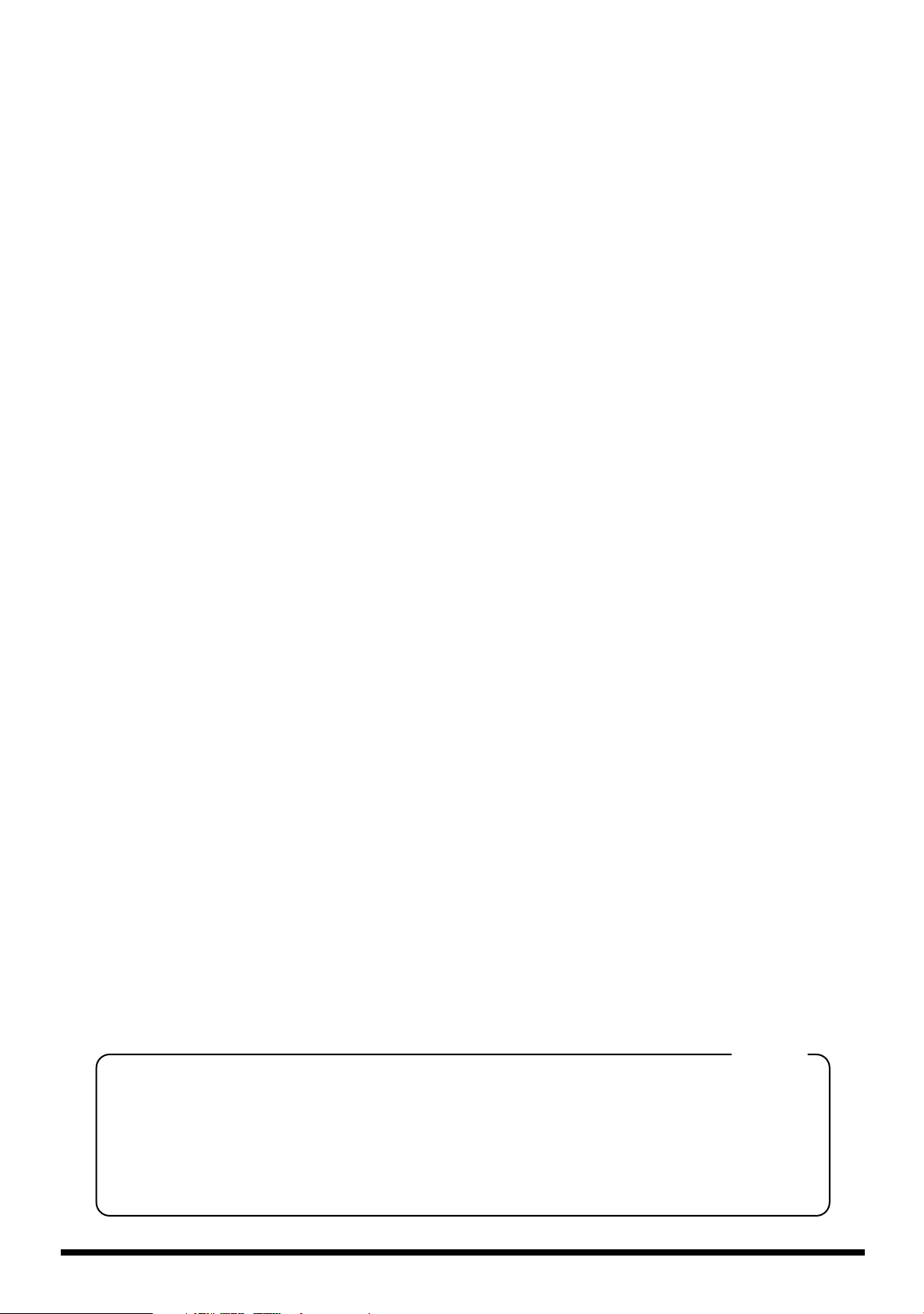
For the U.K.
IMPORTANT: THE WIRES IN THIS MAINS LEAD ARE COLOURED IN ACCORDANCE WITH THE FOLLOWING CODE.
2
BLUE:
BROWN:
As the colours of the wires in the mains lead of this apparatus may not correspond with the coloured markings identifying
the terminals in your plug, proceed as follows:
The wire which is coloured BLUE must be connected to the terminal which is marked with the letter N or coloured BLACK.
The wire which is coloured BROWN must be connected to the terminal which is marked with the letter L or coloured RED.
Under no circumstances must either of the above wires be connected to the earth terminal of a three pin plug.
NEUTRAL
LIVE
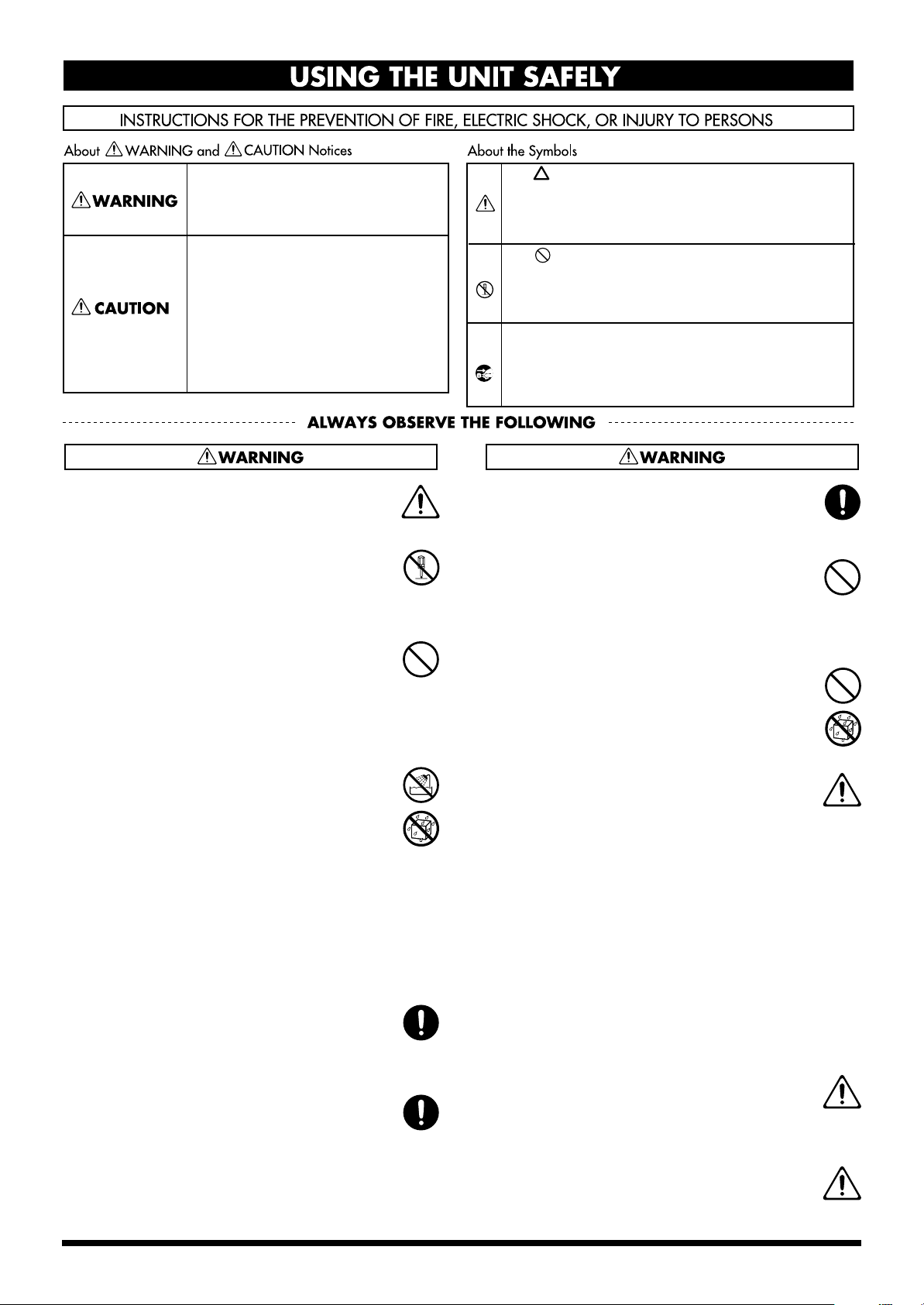
USING THE UNIT SAFELY
Used for instructions intended to alert
the user to the risk of death or severe
injury should the unit be used
improperly.
Used for instructions intended to alert
the user to the risk of injury or material
damage should the unit be used
improperly.
* Material damage refers to damage or
other adverse effects caused with
respect to the home and all its
furnishings, as well to domestic
animals or pets.
001
• Before using this unit, make sure to read the
instructions below, and the Owner’s Manual.
..........................................................................................................
002d
• Do not open or perform any internal modifications on the unit or its AC adaptor. (The only
exception would be where this manual provides
specific instructions.)
..........................................................................................................
003
• Do not attempt to repair the unit, or replace parts
within it (except when this manual provides
specific instructions directing you to do so). Refer
all servicing to your retailer, the nearest Roland/
Edirol Service Center, or an authorized Roland/
Edirol distributor, as listed on the “Information” page.
..........................................................................................................
004
• Never use or store the unit in places that are:
• Subject to temperature extremes (e.g., direct
sunlight in an enclosed vehicle, near a heating
duct, on top of heat-generating equipment); or
are
• Damp (e.g., baths, washrooms, on wet floors);
or are
• Humid; or are
• Exposed to rain; or are
• Dusty; or are
• Subject to high levels of vibration.
..........................................................................................................
007
• Make sure you always have the unit placed so it is
level and sure to remain stable. Never place it on
stands that could wobble, or on inclined surfaces.
..........................................................................................................
008c
• Be sure to use only the AC adaptor supplied with
the unit. Also, make sure the line voltage at the
installation matches the input voltage specified on
the AC adaptor’s body. Other AC adaptors may
use a different polarity, or be designed for a
different voltage, so their use could result in
damage, malfunction, or electric shock.
..........................................................................................................
The symbol alerts the user to important instructions
or warnings.The specific meaning of the symbol is
determined by the design contained within the
triangle. In the case of the symbol at left, it is used for
general cautions, warnings, or alerts to danger.
The symbol alerts the user to items that must never
be carried out (are forbidden). The specific thing that
must not be done is indicated by the design contained
within the circle. In the case of the symbol at left, it
means that the unit must never be disassembled.
The ● symbol alerts the user to things that must be
carried out. The specific thing that must be done is
indicated by the design contained within the circle. In
the case of the symbol at left, it means that the powercord plug must be unplugged from the outlet.
008e
• Use only the attached power-supply cord. Also,
the supplied power cord must not be used with
any other device.
..........................................................................................................
009
• Do not excessively twist or bend the power cord,
nor place heavy objects on it. Doing so can
damage the cord, producing severed elements and
short circuits. Damaged cords are fire and shock
hazards!
..........................................................................................................
011
• Do not allow any objects (e.g., flammable material,
coins, pins); or liquids of any kind (water, soft
drinks, etc.) to penetrate the unit.
..........................................................................................................
012b
• Immediately turn the power off, remove the AC
adaptor from the outlet, and request servicing by
your retailer, the nearest Roland/Edirol Service
Center, or an authorized Roland/Edirol
distributor, as listed on the “Information” page
when:
• The AC adaptor, the power-supply cord, or the
plug has been damaged; or
• If smoke or unusual odor occurs
• Objects have fallen into, or liquid has been
spilled onto the unit; or
• The unit has been exposed to rain (or otherwise
has become wet); or
• The unit does not appear to operate normally or
exhibits a marked change in performance.
..........................................................................................................
013
• In households with small children, an adult
should provide supervision until the child is
capable of following all the rules essential for the
safe operation of the unit.
..........................................................................................................
014
• Protect the unit from strong impact.
(Do not drop it!)
..........................................................................................................
3
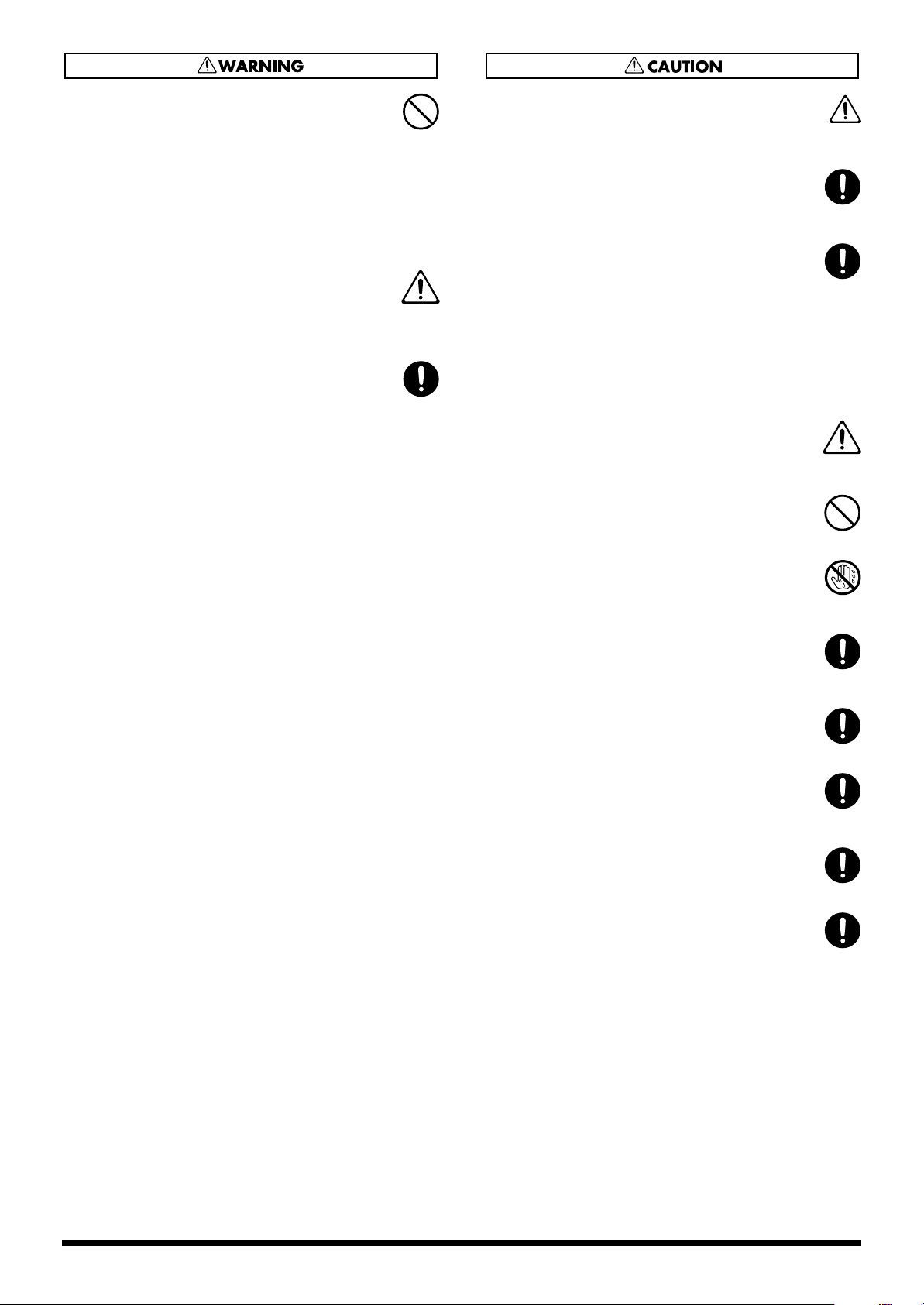
015
• Do not force the unit’s power-supply cord to share
an outlet with an unreasonable number of other
devices. Be especially careful when using
extension cords—the total power used by all
devices you have connected to the extension
cord’s outlet must never exceed the power rating
(watts/amperes) for the extension cord. Excessive
loads can cause the insulation on the cord to heat
up and eventually melt through.
..........................................................................................................
016
• Before using the unit in a foreign country, consult
with your retailer, the nearest Roland/Edirol
Service Center, or an authorized Roland/Edirol
distributor, as listed on the “Information” page.
..........................................................................................................
022b
• Always turn the unit off and unplug the AC
adaptor before attempting installation of the
Video Fader.
..........................................................................................................
101b
• The unit and the AC adaptor should be located so
their location or position does not interfere with
their proper ventilation.
..........................................................................................................
102c
• Always grasp only the plug on the AC adaptor
cord when plugging into, or unplugging from, an
outlet or this unit.
..........................................................................................................
103b
• At regular intervals, you should unplug the AC
adaptor and clean it by using a dry cloth to wipe
all dust and other accumulations away from its
prongs. Also, disconnect the power plug from the
power outlet whenever the unit is to remain
unused for an extended period of time. Any
accumulation of dust between the power plug and
the power outlet can result in poor insulation and
lead to fire.
..........................................................................................................
104
• Try to prevent cords and cables from becoming
entangled. Also, all cords and cables should be
placed so they are out of the reach of children.
..........................................................................................................
106
• Never climb on top of, nor place heavy objects on
the unit.
..........................................................................................................
107c
• Never handle the AC adaptor or its plugs with
wet hands when plugging into, or unplugging
from, an outlet or this unit.
..........................................................................................................
108b
• Before moving the unit, disconnect the AC
adaptor and all cords coming from external
devices.
..........................................................................................................
109b
• Before cleaning the unit, turn off the power and
unplug the AC adaptor from the outlet.
..........................................................................................................
110b
• Whenever you suspect the possibility of lightning
in your area, disconnect the AC adaptor from the
outlet.
..........................................................................................................
115a
• For installation of the Video fader, remove only
the specified screws.
..........................................................................................................
118a
• Should you remove screws, keep them in a safe
place out of children’s reach, so there is no chance
of them being swallowed accidentally.
..........................................................................................................
4
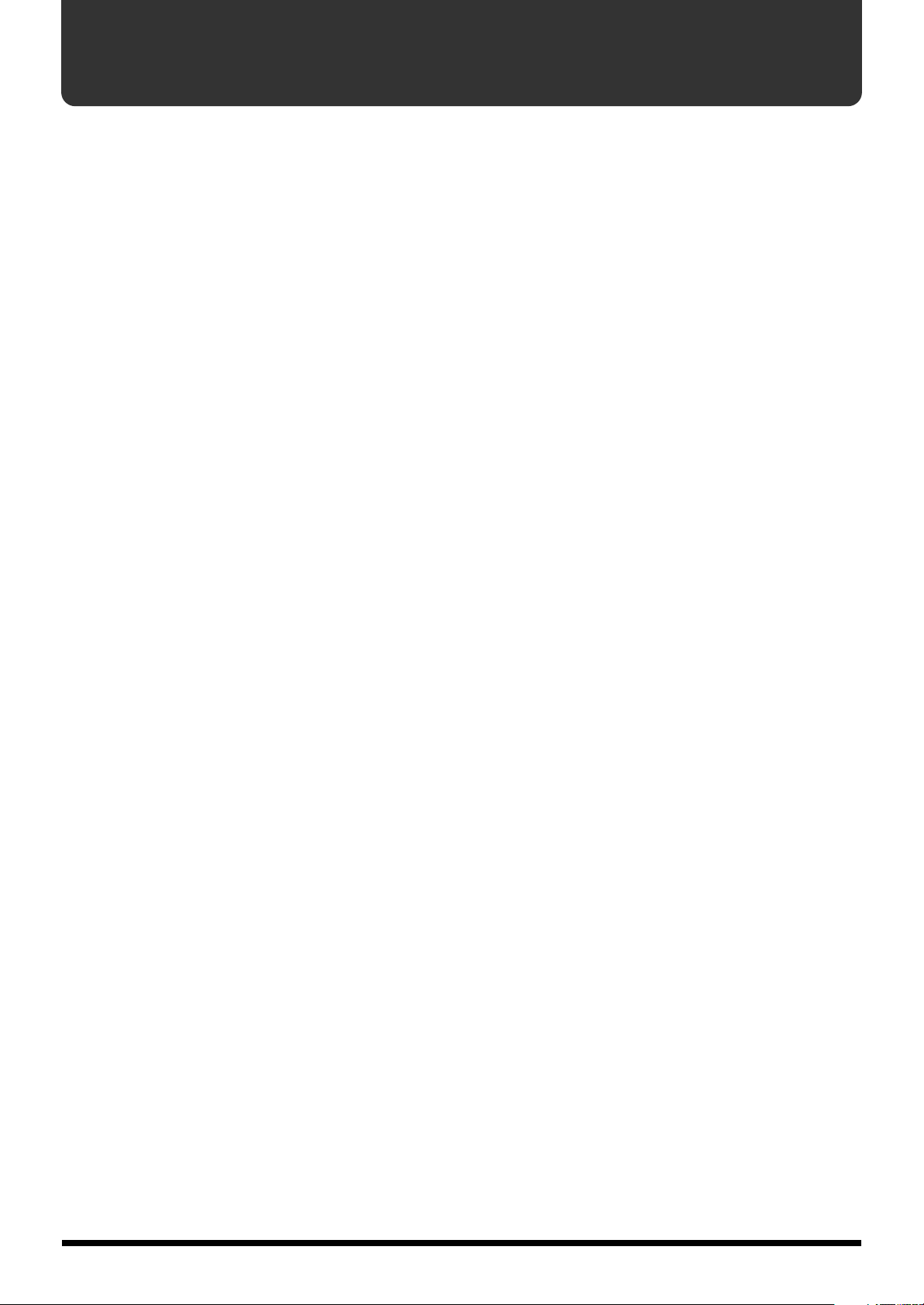
IMPORTANT NOTES
In addition to the items listed under “USING THE UNIT SAFELY” on page 3–4, please read and observe the following:
Power Supply
301
• Do not connect this unit to same electrical outlet that is
being used by an electrical appliance that is controlled by
an inverter (such as a refrigerator, washing machine,
microwave oven, or air conditioner), or that contains a
motor. Depending on the way in which the electrical
appliance is used, power supply noise may cause this unit
to malfunction or may produce audible noise. If it is not
practical to use a separate electrical outlet, connect a
power supply noise filter between this unit and the
electrical outlet.
302
• The AC adaptor will begin to generate heat after long
hours of consecutive use. This is normal, and is not a
cause for concern.
307
• Before connecting this unit to other devices, turn off the
power to all units. This will help prevent malfunctions
and/or damage to other devices.
Placement
351
• Using the unit near power amplifiers (or other equipment
containing large power transformers) may induce noise or
unstable image on video output. To alleviate the problem,
change the orientation of this unit; or move it farther away
from the source of interference.
352a
• This device may interfere with radio and television
reception. Do not use this device in the vicinity of such
receivers.
352b
• Noise may be produced if wireless communications
devices, such as cell phones, are operated in the vicinity of
this unit. Such noise could occur when receiving or initiating a call, or while conversing. Should you experience
such problems, you should relocate such wireless devices
so they are at a greater distance from this unit, or switch
them off.
355b
• When moved from one location to another where the
temperature and/or humidity is very different, water
droplets (condensation) may form inside the unit. Damage
or malfunction may result if you attempt to use the unit in
this condition. Therefore, before using the unit, you must
allow it to stand for several hours, until the condensation
has completely evaporated.
Maintenance
401a
• For everyday cleaning wipe the unit with a soft, dry cloth
or one that has been slightly dampened with water. To
remove stubborn dirt, use a cloth impregnated with a
mild, non-abrasive detergent. Afterwards, be sure to wipe
the unit thoroughly with a soft, dry cloth.
402
• Never use benzine, thinners, alcohol or solvents of any
kind, to avoid the possibility of discoloration and/or
deformation.
Additional Precautions
551
• Please be aware that the contents of memory can be
irretrievably lost as a result of a malfunction, or the
improper operation of the unit. To protect yourself against
the risk of loosing important data, we recommend to take
memo of your important data (settings etc.) you have
stored in the unit’s memory dial.
552
• Unfortunately, it may be impossible to restore the contents
of data that was stored in memory dial once it has been
lost. Roland /Edirol assumes no liability concerning such
loss of data.
553
• Use a reasonable amount of care when using the unit’s
buttons, sliders, or other controls; and when using its jacks
and connectors. Rough handling can lead to malfunctions.
556
• When connecting / disconnecting all cables, grasp the
connector itself—never pull on the cable. This way you
will avoid causing shorts, or damage to the cable’s
internal elements.
558b
• To avoid disturbing your neighbors, try to keep the audio
volume at reasonable levels (especially when it is late at
night) if you enjoy listening to music.
559a
• When you need to transport the unit, package it in the box
(including padding) that it came in, if possible. Otherwise,
you will need to use equivalent packaging materials.
Copyright
851
• Unauthorized recording, distribution, sale, lending, public
performance, broadcasting, or the like, in whole or in part,
of a work (musical composition, video, broadcast, public
performance, or the like) whose copyright is held by a
third party is prohibited by law.
853
• Do not use this unit for purposes that could infringe on a
copyright held by a third party. We assume no responsibility whatsoever with regard to any infringements of
third-party copyrights arising through your use of this
unit.
5
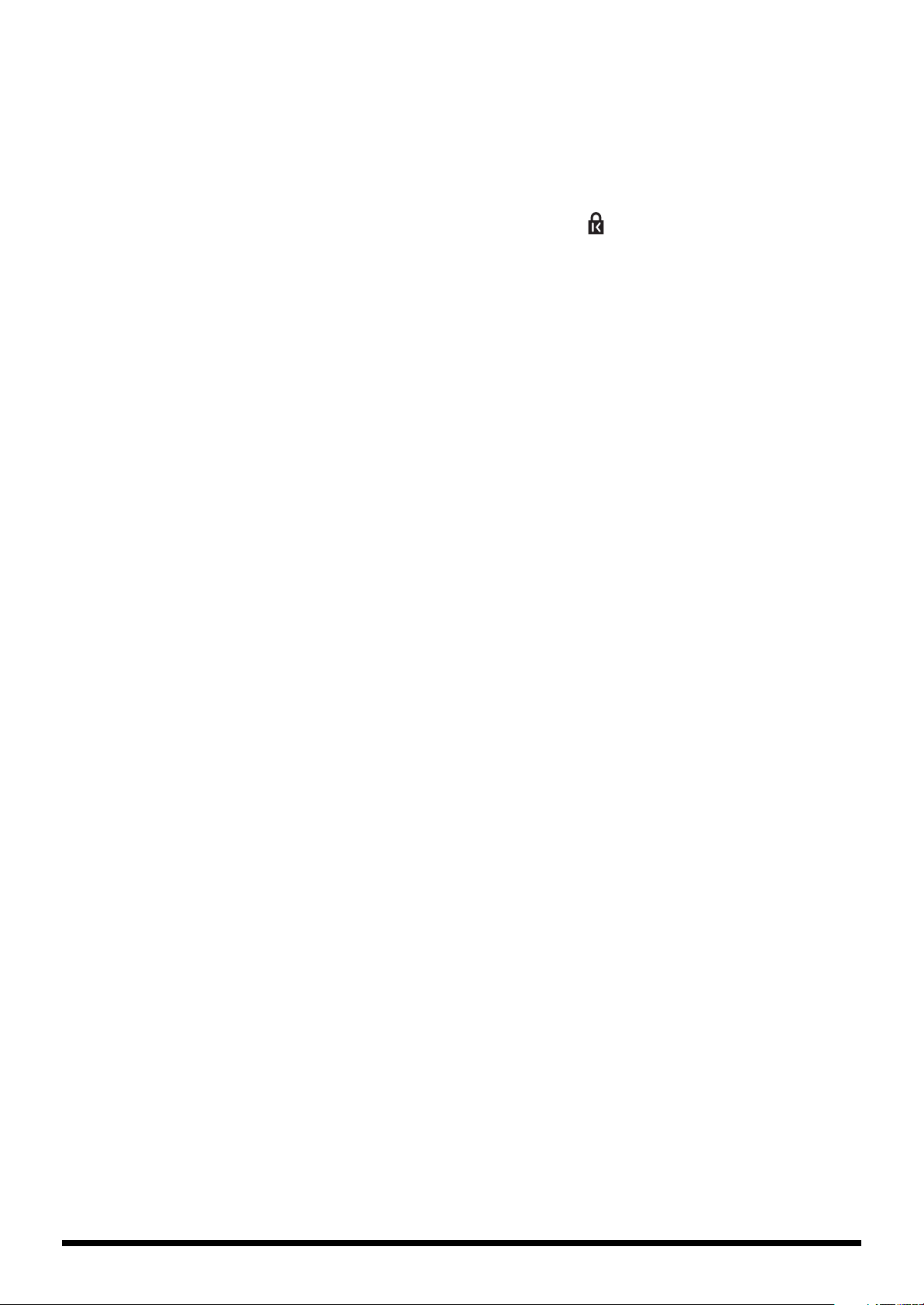
Installation of Video Fader
911
• Do not touch any of the printed circuit pathways or
connection terminals.
911(F)
(French)
• Ne pas toucher aux circuits imprimés ou aux connecteurs.
913
• When circuit board installation is complete, double-check
your work.
913(F)
(French)
• Quand l’installation de la carte de circuits imprimés est
terminée, revérifiez si tout est bien installé.
927
* In some cases, depending on the environment in which
the unit is installed, the surface of the panel may
sometimes feel rough and grainy. This is due to an infinitesimal electrical charge, which is absolutely harmless.
However, if you are concerned about this, connect the
ground terminal (see figure on p. 16) with an external
ground. When the unit is grounded, a slight noise may
appear, depending on the particulars of your installation.
If you are unsure of the connection method, contact the
nearest Roland/Edirol Service Center, or an authorized
Roland/Edirol distributor, as listed on the “Information”
page.
Other important notes
985
• The explanations in this manual include illustrations that
depict what should typically be shown by the display.
Note, however, that your unit may incorporate a newer,
enhanced version of the system (e.g., includes newer
software), so what you actually see in the display may not
always match what appears in the manual.
988
• Security Slot ( )
http://www.kensington.com/
• This product is compatible with regular NTSC or PAL
video signal. In case irregular signal is input, it may
obstruct stabile operation of this product.
• It is possible on this product to create video sequence with
extremely quick switching or ON/OFF of effects.
Depending on your physical conditions, such video
sequence may cause medical problem like headache etc. It
is prohibited to create video sequence that may cause such
problem. Roland or Edirol is not responsible to any
medical problem of yourselves or audiences/spectators
caused by such video sequence.
Unsuitable places for connection
- Water pipes (may result in shock or electrocution)
- Gas pipes (may result in fire or explosion)
- Telephone-line ground or lightning rod (may be
dangerous in the event of lightning)
About turning the power on
941
• Once the connections have been completed (p. 17), turn on
power to your various devices in the order specified. By
turning on devices in the wrong order, you risk causing
malfunction and/or damage to other devices.
942
• This unit is equipped with a protection circuit. A brief
interval (a few seconds) after power up is required before
the unit will operate normally.
About specifications
962a
* In the interest of product improvement, the specifications
and/or appearance of this unit are subject to change
without prior notice.
6
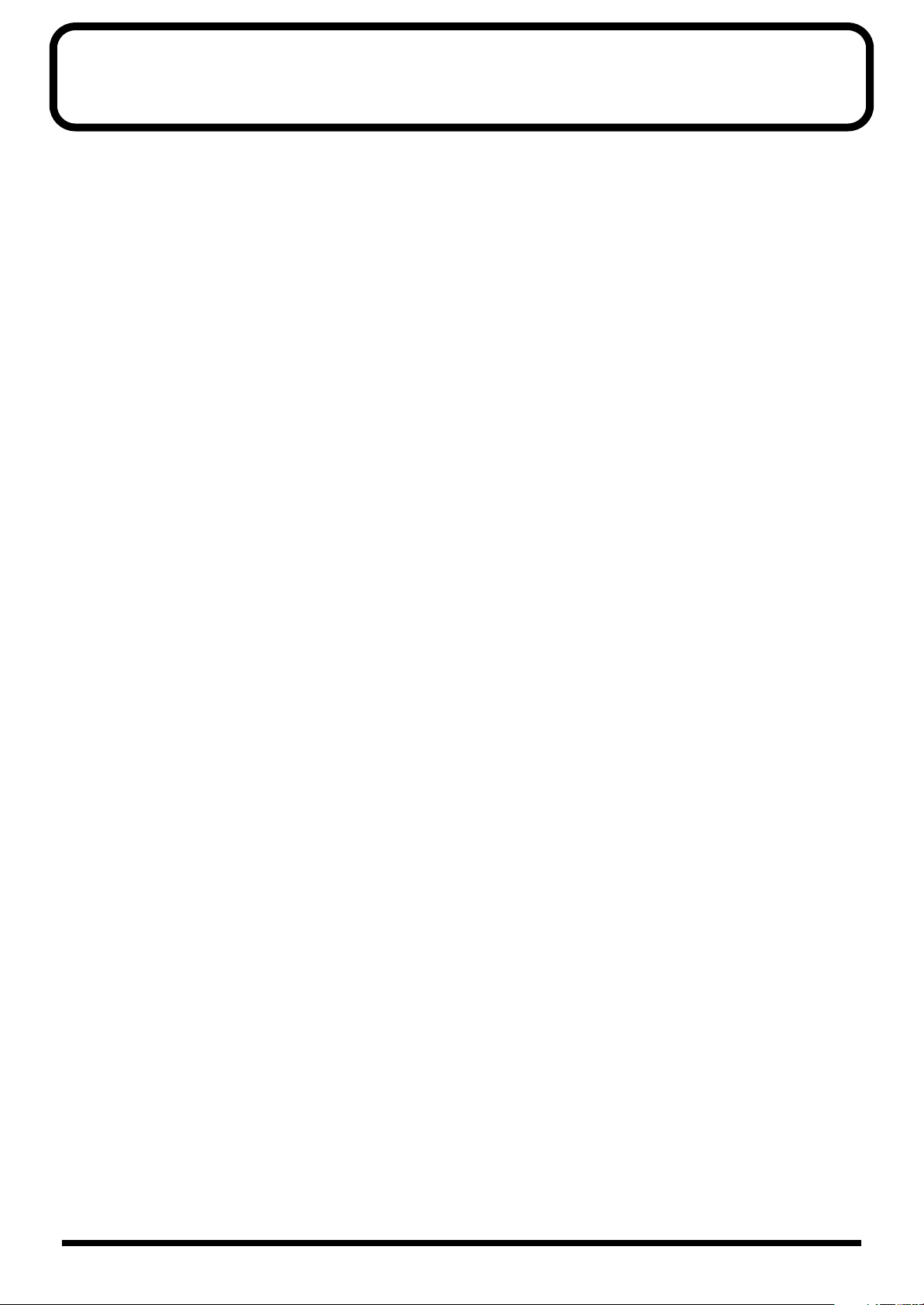
Contents
USING THE UNIT SAFELY ..............................................................................3
IMPORTANT NOTES........................................................................................5
Welcome...........................................................................................................9
Features of the V-4 ........................................................................................10
Four-channels of video inputs................................................................................................................................... 10
Two independent frame synchronizers ................................................................................................................... 10
High-quality digital effects ........................................................................................................................................ 10
Simple operation ......................................................................................................................................................... 10
Preview function ......................................................................................................................................................... 10
Switching and effects synchronized to music......................................................................................................... 10
Control from external MIDI devices ........................................................................................................................ 10
What is V-LINK?.............................................................................................11
Before you begin ...........................................................................................12
Check the included items........................................................................................................................................... 12
Names of things and what they do........................................................................................................................... 13
About Ground Terminal ............................................................................................................................................ 16
Connecting peripheral devices ....................................................................17
Typical connection example ...................................................................................................................................... 17
Video signal flow ........................................................................................................................................................ 18
Turning the power on/off ..............................................................................19
Turning the power on................................................................................................................................................. 19
Turning the power off ................................................................................................................................................ 19
Checking the inputs and outputs.................................................................20
Checking the final output .......................................................................................................................................... 20
Checking the output to the preview monitor ......................................................................................................... 20
About the display on preview monitor ................................................................................................................... 21
About the Memory dial (MEMORY) ..............................................................22
Switching two images ...................................................................................23
Switching by Cut......................................................................................................................................................... 23
Switching with dissolve ............................................................................................................................................. 24
Switching with Wipe .................................................................................................................................................. 24
Using fade-to-white or fade-to-black ....................................................................................................................... 25
Compositing two images ..............................................................................26
Using Picture In Picture to composite images ........................................................................................................ 26
Using Chroma Key to composite images ................................................................................................................ 27
Using Luminance Key to composite images ........................................................................................................... 28
Changing the color of the image..................................................................31
Applying the Negative effect .................................................................................................................................... 31
Applying the Colorize effect...................................................................................................................................... 32
Changing the motion of the image...............................................................34
Applying strobe motion ............................................................................................................................................. 34
Applying the Multi or Mirror effects.............................................................35
Applying the Multi effect........................................................................................................................................... 35
Applying the Mirror effect......................................................................................................................................... 36
7
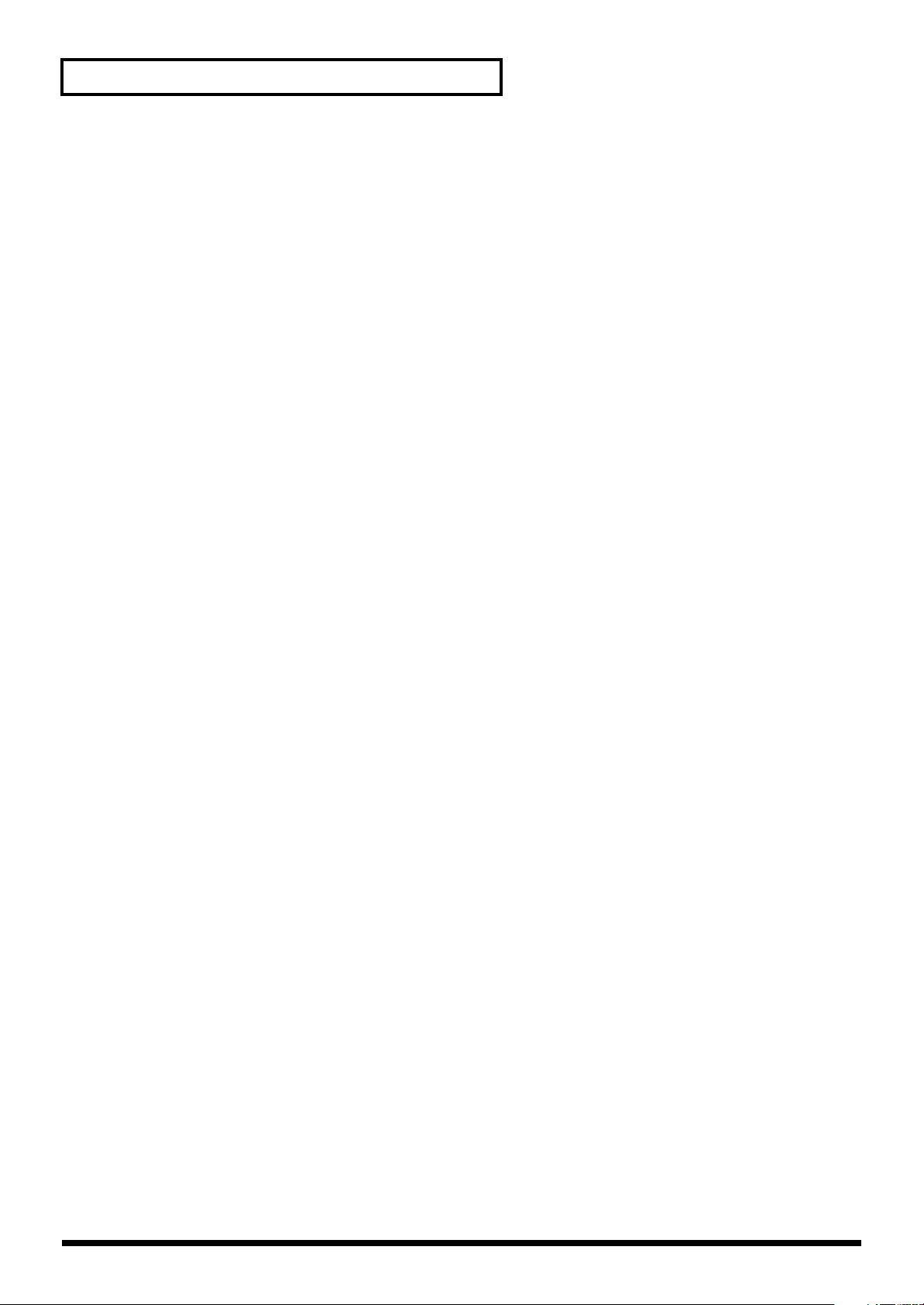
Contents
Switching in synchronization with music ...................................................37
Using BPM sync to switch images............................................................................................................................ 37
Using the tap (TAP) function to switch images...................................................................................................... 38
Applying an effect on the music ..................................................................39
Using BPM sync to apply an effect........................................................................................................................... 39
Using the tap (TAP) function to apply an effect..................................................................................................... 39
Editing the front panel assignments............................................................40
Changing the assignment of the mix button (MIX) ............................................................................................... 42
Changing the assignment of the wipe button (WIPE) ........................................................................................... 43
Changing the assignment of the EFX button (EFX) ............................................................................................... 44
Changing the assignment of the output fade dial (OUTPUT FADE).................................................................. 46
Changing the assignments of the channel A and B effect buttons (EFFECTS) .................................................. 48
Changing the assignment of the BPM sync button (BPM SYNC)........................................................................ 50
Changing the assignment of the channel A/channel B transformer buttons (TRANSFORMER) .................. 51
Protecting the memory............................................................................................................................................... 53
Copying or exchanging memories............................................................................................................................ 54
Recalling the factory settings..................................................................................................................................... 55
Control the V-4 from an external device......................................................57
Using V-LINK to control the V-4 .............................................................................................................................. 57
Using MIDI to control the V-4................................................................................................................................... 58
Making various settings................................................................................64
Calibrating the video fader ...........................................................................66
Using the V-4 in Presentation mode ............................................................68
What is Presentation mode? ...................................................................................................................................... 68
Switching to Presentation mode ............................................................................................................................... 69
Presentations using two screens with Picture In Picture ...................................................................................... 69
Switching between NTSC and PAL..............................................................71
Changing the video fader orientation..........................................................72
Troubleshooting ............................................................................................74
Menu List........................................................................................................75
Main specifications .......................................................................................83
Examples of using the V-4............................................................................85
Using the V-4 at an event ........................................................................................................................................... 85
Using the V-4 at a concert or VJ performance......................................................................................................... 86
Using the V-4 at a presentation................................................................................................................................. 87
Using BGV output with a musical performance (example of using V-LINK) ................................................... 88
MIDI implementation .....................................................................................89
Transition Effects List...................................................................................97
Factory-default Transition effects assignments ...................................................................................................... 97
Factory-default Transition effects assignments ...................................................................................................... 97
Mix Effects.................................................................................................................................................................... 98
Wipe Effects ................................................................................................................................................................. 98
Luminance Key.......................................................................................................................................................... 102
Slide Effects ................................................................................................................................................................ 103
The effects that cannot be used
simultaneously
.................................................................................................. 104
Index .............................................................................................................105
8
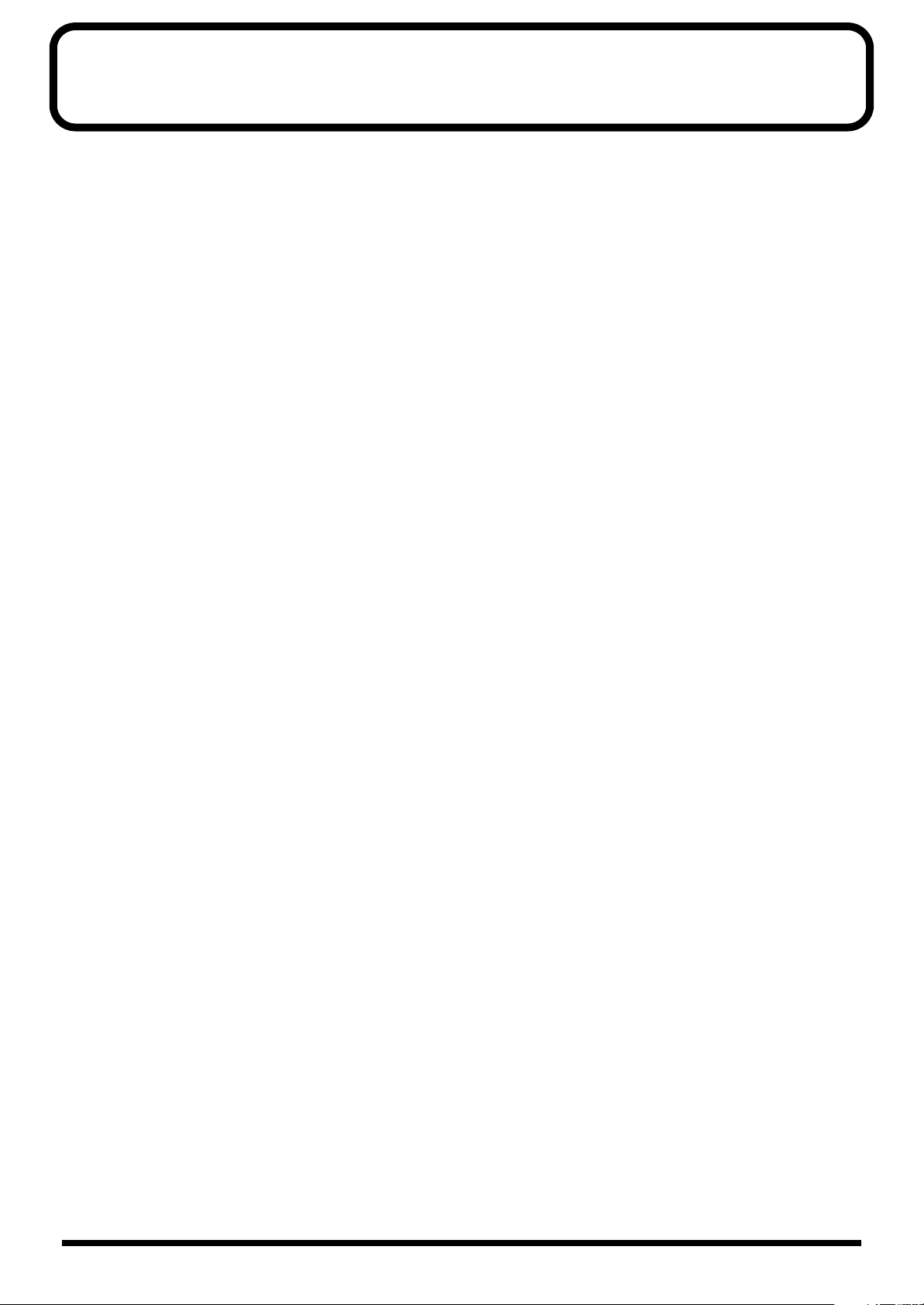
Welcome
Thank you, and congratulations on your choice of the Edirol V-4. The V-4 is a video mixer/effects
processor that delivers image quality rivaling professional equipment, and provides four channels
of video input.
With a rich array of inputs and easy operation, the V-4 allows performances and presentations that
include images to be made more expressive than ever before.
The V-4 can also be controlled from external MIDI devices. Images projected on the stage can be
controlled while you play an instrument, adding impressive impact to a stage performance.
We hope you will enjoy the V-4’s versatile video functionality in a wide range of applications.
9
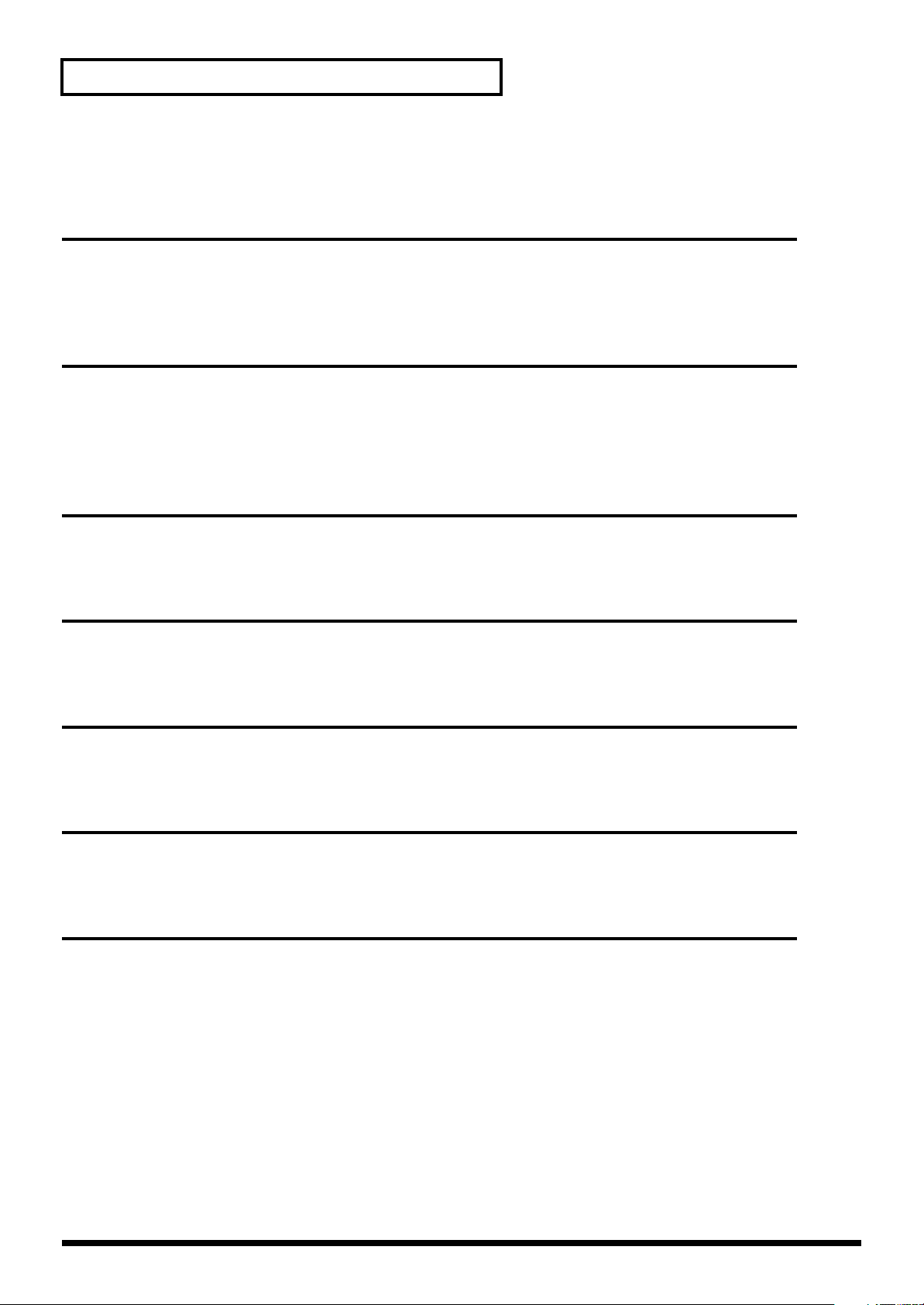
Features of the V-4
Features of the V-4
Four-channels of video inputs
The V-4 provides two S-video inputs and four video (composite) inputs. Of the four channels 1
through 4, S-video can be used for inputs 1 and 2. If both S-video and video (composite) are input
to channels 1/2, the S-video input will take priority and will be automatically selected.
Two independent frame synchronizers
Even when using unstable video input signals such as VHS and Hi-8, the frame synchronizers
within the V-4 will correct the synchronization signal. This means you can use a wide range of
image sources without worrying about noise produced by degradation of the synchronization
signals.
High-quality digital effects
Effects are processed digitally. Diverse and high-quality effects such as Picture In Picture, Mirror,
and Multi can be independently applied to both channels A and B.
Simple operation
Switching and mixing video sources is extremely easy. The T-bar type video fader can be installed
in either the horizontal or vertical orientation, whichever you prefer.
Preview function
Before switching sources, you can use a preview TV screen to view the images being input on each
channel without affecting the output image.
Switching and effects synchronized to music
The V-4 lets you tap BPM (Beats Per Minute) to switch images or control effects. This is particularly
useful when music and video need to be synchronized, such as in a video jockey performance.
Control from external MIDI devices
The V-4 provides MIDI connectors. An external MIDI device can control effects and switching
images. Setup is particularly easy if a Roland or Edirol product that supports V-LINK is
connected—simply press the V-LINK button on the control device.
10
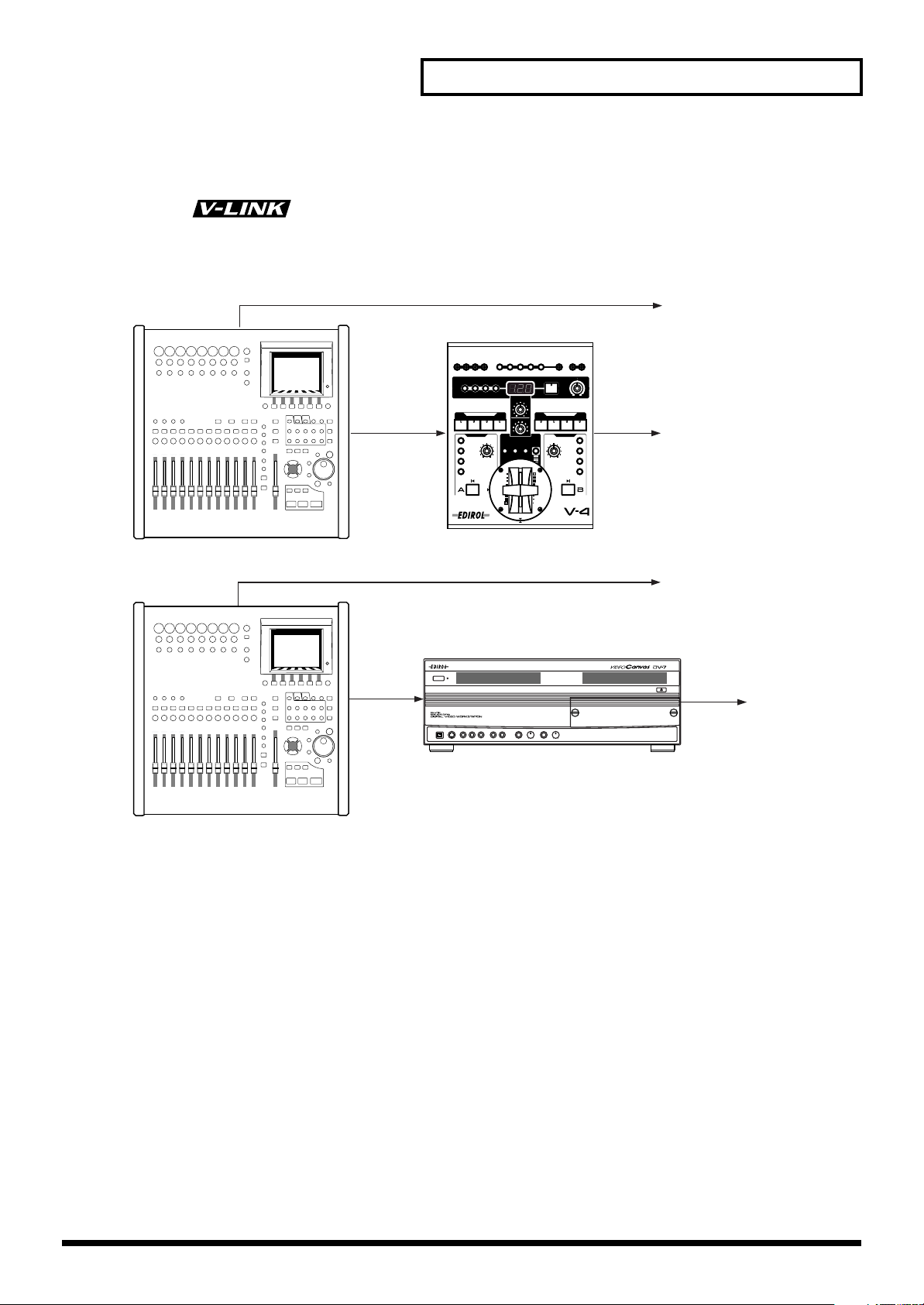
What is V-LINK?
V-LINK ( ) is a function that allows music and images to be performed together. By
using MIDI to connect two or more V-LINK compatible devices, you can easily enjoy performing
a wide range of visual effects that are linked to the expressive elements of a music performance.
What is V-LINK?
Roland/Edirol product that supports V-LINK
Remote control
V-LINK
Remote control
V-LINK
Audio output
Audio output
V-4
Video output
Mixer/speaker
TV/projector, etc.
Mixer/speaker
Video output
TV/projector, etc.
Roland/Edirol product that supports V-LINK
DV-7PR (Presenter running)
11
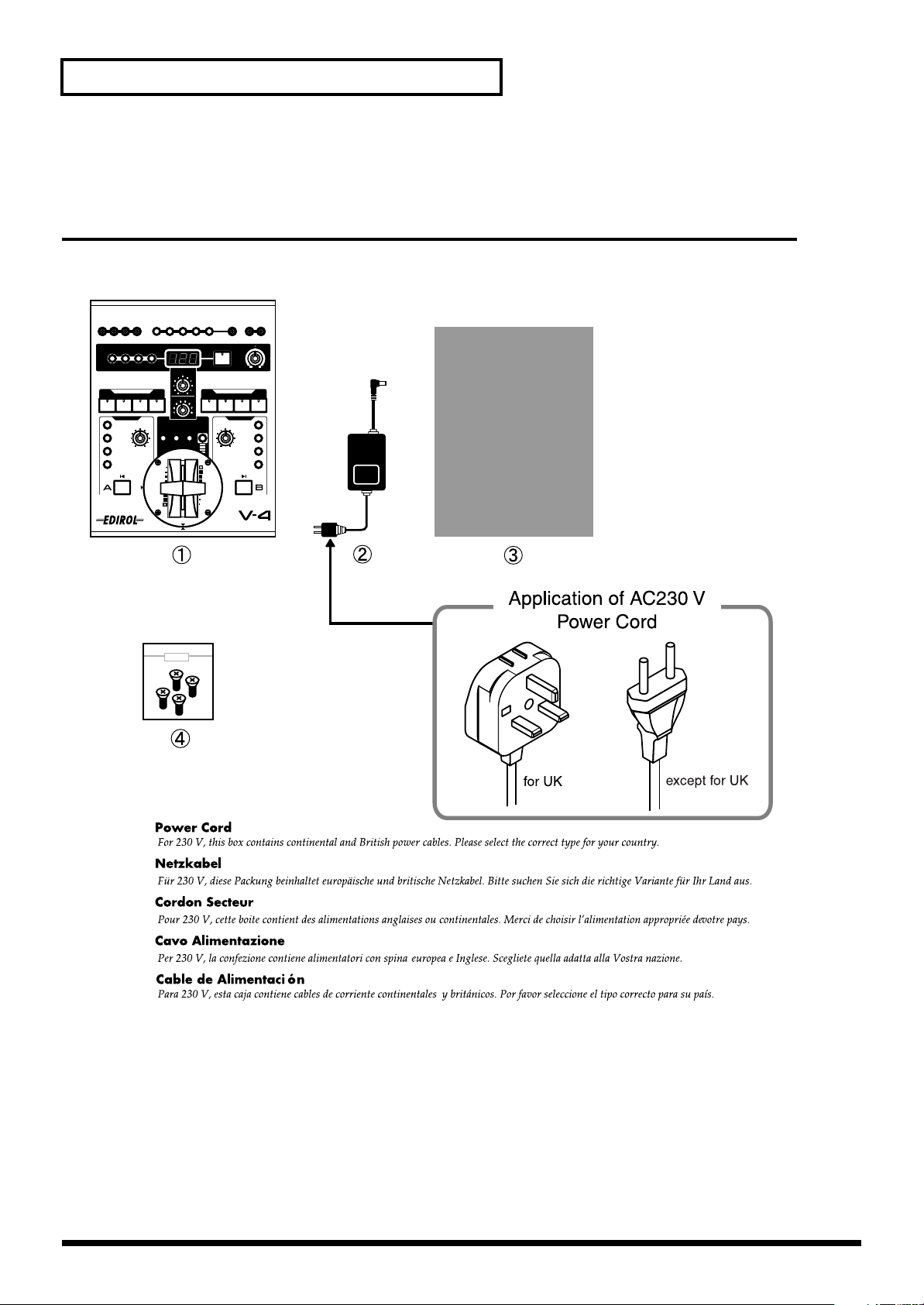
Before you begin
Before you begin
Check the included items
The V-4 is shipped with the following items. Please make sure that nothing is missing.
12
1.
The V-4 itself
2.
AC adaptor and power cable
3.
Owner’s manual
4.
Four screws to affix Video Fader (spare)
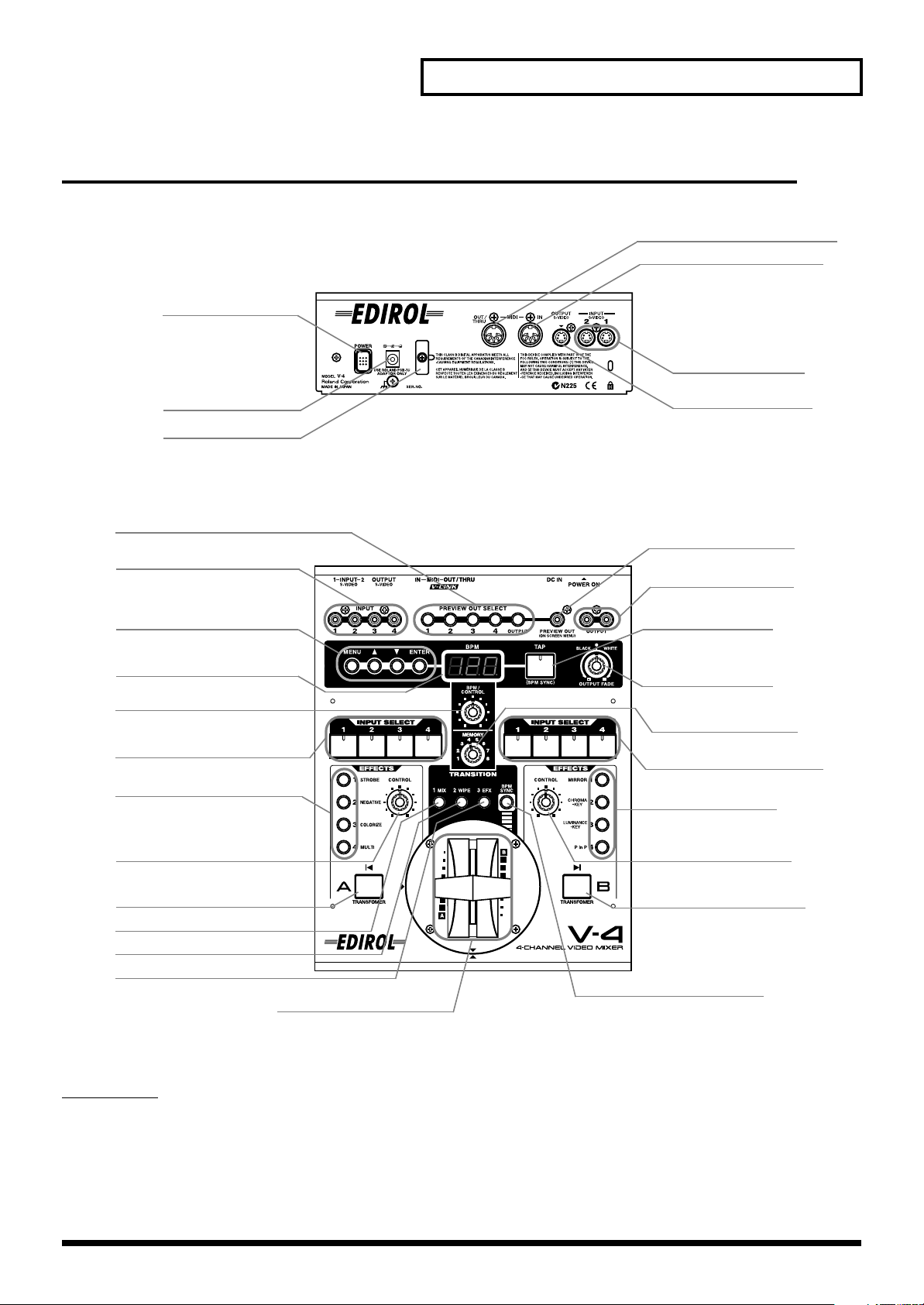
Names of things and what they do
Before you begin
1. Power button (POWER)
2. DC in connector
3. Power cable hook
9. Preview select buttons
(PREVIEW OUT SELECT)
8. Video (composite)
input jacks (INPUT)
12. Parameter setting buttons
13. BPM indicator
17. BPM control dial
(BPM CONTROL)
16. Channel A input selector
(INPUT SELECT)
20. Channel A effect
buttons (EFFECTS)
Rear Panel
Front Panel
4. MIDI OUT connector (MIDI OUT)
5. MIDI IN connector (MIDI IN)
7. S-video input jack
(S-VIDEO INPUT)
6. S-video output jack
(S-VIDEO OUTPUT)
10. Preview output jack
(PREVIEW OUT)
11. Video (composite)
output jacks (OUTPUT)
14. Tap button (TAP)
15. Output fade dial
(OUTPUT FADE)
18. Memory dial (MEMORY)
19. Channel B input selector
(INPUT SELECT)
28. Channel B effect
buttons (EFFECTS)
21. Channel A effect
control dial (CONTROL)
22. Channel A transformer
button (TRANSFORMER)
23. Mix button (MIX)
24. Wipe button (WIPE)
25. EFX button (EFX)
Rear Panel
1.
Power button (POWER)
This button turns on the power of the V-4 (p. 19)
2.
DC in connector
Connect the power cable (DC) from the AC adaptor to this connector.
29. Channel B effect
control dial (CONTROL)
30. Channel B transformer
button (TRANSFORMER)
26. BPM sync button (BPM SYNC)
27. Video fader (T-bar Type)
13
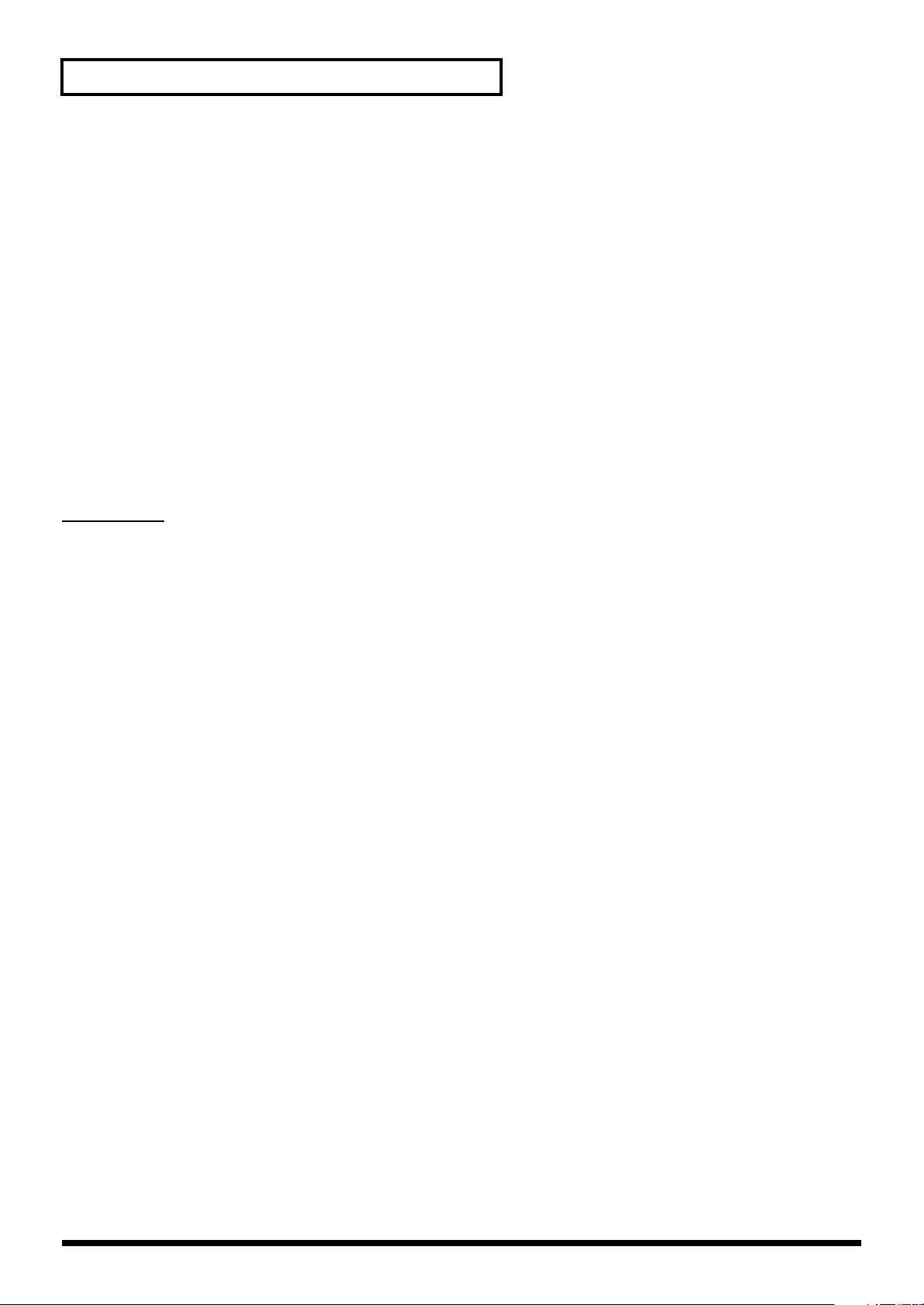
Before you begin
3.
Power cable hook
Use this hook to retain the power cable so that it will not be accidentally unplugged.
4.
MIDI OUT connector (MIDI OUT)
MIDI messages input from an external device are output without change (“thru-ed”) from this
connector. When using V-LINK to control both the V-4 and a DV-7PR, connect this output to the
input of the DV-7PR.
5.
MIDI IN connector (MIDI IN)
Use this connector to input control signals sent from an external device to the V-4.
6.
S-video output jack (S-VIDEO OUTPUT)
This jack outputs a S-video signal.
7.
S-video input jacks (S-VIDEO INPUT)
These jacks input S-video signals.
Front Panel
8.
Video (composite) input jacks (INPUT)
These jacks input video (composite) signals. If both video (composite) and S-video signals are input
simultaneously to the same channel (channel 1 or 2 only), the S-video signal will take priority, and
the video (composite) signal will be ignored.
9.
Preview select buttons (PREVIEW OUT SELECT) (see p. 20)
These buttons select the image that will be output to the preview monitor. You can select one of the
input signals of channels 1 through 4, or the mixed output signal.
10.
Preview output jack (PREVIEW OUT)
This jack outputs the preview monitor signal. Simultaneously, MIDI and effect parameters are also
output to the preview monitor.
11.
Video (composite) output jacks (OUTPUT)
These jacks output video (composite) signals. In conjunction with the S-video output jack, these
jacks let you simultaneously output to three TV monitors or projectors.
12.
Parameter setting buttons
These buttons are used to set various parameters for each button. The parameters are displayed on
the TV monitor connected to the preview output jack.
13.
BPM indicator (see p. 39)
14
This displays the current BPM (Beats Per Minute) setting. You can turn the dial below to change
the displayed setting.
14.
Tap button (TAP) (see p. 39)
This button is used to control BPM. The speed at which this button is tapped affects the BPM
setting.
15.
Output fade dial (OUTPUT FADE) (see p. 25)
This dial is used to apply fade-to-white or fade-to-black to the final output. Turn the dial toward
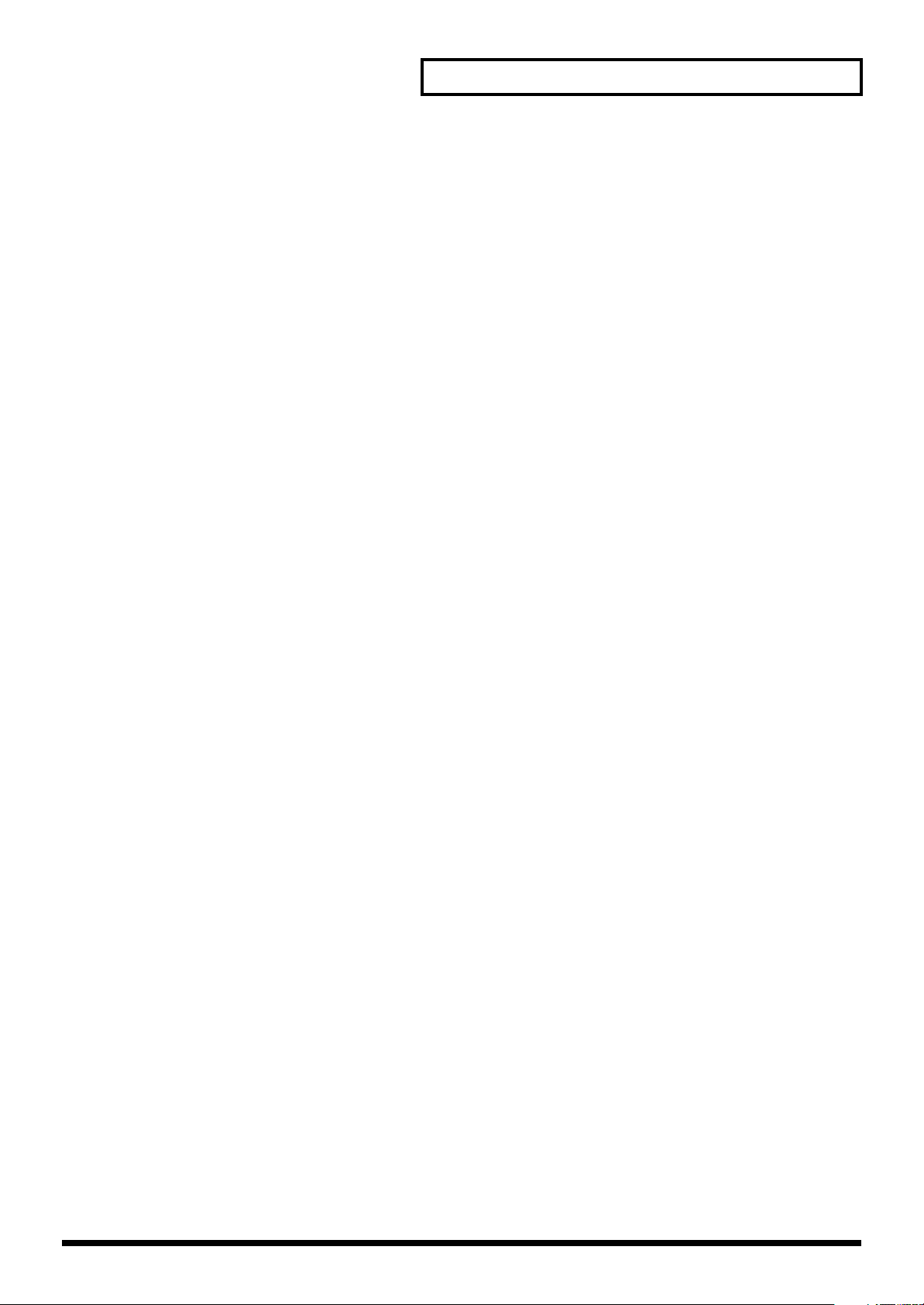
Before you begin
WHITE to fade the final output to white. Turn the dial toward BLACK to fade the final output to
black.
16.
Channel A input selector (INPUT SELECT) (see p. 23)
This button selects the image that will be input to channel A of the video mixer.
17.
BPM control dial (BPM CONTROL)
This dial adjusts the BPM value. On the V-4, you can switch images or effects in synchronization
with the BPM.
18.
Memory dial (MEMORY) (see p. 22)
The V-4 can store eight different states of the panel (e.g., effect assignments). By turning this dial
you can select one of these eight panel states. You can store various effect patterns such as wipes,
and then turn this dial to select the desired pattern. However, number 1 is fixed (non-writeable) as
a factory setting. You can make user settings for numbers 2 through 8.
19.
Channel B input selector (INPUT SELECT) (see p. 23)
Selects the image that will be input to channel B of the video mixer.
20.
Channel A effect buttons (EFFECTS)
These buttons apply effects to the image of video mixer channel A. With the factory settings, the
buttons are assigned (from top to bottom) the Strobe, Negative, Colorize, and Multi effects. You
may edit the settings to assign different effects if desired.
21.
Channel A effect control dial (CONTROL)
This dial lets you smoothly control a parameter of an effect that is being applied to the image of
channel A. The dial will adjust an effect parameter of the effect button that is blinking.
22.
Channel A transformer button (TRANSFORMER) (see p. 23)
This button lets you switch between channel A and B without using the video fader. With the
factory settings, the switch to the channel A image will be instant. You can also change the settings
to make the change occur gradually if desired.
23.
Mix button (MIX) (see p. 24)
This button switches the function of the video fader to Mix. When you operate the video fader, you
will fade smoothly from the image selected for channel A to the image selected for channel B,
dissolving the two images. Press this button if you want to switch between channels A and B with
dissolve.
24.
Wipe button (WIPE) (see p. 24)
This button switches the function of the video fader to Wipe. Press this button if you want to switch
between channels A and B by wiping between them. If desired, you can change the settings to
assign an effect other than Wipe to this button.
25.
EFX button (EFX)
This button switches the function of the video fader to Special Wipe or Slide. Press this button if
you want to switch between channels A and B with Special Wipe or Slide. If desired, you can
change the settings to assign an effect other than Special Wipe or Slide to this button.
26.
BPM sync button (BPM SYNC) (see p. 39)
Press this button if you want to switch images or turn effects on/off in synchronization with the
BPM.
15
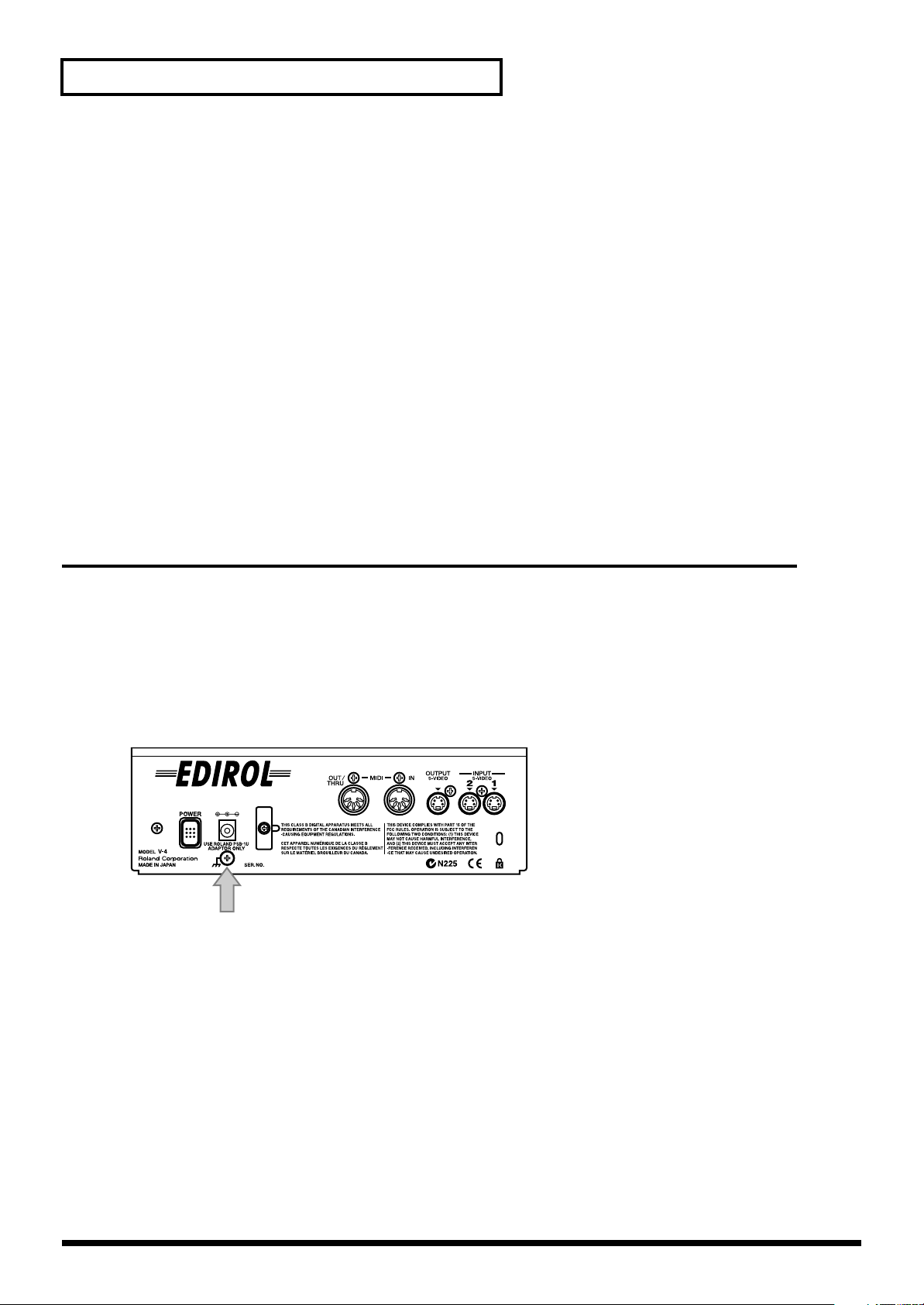
Before you begin
27.
Video fader (T-bar type)
This is a T-bar type video fader. You can use it to switch between channels A and B, or to adjust the
keying level, etc. According to your preference, you can change the orientation 90 degrees from up
and down to left to right. For details on how to change the orientation, refer to p. 72.
28.
Channel B effect buttons (EFFECTS)
These buttons apply effects to the image of video mixer channel B. With the factory settings, the
buttons are assigned (from top to bottom) the Mirror, Chroma Key, Luminance Key, and P in P
(Picture In Picture) effects. You may edit the settings to assign different effects to these buttons if
desired.
29.
Channel B effect control dial (CONTROL)
This dial lets you smoothly control a parameter of an effect that is being applied to the image of
channel B. The dial will adjust an effect parameter of the effect button that is blinking.
30.
Channel B transformer button (TRANSFORMER) (see p. 23)
This button lets you switch between channels A and B without using the video fader.
About Ground Terminal
In some cases, depending on the environment in which the unit is installed, the surface of the panel
may sometimes feel rough and grainy. This is due to an infinitesimal electrical charge, which is
absolutely harmless. However, if you are concerned about this, connect ground terminal (see
figure) with an external ground. When the unit is grounded, a slight noise may result, depending
on the particulars of your installation. If you are unsure of the connection method, contact nearest
Roland/Edirol
“Information” page.
Unsuitable places for connection
• Water pipes (may result in shock or electrocution)
• Gas pipes (may result in fire or explosion)
• Telephone-line ground or lightning rod (may be dangerous in the event of lightning)
Service Center, or authorized
Ground Terminal
Roland/Edirol
distributor, as listed on the
16
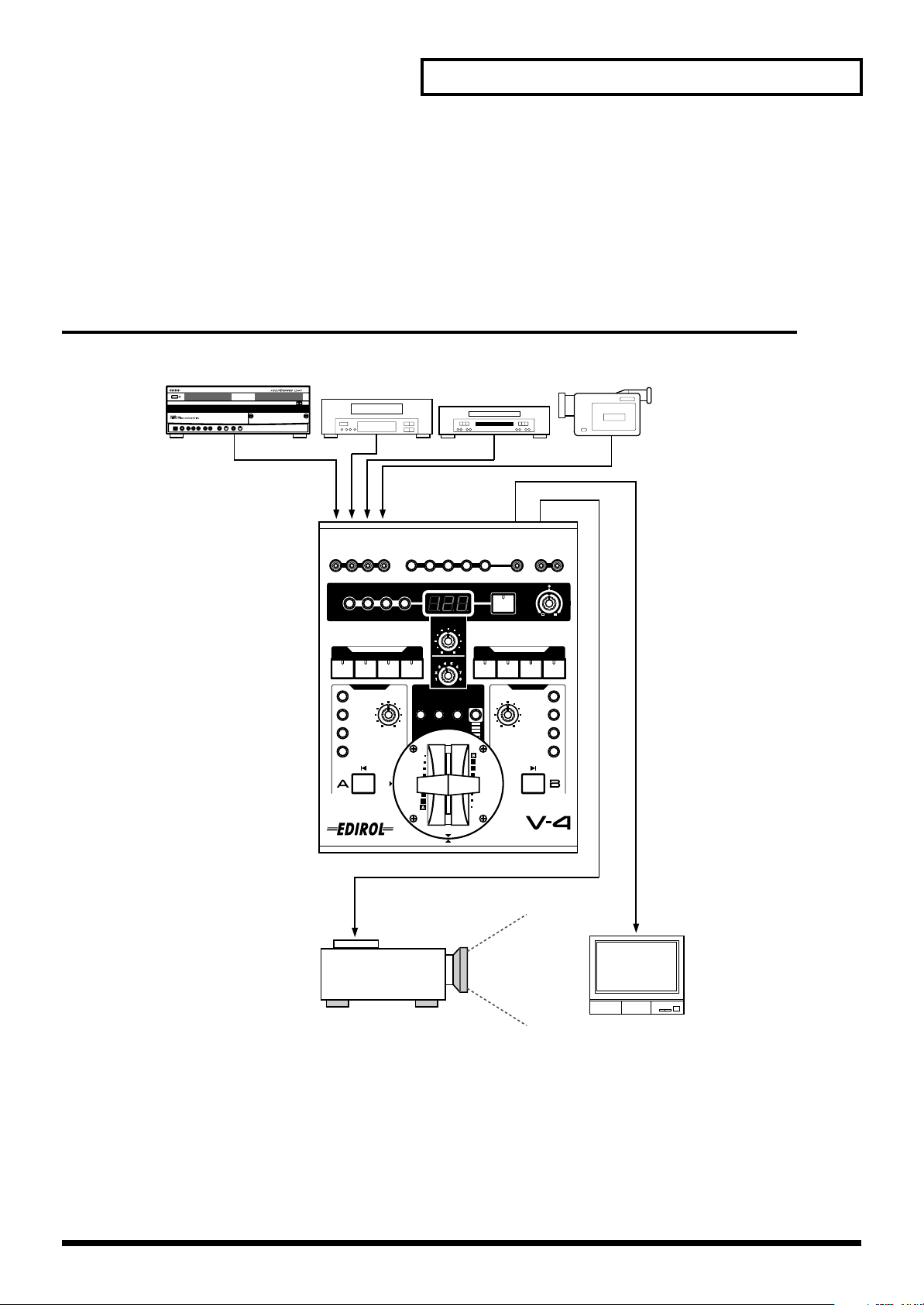
Connecting peripheral devices
Connecting peripheral devices
This section explains how to connect your peripheral devices to the V-4. You can connect up to four video
playback devices (sources). Here’s how to connect sources such as a video camcorder, VCR, DVD player, or DV7PR, and play them back to create an impressive video performance. To prevent malfunction and/or damage to
other devices, always turn down the volume, and turn off the power on all devices before making any connections.
Typical connection example
DV-7PR
VCR
Camcorder
DVD
Projector
* The V4 does not have audio inputs so will not mix audio. Audio outputs can be connected directly to speakers or via an
audio mixer if mixing of audio from multiple devices is necessary.
* No video cables come with this product. Please use appropriate video cables for connection with source devices or TV
monitor/Projector.
* It is recommended to use composite cable rather than S-video cable where you need to connect devices long distances
(unless using S-video amplifiers). If devices are installed closer to the V-4, it is recommended to use S-video cables so that
you can obtain better image quality.
* If both video (composite) and S-video signals are input simultaneously to the same channel (channel 1 or 2 only), the S-
video signal will take priority.
Preview Monitor
17
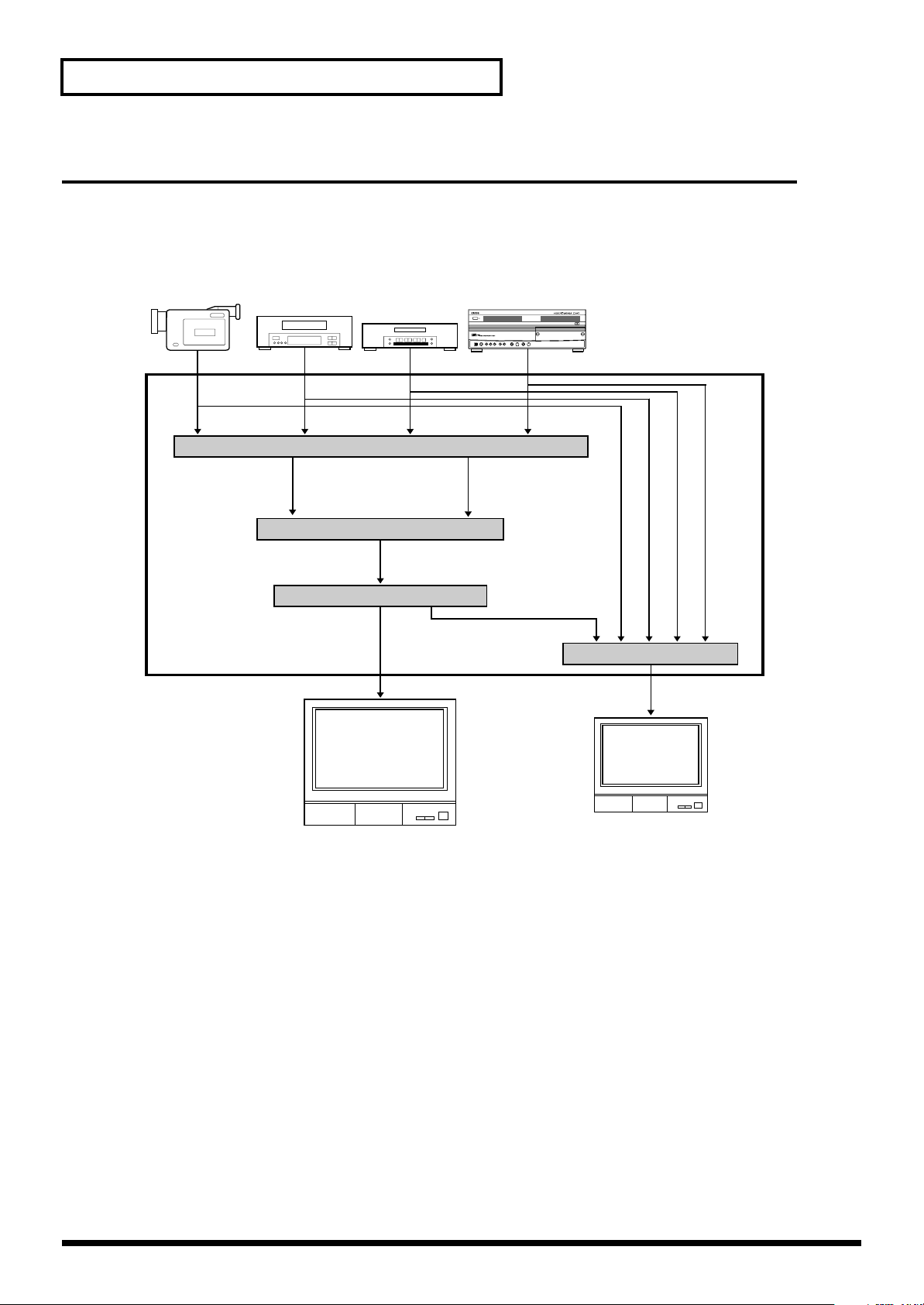
Connecting peripheral devices
Video signal flow
The video signals received from the four input jacks are assigned to channels A or B of the video
mixer. (These assignments are made manually.) The signal of A and B channels are processed by
the video mixer section, and sent via the output fader to the output jack.
Camcorder
VCR
DVD
Input selector
Channel A Channel B
Video mixer
Output fader
Inside of V-4
DV-7PR
Preview selector
Final output
* Various setting menus like effect parameters are displayed on preview monitor.
* If both video (composite) and S-video signals are input simultaneously to the same channel (channel 1 or 2 only), the S-
video signal will take priority.
* When switching on Preview Selector is done, image on preview monitor may flicker briefly. This does not affect image
from output jacks.
Preview output
18
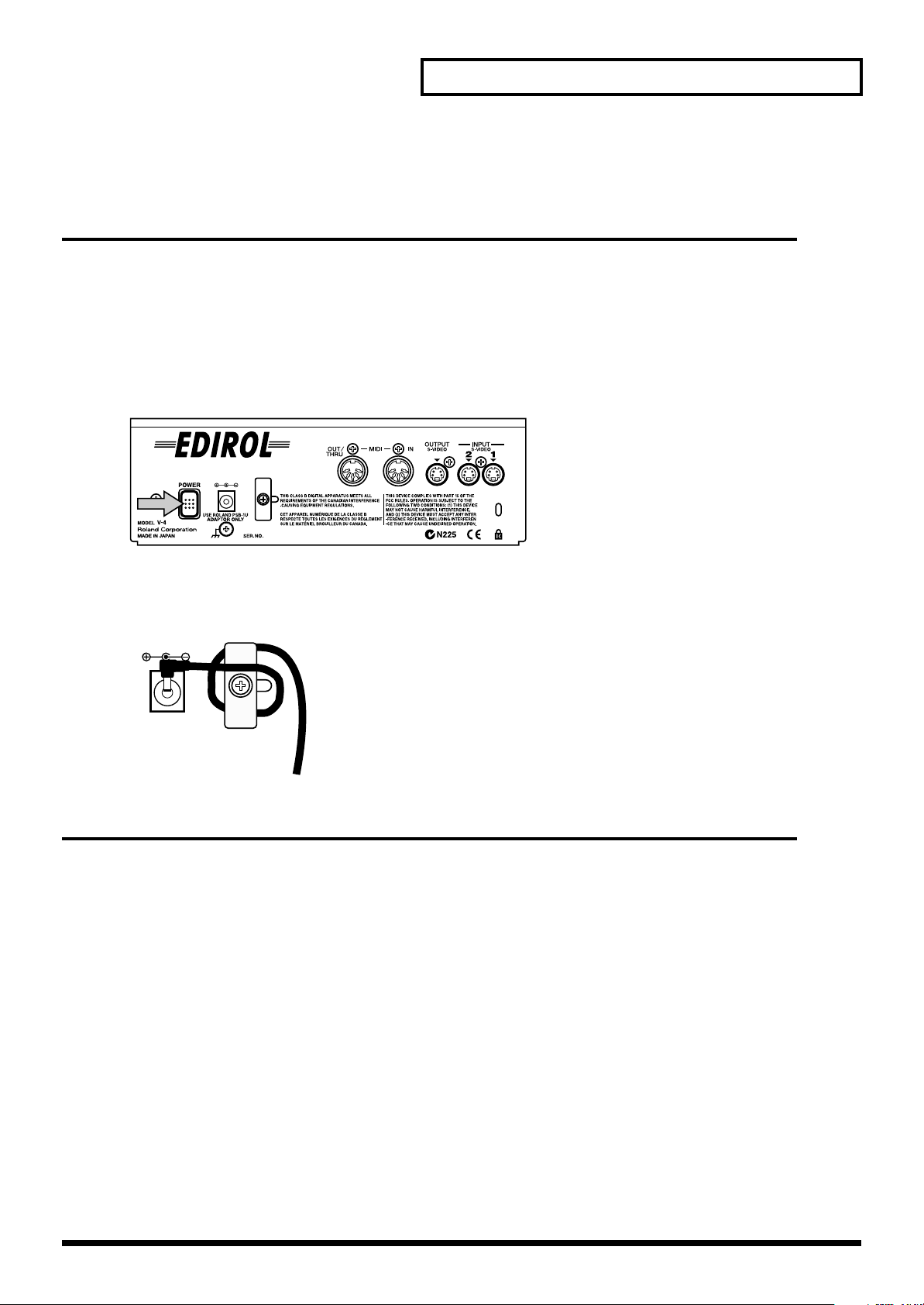
Turning the power on/off
Turning the power on
1.
Check the power cable
Make sure that the cable from the AC adaptor is firmly plugged into the V-4.
2.
Press the POWER button.
Press the POWER button located on the rear panel of the V-4. It will take approximately five
seconds for the V-4 to initialize itself and begin operating.
Turning the power on/off
*
To prevent the inadvertent disruption of power to your unit (should the plug be pulled out accidentally), and
to avoid applying undue stress to the AC adaptor jack, anchor the power cord using the cord hook, as shown
in the illustration.
Turning the power off
1.
Press the POWER button.
Press the POWER button located on the rear panel of the V-4. All of the front panel LEDs will go
dark.
19
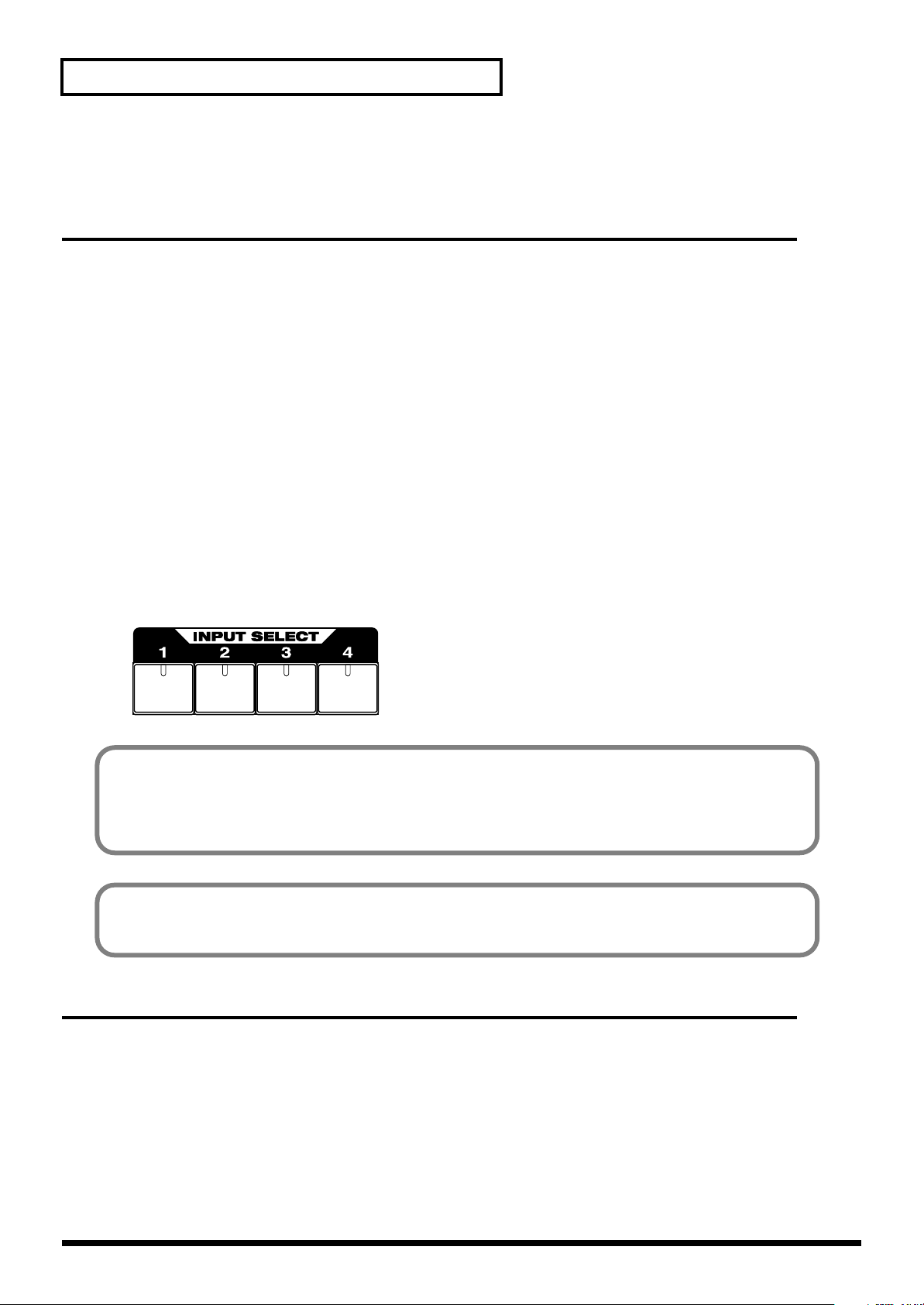
Checking the inputs and outputs
Checking the inputs and outputs
Checking the final output
Here’s how to check that the signal from each source device is correctly being input to the V-4, and
is correctly being output to the TV or projector as final output.
1.
Play back the source device.
Operate the source device (e.g., camcorder, VCR, DVD player, DV-7PR) connected to the V-4 so
that it will output video.
2.
Check the output monitor.
Power-on the TV monitor or projector that is connected to the output jack of the V-4, and verify that
the image being output from the V-4 is displayed correctly.
3.
Switching the input channel
Now, try switching the V-4’s input channel. Move the T-bar all the way toward the channel A or
channel B position. If you moved the T-bar toward channel A, press the left input selector (INPUT
SELECT). If you moved the T-bar toward channel B, press the right input selector. Successively
press buttons 1 through 4 to switch inputs. Confirm that the image shown on your TV monitor or
projector changes accordingly.
In the case you do not see output on TV/Projector
• Check that outputs from source devices are correctly connected to inputs of V-4.
• Check that output from V-4 is correctly connected to input of TV or Projector.
• Check that input selection of TV or Projector is set correctly.
When the channel selected has no signal input, a blue image is output to the TV/Projector. You can
turn On/Off the blue image output by changing the parameter on p. 75 or later.
Checking the output to the preview monitor
Next, you should check whether the image is being correctly output to the preview TV monitor.
1.
Play back your source device
Operate the source device (e.g., camcorder, VCR, DVD player, DV-7PR) connected to the V-4 so it
outputs video.
2.
Check the preview output
Turn on the power of the TV monitor that is connected to the preview output jack of the V-4, and
verify that the image output from the V-4 is displayed correctly.
20
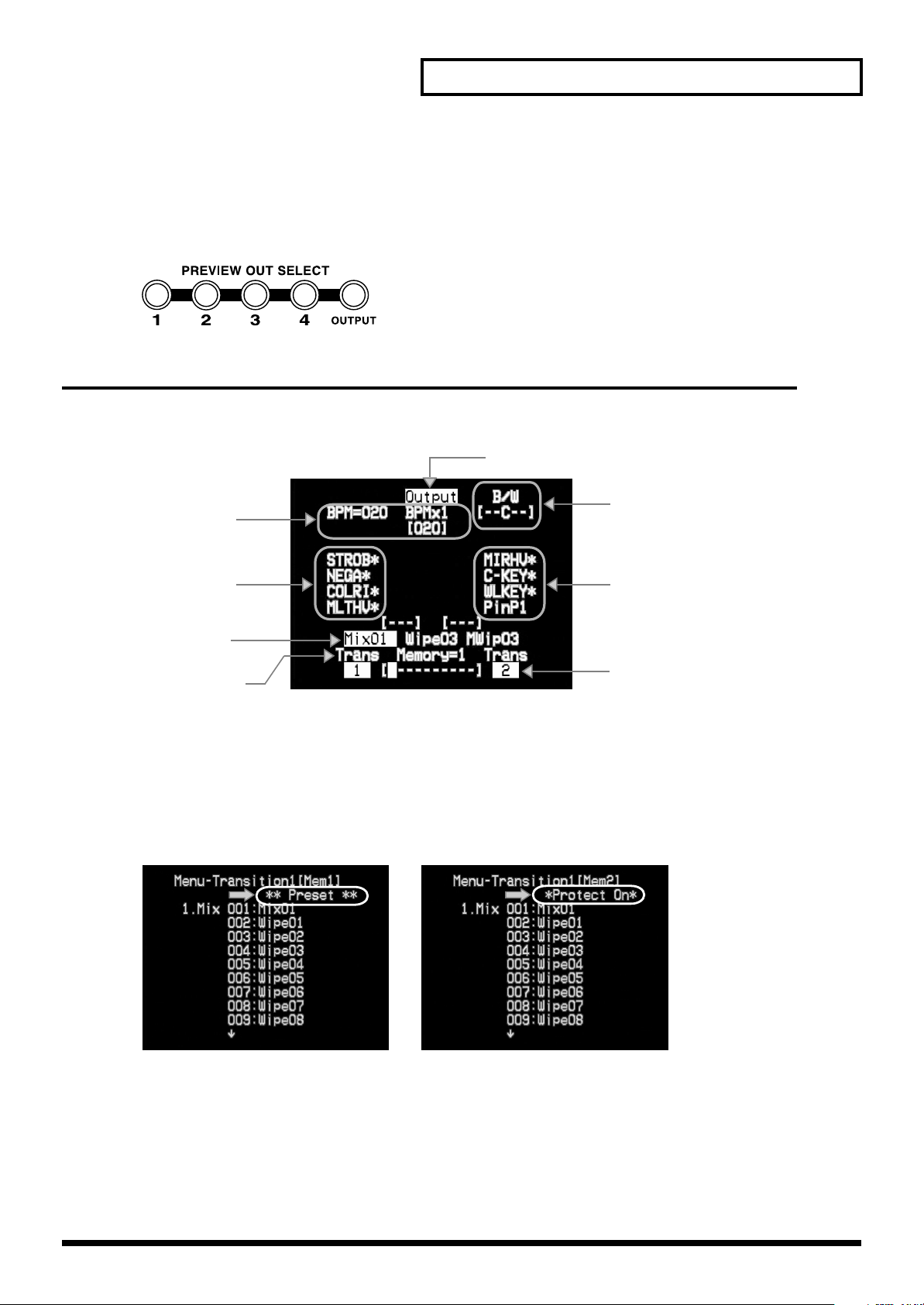
Checking the inputs and outputs
3.
Switch the output channel
Try switching the channel that is being output to the V-4’s preview monitor. Press the preview
select buttons (1 through 4 and OUTPUT) one after another, and verify that the image being output
to your TV monitor changes accordingly.
About the display on preview monitor
Information about settings of V-4 is displayed to the Preview Monitor as below.
Selection of preview output
Settings of
BPM and TAP
Current position and
setting of Output Fader
Settings of
channel A effects
Selection of
Transition Effect
Setting of
Transformers
• If name of the effect is highlighted, this is the effect selected
• If * mark is displayed after effect name, the effect parameter can be changed with the control dial.
• If ball mark is displayed aside highlighted effect names, it means the effect parameter can be changed
with the control dial.
Settings of
channel B effects
Channel selection
of video fader and
input selection
You can add or reduce the information displayed on the preview monitor by changing the settings
of the V-4 as described on p. 75 or later.
• [**Preset**] is displayed when position 1 of Memory Dial is selected. The 1st setting is fixed to the
factory preset and cannot be changed.
• [*Protect On*] is displayed when Memory Protection is enabled. If this message appears, settings
cannot be changed.
21
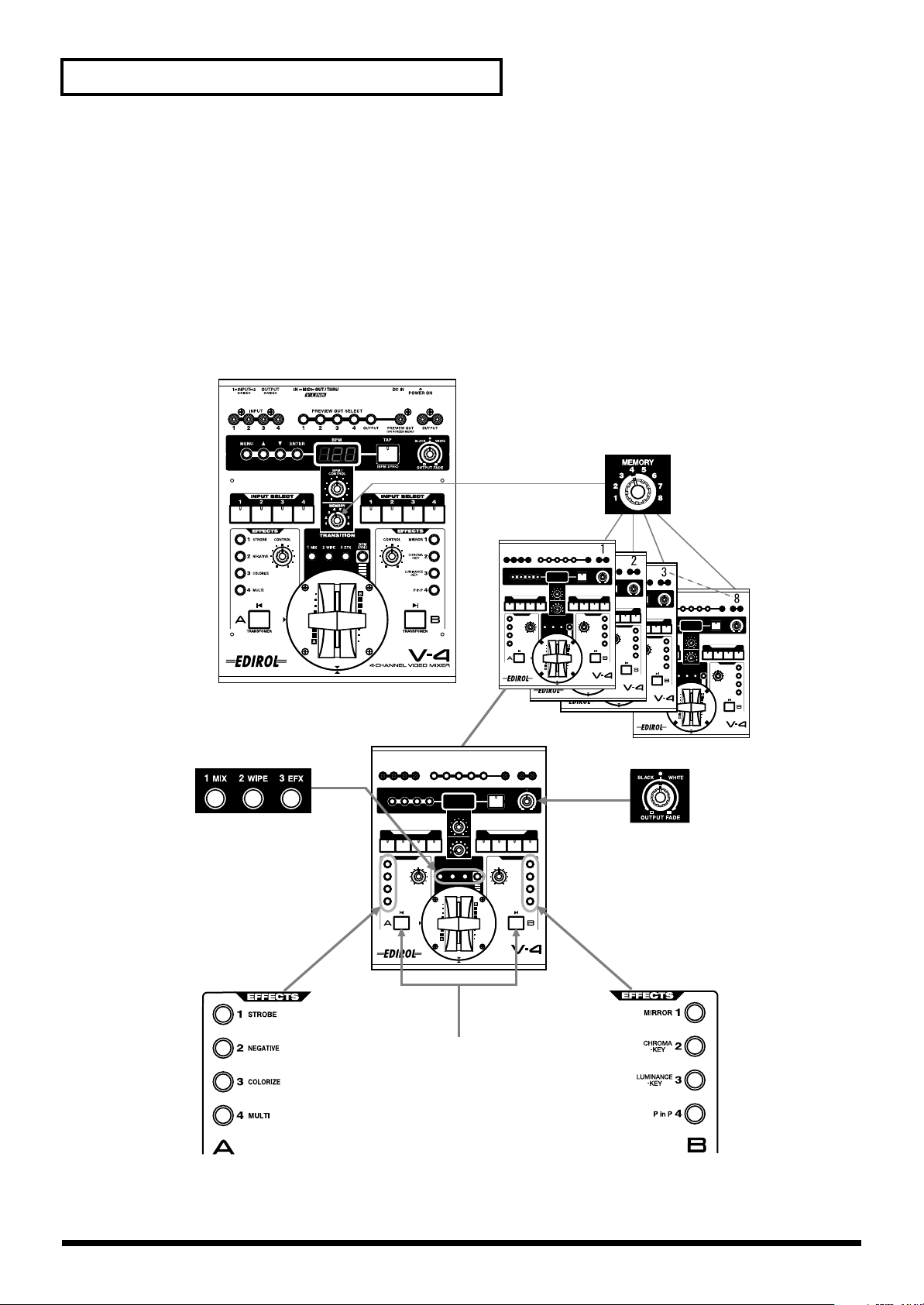
About the Memory dial (MEMORY)
About the Memory dial (MEMORY)
The V-4 has a memory dial that lets you store up to eight states of the panel settings. Setting 1 is
fixed at the factory settings, but you can store user settings in 2 through 8. When the memory dial
is at 1, the effect names printed on the panel will match the actual functions. (The names of various
effects (e.g., Mix, Wipe, Multi, P in P) are printed on the panel of the V-4.) Set the memory dial to
1 so that you can start by becoming familiar with the factory settings.
For details on how to change these settings, refer to p. 40.
Conceptual diagram of the Memory dial
Number 1 is fixed at the factory settings.
Numbers 2--8 can store the function (panel
setting) assigned to the various buttons
and dials.
22
These buttons let you change the
pattern of the transition effects.
For details on how to change these,
refer to p. 40.
It is also possible to store
setting of BPM Sync mode.
You can change the type of effect
assigned to each button.
For details on how to change these,
refer to p. 40.
You can change the setting of the Output
Fade dial. For details on how to change it,
refer to p. 40.
You can change the settings of the
Transformers. For details on how to
change them, refer to p. 40.
You can change the type of effect
assigned to each button.
For details on how to change these,
refer to p. 40.
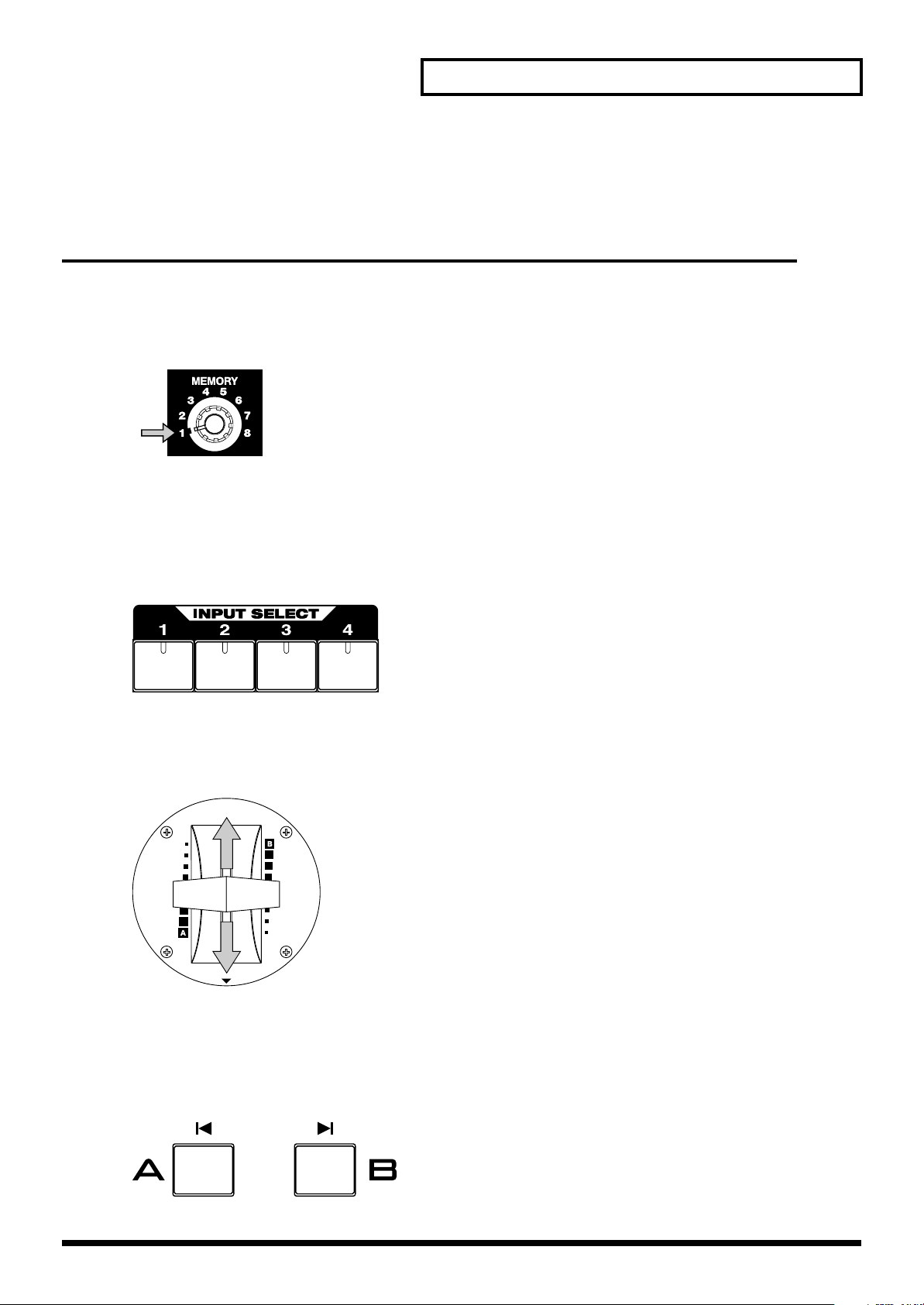
Switching two images
Here’s how to switch the images being input to channel A and channel B.
Switching by Cut
1.
Set the memory dial (MEMORY) to 1.
To return the V4 state to the factory settings, turn the dial all the way to the left to select the #1
position.
2.
Select the input images for A and B.
From inputs 1 through 4, select the images that will be input to channel A and channel B. If the
same image is being input to both channels A and B, you will not notice any change when you
switch between channels. For example, if you have selected input image 1 for channel A, you
should choose from images 2 through 4 for channel B.
Switching two images
3.
Output either channel A or channel B.
Move the video fader all the way to the channel A or channel B position. Watch the final output on
your TV monitor or projector.
4.
Press a transformer button (TRANSFORMER).
If you have moved the video fader to the channel A position, press the channel B transformer
button. If you have moved the video fader to the channel B position, press the channel A
transformer button. Notice that the output displayed on your TV monitor or projector has changed.
or
23
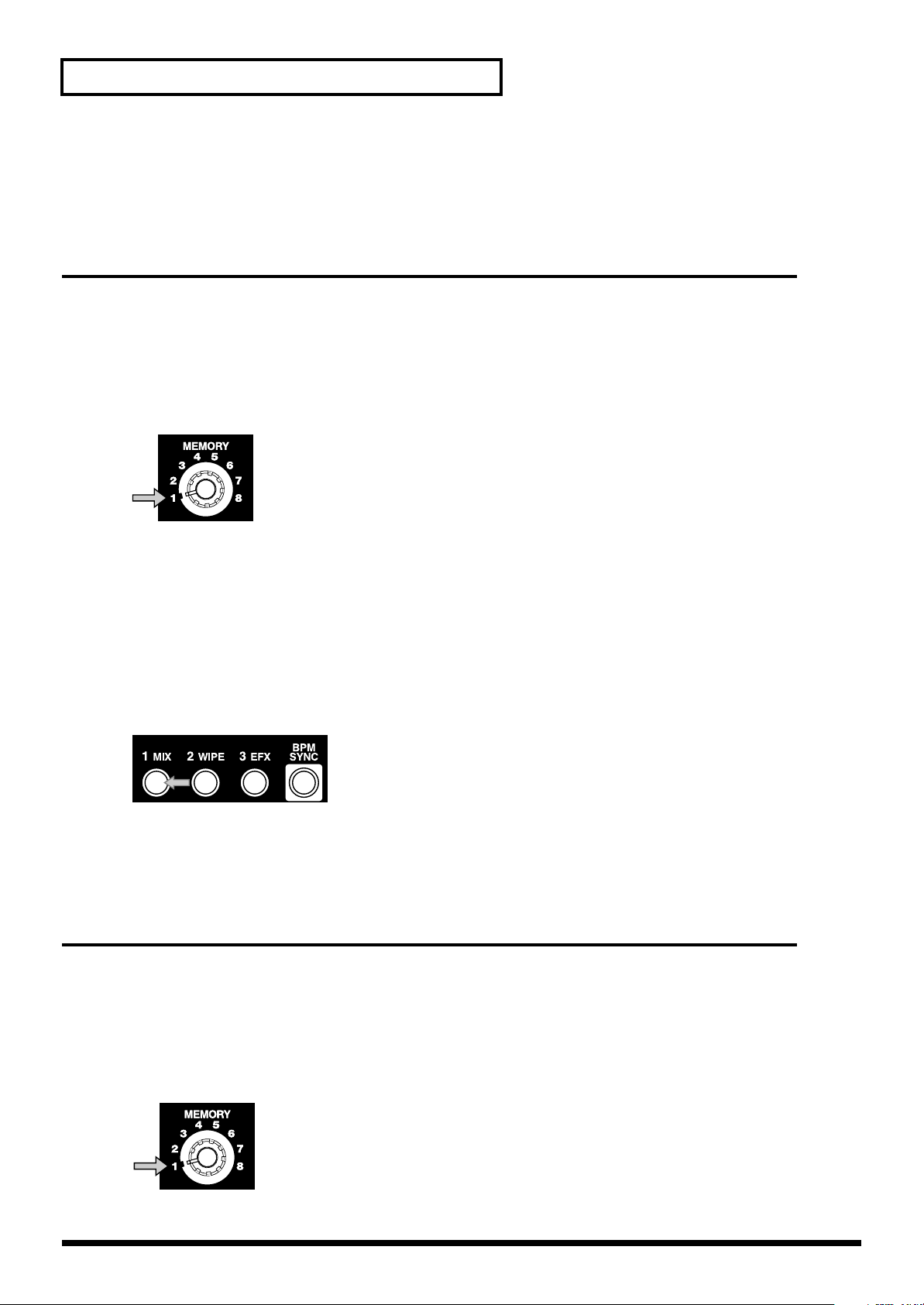
Switching two images
5.
Release the transformer button (TRANSFORMER)
Release your finger from the transformer button you pressed. Notice that the image displayed on
your TV monitor (or projector) has returned to the previous image.
Switching with dissolve
“Dissolve” is the effect of switching images using a gradual fade. You can create this effect by
mixing two images. If you stop mid-way during this change (i.e., with the video fader in the center
position), you will see a double-exposure of images A and B.
1.
Set the memory dial (MEMORY) to 1.
Turn the dial all the way to the left to select the 1 position.
2.
Select the input images for A and B.
From inputs 1 through 4, select the images that will be input to channel A and channel B. If the
same image is being input to both A and B channels, you will not notice any change when you
switch between channels. For example, if you have selected input image 1 for channel A, you
should choose from images 2 through 4 for channel B.
3.
Press the mix button (MIX).
Press the mix button (MIX) located above the video fader. The button will light.
4.
Move the video fader.
Move the video fader. On your TV monitor (or projector), notice how images A and B are mixed
while the change occurs.
Switching with Wipe
“Wipe” is the effect of switching between images by “wiping away” the previous image. If you
stop midway during this change (i.e., with the video fader in the center position), the two images
will both be partially displayed.
24
1.
Set the memory dial (MEMORY) to 1.
Turn the dial all the way to the left to select the 1 position.
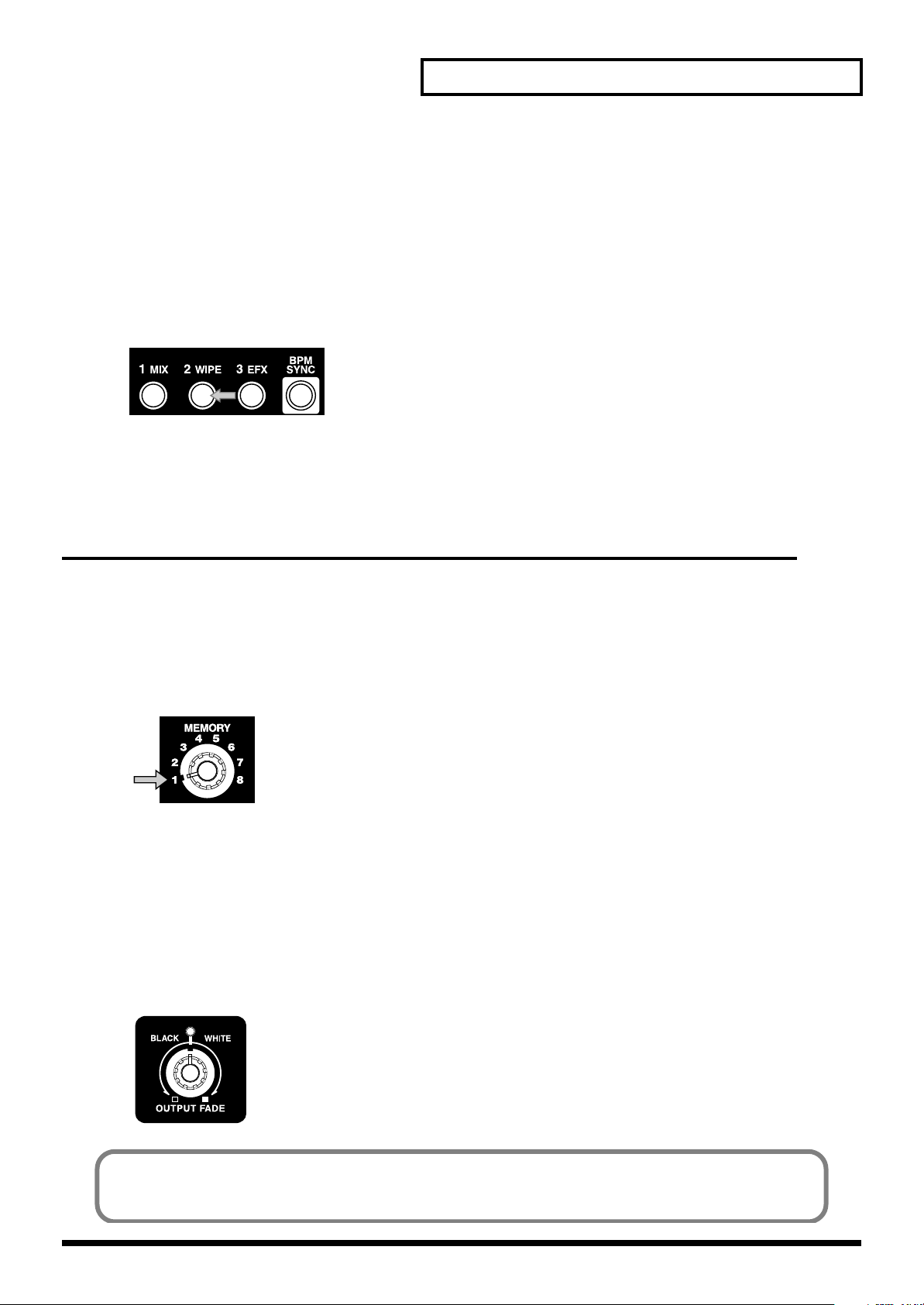
Switching two images
2.
Select the input images for A and B.
From inputs 1 through 4, select the images that will be input to channel A and channel B. If the
same image is being input to both channels A and B, you will not notice any change when you
switch between channels. For example, if you have selected input image 1 for channel A, you
should choose from images 2 through 4 for channel B.
3.
Press the wipe button (WIPE).
Press the wipe button (WIPE) located above the video fader. The button will light.
4.
Move the video fader.
Move the video fader. On your TV monitor (or projector), notice how the previous image is wiped
away as you change between images A and B.
Using fade-to-white or fade-to-black
On the V-4 you can fade an image to white or black simply by turning a dial. If you fade-to-white,
the monitor output image will gradually turn white. If you fade-to-black, the monitor output image
will gradually turn black.
1.
Set the memory dial (MEMORY) to 1.
Turn the dial all the way to the left to the 1 position.
2.
Output an image.
Output an image from a source device. If desired, you may stop the video fader in the middle of
dissolve or wipe.
3.
Turn the output fade dial (OUTPUT FADE).
Turn the output fade dial located in the upper right of the V-4’s panel. Turning the dial toward
“WHITE” will fade the image to white, and turning it toward “BLACK” will fade the image to
black. If you want to create a gradual fade, turn the dial slowly.
The output fade dial is equipped with LED that shows status. When it is at center the LED is green.
When it is non-centered the LED blinks red.
25
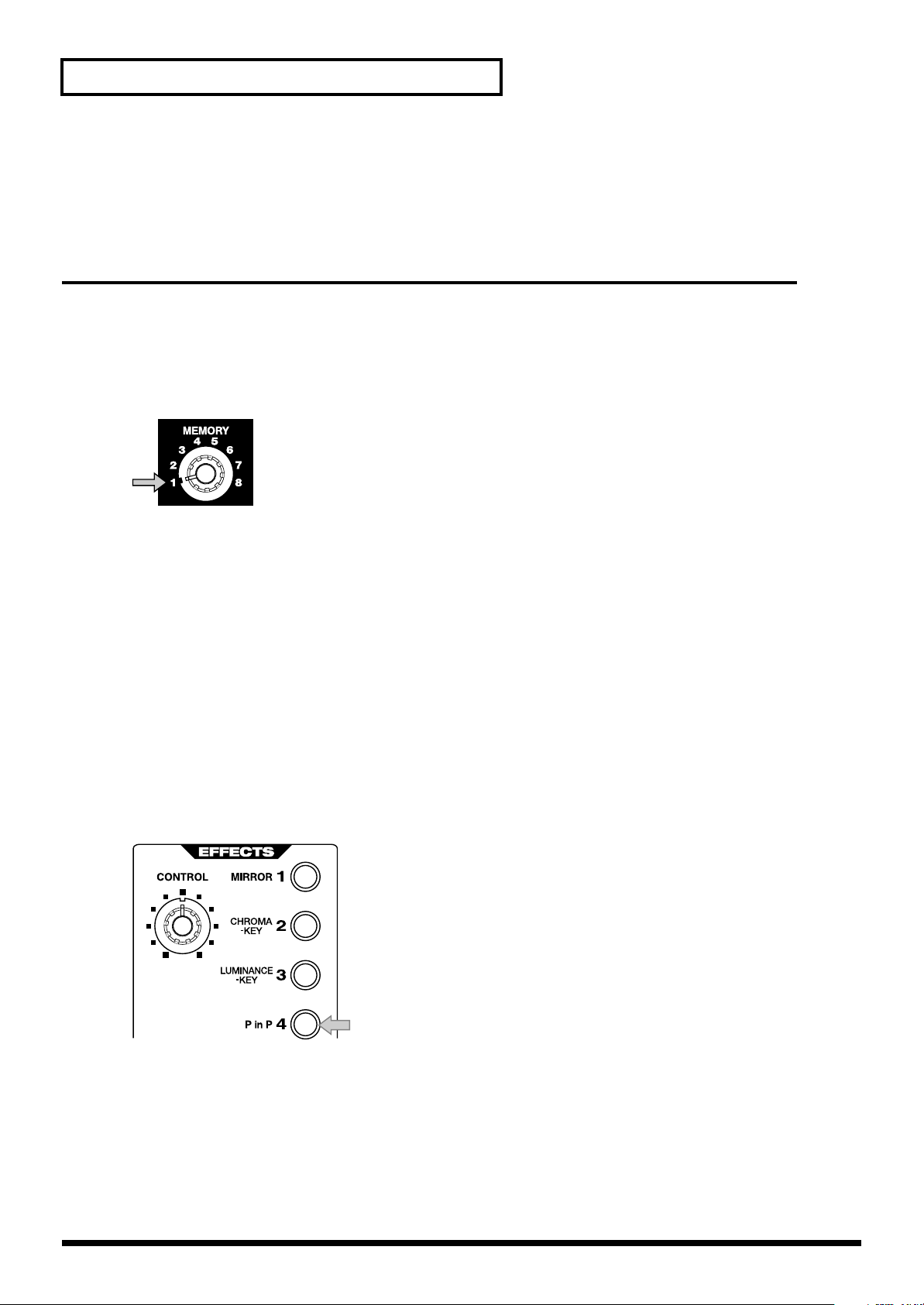
Compositing two images
Compositing two images
On the V-4 you can use Picture In Picture or Chroma Key/Luminance Key to composite the images
of channels A and B.
Using Picture In Picture to composite images
Here’s how you can miniaturize the image of channel B and overlay it on the channel A image. Use
this when you want to output two images simultaneously.
1.
Set the memory dial (MEMORY) to 1.
Turn the dial all the way to the left to select the 1 position.
2.
Play back the two images.
Play back the image that you want to use as the background and the image that you want to
miniaturize.
3.
Select the channel A input.
Input the background image into channel A. Use the channel A input select buttons to make your
choice.
4.
Select the channel B input.
Input the image that you want to miniaturize into channel B. Use the channel B input select buttons
to make your choice.
5.
Press the P in P button.
Press the channel B “P in P” button.
26
6.
Move the video fader.
Moving the video fader will control the level of the channel B image (the secondary image). If you
move the video fader all the way to the channel A position, the channel B image level will be 0%.
If you move the video fader all the way to the channel B position, the channel B image level will be
100%. By moving the video fader from the A to the B position, you can fade-in the secondary image.
Moving the video fader toward A will fade-out the secondary image.
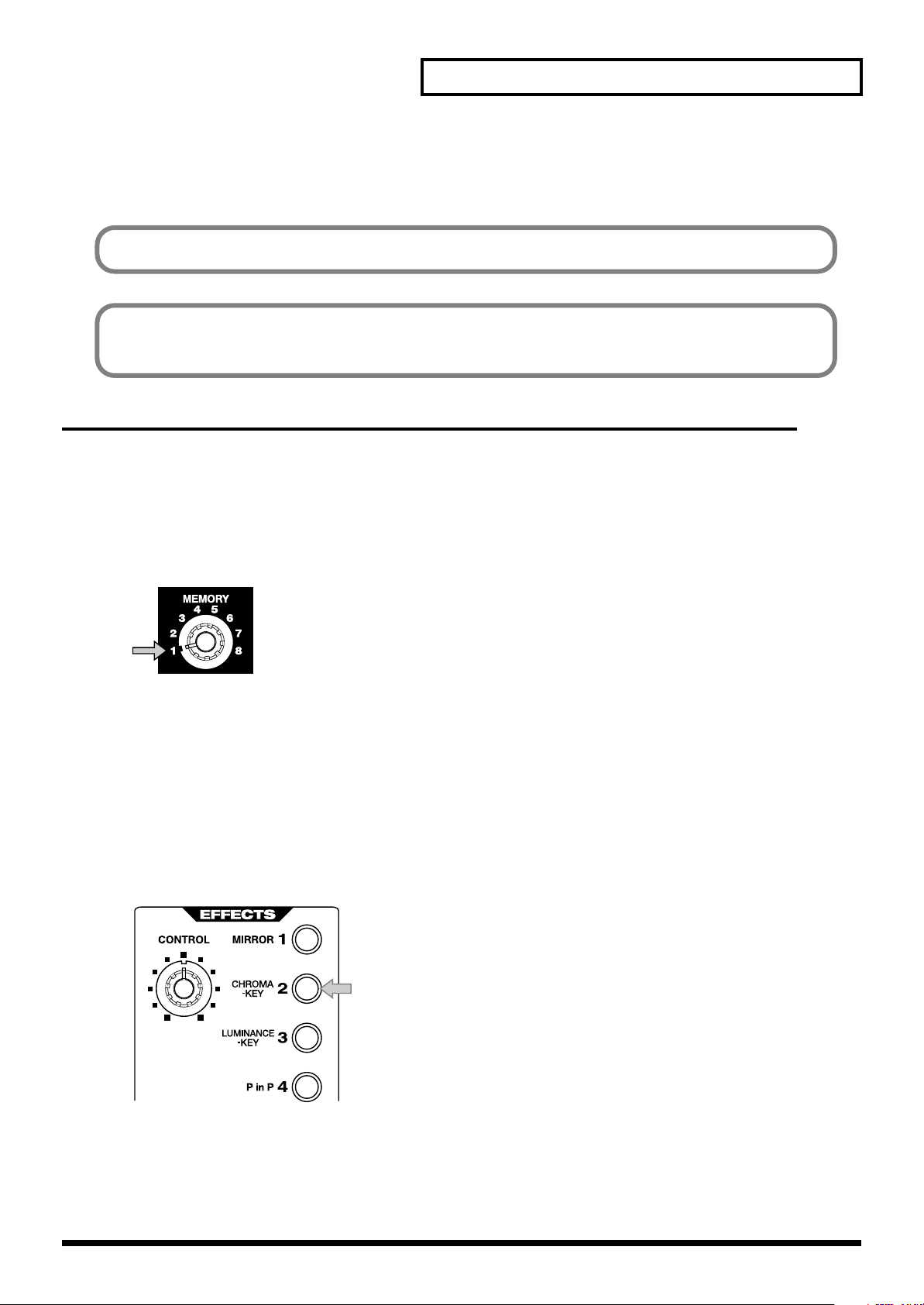
7.
Turn the effect off
Press the button again to turn the effect off.
Some effects cannot be used simultaneously.
You can change the P in P effect settings to modify the location and size of the superimposed image
(the secondary image). For details, refer to p. 75 or later.
Using Chroma Key to composite images
You can composite two images by extracting a specified color from one image and replacing it with
the other image. Such a composition effect is called Chroma Key. Here’s how you can composite
the image from channel B and overlay it on the channel A image.
1.
Set the memory dial (MEMORY) to 1.
Compositing two images
Turn the dial all the way to the left to select the 1 position.
2.
Select channel A image.
Play back the image that you want to use as the background.
3.
Select channel B image.
Input image to overlay into channel B. The image for Chroma Key is generally shot with blue or
green background.
4.
Press the Chroma Key button.
Press the channel B “Chroma Key” button.
5.
Move the video fader to channel B.
The blue part of channel B image is extracted and the channel A image appears.
27
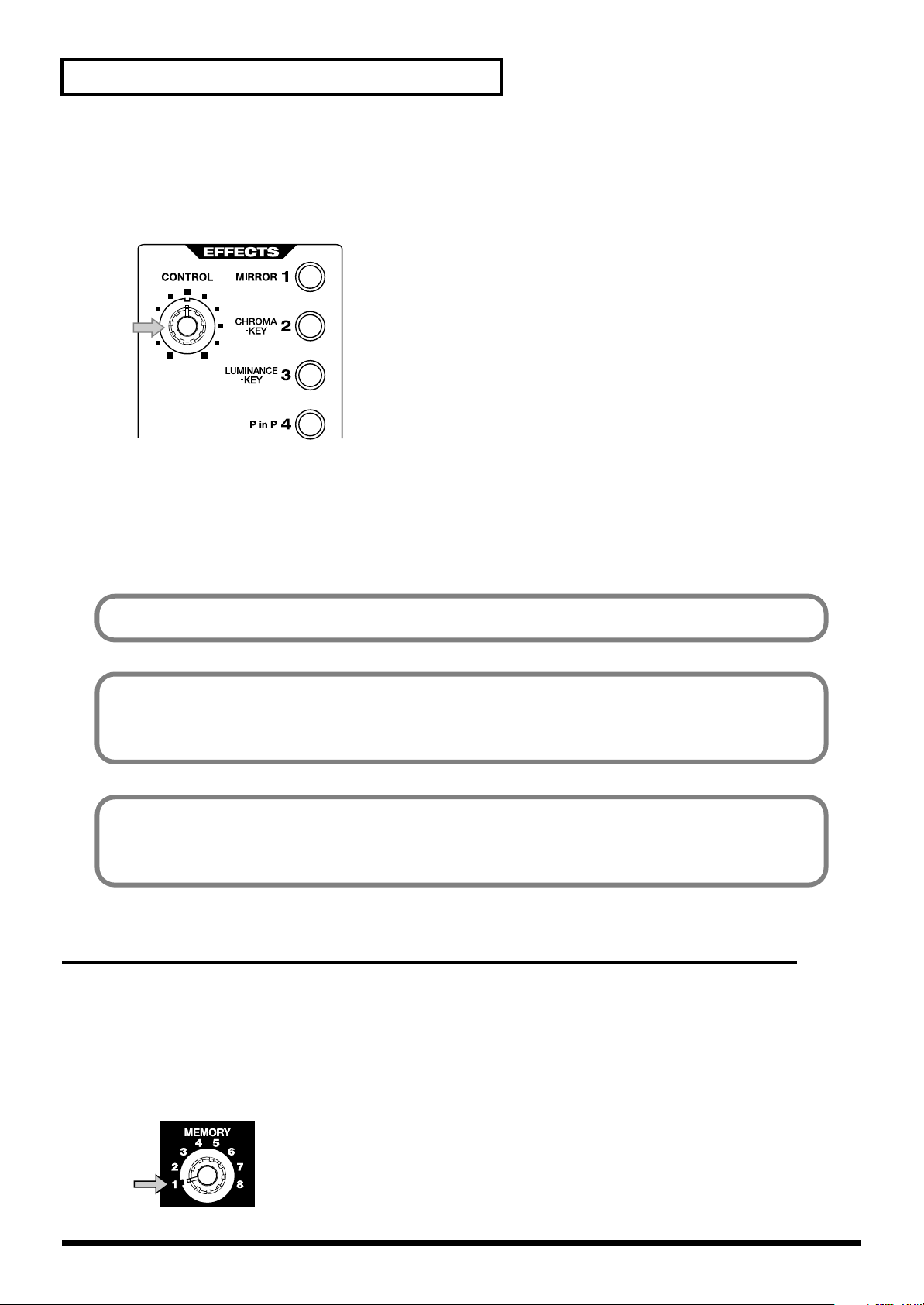
Compositing two images
6.
Turn the control dial.
Parameter of Chroma Key (level of extraction) gradually changes. If Chroma Key button is not
blinking, you cannot change the parameter with the control dial.
7.
Move the video fader
Moving the video fader will control the appearance and disappearance of the background image.
8.
Turn the effect off
Press the button again to turn the effect off.
Some effects cannot be used simultaneously.
You cannot composite images if you image has no consistent color that can be extracted with
Chroma Key. It is also difficult to extract correctly if the blue/green contrast of color is not
sufficient and consistent.
The default Chroma Key status of V-4 is set to extract the blue part of the image. It is possible to
change this setting to extract a different color. It is also possible to adjust setting of the extraction
level and blur level of edges. For details, refer to p. 75 or later.
Using Luminance Key to composite images
You can composite two images by extracting the light or dark part from one the image and
replacing it with the other image. Such a composition effect is called Luminance Key. Here’s how
you can composite image from channel B and overlay it on the channel A image.
28
1.
Set the memory dial (MEMORY) to 1.
Turn the dial all the way to the left to select the 1 position.
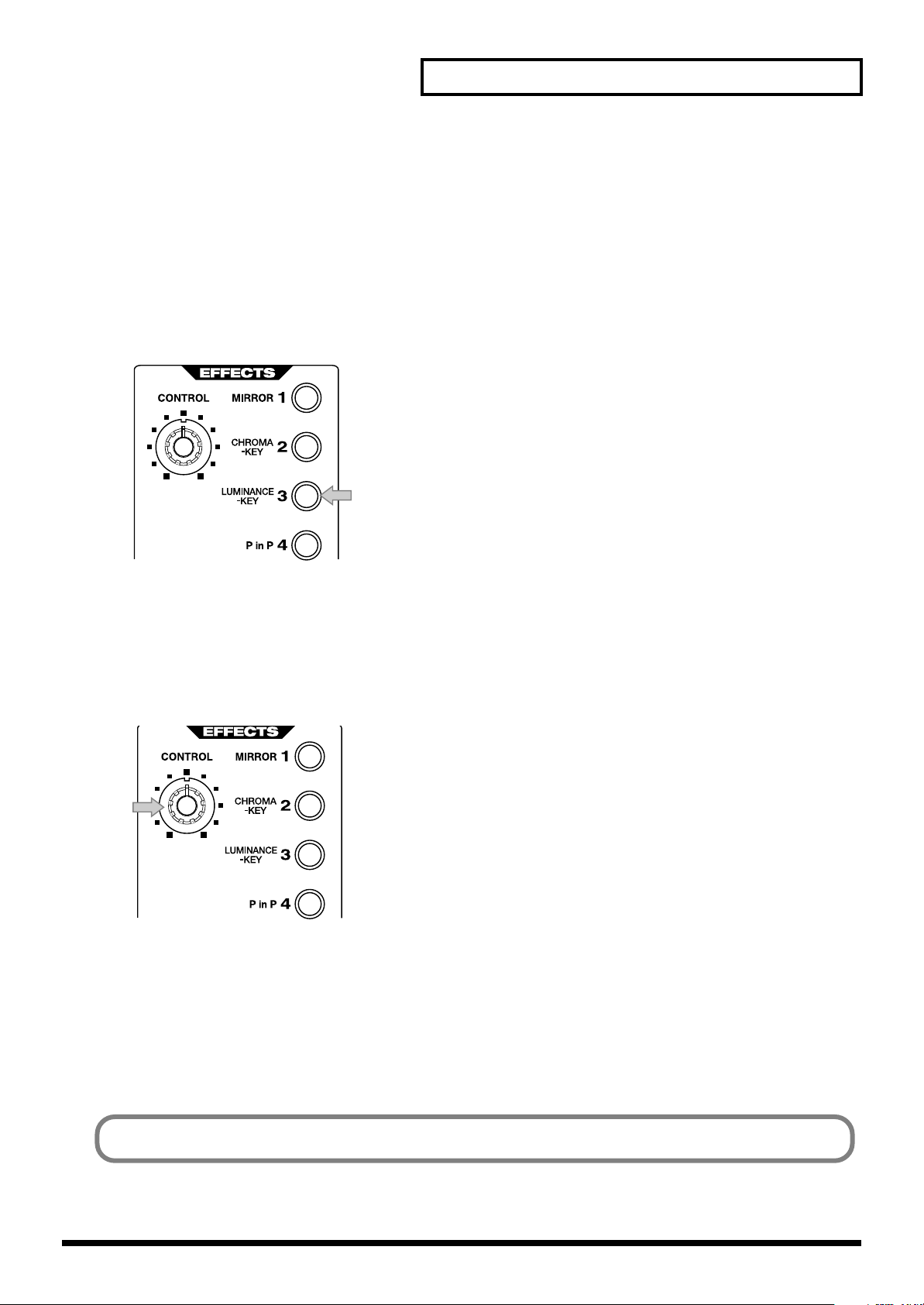
Compositing two images
2.
Select channel A image.
Play back the image that you want to use as the background.
3.
Select channel B image.
Input image to overlay into channel B. The image for Luminance Key should have clear contrast of
light and dark.
4.
Press the Luminance Key button.
Press the channel B “Luminance Key” button.
5.
Move the video fader to channel B.
The light or dark part of the channel B image is extracted and the image from channel A appears.
6.
Turn the control dial.
Parameter of Luminance Key (level of extraction) gradually changes. If Luminance Key button is
not blinking, you cannot change the parameter with control dial.
7.
Move the video fader
Moving the video fader will control appearance and disappearance of image after extraction.
8.
Turn the effect off
Press the button again to turn the effect off.
Some effects cannot be used simultaneously.
29
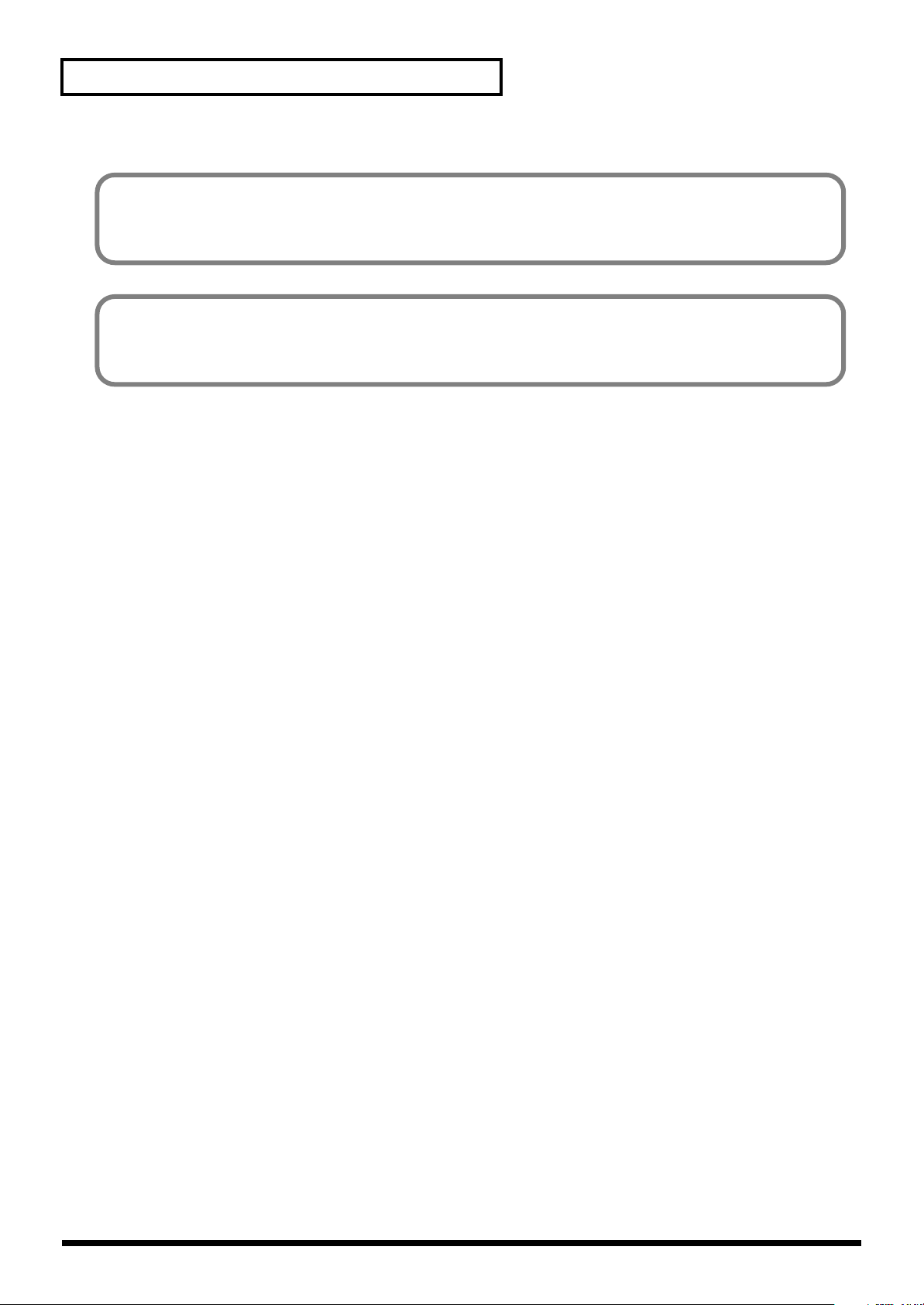
Compositing two images
You cannot composite images via Luminance Key if there is no light or dark aspects in the image
to key off of. It may be difficult to extract correctly if contrast of light/dark is not sufficient or
consistent.
The default status of the Luminance Key of V-4 is set to extract the light part of the image. It is
possible to change setting to extract dark part. It is also possible to adjust the extraction level of blur
level of edges. For details, refer to p. 75 or later.
30
 Loading...
Loading...