Page 1
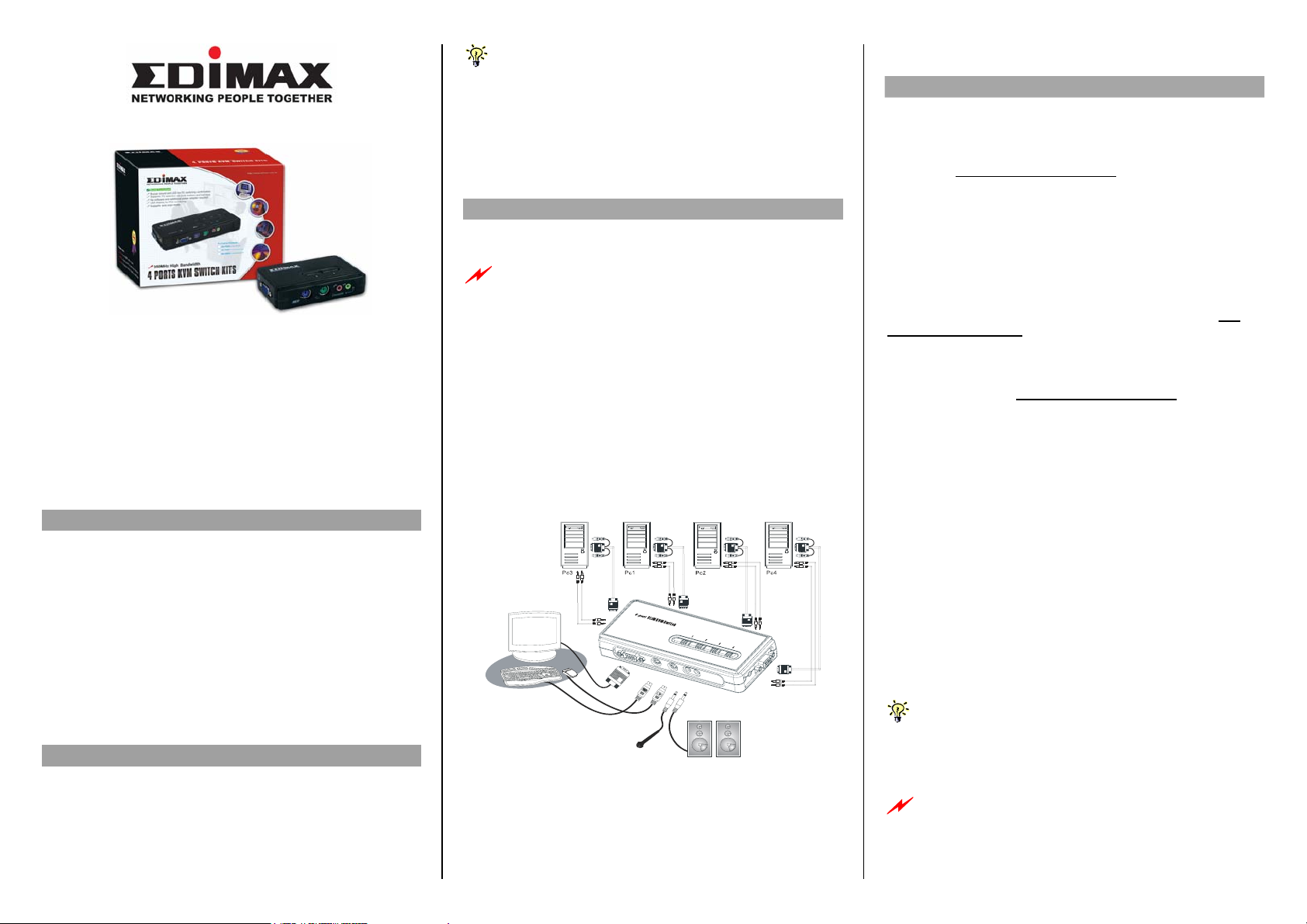
EK-PSK2 / EK- PSK4
EK-PAK2 / EK- PAK4
2/4 ports PS2 KVM Switches
QQuuiicckk IInnssttaallllaattiioonn GGuuiiddee
Introduction
The Edimax KVM switch series is a 2/4-port Slim Palmtop
PS/2 KVM Switch with optional audio and microphone
switching function. It allows you to access, control, boot and
reboot multiple PS/2-enabled computers using only one
keyboard, video, mouse, and optional speaker set and
microphone. It also offers user-programmable
simultaneous/independent switching of PC channel and
Audio/Mic channel for flexible multimedia application with
KVM switching. For users who might need to use a hotkey
preceding sequence other than two scroll locks, we also
offer five key alternatives for free configuration.
Before you install
The default setting of the KVM switches is appropriate for
most systems. The KVM Switch is a Plug-and-Play device
for installation. In fact, you do not need to configure the KVM
Switch before installation.
For the first time installation of the KVM Switch, please
follow the instructions below for correct setup sequence:
The correct setup sequence is ……
(1) Connect the shared keyboard, monitor and mouse (and
optional speaker set and microphone) to the KVM Switch first,
and then connect your computers.
(2) Power up your connected computers…
Since the KVM Switch receives power from the computer’s PS/2
interface, it is powered up when you connect the KVM Switch to a
PC.
Out-of-the-box Installation
Take the KVM Switch out of the box and begin installation….
while the computers are still in powered-on states. Otherwise, the
computer will have difficulty recognizing your shared keyboard and
mouse.
Step 1. Make sure all the computers that are to be
Step 2. Connect the shared PS/2 keyboard, mouse, monitor,
Step 3. Connect each of your computers to the KVM switch,
Step 4. (Now your KVM Switch should have been powered-
DO NOT TRY to connect the KVM Switch to the computers
connected to the KVM Switch and their peripherals
are in powered-off state. If not, power them off
before you proceed with the following steps.
speaker set and microphone to the KVM switch.
using appropriate KVM & Audio/Mic cables.
Configuration Diagram
up….) Power up the connected computers one by
one. After your computers are powered up, the
keyboard and mouse will be recognized and now
you can begin operating the KVM switch.
Easy Operation
There are two methods to control your KVM Switch for PC
switching: using the face-panel push button or a hotkey
sequence. For audio/mic switching, use the hotkey
command.
Face-panel buttons
The face-panel buttons allows you a direct control over PC
port switching. Simply press the button to switch PC port. By
default, PC port switching and Audio/Mic port switching are
bound together (both will be switched simultaneously).
If you want to enable the binding of PC and audio/mic port
switching, use the hotkey sequence, ScrLk +ScrLk + Q. To
disable the binding again, just hit ScrLk +ScrLk + W. See
Quick Reference Sheet
Keyboard hotkey
A keyboard hotkey sequence consists of at least three
specific keystrokes:
Hotkey sequence = [ScrLk]* + [ScrLk]
* User-definable = SCROLL LOCK, CAPS, ESC, F12 or NUM
LOCK
Hotkey preceding sequence configuration: For users
who want to use a preceding sequence other than two
consecutive Scroll Locks, there is also one convenient way
to configure it:
Step 1. Hit ScrollLock + ScrollLock + H, then two beeps will signal
Step 2. Select and press the key you would like to use as your
configuration is to press the last front-panel button (button 2/button
4) for over 3 seconds to set the KVM switch into hotkey
configuration mode. Then you select and press the key that you’ll
choose as the preceding sequence.
within 2 seconds. Otherwise, the hotkey sequence will not be
validated.
See Quick Reference Sheet
See Quick Reference Sheet
*
+ Command key(s)
readiness for new preceding sequence selection. [or Press
and hold down the last front-panel button (Button 2 or Button
4) until you hear two beeps, and then release the button.]
preceding sequence (SCROLL LOCK, CAPS, ESC, F12 or
NUM LOCK keys are available for selection) and you’ll hear
a beep for selection confirmation. Now you can use the new
preceding sequence to execute your hotkey commands.
Another way to activate the Hotkey preceding sequence
Each keystroke within a hotkey sequence should be pressed
Page 2
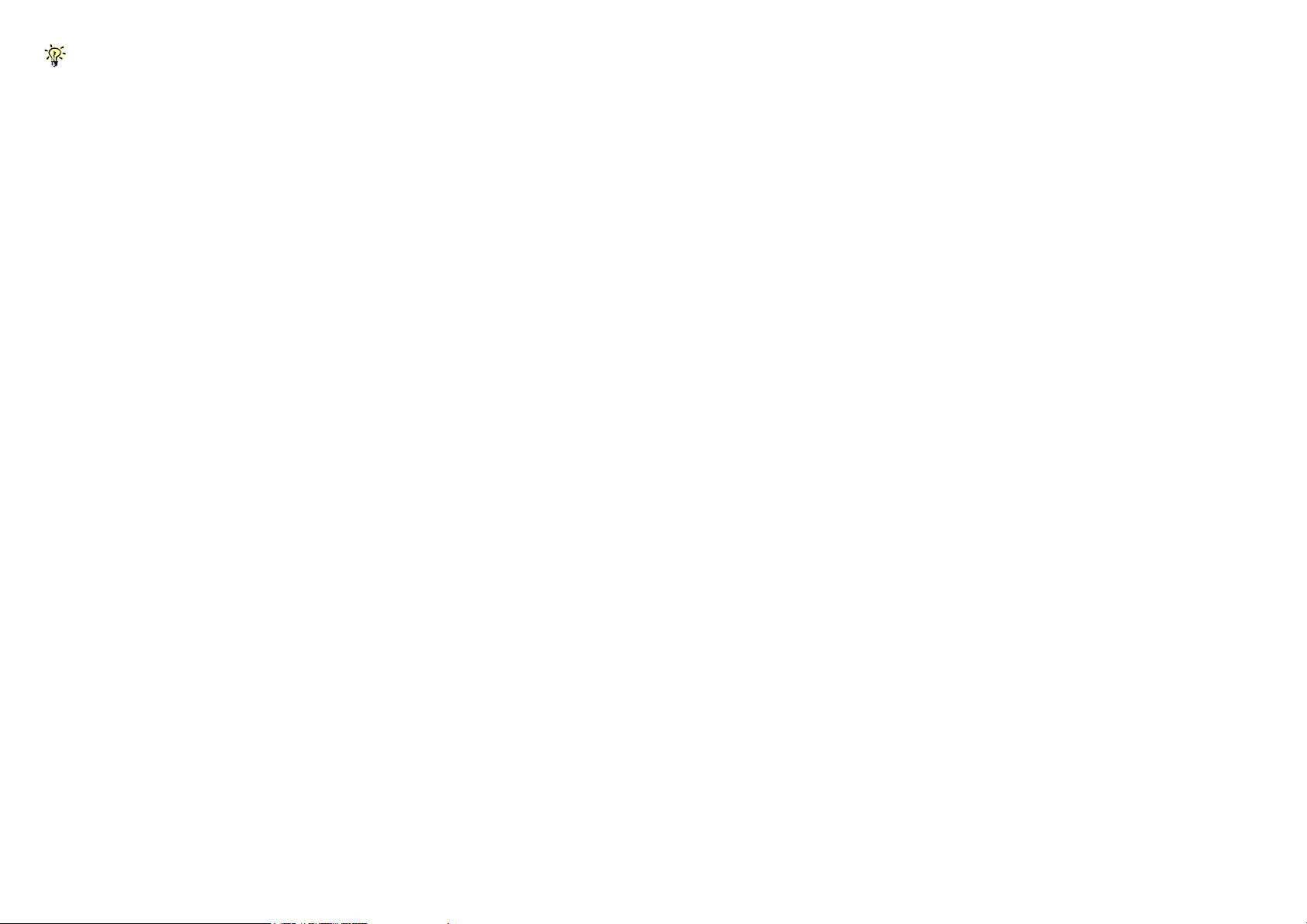
For detailed Hotkey sequences and their corresponding
functional commands, please refer to the Quick reference sheet.
Page 3

2/4-port Slim Palmtop PS/2 KVM Switch Operation Commands for Hotkeys/ Face-Panel Buttons
Hotkey sequence = [ScrLk]* + [ScrLk]
Command Hotkeys Face-panel Buttons Description
(Joint-select PC port and Audio/Mic port, if binding
(Joint-select PC port and Audio/Mic port, if binding
(Joint-select PC port and Audio/Mic port, if binding
Select PC Channel
is enabled)
Select Audio/Mic Channel
Bind PC & Audio/Mic Switching
[default]
Unbind PC & Audio/Mic Switching
Next lower PC channel
is enabled)
Next higher PC channel
is enabled)
Previous PC channel
2
2
2
QQuuiicckk RReeffeerreennccee SShheeeett
*
+ Command key(s) * User-definable Preceding sequence = SCROLL LOCK, CAPS, ESC, F12 or NUM LOCK
ScrLk + ScrLk + (x)
(x is a top-row number key)
x = 1 ~ 2 or 1 ~ 4 for PC channel no
ScrLk + ScrLk + (Fx)
(Fx is a function key)
x = 1 ~ 2 for Audio mic channel no
ScrLk + ScrLk + Q
ScrLk + ScrLk + W
ScrLk + ScrLk + ↑ (arrow up)
ScrLk + ScrLk + ↓ (arrow down)
ScrLk + ScrLk + Å (Backspace)
1
--
--
--
-- Disable the binding of PC and Audio/Mic switching
Press the face-panel button to switch to
next PC channel -
Press the face-panel button to switch to
next PC channel1
-- Toggle between the previous channel and current channel
(Joint-select PC & Audio/Mic port, if binding is enabled)
Select the active PC channel
Select the active Audio/Mic channel
(Joint-select PC & Audio/Mic port, if binding is enabled)
Enable the binding of PC and Audio/Mic switching. (Once this
feature is enabled, PC and Audio/Mic switching is bound
together) [factory default]
Select the next lower PC channel
(joint-select PC port and Audio/Mic port, if binding is enabled)
Select the next higher PC channel
(joint-select PC port and Audio/Mic port, if binding is enabled)
Define Hotkey Preceding Sequence
Console Mouse/Keyboard Reset ScrLk + ScrLk + End
Autoscan ScrLk + ScrLk + S
Autoscan with Programmable Delay Time
Stop Autoscan
Notes:
1. Note that (x) denotes a number key for the selected port number (x = 1 ~ 2). You can use either the top row number keys or the number pad for the hotkey commands.
2. When the binding of PC & Audio/Mic port switching is enabled by the hotkey sequence: ScrLk + ScrLk + Q, any PC and Audio/Mic switching are bound together. To remove this binding, hit ScrLk + ScrLk + W.
Hotkey convention: The hotkey notation ScrLk + ScrLk + (key), denotes that you should hit the individual key consecutively one at a time, not simultaneously.
Mouse Troubleshooting: If your mouse hangs or behaves abnormally, you can hit the following hotkey commands for mouse reset:
(a) When you are using a PnP OS such as Windows 98 Second Edition or later Windows operating systems such as Win2k, WinXP, etc., hit ScrLk + ScrLk + End for mouse reset.
(b) When you are using a non-PnP OS such as Linux, NT4.0, etc, just hit one of the following hotkey commands for mouse reset according to your mouse configuration on the non-PnP OS --
ScrLk + ScrLk + M + 1 for a 2-key mouse setting; ScrLk + ScrLk + M + 2 for a 3-key wheel mouse setting; ScrLk + ScrLk + M + 3 for a 5-key wheel mouse setting.
1 Æ 10” ; 2 Æ 20” ; 3 Æ 30” ; 4 Æ 40” ; 5 Æ 50”
6 Æ 60” ; 7 Æ 70” ; 8 Æ 80” ; 9 Æ 90” ; 0 Æ 100”
ScrLk + ScrLk + H + (y)
y = SCROLL LOCK, CAPS, ESC,
F12 or NUM LOCK
ScrLk + ScrLk + S + (x)
x = 0~9
Press any key on keyboard Press any button
1
Press and hold down last button (Button 2
/ Butotn4) till two beeps, release the
button and then press (y) key
--
--
--
Select the hotkey preceding sequence among 5 alternative
keys
Reset keyboard and mouse on the console side
Auto-scan through every connected channel for quick screen
browsing of each channel (scan delay = 5 sec.).
Auto-scan with a user-defined delay time within a range of 5 ~
100 seconds
Terminate Auto-scan activity
 Loading...
Loading...