EDIMAX Pro GS-3008P User Manual
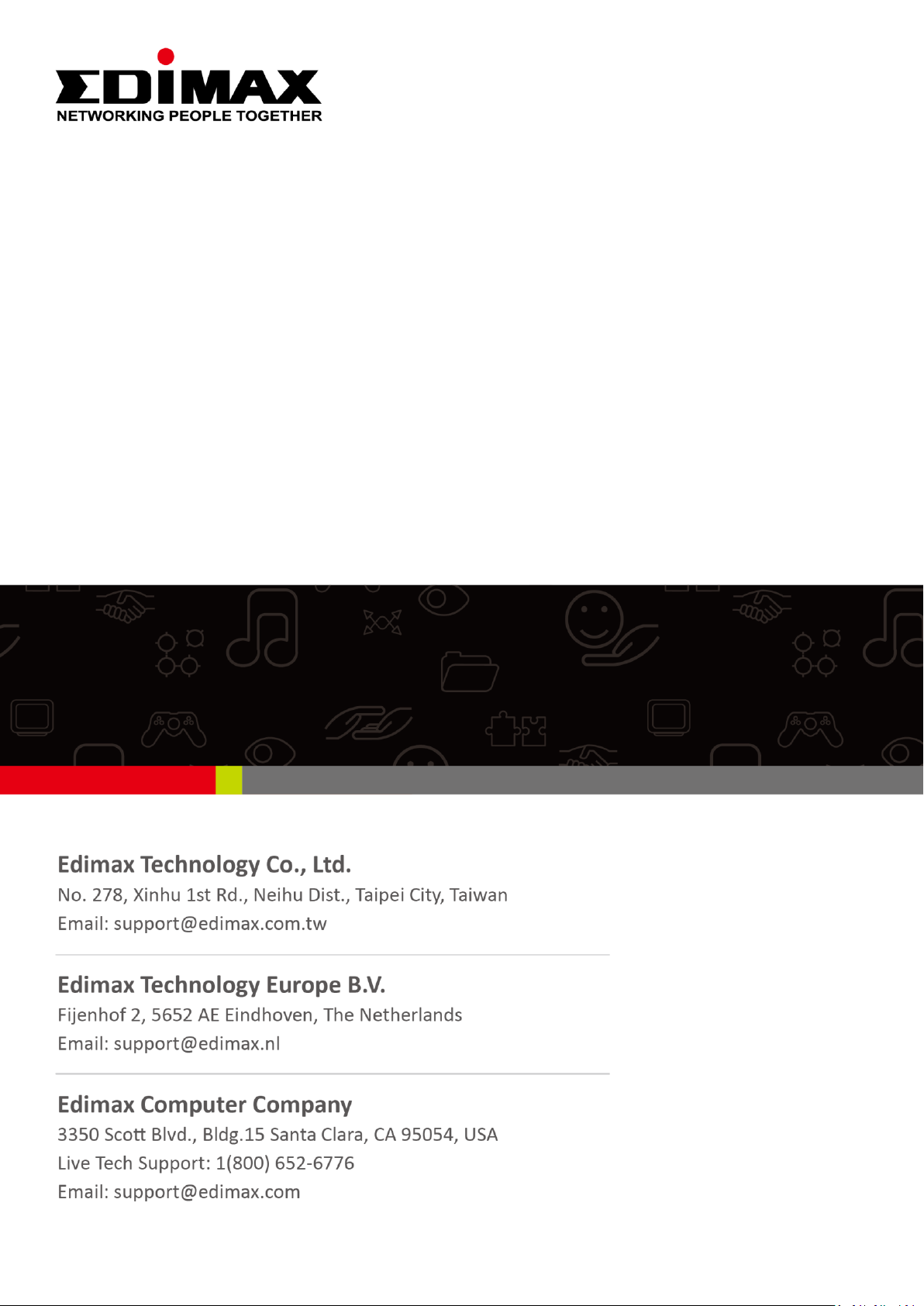
GS-3008P
User Manual
11-2017 / v1.0
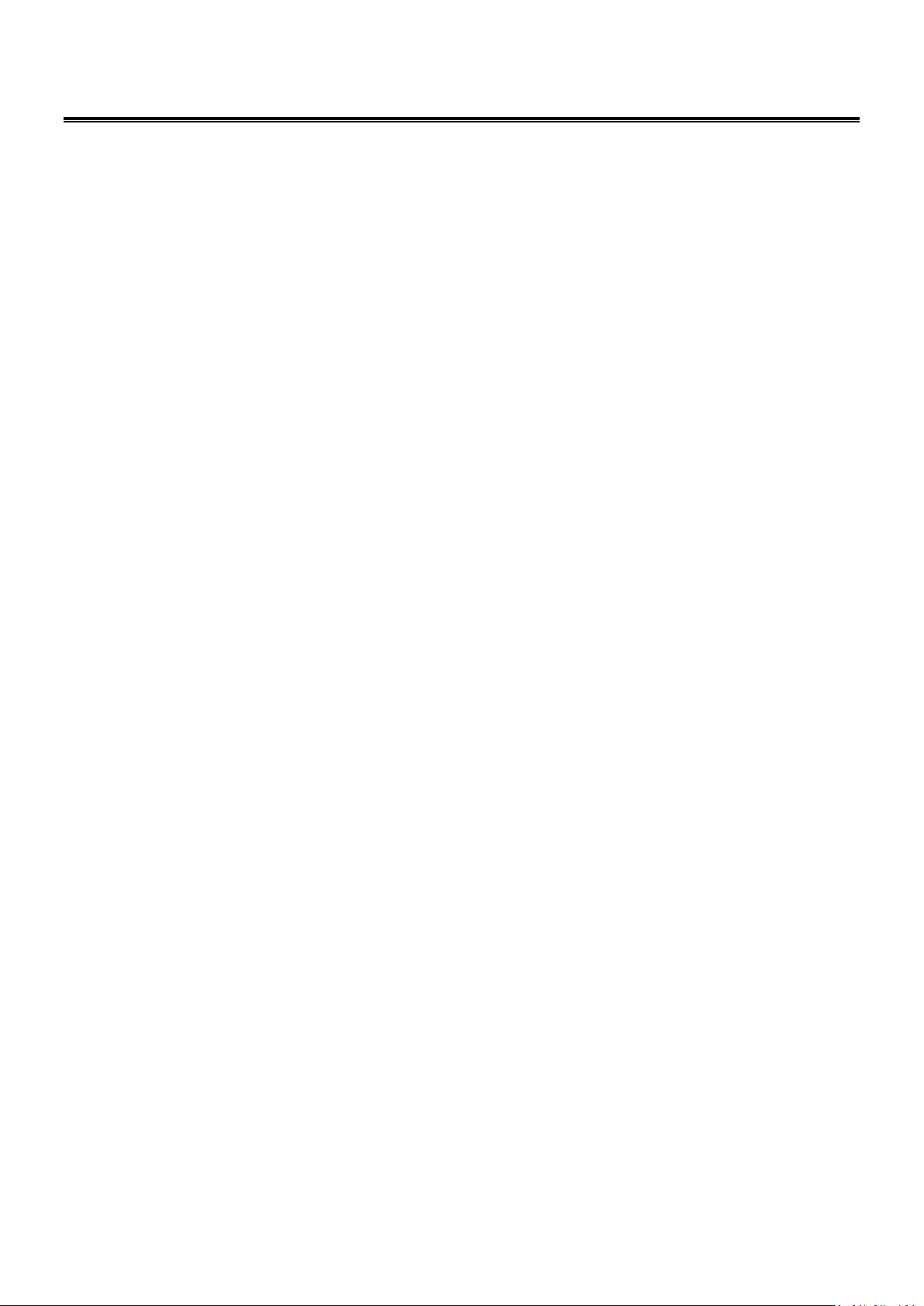
CONTENTS
Chapter 1 Safety and Regulatory ........................................................... 4
Chapter 2 Introduction ......................................................................... 5
2-1 Overview ............................................................................................................................... 5
2-2 Package contents .................................................................................................................. 5
2-3 Features ................................................................................................................................. 6
2-4 Product Components ............................................................................................................ 7
2-4-1 Ports ............................................................................................................................... 7
2-4-2 LED Indicators ................................................................................................................ 8
Chapter 3 Installation ........................................................................... 9
3-1 Placement Tips ...................................................................................................................... 9
3-2 Desktop Installation .............................................................................................................. 9
Chapter 4 Getting Started .................................................................... 10
4-1 Power ................................................................................................................................... 10
4-1-1 Connecting to Power ................................................................................................... 10
4-1-2 Connecting to the Network ........................................................................................ 11
4-1-3 Power over Ethernet (PoE) Considerations................................................................ 12
4-1-4 Starting the Web-based Configuration Utility ........................................................... 13
4-1-5 Browser Restrictions ................................................................................................... 13
4-1-6 Launching the Configuration Utility ........................................................................... 13
4-2 Logging In ............................................................................................................................. 14
Chapter 5 Web-based Switch Configuration ......................................... 15
5-1 System Information ............................................................................................................ 16
5-2 Management ....................................................................................................................... 17
5-3 Port ...................................................................................................................................... 18
5-4 VLAN .................................................................................................................................... 19
5-4-1 IEEE 802.1Q VLAN ........................................................................................................ 19
5-5 Link Aggregation ................................................................................................................. 20
5-6 Port Mirror .......................................................................................................................... 21
5-7 QoS....................................................................................................................................... 22
5-7-1 Disable QoS ................................................................................................................. 22
5-7-2 Port-Based QoS ........................................................................................................... 23
5-7-3 IEEE 802.1p QoS .......................................................................................................... 25
5-8 Storm Control ...................................................................................................................... 27
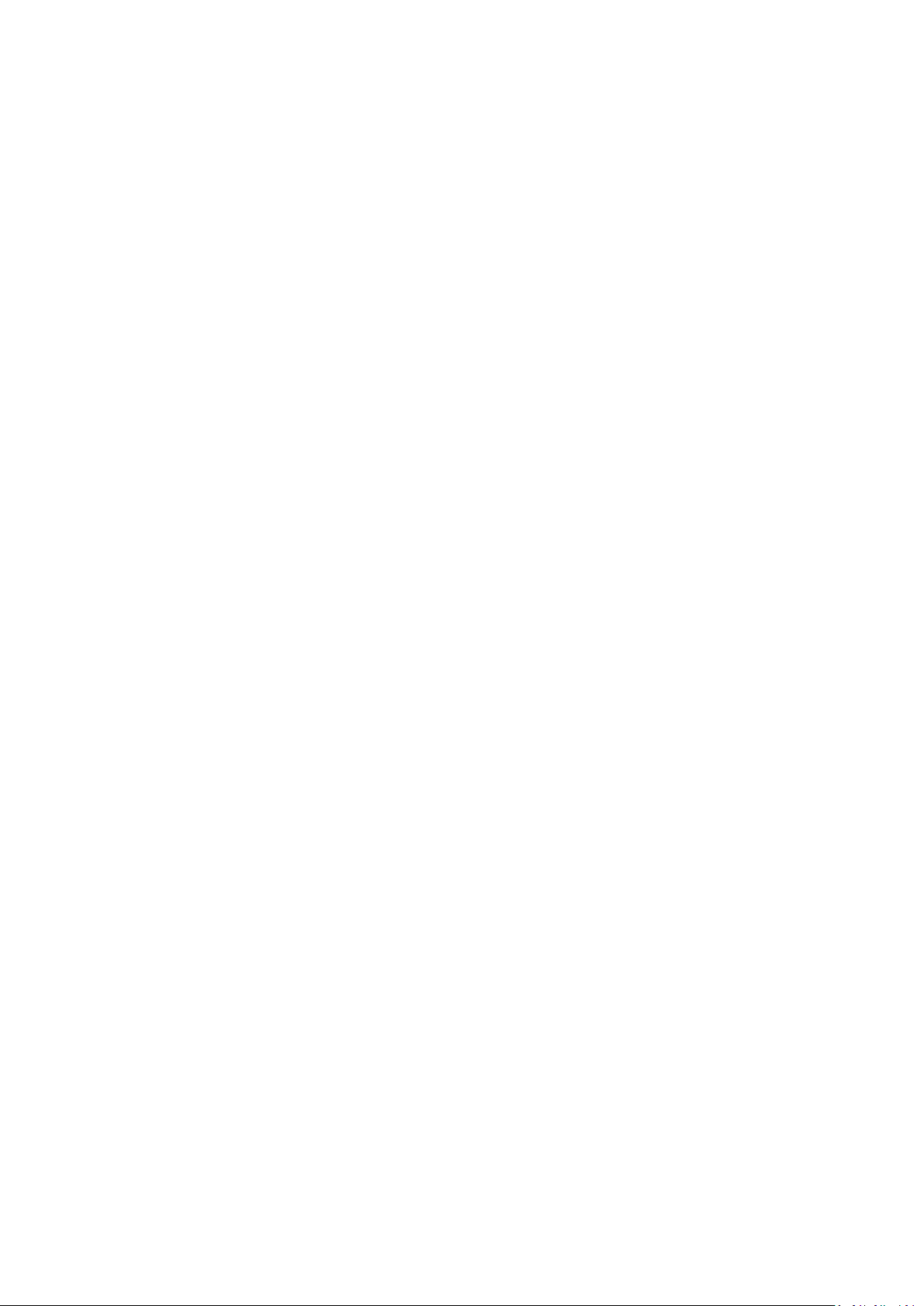
5-9 Rate Limiting ....................................................................................................................... 28
5-10 Loop Detect/Prevent ........................................................................................................... 29
5-11 IGMP Snooping .................................................................................................................... 30
5-12 PoE ....................................................................................................................................... 31
5-12-1 PoE Port Configuration ............................................................................................... 32
5-13 Password ............................................................................................................................. 33
5-14 Logout .................................................................................................................................. 33
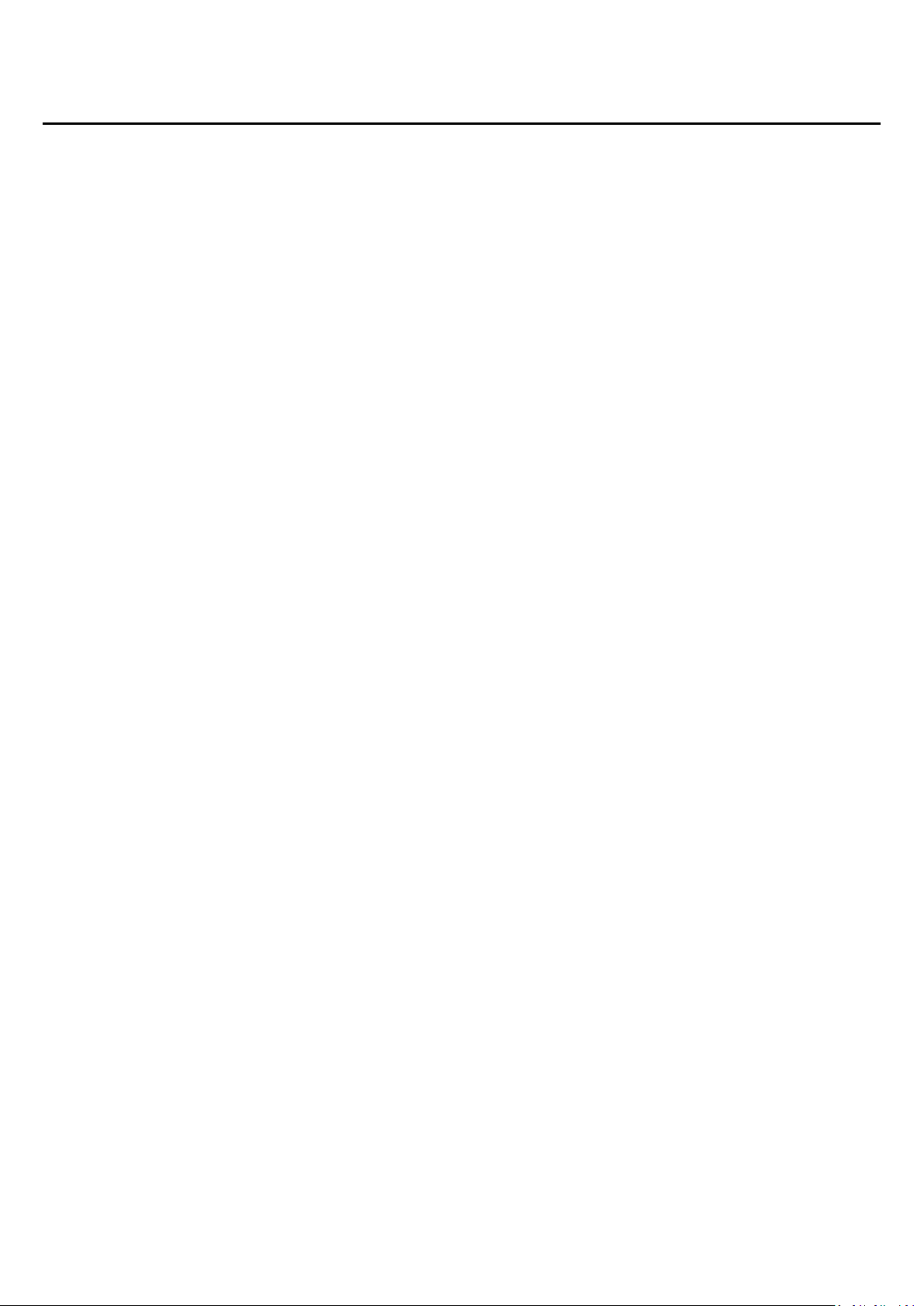
Chapter 1 Safety and Regulatory
Audience
This guide is for the networking professionals in managing the standalone GS-3008P switch
series. It is recommended that only professionals with experience in Edimax networking
devices and who are familiar with the Ethernet and local area networking terminology to
service the equipment.
4
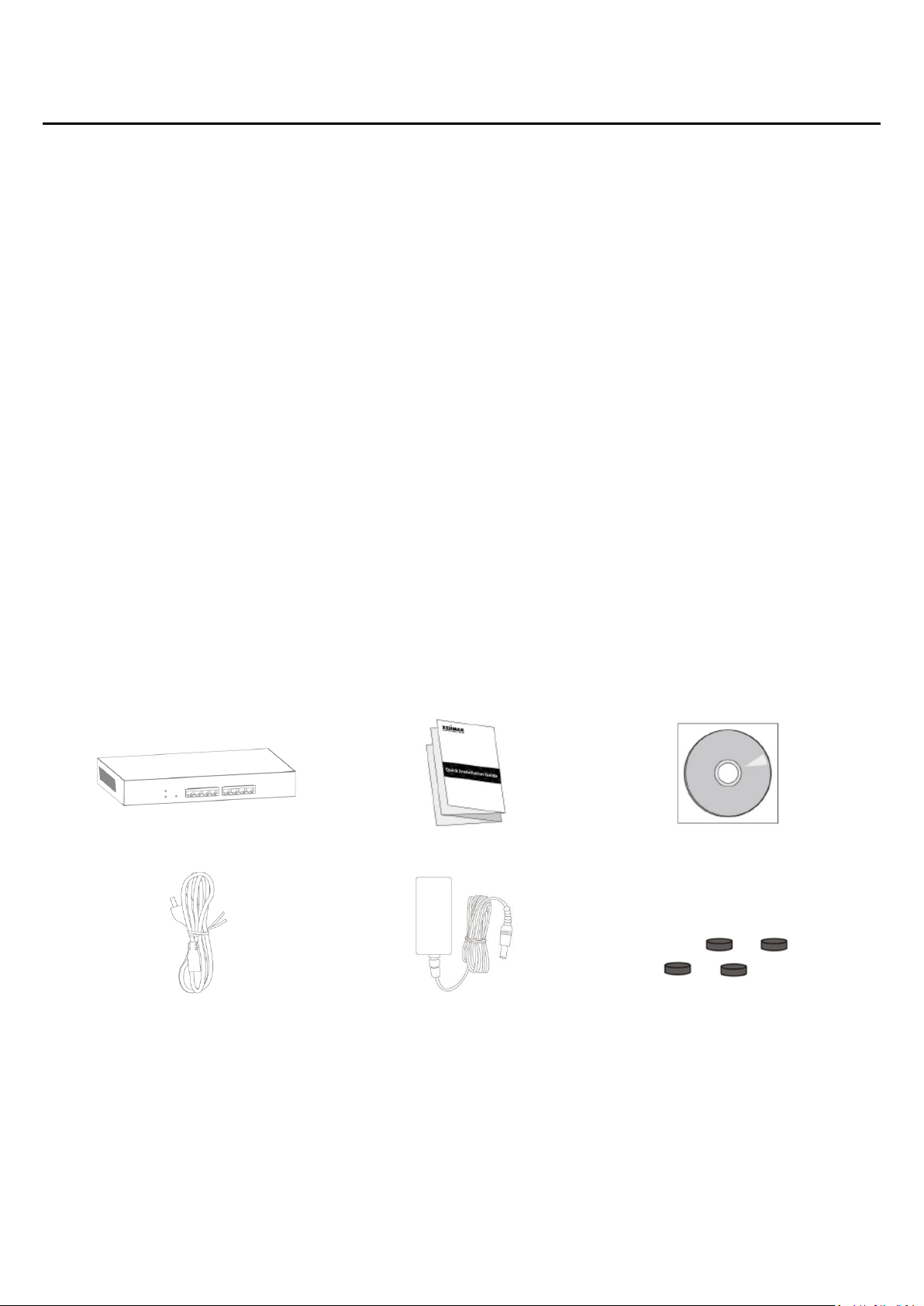
Chapter 2 Introduction
1 2 3
4 5 6
1. GS-3008P Switch
2. Quick Installation Guide
3. CD
4. Power Cord
5. Power Adapter
6. Rubber Feet
Thank you for purchasing an Edimax Gigabit Ethernet PoE+ Web managed switch device. The
Series includes both PoE and non-PoE models powered by Edimax’s Web Smart PoE and Web
Smart interface, respectively.
This document is intended to provide hardware installation instructions as well as an overview
of the interface and management functions of the Web Smart web-based software.
2-1 Overview
The GS-3008P is a PoE+ web managed switch with 8 Gigabit Ethernet ports. The 1-4 port takes
the POE function. The Giga Ethernet Switch provides a seamless network connection with
integrated 1000Mbps Gigabit Ethernet, 100Mbps Fast Ethernet and 10Mbps Ethernet network
capabilities.
2-2 Package contents
Before using the product, check that the items listed below are included and in good condition.
If any item does not accord with the table, please contact your dealer immediately.
5
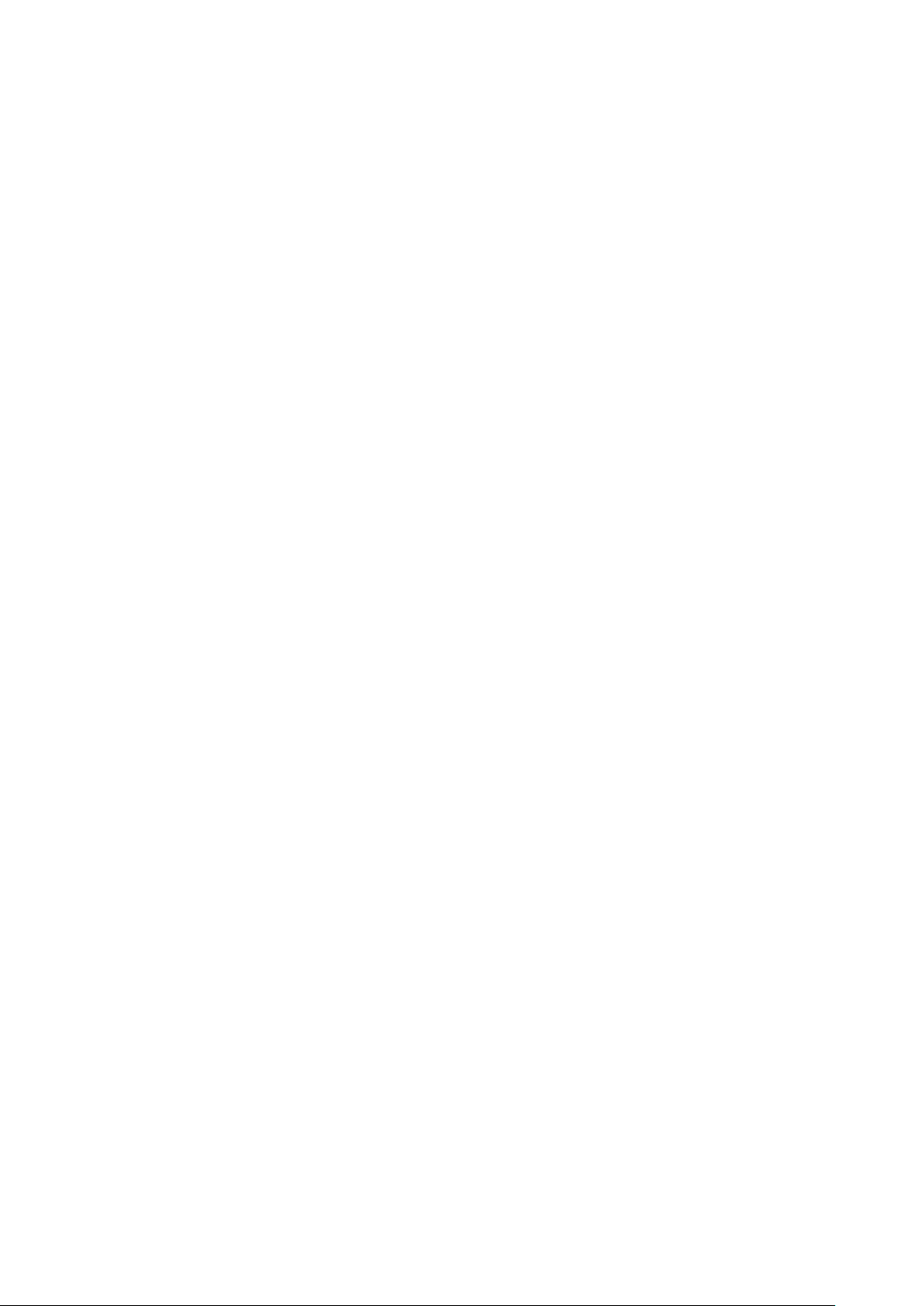
2-3 Features
IEEE 802.3af/at PoE compliant.
Five Gigabit Ethernet ports.
Up to 30W per port (total power budget: 72W) for powering PoE-enabled devices.
Auto-detection of powered devices (PD) and power consumption levels.
Auto fault-detection on over/under current & voltage.
Access Control List (ACL) support.
Switch capacity: 16Gbps & Forwarding rate: 11.9Mpps.
IEEE 802.1Q-based VLAN for network segmentation to improve performance and security.
IEEE 802.1p QoS with 4 priority queues
IGMP Snooping V1 / V2 / V3 support.
4K MAC address table and jumbo frame support up to 9KB.
Small desktop form-factor for small office and home office
6
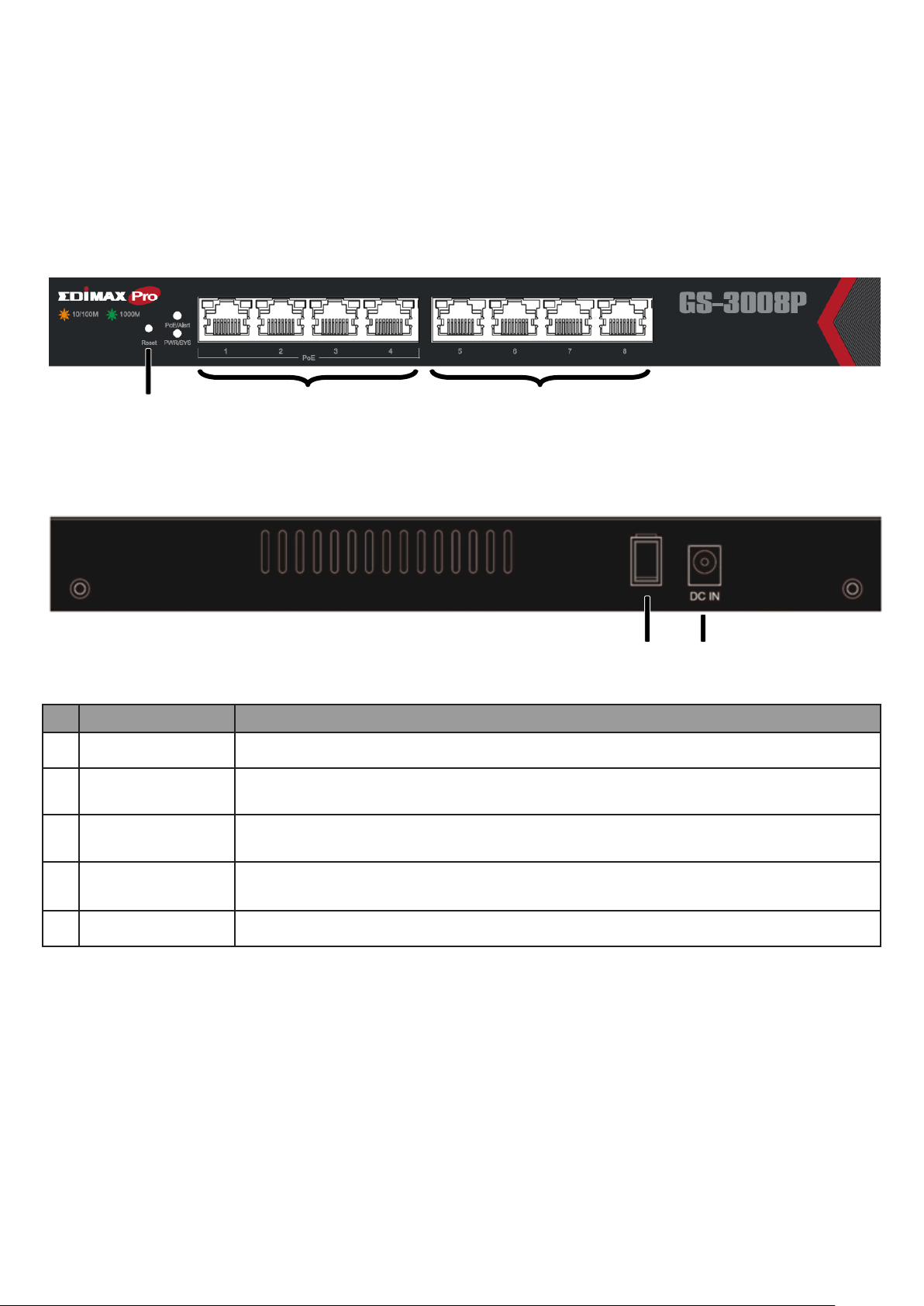
3 1 2 4 5
2-4 Product Components
No.
Name
Description
1
Reset button
Press 6 seconds to restore factory default parameters.
2
Ethernet (LAN) PoE
ports (1-4)
PoE ports, compatible with IEEE 802.3af, with 60W dedicated internal power.
3
Ethernet (LAN)
ports (5-8)
Designed to connect to network devices with a bandwidth of 10Mbps, 100Mbps or
1000Mbps. Each has a corresponding 10/100/1000Mbps LED.
4
Power
Off: power off
On: power on
5
DC power in
Supports DC 100 – 240V, 50-60Hz.
2-4-1 Ports
The following view applies to GS-3008P.
Figure 1 GS-3008P Front View
Figure 2 GS-3008P Rear View
7
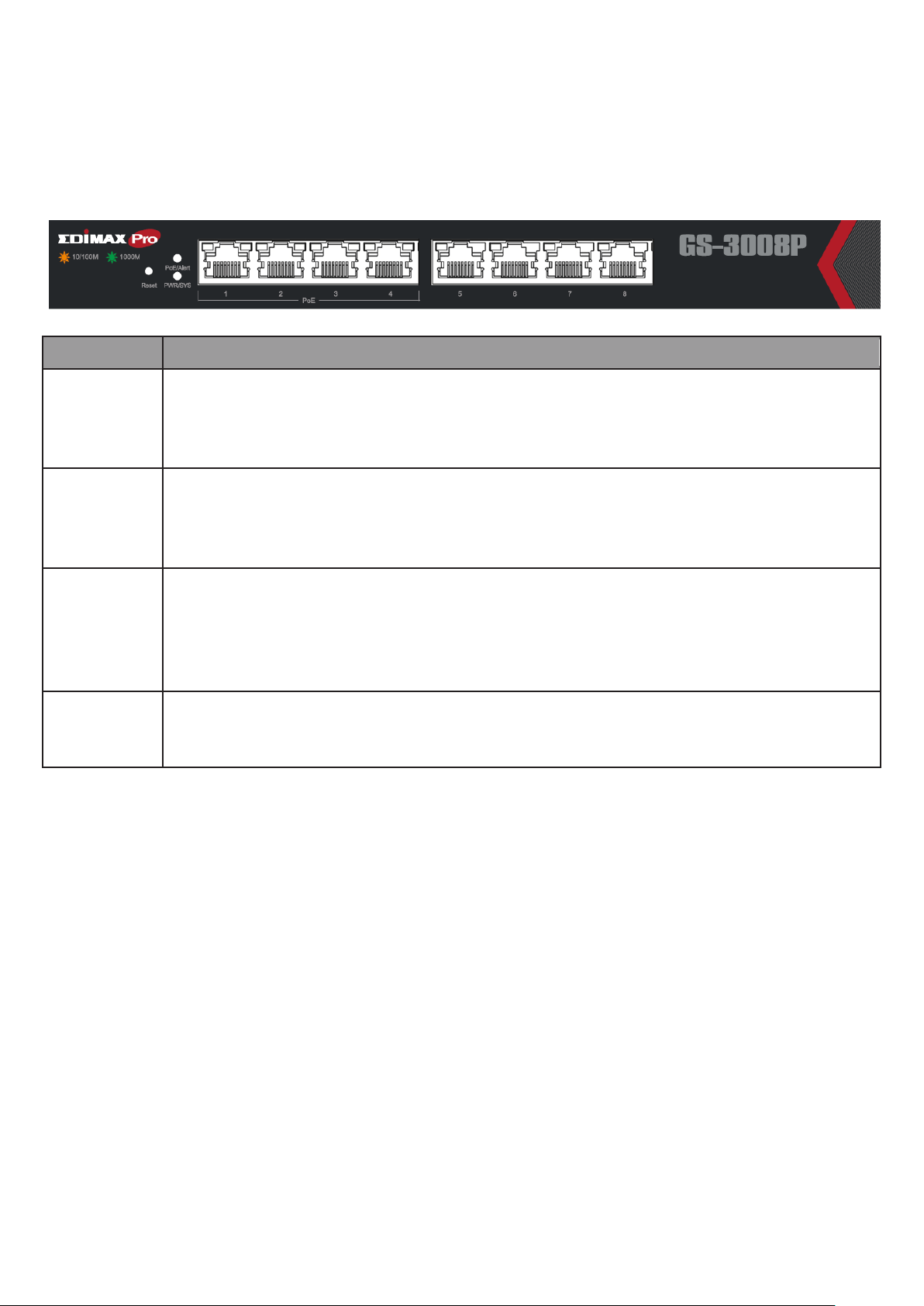
2
3 4
2-4-2 LED Indicators
Name
Description
PWR/SYS
Green LED:
• Off: power off or fail
• On: power on
• Blinking: system boot-up
POE/Alert
Green LED:
• Off: power off or fail
• On: power on
• PoE power output over 50W PoE power budget
Port LED
LINK/ACT LED:
• Off: port disconnected or link fail
• Green on: 1000M connected
• Amber on: 10/100M connected
• Blinking: sending or receiving data
POE LED
POE/ACT LED:
• Off: port disconnected or POE fail
• Green on: POE supply status
The following view applies to GS-3008P.
Figure 3 LED Indicators
8
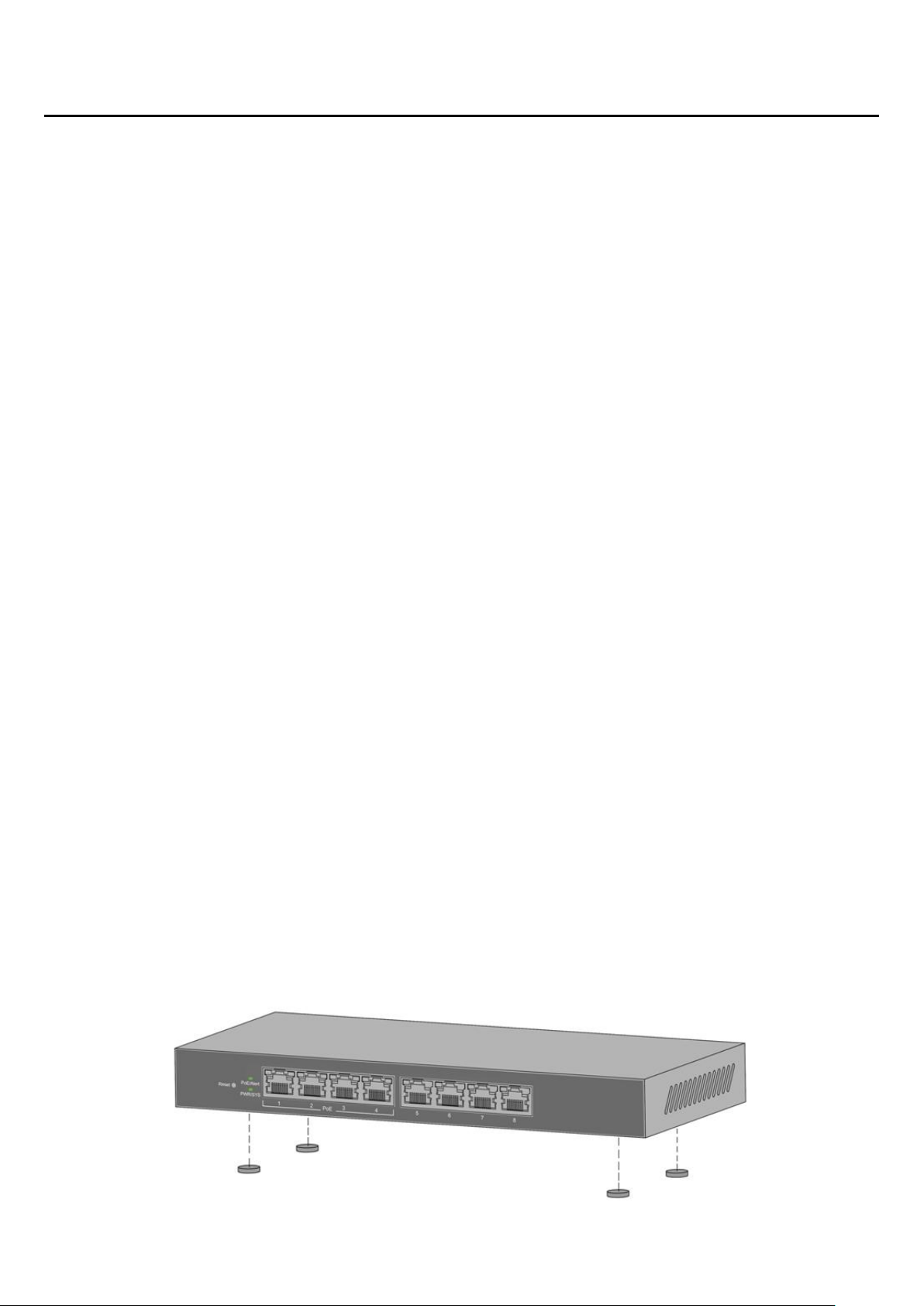
Chapter 3 Installation
This chapter describes how to install and connect your Edimax Switch. Read the following
topics and perform the procedures in the correct order. Incorrect installation may cause
damage to the product.
3-1 Placement Tips
Ambient Temperature – To prevent the switch from overheating, do not operate it in an
area that exceeds an ambient temperature of 122°F (50°C).
Air Flow – Be sure that there is adequate air flow around the switch.
Mechanical Loading – Be sure that the switch is level and stable to avoid any hazardous
conditions.
Circuit Overloading – Adding the switch to the power outlet must not overload that
circuit.
Follow these guidelines to install the switch securely.
1. Put the switch in a stable place such as a desktop, to avoid it falling.
2. Ensure the switch works in the proper AC input range and matches the labeled voltage.
3. Ensure there is proper heat dissipation and adequate ventilation around the switch.
4. Ensure the switch’s location can support the weight of the switch and its accessories.
3-2 Desktop Installation
To place the switch on a desktop:
1. Install the four rubber feet (included) on the bottom of the switch.
2. Place the switch on a flat surface.
Figure 4 Desktop Installation
9
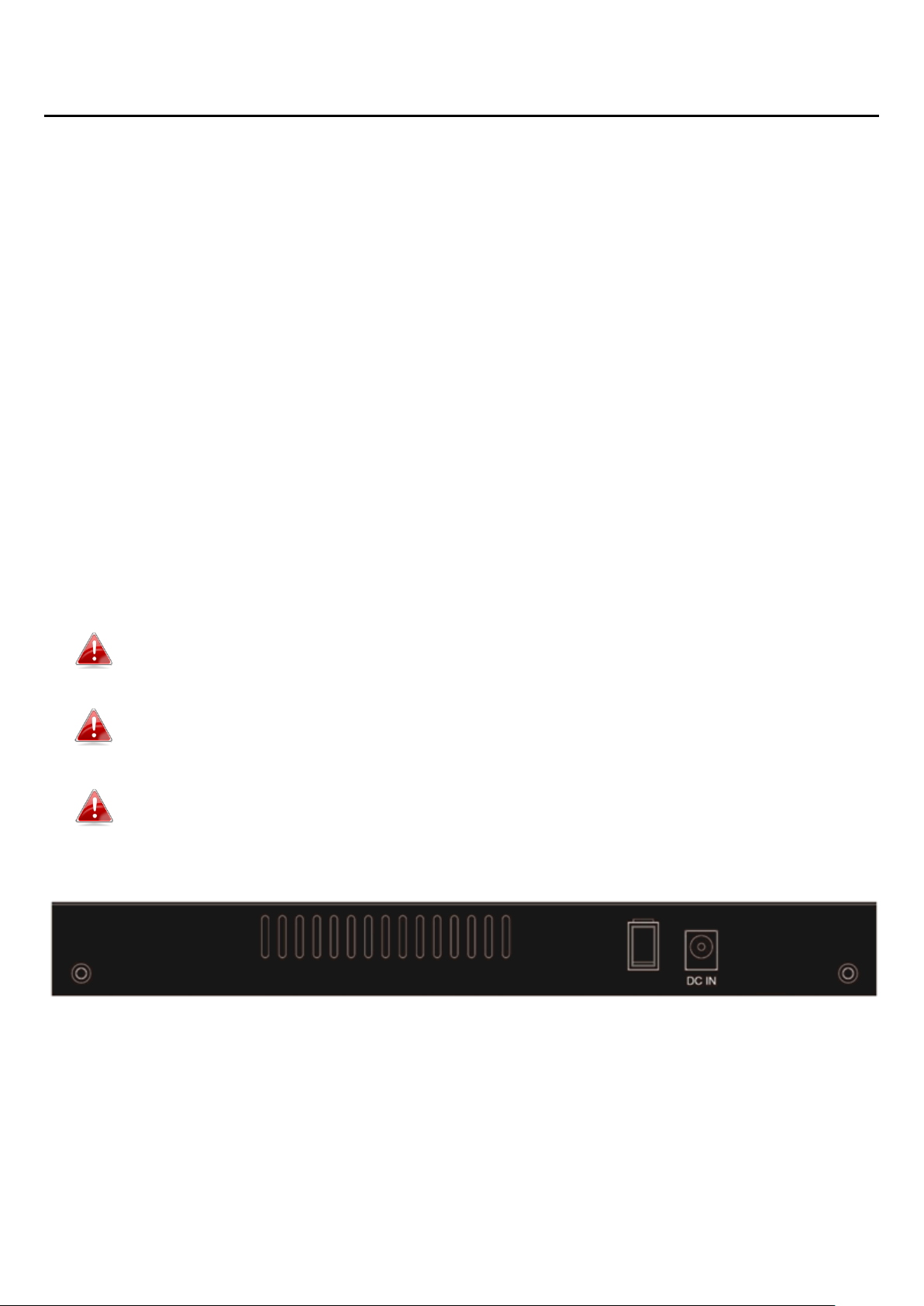
Chapter 4 Getting Started
This section provides an introduction to the web-based configuration utility, and covers the
following topics:
Powering on the device
Connecting to the network
Power over Ethernet (PoE) considerations
Starting the web-based configuration utility
4-1 Power
4-1-1 Connecting to Power
The switch is powered by the DC 100-240 V 50/60Hz internal high-performance power supply.
It is recommended to connect the switch with a single-phase three-wire power source with a
neutral outlet, or a multifunctional computer professional source.
Connect the DC power connector on the back panel of the switch to the external power
source with the included power cord, and check the power LED is on.
Power down and disconnect the power cord before servicing or wiring a switch.
Do not disconnect modules or cabling unless the power is first switched off. The
device only supports the voltage outlined in the type plate. Do not use any other
power components except those specifically designated for the switch.
Disconnect the power cord before installation or cable wiring.
Figure 5 Rear View showing DC Power Socket
10

4-1-2 Connecting to the Network
To connect the switch to the network:
1. Connect an Ethernet cable to the Ethernet port of a computer
2. Connect the other end of the Ethernet cable to one of the numbered Ethernet ports of
the switch. The LED of the port will light up to indicate active connection.
3. Repeat Step 1 and Step 2 for the devices to be connected to the switch.
We strongly recommend using CAT-5E or better cable to connect network devices.
When connecting network devices, do not exceed the maximum cabling distance of
100 meters (328 feet). It can take up to one minute for the connected devices or the
LAN to be operational after it is connected. This is normal behavior.
Connect the switch to end nodes using a standard Cat 5/5e Ethernet cable (UTP/STP) as
shown in the illustration below.
Switch ports will automatically adjust to the characteristics (MDI/MDI-X, speed, duplex) of the
device to which the switch is connected.
Figure 6 Connecting PC to Switch
11
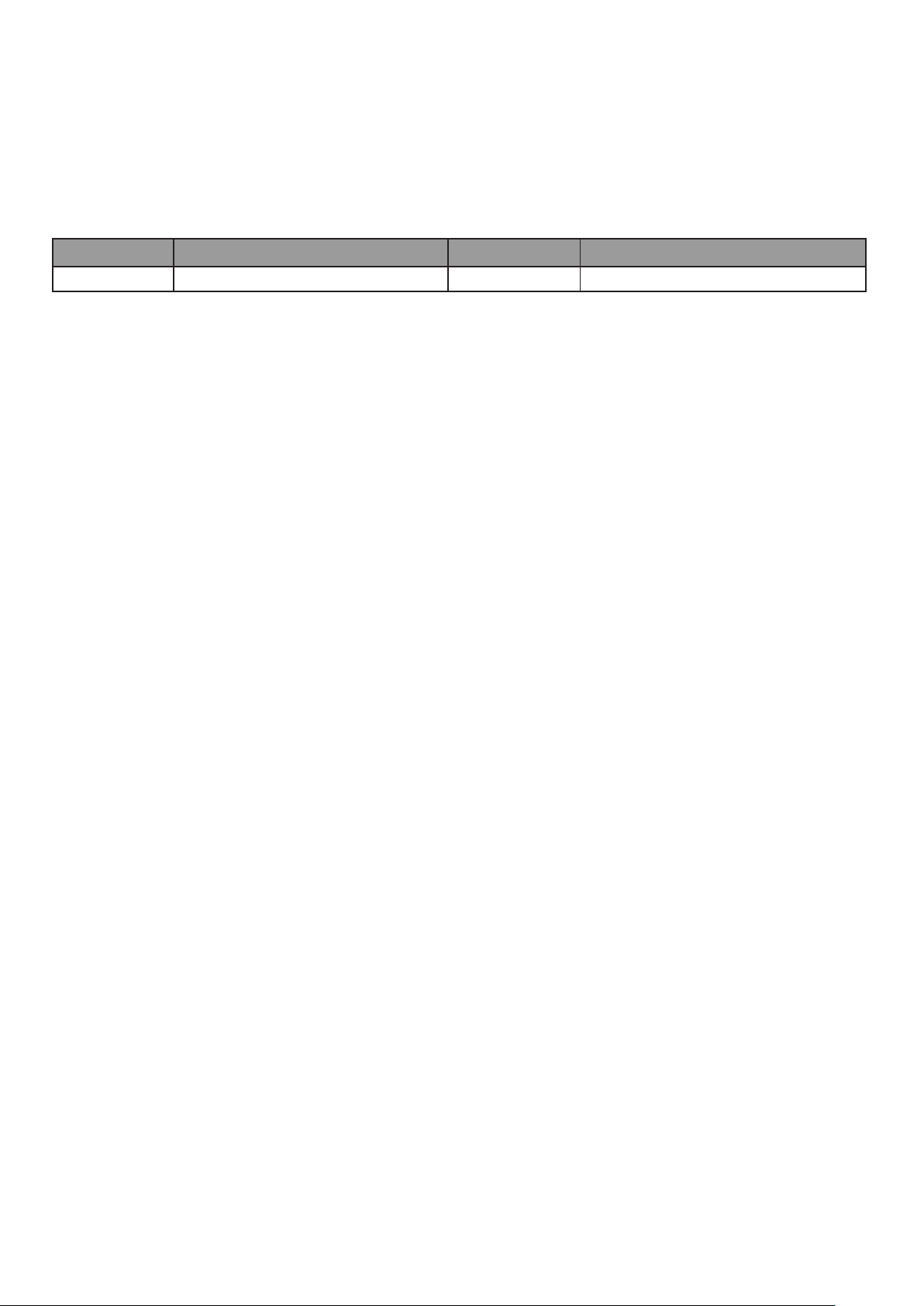
4-1-3 Power over Ethernet (PoE) Considerations
Model
Power Dedicated to PoE
PoE Ports
PoE Standard Supported
3008P
60W
1 to 4
IEEE802.3at/af
For PoE switch models, consider the following information:
Devices considered a Power Sourcing Equipment (PSE), can support up to 30 Watts per PoE
port on ports 1 to 4 and 30 Watts per PoE port on other ports to a Powered Device (PD).
When connecting switches capable of supplying PoE, consider the following information:
Switch models with PoE function are PSEs. These models are capable of supplying DC
power to attached PDs, such as VoIP phones, IP cameras, and wireless access points (APs).
PoE switches. Additionally, PoE switches are capable of detecting and supplying power to
pre-standard legacy PoE Power Devices. Due to the support for legacy PoE, there is a
possibility that PoE switches acting as a PSE may inadvertently detect and supply power
an attached PSE, including other PoE switches. This false detection may result in a PoE
switch operating improperly and unable to supply power to attached PDs.
The prevention of a false detection can be easily remedied by disabling PoE on the ports
that are used to connect PSEs. Another simple practice to prevent a false detection is to
first power up a PSE device before connecting it to a PoE switch.
When a device is falsely detected as a PD, disconnect the device from the PoE port and
power recycle the device with AC power before reconnecting it to the PoE port.
12
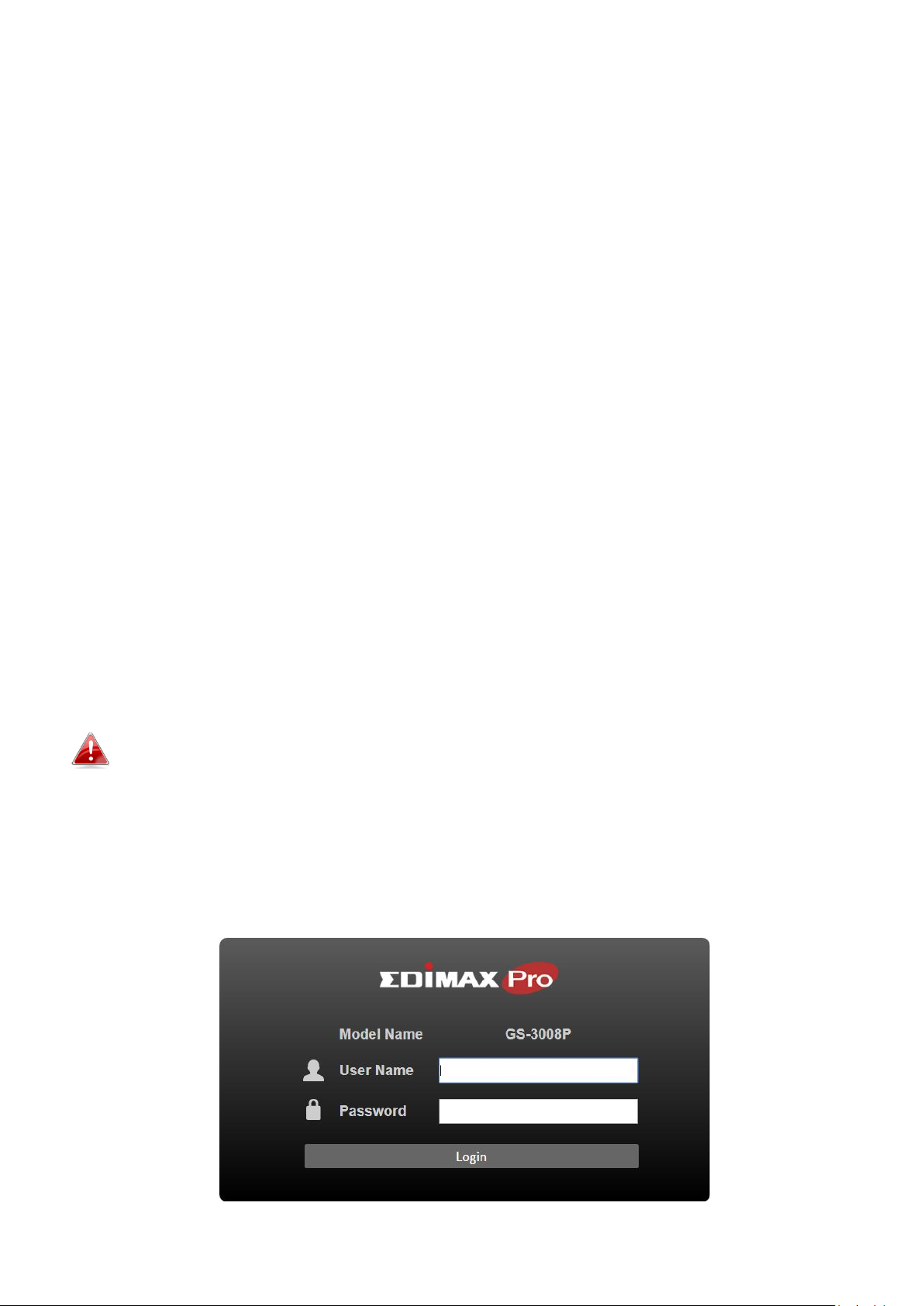
4-1-4 Starting the Web-based Configuration Utility
This section describes how to navigate the web-based switch configuration utility.
4-1-5 Browser Restrictions
If you are using older versions of Internet Explorer, you cannot directly use an IPv6
address to access the device. You can, however, use the DNS (Domain Name System)
server to create a domain name that contains the IPv6 address, and then use that domain
name in the address bar in place of the IPv6 address.
If you have multiple IPv6 interfaces on your management station, use the IPv6 global
address instead of the IPv6 link local address to access the device from your browser.
4-1-6 Launching the Configuration Utility
To open the web-based configuration utility:
1. Open a Web browser.
2. Enter the IP address of the device you are configuring in the address bar on the browser
(factory default IP address is 192.168.2.1) and press Enter.
When the device is using the factory default IP address, its power LED will flash
continuously. When the device is using a DHCP assigned IP address or an
administrator-configured static IP address, the power LED will light up a solid color.
Your computer’s IP address must be in the same subnet as the switch. For example,
if the switch is using the factory default IP address, your computer’s IP address can
be in the following range: 192.168.2.x (whereas x is a number from 2 to 254).
After a successful connection, the login window displays.
Figure 7 Login Window
13
 Loading...
Loading...