

Table of Contents
Chapter I Product Introduction .................................................................................. 4
1-1 Package Contents ........................................................................................ 4
1-2 Safety Instructions ........................................................................................ 5
1-3 System Requirements ................................................................................. 7
1-4 Highlights of this Wireless Projector Server ............................................. 8
1-5 Familiar with Wireless Projector Server / Remote Control .................... 9
1-6 Install Wireless Projector Server .............................................................. 14
Chapter II Using Projector Server ........................................................................... 17
2-1 Switch the Projector Server On and Check IP address ....................... 17
2-2 Connect to Projector Server by Wireless Ethernet ............................... 19
2-3 Set the IP address of the Computer ........................................................ 20
2-3-1 Windows 95/98/Me IP address setup: ............................................... 20
2-3-2 Windows 2000 IP address setup: ....................................................... 22
2-3-3 Windows XP IP address setup: .......................................................... 24
2-3-4 Windows Vista IP address setup: ...................................................... 26
2-4 Download and Install Client Software ..................................................... 29
2-5 Connect to Projector Server ..................................................................... 34
2-6 Using Client Software ................................................................................ 40
On-Screen Keyboard ................................................................................... 42
About............................................................................................................ 42
2-6-2 Start / Stop Projection .................................................................... 44
2-6-3 Quad-split Display ........................................................................... 45
2-6-4 Change Display Setting ................................................................. 46
2-7 Broadcast ..................................................................................................... 47
2-9 USB Direct Show ........................................................................................ 49
2-10 Using Remote Control ............................................................................. 50
2-11 Select User ................................................................................................ 51
2-11-1 ‘User Switch’ Button ....................................................................... 51
2-11-2 Use Remote Control ......................................................................... 53
Chapter III Configure Projector Server .................................................................. 54
3-1 Connect to Web Configuration Menu ...................................................... 54
3-2 Utility Download .......................................................................................... 57
3-3 Basic Setting ............................................................................................... 58
3-4 Network Setting .......................................................................................... 60
3-5 Wireless Setting .......................................................................................... 62

3-5-1 ‘Basic’ Settings .................................................................................. 63
3-5-2 ‘Advanced’ Settings ........................................................................... 66
3-5-3 ‘Security’ Settings .............................................................................. 69
3-5-3-1 Encryption: Disabled ............................................................. 71
3-5-3-2 Encryption: WEP ................................................................... 73
3-5-3-3 Encryption: WPA pre-shared key .......................................... 75
3-5-3-4 ‘WPS’ Settings ........................................................................ 77
3-6 Configuration Tools .................................................................................... 84
3-6-1 Configuration Tools........................................................................... 84
3-6-2 Firmware Upgrade ............................................................................ 86
3-6-3 Reset ................................................................................................... 88
4-1 Hardware Specification ............................................................................. 89
Presentation Mode ............................................................................ 89
Allow maximum 16 users login ....................................................... 89
Allow 4 user presentation into 1 screen display ........................... 89
4-2 Troubleshooting .......................................................................................... 91

Chapter I Product Introduction
1-1 Package Contents
Thank you for purchasing this wireless projector server! Before you start to use
this product, please check every item in the package. If any of them is missing,
please ask your dealer of purchase for a new package.
Packaging List
Item
No.
Name
Quantity
1
Wireless Projector Server
1
2
12V1A Power Adapter
1
3
Network Cable
1
4
Remote Control
1
5
Rubber Foot Pad
4
6
Wireless Antenna
2
7
CR-2302 Lithium Battery
(Installed in Remote Control)
1
8
CD(Manual)
1

1-2 Safety Instructions
Please follow the following safety instructions when you‟re using this wireless
projector server, or you may damage this projector server and / or yourself!
1. THIS PROJECTOR SERVER IS NOT A TOY! Keep out of reach of children!
2. Do not place this wireless projector server in humid and / or hot environment,
like bathroom or kitchen. Please refer to the specification of this wireless
projector server to understand the environmental requirements of this wireless
projector server.
3. This wireless projector server is designed to be used indoor. Do not use this
wireless projector server at places like garden or any other outdoor
environment.
4. Do not put any part or any component, accessories of this projector server
into your body.
5. If any part or any component is dropped into water, return it to your dealer of
purchase and ask for an examination; never use it again before it has been
properly processed by certified technician.
6. If the projector server is dropped into water when it‟s powered on, DO NOT
ATTEMPT TO GET IT BACK BY YOURSELF! Switch the electrical power
switch off, and call a qualified electrical technician or us immediately for help.
7. If you want to hang this wireless projector server at high places, please
make sure that the wireless projector server is properly secured. Falling down
from high places will damage this wireless projector server, and may cause
serious injury to people!
8. Do not drag any connected cord with force; the terminal and cord will be
damaged.
9. Only use dry cloth with water to clean this wireless projector server; do not
use alcohol or other chemical solution to clean this wireless projector server.

10. There‟s no user-serviceable part inside this wireless projector server; if the
wireless projector server is not working properly, please contact the dealer of
purchase to ask for help.
11. Do not put the wireless projector server and / or A/C adapter on paper,
cloth, or other flammable materials. After hours of use, this projector server will
become hot, and may cause flammable materials placed under it to burn.
12. Do not cover the wireless projector server with cloth or any material; the
projector server will become overheat and cause malfunction, even cause fire.
13. When the projector server is powered on, do not connect or disconnect any
connection cable.
14. Do not display the same video content on projector, CRT / LCD display,
and plasma TV for too long time. The image may remain PERMENTALY. Use
screen saver to prevent to display the same video content for too long time.
15. If you smell something strange or even see smoke coming out from the
wireless projector server or A/C adapter, disconnect the power cord
immediately, and call your dealer of purchase for help.

1-3 System Requirements
Video Display:
A Projector, CRT display, LCD display, or plasma TV that support VGA
video input.
The display should support at least one resolution listed below:
800 x 600
1024 x 768
1280 x 800
Audio amplifier or speaker that accepts 3.5 audio connector.
Computers support wired or wireless Ethernet connectivity.
Windows 95 / 98 / Me / 2000 / XP / Vista / Windows 7 operating system or
MAC OSX 10.5 / 10.6 (Power PC exclusive) with Internet Explorer 5.5,
Netscape, Safari, Firefox web browser.
At least 100MB of available hard disk space.
NOTE: Please check the user manual or specification of the display
you’re going to use with this projector server for supported resolution.
Using an unsupported resolution may damage your projector, CRT /
LCD display, or plasma TV.

1-4 Highlights of this Wireless Projector Server
Thanks again for choosing this wireless projector server. This projector server
eases the procedure of sharing a single projector among many presenters;
they don‟t have to switch VGA video cables, just use wired or wireless network
connection to connect the projector server, and the video on their computer
display will be projected on big-screen.
Other functions of this wireless projector server include:
Supports both wired (10/100/1000Mbps Ethernet connection) and
wireless (802.11b / g / n connection).
Wireless interface supports encryption - protects the content of
presentation from theft.
Presenter needs to input a random 4-digit projector server access code as
2nd level security check.
WPS (Wi-Fi Protected Setup) function provides fast, easy, and secure
wireless encryption setup.
No pre-installed software required – new users can download application
from projector server directly, and get it installed within 30 seconds.
Works with any projector, LCD / CRT display, plasma display with VGA
video input.
Supports all major LCD display / projector resolutions – 800 x 600 / 1024 x
768 / 1280 x 800 or 1400 x 1050.
Also supports audio output!
Presenter can use supplied IR remote Control to control the process or
presentation.
USB port - You can connect external peripherals to assist your
presentation, like wireless mouse.
Broadcast to more than 2 projector servers for computer desktop or
images.
USB port type B - You can connect to PC for direct display.(Only works in
Windows)

1-5 Familiar with Wireless Projector Server / Remote Control
Front
Name
Description
Power
Press this button to switch this projector server on / off.
WPS
WPS (Wi-Fi Protected Setup) activation button
Remote Control
Receiver
IR signal receiver (for remote Control), DO NOT block
the receiver, or remote Control will not function.
Power LED
When this LED lights, indicates this wireless projector
server is correctly powered.
LAN
When this LED lights, indicates wired LAN is connected.
WLAN
When this LED flashes, indicates wireless LAN activity.
USB Connector
Connects to USB peripherals, supports USB mouse.
USB Type B
Connects to PC or NB for direct projection without login.
(only works in Windows)
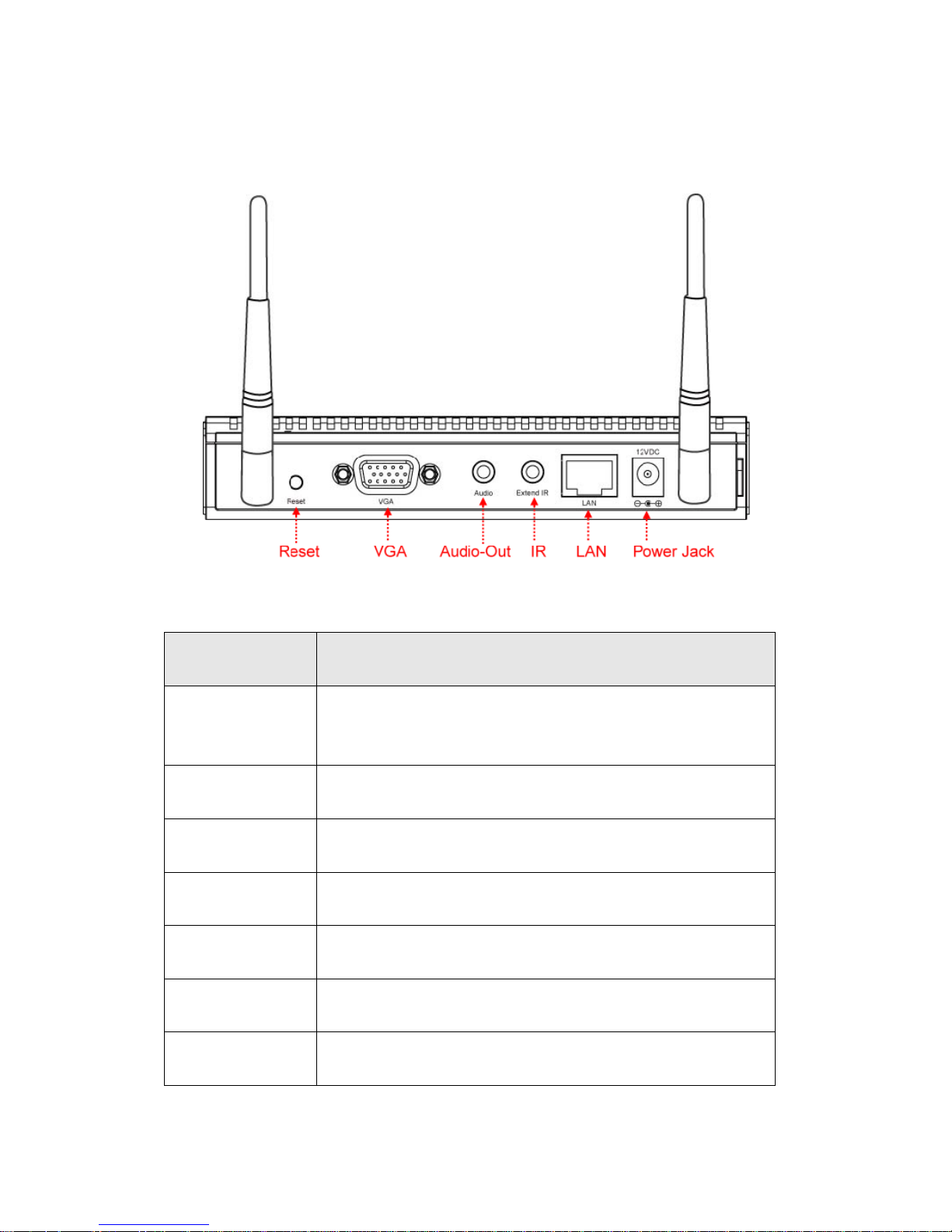
Back
Name
Description
Reset
When this projector server is not working properly, you
can use a pen or pin to press and hold this button for 5
seconds to reset the projector server.
VGA
VGA D-sub 15 pin video output (Connects to any
VGA-compatible display).
Audio
Stereo audio output (Connects to external speaker or
audio amplifier).
External IR
Connects to supplied IR extender cable to receive IR
signals
LAN
10/100/1000Mbps fast Ethernet port (Connects to your
local area network)
12VDC
Connect to DC 12V power adapter (Use supplied power
adapter only!).
Antenna
(Left and Right)
Transmits wireless signal. Please keep both antennas
perpendicular to the ground for best signal reception.

Remote Control - Front
Name
Description
„Black out‟ Button
Press this button to activate „Black Out‟ function, which
will remove any display contents displayed on external
display; Press this button again to resume.
„Menu‟ Button
Press this button to switch the display output of projector
server between presenter‟s computer display content
and projector server‟s configuration menu.
„Page down‟
button
Equivalent to „Left‟ key on your computer‟s keyboard.
„Page up‟ button
Equivalent to „Right‟ key on your computer‟s keyboard.
„Prev.‟ button
Select previous user (presenter) in projector server‟s
configuration menu; Equivalent to „Up‟ key on your
computer‟s keyboard when presentation is in progress.
„Next‟ button
Select next user (presenter) in projector server‟s
configuration menu; Equivalent to „Down‟ key on your
computer‟s keyboard when presentation is in progress.
button
Select user in projector server‟s configuration menu.

Remote Control - Top
Name
Description
IR Transmitter
Infrared signal transmitter. When using the remote
Control, point the IR transmitter to the front of the
projector server. DO NOT use your finger or other object
to block the IR transmitter, or your command will not be
received by projector server.
IR Transmitter
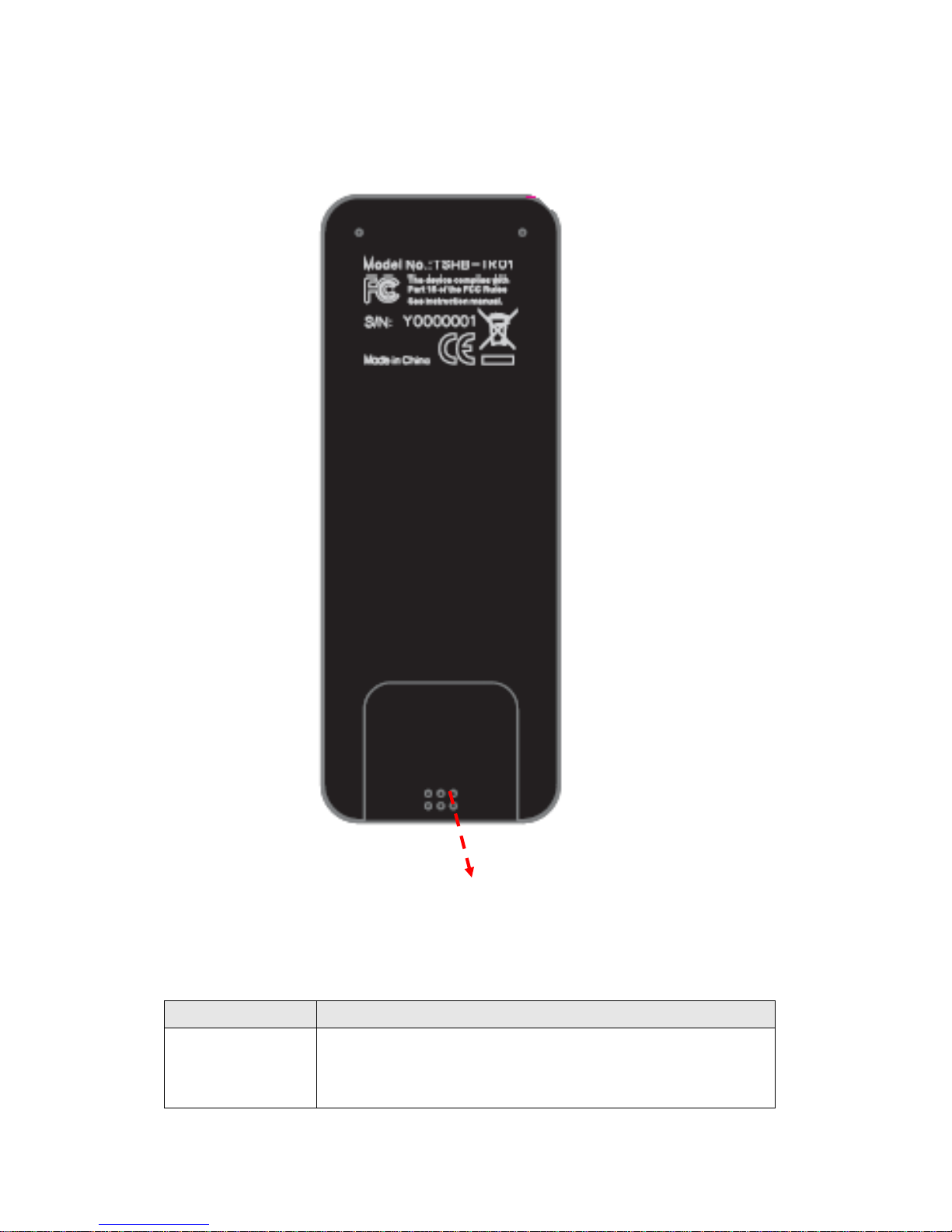
Remote Control - Back
Name
Description
Battery Lid
Press battery lid and push it out to open battery
compartment (to install or remove CR-2032 lithium
battery).
Battery Lid
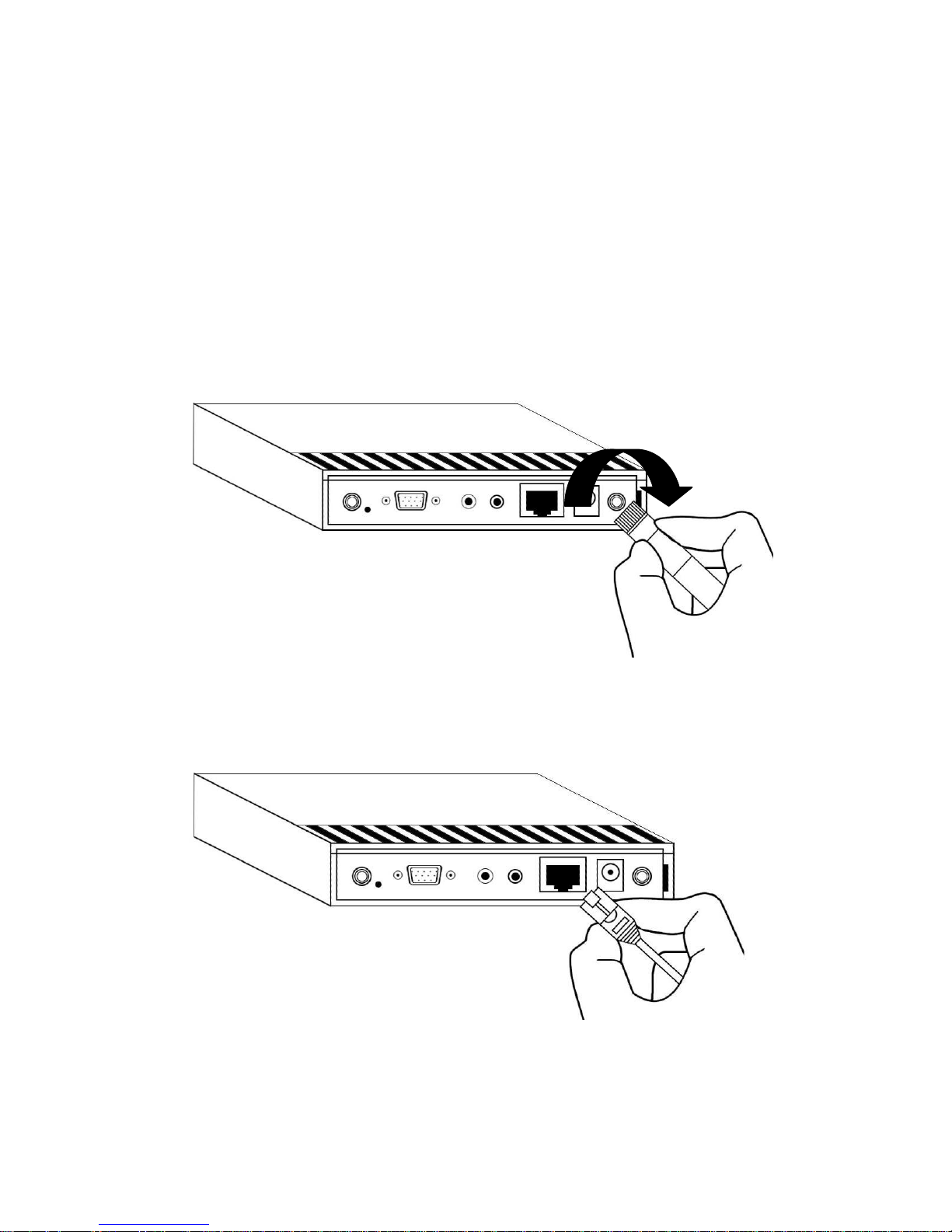
1-6 Install Wireless Projector Server
Please follow the following instructions to get the projector server installed:
1. Unpack the wireless projector server‟s package, and make sure no item in
the package is missing.
2. Connect antennas to both antenna connectors located at the back or
projector server - hold antenna base by your finger and turn in clockwise
direction to fasten it.
3. Connect the Ethernet cable to the LAN port (this port is labeled as „LAN‟ and
located at the back of this projector server)
4. Insert the audio cable which connects with external amplifier / speaker to
„Audio Out‟ port located at the back of this projector server.

You can skip this step if you don’t have external audio amplifier / speaker.
5. Insert VGA cable which connects with external video display to VGA
connector located at the back of this projector server.
6. Adjust the antennas located at the back of the projector server, so they‟re
perpendicular to the ground.
7. Connect the A/C power adapter to the electrical outlet on the wall, and insert
the power connector of A/C power adapter to the power slot labeled as „12VDC‟

at the back of projector server.
9. Press „Power‟ button located at the front of projector server.
10. Open battery lid located at the back of remote Control by press and push it
downward, and place the CR 2032 battery into remote Control‟s battery
compartment. Please note that „+‟ sign on the battery should be facing up. To
close battery lid, push it back.
11. Please check the status of the „Power‟ LED located at the front of the
projector server. If it does not light, please check all connections and the status
of electrical power outlet, or refer to chapter 4-1 „Troubleshooting‟ for possible
solutions.

Chapter II Using Projector Server
2-1 Switch the Projector Server On and Check IP address
When the connection between projector server and external display is
established, you can switch the display‟s power on, then press the „Power‟
button of projector server, which is located at the front of projector server.
You should be able to see the following image displayed on external display; if
not, please make sure the external display you used with projector server
accepts input video resolution „1024 x 768‟, and horizontal refresh rate „60Hz‟.
*
If you see above image shown on display for more than two minutes, please
press „Power‟ button to switch the projector server off, and then switch the
projector server on again. If this still happens, refer to chapter 4-2
„Troubleshooting‟ for possible solutions.

When the projector server is powered on and connected to a LAN with DHCP
server, it will get an IP address from DHCP server automatically; when there‟s
no DHCP server available, it will use default IP address „192.168.2.10‟. Please
refer to chapter 2-3 „How to set IP address for your computer‟ to set the IP
address for computers wish to connect to projector server when there‟s no
DHCP server available.
The IP address of projector server can be found on the connected external
display, like following picture:
The IP address of the WLAN (wireless Ethernet) and LAN (wired Ethernet)
interface of projector server can be found at the lower-left corner of video
display. You can use one of these IP addresses to connect to the projector
server.
The IP Address (Wireless / Wired Ethernet)
of projector server can be found here.

2-2 Connect to Projector Server by Wireless Ethernet
The wireless Ethernet interface of this projector server is switched on and
accepts any computer to establish connection by default. You can use your
computer‟s wireless utility to establish connection with this projector server.
The SSID (Service Set Identifier) of this projector server is „projector‟ by
default:
Please select the wireless network named „projector‟, and click „Connect‟ to
establish connection. In some cases, Windows will connect to projector server
automatically, or sometime it will connect to other wireless network. Please
make sure you‟re connecting to correct wireless network.
After you connected to projector server, please use web browser to connect to
projector server‟s wireless (WLAN) IP address. In the following example,
projector server‟s IP address is ‟192.168.100.10‟, which is default setting.

2-3 Set the IP address of the Computer
If there‟s no DHCP server available on your LAN, please follow the following
instructions to set the IP address of the computer, so the computers wish to
use the projector server can connect to project server.
If the operating system of your computer is….
Windows 95/98/Me - please go to section 2-3-1
Windows 2000 - please go to section 2-3-2
Windows XP - please go to section 2-3-3
Windows Vista - please go to section 2-3-4
Windows 7 - please go to section 2-3-5
2-3-1 Windows 95/98/Me IP address setup:
1. Click „Start‟ button (it should be located at lower-left corner of your
computer), then click control panel. Double-click Network icon, and
Network window will appear. Select „TCP/IP‟, then click „Properties‟.

2. Select „Specify an IP address‟, then input the following settings in respective
field:
IP address: 192.168.2.x (where x is an integer greater or less than 200, if
there‟s more than one computer need to use this projector server on the same
network, every computer should use an unique number)
Subnet Mask: 255.255.255.0
click „OK‟ when finish.

2-3-2 Windows 2000 IP address setup:
1. Click „Start‟ button (it should be located at lower-left corner of your
computer), then click control panel. Double-click Network and Dial-up
Connections icon, double click Local Area Connection, and Local Area
Connection Properties window will appear. Select „Internet Protocol
(TCP/IP)‟, then click „Properties‟

2. Select „Use the following IP address‟, then input the following settings in
respective field:
IP address: 192.168.2.x (where x is an integer greater or less than 200, if
there‟s more than one computer need to use this projector server on the same
network, every computer should use an unique number)
Subnet Mask: 255.255.255.0
click „OK‟ when finish.

2-3-3 Windows XP IP address setup:
1. Click „Start‟ button (it should be located at lower-left corner of your
computer), then click control panel. Double-click Network and Internet
Connections icon, click Network Connections, and then double-click Local
Area Connection, Local Area Connection Status window will appear, and
then click „Properties‟

2. Select „Use the following IP address‟, then input the following settings in
respective field:
IP address: 192.168.2.x (where x is an integer greater or less than 200, if
there‟s more than one computer need to use this projector server on the same
network, every computer should use an unique number)
Subnet Mask: 255.255.255.0
click „OK‟ when finish.

2-3-4 Windows Vista IP address setup:
1. Click „Start‟ button (it should be located at lower-left corner of your
computer), then click control panel. Click View Network Status and Tasks,
then click Manage Network Connections..Right-click Local Area Netwrok,
then select ‘Properties’. Local Area Connection Properties window will
appear, select „Internet Protocol Version 4 (TCP / IPv4), and then click
„Properties‟

2. Select „Use the following IP address‟, then input the following settings in
respective field:
IP address: 192.168.2.x (where x is an integer greater or less than 200, if
there‟s more than one computer need to use this projector server on the same
network, every computer should use an unique number)
Subnet Mask: 255.255.255.0
click „OK‟ when finish.
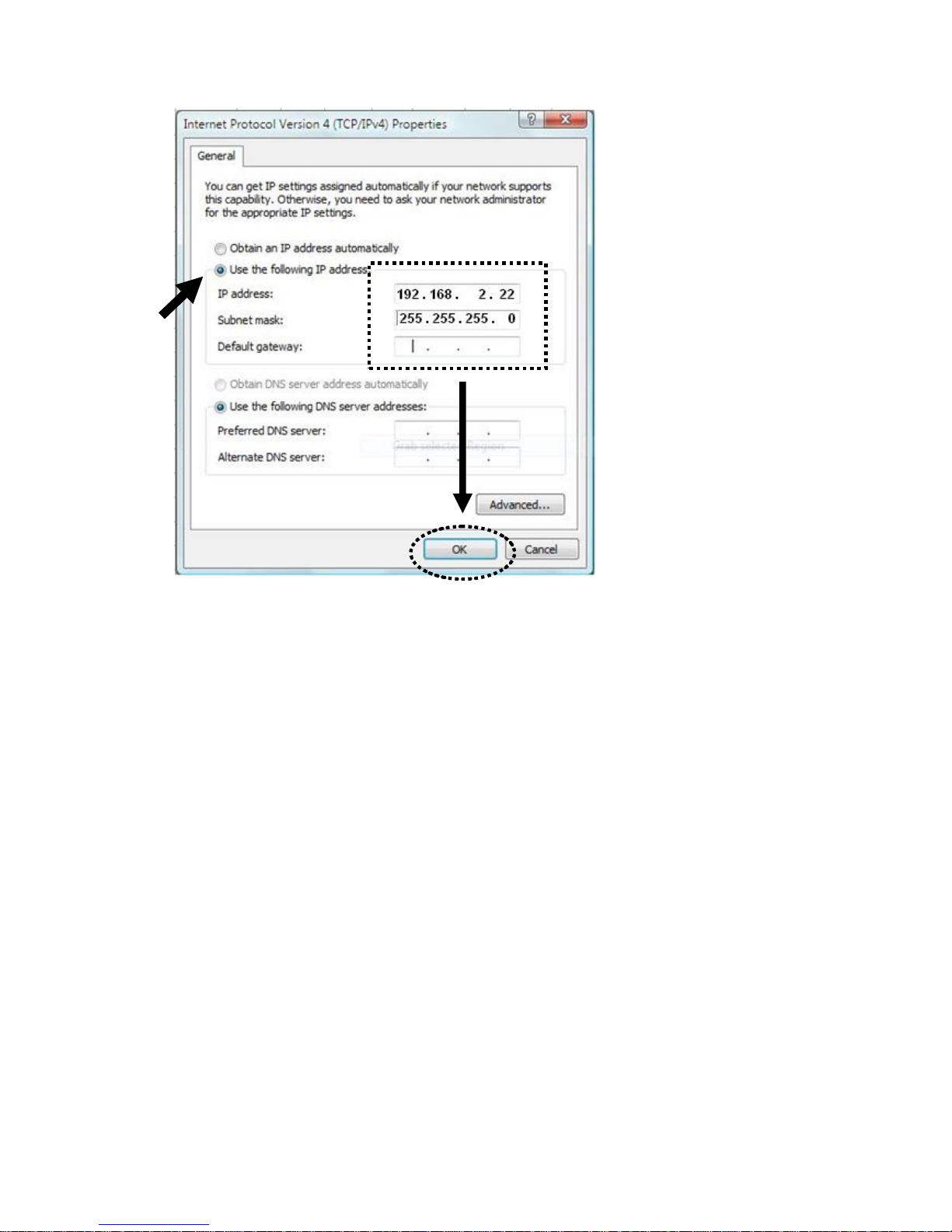
 Loading...
Loading...