Edimax SP-2101W Service Manual
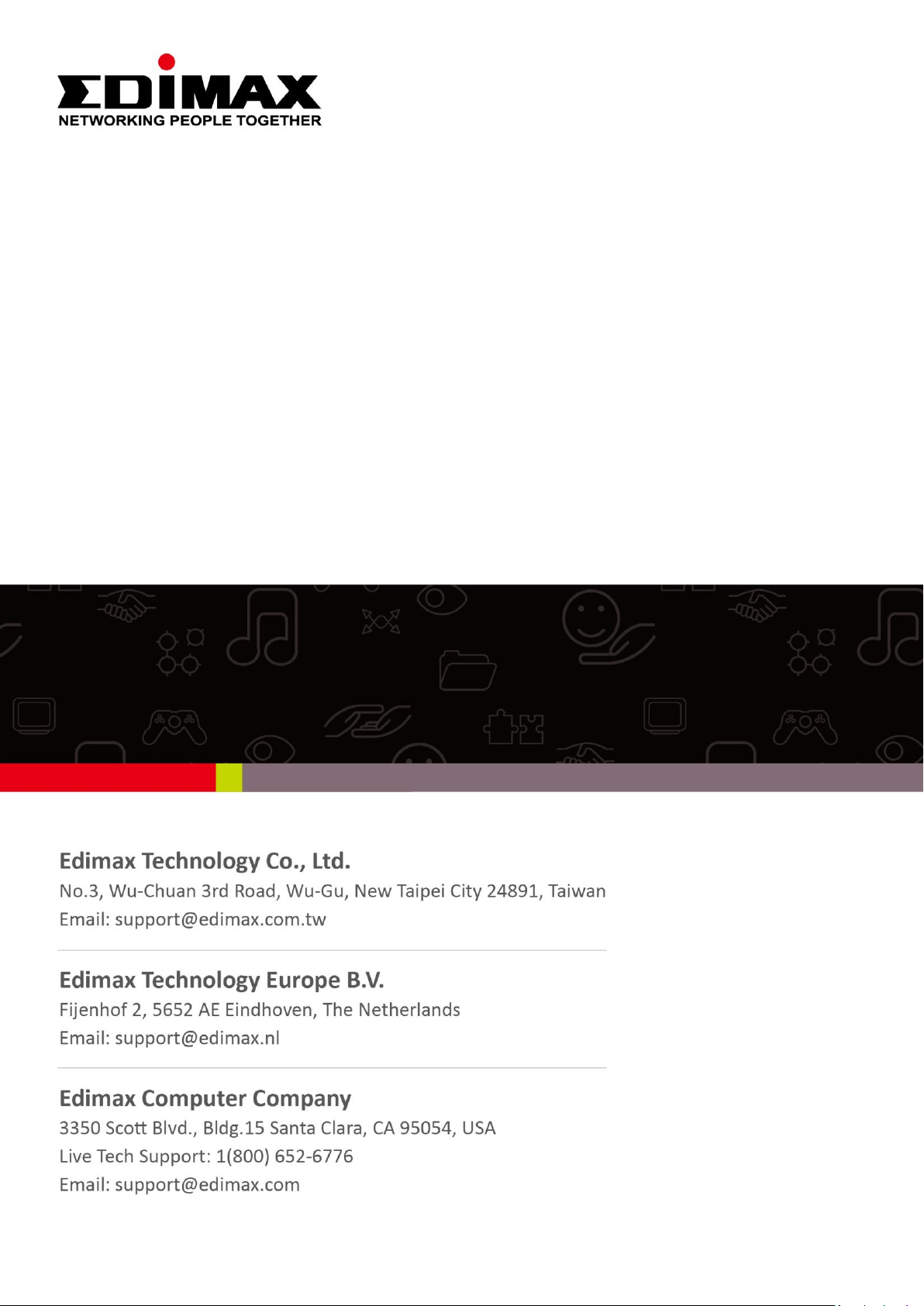
SP-2101W
User Manual
07-2014 / v1.0
1
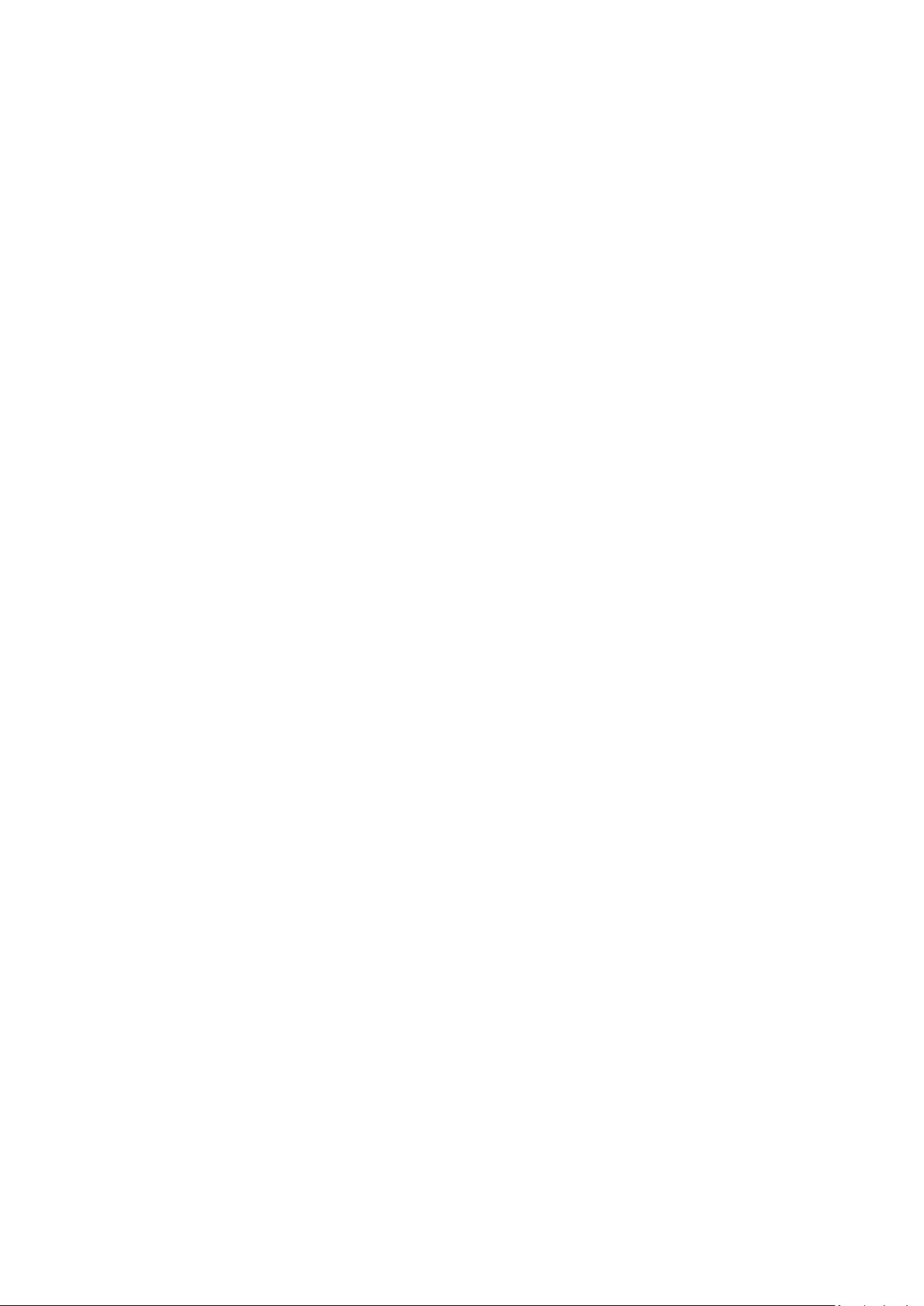
I. Product Information .............................................................................. 4
I-1. Package Contents ............................................................................................ 5
I-2. Front Panel ..................................................................................................... 5
I-3. LED Status ....................................................................................................... 6
I-4. Switch Status Button ....................................................................................... 6
I-5. Product Label .................................................................................................. 7
I-6. Reset ............................................................................................................... 7
II. Hardware Installation ............................................................................ 8
III. Smart Plug Quick Setup ......................................................................... 9
III-1. iOS ................................................................................................................ 10
III-1-1. Change Smart Plug Name & Password .......................................................... 12
III-1-2. Add an Existing Smart Plug to the Main Screen ............................................ 13
III-1-3. Power Meter: Main Screen ........................................................................... 14
III-1-4. Settings ......................................................................................................... 15
III-2. Android ......................................................................................................... 16
III-2-1. Add a new smart plug ................................................................................... 16
III-2-2. Change Smart Plug Name & Password .......................................................... 19
III-2-3. Add an Existing Smart Plug to the Main Screen ............................................ 20
III-2-4. Power Meter: Main Screen ........................................................................... 21
III-2-5. Settings ......................................................................................................... 22
IV. EdiPlug App .......................................................................................... 23
IV-2. App ............................................................................................................... 23
IV-2-1. Power Meter: Main Screen ........................................................................... 25
IV-2-1-1. Now ...................................................................................................... 26
IV-2-1-2. Usage ................................................................................................... 27
2
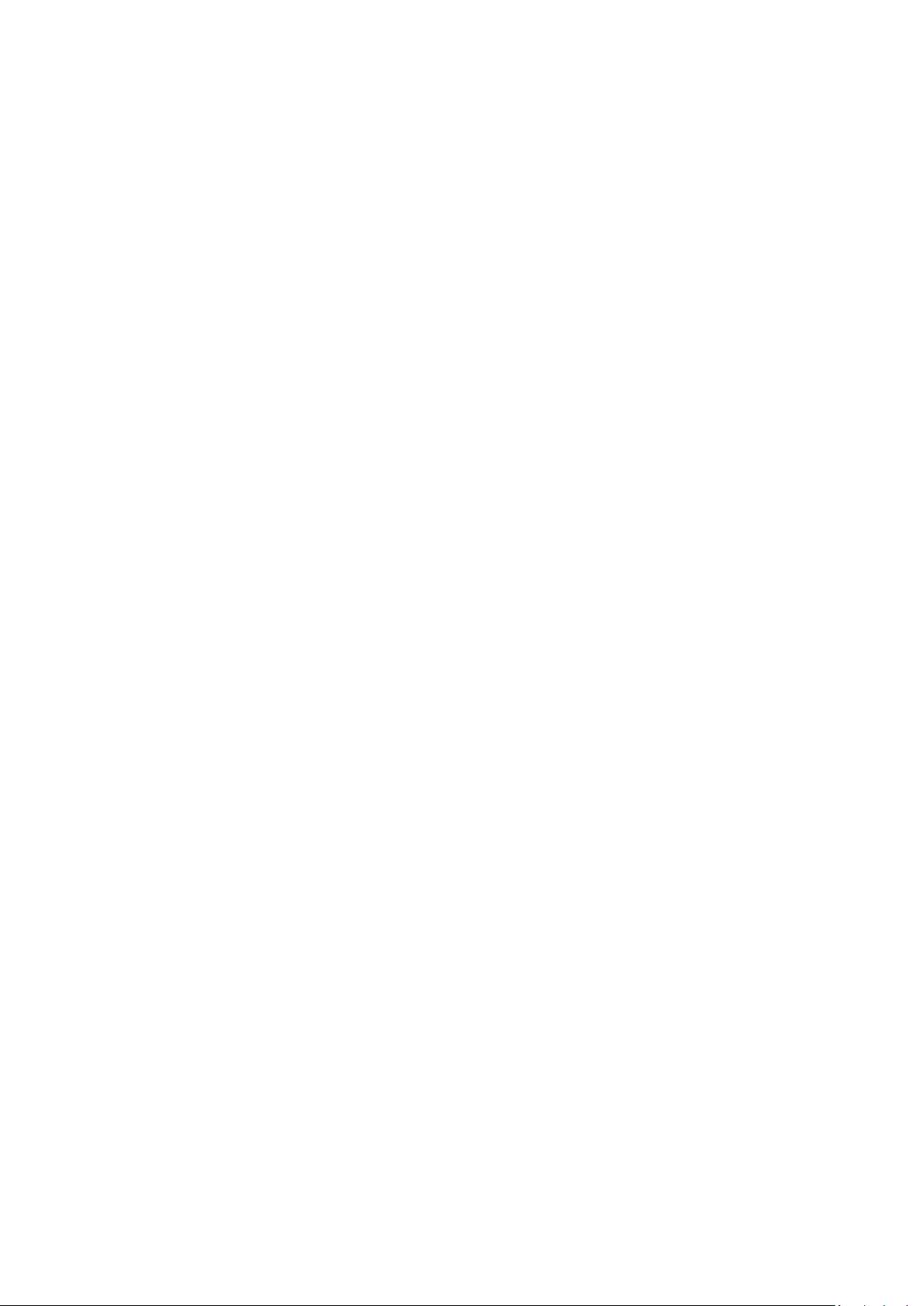
IV-2-1-3. Schedule ............................................................................................... 29
IV-2-2. Edit Settings .......................................................................................... 31
IV-2-2-1. Name .................................................................................................... 32
IV-2-2-2. Password .............................................................................................. 33
IV-2-2-3. Schedule ............................................................................................... 34
IV-2-2-4. Budget Control ..................................................................................... 36
IV-2-2-4-1. Daily, Weekly & Monthly Control ......................................................... 37
IV-2-2-4-2. Current Usage Control .......................................................................... 38
IV-2-2-4-1. Power Prices ......................................................................................... 39
IV-2-2-5. Email Notifications ............................................................................... 40
IV-2-2-6. Advance ................................................................................................ 41
IV-2-2-7. Reset .................................................................................................... 42
3
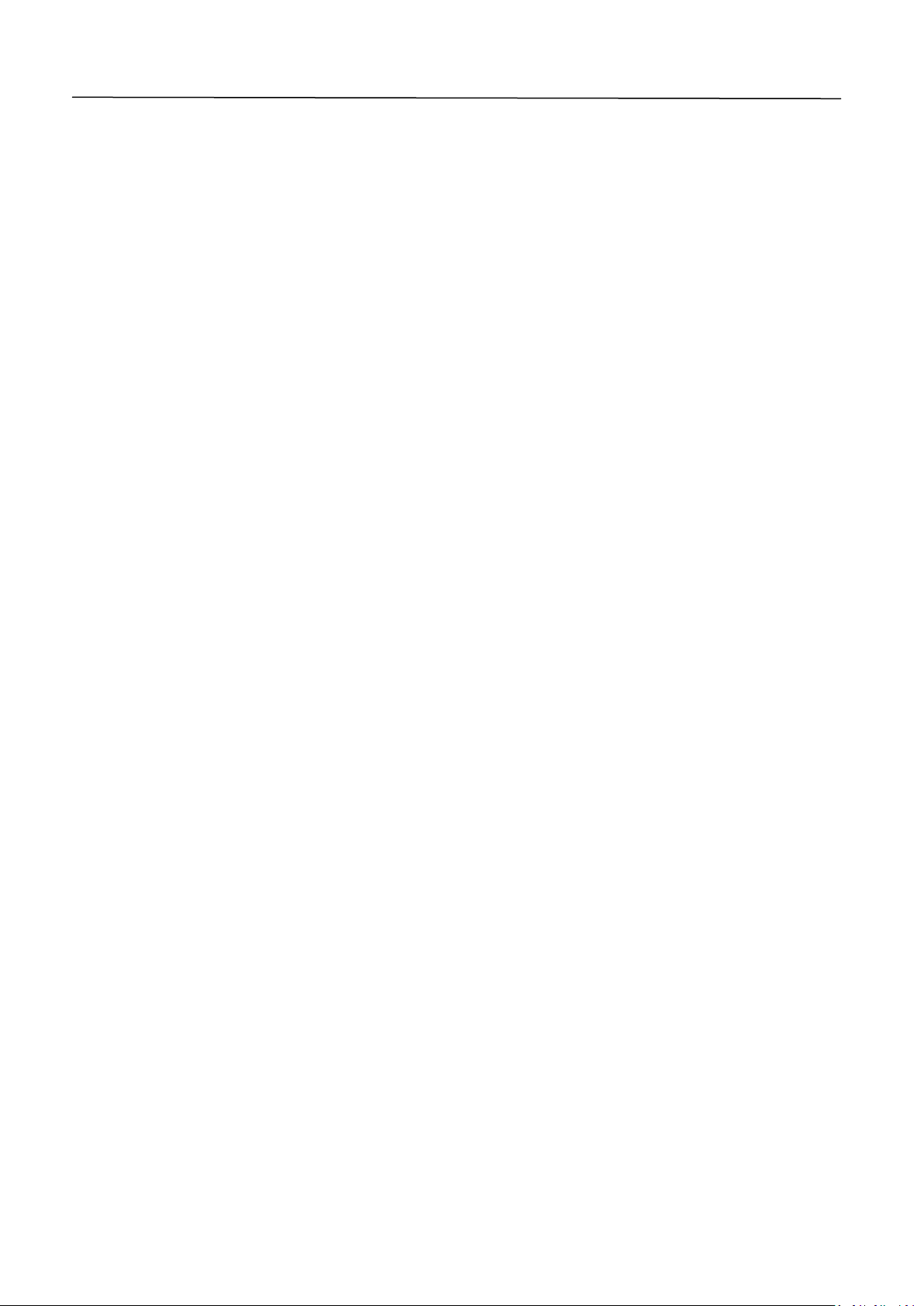
I. Product Information
IMPORTANT SAFETY INFORMATION
In order to ensure the safe operation of the device and its users, please read and act in accordance with
the following safety instructions:
WARNING: There is risk of fire or electric shock if the device is used inappropriately.
If you experience problems with the device, please contact your dealer of purchase for help. Accidental
damage will void the warranty of the device.
1. The device must be used within its published power outlet rating.
2. The device is recommended for indoor use in a dry location only.
3. Do not place the device near steam releasing devices or heat sources.
4. Avoid exposure of the device to external heat sources, sunlight, dust, corrosive chemicals, steam,
liquids and moisture.
5. Handle the device with care. Do not drop the device or subject the device to unnecessary physical
shock.
6. There are no user-serviceable parts inside the device. If you experience problems with the device,
do not attempt to service the device yourself.
7. Unplug the device during extended periods of inactivity and during lightning storms.
8. Do not use the device to operate or control heat-emitting devices unattended.
9. The power socket/outlet should be easily accessible and located near to the device intended for
use with the product.
10. Do not stack multiple devices on the product.
4
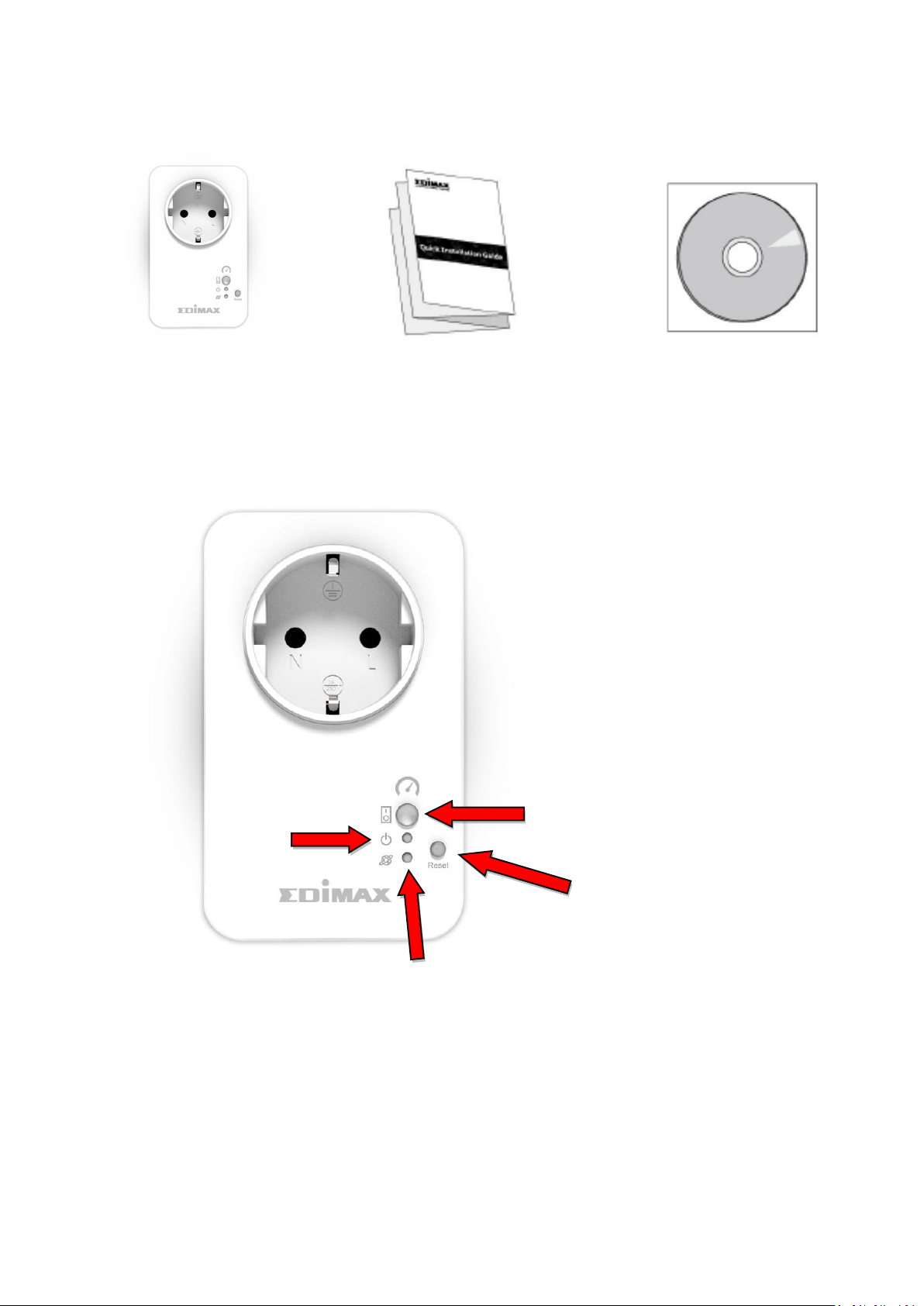
I-1. Package Contents
Network LED
Power LED
Switch Status Button & LED
Reset Button
Smart Plug Switch
Quick Installation Guide
CD with User Manual
I-2. Front Panel
5
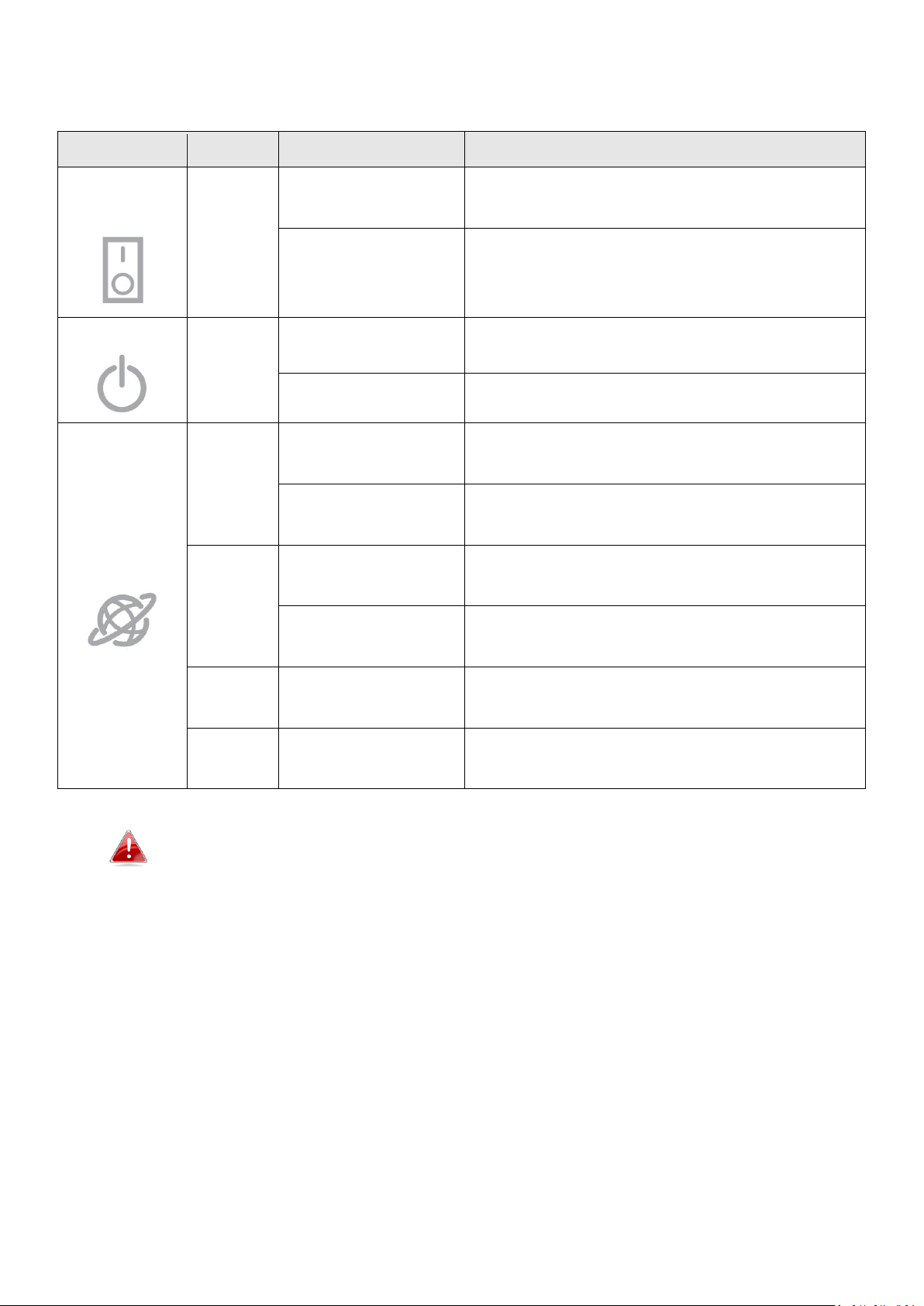
I-3. LED Status
LED
Color
Status
Description
Switch
Status
Green
On
Smart plug output power socket is on.
Off
Smart plug output power socket is
off.
Power
Green
On
Smart plug is powered on.
Off
Smart plug is off.
Network
Red
Quick Flashing
Smart plug is starting up or restarting.
Slow Flashing (1
x per second)
Smart plug is in installation mode and
ready for setup.
Green
On
Smart plug is connected to wireless
network and cloud.
Slow Flashing (1
x per second)
Smart plug is connected to wireless
network but not cloud.
Orange
Flashing
Alert: Budget/power quota exceeded.
Off
No network connection.
After setup, the network LED must display on and green in order
for the EdiPlug app to function remotely i.e. from a different
Internet connection to your smart plug.
I-4. Switch Status Button
The switch status button, located on the front of your smart plug (see I-2.),
switches on/off your smart plug’s output power socket. You can switch any
device connected to your smart plug on or off with this button. The button
will light up green to indicate on (see I-3).
6

I-5. Product Label
The product label, which is located on the back of the smart plug switch,
displays the input/output power and the default password of your smart plug.
The password should be changed when you have finished the installation
process for security purposes. The password is required to access the smart
plug switch remotely.
I-6. Reset
If you experience problems with your smart plug,
you can reset the plug back to its factory default
settings. This resets all settings, including the
smart plug’s password, back to default.
1. Press and hold the reset button found on the
front of the plug for at least 10 seconds
2. Release the button when the network LED is
flashing quickly red.
3. Wait for the smart plug to restart. The camera
is ready when the network LED is flashing
slowly red to indicate installation mode.
7
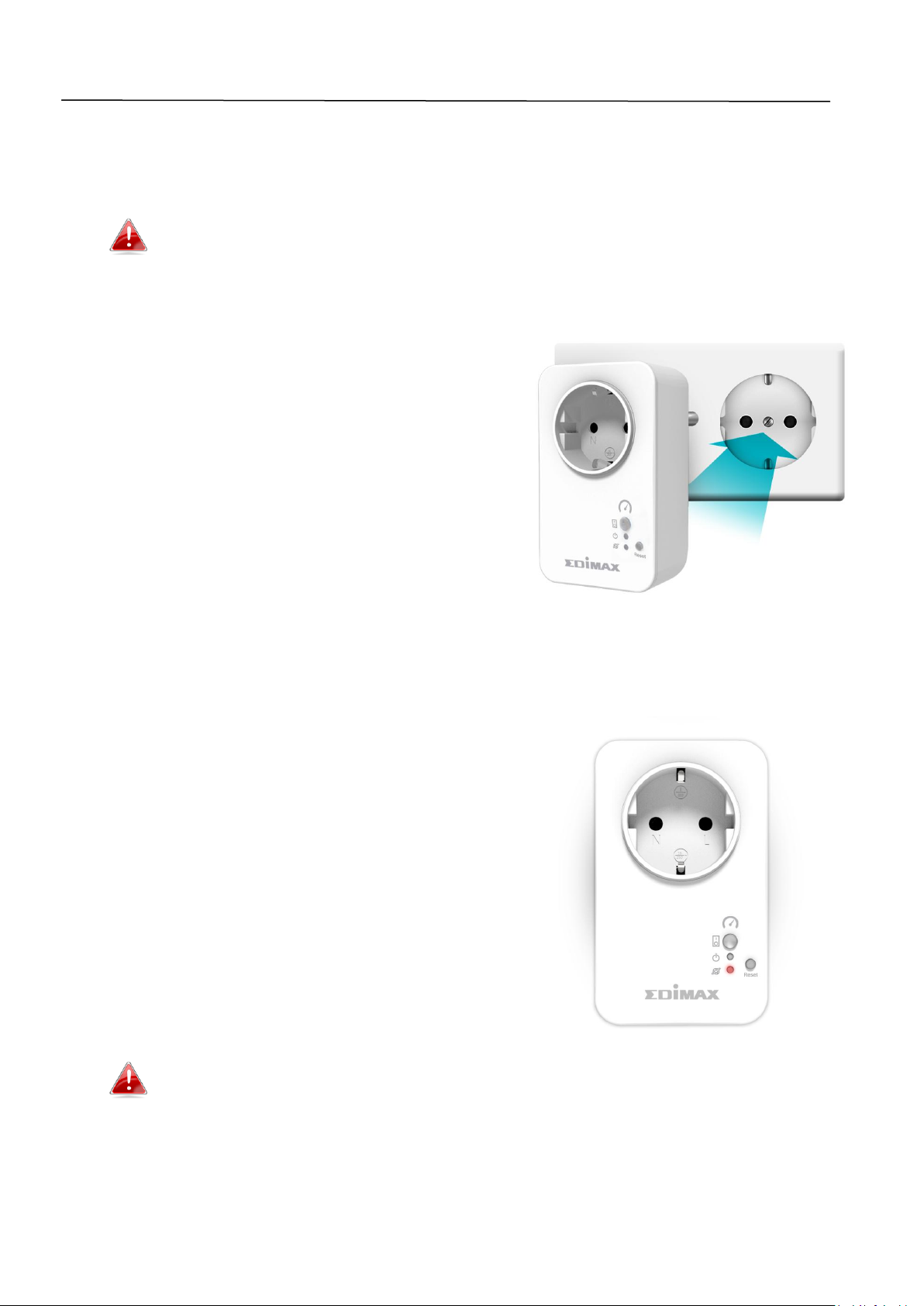
II. Hardware Installation
Follow the instructions below to ensure your smart plug is properly connected
and ready for setup.
If you have multiple smart plugs to set up, please only plug in and
set up one smart plug at a time.
1. Plug the smart plug into a power socket.
2. Wait a few moments for the smart plug to start up. The smart plug is ready
for setup when the network LED is flashing slowly red to indicate
installation mode.
If your smart plug’s network LED does not indicate installation
mode, try resetting the smart plug (see I-6).
3. When you see the smart plug’s network LED indicate installation mode,
please continue to III. Smart Plug Setup to set up your smart plug using
the free EdiPlug smartphone app.
8
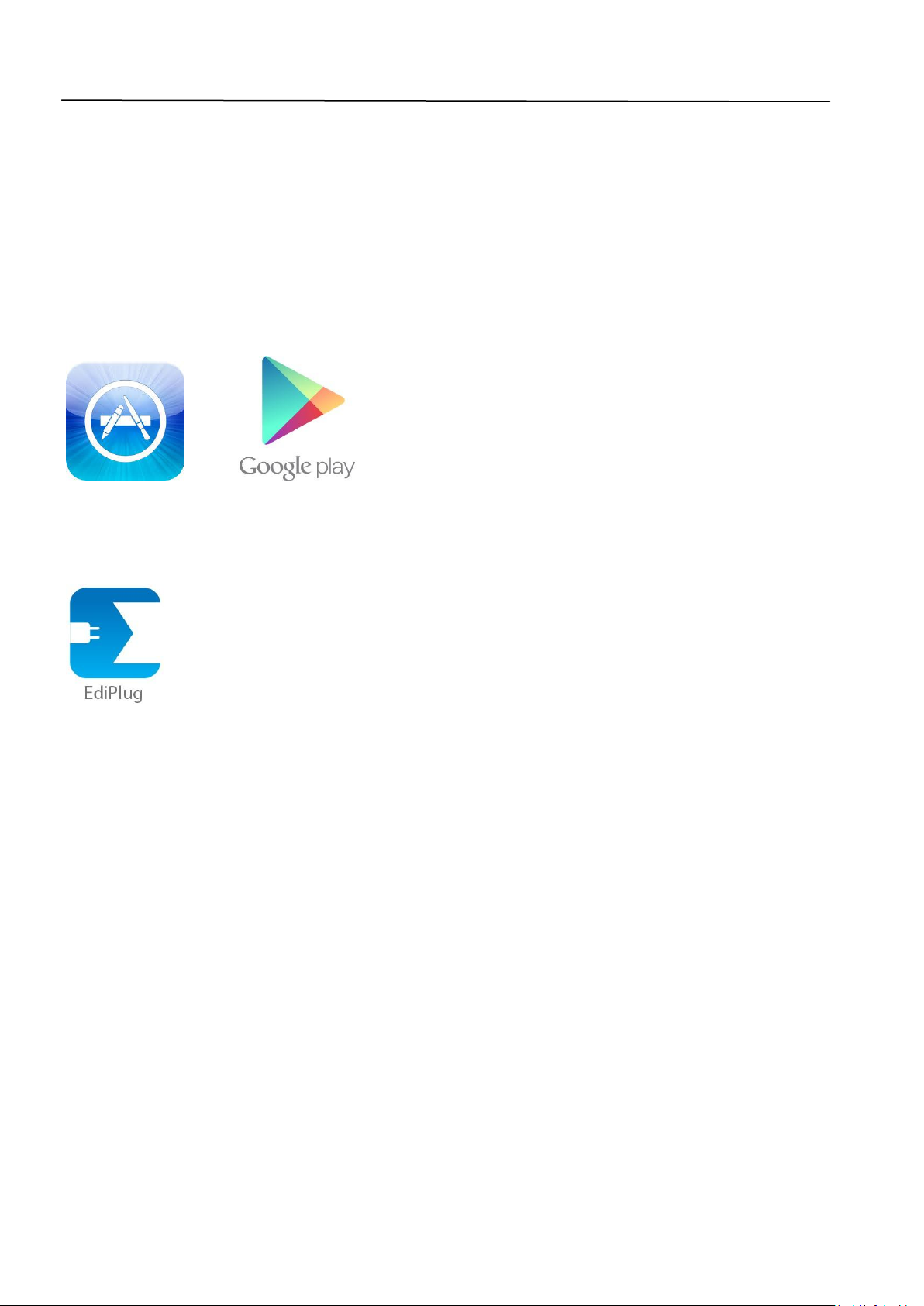
III. Smart Plug Quick Setup
To set up your smart plug with the free EdiPlug smartphone app, please
download the EdiPlug app and then follow the setup instructions for iOS or
Android. After setup, you can use the EdiPlug app to switch your smart plug
switch on/off remotely from any smartphone with an Internet connection, as
well as set up automated schedule and email notifications.
1. Search the Apple App Store or Google Play for “EdiPlug”.
2. Download and install the app.
3. Follow the appropriate instructions below for iOS or Android.
9
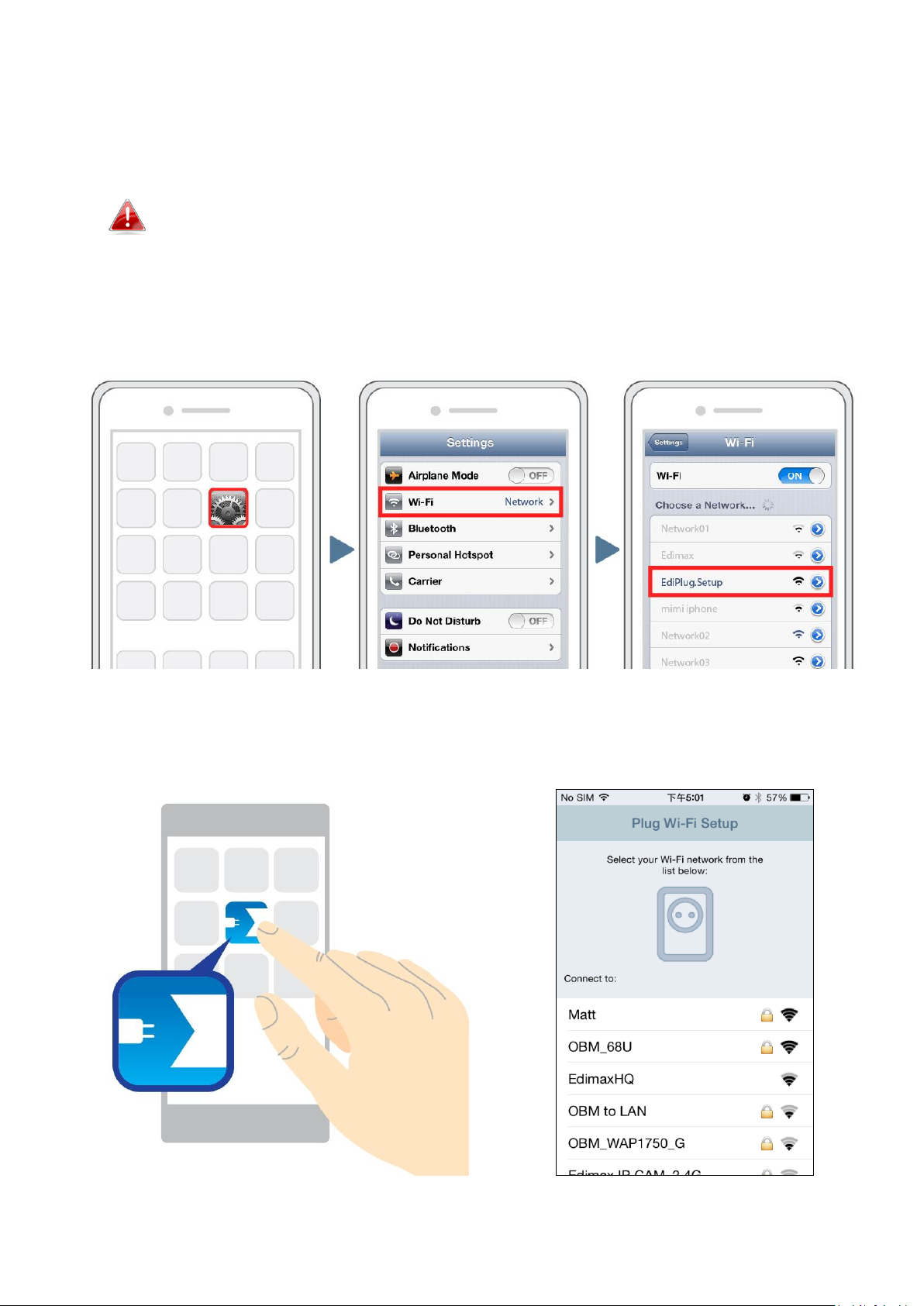
III-1. iOS
Follow the instructions below to add a new smart plug to the EdiPlug app on
iOS:
You must be within Wi-Fi range of the smart plug. If you have
multiple smart plugs, please only plug in and set up one plug at a
time.
1. Search for a Wi-Fi network named “EdiPlug.Setup” and connect to it, as
shown below:
2. Open the EdiPlug app and select your Wi-Fi network from the list, as
shown below:
10
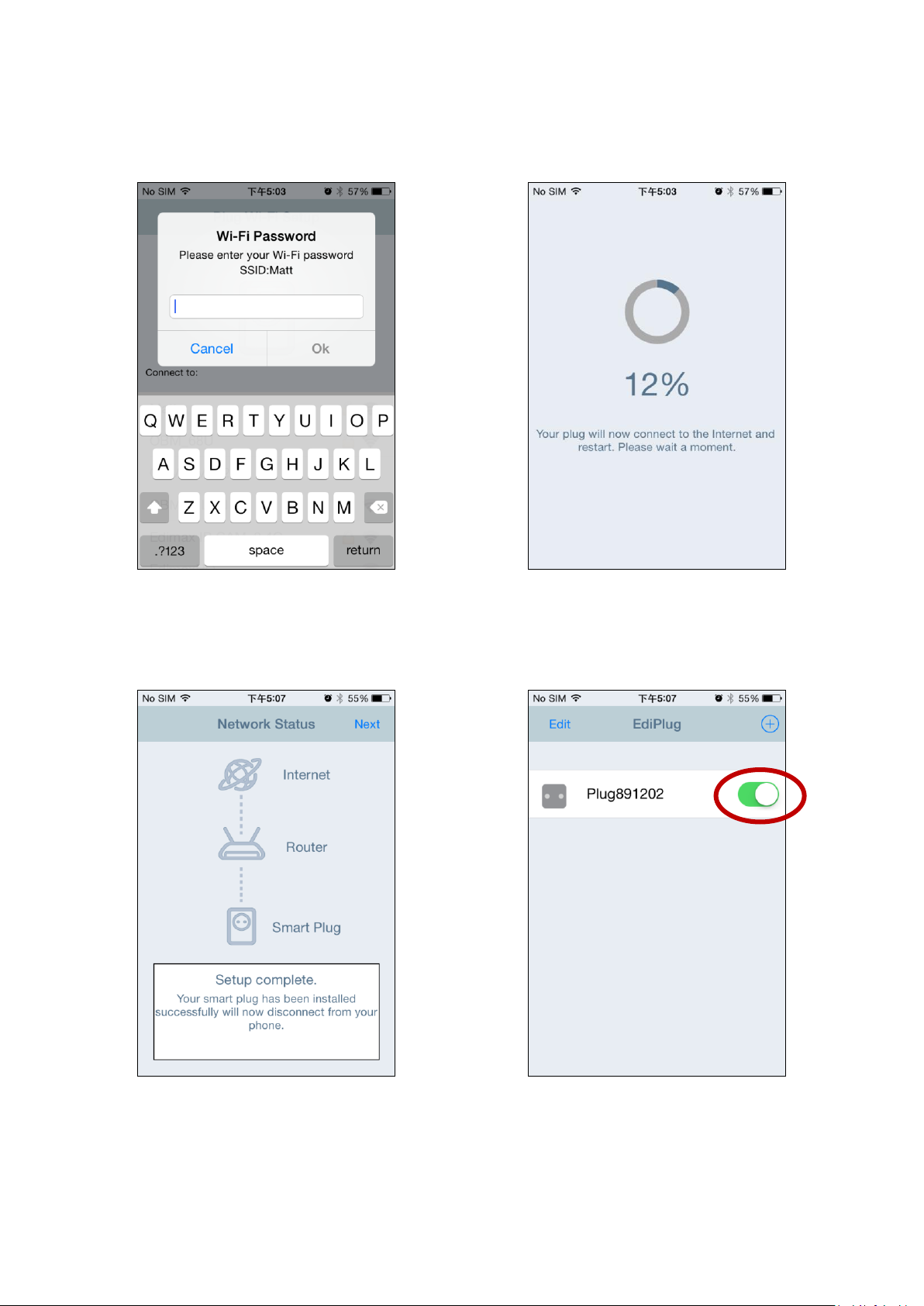
3. Enter your Wi-Fi password and tap “OK”, then wait a moment for your plug
to restart.
4. The next screen will indicate that setup is complete. Your smart plug will
now be displayed on the EdiPlug main screen. Tap the switch to switch your
smart plug (and any electrical device you plug into it) on or off.
5. The smart plug’s network LED should display on and green to indicate a
successful network and cloud connection. You can use the EdiPlug app to
control your smart plug remotely from any Internet connection.
11
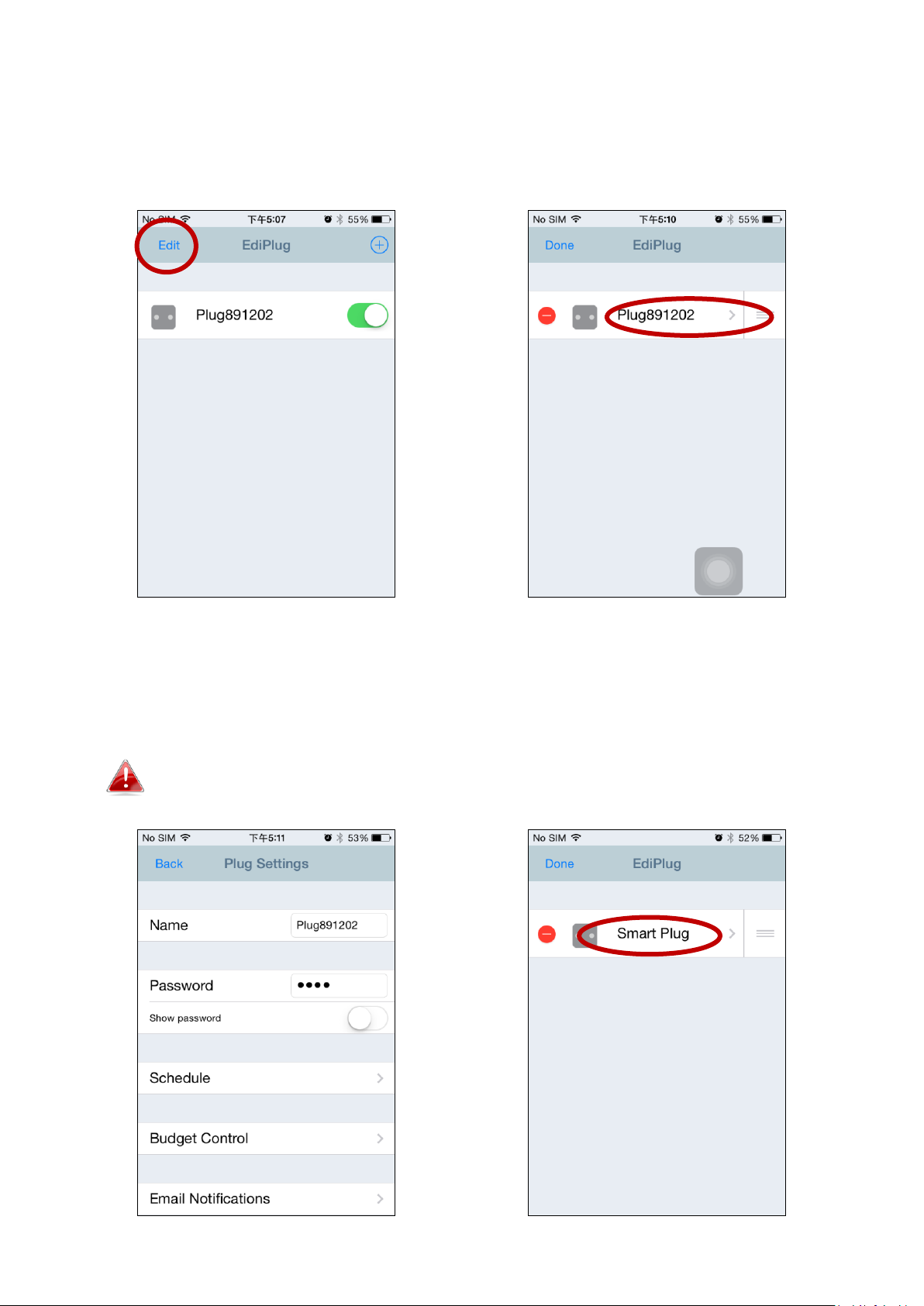
III-1-1. Change Smart Plug Name & Password
1. Select “Edit” from the EdiPlug main screen and then select the smart plug
which you wish to edit from the list.
2. Enter a new name and password for your smart plug and then tap “Back”
to go back to the main screen. Your smart plug will now be displayed under
its new name.
Features such as scheduling budget control and email
notifications can also be set up in the “Plug Settings” menu.
12
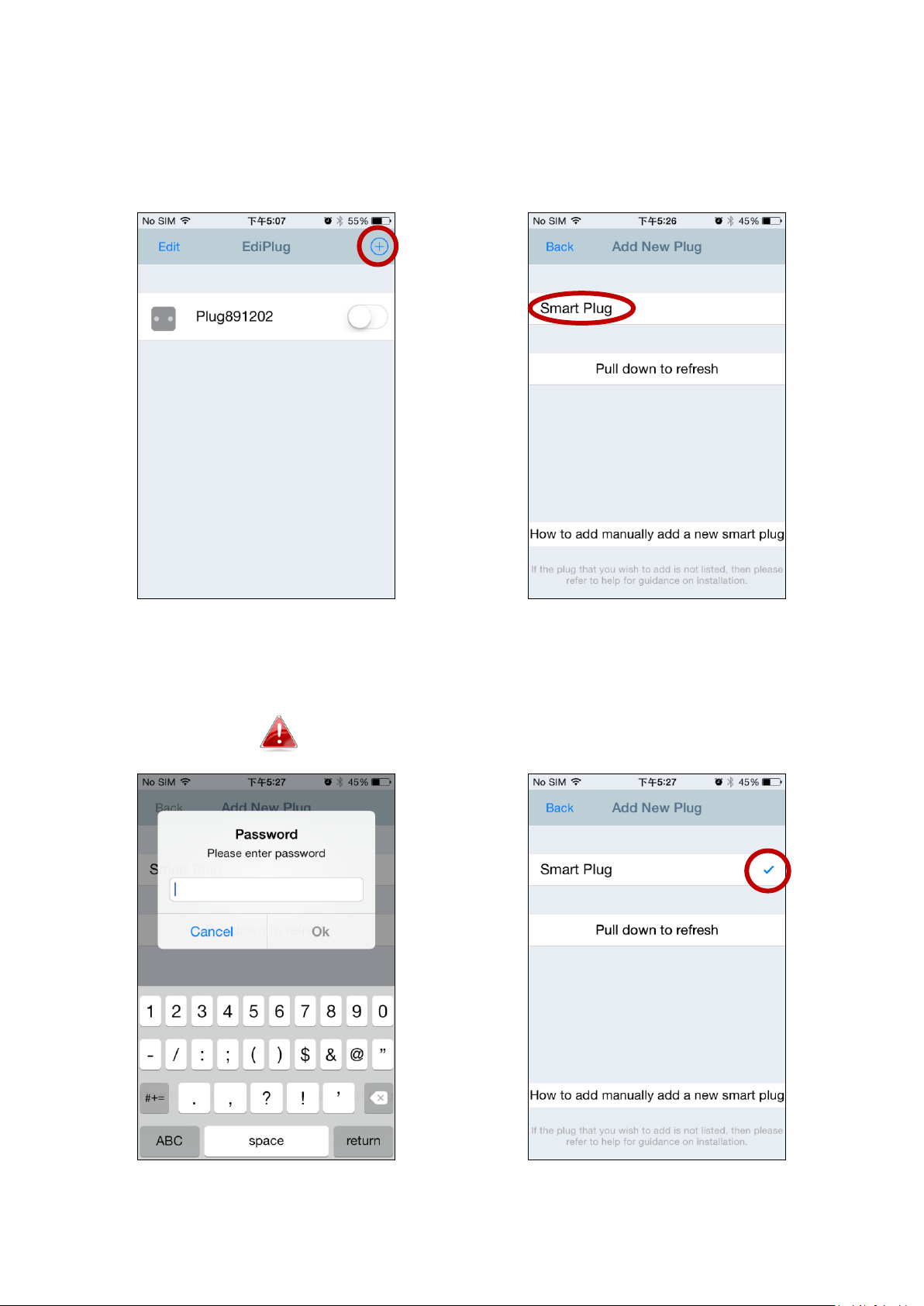
III-1-2. Add an Existing Smart Plug to the Main Screen
1. From the EdiPlug main screen, click the “+” icon in the top-right corner and
select a plug from the list.
2. Enter your smart plug’s password and tap “OK”. Click the check icon by
your smart plug’s name on the next screen to finish.
The default password is 1234.
13
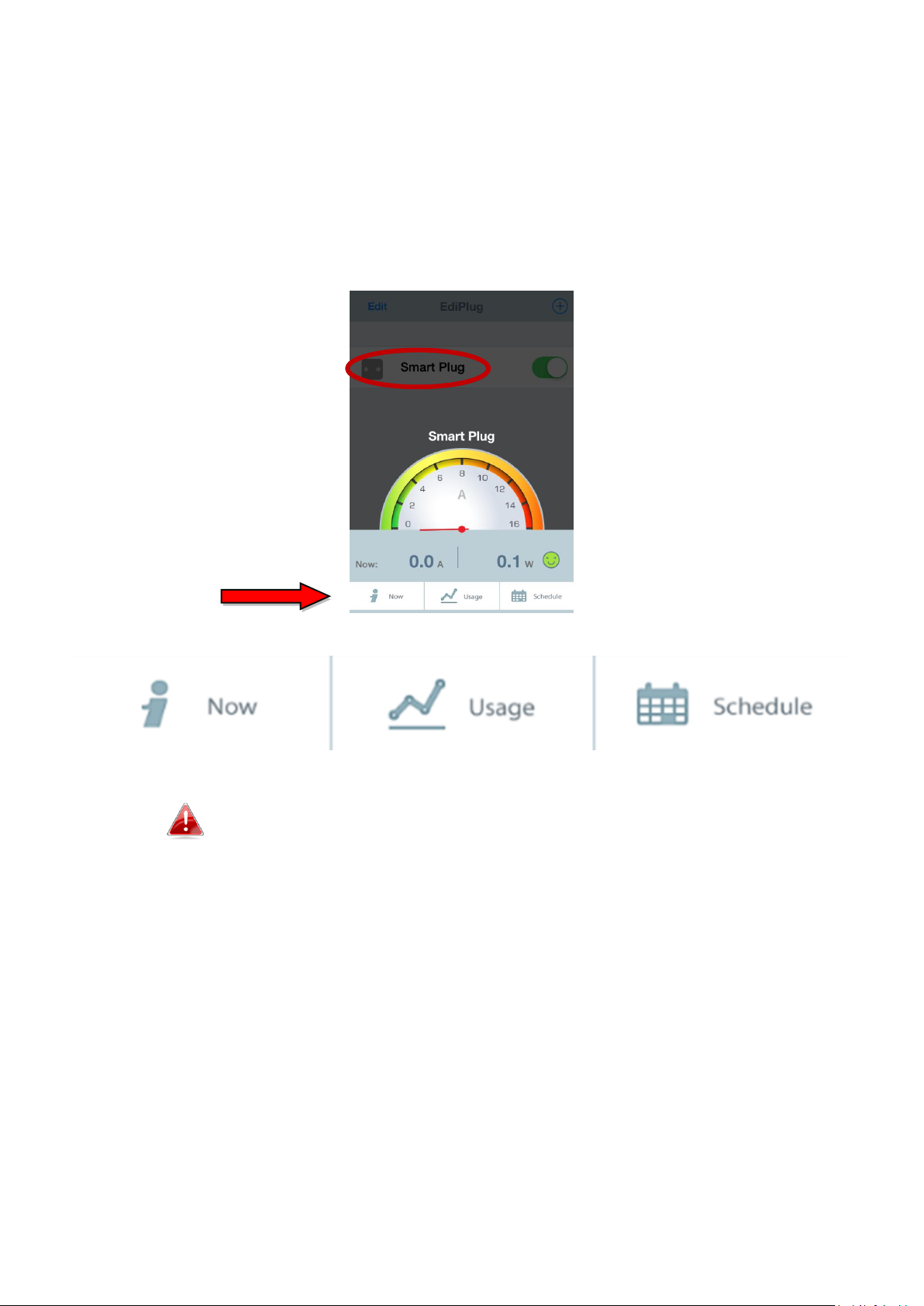
III-1-3. Power Meter: Main Screen
1. From the EdiPlug main screen, click on a smart plug and the power meter
display will open. Use the three icons to browse different categories of
further information. For more information, refer to the chapter IV. EdiPlug
App.
Features such as scheduling, budget control and email
notifications can be set up in the “Plug Settings” menu.
14
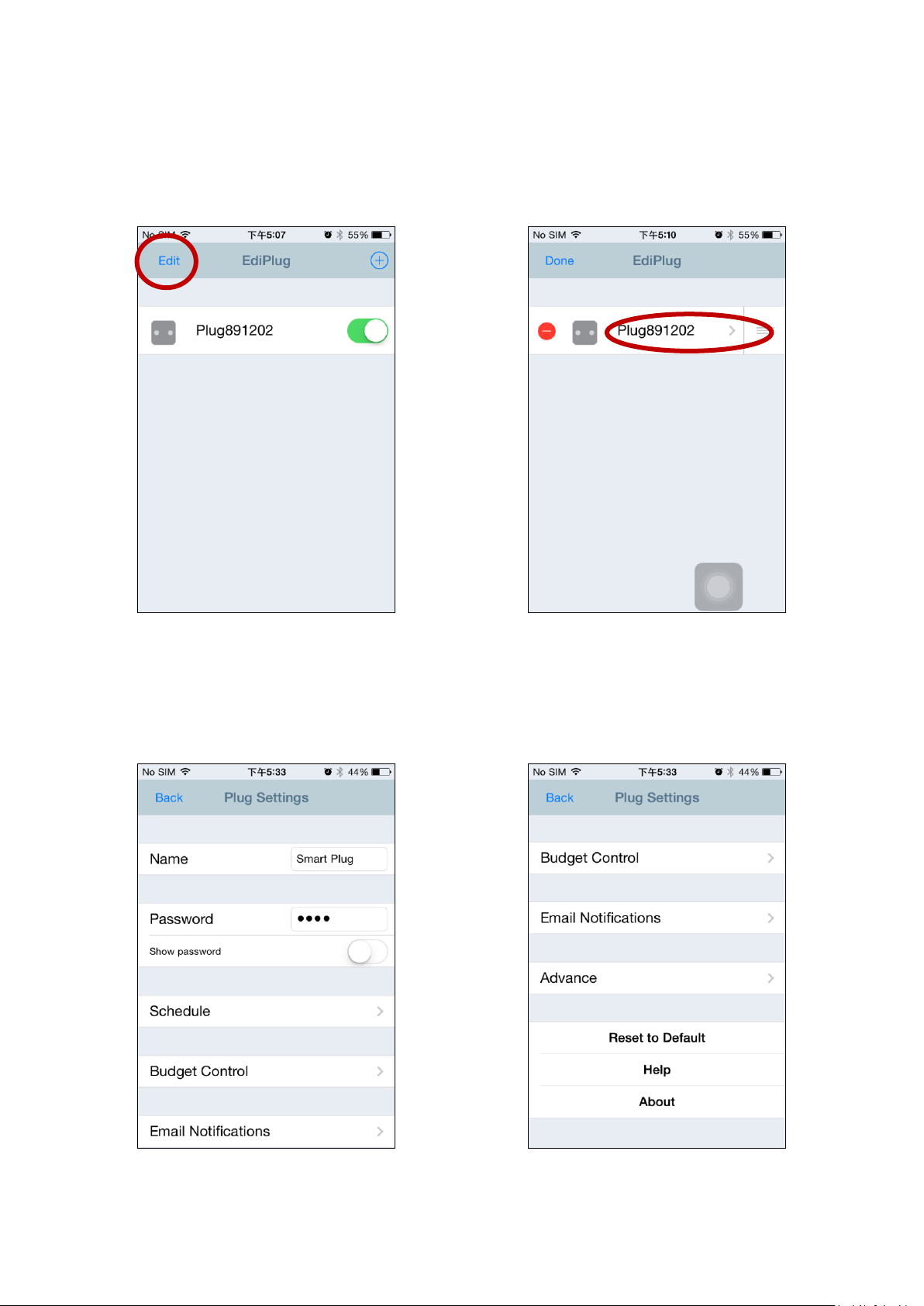
III-1-4. Settings
1. Select “Edit” from the EdiPlug main screen and then select the smart plug
which you wish to edit from the list.
2. You can configure your smart plug’s schedule, budget control, email
notifications are other settings from this menu. If you need help, please
refer to IV-2-2-3. Schedule.
15
 Loading...
Loading...