Page 1
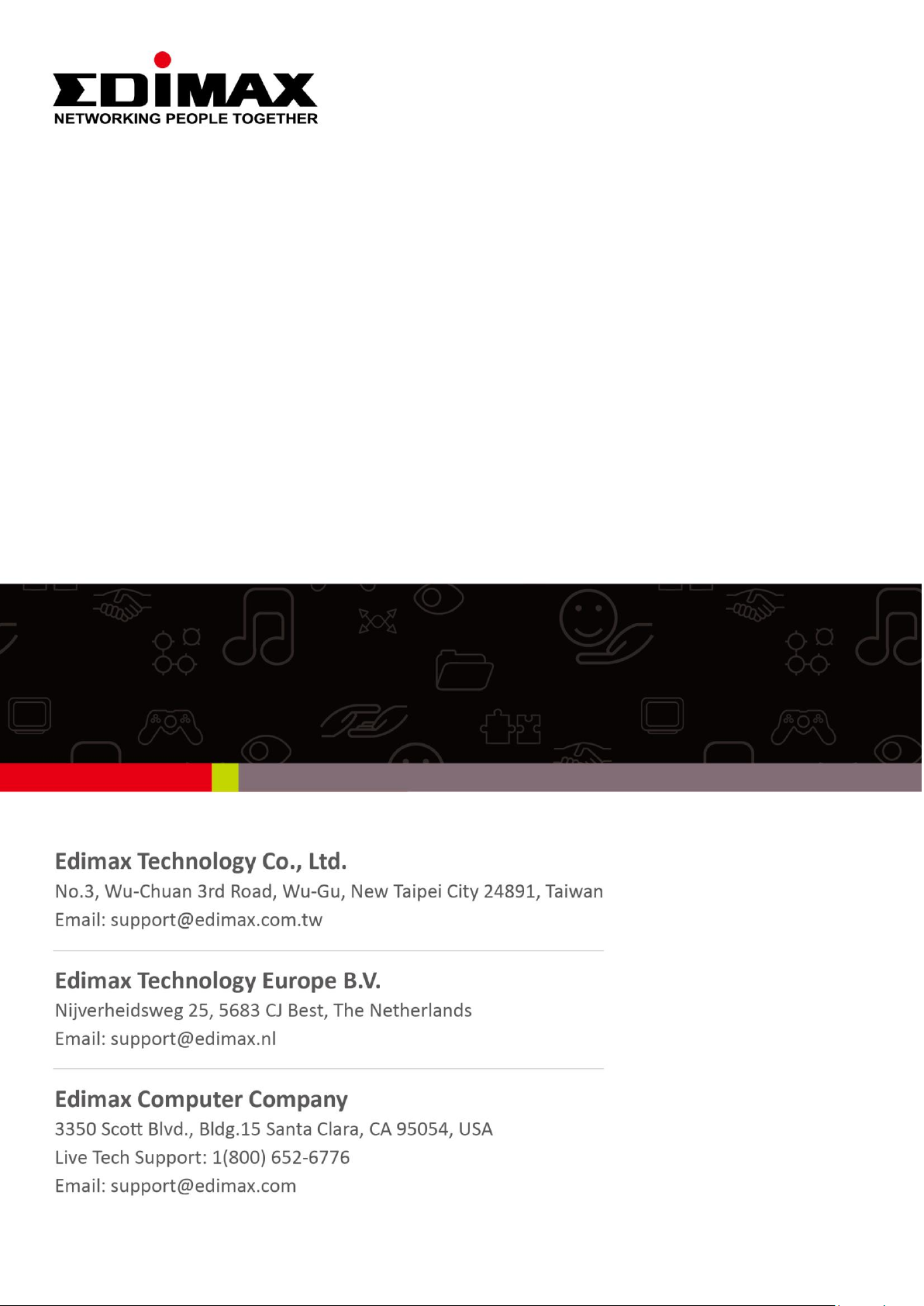
SP-1101W
Quick Installation Guide
12-2013 / v1.1
1
Page 2
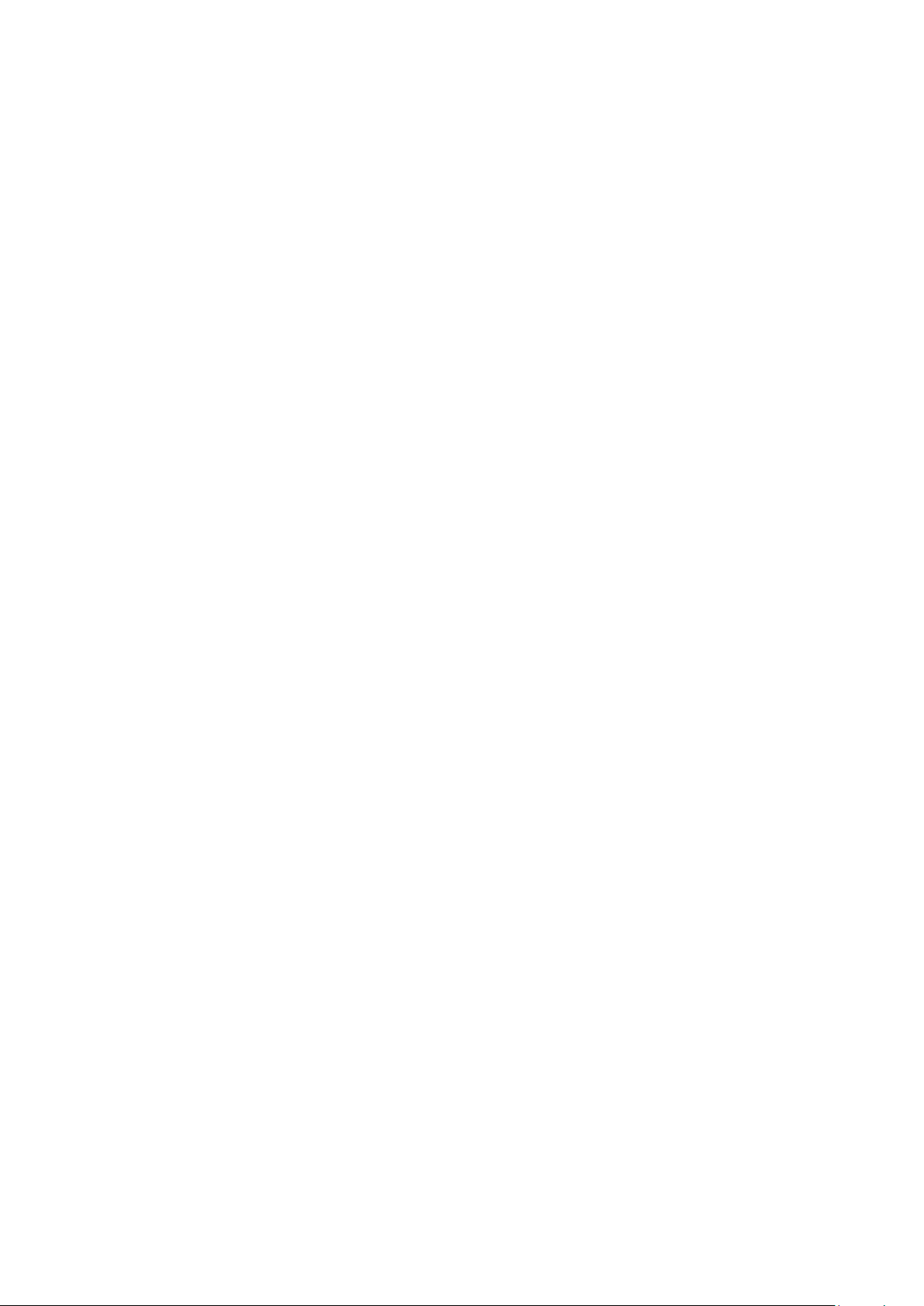
I. Información acerca del producto ........................................................... 1
I-1. Contenido del paquete ............................................................................................................ 1
I-2. Panel frontal............................................................................................................................ 1
I-3. Estado del LED......................................................................................................................... 2
I-4. Botón de estado del interruptor ............................................................................................. 2
I-5. Etiqueta del producto ............................................................................................................. 3
I-6. Restablecer ............................................................................................................................. 3
II. Instalación del dispositivo ..................................................................... 4
III. Configuración del enchufe inteligente ................................................... 5
III-1. iOS ........................................................................................................................................... 6
III-1-1. Cambiar el nombre y la contraseña del enchufe inteligente ................................................. 8
III-1-2. Añadir un enchufe inteligente existente en la pantalla principal .......................................... 9
III-2. Android ................................................................................................................................. 10
III-2-1. Cambiar el nombre y la contraseña del enchufe inteligente ............................................... 13
III-2-2. Añadir un enchufe inteligente existente en la pantalla principal ........................................ 14
Page 3
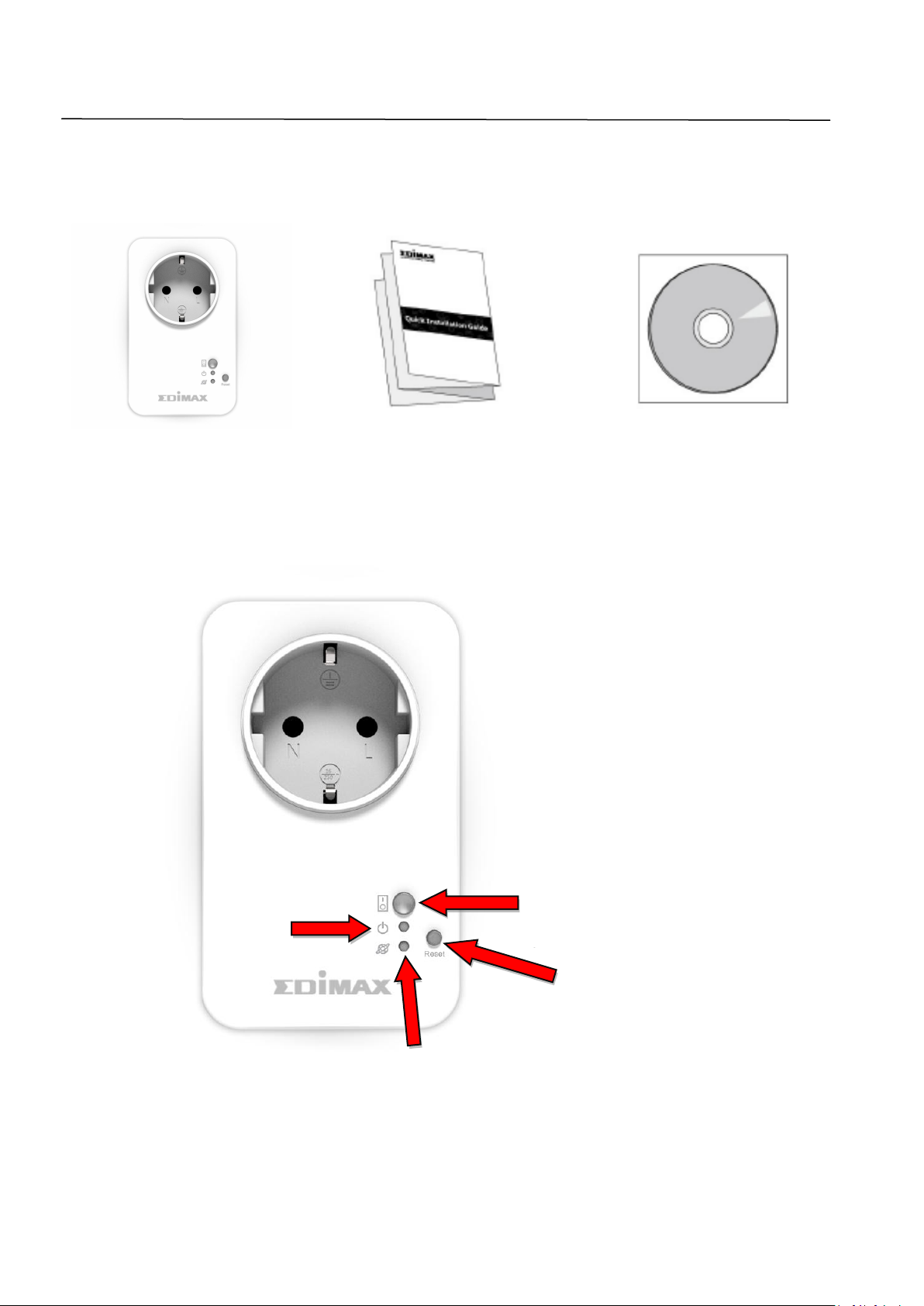
I. Información acerca del producto
LED de red
LED de alimentación
Botón de estado del
Botón de
restablecimiento
Interruptor del enchufe
inteligente
Guía de instalación rápida
CD con manual de usuario
I-1. Contenido del paquete
I-2. Panel frontal
1
Page 4
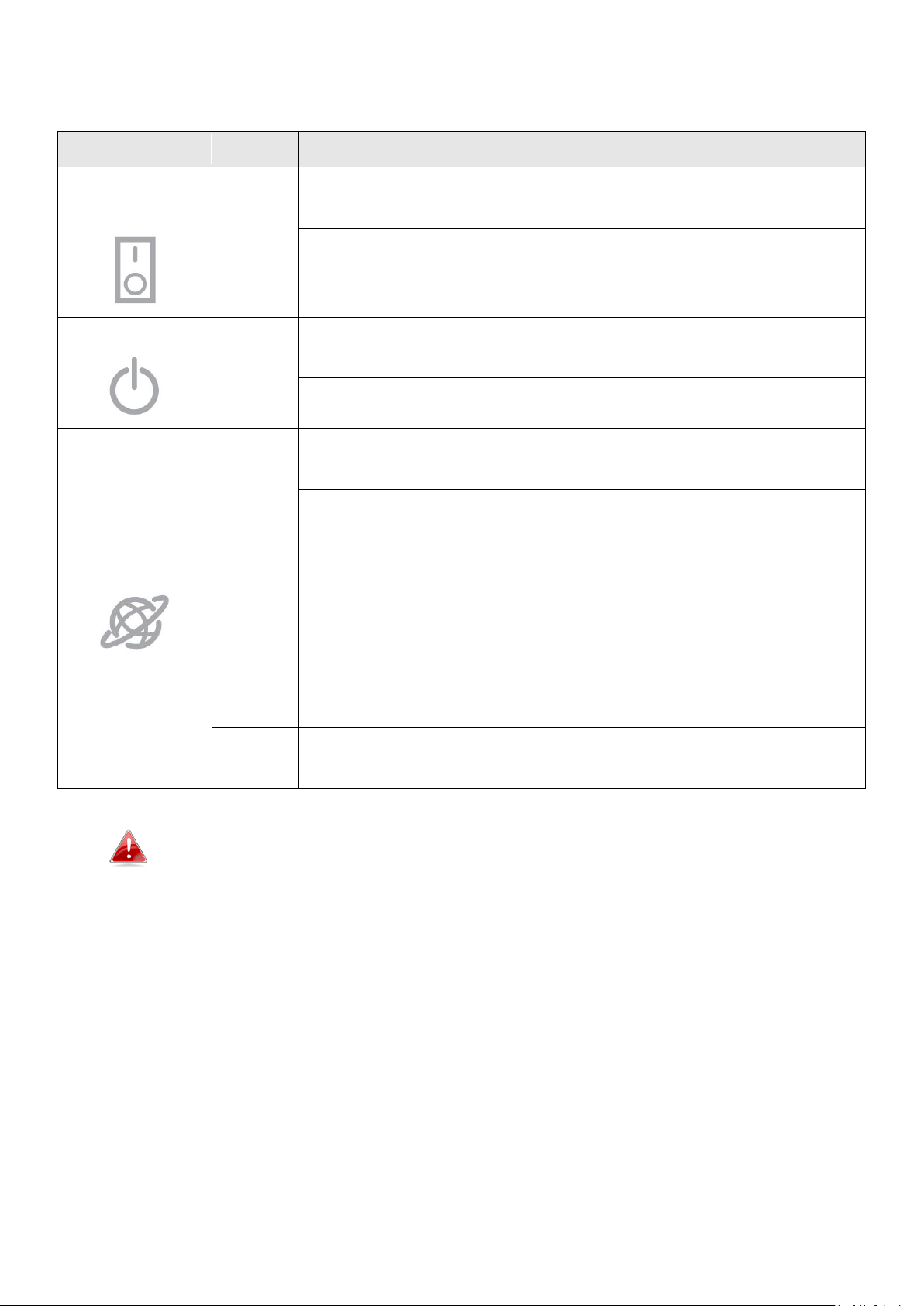
I-3. Estado del LED
LED
Color
Estado
Descripción
Estado del
interruptor
Verde
Encendido
La salida de corriente de la toma del
enchufe inteligente está encendida.
Apagado
La salida de corriente de la toma del
enchufe inteligente está apagada.
Alimentación
Verde
Encendido
El enchufe inteligente está
encendido.
Apagado
El enchufe inteligente está apagado.
Red
Rojo
Parpadeo
rápido
El enchufe inteligente se está
encendiendo o reiniciando.
Parpadeo lento
(1 por segundo)
El enchufe inteligente está en modo
de instalación y listo para instalar.
Verde
Encendido
El enchufe inteligente está
conectado a la red inalámbrica y a la
nube.
Parpadeo lento
(1 por segundo)
El enchufe inteligente está
conectado a la red inalámbrica,
pero no a la nube.
Apagado
No hay conexión de red.
Después de la conexión, el LED de red debe aparecer encendido y
verde para que la aplicación EdiPlug funcione en modo remoto,
es decir, desde una conexión Internet distinta a la del enchufe
inteligente.
I-4. Botón de estado del interruptor
El botón de estado del interruptor, ubicado en la parte delantera del enchufe
inteligente (véase I-2.), enciende o apaga la salida de corriente de la toma del
enchufe inteligente. Con este botón, se puede apagar o encender cualquier
dispositivo conectado al enchufe. El botón se encenderá de color verde para
indicar encendido (véase I-3).
2
Page 5
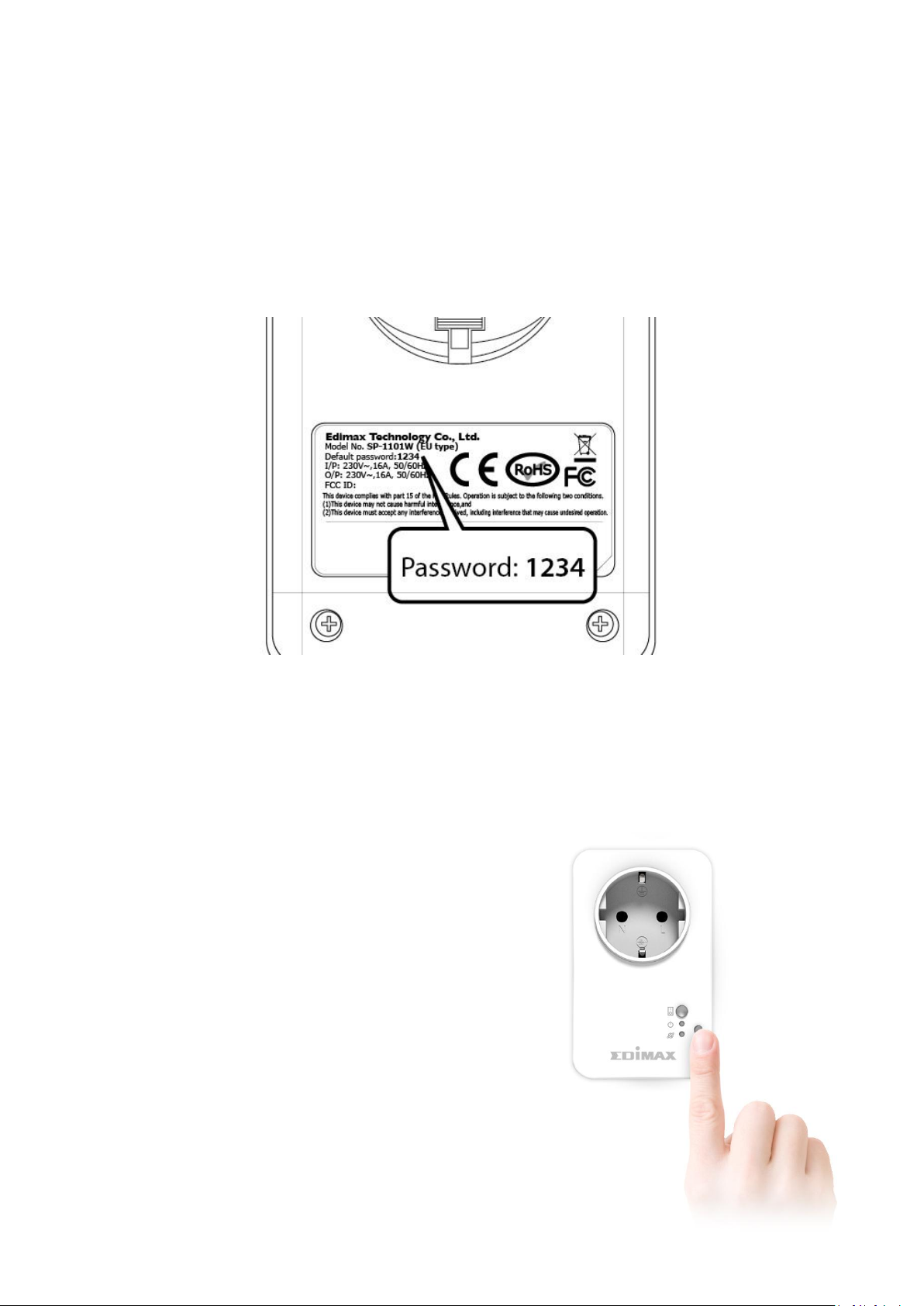
I-5. Etiqueta del producto
La etiqueta del producto, que está situada en la parte de atrás del interruptor
del enchufe inteligente, muestra la entrada y la salida de energía y la
contraseña predefinida del enchufe inteligente. Debe introducir la contraseña
después de acabar el proceso de instalación, por motivos de seguridad. La
contraseña es necesaria para acceder en modo remoto al interruptor del
enchufe inteligente.
I-6. Restablecer
Si tiene problemas con el enchufe inteligente, puede volver a restablecer el
enchufe a la configuración predeterminada de fábrica. Esto restablecerá todas
las configuraciones, incluida la contraseña del enchufe inteligente a la
configuración predeterminada.
1. Pulse y mantenga pulsado el botón de
restablecimiento que se encuentra en la
parte delantera del enchufe durante por lo
menos 10 segundos.
2. Suelte el botón cuando el LED parpadee
velozmente en rojo.
3. Espere a que el enchufe inteligente se
reinicie. El enchufe está listo cuando el LED
de red parpadea lentamente en rojo para
indicar el modo de instalación.
3
Page 6
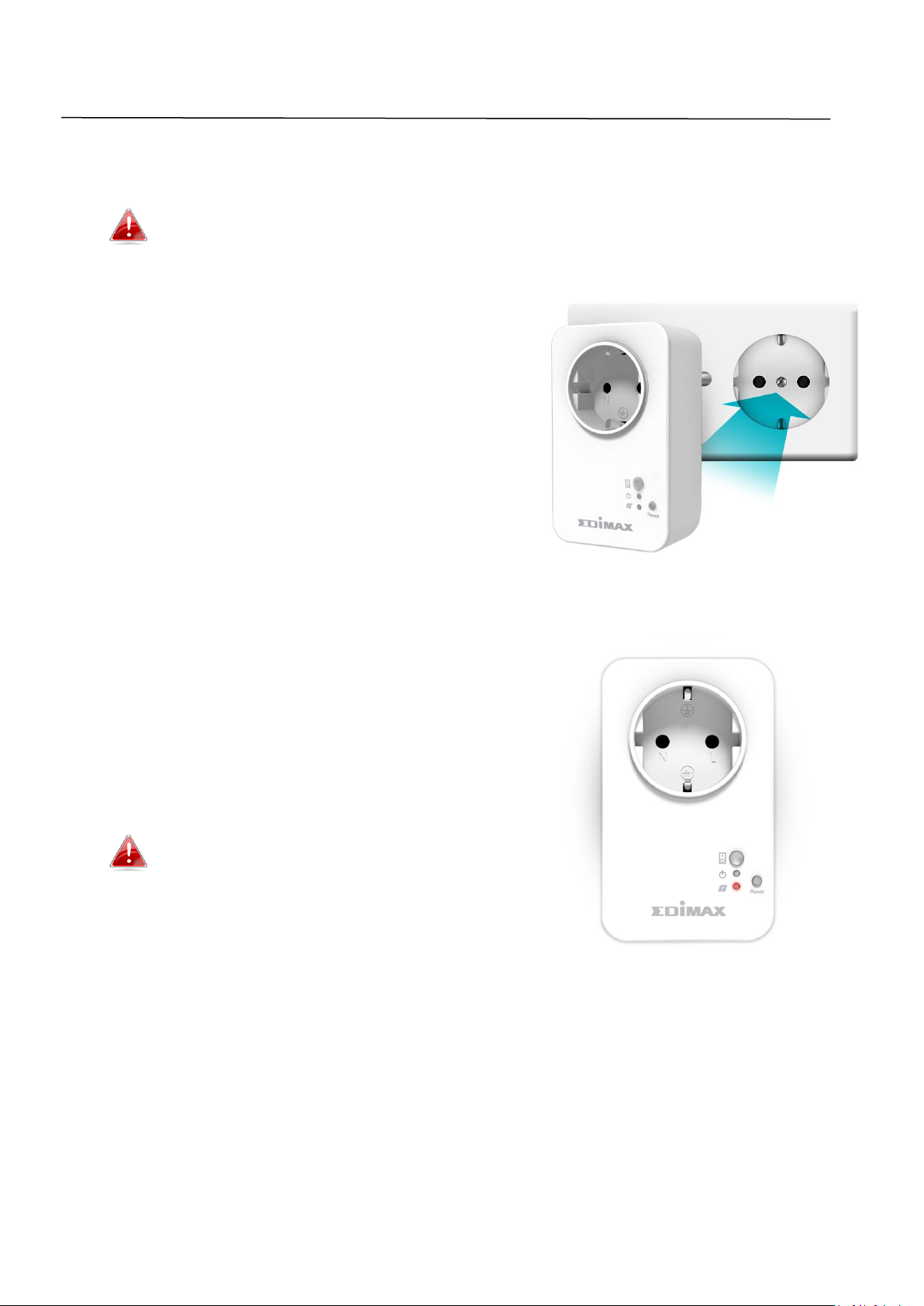
II. Instalación del dispositivo
Siga las instrucciones de abajo para asegurarse de que su enchufe inteligente
esté correctamente conectado y listo para instalar.
Si tiene varios enchufes inteligentes que instalar, enchufe e
instale un solo enchufe por vez.
1. Enchufe el enchufe inteligente en la
toma de corriente.
2. Espere unos minutos a que el enchufe
inteligente se inicie. El enchufe
inteligente está listo para instalar
cuando el LED de red parpadee
lentamente en rojo para indicar el
modo de instalación.
Si el LED de red del enchufe
inteligente no indica el modo de
instalación, intente volver a
restablecer el enchufe inteligente
(véase I-6).
3. Cuando vea que el LED de red indique el modo de instalación, pase a III.
Configuración del enchufe inteligente para configurar el enchufe
inteligente use la aplicación gratuita EdiPlug.
4
Page 7
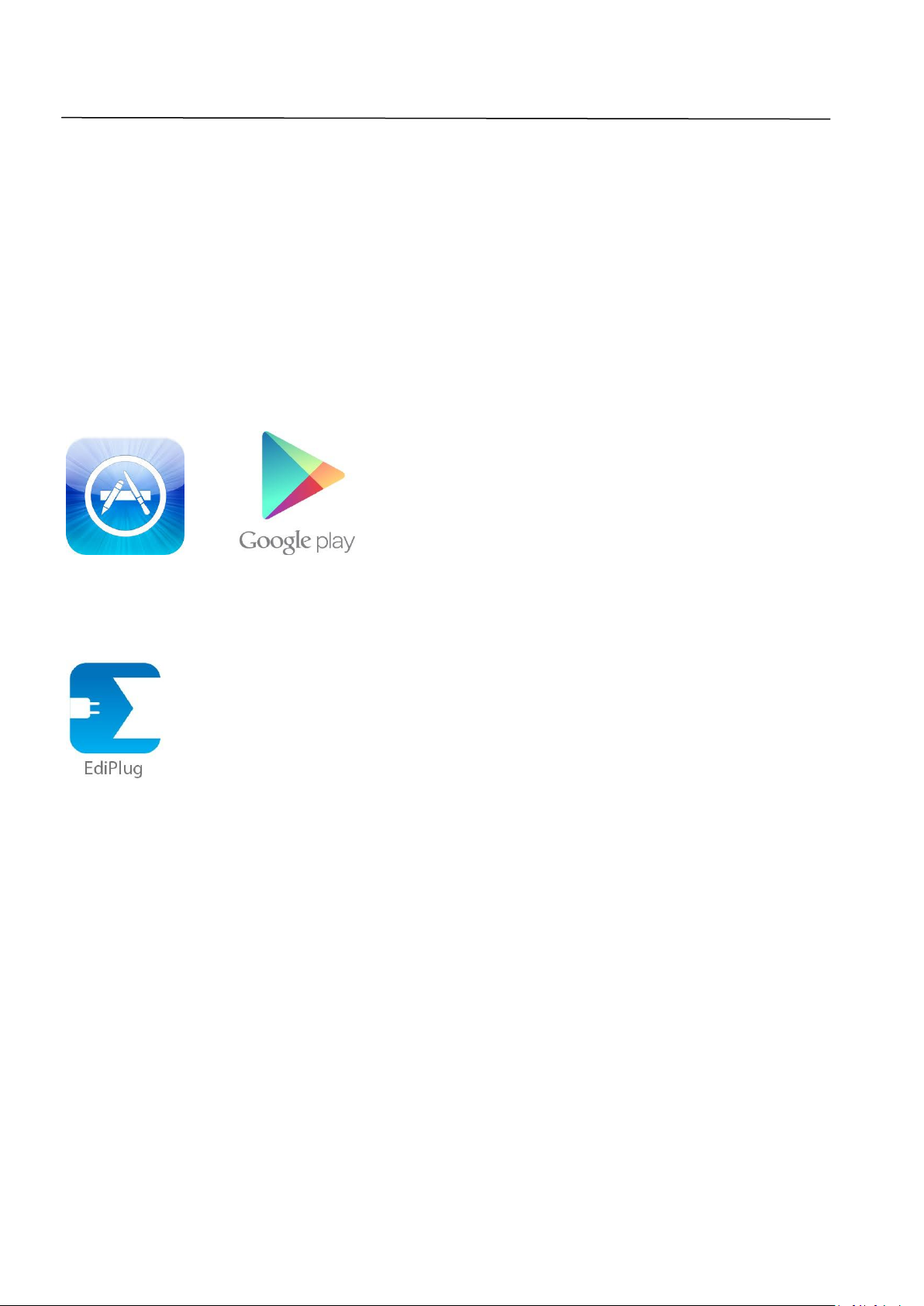
III. Configuración del enchufe inteligente
Para configurar el enchufe inteligente con la aplicación gratuita para
smartphone EdiPlug, descargue dicha aplicación y siga las instrucciones de
configuración para iOS o Android. Después de la configuración, puede usar la
aplicación EdiPlug para encender o apagar el enchufe inteligente en modo
remoto desde cualquier smartphone con una conexión a Internet, así como
configurar un programa automatizado y notificaciones por correo electrónico.
1. Busque la aplicación "Ediplug" en la tienda de aplicaciones de Apple o
Google Play.
2. Descargue e instale la aplicación.
3. Siga las instrucciones correspondientes de abajo para iOS o Android.
5
Page 8
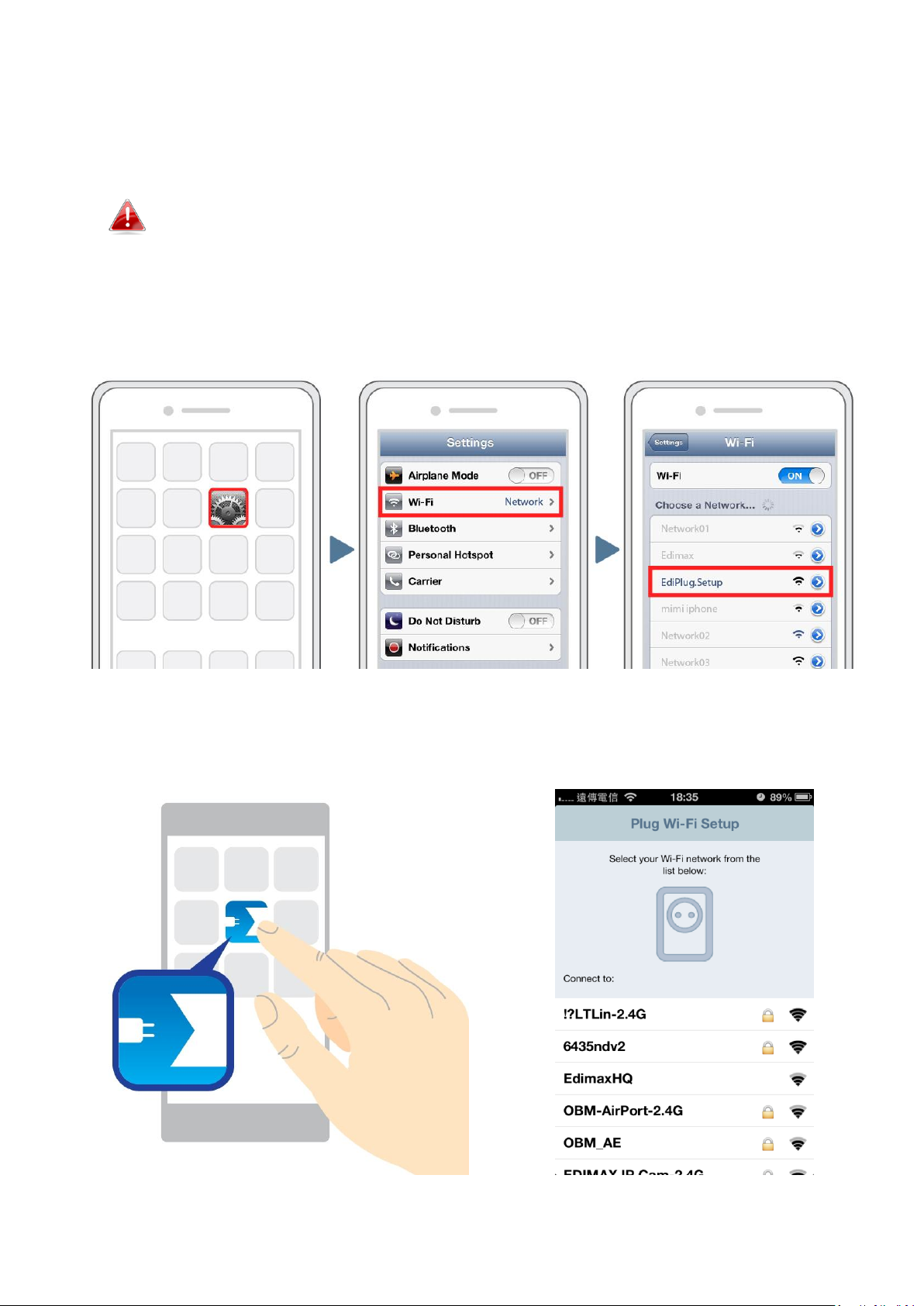
III-1. iOS
Siga las instrucciones de abajo para añadir un nuevo enchufe inteligente a la
aplicación EdiPlug en iOS:
Debe estar dentro del alcance Wi-Fi del enchufe inteligente. Si
tiene varios enchufes inteligentes, enchufe e instale un solo
enchufe por vez.
1. Busque la red Wi-Fi llamada “EdiPlug.Setup” y conéctese, como se muestra
abajo:
2. Abra la aplicación EdiPlug y seleccione su red Wi-Fi de la lista, como se
muestra abajo:
6
Page 9

3. Introduzca la contraseña Wi-Fi y toque “Aceptar”. La pantalla siguiente
indicará que se ha completado la configuración.
4. Su enchufe inteligente aparecerá en la pantalla principal de EdiPlug.
Deslice el interruptor para encender o apagar el enchufe inteligente (y
cualquier dispositivo eléctrico que esté enchufado en el mismo).
5. El LED de red del enchufe inteligente debe aparecer encendido y verde
para indicar una conexión de red y de nube correctas. Puede usar la
aplicación EdiPlug para controlar su enchufe inteligente en modo remoto
desde cualquier conexión Internet.
7
Page 10

III-1-1. Cambiar el nombre y la contraseña del enchufe inteligente
1. Seleccione “Editar” de la pantalla principal de EdiPlug y seleccione el
enchufe inteligente que desee editar de la lista.
2. Introduzca un nuevo nombre y contraseña para el enchufe inteligente y
toque “Atrás” para volver a la pantalla principal. El enchufe inteligente
aparecerá en la pantalla principal con el nuevo nombre.
8
Page 11

III-1-2. Añadir un enchufe inteligente existente en la pantalla principal
1. En la pantalla principal de EdiPlug, haga clic en el icono “+”, en la esquina
superior derecha, y seleccione un enchufe de la lista.
2. Introduzca la contraseña del enchufe inteligente y toque “Aceptar”. Haga
clic en el icono “Atrás” de la siguiente pantalla para finalizar.
9
Page 12

III-2. Android
Siga las instrucciones de abajo para añadir un nuevo enchufe inteligente a la
aplicación EdiPlug en Android:
Debe estar dentro del alcance Wi-Fi del enchufe inteligente. Si
tiene varios enchufes inteligentes, enchufe e instale un solo
enchufe por vez.
1. Abra la aplicación EdiPlug y haga clic en el icono “+” en la esquina superior
derecha de la pantalla.
2. Toque "Instalar un nuevo enchufe" y seleccione la red Wi-Fi de la lista,
como se muestra abajo:
10
Page 13

3. Introduzca la contraseña Wi-Fi y toque “Aceptar”. La pantalla siguiente
indicará que se ha completado la configuración.
4. Su enchufe inteligente aparecerá en la pantalla principal de EdiPlug.
Deslice el interruptor para encender o apagar el enchufe inteligente (y
cualquier dispositivo eléctrico que esté enchufado en el mismo).
11
Page 14

5. El LED de red del enchufe inteligente debe aparecer encendido y verde
para indicar una conexión de red y de nube correctas. Puede usar la
aplicación EdiPlug para controlar su enchufe inteligente en modo remoto
desde cualquier conexión Internet.
12
Page 15

III-2-1. Cambiar el nombre y la contraseña del enchufe inteligente
1. Seleccione “Editar” de la pantalla principal de EdiPlug y seleccione el
enchufe inteligente que desee editar de la lista.
2. Introduzca un nuevo nombre y contraseña del enchufe inteligente y toque
“Atrás” para volver a la pantalla principal. El enchufe inteligente aparecerá
en la pantalla principal con el nuevo nombre.
13
Page 16

III-2-2. Añadir un enchufe inteligente existente en la pantalla principal
1. En la pantalla principal de EdiPlug, haga clic en el icono “+”, en la esquina
superior derecha, y seleccione un enchufe de la lista.
2. Introduzca la contraseña del enchufe inteligente y toque “Aceptar”. Haga
clic en el icono “Atrás” de la pantalla siguiente para finalizar.
14
Page 17

Federal Communication Commission Interference Statement
This equipment has been tested and found to comply with the limits for a Class B digital device, pursuant
to Part 15 of FCC Rules. These limits are designed to provide reasonable protection against harmful
interference in a residential installation. This equipment generates, uses, and can radiate radio frequency
energy and, if not installed and used in accordance with the instructions, may cause harmful interference
to radio communications. However, there is no guarantee that interference will not occur in a particular
installation. If this equipment does cause harmful interference to radio or television reception, which can
be determined by turning the equipment off and on, the user is encouraged to try to correct the
interference by one or more of the following measures:
1. Reorient or relocate the receiving antenna.
2. Increase the separation between the equipment and receiver.
3. Connect the equipment into an outlet on a circuit different from that to which the receiver is connected.
4. Consult the dealer or an experienced radio technician for help.
FCC Caution
This device and its antenna must not be co-located or operating in conjunction with any other antenna or
transmitter. This device complies with Part 15 of the FCC Rules. Operation is subject to the following two
conditions: (1) this device may not cause harmful interference, and (2) this device must accept any
interference received, including interference that may cause undesired operation. Any changes or
modifications not expressly approved by the party responsible for compliance could void the authority to
operate equipment.
Federal Communications Commission (FCC) Radiation Exposure Statement
This equipment complies with FCC radiation exposure set forth for an uncontrolled environment. In order
to avoid the possibility of exceeding the FCC radio frequency exposure limits, human proximity to the
antenna shall not be less than 2.5cm (1 inch) during normal operation.
Federal Communications Commission (FCC) RF Exposure Requirements
SAR compliance has been established in the laptop computer(s) configurations with PCMCIA slot on the
side near the center, as tested in the application for certification, and can be used in laptop computer(s)
with substantially similar physical dimensions, construction, and electrical and RF characteristics. Use in
other devices such as PDAs or lap pads is not authorized. This transmitter is restricted for use with the
specific antenna tested in the application for certification. The antenna(s) used for this transmitter must
not be co-located or operating in conjunction with any other antenna or transmitter.
R&TTE Compliance Statement
This equipment complies with all the requirements of DIRECTIVE 1999/5/EC OF THE EUROPEAN
PARLIAMENT AND THE COUNCIL of March 9, 1999 on radio equipment and telecommunication terminal
equipment and the mutual recognition of their conformity (R&TTE). The R&TTE Directive repeals and
replaces in the directive 98/13/EEC (Telecommunications Terminal Equipment and Satellite Earth Station
Equipment) As of April 8, 2000.
Safety
This equipment is designed with the utmost care for the safety of those who install and use it. However,
special attention must be paid to the dangers of electric shock and static electricity when working with
electrical equipment. All guidelines of this and of the computer manufacture must therefore be allowed at
all times to ensure the safe use of the equipment.
EU Countries Intended for Use
The ETSI version of this device is intended for home and office use in Austria, Belgium, Bulgaria, Cyprus,
Czech, Denmark, Estonia, Finland, France, Germany, Greece, Hungary, Ireland, Italy, Latvia, Lithuania,
Luxembourg, Malta, Netherlands, Poland, Portugal, Romania, Slovakia, Slovenia, Spain, Sweden, Turkey,
and United Kingdom. The ETSI version of this device is also authorized for use in EFTA member states:
Iceland, Liechtenstein, Norway, and Switzerland.
EU Countries Not Intended for Use None
15
Page 18

EU Declaration of Conformity
English: This equipment is in compliance with the essential requirements and other relevant
provisions of Directive 2006/95/EC, 2011/65/EC.
Français: Cet équipement est conforme aux exigences essentielles et autres dispositions de la
directive 2006/95/CE, 2011/65/CE.
Čeština: Toto zařízení je v souladu se základními požadavky a ostatními příslušnými ustanoveními
směrnic 2006/95/ES, 2011/65/ES.
Polski: Urządzenie jest zgodne z ogólnymi wymaganiami oraz szczególnymi warunkami
określonymi Dyrektywą UE 2006/95/EC, 2011/65/EC..
Română: Acest echipament este în conformitate cu cerinţele esenţiale şi alte prevederi relevante ale
Directivei 2006/95/CE, 2011/65/CE.
Русский: Это оборудование соответствует основным требованиям и положениям Директивы
2006/95/EC, 2011/65/EC.
Magyar: Ez a berendezés megfelel az alapvető követelményeknek és más vonatkozó irányelveknek
(2006/95/EK, 2011/65/EK).
Türkçe: Bu cihaz 2006/95/EC, 2011/65/EC direktifleri zorunlu istekler ve diğer hükümlerle ile
uyumludur.
Українська: Обладнання відповідає вимогам і умовам директиви 2006/95/EC, 2011/65/EC.
Slovenčina: Toto zariadenie spĺňa základné požiadavky a ďalšie príslušné ustanovenia smerníc
2006/95/ES, 2011/65/ES.
Deutsch: Dieses Gerät erfüllt die Voraussetzungen gemäß den Richtlinien 2006/95/EC, 2011/65/EC.
Español: El presente equipo cumple los requisitos esenciales de la Directiva 2006/95/EC,
2011/65/EC.
Italiano: Questo apparecchio è conforme ai requisiti essenziali e alle altre disposizioni applicabili
della Direttiva 2006/95/CE, 2011/65/CE.
Nederlands: Dit apparaat voldoet aan de essentiële eisen en andere van toepassing zijnde bepalingen
van richtlijn 2006/95/EC, 2011/65/EC..
Português: Este equipamento cumpre os requesitos essênciais da Directiva 2006/95/EC, 2011/65/EC.
Norsk: Dette utstyret er i samsvar med de viktigste kravene og andre relevante regler i Direktiv
2006/95/EC, 2011/65/EC.
Svenska: Denna utrustning är i överensstämmelse med de väsentliga kraven och övriga relevanta
bestämmelser i direktiv 2006/95/EG, 2011/65/EG.
Dansk: Dette udstyr er i overensstemmelse med de væ sentligste krav og andre relevante
forordninger i direktiv 2006/95/EC, 2011/65/EC.
suomen kieli: Tämä laite täyttää direktiivien 2006/95/EY, 2011/65/EY oleelliset vaatimukset ja muut
asiaankuuluvat määräykset.
-------------------------------------------------------------------------------------------------------------------
WEEE Directive & Product Disposal
At the end of its serviceable life, this product should not be treated as household or general waste.
It should be handed over to the applicable collection point for the recycling of electrical and
electronic equipment, or returned to the supplier for disposal.
16
Page 19

EU Declaration of Conformity
English: This equipment is in compliance with the essential requirements and other relevant
provisions of Directive 2006/95/EC, 2011/65/EC.
Français: Cet équipement est conforme aux exigences essentielles et autres dispositions de la
directive 2006/95/CE, 2011/65/CE.
Čeština: Toto zařízení je v souladu se základními požadavky a ostatními příslušnými ustanoveními
směrnic 2006/95/ES, 2011/65/ES.
Polski: Urządzenie jest zgodne z ogólnymi wymaganiami oraz szczególnymi warunkami
określonymi Dyrektywą UE 2006/95/EC, 2011/65/EC..
Română: Acest echipament este în conformitate cu cerinţele esenţiale şi alte prevederi relevante ale
Directivei 2006/95/CE, 2011/65/CE.
Русский: Это оборудование соответствует основным требованиям и положениям Директивы
2006/95/EC, 2011/65/EC.
Magyar: Ez a berendezés megfelel az alapvető követelményeknek és más vonatkozó irányelveknek
(2006/95/EK, 2011/65/EK).
Türkçe: Bu cihaz 2006/95/EC, 2011/65/EC direktifleri zorunlu istekler ve diğer hükümlerle ile
uyumludur.
Українська: Обладнання відповідає вимогам і умовам директиви 2006/95/EC, 2011/65/EC.
Slovenčina: Toto zariadenie spĺňa základné požiadavky a ďalšie príslušné ustanovenia smerníc
2006/95/ES, 2011/65/ES.
Deutsch: Dieses Gerät erfüllt die Voraussetzungen gemäß den Richtlinien 2006/95/EC, 2011/65/EC.
Español: El presente equipo cumple los requisitos esenciales de la Directiva 2006/95/EC,
2011/65/EC.
Italiano: Questo apparecchio è conforme ai requisiti essenziali e alle altre disposizioni applicabili
della Direttiva 2006/95/CE, 2011/65/CE.
Nederlands: Dit apparaat voldoet aan de essentiële eisen en andere van toepassing zijnde bepalingen
van richtlijn 2006/95/EC, 2011/65/EC..
Português: Este equipamento cumpre os requesitos essênciais da Directiva 2006/95/EC, 2011/65/EC.
Norsk: Dette utstyret er i samsvar med de viktigste kravene og andre relevante regler i Direktiv
2006/95/EC, 2011/65/EC.
Svenska: Denna utrustning är i överensstämmelse med de väsentliga kraven och övriga relevanta
bestämmelser i direktiv 2006/95/EG, 2011/65/EG.
Dansk: Dette udstyr er i overensstemmelse med de væ sentligste krav og andre relevante
forordninger i direktiv 2006/95/EC, 2011/65/EC.
suomen kieli: Tämä laite täyttää direktiivien 2006/95/EY, 2011/65/EY oleelliset vaatimukset ja muut
asiaankuuluvat määräykset.
-------------------------------------------------------------------------------------------------------------------
WEEE Directive & Product Disposal
At the end of its serviceable life, this product should not be treated as household or general waste.
It should be handed over to the applicable collection point for the recycling of electrical and
electronic equipment, or returned to the supplier for disposal.
17
Page 20

Declaration of Conformity
We, Edimax Technology Co., Ltd., declare under our sole responsibility, that the
equipment described below complies with the requirements of the European R&TTE
directive 2006/95/EC, and directive 2011/65/EC(RoHS) .
Equipment:
Smart Plug Switch
Model No.:
SP-1101W
The following European standards for essential requirements have been followed:
ETSI EN 300 328 V1.7.1: 2006
ETSI EN 301 489-17 V2.1.1: 2009
ETSI EN 301 489-1 V1.9.2: 2011
EN 55022: 2010
EN 61000-3-2: 2006+A2: 2009
EN 61000-3-3: 2008
EN 60950-1: 2006+A11: 2009+A1: 2010+A12:2011
IEC 60590-1: 2005+A1: 2009
Date of Signature:
November , 2013
Signature:
Printed Name:
Albert Chang
Title:
Director
Edimax Technology Co., Ltd.
Edimax Technology Europe B.V.
Nijverheidsweg 25,
5683 CJ BEST
THE NETHERLANDS
a company of :
Edimax Technology Co., Ltd.,
No. 3, Wu Chuan 3rd Road,
Wu-Ku Industrial Park, New
Taipei City, Taiwan
Printed Name:
Vivian Ma
Title:
Director
Edimax Technology Europe B.V
18
Page 21

Notice According to GNU General Public License Version 2
This product includes software that is subject to the GNU General Public License version 2. The program is free
software and distributed without any warranty of the author. We offer, valid for at least three years, to give you, for
a charge no more than the costs of physically performing source distribution, a complete machine-readable copy of
the corresponding source code.
Das Produkt beinhaltet Software, die den Bedingungen der GNU/GPL-Version 2 unterliegt. Das Programm ist eine sog.
„Free Software“, der Autor stellt das Programm ohne irgendeine Gewährleistungen zur Verfügung. Wir bieten Ihnen
für einen Zeitraum von drei Jahren an, eine vollständige maschinenlesbare Kopie des Quelltextes der Programme zur
Verfügung zu stellen – zu nicht höheren Kosten als denen, die durch den physikalischen Kopiervorgang anfallen.
GNU GENERAL PUBLIC LICENSE
Version 2, June 1991
Copyright (C) 1989, 1991 Free Software Foundation, Inc. 51 Franklin Street, Fifth Floor, Boston, MA 02110-1301, USA
Everyone is permitted to copy and distribute verbatim copies of this license document, but changing it is not allowed.
Preamble
The licenses for most software are designed to take away your freedom to share and change it. By contrast, the GNU
General Public License is intended to guarantee your freedom to share and change free software--to make sure the
software is free for all its users. This General Public License applies to most of the Free Software Foundation’s
software and to any other program whose authors commit to using it. (Some other Free Software Foundation
software is covered by the GNU Lesser General Public License instead.) You can apply it to your programs, too.
When we speak of free software, we are referring to freedom, not price. Our General Public Licenses are designed to
make sure that you have the freedom to distribute copies of free software (and charge for this service if you wish),
that you receive source code or can get it if you want it, that you can change the software or use pieces of it in new
free programs; and that you know you can do these things.
To protect your rights, we need to make restrictions that forbid anyone to deny you these rights or to ask you to
surrender the rights. These restrictions translate to certain responsibilities for you if you distribute copies of the
software, or if you modify it.
For example, if you distribute copies of such a program, whether gratis or for a fee, you must give the recipients all
the rights that you have. You must make sure that they, too, receive or can get the source code. And you must show
them these terms so they know their rights.
We protect your rights with two steps: (1) copyright the software, and (2) offer you this license which gives you legal
permission to copy, distribute and/or modify the software.
Also, for each author’s protection and ours, we want to make certain that everyone understands that there is no
warranty for this free software. If the software is modified by someone else and passed on, we want its recipients to
know that what they have is not the original, so that any problems introduced by others will not reflect on the
original authors’ reputations.
Finally, any free program is threatened constantly by software patents. We wish to avoid the danger that
redistributors of a free program will individually obtain patent licenses, in effect making the program proprietary. To
prevent this, we have made it clear that any patent must be licensed for everyone’s free use or not licensed at all.
The precise terms and conditions for copying, distribution and modification follow.
TERMS AND CONDITIONS FOR COPYING, DISTRIBUTION AND MODIFICATION
0. This License applies to any program or other work which contains a notice placed by the copyright holder saying it
may be distributed under the terms of this General Public License. The ‘“Program’“, below, refers to any such
program or work, and a ‘“work based on the Program’“ means either the Program or any derivative work under
copyright law: that is to say, a work containing the Program or a portion of it, either verbatim or with modifications
and/or translated into another language. (Hereinafter, translation is included without limitation in the term
‘“modification’“.) Each licensee is addressed as ‘“you’“.
Activities other than copying, distribution and modification are not covered by this License; they are outside its scope.
The act of running the Program is not restricted, and the output from the Program is covered only if its contents
constitute a work based on the Program (independent of having been made by running the Program). Whether that
is true depends on what the Program does.
19
Page 22

1. You may copy and distribute verbatim copies of the Program’s source code as you receive it, in any medium,
provided that you conspicuously and appropriately publish on each copy an appropriate copyright notice and
disclaimer of warranty; keep intact all the notices that refer to this License and to the absence of any warranty; and
give any other recipients of the Program a copy of this License along with the Program.
You may charge a fee for the physical act of transferring a copy, and you may at your option offer warranty
protection in exchange for a fee.
2. You may modify your copy or copies of the Program or any portion of it, thus forming a work based on the
Program, and copy and distribute such modifications or work under the terms of Section 1 above, provided that you
also meet all of these conditions:
a) You must cause the modified files to carry prominent notices stating that you changed the files and the date of
any change.
b) You must cause any work that you distribute or publish, that in whole or in part contains or is derived from the
Program or any part thereof, to be licensed as a whole at no charge to all third parties under the terms of this
License.
c) If the modified program normally reads commands interactively when run, you must cause it, when started
running for such interactive use in the most ordinary way, to print or display an announcement including an
appropriate copyright notice and a notice that there is no warranty (or else, saying that you provide a warranty)
and that users may redistribute the program under these conditions, and telling the user how to view a copy of
this License. (Exception: if the Program itself is interactive but does not normally print such an announcement,
your work based on the Program is not required to print an announcement.)
These requirements apply to the modified work as a whole. If identifiable sections of that work are not derived from
the Program, and can be reasonably considered independent and separate works in themselves, then this License,
and its terms, do not apply to those sections when you distribute them as separate works. But when you distribute
the same sections as part of a whole which is a work based on the Program, the distribution of the whole must be on
the terms of this License, whose permissions for other licensees extend to the entire whole, and thus to each and
every part regardless of who wrote it.
Thus, it is not the intent of this section to claim rights or contest your rights to work written entirely by you; rather,
the intent is to exercise the right to control the distribution of derivative or collective works based on the Program.
In addition, mere aggregation of another work not based on the Program with the Program (or with a work based on
the Program) on a volume of a storage or distribution medium does not bring the other work under the scope of this
License.
3. You may copy and distribute the Program (or a work based on it, under Section 2) in object code or executable
form under the terms of Sections 1 and 2 above provided that you also do one of the following:
a) Accompany it with the complete corresponding machine-readable source code, which must be distributed under
the terms of Sections 1 and 2 above on a medium customarily used for software interchange; or,
b) Accompany it with a written offer, valid for at least three years, to give any third party, for a charge no more
than your cost of physically performing source distribution, a complete machine-readable copy of the
corresponding source code, to be distributed under the terms of Sections 1 and 2 above on a medium
customarily used for software interchange; or,
c) Accompany it with the information you received as to the offer to distribute corresponding source code. (This
alternative is allowed only for noncommercial distribution and only if you received the program in object code or
executable form with such an offer, in accord with Subsection b above.)
The source code for a work means the preferred form of the work for making modifications to it. For an executable
work, complete source code means all the source code for all modules it contains, plus any associated interface
definition files, plus the scripts used to control compilation and installation of the executable. However, as a special
exception, the source code distributed need not include anything that is normally distributed (in either source or
binary form) with the major components (compiler, kernel, and so on) of the operating system on which the
executable runs, unless that component itself accompanies the executable.
If distribution of executable or object code is made by offering access to copy from a designated place, then offering
equivalent access to copy the source code from the same place counts as distribution of the source code, even
though third parties are not compelled to copy the source along with the object code.
4. You may not copy, modify, sublicense, or distribute the Program except as expressly provided under this License.
Any attempt otherwise to copy, modify, sublicense or distribute the Program is void, and will automatically terminate
your rights under this License. However, parties who have received copies, or rights, from you under this License will
not have their licenses terminated so long as such parties remain in full compliance.
20
Page 23

5. You are not required to accept this License, since you have not signed it. However, nothing else grants you permission to
modify or distribute the Program or its derivative works. These actions are prohibited by law if you do not accept this License.
Therefore, by modifying or distributing the Program (or any work based on the Program), you indicate your acceptance of
this License to do so, and all its terms and conditions for copying, distributing or modifying the Program or works based on it.
6. Each time you redistribute the Program (or any work based on the Program), the recipient automatically receives a
license from the original licensor to copy, distribute or modify the Program subject to these terms and conditions.
You may not impose any further restrictions on the recipients’ exercise of the rights granted herein. You are not
responsible for enforcing compliance by third parties to this License.
7. If, as a consequence of a court judgment or allegation of patent infringement or for any other reason (not limited
to patent issues), conditions are imposed on you (whether by court order, agreement or otherwise) that contradict
the conditions of this License, they do not excuse you from the conditions of this License. If you cannot distribute so
as to satisfy simultaneously your obligations under this License and any other pertinent obligations, then as a
consequence you may not distribute the Program at all. For example, if a patent license would not permit royaltyfree redistribution of the Program by all those who receive copies directly or indirectly through you, then the only
way you could satisfy both it and this License would be to refrain entirely from distribution of the Program.
If any portion of this section is held invalid or unenforceable under any particular circumstance, the balance of the
section is intended to apply and the section as a whole is intended to apply in other circumstances.
It is not the purpose of this section to induce you to infringe any patents or other property right claims or to contest
validity of any such claims; this section has the sole purpose of protecting the integrity of the free software
distribution system, which is implemented by public license practices. Many people have made generous
contributions to the wide range of software distributed through that system in reliance on consistent application of
that system; it is up to the author/donor to decide if he or she is willing to distribute software through any other
system and a licensee cannot impose that choice.
This section is intended to make thoroughly clear what is believed to be a consequence of the rest of this License.
8. If the distribution and/or use of the Program is restricted in certain countries either by patents or by copyrighted
interfaces, the original copyright holder who places the Program under this License may add an explicit geographical
distribution limitation excluding those countries, so that distribution is permitted only in or among countries not thus
excluded. In such case, this License incorporates the limitation as if written in the body of this License.
9. The Free Software Foundation may publish revised and/or new versions of the General Public License from time to
time. Such new versions will be similar in spirit to the present version, but may differ in detail to address new
problems or concerns.
Each version is given a distinguishing version number. If the Program specifies a version number of this License which
applies to it and ‘“any later version’“, you have the option of following the terms and conditions either of that version
or of any later version published by the Free Software Foundation. If the Program does not specify a version number
of this License, you may choose any version ever published by the Free Software Foundation.
10. If you wish to incorporate parts of the Program into other free programs whose distribution conditions are
different, write to the author to ask for permission. For software which is copyrighted by the Free Software
Foundation, write to the Free Software Foundation; we sometimes make exceptions for this. Our decision will be
guided by the two goals of preserving the free status of all derivatives of our free software and of promoting the
sharing and reuse of software generally.
NO WARRANTY
11. BECAUSE THE PROGRAM IS LICENSED FREE OF CHARGE, THERE IS NO WARRANTY FOR THE PROGRAM, TO THE
EXTENT PERMITTED BY APPLICABLE LAW. EXCEPT WHEN OTHERWISE STATED IN WRITING THE COPYRIGHT HOLDERS
AND/OR OTHER PARTIES PROVIDE THE PROGRAM ‘“AS IS’“ WITHOUT WARRANTY OF ANY KIND, EITHER EXPRESSED
OR IMPLIED, INCLUDING, BUT NOT LIMITED TO, THE IMPLIED WARRANTIES OF MERCHANTABILITY AND FITNESS FOR
A PARTICULAR PURPOSE. THE ENTIRE RISK AS TO THE QUALITY AND PERFORMANCE OF THE PROGRAM IS WITH YOU.
SHOULD THE PROGRAM PROVE DEFECTIVE, YOU ASSUME THE COST OF ALL NECESSARY SERVICING, REPAIR OR
CORRECTION.
12. IN NO EVENT UNLESS REQUIRED BY APPLICABLE LAW OR AGREED TO IN WRITING WILL ANY COPYRIGHT HOLDER,
OR ANY OTHER PARTY WHO MAY MODIFY AND/OR REDISTRIBUTE THE PROGRAM AS PERMITTED ABOVE, BE LIABLE
TO YOU FOR DAMAGES, INCLUDING ANY GENERAL, SPECIAL, INCIDENTAL OR CONSEQUENTIAL DAMAGES ARISING
OUT OF THE USE OR INABILITY TO USE THE PROGRAM (INCLUDING BUT NOT LIMITED TO LOSS OF DATA OR DATA
BEING RENDERED INACCURATE OR LOSSES SUSTAINED BY YOU OR THIRD PARTIES OR A FAILURE OF THE PROGRAM
TO OPERATE WITH ANY OTHER PROGRAMS), EVEN IF SUCH HOLDER OR OTHER PARTY HAS BEEN ADVISED OF THE
POSSIBILITY OF SUCH DAMAGES.
21
Page 24

22
 Loading...
Loading...