Page 1
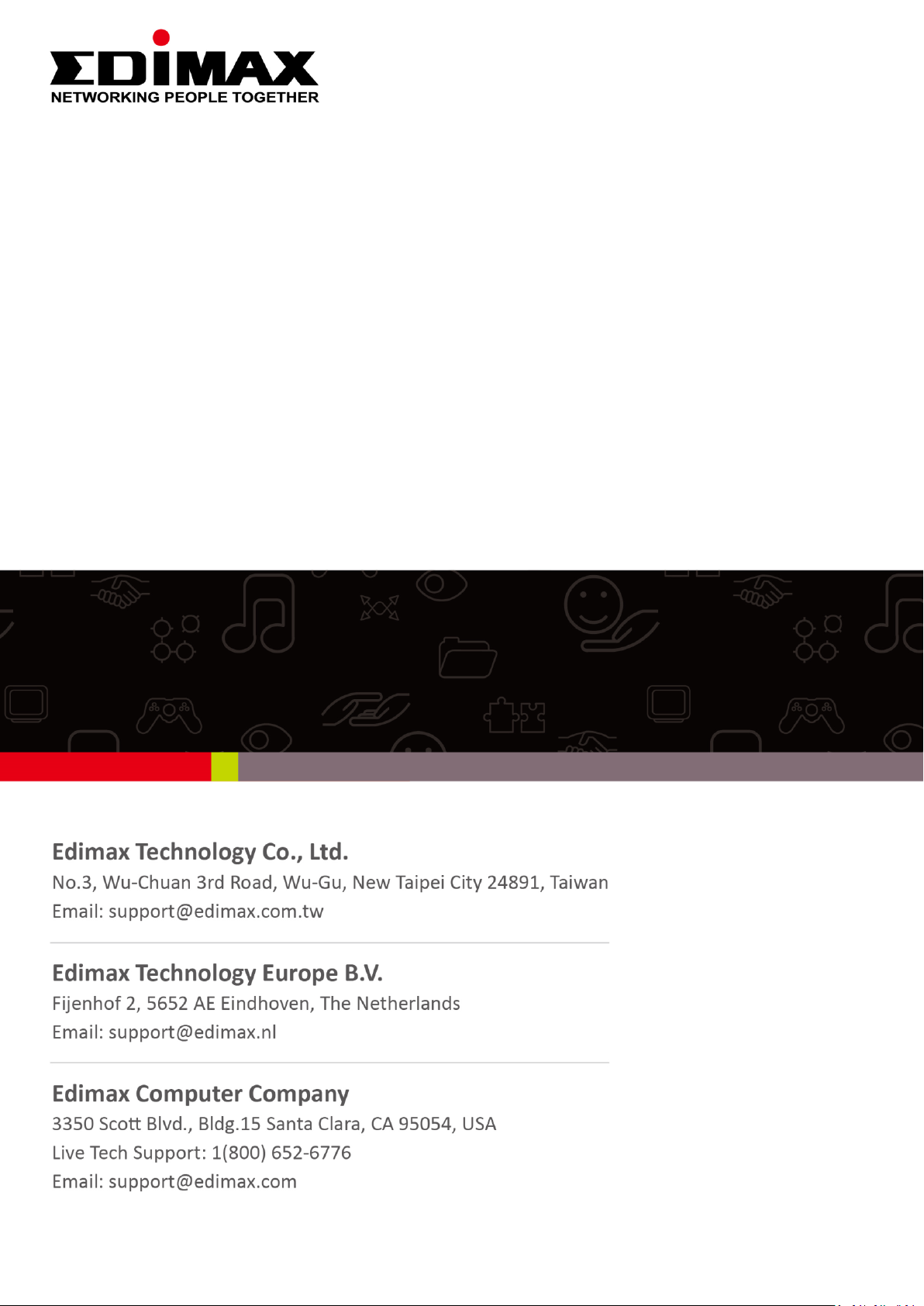
Edimax Gemini
Home Wi-Fi Roaming Upgrade Kit
RE11
User Manual
06-2016 / v1.0
Page 2
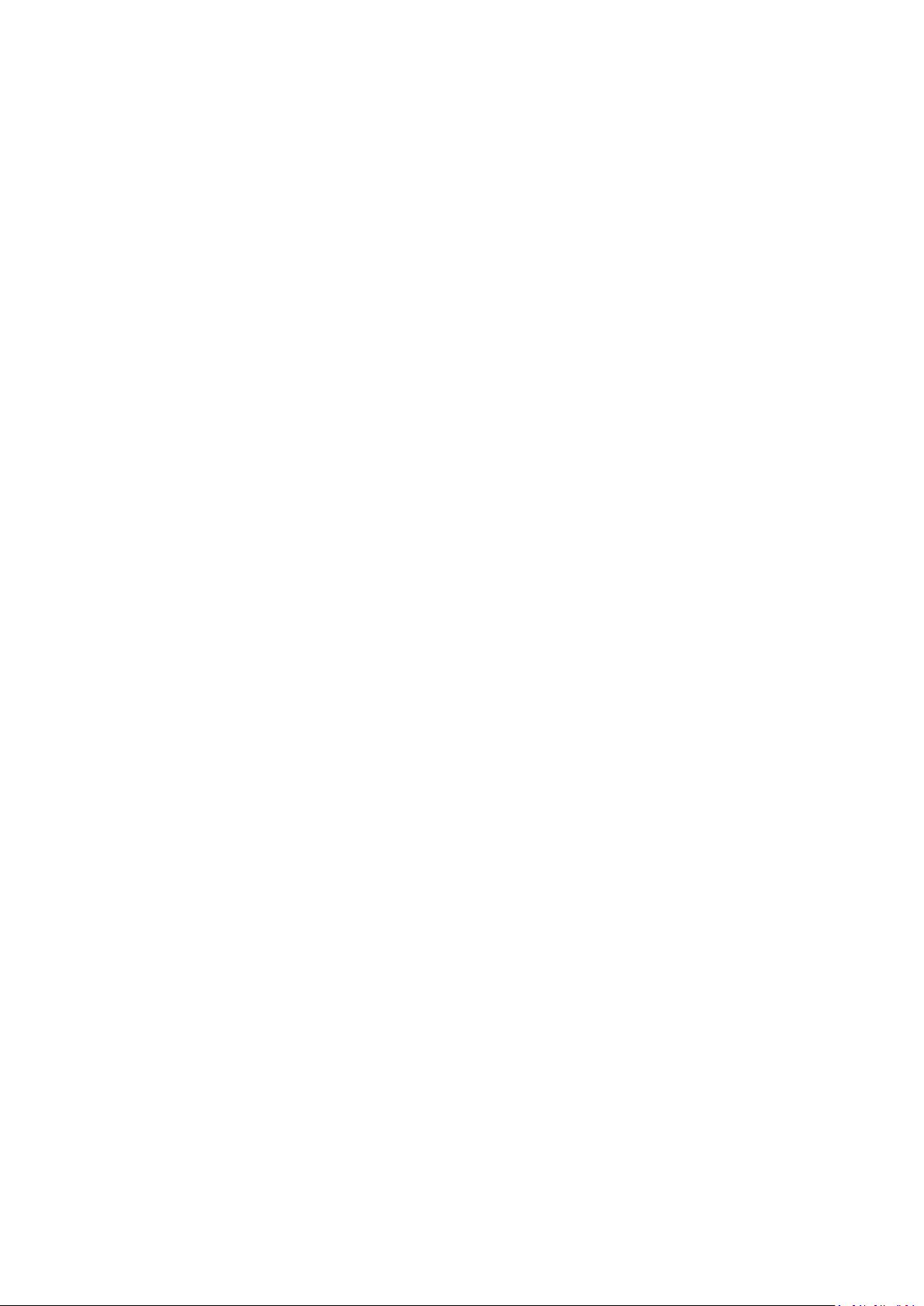
CONTENTS
I. Product Information .............................................................................. 1
I-1. Package Contents .......................................................................................................... 1
I-2. System Requirements .................................................................................................... 1
I-3. LED Status ...................................................................................................................... 2
I-4. Switch ............................................................................................................................. 3
I-5. WPS & Roaming ............................................................................................................. 5
I-6. WPS Button with Wireless Scheduling .......................................................................... 5
I-7. Reset to Factory Default Settings .................................................................................. 6
I-8. Safety Information ......................................................................................................... 7
II. Installation ............................................................................................ 8
II-1. Wi-Fi Extender Mode ................................................................................................... 16
II-2. Access Point Mode....................................................................................................... 23
II-3. Wi-Fi Bridge Mode ....................................................................................................... 27
III. Browser Based Configuration Interface ................................................. 33
III-1. Login ............................................................................................................................. 33
III-2. Save Settings ................................................................................................................ 35
III-3. Main Menu .................................................................................................................. 36
III-3-1. Status ........................................................................................................................... 37
III-3-2. Setup Wizard ................................................................................................................ 38
III-3-3. LAN ............................................................................................................................... 40
III-3-4. 2.4GHz Wireless & 5GHz Wireless ............................................................................... 41
III-3-4-1. Basic ............................................................................................................................. 41
III-3-4-1-1. Disable ......................................................................................................................... 44
III-3-4-1-2. WEP .............................................................................................................................. 45
III-3-4-1-3. WPA Pre-Shared Key .................................................................................................... 46
III-3-4-1-4. WPA Radius .................................................................................................................. 47
III-3-4-2. Guest ............................................................................................................................ 48
III-3-4-3. WPS .............................................................................................................................. 50
III-3-4-4. Access Control ............................................................................................................. 51
III-3-5. Advanced ..................................................................................................................... 53
III-3-5-1. 2.4GHz Wireless ........................................................................................................... 53
III-3-5-2. 5GHz Wireless .............................................................................................................. 55
III-3-6. Administration ............................................................................................................. 57
III-3-6-1. Wireless ....................................................................................................................... 57
III-3-6-2. Time Zone .................................................................................................................... 58
III-3-6-3. Password ...................................................................................................................... 59
III-3-6-4. Backup/Restore ........................................................................................................... 60
Page 3
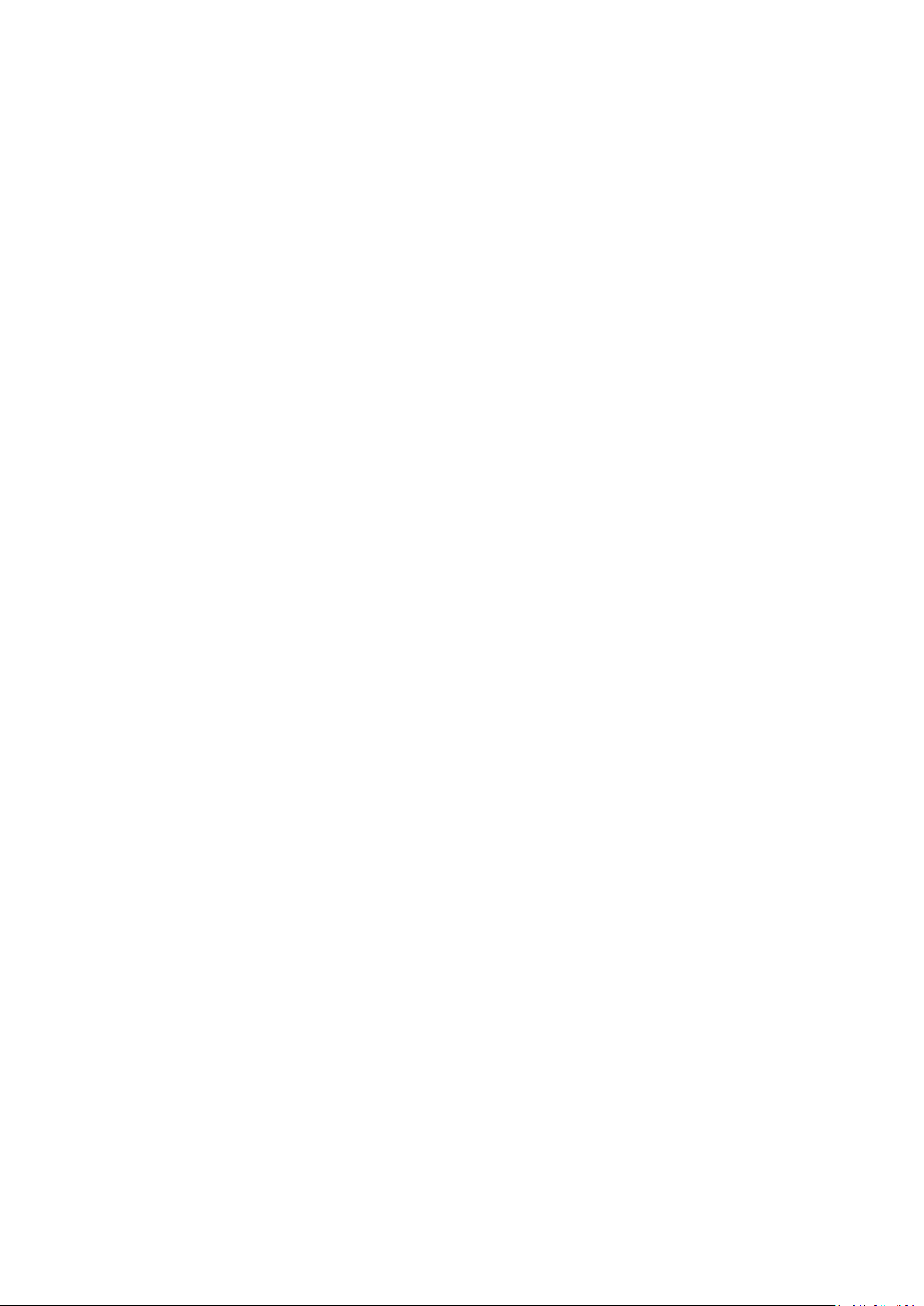
III-3-6-5. Upgrade ....................................................................................................................... 61
III-3-6-5-1. Auto Upgrade with WPS Button .................................................................................. 62
III-3-6-6. Restart .......................................................................................................................... 63
IV. Appendix ............................................................................................. 64
IIV-1. Configuring your IP address ......................................................................................... 64
IIV-1-1. How to check that your computer uses a dynamic IP address ................................... 65
IIV-1-1-1. Windows XP ................................................................................................................. 65
IV-1-1-2. Windows Vista ............................................................................................................. 67
IV-1-1-3. Windows 7 ................................................................................................................... 69
VII-1-1-4. Windows 8 ................................................................................................................... 72
IV-1-1-5. Mac OS ......................................................................................................................... 76
IV-1-2. How to modify the IP address of your computer ........................................................ 78
VII-1-2-1. Windows XP ............................................................................................................... 78
IV-1-2-2. Windows Vista ........................................................................................................... 80
VII-1-2-3. Windows 7 ................................................................................................................. 81
IV-1-2-4. Windows 8 ................................................................................................................. 86
IV-1-2-5. Mac ............................................................................................................................ 90
IV-1-3. How to Find Your Network Security Key ..................................................................... 93
IV-1-3-1. Windows 7 & Vista ....................................................................................................... 93
IV-1-3-2. Mac .............................................................................................................................. 95
IV-1-4. How to Find Your Router’s IP Address ......................................................................... 98
IV-1-4-1. Windows XP, Vista & 7 ................................................................................................. 98
IV-1-4-2. Windows 8 .................................................................................................................100
IV-1-4-3. Mac ............................................................................................................................103
IV-2. Connecting to a Wi-Fi network ..................................................................................105
IV-3. Troubleshooting .........................................................................................................107
IV-4. Glossary......................................................................................................................110
Federal Communication Commission Interference Statement .................. 114
Page 4
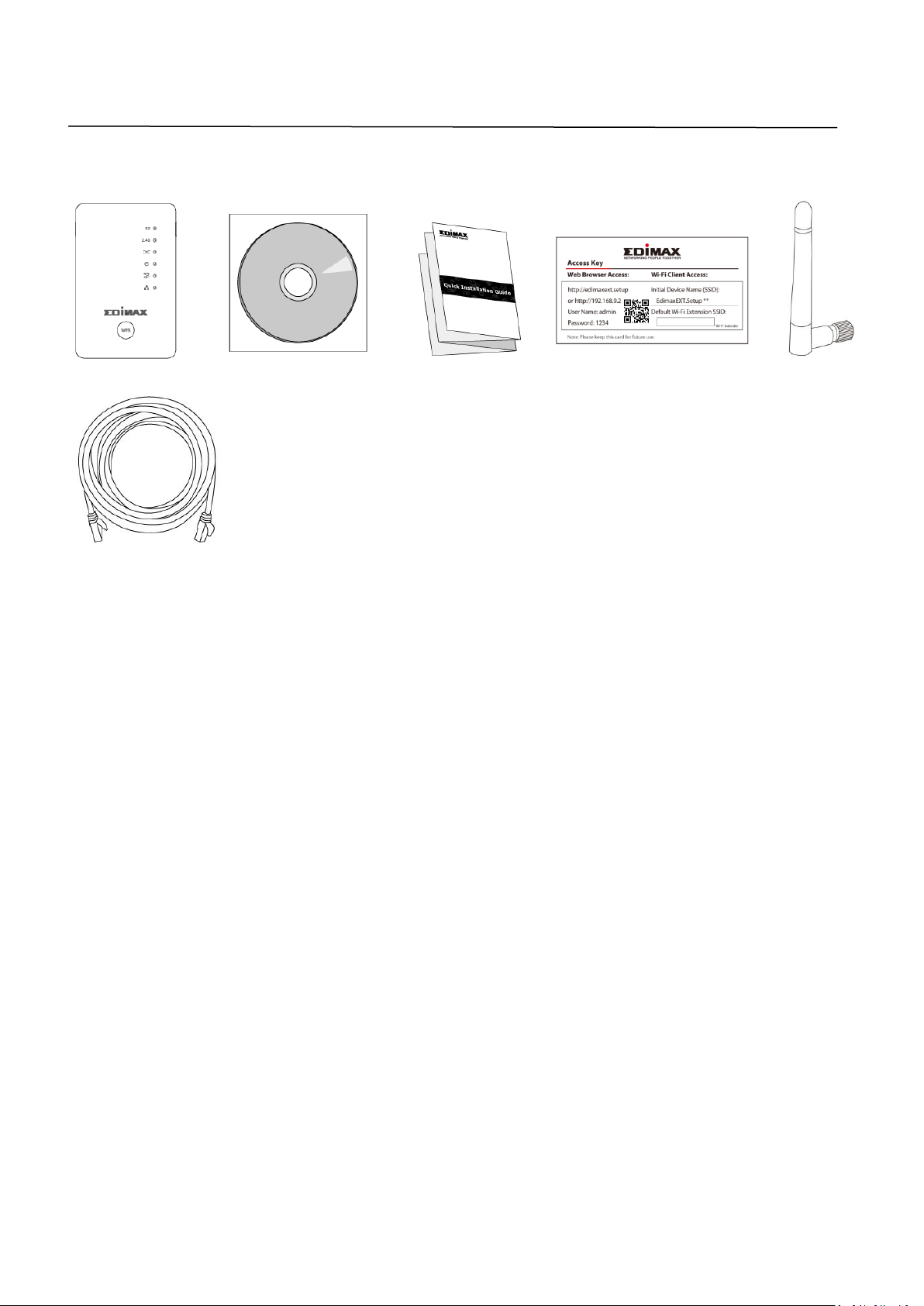
I. Product Information
I-1. Package Contents
- RE11S x 2
- CD with multi-language QIG & user manual
- Quick installation guide (QIG)
- Access key card
- Antenna x 4
- RJ45 cable
I-2. System Requirements
- Wi-Fi extender/Wi-Fi bridge mode: Existing 2.4GHz and/or 5GHz wireless
network
- Access point mode: Cable/DSL modem router
- Computer with 802.11/b/g/n/a/ac Wi-Fi adapter, and web browser for
software configuration (Internet Explorer, Google Chrome, Firefox, Opera
or Safari latest version)
- Smartphone setup: iOS 6 or Android 4.x and above
Page 5
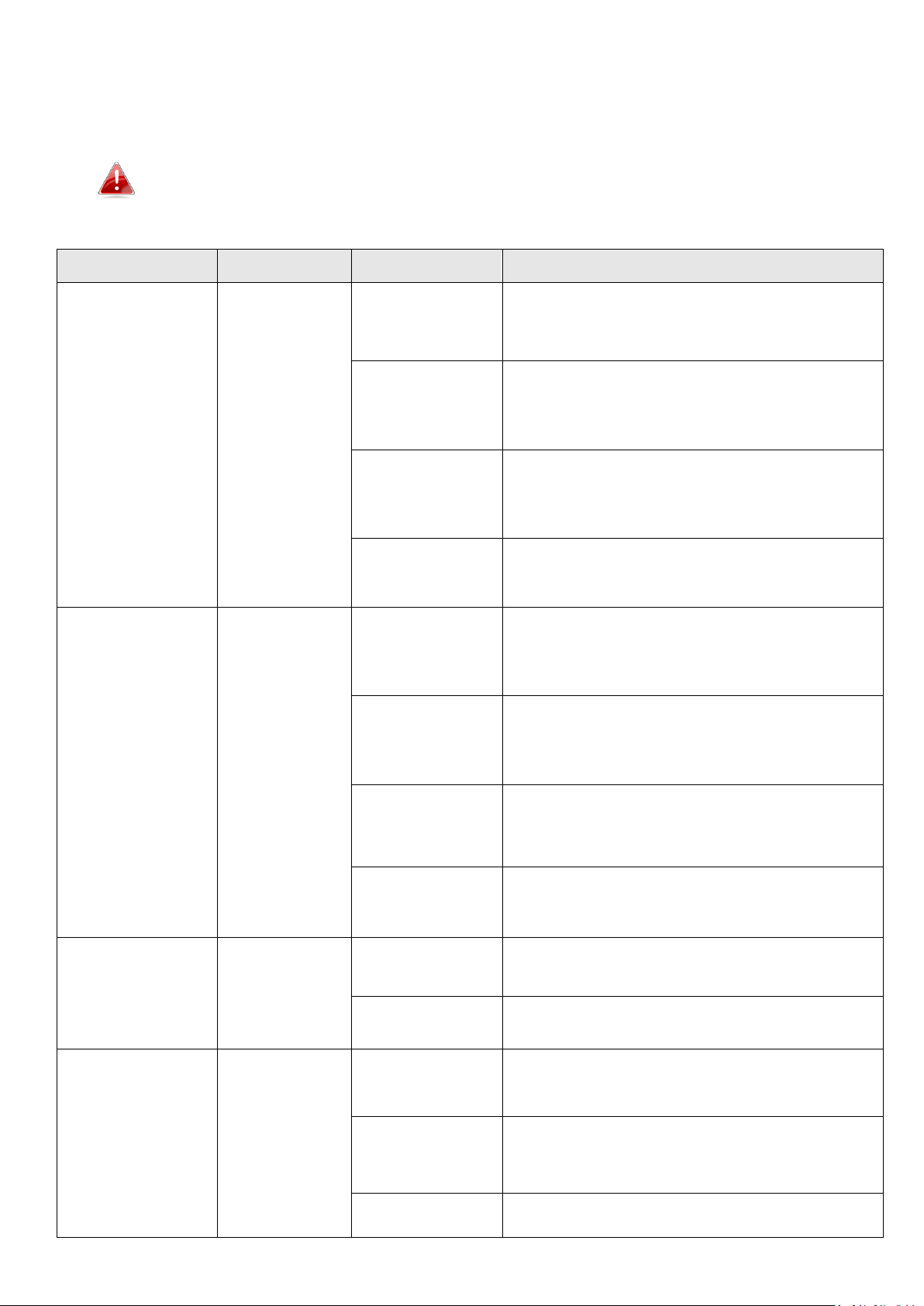
I-3. LED Status
LED
Color
Status
Description
Signal 5GHz
Blue
On
Excellent location.
Signal strength: 60 – 80%
Slow
Flashing
Good location.
Signal strength: 40 – 60% & 80 100%
Quick
Flashing
Poor location.
Signal strength: Below 40%
Off
No signal detected.
Signal 2.4GHz
Blue
On
Excellent location.
Signal strength: 60 – 80%
Slow
Flashing
Good location.
Signal strength: 40 – 60% & 80 100%
Quick
Flashing
Poor location.
Signal strength: Below 40%
Off
No signal detected.
Cross Band
Green
On
Cross band enabled.
Off
Cross band disabled.
Power
Green
On
Extender is on.
Flashing
Resetting to factory default
settings, or system is booting up.
Off
Extender is off.
All LEDs are disabled in green mode. The best signal strength is
60 – 80% since above 80% is likely too close to your router for the
extender to be effective.
Page 6
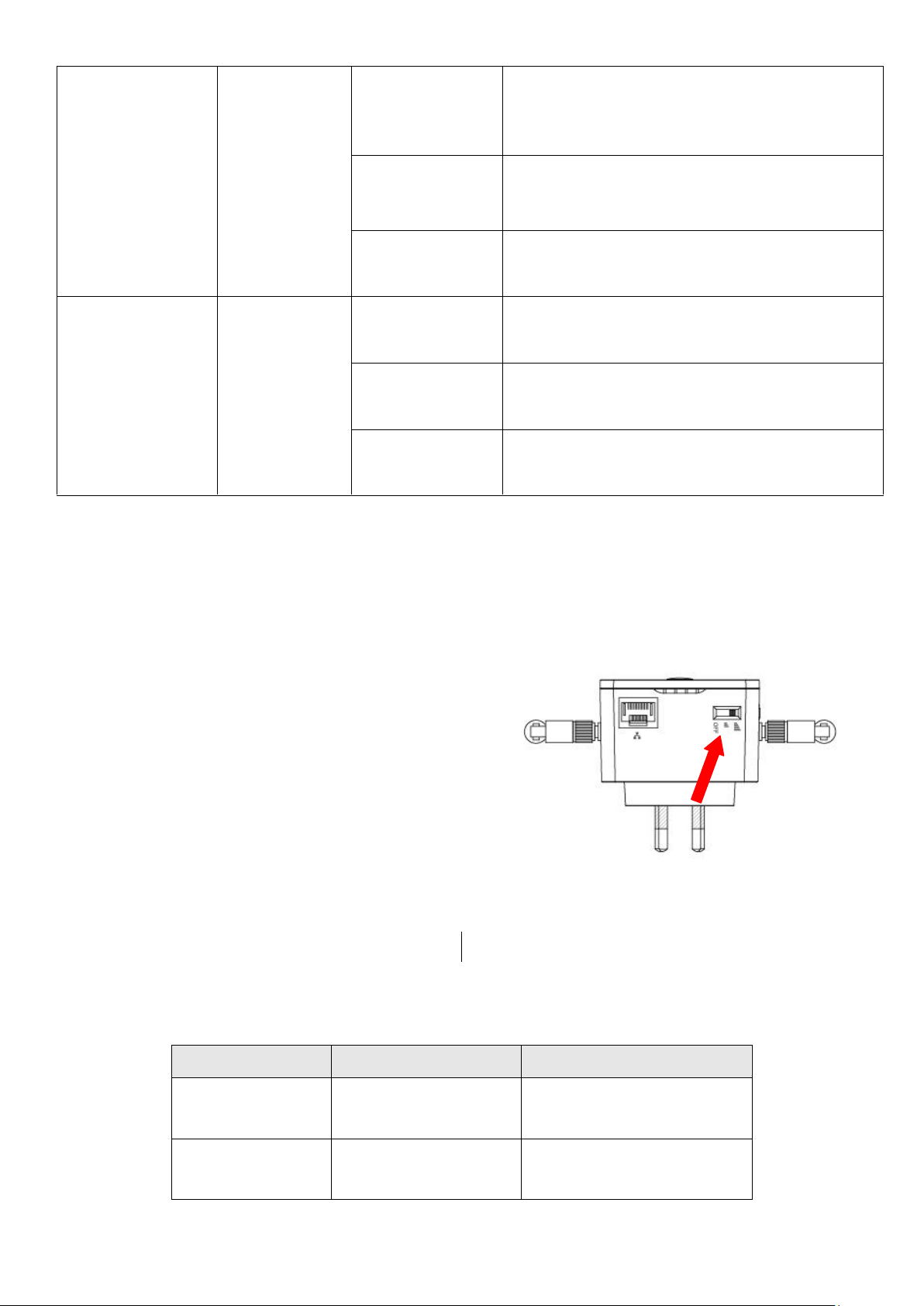
WPS
Green
On
WPS connection established (LED
will remain on for 30 seconds to
indicate a successful connection).
Flashing
WPS in progress (waiting for
another WPS device).
Off
No WPS in progress.
LAN
Green
On
LAN port connected.
Flashing
LAN activity (transferring or
receiving data).
Off
LAN port not connected.
Mode
Switch Position
Description
Normal
Top
100% Wi-Fi power
Green Mode
Middle
50% Wi-Fi power
I-4. Switch
The RE11S includes a hardware switch on
the underside of the device which can
switch between normal, green mode and
sleep mode as shown in the table below.
“Wi-Fi power” refers to the strength of
the extender’s wireless radio signal (Tx).
If you are using the extender in a small or
medium sized space, you may not need the full power of the wireless radio.
Try it, and determine if you still have sufficient Wi-Fi coverage using green
mode. If so, you can save some energy.
Page 7
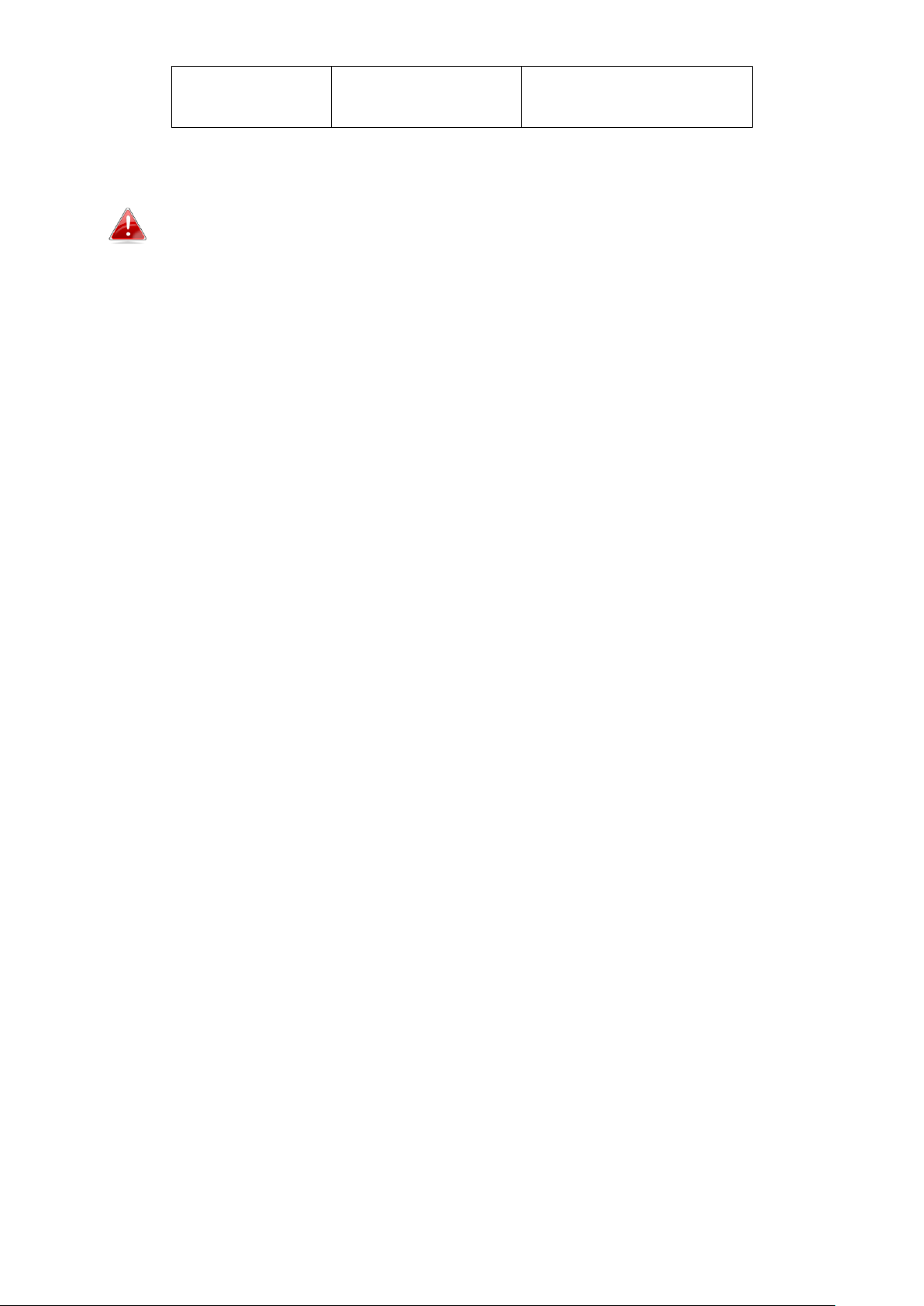
Sleep Mode
Bottom
Wi-Fi & LEDs off
Tx power can also be adjusted using the web-based U.I.
(Administration Wireless). Set the switch to “Normal”
before adjusting the Tx value in the web-based U.I.
Page 8
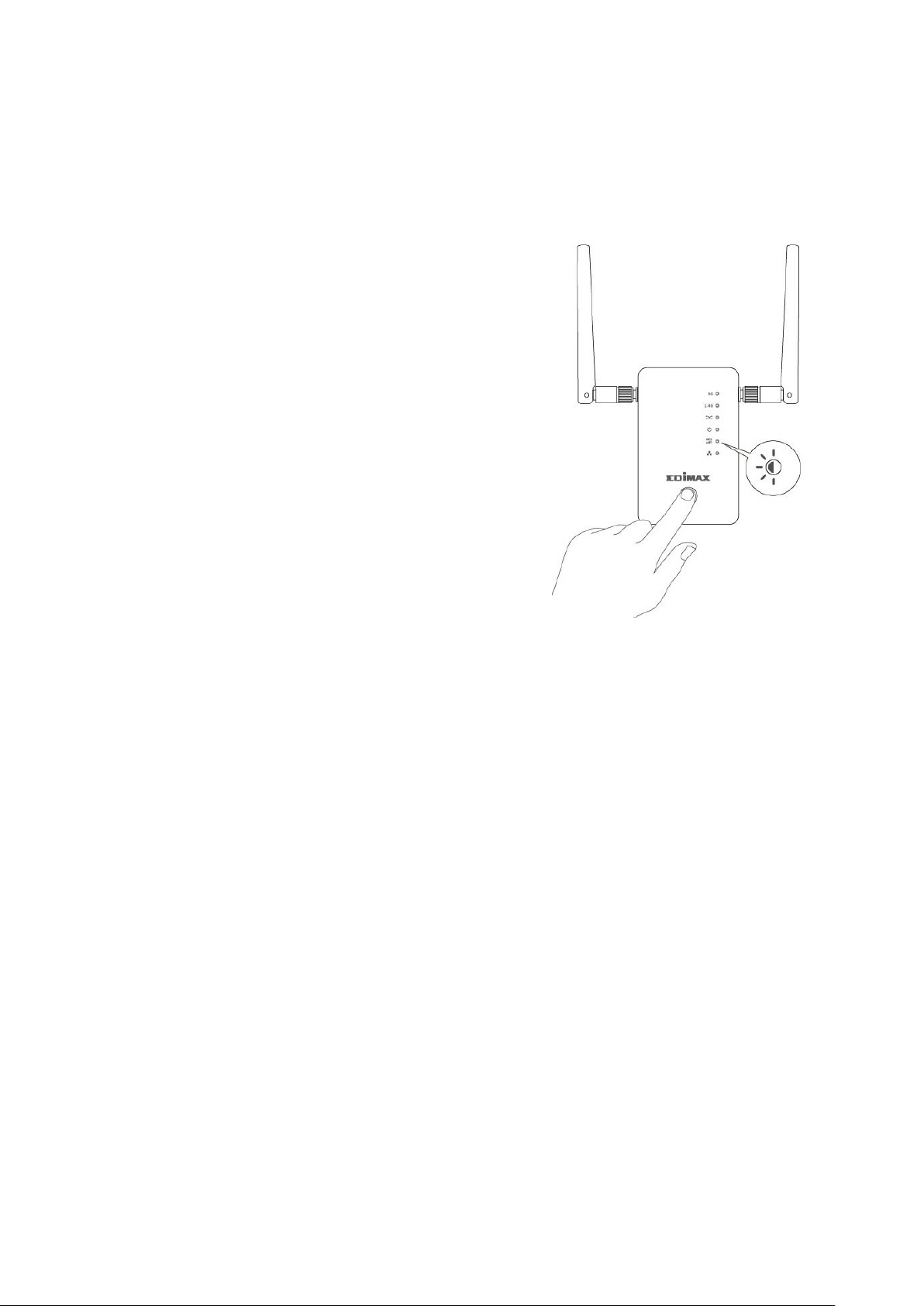
I-5. WPS & Roaming
After setting up a master extender (see II. Installation), additional extenders
can join your network with automatic roaming simply by using the WPS
button. Ensure both extenders are within range of each other.
1. Press the WPS button on your master
extender for 3 seconds.
2. Within two minutes, press and hold the
WPS button for 3 seconds on the new
extender you would like to add. The
extender’s green WPS LED should flash to
indicate that WPS is in progress.
3. The devices will establish a connection.
Both extender’s green WPS LED should
display on for 30 seconds to indicate a
successful connection.
The WPS button can also be used to upgrade firmware. Refer to III-3-6-5-1.
Auto Upgrade with WPS Button for more information.
I-6. WPS Button with Wireless Scheduling
When wireless scheduling is in operation so that one Wi-Fi frequency is active
and one Wi-Fi frequency is off, the WPS button’s primary function is to
activate the Wi-Fi frequency that is off.
E.g. when 2.4GHz Wi-Fi is active and 5GHz Wi-Fi is off, press the WPS button
once to activate/wake the 5GHz network.
Following this, the WPS button functions normally as described above in WPS
Setup and can be pressed to activate WPS.
Page 9
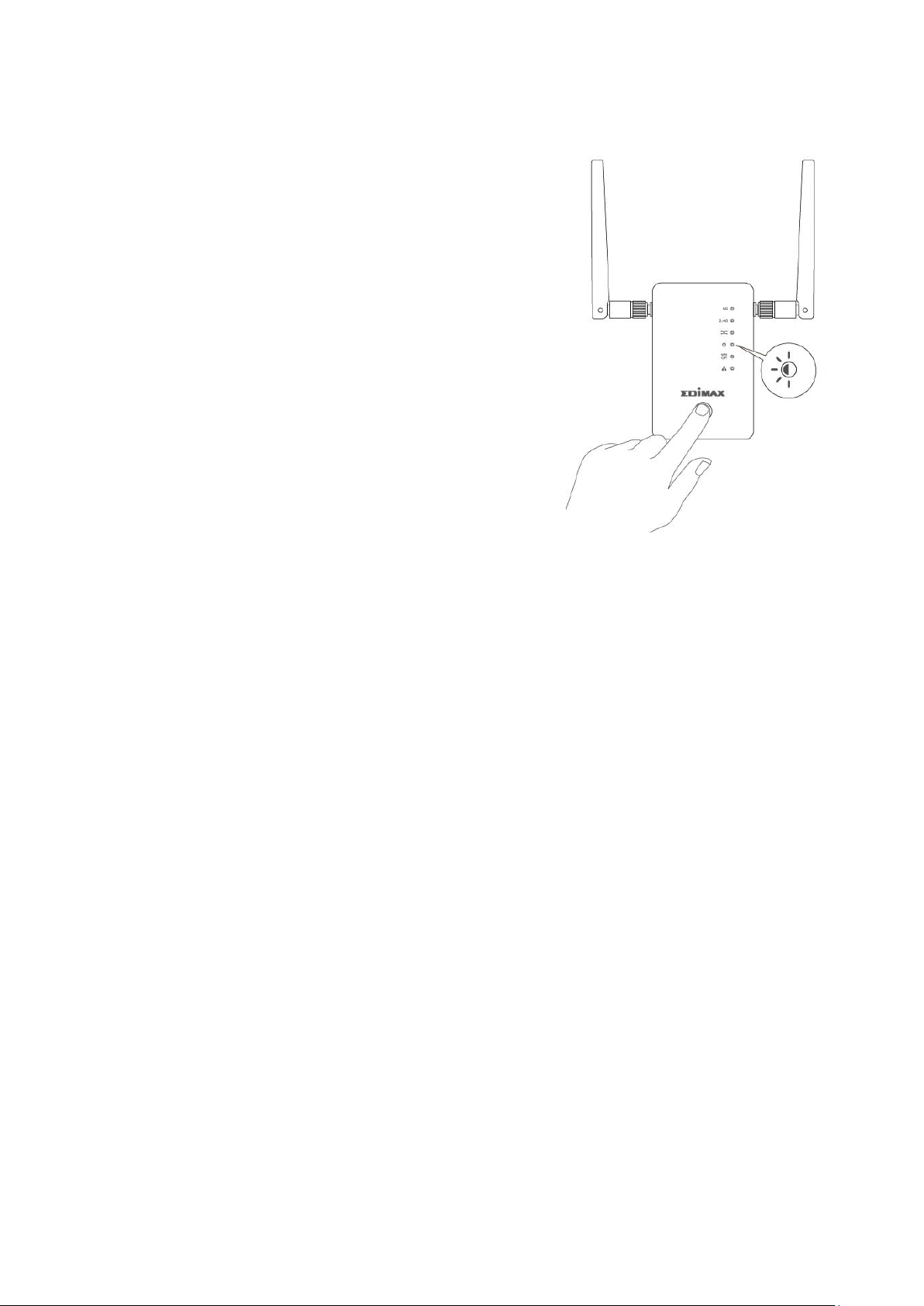
I-7. Reset to Factory Default Settings
If you experience problems with your extender
or if you want to change the extender to a
different operating mode, you can reset the
device back to its factory settings. This resets all
settings back to default.
1. Press and hold the WPS button for at least
10 seconds and release when the green
power LED is flashing.
2. Wait for the extender to restart. The
extender is ready for setup when the green
power LED displays on.
Page 10
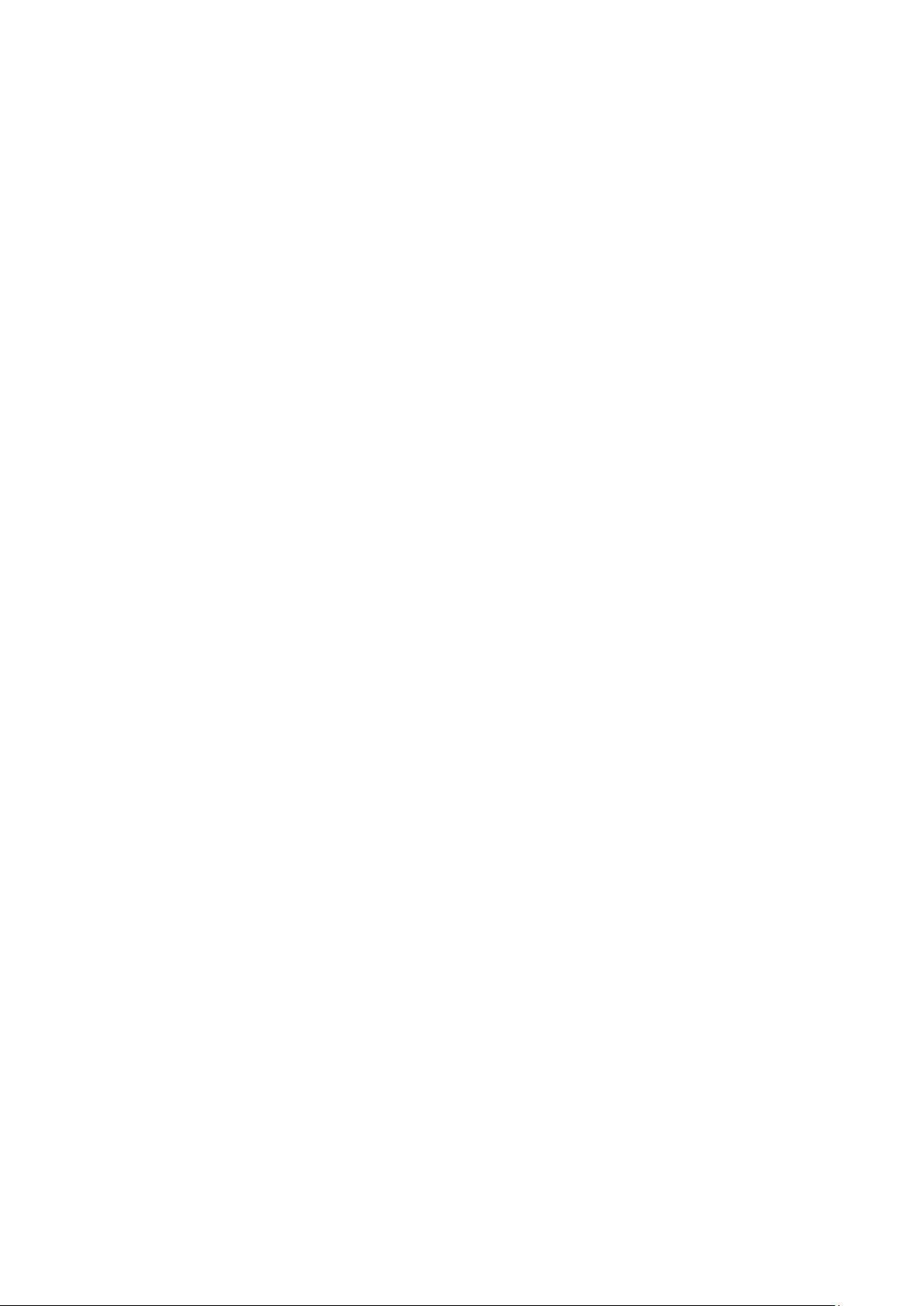
I-8. Safety Information
In order to ensure the safe operation of the device and its users, please read
and act in accordance with the following safety instructions.
1. The device is designed for indoor use only; do not place it outdoors.
2. Do not place the device in or near hot/humid places, such as a kitchen or
bathroom.
3. Do not pull any connected cable with force; carefully disconnect it from the
RE11S.
4. Handle the device with care. Accidental damage will void the warranty of
the device.
5. The device contains small parts which are a danger to small children under
3 years old. Please keep the device out of reach of children.
6. Do not place the device on paper, cloth, or other flammable materials. The
device may become hot during use.
7. There are no user-serviceable parts inside the device. If you experience
problems with the device, please contact your dealer of purchase and ask
for help.
8. The device is an electrical device and as such, if it becomes wet for any
reason, do not attempt to touch it without switching the power supply off.
Contact an experienced electrical technician for further help.
9. If you smell burning or see smoke coming from the RE11S then unplug the
device immediately, as far as it is safely possible to do so. Call your dealer
of purchase for help.
Page 11
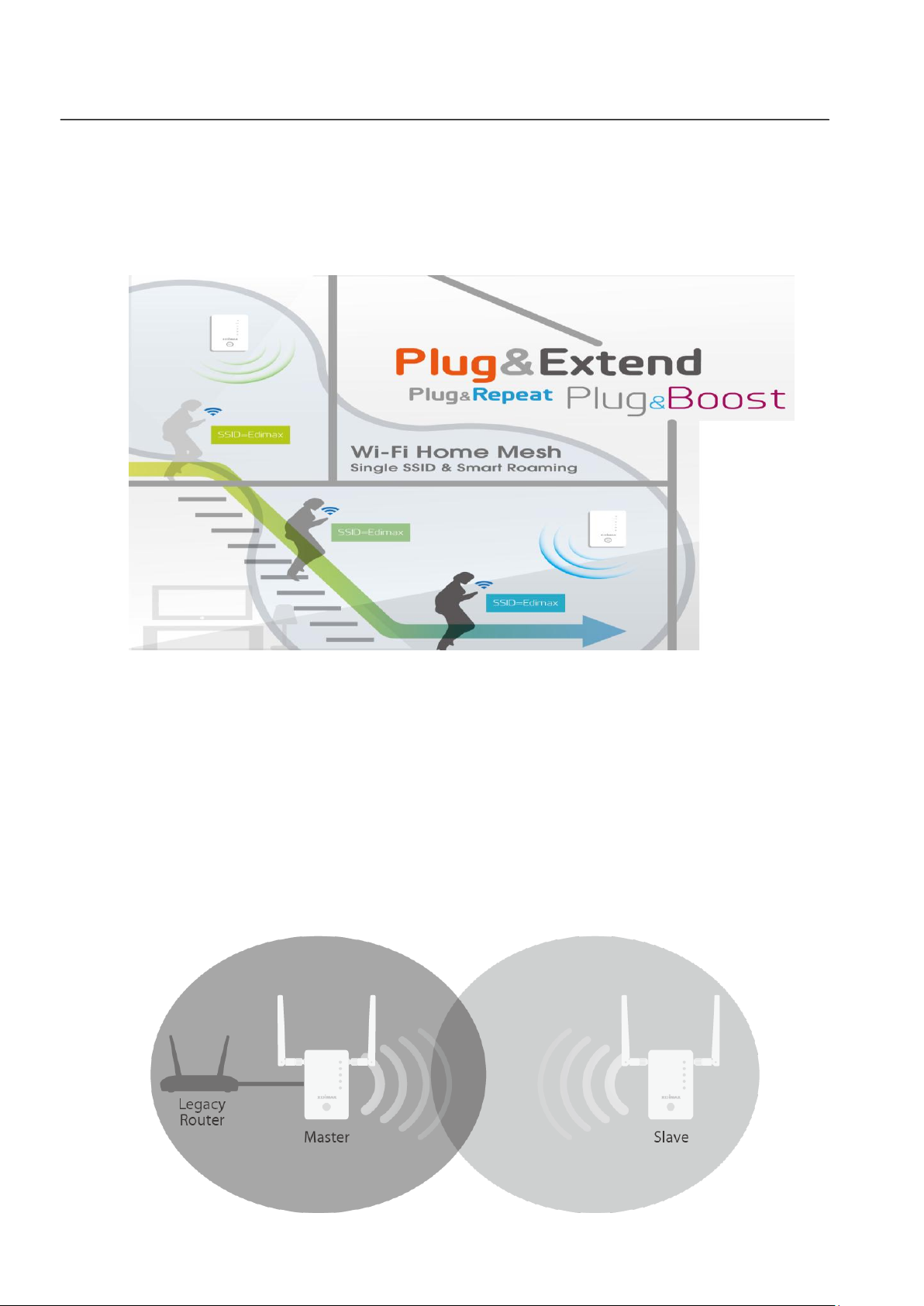
II. Installation
AP Mode
Your RE11 kit includes two extenders which support roaming. This means
after setup your Wi-Fi devices (smartphones, tablets etc.) will automatically
connect to the best available Wi-Fi signal as you move around.
You only need to setup one extender to join your existing Wi-Fi network.
This acts a master extender.
Then for the second extender (or others) simply use the WPS button to
connect to the master. Roaming will be available automatically and the
extender(s) uses the same SSID, password and other settings as the master.
Page 12
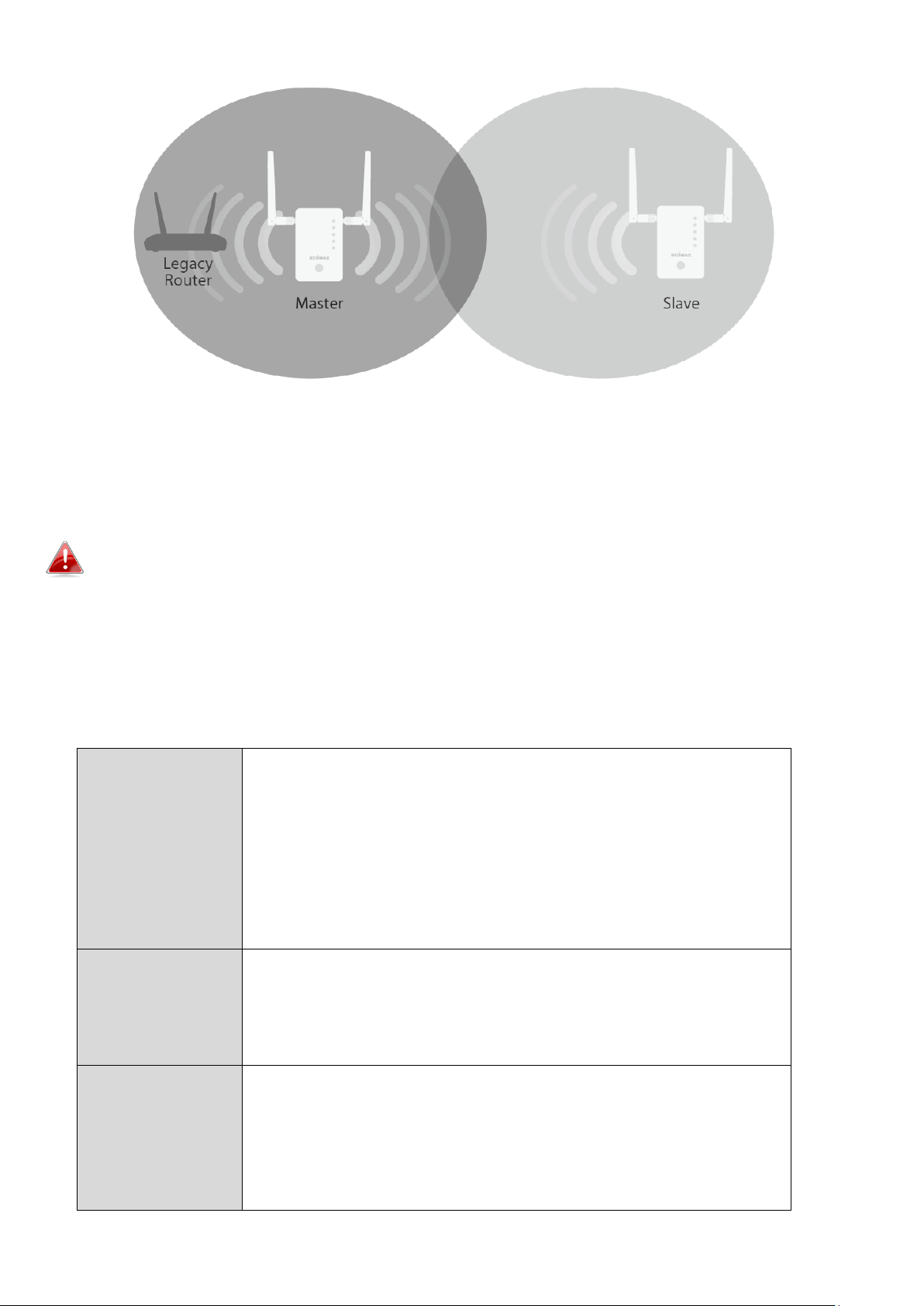
Wi-Fi Extender
The device connects wirelessly to your existing network
and repeats the wireless signal.
Location: The best location for your extender is roughly
in the middle between your existing wireless
router/access point and the dead zone. The extender
needs to receive a good Wi-Fi signal from your
router/access point.
Wi-Fi Access
Point
The device connects to an existing router via Ethernet
cable and provides wireless Internet access for your
network devices.
Location: Connected to your router via Ethernet cable.
Wi-Fi Bridge
(Wi-Fi
Adapter)
The device connects to an Ethernet device such as a
games console or smart TV via Ethernet cable and
provides wireless Internet access for that device.
Location: Within Wi-Fi coverage, close to your wired
network device.
Extender Mode
Each RE11S can function in one of three modes. To use roaming, setup your
master extender in Wi-Fi Extender or Wi-Fi Access Point mode.
Please ensure your router’s DHCP server is enabled. For most routers this is
enabled by default. If your DHCP server is disabled, you will need to assign
an IP address to your extenders. Refer to the user manual for more help.
Your second/other extender will automatically be set to Wi-Fi Extender mode
via the WPS button. See I-5. WPS & Roaming after setting up your master
(below):
Page 13
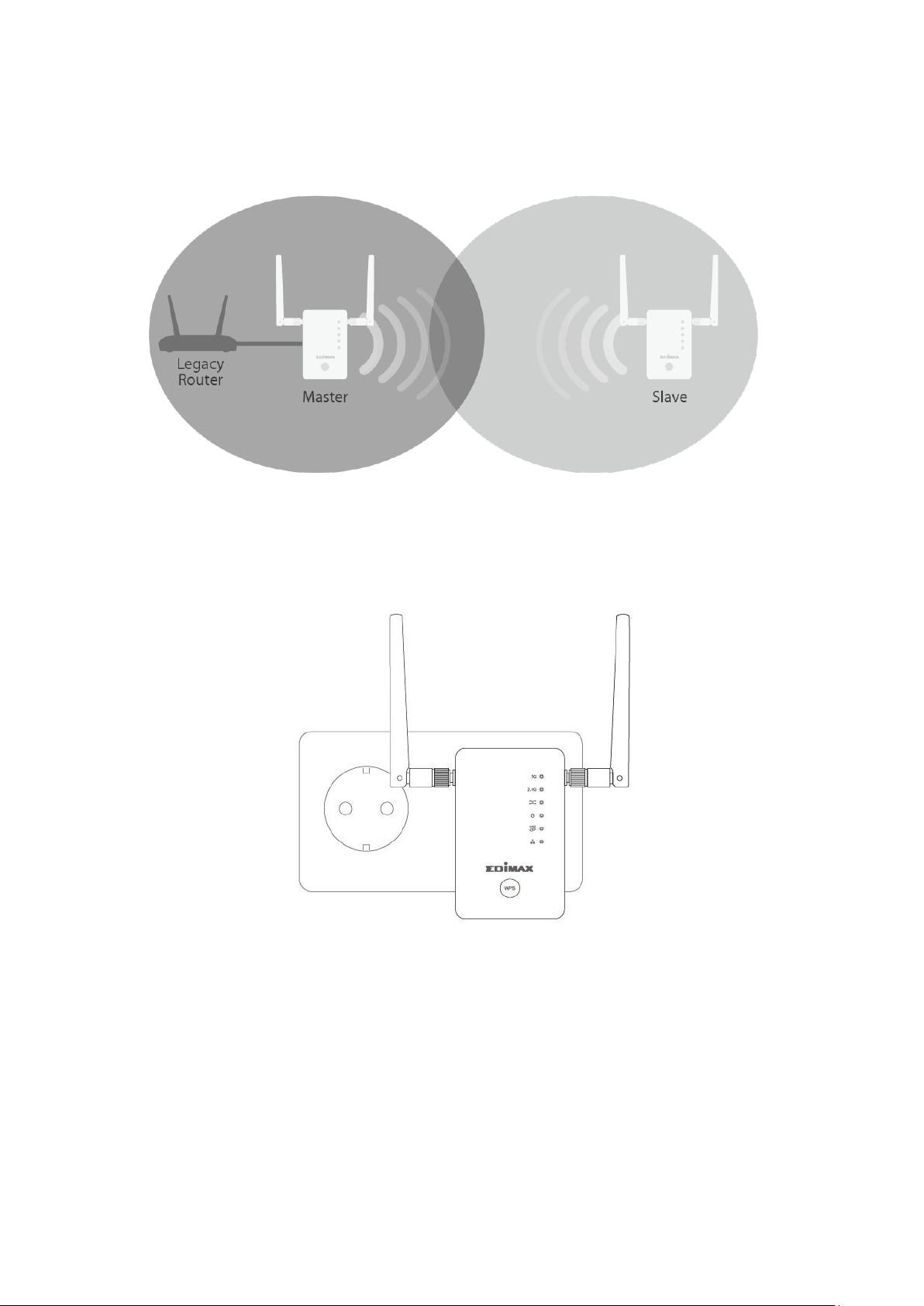
Access Point Mode
The device connects to an existing router via Ethernet cable and provides wireless
Internet access for your network devices.
1. Connect the network port of your RE11S to the LAN port of your existing
router using an Ethernet cable.
2. Plug the RE11S into a power socket.
3. The green power LED will flash while the extender is starting up. The
device is ready when the green power LED displays on.
4. See I-5. WPS & Roaming to add second extender.
Page 14
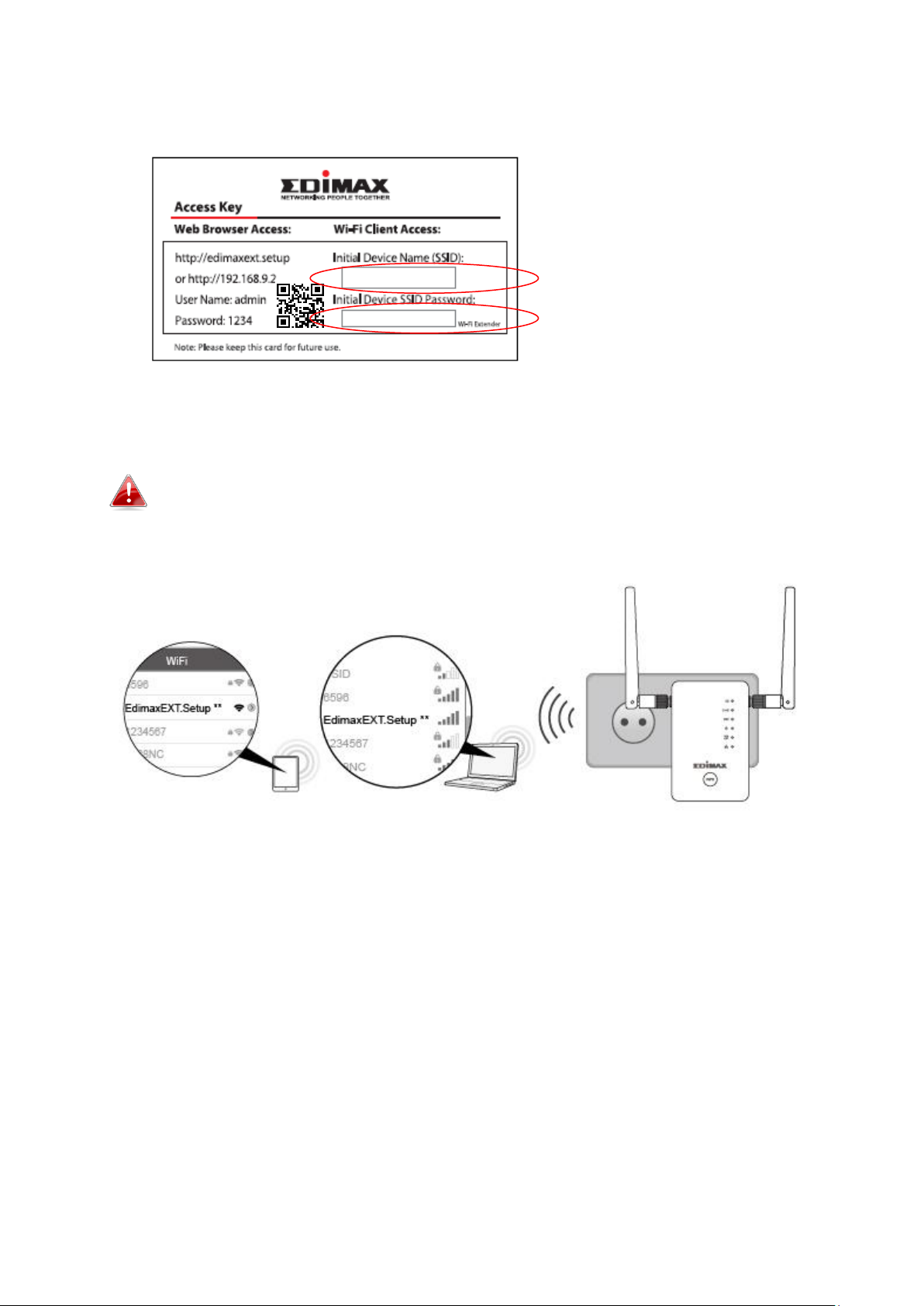
5. Please refer to the default Wi-Fi SSID and password printed on the Access
Key Card to connect Wi-Fi.
If you don't know how to connect your device to Wi-Fi, see V. How to
connect to Wi-Fi on your devices.
If you are using a computer, please disconnect any Ethernet
cables.
Page 15
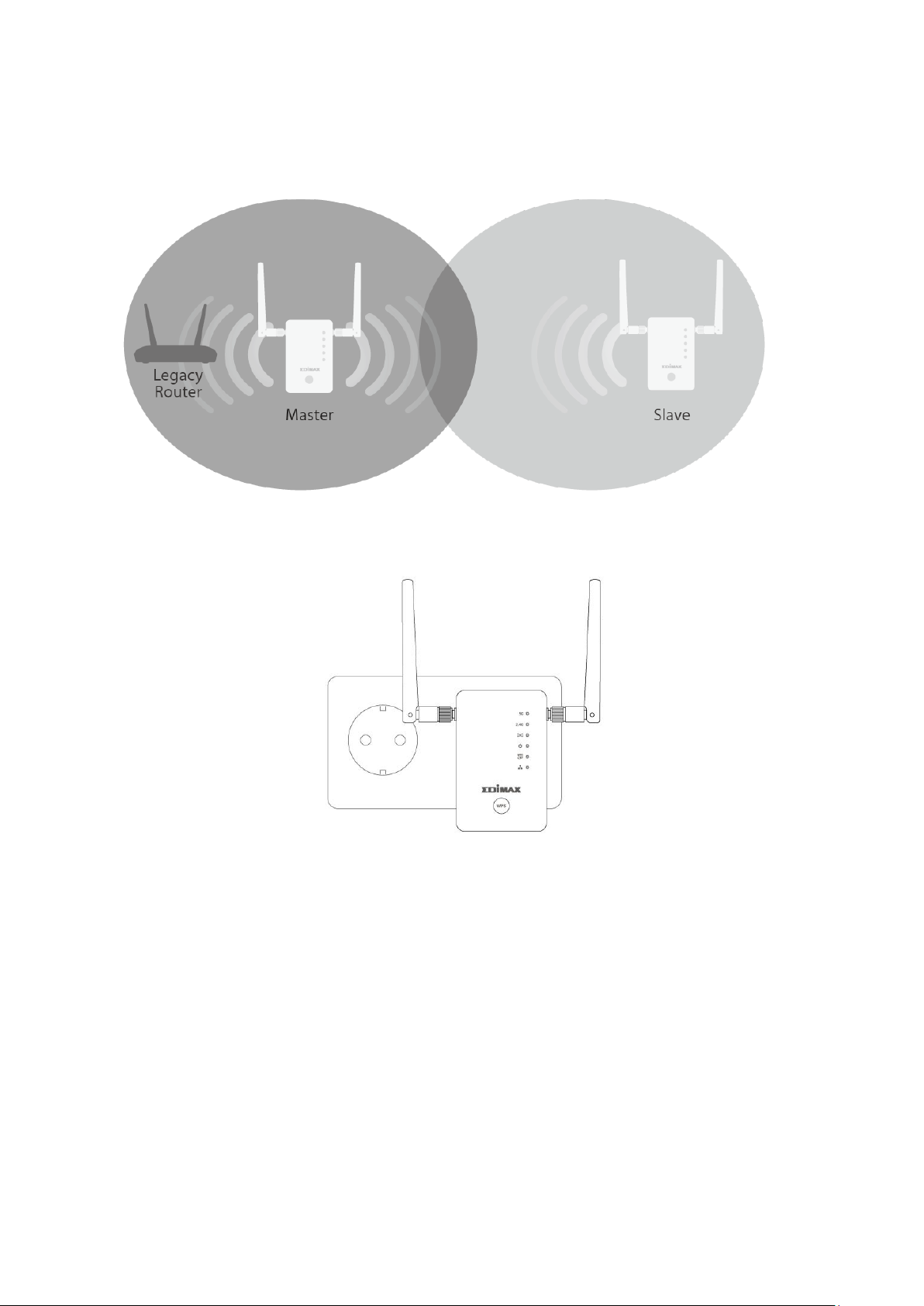
Wi-Fi Extender Mode
The device connects wirelessly to your existing network and repeats the wireless
signal.
1. Plug the RE11S into a power socket.
2. The green power LED will flash while the extender is starting up. The
device is ready when the green power LED displays on.
Page 16
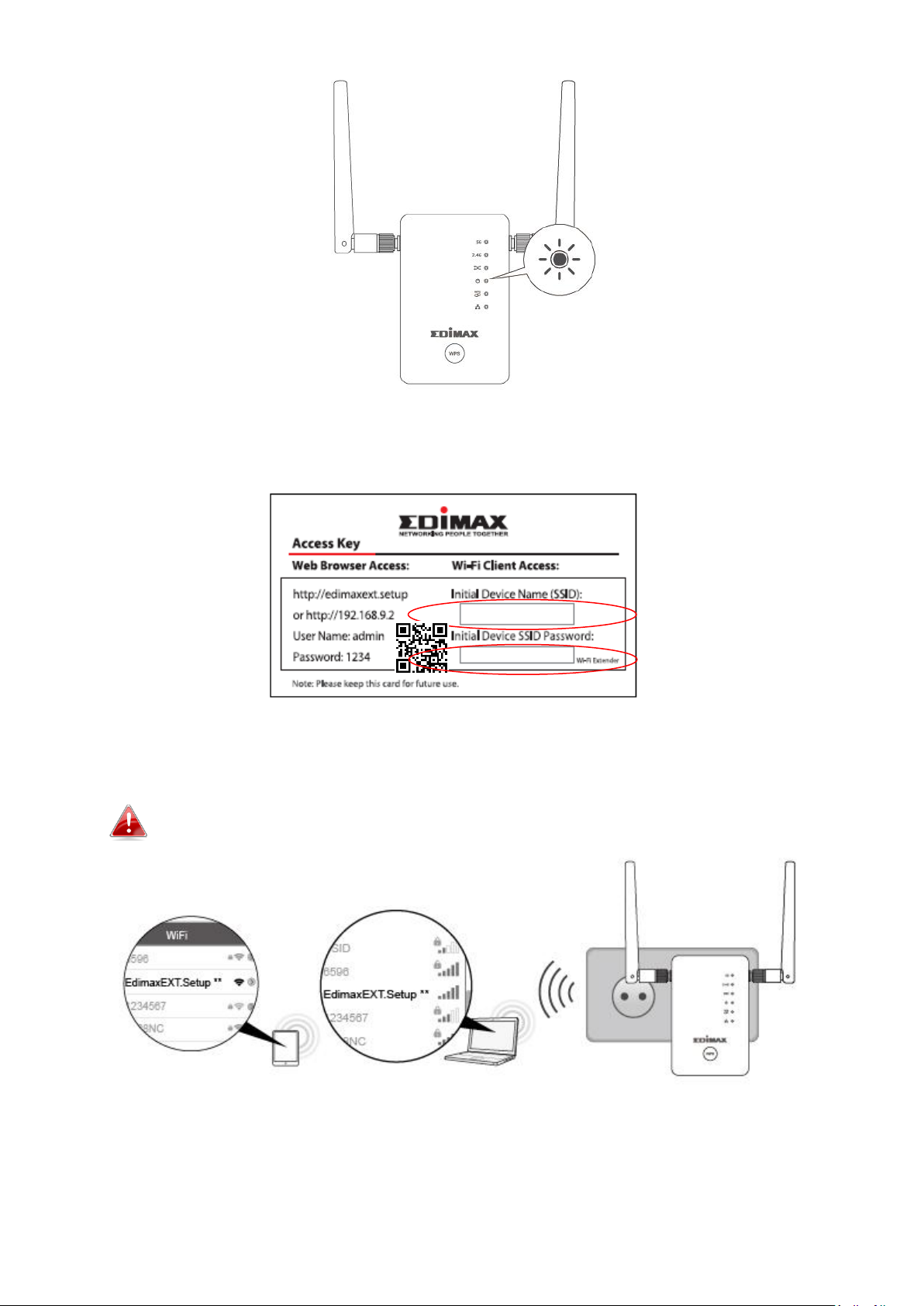
3. Use a Wi-Fi device to connect to the SSID “EdimaxEXT.Setup **”. The
default Wi-Fi SSID and password is printed on the Access Key Card.
If you are using a computer, please disconnect any Ethernet
cables.
4. Open a web browser and if you do not automatically arrive at the “Get
Started” screen shown below, enter the URL http://edimaxext.setup or
scan the QR-Code below and click “Get Started” to begin the setup
process.
Page 17

If you cannot access http://edimaxext.setup, please make sure
your computer is set to use a dynamic IP address. For more
information please refer to the user manual.
5. Select “Yes, I need a Range Extender” to continue setup as a Wi-Fi
extender.
Page 18
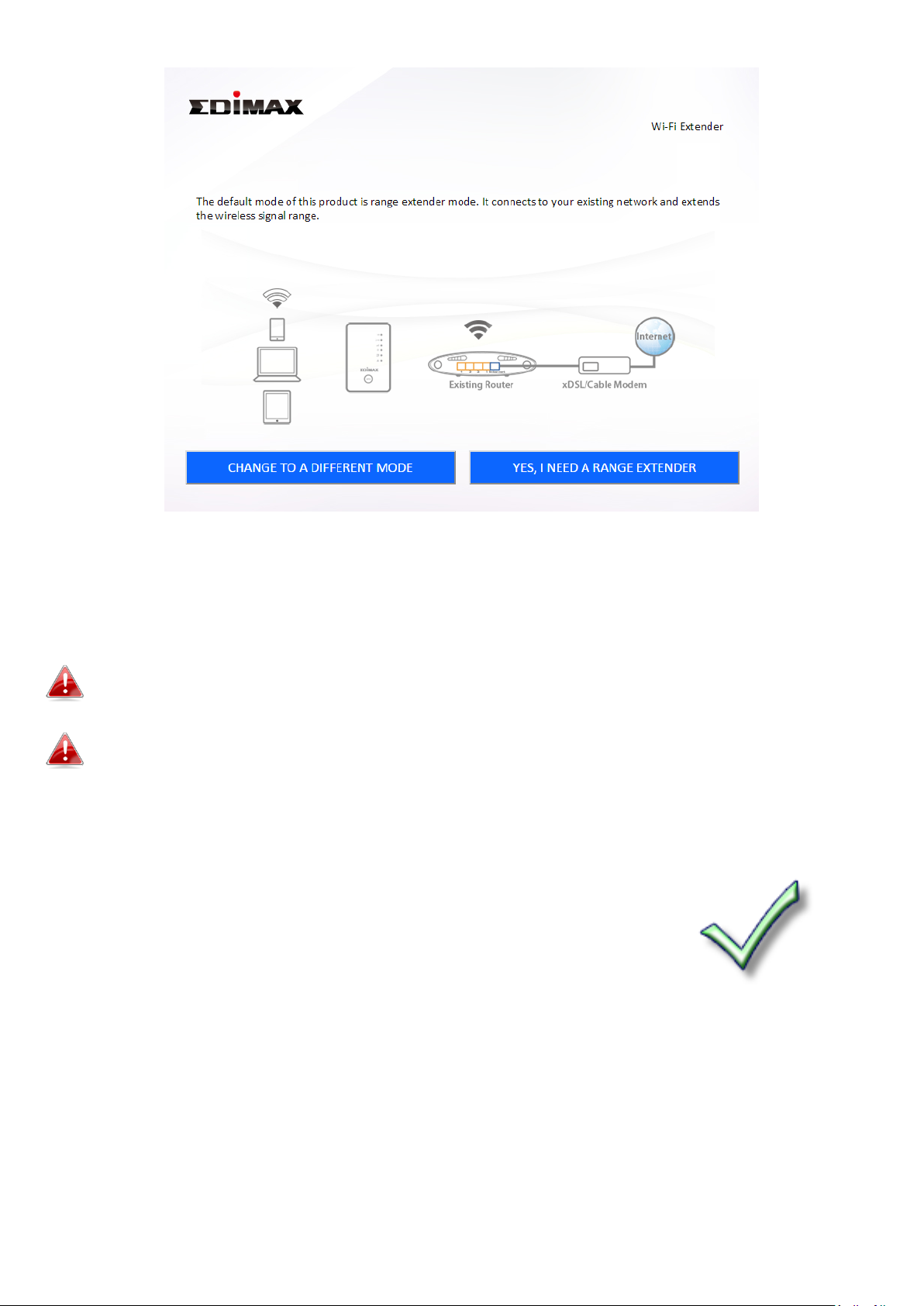
6. Follow the on-screen instructions for your selected mode to complete
setup. You can configure the product for 2.4 GHz and/or 5GHz Wi-Fi.
7. See I-5. WPS & Roaming to add second extender.
To switch devices between “master” and “slaves”, unplug any Ethernet
cables and reset the devices back to factory defaults and then setup again.
Extenders in AP mode will use different SSIDs than each other.
For more advanced configurations, use the browser based
configuration interface at http://edimaxext.setup
Page 19
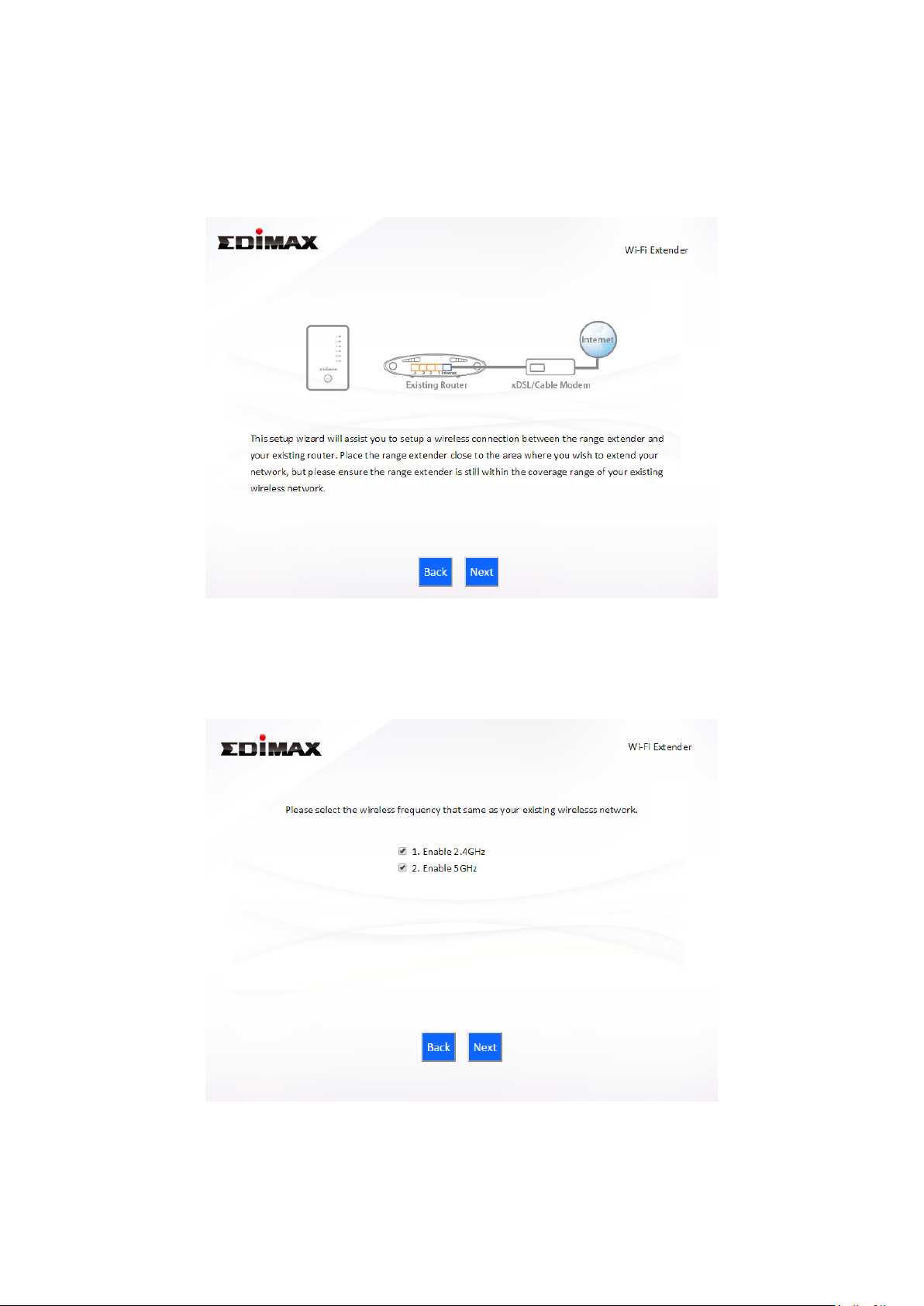
II-1. Wi-Fi Extender Mode
1. Please ensure your RE11S is within Wi-Fi range of your existing wireless
router. Click “Next” to continue.
2. Select whether to use the 5GHz wireless frequency, 2.4GHz wireless
frequency or both. If you are not sure, select both and then click “Next”.
Page 20
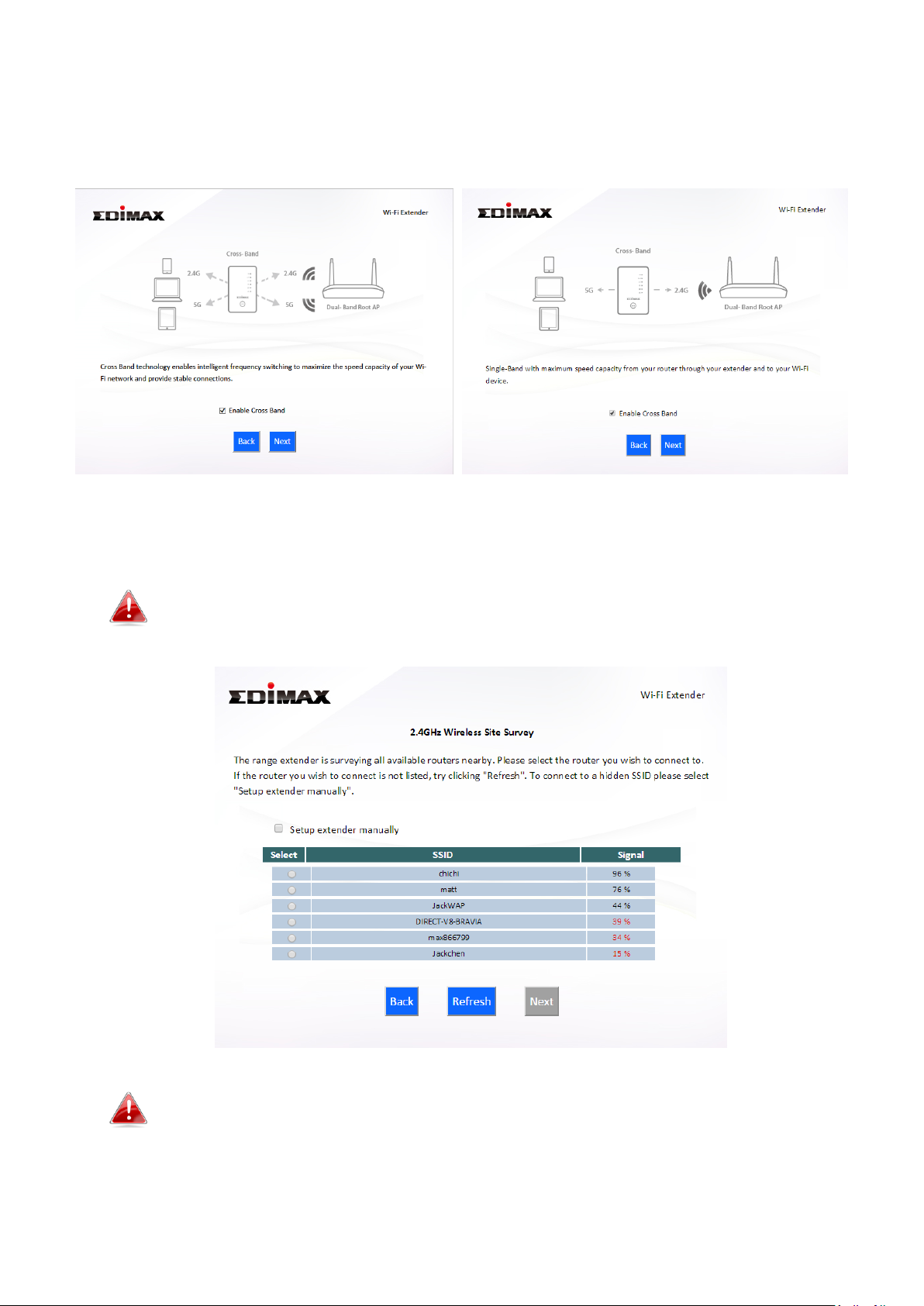
3. Select whether to enable Cross Band technology. This can help to
maintain your router’s maximum speed capacity as the Wi-Fi signal is
extended.
4. Select the Wi-Fi network name (SSID) which you wish to connect to for the
specified frequency and click “Next” to continue.
If the Wi-Fi network you wish to connect to does not appear, try
clicking “Refresh”.
To connect to a hidden SSID, check the “Setup extender manually”
box and enter the details manually on the next page, as shown
below.
Page 21
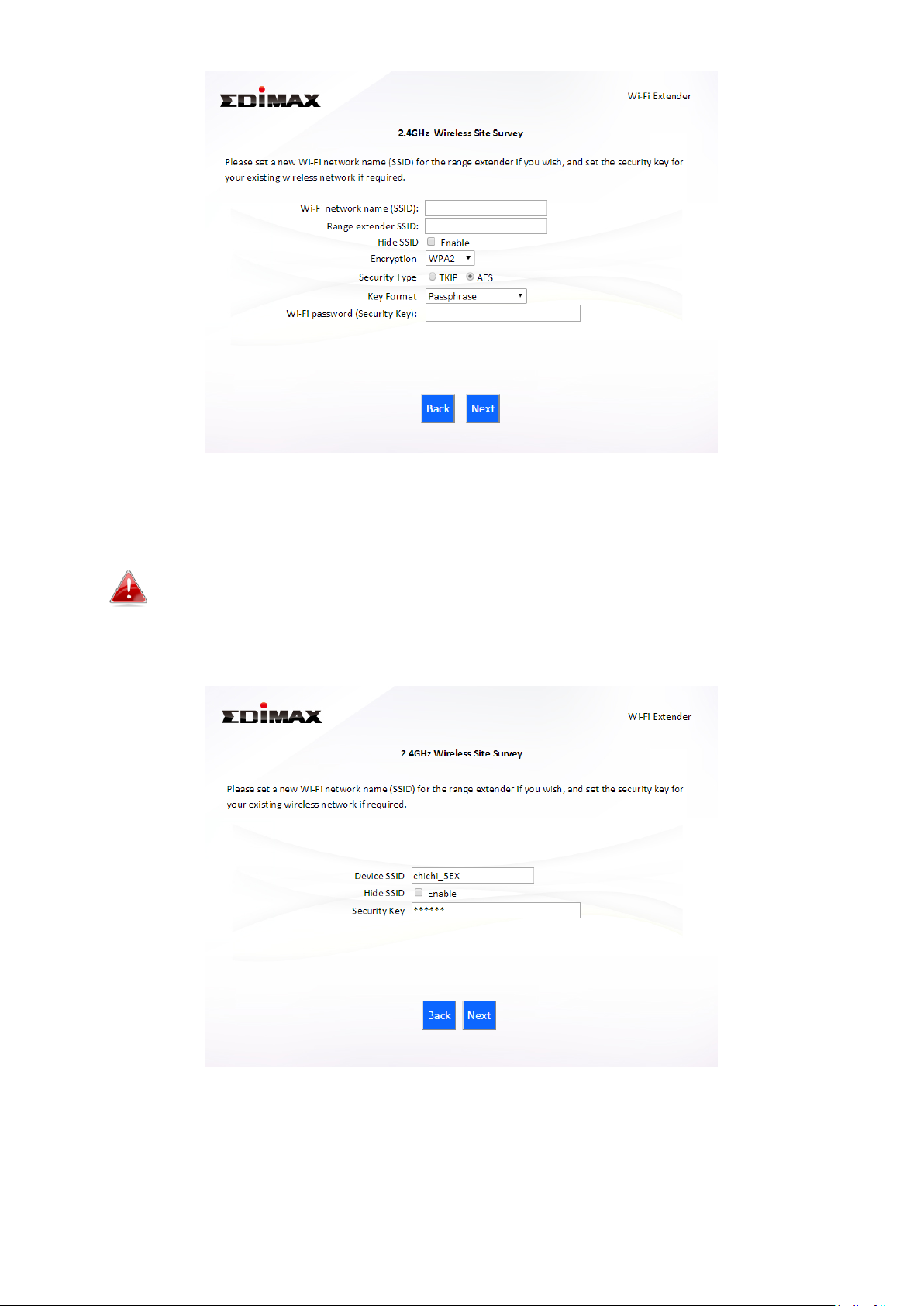
5. Enter your existing wireless network’s security key/password in the
“Security Key” field and click “Next” to continue.
Device SSID will be the SSID of your extender’s Wi-Fi. If using
cross-band technology this will be 5GHz Wi-Fi for your router’s
2.4GHz signal and vice versa.
6. Wait a moment while the RE11S tests the wireless connection.
Page 22
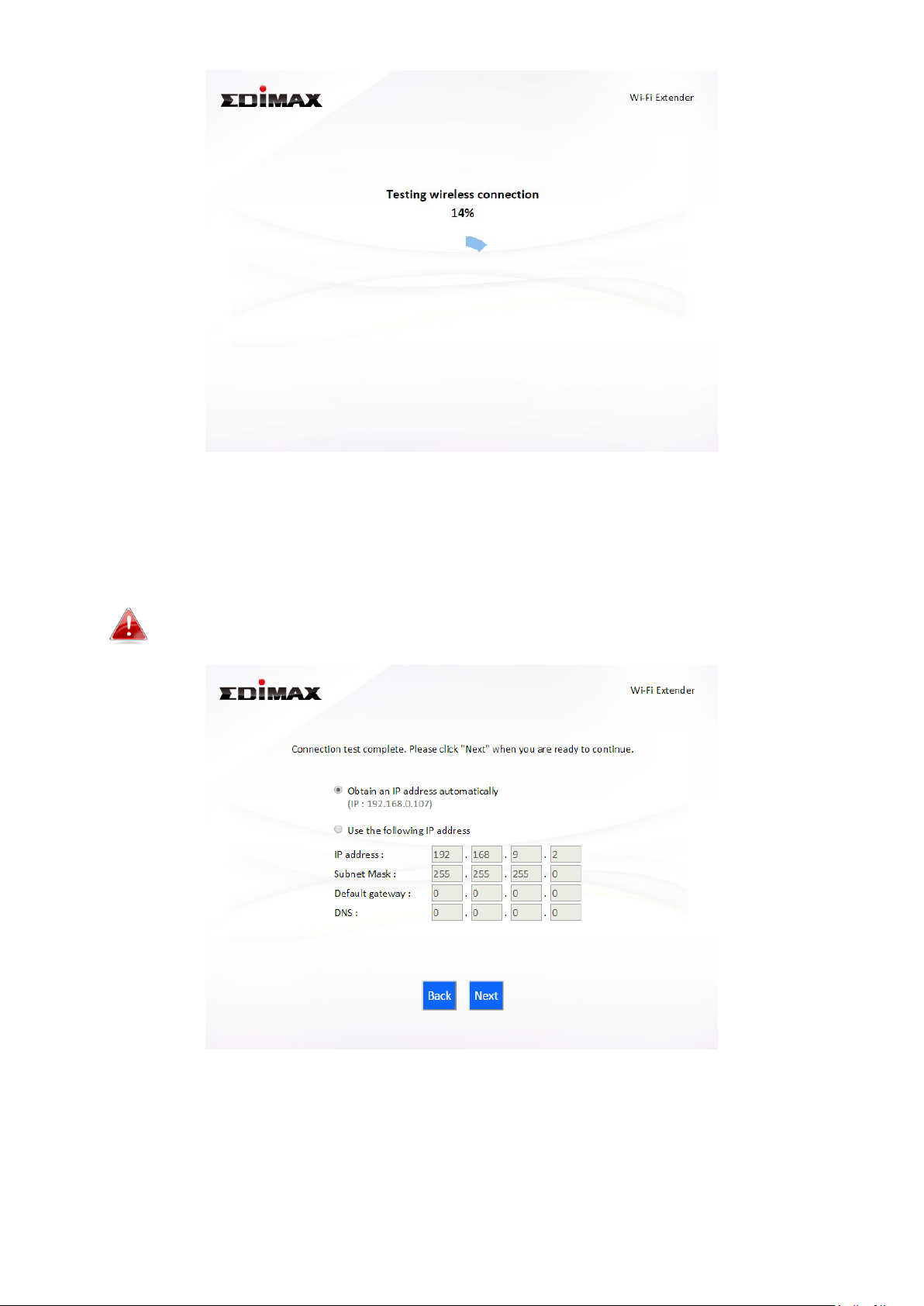
7. Select “Obtain an IP address automatically” or “Use the following IP
address” for your RE11S. If you are using a static IP, enter the IP address,
subnet mask and default gateway. Click “Next” to proceed to the next step.
“Obtain an IP address automatically” is the recommended setting
for most users. The IP address will be displayed in brackets.
8. If you selected to use both 2.4GHz and 5GHz wireless frequencies in step
2, then repeat steps 4 – 7 for the 5GHz wireless frequency.
Page 23
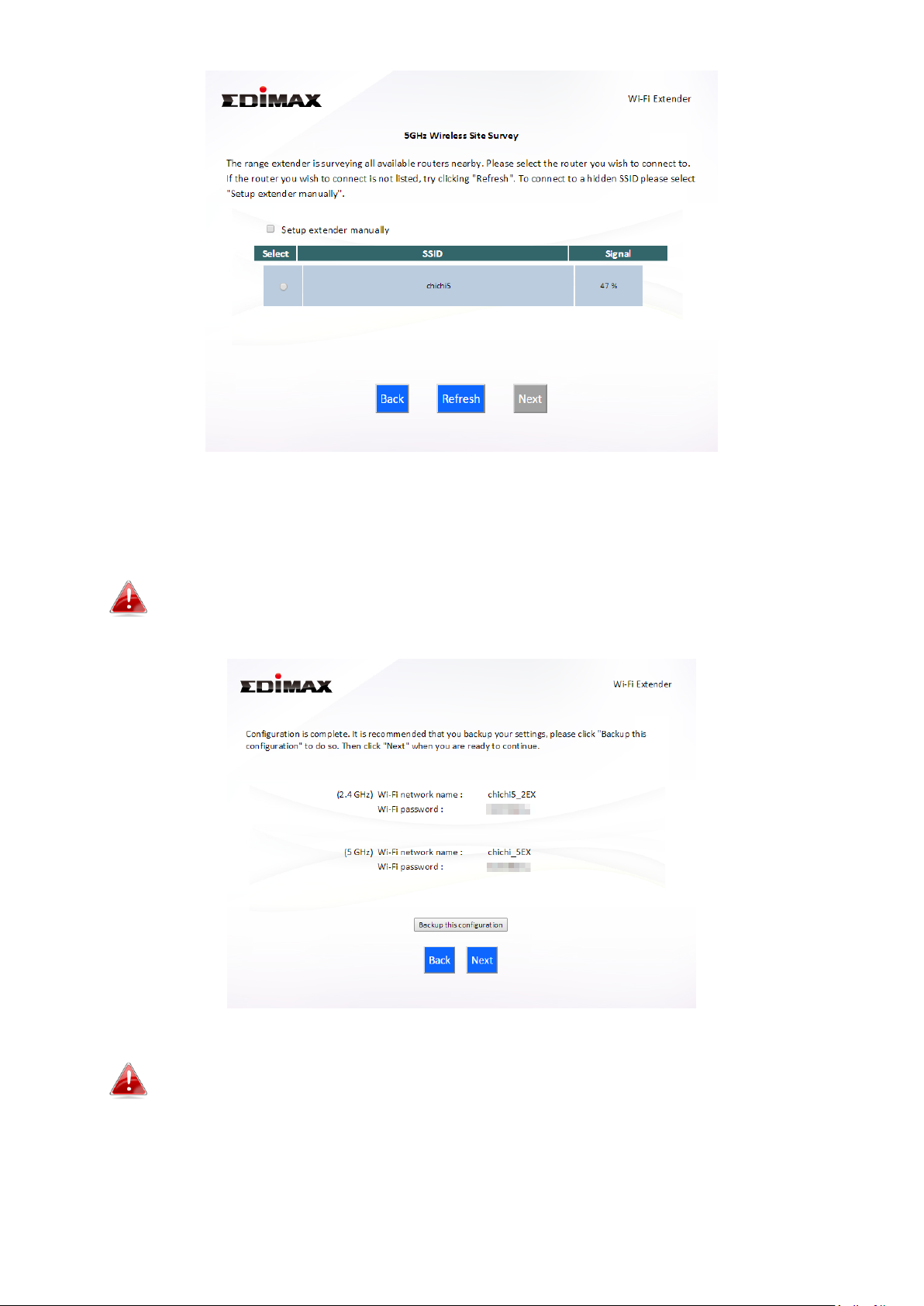
9. A summary of your configuration will be displayed, as shown below.
Check that all of the details are correct and then click “Next” to proceed.
The device will use the same wireless password/security key as
the existing wireless network.
If you wish to backup the RE11S’s settings, click “Backup this
configuration” to save your current configuration to a .txt file.
10. Please wait a moment until the RE11S is ready.
Page 24
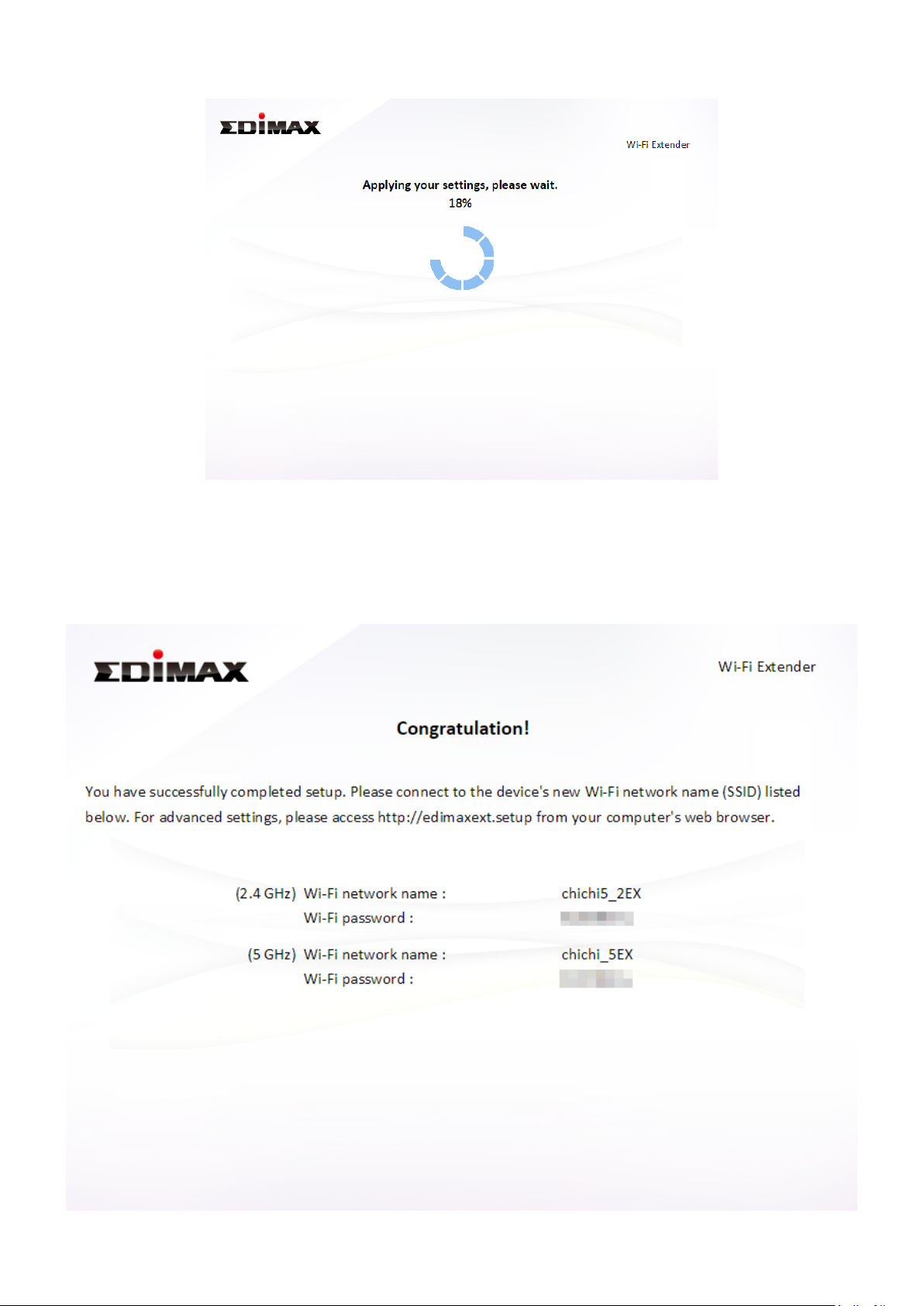
11. A final congratulations screen will indicate that setup is complete. You
can now connect to the device’s new SSID(s) which are shown on the
screen then close the browser window.
Page 25
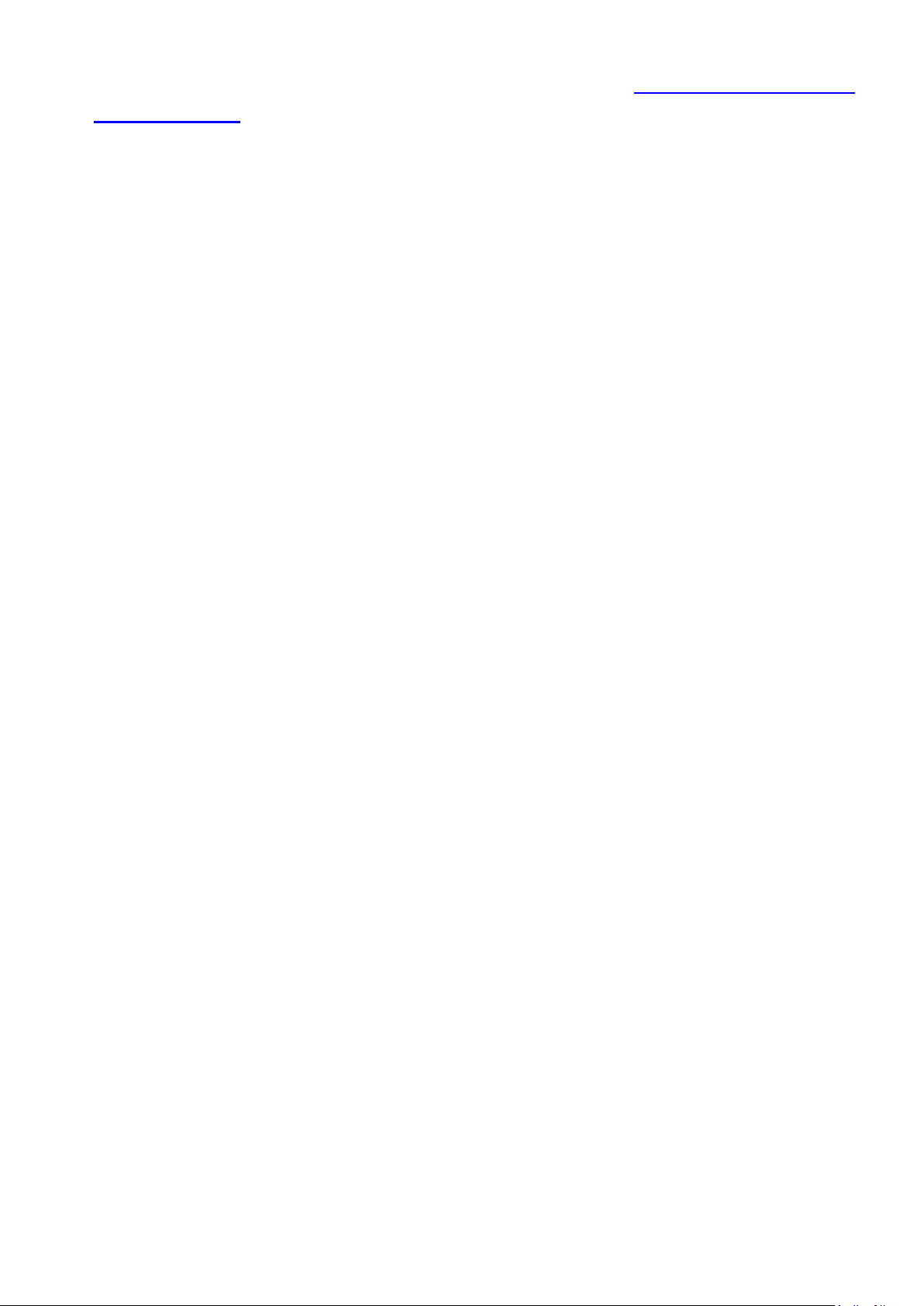
12. The RE11S is working and ready for use. Refer to IV-2. Connecting to a
Wi-Fi network if you require more guidance.
Page 26
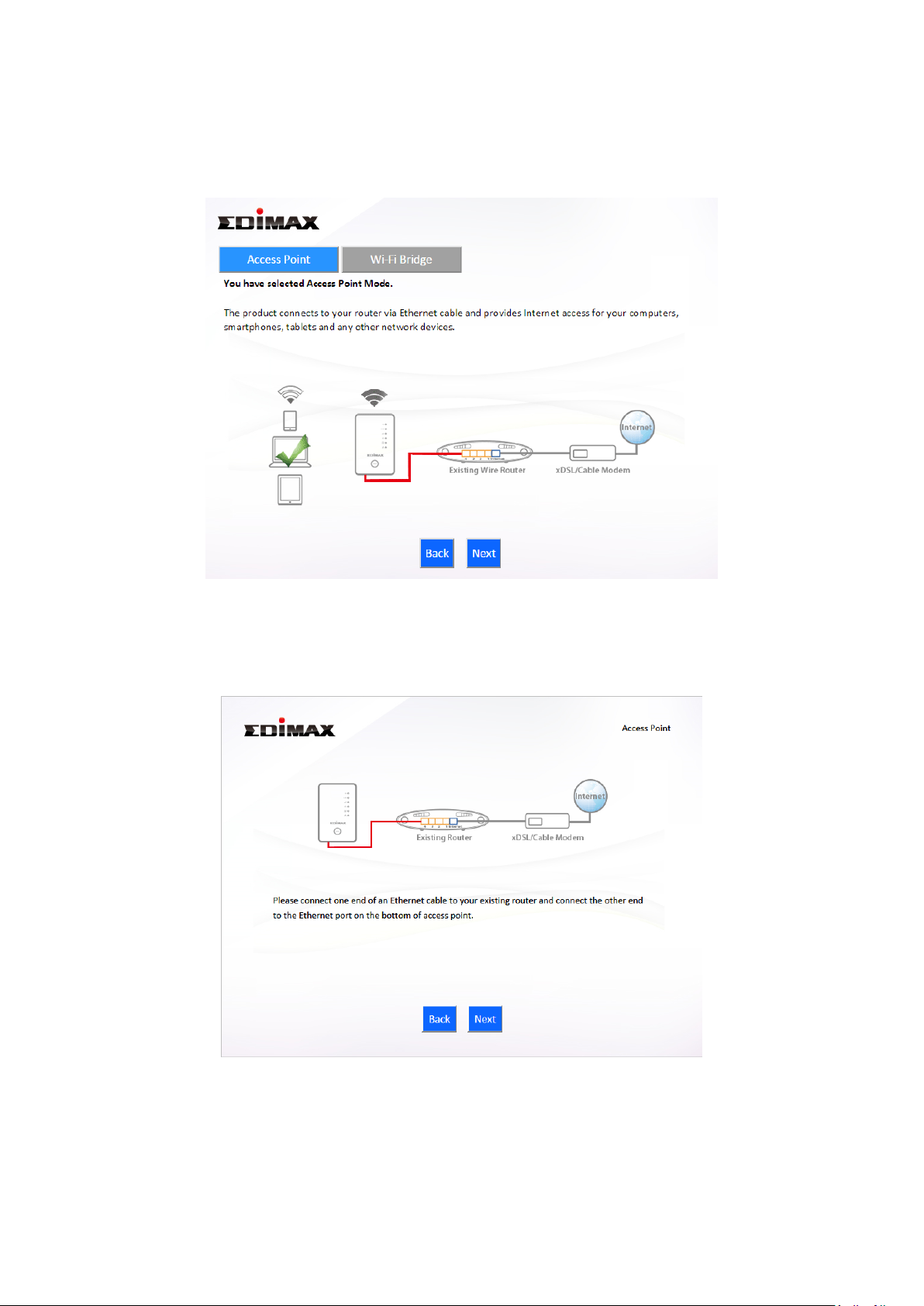
II-2. Access Point Mode
1. Select “Access Point” from the top menu and click “Next”.
2. Connect the network port of your RE11S to the LAN port of your existing
router using an Ethernet cable, then click “Next”.
3. Select whether to use the 5GHz wireless frequency, 2.4GHz wireless
frequency or both. If you are not sure, select both.
Page 27
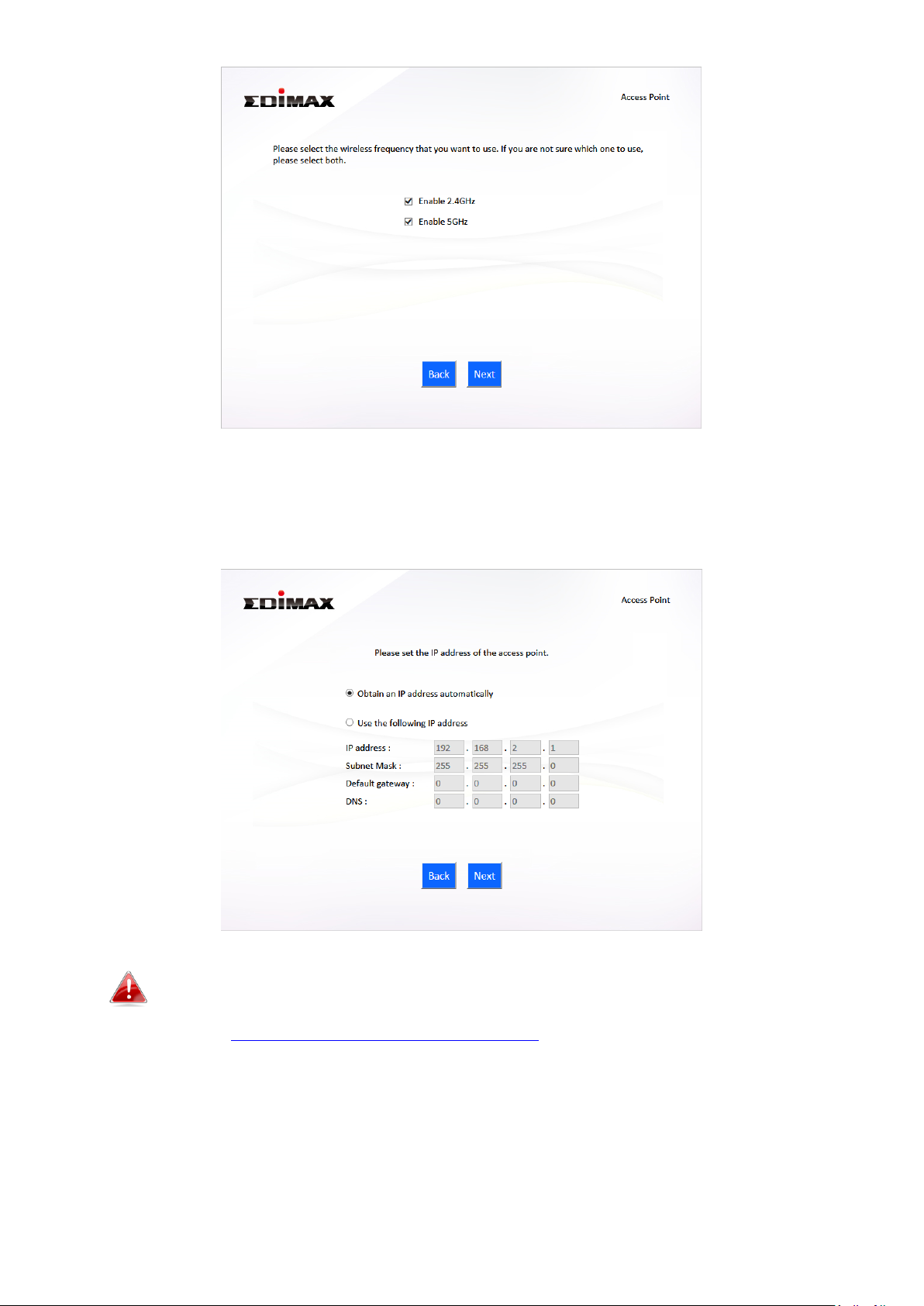
4. Select “Obtain an IP address automatically” or “Use the following IP
address” for your RE11S. If you are using a static IP, enter the IP address,
subnet mask and default gateway. Click “Next” to proceed to the next step.
“Obtain an IP address automatically” is the recommended setting
for most users. For more guidance on static IP addresses, please
refer to IV-1. Configuring your IP address.
5. Enter a name and password for your 2.4GHz & 5GHz wireless networks,
then click “Next” to continue.
Page 28
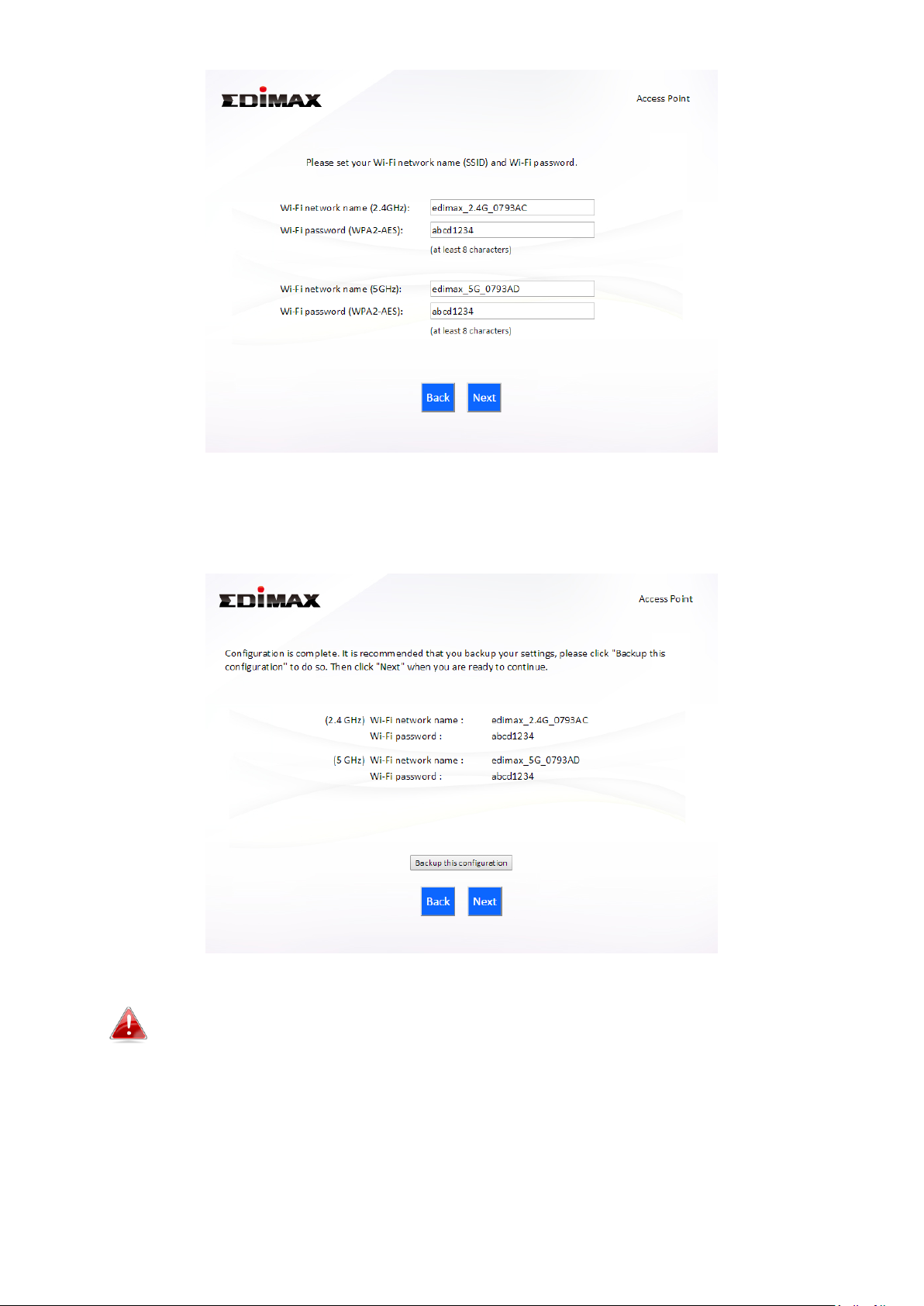
6. A summary of your configuration will be displayed, as shown below.
Check that all of the details are correct and then click “Next” to proceed.
If you wish to backup the device’s settings, click “Backup this
configuration” to save your current configuration to a .txt file.
7. Please wait a moment until the RE11S is ready.
Page 29
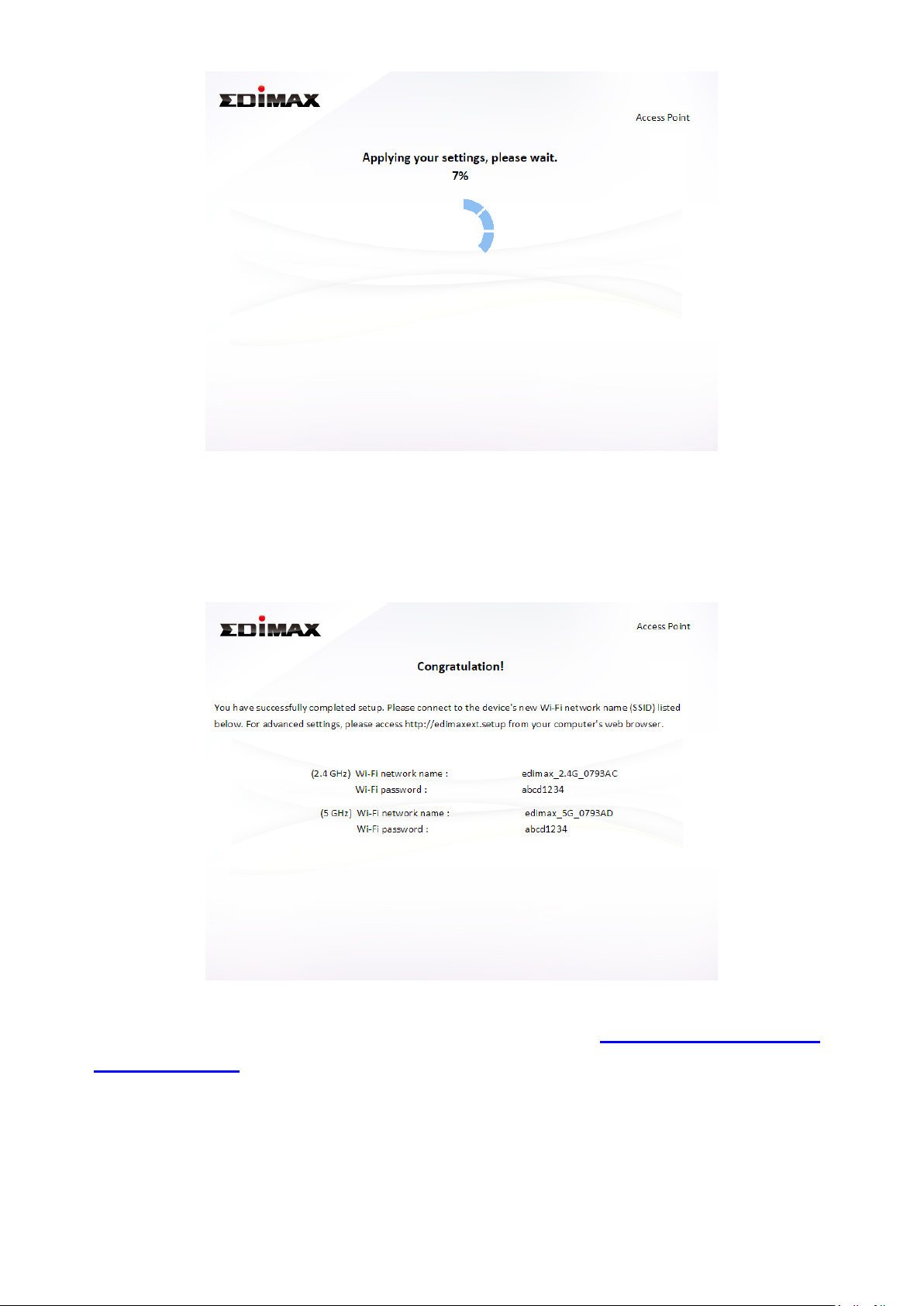
8. A final congratulations screen will indicate that setup is complete. You can
now connect to the device’s new SSID(s) which are shown on the screen
then close the browser window.
9. The RE11S is working and ready for use. Refer to IV-2. Connecting to a
Wi-Fi network if you require more guidance.
Page 30
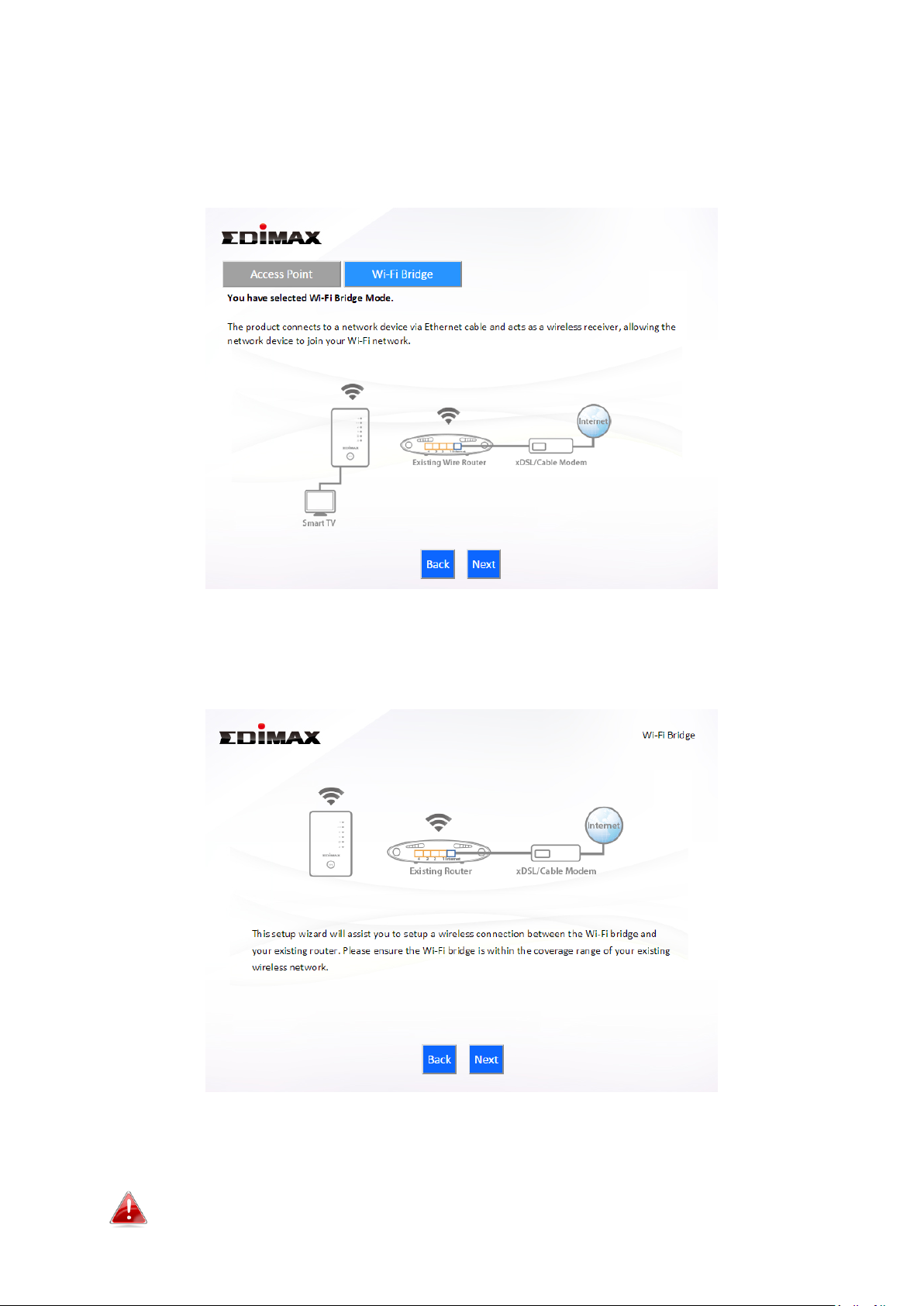
II-3. Wi-Fi Bridge Mode
1. Select “Wireless Bridge” from the top menu and click “Next”.
2. Please ensure your RE11S is within Wi-Fi range of your existing wireless
router. Click “Next” to continue.
3. Select the frequency (2.4GHz or 5GHz) of your existing wireless network.
In wireless bridge mode, the RE11S can only connect to one
wireless network/frequency i.e. 2.4GHz or 5GHz.
Page 31

4. Select the Wi-Fi network name (SSID) which you wish to connect to and
click “Next” to continue.
If the Wi-Fi network you wish to connect to does not appear, try
clicking “Refresh”.
To connect to a hidden SSID, check the “Setup extender manually”
box and enter the details manually on the next page, as shown
below.
Page 32

5. Enter your existing wireless network’s security key/password in the
“Security Key” field and click “Next” to continue.
6. Wait a moment while the RE11S tests the wireless connection.
Page 33

7. Select “Obtain an IP address automatically” or “Use the following IP
address” for your RE11S. If you are using a static IP, enter the IP address,
subnet mask and default gateway. Click “Next” to proceed to the next step.
“Obtain an IP address automatically” is the recommended setting
for most users. The IP address will be displayed in brackets.
8. A summary of your configuration will be displayed, as shown below.
Check that all of the details are correct and then click “Next” to proceed.
Page 34

If you wish to backup the RE11S’s settings, click “Backup this
configuration” to save your current configuration to a .txt file.
9. Please wait a moment until the RE11S is ready.
10. A final congratulations screen will indicate that setup is complete.
Please close the browser window.
Page 35

11. The RE11S is working and ready for use. You can now connect the
RE11S to your network device using an Ethernet cable and connect to your
network as usual.
Page 36

III. Browser Based Configuration Interface
After you have setup the RE11S as detailed in II. Installation or the included
Quick Installation Guide, you can use the browser based configuration
interface to configure advanced settings.
Please ensure that your computer is set to use a dynamic IP
address. Refer to IV-1. Configuring your IP address for more
information.
III-1. Login
1. To access the browser based configuration interface enter
http://edimaxext.setup into the URL bar of a browser on a network device
connected to the same Wi-Fi network as the RE11S.
2. You will be prompted for a username and password. The default
username is “admin” and the default password is “1234”.
Page 37

3. You will arrive at the “Status and Information” screen. Use the menu
down the left side to navigate.
Page 38

III-2. Save Settings
1. After you configure any settings, click the “Save Settings” button at the
bottom of the screen to save your changes.
The device needs to restart in order to bring any changes into
effect.
2. Then, click “Click here to restart” in order to restart the device and bring
the changes into effect.
3. To make several changes at once, use the “Save Settings” button after
each change and then click “click here to restart” after your final change.
Only one restart is necessary as long as each change is saved with the “Save
Settings” button.
After you click “click here to restart”, all saved changes will come
into effect.
Page 39

III-3. Main Menu
Wi-Fi Extender
Access Point
Wi-Fi Bridge
The main menu displays different options depending on your device’s
operating mode. Please refer to the following chapters for guidance on each
mode.
Page 40

III-3-1. Status
Screenshots displayed are examples.The information shown on
your screen will vary depending on your configuration.
The “Status” page displays basic system information
about the device, arranged into categories.
You can click the orange Check the latest version button to open a new
screen and automatically upgrade firmware to the latest version. Click
Firmware auto-upgrade to begin the process.
It is recommended to backup the existing firmware version using
the “Save as File” button before upgrading.
Page 41

III-3-2. Setup Wizard
Switch to Access Point/
Wi-Fi Extender/ Wi-Fi
Bridge mode
This wizard will help you to switch the device
to a different operating mode: Access Point
mode, Wi-Fi extender mode, Wi-Fi bridge
mode (see below).
You can run the setup wizard again to reconfigure the
basic settings of the device, or you can run a wizard to
help you switch the device to a different operating mode. Select “Setup
Wizard” or “Switch to Router/Access Point/Range Extender/Wireless
Bridge/WISP mode” and then click “Run Wizard” to begin.
Switch to Access Point/ Wi-Fi Extender/ Wi-Fi Bridge mode:
1. Follow the on-screen instructions to back up your current settings and
then reset the device back to its factory default settings.
2. After the device has reset you will see the screen below. Close your
browser and open it again.
3. Follow the on-screen wizard to setup your device in a different mode.
Refer to II. Installation Step 3 onwards for help if needed.
Page 42

If you don’t see the “Get Started” screen, try reconnecting to the
edimaxEXT.setup ** SSID and go to http://edimaxext.setup in a
web browser.
Page 43

III-3-3. LAN
IP Address
Specify the IP address here. This IP address
will be assigned to the RE11S and will replace
the default IP address.
Subnet Mask
Specify a subnet mask. The default value is
255.255.255.0
Default Gateway
Address
Enter a default gateway address.
DNS Address
Enter a DNS address.
manually.
You can access the browser based configuration interface using
the device’s IP address instead of using the URL
http://edimaxext.setup.
You can configure your Local Area Network (LAN) on
this page. Set the device to automatically obtain an IP
address from your router or assign an IP address
Page 44

III-3-4. 2.4GHz Wireless & 5GHz Wireless
Band
Displays the wireless standard used for the
RE11S’s “2.4GHz (B+G+N)” means that
802.11b, 802.11g, and 802.11n wireless
clients can connect to the RE11S.
Wireless Network
Name (SSID)
This is the name of your Wi-Fi network for
identification, also sometimes referred to as
“SSID”. The SSID can consist of any
combination of up to 32 alphanumerical
characters.
Hide SSID
Enable or disable hide SSID. When disabled,
the SSID will be visible to clients as an
available Wi-Fi network. When enabled, the
The “2.4GHz Wireless” & “5GHz Wireless” menu allows
you to configure SSID and security settings for your
Wi-Fi network along with a guest Wi-Fi network. WPS,
access control (in access point mode) and scheduling
functions can also be managed from here.
In Access Point mode, the “Guest” feature in the menu is replaced
by “Access Control”.
III-3-4-1. Basic
The “Basic” screen displays settings for your primary 2.4GHz or 5GHz Wi-Fi
network.
Page 45

SSID will not be visible as an available Wi-Fi
network to clients – clients must manually
enter the SSID in order to connect. A hidden
(disabled) SSID is typically more secure than a
visible (enabled) SSID.
Enable Wireless
Clients Isolation
Check the box to enable wireless clients
isolation. This prevents wireless clients
connected to the RE11S from communicating
with each other and improves security.
Typically, this function is useful for corporate
environments or public hot spots and can
prevent brute force attacks on clients’
usernames and passwords.
Channel Number
Select a wireless radio channel or use the
default “Auto” setting from the drop-down
menu.
Signal Strength
Displays the signal strength from your router
to your extender.
Wireless Clients
Click “Show List” to display a new window
showing information about wireless clients.
Please disable any pop-up blockers if you
have difficulty using this function.
Page 46

Wireless Security:
Access Point Mode:
Select an encryption type from the drop-down menu:
“WPA Pre-shared Key” is the recommended and most secure
encryption type.
Page 47

III-3-4-1-1. Disable
Enable 802.1x
Authentication
Check the box to enable the 802.1x
authentication. A RADIUS server is required to
perform 802.1x authentication: enter the
RADIUS server’s information in the relevant
fields (below).
Encryption is disabled and no password/key is required to connect to the
RE11S.
Disabling wireless encryption is not recommended. When
disabled, anybody within range can connect to your device’s SSID.
Page 48

III-3-4-1-2. WEP
Key Length
Select 64-bit or 128-bit. 128-bit is more secure
than 64-bit.
Key Format
Choose from “ASCII” (any alphanumerical
character 0-9, a-z and A-Z) or “Hex” (any
characters from 0-9, a-f and A-F).
Encryption Key
Enter your encryption key/password according
to the format you selected above. A complex,
hard-to-guess key is recommended. Check the
“Hide” box to hide your password from being
displayed on-screen.
Enable 802.1x
Authentication
Check the box to enable the 802.1x
authentication. A RADIUS server is required to
perform 802.1x authentication: enter the
RADIUS server’s information in the relevant
fields (below).
WEP (Wired Equivalent Privacy) is a basic encryption type. For a higher
level of security consider using WPA encryption.
Page 49

III-3-4-1-3. WPA Pre-Shared Key
WPA Unicast
Cipher Suite
Select from WPA (TKIP), WPA2 (AES) or WPA2
Mixed. WPA2 (AES) is safer than WPA (TKIP),
but not supported by all wireless clients. Please
make sure your wireless client supports your
selection. WPA2 (AES) is recommended
followed by WPA2 Mixed if your client does not
support WPA2 (AES).
Pre-shared Key
Format
Choose from “Passphrase” (8-63
alphanumeric characters) or “Hex” (up to 64
characters from 0-9, a-f and A-F).
Pre-shared Key
Please enter a key according to the format you
selected above. A complex, hard-to-guess key
is recommended. Check the “Hide” box to hide
your password from being displayed on-screen.
WPA pre-shared key is the recommended and most secure encryption
type.
Page 50

III-3-4-1-4. WPA Radius
WPA Unicast
Cipher Suite
Select from WPA (TKIP), WPA2 (AES) or WPA2
Mixed. WPA2 (AES) is safer than WPA (TKIP),
but not supported by all wireless clients. Please
make sure your wireless client supports your
selection. WPA2 (AES) is recommended
followed by WPA2 Mixed if your client does not
support WPA2 (AES).
RADIUS Server IP
address
Input the IP address of the RADIUS
authentication server here.
RADIUS Server Port
Input the port number of the RADIUS
authentication server here. The default value
is 1812.
RADIUS Server
Password
Input the password of the RADIUS
authentication server here.
WPA RADIUS is a combination of WPA encryption and RADIUS user
authentication. If you have a RADIUS authentication server, you can
authenticate the identity of every wireless client against a user database.
Page 51

III-3-4-2. Guest
Enable Guest SSID
Check/uncheck the box to enable/disable the
guest Wi-Fi network.
Wireless Guest
Name
Enter a reference/ID name for your guest
wireless network.
Hide SSID
Enable or disable hide SSID. When disabled,
the SSID will be visible to clients as an available
Wi-Fi network. When enabled, the SSID will not
be visible as an available Wi-Fi network to
clients – clients must manually enter the SSID
in order to connect. A hidden (disabled) SSID is
typically more secure than a visible (enabled)
SSID.
Enable Wireless
Clients Isolation
Check the box to enable wireless clients
isolation. This prevents wireless clients
connected to the RE11S from communicating
You can setup an additional “Guest” Wi-Fi network so guest users can enjoy
Wi-Fi connectivity without accessing your primary SSID. The “Guest” screen
displays settings for your guest Wi-Fi network.
The guest network is separate from your primary network. The
settings for your primary network can be found in the “Basic”
menu.
Not available in access point mode
Page 52

with each other and improves security.
Typically, this function is useful for corporate
environments or public hot spots and can
prevent brute force attacks on clients’
usernames and passwords.
Band
Displays the wireless standard used for the
RE11S’s frequency band:
2.4GHz (B+G+N): Allows 802.11b, 802.11g, and
802.11n wireless clients to connect to the
RE11S.
Channel Number
Channel number for the guest network is the
same as the main SSID and cannot be adjusted
independently.
Encryption
Please refer to III-3-4-1. Basic: Wireless
Security for details about security settings.
Page 53

III-3-4-3. WPS
Enable WPS
Check/uncheck this box to enable/disable
WPS.
WPS Status
Displays “Configured” or “unConfigured”
depending on whether WPS and SSID/security
settings for the device have been configured or
not, either manually or using the WPS button.
Self PIN Code
Displays the WPS PIN code of the device.
SSID
Displays the SSID of the device.
Authentication
Mode
Displays the wireless security authentication
mode of the device.
Authentication Key
Displays the wireless security authentication
key.
Configuration
Mode
The configuration mode of the device’s WPS
setting is displayed here. “Registrar” means
the device acts as an access point for a wireless
client to connect to and the wireless client(s)
will follow the device’s wireless settings.
Wi-Fi Protected Setup is a simple way to establish connections between WPS
compatible devices. WPS can be activated on compatible devices by pushing a
WPS button on the device or from within the device’s firmware/configuration
interface. When WPS is activated in the correct manner and at the correct
time for two compatible devices, they will automatically connect. PIN code
WPS includes the use of a PIN code between the two devices for verification.
Page 54

Configure via Push
Button
Click “Start PBC” (Push-Button Configuration)
to activate WPS on the access point. WPS will
be active for 2 minutes.
Configure via Client
PIN Code
Enter the wireless client’s PIN code here and
click “Start PIN” to activate PIN code WPS.
Refer to your wireless client’s documentation if
you are unsure of its PIN code.
III-3-4-4. Access Control
Access Point mode only
Access Control is a security feature that can help to prevent unauthorized
users from connecting to your wireless router.
This function allows you to define a list of network devices permitted to
connect to the RE11S. Devices are each identified by their unique MAC
address. If a device which is not on the list of permitted MAC addresses
attempts to connect to the RE11S, it will be denied.
To enable this function, check the box labeled “Enable Wireless Access
Control”.
Page 55

Client PC
Select a PC name from the drop-down list and
click “>>” to add enter it into the blank field to
the right.
Click “Refresh’ in the drop-down menu to
refresh the list of available MAC addresses. If
the address you wish to add is not listed, enter
it manually.
MAC Address
Enter a MAC address of computer or network
device manually without dashes or colons e.g.
for MAC address ‘aa-bb-cc-dd-ee-ff’ enter
‘aabbccddeeff’.
Comment
Enter a comment for reference/identification
consisting of up to 16 alphanumerical
characters.
Add
Click “Add” to add the MAC address to the
MAC address filtering table.
Delete Selected/
Delete All
Delete selected or all entries from the table.
MAC address entries will be listed in the table. Select an entry using the
“Select” checkbox.
Page 56

III-3-5. Advanced
Fragment Threshold
Set the Fragment threshold of the wireless
radio. The default value is 2346.
RTS Threshold
Set the RTS threshold of the wireless radio.
The default value is 2347.
Beacon Interval
Set the beacon interval of the wireless radio.
The default value is 100.
DTIM Period
Set the DTIM period of wireless radio. The
default value is 3.
Advanced features of the RE11S can be configured from
the “Advanced” menu.
III-3-5-1. 2.4GHz Wireless
These settings are for experienced users only. Please do not change any of the
values on this page unless you are already familiar with these functions.
Page 57

Data Rate
Set the wireless data transfer rate. The
default is set to Auto.
N Data Rate
Set the data rate of 802.11n. The default is
set to Auto.
Channel Width
Select wireless channel width (bandwidth
used by wireless signals from the device) –
the recommended value is Auto 20/40MHz.
Preamble Type
Set the wireless radio preamble type. The
default value is “Short Preamble”.
CTS Protect
Enabling this setting will reduce the chance
of radio signal collisions between 802.11b
and 802.11g wireless access points. It’s
recommended to set this option to “Auto”.
Tx Power
Set the power output of the wireless radio.
You may not require 100% output power.
Setting a lower power output can enhance
security since potentially malicious/unknown
users in distant areas will not be able to
access your signal.
Tx power works in conjunction with the switch on the side of
the device. The switch is the primary setting and the Tx
power value here will be a percentage of the slide switch
setting. E.G If the slide switch is set to Green Mode (25%) and
Tx power to 75%, the overall output will be 75% of 25%.
Page 58

III-3-5-2. 5GHz Wireless
Fragment Threshold
Set the Fragment threshold of the wireless
radio. The default value is 2346.
RTS Threshold
Set the RTS threshold of the wireless radio.
The default value is 2347.
Beacon Interval
Set the beacon interval of the wireless radio.
The default value is 100.
DTIM Period
Set the DTIM period of wireless radio. The
default value is 3.
Data Rate
Set the wireless data transfer rate. The
default is set to Auto.
N Data Rate
Set the data rate of 802.11n. The default is
set to Auto.
Channel Width
Select wireless channel width (bandwidth
used by wireless signals from the device) –
the recommended value is 20/40/80MHz.
These settings are for experienced users only. Please do not change any of the
values on this page unless you are already familiar with these functions.
Page 59

Preamble Type
Set the wireless radio preamble type. The
default value is “Short Preamble”.
CTS Protect
Enabling this setting will reduce the chance
of radio signal collisions between 802.11b
and 802.11g wireless access points. It’s
recommended to set this option to “Auto”.
Tx Power
Set the power output of the wireless radio.
You may not require 100% output power.
Setting a lower power output can enhance
security since potentially malicious/unknown
users in distant areas will not be able to
access your signal.
Tx power works in conjunction with the switch on the side of
the device. The switch is the primary setting and the Tx
power value here will be a percentage of the slide switch
setting. E.G If the slide switch is set to Green Mode (25%) and
Tx power to 75%, the overall output will be 75% of 25%.
Page 60

III-3-6. Administration
2.4G Tx Power
Adjust the Wi-Fi output power for the
2.4GHz frequency.
5G Tx Power
Adjust the Wi-Fi output power for the 5GHz
frequency.
Various administrative functions can be accessed from
the “Administration” menu.
III-3-6-1. Wireless
Range extender mode only
You can adjust the level of wireless output power as a percentage. Depending
on the size of your location and required coverage, you may not require 100%
output power. Reducing the output power can enhance security since your
Wi-Fi signal will not extend to potential malicious/unknown users in distant
areas.
Tx power can also be adjusted using the switch on the side of the
device. Refer to I-4. Switch.
Page 61

III-3-6-2. Time Zone
Set Time Zone
Select the time zone of your country or
region.
Time Server Address
The travel router supports NTP (Network
Time Protocol) for automatic time and date
setup. Input the host name of the IP server
manually.
Daylight Saving
If your country/region uses daylight saving
time, please check the “Enable Function”
box, and select the start and end date.
Page 62

III-3-6-3. Password
Current Password
Enter your current password.
New Password
Enter your new password.
Confirmed Password
Confirm your new password.
You can change the password used to login to the browser-based
configuration interface here. It is advised to do so for security purposes.
Please make a note of the new password. In the event that you
forget the password and are unable to login to the browser
based configuration interface, see I-6. Reset to factory default
settings for how to reset the device.
Page 63

III-3-6-4. Backup/Restore
Backup Settings
Click “Save” to save the current settings on your
computer as config.bin file.
Restore Settings
Click “Browse” to find a previously saved
config.bin file and then click “Upload” to replace
your current settings.
Restore to
Factory Default
Click “Reset” to restore settings to the factory
default. A pop-up window will appear and ask
you to confirm and enter your log in details.
Enter your username and password and click
“Ok”. See below for more information.
Debug Logs
Click to save a log file of wireless information to
your computer as a .txt file.
Page 64

III-3-6-5. Upgrade
The upgrade page displays the current firmware version and allows you to
upgrade the system firmware to a more recent version. You can download
the latest firmware from the Edimax website and upgrade manually using
the Choose File button or you can click the Check the latest version button
to check your version and automatically upgrade if a newer version is
available. After the upgrade, the system will restart.
Do not switch off or disconnect the device during a firmware
upgrade, as this could damage the device. It is recommended that
you use a wired Ethernet connection for a firmware upgrade and
that you backup your existing firmware before upgrading.
Page 65

III-3-6-5-1. Auto Upgrade with WPS Button
You can also upgrade the firmware on your RE11S using the WPS button. If
upgrading multiple RE11S units, please upgrade slaves before masters. Slaves
should be upgraded one at a time, in order of distance from the master,
starting with the furthest.
E.g. Upgrade slave farthest from master > upgrade slave next closest to
master > upgrade master.
Do not switch off or disconnect the device during a firmware
upgrade, as this could damage the device. Wait for upgrade to
complete before upgrading any other device.
1. Simply press the WPS button on the RE11S you wish to upgrade twice and
wait for the device to upgrade and restart. All LEDs will flash during the
upgrade.
Page 66

III-3-6-6. Restart
In the event that the router malfunctions or is not responding, then it is
recommended that you restart the device.
Page 67

IV. Appendix
IIV-1. Configuring your IP address
For first time access to the URL http://edimaxext.setup please ensure your
computer is set to use a dynamic IP address. This means your computer can
obtain an IP address automatically from a DHCP server. You can check if your
computer is set to use a dynamic IP address by following VII-1-1. How to
check that your computer uses a dynamic IP address.
Static IP users can also temporarily modify your computer’s IP address to be
in the same IP address subnet e.g. 192.168.9.x (x = 3 – 254) as the RE11S in
order to access http://edimaxext.setup.
The RE11S’s default IP address is 192.168.9.2.
The procedure for modifying your IP address varies across different operating
systems; please follow the guide appropriate for your operating system in
IIV-1-2. How to modify the IP address of your computer.
Static IP users please make a note of your static IP before you
change it.
You can assign a new IP address to the device which is within the subnet of
your network during setup or using the browser based configuration interface,
so that you can access the URL http://edimaxext.setup in future without
modifying your IP address.
Please remember to change your IP address back to its original
value after the device is properly configured.
Page 68

IIV-1-1. How to check that your computer uses a dynamic IP address
Please follow the instructions appropriate for your operating system.
IIV-1-1-1. Windows XP
1. Click the “Start” button (it should be located in the lower-left corner of
your computer), then click “Control Panel”. Double-click the “Network and
Internet Connections” icon, click “Network Connections”, and then
double-click “Local Area Connection”. The “Local Area Connection Status”
window will then appear, click “Properties”.
2. “Obtain an IP address automatically” and “Obtain DNS server address
automatically” should be selected.
Page 69

Page 70

IV-1-1-2. Windows Vista
1. Click the “Start” button (it should be located in the lower-left corner of
your computer), then click “Control Panel”. Click “View Network Status and
Tasks”, then click “Manage Network Connections”. Right-click “Local Area
Network”, then select “Properties”. The “Local Area Connection Properties”
window will then appear, select “Internet Protocol Version 4 (TCP / IPv4)”,
and then click “Properties”.
2. Select “Obtain an IP address automatically” and “Obtain DNS server
address automatically” should be selected.
Page 71

Page 72

IV-1-1-3. Windows 7
1. Click the “Start” button (it should be located in the lower-left corner of
your computer), then click “Control Panel”.
2. Under “Network and Internet” click “View network status and tasks”.
3. Click “Local Area Connection”.
Page 73

4. Click “Properties”.
5. Select “Internet Protocol Version 4 (TCP/IPv4) and then click “Properties”.
Page 74

6. Select “Obtain an IP address automatically” and “Obtain DNS server
address automatically” should be selected.
Page 75

VII-1-1-4. Windows 8
1. From the Windows 8 Start screen, you need to switch to desktop mode.
Move your curser to the bottom left of the screen and click.
2. In desktop mode, click the File Explorer icon in the bottom left of the
screen, as shown below.
3. Right click “Network” and then select “Properties”.
Page 76

4. In the window that opens, select “Change adapter settings” from the left
side.
5. Choose your connection and right click, then select “Properties”.
Page 77

6. Select “Internet Protocol Version 4 (TCP/IPv4) and then click “Properties”.
7. Select “Obtain an IP address automatically” and “Obtain DNS server
address automatically” should be selected.
Page 78

Page 79

IV-1-1-5. Mac OS
1. Have your Macintosh computer operate as usual, and click on “System
Preferences”.
2. In System Preferences, click on “Network”.
3. Click on “Wi-Fi” in the left panel and then click “Advanced” in the lower
right corner.
4. Select “TCP/IP” from the top menu and “Using DHCP” in the drop down
menu labeled “Configure IPv4” should be selected.
Page 80

Page 81

IV-1-2. How to modify the IP address of your computer
Please follow the instructions appropriate for your operating system. In the
following examples we use the IP address 192.168.9.20 though you can use
any IP address in the range 192.168.9.x (x = 3 – 254) in order to access iQ
Setup/browser based configuration interface.
Please make a note of your static IP before you change it.
VII-1-2-1. Windows XP
1. Click the “Start” button (it should be located in the lower-left corner of
your computer), then click “Control Panel”. Double-click the “Network and
Internet Connections” icon, click “Network Connections”, and then
double-click “Local Area Connection”. The “Local Area Connection Status”
window will then appear, click “Properties”.
2. Select “Use the following IP address”, then input the following values:
Your existing static IP address will be displayed in the “IP
address” field before you replace it. Please make a note of this IP
Page 82

address, subnet mask, default gateway and DNS server
addresses.
IP address: 192.168.9.20
Subnet Mask: 255.255.255.0
Click ‘OK’ when finished.
Page 83

IV-1-2-2. Windows Vista
1. Click the “Start” button (it should be located in the lower-left corner of
your computer), then click “Control Panel”. Click “View Network Status and
Tasks”, then click “Manage Network Connections”. Right-click “Local Area
Network”, then select “Properties”. The “Local Area Connection Properties”
window will then appear, select “Internet Protocol Version 4 (TCP / IPv4)”,
and then click “Properties”.
2. Select “Use the following IP address”, then input the following values:
Your existing static IP address will be displayed in the “IP
address” field before you replace it. Please make a note of this IP
address, subnet mask, default gateway and DNS server
addresses.
IP address: 192.168.9.20
Subnet Mask: 255.255.255.0
Click ‘OK’ when finished.
Page 84

VII-1-2-3. Windows 7
1. Click the “Start” button (it should be located in the lower-left corner of
your computer), then click “Control Panel”.
Page 85

2. Under “Network and Internet” click “View network status and tasks”.
3. Click “Local Area Connection”.
Page 86

4. Click “Properties”.
5. Select “Internet Protocol Version 4 (TCP/IPv4) and then click “Properties”.
Page 87

6. Select “Use the following IP address”, then input the following values:
Your existing static IP address will be displayed in the “IP
address” field before you replace it. Please make a note of this IP
address, subnet mask, default gateway and DNS server
addresses.
IP address: 192.168.9.20
Subnet Mask: 255.255.255.0
Click ‘OK’ when finished.
Page 88

Page 89

IV-1-2-4. Windows 8
1. From the Windows 8 Start screen, you need to switch to desktop mode.
Move your curser to the bottom left of the screen and click.
2. In desktop mode, click the File Explorer icon in the bottom left of the
screen, as shown below.
Page 90

3. Right click “Network” and then select “Properties”.
4. In the window that opens, select “Change adapter settings” from the left
side.
Page 91

5. Choose your connection and right click, then select “Properties”.
6. Select “Internet Protocol Version 4 (TCP/IPv4) and then click “Properties”.
Page 92

7. Select “Use the following IP address”, then input the following values:
Your existing static IP address will be displayed in the “IP
address” field before you replace it. Please make a note of this IP
address, subnet mask, default gateway and DNS server
addresses.
IP address: 192.168.9.20
Subnet Mask: 255.255.255.0
Click ‘OK’ when finished.
Page 93

IV-1-2-5. Mac
1. Have your Macintosh computer operate as usual, and click on “System
Preferences”
2. In System Preferences, click on “Network”.
3. Click on “Wi-Fi” in the left panel and then click “Advanced” in the lower
right corner.
4. Select “TCP/IP” from the top menu and select “Manually” from the drop
down menu labeled “Configure IPv4”, then click “OK”.
Page 94

Your existing static IP address will be displayed in the “IP
address” field before you replace it. Please make a note of this IP
address, subnet mask, default gateway and DNS server
addresses.
5. In the “IPv4 Address” and “Subnet Mask” field enter IP address
192.168.9.20 and subnet mask 255.255.255.0. Click on “OK”.
Page 95

6. Click “Apply” to save the changes.
Page 96

IV-1-3. How to Find Your Network Security Key
To find your network security key, please follow the instructions appropriate
for your operating system.
If you are using Windows XP or earlier, please contact your ISP or
router manufacturer to find your network security key.
IV-1-3-1. Windows 7 & Vista
1. Open “Control Panel” and click on “Network and Internet” in the top
menu.
2. Click on “View network status and tasks” which is under the heading
“Network and Sharing Center”.
3. Click on “Manage wireless networks” in the left menu.
Page 97

4. You should see the profile of your Wi-Fi network in the list. Right click on
your Wi-Fi network and then click on “Properties”.
5. Click on the “Security” tab, and then check the box labeled “Show
characters”. This will show your network security key. Click the “Cancel”
button to close the window.
Page 98

IV-1-3-2. Mac
1. Open a new Finder window, and select “Applications” from the menu on
the left side. Open the folder labeled “Utilities” and then open the
application “Keychain Access”.
2. Select “Passwords” from the sub-menu labeled “Category” on the left side,
as shown below. Then search the list in the main panel for the SSID of your
network. In this example, the SSID is “EdimaxWireless” – though your SSID
will be unique to your network.
Page 99

3. Double click the SSID of your network and you will see the following
window.
4. Check the box labeled “Show password” and you will be asked to enter
your administrative password, which you use to log into your Mac. Enter
your password and click “Allow”.
Page 100

Your network security password will now be displayed in the field next to
the box labeled “Show password”. In the example below, the network
security password is “edimax1234”. Please make a note of your network
security password.
 Loading...
Loading...