Page 1
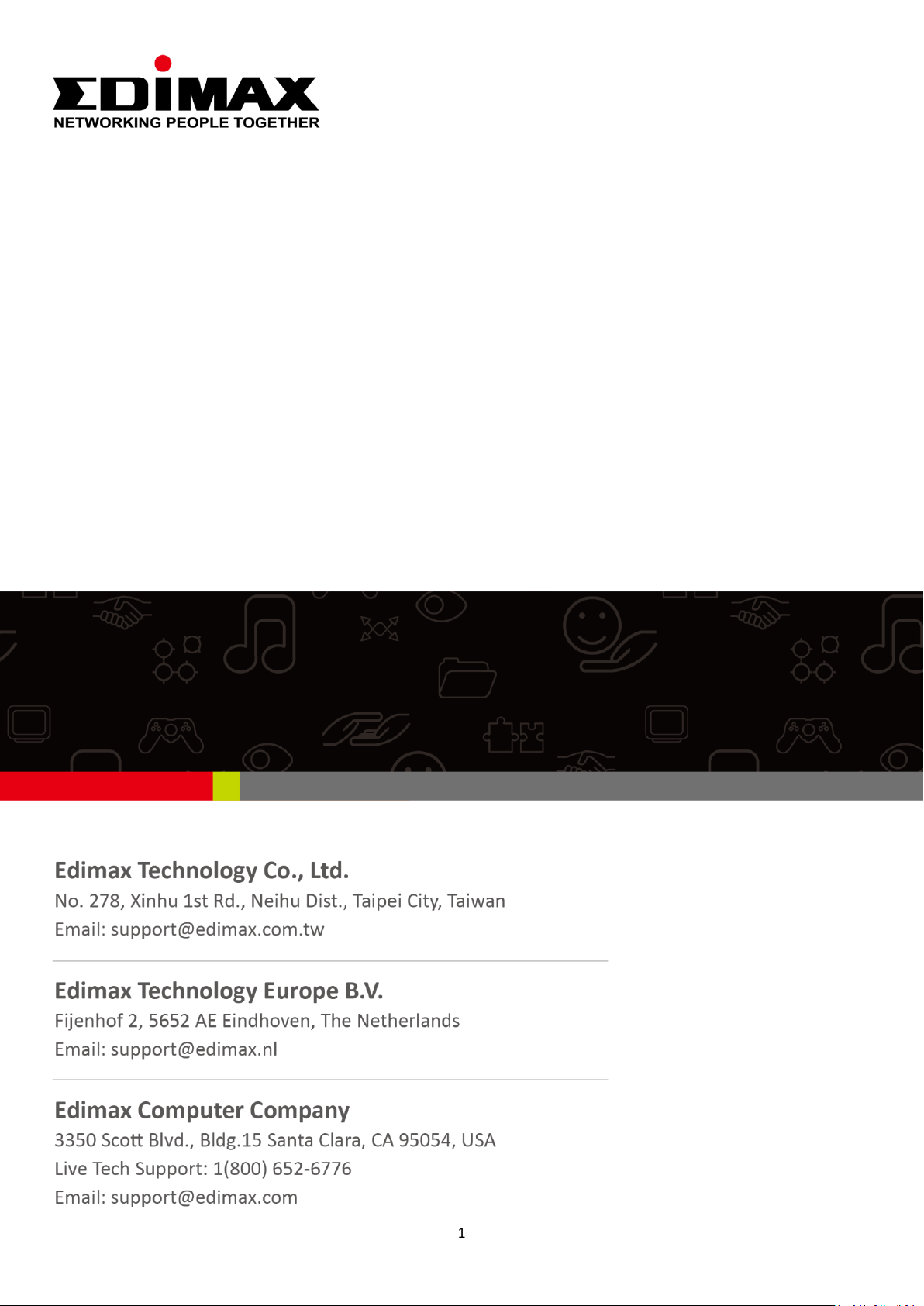
Office 1-2-3
User Manual
11-2017 / v1.0
1
Page 2
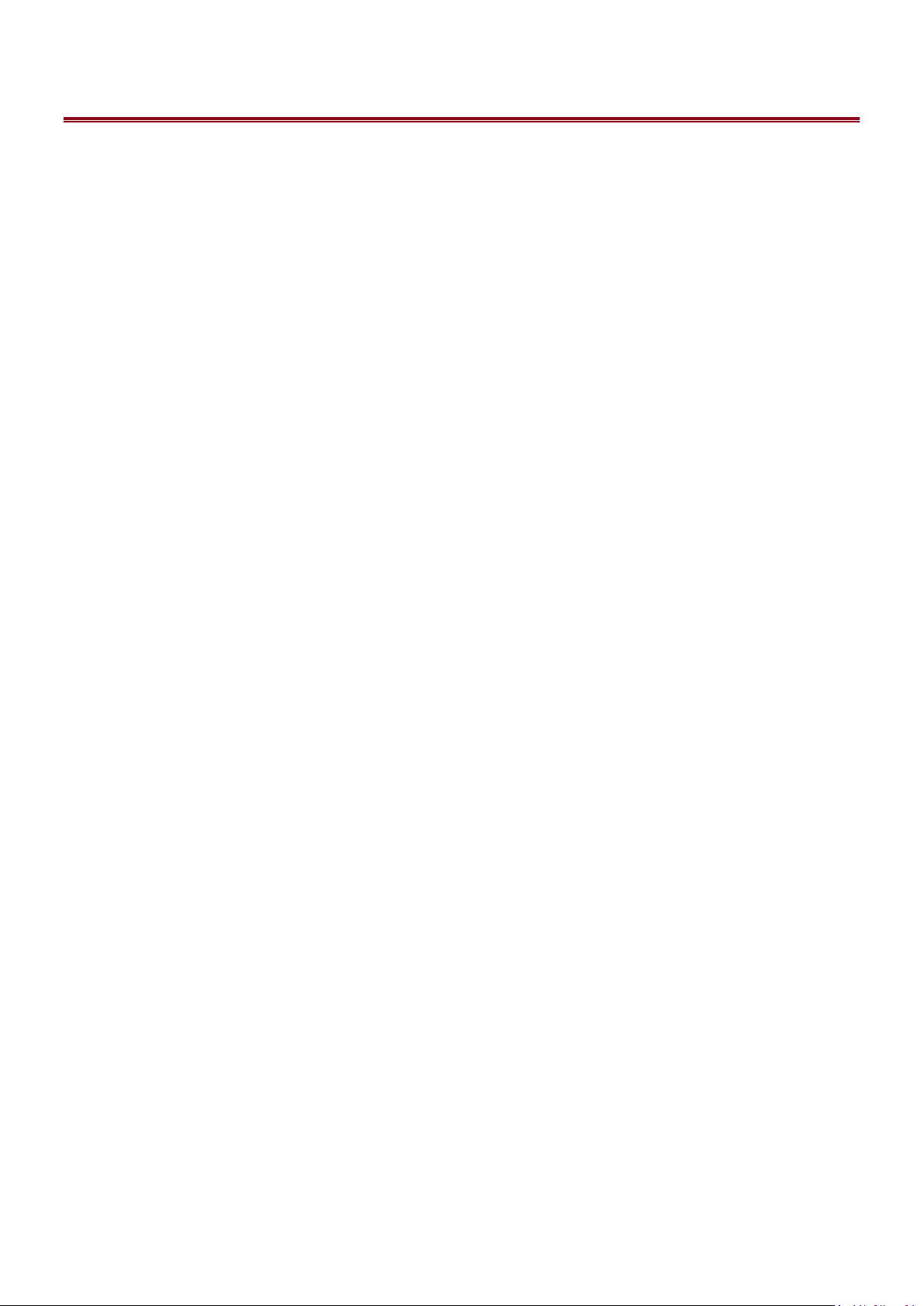
CONTENTS
CONTENTS ....................................................................................... 2
OVERVIEW ...................................................................................... 8
I Quick Summary & Reminder ....................................................... 9
II Product Information ................................................................. 13
II-1 Package Contents .......................................................................... 13
II-2 System Requirements ................................................................... 14
II-3 Hardware Overview ...................................................................... 14
II-4 LED Status ..................................................................................... 15
II-5 Reset ............................................................................................. 15
III Quick Setup .............................................................................. 16
III-1 Initial Setup ................................................................................... 16
III-2 Setup Wizard ................................................................................. 20
IV Further Expansion .................................................................... 34
V Hardware Installation / Deployment ........................................ 36
V-1 Office 1-2-3 Deployment .............................................................. 36
V-2 Mounting ...................................................................................... 38
V-2-1 Wooden Ceiling .................................................................................... 38
V-2-2 Other Ceiling ......................................................................................... 40
V-2-3 T-Rail Mount ......................................................................................... 42
VI Office 1-2-3 Interface ................................................................ 44
VI-1 IP Finder ........................................................................................ 44
2
Page 3
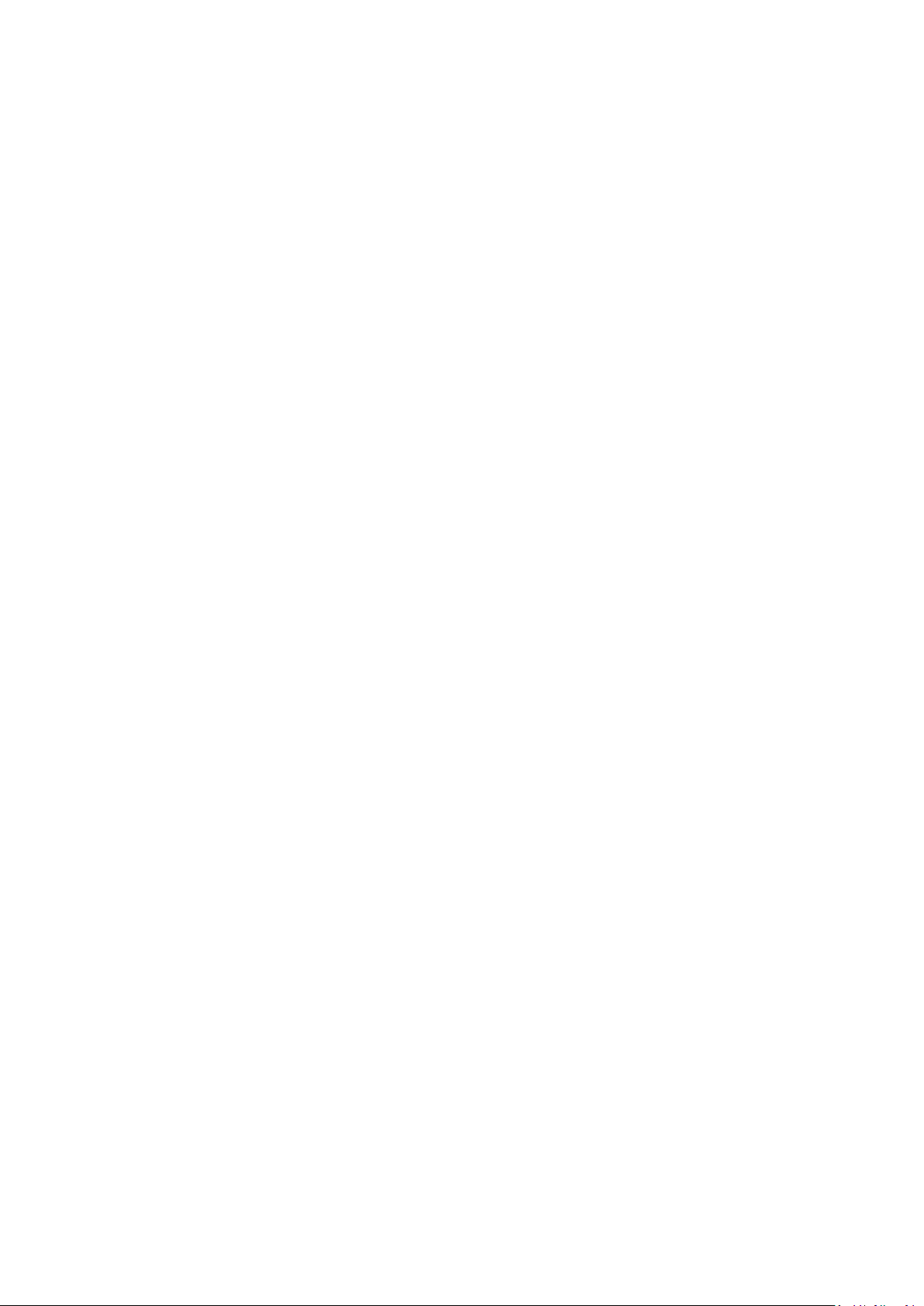
VI-2 Home ............................................................................................. 46
VI-3 Wizard ........................................................................................... 48
VI-4 Navigation ..................................................................................... 48
VI-5 Network Settings .......................................................................... 49
VI-5-1 Manage AP ............................................................................................ 50
VI-5-1-1 Edit Managed AP ......................................................................................... 53
VI-5-1-1-1 Basic Settings ....................................................................................... 53
VI-5-1-1-2 Radio Settings ...................................................................................... 55
VI-5-1-1-3 Bandsteering ....................................................................................... 56
VI-5-1-1-4 Airtime Fairness .................................................................................. 56
VI-5-1-2 Group Edit Managed AP.............................................................................. 58
VI-5-1-2-1 Basic Settings ....................................................................................... 58
VI-5-1-2-2 Radio Settings ...................................................................................... 59
VI-5-1-2-3 Bandsteering ....................................................................................... 59
VI-5-1-2-4 Airtime Fairness .................................................................................. 60
VI-5-2 Office Network ..................................................................................... 61
VI-5-3 Device Network .................................................................................... 63
VI-5-4 Wireless Schedule ................................................................................. 66
VI-5-5 Guest Network ...................................................................................... 68
VI-6 Guest Accounts ............................................................................. 71
VI-6-1 Manage User Account .......................................................................... 72
VI-6-2 Generate Printed Ticket ........................................................................ 74
VI-6-3 Captive Portal ....................................................................................... 76
VI-6-4 SMS Service........................................................................................... 79
VI-7 Office Accounts ............................................................................. 81
RADIUS Authentication for Office Network under Win 7 ............... 83
VI-8 System Settings ............................................................................. 86
VI-8-1 LAN IP Address ...................................................................................... 87
VI-8-2 System Settings..................................................................................... 89
VI-8-3 Management VLAN ID .......................................................................... 92
VI-8-4 Save Settings to PC ............................................................................... 92
VI-8-5 Restore Settings from PC ...................................................................... 93
VI-8-6 Master AP Firmware Upgrade .............................................................. 93
3
Page 4

VI-8-7 Slave AP Firmware Upgrade ................................................................. 94
VI-8-8 Firmware Upgrade (Slave-Only Interface) ............................................ 94
VI-9 E-MAPs .......................................................................................... 95
VI-9-1 Add / Edit Zone ..................................................................................... 96
VI-9-2 Delete Zone........................................................................................... 98
VI-9-3 Show Map ............................................................................................. 98
VI-10 System Status .............................................................................. 104
VI-11 Advance Settings......................................................................... 110
VII Advanced Settings .................................................................. 111
VII-1 Dashboard ................................................................................... 111
VII-1-1 System Information ..................................................................... 112
VII-1-2 Devices Information ..................................................................... 112
VII-1-3 Managed AP ................................................................................. 113
VII-1-4 Managed AP Group ...................................................................... 115
VII-1-5 Active Clients ............................................................................... 117
VII-1-6 Active Users ................................................................................. 117
VII-2 Zone Plan .................................................................................... 117
VII-2-1 Menu ............................................................................................ 119
VII-2-2 Control ......................................................................................... 122
VII-3 NMS Monitor .............................................................................. 124
VII-3-1 Access Point ................................................................................. 124
VII-3-1-1 Managed AP ..............................................................................................124
VII-3-1-2 Managed AP Group ...................................................................................126
VII-3-2 WLAN ........................................................................................... 129
VII-3-2-1 Active WLAN ..............................................................................................129
VII-3-2-2 Active WLAN Group ..................................................................................130
VII-3-3 Clients .......................................................................................... 131
VII-3-3-1 Active Clients .............................................................................................131
VII-3-4 Users ............................................................................................ 132
VII-3-4-1 Active Users ...............................................................................................132
VII-3-4-2 Users Log ...................................................................................................132
VII-3-5 Rogue Devices .............................................................................. 133
VII-3-6 Information .................................................................................. 134
VII-3-6-1 All Events/Activities ..................................................................................134
4
Page 5

VII-3-6-2 AP Monitoring ...........................................................................................135
VII-3-6-3 SSID Overview ...........................................................................................137
VII-4 NMS Settings ............................................................................... 138
VII-4-1 Access Point ................................................................................. 139
VII-4-1-1 Edit Access Point .......................................................................................140
VII-4-1-1-1 Edit Basic Settings .............................................................................141
VII-4-1-1-2 Edit Web Account Settings ................................................................142
VII-4-1-1-3 Edit VLAN Settings .............................................................................143
VII-4-1-1-4 Edit Radio Settings ............................................................................144
VII-4-1-1-5 Edit WMM-EDCA Settings .................................................................147
VII-4-1-1-6 Edit BandSteering Settings ................................................................147
VII-4-1-1-7 Edit Profile Settings ...........................................................................148
VII-4-1-1-8 Events.................................................................................................149
VII-4-1-2 Add/Edit Access Point Group....................................................................150
VII-4-1-2-1 Edit Basic Group Settings ..................................................................150
VII-4-1-2-2 Edit Web Account Group Settings.....................................................151
VII-4-1-2-3 Edit VLAN Group Settings .................................................................151
VII-4-1-2-4 Edit Radio Group Settings .................................................................151
VII-4-1-2-5 Edit WMM-EDCA Settings .................................................................154
VII-4-1-2-6 Edit BandSteering Settings ................................................................154
VII-4-1-2-7 Edit Profile Settings ...........................................................................154
VII-4-1-2-8 Edit Group Settings............................................................................155
VII-4-2 WLAN ........................................................................................... 156
VII-4-2-1 Add/Edit WLAN .........................................................................................157
VII-4-2-2 Add/Edit WLAN Group ..............................................................................160
VII-4-3 RADIUS ......................................................................................... 161
VII-4-3-1 Add/Edit External RADIUS Server .............................................................162
VII-4-3-2 Add/Edit Internal RADIUS Server .............................................................163
VII-4-3-3 Add/Edit/Import/Export RADIUS Accounts .............................................164
VII-4-3-4 Add/Edit RADIUS Group ...........................................................................167
VII-4-4 Access Control .............................................................................. 168
VII-4-4-1 Add/Edit MAC Access Control ..................................................................169
VII-4-4-2 Add/Edit/Clone MAC Access Control Group ............................................170
VII-4-5 Guest Network ............................................................................. 171
VII-4-5-1 Add/Edit Guest Network ..........................................................................172
VII-4-5-2 Add/Edit Guest Network Group ...............................................................175
VII-4-6 Users ............................................................................................ 176
VII-4-7 Guest Portal ................................................................................. 178
VII-4-7-1 Free Guest Portal Type ..............................................................................179
VII-4-7-2 User Level Agreement Guest Portal Type ................................................180
5
Page 6
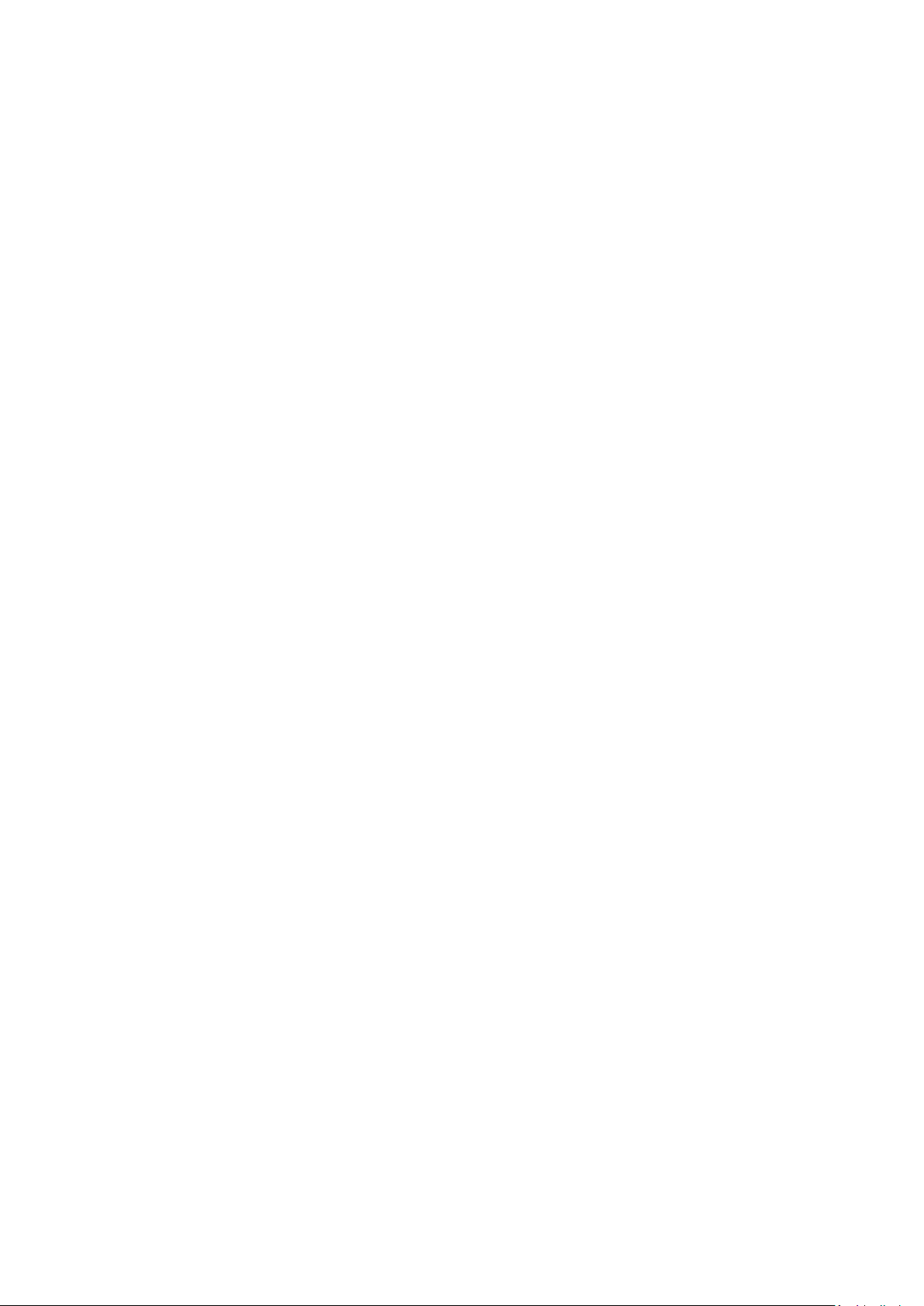
VII-4-7-3 Static Users Guest Portal Type .................................................................181
VII-4-7-4 Dynamic Users Guest Portal Type ............................................................182
VII-4-7-5 External Captive Portal Guest Portal Type ...............................................184
VII-4-7-6 Editing “Login Portal” ................................................................................185
VII-4-8 Zone Edit ...................................................................................... 187
VII-4-9 Schedule ....................................................................................... 189
VII-4-10 Smart Roaming ............................................................................. 190
VII-4-11 Device Monitoring ....................................................................... 192
VII-4-12 Firmware Upgrade ....................................................................... 193
VII-4-13 Advanced ..................................................................................... 194
VII-4-13-1 System Security .........................................................................................194
VII-4-13-2 Date & Time ...............................................................................................194
VII-4-13-3 Google Maps .............................................................................................196
VII-4-13-4 SMS ............................................................................................................197
VII-5 Local Network ............................................................................. 199
VII-6 Local Settings .............................................................................. 200
VII-6-1 Operation Mode .......................................................................... 200
VII-6-2 Network Settings ......................................................................... 202
VII-6-2-1 System Information ..................................................................................202
VII-6-2-2 Wireless Clients .........................................................................................205
VII-6-2-3 Wireless Monitor ......................................................................................206
VII-6-2-4 Log ..............................................................................................................207
VII-6-3 Management ................................................................................ 209
VII-6-3-1 Admin ........................................................................................................209
VII-6-3-2 Date and Time ...........................................................................................211
VII-6-3-3 Syslog Server Settings ...............................................................................213
VII-6-3-4 Syslog E-mail Settings ...............................................................................214
VII-6-3-5 I’m Here .....................................................................................................215
VII-6-4 Advanced ..................................................................................... 216
VII-6-4-1 LED Settings ...............................................................................................216
VII-6-4-2 Update Firmware ......................................................................................217
VII-6-4-3 Save/Restore Settings ...............................................................................218
VII-6-4-4 Factory Default ..........................................................................................219
VII-6-4-5 Reboot .......................................................................................................220
VII-7 Toolbox ....................................................................................... 221
VII-7-1 Network Connectivity .................................................................. 222
VII-7-1-1 Ping ............................................................................................................222
VII-7-1-2 Trace Route ...............................................................................................223
6
Page 7
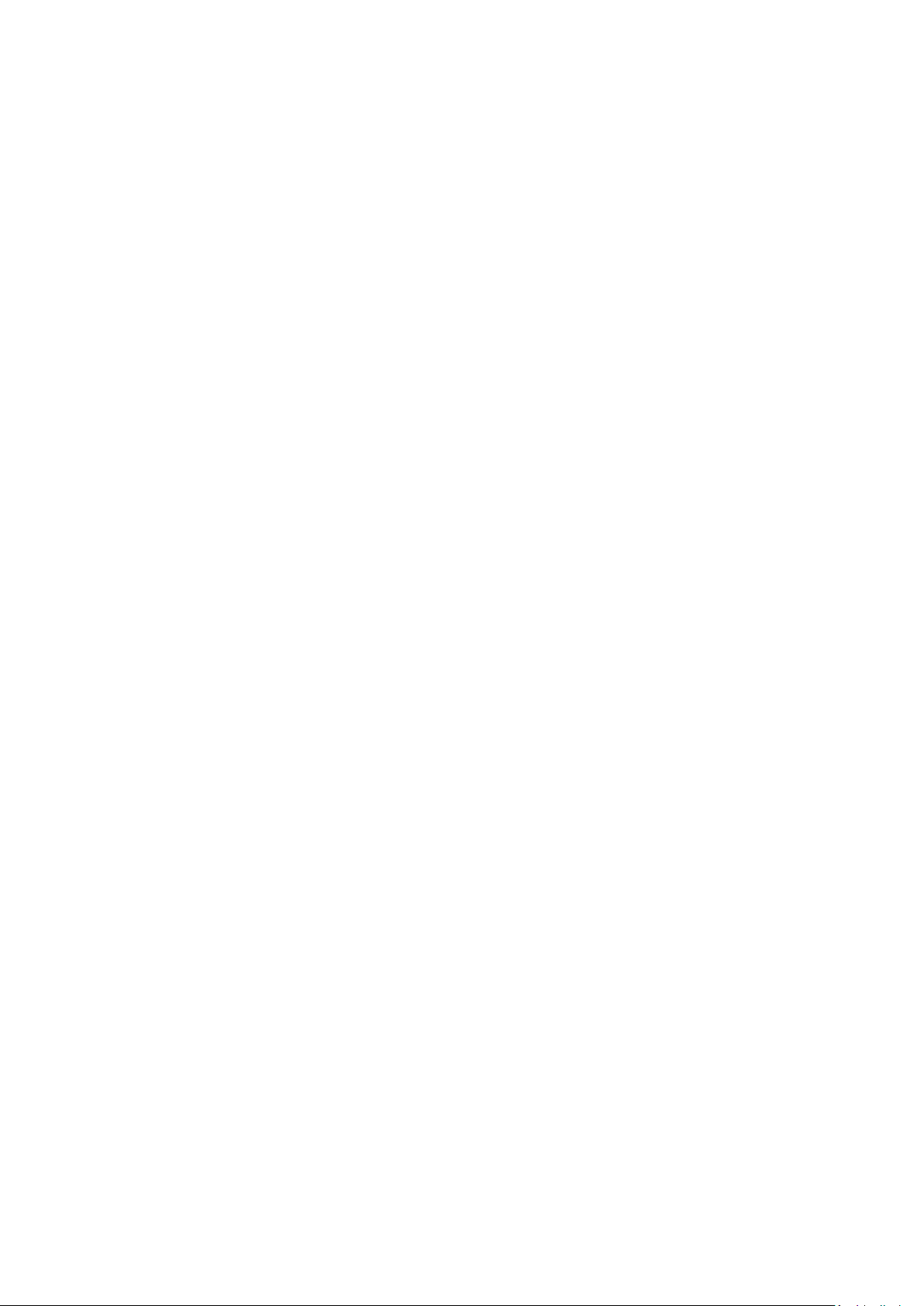
VII-7-1-3 IP Scan........................................................................................................224
VIII Appendix ........................................................................... 225
VIII-1 Configuring your IP address ........................................................ 225
VIII-1-1 Windows XP ................................................................................. 226
VIII-1-2 Windows Vista ..........................................................................................228
VIII-1-3 Windows 7 .................................................................................................230
VIII-1-4 Windows 8 .................................................................................................234
VIII-1-5 Mac ............................................................................................................238
7
Page 8
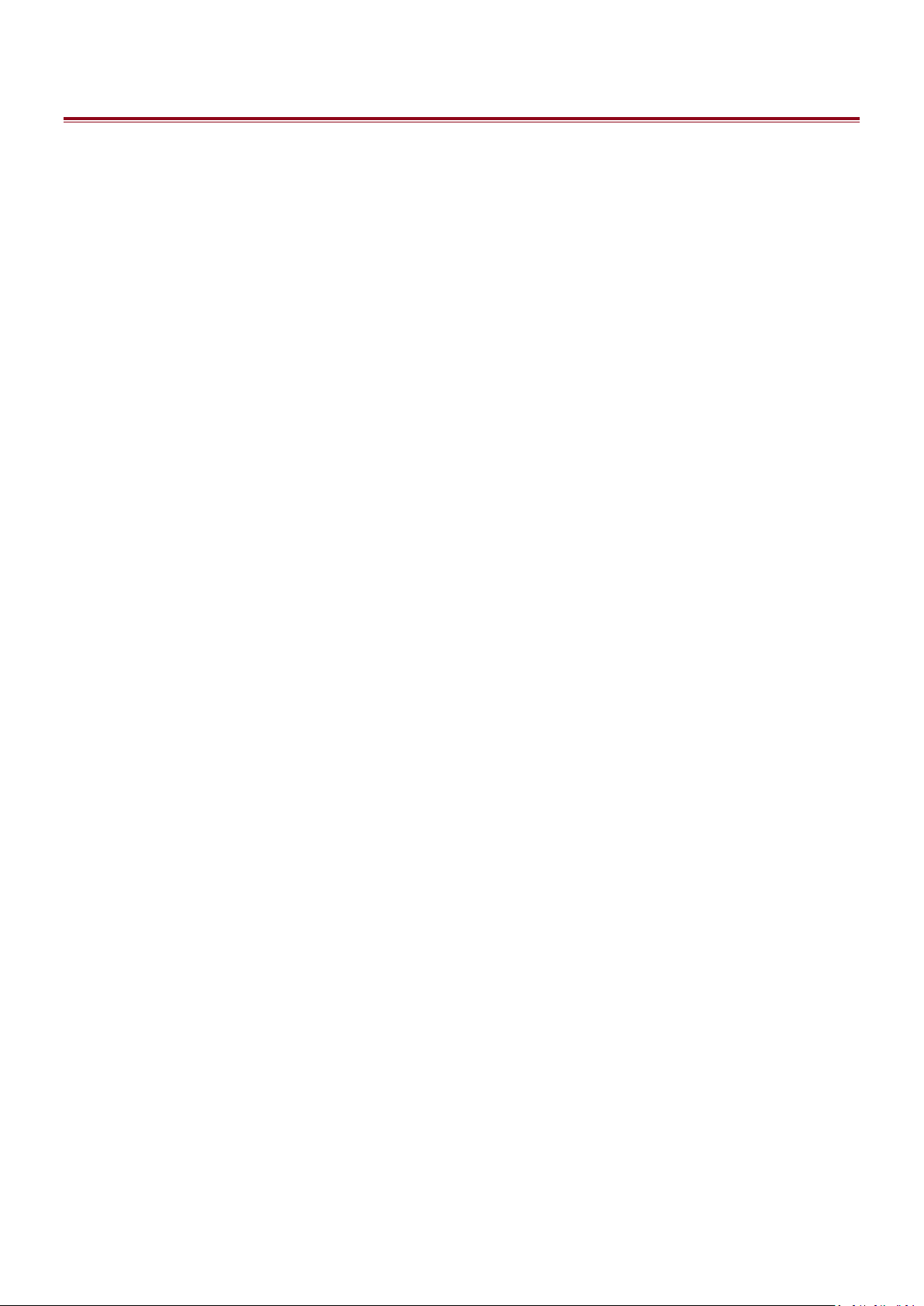
OVERVIEW
The Edimax Office 1-2-3 is a complete and expandable Wi-Fi system designed
to meet the needs of small to medium offices. With easy setup, friendly
operation user interface, super-fast wireless speed, an extensive feature set
and a practical, ceiling-mount design, it is ideal for modern business
environments – in working areas, meeting rooms, lobby, or open spaces.
Office 1-2-3 kit includes 3 pre-configured Access Points (expandable with
Office +1 AP to up to a total of 8 APs), each allowing a capacity of up to 100
simultaneous users. The kit can setup multiple SSIDs (up to 32) to suit
different user environments such as departmental groups or user groups. A
built-in RADIUS server provides additional verification with a scalable AP array
architecture, as well as a centralized management system for multiple access
points. Power over Ethernet (PoE) support allows for deployment flexibility
and extensive network options for company MIS departments and network
administrators.
8
Page 9
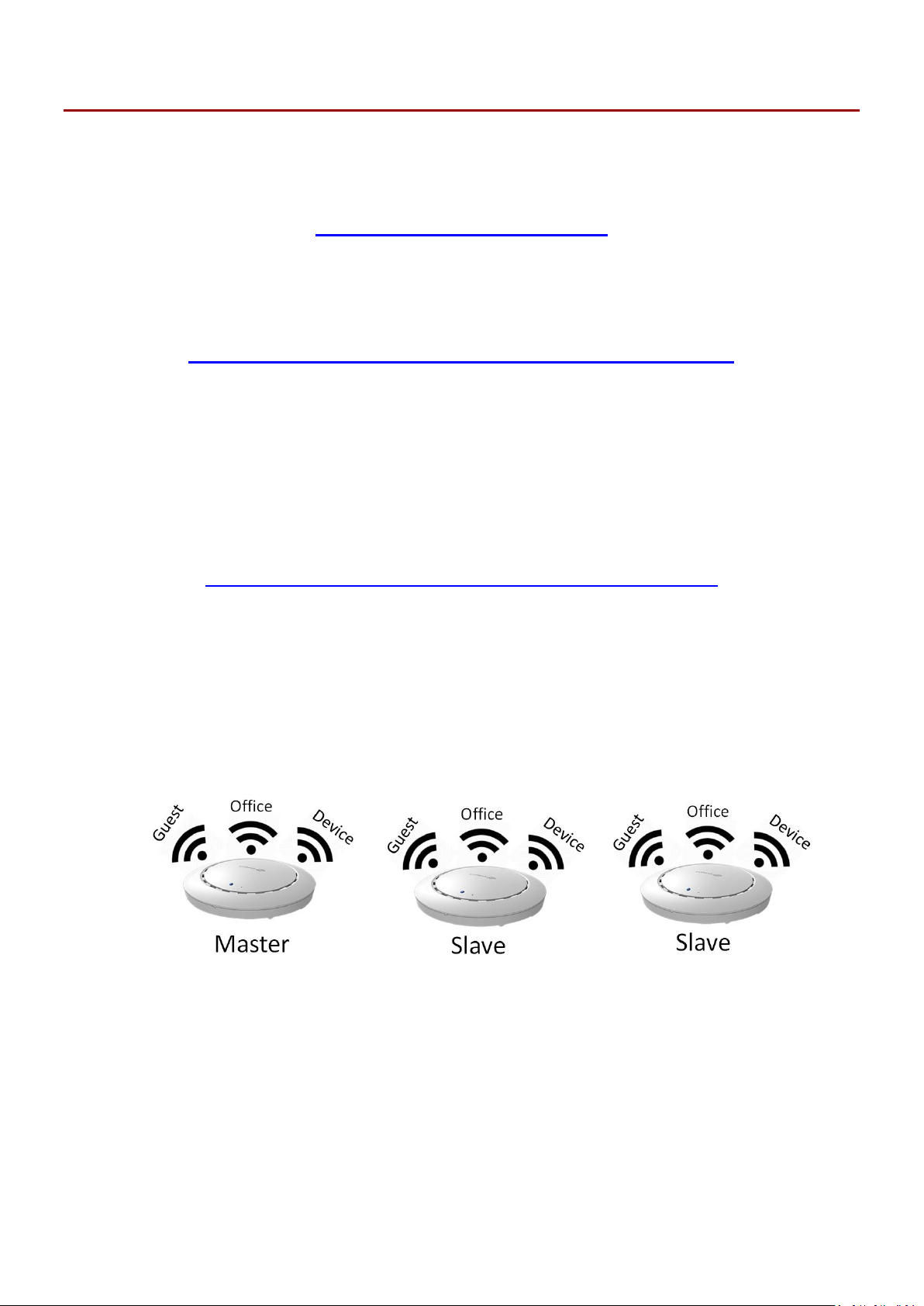
I Quick Summary & Reminder
1. You can find all supporting documents, video, and programs, we advise
you to upgrade to the latest firmware first:
http://office123.edimax.com
2. This is a Quick Install Guide. For complete user manual or QIG in other
languages, please check the included CD or visit the link below:
www.edimax.com/edimax_pro/download/Office1-2-3
3. During the initial power up, please wait 10 minutes for APs to
communicate with each other.
4. Download our IP Finder from the link below to search and find the
master AP for configurations.
www.edimax.com/edimax_pro/download/IPfinder
5. If you are unable to load IP Finder: Right-click on the IP Finder and
choose “Property”. Click Unblock on the bottom selection and click
“OK”.
6. The Office 1-2-3 will create 3 wireless network initially for each AP.
7. The default username and password are admin and 1234 respectively.
Changing password on the Master AP will also change the password of
the Slave APs.
9
Page 10
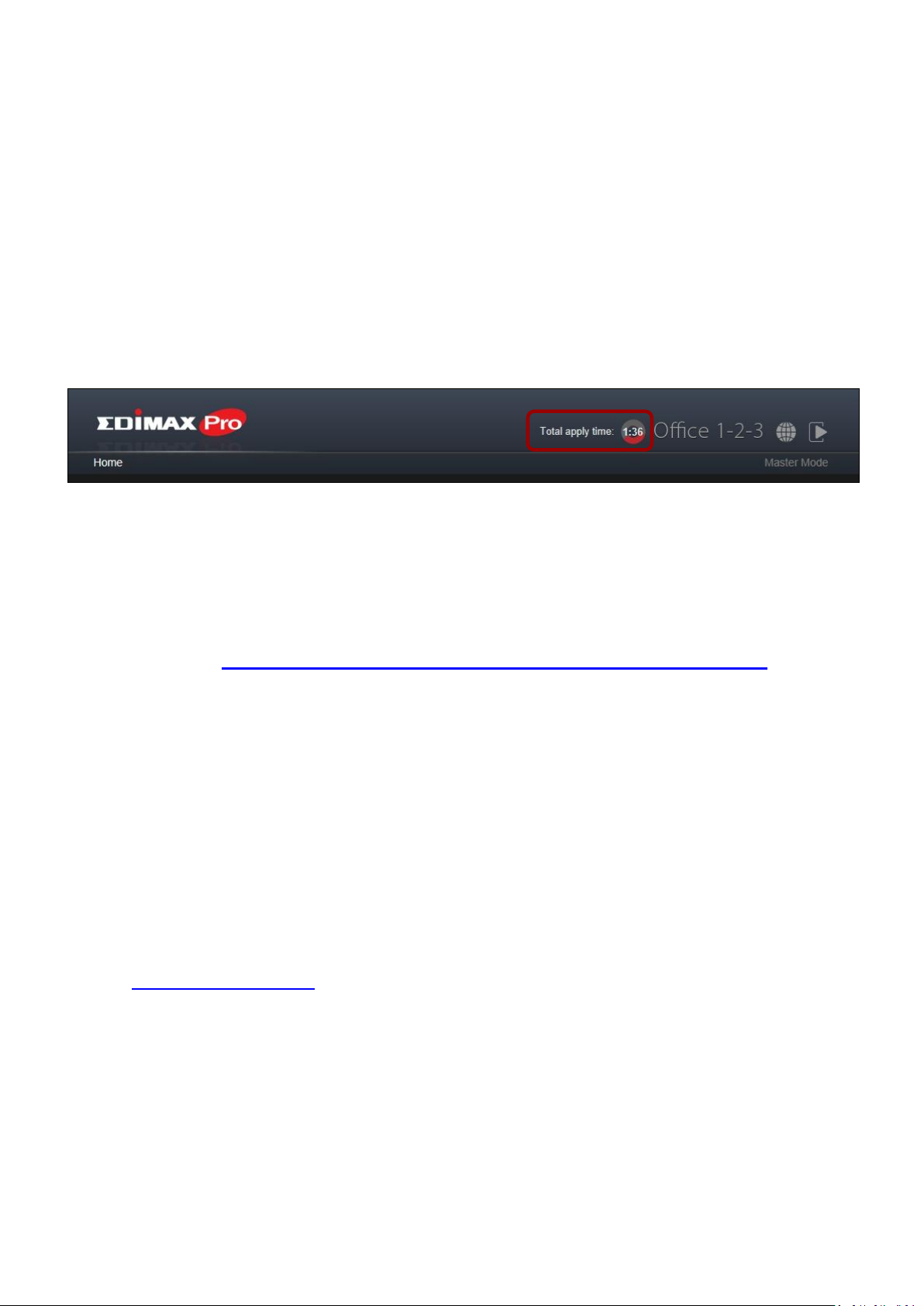
8. It is recommended that you use the default settings whenever
possible. Just add user accounts and the Wi-Fi passwords where
necessary.
9. It is recommended to use import and export list for simple
management of guest and office accounts.
10. When configuring, please check for a “Progress Circle” on the upper
right hand side of the page. Please wait until the progress circle is
finished before further configurations.
11. The RADIUS function used by Office network works directly with most
OS except Windows versions older than Win 8.0. For instructions on
setting up RADIUS function, please refer to the included A4 Sheet or
download “RADIUS Authentication for Office Network” from the link:
www.edimax.com/edimax_pro/download/Office1-2-3
12. This product supports multiple devices per login account.
13. Clicking Apply during any of the configuration will reboot the AP, which
takes time, it is recommended that you use Apply only after changing
all settings.
14. Should you connect to the guest network, open a browser to trigger
the login page. If no login page is shown, try entering
www.edimax.com.
15. A maximum of 128 Guest accounts and 256 Office accounts are
supported. Multiple logins (of the same account/password) are
accounted as using multiple accounts.
16. The frontdesk account is for creation of guest accounts only. It cannot
make changes to other settings.
10
Page 11
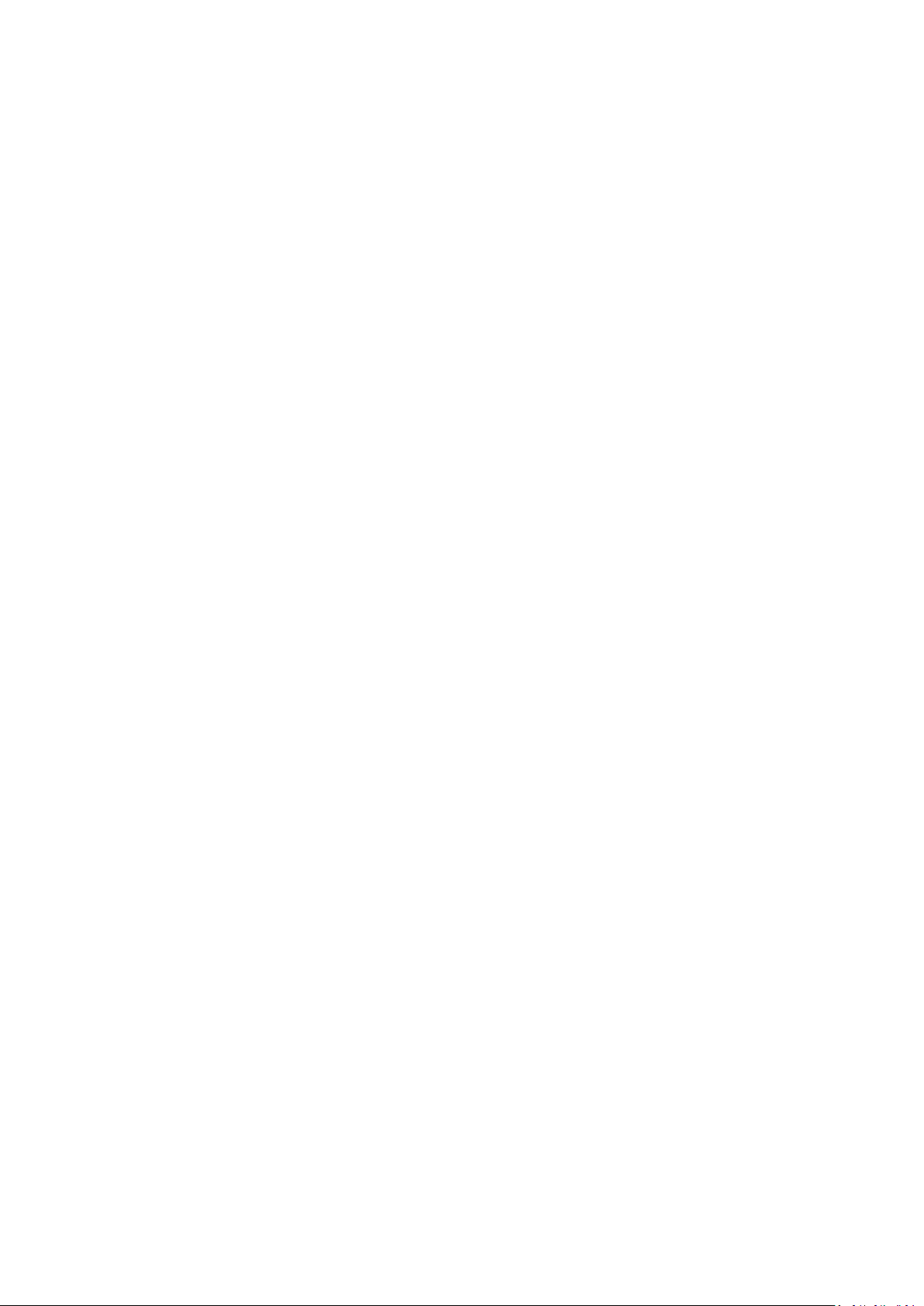
17. To connect Office 1-2-3 to your VLAN Network, Management VLAN ID
(under System Settings) must be configured to be the same as the one
on your switch. All the wireless SSID and LAN can only share one VLAN
ID. It is recommended to put the AP on the VLAN that can access both
LAN and Internet network. The Guest network in Office 1-2-3 can
prohibit guest accessing the Intranet network by IP filtering.
18. If you wish to add more APs to expand your office coverage, please
consult your representative and refer to the “Office +1 AP” package.
11
Page 12
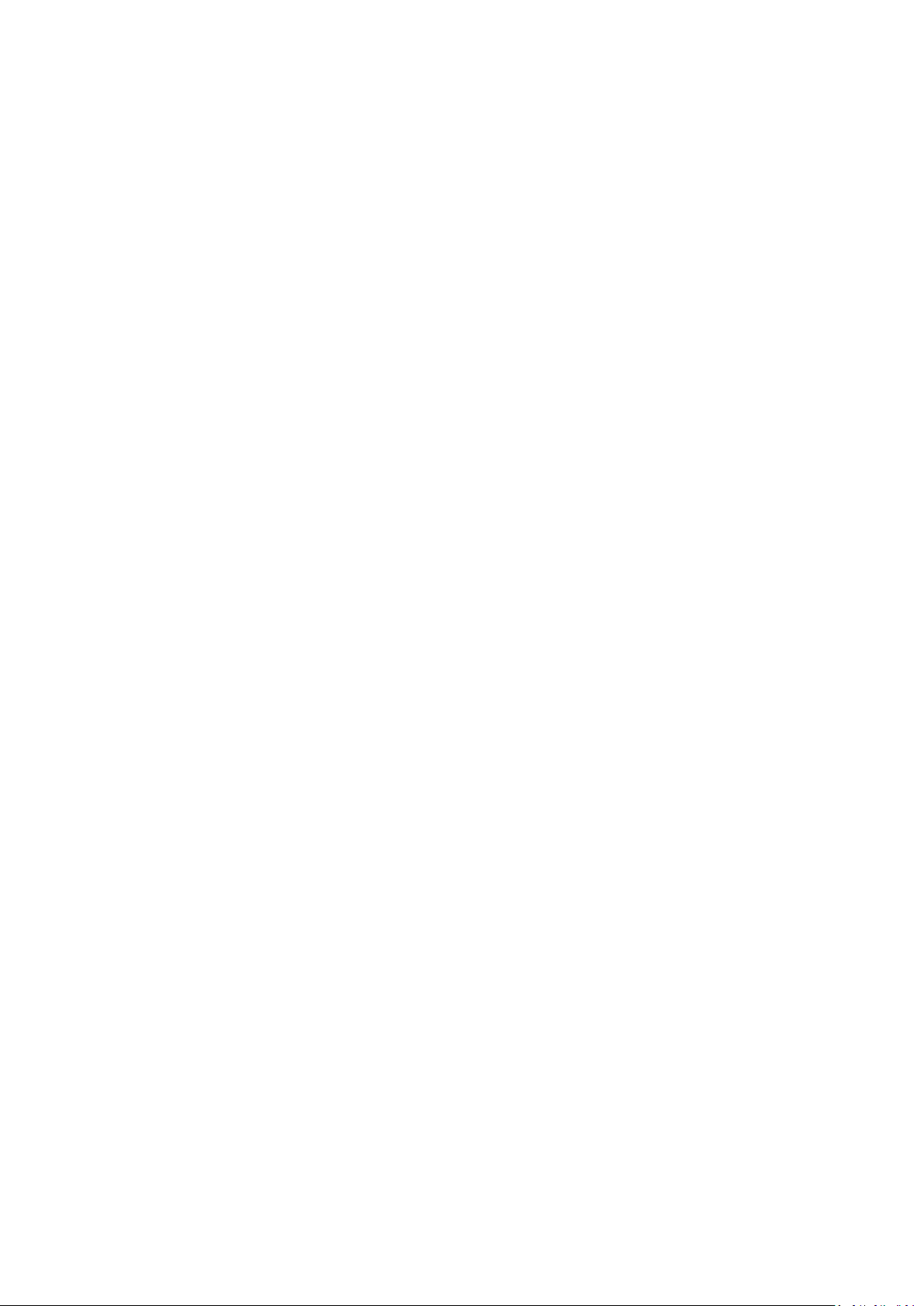
Page 13
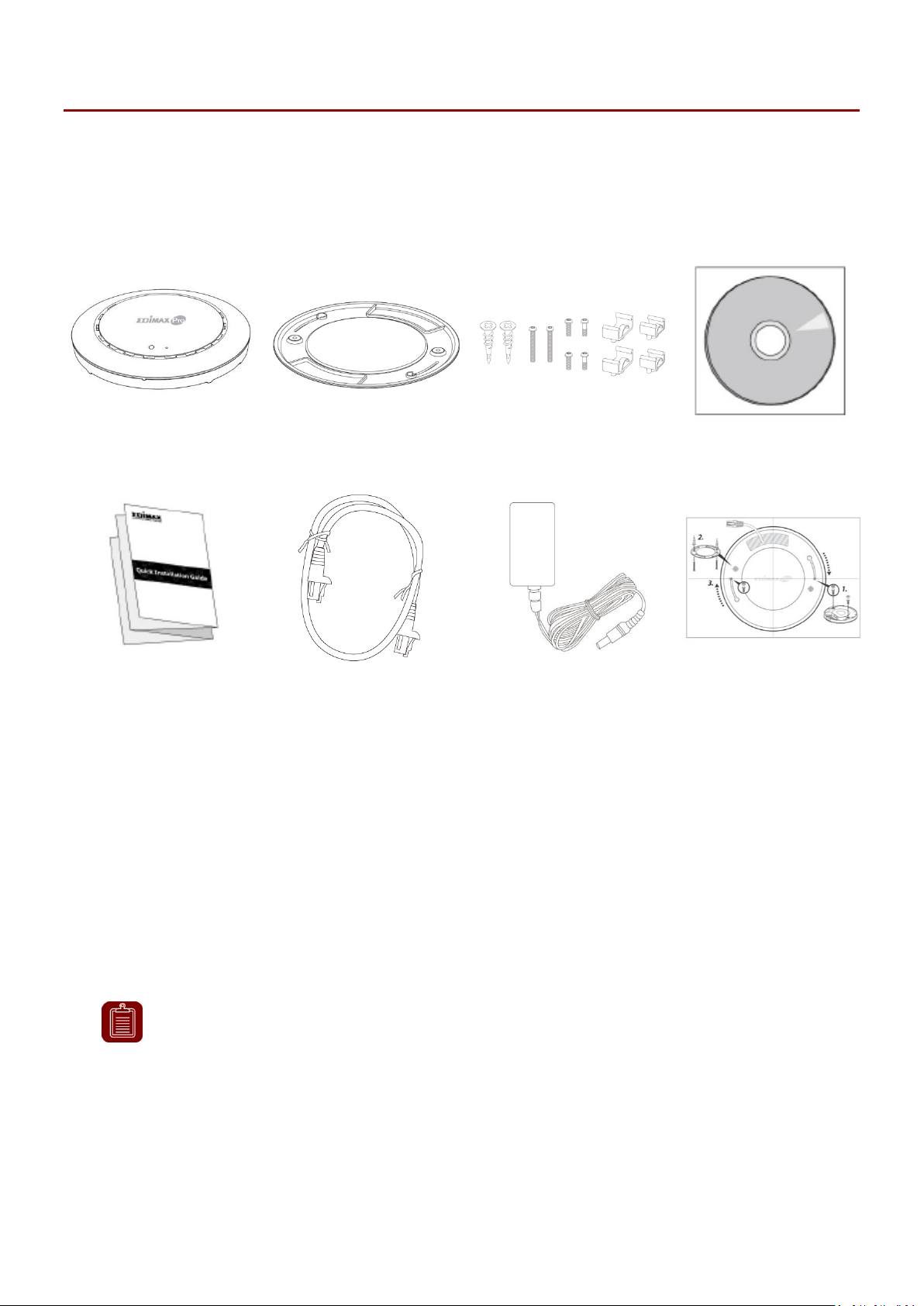
II Product Information
1 2 3
4
5 6 7
8
1. Office 1-2-3 Access Point x 3
(1 Master, 2 Slaves)
2. Ceiling Mount Bracket x 3
3. T-Rail Mounting Kit & Screws
x 3
4. CD
5. Quick Installation Guide
6. Ethernet Cable x 3
7. Power Adapter
8. Ceiling Mount Screw Template
x 3
NOTE: One of the APs has a Master sticker while the other two have
Slave stickers, indicating their relationships.
II-1 Package Contents
Product Information
13
Page 14
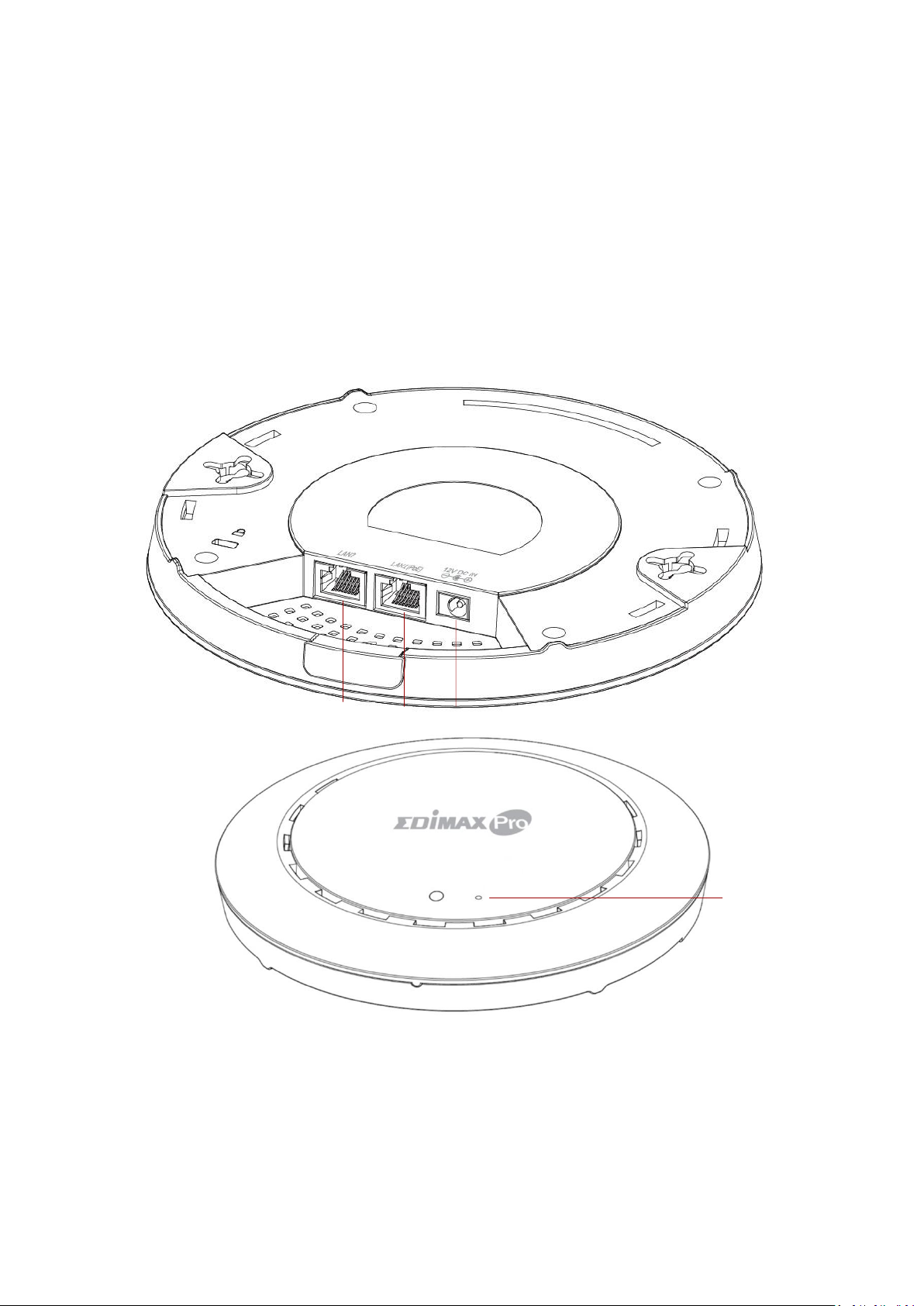
II-2 System Requirements
A
12V DC IN
12V DC port to connect the power adapter
B
LAN 1 (PoE)
LAN port with Power over Ethernet (PoE) IN
C
LAN 2
LAN port
D
Reset
Resets the device to factory default settings
A
B
C
D
- Existing cable/DSL modem & router.
- Existing PoE Switch connected to the router
- Computer with web browser for access point configuration
II-3 Hardware Overview
Product Information
14
Page 15

II-4 LED Status
LED Color
LED Status
Description
Blue
On
The access point is on.
Flashing Slowly
Upgrading firmware.
Flashing Quickly
Resetting to factory defaults.
Amber
On
Starting up.
Flashing
Error.
Off
Off
The access point is off.
NOTE: You may need to use a pin or similar sharp object to push the
reset button.
II-5 Reset
Product Information
If you experience problems with your access point, you can reset the device
back to its factory settings. This resets all settings back to default.
1. Press and hold the reset button on the access point for at least 10
seconds then release the button.
2. Wait for the access point to restart. The access point is ready for setup
when the LED is blue.
15
Page 16
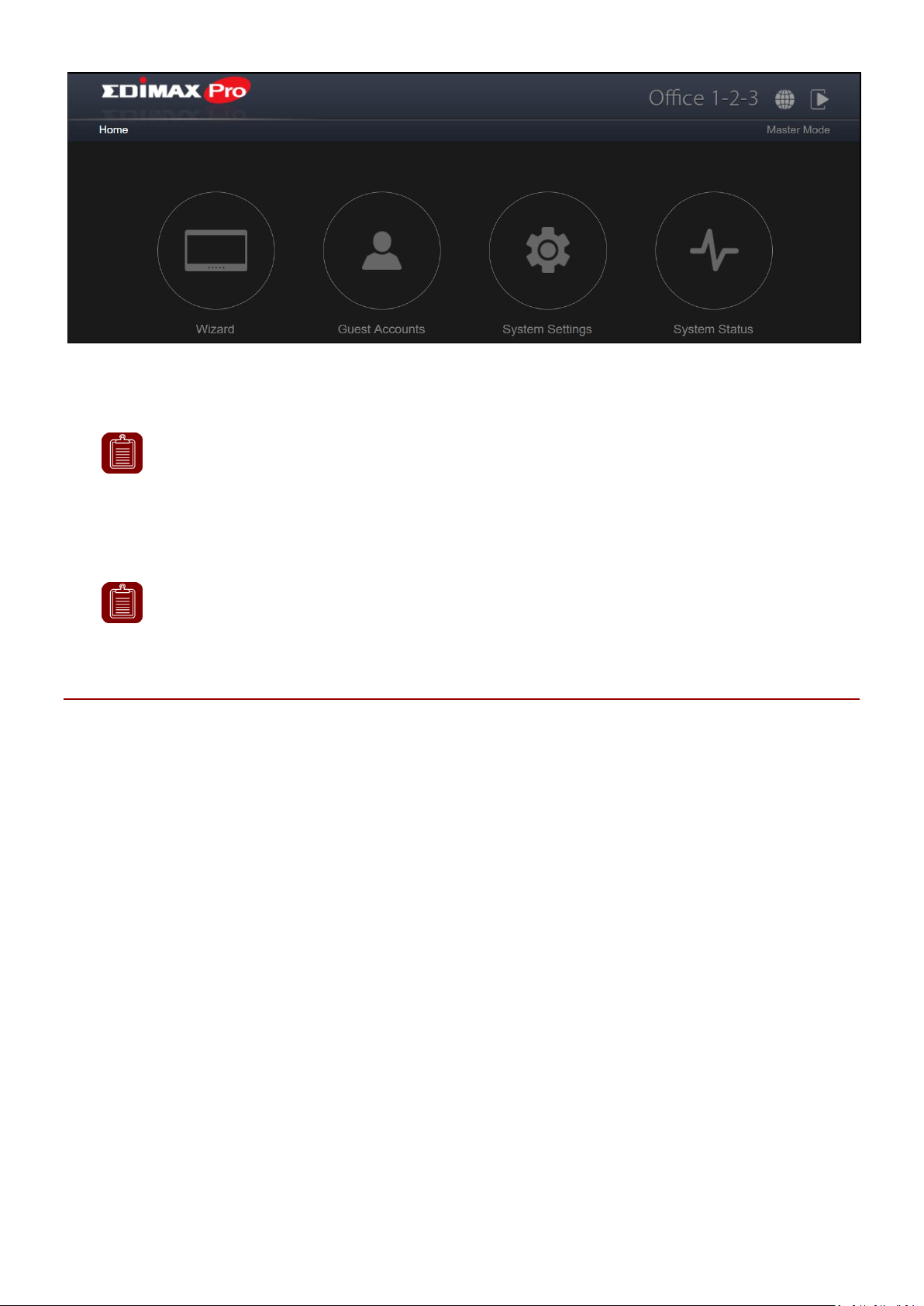
Click “Wizard” on the web interface to start the setup wizard:
NOTE: The Frontdesk account is for creating guest accounts and
ticket printing only.
NOTE: You can change between master and slave modes at will by
clicking the current mode (outlined area below). It is, however, not
recommended except for the recovery of master AP.
1. Change the password for Administrator and Frontdesk account.
Once the change is made on the master, the slave’s username and
password will be changed also.
III Quick Setup
This quick setup is a guide to setting up your Office 1-2-3 high speed Wi-Fi
network. Please note that these sections can be revisited later on for further
configurations, but will serve as the basics of the system.
III-1 Initial Setup
The initial setup is a simple step-by-step process to start up the web user
interface. Please follow the steps below:
1. Connect your computer to the PoE Switch using an Ethernet cable.
2. Connect the 3 access points to the PoE Switch using Ethernet cables.
Please make sure the Ethernet cable is connected to the PoE port of the
access point as shown below:
16
Page 17
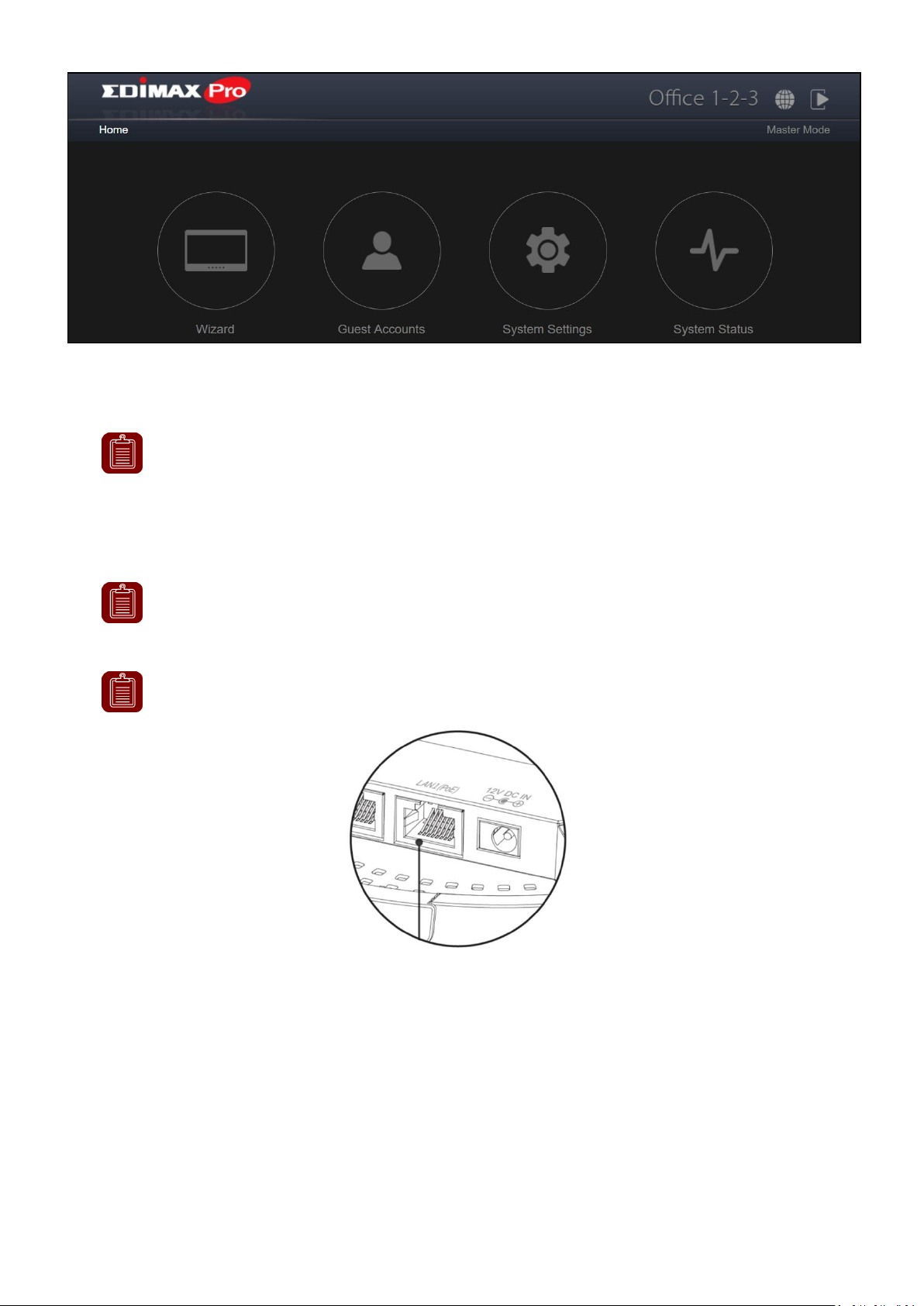
Click “Wizard” on the web interface to start the setup wizard:
NOTE: The Frontdesk account is for creating guest accounts and
ticket printing only.
NOTE: You can change between master and slave modes at will by
clicking the current mode (outlined area below). It is, however, not
recommended except for the recovery of master AP.
NOTE: One of the APs has a Master sticker while the other two have
Slave stickers, indicating their relationships.
1. Change the password for Administrator and Frontdesk account.
Once the change is made on the master, the slave’s username and
password will be changed also.
If you need to, remove the cap from the underside of the access point.
This creates extra space for your cables to pass through.
17
Page 18
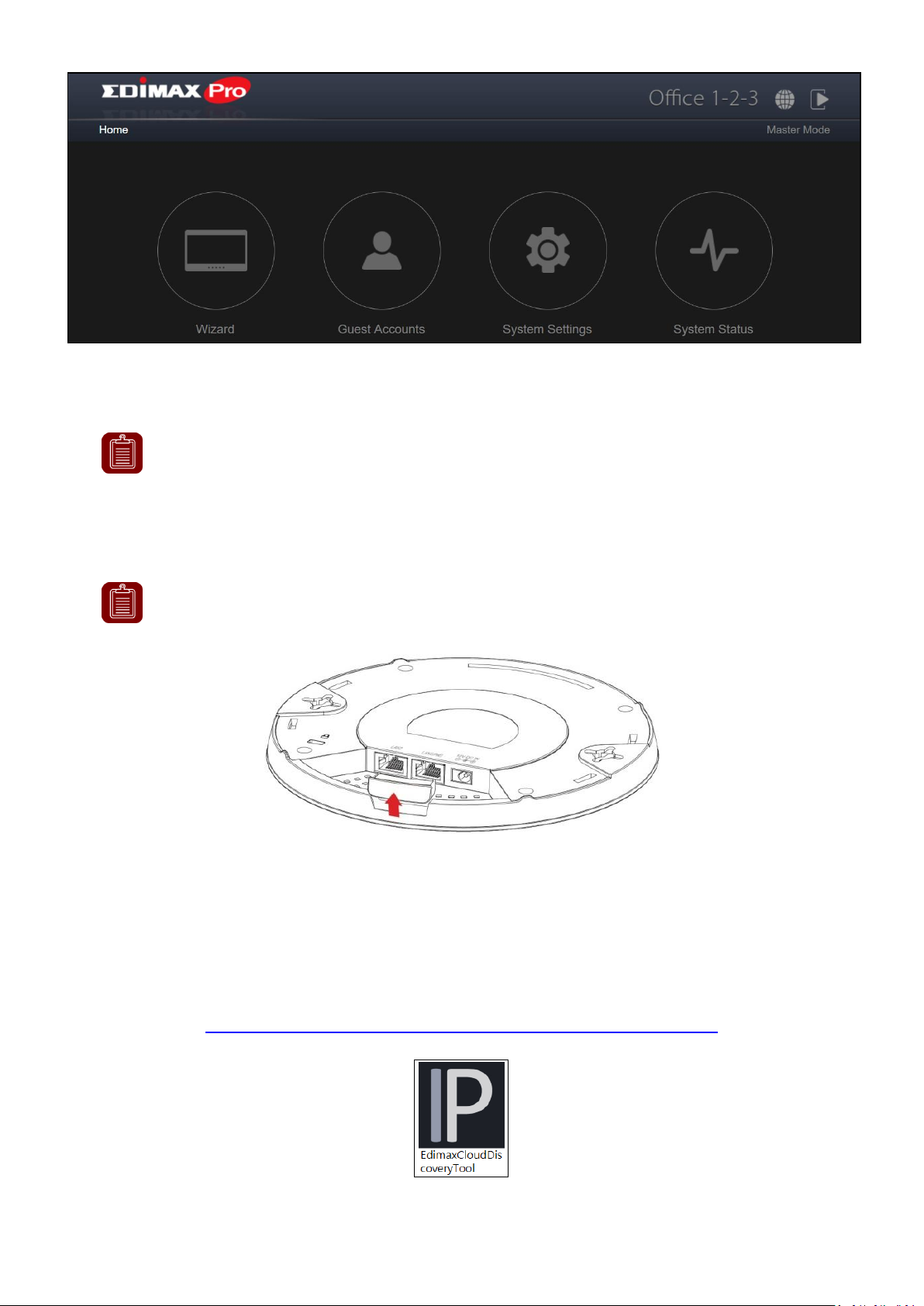
Click “Wizard” on the web interface to start the setup wizard:
NOTE: The Frontdesk account is for creating guest accounts and
ticket printing only.
NOTE: You can change between master and slave modes at will by
clicking the current mode (outlined area below). It is, however, not
recommended except for the recovery of master AP.
1. Change the password for Administrator and Frontdesk account.
Once the change is made on the master, the slave’s username and
password will be changed also.
3. Please wait for 10 minutes for the APs to communicate between
themselves.
4. Download and Install the Edimax Cloud Discovery Tool (IP Finder) on
your computer from the link below:
www.edimax.com/edimax_pro/download/IPfinder
18
Page 19
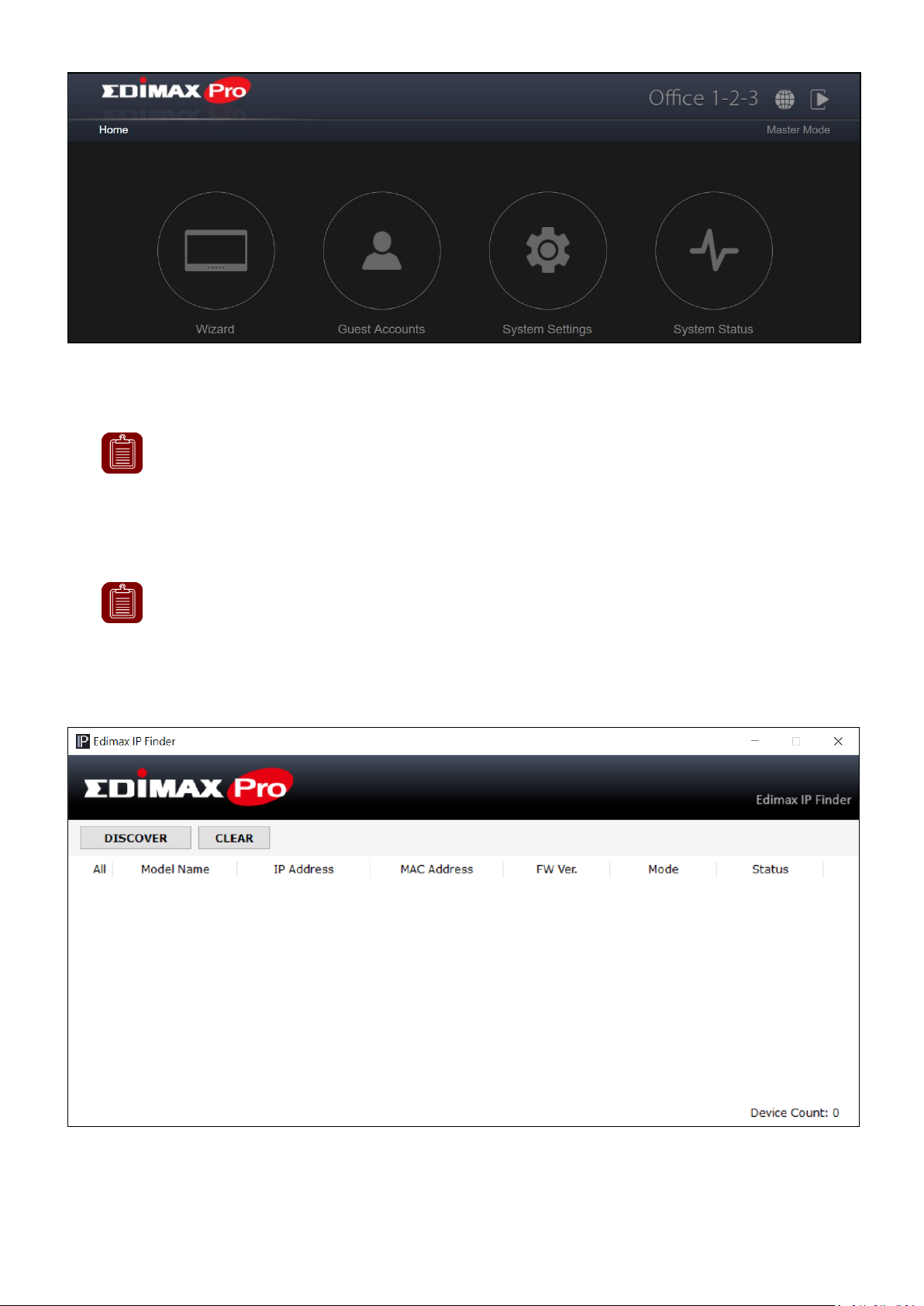
Click “Wizard” on the web interface to start the setup wizard:
NOTE: The Frontdesk account is for creating guest accounts and
ticket printing only.
NOTE: You can change between master and slave modes at will by
clicking the current mode (outlined area below). It is, however, not
recommended except for the recovery of master AP.
1. Change the password for Administrator and Frontdesk account.
Once the change is made on the master, the slave’s username and
password will be changed also.
5. Open the “EdimaxCloudDiscoveryTool”:
19
Page 20
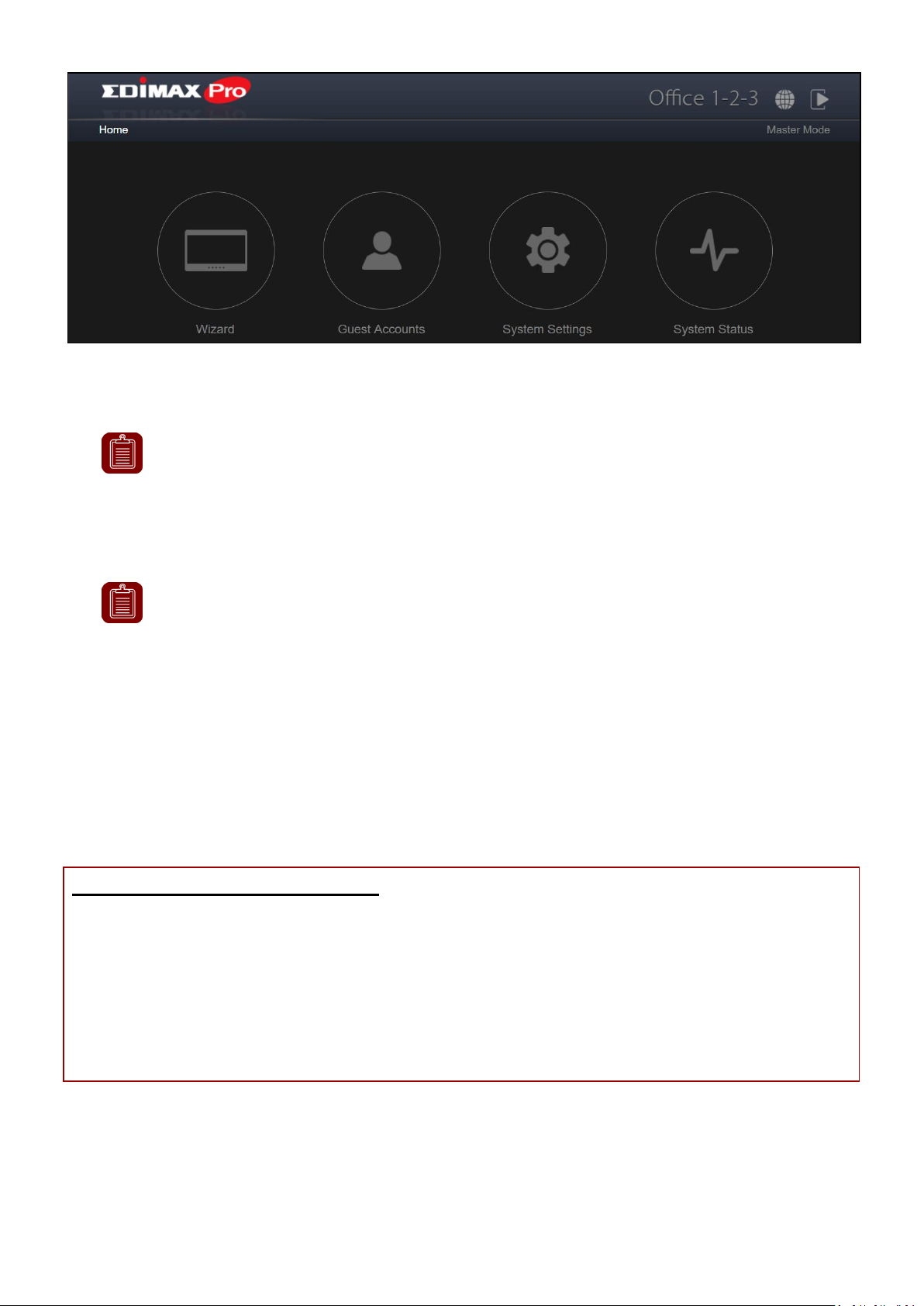
Click “Wizard” on the web interface to start the setup wizard:
NOTE: The Frontdesk account is for creating guest accounts and
ticket printing only.
NOTE: You can change between master and slave modes at will by
clicking the current mode (outlined area below). It is, however, not
recommended except for the recovery of master AP.
Unable to open IP Finder Tool
If you were unable to open the IP Finder Tool, it may be because the
antivirus on your system is blocking it. To unblock, please see below:
1. Right-click on the IP Finder
tool and click “Properties”
2. Locate “Security” at the bottom of
the window. Click the Unblock
button.
1. Change the password for Administrator and Frontdesk account.
Once the change is made on the master, the slave’s username and
password will be changed also.
20
Page 21
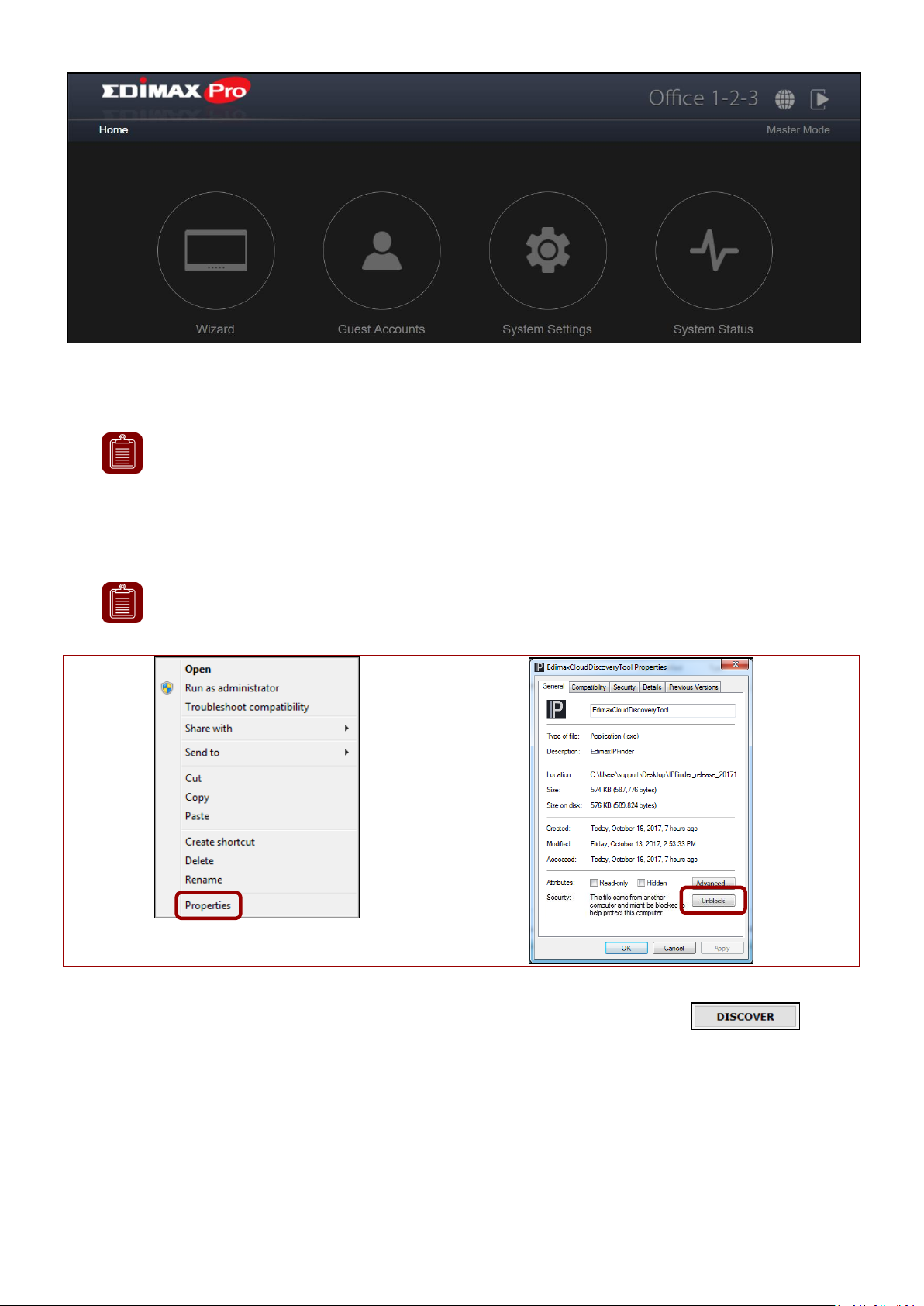
Click “Wizard” on the web interface to start the setup wizard:
NOTE: The Frontdesk account is for creating guest accounts and
ticket printing only.
NOTE: You can change between master and slave modes at will by
clicking the current mode (outlined area below). It is, however, not
recommended except for the recovery of master AP.
1. Change the password for Administrator and Frontdesk account.
Once the change is made on the master, the slave’s username and
password will be changed also.
6. Locate your master access point by clicking “Discover” on
the IP finder.
21
Page 22
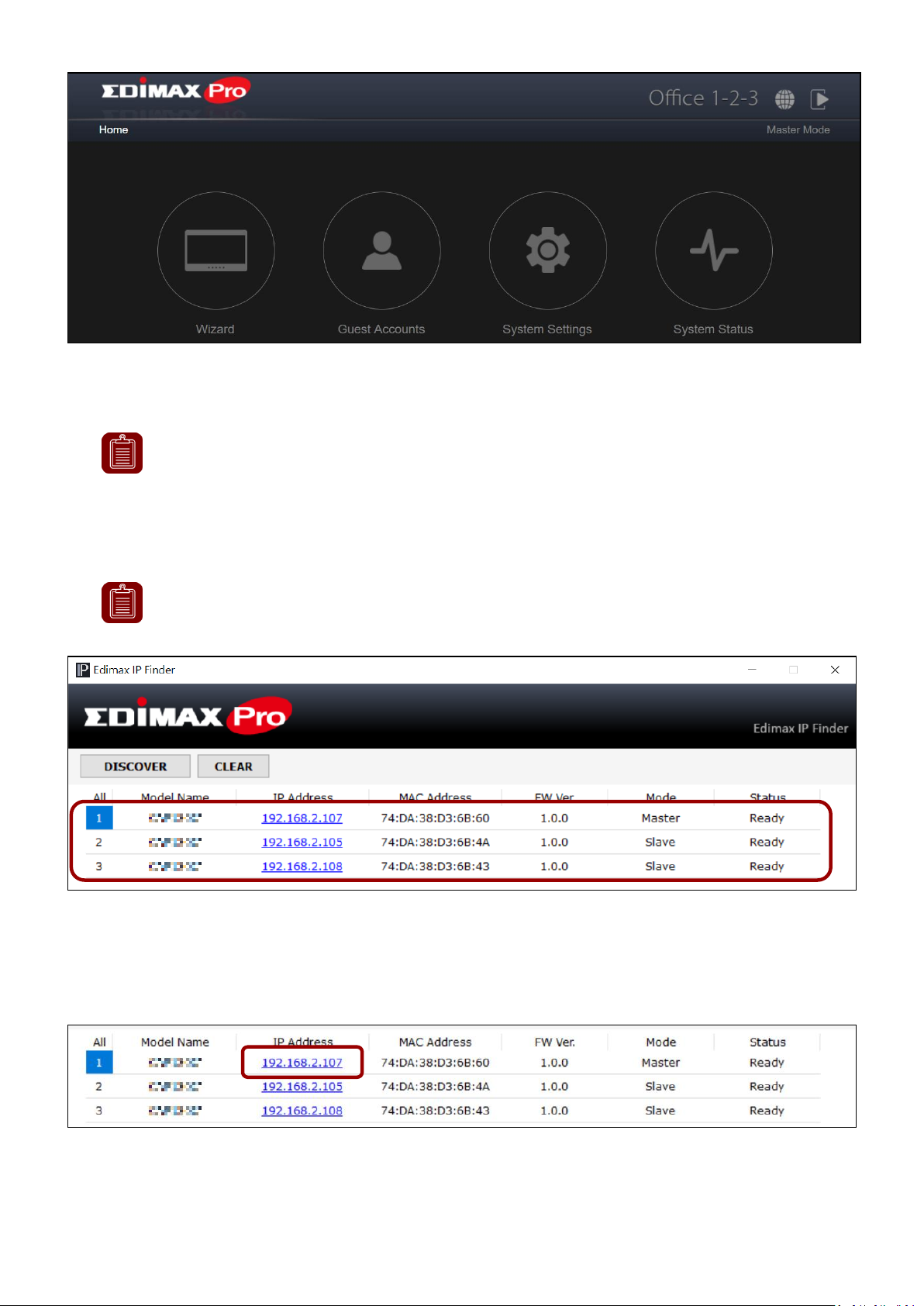
Click “Wizard” on the web interface to start the setup wizard:
NOTE: The Frontdesk account is for creating guest accounts and
ticket printing only.
NOTE: You can change between master and slave modes at will by
clicking the current mode (outlined area below). It is, however, not
recommended except for the recovery of master AP.
1. Change the password for Administrator and Frontdesk account.
Once the change is made on the master, the slave’s username and
password will be changed also.
7. Click the IP address of the master access point to go into the web user
interface.
Upon entering the webpage, you should be prompted to enter the username
and password, enter them (default username: admin, password: 1234) to
proceed:
22
Page 23
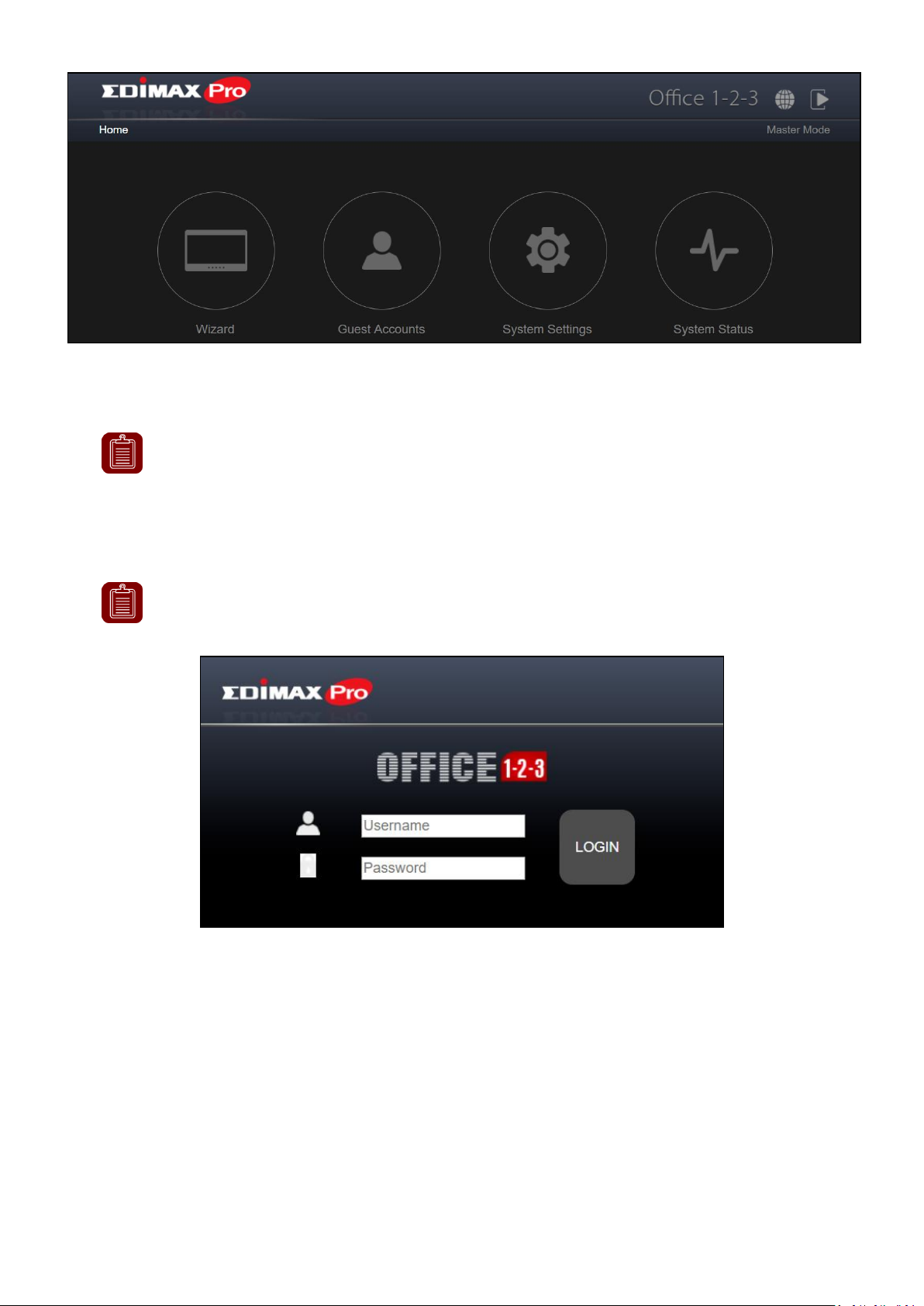
Click “Wizard” on the web interface to start the setup wizard:
NOTE: The Frontdesk account is for creating guest accounts and
ticket printing only.
NOTE: You can change between master and slave modes at will by
clicking the current mode (outlined area below). It is, however, not
recommended except for the recovery of master AP.
1. Change the password for Administrator and Frontdesk account.
Once the change is made on the master, the slave’s username and
password will be changed also.
The web user interface is shown below:
23
Page 24
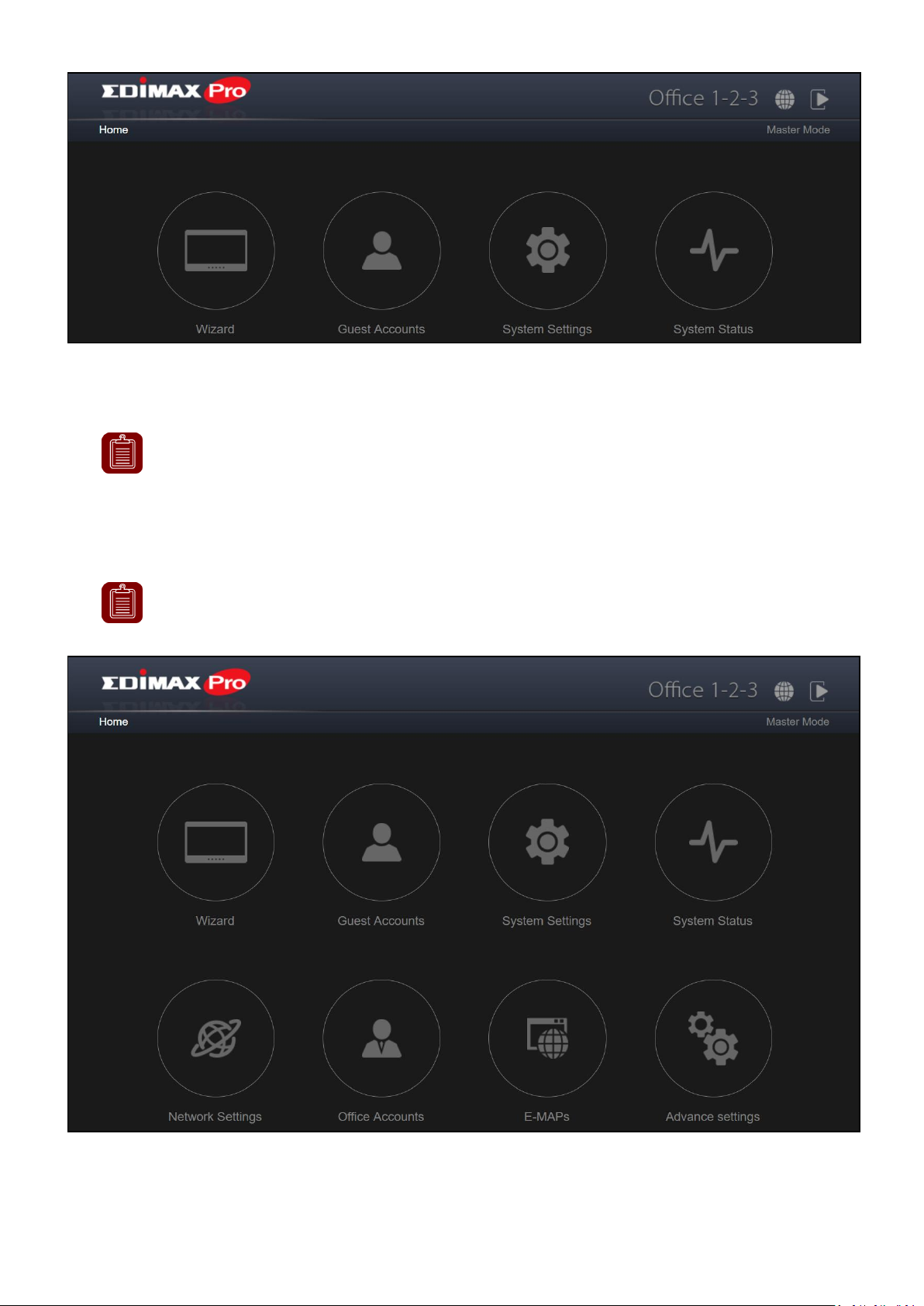
Click “Wizard” on the web interface to start the setup wizard:
NOTE: The Frontdesk account is for creating guest accounts and
ticket printing only.
NOTE: You can change between master and slave modes at will by
clicking the current mode (outlined area below). It is, however, not
recommended except for the recovery of master AP.
1. Change the password for Administrator and Frontdesk account.
Once the change is made on the master, the slave’s username and
password will be changed also.
24
Page 25
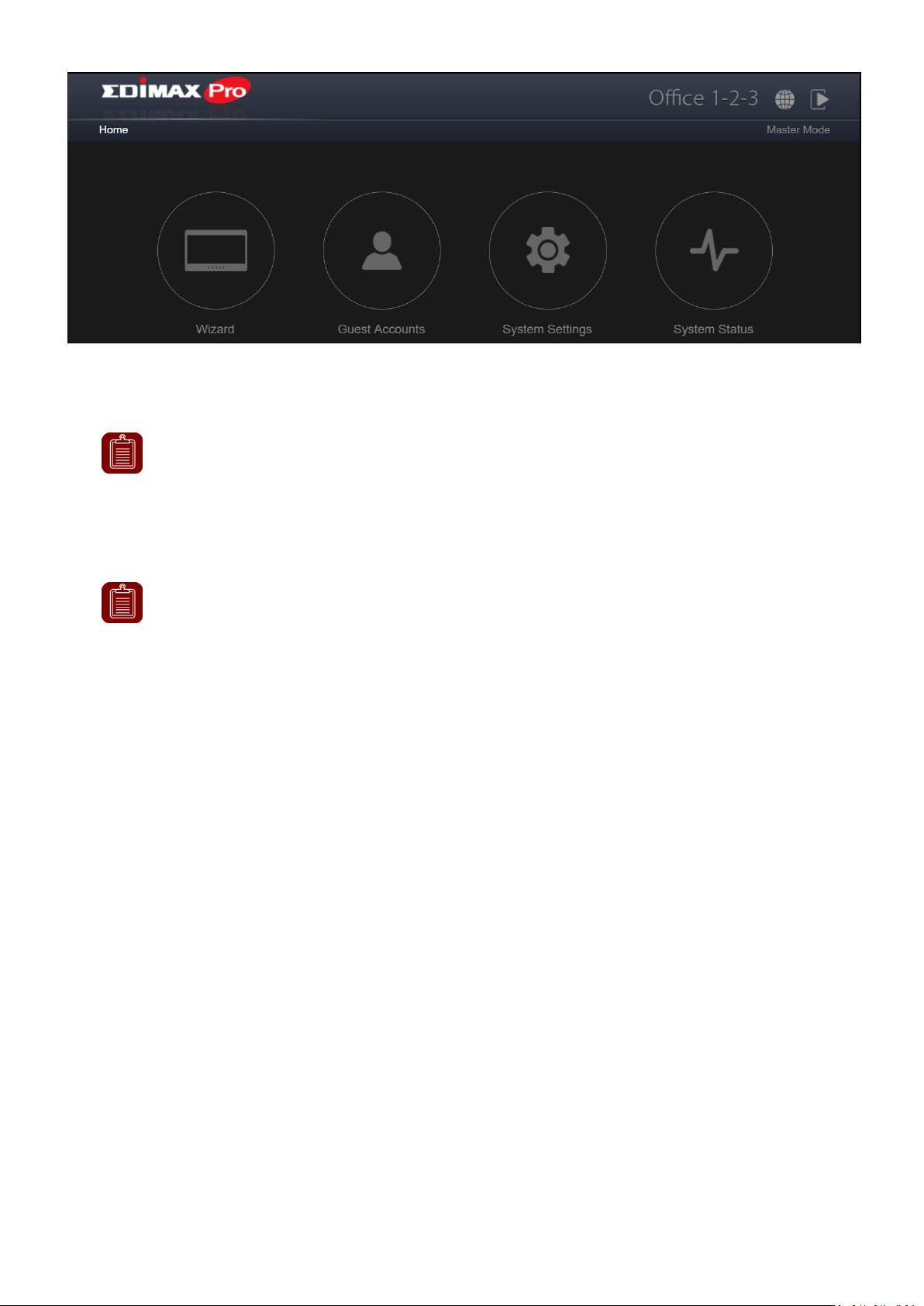
Click “Wizard” on the web interface to start the setup wizard:
NOTE: The Frontdesk account is for creating guest accounts and
ticket printing only.
NOTE: You can change between master and slave modes at will by
clicking the current mode (outlined area below). It is, however, not
recommended except for the recovery of master AP.
1. Change the password for Administrator and Frontdesk account.
Once the change is made on the master, the slave’s username and
password will be changed also.
8. Click “Wizard” and go to the next section to go through the setup
wizard.
25
Page 26
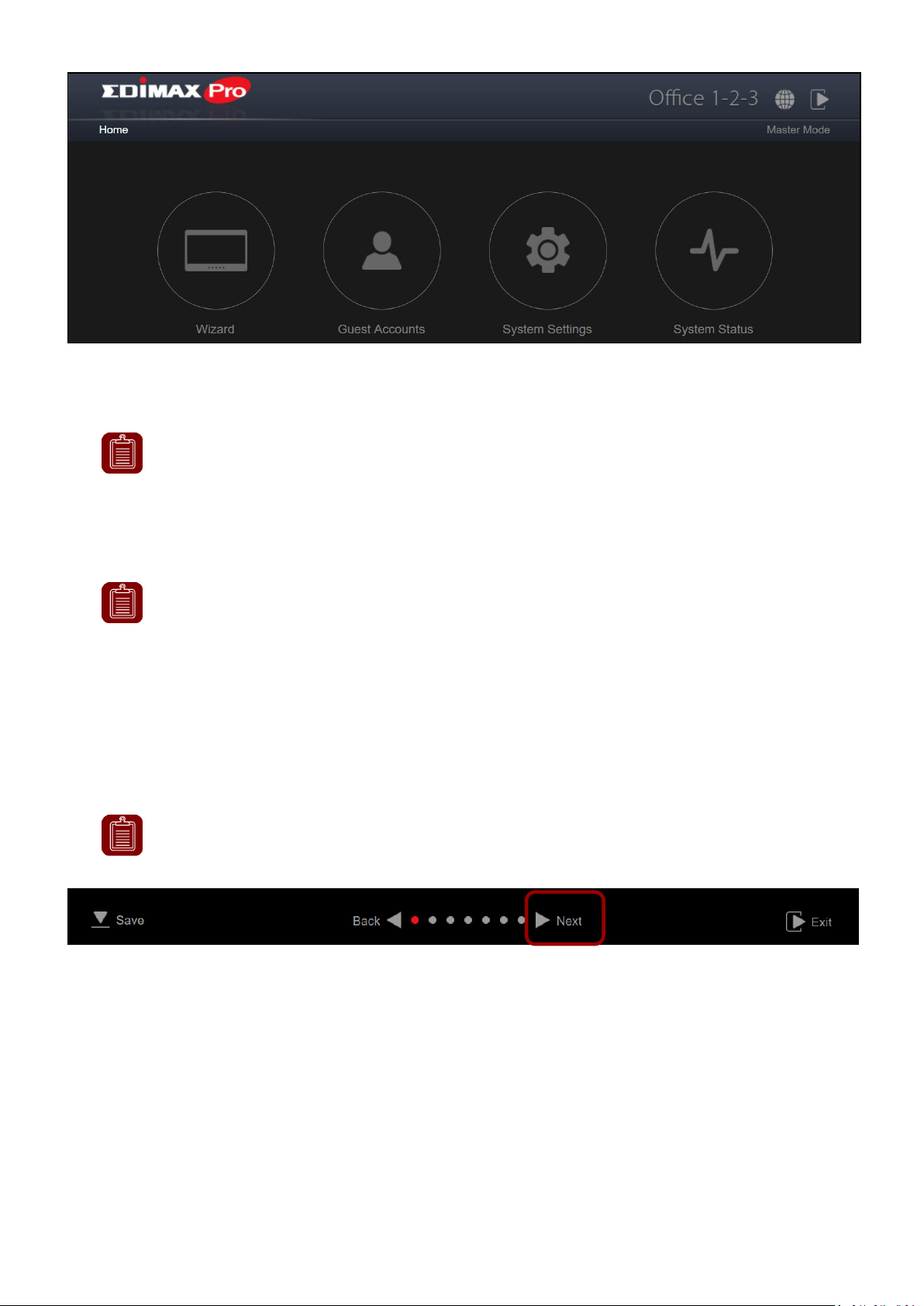
Click “Wizard” on the web interface to start the setup wizard:
NOTE: The Frontdesk account is for creating guest accounts and
ticket printing only.
NOTE: You can change between master and slave modes at will by
clicking the current mode (outlined area below). It is, however, not
recommended except for the recovery of master AP.
NOTE: In most cases, simply go through the steps below by clicking
“Next”, although adding / editing password, Wi-Fi-key, and accounts
are recommended.
1. Change the password for Administrator and Frontdesk account.
Once the change is made on the master, the slave’s username and
password will be changed also.
III-2 Setup Wizard
The wizard aims to help you with setting the basic settings of the Office 1-2-3
network including Office Accounts, Guest Accounts and Device Network, etc.
1. Click “Wizard” on the web interface to start the setup wizard:
26
Page 27
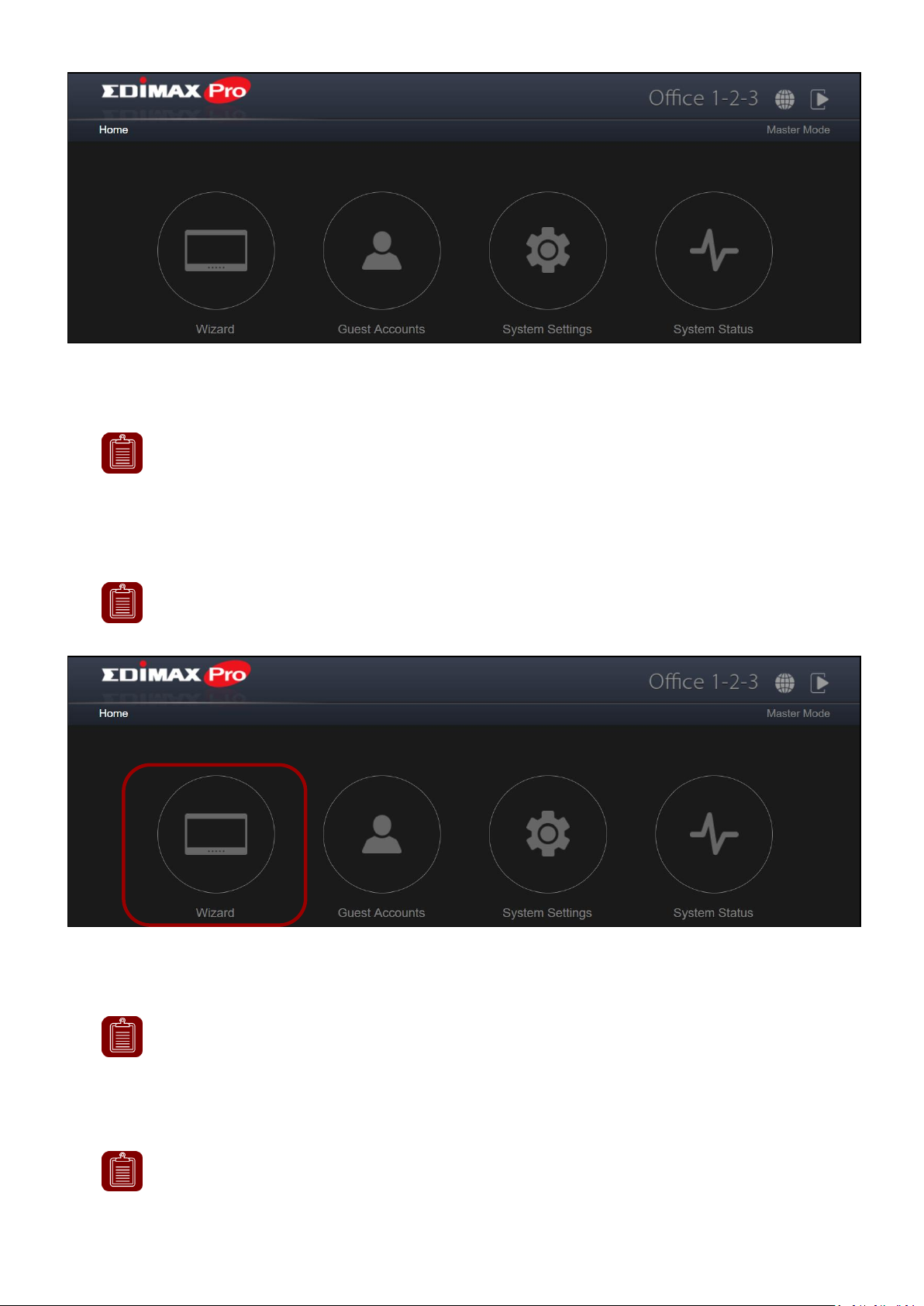
Click “Wizard” on the web interface to start the setup wizard:
NOTE: The Frontdesk account is for creating guest accounts and
ticket printing only.
NOTE: You can change between master and slave modes at will by
clicking the current mode (outlined area below). It is, however, not
recommended except for the recovery of master AP.
NOTE: The Frontdesk account is for creating guest accounts and
ticket printing only.
NOTE: You can change between master and slave modes at will by
clicking the current mode (outlined area below). It is, however, not
1. Change the password for Administrator and Frontdesk account.
Once the change is made on the master, the slave’s username and
password will be changed also.
2. Change the password for Administrator and Frontdesk account.
Once the change is made on the master, the slave’s username and
password will be changed also.
27
Page 28
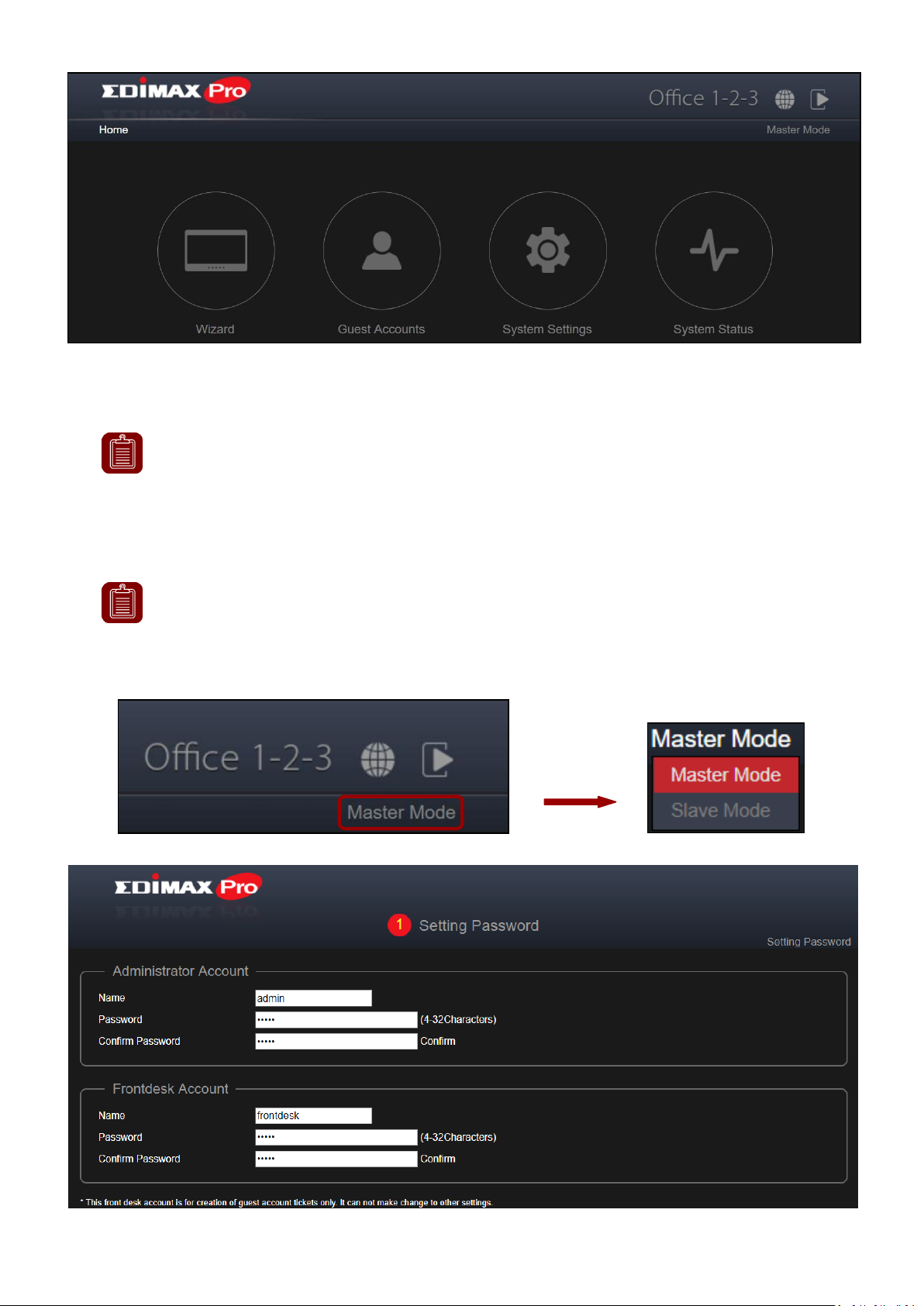
Click “Wizard” on the web interface to start the setup wizard:
NOTE: The Frontdesk account is for creating guest accounts and
ticket printing only.
NOTE: You can change between master and slave modes at will by
clicking the current mode (outlined area below). It is, however, not
recommended except for the recovery of master AP.
recommended except for the recovery of master AP.
1. Change the password for Administrator and Frontdesk account.
Once the change is made on the master, the slave’s username and
password will be changed also.
28
Page 29
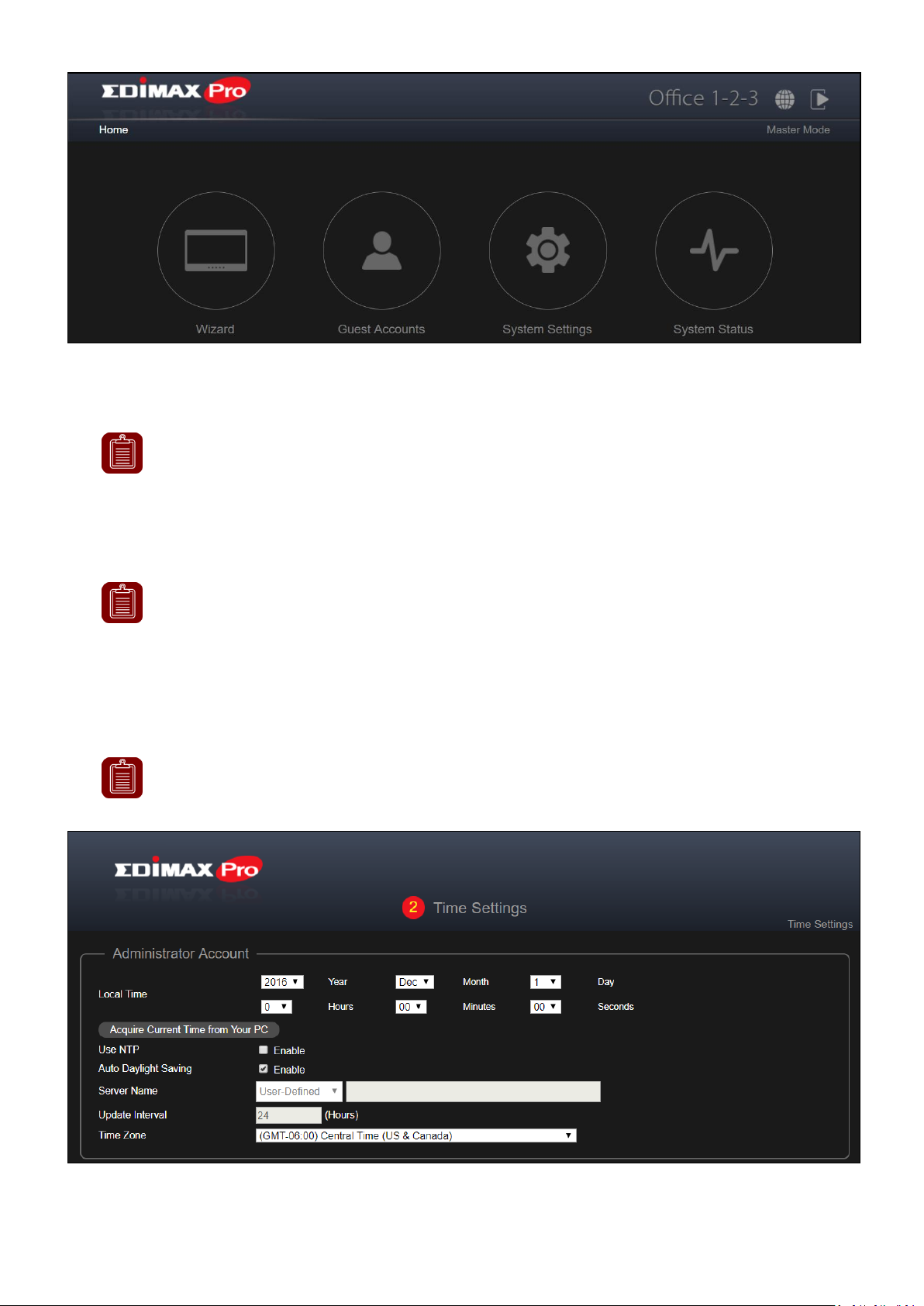
Click “Wizard” on the web interface to start the setup wizard:
NOTE: The Frontdesk account is for creating guest accounts and
ticket printing only.
NOTE: You can change between master and slave modes at will by
clicking the current mode (outlined area below). It is, however, not
recommended except for the recovery of master AP.
NOTE: It is highly recommended to turn on the NTP server so the
device can remain on time even after power recycling. Choose an
NTP server that is close to your country.
1. Change the password for Administrator and Frontdesk account.
Once the change is made on the master, the slave’s username and
password will be changed also.
3. Time Settings: Set the time of your access point.
29
Page 30
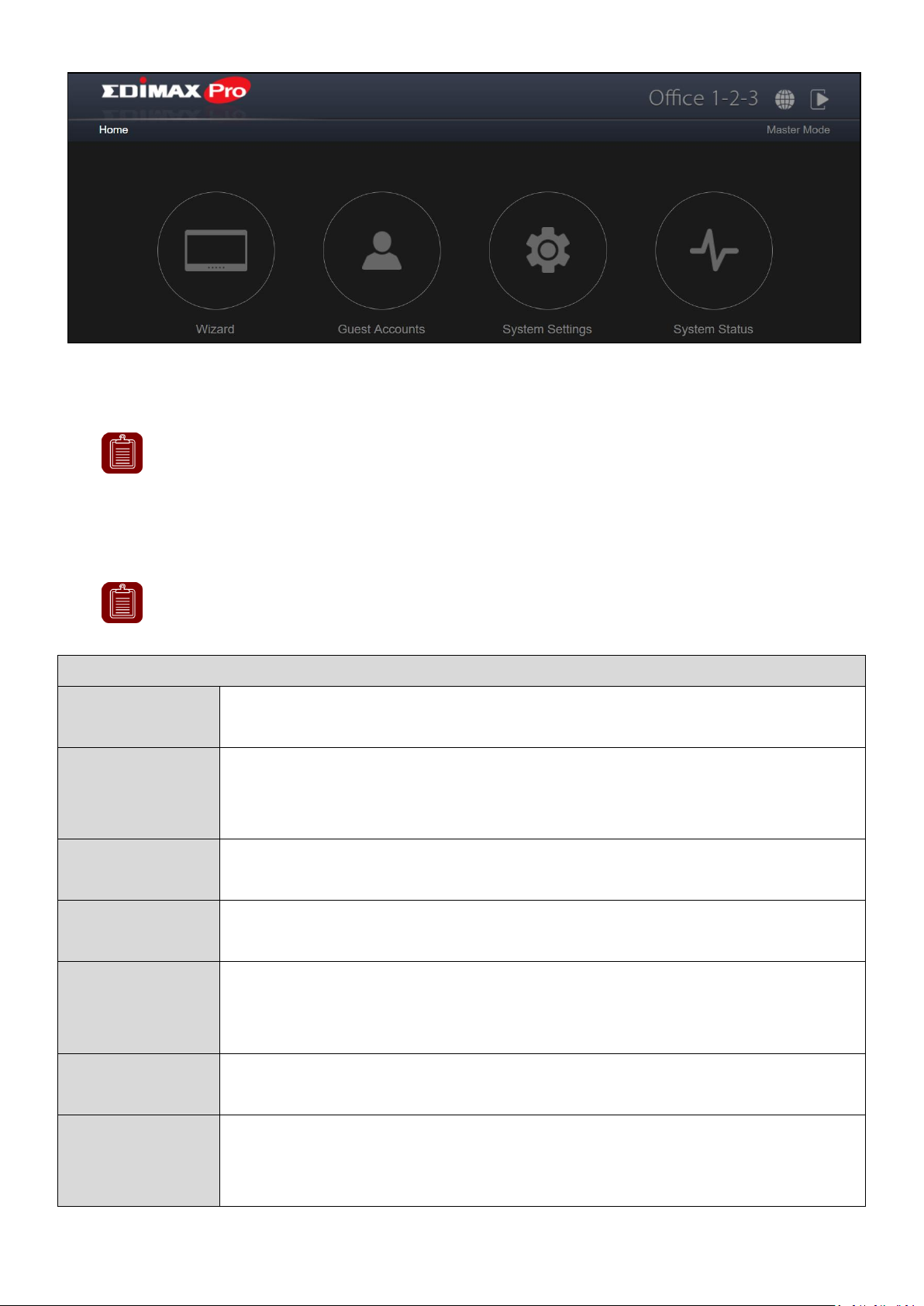
Click “Wizard” on the web interface to start the setup wizard:
NOTE: The Frontdesk account is for creating guest accounts and
ticket printing only.
NOTE: You can change between master and slave modes at will by
clicking the current mode (outlined area below). It is, however, not
recommended except for the recovery of master AP.
Date and Time Settings
Local Time
Set the system’s date and time manually using the drop down
menus.
Acquire
Current Time
from your PC
Click to acquire time and date automatically from your PC.
Use NTP
Check to enable automatic time and date sync to an NTP
server.
Auto Daylight
Saving
Check / uncheck to enable / disable daylight saving function.
Server Name
Use the drop down menu to select a region. A server will be
shown after selecting the region. Choose the region according
to your location.
Update
Interval
Specify how often (in hours) the access point synchronizes
with the NTP server.
Time Zone
Select the time zone of your country/region. If your
country/region is not listed, please select another
country/region whose time zone is the same as yours.
1. Change the password for Administrator and Frontdesk account.
Once the change is made on the master, the slave’s username and
password will be changed also.
30
Page 31

Click “Wizard” on the web interface to start the setup wizard:
NOTE: The Frontdesk account is for creating guest accounts and
ticket printing only.
NOTE: You can change between master and slave modes at will by
clicking the current mode (outlined area below). It is, however, not
recommended except for the recovery of master AP.
NOTE: It is recommended to only change the Wi-Fi password while
leaving the rest as it is (default values) and press “Next”.
1. Change the password for Administrator and Frontdesk account.
Once the change is made on the master, the slave’s username and
password will be changed also.
4. Guest Network: Configure the guest network settings
31
Page 32

Click “Wizard” on the web interface to start the setup wizard:
NOTE: The Frontdesk account is for creating guest accounts and
ticket printing only.
NOTE: You can change between master and slave modes at will by
clicking the current mode (outlined area below). It is, however, not
recommended except for the recovery of master AP.
1. Change the password for Administrator and Frontdesk account.
Once the change is made on the master, the slave’s username and
password will be changed also.
32
Page 33

Click “Wizard” on the web interface to start the setup wizard:
NOTE: The Frontdesk account is for creating guest accounts and
ticket printing only.
NOTE: You can change between master and slave modes at will by
clicking the current mode (outlined area below). It is, however, not
recommended except for the recovery of master AP.
SSID
Enter an SSID name for the guest network.
Hide SSID
Enable: the SSID will be hidden. Clients must manually enter
the SSID in order to connect.
Disable: the SSID will be visible (default)
Encryption
Select from WPA/WPA2-PSK, WPA2-PSK, WPA-PSK or None.
Type
Select “TKIP/AES”, “TKIP” or “AES” encryption type.
The “TKIP/AES” is the default encryption type.
WiFi Password
Please enter a Wi-Fi password.
1. Change the password for Administrator and Frontdesk account.
Once the change is made on the master, the slave’s username and
password will be changed also.
Use the drop down menu to select whether you want “Same settings for both
Radios” or “Different settings for each Radio”.
Bandwidth Limit
This function limits the aggregated speed of the entire SSID.
When enabled, Downlink and Uplink fields will become available. Enter a
value for each field.
33
Page 34

Click “Wizard” on the web interface to start the setup wizard:
NOTE: The Frontdesk account is for creating guest accounts and
ticket printing only.
NOTE: You can change between master and slave modes at will by
clicking the current mode (outlined area below). It is, however, not
recommended except for the recovery of master AP.
Internet Only
Guests have Internet access only (Default Setting).
Full Access
Guests have full access to your network.
Access
Gateway
Your router’s IP address and subnet mask.
1. Change the password for Administrator and Frontdesk account.
Once the change is made on the master, the slave’s username and
password will be changed also.
Guest Access
Access:
34
Page 35

Click “Wizard” on the web interface to start the setup wizard:
NOTE: The Frontdesk account is for creating guest accounts and
ticket printing only.
NOTE: You can change between master and slave modes at will by
clicking the current mode (outlined area below). It is, however, not
recommended except for the recovery of master AP.
Additional Access IP
Additional
Access IP
If you have devices (e.g. printer, scanner, etc.) that are
within the network and wish these to be made available to
the guests, select Allow in the “Action” column. Enter Device
Names, IP Addresses and Subnet Masks.
1. Change the password for Administrator and Frontdesk account.
Once the change is made on the master, the slave’s username and
password will be changed also.
Office 1-2-3 will automatically get the Gateway and DNS data from the router.
5. Office Network: Configure the office network settings.
Use the drop down menu to select whether you want “Same settings for both
Radios” or “Different settings for each Radio”.
Please refer to the previous section for explanation of the settings.
35
Page 36

Click “Wizard” on the web interface to start the setup wizard:
NOTE: The Frontdesk account is for creating guest accounts and
ticket printing only.
NOTE: You can change between master and slave modes at will by
clicking the current mode (outlined area below). It is, however, not
recommended except for the recovery of master AP.
NOTE: It is recommended to leave the settings as it is (default
values) and press “Next”.
NOTE: It is recommended to only change the Wi-Fi password and
the MAC addresses of the devices you wish to put into the network
while leaving the rest as it is (default values) and press “Next”.
1. Change the password for Administrator and Frontdesk account.
Once the change is made on the master, the slave’s username and
password will be changed also.
6. Device Network: Configure the device network settings.
36
Page 37

Click “Wizard” on the web interface to start the setup wizard:
NOTE: The Frontdesk account is for creating guest accounts and
ticket printing only.
NOTE: You can change between master and slave modes at will by
clicking the current mode (outlined area below). It is, however, not
recommended except for the recovery of master AP.
1. Change the password for Administrator and Frontdesk account.
Once the change is made on the master, the slave’s username and
password will be changed also.
Use the drop down menu to select whether you want “Same settings
for both Radios” or “Different settings for each Radio”.
37
Page 38

Click “Wizard” on the web interface to start the setup wizard:
NOTE: The Frontdesk account is for creating guest accounts and
ticket printing only.
NOTE: You can change between master and slave modes at will by
clicking the current mode (outlined area below). It is, however, not
recommended except for the recovery of master AP.
NOTE: For the WiFi Settings such as SSID, Encryptions, and
Bandwidth Limit, please refer to previous sections for details.
1. Change the password for Administrator and Frontdesk account.
Once the change is made on the master, the slave’s username and
password will be changed also.
MAC Address Controls
Select “Allow List” from the drop down menu to have an “Allow List”.
Enter the Device Name, MAC Address and click “Add” to add the device into
the allow list.
Import List or Export List
You can Import or Export list of MAC addresses. The list is in .CSV format so
you can edit it using a spread sheet program such as Microsoft Excel.
7. Guest Accounts: Configure the guest account settings.
38
Page 39

Click “Wizard” on the web interface to start the setup wizard:
NOTE: The Frontdesk account is for creating guest accounts and
ticket printing only.
NOTE: You can change between master and slave modes at will by
clicking the current mode (outlined area below). It is, however, not
recommended except for the recovery of master AP.
Guest
Authentication
You have 4 choices for Guest Authentication:
Free: Guests can access your network freely without an
account.
Service Level Agreement: Guests need to read a
disclaimer and click okay in order to access the network.
Login Account (Default): Guests need to enter username
and password for access.
Login Account+SMS: Guests can enter their phone
1. Change the password for Administrator and Frontdesk account.
Once the change is made on the master, the slave’s username and
password will be changed also.
39
Page 40

Click “Wizard” on the web interface to start the setup wizard:
NOTE: The Frontdesk account is for creating guest accounts and
ticket printing only.
NOTE: You can change between master and slave modes at will by
clicking the current mode (outlined area below). It is, however, not
recommended except for the recovery of master AP.
number and the system will send the account information
to their mobile phone via SMS.
Multiple
Access per
Account
Enable to allow the use of one account information on
multiple devices.
1. Change the password for Administrator and Frontdesk account.
Once the change is made on the master, the slave’s username and
password will be changed also.
Manage User Account
Click “Setup” for the page options below:
Add or Edit
Click “Add” to add a new user, or “Edit” to edit an existing user:
40
Page 41

Click “Wizard” on the web interface to start the setup wizard:
NOTE: The Frontdesk account is for creating guest accounts and
ticket printing only.
NOTE: You can change between master and slave modes at will by
clicking the current mode (outlined area below). It is, however, not
recommended except for the recovery of master AP.
Name
Enter a user name.
Description
Enter a description for possible future reference
Password
Enter a password
Confirm
Password
Enter the same password as above
Valid Time
Select a valid time in days or hours. Or you can select
“Always” to always allow this account’s access to the
network.
1. Change the password for Administrator and Frontdesk account.
Once the change is made on the master, the slave’s username and
password will be changed also.
Delete or Delete All Expired Users
41
Page 42

Click “Wizard” on the web interface to start the setup wizard:
NOTE: The Frontdesk account is for creating guest accounts and
ticket printing only.
NOTE: You can change between master and slave modes at will by
clicking the current mode (outlined area below). It is, however, not
recommended except for the recovery of master AP.
1. Change the password for Administrator and Frontdesk account.
Once the change is made on the master, the slave’s username and
password will be changed also.
If you wish to delete certain users, check the user entries and click “Delete”. If
you wish to delete expired users, click “Delete All Expired Users”.
Upload List or Download List
You can upload or down list of user accounts. The list is in .CSV format so you
can edit it using a spread sheet program such as Microsoft Excel.
Generate Printed Ticket
Click “Setup” for the page options below:
42
Page 43

Click “Wizard” on the web interface to start the setup wizard:
NOTE: The Frontdesk account is for creating guest accounts and
ticket printing only.
NOTE: You can change between master and slave modes at will by
clicking the current mode (outlined area below). It is, however, not
recommended except for the recovery of master AP.
Valid Time
Select a valid time in days or hours. Or you can select
“Always” to always allow this account’s access to the
network.
Account
Number
Select a number from the drop down menu for the number
of guest accounts to generate.
Guest #1-10
Depends on the “Account Number” above, name(s) and
password(s) of the Guest will be displayed. You can edit the
fields available.
1. Change the password for Administrator and Frontdesk account.
Once the change is made on the master, the slave’s username and
password will be changed also.
This section configures the information required to generate random accounts
to be printed out. The print out is the easiest way to create account for your
guests on demand.
Customized Ticket
Click the “Setup” button beside the “Customize Ticket”. This section allows
you to change the content of the printed ticket.
43
Page 44

Click “Wizard” on the web interface to start the setup wizard:
NOTE: The Frontdesk account is for creating guest accounts and
ticket printing only.
NOTE: You can change between master and slave modes at will by
clicking the current mode (outlined area below). It is, however, not
recommended except for the recovery of master AP.
1. Change the password for Administrator and Frontdesk account.
Once the change is made on the master, the slave’s username and
password will be changed also.
44
Page 45

Click “Wizard” on the web interface to start the setup wizard:
NOTE: The Frontdesk account is for creating guest accounts and
ticket printing only.
NOTE: You can change between master and slave modes at will by
clicking the current mode (outlined area below). It is, however, not
recommended except for the recovery of master AP.
1. Change the password for Administrator and Frontdesk account.
Once the change is made on the master, the slave’s username and
password will be changed also.
In the “Printout Content” section, enter your desired messages.
You can preview the message by clicking the “Preview” button. A window will
pop up with the preview. An example is shown below:
Going back to the Generate Printed Ticket section, click “Next” for the page
below:
45
Page 46

Click “Wizard” on the web interface to start the setup wizard:
NOTE: The Frontdesk account is for creating guest accounts and
ticket printing only.
NOTE: You can change between master and slave modes at will by
clicking the current mode (outlined area below). It is, however, not
recommended except for the recovery of master AP.
1. Change the password for Administrator and Frontdesk account.
Once the change is made on the master, the slave’s username and
password will be changed also.
Click “Print All” to print all available tickets out, or click “Back” to go back to
the previous page for more configuration.
Captive Portal
Click “Setup” for the page options below:
46
Page 47

Click “Wizard” on the web interface to start the setup wizard:
NOTE: The Frontdesk account is for creating guest accounts and
ticket printing only.
NOTE: You can change between master and slave modes at will by
clicking the current mode (outlined area below). It is, however, not
recommended except for the recovery of master AP.
1. Change the password for Administrator and Frontdesk account.
Once the change is made on the master, the slave’s username and
password will be changed also.
47
Page 48

Click “Wizard” on the web interface to start the setup wizard:
NOTE: The Frontdesk account is for creating guest accounts and
ticket printing only.
NOTE: You can change between master and slave modes at will by
clicking the current mode (outlined area below). It is, however, not
recommended except for the recovery of master AP.
Landing Page
Check either “Redirect to the original URL” or the http://
field. If http:// field is checked, enter a website such as your
company’s website.
Default
Language
Choose a default language.
Idle Timeout
Select an idle timeout time from the drop down menu.
Login
Password
Retry Lockout
Enter a number (between 1 and 30) for the number of login
password retry. If login password has been entered
incorrectly for the number entered here, it will be locked.
1. Change the password for Administrator and Frontdesk account.
Once the change is made on the master, the slave’s username and
password will be changed also.
Customize Login Portal
Click the “Edit” button beside the “Login Portal” for the page below:
48
Page 49

Click “Wizard” on the web interface to start the setup wizard:
NOTE: The Frontdesk account is for creating guest accounts and
ticket printing only.
NOTE: You can change between master and slave modes at will by
clicking the current mode (outlined area below). It is, however, not
recommended except for the recovery of master AP.
1. Change the password for Administrator and Frontdesk account.
Once the change is made on the master, the slave’s username and
password will be changed also.
49
Page 50

Click “Wizard” on the web interface to start the setup wizard:
NOTE: The Frontdesk account is for creating guest accounts and
ticket printing only.
NOTE: You can change between master and slave modes at will by
clicking the current mode (outlined area below). It is, however, not
recommended except for the recovery of master AP.
Header Image
Click “Choose File” to select a file as the header image.
Logo Image
Click “Choose File” to select a file as the logo image.
Title Message
Enter / edit a title message.
Background
Color
Click on the field where color selection will be available.
Select a desired color.
Accept by
Default
Check / uncheck to enable / disable auto-accepting terms of
use agreement.
Terms of use
Enter / edit the terms of use message
1. Change the password for Administrator and Frontdesk account.
Once the change is made on the master, the slave’s username and
password will be changed also.
Click “Preview” for captive portal preview in another page (example below).
50
Page 51

Click “Wizard” on the web interface to start the setup wizard:
NOTE: The Frontdesk account is for creating guest accounts and
ticket printing only.
NOTE: You can change between master and slave modes at will by
clicking the current mode (outlined area below). It is, however, not
recommended except for the recovery of master AP.
1. Change the password for Administrator and Frontdesk account.
Once the change is made on the master, the slave’s username and
password will be changed also.
If you are sure of the content, click “Confirm” to confirm customization of the
captive portal, or “Cancel” to forfeit the changes.
SMS Service
Click “Setup” for the page options below:
51
Page 52

Click “Wizard” on the web interface to start the setup wizard:
NOTE: The Frontdesk account is for creating guest accounts and
ticket printing only.
NOTE: You can change between master and slave modes at will by
clicking the current mode (outlined area below). It is, however, not
recommended except for the recovery of master AP.
1. Change the password for Administrator and Frontdesk account.
Once the change is made on the master, the slave’s username and
password will be changed also.
Select your SMS service provider and enter necessary fields for the service.
8. Office Accounts: Configure the Office Accounts settings.
52
Page 53

Click “Wizard” on the web interface to start the setup wizard:
NOTE: The Frontdesk account is for creating guest accounts and
ticket printing only.
NOTE: You can change between master and slave modes at will by
clicking the current mode (outlined area below). It is, however, not
recommended except for the recovery of master AP.
Name
Enter a user name.
Description
Enter a description for possible future reference
1. Change the password for Administrator and Frontdesk account.
Once the change is made on the master, the slave’s username and
password will be changed also.
Add or Edit
Click “Add” to add a new user, or “Edit” to edit an existing user:
53
Page 54

Click “Wizard” on the web interface to start the setup wizard:
NOTE: The Frontdesk account is for creating guest accounts and
ticket printing only.
NOTE: You can change between master and slave modes at will by
clicking the current mode (outlined area below). It is, however, not
recommended except for the recovery of master AP.
Password
Enter a password
Confirm
Password
Enter the same password as above
1. Change the password for Administrator and Frontdesk account.
Once the change is made on the master, the slave’s username and
password will be changed also.
Click “Save” to save the settings, or “Cancel” to forfeit the changes. Please
remember to click “Apply” when you have finished creating the accounts.
Otherwise the settings won’t take effect.
Apply
Apply the settings to the system. Please remember to do so after you have
saved all your accounts.
Delete
If you wish to delete certain users, check the user entries and click “Delete”.
Upload List or Download List
You can upload or download list of office accounts. The list is in .CSV format so
you can edit it using a spread sheet program such as Microsoft Excel.
54
Page 55

Click “Wizard” on the web interface to start the setup wizard:
NOTE: The Frontdesk account is for creating guest accounts and
ticket printing only.
NOTE: You can change between master and slave modes at will by
clicking the current mode (outlined area below). It is, however, not
recommended except for the recovery of master AP.
1. Change the password for Administrator and Frontdesk account.
Once the change is made on the master, the slave’s username and
password will be changed also.
9. Click “Save & Exit” to complete the wizard.
An advice message will be shown before saving and rebooting:
Click “OK” to continue (with message shown below):
10. Please wait for ~10 minutes to apply the settings to the Slave APs.
55
Page 56

Click “Wizard” on the web interface to start the setup wizard:
NOTE: The Frontdesk account is for creating guest accounts and
ticket printing only.
NOTE: You can change between master and slave modes at will by
clicking the current mode (outlined area below). It is, however, not
recommended except for the recovery of master AP.
1. Change the password for Administrator and Frontdesk account.
Once the change is made on the master, the slave’s username and
password will be changed also.
IV Further Expansion
The Office 1-2-3 comes with 3 Office 1-2-3 Access Points that are
pre-configured. Expansion is very easy with additional Office 1-2-3 Access
Points (available as Office +1 AP) of up to 8 access points in total. An example
is shown below:
The master Office 1-2-3 AP is designated as the Master ap to manage other
connected Office 1-2-3 APs as they are automatically designated as Managed
APs (slaves).
56
Page 57

Page 58

Hardware Installation / Deployment
V Hardware Installation / Deployment
Once you have completed the setup wizard outlined in Quick Setup, you will
have to determine how you will deploy your Office 1-2-3 Access Points.
V-1 Office 1-2-3 Deployment
1. Install the Master AP in a less crowded area.
This will reduce the loading of the Master AP. Due to the fact that the
Master AP being the controller of the network, having a reduced
loading will benefit. For example, you can install the Master AP in a
corner of your office, where there will be less users attempting to
connect to it.
58
Page 59

2. Install the slave APs in more crowded areas.
Since the APs will only be extending the Wi-Fi signals (no need to
manage the network), they can be installed where connections are in
greater demand.
The distance between the Master AP and the Slave APs is
recommended to be between 20-25 meters.
Hardware Installation / Deployment
3. Install Master/Slave AP Hardware on the POE switch.
Connect a PoE switch to the Master and Slave AP’s LAN 1 (PoE) port
using an Ethernet cable.
59
Page 60

Hardware Installation / Deployment
A
A
B B C
C
D
D
E E F
F
V-2 Mounting
When deployment plan is sorted, please refer to the instructions below on
how to mount each of your Office 1-2-3 Access Points to a ceiling.
V-2-1 Wooden Ceiling
Please refer to the figure below:
60
Page 61

Hardware Installation / Deployment
1. By using the holes A on the ceiling bracket, identify and mark correct
screw positions of the desired mounting location.
2. Where necessary, drill a hole (of radius smaller than the radius of the
provided screws) on each of the marked screw positions.
3. Fix the ceiling mount bracket to the desired location by inserting the
ceiling fixing screws B through the bracket ceiling holes A. Tighten the
ceiling fixing screws B to the marked screw position using a screw driver
to fix the bracket in place.
4. Fix the bracket rail screws C into the holes D on the device using a
screw driver. The cap of the screws should be protruding outwardly
from the holes D.
5. Insert the bracket rail screws C into the device fixing holes E.
6. Twist the device as the bracket rail screws C slide through the bracket
rail F.
Twist the device all the way until you feel that it is fixed in position.
61
Page 62

V-2-2 Other Ceiling
E
G
G
E A A F F B B
C C D
D
Please refer to the figure below:
Hardware Installation / Deployment
1. By using the holes A on the ceiling bracket, identify and mark correct
screw positions of the desired mounting location.
2. Where necessary, drill a hole on each of the marked screw positions.
62
Page 63

Hardware Installation / Deployment
3. Insert the anchors G into the holes (use a screw driver where necessary)
at the marked screw positions.
4. Fix the ceiling mount bracket to the desired location by inserting the
ceiling fixing screws B through the bracket ceiling holes A. Tighten the
ceiling fixing screws B onto the anchors G using a screw driver to fix the
bracket to the ceiling.
5. Fix the bracket rail screws C into the holes D on the device using a
screw driver. The cap of the screws should be protruding outwardly
from the holes D.
6. Insert the bracket rail screws C into the device fixing holes E.
7. Twist the device as the bracket rail screws C slide through the bracket
rail F.
Twist the device all the way until you feel that it is fixed in position.
63
Page 64

Hardware Installation / Deployment
A A C C B
B
D A A
V-2-3 T-Rail Mount
To mount the device to a T-Rail, please follow the instructions below and refer
to the diagrams below.
1. Select the correct size T-Rail bracket included in the package contents.
2. Attach the selected T-Rail brackets A to holes B using bracket fixing
screws C.
64
Page 65

Hardware Installation / Deployment
E E A
A
3. Clip the device onto the T-Rail D using the now attached T-Rail brackets
A.
If you need more space between the device and the T-Rail, additional
cushion bracket E can be added between T-Rail brackets A and holes B
(use the longer screws included).
65
Page 66

Office 1-2-3 Interface
VI Office 1-2-3 Interface
Office 1-2-3 offers friendly interface that are easy to use and intuitive for
administrators.
VI-1 IP Finder
IP Finder is a tool to help you discover Office 1-2-3 Access Points currently
connected to your network. It will display the Access Points’ IP Addresses,
MAC Addresses, Firmware Version, Current Mode and Current Status.
- Download and Install the Edimax Cloud Discovery Tool (IP Finder) on your
computer from the link below:
www.edimax.com/edimax_pro/download/IPfinder
- Once downloaded, double-click the file to open the tool. The finder
interface is as shown below:
66
Page 67

Office 1-2-3 Interface
Unable to open IP Finder Tool
If you were unable to open the IP Finder Tool, it may be because the antivirus
on your system is blocking it. To unblock, please see below:
1. Right-click on the IP Finder
tool and click “Properties”
2. Locate “Security” at the bottom of the
window. Click the Unblock button.
Discover
Clicking the button will display all Access Points in your network.
Enter Office 1-2-3 Setup Page
Clicking on the IP Address of an Access Point allows you to go into its setup
page.
67
Page 68

VI-2 Home
NOTE: You can change between master and slave modes at will by
clicking the current mode (outlined area below). It is, however, not
recommended except for the recovery of master AP.
A B C
D
This is the dashboard or home of the Office 1-2-3 interface.
Office 1-2-3 Interface
To select the mode of the access point, click A and select the mode:
68
Page 69

Office 1-2-3 Interface
To log out of the web user interface, click (or B).
To select a different language, click (or C) and select the language of
the interface:
If you wish to return to this home page during any of the navigation through
the interface, click (or D) to return home.
69
Page 70

Office 1-2-3 Interface
Wizard
Network Settings
Guest Accounts
Office Accounts
System Settings
E-Maps
System Status
Advanced Settings
VI-3 Wizard
Click the “Wizard” icon to go through the setup wizard of office 1-2-3. Refer to
III-2 Setup Wizard on the setup process.
VI-4 Navigation
When using the user interface, navigation can also be achieved by selecting
the navigation icons on the left, as demonstrated below:
70
Page 71

Office 1-2-3 Interface
VI-5 Network Settings
This is the general network settings of your Office 1-2-3 system. You can
Manage APs, Manage AP group, configure Office Network, Device Network,
Guest Network and setup a Wireless Schedule for your system.
Click the “Network Settings” icon.
71
Page 72

VI-5-1 Manage AP
Click the “Manage AP” icon.
Office 1-2-3 Interface
This page displays information about each Managed AP in the local network:
Index (reference number), Mode, Device Name (MAC Address), Model, IP
Address, No. of Clients connected to each access point, Status, and Actions.
Click the “Refresh” button to refresh the managed AP list.
72
Page 73

Office 1-2-3 Interface
Status Icons
Icon
Color
Status
Definition
Grey
Disconnected
Managed AP is disconnected. Please check
the network connection and ensure the
Managed AP is in the same IP subnet as the
Master AP.
Red
Authentication
Failed
Or
Incompatible
AP Version
System security must be the same for all
access points in the AP array. Please check
security settings.
All access points must have the same
firmware version. Please use the Master
AP’s firmware upgrade function.
Orange
Configuring or
Upgrading
Please wait while the Managed AP makes
configurations or while the firmware is
upgrading.
Yellow
Connecting
Please wait while the Managed AP is
connecting.
Green
Connected
Managed AP is connected.
Blue
Waiting for
Approval
Managed AP is waiting for approval. Note:
Up to 7 Managed APs are supported.
Additional APs will have this status until an
existing Managed AP is removed.
Click the “Edit” button to edit the checked AP’s settings (see Edit below).
Click the “Group Edit” button to edit the group settings (see Group Edit
below).
Click the “Delete” button to delete the checked AP(s).
The Status icon displays the status of each Managed AP.
73
Page 74

Office 1-2-3 Interface
Each Managed AP has “Action” icons with the following functions:
1. Disallow
Remove the Managed AP from the AP array and disable connectivity.
2. Edit
Edit various settings for the Managed AP (see Edit below).
3. Blink LED
The Managed AP’s LED will flash temporarily to help identify & locate
access points.
4. Buzzer
The Managed AP’s buzzer will sound temporarily to help identify & locate
access points.
5. Network Connectivity
Go to the “Network Connectivity” panel to perform a ping or traceroute.
6. Restart
Restarts the Managed AP.
74
Page 75

Office 1-2-3 Interface
VI-5-1-1 Edit Managed AP
To Edit a managed AP, either 1) check the checkbox of said AP, and click the
“Edit” button;
Or 2) click the Edit icon.
Click “Save” to save the settings. Click “Cancel” to forfeit the changes. Click
“Save and Apply” to save and apply the settings.
VI-5-1-1-1 Basic Settings
If the AP is a member of an AP Group and you wish to use a different setting
than the AP Group setting, check “Override Group Setting” for the options /
fields to turn white to allow adjustments.
75
Page 76

Office 1-2-3 Interface
Basic Settings
Name
Edit the access point name. The default name is AP + MAC
address.
Description
Enter a description of the access point for reference e.g. 2nd
Floor Office.
MAC Address
Displays MAC address.
IP Address
Assignment
“DHCP Client” or “Static IP Address” are the two options.
Select “DHCP Client” for automatic assignment of a dynamic
IP address from your router’s DHCP server.
Select “Static IP Address” to manually specify a static/fixed IP
address for your access point.
IP Address
If “Static IP Address” is selected in the option above, specify
an IP address in the field. This IP address will be assigned to
your access point and will replace the default IP address.
If “DHCP Client” is selected, no entry will be required.
Subnet Mask
If “Static IP Address” is selected in the option above, specify a
subnet mask. The default value is 255.255.255.0.
If “DHCP Client” is selected, no entry will be required.
Default
Gateway
For DHCP users, select “From DHCP” to get default gateway
from your DHCP server or “User-Defined” to enter a gateway
manually. For static IP users, the default value is blank.
DHCP users can select “From DHCP” to get default gateway
from DHCP. No entry will be required.
Select “User-Defined” to manually enter a value.
If “Static IP Address” is selected in the option above, enter a
value in the field that follows.
Primary DNS
DHCP users can select “From DHCP” to get primary DNS
server’s IP address from DHCP. No entry will be required.
Select “User-Defined” to manually enter a value.
If “Static IP Address” is selected in the option above, enter a
value in the field that follows.
Secondary
DNS
DHCP users can select “From DHCP” to get secondary DNS
server’s IP address from DHCP. No entry will be required.
Select “User-Defined” to manually enter a value.
If “Static IP Address” is selected in the option above, enter a
value in the field that follows.
76
Page 77

Office 1-2-3 Interface
IGMP
Snooping
Enable / Disable the IGMP Snooping function.
IGMP snooping is the process of listening to Internet Group
Management Protocol (IGMP) network traffic.
Radio Settings
Wireless
Enable or disable the access point’s 2.4GHz or 5GHz wireless
radio. When disabled, no SSIDs on that frequency will be
active.
Channel
Select a channel manually.
Channel
Bandwidth
Select a channel bandwidth.
Tx Power
Set the power output of the wireless radio. You may not
require 100% output power. Setting a lower power output can
enhance security since potentially malicious/unknown users
in distant areas will not be able to access your signal.
VI-5-1-1-2 Radio Settings
Check “Override Group Setting” for options/fields to turn white to allow
adjustments.
77
Page 78

Office 1-2-3 Interface
VI-5-1-1-3 Bandsteering
Band steering detects clients capable of 5GHz operation and steers them
there to make the more crowded 2.4 GHz band available for clients only
capable of connecting to 2.4GHz band. This helps improve end user
experience by reducing channel utilization, especially in high density
environments.
Check “Override Group Setting” for options/fields to turn white to allow
adjustments.
If user defined is selected, enter the threshold values and RSSI as desired.
VI-5-1-1-4 Airtime Fairness
Enable / Disable this function by using the drop down menu.
Enable - Auto
The shared rate is automatically chosen by the system when “Auto” is
selected.
78
Page 79

Office 1-2-3 Interface
Enable - Static
When “Static” is selected, enter the shared rates of the networks.
79
Page 80

Office 1-2-3 Interface
Basic Settings
IGMP
Snooping
Enable / Disable the IGMP Snooping function.
IGMP snooping is the process of listening to Internet Group
Management Protocol (IGMP) network traffic.
VI-5-1-2 Group Edit Managed AP
Click the “Group Edit” button to manage the AP group.
Click “Save” to save the settings. Click “Cancel” to forfeit the changes. Click
“Save and Apply” to save and apply the settings.
VI-5-1-2-1 Basic Settings
Default Gateway, Primary DNS and Secondary DNS will be assigned by the
DHCP Server.
80
Page 81

VI-5-1-2-2 Radio Settings
Radio Settings
Wireless
Enable or disable the access point’s 2.4GHz or 5GHz wireless
radio. When disabled, no SSIDs on that frequency will be
active.
Channel
Select a channel manually.
Channel
Bandwidth
Select a channel bandwidth.
Tx Power
Set the power output of the wireless radio. You may not
require 100% output power. Setting a lower power output can
enhance security since potentially malicious/unknown users
in distant areas will not be able to access your signal.
Office 1-2-3 Interface
VI-5-1-2-3 Bandsteering
Band steering detects clients capable of 5GHz operation and steers them
there to make the more crowded 2.4 GHz band available for clients only
capable of connecting to 2.4GHz band.
If “User Defined” is selected, enter the threshold values and RSSI as desired.
81
Page 82

Office 1-2-3 Interface
VI-5-1-2-4 Airtime Fairness
Enable / Disable this function by using the drop down menu.
Enable - Auto
The shared rate is automatically chosen by the system when “Auto” is
selected.
Enable - Static
When “Static” is selected, enter the shared rates of the networks.
82
Page 83

VI-5-2 Office Network
Click the “Office Network” icon.
Office 1-2-3 Interface
Use the drop down menu to select whether you want “Same settings for both
Radios” or “Different settings for each Radio” (“Different settings for each
Radio” is displayed).
83
Page 84

SSID
Enter an SSID name for the guest network.
Hide SSID
Enable: the SSID will be hidden. Clients must manually enter
the SSID in order to connect.
Disable: the SSID will be visible (default)
Office 1-2-3 Interface
84
Page 85

VI-5-3 Device Network
Click the “Device Network” icon.
Office 1-2-3 Interface
Use the drop down menu to select whether you want “Same settings for both
Radios” or “Different settings for each Radio” (“Different settings for each
Radio” is displayed).
85
Page 86

Office 1-2-3 Interface
SSID
Enter an SSID name for the Device network.
Hide SSID
Enable: the SSID will be hidden. Clients must manually enter
the SSID in order to connect.
Disable: the SSID will be visible (default)
Encryption
Select from WPA/WPA2-PSK, WPA2-PSK, WPA-PSK or None.
Type
Select “TKIP/AES”, “TKIP” or “AES” encryption type.
The “TKIP/AES” is the default encryption type.
WiFi Password
Please enter a Wi-Fi password.
Bandwidth Limit
This function limits the aggregated speed of the entire SSID.
When enabled, Downlink and Uplink fields will become available. Enter a
value for each field.
MAC Address Controls
Select “Allow List” from the drop down menu to have an “Allow List”.
Enter the Device Name, MAC Address and click “Add” to add the device into
the allow list.
Import List
If you have a previously saved Allow List, click “Import List” to enter the page
below:
Click “Choose File”, select the list file (*.csv document format) and click
“Upload”.
Click “Cancel” to cancel the actions and return to the previous page.
86
Page 87

Office 1-2-3 Interface
Random Hardware Addresses
For Win 10 users, if you have trouble staying connected to the Device
Network, please Disable the “Random Hardware Addresses” function. Follow
the instructions below:
1. Click on the
network icon
and click “Network
Settings”
2. Click “Wi-Fi” on the
left-side panel.
3. Locate “Random hardware
addresses” and click the
enable / disable icon. Make
sure it is “Off”.
Export List
If you wish to save your current Allow List, click “Export List”. Your browser
should prompt you download the list in *.csv document format.
An example is shown below:
Click “Save” to save the settings. Click “Cancel” to forfeit the changes. Click
“Save and Apply” to save and apply the settings to the system.
87
Page 88

VI-5-4 Wireless Schedule
Click the “Device Network” icon.
Office 1-2-3 Interface
The schedule feature allows you to automate the wireless network for the
specified time ranges. Wireless scheduling can save energy and increase the
security of your network.
88
Page 89

Office 1-2-3 Interface
To schedule:
1. Select the network (Device, Office or Guest) to be scheduled by using
the drop down menu.
2. Select enable by using the drop down menu.
3. Select the day(s) you wish to put a schedule to by checking the
checkbox of the day(s).
4. Select the “Start Time” and “End Time” using the drop down menus.
Click “Save” to save the settings. Click “Cancel” to forfeit the changes. Click
“Save and Apply” to save and apply the settings to the system.
89
Page 90

VI-5-5 Guest Network
Click the “Guest Network” icon.
Office 1-2-3 Interface
90
Page 91

Office 1-2-3 Interface
SSID
Enter an SSID name for the guest network.
Hide SSID
Enable: the SSID will be hidden. Clients must manually enter
the SSID in order to connect.
Disable: the SSID will be visible (default)
Encryption
Select from WPA/WPA2-PSK, WPA2-PSK, WPA-PSK or None.
Type
Select “TKIP/AES”, “TKIP” or “AES” encryption type.
The “TKIP/AES” is the default encryption type.
WiFi Password
Please enter a Wi-Fi password.
Internet Only
Guests have Internet access only (Default Setting).
Full Access
Guests have full access to your network.
Use the drop down menu to select whether you want “Same settings for both
Radios” or “Different settings for each Radio” (“Different settings for each
Radio” is displayed).
Bandwidth Limit
This function limits the aggregated speed of the entire SSID.
When enabled, Downlink and Uplink fields will become available. Enter a
value for each field.
Guest Access
Access:
91
Page 92

Office 1-2-3 Interface
Access
Gateway
Your router’s IP address and subnet mask.
Primary DNS
The Primary DNS Server
Secondary
DNS
The Secondary DNS Value.
Additional Access IP
Additional
Access IP
If you have devices (e.g. printer, scanner, etc.) that are
within the network and wish these to be made available to
the guests, select Allow in the “Action” column. Enter Device
Names, IP Addresses and Subnet Masks.
Office 1-2-3 will automatically get the Gateway and DNS data from the router.
92
Page 93

Office 1-2-3 Interface
VI-6 Guest Accounts
This section allows you to configure settings related to Guest Accounts. You
can determine Guest Authentication Method, view Account Usage, Manage
User Account, configure Generate Printed Ticket, Captive Portal, and SMS
Service settings.
Click “Guest Accounts” icon for guest account settings.
93
Page 94

Office 1-2-3 Interface
Guest
Authentication
You have 4 choices for Guest Authentication:
Free: Guests can access your network freely without an
account.
Service Level Agreement: Guests need to read a
disclaimer and click okay in order to access the network.
Login Account (Default): Guests need to enter username
and password for access.
Login Account+SMS: Guests can enter their phone
number and the system will send the account information
to their mobile phone via SMS.
Multiple
Access per
Account
Enable to allow the use of one account information on
multiple devices.
VI-6-1 Manage User Account
Click “Setup” for the page options below:
Add or Edit
Click “Add” to add a new user, or “Edit” to edit an existing user:
94
Page 95

Office 1-2-3 Interface
Name
Enter a user name.
Description
Enter a description for possible future reference
Password
Enter a password
Confirm
Password
Enter the same password as above
Valid Time
Select a valid time in days or hours. Or you can select
“Always” to always allow this account’s access to the
network.
Delete or Delete All Expired Users
If you wish to delete certain users, check the user entries and click “Delete”. If
you wish to delete expired users, click “Delete All Expired Users”.
Upload List or Download List
You can upload or down list of user accounts. The list is in .CSV format so you
can edit it using a spread sheet program such as Microsoft Excel.
Import List
If you have a previously saved User List, click “Import List” to enter the page
below:
Click “Choose File”, select the list file (*.csv document format) and click
“Upload”.
Click “Cancel” to cancel the actions.
Export List
If you wish to save your current User List, click “Export List”. Your browser
should prompt you download the list in *.csv document format.
An example is shown below:
Click “Save” to save the settings. Click “Cancel” to forfeit the changes. Click
“Save and Apply” to save and apply the settings.
95
Page 96

Office 1-2-3 Interface
Valid Time
Select a valid time in days or hours. Or you can select
“Always” to always allow this account’s access to the
network.
Account
Number
Select a number from the drop down menu for the number
of guest accounts to generate.
Guest #1-10
Depends on the “Account Number” above, name(s) and
password(s) of the Guest will be displayed. You can edit the
fields available.
VI-6-2 Generate Printed Ticket
This section configures the information required to generate random accounts
to be printed out. The print out is the easiest way to create account for your
guests on demand.
Click “Setup” for the page options below:
Click “Next” for the page below:
Click “Print All” to print all available tickets out, or click “Back” to go back to
the previous page for more configuration.
96
Page 97

Office 1-2-3 Interface
Customized Ticket
Click “Setup” to see / configure the content of the printed
ticket.
In the “Printout Content” section, enter / edit your desired messages.
You can preview the message by clicking the “Preview” button. A window will
pop up with the preview. An example is shown below:
97
Page 98

VI-6-3 Captive Portal
Landing Page
Check either “Redirect to the original URL” or the http://
field. If http:// field is checked, enter a website such as your
company’s website.
Default
Language
Choose a default language.
Idle Timeout
Select an idle timeout time from the drop down menu.
Login
Password
Retry Lockout
Enter a number (between 1 and 30) for the number of login
password retry. If login password has been entered
incorrectly for the number entered here, it will be locked.
Click “Setup” for the page options below:
Office 1-2-3 Interface
98
Page 99

Customize Login Portal
Header Image
Click “Choose File” to select a file as the header image.
Logo Image
Click “Choose File” to select a file as the logo image.
Title Message
Enter / edit a title message.
Background
Color
Click on the field where color selection will be available.
Select a desired color.
Click “Edit” for the page below:
Office 1-2-3 Interface
99
Page 100

Office 1-2-3 Interface
Accept by
Default
Check / uncheck to enable / disable auto-accepting terms of
use agreement.
Terms of use
Enter / edit the terms of use message
Click “Preview” for captive portal preview in another page (example below).
If you are sure of the content, click “Confirm” to confirm customization of the
captive portal, or “Cancel” to forfeit the changes.
100
 Loading...
Loading...