Page 1
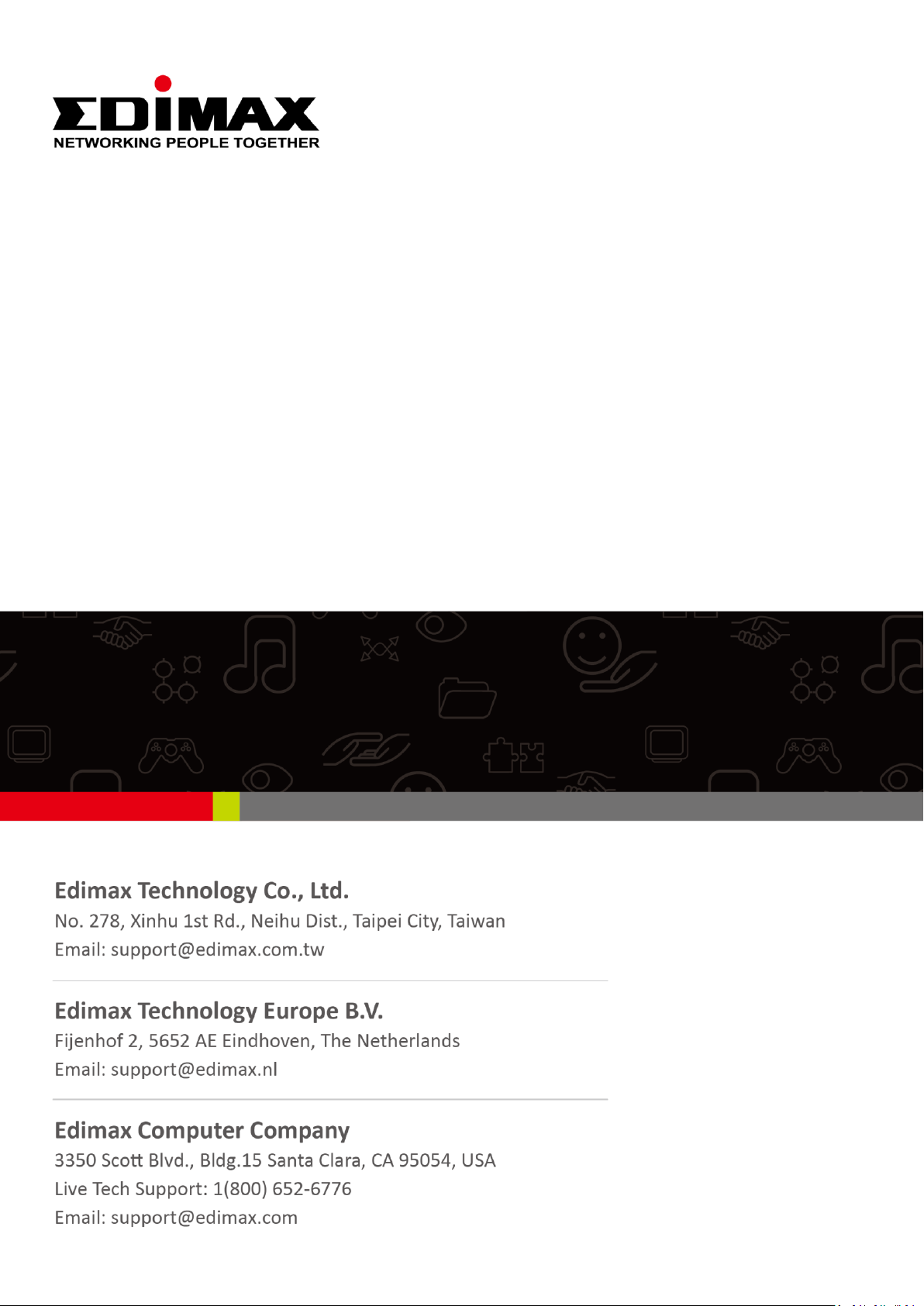
IC-9110W V2
User Manual
03-2018 / v1.0
Page 2
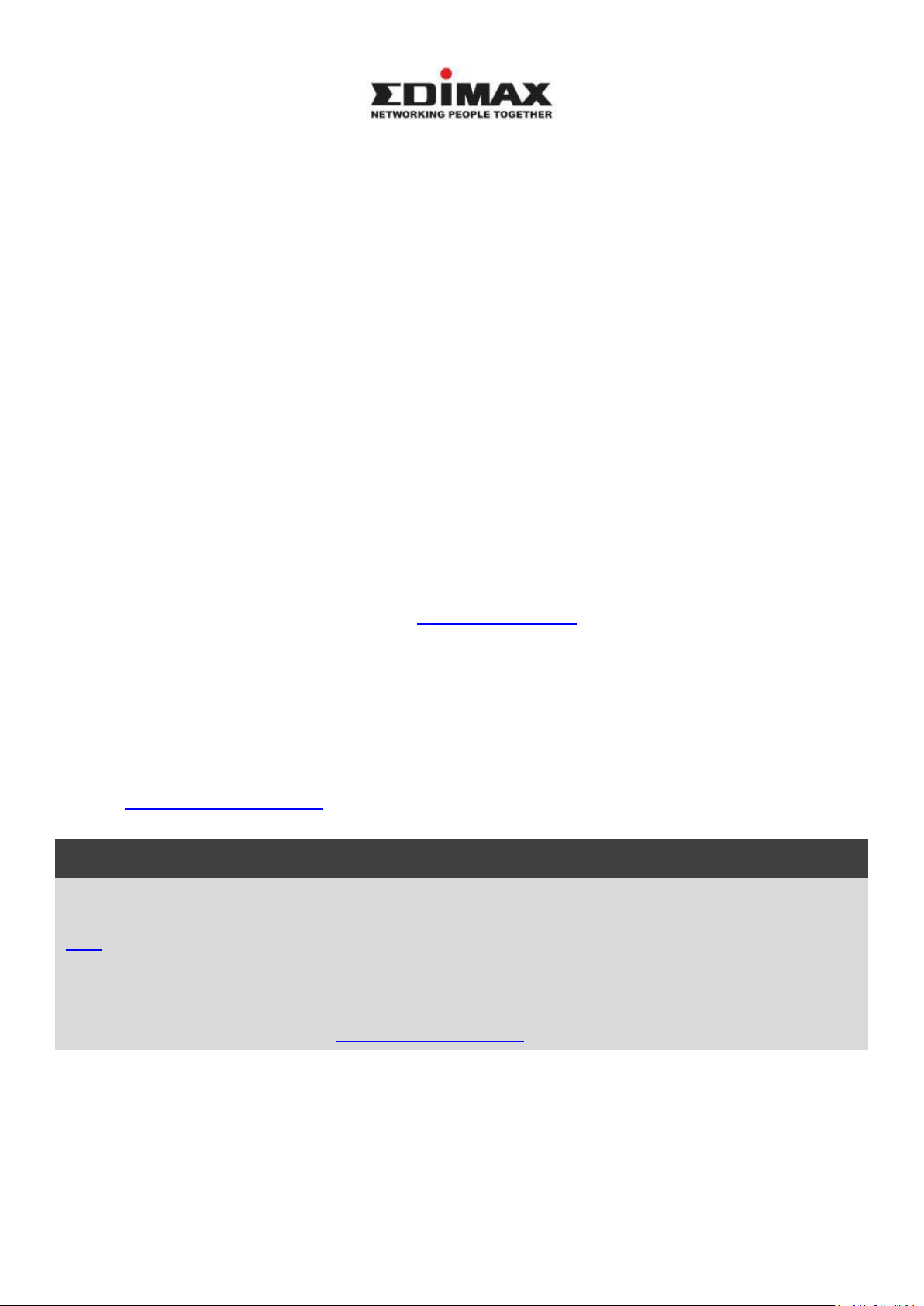
Notice According to GNU General Public License Version 2
Certain Edimax products include software code developed by third parties, software code is subject to
the GNU General Public License ("GPL") or GNU Lesser General Public License ("LGPL"). Please see the
GNU (www.gnu.org) and LPGL(www.gnu.org) Websites to view the terms of each license.
The GPL Code and LGPL Code used in Edimax products are distributed without any warranty and are
subject to the copyrights of their authors. For details, see the GPL Code and LGPL Code licenses. You
can download the firmware-files at http://www.edimax.com under "Download" page.
Copyright© Edimax Technology Co., Ltd. all rights reserved. No part of this publication
may be reproduced, transmitted, transcribed, stored in a retrieval system, or translated
into any language or computer language, in any form or by any means, electronic,
mechanical, magnetic, optical, chemical, manual or otherwise, without the prior written
permission from Edimax Technology Co., Ltd.
Edimax Technology Co., Ltd. makes no representations or warranties, either expressed or
implied, with respect to the contents hereof and specifically disclaims any warranties,
merchantability, or fitness for any particular purpose. Any software described in this
manual is sold or licensed as is. Should the programs prove defective following their
purchase, the buyer (and not this company, its distributor, or its dealer) assumes the
entire cost of all necessary servicing, repair, and any incidental or consequential damages
resulting from any defect in the software. Edimax Technology Co., Ltd. reserves the right
to revise this publication and to make changes from time to time in the contents hereof
without the obligation to notify any person of such revision or changes.
The product you have purchased and the setup screen may appear slightly different from
those shown in this QIG. For more information about this product, please refer to the
user manual on the CD-ROM. The software and specifications are subject to change
without notice. Please visit our website www.edimax.com for updates. All brand and
product names mentioned in this manual are trademarks and/or registered trademarks
of their respective holders.
Edimax Technology Co., Ltd.
Add: No. 278, Xinhu 1st Rd., Neihu Dist., Taipei City, Taiwan
Tel: +886-2-77396888
Email: sales@edimax.com.tw
1
Page 3
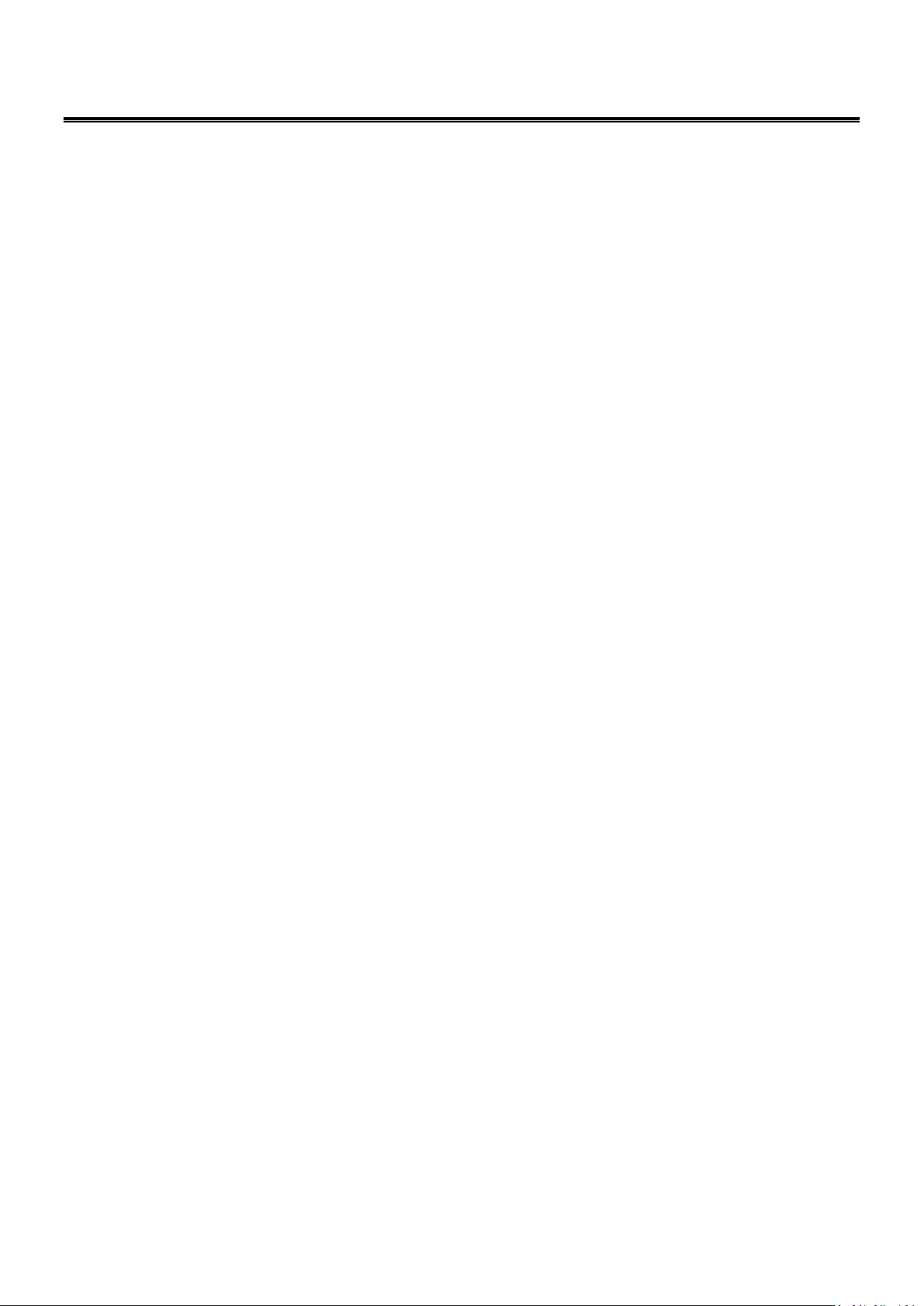
CONTENTS
I Product Information .............................................................................. 5
I-1 Package Contents .......................................................................................... 5
I-2 System Requirements ................................................................................... 6
I-3 LED Status ...................................................................................................... 6
I-4 Product Label ................................................................................................. 7
I-5 Reset .............................................................................................................. 7
II Camera Setup ........................................................................................ 9
II-1 Hardware Setup ............................................................................................ 9
II-2 Connecting to EdiLife App ........................................................................... 12
II-2-1 Android OS ............................................................................................ 13
II-2-2 Apple iOS .............................................................................................. 16
II-3 EdiView Finder ............................................................................................ 18
II-3-1 Windows ............................................................................................... 19
II-3-2 Mac ....................................................................................................... 24
II-3-3 Using EdiView Finder ............................................................................ 27
II-4 WPS (Wi-Fi Protected Setup) ....................................................................... 29
III Outdoor Installation ............................................................................. 30
IV Using the EdiLife App............................................................................ 35
IV-1 Snapshot ...................................................................................................... 37
IV-2 Video Settings ............................................................................................. 38
IV-3 Event ............................................................................................................ 39
IV-4 Connection Information .............................................................................. 40
IV-5 Push Notification On / Off ........................................................................... 41
IV-6 Resolution ................................................................................................... 42
IV-7 Camera Settings .......................................................................................... 43
IV-7-1 Camera Name ....................................................................................... 44
IV-7-2 Change Password .................................................................................. 44
IV-7-3 Flip Image ............................................................................................. 44
IV-7-4 Push Notification Settings .................................................................... 44
IV-7-5 Advance Settings .................................................................................. 45
IV-7-5-1 Date & Time............................................................................. 46
IV-7-5-2 Email Account .......................................................................... 47
IV-7-5-3 Generate QR code to share ..................................................... 52
V Web-Based Management Interface ...................................................... 53
Page 4
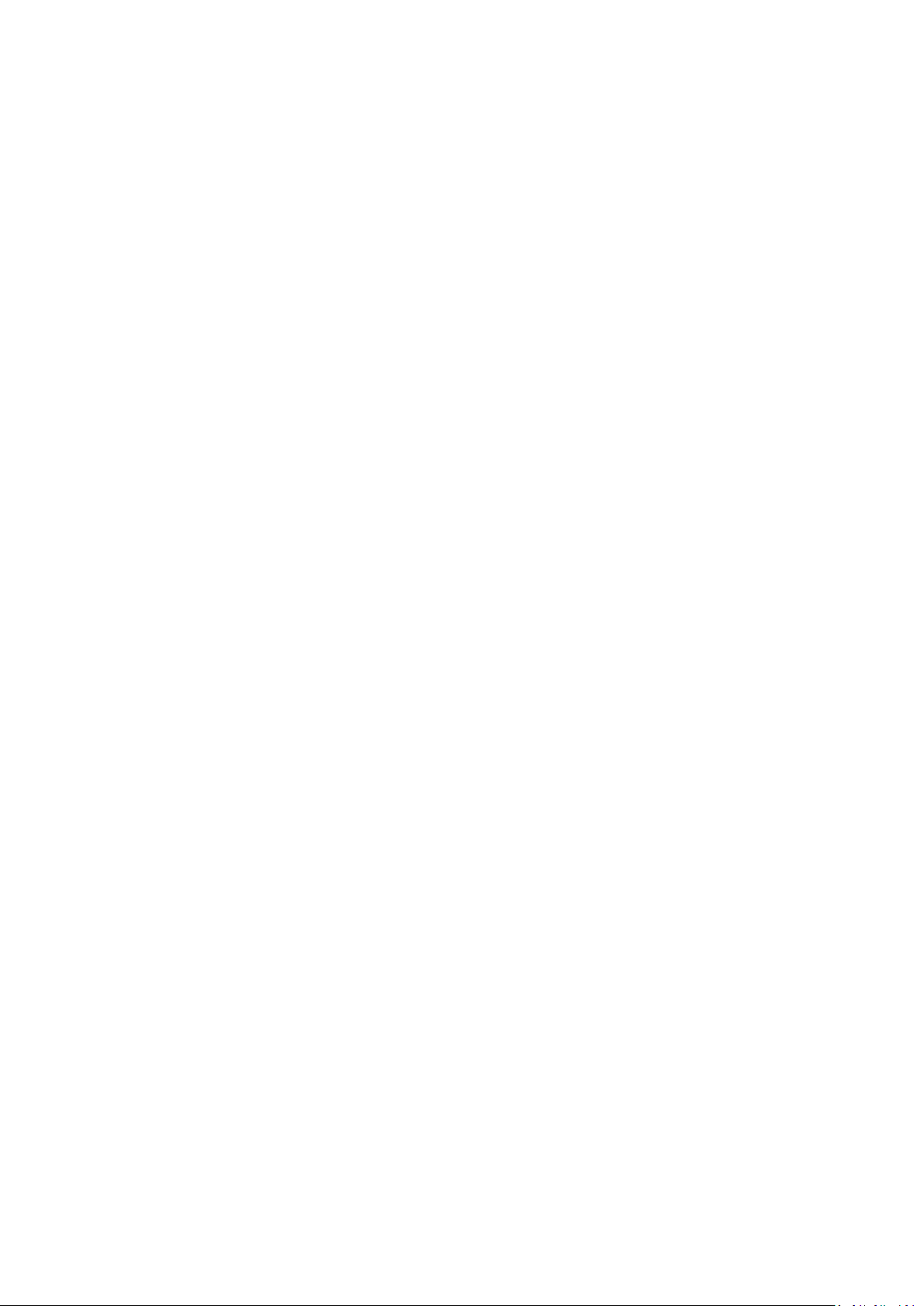
V-1 Basic ............................................................................................................ 57
V-1-1 Network ................................................................................................ 58
V-1-2 Wireless ................................................................................................ 59
V-1-2-1 Smartphone ............................................................................. 60
V-1-2-2 Computer................................................................................. 62
V-1-2-3 WPS ......................................................................................... 63
V-1-3 Dynamic DNS ........................................................................................ 64
V-1-4 RTSP ...................................................................................................... 65
V-1-5 Date & Time .......................................................................................... 66
V-1-6 Users ..................................................................................................... 67
V-1-7 UPnP ..................................................................................................... 69
V-1-8 Bonjour ................................................................................................. 70
V-2 Video ........................................................................................................... 71
V-2-1 Video Settings ....................................................................................... 72
V-2-2 Image Appearance ................................................................................ 74
V-2-3 Night Vision .......................................................................................... 75
V-3 Events .......................................................................................................... 76
V-3-1 Motion Detection ................................................................................. 77
V-3-1-1 Motion Detection .................................................................... 77
V-3-1-2 Detection Region ..................................................................... 79
V-3-1-3 Schedule Settings .................................................................... 81
V-3-2 Notification ........................................................................................... 83
V-3-2-1 Mail Settings ............................................................................ 83
V-3-2-2 FTP ........................................................................................... 85
V-3-2-3 Push ......................................................................................... 86
V-4 Storage Settings .......................................................................................... 87
V-4-1 Storage Directory .................................................................................. 88
V-4-2 Schedule Settings .................................................................................. 89
V-4-3 NAS Settings ......................................................................................... 91
V-4-4 SD Card Settings .................................................................................... 92
V-4-5 File Management .................................................................................. 93
V-5 System ......................................................................................................... 94
V-5-1 Basic ...................................................................................................... 95
V-5-2 Advanced .............................................................................................. 96
V-6 Status ........................................................................................................... 98
V-6-1 System Information .............................................................................. 99
V-6-2 System Log ............................................................................................ 99
VI 16 Channel Viewer for Windows ......................................................... 101
VI-1 Installation ................................................................................................ 101
VI-2 Using the 16 Channel Viewer .................................................................... 105
VI-3 Configuring the 16 Channel Viewer ........................................................... 107
Page 5
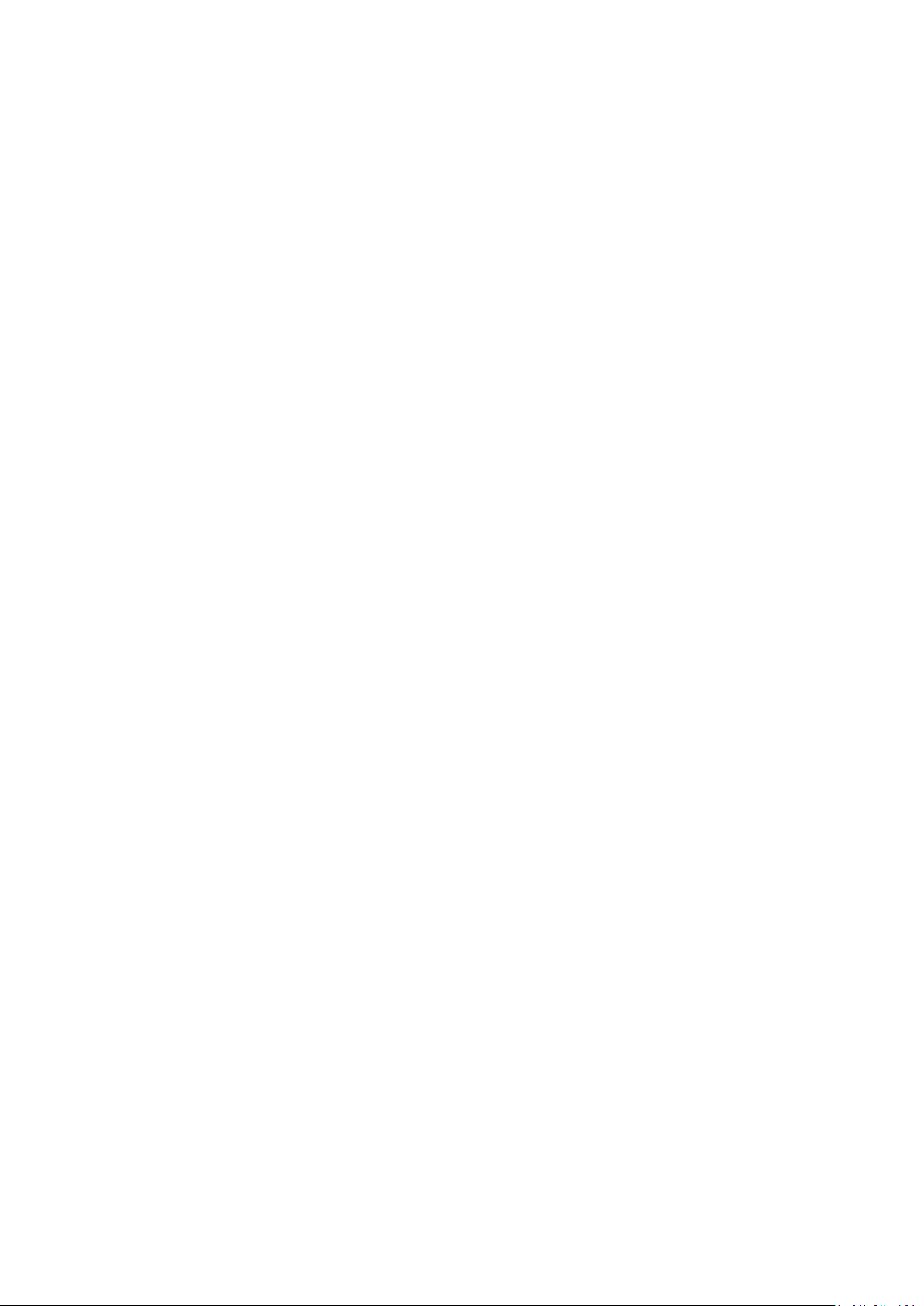
VI-3-1 Add Camera/Camera Configuration ................................................... 107
VI-3-1-1 Camera .................................................................................. 108
VI-3-1-2 Scheduled Recording ............................................................. 110
VI-3-1-3 Audio ..................................................................................... 112
VI-3-1-4 Motion Recording .................................................................. 113
VI-3-2 General Options .................................................................................. 114
VI-3-2-1 General .................................................................................. 114
VI-3-2-2 Email Settings ........................................................................ 116
VI-3-2-3 Security .................................................................................. 118
VI-3-2-4 About ..................................................................................... 120
VI-4 Changing the Display Layout ..................................................................... 121
VI-5 Full Screen Mode ....................................................................................... 124
VI-6 Scan ........................................................................................................... 125
VI-7 Zoom In/Out .............................................................................................. 126
VI-8 Pan & Tilt ................................................................................................... 127
VI-9 Snapshot .................................................................................................... 128
VI-10 Recording .................................................................................................. 129
VI-11 Video Playback .......................................................................................... 130
VII Troubleshooting ................................................................................. 131
Page 6
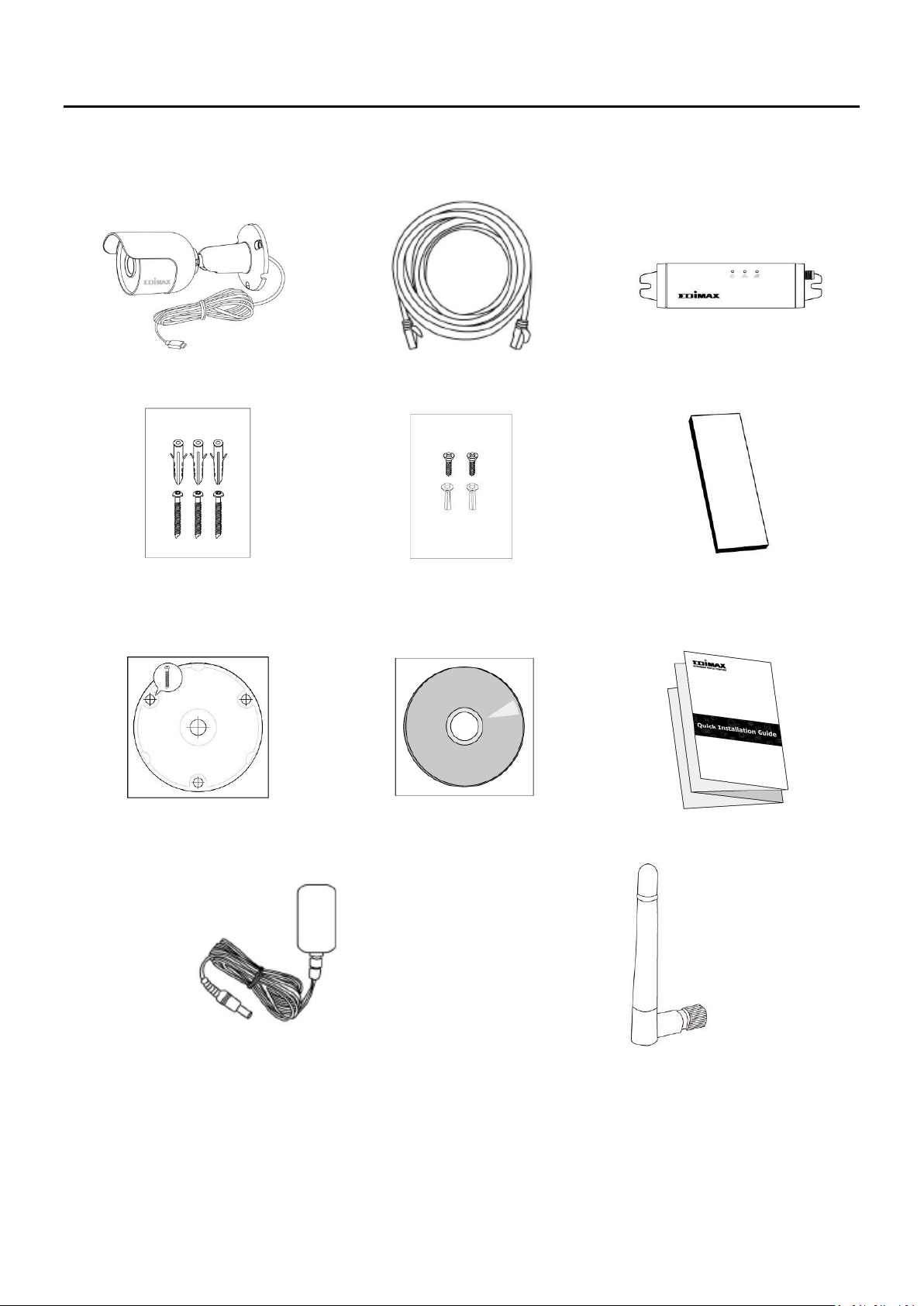
Outdoor Image Unit
Ethernet Cable
Indoor Main Unit
Outdoor Image Unit
Screws
Indoor Main Unit Screws
Adhesive Pad
Wall Template
CD
Quick Installation Guide
Power Adapter
Antenna
I Product Information
I-1 Package Contents
Page 7
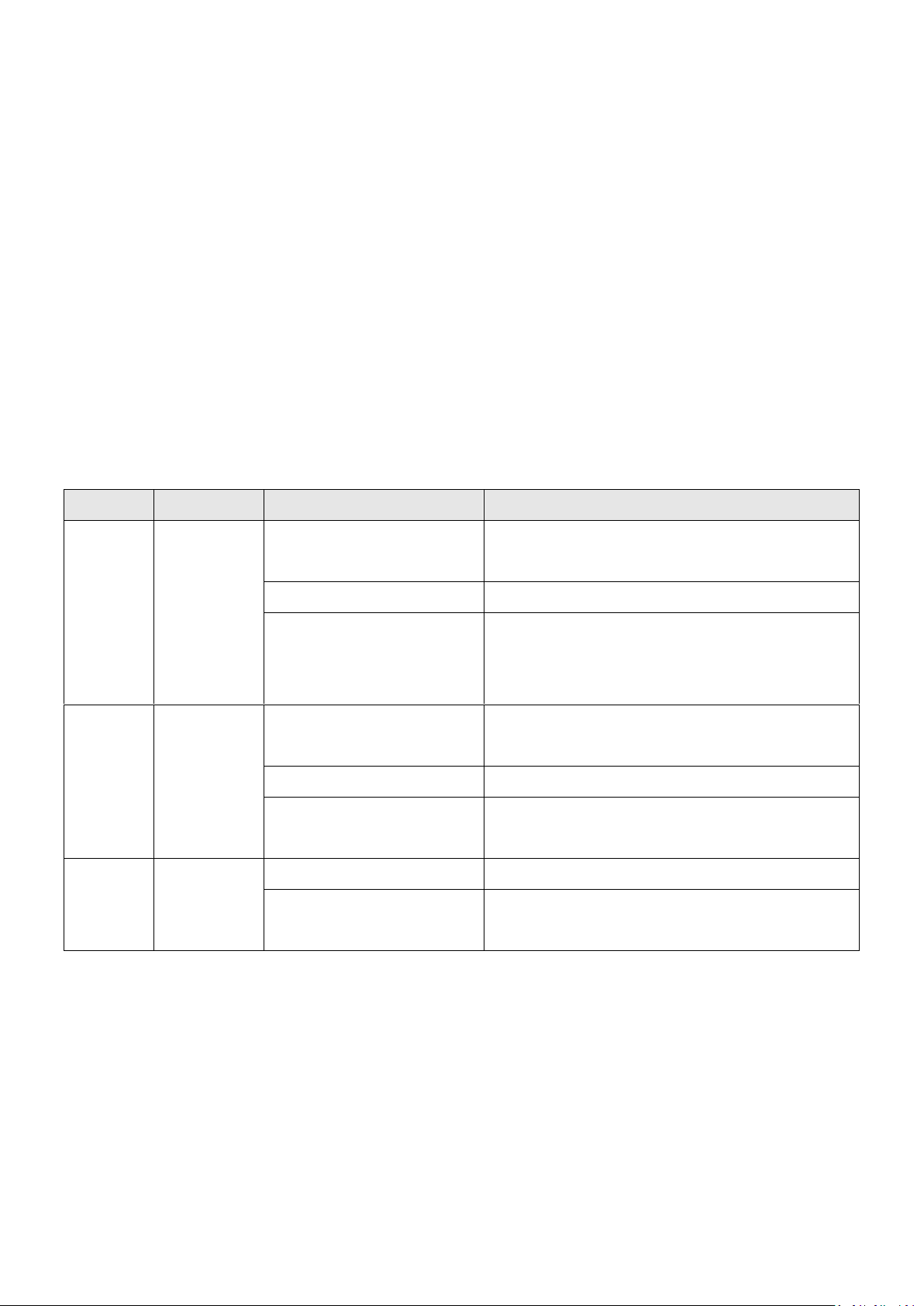
LED
LED Color
LED Status
Description
Power
Green
On
Network camera is on and
connected to cloud server.
Quick Flashes
Network camera is restarting.
Slow Flashes
(1 x per second)
Network camera is starting up OR
network camera is not connected to
cloud server.
LAN
Green
On
Network camera is connected to the
local network.
Quick Flashes
LAN activity (transferring data).
Slow Flashes
(1 x per second)
WPS is active.
Internet
Orange
On
Connected to Internet.
Slow Flashes
(1 x per second)
Not connected to Internet.
I-2 System Requirements
- Intel Pentium 4 2.4GHz (above or similar)
- VGA card (1024*768 or above)
- CD-ROM Drive
- At least 128MB hard disk space (256 MB recommended)
- Windows XP, Vista, 7 or 8/8.1
- Web browser (Internet Explorer 7.0, Firefox 3.6, Chrome 10, Opera 11,
Safari 5 or above)
I-3 LED Status
Page 8
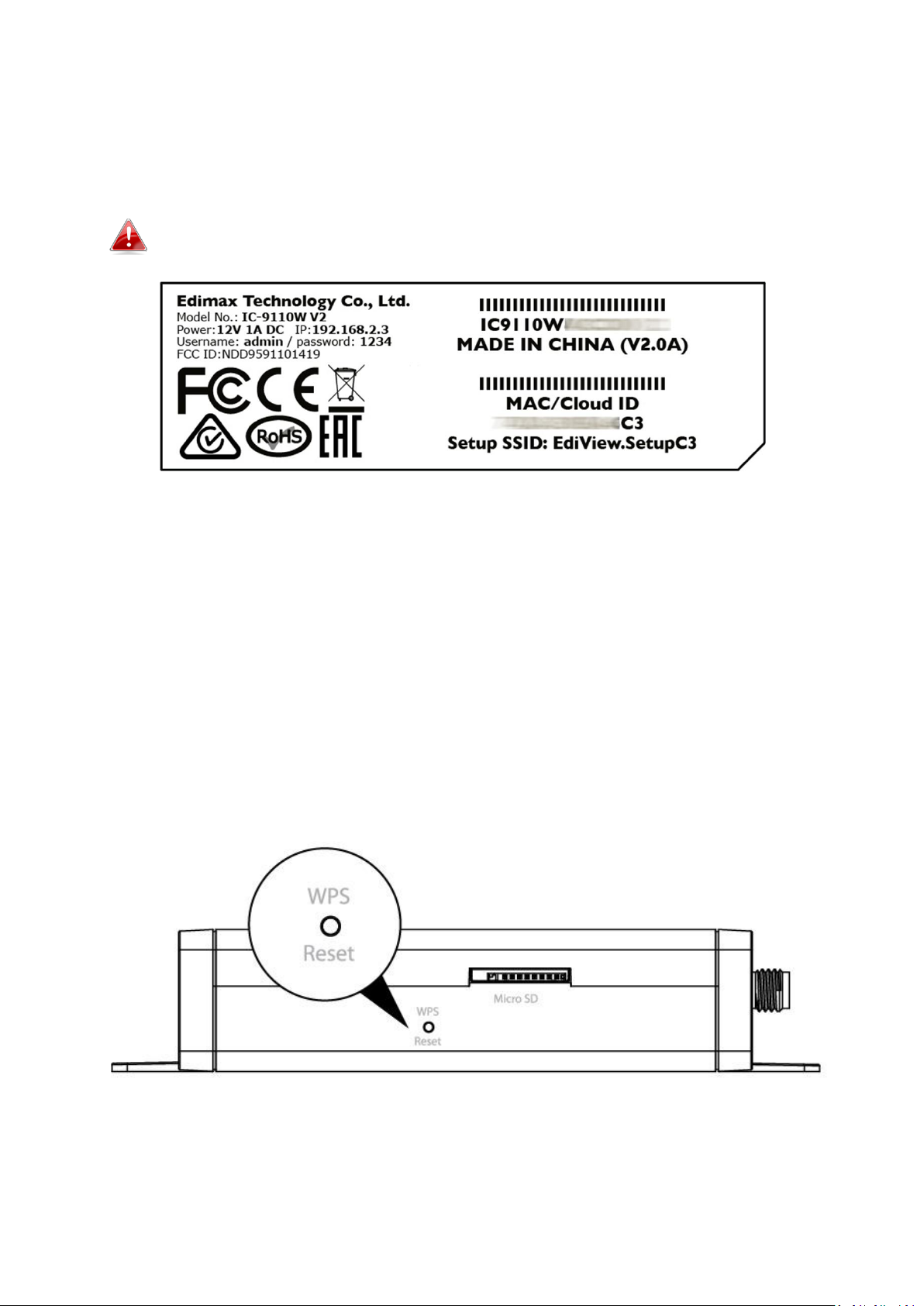
I-4 Product Label
The product label located on the indoor main unit displays the MAC address,
cloud ID and setup SSID of your network camera.
The MAC address and cloud ID are the same for easy reference.
I-5 Reset
If you experience problems with your network camera, you can reset the
camera back to its factory default settings. This resets all settings back to
default.
1. Press and hold the WPS/Reset button found on the back panel for at
least 10 seconds.
2. Release the button when the green power LED is flashing quickly.
Page 9
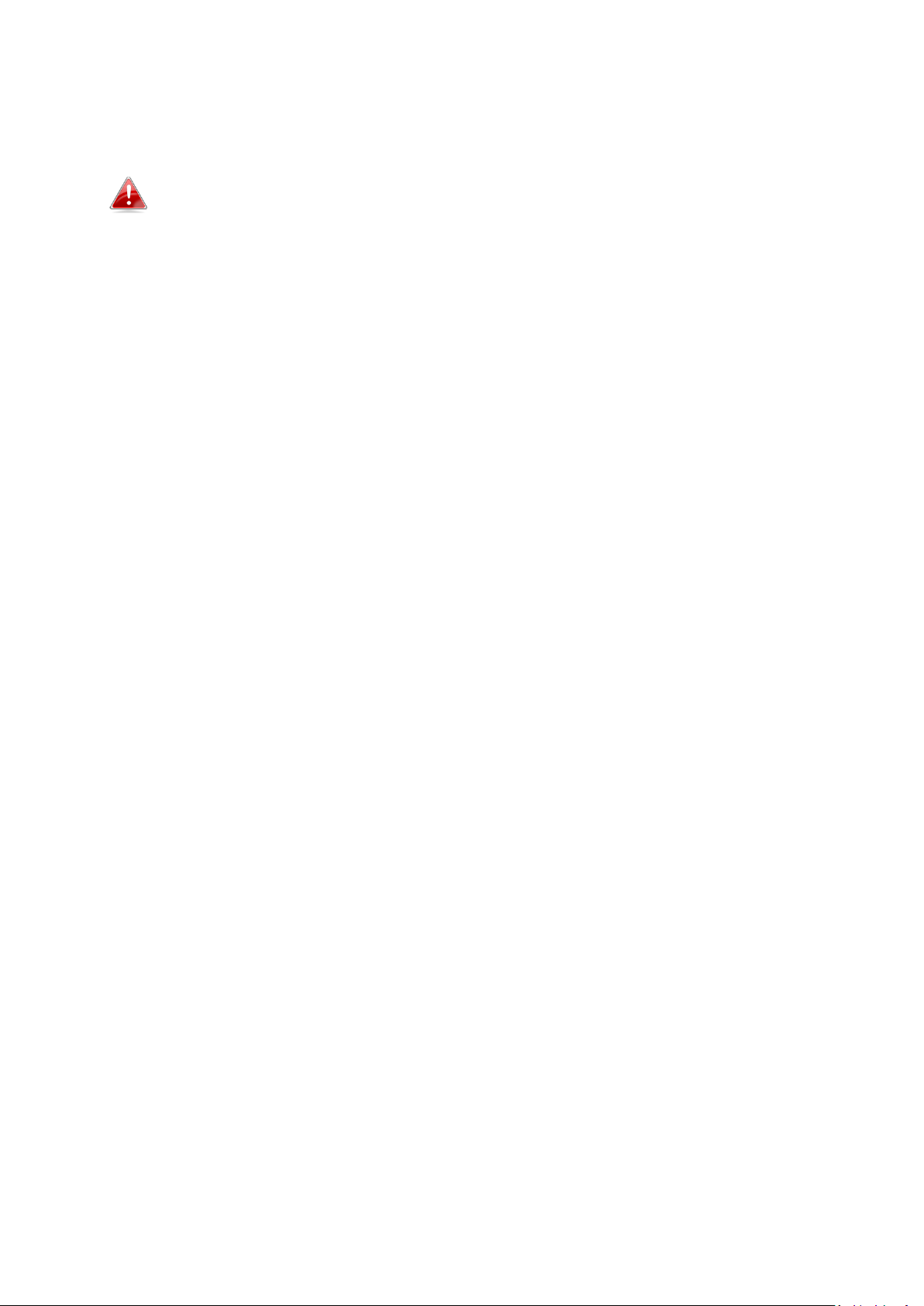
3. Wait for the network camera to restart. The camera is ready when the
green power LED is flashing slowly.
After setup, the green power LED will display on to indicate a
successful connection to the cloud server.
Page 10
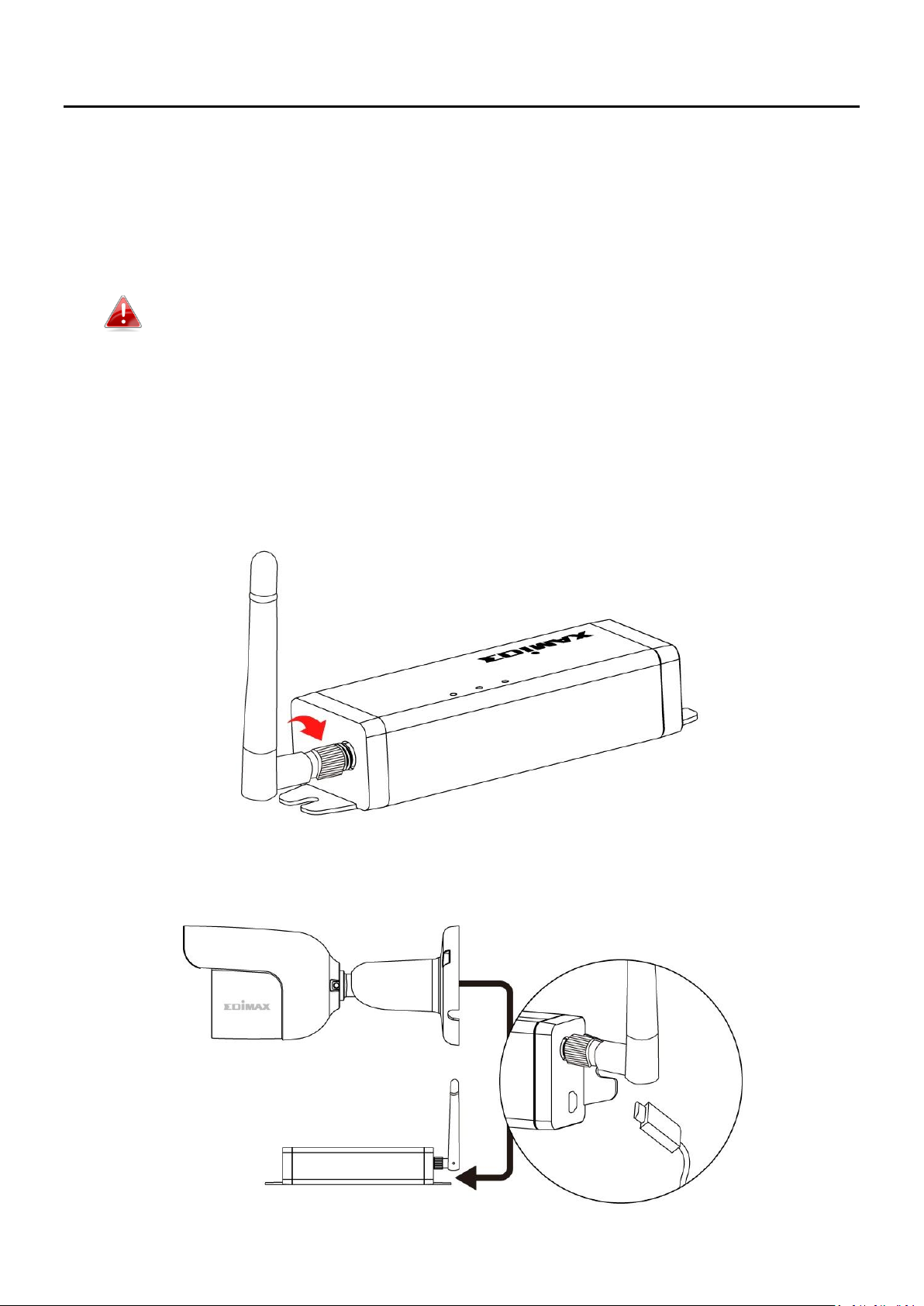
II Camera Setup
It is recommended that you setup your network camera as shown below and
establish a working connection before you install the camera to its outdoor
location.
Your network camera’s unique SSID is displayed on the product label
on the product’s indoor main unit and consits of “EdiView.Setup**”
where ** are the last two characters of your camera’s unique MAC
address.
II-1 Hardware Setup
1. Screw on the included antenna to the product’s indoor main unit.
2. Connect the outdoor image unit cable to the indoor main unit.
Page 11
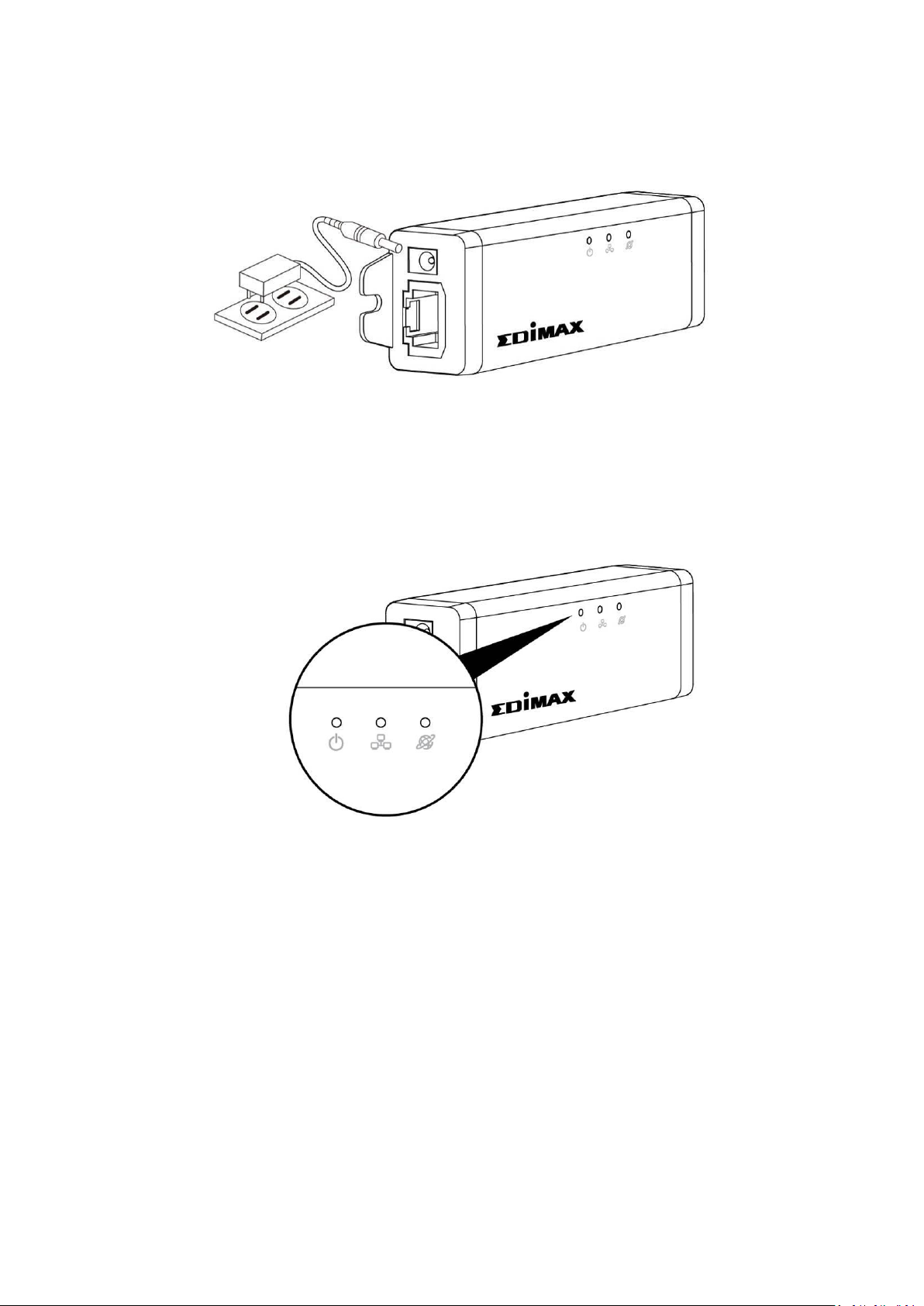
3. Connect the power adapter to the indoor main unit and to a power
supply.
4. Wait a moment for the camera to power on. The green power LED will
flash slowly when it’s ready.
Now you need to connect your network camera to your network. There are
three easy ways:
A. With the free EdiLife app on Android or iPhone: Refer to II-2 Connecting to
EdiLife App.
B. Using a computer and EdiView Finder: II-3 EdiView Finder.
C. Using WPS (Wi-Fi Protected Setup), a simple method to connect your
camera to your wireless network. Refer to II-4 WPS (Wi-Fi Protected
Setup).
Page 12
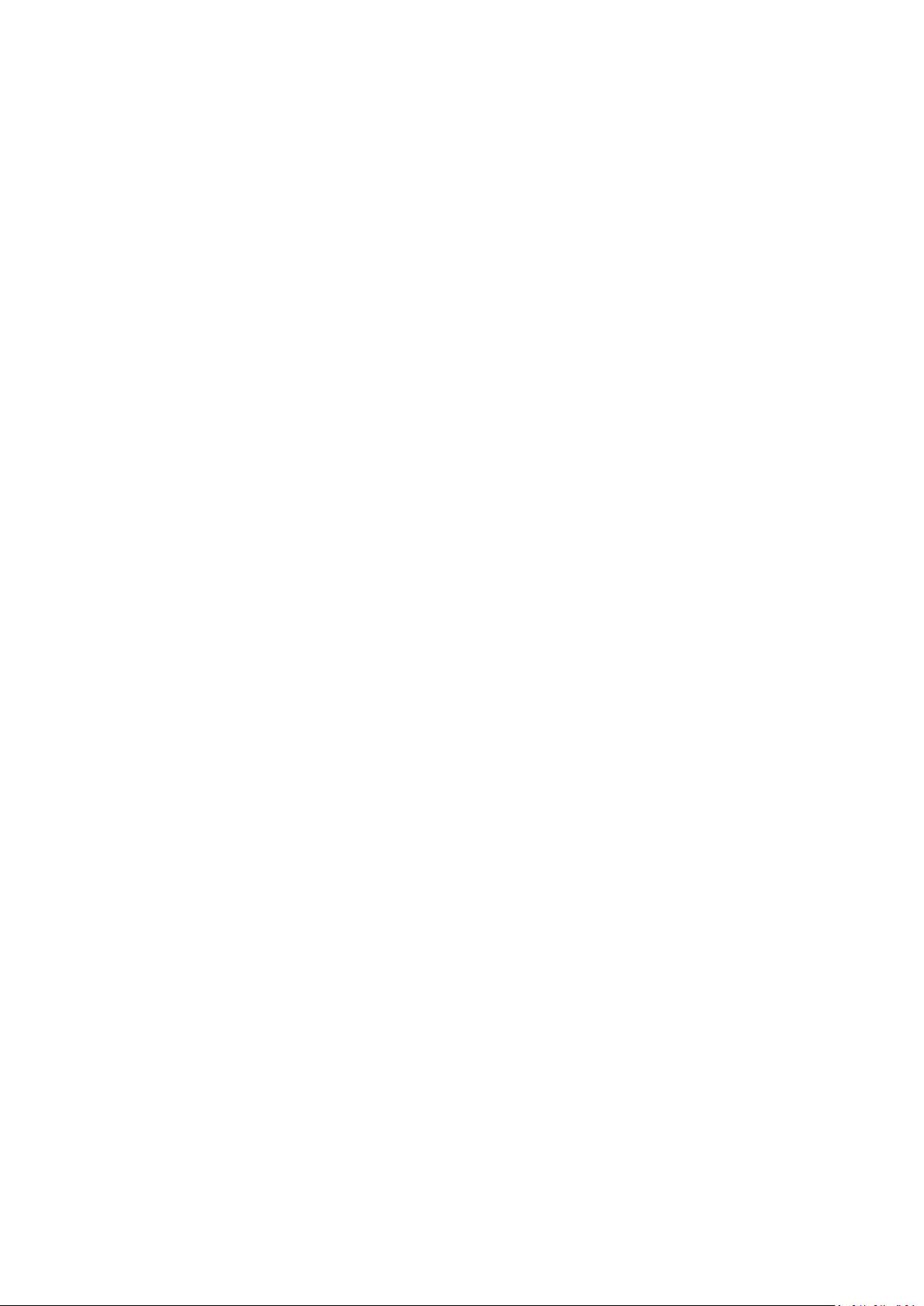
After connecting your camera to your network using one of the methods
above, you can view your camera’s live image or configure its settings:
Local network:
A. Using the web based management interface (see V Web-Based
Management Interface).
B. Using the 16 channel viewer software (see VI 16 Channel Viewer for
Windows).
Remotely (from any Internet connection):
Using the EdiLife app.
Follow the instructions in III Outdoor Installation if you need help installing
your camera outside.
Page 13
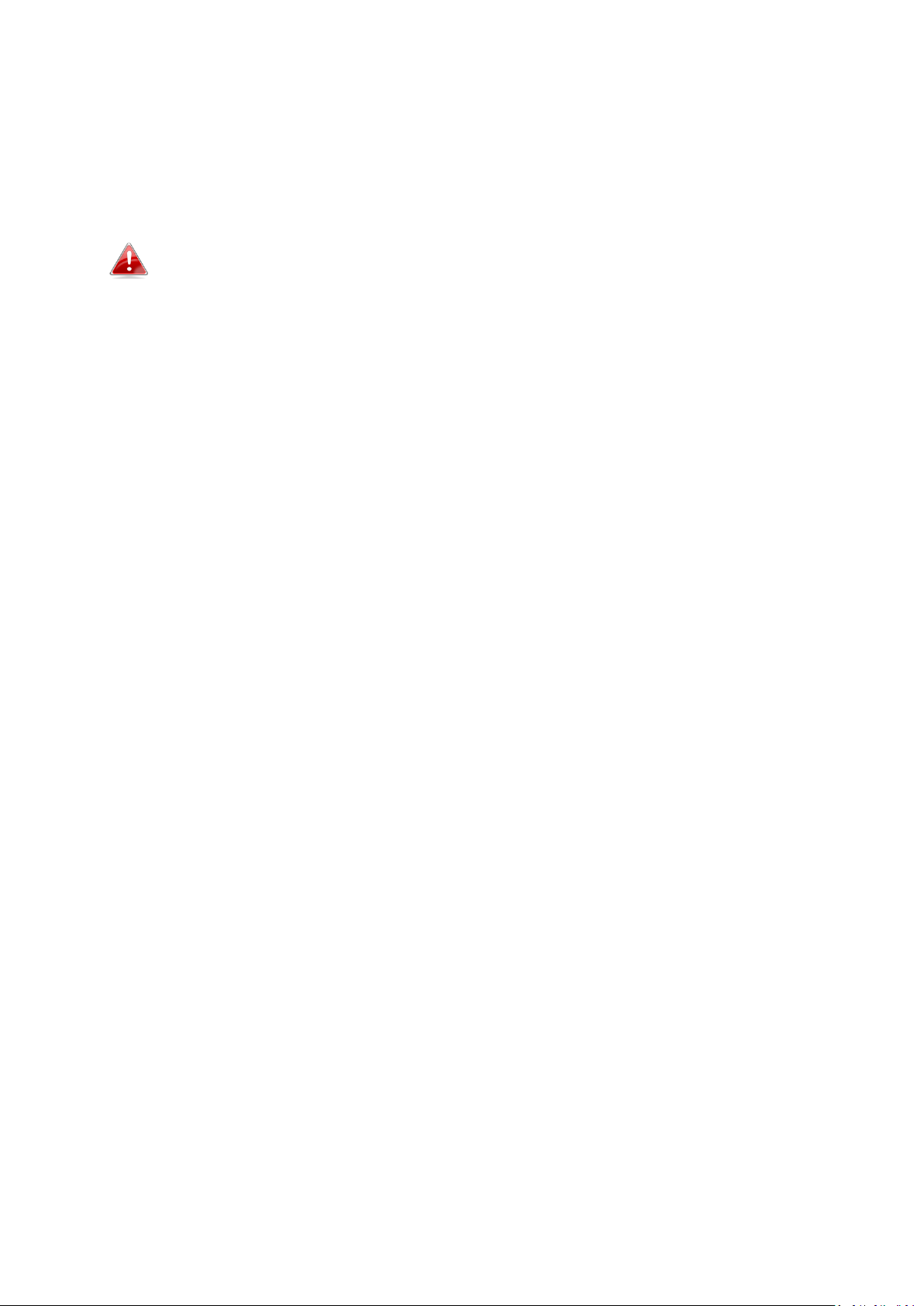
II-2 Connecting to EdiLife App
Follow the instructions below to connect your network camera to your Wi-Fi
using the EdiLife smart phone app.
Your network camera’s unique SSID is displayed on the product label
on the network camera and consists of “EdiView.Setup **” where **
are the last two characters of your camera’s unique MAC address.
Page 14
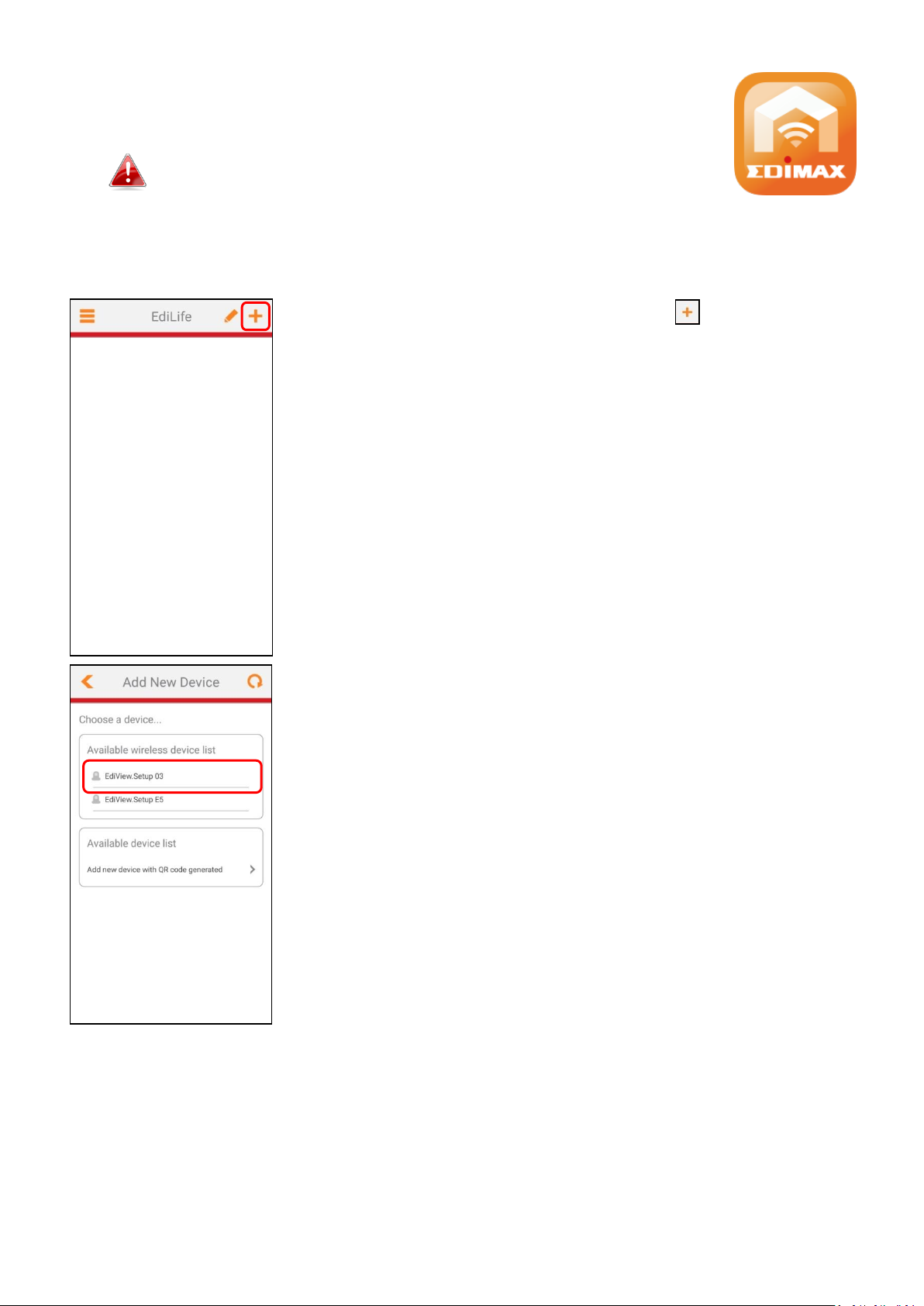
1. Search and download “EdiLife” in Google Play.
2. Open the EdiLife app and tap the icon to see
the available wireless device list.
3. Identify and tap the network camera
Your network camera’s unique SSID is displayed on
the product label on the network camera and
consists of “EdiView.Setup **” where ** are the last
two characters of your camera’s unique MAC
address.
II-2-1 Android OS
Please make sure the network camera is within the
Wi-Fi range of a Wi-Fi router that has internet
connectivity.
Page 15
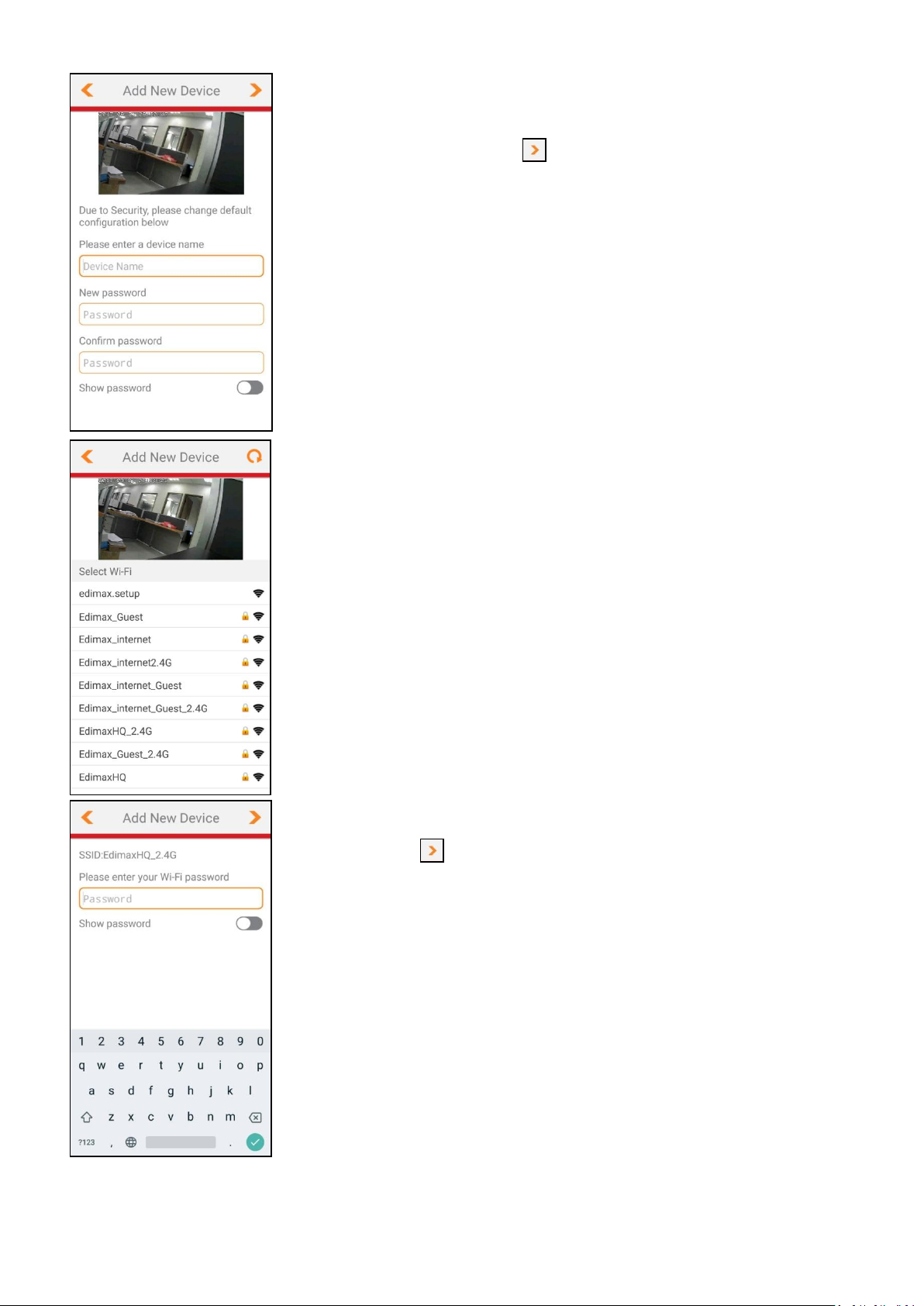
4. Once connected, the app will prompt you to enter a
device name, new password and the password
confirmation. Tap icon to continue.
5. The app will display your local Wi-Fi network list.
Tap your selection to continue.
6. Enter the Wi-Fi password of the selected network
and tap icon to continue.
Page 16
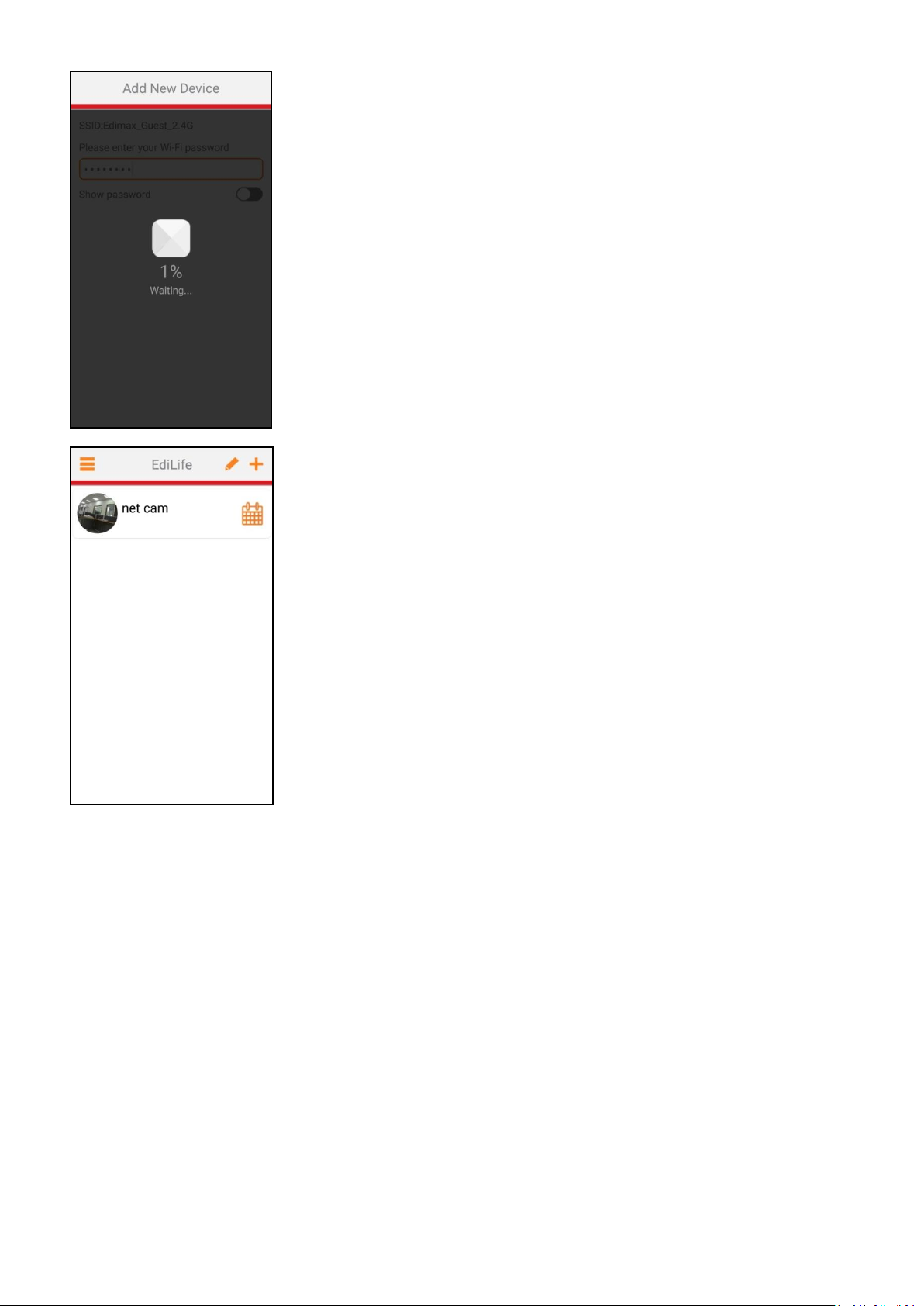
Please wait patiently for the camera to connect to the
selected Wi-Fi network...
A Setup complete screen will be displayed on the app
when completed.
Congratulations! Your camera is up and running!
The camera’s green power LED and orange Internet LED
should be on.
As shown on the left, your camera should be listed on
the home screen. Tap your camera to see a live stream.
Use the app to view the stream anytime you are
connected to the Internet.
7. If you have a microSD card, insert the card into the microSD slot on the
back on the network camera.
Page 17
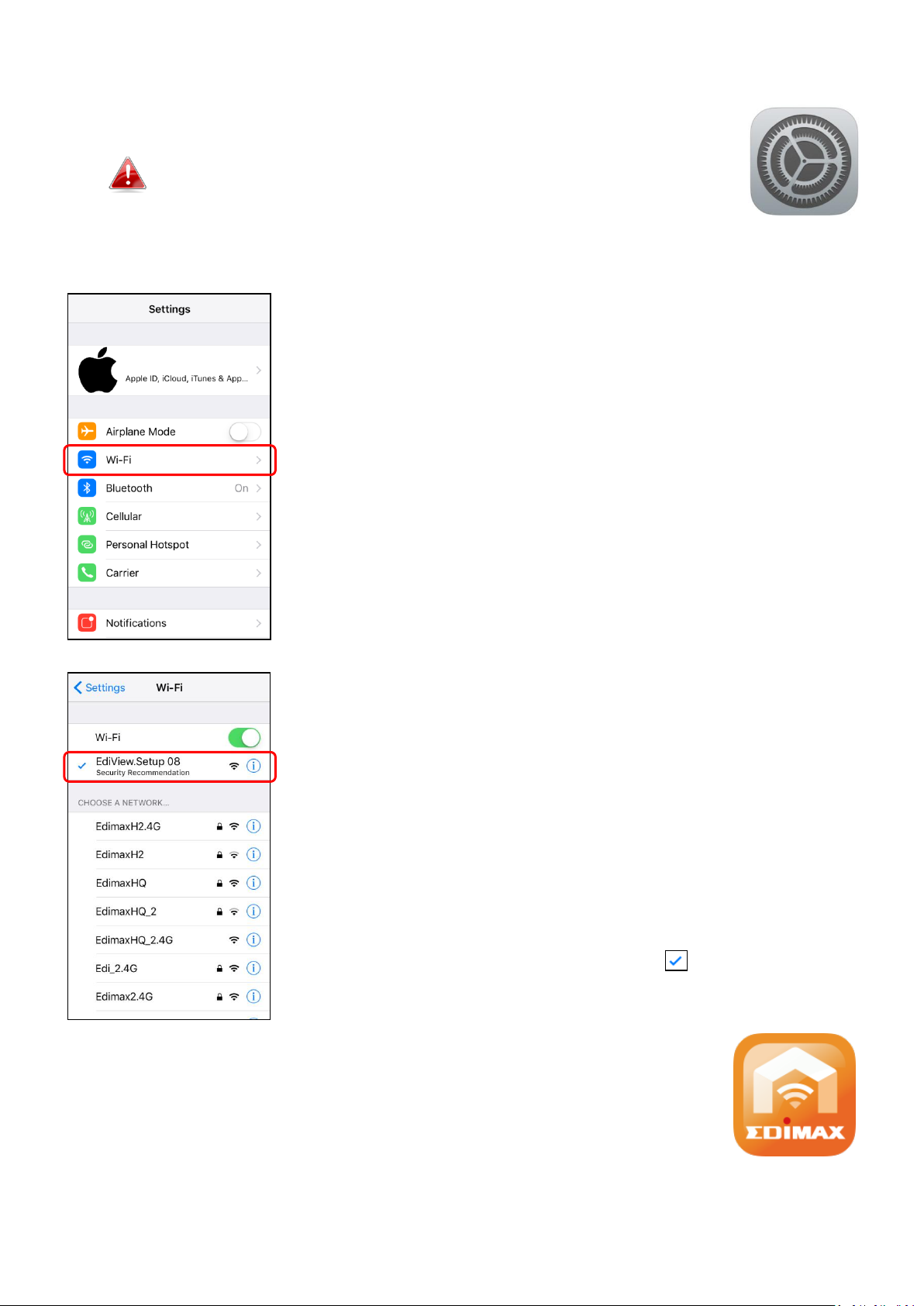
1. On your iOS device, go to Settings.
2. Tap the “Wi-Fi” (outlined in red) option.
3. Find and connect to the network camera by
tapping the camera’s Wi-Fi name.
Your network camera’s unique SSID is displayed on
the product label on the network camera and
consists of “EdiView.Setup **” where ** are the
last two characters of your camera’s unique MAC
address.
When connected, the blue tick should be
shown.
4. Search and download “EdiLife” in App.
II-2-2 Apple iOS
Please make sure the network camera is within the
Wi-Fi range of a Wi-Fi router that has internet
connectivity.
Page 18
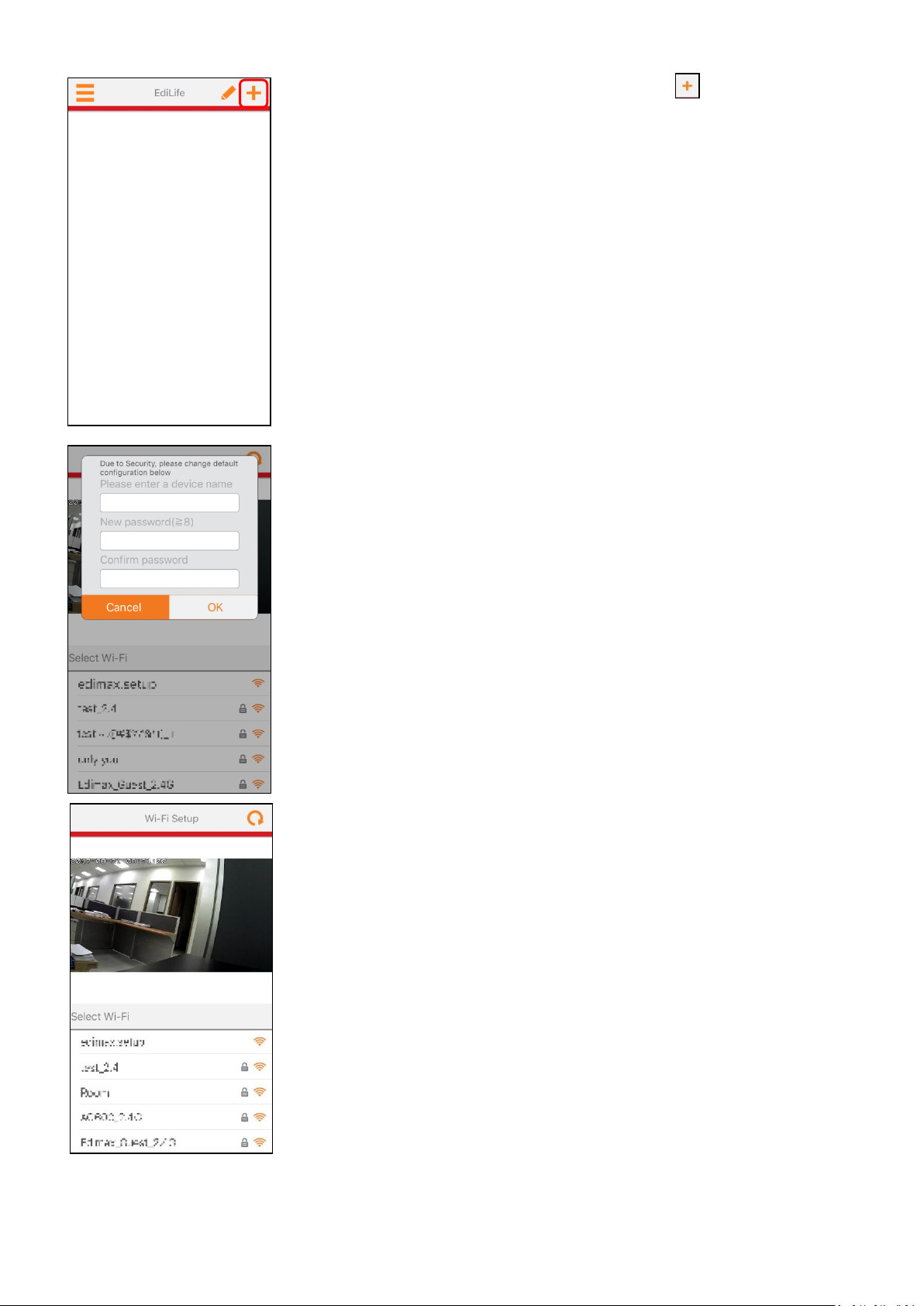
5. Open the EdiLife app and tap the icon.
6. Once connected, the app will prompt you to enter a
device name, new password and the password
confirmation. Tap “OK” to continue.
7. The app will display your local Wi-Fi network list.
Tap your selection to continue.
Page 19
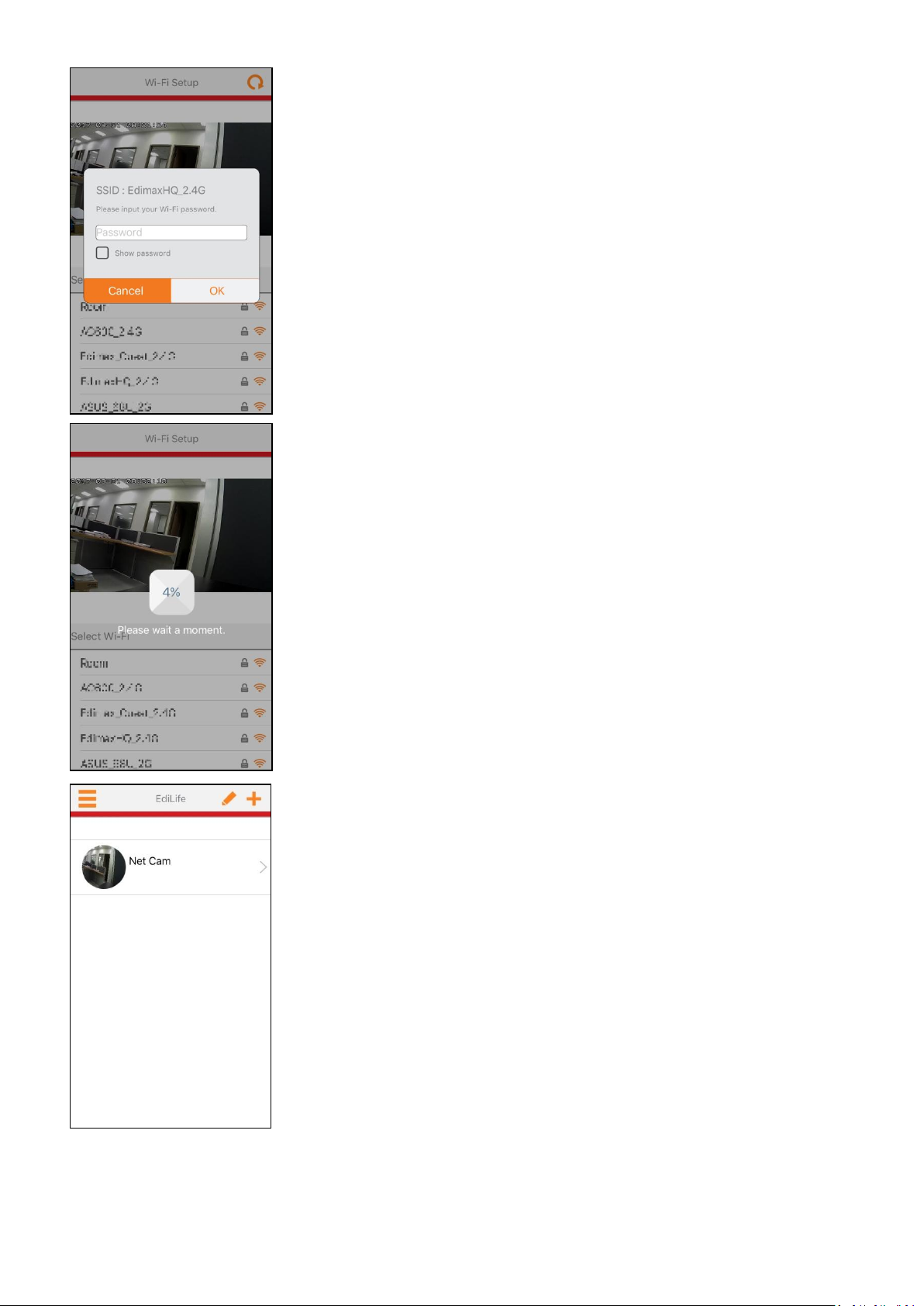
8. Enter the Wi-Fi password of the selected network
and tap “OK” icon to continue.
Please wait patiently for the camera to connect to the
selected Wi-Fi network...
A Setup complete screen will be displayed on the app
when completed.
Congratulations! Your camera is up and running!
The camera’s green power LED and orange Internet LED
should be on.
As shown on the left, your camera should be listed on
the home screen. Tap your camera to see a live stream.
Use the app to view the stream anytime you are
connected to the Internet.
8. If you have a microSD card, insert the card into the microSD slot on the
back on the network camera.
II-3 EdiView Finder
Page 20
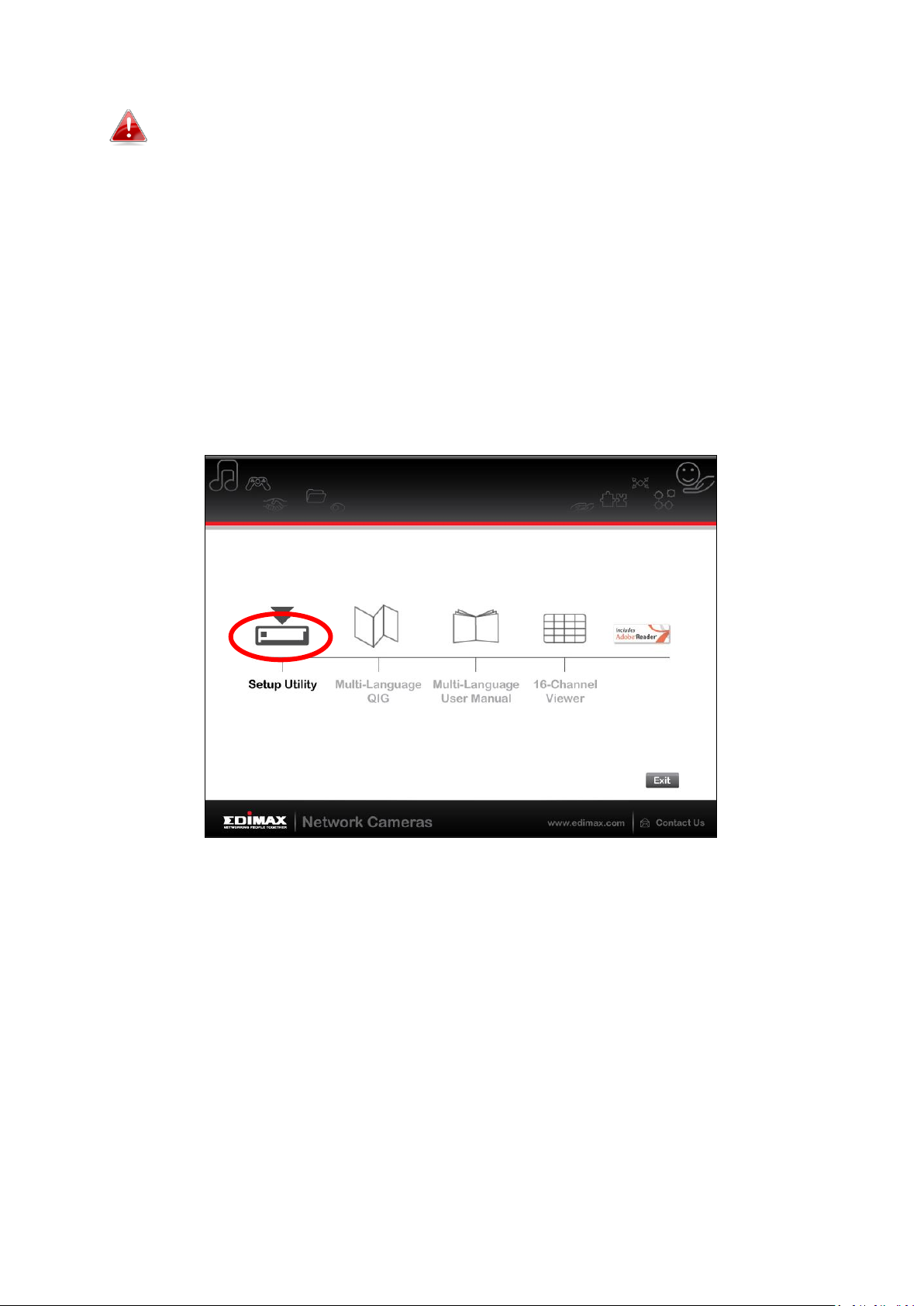
Ensure your computer is connected to the same router as the
network camera using an Ethernet cable.
II-3-1 Windows
1. Insert the included CD into your CD-ROM drive and if the setup utility
does not automatically open, please locate and open the “Autorun.exe”
file in the “Autorun” folder.
2. Click “Setup Utility” to install the EdiView Finder software utility.
3. Click “Next” and follow the on-screen instructions to install the EdiView
Finder software utility.
Page 21
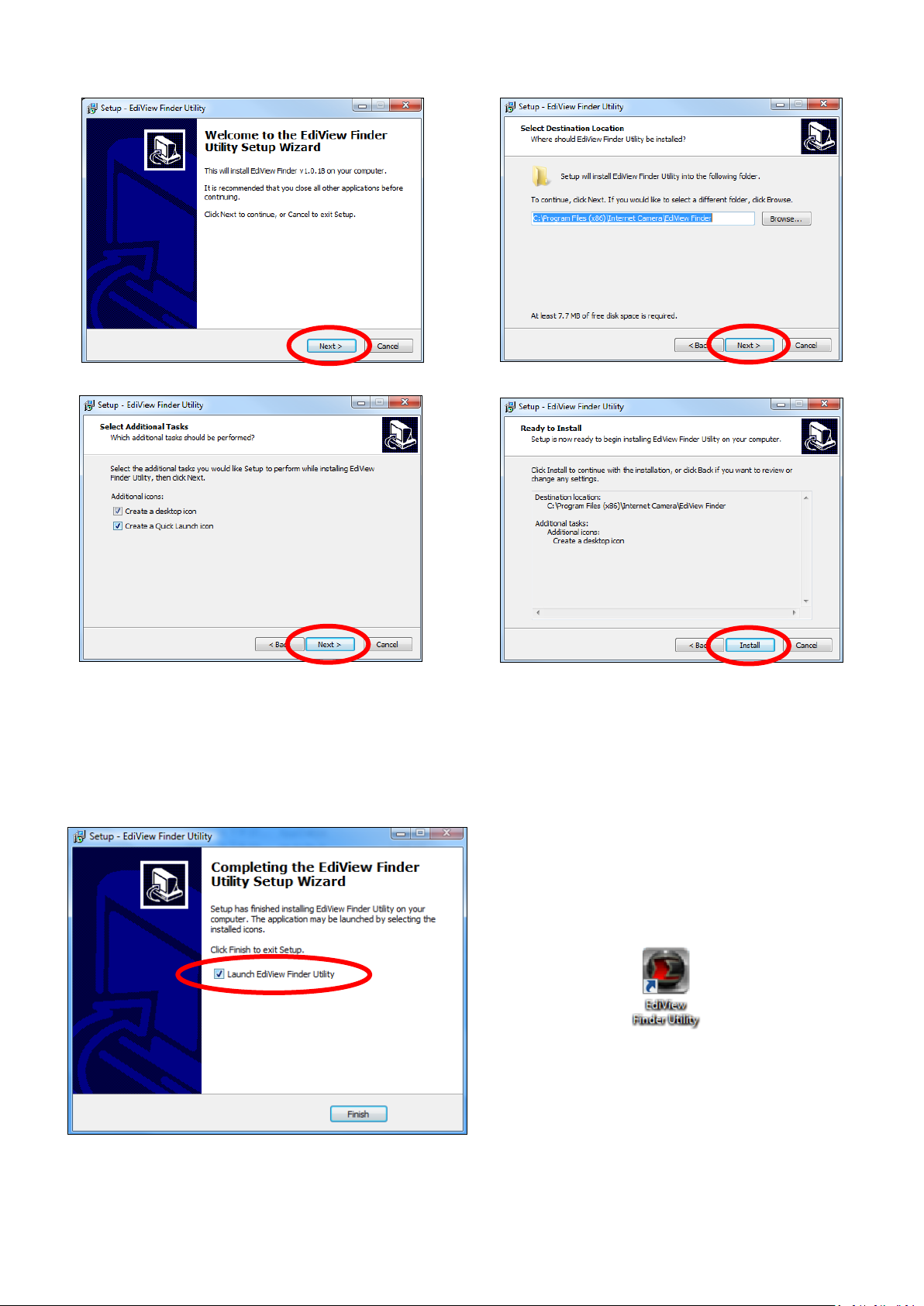
4. When installation is complete, select “Launch EdiView Finder Utility”
before clicking “Finish”. Or double click the ”EdiView Finder Utility” icon
on your desktop to launch EdiView Finder.
5. EdiView Finder will list all cameras on your local network, along with
each camera’s name, model, IP address and MAC address.
Page 22
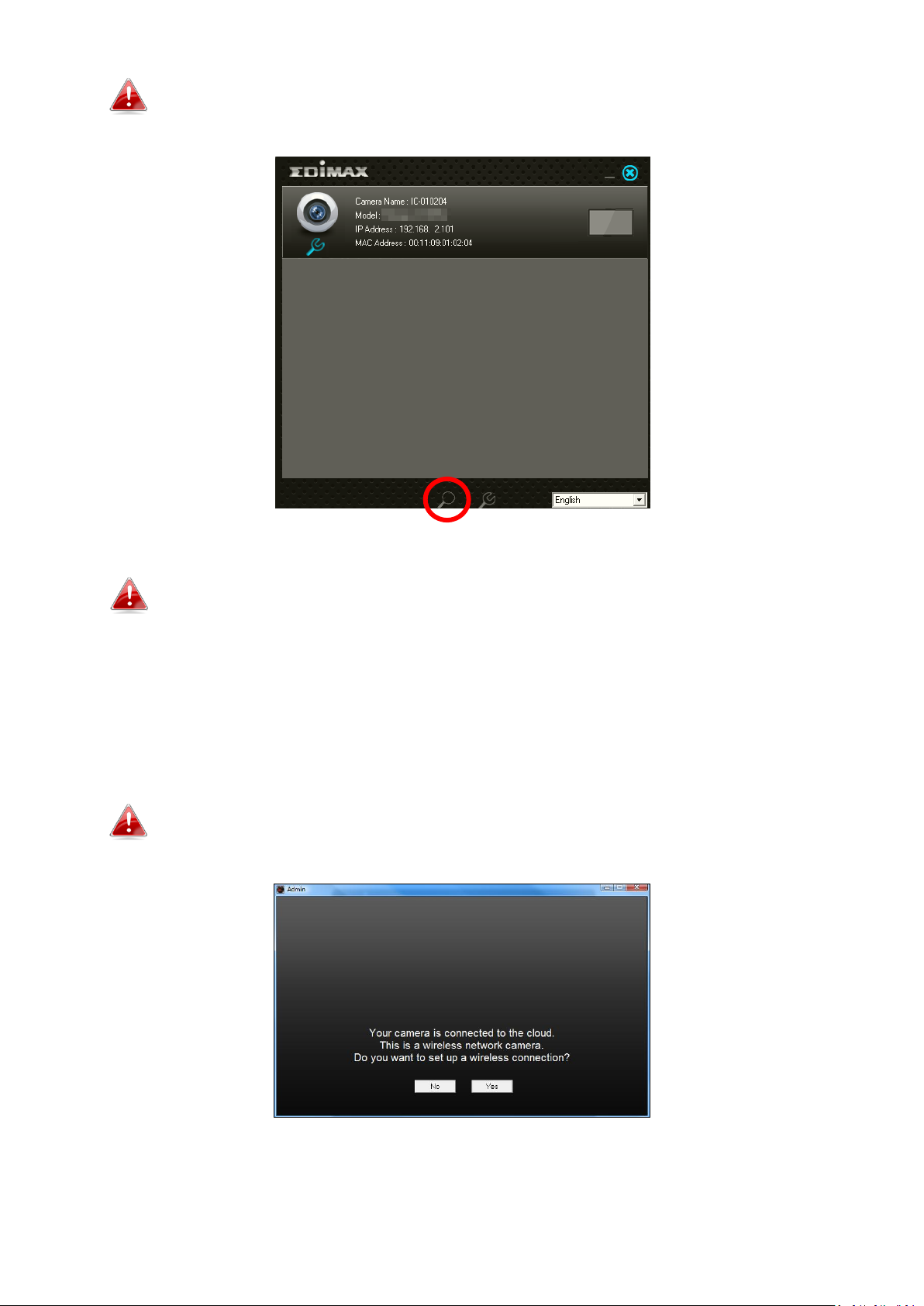
Click the search icon to refresh the list if your camera is not
displayed.
The network camera’s IP address is displayed on this screen. After
setup, you can enter this IP address into the URL bar of a web
browser on the same local network to access your network camera’s
web-based configuration interface.
6. Double click your camera and then choose “Yes” or “No” if you wish to
set up a wireless connection. If you choose “No” please go to step 10.
The IC9110W is a wireless camera, you can choose “Yes” to set up
your wireless connection.
7. Select your wireless network from the list and enter the correct
password in the “Password” field, before clicking “OK”. This is the
wireless network which your camera will connect to.
Page 23
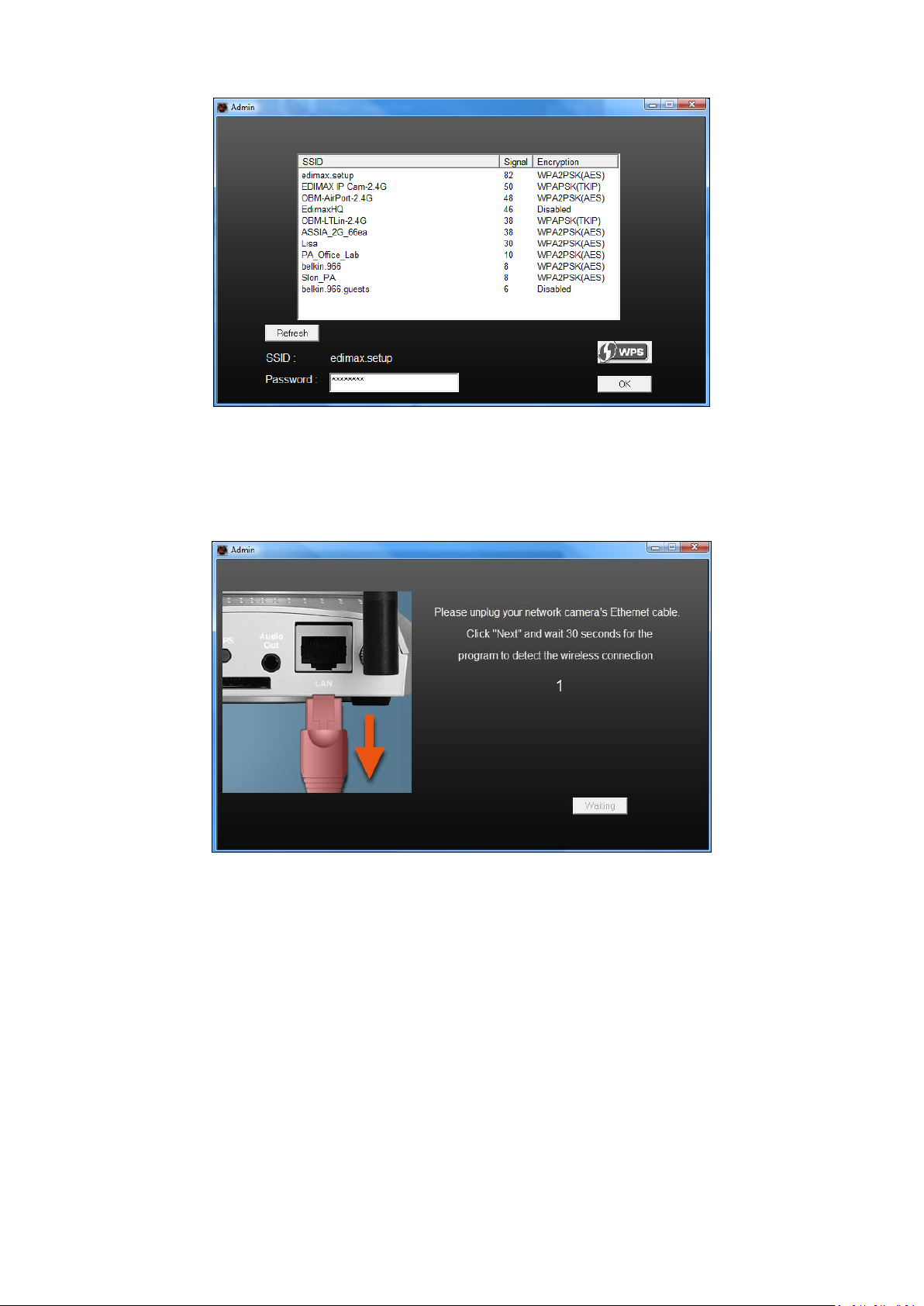
8. Unplug the Ethernet cable from your network camera and click “Next”.
Please wait a moment for the camera to detect the connection.
9. When the connection is detected as shown below, please click “Next”.
Page 24
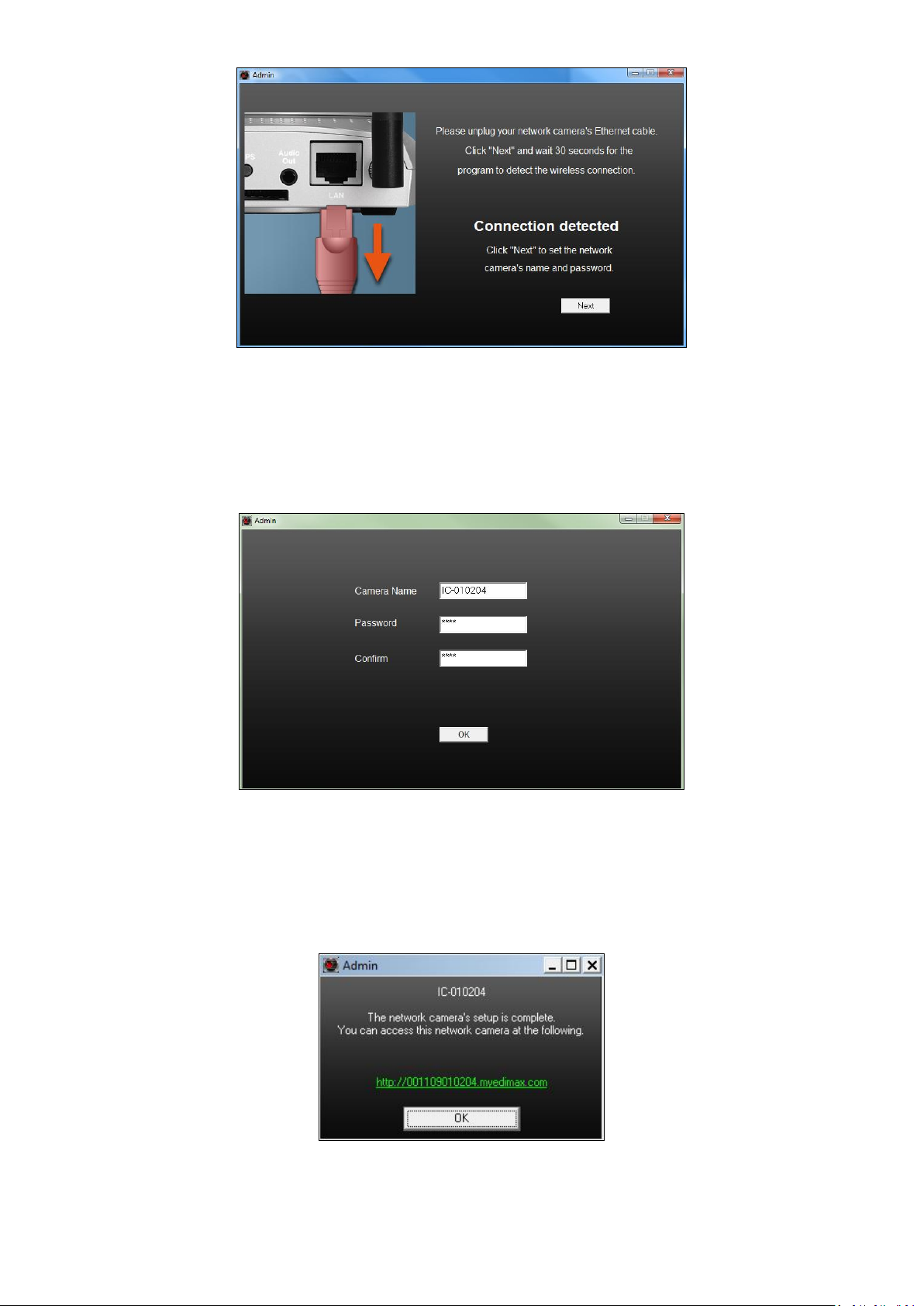
10. Enter a name and password for your camera. The password will be used
later to log in to your camera remotely via its cloud ID, web interface or
via the EdiLife smartphone app. Click “OK” to continue.
11. The next screen will indicate that setup is complete. The camera is
operational and ready for use. Click “OK”or click the URL and a preview
window showing a live stream from your camera may open.
Page 25
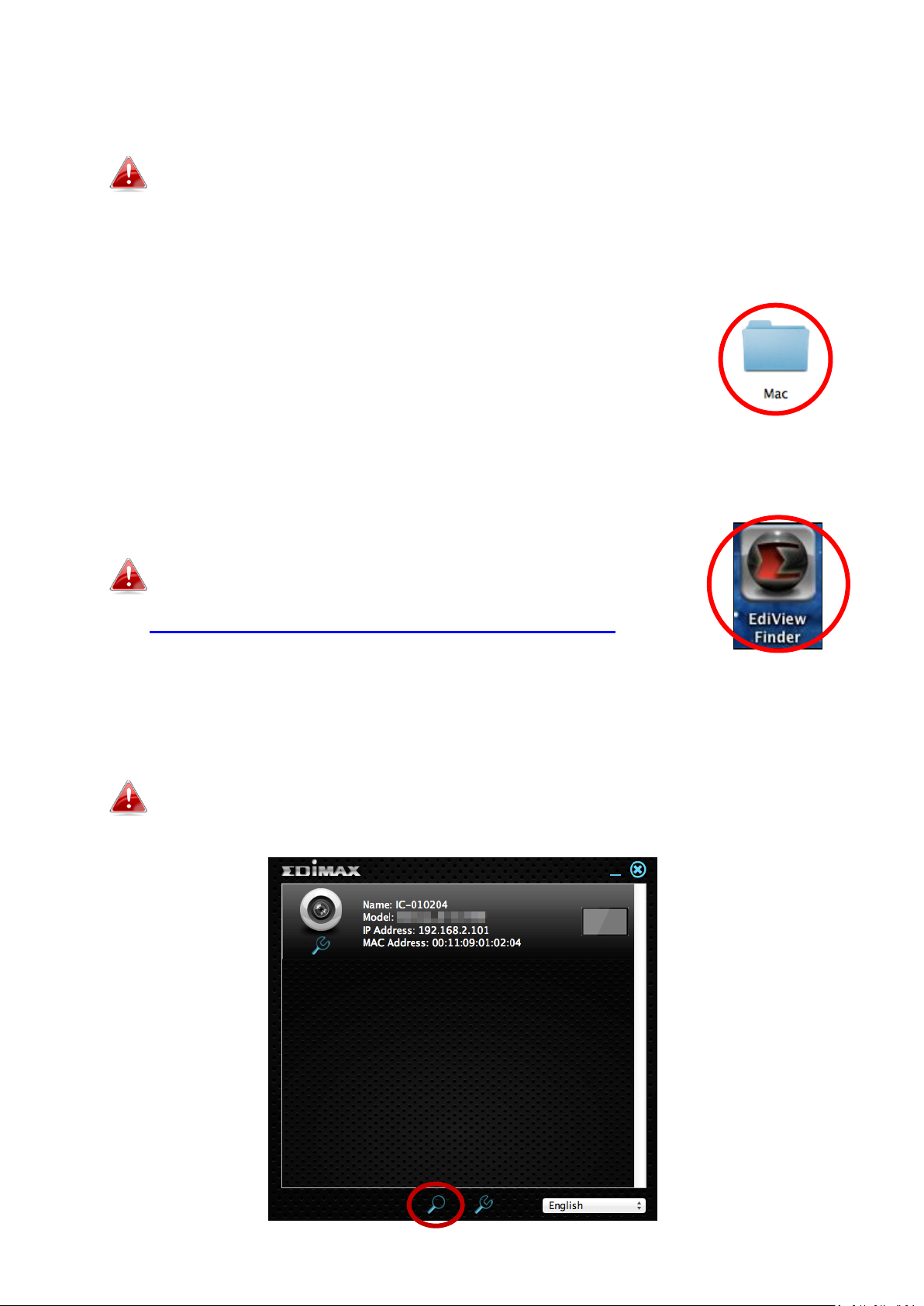
II-3-2 Mac
EdiView Finder for Mac will not set up your network camera’s
wireless connection. After this chapter, please continue to IV-1-2.
Wireless to set up the camera’s wireless connection.
1. Insert the included CD into your CD-ROM drive and browse to the “Mac”
folder.
2. Copy the “EdiView Finder” file to your desktop and double click the icon
to open EdiView Finder.
EdiView Finder is also available for download from the
Edimax website:
http://www.edimax.com/EdiViewFinder.htm
3. EdiView Finder will list all cameras on your local network, along with
each camera’s name, model, IP address and MAC address.
Click the search icon to refresh the list if your camera is not
displayed.
Page 26
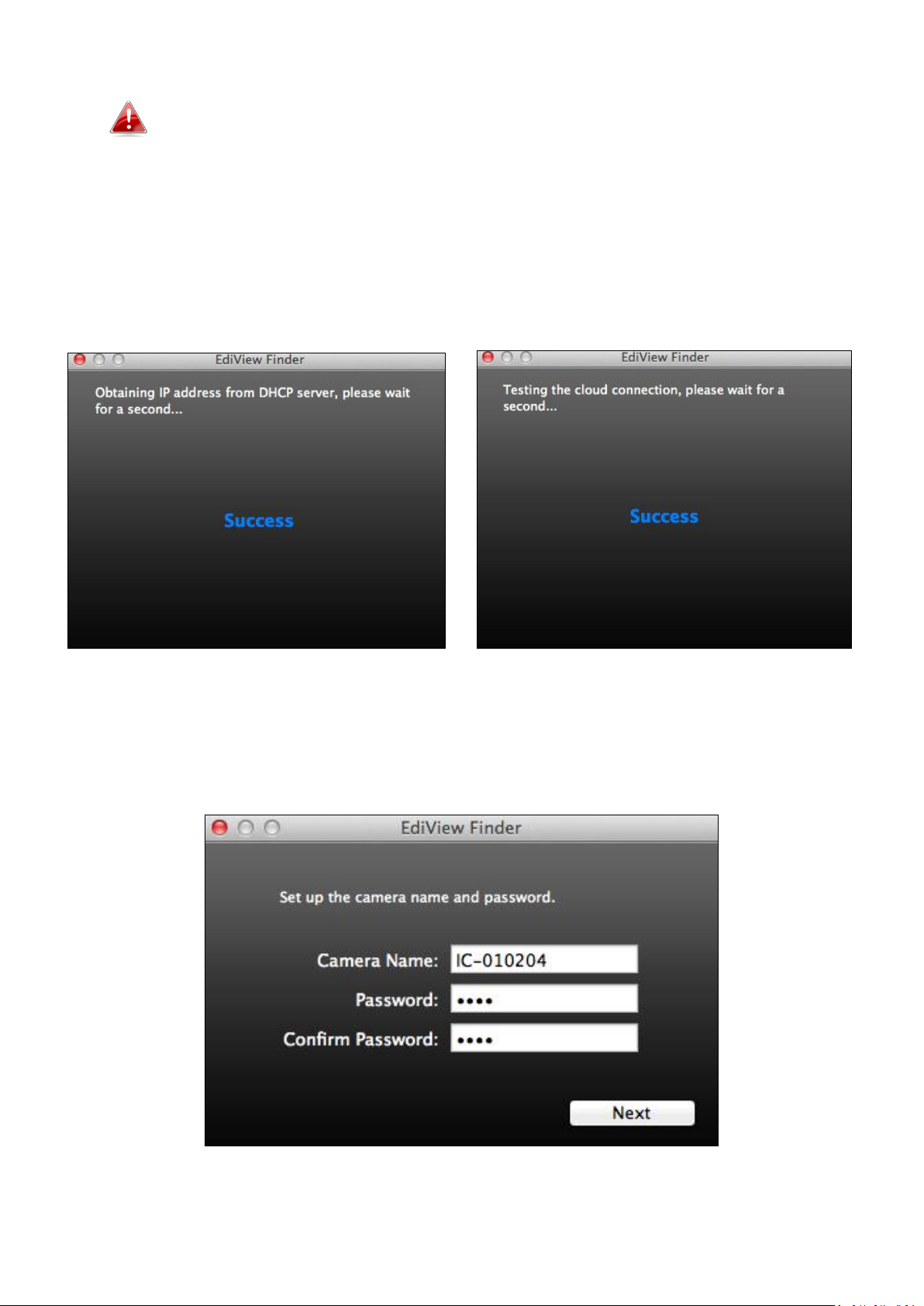
The network camera’s IP address is displayed on this screen. After
setup, you can enter this IP address into the URL bar of a web
browser on the same local network to access your network camera’s
web-based configuration interface.
4. Double click your network camera and wait a moment for the network
camera to obtain an IP address and test the cloud connection. EdiView
should display “Success” as shown below.
5. Enter a name and password for your camera. The password will be used
later to log in to your camera remotely via its cloud ID, web interface or
via the EdiLife smartphone app. Click “Next” to continue.
Page 27
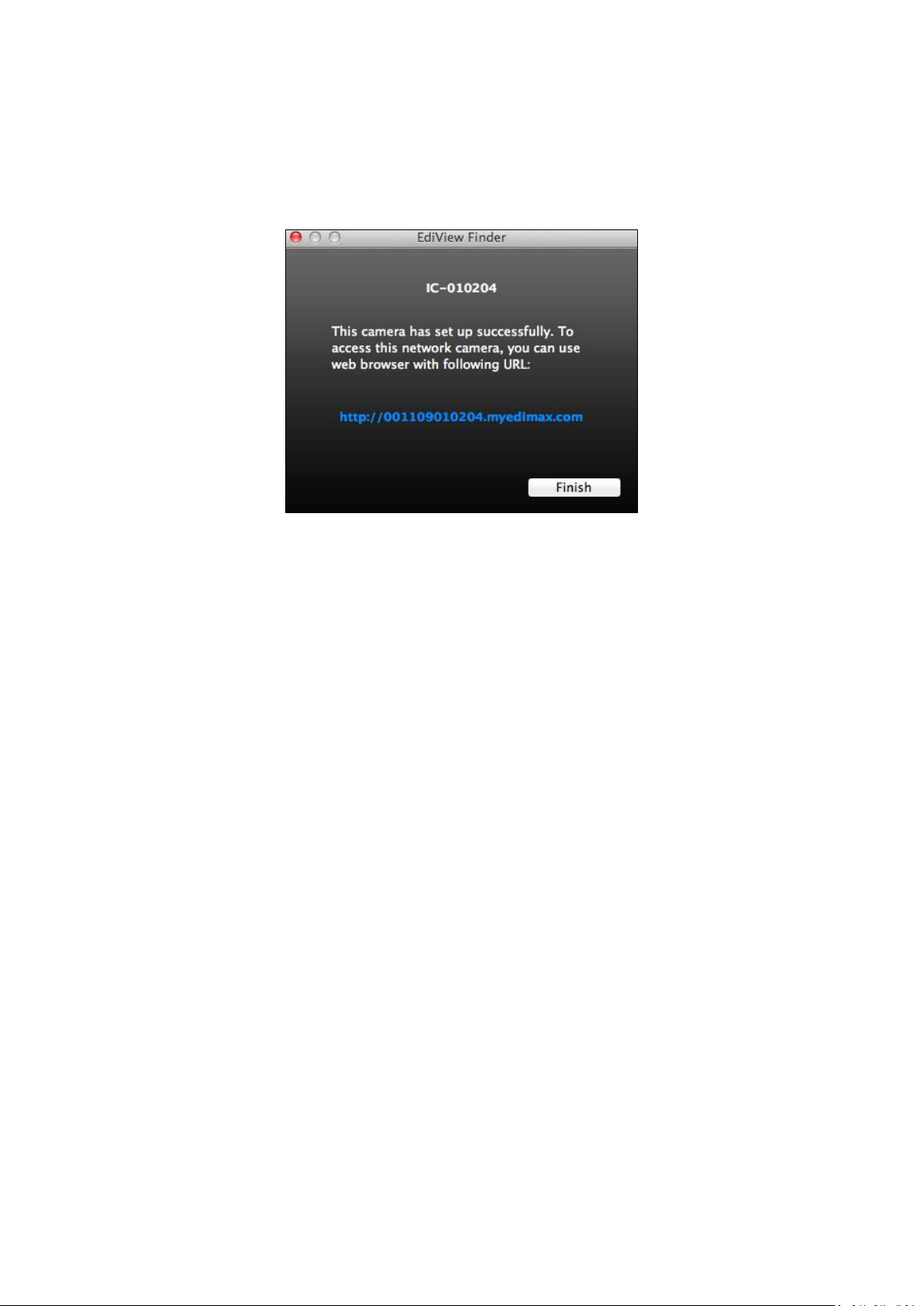
6. The next screen will indicate that setup is complete. The camera is
operational and ready to be configured for a wireless connection. Click
“Finish” and a preview window showing a live stream from your camera
may open.
7. To setup your network camera’s wireless connection, please follow V-1-2
Wireless.
Page 28
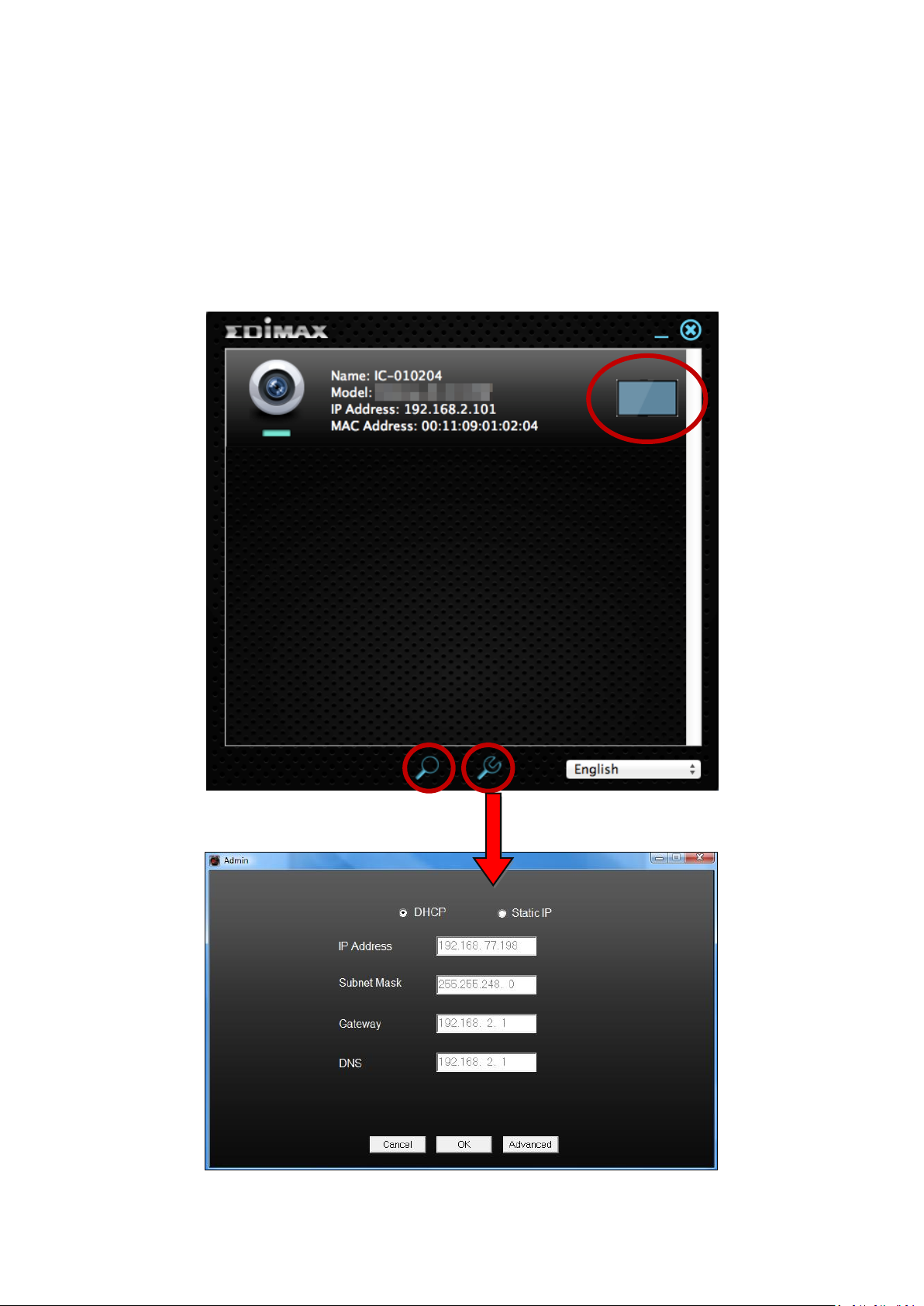
II-3-3 Using EdiView Finder
You can also use EdiView Finder to find your network camera’s IP address,
view a live stream, or modify the network camera’s IP address. Double click
the TV icon on the right side to view a live stream in a pop-up window, or click
the wrench icon to open a new window with the network camera’s IP address
settings:
Page 29
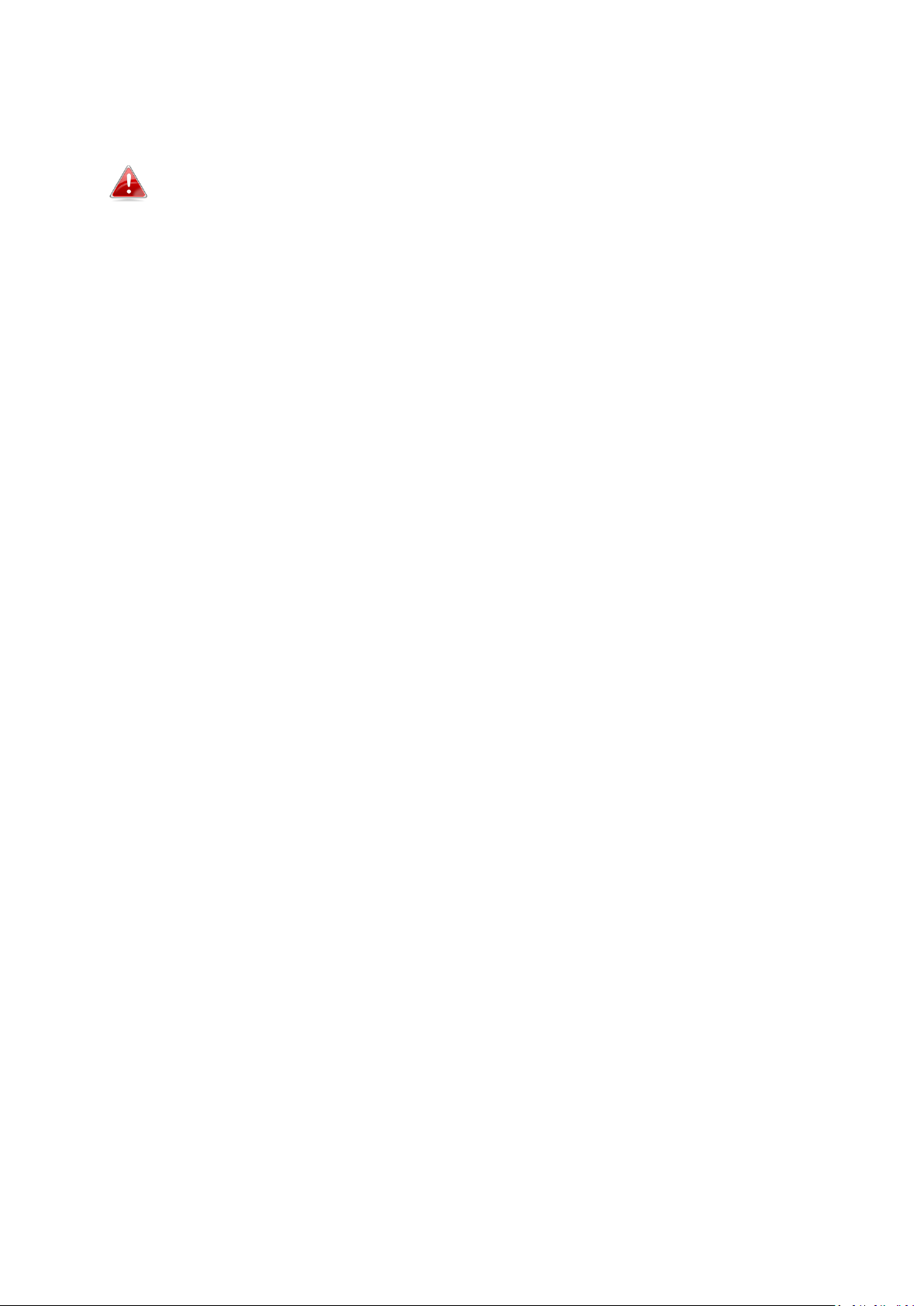
EdiView Finder will locate your network camera as long as you are
on the same local network. Static IP users who may be using a
different IP address subnet to the network camera should still be
able to locate the network camera with EdiView Finder. If you
encounter difficulties, it is recommended that you use a DHCP
server – though you can manually set the network camera’s IP
address using EdiView Finder (above) or using the web-based
configuration interface (see V-1-1 Network) if you need.
Page 30
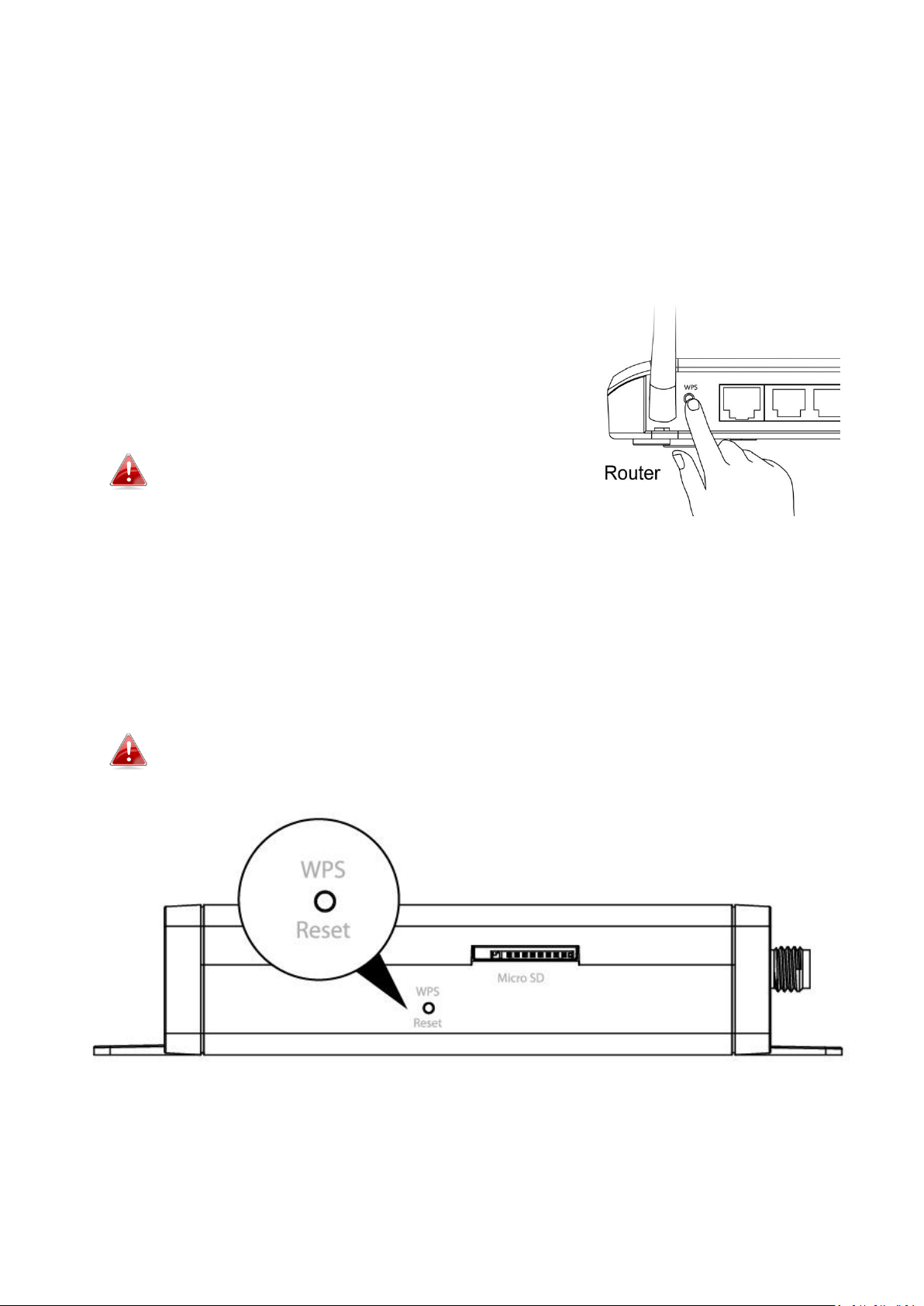
II-4 WPS (Wi-Fi Protected Setup)
The WPS button is a quick and easy alternative to establish a secure wireless
connection between your network camera and your wireless router/access
point.
1. Press and hold the WPS button on your wireless router/access point for
the correct length of time to activate its
WPS.
Please check the instructions for your
wireless router/access point for how
long you need to hold down its WPS
button to activate WPS.
2. Within two minutes, press the WPS/Reset button on the network
camera for 2 – 5 seconds to activate WPS. The green LAN LED will flash
slowly to indicate that WPS is active.
Take care not to hold the WPS/Reset button too long and reset your
network camera.
3. The devices will establish a secure wireless connection. The green LAN
LED will flash quickly to indicate a successful WPS connection.
Page 31

III Outdoor Installation
Recommended installation:
The instructions below are a guide – if you are unsure please seek
professional assistance.
Disconnect the outdoor image unit from the indoor main unit and
remove the indoor main unit antenna and power cable before
outdoor installation.
1. Establish the best respective locations for the camera’s outdoor and
indoor main unit.
It is recommended that the location of the outdoor image unit is
also the point where the cable will enter property, so that the cable
can be covered by the outdoor image unit.
2. Use the included wall template to drill holes of sufficient diameter in
your exterior wall to enable the outdoor image unit to be securely
screwed into place.
A power drill with masonry bit is recommended.
Page 32

3. Drill an additional hole through to the interior of the building wide
enough for the outdoor image unit cable.
Page 33

4. Run the cable attached to the outdoor image unit through the hole from
the outside to the interior.
5. Use a sealant to seal the gaps around the cable and screw the outdoor
image unit into place.
Silicone based sealant is recommended. If your cable hole will not be
behind the outdoor image unit, a plastic bushel is also
recommended.
Page 34

6. Use the included screws to screw the outdoor image unit securely into
place
7. Adjust the angle of the camera lens on the outdoor image unit to your
preference by loosening & tightening the screw.
8. Use the included adherent pad to attach the indoor main unit to your
interior wall, or drill holes in your interior wall and use the included
screws to screw it firmly into place.
Page 35

9. Reconnect the antenna and outdoor image unit cable to the indoor main
unit.
10. Reconnect the indoor main unit power supply.
Use cable clamps (not included) to fix loose cables to the walls
according to your preference.
11. You can use an Ethernet cable instead of Wi-Fi to connect the indoor
main unit to your router/access point for more stable performance if you
prefer.
Page 36

IV Using the EdiLife App
EdiLife is a convenient app that allows you to remotely control your network
camera on-the-go. Refer to the following sections on its functions.
If you have not already, please go through II-2 Connecting to EdiLife App to
connect your network camera to the EdiLife app. If you have, the dashboard
of the app will be similar to what is shown below:
Please note that due to the difference in mobile operating systems,
the displayed options / information may be slightly different
cosmetic-wise.
Page 37

IV-1
IV-2
IV-3
IV-4
IV-5
IV-6
IV-7
Clicking on the camera will bring you to the camera streaming page.
The following sections will explain each options / information outlined in red.
Page 38

1. Upon tapping the icon to take a snapshot, the app
will ask whether to share the snapshot.
2. Tapping “SHARE” will bring up the available
methods to share the image.
Selecting a sharing method will take you to the
method’s page that is beyond the scope of this
document.
IV-1 Snapshot
Tap the icon to take a snapshot.
Share Snapshot
Page 39

IV-2 Video Settings
Tap this icon to adjust the camera stream. The adjustable options are shown
on the screen and can be swiped left or right to adjust.
Page 40

IV-3 Event
Tap this icon to display the motion detection events.
A maximum of 5 events would be displayed at a time, always replacing the
oldest displayed event.
Tapping any of the events will play the motion detection video recorded at
the time of the event.
The video is ~10 seconds long.
Page 41

IV-4 Connection Information
Tap this icon to display current connection information.
1. Connection Methods: P2P, Cloud or LAN.
2. Video Resolution (adjustable, please refer to IV-6 Resolution).
3. Frames Per Second (FPS).
Page 42

ON (default)
OFF
IV-5 Push Notification On / Off
Tap this icon to turn “Push Notification” On or Off.
Page 43

IV-6 Resolution
Tap this icon to adjust the resolution of the video stream.
Options Available:
HD: 1280 X 720
SD: 640 X 360
Smooth: 320 X 176
Page 44

IV-7 Camera Settings
Tap this icon for the camera settings page as shown below:
From top to bottom:
1. Camera Name: Tap to change camera name
2. ID: Device MAC address
3. Username: Login account name
4. Password: Login password
- For another mobile device to access your camera.
5. Flip Image: flip image by 180°
6. Night Vision: Turn on / off night vision mode
7. Motion Detection: Turn on / off motion detection
8. Push Notifications: Tap to go into push notification settings.
9. Advance: Tap to go into advance settings.
Page 45

IV-7-1 Camera Name
Tapping the field will allow you to change the camera’s
name as shown on the left:
Enter a new name and tap “DONE” (for Android) or the
button with similar meaning (for iOS).
IV-7-2 Change Password
Tapping the field will allow you to change the camera’s
password as shown on the left:
Enter a new password and tap “DONE” (for Android) or
“OK” (for iOS)
The password must be over 8 alphanumeric characters.
Enter this password in another mobile device to
access your camera.
IV-7-3 Flip Image
Flips the video by 180°.
IV-7-4 Push
Page 46

Notification Settings
Tap the Push Notifications bar to enter push
notification settings.
1. Push Notifications: Tap the icon to turn on /
off all push notifications.
2. Motion Detection Push Notification: Tap the
icon to turn on / off push notifications from motion
detection.
3. Reconnected to Internet Push Notification: Tap
the icon to turn on / off push notifications from
the network camera reconnecting to the Internet.
4. Notification sound: Tap this bar to choose a
notification sound.
Tap the icon to save the changes, or to forfeit the changes.
IV-7-5 Advance Settings
Tap the Advance bar to enter advance settings menu.
1. Connected Wi-Fi SSID: Displays the connected Wi-Fi
network name.
2. LED Indicators: Tap the icon to turn on / off
the LED indicators (on the Indoor Main Unit).
3. Date & Time: Tap the bar to enter the date and
time settings (more information in its section below).
4. Email Account: Tap this bar to enter the email
account settings (more information in its section
below).
5. Generate QR code to share: Tap this bar to display
the QR code (more information in its section below).
6. Check the latest firmware: Displays current firmware version. Tap the
button to check for the newest firmware.
7. RESTART: Tap this bar to reboot the network camera.
8. RESET TO DEFAULT: Tap this bar to reset the network camera to its default
settings.
Page 47

IV-7-5-1 Date & Time
1. Daylight Savings: Tap the icon to turn on /
off daylight savings setting.
2. Date & Time: Displays current date and time.
3. SYNCHRONIZE TO MOBILE DEVICE TIME: Tap this
bar to synchronize date and time to your mobile
device’s time.
Tap icon to refresh current date and time.
Page 48

IV-7-5-2 Email Account
To use email notifications, you need to configure an email address to send
and receive the mail.
Follow the guide below to configure the email notification settings for
different email services:
Tap the icon to select the email service (more information in its section
below). Select one of Gmail, Yahoo!, Outlook.com, or Manual Settings as your
email service.
Gmail, Yahoo! and Outlook
Page 49

1 2 3
Gmail, Yahoo! and Outlook email services have pre-configured settings to help
facilitate the setup process.
We will use Gmail as an example here:
1. Enter the email address in the “Email” space.
2. Enter the password of your email address service in the password space.
3. Send a test email by selecting the “Send a Test Email” option to check if
your configuration is operational.
Refer to “Send a Test Email” section below if you are unable to send the test
email.
Page 50

SMTP Server
Input the host name or IP address of the SMTP server for the
email sender.
SMTP Port
Input the SMTP port number for the email sender. Most SMTP
servers use port number 25, while some SMTP servers use
encrypted connections with a port number of 465.
Recipient
Email
Enter the email recipient’s email address here.
Manual Settings
If you wish to use other email services, please select “Manual Settings” with
further options as shown below:
Follow the table below to enter the information required to setup the email
service.
Where you are unsure about the information below, consult your
email service provider.
Page 51

Sender Email
Enter the sender’s email address here.
SSL/TLS
When the arrow is selected, options are as
shown on the right:
Select “SSL” or “TLS” when your SMTP server
requires encryption.
SMTP
Authentication
Enable this option when your SMTP server requires
authentication.
= Enable; = Disable
Account
Input the SMTP account name when your SMTP server
requires authentication.
Password
Input the password used for SMTP server authentication.
Password can be shown while entering if you turn “Show
password” option on.
Send a Test Email
The app can send a test email to check everything is set up correctly.
If you cannot receive the email, or if any error message is displayed, please
first check your settings.
If the problem persists, please go to the settings of your mail service provider
and turn on the “Allow Less Secure Apps” option. Gmail settings is shown
below as an example:
Page 52

Page 53

IV-7-5-3 Generate QR code to share
Tap the “Generate QR code to share” bar to display a QR code.
You can share your device’s information directly using this QR code.
Upon entering the QR code page, a warning message will be shown:
Tap “OK” to continue displaying the QR code.
You can also tap the icon (outlined in red) to save the QR code to your
mobile device. Please note, however, that it only lasts 24 hours as said on the
warning message.
Page 54

V Web-Based Management Interface
When you are using the same local network as your camera, you can use the
web-based management interface to view or configure the camera.
You can access the web-based management interface with a web browser on
a smartphone or computer. For smartphone users, the appearance of the
interface will vary slightly to what is displayed here, though the menu
functions described from V-1 Basic onwards are essentially the same.
1. Enter the network camera’s IP address into the URL bar of a web
browser. The camera’s IP address can be found by opening EdiView
Finder, as displayed below:
Internet Explorer is recommended.
Page 55

2. You may be prompted to allow a Java add-on to run. Please click the
message where it says “click here” and then click “Run Add-on”.
If any other security warnings/prompts appear, please select “Run”
or “Allow” or similar, depending on your browser.
3. Enter the username and password for your network camera (default
username: admin default password: 1234). The network camera’s
web-based management interface will then be displayed in your
browser.
Page 56

Snapshot
Save a snapshot (image) of the network camera’s current
view. You will be prompted to select a location to save the
image.
Record
Record video. You will be prompted to select a location to
save the recording. The icon will display blue while
recording, click the icon again to stop recording.
4. For computer users, the “Live View” screen will be displayed, as shown
below. On the live view screen you can see a live stream from your
camera and use the icons on the left side.
Page 57

5. Select “Setup” at the top center and use the menu down the left side to
navigate to the network camera’s various settings. Each menu item is
described in the following chapters.
6. After making any changes, click “Save Settings” to save the settings and
bring the changes into effect.
Page 58

V-1 Basic
The “Basic” menu opens a submenu with eight
categories of settings for your network camera’s basic
operation. Select a category and refer to the
appropriate chapter.
Page 59

Network
Type
Select “DHCP” to automatically assign an IP address to your
network camera from your router or “Static IP” to manually
set a static IP address using the fields below.
IP Address
Static IP users specify an IP address here, which will be the IP
address of your network camera.
Subnet Mask
Enter the subnet mask of the IP address.
Gateway
Enter the gateway address of your network.
Primary DNS
Enter the IP address of your primary DNS server.
Secondary
DNS
Enter the IP address of your secondary DNS server (optional).
HTTP Port
You can edit the HTTP port number to any value between
1024 – 65535. The default value is 80.
V-1-1 Network
Network settings are displayed on this page, as shown below. You can
configure your network camera to dynamically receive a local IP address from
your router’s DHCP server or you can specify a local static IP address for your
network camera. Additionally, advanced users can configure the camera using
PPPoE.
Page 60

V-1-2 Wireless
The wireless page allows you to configure settings for your network camera’s
wireless connection. For Windows users, your wireless connection should
have been set up already using EdiView Finder, though you can still use this
page to revise the settings if you need.
Mac users need to configure these settings manually since EdiView Finder on
Mac will not set up your camera’s wireless connection. A quick guide to set up
your network camera’s wireless connection using a smartphone or a
computer is included below.
Mac users setting their network camera’s wireless connection for
the first time please ensure your network camera is connected to
your router/access point/switch via Ethernet cable.
You can also use the “wireless” page for Wi-Fi Protected Setup (WPS): to
either activate push-button WPS (the same effect as physically pushing the
hardware WPS button built into the camera), or PIN code WPS (using a PIN
code for verification between the two wireless devices for additional security.)
Page 61

A
C
B
V-1-2-1 Smartphone
1. Select “Basic” from the menu on the left side and then select “Wireless”.
2. Configure the wireless settings A – E shown in the table below:
Page 62

A
Wireless
Connection
Select “Enable” to enable the wireless connection.
B
Available
Network (1)
Click “Refresh” to display all available Wi-Fi networks.
C
Available
Network (2)
Select your Wi-Fi network from the list. This is the
wireless network which your camera will connect to.
D
WPA Pre Shared
Key
Enter your Wi-Fi password.
E
Save Settings
Click “Save Settings” to save your settings.
D
E
3. After the settings are saved, remove the Ethernet cable from your
network camera. Your camera should now be connected to your Wi-Fi.
Page 63

A
Wireless
Connection
Select “Enable” to enable the wireless connection.
B
Available
Network
Click “Refresh” to display all available Wi-Fi networks.
C
Connected
Select your Wi-Fi network from the list. This is the wireless
network which your camera will connect to.
D
WPA Pre
Shared Key
Enter your Wi-Fi password.
E
Save Settings
Click “Save Settings” to save your settings.
A C D
E
B
V-1-2-2 Computer
1. Configure the wireless settings A – E shown in the table below:
2. After the settings are saved, remove the Ethernet cable from your
network camera. Your camera should now be connected to your Wi-Fi.
Page 64

Self PinCode
Your network camera’s WPS PIN code is listed here.
Access PBC
Mode
Click “Start PBC” to activate push-button WPS on your
network camera. This has the same effect as physically
pushing the built-in hardware WPS button.
Configure via
PinCode
Enter the SSID you wish to connect to and click “Start PIN”
to activate PIN code WPS. You will then need to enter the
network camera’s “Self PinCode” into your wireless
router’s web U.I. and activate your router’s PIN code WPS.
V-1-2-3 WPS
WPS (Wi-Fi Protected Setup) is a quick and easy way to set up wireless
connections between compatible devices. Use the “Start PBC” or “Start PIN”
button to activate WPS on your network camera. Your network camera’s WPS
PIN code is also listed next to “Self PinCode”.
Please refer to your wireless router’s instructions for help accessing
its web-based interface and activating WPS.
Page 65

Enable
DDNS
Select “Enable” to enable DDNS functionality, or select “Disable”
to disable DDNS functionality.
Provider
Select your dynamic DNS service provider from the dropdown
menu.
Host Name
Enter the hostname you registered with the DDNS service
provider.
User Name
Enter the user name you registered with the DDNS service
provider.
Password
Enter the password you registered with the DDNS service
provider.
V-1-3 Dynamic DNS
Dynamic DNS (DDNS) is a service which provides a hostname-to-IP service for
dynamic IP users. If your Internet service provider didn’t issue a fixed IP
address, you can use a third-party dynamic DNS provider to map your current
IP address to a fixed IP address. Several free or paid DDNS services are
available online, please use the information provided by your DDNS provider
to configure the settings on this page.
Page 66

RTSP Port
Enter the RTSP port.
MJPEG RTSP Path
Enter the MJPEG RTSP path.
H.264 RTSP Path (HD)
Enter the H.264 High Definition (HD) RTSP path.
H.264 RTSP Path (SD)
Enter the H.264 Standard Definition (SD) RTSP path.
H.264 RTSP Path
(Mobile)
Enter the H.264 Mobile RTSP path.
RTP Port Range
Enter the RTP port range.
Verification
Select a verification type from the drop down
menu.
V-1-4 RTSP
Real Time Streaming Protocol (RTSP) enables the network camera to be used
with a streaming media server. Enter the required RTSP settings.
Page 67

Mode
Select ”NTP” or “Manual Setting”. NTP (Network Time
Protocol) can set and maintain the time and date
automatically via an NTP server on the local network, if
available.
Set Time & Date
Manually
For manual setting mode, enter the correct time and date in
the following format: YYYY/MM/DD HH:MM:SS
Synchronize to
PC time
Click here to automatically enter the same time and date as
your computer.
NTP Server
For NTP mode, enter the NTP server’s hostname or IP
address.
Time Zone
Select the correct time zone.
Daylight Saving
Enable or disable daylight saving according your local time
zone.
V-1-5 Date & Time
You can set and adjust the network camera’s system time and date on this
page. Maintaining a correct system time is particularly important for recorded
video organization/playback.
Page 68

User List
Existing users are listed here. Select a user here to modify the
settings.
User Name
Input user’s name here.
Password
Input user’s password here.
Confirm
password
Input user’s password here again for confirmation.
Authority
Select the user’s authority:
Operators can view video and configure some settings, while
guests can only view video.
Add
Add a new user.
V-1-6 Users
In addition to the default administrator account, you can configure several
different login accounts for the network camera, with two different levels of
access – operator and guest.
Operator accounts can configure partial functions of the network camera
similar to the administrator account, while guest accounts can only view the
camera’s image.
Page 69

Modify
Save the changes to an existing, selected user.
Remove
Remove selected user.
Anonymous
Login
Enable or disable anonymous login. Anonymous login allows
anyone to login to the network camera and view images. This
function is useful if you want to setup a remote video server.
Page 70

Enable/Disable
Enable or disable UPnP.
IGD Enable
(UPnP Port
Forward)
Enable or disable Internet Gateway Device (IGD).
IGD
Configuration
(External Port)
Select fully-automated or semi-automated IGD.
External HTTP
Port
Enter an external HTTP port.
External RTSP
Port
Enter an external RTSP port.
V-1-7 UPnP
Universal plug-and-play (UPnP) is a set of networking protocols which enables
network devices to communicate and automatically establish working
configurations with each other. When enabled, Windows computers can
automatically discover the network camera on the local area network. The
network camera also supports IGD.
Page 71

V-1-8 Bonjour
Bonjour is a feature of Mac computers which allows Safari web browser to
discover devices and services on the local network and provide a quick
shortcut for access. When enabled, Safari users on the local network can find
a shortcut to the network camera under Safari’s “Bonjour” menu. Select
“Enable” or “Disable”.
Page 72

V-2 Video
The “Video” menu consists of three categories for
configuring the network camera’s video settings.
Select an item from the submenu and refer to the
appropriate following chapter.
Page 73

H264
Resolution
Select a H264 video resolution from the dropdown menu. A
higher resolution provides more detailed video but requires
more bandwidth.
H264
Maximum Bit
Rate
Select a maximum bit rate for H264 videos from the dropdown
menu. A higher bit rate provides more detailed video but
requires more bandwidth. The bit rate is accurate ±20%.
MJPEG
Select a MJPEG video resolution from the dropdown menu. A
V-2-1 Video Settings
The “Video Settings” page enables you to modify the network camera’s
resolution and frame rate settings for different profiles: HD, SD, Small (mobile)
& MJPEG.
Page 74

Resolution
higher resolution provides more detailed video but requires
more bandwidth.
Maximum
Frame rate
Select the maximum video frame rate. A higher frame rate
provides smoother video, but also requires more bandwidth.
MJPEG Quality
Select a quality level for MJPEG videos from the drop down
menu. Higher quality requires more bandwidth.
Power
frequency
Adjust the power frequency to 50 Hz or 60 Hz frequency
depending on your local region, in order to reduce
flicker/improve playback in your videos.
Rotate Image
Rotate the camera’s image by the specified angle.
OSD
Set the network camera’s on-screen display (OSD) consisting
of time & date to on or off for all live video and video
recordings.
Page 75

Brightness/
Contrast/
Saturation/
Sharpness/
Click and drag the blue lever to change the value according
to your preference for each category.
Reset to default
Click to reset all settings back to the default value of 50.
Save value
Save changes.
V-2-2 Image Appearance
The “Image Appearance” page allows you to adjust various parameters
relating to the network camera’s image appearance using the sliders shown
below.
Page 76

V-2-3 Night Vision
Night-vision allows your network camera to capture images in dark
environments by using infra-red LEDs. Auto-switch will detect light levels in
your network camera’s environment and automatically switch to night-vision
in low light. Select “Enable” or “Disable” for night-vision auto-switch.
Page 77

V-3 Events
Select an item from the “Events” menu and refer to
the appropriate following chapter. You can configure
settings for motion detection, scheduling, SMTP and
FTP.
Page 78

Motion
Enable or disable the motion detection function of your
V-3-1 Motion Detection
V-3-1-1 Motion Detection
The network camera features a motion detection function and various options
for (motion detection) events notification. When motion is detected, it is
defined as an “event” and the camera will record for a specified length of time.
You can set the camera to send this recording as a notification via email or
FTP, and/or to local storage such as a NAS or MicroSD card inside the camera.
You can also set the camera to send a push notification for each event to a
smartphone with EdiLife installed. You can view a 10 second recording of the
event, which is automatically stored in the network camera’s memory, from
the app’s “Events” menu.
Recordings stored automatically in the network camera are limited
to 10 seconds and only a limited quantity can be stored. These
recordings are separate from any recordings saved to local storage
or sent via email/FTP, and will be overwritten as new recordings are
created.
Page 79

Detection
network camera.
Interval Time
To Detect
After motion is detected, the network camera will not detect
motion again for this length of time. For example, using an
“Interval Time To Detect” of 20 seconds means that after
motion is detected, the camera will not detect any further
motion for 20 seconds. Then after 20 seconds, the camera will
detect motion again.
Upload Event
File to FTP
A video recording of a detected event can be sent to a
designated FTP server. Select “Enable” or “Disable” for this
function. When enabled, you need to configure the FTP server
information on the “FTP” page of the “Events Notification”
menu.
Send Event
File to Email
A video recording of a detected event can be sent to a
designated email recipient. Select “Enable” or “Disable” for this
function. When enabled, you need to configure the SMTP
server information on the “SMTP” page of the “Events
Notification” menu.
Video
Recording
Time
Specify the length of time for the email or FTP video recording
here.
Save Event
Files to NAS
or SD
Enable or disable the camera’s function to save video files to
NAS or MicroSD card. When enabled, you need to configure
the settings in the “Storage Settings” menu.
Video
Recording
Time
Specify the length of time for the NAS or MicroSD video
recording here.
Page 80

Region 1 /
Region 2 /
Region 3
Check the box to enable up to three motion detection regions.
A color-coded rectangle will appear on the video view for each
enabled region. Adjust the size and position of each box
according to your preference by clicking and dragging inside the
box (move) or on the edges (resize).
Sensitivity
Adjust the sensitivity level of motion detection for Day mode or
Night mode. A higher value will trigger the alarm for minor
motion in the video and vice-versa. You can reduce the
sensitivity level if you receive unnecessary event notifications.
V-3-1-2 Detection Region
When using the network camera’s motion detection function, you can specify
the area in the video where the network camera should be sensitive to
motion. Motion outside of the detection region will be ignored by the
network camera. This is useful to avoid false alarms.
Page 81

Threshold
Adjust the motion detection threshold level for Day Mode or
Night Mode. A higher value will trigger the alarm for large
objects in the video; a lower value will trigger the alarm for
smaller objects.
Save
Save your settings.
1 Day mode and night mode have separate Sensitivity and Threshold
settings.
2 All 3 regions use the same Sensitivity and Threshold settings.
3 If Auto Switch of Night Vision is enabled, the light sensor will determine
whether to switch to Day mode or IR-based Night Mode.
4 If Night vision’s Auto Switch is disabled, the sensitive and threshold will
follow Day mode’s setting.
Page 82

V-3-1-3 Schedule Settings
The network camera’s motion detection function can be scheduled to be
active on/at specified times and days. Select “Enable” to enable this feature
and then define which times the network camera’s motion detection will be
active using the table below.
For each day, click and drag across the timeline on the times which you want
motion detection to be active. A blue box indicates a scheduled recording. In
the example below, motion detection is scheduled for 8am – 6pm Monday to
Saturday.
By default, the schedule may be full. Delete existing entries if
necessary. For scheduled recording, see Storage Settings Schedule
Settings.
Page 83

Delete
Delete the selected blue recording block on the timeline.
Delete All
Delete all blue recording blocks on the timeline.
Select All
Select all blue recording blocks.
Store
Store the recording settings on the timeline.
Page 84

Email Service
Provider
Select “Manual Settings” to enter the information manually
or select a common email provider to enter some of the
information automatically.
SMTP Server
Input the host name or IP address of the SMTP server for the
email sender. This information can be provided by your email
service provider.
SMTP Port
Input the SMTP port number for the email sender. Most
SMTP servers use port number 25, while some SMTP servers
use encrypted connections with a port number of 465. This
information can be provided by your email service provider.
Recipient
E-Mail Address
Enter the email recipient’s email address here.
Sender E-Mail
Address
Enter the sender’s email address here to avoid spam filter
issues.
V-3-2 Notification
V-3-2-1 Mail Settings
Recordings of events (motion or sound detected) can be sent to a designated
email recipient. This function must be enabled in “Motion Detection” or
“Sound Detection” settings in the “Events” menu. Enter the required
information about your sender and recipient email accounts as shown below.
Page 85

SSL/TLS
Select ‘SSL or TLS’ when your SMTP server requires
encryption.
Consult your mail server administrator when in doubt.
SMTP
Authentication
Select ‘Enable’ when your SMTP server requires
authentication. This information can be provided by your
email service provider.
Account
Input the SMTP account name when your SMTP server
requires authentication. This information can be provided by
your email service provider.
Password
Input the password used for SMTP server authentication.
Send Test Email
Click here to send a test email with the current settings.
Gmail users please ensure that “Less Secure Apps” is enabled in your
Google account “Security” settings, otherwise your email password
may be rejected.
Page 86

FTP Server
Enter the IP address or host name of the FTP server.
User Name
Enter the user name required by the FTP server.
Password
Enter the password of the FTP server.
Port
Enter the port number of the FTP server. This value should be
an integer between 1 and 65535. Please don’t change this value
unless advised by the FTP server’s administrator.
Path
Enter a path (folder) to save files on the FTP server. If blank,
files will be saved in the FTP server’s default root folder.
Passive mode
Enable or disable passive mode according to your FTP server.
V-3-2-2 FTP
Recordings of events (motion or sound detected) can be sent to a designated
FTP server. This function must be enabled in “Motion Detection” or “Sound
Detection” settings in the “Events” menu. Enter the required information
about your FTP server as shown below.
Page 87

Push
notification
Enable or disable push notifications.
Video/Human
motion alert
Switch push notifications for motion detection events on or
off.
Reconnected to
Internet alert
Switch push notifications for Internet reconnection on or
off.
V-3-2-3 Push
The network camera can send push notifications to your smartphone if you
have the EdiLife app installed. Push notifications can be sent based on motion
detection and sound detection events, and also when your camera reconnects
to the Internet after a disconnection.
Reconnection alerts are sent when the camera actually reconnects
to the Internet, not when a disconnection occurs.
Page 88

V-4 Storage Settings
The “Storage Settings” menu enables you to
configure the settings for local storage of motion or
sound detection events/recordings. You can also
configure scheduled recording.
Page 89

V-4-1 Storage Directory
The network camera can store recordings of motion detection events to local
storage: NAS or MicroSD.
Select a video profile for the recordings (HD, SD or Small) and select your
storage location and click “Save settings”.
A MicroSD card must be installed in the network camera to use this
function.
Configure the settings for your NAS or MicroSD card in the V-4-3 NAS
Settings or V-4-4SD Card Settings menus respectively.
Page 90

V-4-2 Schedule Settings
The network camera can be scheduled to record automatically at/on specified
times and days. Select “Enable” to enable this feature and then define at
which times the network camera will record using the table below.
For each day, click and drag across the timeline on the times which you want
to record. A blue box indicates a scheduled recording. In the example below,
recording is scheduled for 8am – 6pm Monday to Saturday.
By default, the schedule may be full. Delete existing entries if
necessary.
To set the limit for individual file sizes for scheduled recording, go to
Storage Settings NAS Settings or SD Card Settings depending on
your storage location.
Page 91

Page 92

Status
Displays the status (connected or disconnected) of your
network camera and NAS server.
NAS IP & Sharing
Resource
Enter the local IP address of your NAS and the path of a
shared folder to store your network camera’s recordings.
Notification for
space full
Enable or disable email notifications when your storage
space is full.
Cycle Recording
Enable or disable cycle recording. When enabled, cycle
recording will overwrite the earliest recordings when the
storage space becomes full. When disabled, recording will
stop when storage is full.
Max Recording
File Time
Set the maximum recording time for each file. This applies
to scheduled recordings only. For motion or sound
detection recording file times, refer to “Events
Motion/Sound Detection”.
Authentication
Select “Account” and enter the username and password in
the fields below if your NAS server requires authentication.
Select “Anonymous” if no authentication is required.
Username
Enter the username if “Account” is selected above.
Password
Enter the password if “Account” is selected above.
V-4-3 NAS Settings
If using a NAS server for local storage, configure the settings on this page
according to your NAS.
Page 93

Status
Displays the MicroSD card status of your network camera:
available or unavailable.
Available
Space
Displays the available space on the MicroSD card in your
network camera.
Notify when
space is not
enough
Enable or disable email notifications when your storage space
is full.
Cycle
Recording
Enable or disable cycle recording. When enabled, cycle
recording will overwrite the earliest recordings when the
storage space becomes full. When disabled, recording will stop
when storage is full.
Max
Recording File
Time
Set the maximum recording time for each file. This applies to
scheduled recordings only. For motion or sound detection
recording file times, refer to “Events Motion/Sound
Detection”.
Format SD
Card
Click to format your MicroSD card. This will erase all data on
your MicroSD card.
Unmount
Click to unmount your MicroSD card from the network
camera. This is recommended before removing the MicroSD
card from the camera.
V-4-4 SD Card Settings
The “Basic” menu enables you to set the camera’s name and administrator
password, as well as switch the LED(s) on/off according to your preference.
Unmount your MicroSD card using the “Unmount” button before
removing the card from your network camera.
Page 94

Back
Go back to the previous page in the file browser.
First Page
Go back to the first page in the file browser.
Previous Page
Go back to the previous page in the file browser.
Next Page
Go to the next page in the file browser.
Last Page
Go to the last page in the file browser.
Select All
Select all files or folders visible in the file browser.
Select None
Deselect all selected files or folders.
Delete
Delete selected files or folders.
V-4-5 File Management
The file management tool enables you to browse,
download and delete recording files on your MicroSD
card. Files are grouped according to the following
categories:
Event: Recordings or images from motion detection events are displayed
here.
Schedule: Recordings from scheduled recording are displayed here.
Manual: Manual recordings are displayed here.
Select Event, Schedule or Manual and use the file browser to navigate. Folders
are organized by date, and then grouped chronologically beginning with 001.
Individual file names consist of the date and time of the recording.
Page 95

V-5 System
The “System” menu consists of three categories,
“Basic”, “Advanced” and “Cloud Service”. Select a
category and follow the appropriate chapter for more
information.
Page 96

Network
Camera Name
Set the name of the network camera for
reference/identification purposes. This is especially useful
when managing multiple network cameras.
Administrator
Password
Enter your desired administrator password here. This is the
password used to log into the camera with the “admin”
account. The default password is 1234.
Confirm
Password
Confirm your desired administrator password here.
LED Indicators
Select “On” or “Off” to switch the network camera’s LED(s)
on or off. Switching off the LEDs can be a power saving
measure or can be for security purposes, so that anybody
who can see the network camera is unaware if the camera is
active.
V-5-1 Basic
The “Basic” menu enables you to set the camera’s name and administrator
password, as well as switch the LED(s) on/off according to your preference.
Page 97

Firmware
Filename
Click “Browse” to locate the firmware file on your computer.
Upgrade
Firmware
Click to upgrade the firmware to your selected file.
Backup
Settings
Click “Apply” to save the current settings on your computer as
config.bin file.
Restore
Settings
Click “Browse” to find a previously saved config.bin file and
then click “Upload” to replace your current settings.
Restart
Click “Restart Network Camera” to restart the network camera.
Please wait a couple of minutes for network camera to boot up
after a restart. Restarting will not affect the camera’s current
configuration.
Reset to
Select “Keep Network Settings” or “Default Settings” and then
V-5-2 Advanced
The “Advanced” page allows you to upgrade the network camera’s firmware,
backup or restore the network camera’s settings, and reset or restart the
network camera. Please check the Edimax website for the latest firmware for
your network camera.
Do not switch off or disconnect the device during a firmware
upgrade, as this could damage the device.
Page 98

default
click “Reset to Default”.
When the camera resets, “Keep Network Settings” will reset all
settings but keep the current network settings. The network
camera’s IP address will remain the same.
“Default Settings” will reset all of the camera’s settings,
including network settings, back to the factory default status.
Page 99

V-6 Status
The “Status” menu provides important information
about the status of the network camera. This
information is useful for troubleshooting purposes or
for network configuration.
Page 100

V-6-1 System Information
A summary of system-wide information about the network camera is
displayed on this page, displayed under four categories: System, LAN, Wireless
LAN and IGD (UPnP Port Forward).
V-6-2 System Log
 Loading...
Loading...