Page 1
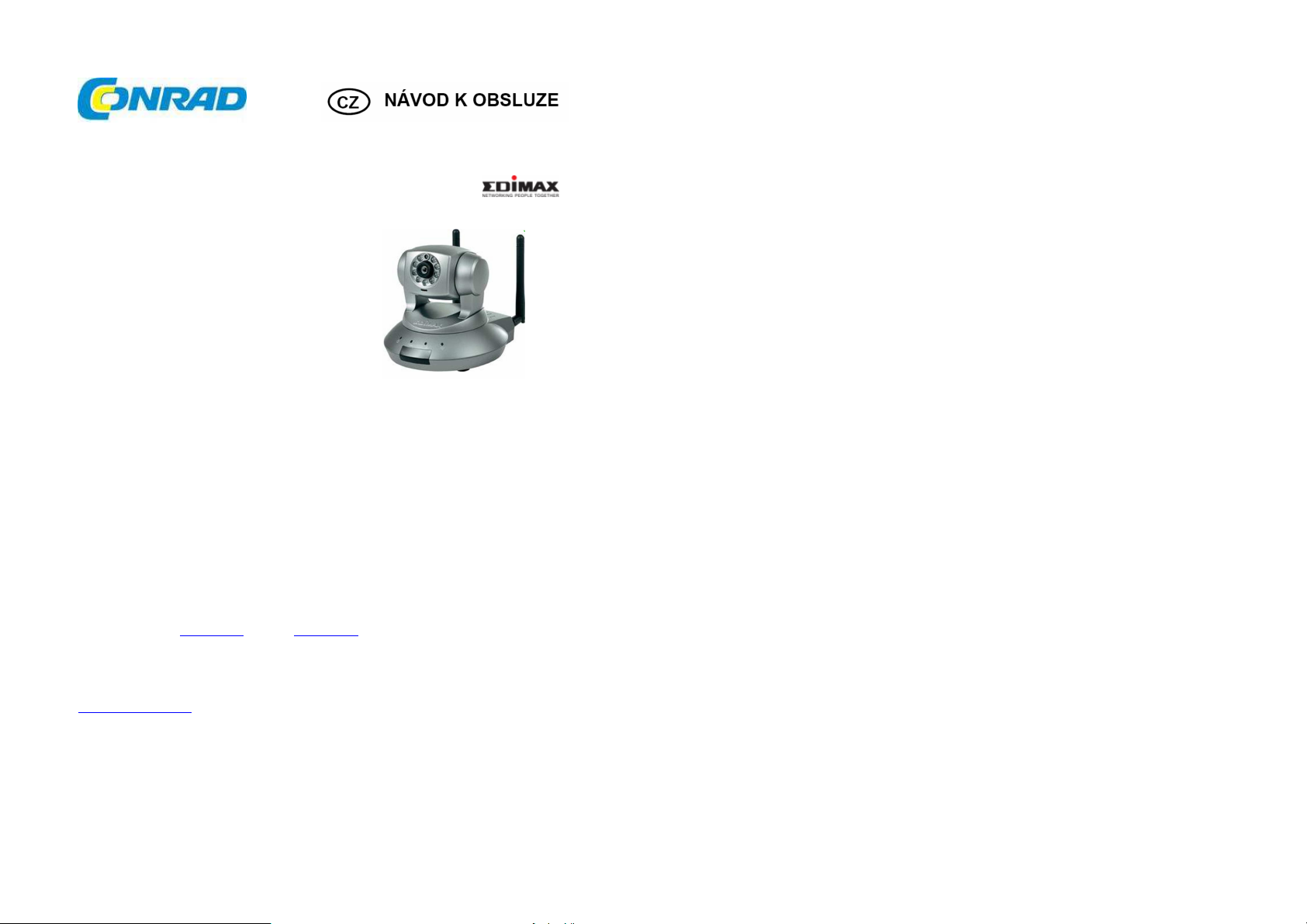
Položka
Počet kusů
Monitorovací kamera IC 7110P
Obj. č.: 75 43 60
Vážení zákazníci,
děkujeme Vám za Vaši důvěru a za nákup monitorovací kamery Edimax IC 7110P .
Tento návod k obsluze je součástí výrobku. Obsahuje důležité pokyny k uvedení výrobku
do provozu a k jeho obsluze. Jestliže výrobek předáte jiným osobám, dbejte na to, abyste
jim odevzdali i tento návod.
Ponechejte si tento návod, abyste si jej mohli znovu kdykoliv přečíst!
Otevřený zdrojový kód Linux (Open Source Code)
Některé výrobky firmy Edimax obsahují zdrojový kód zpracovaný třetími osobami, vč. zdrojového kódu
programů, na které se vztahuje licence typu GNU General Public License ("GPL") nebo GNU Lesser
General Public License ("LGPL"). Pro seznámení se s podmínkami těchto licencí je potřebné navštívit
webový portál GNU (www.gnu.org) a LPGL (www.gnu.org).
Zdrojový kód GPL a LGPL, použitý ve výrobcích Edimax, je šířený bez záruk, a autorská práva,
která se na něj vztahují, jsou vlastnictvím jeho tvůrců. Pro seznámení se s detaily viz.“Licence GPL
a LGPL“.
Programové soubory je možné stáhnout ze sekce „Download” na internetové stránce
http://www.edimax.com v části „Download“.
Rozsah dodávky
Síťová kamera 1
Anténa (jen model IC-7110W) 2
Napájecí adaptér 1
Ethernetový kabel 1
CD ROM (včetně návodu, utilit a vícejazyčné
instalační příručky)
Balíček příslušenství 1
Rychlý průvodce instalací 1
Sada montážního materiálu 1
Účel použití
Síťová kamera je ideálním výrobkem pro účely sledování, ať už z důvodu zabezpečení domácnosti,
či kanceláře, monitorování dětí a domácích zvířat nebo pořizování video přenosů, atd. Kamery série
Edimax IC-7110 jsou šité na míru pro streamování videa na síti v reálném čase. Obraz z kamery
můžete sledovat kdekoliv, buď na některém počítači v síti, nebo přes internet. Kamery modelové řady
IC-7110 kromě toho využívají pokročilou kompresi videa, a umožňují tak vysoce kvalitní obraz a rychlý
přenos video souborů. Chcete-li získat nejvyšší kvalitu videa jednoduše zvolte v závislosti na
nastavení své sítě kompresní protokol H.264, MPEG4 nebo M-JPEG.
Tato kamera řeší i obavy, že záběr nepokryje celý sledovaný prostor. Pomocí integrované funkce
změny svislého sklonu a otáčení kamery můžete v uživatelském rozhraní kameru nasměrovat na
libovolné místo a definovat i přednastavení pohybu kamery v různých směrech.
Žádný problém nevzniká ani v příliš tmavém prostředí. Kamera je vybavena 9 IR diodami, které se
v tmavém prostředí automaticky rozsvěcují a umožňují tak zachytit jasný obraz.
Další užitečné funkce kamery můžete najít v následující části návodu.
Vlastnosti
Kamera nevyžaduje žádný předinstalovaný software – všechno co potřebujete, je internetový
prohlížeč, jako např. Internet Explorer 6 (nebo novější s nainstalovaným pluginem).
Pomocí přiloženého video monitorovacího softwaru můžete připojit až 16 videokamer a sledovat obraz
ze všech kamer současně.
Kamera podporuje tři úrovně rozlišení videa: M-JPEG a H.264 SXGA (1280 x 1024), VGA (640 x 480)
a QVGA (320 x 240); MPEG-4 XGA (1024 x 768), VGA (640 x 480) a QVGA (320 x 240).
Funkce Anti-flicker eliminuje blikání způsobené zářivkami. Můžete si vybrat elektrickou frekvenci 50
nebo 60 Hz.
Funkce ovládání videa, jako jas, přiblížení, oddálení obrazu.
Audio funkce vhodné pro použití při video konferencích nebo při monitorování prostředí.
Ovládání svislého sklonu a otáčení.
9 automaticky ovládaných infračervených (IR) LED.
Podpora kabelových a bezdrátových sítí (jen IC-7110W, podporuje 802.11b / 802.11g / 802.11n)
Šifrování bezdrátového přenosu formou WEP, WPA.
Podpora protokolů DHCP a PPPoE umožňuje přiřadit kameře také pevnou IP adresu.
Podporuje dynamický systém doménových názvů (DNS) pro přiřazení internetové adresy pro síťovou
kameru v případě, že Vám poskytovatel internetu nepřidělil pevnou internetovou adresu.
Podpora UPnP, (Windows XP a vyšší) pomůže automaticky objevit tuto síťovou kameru v prostředí
sítě.
Odesílání pořízených obrázků a video souborů pomocí emailu nebo FTP při zachycení pohybu.
Nastavitelná citlivost zachycení pohybu (6 úrovní od nejcitlivější po nejméně citlivou).
Integrované hodiny s reálným časem – každý pořízený snímek nebo video je opatřeno časovým
razítkem (podporuje také automatickou časovou synchronizaci přes časový síťový protokol).
Možnost aktualizace firmwaru = dostupnost nových funkcí bez nutnosti kupovat novou kameru!
Podporuje až 16 uživatelů, z nichž každý si může nastavit jiné heslo.
Logování provozu a událostí.
1
Page 2
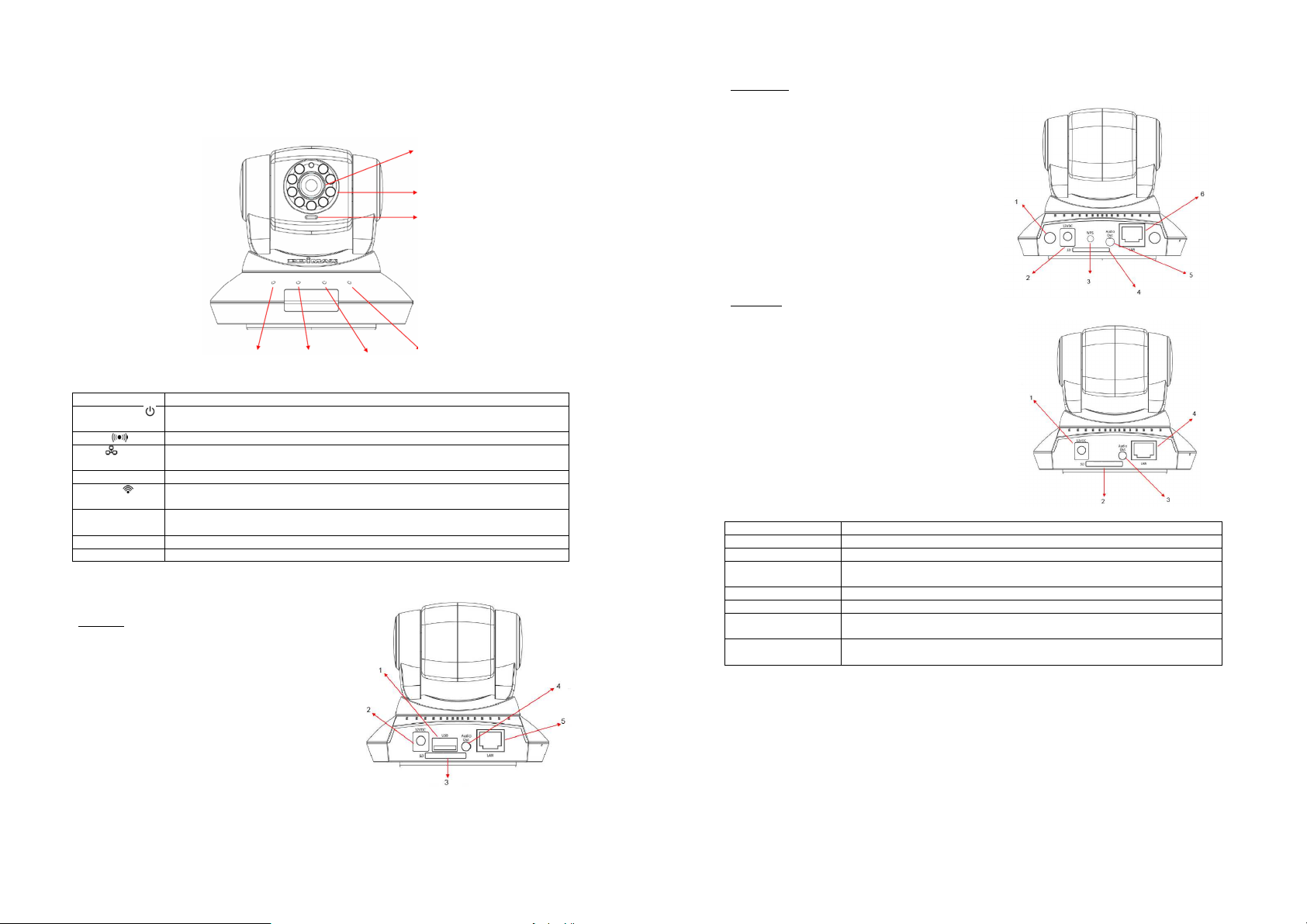
Popis a ovládací prvky
Položka
Popis
Položka
Popis
Pohled zepředu
Kabelová a bezdrátová: LED napájení Audio LED LAN LED WLAN LED
POE: LED napájení Audio LED ACT LED LAN LED
Power/Cloud LED kontrolka napájení bliká a svítí, když se kamera zapne a je připravena
Audio Signalizuje stav zvuku
LAN Tato LED se rozsvítí, když je kamera připojena ke kabelové síti. Během přenosu
ACT LED bliká při přenosu dat.
Wireless
(Jen IC-7110W)
Zaostřovací
kroužek
IR LED světla Rozsvítí se, když se zhorší světelné podmínky.
Mikrofon Nahrávání zvuku
k připojení na Cloud.
videa v kabelové síti LED bliká.
Tato LED se rozsvítí, když je kamera připojena k bezdrátové síti. Během
přenosu videa v bezdrátové síti LED bliká.
Nastavením hlavy kamery a zaostřením můžete měnit cílový bod. Nasměrujte
jednoduše kameru v požadovaném směru a otáčejte zaostřovacím kroužkem.
Pohled zezadu
IC-7110:
1. USB port
2. Konektor napájení
3. Slot SD karty
4. Audio konektor
5. Port Ethernetu
Zaostřování obrazu
IR LED
Mikrofon
IC-7110W:
1. Anténa
2. Konektor napájení
3. Tlačítko WPS
4. Slot SD karty
5. Audio konektor
6. Port Ethernetu
IC-7110P
1. Konektor napájení
2. Slot SD karty
3. Audio konektor
4. Port Ethernetu
Konektor napájení Připojení napájecího adaptéru 12 V / DC
Slot SD karty Paměťové karty SD / SD-HC pro ukládání obrázků a videa
USB port *
(jen IC-7110)
Audio konektor Připojení externího reproduktoru pro výstup zvuku
Konektor Ethernetu Připojení k místní síti LAN
Anténa
(jen IC-7110W)
Tlačítko WPS
(jen IC-7110W)
* Poznámka: USB port funguje jen s adaptéry Edimax USB WiFi.
** Poznámka: Edimax EW-7711HPn, EW-7711UAn, EW-7711USN, EW-7711UMn & EW-7711UTn
Připojení USB WiFi adaptéru** pro připojení k bezdrátové síti
Připojení dodávané antény
Stiskněte tlačítko WPS na kameře a klikněte na přístupový bod, k němuž se
chcete bezdrátově připojit.
Page 3
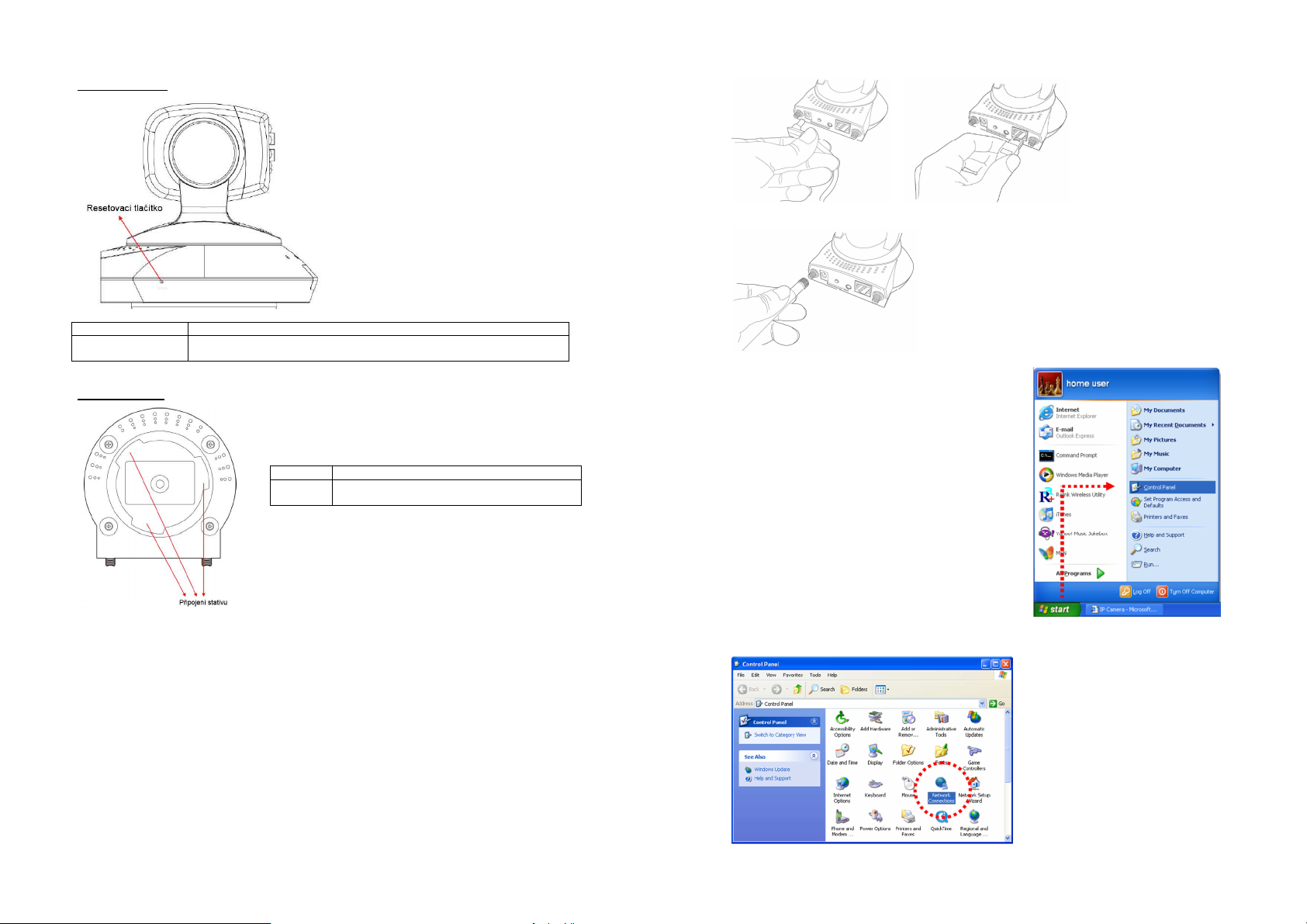
Pohled ze strany
Položka
Popis
Položka
Popis
Připojení
stativu
Připojení stativu pro zajištění kamery, pokud
kamera není na rovném povrchu.
Resetovací tlačítko Stiskněte tlačítko špičkou pera a podržte ho 5 sekund, když chcete obnovit
Pohled zespodu
původní nastavení kamery.
Instalace kamery
Při nastavení kamery postupujte podle následujících kroků:
1. Rozbalte výrobek a zkontrolujte, jestli nic nechybí.
2. Připojte ethernetový kabel k místní síti a jeho druhý konec zapojte do konektoru LAN na kameře.
3. Napájecí adaptér zapojte do elektrické zásuvky a do zdířky napájení, která je umístěna na spodní
straně síťové kamery.
4. K přípojkám pro antény, které jsou na zadní straně kamery, zapojte dvě antény.
5. Kameru umístěte na bezpečné místo a nasměrujte ji do prostoru, který chcete sledovat.
Pokud chcete kameru zavěsit na stěnu nebo na strop, použijte k tomu připojovací body stativu.
6. Na svém počítači otevřete Internet Explorer a podle níže uvedených pokynů proveďte nastavení
kamery.
IP adresa této síťové kamery
Výchozí IP adresa kamery je 192.168.2.3. Pokud chcete
kameře přiřadit jinou IP adresu, musíte nejdříve přejit na
webové rozhraní pro nastavení kamery.
1. Klikněte na Start > Ovládací panely
2. Klikněte 2x na ikonu „Síťová připojení“ (Síť a Internet).
Page 4
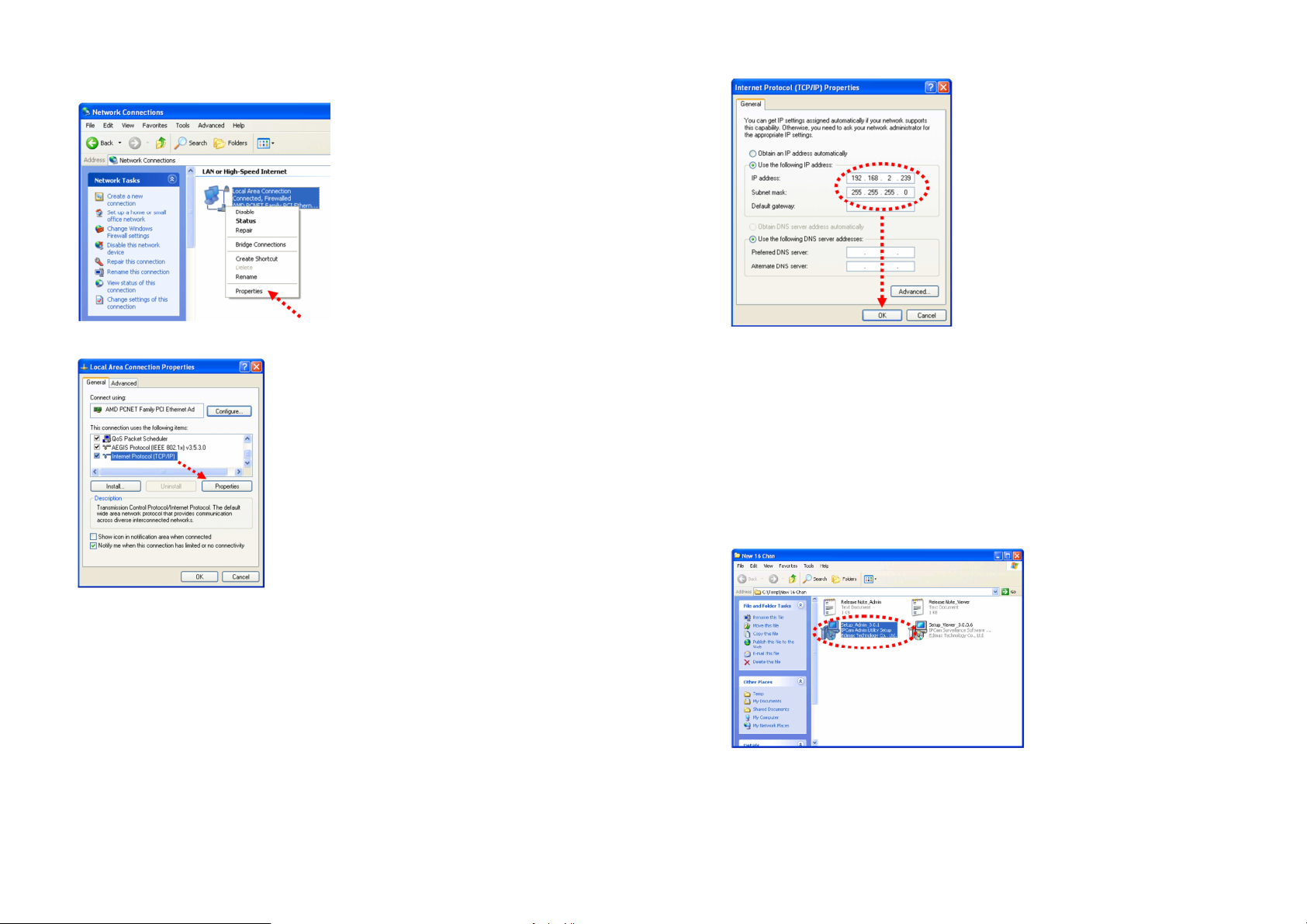
3. Klikněte pravým tlačítkem na „Připojení k místní síti“ a poté klikněte na „Vlastnosti“.
4. Vyberte „Internet Protocol (TCP/IP) a klikněte na „Vlastnosti“.
5. V poli IP adresa vyplňte prosím jakoukoliv IP adresu, která začíná „192.168.2“ a končí hodnotou
vyšší než 2 a menší než 254 (můžete použít i příklad z obrázku „192.168.2.339“). Do políčka
maska podsítě vyplňte „255.255.255.0“. Ostatní políčka nechte prázdná a klikněte na „OK“.
Pokud se Vám stalo, že jste změnili IP adresu kamery a zapomněli ji, máte dvě možnosti,
jak IP adresu obnovit:
a) Stiskněte a podržte tlačítko „Reset“, které je umístěno na spodní straně kamery, aby se obnovila
všechna výchozí nastavení a IP adresa se resetovala zpět na 192.168.2.3. Ztratí se přitom
všechna aktuální nastavení kamery.
b) Požádejte správce sítě, aby zkontroloval nastavení protokolu DHCP. Pokud byla kamera
nastavena na získávání IP adresy pomocí protokolu DHCP, vytvoří se při připojení kamery
k místní síti na serveru DHCP nový záznam.
Lokalizace kamery v síti pomocí programu správy kamery „Cam Admin“
Pokud se Vám nedaří připojit se ke kameře pomocí výše uvedených pokynů, můžete kameru, která je
připojena k síti vyhledat pomocí programu „Cam Admin“. Tento software dokáže lokalizovat i několik
kamer připojených k místní síti.
Vložte do CD mechaniky počítače přiložený CD-ROM s návodem a automaticky se spustí instalace.
V opačném případě klikněte dvakrát na ikonu „
EdiView Finder utility_v1.0.5
“.
Poté postupujte podle níže uvedených pokynů pro instalaci a použití softwaru „Camera admin“.
Page 5
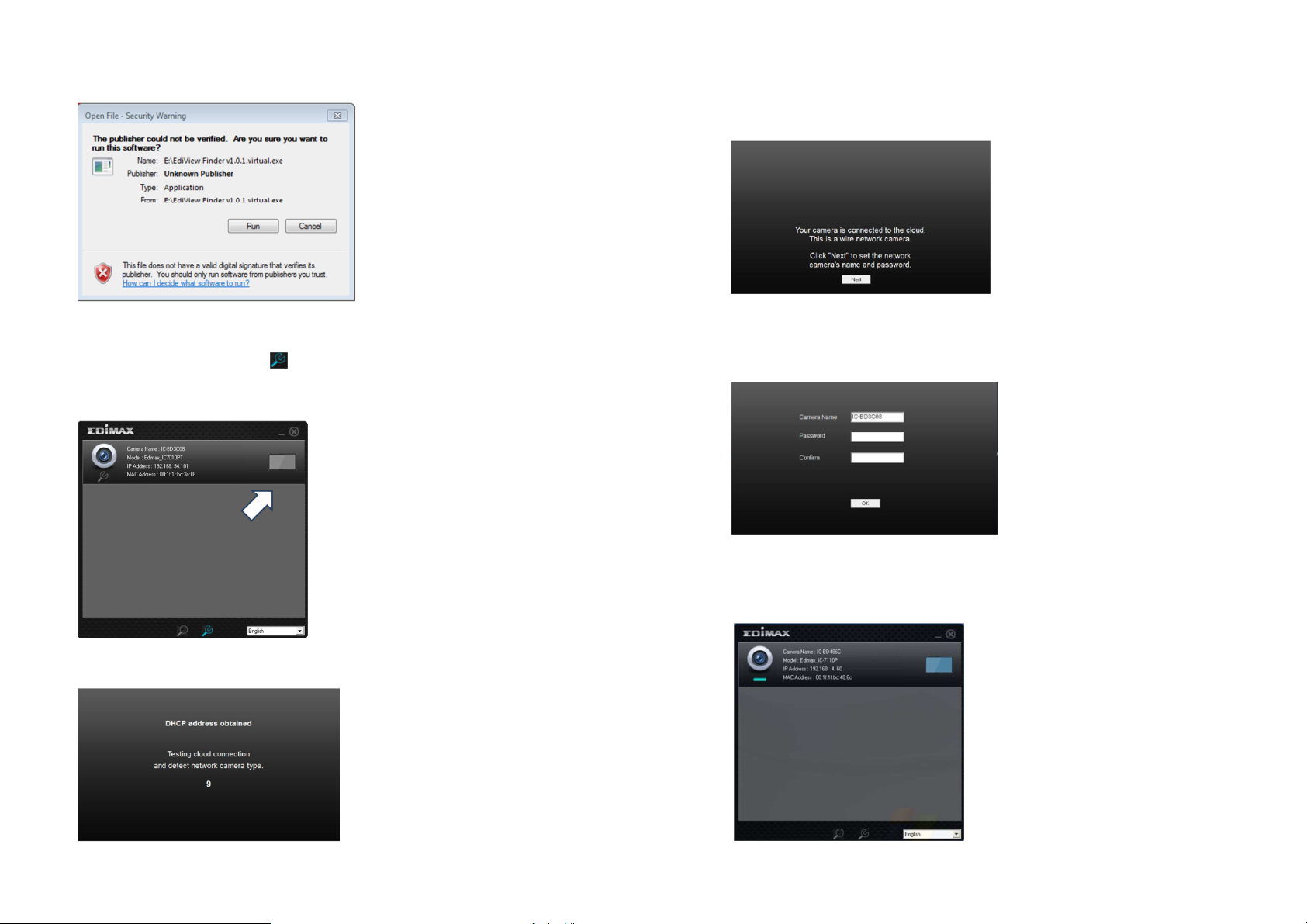
1. Klikněte 2x na instalační soubor Ediview Finder a když budete vyzváni, klikněte na „Run“.
4. Tato zpráva Vám říká, zda je kamera připojena k internetu (připojena na cloud) a jaký je typ
připojení (kabelový nebo bezdrátový). Když uvidíte tuto zprávu, klikněte na „Next“ a přejděte dále.
Nechcete-li změnit název kamery a heslo, můžete kliknout na „X“ v pravém horním rohu
obrazovky a program Ediview Finder zavřít.
2. V seznamu Ediview Finder se objeví všechny kamery Edimax spolu se svými IP adresami,
které program najde v místní síti:
Můžete kliknout na ikonu lupy pro opětovné vyhledávání kamer v místní síti, nebo vybrat určitou
síťovou kameru a kliknout na ikonu a přejít k nastavení kamery (viz další krok).
Pro zobrazení náhledu z kamery klikněte na ikonu s bílou šipkou a zadejte uživatelské jméno
a heslo a zobrazí se snímek.
Tato funkce je dostupná jen v případě, že ikona je vybarvena modře.
3. Ediview Finder prozkoumá typ připojení kamery a pokud je připojena k internetu, může to trvat
několik sekund. Buďte trpěliví.
5. Při nastavení kamery můžete zadat následující informace:
Camera Name (název kamery): Vložte nový název kamery, aby ji bylo možné v síti identifikovat.
Password (heslo): Vložte své nové heslo.
Confirm (potvrdit): Vložte znovu nové heslo.
Klikněte na „OK“ pro potvrzení změn.
Když otevřete program pro nalezení kamery, zobrazí se všechny kamery, které jsou připojeny
k místní síti. Pro zobrazení náhledu ze síťové kamery klikněte na ikonu označenou bílou šipkou
a vložte uživatelské jméno a heslo. Poté se zobrazí snímek z kamery.
Tato funkce je dostupná jen v případě, že je ikona vybarvena modře.
Page 6
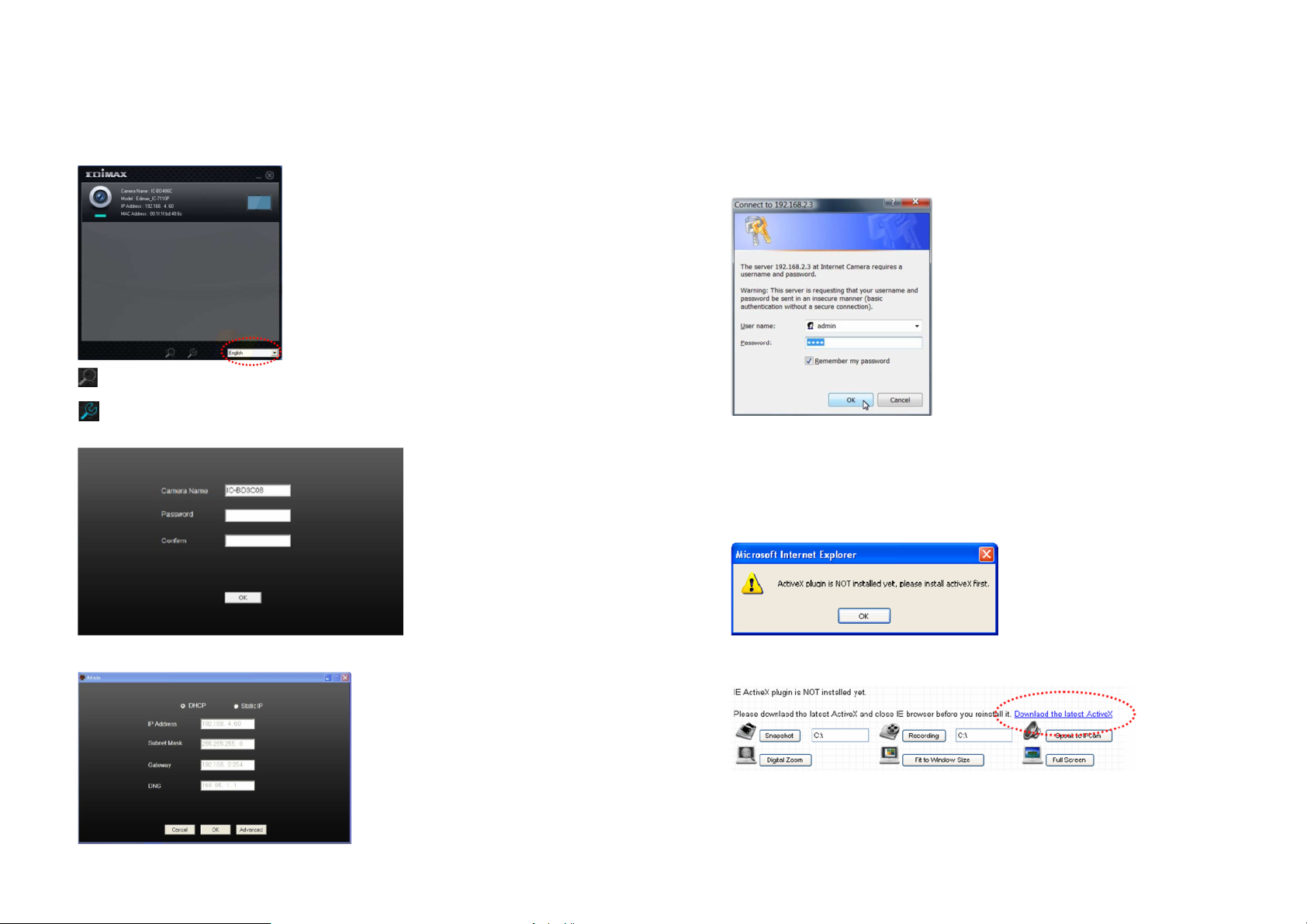
Zobrazují se zde všechny informace vztahující se ke kameře. Chcete-li některou kameru připojit přes
webové rozhraní, klikněte dvakrát na kameru v seznamu.
Program „Camera Admin“ nabízí také několik funkcí:
Language change (změna jazyka): Program Camera Finder podporuje 3 jazyky: angličtinu, čínštinu
a zjednodušenou čínštinu. Požadovaný jazyk si můžete vybrat z vyskakovacího okna, které se otevře
po kliknutí na nabídku v pravém horním rohu programu.
Vyhledávání kamery: Klikněte na toto tlačítko pro vyhledání všech kamer připojených k síti.
Nastavení kamery: Klikněte na toto tlačítko, když chcete změnit nastavení sítě kamery
a zabezpečení.
Na stránce nastavení místní sítě („Lan Setting“) můžete manuálně konfigurovat nastavení sítě kamery.
Když chcete, aby kamera získávala z DHCP serveru IP adresu automaticky, zvolte „DHCP“ a pokud
chcete IP adresu zadat manuálně, zvolte „Manual IP“. Poté klikněte na „OK“ pro uložení nastavení.
Rozhraní pro přihlášení a správu
Ubezpečte se, že kamera je správně připojena k napájení (LED kontrolka napájení svítí) a poté
otevřete Internet Explorer a do adresného řádku prohlížeče vložte IP adresu síťové kamery. Poté
budete vyzváni, abyste zadali uživatelské jméno a heslo.
Výchozí uživatelské jméno je „admin“ a výchozí heslo je „1234“. Po zadání uživatelského jména
a hesla klikněte na „OK“ a pokračujte dále.
Pokud Vám program přístup zamítne, došlo zřejmě už dříve ke změně hesla. Nestává se to v případě
nové kamery, ale pokud jste kameru získali od jiné osoby, bude zřejmě heslo změněno. Pokuste se
získat správné uživatelské jméno a heslo, protože jinak budete muset kameru resetovat.
Pokud se jedná o Vaše první přihlášení k webovému rozhraní pro správu kamery, budete vyzváni,
abyste nainstalovali plugin Active X.
Vložte heslo (výchozí heslo je 1234) a klikněte na OK pro nastavení sítě kamery a zabezpečení:
Když uvidíte tuto zprávu, klikněte na „OK“ a poté na „Download the latest Active X“, aby se
nainstalovala poslední verze pluginu a mohli jste kameru používat:
Page 7
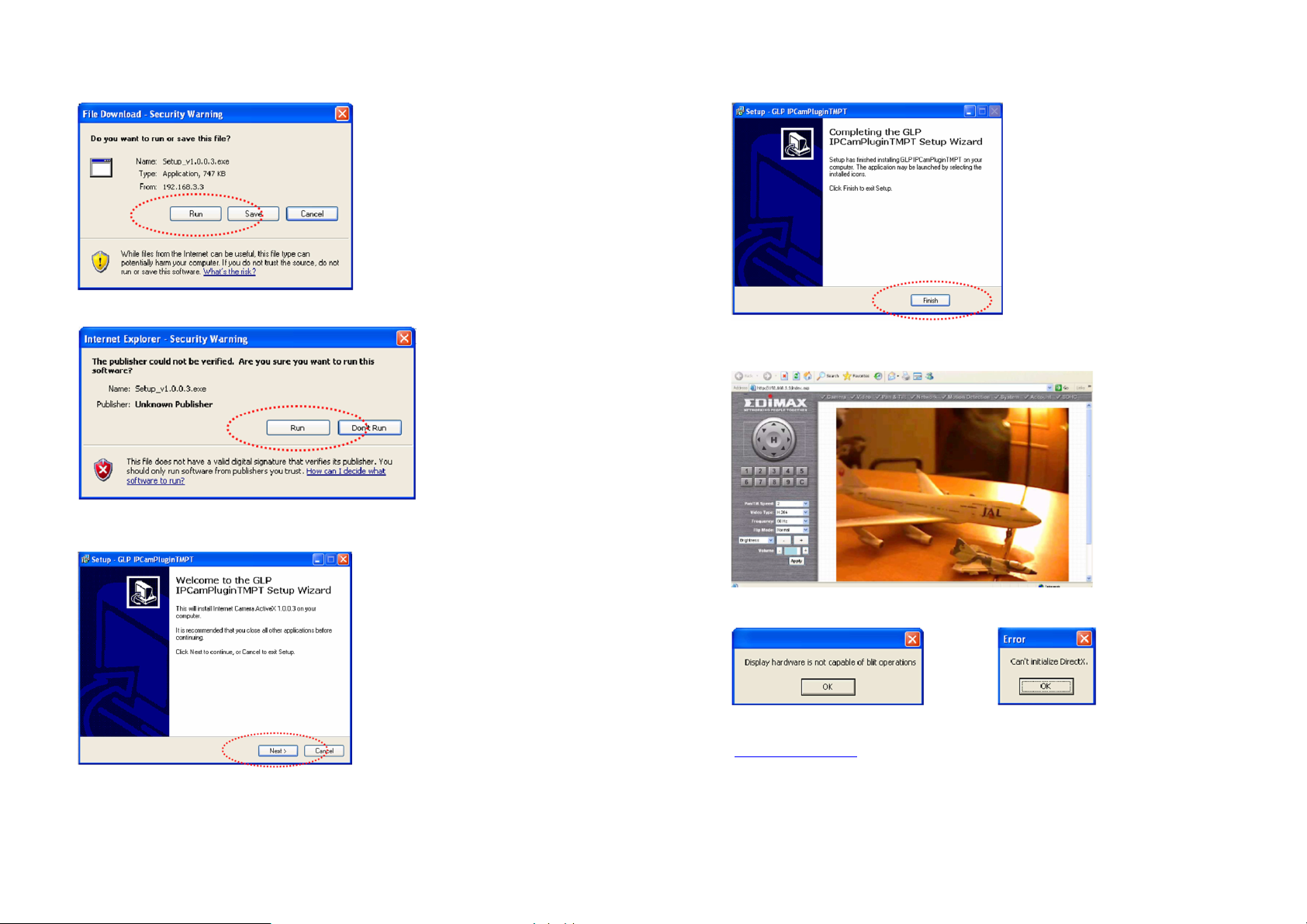
Pro instalaci pluginu klikněte na „Run“:
Pro dokončení instalace klikněte na „Finish“.
Objeví-li se zpráva, že vydavatele nelze ověřit, klikněte na „Run“, aby se plugin nainstaloval.
Pro spuštění instalace klikněte na tlačítko „Next“ (pokud Vás program během instalace vyzve, klikněte
na „Next“ nebo na „Install“, až dokud se instalace nedokončí.
Nyní se můžete vrátit k webovému prohlížeči a měli byste vidět snímek z kamery (je možné, že budete
muset stisknout tlačítko F5, aby se stránka znovu načetla).
Poznámka: Pokud se ukáže jedna z následujících zpráv (nebo obě):
NEBO
Váš počítač nemá pravděpodobně dostatečnou zobrazovací kapacitu, kterou vyžaduje kamera, nebo
nemáte nainstalován Microsoft DirectX®. Stáhněte si prosím Microsoft DirectX® ze stránek Microsoftu
(http://www.microsoft.com) a postup zopakujte.
V některých případech dokáže sice počítač zobrazit obraz z kamery správně, ale i tak se objeví výše
uvedené zprávy. V takovém případě je ignorujte.
Page 8
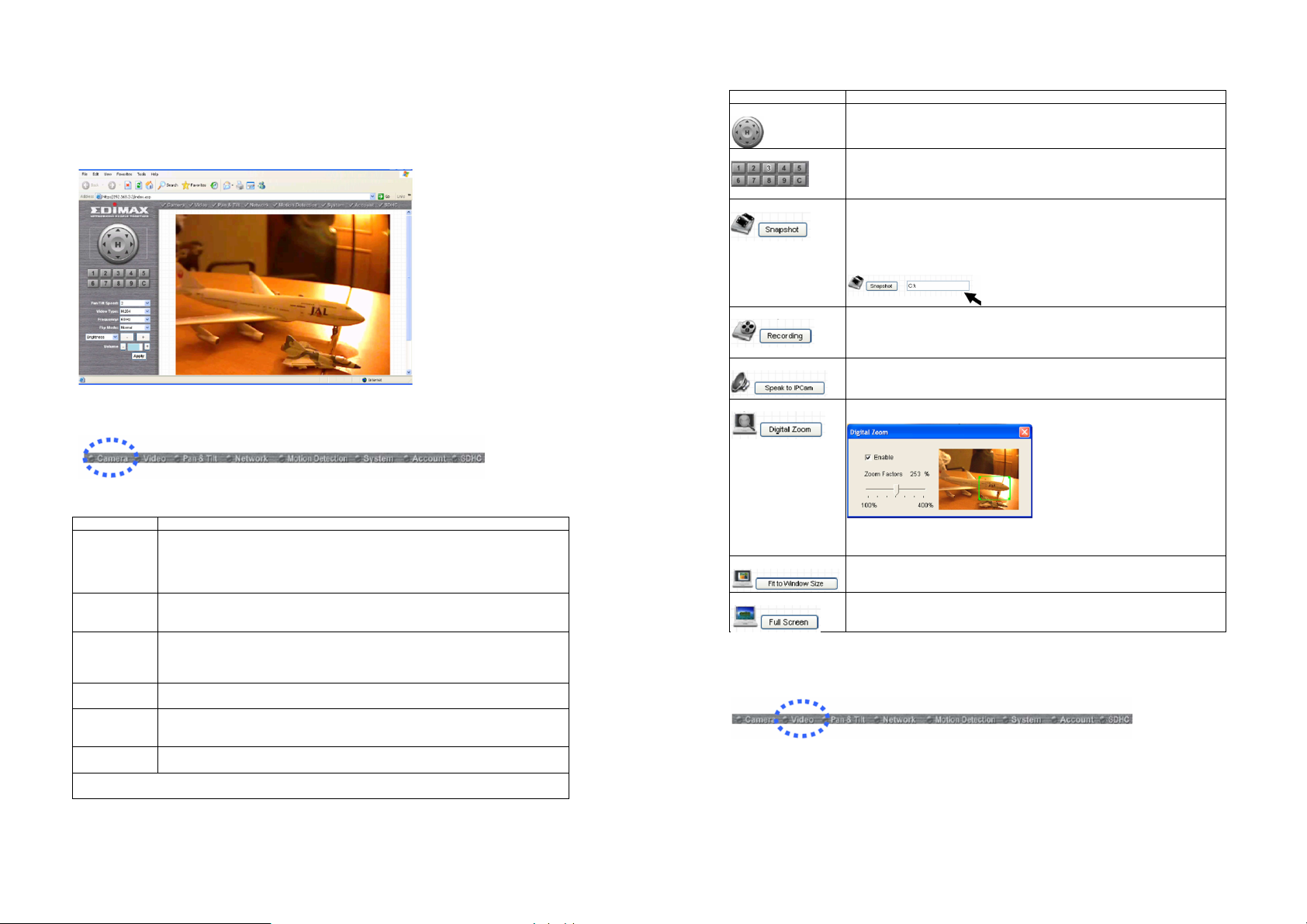
Rozhraní pro správu kamery
Položka
Popis
pomalejší rychlost.
Položka
Popis
“. Toto umístění můžete změnit kliknutím na políčko pro zadání
ého
Nastavení kamery
Když se přihlásíte k webovému rozhraní, objeví se jako první menu „Camera“. Jen v tomto menu
můžete vidět živý přenos z kamery.
Pan / Tilt Control
Preset Points
Snapshot
Pohyb kamery jiným směrem. Stiskněte jedno z 8 směrových tlačítek pro
pohyb kamery a pro návrat kamery do výchozího postavení stiskněte „H“.
Můžete nastavit až 9 přednastavených poloh kamery a poté stiskněte tlačítko
předvolby, aby se kamera přesunula do požadované polohy. Podrobnosti
k nastavení předvoleb najdete níže.
Stiskněte „C“ a kamera bude automaticky procházet všechny polohy.
Klikněte na tlačítko „Snapshot“, aby se obraz uložil ve formátu obrázku.
Po kliknutí se ukáže okno s názvem souboru a jeho umístěním (výchozí
název je tvořen aktuálním datem a časem). Výchozí adresář pro ukládání
souborů je „C:\
textu, které je vpravo od tlačítka „Snapshot“ a budete vyzvání k vložení jin
adresáře.
K tomuto oknu se můžete kdykoli vrátit, když kliknete na položku „Camera“ v horní části webového
rozhraní.
V níže uvedené tabulce uvádíme popis všech dostupných nastavení:
Pan/Tilt Speed Určuje rychlost pohybu kamery, když používáte funkci otáčení a nastavení
Video Type Určuje typ kódování videa. Dostupné možnosti: „MPEG4“, MJPEG“ a „H.264“.
Frequency Pokud je kamera nasměrována na místo se zářivkovým světlem, může obraz
Flip Mode Když není kamera umístěna na vodorovném povrchu, ale je zavěšena na stěně
Brightness /
Saturation /
Sharpness
Volume Nastavení hlasitosti audio výstupu. Hlasitost zvyšujete a snižujete tlačítky „ + “
POZNÁMKA: Když změníte některé z výše uvedených nastavení, klikněte na „Apply“, aby se
změna (změny) uložila. V případě následujících níže uvedených funkcí se změna projeví okamžitě.
svislého sklonu kamery. Dostupné možnosti: 1 (nejrychleji) až 5 (nejpomaleji).
Když zvolíte možnost 1, kamera se bude pohybovat rychle, ale její pohyb nebude
možné přesně kontrolovat. Jestliže chcete s kamerou pohybovat přesněji, zvolte
Různé typy kódování vyžadují různou vellikost pásma a nabízí různou kvalitu
videa.
blikat. V takovém případě můžete upravit nastavení elektrické frekvence a zlepšit
tak kvalitu obrazu. Pokud nevíte, kterou frekvenci použít, jednoduše zkuste použít
obě a vyberte si frekvenci, při které je blikání slabší.
nebo na stropě, můžete touto funkcí pootočit obraz z kamery.
Z vyskakovacího menu vyberte brightness (jas), saturation (sytost barev) nebo
sharpness (ostrost) a pro zvýšení nebo snížení hodnoty klikněte na „ + „ nebo „ – „
Za určitých podmínek prostředí můžete tímto nastavením zlepšit kvalitu videa.
a „ – “ .
Recording
Speak to Network Cam
Digital Zoom
Fit to Window Size
Full Screen
Stiskněte toto tlačítko, aby se zobrazovaný obraz nahrál a uložil jako video
soubor ve formátu AVI, který můžete později přehrávat v přehrávači Windows
Media Player. Pro zastavení nahrávání stiskněte tlačítko „Stop Recording“
(stejné tlačítko). Adresář pro ukládání souborů můžete změnit.
Hlas zachycený mikrofonem počítače můžete přenášet na externí mikrofon
kamery. Stiskněte a podržte toto tlačítko a mluvte do mikrofonu.
Nezapomeňte, že ke kameře musí být připojen externí mikrofon.
Pokud chcete zvětšit určitou část zachyceného snímku, můžete kliknutím na
toto tlačítko nastavit digitální zoom.
Pro aktivaci funkce digitálního zoomu klikněte na „Enable“ a poté pohybujte
posuvníkem pro nastavení zoomu. Můžete také použít myš a tažením
vyznačit oblast zvětšení (zelený čtverec).
Klikněte na toto tlačítko a velikost obrazu se přizpůsobí velikosti okna
prohlížeče.
Kliknutím na toto tlačítko aktivujete zobrazení na celou obrazovku.
Video
V menu „Video“ můžete změnit nastavení síťové kamery vztahující se k videu. Nabídku otevřete
kliknutím na položku „Video“ v horní části webového rozhraní.
K nastavení síťové kamery slouží 5 typů konfigurace. Pro nastavení možnosti určitého nastavení videa
přejděte na něj kurzorem myši a objeví se dostupné možnosti.
Page 9
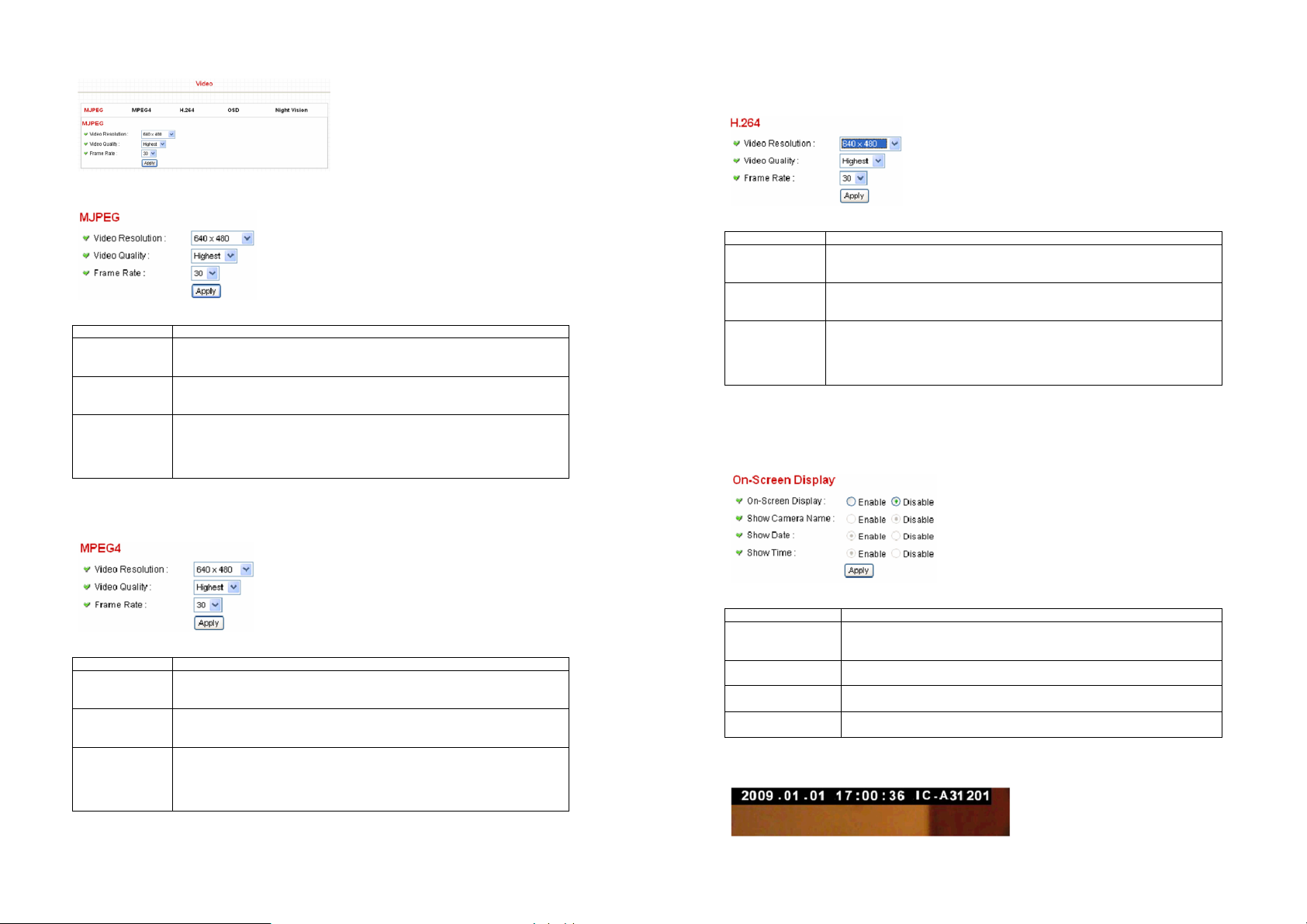
Položka
Popis
Položka
Popis
H.264
Položka
Popis
ale zaberete větší šířku pásma.
Položka
Popis
Když v menu „Video“ zvolíte jako typ videa „H.264“, můžete nastavit jeho konfiguraci.
MJPEG
Když v menu „Video“ zvolíte jako typ videa „MJPEG“, můžete nastavit jeho konfiguraci.
V níže uvedené tabulce uvádíme popis všech dostupných nastavení:
Video Resolution Mění rozlišení videa. Dostupné možnosti jsou 1280 x 1024, 640 x 480
a 320 x 240. Vyšší rozlišení nabízí lepší kvalitu videa a víc detailů,
ale vyžaduje větší šířku pásma.
Video Quality Mění kvalitu videa. Dostupných je 5 možností od nejnižší („Lowest“) po
nejvyšší („Highest“). Výběrem vyšší úrovně získáte lepší kvalitu videa, ale
zaberete větší šířku pásma.
Frame Rate Mění snímkovací frekvenci. Dostupné možnosti jsou od „30“ do „1“ a indikují,
kolik video rámečků bude kamera každou sekundu vysílat. Vyšší snímkovací
frekvence poskytuje plynulejší sledování obrazu, přičemž nedochází ke ztrátě
detailů. Vyžaduje však větší šířku pásma. Pokud používáte kameru v slabé síti,
může být prospěšné. když vyberete nižší snímkovací frekvence.
Klikněte na „Apply“, aby se změny projevily.
MPEG4
Když v menu „Video“ zvolíte jako typ videa „MPEG4“, můžete nastavit jeho konfiguraci.
V níže uvedené tabulce uvádíme popis všech dostupných nastavení:
Video Resolution Mění rozlišení videa. Dostupné možnosti jsou 1024 x 768, 640 x 480
a 320 x 240. Vyšší rozlišení nabízí lepší kvalitu videa a víc detailů,
ale vyžaduje větší šířku pásma.
Video Quality Mění kvalitu videa. Dostupných je 5 možností od nejnižší („Lowest“) po
nejvyšší („Highest“). Výběrem vyšší úrovně získáte lepší kvalitu videa, ale
zaberete větší šířku pásma.
Frame Rate Mění snímkovací frekvenci. Dostupné možnosti jsou od „30“ do „1“ a indikují,
kolik video rámečků bude kamera každou sekundu vysílat. Vyšší snímkovací
frekvence poskytuje plynulejší sledování obrazu, přičemž nedochází ke ztrátě
detailů. Vyžaduje však větší šířku pásma. Pokud používáte kameru v slabé síti,
může být prospěšný výběr nižší snímkovací frekvence.
Klikněte na „Apply“, aby se změny projevily.
V níže uvedené tabulce uvádíme popis všech dostupných nastavení:
Video Resolution Mění rozlišení videa. Dostupné možnosti jsou 1280 x 1024, 640 x 480
a 320 x 240. Vyšší rozlišení nabízí lepší kvalitu videa a víc detailů,
ale vyžaduje větší šířku pásma.
Video Quality Mění kvalitu videa. Dostupných je 5 možností od nejnižší („Lowest“)
po nejvyšší („Highest“). Výběrem vyšší úrovně získáte lepší kvalitu videa,
Frame Rate Mění snímkovací frekvenci. Dostupné možnosti jsou od „30“ do „1“ a indikují,
kolik video rámečků bude kamera každou sekundu vysílat. Vyšší snímkovací
frekvence poskytuje plynulejší sledování obrazu, přičemž nedochází ke ztrátě
detailů. Vyžaduje však větší šířku pásma. Pokud používáte kameru v slabé síti,
může být prospěšný výběr nižší snímkovací frekvence.
Klikněte na „Apply“, aby se změny projevily.
OSD
Když potřebujete zobrazit informace týkající se kamery, jako název kamery nebo aktuální datum a
čas, můžete k tomu použít menu zobrazení na obrazovce (OSD = On-Screen Display).
V níže uvedené tabulce uvádíme popis všech dostupných nastavení:
On-Screen Display Pro povolení zobrazení menu na obrazovce zvolte „Enable“
(informace o kameře se budou zobrazovat na obrazovce spolu s obrazem
z kamery. Funkci vypnete volbou „Disable“.
Show Camera Name Pro zobrazování názvu kamery na obrazu z kamery zvolte „Enable“. Funkci
vypnete volbou „Disable“.
Show Date Když zvolíte „Enable“, zobrazí se na obrazu z kamery aktuální datum.
Funkci vypnete volbou „Disable“.
Show Time Když zvolíte „Enable“, zobrazí se na obrazu z kamery aktuální čas. Funkci
vypnete volbou „Disable“.
Klikněte na „Apply“, aby se změny projevily.
Když povolíte OSD, budou se vybrané položky OSD zobrazovat následujícím způsobem:
Page 10
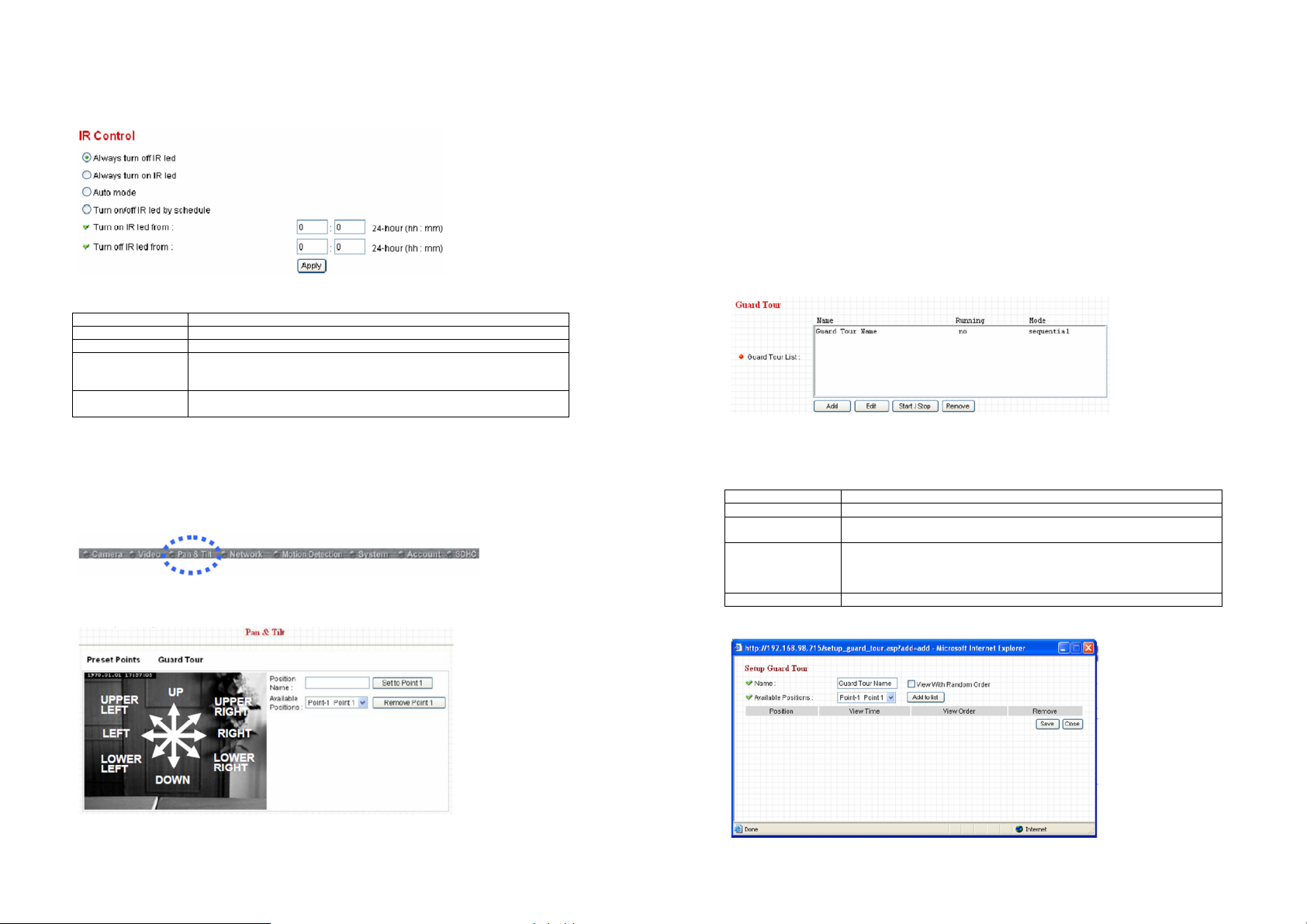
Night Vision
Položka
Popis
Položka
Popis
Remove
Odstraňte G
uar
d Tour ze seznamu.
Kamera je vybavena 9 infračervenými (IR) diodami pro zlepšení kvality videa v noci.
Funkci nočního vidění můžete povolit nebo zakázat v menu „Night Vision“.
V níže uvedené tabulce uvádíme popis všech dostupných nastavení:
Always turn off IR led Nepoužívat IR diody, ani když se setmí.
Always turn on IR led Zapnout IR diody, i za jasného dne.
Auto mode Necháte kameru, aby se rozhodla, kdy automaticky zapne a vypne IR LED.
Diody se rozsvítí, když se setmí. Pokud nevíte, kterou možnost použít,
zvolte tuto možnost.
Turn on/off IR led by
schedule
Zapínaní a vypínání IR diod podle časového plánu. Musíte zadat čas
zapnutí („Turn on IR led from“) a čas vypnutí („Turn off IR led from“).
Klikněte na „Apply“, aby se změny projevily.
Pan and Tilt
Jak jste už zjistili v předcházející části návodu, kamera podporuje funkci natáčení a změny náklonu.
V menu Pan and Tilt můžete kameru nastavit také na automatickou změnu polohy podle
předdefinovaného směru.
Do tohoto menu se dostanete kliknutím na „PTZ“ v horní části webového rozhraní pro správu kamery.
Přednastavení bodů
Nadefinovanou polohu kamery můžete uložit a později ji znovu vyvolat. K tomuto účelu má kamera
9 míst v paměti. Při pohybování kamerou a nastavení nové předvolby polohy postupujte podle níže
uvedených pokynů:
1. Nejdříve v menu „Available Positions“ vyberte místo v paměti.
2. Pro pohyb kamerou klikněte na místo označené textem na obrazu (není na výše uvedeném
obrázku), aby se kamera otočila požadovaným směrem. Aby bylo možné pohybovat kamerou
přesněji, bude pravděpodobně potřebné nastavit pomalejší rychlost Pan / Tilt.
3. Když se kamera přesune do požadované polohy, vložte do pole „Position name“ název polohy
a klikněte na tlačítko „Set n“ (kde „n“ představuje číslo místa v paměti), aby se poloha uložila
pod zadanou předvolbu.
Po nastavení polohy na předvolbu můžete danou polohu vyvolat v menu „Camera“
(klikněte na tlačítko s číslem předvolby) a kamera se přesune do přednastavené polohy.
Když chcete přednastavenou polohu odstranit, vyberte v menu „Available Positions“ příslušnou
předvolbu a poté klikněte na „Remove Point n“ (kde „n“ představuje číslo místa v paměti, jehož
nastavení chcete vymazat).
Guard Tour
Kameru můžete také nastavit tak, aby se automaticky pohybovala v rámci přednastavených poloh
a definovat čas, jak dlouho má v jednotlivých polohách setrvat. Tato funkce se označuje jako „Guard
Tour“.
Dříve, než můžete tuto funkci použít, musíte definovat alespoň dvě přednastavené polohy v části
„Preset Points“ (viz níže poslední položka popisu v této části).
V níže uvedené tabulce uvádíme popis všech dostupných nastavení:
Add Vytvořte novou „Guard Tour“ (viz níže).
Edit Upravte nastavení vytvořené Guard Tour. Vyvolají se parametry existující
Guard Tour a můžete je měnit.
Start / Stop Vyberte Guard Tour a klikněte na toto tlačítko, aby se Guard Tour
aktivovala. Dalším kliknutím ji zastavíte. Po zahájení Guard Tour můžete
pohyb kamery sledovat v menu „Camera“. Aktivní může být vždy jen jedna
Guard Tour.
Chcete-li přidat novou sestavu Guard Tour, klikněte na „Add“ a začněte s jejím nastavením:
Page 11
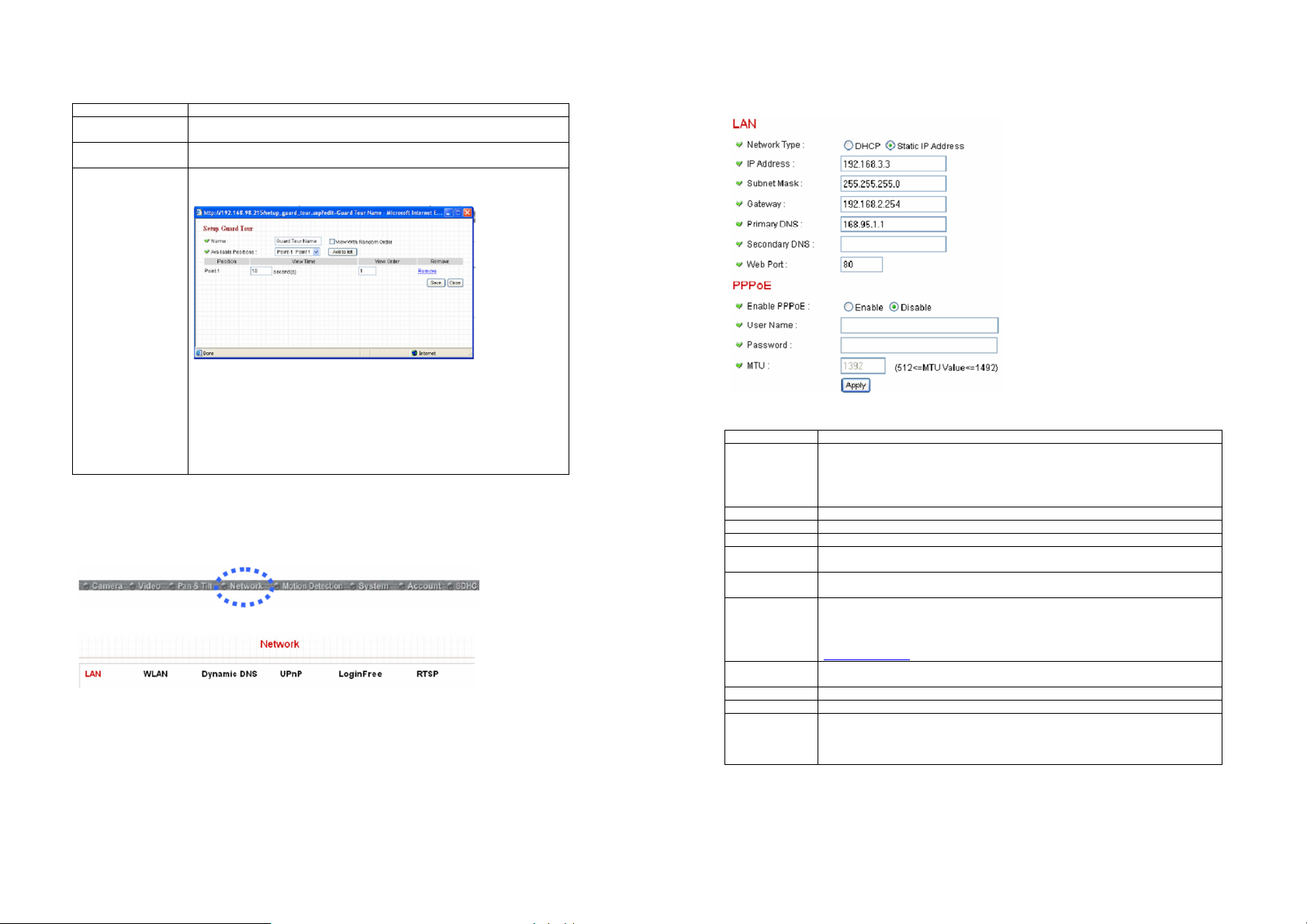
V níže uvedené tabulce uvádíme popis všech dostupných nastavení:
Položka
Popis
Položka
Popis
poskytovatelů internetu a umožňovat dobrý vý
kon sítě.
Name Vložte název této sestavy Guard Tour. Protože můžete mít několik sestav,
View with random
order
Available positions V tomto menu vyberte přednastavené body a poté klikněte na „Add to list“,
zadejte název tak, abyste si zapamatovali účel jejího vytvoření.
Zobrazení jednotlivých bodů sestavy Guard Tour ne podle jejich pořadí,
ale náhodně.
aby se zvolené polohy přidaly do sestavy Guard Tour. Když kliknete na
„Add to list“, budete vyzváni k nastavení následujících parametrů:
LAN
Zde můžete definovat IP adresu a zvolit číslo portu, který chcete použít.
View Time: Zadejte čas, který určuje, jak dlouho má kamera setrvat v dané
poloze.
View Order: Označte polohu číslem, které je větší než 1, přičemž označíte
každou polohu jiným číslem. Guard Tour pak začne polohou číslo 1 a bude
pokračovat podle pořadí od č. 1 k poslednímu číslu (poté se kamera
přesune znovu do polohy 1).
Remove: Odstraňte polohu ze seznamu.
Save: Uložte nastavení této polohy.
Close: Zavřete okno bez uložení změn.
Network Settings
V tomto menu najdete veškerá nastavení sítě, a pokud chcete změnit IP adresu, musíte zde
specifikovat parametry TCP/IP, použití PPPoE, dynamickou DNS a aktivovat funkci UPnP.
Menu otevřete kliknutím na „Network“ v horní části webového rozhraní pro správu kamery.
Když zvolíte „Network“, otevře se menu nastavení sítě, v němž je dostupných 6 podnabídek.
Klikněte na položku, kterou chcete nastavit a poté postupujte podle níže uvedených pokynů:
V níže uvedené tabulce uvádíme popis všech nastavení dostupných v tomto menu:
Network Type Kamera může získávat IP adresu ze serveru DHCP automaticky (pokud je
IP Address Zde zadejte IP adresu této síťové kamery.
Subnet Mask Vyplňte masku podsítě kamery.
Gateway Vyplňte adresu brány místní sítě.
Primary DNS Specifikujte IP adresu serveru DNS. Vložte prosím jenom adresu. Pokud adresu
Secondary DNS Specifikujte adresu druhotného serveru DNS. Když není dosažitelná primárná
Web Port Zadejte číslo portu webového rozhraní. Není-li to 80, budete muset zadat po IP
Enable PPPoE Aby se aktivovala funkce PPPoE, zvolte „Enable“. V opačném případě vyberte
User Name Vložte uživatelské jméno PPPoE, které Vám určil poskytovatel internetu.
Password Vložte heslo PPPoE, které Vám určil poskytovatel internetu.
MTU Vložte MTU (max. přenosová jednotka - Maximum Transmission Unit), kterou
Klikněte na „Apply“, aby se změny projevily.
k dispozici), nebo můžete nastavit pevnou IP adresu. Pro získávání IP adresy
automaticky zvolte „DHCP“, resp. zvolte „Static IP Address“, když chcete kameře
přiřadit pevnou IP adresu.
Když zvolíte „DHCP“, níže uvedené parametry se vystínují šedou barvou.
DNS serveru nevíte, zeptejte se správce sítě, nebo poskytovatele internetu.
DNS adresa, kamera použije tuto záložní adresu. Toto políčko je volitelné.
adrese
„:číslo portu“
Například, když číslo portu http, které zde vložíte, bude 90 a IP adresa kamery
je 10.20.30, tak musíte do adresního řádku internetového prohlížeče vložit
http://10.20.30:90.
„Disable“.
Vám určil poskytovatel internetu. Pokud hodnotu neznáte, obraťte se na svého
poskytovatele internetu. Výchozí hodnota by měla fungovat u všech
.
Page 12

WLAN
Položka
Popis
Položka
Popis
Položka
Popis
které používáte na dyndns.org.
V níže uvedené tabulce uvádíme popis všech nastavení dostupných v tomto menu:
Wireless
Connection
Network
Type
Available
Networks
Zvolte „Enable“, aby se na kameře aktivovala funkce bezdrátové sítě. Když chcete
funkci zakázat, klikněte na „Disable“.
Zvolte typ sítě pro bezdrátové připojení. Dostupné možnosti jsou: „Infrastructure“
(připojení síťové kamery k přístupovému bodu) a „Adhoc“ (tato síťová kamera
se stane samostatným přístupovým bodem a ostatní počítače / zařízení se k ní
můžou připojit bez přístupového bodu).
„Adhoc“ připojení můžete zvolit, když nemáte k dispozici žádný přístupový bod,
ale Váš počítač je vybaven síťovou kartou. Připojení „Infrastructure“ zvolte, pokud
máte bezdrátový přístupový bod a máte počítače s kabelovým připojením k síti.
Zde se zobrazují všechny přístupové body, které kamera našla. Vězte, že ne
všechny body se budou zobrazovat současně. Pokud se přístupový bod, k němuž
se hodláte připojit, nezobrazuje, budete muset kliknout (i opakovaně) na tlačítko
„Refresh“, dokud se požadovaná síť nezobrazí.
Níže je uveden popis všech dostupných nastavení:
Connect: Zde si můžete zvolit bezdrátový přístupový bod, k němuž se chcete
připojit.
SSID: Zde se zobrazí názvy všech dostupných přístupových bodů. Některé
přístupové body můžou mít SSID skryté a v takovém případě je budete muset
identifikovat podle jejich MAC adresy.
MAC Address: Pokud se v blízkosti nachází mnoho přístupových bodů, nebo
některé z přístupových bodů mají skrytý název, můžete je rozlišit pomocí MAC
adresy.
Signal: Ukazuje sílu signálu různých přístupových bodů.
Channel: Ukazuje kanál bezdrátového přístupového bodu.
Encryption: Ukazuje typ šifrování používaný přístupovým bodem. Pokud se chcete
připojit k určitému přístupovému bodu, musíte použít stejný typ šifrování. Jestliže
přístupový bod nepoužívá šifrování, objeví se zde „disabled“.
Network Type: Ukazuje typ sítě určitého přístupového bodu (Infrastructure“
nebo „Adhoc“).
SSID Zadejte název bezdrátového přístupového bodu, k němuž se chcete připojit.
Channel Vyberte kanál, který chcete používat. Jestliže je typ sítě „Infrastructure“, kanál
Wireless Key Zadejte šifrovací klíč zvoleného přístupového bodu. Klíč se vyžaduje, když
Self PinCode Zde se zobrazuje pin kód WPS pro připojení k přístupovému bodu, který
Configure via
Push Button
Configure via
PinCode
Název by neměl obsahovat víc než 32 alfanumerických znaků.
Když vyberete výše uvedený přístupový bod, jeho SSID se v poli vyplní
automaticky. Pokud se však SSID neobjeví (protože název je skrytý), musíte jej
předem znát a vyplnit v tomto políčku, protože jinak se k němu nebudete moci
připojit.
se vybere automaticky v souladu s kanálem, který využívá přístupový bod.
Číslo kanálu můžete sami vybrat jen v případě, když se jedná o typ sítě „Adhoc“.
zvolený přístupový bod používá šifrování.
používá WPS zabezpečení. Toto číslo musíte zadat v přístupovém bodu pro
vytvoření WPS připojení.
Klikněte na toto tlačítko a kamera přejde po dobu 120 sekund do WPS připojení
pomocí tlačítka PBC. Pro vytvoření WPS připojení stiskněte během 120 sekund
na bezdrátovém přístupovém bodě, k němuž se chcete připojit tlačítko „Start
PBC“ (zbývající čas se bude ukazovat na tlačítku).
Pokud po 120 sekundách nelze spojení navázat objeví se dialogové okno
a tlačítko „Start PBC“ můžete stisknout znovu.
Pokud máte WPS PIN kód k přístupovému bodu. Můžete ho zadat zde
a stisknout tlačítko „Start PIN“ pro vytvoření připojení.
Dynamic DNS
Pokud Vám poskytovatel internetu nedal pevnou internetovou IP adresu (tj. internetová adresa,
kterou požíváte pro přístup k internetu, není stále stejná – podrobnější informace získáte u svého
poskytovatele internetu), můžete pro zjištění IP adresy síťové kamery použít tuto funkci, l když jste
mimo domov nebo kancelář.
Předtím než budete moci tuto funkci použít, budete si muset vytvořit účet na dyndns.org
(http://www.dyndns.org). Podrobné pokyny k vytvoření nového účtu najdete na webové stránce
dyndns.org.
V níže uvedené tabulce uvádíme popis všech nastavení dostupných v tomto menu:
Enable DDNS Pro aktivaci funkce Dynamic DNS kamery zvolte „Enable“.
Pokud chcete funkci zakázat, klikněte na „Disable“.
Provider Zde zadejte poskytovatele služby DDNS. Aktuálně je k dispozici jen
dyndns.org.
Host Name Vložte název hostitele DDNS.
User Name Vložte uživatelské jméno uživatele DDNS. Musí být stejné, jako jméno,
Password Vložte DDNS heslo, které musí být stejné, jako heslo, používané
na dyndns.org.
Klikněte na „Apply“, aby se změny projevily.
Page 13

UPnP
Položka
Popis
Položka
Popis
Když se aktivuje funkce UPnP, dokážou všechny UPnP kompatibilní počítače a zařízení
v síti automaticky zjistit tuto kameru v síti (jen zařízení, která jsou připojena ke stejné síti).
Tato funkce je užitečná, protože si nemusíte pamatovat IP adresu síťové kamery.
Jednoduše otevřete (Network neighbor“ a najdete ji tam!
V níže uvedené tabulce uvádíme popis všech dostupných nastavení:
Enable UPnP Pro aktivaci funkce UPnP kamery vyberte možnost „Enable“.
Pokud chcete funkci zakázat, klikněte na „Disable“.
Klikněte na „Apply“, aby se změny projevily.
Po aktivaci funkce UPnP se objeví zpráva, že v síti je dostupné nové zařízení:
Zadejte název souboru a klikněte na „Apply“, aby se nastavení uložilo. Poté budou mít i ostatní
uživatelé přístup k obrázku s uvedeným názvem souboru, který je tvořen IP adresou kamery, názvem
souboru a koncovkou .jpg. Například, když má Vaše kamera IP adresu „192.168.2.1“ a název souboru
jste zadali jako „picture“, potom může k obrázku získat přístup kdokoliv na webu, kdo zadá do
vyhledávače následující adresu:
http://192.168.2.1./picture.jpg
Pamatujte, že pro zobrazení zachyceného obrázku není potřebná žádná autorizace.
Pokud chcete funkci zakázat, vymažte text v poli „Filename“ a klikněte na „Apply“.
Klikněte na zprávu a otevře se okno „My Network Place“, v němž uvidíte síťovou kameru.
Můžete dvakrát kliknout na ikonu, aby se otevřel Internet Explorer a přihlásit se přímo na webové
rozhraní pro správu kamery.
LoginFree
Kamera nabízí způsob, jak umožnit neautorizovaným uživatelům, aby si mohli prohlížet snímky
zachycené kamerou. Tomuto způsobu přístupu se říká „LoginFree“. Pokud si přejete, aby záběry
z kamery mohl sledovat kdokoliv, můžete použít tuto funkci.
RTSP
Když chcete sledovat video zachycené kamerou na vlastní RTPS (Real Time Streaming Protocol)
přehrávači, můžete použít tuto funkci a nastavit RTSP parametry, aby byl Váš přehrávač, který je
kompatibilní s RTPS, schopen přijímat video data.
V níže uvedené tabulce uvádíme popis všech dostupných nastavení:
RTSP Port Vložte zde číslo portu RTSP. Ve výchozím nastavení to je 554.
MPEG4 RTSP Path Vložte cestu k video souboru MPEG4 RTSP. Pokud k přehrávání RTSP
streamu používáte přehrávač, který je RTSP kompatibilní, nezapomeňte
přidat koncovku souboru „.sdp“.
H.264 RTSP Path Vložte cestu k video souboru H.264 RTSP. Pokud k přehrávání RTSP
streamu používáte přehrávač, který je RTSP kompatibilní, nezapomeňte
přidat koncovku souboru „.sdp“.
Page 14

Motion Detection
Položka
Popis
(kamera zachycuje všechny pohyby) do 60 sekund.
Shared Folder
Vložte název složky na
souborovém
serveru
.
Když chcete, aby kamera monitorovala nějakou aktivitu, bude pro Vás velmi užitečná funkce detekce
pohybu. Kamera detekuje v zachyceném obraze pohyb a pořídí jeho snímek. Můžete tak kameru
používat pro zabezpečení svého majetku.
Pro použití funkce detekce pohybu ´klikněte na následující položku nabídky v horní části webového
rozhraní:
Když vyberte „Motion Detection“, objeví se podnabídka, ve které máte na výběr 5 možností:
Detailní popis všech dostupných nastavení uvádíme níže.
Motion Detection
V tomto menu můžete provést základní nastavení detekce pohybu:
V níže uvedené tabulce uvádíme popis všech nastavení dostupných v tomto menu:
Enable Motion
Detection
Motion Detection
Interval
Recording Time Ve vysouvacím menu zvolte dobu, po kterou má kamera nahrávat obraz,
Sending File Type Zvolte typ souboru, který se uloží, když kamera zachytí pohyb. Pokud zvolíte
Send Snapshot to
FTP
Send Snapshot to
E-Mail
SD Card Record Zvolte „Enable“, aby se zachycený pohyb uložil na SD kartu (pokud je vložena)
Storage File Type Zvolte typ souboru pro uložení detekce pohybu: JPEG (obrázek) nebo AVI
Record File Size Zadejte maximální velikost souboru ukládaného souboru v MB. Maximální
Record to Folder Zvolte „Enable“, aby se zachycený pohyb uložil do síťové složky, která
Authentication Pokud při zápisu do konkrétní složky není vyžadováno uživatelské jméno
User Name Vložte uživatelské jméno, které je vyžadováno cílovou síťovou složkou.
Password Vložte heslo k uživatelskému jménu, které je vyžadováno cílovou síťovou
Samba Server Vložte IP adresu nebo název hostitelského souborového serveru.
Storage File Type Zvolte typ ukládaného souboru při detekci pohybu: JPEG (obrázek), nebo AVI
Record File Size Zadejte maximální velikost souboru ukládaného souboru v MB. Maximální
Klikněte na „Apply“, aby se změny uložily a nové nastavení se projevilo.
Pro aktivaci funkce detekce pohybu klikněte na „Enable“.
Pokud chcete funkci zakázat, klikněte na „Disable“.
Ve vysouvacím menu vyberte interval mezi dvěma pohyby. Poté, když kamera
zachytí nějaký pohyb, bude v rámci stanoveného intervalu všechny další
pohyby ignorovat. Dostupné možnosti nastavení jsou od 0 sekund
když zachytí pohyb. Dostupné možnosti jsou 1, 2, 3, 4 a 5 (sekund).
„JPEG“, uloží se obrázek ve formátu JPEG, a když zvolíte „AVI“, uloží se video
soubor ve formátu AVI.
Zvolte „Enable“, pokud má kamera při zachycení pohybu odeslat uložený
soubor na zvolený FTP server. Když chcete funkci zakázat, zvolte „Disable“.
Dříve než se může funkce uplatnit, musíte v menu „FTP Configuration“
nastavit parametry FTP serveru (viz níže).
Zvolte „Enable“, pokud má kamera při zachycení pohybu odeslat uložený
soubor na zvolenou emailovou adresu. Když chcete funkci zakázat, zvolte
„Disable“. Dříve než se může funkce uplatnit, musíte nastavit parametry
mailového serveru (viz níže).
a když chcete funkci zakázat, klikněte na „Disable“.
MPEG4 / AVI H264 (video soubor).
velikost souboru je 100 MB.
podporuje protokol SAMBA (také známý jako „Windows Network
Neighborhood“. Když chcete funkci zakázat, klikněte na „Disable“.
a heslo, zvolte „Anonymous“. V opačném případě zvolte „Account“.
složkou.
MPEG4 / AVI H264 (video soubor).
velikost souboru je 100 MB.
Page 15

Motion Region
Položka
Popis
Položka
Popis
Můžete definovat oblast výskytu detekce pohybu, který má kamera zachytit a kamera pak bude
ignorovat pohyby, které jsou mimo nastavenou oblast, takže se sníží pravděpodobnost falešného
poplachu.
Pokud chcete oblast detekce pohybu přesunout, přejděte myší uvnitř oblasti, až se tvar kurzoru
změní na . Poté klikněte a podržte tlačítko myši a přetažením můžete oblast přesunout.
Email
Zde můžete definovat cílovou emailovou adresu a parametry emailového serveru.
V níže uvedené tabulce uvádíme popis všech nastavení dostupných v tomto menu:
Region 1 – 3 Zaškrtněte příslušné políčko, aby se povolila detekce pohybu v oblastech 1 – 3.
Sensitivity Nastavení citlivosti detekce pohybu měníte posuvníky: Potáhněte posuvník
Refresh V případě, že dojde k pohybu předmětů na obraze zachyceném kamerou,
Save Uložení nastavení oblastí detekce pohybu.
Pokud chcete oblast detekce pohybu změnit, můžete změnit její velikost a polohu.
Posuňte kurzor na jednu z osmi teček umístěných na ohraničení oblasti detekce pohybu a kurzor
změní tvar na , nebo . Poté klikněte a podržte tlačítko myši a přetažením můžete velikost
oblasti změnit.
Můžete zaškrtnout i několik políček pro detekci pohybu v několika oblastech.
Když políčko zaškrtnete, objeví se na snímku nová oblast (s číslem oblasti).
doprava pro zvýšení citlivosti (kamera detekuje i menší změny v obraze) a
doleva pro snížení citlivosti (kamera detekuje jen větší změny v obraze).
klikněte na toto tlačítko, aby se snímek načetl opakovaně a mohli jste změně
přesněji identifikovat.
V níže uvedené tabulce uvádíme popis všech nastavení dostupných v tomto menu:
Recipient E-Mail
Address
E-Mail Subject Specifikujte předmět odesílané emailové zprávy, aby bylo možné rychle odlišit
SMTP Server Vložte IP adresu nebo název hostitelského SMTP serveru (serveru, který slouží
Sender E-Mail
Address
SMTP Port Nastavte číslo portu podle svého emailového serveru.
SMTP enable
SSLv2/v3
SMTP
Authentication
User Name Zadejte uživatelské jméno SMTP serveru, pokud Váš SMTP server vyžaduje
Password Zadejte heslo SMTP serveru, pokud Váš SMTP server vyžaduje autorizaci.
Klikněte na „Apply“, aby se změny uložily a nové nastavení se projevilo.
Po dokončení nastavení můžete kliknout na „Send a test email“, aby se na určenou adresu odeslala
zkušební zpráva a mohli jste si ověřit, že nastavení, které jste provedli, je správné a funguje.
Vložte emailovou adresu příjemce.
zprávu odesílanou z kamery od jiných emailových zpráv.
k doručování elektronické pošty).
Pokud si nejste jisti, podívejte se na SMTP server, který používá Váš emailový
software (Outlook, Outlook Express, atd), nebo se zeptejte správce své sítě,
nebo poskytovatele internetu.
Vložte emailovou adresu odesílatele emailové zprávy, aby bylo snazší
identifikovat zprávu odeslanou touto síťovou kamerou podle adresy odesílatele.
POZNÁMKA: Některé servery můžou odmítnout odeslání emailové zprávy,
když je odesílatel neznámý. Doporučujeme, abyste zde zadali svou vlastní
emailovou adresu, nebo jinou funkční adresu.
Vyberte „Enable“, pokud Váš SMTP server podporuje SSLv2/v3, jako např.
gmail.
Některé SMTP servery vyžadují před odesláním zprávy jejich autorizaci.
Pokud Váš SMTP server vyžaduje autorizaci, zvolte „Enable“. V opačném
případě zvolte „Disable“. Pokud si nejste jisti, podívejte se na SMTP server,
který používá Váš emailový software (Outlook, Outlook Express, atd),
nebo se zeptejte správce své sítě, nebo poskytovatele internetu.
autorizaci.
Page 16

FTP Configuration
Položka
Popis
Položka
Popis
Položka
Popis
Zde nastavujete parametry FTP severu.
System Info
Toto menu můžete použít pro získání provozních informací ke kameře.
V níže uvedené tabulce uvádíme popis všech nastavení dostupných v tomto menu:
FTP Sever Vložte IP adresu nebo název hostitele FTP severu, který chcete používat.
FTP Port Vložte číslo portu FTP severu, který chcete používat.
User Name Zadejte uživatelské jméno FTP serveru, který chcete používat.
Password Zadejte heslo FTP serveru, který chcete používat.
Remote Folder Zadejte název vzdálené složky na FTP serveru. Pokud zde žádnou složku
nespecifikujte, načtené obrázkové, resp. video soubory se budou ukládat přímo
do kořenového adresáře FTP serveru.
V případě pochybností se obraťte na správce FTP serveru, který Vám řekne,
kterou složku máte k danému účelu použít. Některá uživatelská jména můžou
mít určitá omezení a proto a nemůžou ukládat soubory do adresáře, který
uživatel nevlastní.
Passive Mode Zvolte „Enable“, když chcete k odesílání souborů používat pasivní režim,
nebo zvolte „Disable“. Když nechcete používat pasivní režim.
Některé FTP servery vyžadují pasivní režim. V případě pochybností se obraťte
na správce FTP serveru. Většina FTP serverů bude fungovat v obou režimech,
ale pokud zjistíte, že v běžném režimu FTP server nefunguje, zkuste pasivní
režim.
Klikněte na „Apply“, aby se změny uložily a nové nastavení se projevilo.
Po dokončení nastavení můžete kliknout na „Upload a test file“, aby se na FTP server odeslal
zkušební soubor a mohli jste si ověřit, že nastavení, které jste provedli, je správné a funguje.
Card Configuration
Pod touto položkou definujete název souboru a složky při ukládání souborů na SD kartu.
Pokud vyberete položku „System Info“, objeví se podnabídka, ve které máte možnost otevřít
další možnosti – viz níže uvedený podrobnější popis.
Camera Information
Zde můžete nastavit jméno a heslo správce kamery.
V níže uvedené tabulce uvádíme popis všech nastavení dostupných v tomto menu:
Camera Name Vložte zde název této síťové kamery, který bude možné později použít pro
Password Určete heslo, které bude sloužit pro uživatelské jméno „admin“
Confirm
Password
Klikněte na „Apply“, aby se změny uložily a nové nastavení se projevilo.
identifikaci kamery, pokud budete mít ve stejné síti více kamer.
Výchozí název kamery se skládá ze znaků „IC-„ a z posledních 6 znaků MAC
adresy kamery. Název můžete změnit, abyste si jej lépe zapamatovali, ale nikdy
nedávejte všem kamerám v síti stejný název.
(jedná se o heslo, které potřebujete, když se přihlašujete jako „admin“
k webovému rozhraní pro správu kamery.
Zadejte znovu stejné heslo pro potvrzení, že nedošlo k „překlepu“.
Date / Time Setting
Toto nastavení Vám pomůže změnit datum a čas systémových hodin v kameře. Změnu můžete
provést manuálně, nebo můžete využít síťový časový protokol (NTP), aby se čas nastavil automaticky.
V níže uvedené tabulce uvádíme popis všech nastavení dostupných v tomto menu:
Enable Cycle
Recording
File Name Prefix Určete text, který se bude vkládat před řadou číslic v názvu souboru.
Destination
Folder
Klikněte na „Apply“, aby se změny uložily a nové nastavení se projevilo.
Zaškrtněte toto políčko, když chcete, aby kamera automaticky mazala nejstarší
soubory a uvolnilo se tak místo pro nové záznamy, když se SD karta zaplní.
V opačném případě nechte políčko prázdné.
Určete název složky, do které bude kamera ukládat obrázky a video soubory.
V níže uvedené tabulce uvádíme popis všech nastavení dostupných v tomto menu:
Page 17

Položka
Popis
Set Date/Time
Položka
Popis
nahrazen novějším.
manually / NTP
Server
Time Zone V rozbalovacím menu vyberte časové pásmo, v němž se nacházíte.
NTP Server Vložte IP adresu nebo název NTP serveru. Můžete použít výchozí hodnotu
Daylight Saving
Time
Synchronize to
PC time
Klikněte na „Apply“, aby se změny uložily a nové nastavení se projevilo.
Pokud chcete použít datum a čas počítače, který je připojen ke kameře,
klikněte na „Synchronize to PC time“ a do políčka pro nastavení data a času se vyplní nastavení
data a času z počítače.
Když zvolíte možnost „Set Date/Time manually“ můžete datum a čas kamery
nastavit manuálně. Zadejte požadované datum a čas.
Datový a časový formát je RRRR / MM / DD a HH:MM:SS.
Používá se 24 hodinový časový formát.
Pokud chcete použít čas počítače, který používáte,
klikněte na „Synchronize to PC time“.
Příklad: 24. srpen 2007 = 2007/ 08 / 24 a čas PM 9:24:30 = 21:24:30
Když zvolíte „NTP Server“, kamera bude získávat datum a čas automaticky
z NTP serveru.
„pool.ntp.org“, nebo si údaje zjistěte u svého poskytovatele internetu.
Pokud se v místě, kde se nacházíte, používá letní čas, zvolte „Yes“. V opačném
případě vyberte „No“.
Klikněte na tlačítko, aby se do pole „set Date / Time manually“ vložil aktuální čas
počítače.
Schedule
Toto menu můžete použít pro nastavení časového plánu.
Enable FTP
Schedule
Time Interval Zde si můžete vybrat, jestli se má snímek odesílat na FTP server ve zvoleném
File Control Zde máte možnost určit, jestli se má každý časově pořízený snímek odesílat
Enable E-Mail
Schedule
Time Interval Zde máte možnost nastavit časový interval, v jehož rámci bude kamera odesílat
Enable
Schedule
Recording
Time Interval Zde máte možnost nastavit časový interval, v jehož rámci bude kamera odesílat
Recording Time Zde máte možnost určit si požadovaný čas záznamu.
Send Recording
File to FTP
File Control Zde máte možnost určit, jestli se má každý časově pořízený snímek odesílat
Send recording
File to E-Mail
Zvolte „Enable“, když chcete, aby se pořízený snímek odeslal na určený FTP
server. V opačném případě zvolte „Disable“. Dříve než bude možné tuto funkci
použít, musíte v menu „FTP Configuration“ nastavit parametry FTP serveru.
časovém intervalu, nebo se má odesílat každou sekundu.
pod jiným názvem, který se skládá z data a času, nebo pod stejným názvem,
který si vyberete. Pokud zvolíte druhou možnost, bude předešlý snímek
Zvolte „Enable“, pokud chcete, aby se plánovaný snímek odesílal na určenou
emailovou adresu, nebo zvolte „Disable“, aby se funkce zakázala. Dříve než
bude možné tuto funkci použít, musíte v menu „Email“ nastavit parametry
emailu.
vždy jeden snímek.
Zvolte „Enable“ pro povolení plánovaného pořizování záznamu.
V opačném případě zvolte „Disable“ a funkci zakažte.
vždy jeden snímek.
Poznámka: Dostupný čas trvání záznamu závisí na nastavení rozlišení videa
a snímkovací frekvence, které jste zvolili v menu „Video“.
Zvolte „Enable“, aby se nahrané video odeslalo na zvolený FTP server, nebo
zvolte „Disable“, aby se funkce zakázala. Dříve než bude možné tuto funkci
použít, musíte v menu „Email & FTP“ a nastavit parametry FTP serveru.
pod jiným názvem, který se skládá z data a času, nebo pod stejným názvem,
který si vyberete. Pokud zvolíte druhou možnost, bude předešlý snímek
nahrazen novějším.
Zvolte „Enable“, když se má pořízené video odeslat na zadanou emailovou
adresu, nebo zvolte „Disable“, aby se funkce zakázala. Dříve než bude možné
tuto funkci použít, musíte v menu „Email & FTP“ nastavit parametry emailu.
Utilities
V tomto menu máte možnost aktualizovat firmware, obnovit nastavení, restartovat kameru a zapnout
nebo vypnout LED kontrolky.
Page 18

V níže uvedené tabulce uvádíme popis všech nastavení dostupných v tomto menu:
Položka
Popis
Upgrade
Firmware
Reset to Factory
Defaults
Reboot Device Pokud se stane, že kamera reaguje pomalu, nebo se chová divně, můžete
LED Settings V případě, že nechcete, aby si někdo všimnul, že kamera odesílá data, můžete
Klikněte na „Apply“, aby se změny uložily a nové nastavení se projevilo.
Když jste si stáhli z našich webových stránek soubor s nejnovějším firmwarem,
klikněte na tlačítko „Browse“ a vyberte si soubor s aktualizací, který je uložen na
pevném disku počítače. Poté klikněte na „Upgrade Firmware“, aby se
aktualizace spustila. V PRŮBĚHU AKTUALIZACE KAMERU NEODPOJUJTE!
Pokud je daný soubor neplatný, nebo jste vybrali špatný soubor, budete vyzváni,
abyste vybrali správný soubor s aktualizací firmwaru.
Po provedení aktualizace se kamera restartuje. POZOR: IP ADRESA KAMERY
SE RESETUJE NA VÝCHOZÍ HODNOTU 192.168.2.3
Resetování kamery a vymazání všech stávajících nastavení. Než kliknete na
tuto možnost, akci si dobře zvažte a až poté všechna nastavení resetujte.
POZNÁMKA: IP adresa se také resetuje na výchozí hodnotu 192.168.2.3. Pokud
IP adresa Vašeho počítače nezačíná čísly „192.168.2.“ a maska podsítě není
„255.255.255.0“, budete muset změnit nastavení IP adresy počítače, protože
jinak se nebudete moci připojit znova ke kameře.
kliknout na toto tlačítko a kameru restartovat. Může to pomoct při řešení
problémů.
kliknout na „Turn off LED light“ a vypnout LED kontrolky.
Když později chcete LED kontrolky zapnout, klikněte na tlačítko znovu.
Status
V tomto menu najdete všechny informace, které se týkají síťové kamery, jako např. verze firmwaru,
systémový čas, datum / čas a informace k síti.
System Log
Veškeré aktivity síťové kamery se zaznamenávají do souboru a přes menu „System Log“
si je můžete zobrazit.
Account
Když chcete povolit jiným osobám, aby si mohli prohlížet snímky zachycené kamerou, ale nechcete,
aby mohli měnit systémová nastavení, můžete jim dát uživatelské jméno a heslo, které je opravňuje
jen k prohlížení, ale neumožňuje jim měnit systémová nastavení.
Kamera podporuje až 16 uživatelů.
Když zvolíte možnost „Account“, budete vyzváni k zadání informací o uživateli.
Page 19

V níže uvedené tabulce uvádíme popis všech nastavení dostupných v tomto menu:
Položka
Popis
Add Kl
ikněte na toto tlačítko, když chcete přidat uživatele.
Položka
Popis
Address
User List Seznam všech stávajících uživatelů
Login Vložte přihlašovací jméno (uživatelské jméno) daného účtu.
Password Vložte heslo pro dané uživatelské jméno.
Confirm
password
Authority Zvolte oprávnění daného uživatele: Operator (může vstoupit do menu
Modify Změna informací o stávajícím uživateli. Nejdříve musíte vybrat uživatele ze
Remove Odstranění existujícího uživatele. Nejdříve musíte vybrat uživatele ze seznamu.
Klikněte na „Apply“, aby se změny uložily a nové nastavení se projevilo.
Pozor: Snímky z kamery si smí vždy prohlížet jen jeden uživatel (včetně správce).
Pokud chcete povolit jiným osobám, aby si mohli prohlížet snímky zachycené kamerou, aniž by zadali
uživatelské jméno a heslo, můžete povolit anonymní přihlášení „Anonymous Login“.
Pro potvrzení vložte znovu heslo pro dané uživatelské jméno.
camera & video) nebo Guest (může otevřít jen náhled snímků, ale i přesto
musí zadat své uživatelské jméno a heslo).
seznamu.
SDHC
Space Alarm
Pokud k ukládání zachycených obrázků a videa používáte SD kartu, můžete kameru nastavit tak,
aby Vám odeslala emailovou zprávu, pokud volná kapacita karty klesne pod určitou hodnotu.
Pozor: Pokud jste ve funkci „Motion Picture“ nastavili konfiguraci emailu, můžete kliknout na tlačítko
„Copy Mail Config“, aby se zde použilo stejné nastavení. Mů žete zde však použít i jiné nastavení.
V níže uvedené tabulce uvádíme popis všech nastavení dostupných v tomto menu:
Když zvolíte tuto položku, objeví se podnabídka, ve které máte možnost otevřít další 3 menu.
Klikněte na nastavení SD karty, které chcete změnit a postupujte přitom podle níže uvedených
pokynů.
Status
Zde můžete zkontrolovat, kolik volného místa na kartě zbývá.
Recipient E-Mail
E-Mail Subject Specifikujte předmět odesílané emailové zprávy.
SMTP Server Vložte IP adresu SMTP serveru, který chcete použít k doručování emailu.
Sender E-Mail
Address
SMTP Port Nastavte číslo portu podle svého emailového serveru.
SMTP enable
SSLv2/v3
SMTP
Authentication
User Name Zadejte uživatelské jméno uživatele, který je vlastníkem emailového účtu.
Password Zadejte heslo uživatele, který je vlastníkem emailového účtu. Toto nastavení
Reserved Space Zvolte velikost volné kapacity SD karty, která zůstane rezervována
Klikněte na „Apply“, aby se změny uložily a nové nastavení se projevilo.
Po dokončení nastavení můžete kliknout na „Send a test email“, aby se na určenou adresu odeslala
zkušební zpráva.
Vložte emailovou adresu, na které chcete přijímat zprávu o stavu SD karty.
Vložte emailovou adresu odesílatele emailové zprávy.
Vyberte „Enable“, pokud Váš SMTP server podporuje SSLv2/v3,
jako např. gmail.
Pokud Váš SMTP server vyžaduje autorizaci, zvolte „Enable“ a zadejte níže
zvolené uživatelské jméno a heslo. V opačném případě zvolte „Disable“.
Pokud si nejste jisti, zeptejte se správce své sítě, nebo svého poskytovatele
internetu.
Toto nastavení je potřebné, pokud SMTP server, který odesílá zprávu, vyžaduje
autorizaci.
je potřebné, pokud SMTP server, který odesílá zprávu, vyžaduje autorizaci.
a nebude se používat.
Page 20

File management
Položka
Popis
Toto menu můžete využít ke správě souborů uložených na SD kartě.
2. Můžete si buď určit cílovou složku pro instalaci programu, nebo použít výchozí složku
a pokračujte kliknutím na „Next“.
V níže uvedené tabulce uvádíme popis všech nastavení dostupných v tomto menu:
FirstPage Přechod na první stránku seznamu souborů.
PrevPage Přechod na předcházející stránku seznamu souborů.
nextPage Přechod na další stránku seznamu souborů.
LastPage Přechod na poslední stránku seznamu souborů.
SelectAll Vybere všechny soubory na této stránce.
ClearAll Vymaže všechny soubory na této stránce.
Delete Vymaže vybrané soubory.
Práce s programem pro monitorování
Instalace monitorovacího programu síťové kamery
Tento program nabízí různé funkce, jako např. záznam videa a po nainstalování ji můžete používat ke
střežení svého majetku. Při instalaci programu postupujte podle níže uvedených pokynů.
1. Na přiloženém CD-ROM klikněte na „16 Channel Viewer“, a když se objeví níže uvedené okno,
klikněte na „Next“.
3. Pokud chcete, aby instalační program umístil na plochu ikonu nebo vytvořil zkratku
pro rychlé otevření programu, zaškrtněte obě políčka a pokračujte kliknutím na „Next“.
4. V tomto okně se zobrazuje seznam všech možností, které jste zvolili v předchozím kroku.
Pokud je vše v pořádku, klikněte na „Install“, aby se spustila instalace, nebo klikněte
na „Back“ a vrátíte se k předchozímu kroku, abyste mohli nastavení změnit.
Page 21

5. Proces instalace bude chvilku trvat. Buďte trpěliví.
Položka
Popis
6. Pokud uvidíte toto okno, znamená to, že instalace proběhla úspěšně. Dokončete ji kliknutím
na „Finish“ (po kliknutí na tlačítko „Finish“ se program otevře. Pokud ho chcete otevřít později,
nechte políčko u „Launch IPCam Surveillance Software“ nezaškrtnuto.
Práce s monitorovacím programem IP kamery
Program můžete otevřít kliknutím na ikonu programu na ploše, z nabídky pro rychlé spuštění
nebo z nabídky „Start“.
Před otevřením programu:
Monitorovací program IP kamery bude fungovat jen v případě, že rozlišení Vašeho monitoru
je „1024 x 768“. Před použitím programu nastavte příslušným způsobem rozlišení obrazovky,
protože program se jinak neotevře.
Popis jednotlivých prvků monitorovacího programu IP kamery:
1. Zavření okna (zastavení monitorování / minimalizace okna
2. Okno pro zobrazování zpráv
3. Nahrávání / nastavení systému /
přehrávání / pořízení snímku
4. Ovládání PTZ / Home
5. Zoom Out / Zoom In
6. Režim celé obrazovky / Scan
7. Rozvržení obrazovky
8. Jazyk
9. Oblast pro zobrazení videa
Pokud posunete kurzor myši na určitý
prvek, uvidíte název ovládacího prvku. Níže
uvádíme podrobný popis všech prvků:
Oblast pro
zobrazení videa
Jazyk Z rozbalovacího menu vyberte zobrazovaný jazyk
Zde se bude zobrazovat obraz z připojených kamer.
Rozvržení obrazovky: Pro změnu rozvržení obrazovky klikněte na požadovanou
ikonu rozvržení. Na výběr máte 8 druhů rozvržení.
Celá obrazovka: Klinutím na toto tlačítko aktivujete zobrazení na celou
obrazovku. Režim celé obrazovky ukončíte tlačítkem ESC.
Scan: Po kliknutí na toto tlačítko se bude automaticky střídat zobrazení ze všech
kamer. Funkci aktivujete jedním kliknutím (ikona bude modrá) a dalším kliknutím
funkci zastavíte (ikona bude bílá).
Zoom out: Oddálení obrazu, abyste viděli širší záběr. Funkce je dostupná jen u
podporovaných kamer.
Zoom In: Přiblížení obrazu, abyste viděli větší detail. Funkce je dostupná jen u
podporovaných kamer.
Ovládaní otáčení a sklonu kamery: Pokud kamera tuto funkci podporuje, můžete
kolečko použít pro pohyb kamery v 8 směrech. Funkce je dostupná jen u
podporovaných kamer.
Home: Kliknutím na tlačítko se kamera vrátí do výchozí polohy. Funkce je
dostupná jen u podporovaných kamer.
Spuštění nahrávání videa.
Nastavení programu a kamery.
Page 22

Přehrávání pořízeného video záznamu.
Položka
Popis
Pořízení obrázku.
Okno zpráv Zobrazení systémových zpráv, jako např. kamera je odpojena, apod.
Zavření okna (zastavení monitorování / minimalizace okna: Ukončení programu.
Minimalizace okna programu
Oblast pro
zobrazení videa
Zobrazuje se obraz ze všech kamer podle zvoleného rozvržení obrazovky.
Nastavení monitorovacího programu IP kamery
Nastavení kamery
Dříve než začnete používat monitorovací program, musíte nastavit kameru (kamery), kterou chcete
připojit. Klikněte na tlačítko pro nastavení systému
a objeví se rozbalovací okno:
Pro nastavení kamery zvolte možnost „Configure
Cameras“.
Pozor: Pokud se objeví bezpečnostní dotaz
Windows, zda chcete blokovat program
„IPCamViewer“, klikněte na „Unblock“ (neblokovat).
V opačném případě nebude program pracovat
správně.
Záložka „Camera“
Na této záložce můžete nastavit všechny kamery, které
chcete připojit. Současně lze připojit až 16 kamer.
Popis všech dostupných nastavení:
Channel Zvolte číslo kanálu, který chcete nastavit.
Camera Search V okně „Camera Search“ se zobrazí všechny kamery připojené k místní síti.
Select
Refresh
Name *
Model Zobrazení modelu zvolené kamery. Toto políčko nelze měnit.
IP * Vložte IP adresu kamery.
Username * Vložte uživatelské jméno kamery.
Web Port * Vložte webový port kamery. Výchozí port je „80“.
Password
Video Format ** Zvolte formát kódování videa (MJPEG nebo MPEG4).
Reset Vymazání všech polí v sekci nastavení kamery („Camera Configuration“).
OK Uložení nastavení v této záložce.
Cancel Ukončení nastavení bez uložení.
* Pro vyplnění uvedeného pole se doporučuje použít tlačítko „Select“.
** Tato funkce je dostupná jen v případě, že ji kamera podporuje.
Pokud jste nastavili všechny kanály, které chcete použít, klikněte na „OK“, aby se nastavení uložilo
a pokud je vše v pořádku, uvidíte obraz z IP kamery v hlavním okně monitorovacího programu.
Vyberte kameru uvedenou v okně „Camera Search“ a klikněte na tlačítko
„Select“ abyste mohli zadat do políček nastavení parametry zvolené kamery.
Obnovení vyhledání všech kamer v místní síti. Funkci použijete, když se hledaná
kamera neobjeví v okně „Camera Search“ nebo když přidáte do sítě novou
kameru.
Vložte název kamery. Výchozí název se skládá z prvních 6 znaků MAC adresy.
Název můžete změnit, abyste si lépe pamatovali umístění kamery.
Vložte heslo kamery. Výchozí heslo je „1234“. Pokud změníte heslo zvolené
kamery, změňte heslo i v tomto políčku.
Page 23

Schedule Recording
Položka
Popis
Položka
Popis
V této záložce můžete nastavit plánované nahrávání a nahrát obraz zachycený kamerami v předem
nastaveném čase.
poli „To“. Můžete také kliknout na tlačítko „All Time Record“ a nahrávání se bude
realizovat každý den v týdnu od 12:00:00 do 23:59:59.
Klikněte na „OK“, aby se změny uložily.
Zde můžete upravovat časový plán. Pod položkou v seznamu „One Time
Edit
Schedules“ vyberte časový plán a klikněte na tlačítko „Edit“, abyste mohli upravit
čas začátku a konce.
Delete Vymažte zvolený časový plán.
OK Uložte změny nastavení, které jste provedli na této záložce.
Cancel Ukončete nastavení bez uložení změn.
Audio
Tuto záložku můžete použít v případě kamer, které podporují audio a rozhodnout se, zda chcete slyšet
zvuk zachycený kamerou.
Popis všech dostupných nastavení:
Channel Vyberte kanál, který chcete nastavit.
One Time
Schedules
Pro zvolenou kameru můžete určit jednorázový plán. Tento časový plán se bude
realizovat pouze jednou.
Klikněte na toto tlačítko a objeví se nové okno:
New (One Time
Schedules)
Zadejte čas trvání (datum a čas od (From) – do (To) a klikněte na „OK“.
Zde můžete upravovat časový plán. Pod položkou v seznamu „One Time
Edit
Schedules“ vyberte časový plán a klikněte na tlačítko „Edit“, abyste mohli upravit
čas začátku a konce.
Delete Vymažte zvolený časový plán.
Klikněte na toto tlačítko a objeví se nové okno:
New Weekly
Schedules
Zde můžete definovat čas nahrávání v určitý den (nebo dny) v týdnu.
Zaškrtněte všechny dny, kdy se má nahrávání uskutečnit a v políčku „From“
nastavte čas začátku nahrávání. V políčku „“Period“ můžete nastavit dobu trvání
(ve formátu HH:MM:SS) a koncový čas se automaticky vypočítá a zobrazí
Popis všech dostupných nastavení:
Kanál Vyberte kanál, který chcete nastavit.
Mute Audio
Record Video
Only
Zaškrtněte toto políčko a monitorovací program IP kamery nebude přehrávat
zvuk zachycený kamerou.
Zaškrtněte toto políčko a monitorovací program IP kamery nebude nahrávat
zvuk zachycený kamerou.
OK Uložte změny nastavení, které jste provedli na této záložce.
Cancel Ukončete nastavení bez uložení změn.
Page 24

Motion Record
Položka
Popis
Položka
Popis
disku.
Pokud je tato funkce aktivní, nahrají se pouze pohyby zachycené kamerou, takže nemusíte plýtvat
místem na pevném disku pro záběry, kterým nemusíte věnovat pozornost.
VAROVÁNÍ: V případě aplikací s vysokou bezpečnostní prioritou nedoporučujeme tuto funkci
používat, protože některé maličkosti, které můžou být pro Vás důležité, nemusí kameru spustit
a kamera nezačne nahrávat.
General Settings
V tomto menu můžete provádět systémová nastavení monitorovacího programu.
Záložka „General“
Zde můžete měnit obecná nastavení jako je adresář pro ukládání souborů a velikost souborů
pro nahrávání.
Popis všech dostupných nastavení:
Kanál Vyberte kanál, který chcete nastavit.
Enable Povolte funkci nahrávání pohybu.
Disable Zakažte funkci nahrávání pohybu.
Recording Time
V rozbalovacím menu zvolte jak dlouho (čas v sekundách) má kamera nahrávat,
když detekuje pohyb.
Invoke alarm
when motion is
Při detekci pohybu se odešle alarm.
triggered
Send mail when
motion is
triggered
Když kamera detekuje pohyb, odešle se na předem určenou adresu emailová
zpráva.
OK Uložte změny nastavení, které jste provedli na této záložce.
Cancel Ukončete nastavení bez uložení změn.
Popis všech dostupných nastavení:
Nastavte adresář (složku), kam se má ukládat nahrané video nebo zachycený
Data Directory
Free recording
Space
Max Video File
Size
Scan Time
snímek. Můžete kliknout na tlačítko „Browse“ a vybrat nějaký adresář na pevném
Zobrazí velkost zbývajícího volného místa pro nahrávání.
Definuje max. velikost každého video souboru. Když pak velikost souboru
překročí tuto hodnotu, monitorovací program vytvoří nový soubor pro záznam
videa.
Určete interval přechodu obrazu z jedné kamery na druhou, když je aktivní
funkce „Scan“.
Zde určujete, jak se má program chovat při zaplnění pevného disku:
Cycle Recording
Disable: nepřepisuj uložené video soubory.
Enable: Přepisuj uložené video soubory.
OK Uložte změny nastavení, které jste provedli na této záložce.
Cancel Ukončete nastavení bez uložení změn.
Page 25

Záložka „E-Mail Setting“
Položka
Popis
Položka
Popis
Když chcete použít funkci detekci pohybu a přejete si, abyste dostávali email, který bude obsahovat
snímek zachycený kamerou, nastavte zde nejdříve parametry svého emailu.
Security
Pokud nechcete, aby k monitorovacímu programu IP kamery měli přístup jiné osoby,
můžete přístup zabezpečit heslem.
Poté budete muset při každém otevření monitorovacího programu IP kamery vkládat heslo:
Popis všech dostupných nastavení:
E-Mail Subject Specifikujte předmět odesílané emailové zprávy.
Recipient E-Mail
Address
New Klikněte na toto tlačítko a budete vyzvání, abyste vložili novou emailovou
Edit V okně „Recipient E-Mail Address“ vyberte emailovou adresu a klikněte na
Delete Vymažte zvolenou emailovou adresu.
Sender E-Mail
Address
SMTP Server Vložte IP adresu nebo název hostitelského SMTP serveru, který chcete
SMTP Port Zadejte číslo portu SMTP serveru, který chcete používat. Výchozí nastavení je
SMTP Auth Pokud Váš SMTP server vyžaduje autorizaci, zvolte „Enable“. V opačném
SMTP Account Zadejte uživatelské jméno SMTP serveru. Ve většině případu je stejné jako
SMTP
Password
OK Uložte změny nastavení, které jste provedli na této záložce.
Cancel Ukončete nastavení bez uložení změn.
Seznam všech emailových adres, které jste nastavili.
adresu. Pro uložení změn klikněte na „OK“.
„Edit“, abyste ji mohli upravit.
Vložte emailovou adresu odesílatele emailové zprávy.
používat.
Pokud si nejste jisti, podívejte se na SMTP server, který používá Váš emailový
software, nebo se zeptejte správce své sítě, nebo poskytovatele internetu.
„25“ a používá ho většina SMTP serverů).
případě zvolte „Disable“. Pokud si nejste jisti, podívejte se na SMTP server,
který používá Váš emailový software, nebo se zeptejte správce své sítě, nebo
poskytovatele internetu.
uživatelské jméno POP3 (pro příchozí poštu). Pokud si nejste jisti, podívejte
se na SMTP server, který používá Váš emailový software, nebo se zeptejte
správce své sítě, nebo poskytovatele internetu.
Zadejte heslo SMTP serveru. Ve většině případu je stejné jako heslo POP3
(pro příchozí poštu). Pokud si nejste jisti, podívejte se na SMTP server,
který používá Váš emailový software, nebo se zeptejte správce své sítě,
nebo poskytovatele internetu.
Pro nastavení hesla použijte záložku „Security“ v menu „General Options“.
Popis všech dostupných nastavení:
Enable Při startu programu bude vyžadována autorizace.
Disable Při startu programu nebude vyžadována autorizace.
Password Vložte heslo, které chcete používat.
Confirm
password
About
V této záložce se zobrazuje číslo verze monitorovacího softwaru, kterou používáte.
Pro potvrzení vložte heslo znovu.
Page 26

Změna rozložení obrazovky
Monitorovací program IP kamery nabízí 8 druhů rozložení obrazovky.
Každý druh rozložení obrazu zobrazuje jiný počet kamer a má různé
uspořádání jejich obrazu. Stačí jen kliknout na ikonu, která představuje
příslušný druh rozložení a oblast pro zobrazování videa se hned podle toho
změní.
Rozložení 1: Jen 1 kamera: Zobrazuje jen snímek z jedné kamery.
Rozložení 2: 4 kamery: Zobrazuje snímky až ze 4 kamer.
Rozložení 3: 6 kamer: Zobrazuje snímky až z 6 kamer.
Rozložení 4: 8 kamer: Zobrazuje snímky až z 8 kamer.
Rozložení 5: 9 kamer: Zobrazuje snímky až z 9 kamer.
Rozložení 6: 10 kamer: Zobrazuje snímky až z 10 kamer.
Rozložení 7: 13 kamer: Zobrazuje snímky až z 13 kamer.
Scan
Jestliže máte nastavenou víc než jednu kameru a chcete, aby se na obrazovce střídavě ukazoval
obraz ze všech kamer, můžete kliknout na tlačítko „Scan“.
POZNÁMKA: V režimu střídavého zobrazení se zobrazí i kamera, která je sice nastavena,
ale je právě odpojena. Při zobrazení této kamery neuvidíte nic víc, než text „Disconnected“,
který se ukáže v levém horním rohu obrázku.
Pro aktivaci funkce střídavého zobrazení obrazu ze všech kamer klikněte jedenkrát na tlačítko „Scan“
(ikona bude modrá). Dalším kliknutím na tlačítko „Scan“ funkci zastavíte (ikona bude bílá).
Zoom In / Zoom Out
Na kamerách, které podporují funkci Zoom In / Zoom out můžete použít tuto funkci a obraz,
který zachycuje kamera si oddálit (zoom out), abyste viděli širší záběr, nebo přiblížit (zoom in),
abyste viděli větší detaily.
Kliknutím na obraz z kamery v zobrazovací oblasti vyberte kameru a poté klikněte na tlačítko
pro zobrazení většího rozsahu obrazu, nebo klikněte na tlačítko pro zobrazení více detailů
(před použitím funkce Zoom In může být potřebné použít tlačítka PTZ (viz níže), abyste kameru
správně nasměrovali na detail.
PTZ
V případě kamer, které podporují funkci natáčení a náklonu kamery (tento model funkci nepodporuje),
můžete pomocí funkce PTZ měnit směr zaměření kamery, abyste viděli i místa, které jsou mimo
výchozí úhel pohledu kamery.
Kliknutím na obraz z kamery v zobrazovací oblasti vyberte kameru a poté klikněte na směrové tlačítko
v jednom ze směrů, aby se kamera natočila požadovaným směrem. Pro návrat kamery do výchozí
polohy klikněte na tlačítko „Home“.
Pořízení snímku
Můžete také pořídit snímek zvolené kamery a uložit ho do předefinované složky nebo adresáře.
Rozložení 8: 16 kamer: Zobrazuje snímky až z 16 kamer.
Režim celé obrazovky
Chcete-li využít celý rozsah svého monitoru pro zobrazení snímků z kamer, můžete
kliknout na tlačítko „Full Screen“ a přepnou se do režimu zobrazení na celou obrazovku.
Pro pořízení snímku klikněte jedenkrát na tlačítko „Snapshot“. Můžete pořizovat libovolný počet
snímků, až dokud se pevný disk zcela nezaplní.
Nahrávání
Kliknutím na tlačítko nahrávání můžete vybranou kamerou začít nahrávat video.
Pro ukončení režimu celé obrazovky, stiskněte tlačítko „ESC“.
Pokud se začne nahrávání, uvidíte v okně zpráv informaci jako např. „1/1 10:00:00, Camera 2 Start
manual“. Tato informace říká, že kamera 2 začala nahrávat manuálním spuštěním 1.1 v 10.00 hod.
Pro ukončení nahrávání klikněte znovu na tlačítko nahrávání a opět se objeví obdobná zpráva, která
Vás informuje o ukončení nahrávání.
Page 27

Přehrávání videa
Kliknutím na níže zvýrazněné tlačítko můžete přehrávat veškeré nahrané video soubory.
Objeví se nové okno:
2) Dynamická IP adresa
Svůj příbytek můžete sledovat na telefonu iPhone i v situaci, že se od svého poskytovatele internetu
nedozvíte, jakou máte IP adresu, i když to bude o něco komplikovanější. Vaše adresa pro procházení
internetu se bude měnit po hodinách nebo po dnech. S víc než 90% jistotou se dá říct, že máte
dynamickou IP adresu. Řešením pak bude Dynamic DNS, jehož pomocí se můžete zaregistrovat
například pod jménem jako http://my-name.dydns.org a vyhledat kameru Edimax prostřednictvím
svého telefonu. Podrobný postup najdete v příloze k návodu „Jak vytvořit bezplatný účet na
http:/www.dydns.org“. Dále v návodu vycházíme z předpokladu, že jste si už vytvořili účet
http://my-name.dydns.org (Váš může být jiný) a přejdeme ke kroku 3.
Krok 3
Nastavte si první kameru podle následujícího nákresu:
Dříve než můžete video přehrát, musíte ho nejdříve vyhledat. Existují dva způsoby, jak video soubor
najít: Podle času pořízení („Time Search“ - prohledání všech souborů, které byly pořízeny v daném
časovém úseku) a podle detekce pohybu (Motion Search - prohledání všech souborů, které vznikly
na základě detekce pohybu a spadají do daného časového rámce).
Zadejte datum a čas začátku a konce časového období, které chcete prohledat a poté klikněte
na tlačítko „Search“ („Time Search“ nebo „Motion Search“). Zobrazí se všechny nalezené video
soubory, z nichž si vyberete soubor, který chcete přehrát a poté klikněte na tlačítko přehrávání.
Vzdálený přístup ke kameře pomocí telefonů iPhone a Android
Modelová řada IC-7110 je vybavena funkcí, která umožňuje uživateli sledovat své obydlí zachycené
kamerou Edimax na chytrých telefonech iPhone a Android.
Při instalaci postupujte podle níže uvedených pokynů. Následující pokyny platí pro všechny routery
(směrovače) Edimax.
Krok 1
Přesvědčte se, že Váš počítač je připojen k internetu přes router.
Krok 2
Ověřte si u svého poskytovatele internetu, zda Vám byla přidělena veřejná a pevná IP adresa. IP
adresu je možné přirovnat unikátnímu telefonnímu číslu, které je zcela odlišné od jiných čísel a slouží
jen pro volání jedné konkrétní osoby. Pomocí této unikátní IP adresy můžete na telefonu sledovat
internet nebo přes internet sledovat dění ve své domácnosti. IP adresa vypadá jako čísla oddělené
tečkami, například: 192.168.2.3
1) Pevná a veřejná adresa:
Všechny IP adresy, které se liší od následujících adres, jsou pevné a veřejné IP adresy.
10.0.0.0 - 10.255.255.255
172.16.0.0 - 172.31.255.255
192.168.0.0 - 192.168.255.255
Zapište si tuto IP adresu a přejděte ke kroku 3. V tomto návodu používáme hypotetickou adresu
61.61.61.1 (Vaše adresa je samozřejmě jiná).
Druhou kameru nastavte podle následujícího nákresu:
Page 28

Nastavte svůj širokopásmový router podle následujícího obrázku:
Pokud chcete na svém iPhonu sledovat živý obraz z více než 4 kamer, klikněte na tlačítko
v levém horním rohu a současně můžete sledovat obraz až z 12 IP kamer.
Opakovaným stisknutím tlačítka se přepíná náhled obrazu z 1 kamery, 4 kamer a z 12 kamer.
Instalace aplikace pro iPhone
Stáhněte si prosím aplikaci „Ediview“ z Appstore (Apple).
Aplikaci otevřete kliknutím na ikonu programu a uvidíte uvítací obrazovku. Několik sekund počkejte.
Když otevřete EdiView, aplikace se pokusí připojit k připojeným IP kamerám. Pokud jsou Vaše
Edimax IP kamery připojeny k místní síti, ověřte si, že se k síti připojujete přes bezdrátový přístupový
bod. Když chcete vyhledat IP kamery v místní síti LAN nebo přidat Edimax kameru na internetu,
klikněte na tlačítko „Cameras“ pro manuální nastavení.
Kamery můžete spravovat pod záložkou seznamu kamer „Cameras“. Pro přidání nové kamery
klikněte na „Add New Camera“.
EdiView začne vyhledávat IP kamery v místní síti a všechny kamery, které najde, zařadí do seznamu.
Pokud chcete kameru přidat manuálně, nebo na internetu, klikněte na tlačítko
„Add Camera Manually“.
Na této stránce můžete zadávat parametry IP kamery manuálně.
Page 29

Pro vymazání některé stávající kamery klikněte na tlačítko „Edit“ a poté na symbol u kamery,
kterou chcete vymazat. Nakonec klikněte na „Delete“, aby se kamera vymazala.
Camera Type: Přepínání režimu IP a Cloud. V režimu Cloud musíte vložit ID cloudu**; v režimu IP
musíte vložit IP adresu nebo název IP kamery.
Camera Name: Zde můžete definovat název své IP kamery, aby ji bylo možné lépe identifikovat
a zapamatovat si její umístění.
IP: Zadejte IP adresu kamery nebo její název.
Port: Vložte číslo portu IP kamery, obvykle to je „80“.
User Name: Vložte uživatelské jméno IP kamery. Výchozí uživatelské jméno je „admin“.
Password: Vložte heslo IP kamery. Výchozí heslo je „1234“.
Můžete také nastavit parametry videa pro danou IP kameru.
Brightness: Zvolte stupeň jasu (1 až 5, od nejtmavšího po nejsvětlejší).
Saturation: Zvolte sytost barev (1 až 5, od nejnižší po nejvyšší).
Sharpness: Zvolte ostrost obrazu (1 až 5, od nejnižší po nejvyšší).
Video Quality: Od nejvyšší po nejnižší, volba nižší kvality videa může být užitečná,
když je rychlost sítě pomalá.
Tilt Speed: Zvolte rychlost pohybu kamery při otáčení a změně svislého sklonu.
Pro uložení změn klikněte na „Done“.
Nyní můžete přejít zpět k živému náhledu kamery. Pokud uvidíte obrázek, kamera je nastavena
správně. Pro zvětšení náhledu obrazu, klikněte na obrázek.
Pokud připojená IP kamera podporuje funkci otáčení a náklonu, můžete kliknout na tlačítko v pravém
horním rohu a aktivovat režim „Gesture“ (ovládání dotykem). Poté můžete po displeji pohybovat
prstem a IP kamera se bude pohybovat podle posunu prstu. Na obrazovce se objeví bílá šipka,
která znázorňuje směr pohybu kamery.
Pozor: Pokud se v pravém horním rohu obrazovky objeví tlačítko „Switch“, nelze kamerou pohybovat.
Pro zobrazení zachycených pohybů detekovaných kamerou klikněte na tlačítko „Events“ pod
náhledem živého obrazu kamery. Ukáže se seznam všech zachycených pohybů. Pro zvětšení
přiloženého obrázku můžete kliknout na událost. Současně s obrazem se ukazuje i datum a čas
události. Pro návrat klikněte na tlačítko s názvem kamery v levém horním rohu.
Page 30

Tuto funkci můžete využít pro označení kamery na mapách Google, aby ji pak bylo možné lokalizovat
a zapamatovat si její umístění.
Pamatujte, že pro zobrazení map na telefonu budete potřebovat aktivní připojení k internetu.
Klikněte na tlačítko „Map“ ve spodní části iPhonu, aby se otevřelo menu map.
Na iPhonu se objeví aplikace Mapy Google a pokusí se lokalizovat Vaší polohu.
Můžete přitom pohybovat prstem po displeji a posouvat si mapu, abyste našli svou polohu manuálně.
Pokud nemůžete IP kameru, jejíž polohu chcete označit na mapě lokalizovat, posouvejte mapu
pohybem prstu a najděte místo, kde je kamera instalována.
Mapa se vycentruje a na místě, kde je kamera, se objeví červený kolíček.
Když jste našli místo, kde je kamera umístěna, klikněte na tlačítko „Locate“ v pravém horním rohu
iPhonu a objeví se seznam kamer.
Instalace aplikace pro Android
Zobrazte si všechny aplikace v telefonu a otevřete „Obchod Play“. V aplikaci klikněte na ikonu
lupy v pravém horním rohu a do vyhledávacího políčka vložte název „Editview“. Aplikaci byste měli
bez problémů najít (pokud se vyskytne problém, zkontrolujte pravopis), takže klikněte na „Download“
a stáhněte ji na telefon.
Android Vás vyzve k potvrzení instalace. Klikněte na tlačítko „Install“ ve spodní části displeje,
aby se instalace spustila.
V průběhu instalace buďte trpěliví. Po úspěšném dokončení instalace se na displeji objeví zpráva.
Klikněte na tlačítko „Open“, aby se aplikace otevřela, nebo na „Complete“, když ji chcete otevřít
později.
Vyberte kameru, kterou chcete označit na mapě a nakonec klikněte na tlačítko „Done“.
Aplikaci EdiView můžete později otevřít kliknutím na ikonu aplikace.
Když otevřete EdiView, aplikace vyhledá všechny připojené IP kamery. Pokud je Vaše Edimax IP
kamera připojena k místní síti, ověřte si, že se k síti připojujete přes bezdrátový přístupový bod.
Pokud chcete vyhledat IP kamery v místní síti LAN nebo přidat Edimax kameru na internetu,
klikněte na tlačítko „Manually“ pro manuální nastavení.
Page 31

Na této stránce můžete zadávat parametry IP kamery manuálně.
Name: Zde můžete definovat název své IP kamery, aby ji bylo možné lépe identifikovat
a zapamatovat si její umístění.
Cloud / IP Mode: Přepínání režimu IP a Cloud. V režimu Cloud musíte vložit ID cloudu**;
v režimu IP musíte vložit IP adresu nebo název IP kamery.
User Name: Vložte uživatelské jméno IP kamery. Výchozí uživatelské jméno je „admin“.
Password: Vložte heslo IP kamery. Výchozí heslo je „1234“.
Pro přidání nové kamery s výše uvedenými parametry klikněte na „Add“.
Když byla IP kamera úspěšně přidána, objeví se v seznamu kamer v aplikaci EdiView.
Pokud připojená IP kamera podporuje funkci otáčení a náklonu, můžete kliknout na tlačítko a
pohybovat prstem po displeji, aby se IP kamera otáčela požadovaným směrem.
Když chcete z aktuálního živého obrazu pořídit fotografii a uložit ji v telefonu, klikněte na tlačítko .
Objeví se zpráva „Save Snapshot“, která signalizuje, že byla pořízena fotografie.
Jestliže máte víc než jednu kameru, můžete kliknout na tlačítko a na displeji uvidíte současně
obraz až ze 4 IP kamer. Pro zvětšení některého z náhledů klikněte na příslušný obraz z kamery.
Můžete také kliknout na tlačítko a ukáže se současně náhled obrazu až z 12 kamer.
Opakujte poslední krok pro přidání dalších kamer, které chcete připojit. Stiskněte přitom tlačítko
„Menu“ na telefonu Android a klikněte na tlačítko „Add“.
Po připojení IP kamery uvidíte obrázek z kamery na displeji. Klikněte na obrázek pro zobrazení
živého náhledu.
Pokud jsou dostupné nové události, klikněte na ikonu . Pro nastavení parametrů IP kamery
klikněte na ikonu .
Pokud kliknete na IP kameru v seznamu, uvidíte živý náhled obrazu z kamery.
Můžete přitom otočit svůj Android telefon do vodorovné polohy, aby se obrázek zvětšil.
Pro nastavení parametrů videa dané IP kamery klikněte na tlačítko a můžete pohybovat
posuvníkem pro nastavení parametrů:
Brightness: Zvolte stupeň jasu.
Saturation: Zvolte sytost barev.
Sharpness: Zvolte ostrost obrazu.
Video Quality: Nastavte kvalitu videa od nejnižší (vlevo) po nejvyšší (vpravo).
Nižší kvalita videa může být užitečná, když je rychlost sítě pomalá.
Pan & Tilt Speed: Zvolte rychlost pohybu kamery při otáčení a změně sklonu.
Pro uložení změn klikněte na „Done“, nebo klikněte na „Cancel“ pro zrušení změn, Výsledek
nastavení uvidíte po kliknutí na „Done“.
Page 32

Pokud kamera zachytí novou událost (pohyb), objeví se v seznamu IP kamer ikona .
Kliknutím na ikonu se zobrazí všechny události.
Současně s obrazem se ukazuje i datum a čas události. Pro zvětšení přiloženého obrázku
můžete kliknout na událost.
Pro zvětšení obrazu, otočte svůj telefon do vodorovné polohy.
Pro pořízení snímku události klikněte na tlačítko . Poté uvidíte zprávu „Saved event image
successfully“, která Vás informuje, že obrázek byl úspěšně uložený.
Když se nacházíte v seznamu kamer, stiskněte tlačítko „Menu“ na zařízení Android a ve spodní
části programu EdiView se objeví menu.
Live: Zobrazení živého náhledu z kamer.
Map: Použití Google map k lokalizaci IP kamer.
Add: Přidání další IP kamery.
Refresh: Znovunačtení seznamu IP kamer.
Funkci „Map“ můžete využít pro označení kamery na mapách Google, aby ji pak bylo možné
lokalizovat a zapamatovat si její umístění.
Pamatujte, že pro zobrazení map na telefonu budete potřebovat aktivní připojení k internetu.
Klikněte na tlačítko „Map“ ve spodní části telefonu Android, aby se otevřelo menu map.
Na zařízení Android se objeví aplikace Mapy Google a pokusí se pomocí GPS a celulární sítě
lokalizovat Vaší polohu.
Pokud používáte zařízení Android uvnitř budovy, nemusí být lokalizace úspěšná. Můžete však
posouvat mapu tažením prstu a manuálně tak najít místo, kde je kamera instalována.
Mapa se vycentruje a na místě, kde je kamera, se objeví modrý kolíček.
Když jste našli místo, kde je kamera umístěna, klikněte na tlačítko „Locate“ na telefonu a objeví
se seznam kamer. Vyberte kameru, kterou chcete označit na mapě.
Page 33

Instalace webového prohlížeče
Nejdříve se přesvědčte, že Váš webový prohlížeč podporuje JAVA a v případě potřeby si stáhněte
a nainstalujte JAVA z webových stránek www.java.com.
(Pokud Váš prohlížeč nepodporuje JAVA, objeví se při pokusu o použití prohlížeče zpráva).
„Java Applet is not Supported by your Browser. Please visit http://www.java.com/ to download.“
Pokud nejste k Windows přihlášen jako správce systému, přihlaste se k otevření prohlížeče Internet
Explorer jako správce. Klikněte přitom pravým tlačítkem na ikonu Internet Explorer a klikněte na
položku „Spustit jako správce“.
POZOR: Musíte používat 32 bitovou verzi Internet Explorer!
Do adresního řádku webového prohlížeče vložte následující adresu:
„XXXXXXXXXXXX.myedimax.com“.
Prvních 12 znaků v adrese představuje 12 znaků MAC adresy IP kamery Edimax. Pokud neznáte
MAC adresu své IP kamery Edimax, přihlaste se k webovému rozhraní správy kamery a klikněte na
„System > „System information > „Status“ > „LAN“, kde MAC adresu najdete.
Když uvidíte následující zprávu, pokračujte kliknutím na „Run“.
Nastavení IP kamery
Klikněte na toto tlačítko, aby se ukázalo menu nastavení IP kamery a mohli jste měnit
jeho parametry. Pro uložení změn klikněte na „Apply“, nebo klikněte na „Cancel“,
pokud chcete nastavení ukončit bez uložení změn.
Ovládání otáčení a svislého sklonu kamery
Klikněte na toto tlačítko a na obraze z kamery se objeví řada šipek. Kliknutím na některou
šipku se kamera natočí ve směru dané šipky. Kliknutí na kroužek uprostřed šipky se kamera
vrátí do výchozí (původní) polohy. Pokud funkci Pan & Tilt nebudete potřebovat, klikněte
znovu na toto tlačítko.
Pořízení snímku
Toto tlačítko použijete, když chcete pořídit snímek aktuálního obrazu a ložit ho na pevný
disk v počítači.
Program Vás vyzve, abyste vybrali složku, do které se má obrázek uložit.
Počkejte, dokud se JAVA nenačte a pro přihlášení vložte heslo IP kamery. Výchozí heslo je „1234“.
Nyní byste měli uvidět obraz z kamery a můžete kliknout na některé z níže uvedených tlačítek funkcí:
Zvětšení / zmenšení obrazu
Klikněte na + nebo – pro zvětšení, resp. pro zmenšení obrazu.
Funkce může být užitečná, když chcete vidět detaily určitého předmětu na obraze.
Režim zobrazení na celou obrazovku
Kliknutím na tlačítko se náhled obrazu zvětší na celou obrazovku, přičemž se z obrazovky
ztratí všechna tlačítka. Pro návrat k normálnímu zobrazení klikněte kdekoliv v obraze.
Page 34

Technické údaje
Max. rozlišení: 1280 x 1024
Obrazový senzor: Barevný CMOS senzor, 1,3 Megapixelů
Ovládaní citlivosti: Automaticky
Expozice: Automaticky
Vyvážení bílé: Automaticky
Nastavení videa
Komprese videa: MJPEG / MPEG4 / H.264
Snímkovací frekvence: 10 – 15 fps (SXGA, XGA); 30 fps (QVGA); 20 fps (VGA)
Rozlišení videa: MJPG & H.264: 1280 x 1024, 640 x 480, 320 x 240
Hardware
MPEG4: 1024 x 768, 640 x 480, 320 x 240
Konektor LAN: Jeden port RJ-45 pro připojení Ethernetu 10/100 Mbps
Bezdrátový standard: IEEE 802.11b/g/n (jen bezdrátové modely)
LED kontrolky: Napájení, audio, LAN/WLAN u modelů s kabelovým a bezdrátovým
připojením
HTTP / Software
Napájení, audio, ACT/LAN u modelu POE
Programy pro vyhledávání a monitorování: EdiView Finder, Camera Admin a 16 Channel Viewer
Správa přes webové rozhraní
Sledování obrazu až z 16 kamer současně na PC
Podpora 16 uživatelských účtů pro sledování kamery
Automatické zasílání obrázků a videa emailem nebo přes FTP
Podpora funkcí DDNS a UPnP
Aktualizace firmwaru
Jak si vytvořit bezplatný DNS účet na http://www.dyndns.org
Je velmi pravděpodobné, že Vaše IP adresa se v závislosti na praxi poskytovatele internetu po
několika hodinách mění. Proto, jak ukazuje níže uvedený obrázek, mohla být Vaše IP adresa před
několika hodinami „61.61.61.1 a nyní máte IP adresu „72.72.72.1“. Znamená to, že router ve
Vaší domácnosti („My-home“) nelze na internetu po několika hodinách nalézt na stejné adrese
http://61.61.61.1 Aby bylo možné zjistit novou IP adresu routeru, musíte se přihlásit ke správě routeru
a zkontrolovat jeho novou IP adresu. Toto řešení však nemusí však vždy fungovat.
Pro překonání uvedeného problému slouží internetová služba DDNS, která neustále sleduje propojení
počítače na určité webové adrese (URL) s dynamicky přidělovanou IP adresou. Jak ukazuje níže
uvedený obrázek, PC s názvem DDNS server si neustále uchovává ve svém adresáři záznamy o
změnách v propojení Vašeho účtu „your-name.dyndns.org a IP adresy 61.61.61.1. Po vložení
http://your-name.dyndns.org do telefonu tak najdete v domácnosti (My-home) 2 síťové kamery.
Pozor: http://www.dyndns.org nepředstavuje pobočku ani součást společnosti Edimax a mezi těmito
dvěma společnostmi není žádný obchodní vztah. Příslušná služba poskytovaná na
http://www.dyndns.org je po určitý čas bezplatná. Edimax však za ní neručí.
Nejdříve přejděte na http://www.dyndns.org, abyste si vytvořili účet. Postupujte podle těchto kroků:
1. Přejděte na http://www.dyndns.org
2. Klikněte na „Dynamic DNS“.
3. Klikněte na „Manage Hosts“
4. Klikněte na „Add New Host“
5. Otevře se další okno poskytovaných služeb, ve kterém si zvolte své uživatelské jméno (např.
„Your-name“ a klikněte na „Add to cart“.
6. To je všechno a bude se vytvářet nový DDNS záznam.
Pro vytvoření účtu s názvem „your-name.dyndns.org“ na http://www.dyndns.org a pro jeho nastavení
na router Edimax slouží níže uvedený postup.
Nyní můžete lokalizovat svou síťovou kameru pomocí účtu na http://your-name.dyndns.org.
Page 35

Problém
Možné řešení
Řešení problémů
Nemůžu se připojit
k síťové kameře.
a. Ověřte si nastavení IP adresy počítače, který používáte.
Nejsou-li ve stejné podsíti, nebudou spolu navzájem komunikovat.
b. Zadejte správnou IP adresu pro připojení síťové kamery.
c. Pokud jste zapomněli IP adresu síťové kamery, budete ji muset
stisknutím tlačítka „reset“ na spodní straně kamery resetovat na výchozí
tovární hodnotu, která je 192.168.2.3. Budete k tomu potřebovat pero
nebo nějaký špičatý předmět. Tlačítko stiskněte a podržte alespoň 5 sekund
a poté se pokuste připojit k sítové kameře pomocí IP adresy 192.168.2.3.
d. Přesvědčte se, že síťová kamera je správně napájená proudem (LED
kontrolka „Power“ by měla svítit).
e. Pokud se snažíte připojit k síťové kameře z internetu, ubezpečte se,
že port, který kamera používá (port pro video a HTTP), není obsazen
firewallem nebo jiným softwarem, či hardwarem.
f. Jestliže výše uvedená řešení nepomáhají, obraťte se na svého prodejce.
Obraz se načítá
velmi pomalu.
a. zkuste vyšší nastavení snímkovací frekvence (ne 30)
b. Zkuste nastavit nižší rozlišení.
c. Pokud se snažíte připojit k síťové kameře přes internet, může být na vině
pomalé internetové připojení a nemusí se jednat o problém kamery. Když
máte pomalé připojení k síti, měli byste používat nižší snímkovací frekvenci
a nižší rozlišení.
d. Používáte-li bezdrátové připojení, upravte nastavení antény.
Pro dosažení optimálního příjmu by anténa měla směrovat kolmo k zemi
a vzdálenost mezi kamerou a počítačem (bezdrátovým přístupovým
bodem) by neměla být příliš velká.
e. Používáte-li pro připojení k internetu PPPoE, zkuste upravit nastavení
„MTU“. Podrobné pokyny Vám sdělí Váš poskytovatel internetu.
Síťová kamera
nereaguje.
a. není odpojen síťový kabel, nebo konektor bezdrátového připojení?
Zkontrolujte připojení.
b. Odpojte zástrčku napájecího adaptéru od zásuvky, asi po 10 sekundách
ji znovu zapojte a pokuste se opět připojit k síťové kameře.
c. Je-li síťová kamera napájená správně (LED kontrolka napájení svítí),
ale stále se k ní nemůžete připojit, i když jste si jisti, že používáte správnou
IP adresu, obraťte se na svého prodejce.
Obraz je rozmazaný. a. Upravte nastavení zaostřovacího kroužku na kameře, až se obraz
vyjasní.
b. Měkkým hadříkem vyčistěte objektiv kamery. Můžete použít i hadřík
navlhčený ve vodě, ale MEPOUŽÍVEJTE čisticí líh ani chemické roztoky.
c. Zkuste změnit nastavení jasu.
d. Jestliže je v místě, kde je kamera nějaké světlo, zkuste ho zapnout
a sledujte, zde se obraz zlepší.
Kamera je nastavena
na odesílání zpráv
přes Email nebo
FTP, ale žádné
zprávy nechodí.
a. Zkontrolujte, jestli není email s obrázkem blokován nějakým
mechanizmem proti spamu.
b. Přesvědčte se, že máte dostatečná práva pro odesílání zpráv přes FTP
(zkuste kliknout na tlačítko „Upload a test file“).
c. Pokud Váš SMTP server vyžaduje autorizaci, ověřte si, že používáte
správné uživatelské jméno a heslo SMTP serveru (zkuste kliknout na
tlačítko „Send a test Email“).
d. Když nefunguje upload na FTP nebo odesílání emailu, zkontrolujte
logovací soubor, kde můžete získat tip na řešení problému.
e. Zvyšte nastavení citlivosti.
Když použiju funkci
pan / tilt, je slyšet
divný zvuk.
a. Zkontrolujte, jestli není kamera něčím blokována a v případě potřeby
to odstraňte.
b. Jestliže kamera při použití funkce pan & tilt nereaguje, může být
porouchaný servomotor uvnitř kamery. Vraťte kameru svému prodejci
a požádejte o pomoc.
Když použiju funkci
„Speak to IPCam“
Pro přehrávání zvuku z počítače musí být kamera vybavena externím
reproduktorem.
není nic slyšet.
Recyklace
Elektronické a elektrické produkty nesmějí být vhazovány do domovních odpadů.
Likviduje odpad na konci doby životnosti výrobku přiměřeně podle platných
zákonných ustanovení.
Šetřete životní prostředí! Přispějte k jeho ochraně!
Záruka
Na monitorovací kameru Edimax IC-7110P poskytujeme záruku 24 měsíců.
Záruka se nevztahuje na škody, které vyplývají z neodborného zacházení, nehody, běžného
opotřebení, nedodržení návodu k obsluze nebo změn na výrobku, provedených třetí osobou.
Překlad tohoto návodu zajistila společnost Conrad Electronic Česká republika, s. r. o.
Všechna práva vyhrazena. Jakékoliv druhy kopií tohoto návodu, jako např. fotokopie, jsou předmětem souhlasu společnosti
Conrad Electronic Česká republika, s. r. o. Návod k použití odpovídá technickému stavu při tisku! Změny vyhrazeny!
© Copyright Conrad Electronic Česká republika, s. r. o. VAL/9/2015
 Loading...
Loading...