EDIMAX IC-7001W User guide [de]
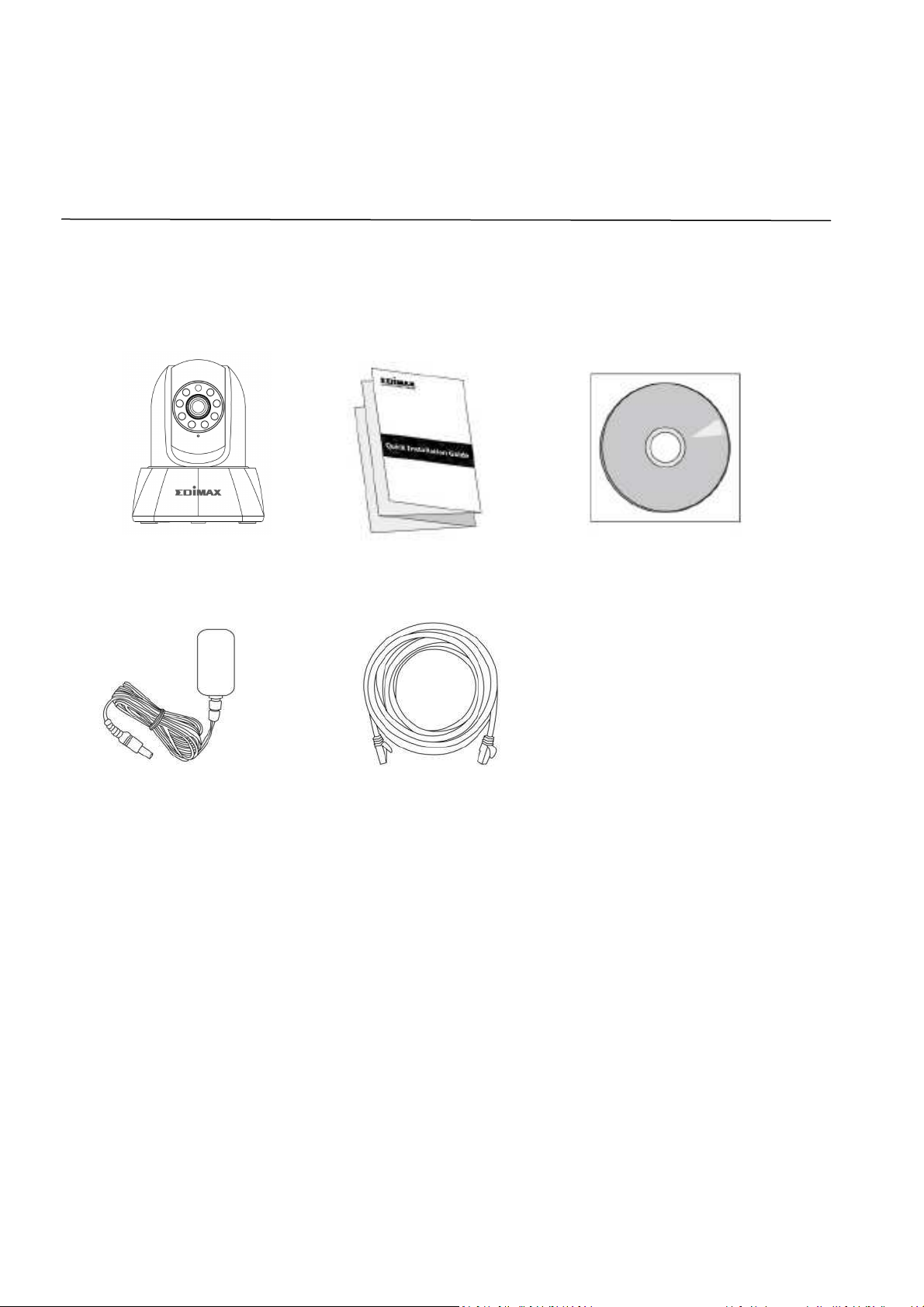
TOC
I. Produktinformationen
I-1. Verpackungsinhalt
IC-7001W QIG CD-ROM
Netzadapter Ethernet-Kabel
I-2. Systemanforderungen
- Intel Pentium 4 2,4 GHz (höher oder ähnlich)
- VGA-Karte (1024 x 768 oder höher)
- CD-ROM-Laufwerk
- Mindestens 128 MB freie Festplatte (256 MB empfohlen)
- Windows 2000, XP, Vista, 7 oder 8
- Web-Browser (Internet Explorer 7.0, Firefox 3.6, Chrome 10, Opera 11,
Safari 5 oder höher)
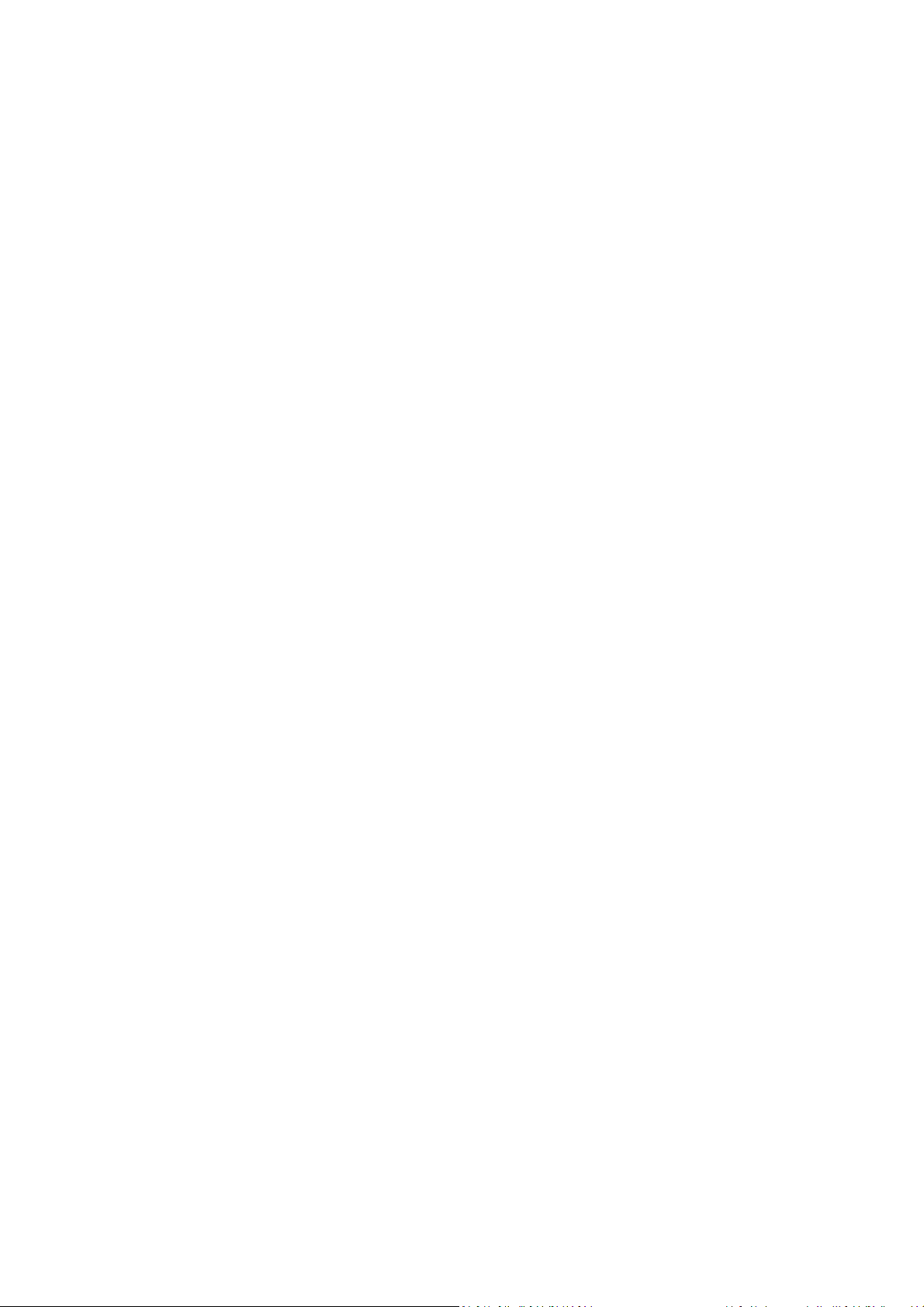
2
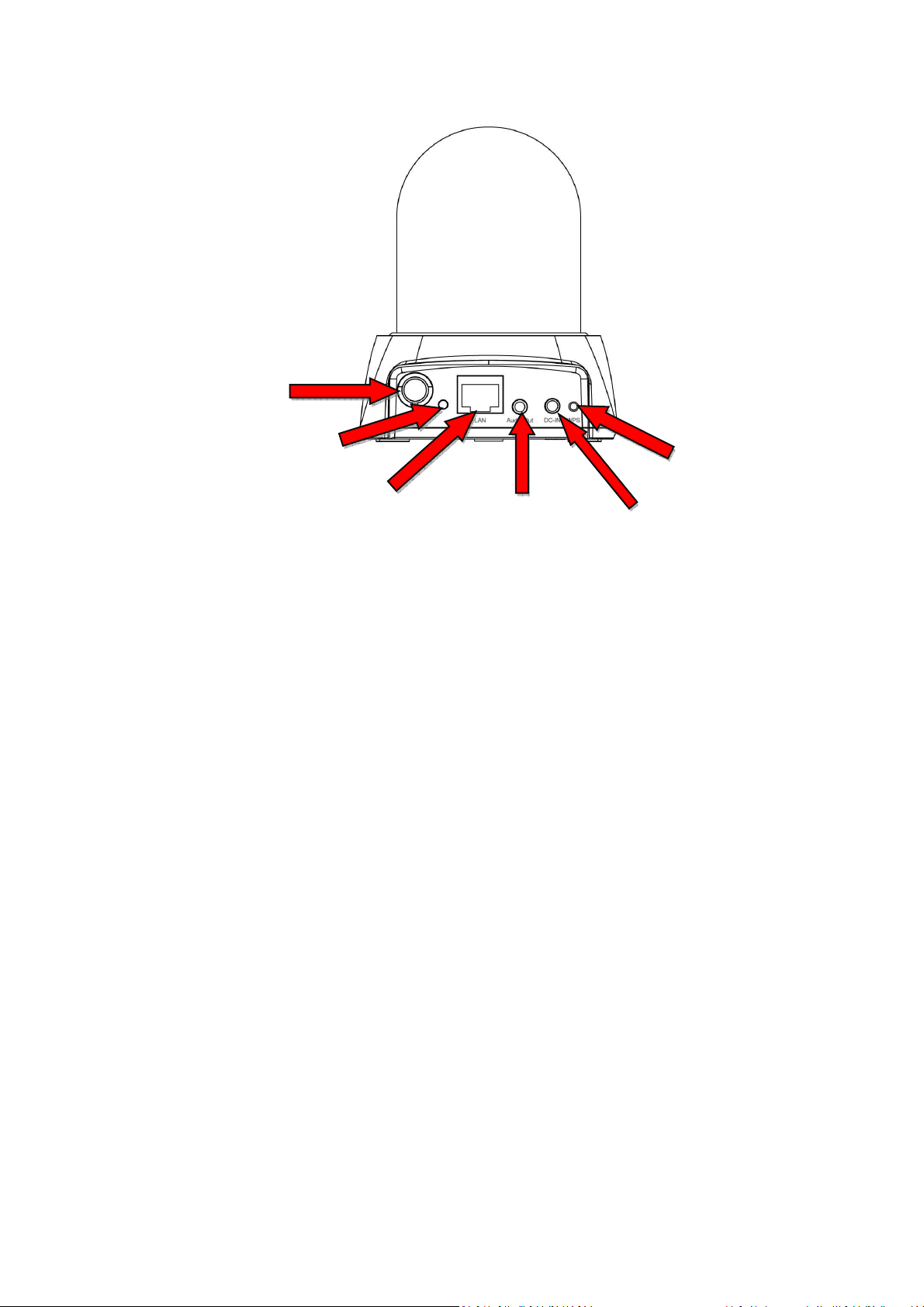
I-3. Rückwand
LAN
-
Netzanschlu
Audioausgan
Antenne
LED
WPS/Reset-Taste
3
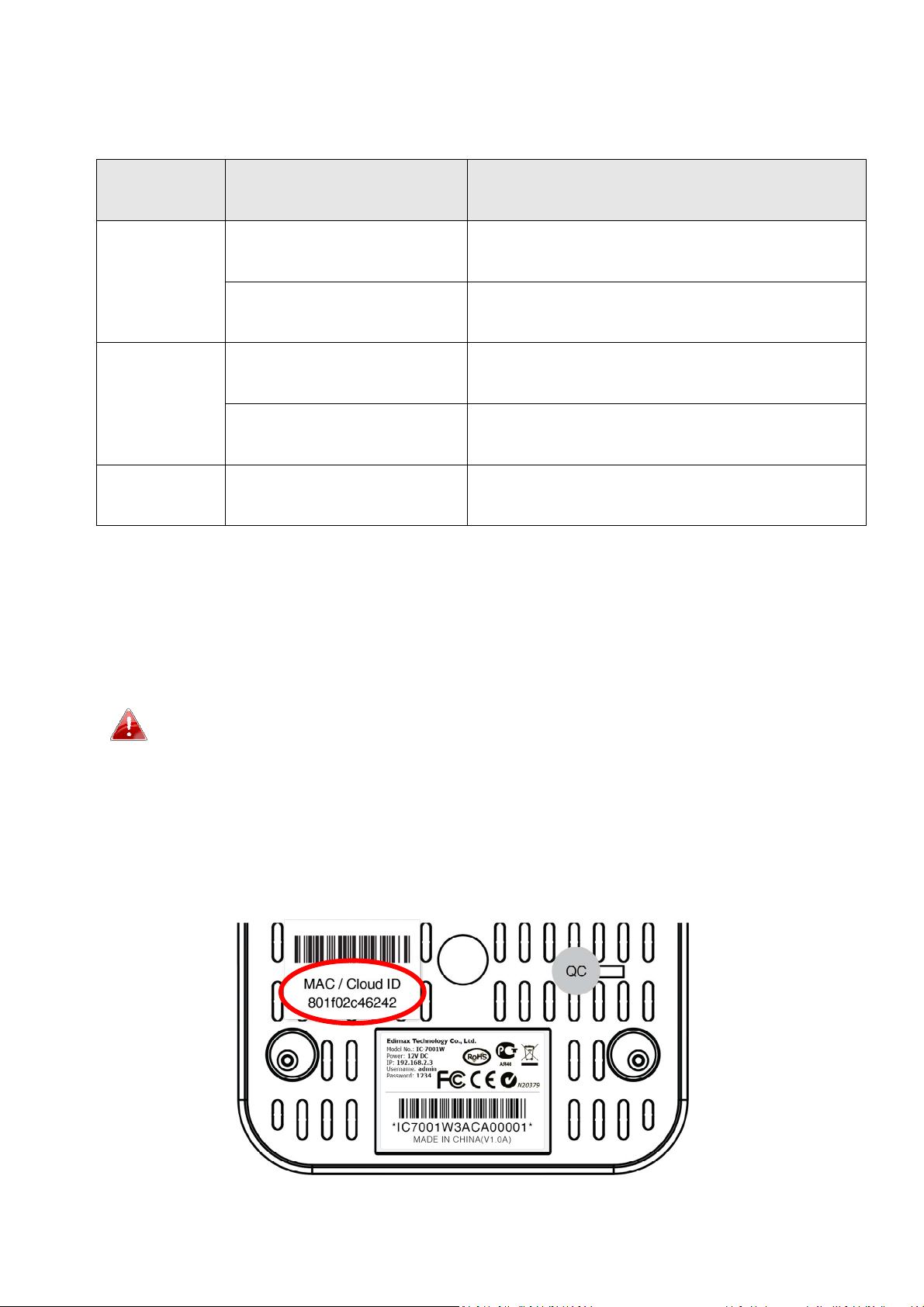
I-4. LED-Status
Netzwerkkamera wird gestartet
/
neu
gestartet
.
Langsam blinkend
(1
x pro Sekunde
)
Langsam blinkend
(1 x pro Sekund
e)
Verbunden mit Netzwerk
,
aber nicht
mit der Cloud
.
LED-Farbe LED-Status Beschreibung
Schnell blinkend
Orange
WPS ist aktiv.
An Verbunden mit Netzwerk und Cloud.
Grün
Aus -- Kein Anschluss.
I-5. Produkt-Aufkleber
Der Produkt-Aufkleber auf der Unterseite der Kamera zeigt die MAC-Adresse
und Cloud-ID Ihrer Netzwerkkamera.
Die MAC-Adresse und Cloud-ID sind der Einfachheit halber die
gleichen.
Mit der Cloud-ID können Sie einen Live-Stream von Ihrer Netzwerkkamera per
Fernzugriff (von jedem Internet-Anschluss) ansehen, wie später beschrieben
in III-4. Myedimax.com.
4
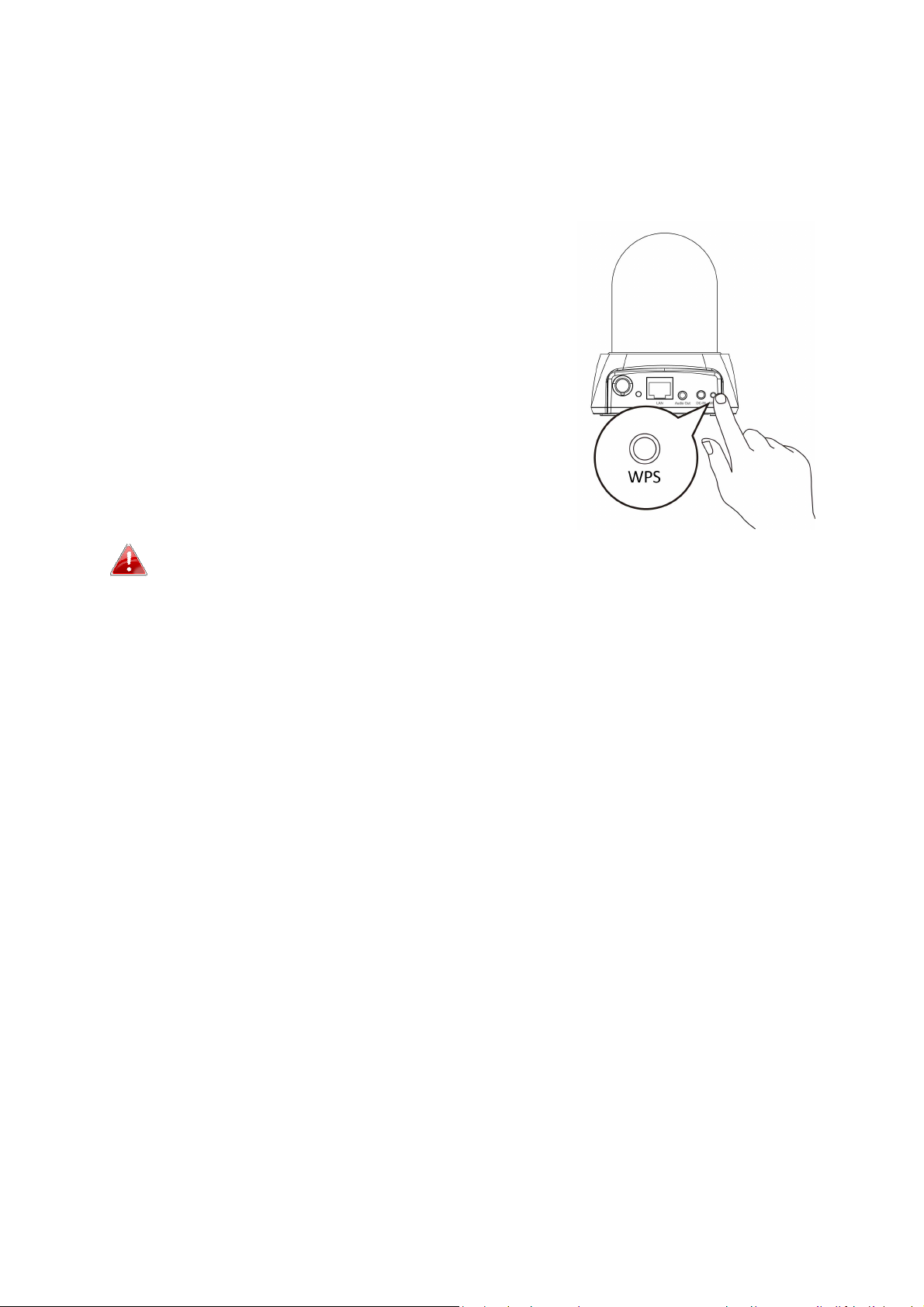
I-6. Rücksetzen
Wenn Sie mit Ihrer Netzwerkkamera auf Probleme stoßen, können Sie die
Netzwerkkamera auf die Werksstandardeinstellungen zurücksetzen. Damit
werden alle Einstellungen auf die Standardwerte zurückgesetzt.
1.
Halten Sie die WPS-Taste an der Rückwand
10 Sekunden lang gedrückt.
2.
Lassen Sie die Taste los, wenn die orange
LED schnell blinkt.
3.
Warten Sie, bis die Netzwerkkamera neu
gestartet wird. Die Kamera ist bereit, wenn
die grüne LED leuchtet oder blinkt.
Nach dem Zurücksetzen ist die LED-Anzeige aus, wenn es von
einem Router/Access Point/Switch keine Ethernet-Verbindung zur
Netzwerkkamera gibt.
5
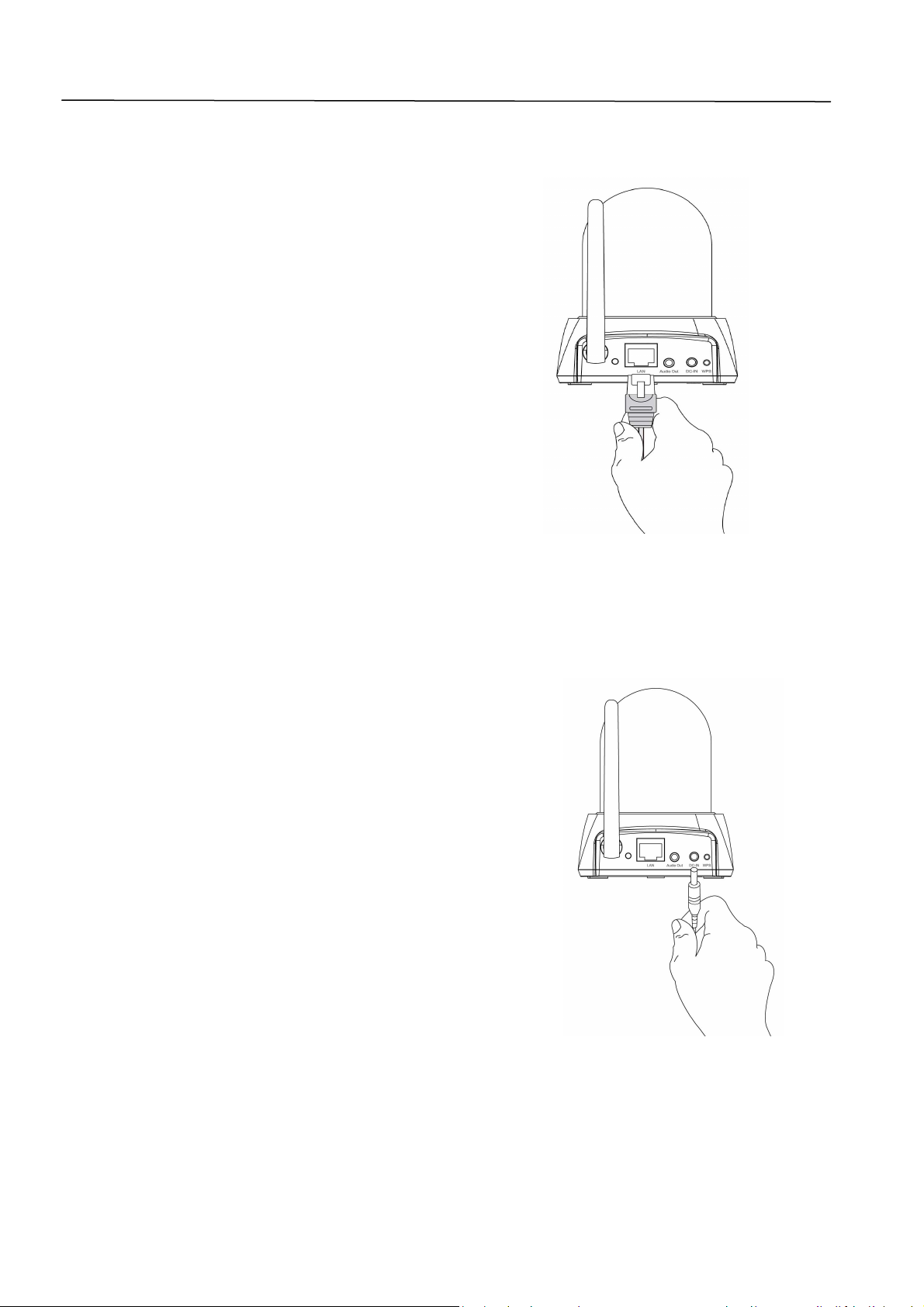
II. Hardwareinstallation
Folgen Sie den nachstehenden Anweisungen, um sicherzustellen, dass Ihre
Kamera richtig angeschlossen und für die
Installation bereit ist.
1.
Verwenden Sie ein Ethernet-Kabel,
um den LAN-Anschluss der
Netzwerkkamera wie unten gezeigt an
den LAN-Port von einem
Router/Switch/Access Point
anschließen.
2.
Verbinden Sie den Netzadapter wie
unten gezeigt mit dem Netzanschluss
der Netzwerkkamera und einer
Stromversorgung.
3.
Warten Sie einen Augenblick, bis sich die Kamera einschaltet. Die Kamera
ist bereit, wenn die grüne LED an der Kamerarückseite leuchtet oder
6
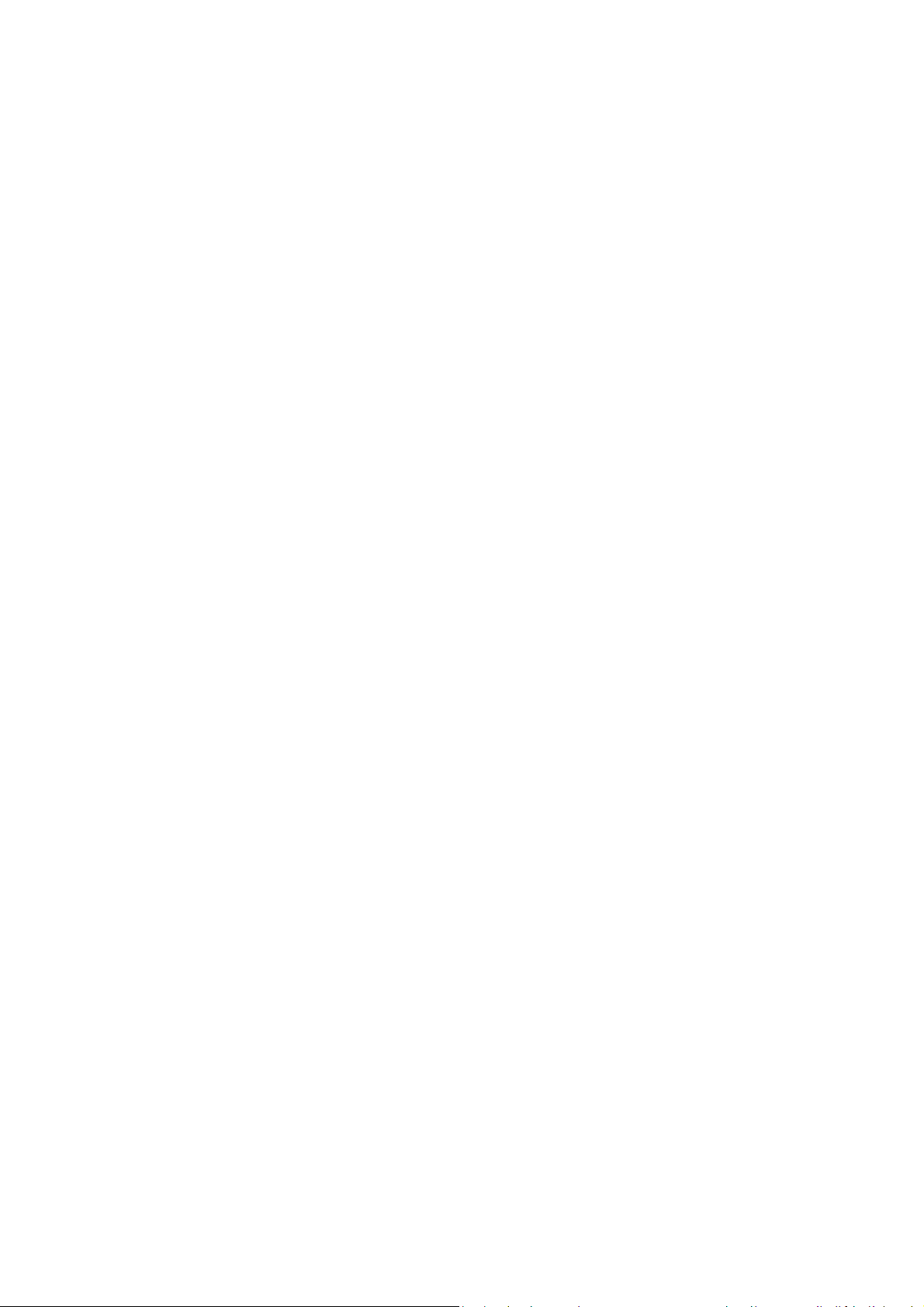
blinkt. Beachten Sie bitte Punkt III. Kameraeinrichtung, um Ihre
Netzwerkkamera zu konfigurieren.
7
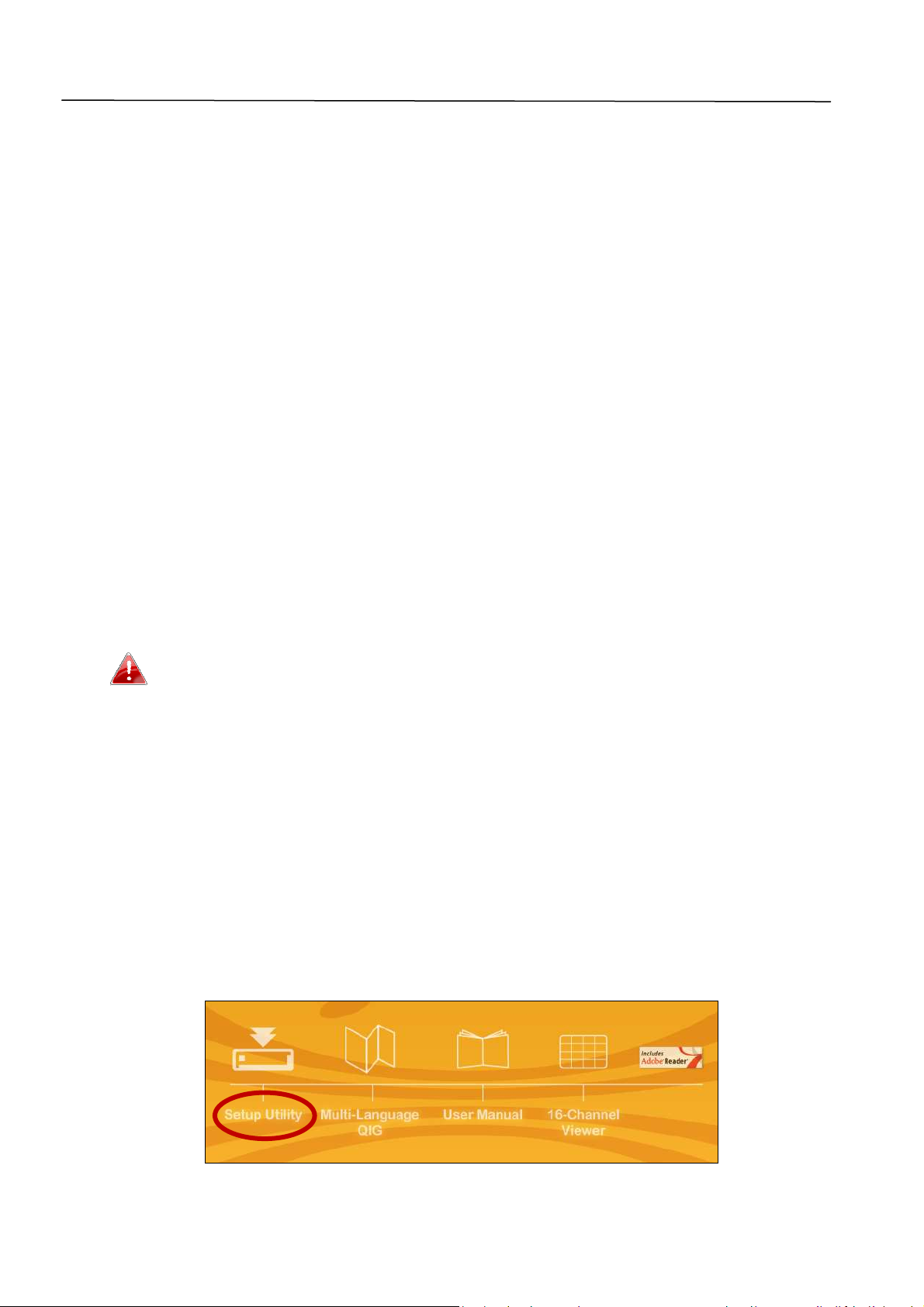
III. Kameraeinrichtung & EdiView Finder
Ihre Netzwerkkamera kann in nur wenigen Minuten in Betrieb genommen
werden. Folgen Sie zuerst den nachstehenden Anweisungen für Windows
oder Mac in III-1. Installieren & Verwenden von EdiView Finder,um um die
mitgelieferte Software EdiView Finder zu installieren und die Kamera an Ihr
Drahtlosnetzwerk anzuschließen.
Oder gehen Sie vor wie in III-3. WPS als alternative Methode, um Ihre
Netzwerkkamera an Ihr Drahtlosnetzwerk anzuschließen.
Dann können Sie über die Web-basierte Management-Schnittstelle einen LiveStream ansehen und die Kamera bei Bedarf weiter konfigurieren (siehe IV.).
Zudem können Sie Live-Bilder der Kamera entweder über die Cloud-ID (siehe
V.), die 16-Kanalbetrachter-Software (siehe VI.) oder die EdiView
Smartphone-App (siehe VII) ansehen.
III-1. EdiView Finder Einrichtung der Netzwerkkamera
Stellen Sie sicher, dass Ihr Computer mit demselben Router wie
die Netzwerkkamera verbunden ist.
III-1-1. Windows
1.
Legen Sie die mitgelieferte CD in das CD-ROM-Laufwerk ein, und wenn das
Setup-Programm nicht automatisch geöffnet wird, suchen Sie es bitte auf
der CD und öffnen Sie die Datei "Autorun.exe" im Ordner "Autorun".
2.
Klicken Sie auf “Setup Utility”, um das Dienstprogramm EdiView Finder zu
installieren.
8
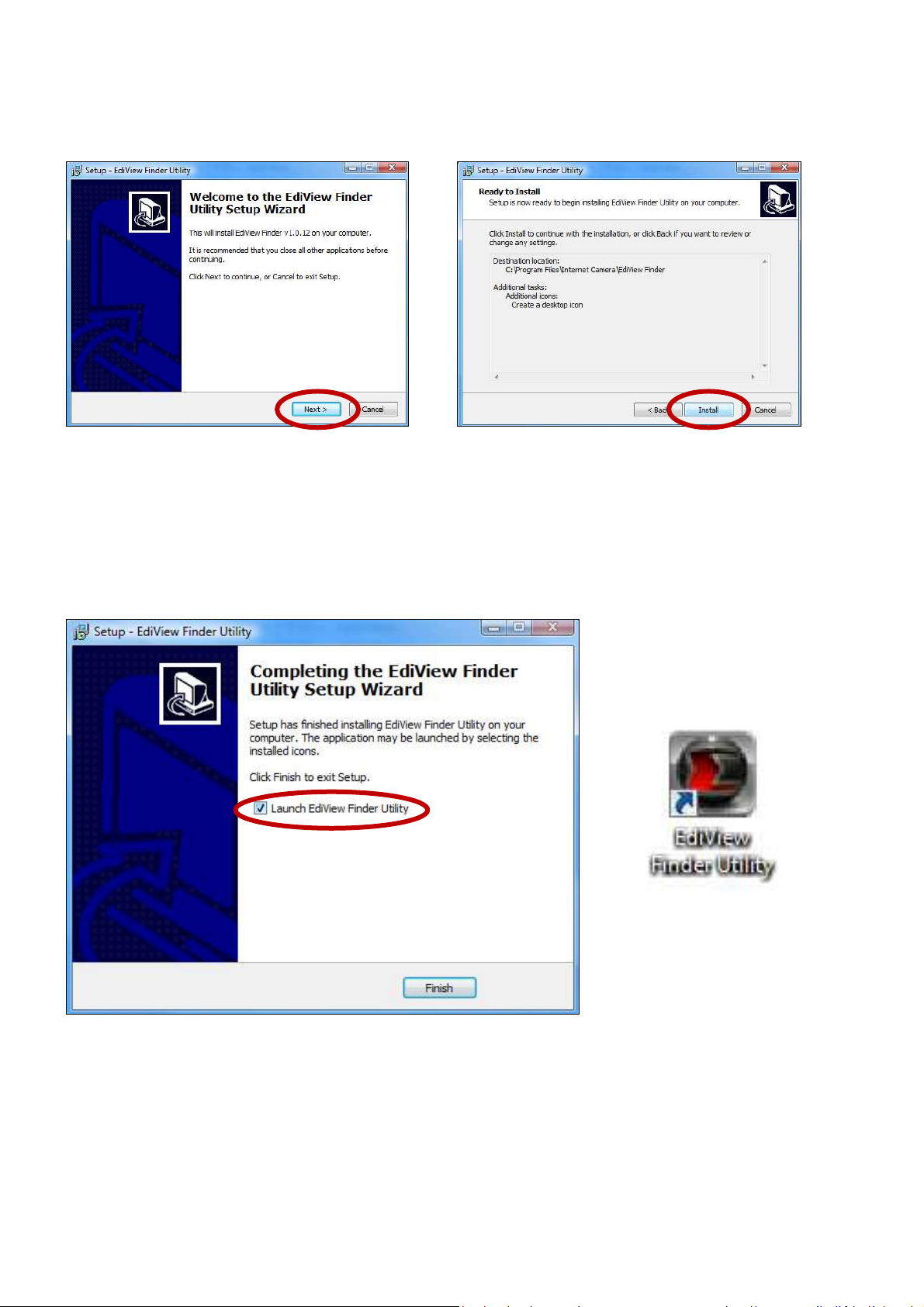
3.
Klicken Sie auf "Weiter", und folgen Sie den Anweisungen auf dem
Bildschirm, um das Dienstprogramm EdiView Finder zu installieren.
4.
Wenn die Installation abgeschlossen ist, wählen Sie "Launch EdiView
Finder Utility" bevor Sie auf "Fertigstellen" klicken. Oder doppelklicken Sie
auf das Symbol "EdiView Finder Utility" auf dem Desktop, um EdiView
Finder zu starten.
5.
Der Ediview Finder listet alle Kameras auf, die in Ihrem lokalen Netzwerk
gefunden wurden, und den Namen der Kamera, das Modell, die IP-Adresse
und die MAC-Adresse.
9
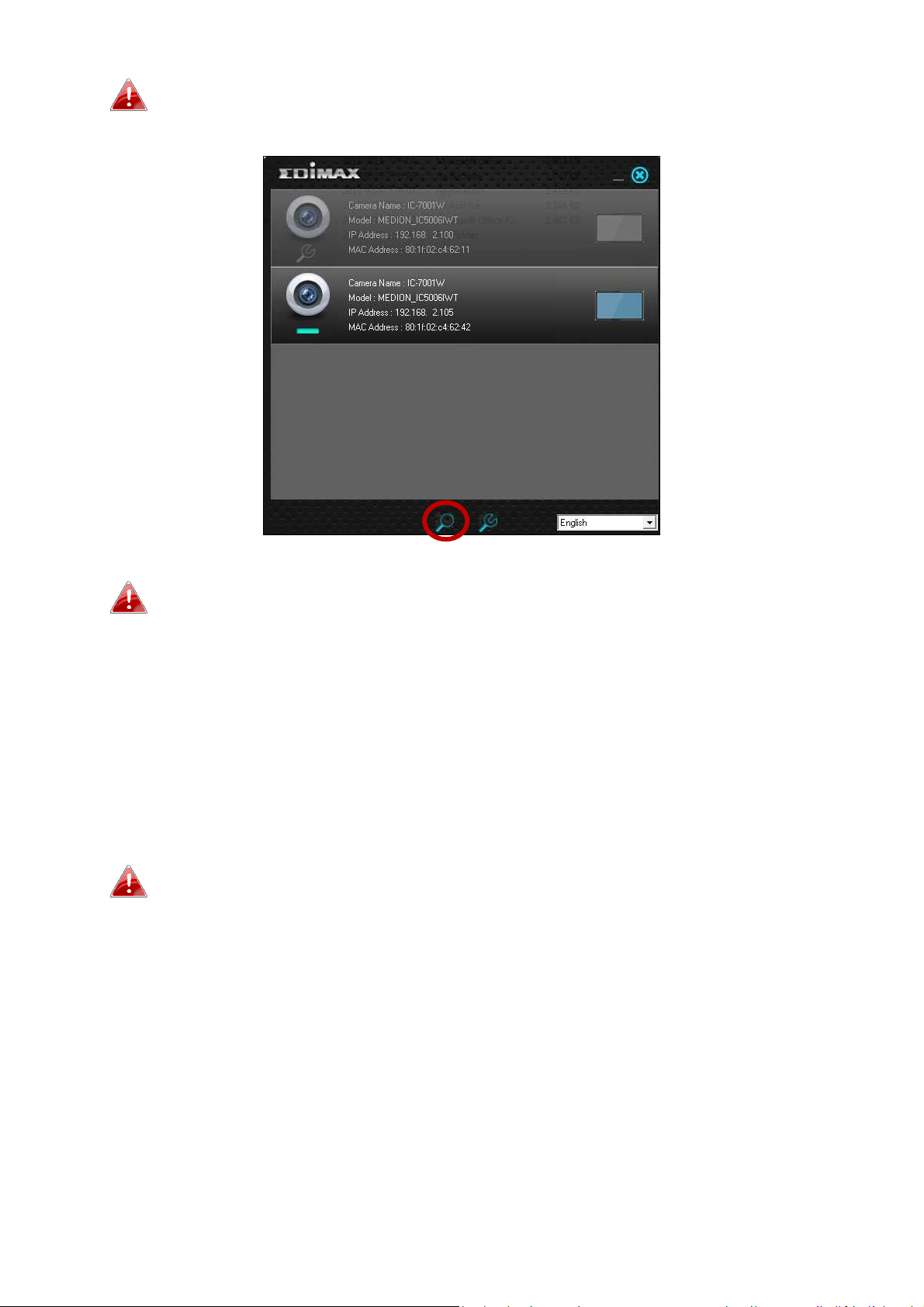
Klicken Sie auf das Suchen-Symbol, um die Suche zu aktualisieren,
wenn Ihre Kamera nicht angezeigt wird.
Die IP-Adresse der Netzwerkkamera wird auf diesem Bildschirm
angezeigt. Nach der Einrichtung können Sie diese IP-Adresse in
die URL-Leiste eines Web-Browsers im gleichen lokalen Netzwerk
eingeben, um auf die Web-basierte Konfigurationsoberfläche
Ihrer Netzwerkkamera zugreifen zu können.
6.
Doppelklicken Sie auf Ihre Kamera und wählen Sie dann "Ja" oder "Nein",
wenn Sie eine Drahtlos-Verbindung herstellen möchten. Wenn Sie “Nein”
wählen, gehen Sie bitte zu Schritt 10.
Die IC-7001W ist eine drahtlose Kamera, wählen Sie bitte "Ja", um
Ihre Drahtlos-Verbindung herzustellen.
10
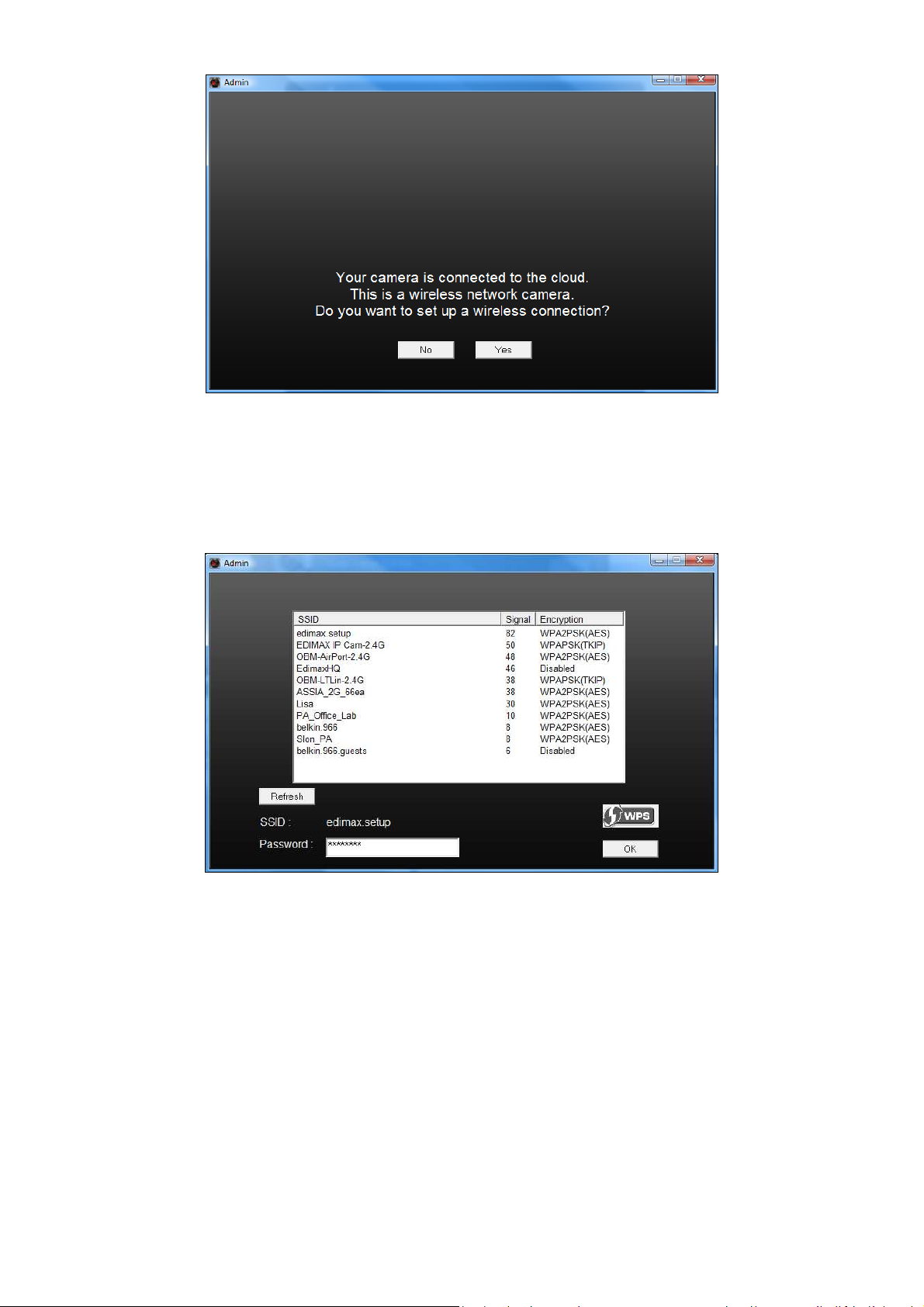
7.
Wählen Sie Ihr Drahtlos-Netzwerk aus der Liste aus und geben Sie das
richtige Passwort in das Feld "Passwort" ein, bevor Sie auf "OK" klicken.
Dies ist das Drahtlos-Netzwerk, mit dem sich Ihre Kamera verbindet.
8.
Ziehen Sie das Ethernetkabel von Ihrer Netzwerkkamera ab und klicken Sie
auf "Weiter". Warten Sie bitte einen Augenblick, bis die Kamera die
Verbindung erkannt hat.
11
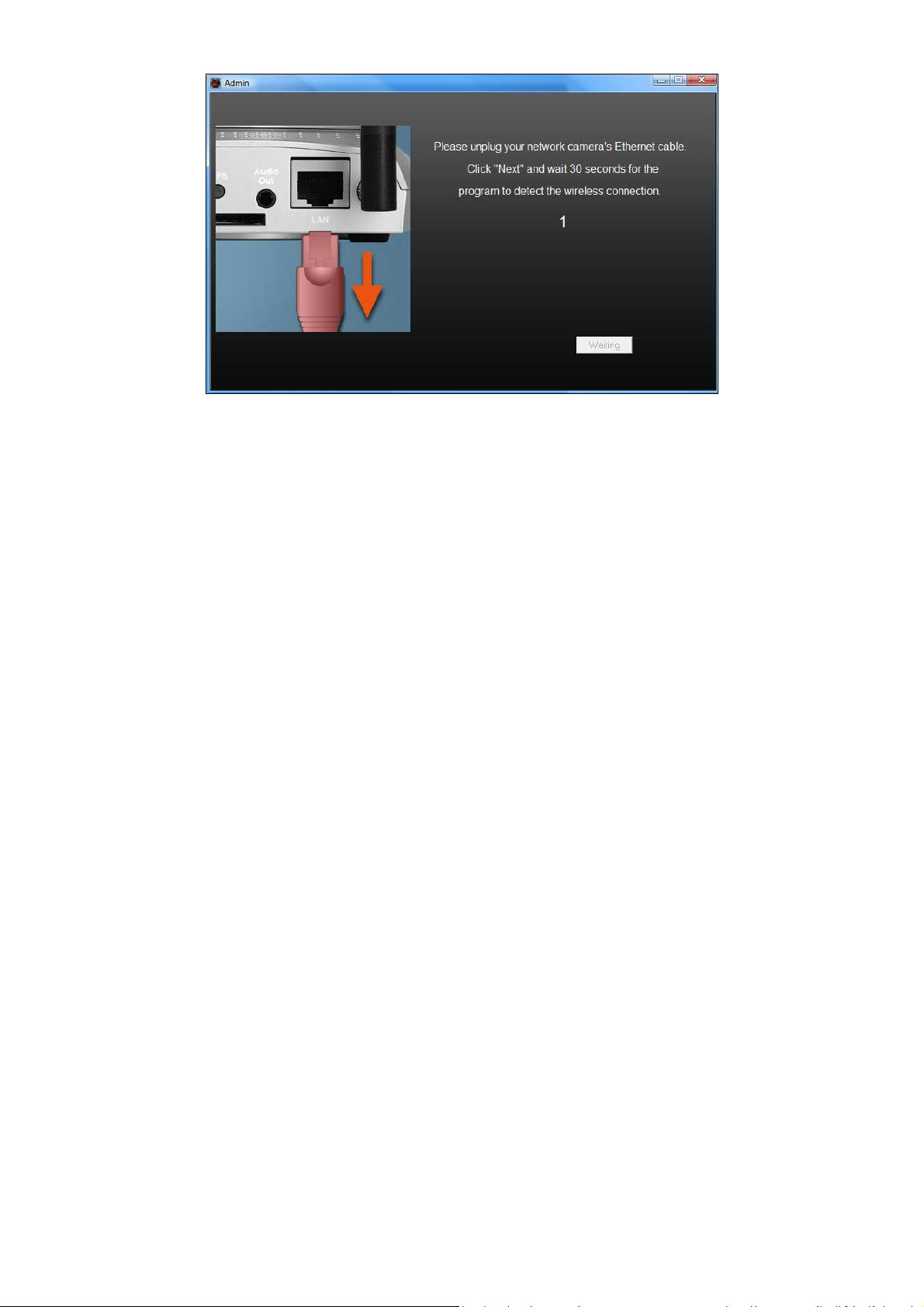
12
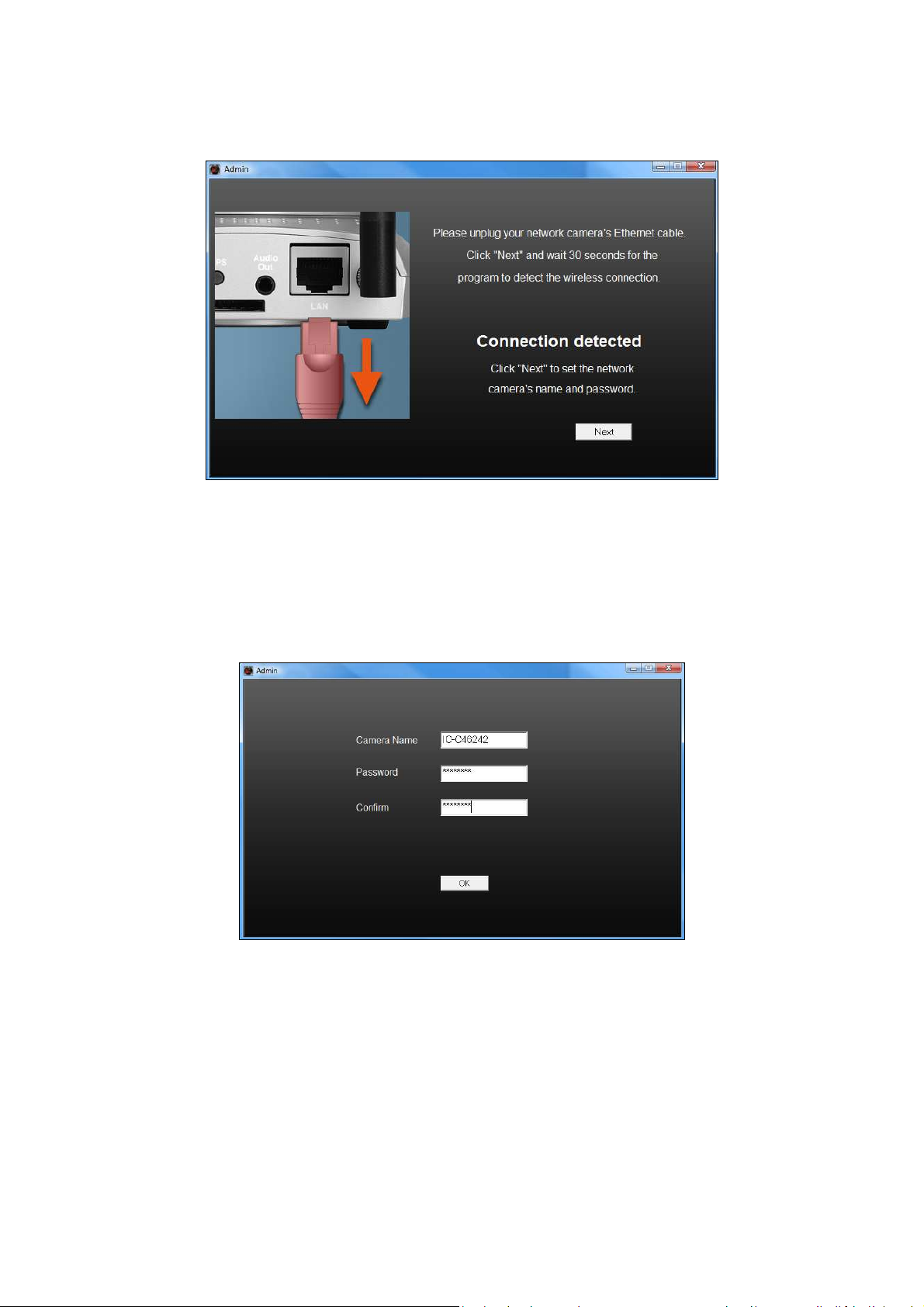
9.
Wenn die Verbindung wie unten dargestellt erkannt wurde, klicken Sie auf
"Weiter".
10.
Geben Sie einen Namen und ein Passwort für Ihre Kamera ein. Das
Passwort wird später verwendet, um sich bei Ihrer Kamera aus der Ferne
über ihre Cloud-ID, Web-Interface oder über die EdiView Smartphone-App
anzumelden. Klicken Sie auf “OK”, um fortzufahren.
13
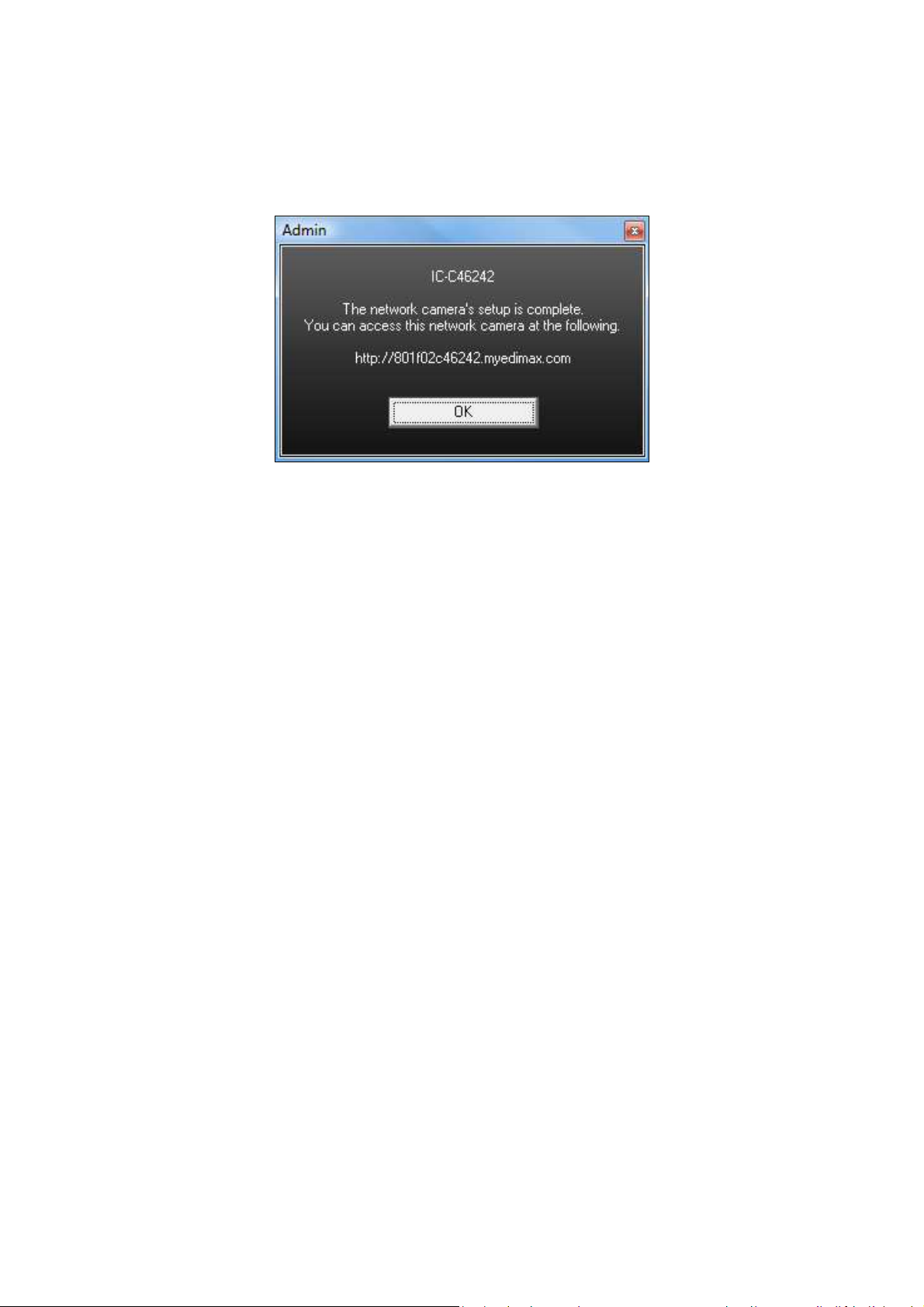
11.
Der nächste Bildschirm zeigt an, dass das Setup abgeschlossen ist. Die
Kamera funktioniert und ist anwendungsbereit. Klicken Sie auf "OK",
woraufhin sich ein Vorschaufenster mit einem Live-Stream von Ihrer
Kamera öffnet.
14
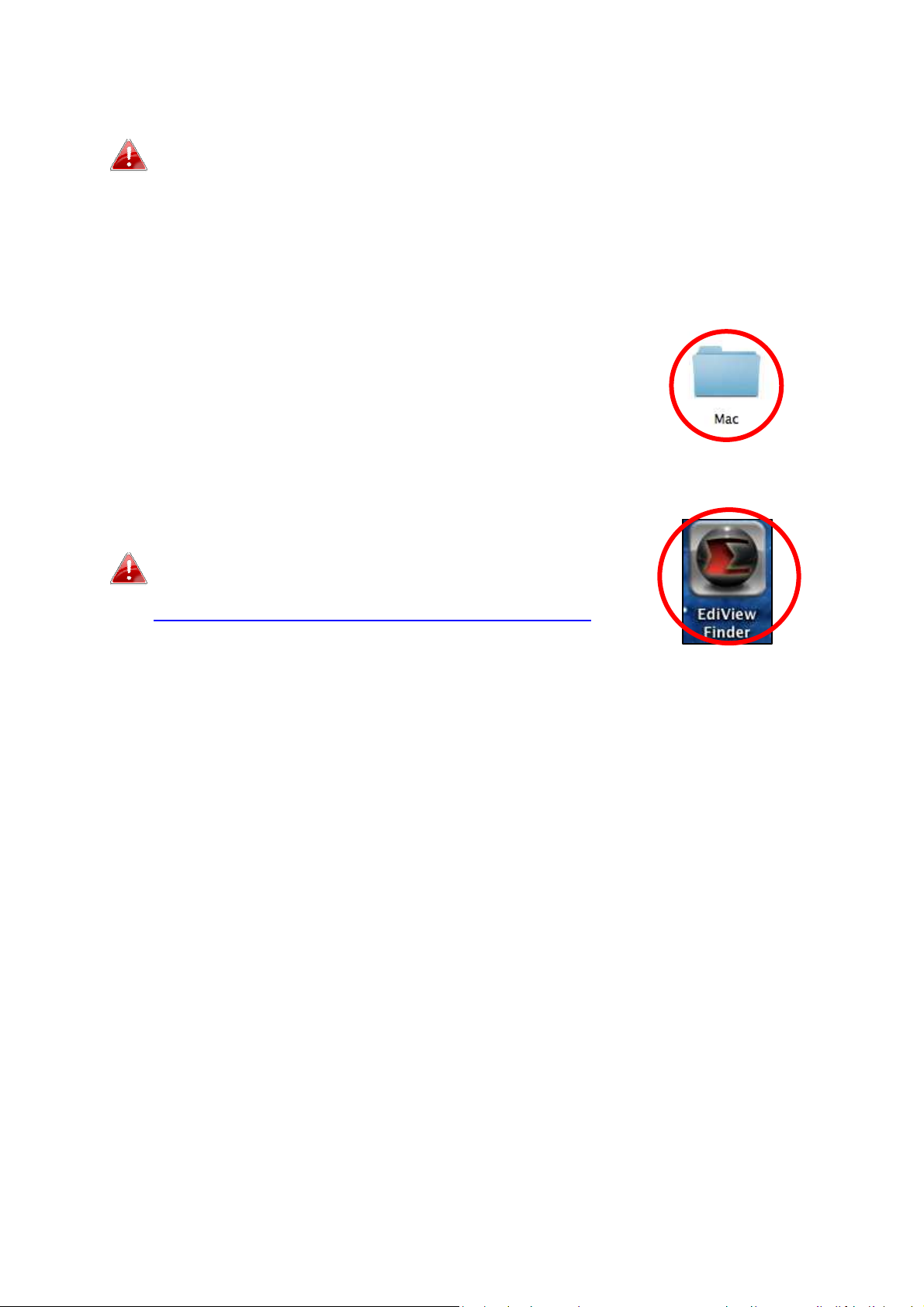
III-1-2. Mac
EdiView Finder für Mac richtet nicht die Drahtlosverbindung Ihrer
Netzwerkkamera ein. Gehen Sie nach diesem Kapitel zu IV-1-2.
Drahtlos, um die Drahtlosverbindung Ihrer Netzwerkkamera
einzurichten.
1.
Legen Sie die beigefügte CD in Ihr CD-ROM-Laufwerk und navigieren Sie
zum Ordner “Mac”.
2.
Kopieren Sie die Datei “EdiView Finder” auf Ihren Desktop und klicken Sie
doppelt auf das Symbol, um EdiView Finder zu öffnen.
EdiView Finder steht auch als Download auf der
Edimax-Website bereit:
http://www.edimax.com/EdiViewFinder.htm
15
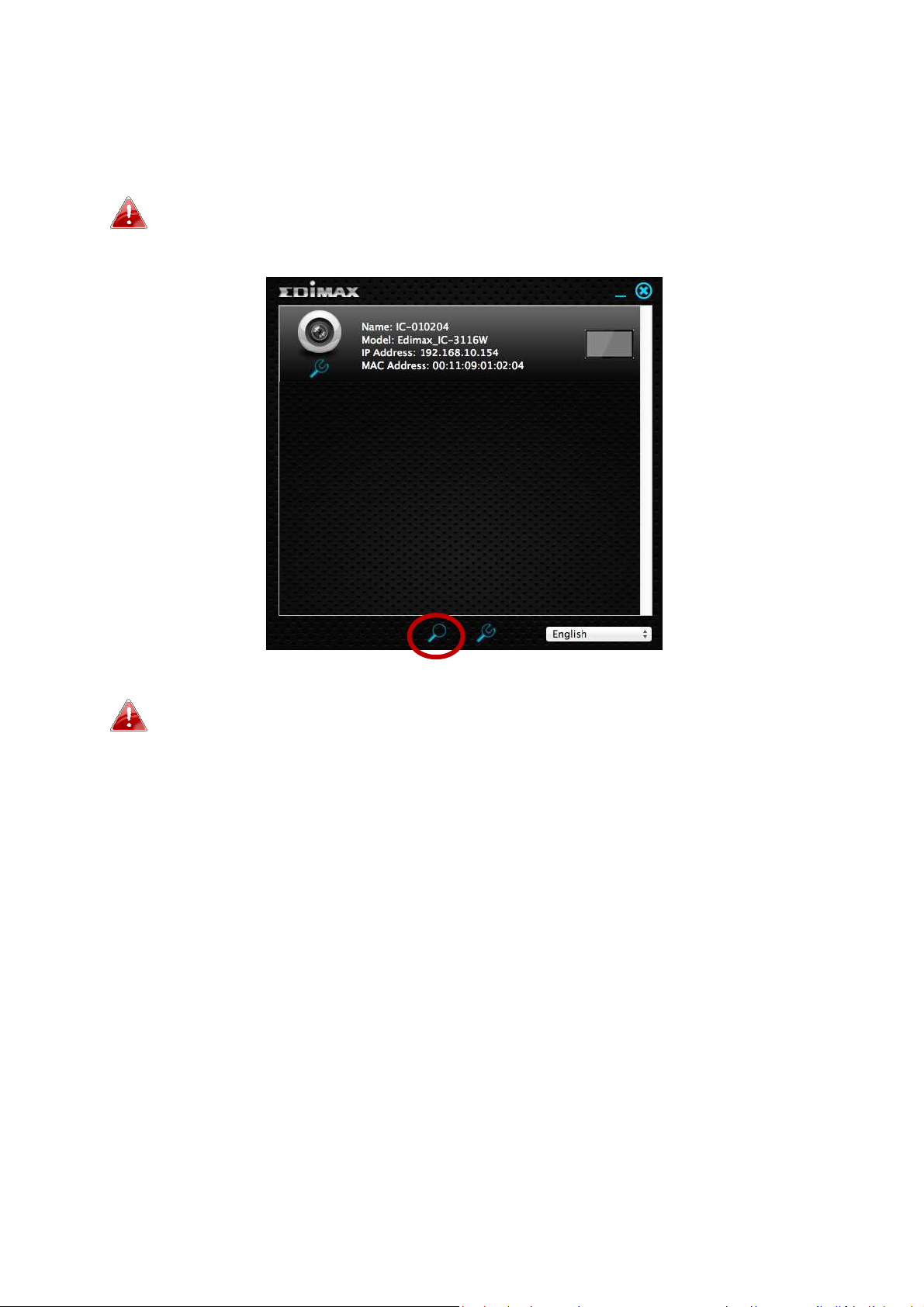
3.
Der Ediview Finder listet alle Kameras auf, die in Ihrem lokalen Netzwerk
gefunden wurden, und den Namen der Kamera, das Modell, die IP-Adresse
und die MAC-Adresse.
Klicken Sie auf das Suchen-Symbol, um die Suche zu aktualisieren,
wenn Ihre Kamera nicht angezeigt wird.
Die IP-Adresse der Netzwerkkamera wird auf diesem Bildschirm
angezeigt. Nach der Einrichtung können Sie diese IP-Adresse in
die URL-Leiste eines Web-Browsers im gleichen lokalen Netzwerk
eingeben, um auf die Web-basierte Konfigurationsoberfläche
Ihrer Netzwerkkamera zugreifen zu können.
4.
Doppelklicken Sie auf Ihre Netzwerkkamera und warten Sie einen
Moment, bis die Netzwerkkamera eine IP-Adresse erhalten und die
Verbindung zur Cloud getestet hat. EdiView sollte wie abgebildet “Success
(Erfolg)" anzeigen.
16
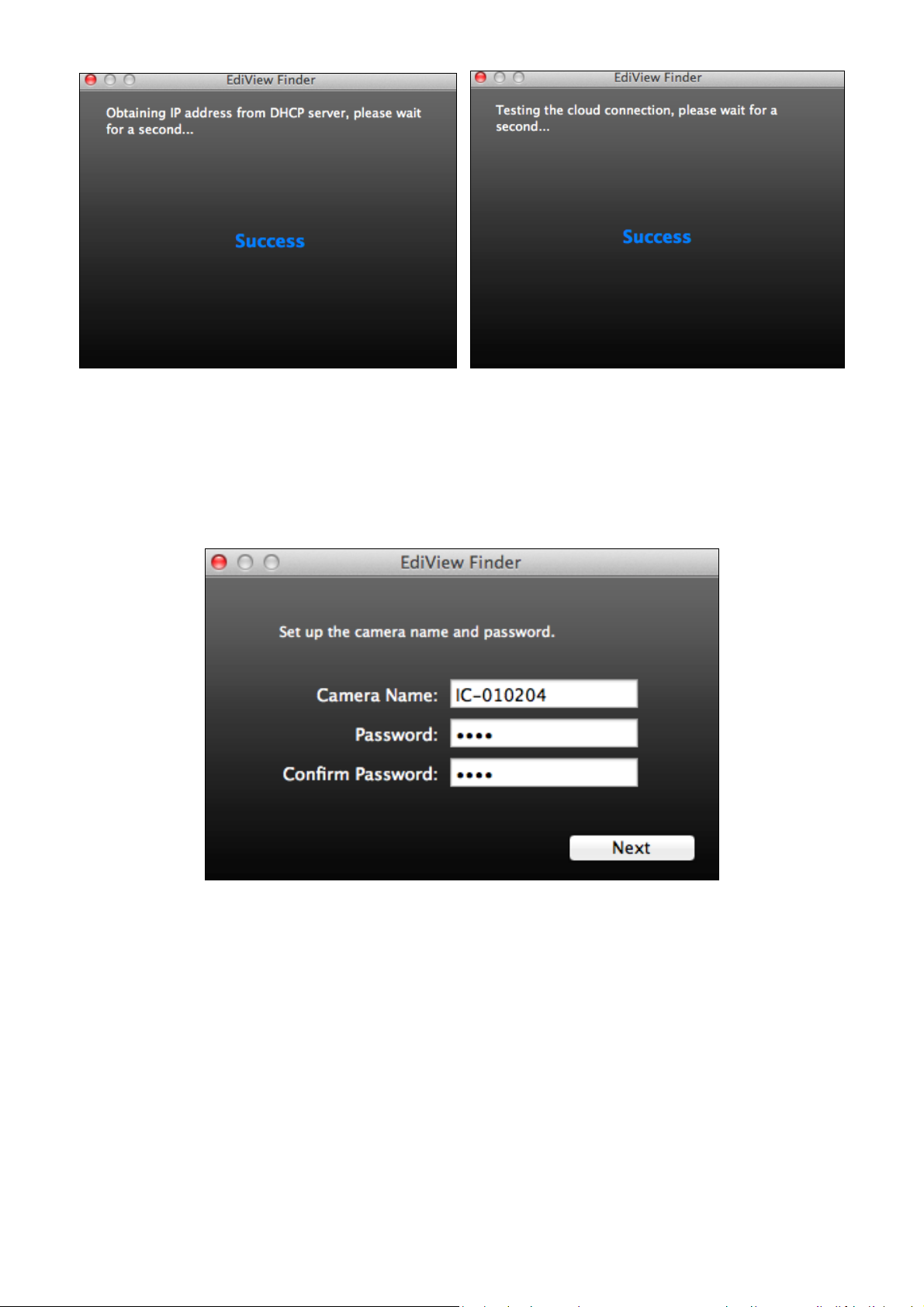
12.
Geben Sie einen Namen und ein Passwort für Ihre Kamera ein. Das
Passwort wird später verwendet, um sich bei Ihrer Kamera aus der Ferne
über ihre Cloud-ID, Web-Interface oder über die EdiView Smartphone-App
anzumelden. Klicken Sie auf “Next (Weiter)", um fortzufahren.
13.
Der nächste Bildschirm zeigt an, dass das Setup abgeschlossen ist. Die
Kamera ist betriebsbereit und kann für eine Drahtlosverbindung
konfiguriert werden. Klicken Sie auf "Finish (Fertigstellen)", woraufhin sich
ein Vorschaufenster mit einem Live-Stream von Ihrer Kamera öffnet.
17
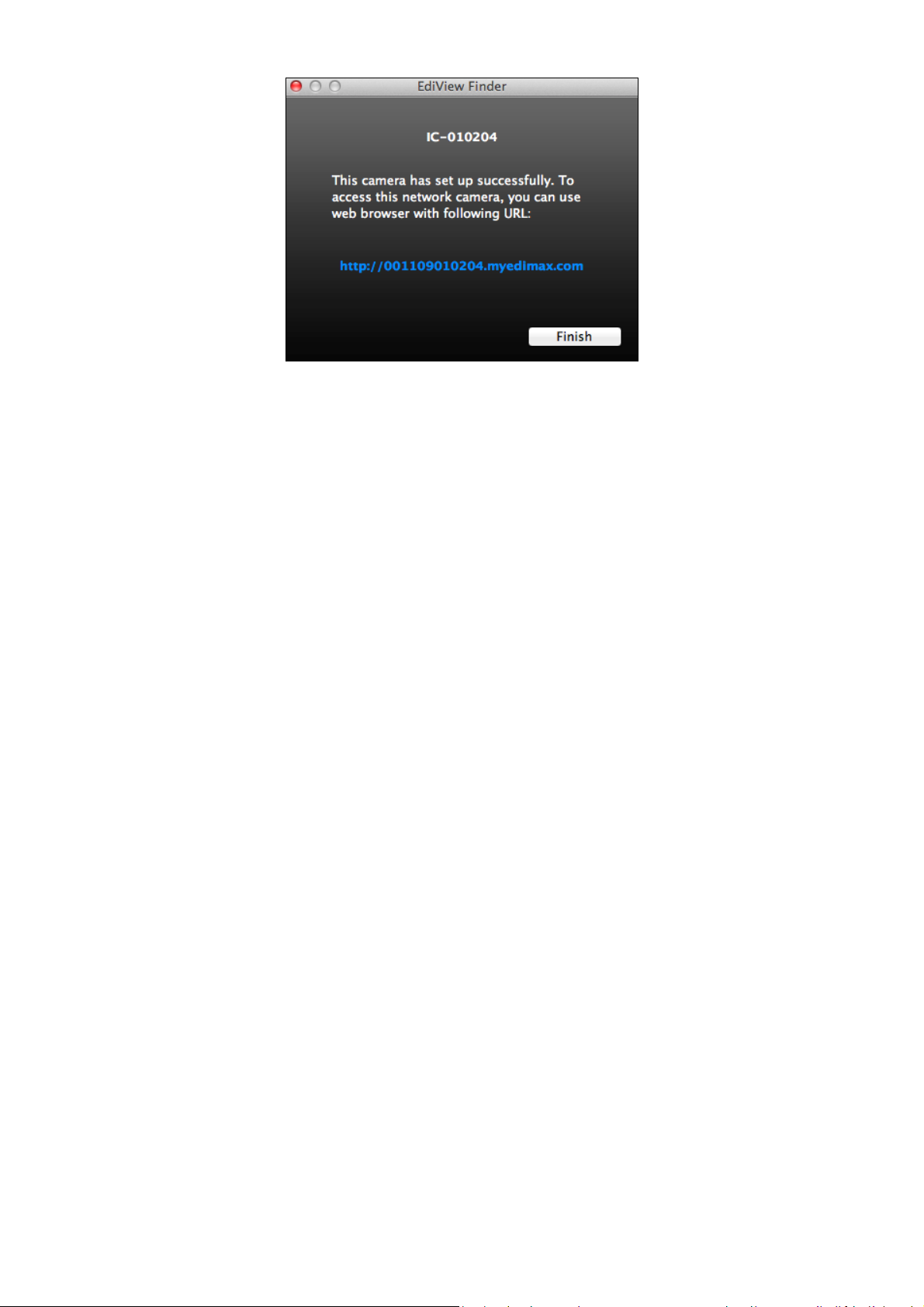
14.
Zum Einrichten der Drahtlosverbindung Ihrer Netzwerkkamera gehen
Sie bitte vor wie in IV-1-2. Drahtlos.
18
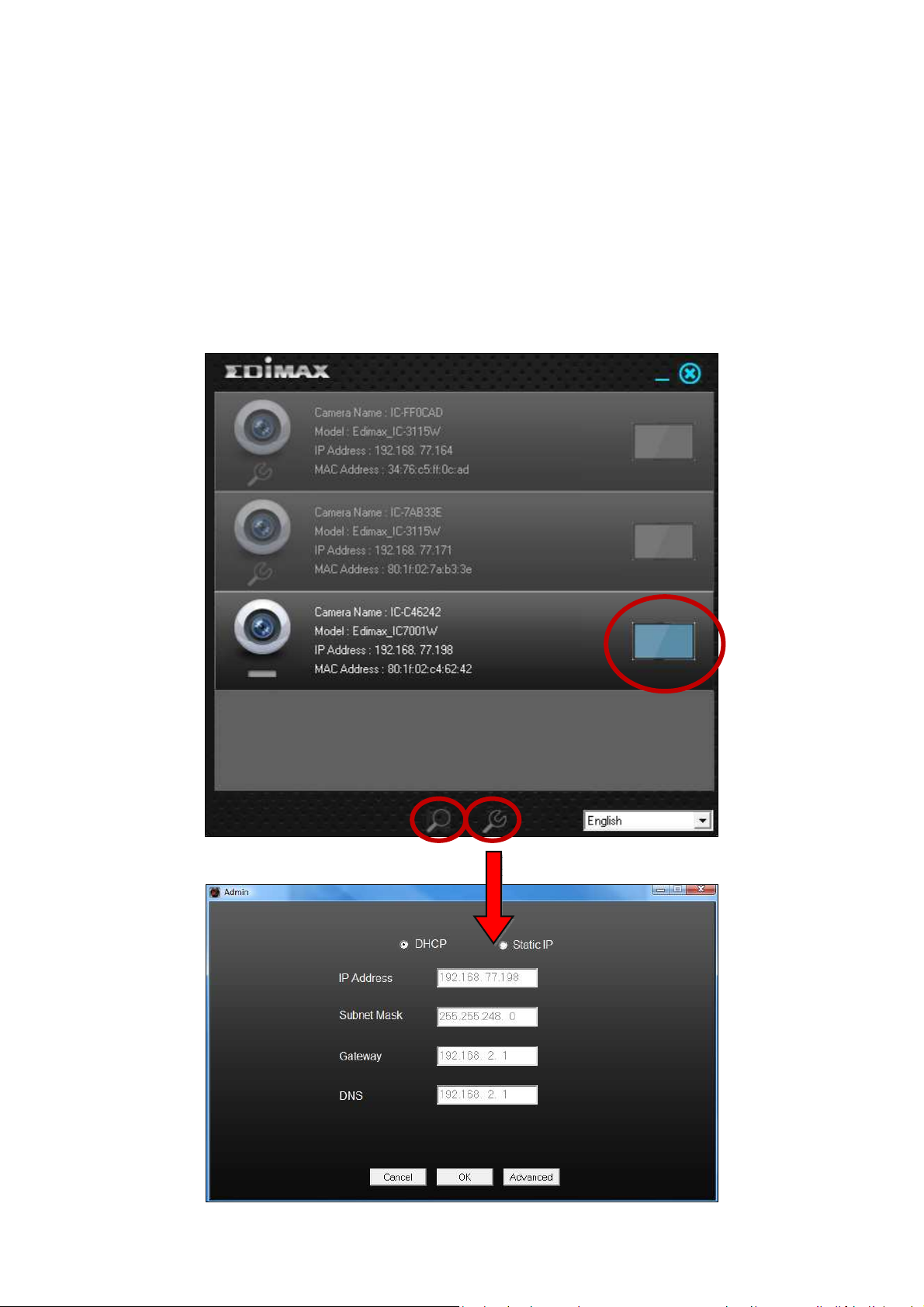
III-2. Verwenden von EdiView Finder
Sie können EdiView Finder auch verwenden, um die IP-Adresse Ihrer
Netzwerkkamera zu finden, einen Live-Stream anzusehen oder die IP-Adresse
der Netzwerkkamera zu ändern. Doppelklicken Sie auf das TV-Symbol auf der
rechten Seite, um einen Live-Stream in einem Popup-Fenster anzuzeigen, oder
klicken Sie auf das Schraubenschlüssel-Symbol, um ein neues Fenster mit den
Einstellungen der IP-Adresse der Netzwerkkamera zu öffnen:
19
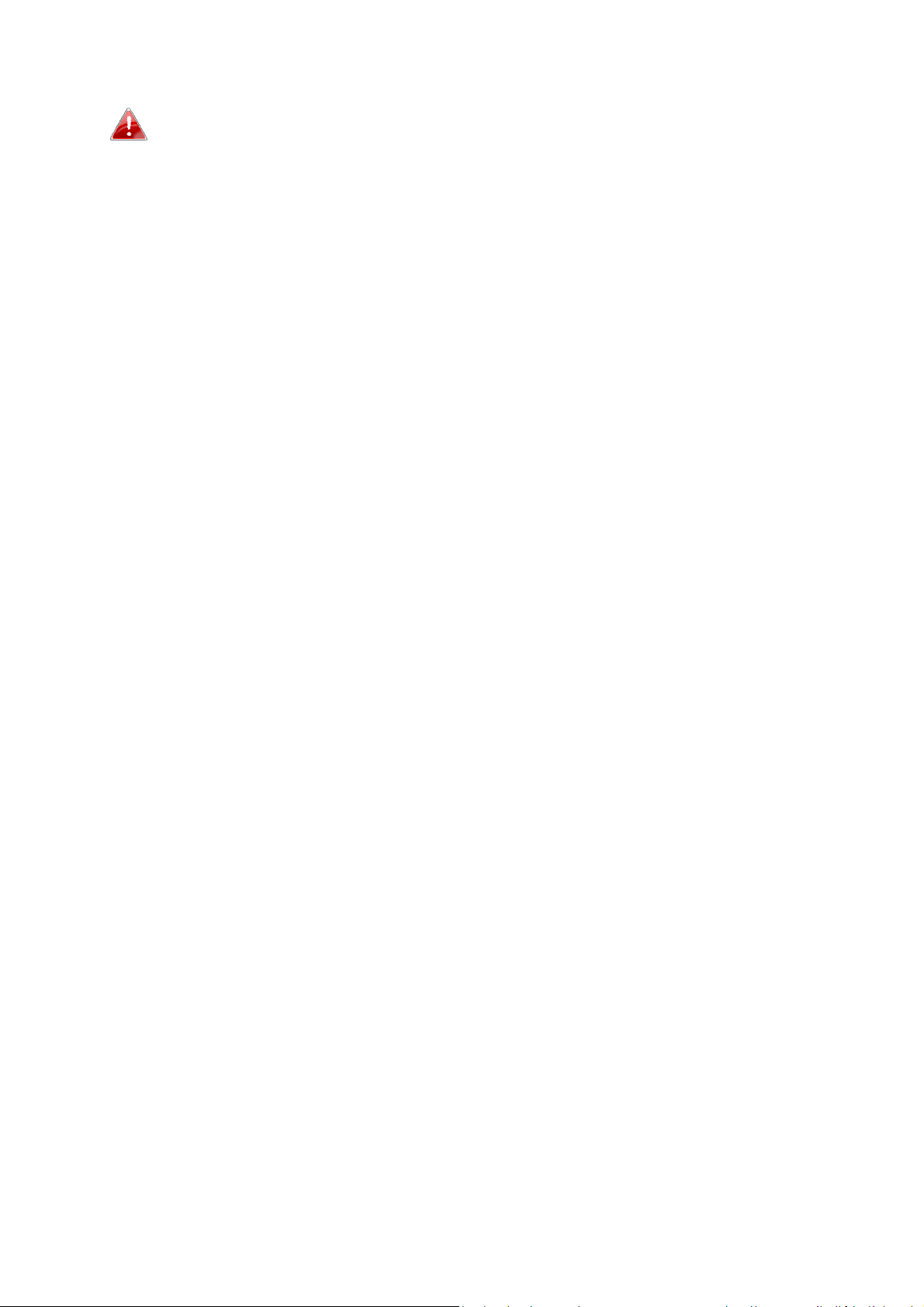
EdiView Finder wird Ihre Netzwerkkamera finden, sofern Sie sich
in dem gleichen lokalen Netzwerk befinden. Benutzer mit
statischer IP, die möglicherweise ein anderes IP-Adresse-Subnetz
für die Netzwerkkamera verwenden, sollten dennoch in der Lage
sein, die Netzwerkkamera mit EdiView Finder zu lokalisieren.
Wenn Sie auf Schwierigkeiten stoßen, ist es empfehlenswert, dass
Sie einen DHCP-Server verwenden – auch wenn Sie die IP-Adresse
der Netzwerkkamera manuell mit EdiView Finder (oben) oder
über die Web-basierte Konfigurationsoberfläche festgelegt haben
(siehe IV-1-1. Netzwerk), falls erforderlich.
20
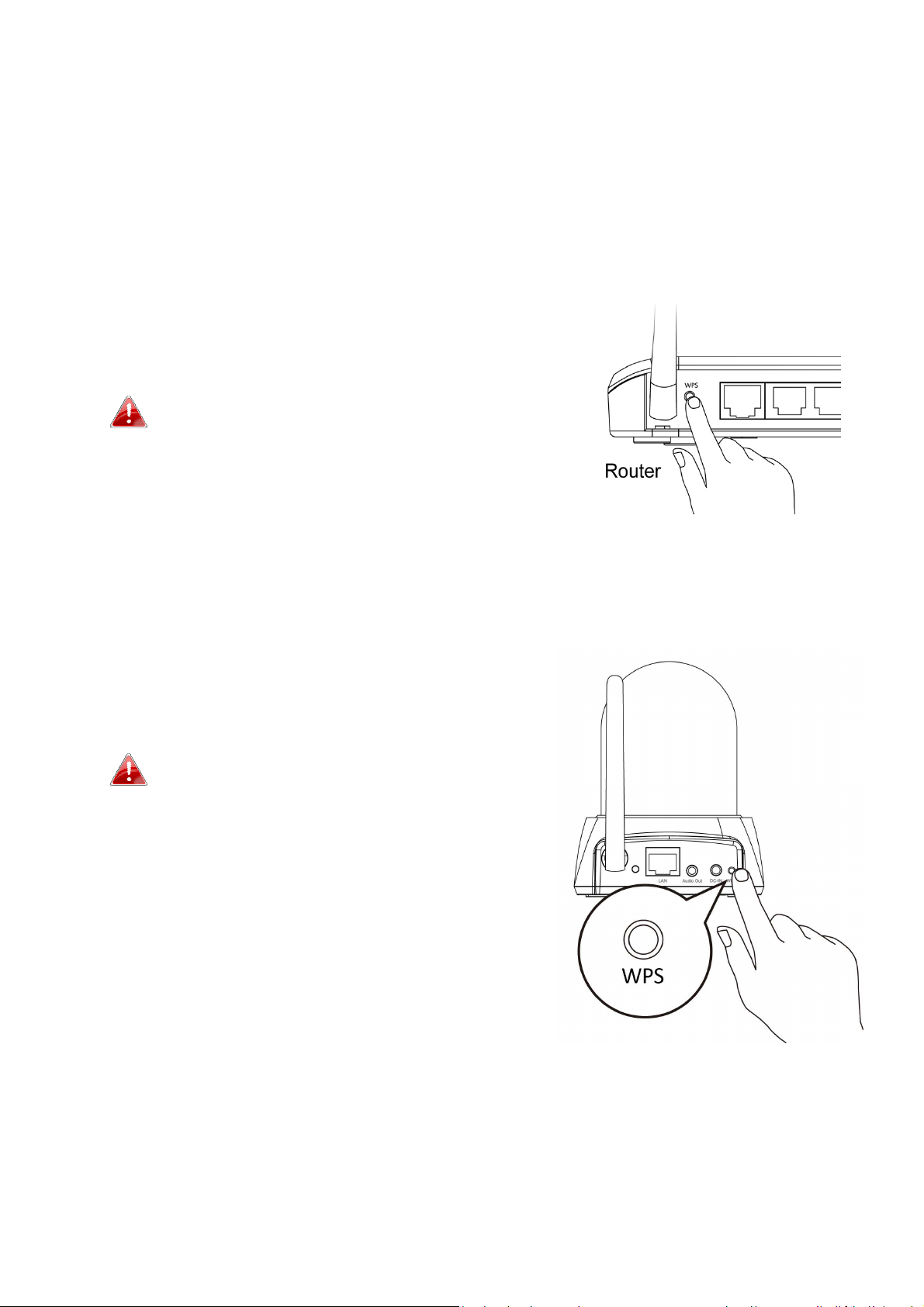
III-3. WPS (Wi-Fi Protected Setup)
Die Schaltfläche WPS ist eine schnelle und einfache Methode, um eine sichere
Verbindung zwischen Ihrer Netzwerkkamera und Ihrem drahtlosen
Router/Access Point aufzubauen.
1.
Halten Sie die WPS-Taste auf Ihrem drahtlosen Router /Access Point die
richtige Zeit lang gedrückt, um sein WPS zu
aktivieren.
Schauen Sie bitte in der Anleitung für Ihren
drahtlosen Router/Access Point nach, wie
lange Sie die WPS-Taste gedrückt halten
müssen, um WPS zu aktivieren.
2.
Drücken Sie innerhalb von zwei Minuten für 2 - 5 Sekunden die
WPS/Reset-Taste an der Netzwerkkamera, um WPS zu aktivieren. Die
orange LED blinkt langsam, um anzuzeigen,
dass WPS aktiv ist.
Achten Sie darauf, die WPS-Taste nicht
zu lange gedrückt zu halten, da sonst
die Einstellungen Ihrer Netzwerkkamera
zurückgesetzt werden (siehe I-5.)
3.
Die Geräte stellen eine Verbindung her. Die grüne LED ist an oder blinkt,
um eine erfolgreiche Verbindung anzuzeigen.
21
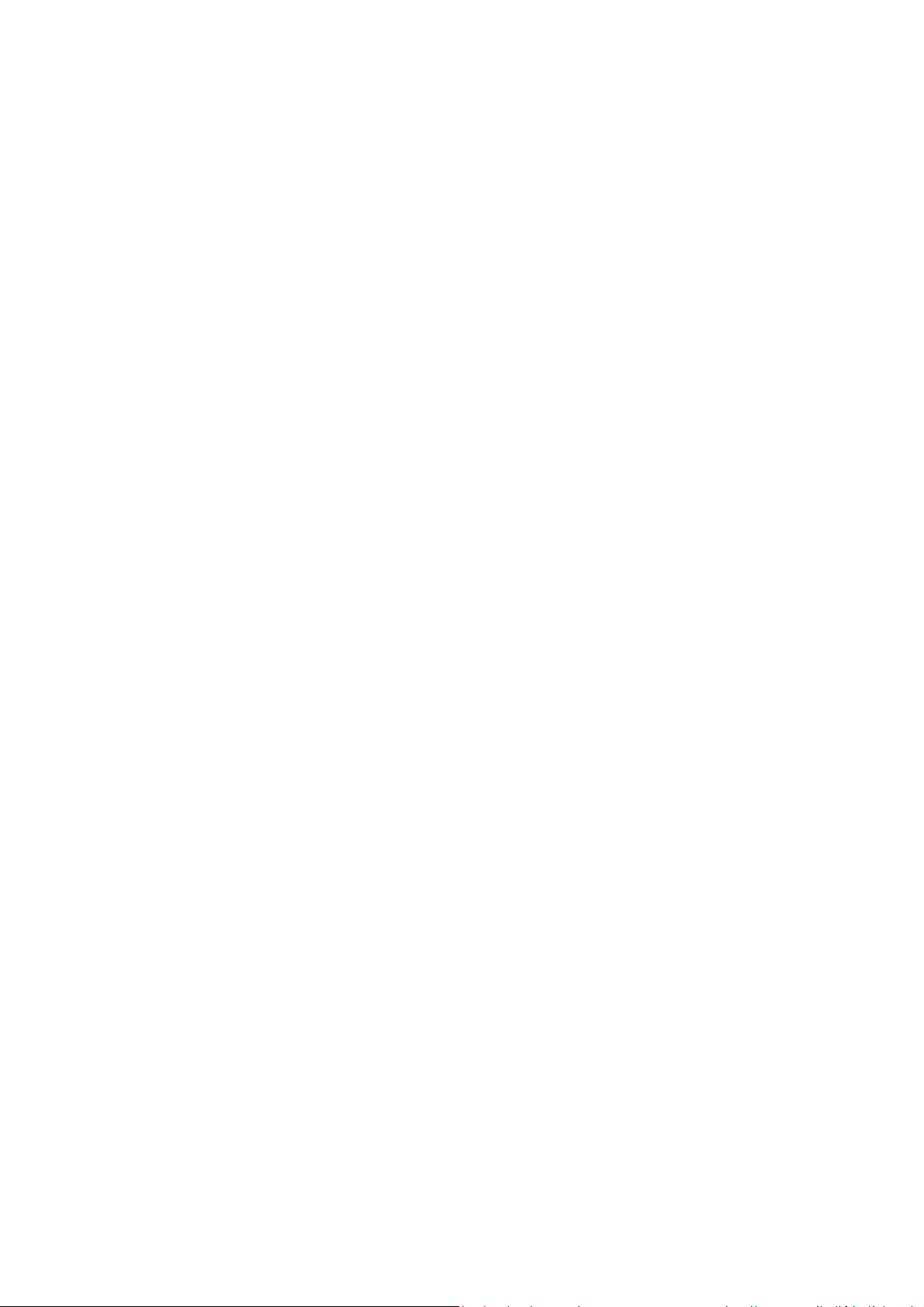
22
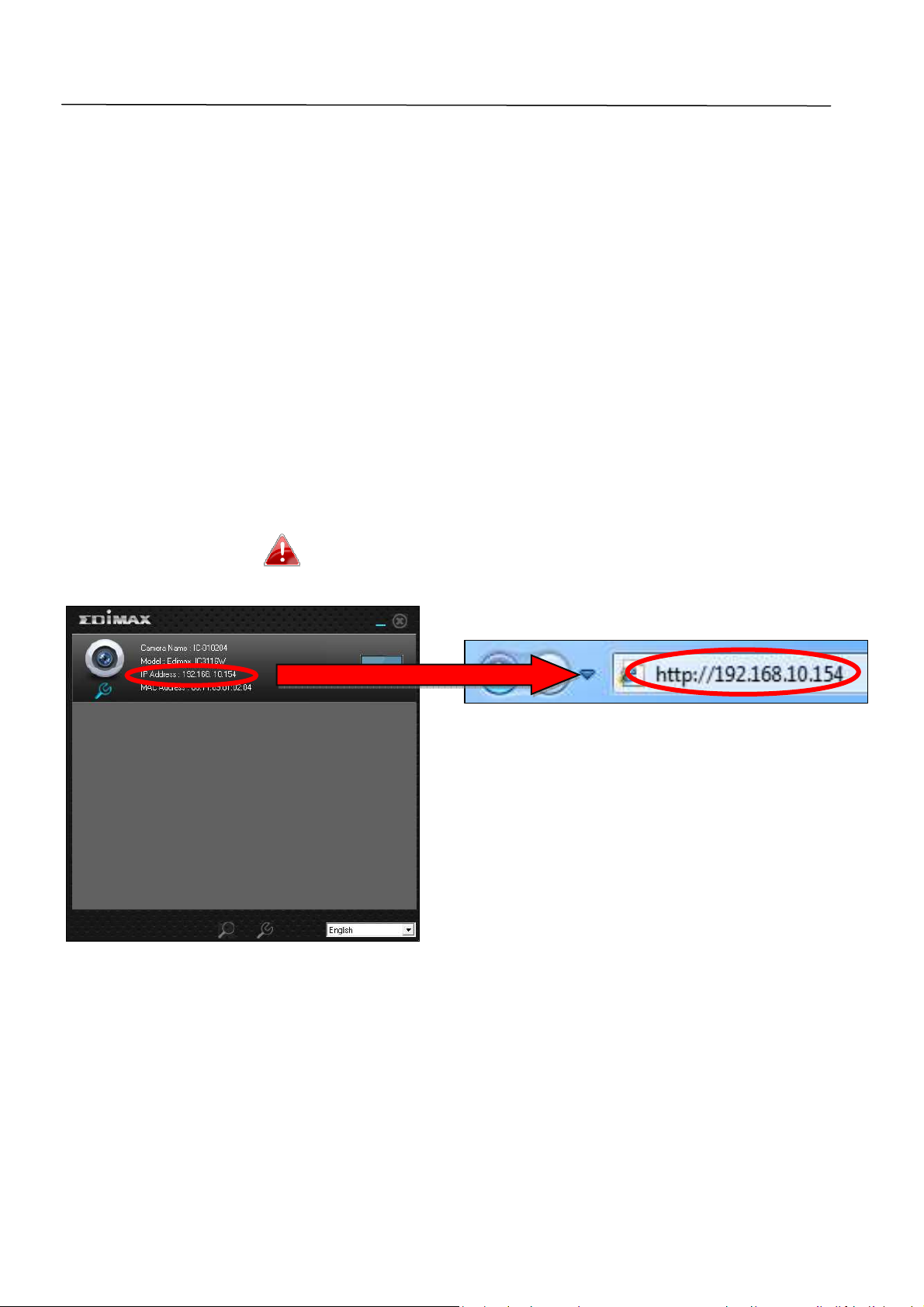
IV. Webbasierte Managementschnittstelle
Wenn Sie das gleiche lokale Netzwerk wie das Ihrer Kamera nutzen, können
Sie die Web-basierte Management-Schnittstelle verwenden, um die Kamera
anzuzeigen oder zu konfigurieren.
Sie können mit einem Internet-Browser auf einem Smartphone oder
Computer auf die webbasierte Managementschnittstelle zugreifen. Für
Smartphone-Nutzer sieht die Schnittstelle etwas anders aus als hier gezeigt,
auch wenn die Menüfunktionen, die später in IV-1. Grundlagen beschrieben
werden, im Wesentlichen die gleichen sind.
1.
Geben Sie die IP-Adresse der Netzwerkkamera in die URL-Leiste eines
Web-Browsers ein. Die IP-Adresse der Kamera finden Sie wie abgebildet
durch Öffnen von EdiView Finder:
Internet Explorer wird empfohlen.
23
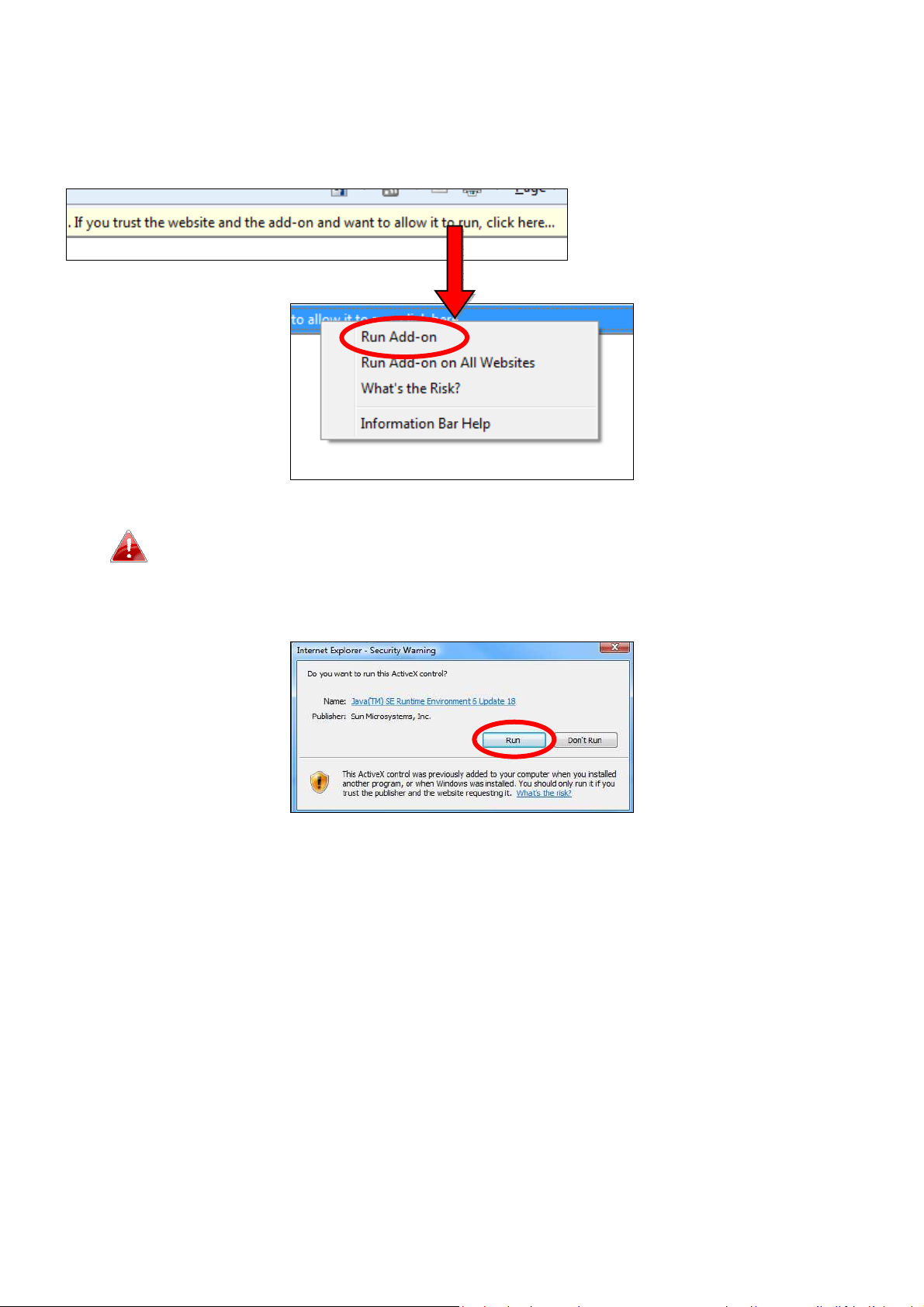
2.
Möglicherweise werden Sie aufgefordert, die Ausführung eines Java-Addons zu erlauben. Bitte klicken Sie in der Meldung auf "hier klicken" und
dann auf "Run Add-on".
Wenn andere Sicherheitswarnungen/Anweisungen erscheinen,
wählen Sie bitte "Run" oder "Zulassen" oder ähnlich, je nach
Browser.
3.
Geben Sie den Benutzernamen und das Kennwort für Ihre
Netzwerkkamera ein (Standardbenutzername: admin Standardpasswort:
1234). Die Web-basierte Management-Schnittstelle der Netzwerkkamera
wird dann in Ihrem Browser angezeigt.
24
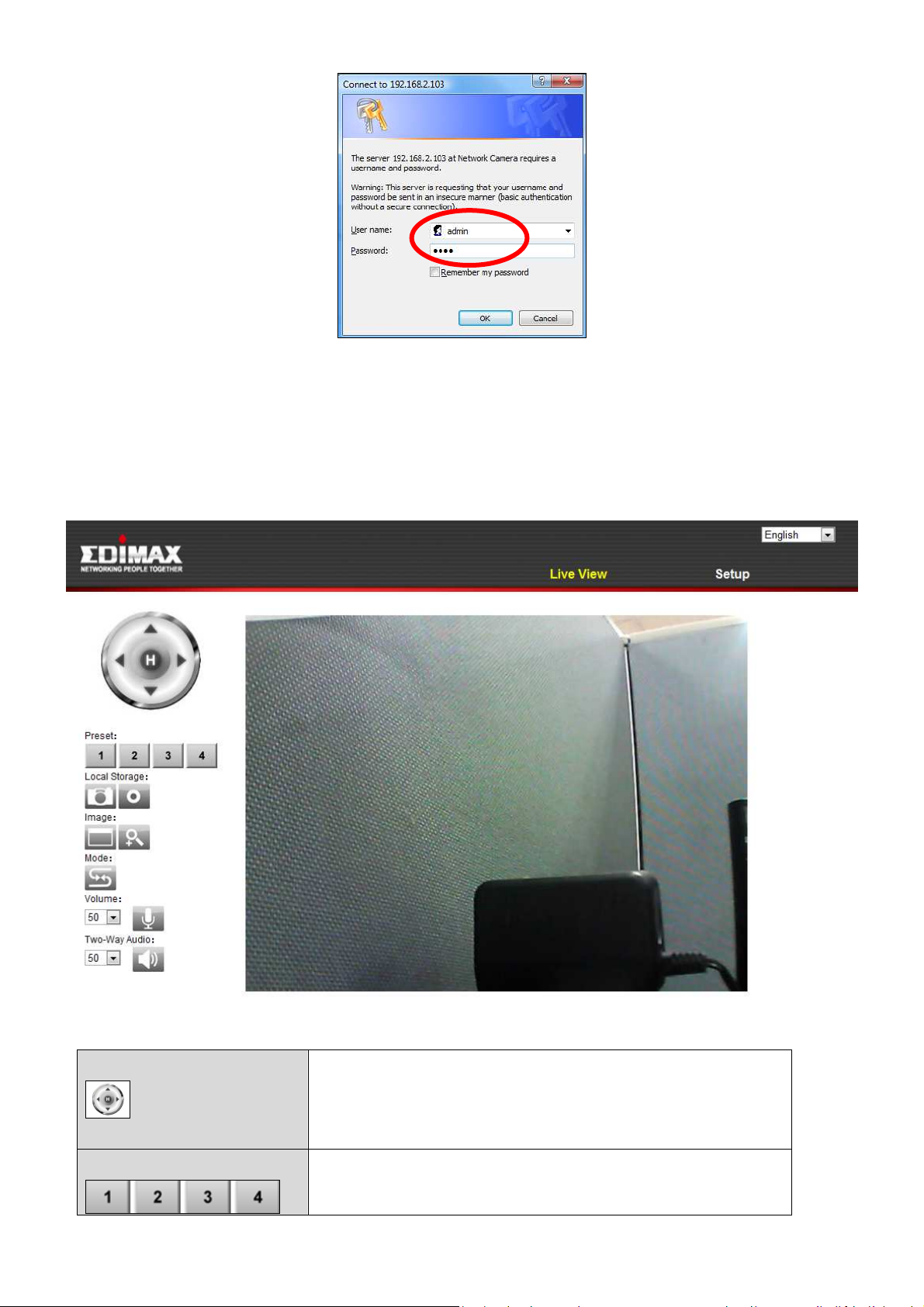
Fernbedienung
Verwenden S
ie die Fernbedienung
,
um das
Voreingestellt
Stellen Sie die Betrachtungsposition der
4.
Für Computer-Anwender wird wie unten dargestellt der "Live View"Bildschirm angezeigt. In der Live View-Ansicht können Sie einen LiveStream von der Kamera sehen und über die Symbole auf der linken Seite
verschiedene Optionen zur Kamerasteuerung nutzen.
Schwenken/Neigen der Kamera zu steuer und
die Betrachtungsposition einzustellen.
Kamera auf einen von vier voreingestellten
25
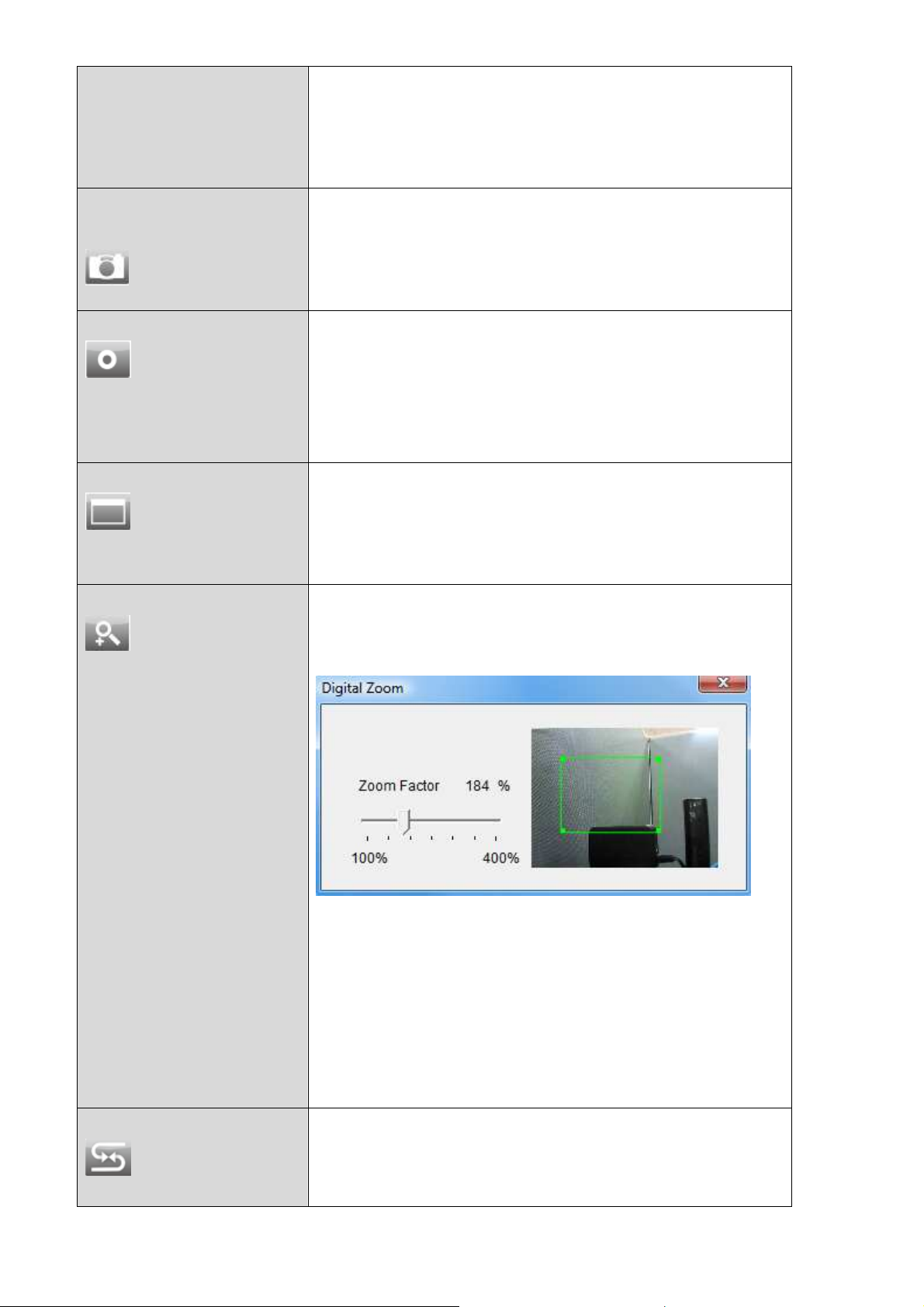
Betrachtungspunkten ein
.
Voreinstellungen
können über Schwenken & Neigen
Snapshot
Speichern Sie einen Schnappschuss
(
Bild
)
von
Aufnehmen
Video aufnehmen
.
Sie werden aufgefordert
,
Voller Bildschirm
Erweitern Sie die Live
-
Ansicht der
Digitales Zoomen
Klicken Sie
,
um das Fenster für digitales
Modus
Klicken Sie auf
das Symbol
,
um die Richtung
Voreingestellt konfiguriert werden (siehe IV-
4-2. Voreingestellt)
(Schnappschuss)
der aktuellen Ansicht der Netzwerkkamera.
Sie werden aufgefordert, einen Speicherort
für das Bild auszuwählen.
einen Speicherort für die Aufnahme
auszuwählen. Das Symbol wird während der
Aufnahme blau angezeigt; klicken Sie auf das
Symbol, um die Aufnahme zu stoppen.
Netzwerkkamera auf den Vollbildmodus.
Drücken Sie die Taste "Esc"-Taste auf Ihrer
Tastatur, um den Vollbildmodus zu verlassen.
Zoomen zu öffnen:
Stellen Sie die Zoomstufe mit dem "ZoomFaktor"-Schieberegler von 100% auf 400%
und bewegen Sie das grüne Feld zu dem
Abschnitt des Bildes, das Sie vergrößern
möchten. Die vergrößerte/herangezoomte
Ansicht wird im Hauptfenster angezeigt.
der Bedienelemente auf der Fernbedienung
umzukehren.
26
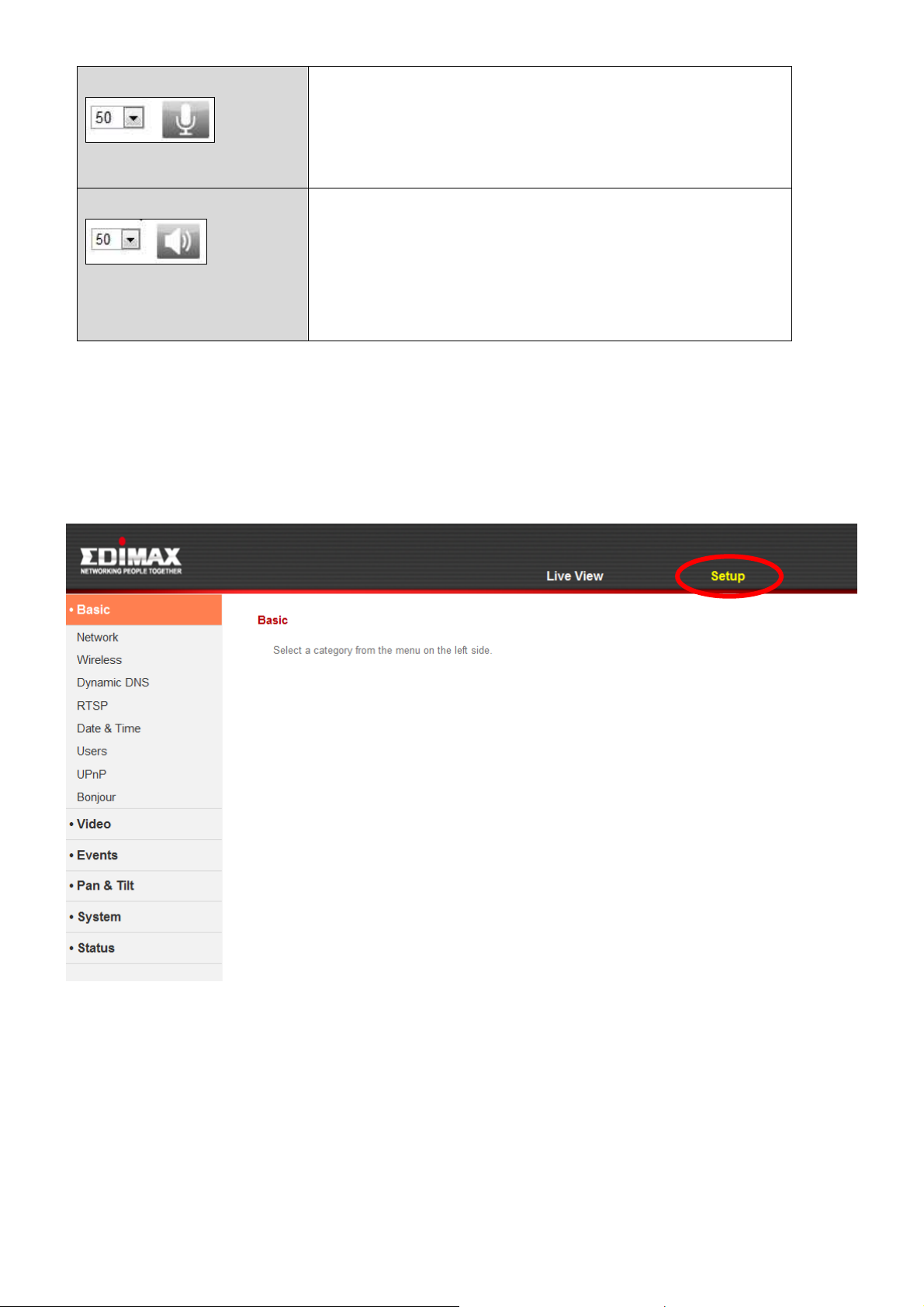
Lautstärke
Klicken Sie auf das Symbol
,
um die
Wiedergabe stummzuschalten, oder stellen
Zwei
-Wege
-
Audio
Klicken Sie auf das Symbol
,
um die Zwei
-
Sie die Wiedergabelautstärke mit dem
Dropdown-Menü nach Ihren Wünschen ein.
Wege-Audio-Wiedergabe von der Kamera zu
deaktivieren, oder stellen Sie die
Wiedergabelautstärke mit dem DropdownMenü nach Ihren Wünschen ein.
5.
Wählen Sie in der oberen rechten Ecke "Setup" und verwenden Sie das
Menü auf der linken Seite, um zu verschiedenen Einstellungen der
Netzwerkkamera zu navigieren. Jeder Menüpunkt wird in den folgenden
Kapiteln beschrieben.
6.
Nachdem Sie Änderungen vorgenommen haben, klicken Sie auf
"Einstellungen speichern", um die Einstellungen zu speichern und die
Änderungen zu übernehmen.
27
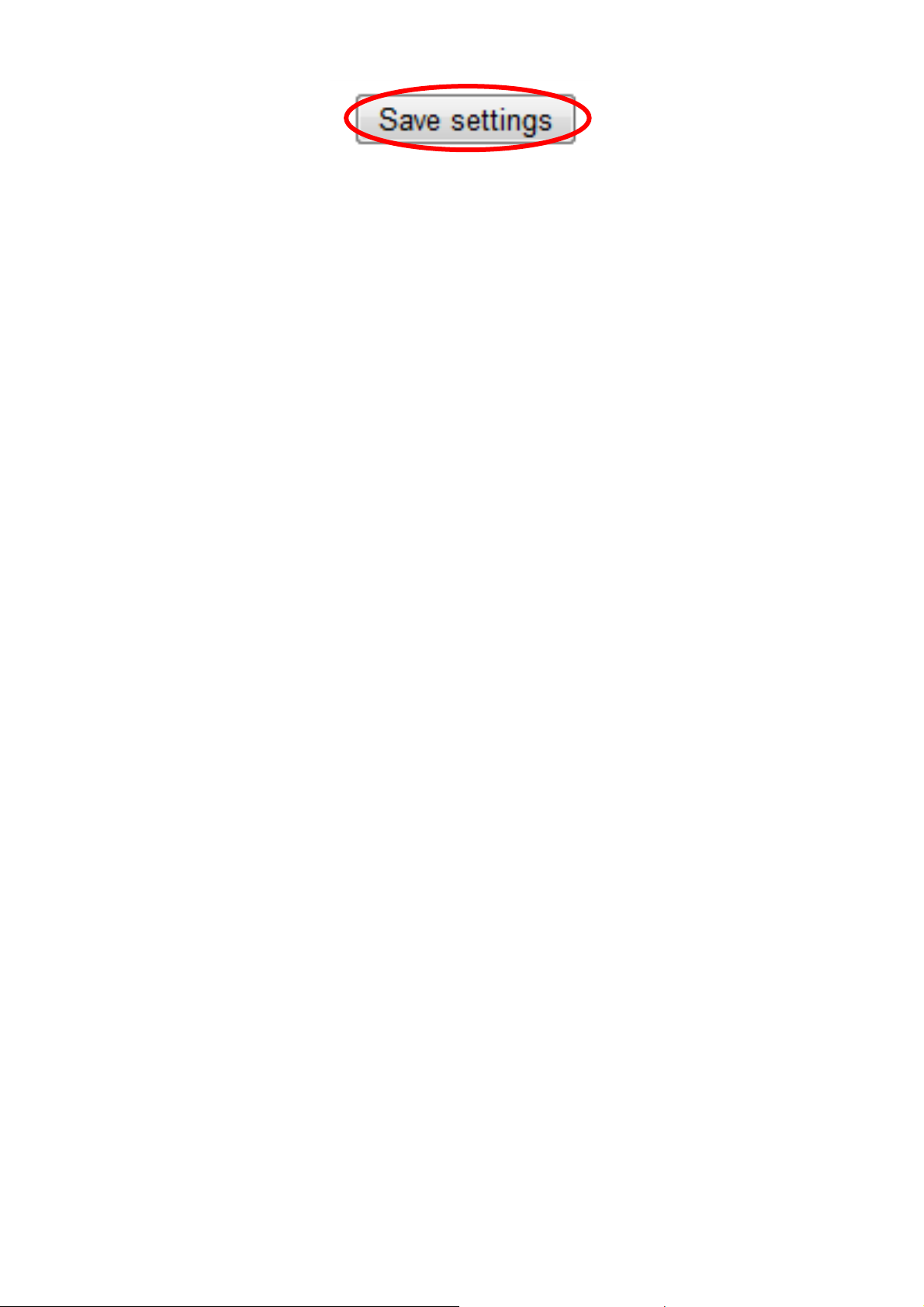
28
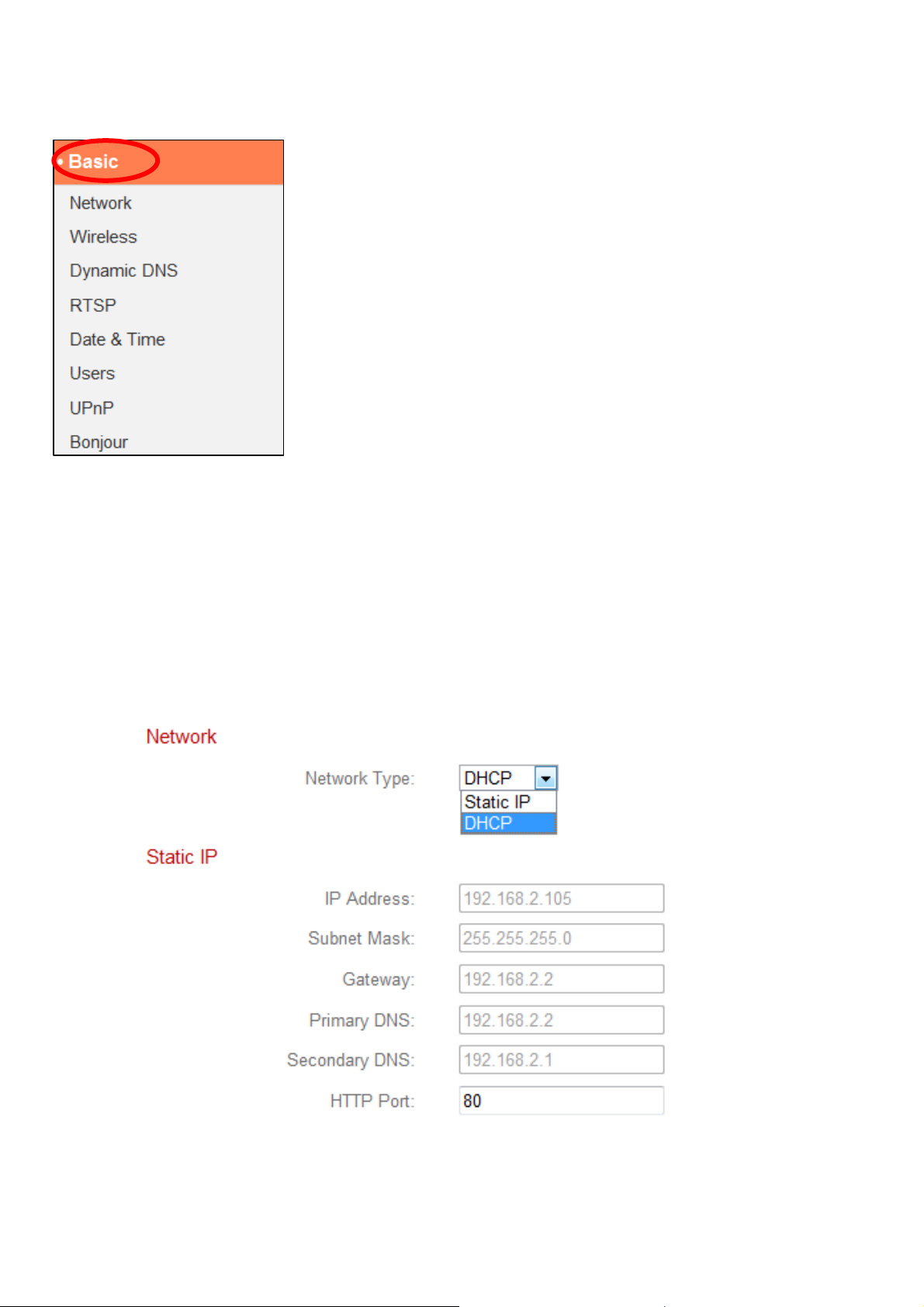
IV-1. Grundlagen
Das Menü "Grundlagen" öffnet ein Untermenü mit
acht Kategorien von Einstellungen für den
grundlegenden Betrieb Ihrer Netzwerkkamera. Wählen
Sie eine Kategorie aus und beachten Sie das
entsprechende Kapitel.
IV-1-1. Netzwerk
Auf dieser Seite wird, wie unten dargestellt, die lokale Netzwerkeinstellung
angezeigt:
29
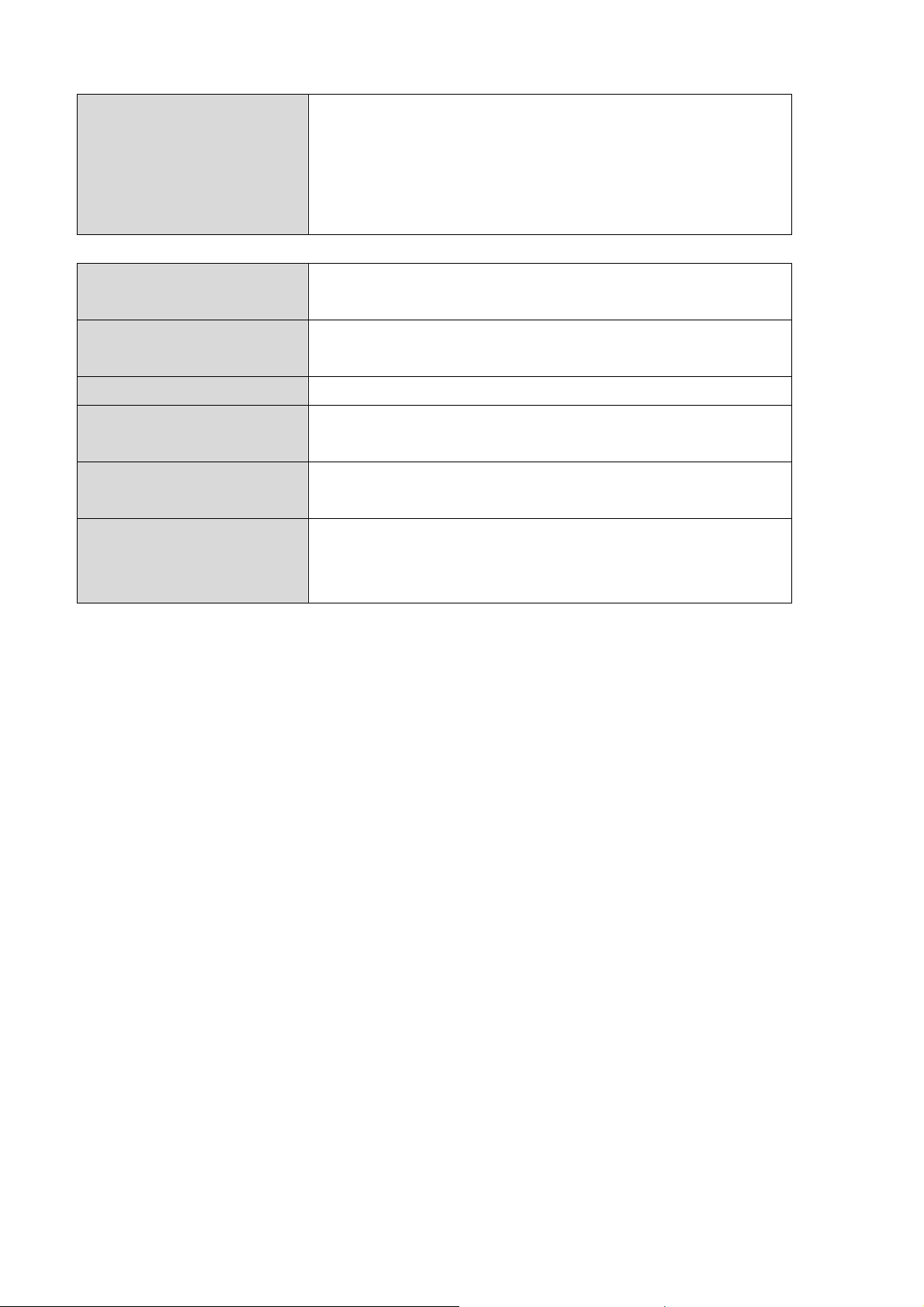
Netzwerktyp
Wählen Sie
"
DHCP
", um Ihrer Netzwerk
festzulegen
.
IP-Adresse
Geben Sie hier eine IP
-
Adresse an
,
die zur IP
-
Adresse der Netzwerkkamera wird
.
Subnetzmaske
Geben Sie die Subnetzmaske der IP
-
Adresse
ein
.
Gate
way
Gateway
-
Adresse Ihres Netzwerks eingeben
.
Primärer DNS
Tragen Sie die IP
-
Adresse Ihres primären DNS
-
Servers ein
.
Sekundärer DNS
Tragen Sie die IP
-
Adresse Ihres sekundären
DNS
-
Servers ein
(
optional
).
HTTP
-
Port
Sie können die HTTP
-
Portnummer auf eine
n
Standardwert ist
80.
Kamera automatisch eine IP-Adresse von
Ihrem Router zuzuweisen, oder "Statische IP",
um manuell eine statische IP-Adresse
Wert zwischen 1024 – 65535 festlegen. Der
30
 Loading...
Loading...