Page 1
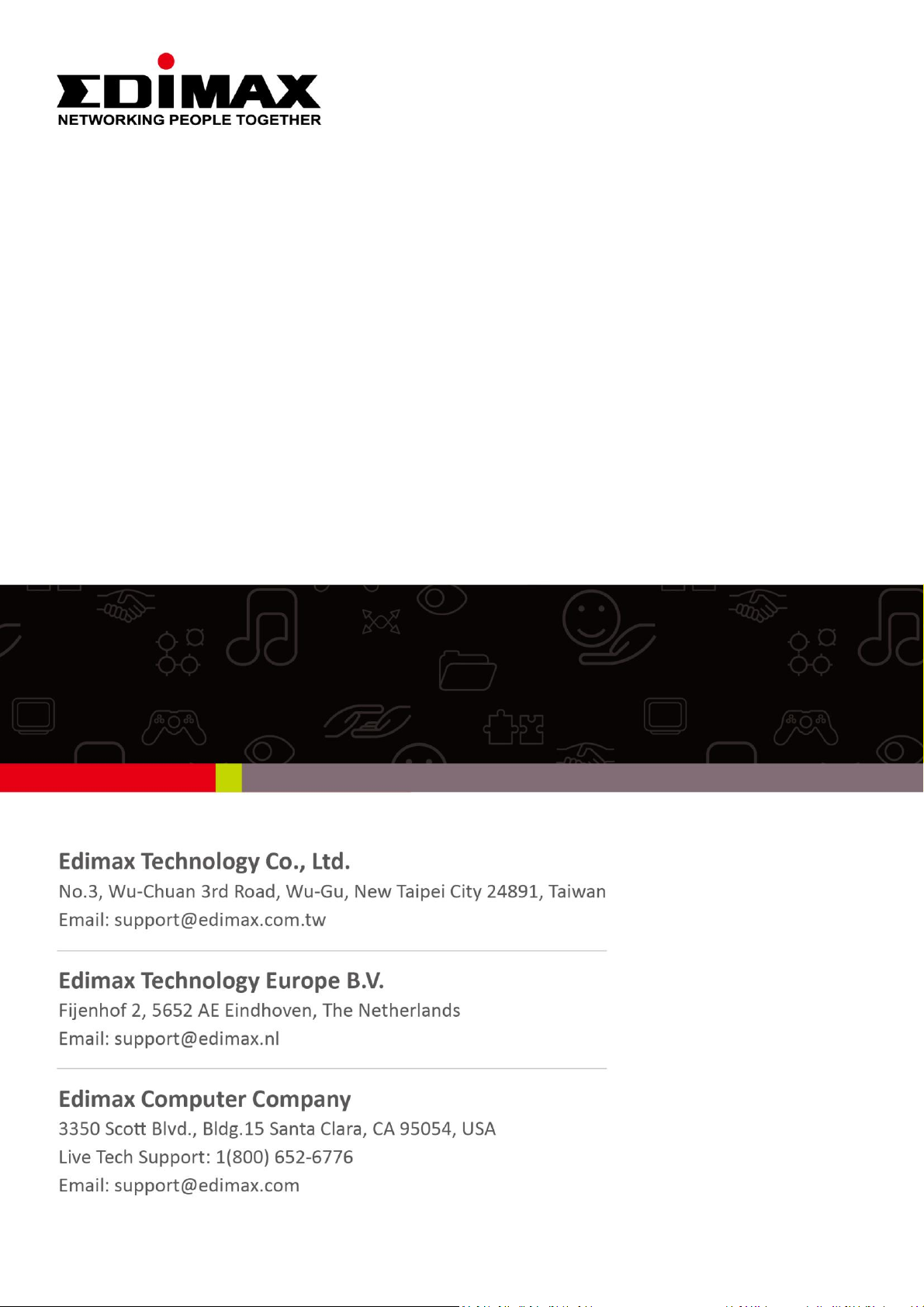
IC-6220DC
Benutzerhandbuch
06-2016 / v1.0
Page 2
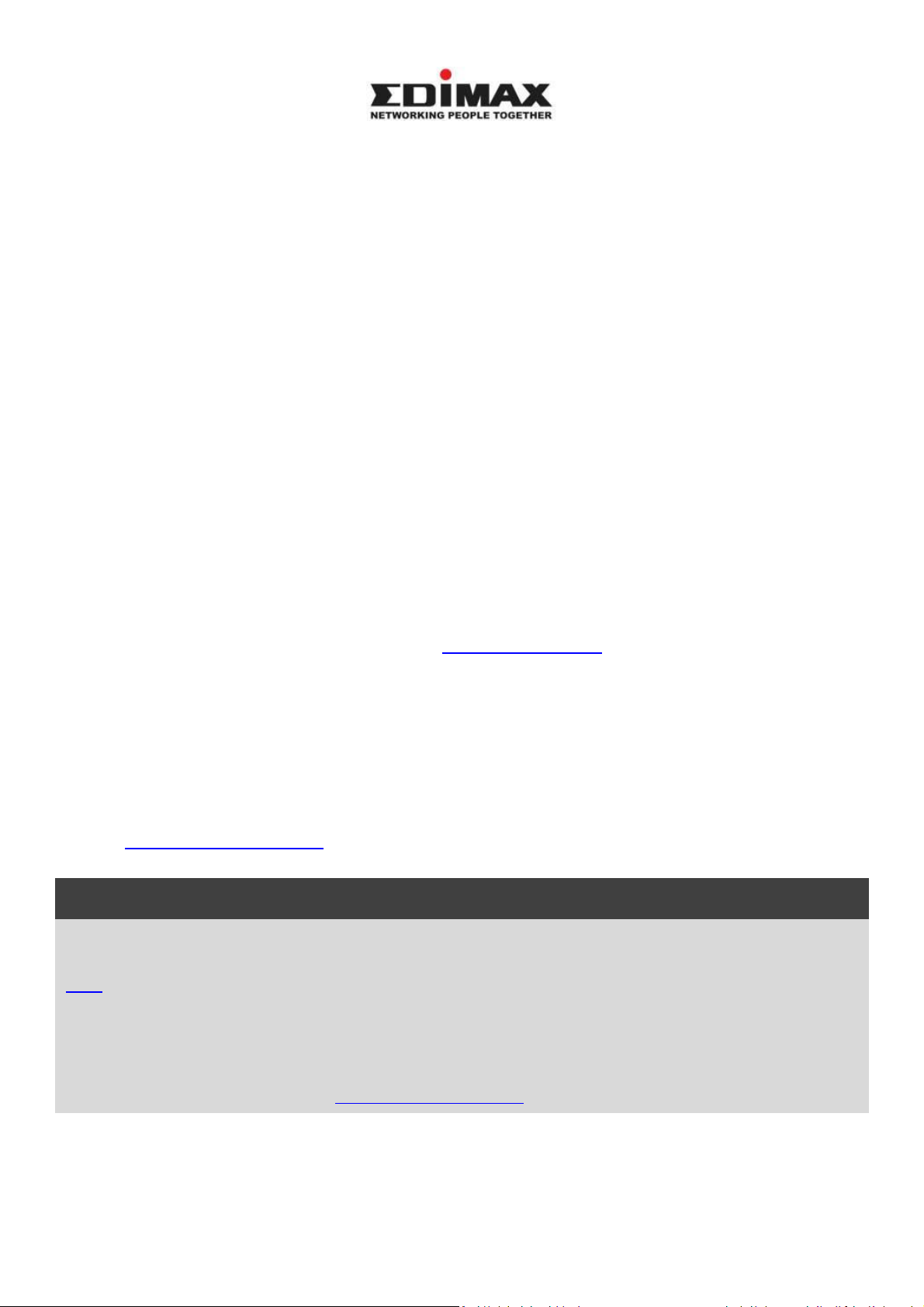
Notice According to GNU General Public License Version 2
Certain Edimax products include software code developed by third parties, software code is subject to
the GNU General Public License ("GPL") or GNU Lesser General Public License ("LGPL"). Please see the
GNU (www.gnu.org) and LPGL (www.gnu.org) Websites to view the terms of each license.
The GPL Code and LGPL Code used in Edimax products are distributed without any warranty and are
subject to the copyrights of their authors. For details, see the GPL Code and LGPL Code licenses. You
can download the firmware-files at http://www.edimax.com under "Download" page.
Copyright @ Edimax Technology Co., Ltd. all rights reserved. No part of this publication
may be reproduced, transmitted, transcribed, stored in a retrieval system, or translated
into any language or computer language, in any form or by any means, electronic,
mechanical, magnetic, optical, chemical, manual or otherwise, without the prior written
permission from Edimax Technology Co., Ltd.
Edimax Technology Co., Ltd. makes no representations or warranties, either
expressed or implied, with respect to the contents hereof and specifically disclaims any
warranties, merchantability, or fitness for any particular purpose. Any software described
in this manual is sold or licensed as is. Should the programs prove defective following
their purchase, the buyer (and not this company, its distributor, or its dealer) assumes
the entire cost of all necessary servicing, repair, and any incidental or consequential
damages resulting from any defect in the software. Edimax Technology Co., Ltd. reserves
the right to revise this publication and to make changes from time to time in the contents
hereof without the obligation to notify any person of such revision or changes.
The product you have purchased and the setup screen may appear slightly different
from those shown in this QIG. For more information about this product, please refer to
the user manual on the CD-ROM. The software and specifications are subject to change
without notice. Please visit our website www.edimax.com for updates. All brand and
product names mentioned in this manual are trademarks and/or registered trademarks
of their respective holders.
Edimax Technology Co., Ltd.
Add: No. 3, Wu-Chuan 3rd Rd., Wu-Ku Industrial Park, New Taipei City, Taiwan
Tel: +886-2-77396888
Email: sales@edimax.com.tw
2
Page 3
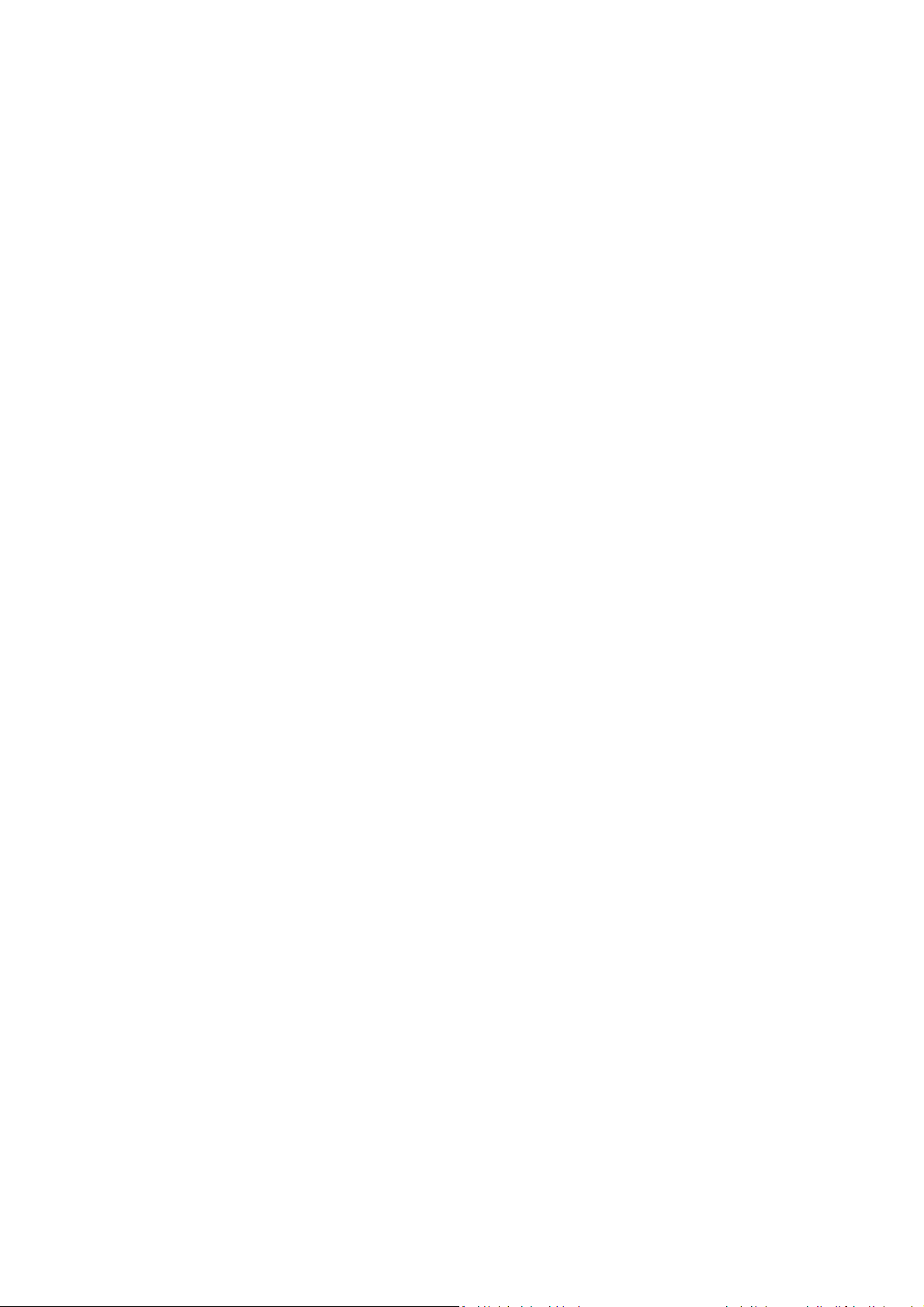
I. Produktinformationen ........................................................................... 5
I-1. Verpackungsinhalt ............................................................................................................... 5
I-2. Systemanforderungen ........................................................................................................ 6
I-3. LED-Status .......................................................................................................................... 7
I-4. Produkt-Aufkleber .............................................................................................................. 8
I-5. Zurücksetzen ...................................................................................................................... 8
II. Kameraeinrichtung ................................................................................ 9
II-1. Türeinbau ........................................................................................................................... 9
II-2. EdiLife App ....................................................................................................................... 14
II-3. EdiView Finder .................................................................................................................. 17
II-3-1. Windows .......................................................................................................................... 17
II-3-2. Mac .................................................................................................................................. 23
II-3-3. Verwenden von EdiView Finder ........................................................................................ 27
III. Pair-Taste ............................................................................................. 29
IV. Web-basierte Verwaltungsschnittstelle ................................................ 30
IV-1. Grundlagen ....................................................................................................................... 35
IV-1-1. Netzwerk .......................................................................................................................... 36
IV-1-2. Dynamischer DNS ............................................................................................................. 37
IV-1-3. RTSP ................................................................................................................................. 38
IV-1-4. Datum & Uhrzeit............................................................................................................... 39
IV-1-5. Benutzer ........................................................................................................................... 40
IV-1-6. UPnP ................................................................................................................................ 42
IV-1-7. Bonjour ............................................................................................................................ 43
IV-2. Video ................................................................................................................................ 44
IV-2-1. Privacy Protector .............................................................................................................. 44
IV-3. Ereignisse ......................................................................................................................... 45
IV-3-1. Menschliche Bewegungserkennung .................................................................................. 45
IV-3-1-1. Menschliche Bewegungserkennung ........................................................................ 45
IV-3-1-2. Zeitplan-Einstellungen ............................................................................................ 47
IV-3-2. Benachrichtigung .............................................................................................................. 49
IV-3-2-1. Mail-Einstellungen .................................................................................................. 49
IV-3-2-2. Push ........................................................................................................................ 52
IV-3-2-3. HTTP ....................................................................................................................... 53
IV-4. Speichereinstellungen ...................................................................................................... 55
IV-4-1. Speicherverzeichnis .......................................................................................................... 55
IV-4-2. NAS-Einstellungen ............................................................................................................ 56
IV-4-3. SD-Karten-Einstellungen ................................................................................................... 57
3
Page 4
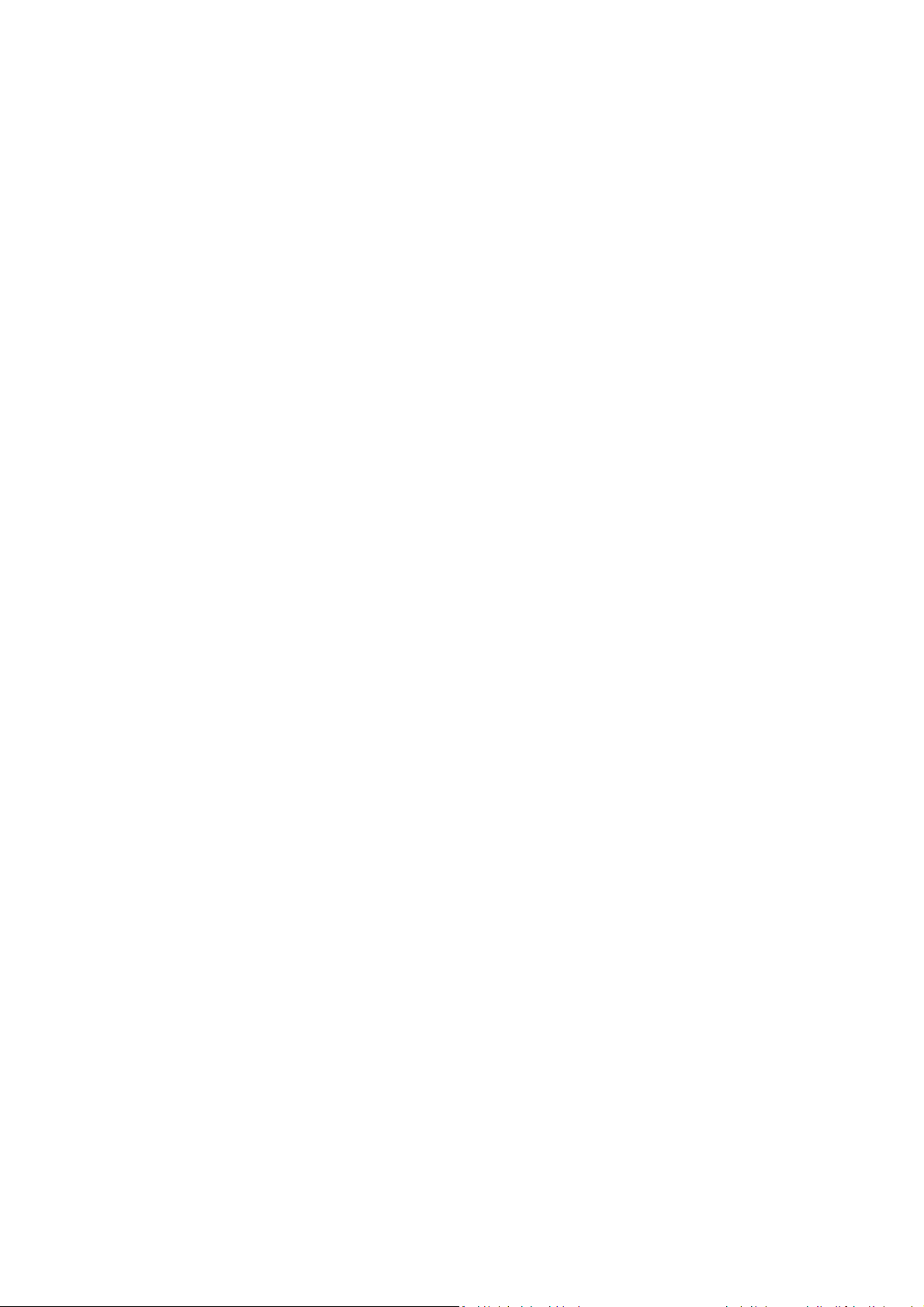
IV-4-4. Dateimanagement ............................................................................................................ 59
IV-4-4-1. JPEG ........................................................................................................................ 59
IV-4-5. Cloud-Einstellung .............................................................................................................. 60
IV-5. System .............................................................................................................................. 61
IV-5-1. Grundlagen ....................................................................................................................... 61
IV-5-2. Advanced ......................................................................................................................... 62
IV-5-3. Cloud-Service.................................................................................................................... 64
IV-6. Status ............................................................................................................................... 65
IV-6-1. Systeminformationen ....................................................................................................... 65
IV-6-2. Systemprotokoll ............................................................................................................... 66
V. Myedimax.com .................................................................................... 67
VI. FAQs .................................................................................................... 71
EU Declaration of Conformity ......................................................................................................... 75
4
Page 5
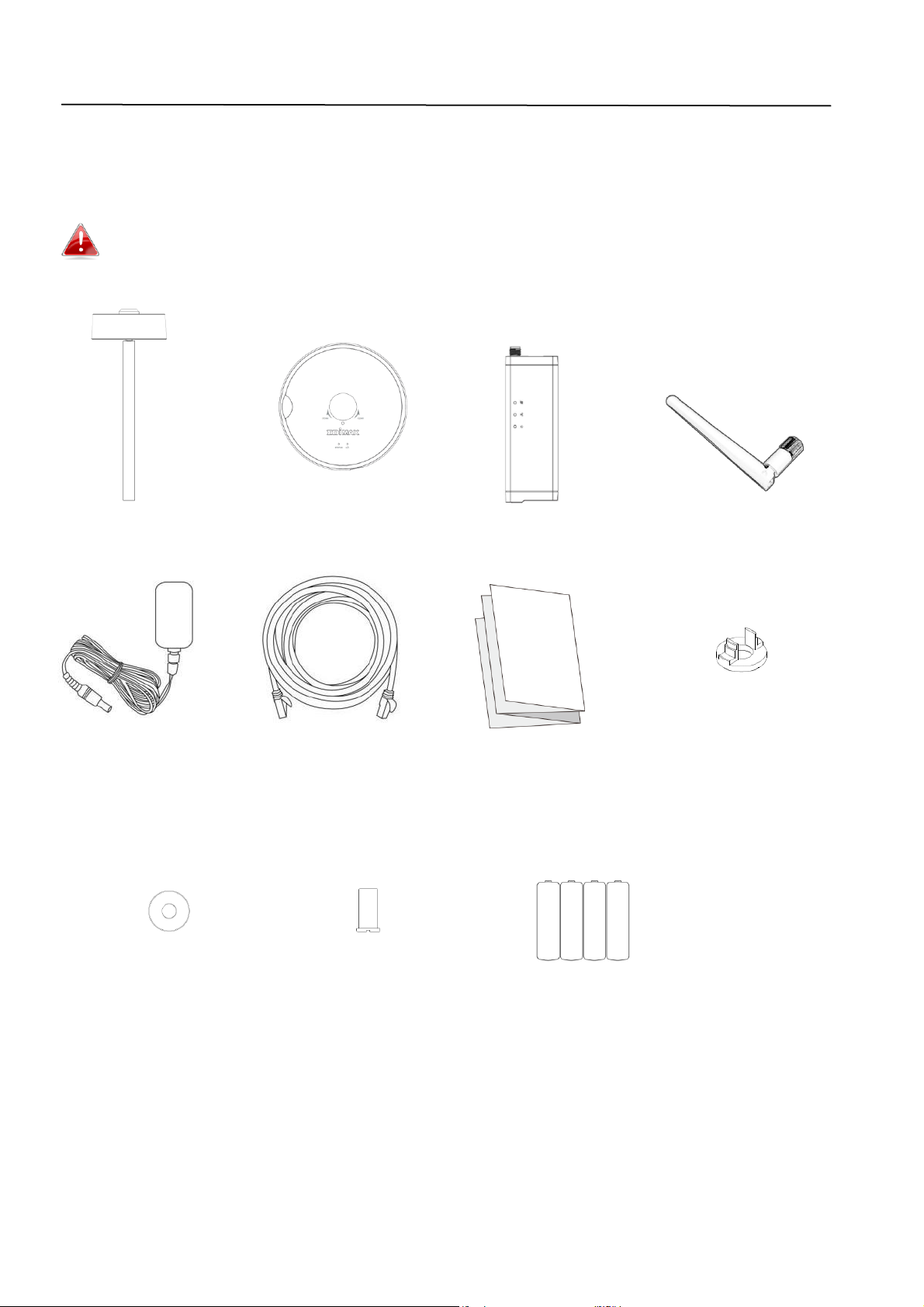
I. Produktinformationen
Antenne
KameraViewer
Gateway
Schnellinstallations
anleitung
Netzadapter
Ethernetkabel
KameraBatterieeinheit
Installationskit: A
Installationskit: B
Installationskit: C
Batterie
I-1. Verpackungsinhalt
Entfernen Sie den Aufkleber vom Kamera-Viewer erst, wenn die Schraube
durch Ihren Türspion eingesetzt wurde.
5
Page 6
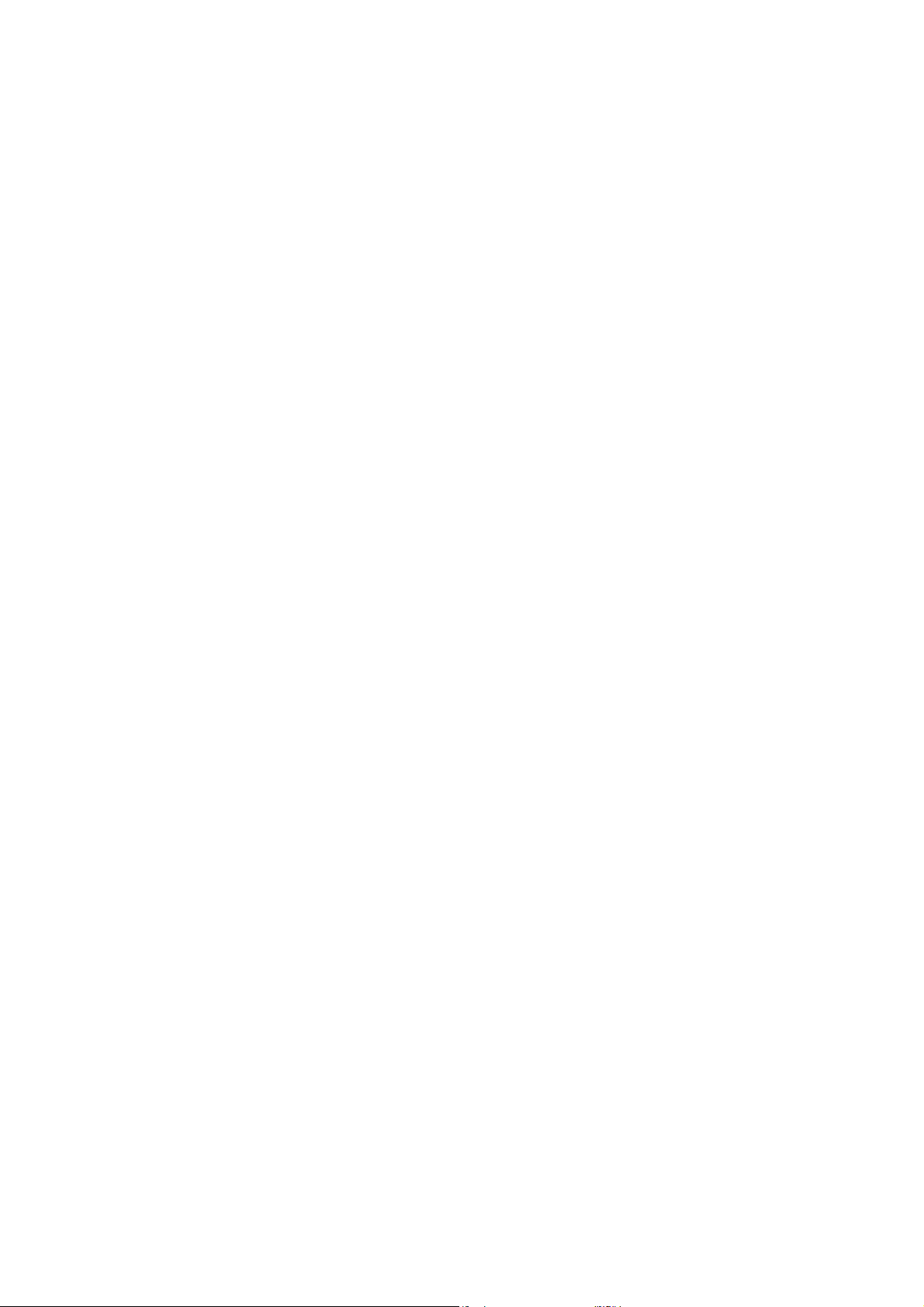
I-2. Systemanforderungen
- Intel Pentium 4 2,4 GHz (höher oder entsprechend)
- VGA-Karte (1024*768 oder höher)
- CD-ROM-Laufwerk
- Mindestens 128 MB freie Festplatte (256 MB empfohlen)
- Windows XP, Vista, 7 oder 8, Mac OS X oder höher
- Web-Browser (Internet Explorer 7.0, Firefox 3.6, Chrome 10, Opera 11,
Safari 5 oder höher)
6
Page 7
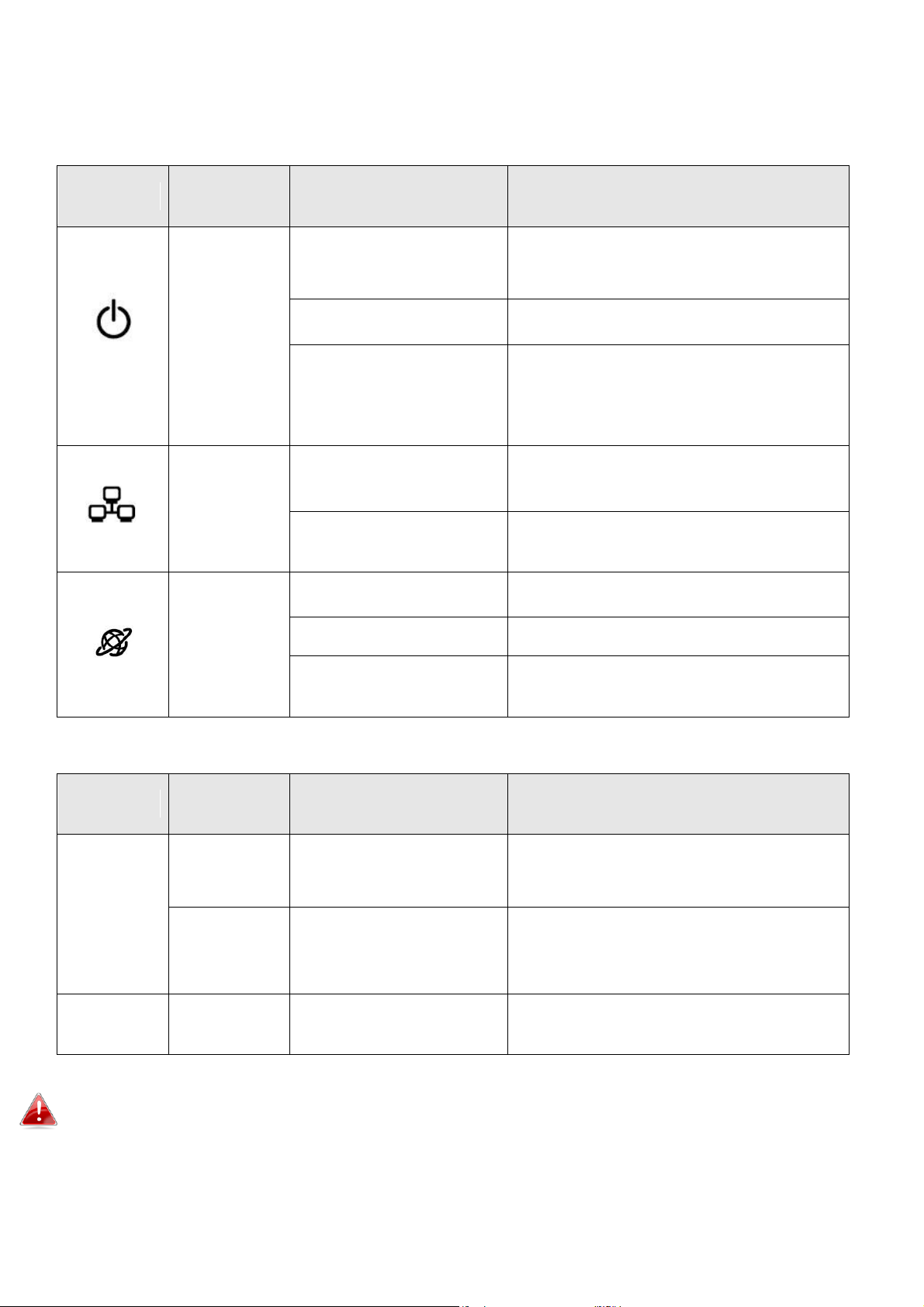
I-3. LED-Status
LED
LED-Farbe
LED-Status
Beschreibung
Leistung
Grün
An
Gateway ist an und mit dem
Cloud-Server verbunden.
Schnell blinkend
Gateway startet neu.
Langsam blinkend
Gateway wird gestartet oder ist
nicht mit dem Cloud-Server
verbunden.
LAN
Grün
An
Gateway ist mit dem lokalen
Netzwerk verbunden.
Schnell blinkend
LAN-Aktivität (Daten werden
übertragen).
Internet
Orange
An
Verbindung mit dem Internet.
Schnell blinkend
Gateway startet neu.
Langsam blinkend
(1 x pro Sekunde)
Nicht mit Internet verbunden.
LED
LED-Farbe
LED-Status
Beschreibung
Status
Grün
An
Kamera ist an und mit dem
Cloud-Server verbunden.
Orange
Langsam blinkend
Auslöser für PIRBewegungserkennung.
Batterie
Rot
Blinkend
Alarm für niedrigen
Batteriestand.
Gateway:
Kamera:
Die Status-LEDs der Kamera zeigen "Off", wenn die Kamera eingeschaltet, aber
nicht in Gebrauch ist.
7
Page 8
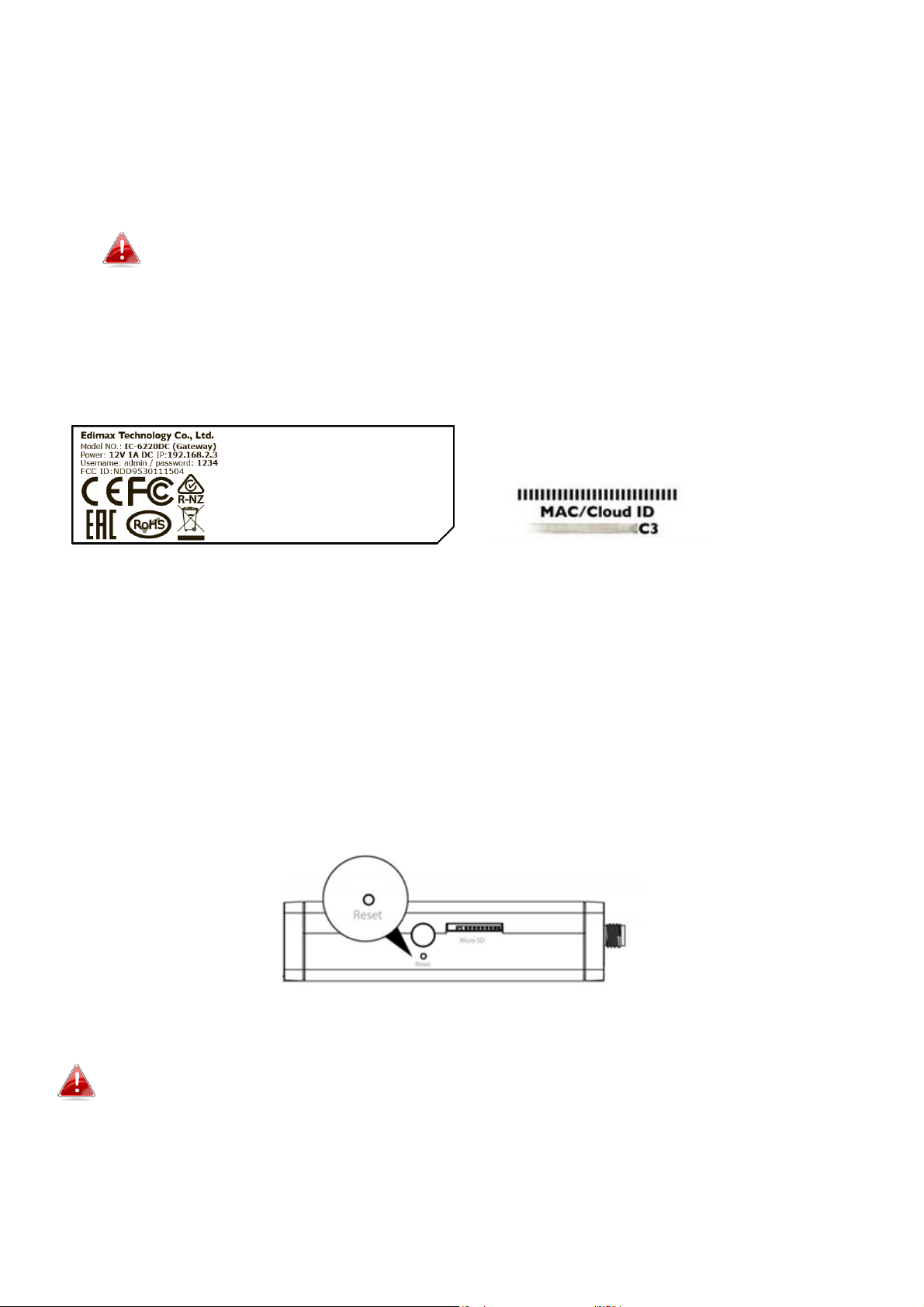
I-4. Produkt-Aufkleber
Der Produkt-Aufkleber an der Unterseite der Netzwerkkamera zeigt die
Seriennummer, MAC-Adresse und die Cloud-ID Ihrer Netzwerkkamera.
Die MAC-Adresse und Cloud-ID sind der Einfachheit halber die
gleichen.
Mit der Cloud-ID können Sie einen Live-Stream von Ihrer Netzwerkkamera per
Fernzugriff (von jedem Internet-Anschluss) ansehen, wie später beschrieben
in V. Myedimax.com.
I-5. Zurücksetzen
Wenn Sie mit Ihrer Netzwerkkamera auf Probleme stoßen, können Sie die
Netzwerkkamera auf die Werksstandardeinstellungen zurücksetzen. Damit
werden alle Einstellungen auf die Standardwerte zurückgesetzt.
Halten Sie die Pair/Reset-Taste an der Rückwand mindestens 10 Sekunden
lang gedrückt. Lassen Sie die Taste los, wenn die Netz-LED schnellgrün blinkt,
und warten Sie ein paar Minuten, bis das Gerät neu gestartet ist.
Achten Sie darauf, dass Sie die Taste mindestens 10 Sekunden lang
gedrückt halten. Die Pair-/Reset-Taste löscht die drahtlose Kopplung
zwischen Ihrer Gateway-Einheit und der Kameraeinheit, wenn Sie sie nur 5
Sekunden lang gedrückt gehalten. Siehe III. Pair-Taste.
8
Page 9
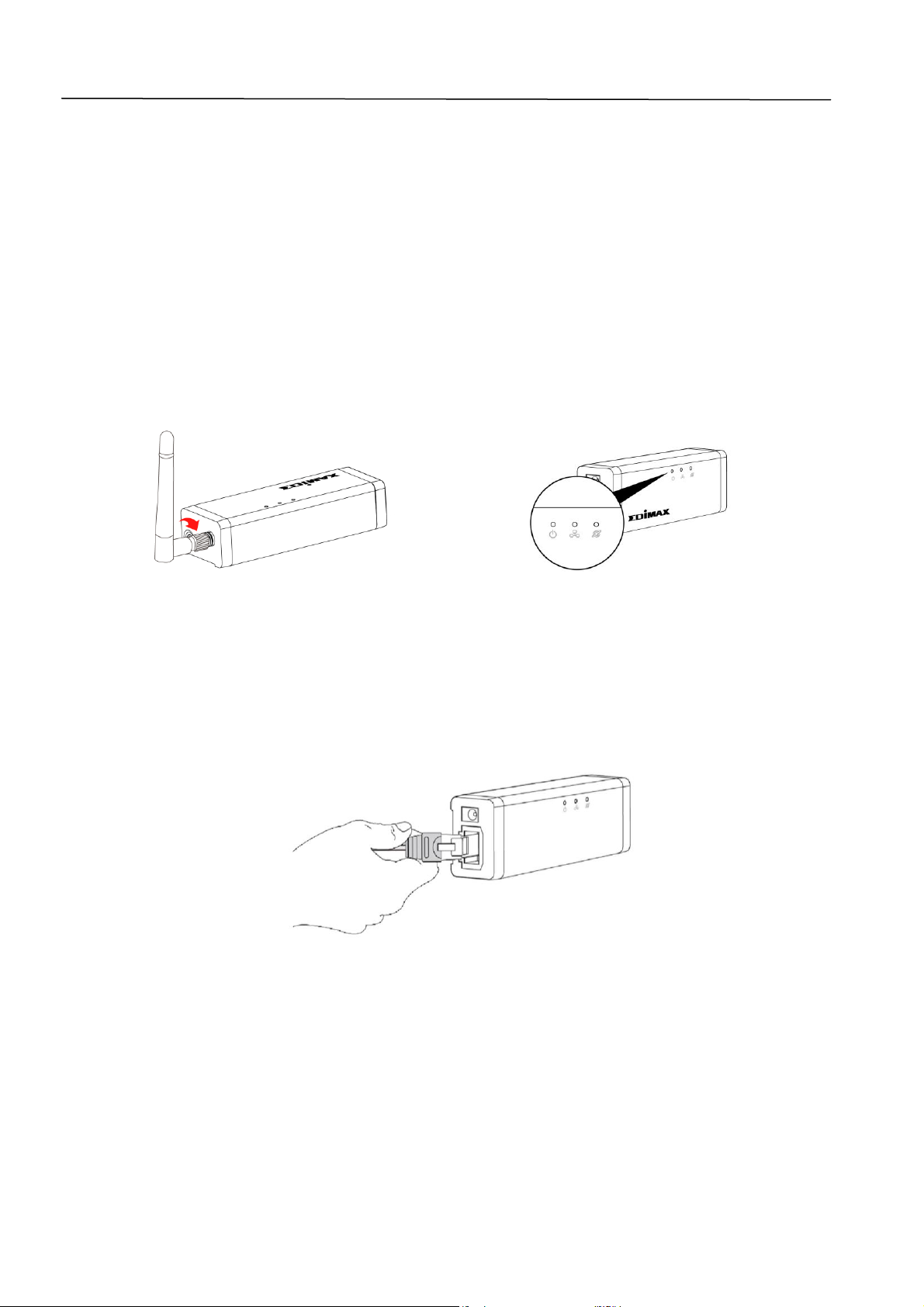
II. Kameraeinrichtung
II-1. Türeinbau
Die Kameraeinheit für die Tür lässt sich praktisch und sicher an Ihrem
Türspion anbringen. Entfernen Sie vor Beginn sorgfältig alle vorhandenen
Geräte/Abdeckungen an Ihrem Türspion.
1. Schrauben Sie die mitgelieferte Antenne an die Gateway-Einheit und
schließen Sie das Netzteil an. Die grüne Netz-LED blinkt langsam, wenn das
Gateway bereit ist.
2. Verwenden Sie ein Ethernet-Kabel, um das Gateway mit Ihrem drahtlosen
Router oder Access Point zu verbinden. Die grüne Netz-LED und die orange
Internet LED sind an, wenn erfolgreiche Cloud- und Internet-Verbindungen
hergestellt wurden.
9
Page 10
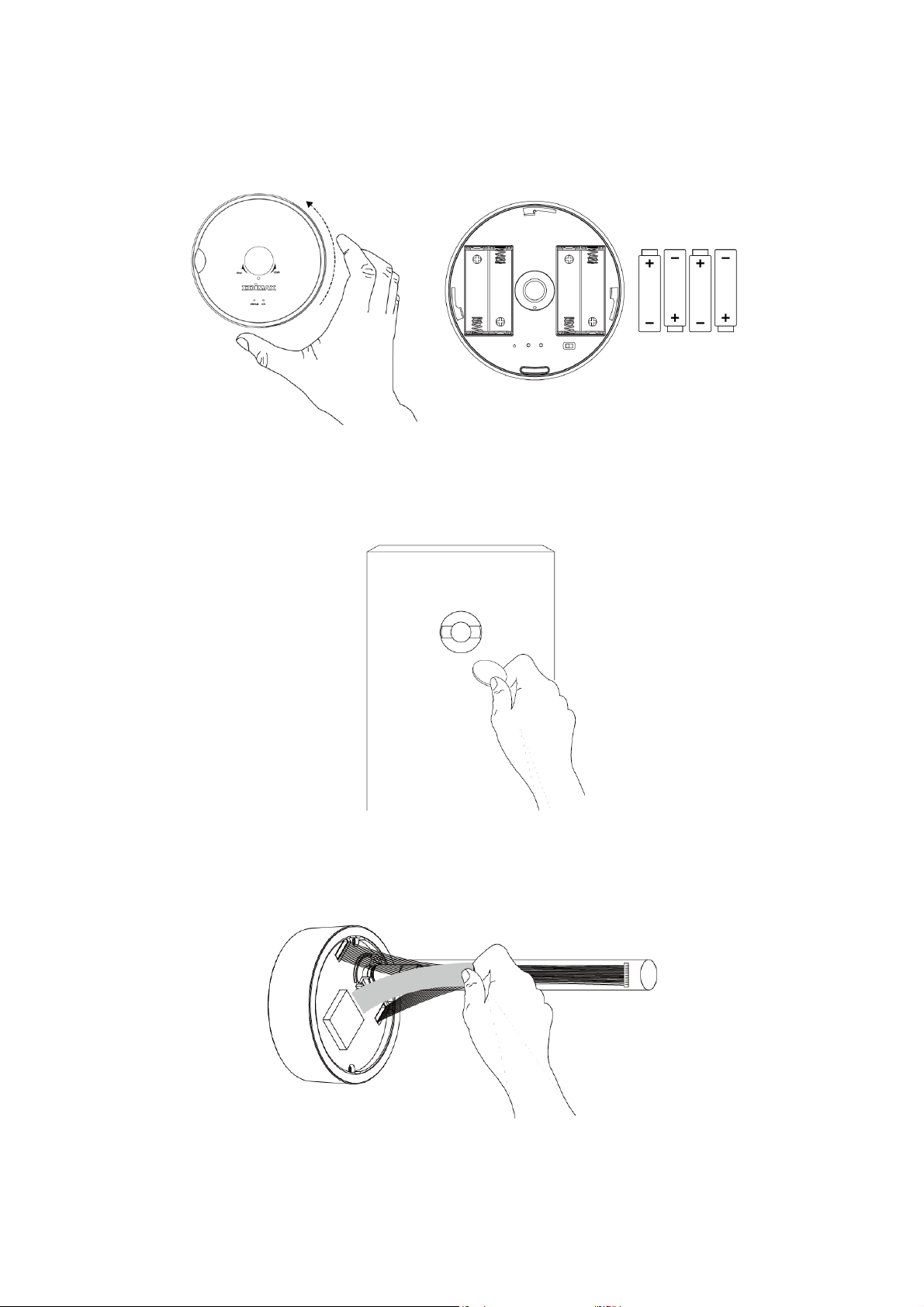
3. Drehen Sie die Abdeckung, um sie zu entfernen, und legen Sie 4 AA-
Batterien in die Kamera-Batterieeinheit ein.
4. Um einen vorhandenen Türspion aus der Tür zu entfernen, können Sie ihn
in der Regel einfach mit Hilfe einer Münze abschrauben.
5. Entfernen Sie den Warnaufkleber vom Kamera-Viewer.
10
Page 11
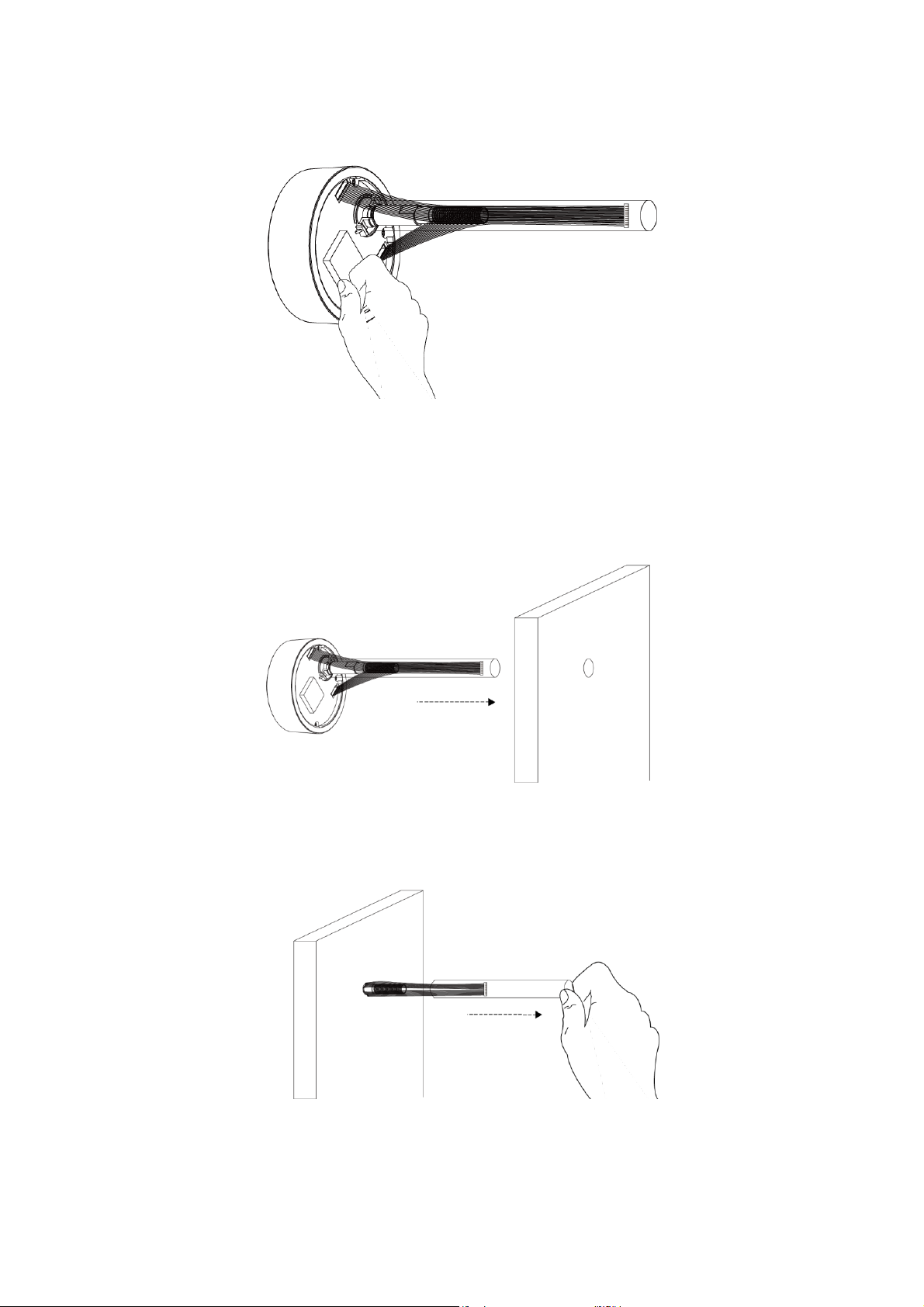
6. Entfernen Sie den Aufkleber von dem schwarzen doppelseitigen Klebeband
am Kamera-Viewer.
7. Setzen Sie die Schraube des Kamera-Viewers von der Vorderseite der Tür
durch den Türspion aus ein, bis das Gerät bündig an der Tür sitzt.
8. Entfernen Sie das Kunststoffrohr von der Schraube.
11
Page 12
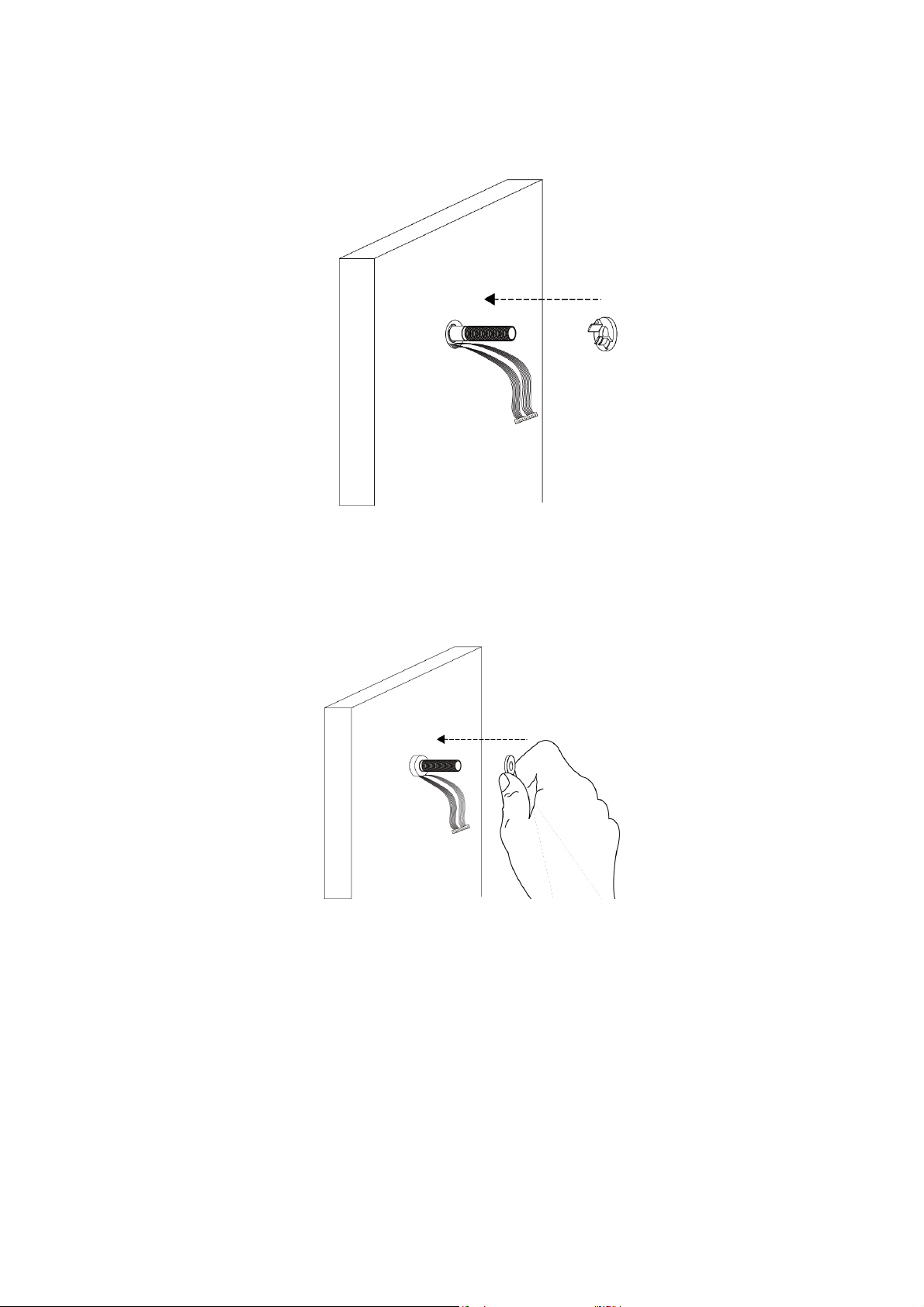
9. Schrauben Sie von der Innenseite der Tür her das mitgelieferte
Installationskit A (Mutter) auf die Schraube des Kamera-Viewers, bis
dieser fest an der Tür sitzt.
10. Schrauben Sie das mitgelieferte Installationskit B (Unterlegscheibe) auf
die Schraube der Kameraeinheit.
11. Verbinden Sie das Kabel mit dem Anschluss an der Kamera-
Batterieeinheit.
12
Page 13
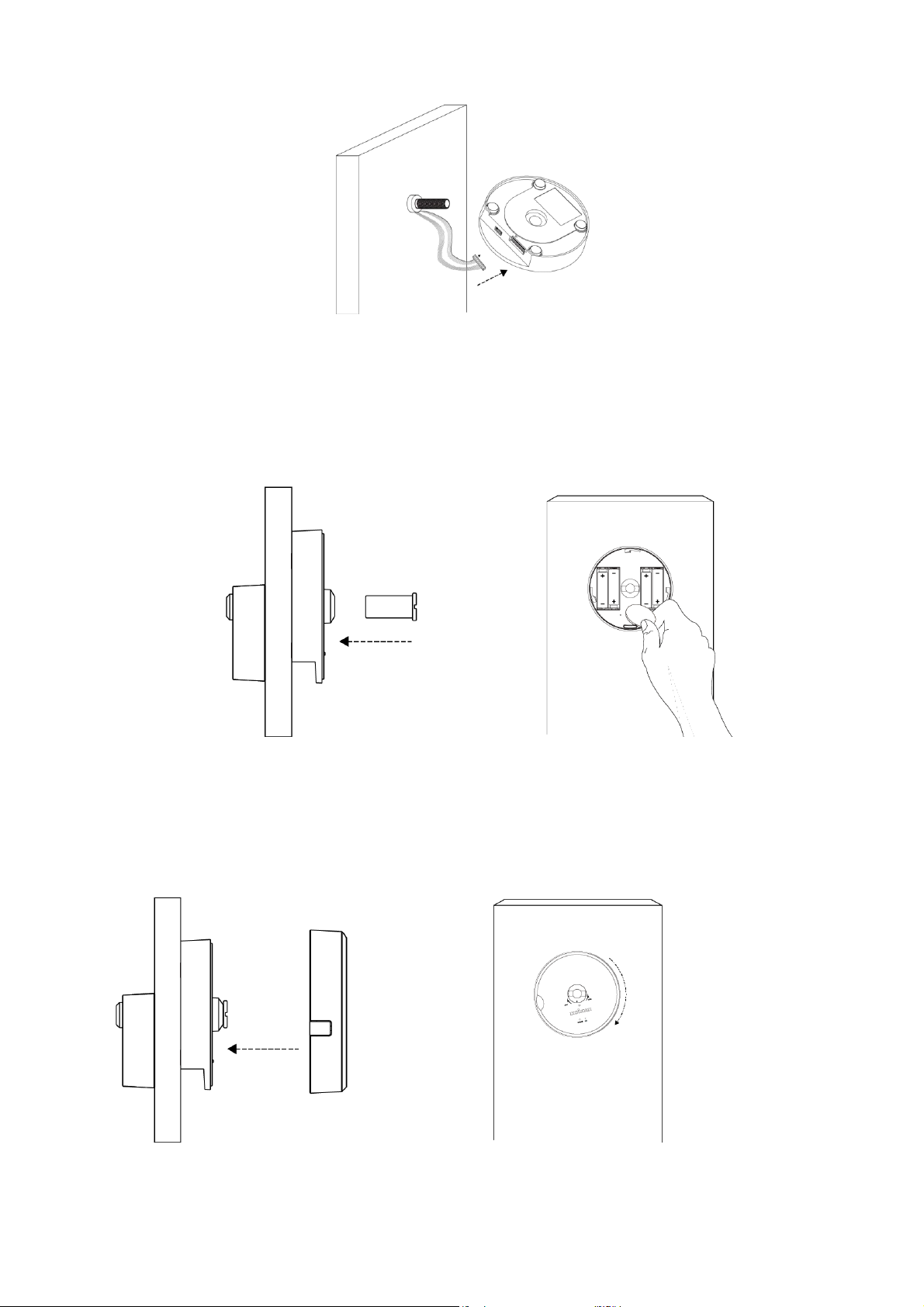
12. Setzen Sie die Kamera-Batterieeinheit so auf die Schraube der Viewer-
Einheit, dass die Seiten von der Tür abgewandt sind, und schrauben Sie das
mitgelieferte Installationskit C (Kappe) auf die Schraube, um die
Batterieeinheit an ihrer Position zu sichern.
13. Schalten Sie den Netzschalter der Kamera ein und befestigen Sie die
Abdeckung wieder, indem Sie sie drehen.
13
Page 14
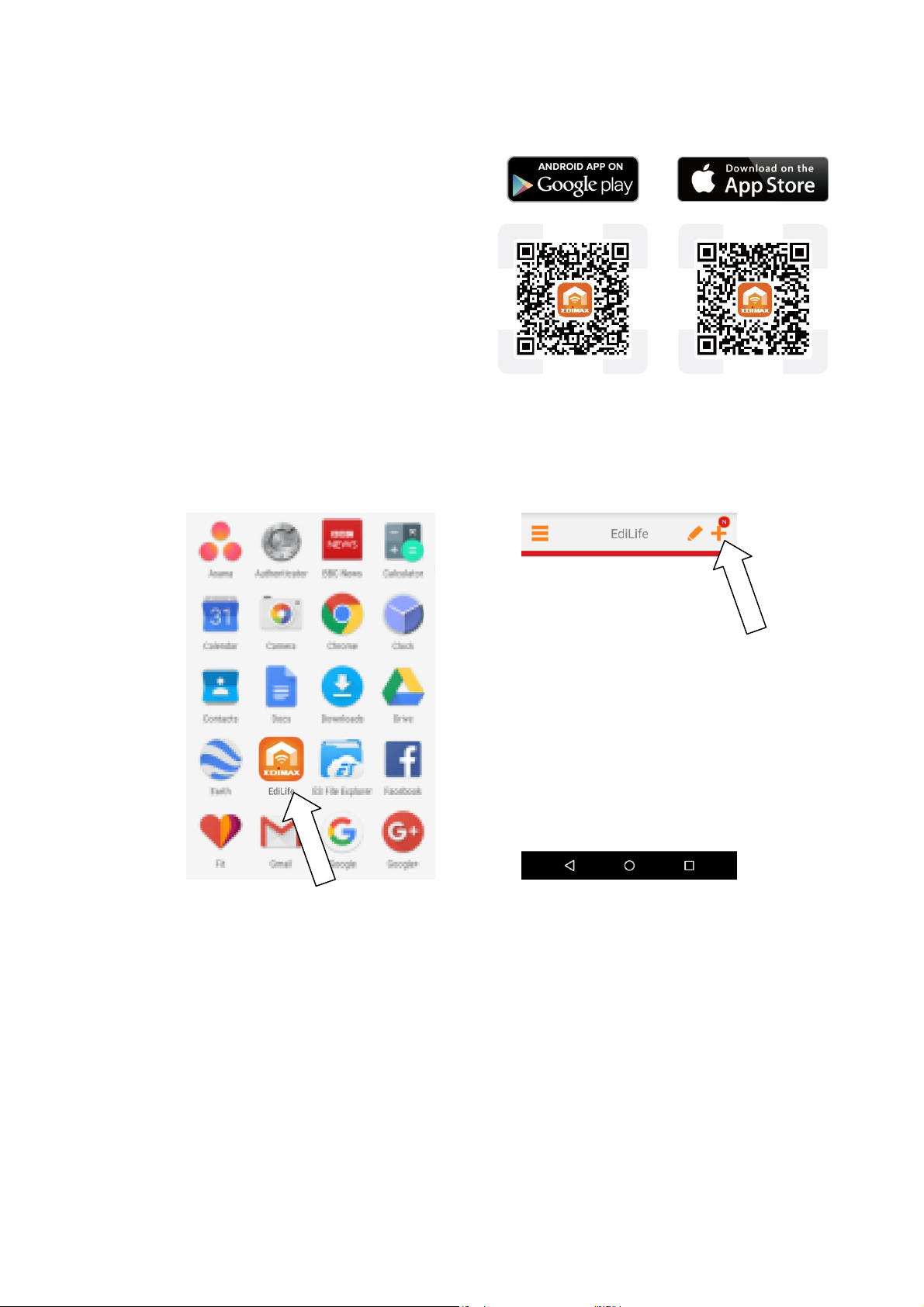
II-2. EdiLife App
1. Verwenden Sie ein Smartphone oder
Tablet, um die EdiLife-App bei Google
Play oder im Apple App Store zu
suchen, sie herunterzuladen und zu
installieren.
2. Ö ffnen Sie die EdiLife-App und tippen Sie in der oberen rechten Ecke des
Fensters auf das Symbol +.
14
Page 15
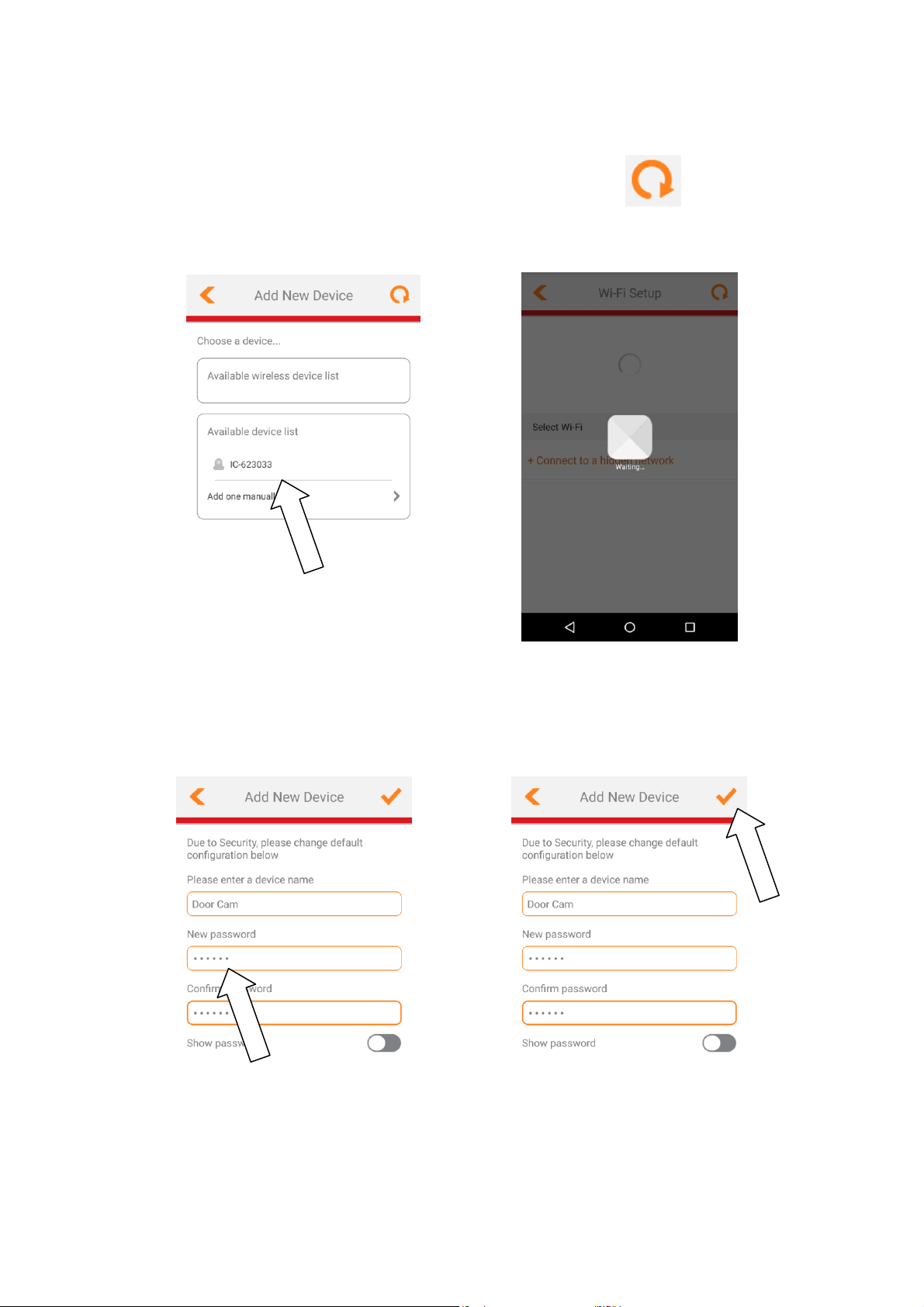
3. Wählen Sie Ihre Kamera aus der Liste der verfügbaren Geräte aus und
warten Sie einen Augenblick, bis die App die Verbindung hergestellt hat.
Tippen Sie in der oberen rechten Ecke auf
"Aktualisieren", falls Ihre Kamera nicht
aufgeführt wird.
4. Um die Sicherheit zu erhöhen, geben Sie einen neuen Gerätenamen und
ein neues Kennwort ein, wenn Sie dazu aufgefordert werden. Tippen Sie
zum Fortfahren auf das Häkchen.
15
Page 16
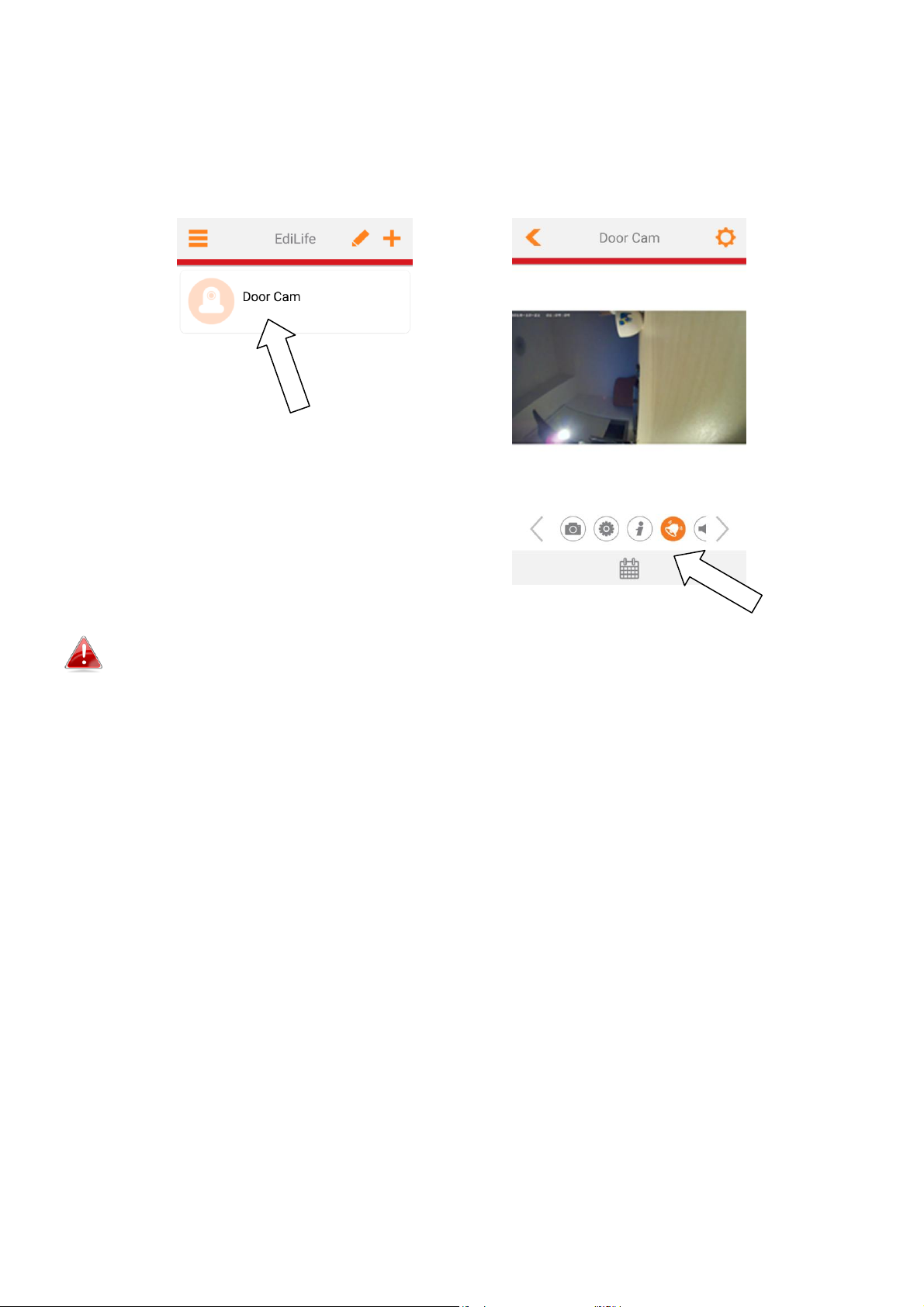
5. Das Setup ist abgeschlossen. Ihre Kamera sollte auf dem EdiLife-
Startbildschirm aufgeführt werden. Tippen Sie auf Ihre Kamera, um einen
Livestream zu sehen, der immer dann angezeigt werden kann, wenn Sie
mit dem Internet verbunden sind.
Sie können die Einstellungen und Funktionen der Kamera über die
Symbole unter dem Livebild konfigurieren.
6. Wenn Sie eine microSD-Karte haben, stecken Sie diese in den microSD-Slot
an der Rückseite der Gateway-Einheit.
16
Page 17
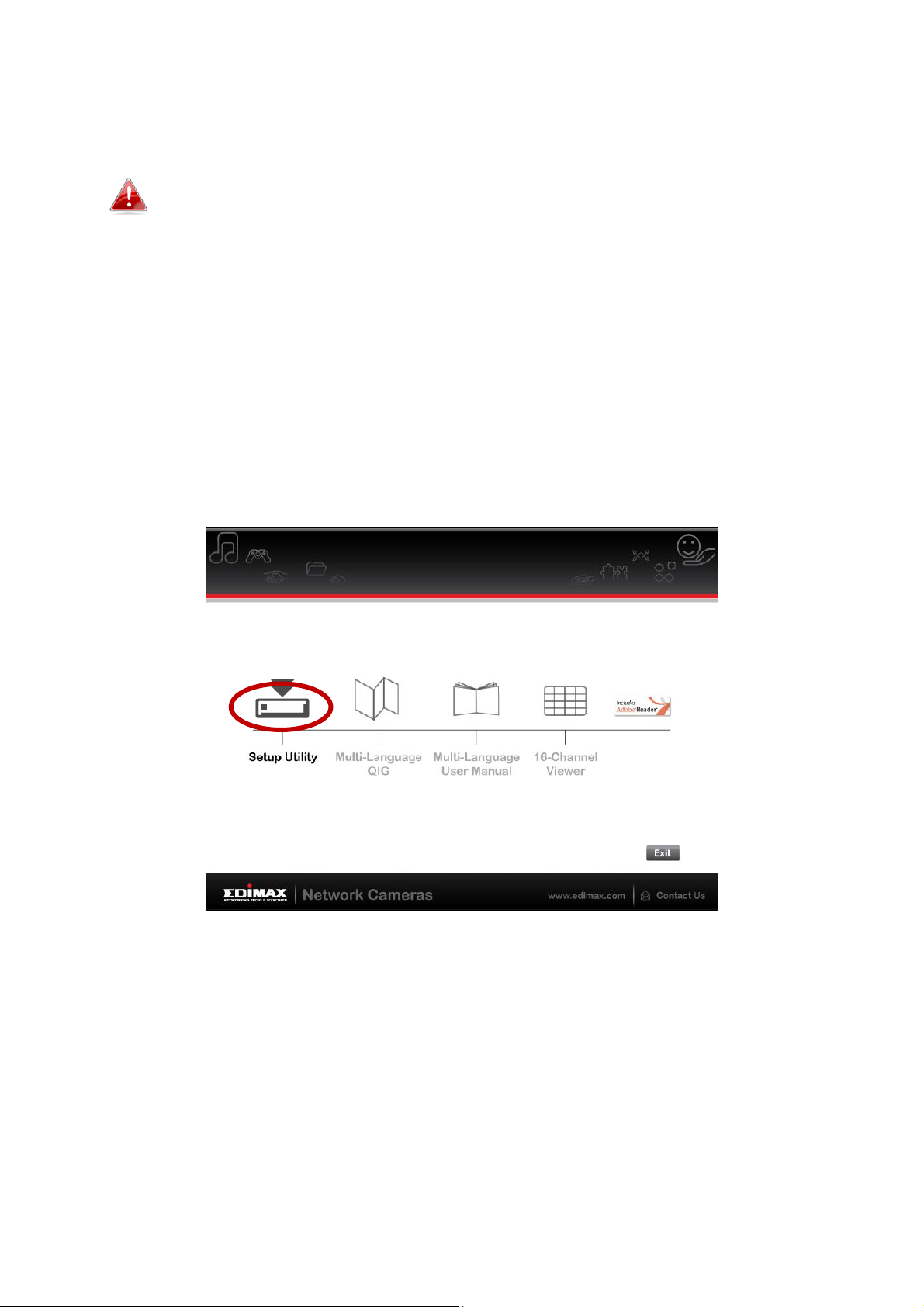
II-3. EdiView Finder
Stellen Sie sicher, dass Ihr Computer mit einem Ethernetkabel mit
demselben Router wie die Netzwerkkamera verbunden wird.
II-3-1. Windows
1. Legen Sie die mitgelieferte CD in das CD-ROM-Laufwerk ein, und wenn das
Setup-Programm nicht automatisch geöffnet wird, suchen Sie es bitte auf
der CD und öffnen Sie die Datei "Autorun.exe" im Ordner "Autorun".
2. Klicken Sie auf “Setup Utility”, um das Dienstprogramm EdiView Finder zu
installieren.
3. Klicken Sie auf "Weiter", und folgen Sie den Anweisungen auf dem
Bildschirm, um das Dienstprogramm EdiView Finder zu installieren.
17
Page 18
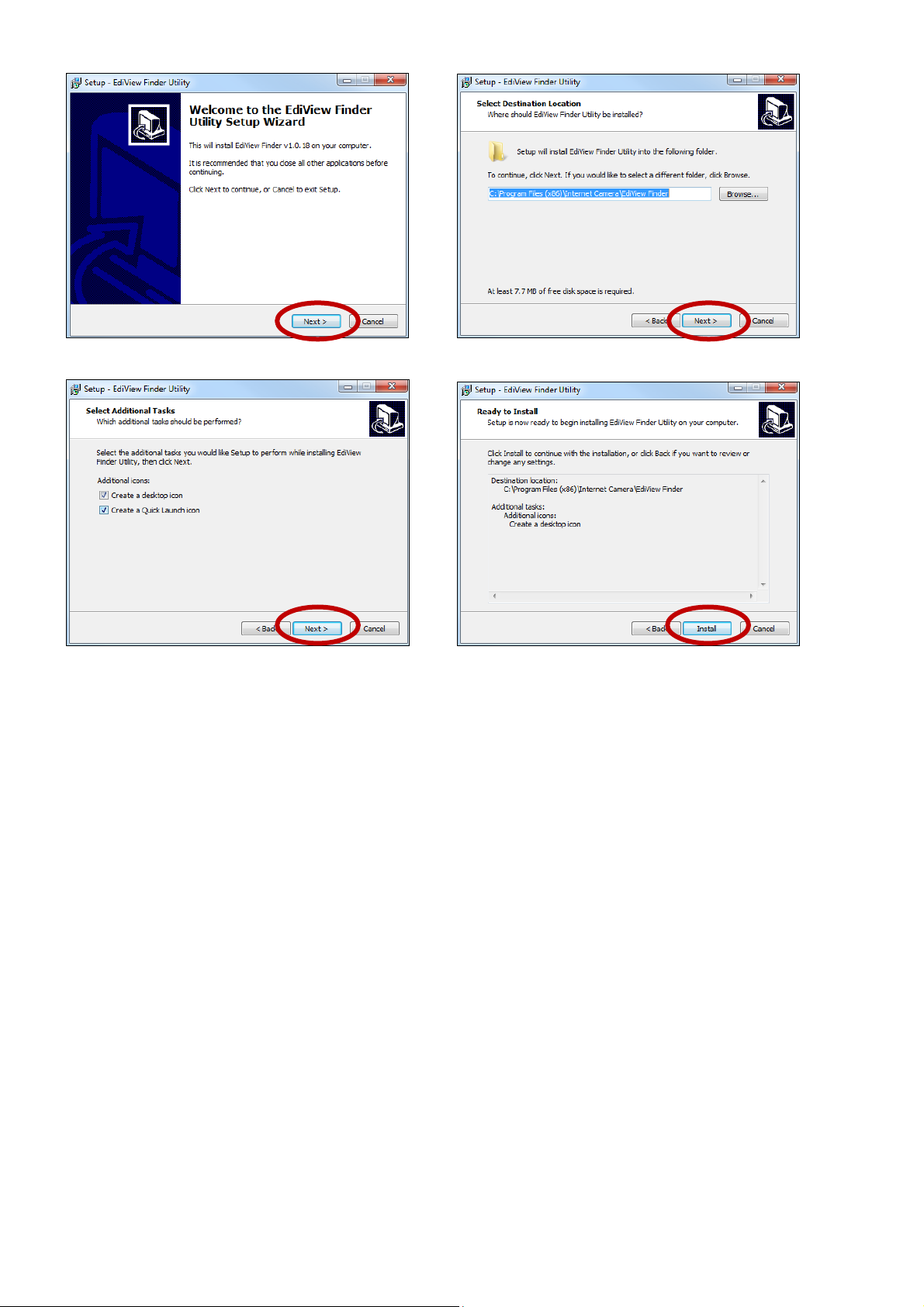
4. Wenn die Installation abgeschlossen ist, wählen Sie "Launch EdiView
Finder Utility" bevor Sie auf "Fertigstellen" klicken. Oder doppelklicken Sie
auf das Symbol "EdiView Finder Utility" auf dem Desktop, um EdiView
Finder zu starten.
18
Page 19
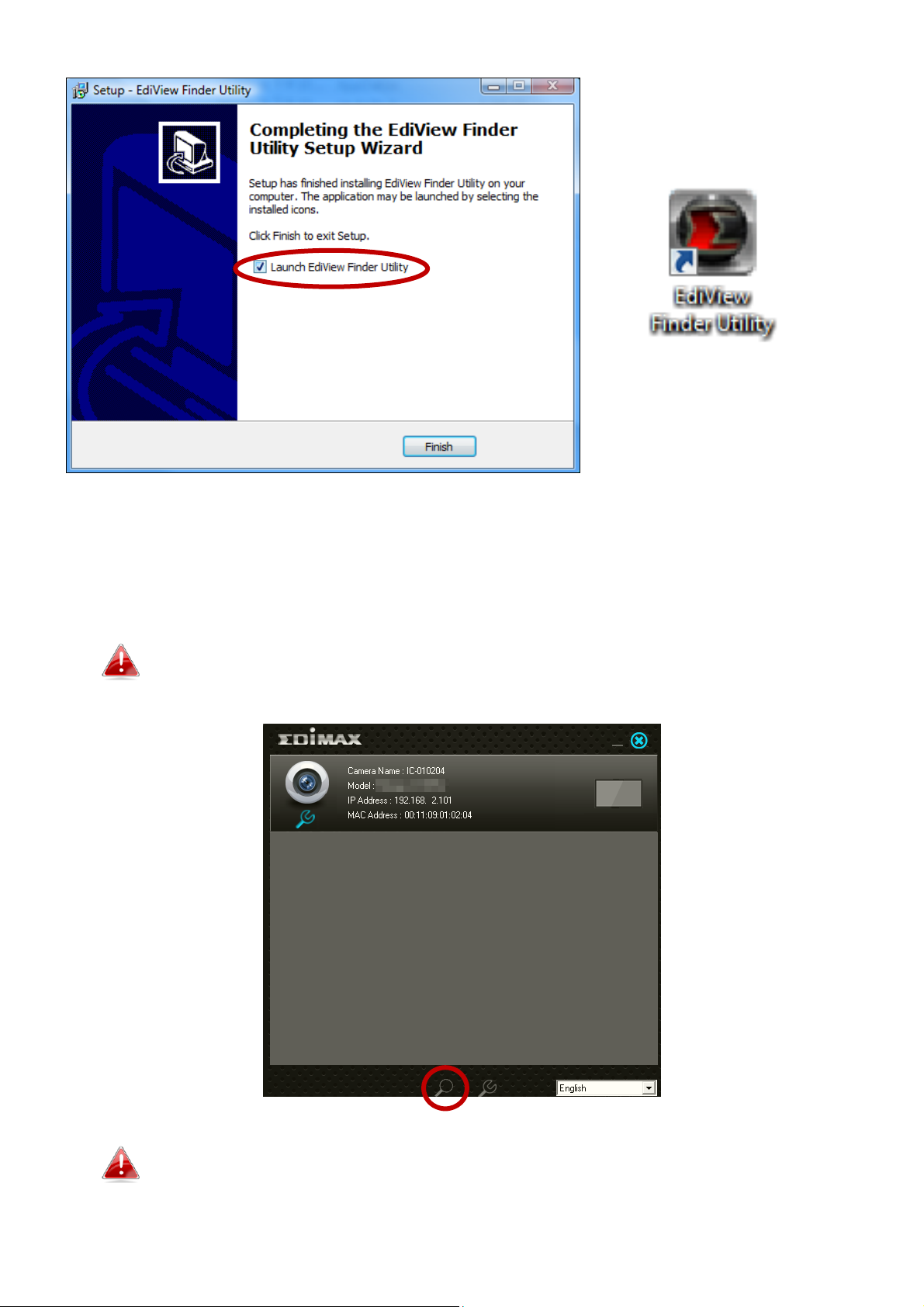
5. Der EdiView Finder listet alle Kameras auf, die in Ihrem lokalen Netzwerk
gefunden wurden, und den Namen der Kamera, das Modell, die IP-Adresse
und die MAC-Adresse.
Klicken Sie auf das Suchen-Symbol, um die Suche zu aktualisieren,
wenn Ihre Kamera nicht angezeigt wird.
Die IP-Adresse der Netzwerkkamera wird auf diesem Bildschirm
angezeigt. Nach der Einrichtung können Sie diese IP-Adresse in
19
Page 20
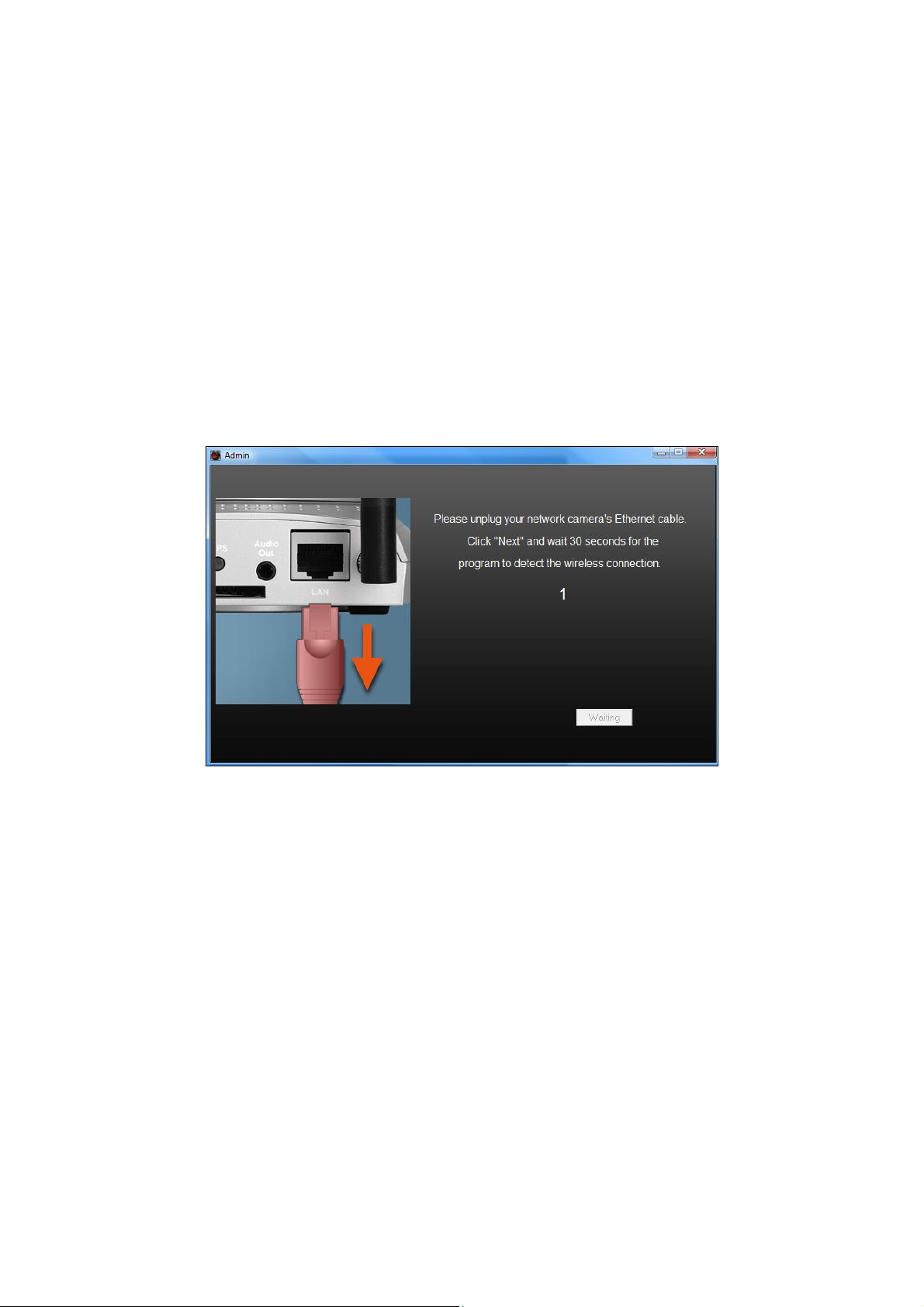
die URL-Leiste eines Web-Browsers im gleichen lokalen Netzwerk
eingeben, um auf die Web-basierte Konfigurationsoberfläche
Ihrer Netzwerkkamera zugreifen zu können.
6. Doppelklicken Sie auf Ihre Kamera und wählen Sie dann "Ja" oder "Nein",
wenn Sie eine Drahtlos-Verbindung herstellen möchten. Wenn Sie “Nein”
wählen, gehen Sie bitte zu Schritt 10.
7. Ziehen Sie das Ethernetkabel von Ihrer Netzwerkkamera ab und klicken Sie
auf "Weiter". Warten Sie bitte einen Augenblick, bis die Kamera die
Verbindung erkannt hat.
8. Wenn die Verbindung wie unten dargestellt erkannt wurde, klicken Sie auf
"Weiter".
20
Page 21
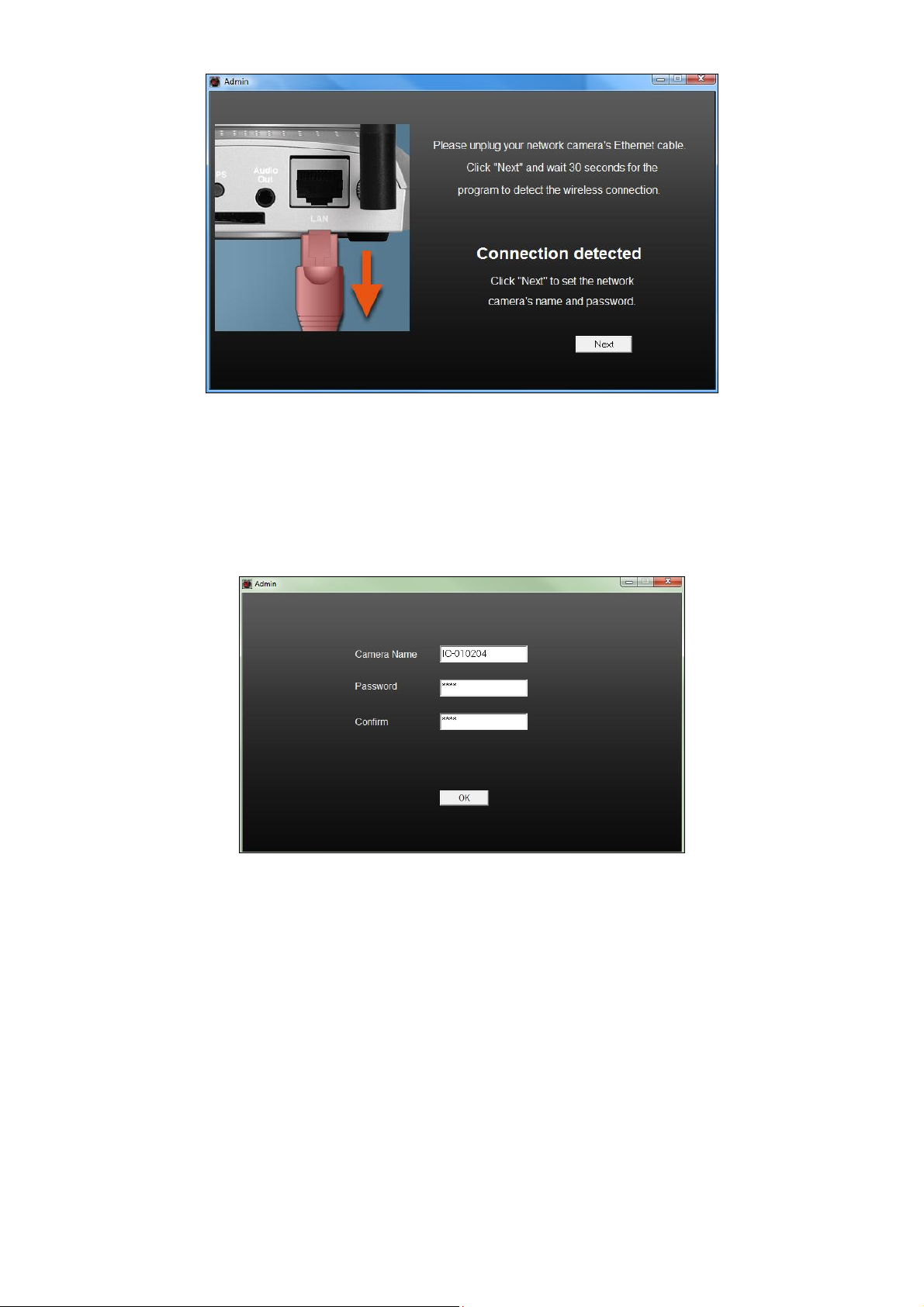
9. Geben Sie einen Namen und ein Passwort für Ihre Kamera ein. Das
Passwort wird später verwendet, um sich bei Ihrer Kamera aus der Ferne
über ihre Cloud-ID, Web-Interface oder über die EdiView II SmartphoneApp anzumelden. Klicken Sie auf “OK”, um fortzufahren.
10. Der nächste Bildschirm zeigt an, dass das Setup abgeschlossen ist. Die
Kamera funktioniert und ist anwendungsbereit. Klicken Sie auf "OK" oder
auf die URL, woraufhin sich ein Vorschaufenster mit einem Live-Stream von
Ihrer Kamera öffnet.
21
Page 22
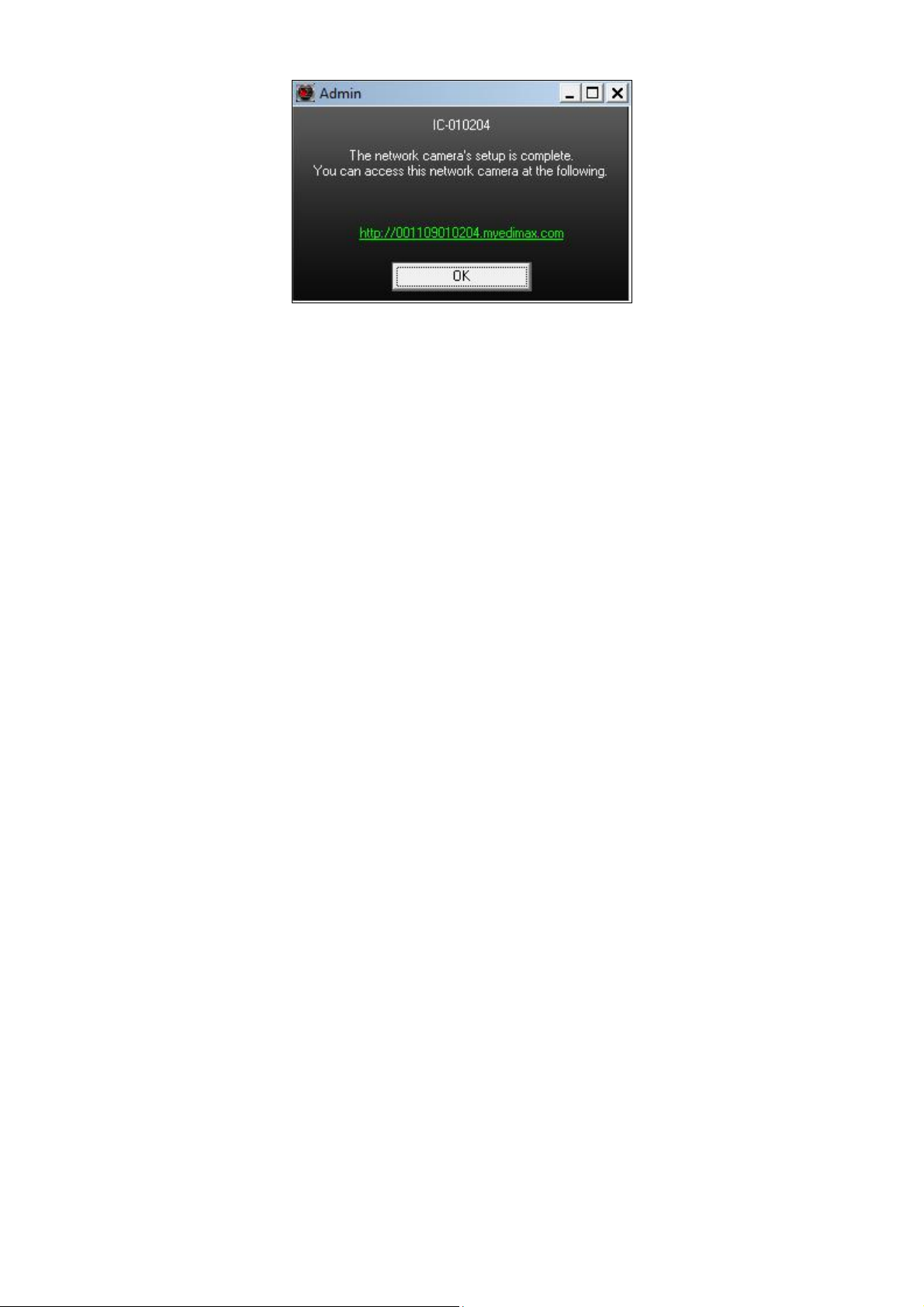
22
Page 23
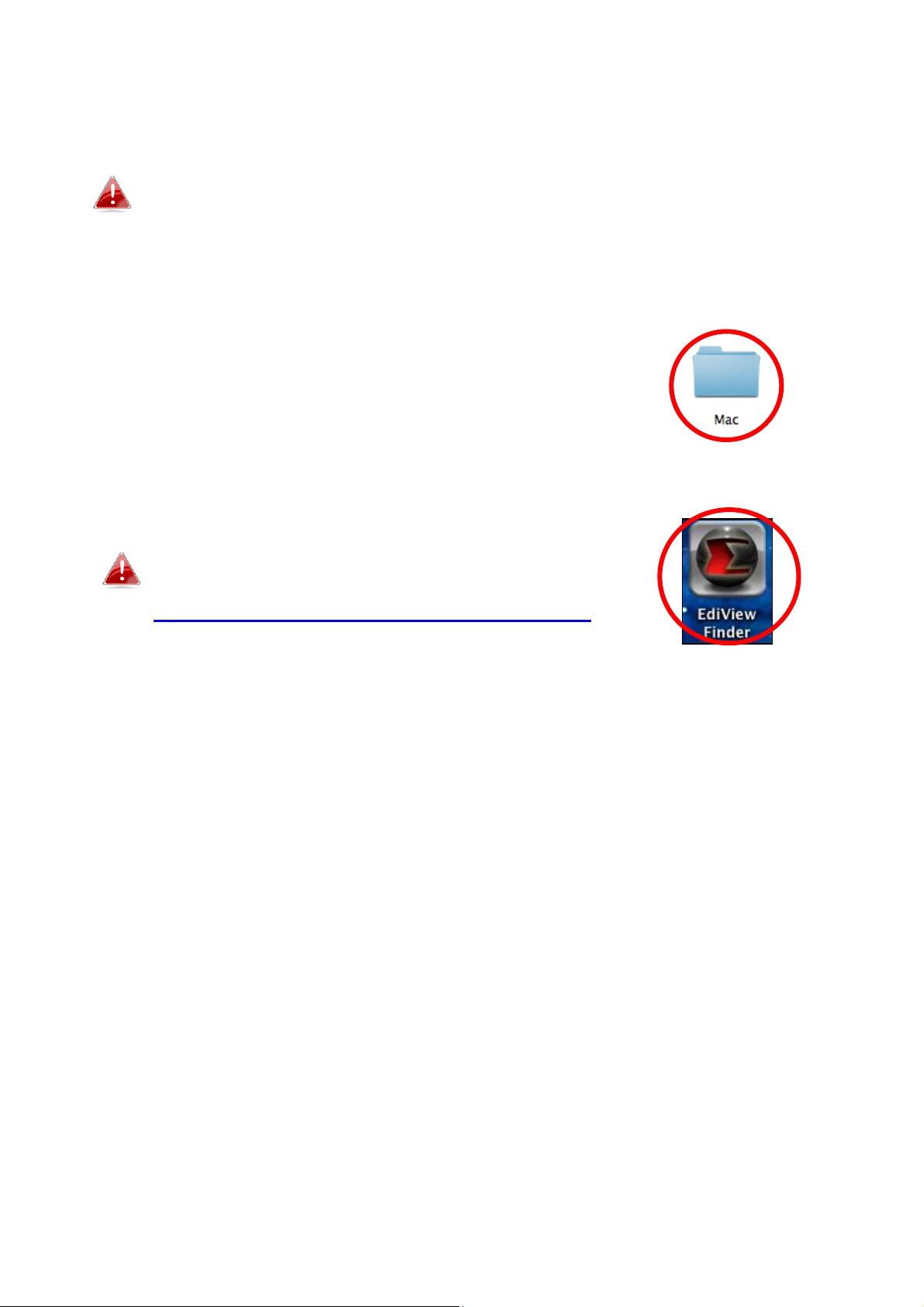
II-3-2. Mac
EdiView Finder für Mac richtet nicht die Drahtlosverbindung Ihrer
Netzwerkkamera ein. Gehen Sie nach diesem Kapitel zu IV-1-2.
Drahtlos, um die Drahtlosverbindung Ihrer Netzwerkkamera
einzurichten.
1. Legen Sie die beigefügte CD in Ihr CD-ROM-Laufwerk und navigieren Sie
zum Ordner “Mac”.
2. Kopieren Sie die Datei “EdiView Finder” auf Ihren Desktop und klicken Sie
doppelt auf das Symbol, um EdiView Finder zu öffnen.
EdiView Finder steht auch als Download auf der
Edimax-Website bereit:
http://www.edimax.com/EdiViewFinder.htm
23
Page 24
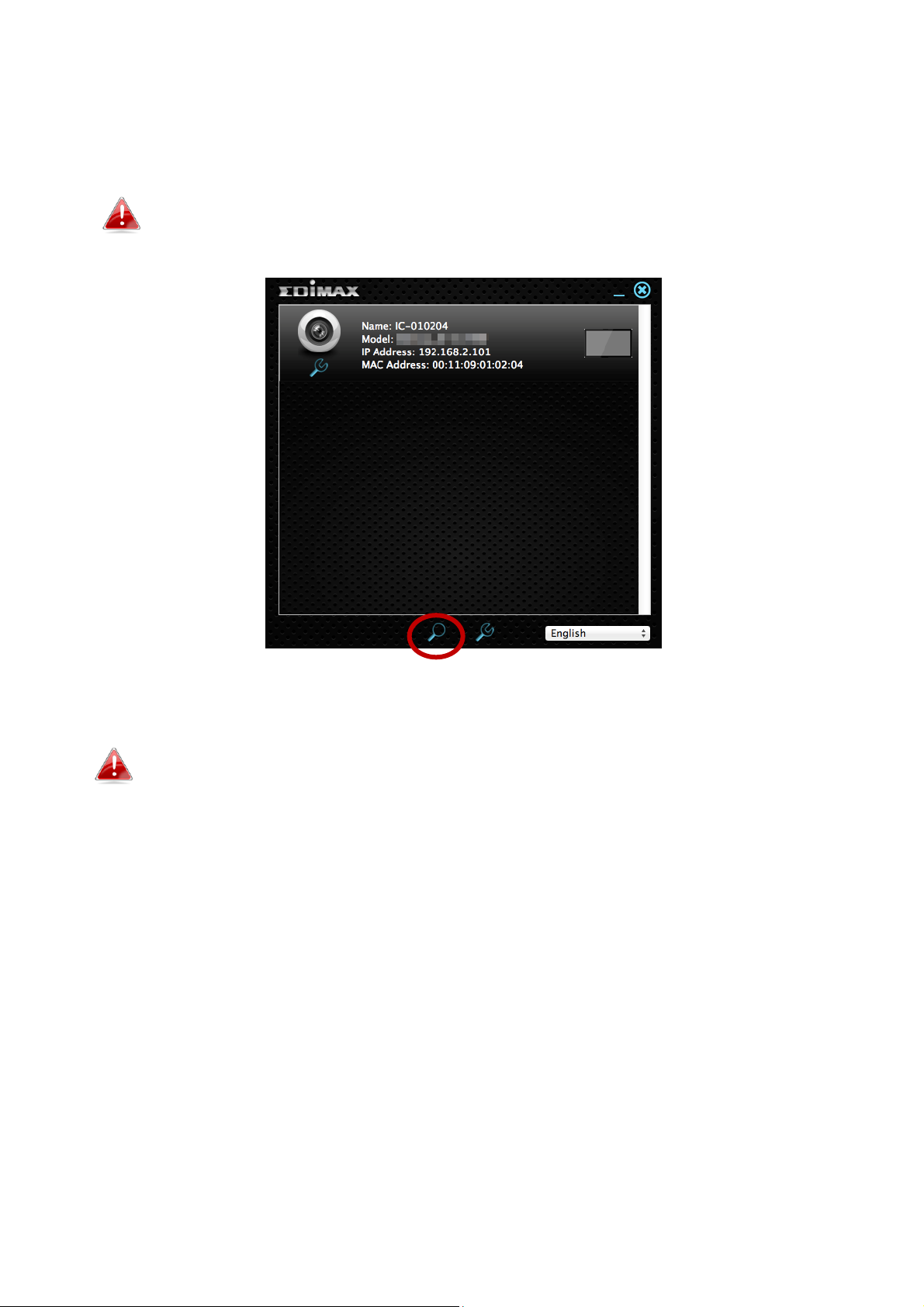
3. Der EdiView Finder listet alle Kameras auf, die in Ihrem lokalen Netzwerk
gefunden wurden, und den Namen der Kamera, das Modell, die IP-Adresse
und die MAC-Adresse.
Klicken Sie auf das Suchen-Symbol, um die Suche zu aktualisieren,
wenn Ihre Kamera nicht angezeigt wird.
Die IP-Adresse der Netzwerkkamera wird auf diesem Bildschirm
angezeigt. Nach der Einrichtung können Sie diese IP-Adresse in
die URL-Leiste eines Web-Browsers im gleichen lokalen Netzwerk
eingeben, um auf die Web-basierte Konfigurationsoberfläche
Ihrer Netzwerkkamera zugreifen zu können.
4. Doppelklicken Sie auf Ihre Netzwerkkamera und warten Sie einen Moment,
bis die Netzwerkkamera eine IP-Adresse erhalten und die Verbindung zur
Cloud getestet hat. EdiView sollte wie abgebildet “Success (Erfolg)"
anzeigen.
24
Page 25

5. Geben Sie einen Namen und ein Passwort für Ihre Kamera ein. Das
Passwort wird später verwendet, um sich bei Ihrer Kamera aus der Ferne
über ihre Cloud-ID, Web-Interface oder über die EdiView II SmartphoneApp anzumelden. Klicken Sie auf “Next (Weiter)”, um fortzufahren.
6. Der nächste Bildschirm zeigt an, dass das Setup abgeschlossen ist. Die
Kamera ist betriebsbereit und kann für eine Drahtlosverbindung
konfiguriert werden. Klicken Sie auf "Finish (Fertigstellen)", woraufhin sich
ein Vorschaufenster mit einem Live-Stream von Ihrer Kamera öffnet.
25
Page 26

26
Page 27

II-3-3. Verwenden von EdiView Finder
Sie können EdiView Finder auch verwenden, um die IP-Adresse Ihrer
Netzwerkkamera zu finden, einen Live-Stream anzusehen oder die IP-Adresse
der Netzwerkkamera zu ändern. Doppelklicken Sie auf das TV-Symbol auf der
rechten Seite, um einen Live-Stream in einem Popup-Fenster anzuzeigen, oder
klicken Sie auf das Schraubenschlüssel-Symbol, um ein neues Fenster mit den
Einstellungen der IP-Adresse der Netzwerkkamera zu öffnen:
27
Page 28

EdiView Finder wird Ihre Netzwerkkamera finden, sofern Sie sich
in dem gleichen lokalen Netzwerk befinden. Benutzer mit
statischer IP, die möglicherweise ein anderes IP-Adresse-Subnetz
für die Netzwerkkamera verwenden, sollten dennoch in der Lage
sein, die Netzwerkkamera mit EdiView Finder zu lokalisieren.
Wenn Sie auf Schwierigkeiten stoßen, ist es empfehlenswert, dass
Sie einen DHCP-Server verwenden – auch wenn Sie die IP-Adresse
der Netzwerkkamera manuell mit EdiView Finder (oben) oder
über die Web-basierte Konfigurationsoberfläche festgelegt haben
(siehe IV-1-1. Netzwerk), falls erforderlich.
28
Page 29

III. Pair-Taste
Ihre Gateway-Einheit und die Kameraeinheit wurden drahtlos im Werk
gepaart, daher ist eine manuelle Paarung nicht erforderlich. Wenn Sie
allerdings aus irgendeinem Grund eine neue Paarung Ihrer Einheiten
durchführen müssen, oder wenn Sie versehentlich die bestehende Paarung
löschen, folgen Sie den Anweisungen unten. Die Pair/Reset-Taste löscht die
bestehenden Paarungen, wenn Sie 5 Sekunden lang gedrückt wird.
Ihre Gateway-Einheit und die Kameraeinheit sind bereits gepaart, wenn
Sie sie kaufen, daher ist unter normalen Umständen keine manuelle
Paarung notwendig.
1. Drücken Sie die Pair-Taste auf der Gateway-Einheit für 5 Sekunden, um die
Paarung zu aktivieren. Sobald die Netz-LED für 5 Sekunden lang schnell
blinkt, drücken Sie die Pair-Taste am Gateway erneut.
2. Drücken Sie innerhalb von 30 Sekunden für 2 Sekunden die Pair-Taste auf
der Kameraeinheit. Nach ein paar Sekunden blinkt die Status-LED der
Kamera schnell orange, um die erfolgreiche Paarung anzuzeigen.
29
Page 30

IV. Web-basierte Verwaltungsschnittstelle
Wenn Sie das gleiche lokale lokale Netzwerk wie das Ihrer Kamera nutzen,
können Sie die Web-basierte Management-Schnittstelle verwenden, um die
Kamera anzuzeigen oder zu konfigurieren und die Kamerafunktionen zu
nutzen.
Sie können mit einem Internet-Browser auf einem Smartphone oder
Computer auf die webbasierte Managementschnittstelle zugreifen. Für
Smartphone-Nutzer sieht die Schnittstelle etwas anders aus als hier gezeigt,
auch wenn die Menüfunktionen, die später in IV-1. Grundlagen beschrieben
werden, die gleichen sind.
1. Geben Sie die IP-Adresse der Netzwerkkamera in die URL-Leiste eines
Web-Browsers ein. Die IP-Adresse der Kamera finden Sie wie abgebildet
durch Ö ffnen von EdiView Finder:
Internet Explorer wird empfohlen.
30
Page 31

2. Möglicherweise werden Sie aufgefordert, die Ausführung eines Java-Add-
ons zu erlauben. Bitte klicken Sie in der Meldung auf "hier klicken" und
dann auf "Run Add-on".
Wenn andere Sicherheitswarnungen/Anweisungen erscheinen,
wählen Sie bitte "Run" oder "Zulassen" oder ähnlich, je nach
Browser.
3. Geben Sie den Benutzernamen und das Kennwort für Ihre
Netzwerkkamera ein (Standardbenutzername: admin Standardpasswort:
1234). Die Web-basierte Management-Schnittstelle der Netzwerkkamera
wird dann in Ihrem Browser angezeigt.
31
Page 32

Bild
Speichern Sie einen Schnappschuss (Bild) von
4. Für Computer-Anwender wird wie unten dargestellt der "Live View"-
Bildschirm angezeigt. In der Live View-Ansicht können Sie einen LiveStream von der Kamera sehen und die Symbole auf der linken Seite nutzen,
um die Anzeige zu neigen, zu schwenken oder um Schnappschüsse oder
andere Aufnahmen zu machen.
32
Page 33

der aktuellen Ansicht der Netzwerkkamera.
Sie werden aufgefordert, einen Speicherort
für das Bild auszuwählen.
Auflösung
Stellen Sie die Videoauflösung nach Wunsch
ein.
Nachtsicht
Aktivieren oder deaktivieren Sie die
Nachtsicht.
PIR-Aktivierung
Aktivieren oder deaktivieren des PassivInfrarot-Sensor (PIR-Sensor) der Kamera, der
Bewegungen erfasst.
Netzfrequenz
Stellen Sie je nach Fähigkeiten Ihres Displays
50MHz oder 60MHz Netzfrequenz ein.
Helligkeit/ Kontrast/
Sättigung/
Schärfe/
Stellen Sie mit den Schiebereglern
verschiedene Parameter in Bezug auf die
Bilddarstellung des Netzwerkkamera ein.
Ziehen Sie den blauen Hebel, um den Wert für
jede Kategorie zu ändern, und klicken Sie auf
Wert speichern.
Batteriestatus
Farbcodierter (grün, orange, rot) Status der
Kamerabatterie.
Timer
Zählt von 120 Sekunden herunter, bis die
Kamera in den Standby-Modus wechselt.
Nach 120 Sekunden ist die Schaltfläche mit
"Continue (Weiter)" gekennzeichnet. Die
Kamera bleibt zur Schonung der Batterie im
Standby-Modus, bis Folgendes passiert:
A. Die Schaltfläche wird angeklickt.
B. Es wird Bewegung bemerkt.
C. Die Live-Ansicht der EdiLife-App wird
aktiviert.
5. Wählen Sie oben in der Mitte "Setup" aus und verwenden Sie das Menü
auf der linken Seite, um zu verschiedenen Einstellungen der
Netzwerkkamera zu navigieren. Jeder Menüpunkt wird in den folgenden
Kapiteln beschrieben.
33
Page 34

6. Nachdem Sie Änderungen vorgenommen haben, klicken Sie auf
"Einstellungen speichern", um die Einstellungen zu speichern und die
Änderungen zu übernehmen.
34
Page 35

IV-1. Grundlagen
Das Menü "Grundlagen" öffnet ein Untermenü mit
acht Kategorien von Einstellungen für den
grundlegenden Betrieb Ihrer Netzwerkkamera.
Wählen Sie eine Kategorie aus und beachten Sie das
entsprechende Kapitel.
35
Page 36

IV-1-1. Netzwerk
Netzwerktyp
Wählen Sie "DHCP", um Ihrer
Netzwerkkamera automatisch eine IP-Adresse
von Ihrem Router zuzuweisen, oder "Statische
IP", um manuell eine statische IP-Adresse
festzulegen, indem sie die nachstehenden
Felder verwenden.
IP-Adresse
Nutzer von statischen IPs geben hier eine IPAdresse an, die zur IP-Adresse Ihrer
Netzwerkkamera wird.
Subnetzmaske
Geben Sie die Subnetzmaske der IP-Adresse
ein.
Gateway
Gateway-Adresse Ihres Netzwerks eingeben.
Primärer DNS
Tragen Sie die IP-Adresse Ihres primären DNSServers ein.
Sekundärer DNS
Tragen Sie die IP-Adresse Ihres sekundären
DNS-Servers ein (optional).
HTTP-Port
Sie können die HTTP-Portnummer auf einen
Wert zwischen 1024 – 65535 festlegen. Der
Standardwert ist 80.
Auf dieser Seite werden, wie unten dargestellt, lokale Netzwerkeinstellungen
angezeigt. Sie können Ihre Netzwerkkamera konfigurieren, um dynamisch
eine lokale IP-Adresse von einem DHCP-Server Ihres Routers zu erhalten oder
Sie können eine lokale statische IP-Adresse für Ihre Netzwerkkamera angeben.
36
Page 37

DDNS aktivieren
Wählen Sie "Aktivieren", um die DDNSFunktion zu aktivieren, oder wählen Sie
"Deaktivieren", um die DDNS-Funktionalität
zu deaktivieren.
Provider
Wählen Sie Ihren Anbieter für dynamische
DNS-Dienste aus dem Dropdown-Menü aus.
Hostname
Geben Sie den Hostnamen an, mit dem der
DDNS-Dienstanbieter registriert ist.
Benutzername
Geben Sie den Benutzernamen an, mit dem
der DDNS-Dienstanbieter registriert ist.
Passwort
Geben Sie das Passwort an, mit dem der
DDNS-Dienstanbieter registriert ist.
IV-1-2. Dynamischer DNS
Dynamic DNS (DDNS) ist ein Dienst, der einen Hostnamen-zu-IP-Service für
Benutzer einer dynamischen IP bereitstellt. Wenn Ihr Internet-Dienstanbieter
keine feste IP-Adresse erteilt hat, können Sie eine Drittanbieter für
dynamische DNS nutzen, um Ihre aktuelle IP-Adresse einer festen IP-Adresse
zuzuordnen. Mehrere kostenlose oder gebührenpflichtige DDNS-Dienste sind
online verfügbar; nutzen Sie bitte die Informationen Ihres DDNS-Providers,
um die Einstellungen auf dieser Seite zu konfigurieren.
37
Page 38

IV-1-3. RTSP
RTSP-Port
RTSP-Port eingeben.
MJPEG RTSP-Pfad
Geben Sie den MJPEG RTSP-Pfad ein.
RTP-Portbereich
Geben Sie den RTP-Portbereich ein.
Verifizierung
Wählen Sie einen Bestätigungstyp aus dem
Dropdown-Menü aus.
Real Time Streaming Protocol (RTSP) ermöglicht es, dass die Netzwerkkamera
mit einem Streaming-Media-Server verwendet wird. Geben Sie die
erforderlichen RTSP-Einstellungen ein.
38
Page 39

IV-1-4. Datum & Uhrzeit
Modus
Wählen Sie "NTP" oder "Manuelle
Einstellung". NTP (Network Time Protocol)
kann Zeit und Datum automatisch über einen
NTP-Server im lokalen Netzwerk einstellen
und erhalten, falls verfügbar.
Zeit & Datum
manuell eingeben
Im manuellen Einstellungsmodus geben Sie
die korrekte Uhrzeit und das Datum in
folgendem Format ein: JJJJ/MM/TT
HH:MM:SS
Mit PC-Zeit
synchronisieren
Klicken Sie hier, um automatisch die gleiche
Uhrzeit und Datum wie auf Ihrem Computer
einzustellen.
NTP-Server
Für NTP-Modus geben Sie den Hostnamen
oder die IP-Adresse des NTP-Servers ein.
Zeitzone
Auswahl der korrekten Zeitzone.
Sommerzeit
Aktivieren oder deaktivieren Sie die
Sommerzeit entsprechend Ihrer Zeitzone.
Auf dieser Seite können Sie die Systemzeit und das Datum der einstellen und
anpassen. Die Aufrechterhaltung einer korrekten Systemzeit ist für die
Organisation/Wiedergabe von aufgezeichneten Videos besonders wichtig.
39
Page 40

IV-1-5. Benutzer
Benutzerliste
Hier werden bereits vorhandene Benutzer
aufgelistet. Wählen Sie hier einen Benutzer
aus, um dessen Einstellungen zu ändern.
Benutzername
Geben Sie hier den Namen des Benutzers ein.
Passwort
Geben Sie hier das Passwort des Benutzers
ein.
Passwort bestätigen
Geben Sie hier das Passwort des Benutzers
zur Bestätigung erneut ein.
Hinzufügen
Neuen Benutzer hinzufügen.
Ändern
Speichern Sie Änderungen an einem
vorhandenen, ausgewählten Benutzer.
Zusätzlich zu dem Standardkonto des Administrators können Sie mehrere
verschiedene Anmeldekonten für die Netzwerkkamera konfigurieren, wobei
zwei verschiedene Zugriffsebenen zur Verfügung stehen – Betreiber und Gast.
Betreiber-Konten können einige Funktionen der Netzwerkkamera auf ähnliche
Weise wie das Administratorkonto konfigurieren, während Gast-Konten nur
das Bild der Kamera ansehen können.
40
Page 41

Entfernen
Ausgewählten Benutzer entfernen.
41
Page 42

IV-1-6. UPnP
Aktivieren/Deaktivieren
UPnP aktivieren oder deaktivieren.
IGD Aktivieren
(UPnP Port
weiterleiten)
Internet Gateway Device (IGD) aktivieren oder
deaktivieren.
IGD Konfiguration
(Externer Port)
Wählen Sie vollautomatisches oder
halbautomatisches IGD.
Externer HTTP-Port
Geben Sie einen externen HTTP-Port an.
Externer RTSP-Port
Geben Sie einen externen RTSP-Port an.
Universal-Plug-and-Play (UPnP) ist eine Reihe von Netzwerkprotokollen, die es
Netzwerkgeräten ermöglicht, miteinander zu kommunizieren und
automatisch Arbeitskonfigurationen herzustellen. Wenn aktiviert, können
Windows-Computer die Netzwerkkamera im lokalen Netzwerk automatisch
erkennen. Die Netzwerkkamera unterstützt auch IGD.
42
Page 43

IV-1-7. Bonjour
Bonjour ist eine Funktion von Mac-Computern, die es dem Safari-Webbrowser
ermöglicht, Geräte und Dienstleistungen im lokalen Netzwerk zu entdecken
und eine Abkürzung für den Zugang zu bieten. Wenn aktiviert, können SafariBenutzer im lokalen Netzwerk unter dem Safari-Menü "Bonjour" eine
Verknüpfung zur Netzwerkkamera finden. Wählen Sie "Aktivieren" oder
"Deaktivieren".
43
Page 44

IV-2. Video
Das Menü "Video" besteht aus drei Kategorien für die
Konfiguration von Videoeinstellungen der
Netzwerkkamera. Wählen Sie ein Element aus dem
Untermenü aus und beachten Sie das entsprechende
folgende Kapitel.
IV-2-1. Privacy Protector
Privacy Protector ist eine Funktion, welche die Live-Ansicht der Kamera als
schwarzen Bildschirm anzeigt. Das kann nützlich sein, wenn die Betreiber zu
Hause sind, und aufgrund von Netzwerkeindringlingen Bedenken bezüglich
des Datenschutzes bestehen.
44
Page 45

IV-3. Ereignisse
Wählen Sie ein Element aus dem Menü "Ereignisse"
und beachten Sie das entsprechende folgende Kapitel.
Sie können die Einstellungen für Bewegungserkennung,
Zeitplanung, SMTP und FTP konfigurieren.
IV-3-1. Menschliche Bewegungserkennung
IV-3-1-1. Menschliche Bewegungserkennung
Die Netzwerkkamera verfügt über eine Bewegungserkennung und
verschiedene Optionen für die Benachrichtigung bei (Bewegungserkennung)
Ereignissen. Wenn Bewegung erkannt wird, wird diese als ein "Ereignis"
erkannt und die Kamera zeichnet für einen bestimmten Zeitraum auf. Sie
können die Kamera festlegen, um diese Aufzeichnung als Benachrichtigung
über E-Mail zu senden und/oder an den lokalen Speicher, wie NAS oder
microSD-Karte im Inneren der Kamera.
Sie können die Kamera auch so einstellen, dass eine Push-Benachrichtigung
für jedes Ereignis an ein Smartphone gesendet wird, auf dem EdiLife installiert
ist. Sie können eine zehnsekündige Aufzeichnung des Ereignisses ansehen, die
vom App-Menü "Ereignisse" aus automatisch im Speicher der
Netzwerkkamera gespeichert wird.
Die in der Netzwerkkamera automatisch gespeicherten
Aufzeichnungen sind auf 10 Sekunden begrenzt und es kann nur
eine begrenzte Menge gespeichert werden. Diese Aufzeichnungen
sind von allen im lokalen Speicher oder über E-Mail gespeicherten
Aufzeichnungen getrennt und werden bei der Erstellung neuer
Aufzeichnungen überschrieben.
45
Page 46

PIR-Aktivierung
Aktivieren oder deaktivieren Sie die
Bewegungserkennung durch den PassivInfrarot-Sensor (PIR) der Netzwerkkamera.
Ereignisdatei an EMail senden
Eine Video-Aufzeichnung zu einem erkannten
Ereignis kann an einen dazu bestimmten EMail-Empfänger gesendet werden. Wählen
Sie für diese Funktion "Aktivieren" oder
"Deaktivieren". Wenn aktiviert, müssen Sie
die E-Mail-Einstellungen im Menü “Ereignis
-Benachrichtigung Mail-Einstellungen”
konfigurieren.
Ereignisdateien auf
NAS oder SD
speichern
Aktivieren oder deaktivieren Sie die Funktion
der Kamera, Videodateien auf NAS oder der
microSD-Karte zu speichern. Wenn aktiviert,
müssen Sie die Einstellungen im Menü
"Speichereinstellungen" konfigurieren.
Videoaufnahmezeit
Geben Sie die Dauer für die NAS- oder
microSD-Videoaufzeichnung hier an.
46
Page 47

IV-3-1-2. Zeitplan-Einstellungen
Die Bewegungserkennungsfunktion der Netzwerkkamera kann so geplant
werden, dass sie sich zu festgelegten Zeiten und Tagen einschaltet. Wählen
Sie "Aktivieren", um diese Funktion zu aktivieren, und definieren Sie dann mit
der Tabelle unten, zu welchen Zeiten die Bewegungserkennung der
Netzwerkkamera aktiv sein soll.
Für tägliche Aufnahmen klicken und ziehen Sie die Zeitachse auf die Zeiten, zu
denen die Bewegungserkennung aktiv sein soll. Ein blauer Kasten zeigt eine
geplante Aufnahme an. Im Beispiel unten ist die Bewegungserkennung von
Montag bis Samstag von 8 Uhr bis 18 Uhr geplant.
Standardmäßig kann der Plan voll sein. Löschen Sie bei Bedarf
bestehende Einträge.
47
Page 48

Löschen
Löschen Sie den markierten blauen
Aufzeichnungsblock auf der Zeitachse.
Alle löschen
Löschen Sie alle blauen Aufzeichnungsblöcke
auf der Zeitachse.
Alle auswählen
Markieren Sie alle blauen
Aufzeichnungsblöcke.
Speichern
Speichern Sie die Aufnahmeeinstellungen auf
der Zeitachse.
48
Page 49

IV-3-2. Benachrichtigung
E-MailDiensteanbieter
Wählen Sie "Manuelle Einstellungen", um die
Informationen manuell einzugeben, oder
wählen Sie einen E-Mail-Anbieter, um einige
der Informationen automatisch einzugeben.
SMTP-Server
Geben Sie den Host-Namen oder die IPAdresse des SMTP-Servers für den E-MailAbsender ein. Diese Informationen erhalten
Sie von Ihrem E-Mail-Diensteanbieter.
SMTP-Port
Geben Sie die SMTP Portnummer für den EMail-Absender ein. Die meisten SMTP-Server
verwenden die Portnummer 25, während
manche SMTP-Server verschlüsselte
IV-3-2-1. Mail-Einstellungen
Ereignisaufzeichnungen (Bewegung erkannt) können an einen bezeichneten EMail-Empfänger gesendet werden. Diese Funktion muss in den Einstellungen
"Bewegungserkennung" im Menü "Ereignisse" aktiviert werden. Tragen Sie
die erforderlichen Angaben zur Ihrem E-Mail-Absender- und
Empfängerkonten ein, wie unten dargestellt.
49
Page 50

Verbindungen mit der Portnummer 465
verwenden. Diese Informationen erhalten Sie
von Ihrem E-Mail-Diensteanbieter.
Recipient E-Mail
Address (E-MailAdresse des
Empfängers)
Geben Sie hier die E-Mail-Adresse des E-MailEmpfängers ein.
Sender E-MailAddress (E-MailAdresse des
Absenders)
Geben Sie hier die E-Mail-Adresse des
Absenders ein, um Probleme mit dem SpamFilter zu vermeiden.
SSL/TLS
Wählen Sie ‘SSL oder TLS’ wenn Ihr SMTPServer eine Verschlüsselung erfordert.
Wenden Sie sich bei Zweifeln an Ihren ServerAdministrator.
SMTPAuthentifizierung
Wählen Sie ‘Aktivieren’, wenn Ihr SMTPServer Authentifizierung erfordert. Diese
Informationen erhalten Sie von Ihrem E-MailDiensteanbieter.
Konto
Geben Sie den Namen des SMTP-Kontos ein,
wenn Ihr SMTP-Server authentifiziert werden
werden muss. Diese Informationen erhalten
Sie von Ihrem E-Mail-Diensteanbieter.
Passwort
Geben Sie das zur SMTPServerauthentifizierung verwendete Passwort
ein.
Test-E-Mail senden
Klicken Sie hier, um eine Test-E-Mail mit den
aktuellen Einstellungen zu senden.
Nutzer von Google Mail sollten darauf achten, dass "Weniger
sichere Apps" in den "Sicherheitseinstellungen" ihres GoogleKontos aktiviert ist, da sonst ihr E-Mail-Passwort abgelehnt
werden könnte.
50
Page 51

51
Page 52

IV-3-2-2. Push
PushBenachrichtigung
Aktivieren oder deaktivieren Sie alle PushBenachrichtigungen.
Warnsignal für
Video-Bewegung
Schalten Sie Push-Benachrichtigungen für
Bewegungserkennungsereignisse ein oder
aus.
Alarm niedriger
Batteriestand
Schalten Sie Push-Benachrichtigungen für
einen niedrigen Batteriestand ein oder aus.
Warnsignal für
Wiederverbindung
mit dem Internet
Schalten Sie Push-Benachrichtigungen für die
Wiederverbindung mit dem Internet ein oder
aus.
Die Netzwerkkamera kann Push-Benachrichtigungen an Ihre Smartphone
senden, wenn Sie die EdiLife-App installiert haben. Push-Benachrichtigungen
können basierend auf Bewegungserkennungsereignissen gesendet werden
und auch, wenn Ihre Kamera sich nach einer Verbindungsunterbrechung
wieder mit dem Internet verbindet.
Wiederverbindungswarnungen werden versendet, wenn sich die
Kamera tatsächlich wieder mit dem Internet verbindet, nicht
wenn eine Trennung erfolgt.
52
Page 53

IV-3-2-3. HTTP
Benachrichtigung
Aktivieren oder deaktivieren Sie die HTTPBenachrichtigungen.
URL
Geben Sie die URL des HTTP-Servers mit der
Portnummer ein.
Methode
Wählen Sie, ob die GET- oder die POSTMethode für Ihren HTTP-Server verwendet
werden soll.
Authentifizierung
Aktivieren oder deaktivieren Sie die
Authentifizierung am HTTP-Server.
Benutzername
Wenn die Authentifizierung aktiviert ist,
geben Sie den Benutzernamen ein.
Passwort
Wenn die Authentifizierung aktiviert ist,
geben Sie das Passwort ein.
Zeitüberschreitung
Stellen Sie ein Zeitüberschreitungsintervall in
Sekunden.
Die Netzwerkkamera kann Benachrichtigungen an einen HTTP-Server senden,
der zum Zuhören konfiguriert ist. Der Zielserver muss konfiguriert werden. Die
Einstellungen für HTTP-Benachrichtigung der Kamera werden über das Menü
unten konfiguriert. Benachrichtigungen können auf Basis von
Bewegungserkennungsereignissen gesendet werden. Wählen Sie aus der Liste
"PIR" aus, um die Konfiguration zu beginnen.
53
Page 54

54
Page 55

IV-4. Speichereinstellungen
Das Menü “Speichereinstellungen” ermöglicht Ihnen
die Konfiguration der Einstellungen für den lokalen
Speicher von Bewegungserkennungsereignissen/Aufzeichnungen. Sie könne außerdem die geplante
Aufzeichnung konfigurieren.
IV-4-1. Speicherverzeichnis
Die Netzwerkkamera kann Aufzeichnungen von Bewegungsereignissen im
lokalen Speicher speichern: NAS oder MicroSD. Wählen Sie Ihren Speicherort
und klicken Sie auf "Einstellungen speichern".
Zur Nutzung dieser Funktion muss eine MicroSD-Karte in die
Netzwerkkamera eingesetzt werden.
Konfigurieren Sie die Einstellungen für Ihren NAS oder Ihre
MicroSD-Karte jeweils im Menü “NAS-Einstellungen” oder “SD-
Karteneinstellungen”.
55
Page 56

IV-4-2. NAS-Einstellungen
Status
Zeigt den Status (verbunden oder getrennt)
Ihrer Netzwerkkamera und Ihres NAS-Servers
an.
NAS IP & Sharing
Resource
Geben Sie die lokale IP-Adresse Ihres NAS und
den Pfad eines freigegebenen Ordners an, um
die Aufzeichnungen Ihrer Netzwerkkamera zu
speichern.
Benachrichtigung
über vollen Speicher
E-Mail-Benachrichtigungen aktivieren oder
deaktivieren, wenn Ihr Speicherplatz voll ist.
Zyklische Aufnahme
Aktivieren oder deaktivieren Sie die
Zyklusaufzeichnung. Wenn aktiviert,
überschreibt die Zyklusaufzeichnung die
frühesten Aufzeichnungen, wenn der
Speicherplatz ausgeht. Wenn deaktiviert,
stoppt die Aufzeichnung, wenn der Speicher
voll ist.
Authentifizierung
Wählen Sie "Konto" aus und geben Sie den
Benutzernamen und das Passwort in die
Felder unten ein, wenn Ihr NAS-Server eine
Authentifizierung erfordert. Wählen Sie
"Anonym" aus, wenn keine Authentifizierung
Wenn Sie einen NAS-Server zum lokalen Speichern verwenden, dann
konfigurieren Sie die Einstellungen auf dieser Seite entsprechend Ihrem NAS.
56
Page 57

erforderlich ist.
Benutzername
Geben Sie den Benutzernamen ein, wenn
oben "Konto" ausgewählt wird.
Passwort
Geben Sie das Passwort ein, wenn oben
"Konto" ausgewählt wird.
IV-4-3. SD-Karten-Einstellungen
Status
Zeigt den Status der MicroSD-Karte Ihrer
Netzwerkkamera an: verfügbar oder nicht
verfügbar.
Vorhandener
Speicherplatz
Zeigt den verfügbaren Speicherplatz auf der
MicroSD-Karte in Ihrer Netzwerkkamera an.
Benachrichtigen,
wenn Speicher nicht
ausreicht
E-Mail-Benachrichtigungen aktivieren oder
deaktivieren, wenn Ihr Speicherplatz voll ist.
Zyklische Aufnahme
Aktivieren oder deaktivieren Sie die
Zyklusaufzeichnung. Wenn aktiviert,
überschreibt die Zyklusaufzeichnung die
frühesten Aufzeichnungen, wenn der
Speicherplatz ausgeht. Wenn deaktiviert,
stoppt die Aufzeichnung, wenn der Speicher
voll ist.
SD-Karte
formatieren
Klicken, um Ihre MicroSD-Karte zu
formatieren. Dadurch werden alle Daten auf
Ihrer MicroSD-Karte gelöscht.
Entfernen
Klicken, um Ihre MicroSD-Karte aus der
Netzwerkkamera zu entfernen. Dies wird vor
Entfernen Sie Ihre MicroSD-Karte mit der "Entfernen"-Taste,
bevor Sie die Karte aus Ihrer Netzwerkkamera herausnehmen.
57
Page 58

der Entfernung der MicroSD-Karte aus der
Kamera empfohlen.
58
Page 59

IV-4-4. Dateimanagement
Zurück
Gehen Sie zur vorherigen Seite im DateiBrowser zurück.
Erste Seite
Gehen Sie zur ersten Seite im Datei-Browser.
Vorige Seite
Gehen Sie zur vorherigen Seite im DateiBrowser zurück.
Nächste Seite
Gehen Sie zur nächsten Seite im DateiBrowser.
Letzte Seite
Gehen Sie zur letzten Seite im Datei-Browser.
Alle auswählen
Wählen Sie alle Dateien oder Ordner aus, die
im Datei-Browser sichtbar sind.
Nichts auswählen
Alle ausgewählten Dateien oder Ordner
abwählen.
Löschen
Ausgewählte Dateien oder Ordner löschen.
IV-4-4-1. JPEG
Das Dateimanagement-Tool ermöglicht Ihnen die Suche, das Herunterladen
und Löschen von JPEG-Dateien auf Ihrer MicroSD-Karte.
Ordner werden nach Datum organisiert und dann chronologisch beginnend
mit 001 gruppiert. Einzelne Dateinamen bestehen aus dem Datum und der
Uhrzeit der JPEG-Datei.
59
Page 60

IV-4-5. Cloud-Einstellung
Status
Zeigt den Status der Cloud-Speicherfunktion
an.
Cloud-Einstellung
Aktivieren oder deaktivieren Sie die CloudSpeicherfunktion.
Serviceprovider
Wählen Sie aus der Dropdown-Liste einen
Anbieter aus, wenn Sie für Ihre Kamera die
Verbindung Ihres Kontos mit der CloudSpeicherung aufheben möchten.
Ordner-Speicherort
Zeigt den Speicherort des Ordners an, wo
Aufzeichnungen Ihres Kontos gespeichert
werden.
Zyklische Aufnahme
Aktivieren oder deaktivieren Sie die
Zyklusaufzeichnung. Wenn aktiviert,
überschreibt die Zyklusaufzeichnung die
frühesten Aufzeichnungen, wenn der
Speicherplatz ausgeht, oder nach der
angegebenen Anzahl von Tagen (siehe unten).
Wenn deaktiviert, stoppt die Aufzeichnung,
wenn der Speicher voll ist.
Benachrichtigung
Aktivieren oder deaktivieren Sie
Die Netzwerkkamera kann Aufzeichnungen von
Bewegungserkennungsereignissen online bei Cloud-Speicherdiensten
speichern, z.B. Dropbox.
Richten Sie Ihr Dropbox-Konto mit der EdiLife-App ein.
60
Page 61

über
Zyklusaufzeichnung
Benachrichtigungen, wenn ein neuer
Aufzeichnungszyklus beginnt und damit
angefangen wird, frühere Aufzeichnungen zu
überschreiben.
Zyklus-Neustart
Legen Sie fest, wie viele Tage ein
Aufzeichnungszyklus lang sein darf, bevor
damit begonnen wird, frühere
Aufzeichnungen zu überschreiben.
Name der
Netzwerkkamera
Legen Sie den Namen der Netzwerkkamera
für Referenz-/Identifizierungszwecke fest.
Dies ist besonders nützlich, wenn mehrere
Netzwerkkameras verwaltet werden.
Administratorpasswort
Geben Sie hier Ihr gewünschtes
Administratorpasswort ein. Dieses Passwort
IV-5. System
Das Menü "System" besteht aus drei Kategorien:
"Grundlagen", "Advanced" und "Cloud Service".
Wählen Sie eine Kategorie und beachten Sie die
weiteren Informationen in dem entsprechenden
Kapitel.
IV-5-1. Grundlagen
Ü ber das Menü "Grundlagen" können Sie den Namen der Kamera und das
Administratorpasswort festlegen und die LED(s) nach Bedarf ein-/ausschalten.
61
Page 62

wird verwendet, um sich am "admin"-Konto
der Kamera anzumelden. Das StandardKennwort lautet "1234".
Passwort bestätigen
Bestätigen Sie hier Ihr gewünschtes
Administratorpasswort.
LED-Anzeige
Wählen Sie "Ein" oder "Aus", um die
Netzwerkkamera-LED(s) ein- oder
auszuschalten. Das Ausschalten der LEDs kann
eine Energiesparmaßnahme sein oder der
Sicherheit dienen, damit niemand, der die
Netzwerkkamera sehen kann, weiß, ob die
Kamera aktiv ist.
IV-5-2. Advanced
Dateiname der
Klicken Sie auf "Durchsuchen", um auf Ihrem
Auf der Seite "Advanced" können Sie ein Upgrade der NetzwerkkameraFirmware durchführen, Einstellungen der Netzwerkkamera sichern oder
wiederherstellen und ein Reset oder einen Neustart der Netzwerkkamera
durchführen. Auf der Edimax-Website finden Sie die neueste Firmware für
Ihre Netzwerkkamera.
Schalten Sie das Gerät während eines Firmware-Upgrades nicht
aus oder trennen es vom Netz, da dies das Gerät beschädigen
kann.
62
Page 63

Firmware
Computer nach der Firmware-Datei zu
suchen.
Firmware
aktualisieren
Klicken Sie hier, um die Firmware Ihrer
ausgewählten Datei zu aktualisieren.
Einstellungen sichern
Klicken Sie auf "Ü bernehmen", um die
aktuellen Einstellungen auf Ihrem Computer
als config.bin-Datei zu speichern.
Einstellungen
wiederherstellen
Klicken Sie auf "Durchsuchen", um eine zuvor
gespeicherte config.bin-Datei zu finden, und
klicken Sie dann auf "Upload", um die
aktuellen Einstellungen zu ersetzen.
Neu starten
Klicken Sie auf "Netzwerkkamera neu
starten", um die Netzwerkkamera neu zu
starten. Warten Sie ein paar Minuten, bis die
Netzwerkkamera nach einem Neustart
hochgefahren ist. Der Neustart wirkt sich
nicht auf die aktuelle Konfiguration der
Kamera aus.
Standardeinstellungen
wiederherstellen
Wählen Sie "Netzwerkeinstellungen behalten"
oder "Standardeinstellungen" und klicken Sie
dann auf "Standardeinstellungen
wiederherstellen".
Wenn die Kamera zurückgesetzt wird, setzt
"Netzwerkeinstellungen behalten" alle
Einstellungen zurück, behält aber die
aktuellen Netzwerkeinstellungen. Die IPAdresse der Netzwerkkamera bleibt die
gleiche.
Mit "Standardeinstellungen" werden alle
Einstellungen der Kamera wieder auf die
Werksstatus zurückgesetzt, einschließlich der
Netzwerkeinstellungen.
63
Page 64

IV-5-3. Cloud-Service
Edimax Plug & View ist eine Funktion, mit der Sie die Bilder Ihrer
Netzwerkkamera per Fernzugriff über einen Cloud-Server anzeigen können
(siehe V. Myedimax.com). Sie können diese Funktion hier aktivieren oder
deaktivieren.
64
Page 65

IV-6. Status
Das Menü "Status" liefert wichtige Informationen
über den Status der Netzwerkkamera. Diese
Information sind für die Fehlersuche oder zur
Netzwerkkonfiguration nützlich.
IV-6-1. Systeminformationen
Auf dieser Seite wird eine Zusammenfassung der systemweiten Informationen
über die Netzwerkkamera in vier Kategorien angezeigt: System, LAN und IGD
(UPnP Port Forward).
65
Page 66

IV-6-2. Systemprotokoll
Protokollniveau
Wählen Sie aus der Dropdown-Liste ein
Niveau für die Details des Protokolls aus, von
0-4. 0 (Minimum) protokolliert nur wichtige
Informationen, während 4 (Maximum) alles
protokolliert.
Fernprotokoll
Aktivieren oder deaktivieren Sie die RemoteLog-Funktion der Netzwerkkamera, um das
Protokoll zur Archivierung an einen RemoteServer zu senden. Die Netzwerkkamera
Ein Systemprotokoll enthält Informationen über die Nutzung und Aktionen
der Netzwerkkamera. Das Systemprotokoll kann auch zur Archivierung an
einen entfernten Server gesendet werden.
66
Page 67

unterstützt Syslog-Protokollserver.
Fernprotokollserver
Geben Sie die IP-Adresse oder den
Hostnamen des Protokoll-Servers an, den Sie
benutzen möchten.
V. Myedimax.com
Sie können die Cloud-ID von Myedimax.com Ihrer Netzwerkkamera
verwenden, um eine Fernüberwachung Ihrer Kamera von jedem InternetAnschluss über einen Web-Browser durchzuführen. Die grüne Netz-LED der
Netzwerkkamera muss an sein, und damit eine erfolgreiche Cloud-Verbindung
anzeigen, damit diese Funktion nutzbar ist.
Internet Explorer wird empfohlen. Die Leistung kann je nach
Browser variieren.
1. Suchen Sie die Cloud-ID Ihrer Netzwerkkamera. Die Cloud ID wird in
EdiView Finder angezeigt (siehe II-2. EdiView Finder) und auf dem
Produktetikett auf der Rückseite der Netzwerkkamera (siehe I-4. Produkt-
Aufkleber).
Die Cloud-ID ist eine Folge aus 12 Zeichen, die aus den Ziffern 0 – 9
und den Buchstaben A – F bestehen, und die für Ihre
Netzwerkkamera eindeutig ist.
2. Geben Sie cloudID.myedimax.com in die URL-Leiste eines Web-Browsers
ein.
Wenn zum Beispiel Ihre Cloud-ID 001109010204, geben Sie
001109010204.myedimax.com in Ihren Web-Browser ein.
Internet Explorer wird empfohlen.
67
Page 68

3. Möglicherweise werden Sie aufgefordert, die Ausführung eines Java-Add-
ons zu erlauben. Bitte klicken Sie in der Meldung auf "hier klicken" und
dann auf "Run Add-on".
68
Page 69

Wenn andere Sicherheitswarnungen/Anweisungen erscheinen,
wählen Sie bitte "Run" oder "Zulassen" oder ähnlich, je nach
Browser.
4. Geben Sie das Passwort Ihrer Kamera ein (Standardpasswort: 1234) und
klicken Sie auf “OK”, um einen Live-Stream von Ihrer Netzwerkkamera zu
sehen.
69
Page 70

5. Die Netzwerkkamera kann über die Symbole in der Werkzeugleiste unter
dem Bild bedient und konfiguriert werden.
Um die Netzwerkkamera zu konfigurieren, klicken Sie auf , um das
Konfigurationsmenü-Fenster anzuzeigen:
6. Verwenden Sie die Schieberegler, um Bildhelligkeit, Farbsättigung, Schärfe,
Bildqualität und Schwenken- & Neigen-Geschwindigkeit zu ändern.
Verwenden Sie die Dropdown-Listen, um die Videoauflösung und
Betriebssprache zu ändern, und klicken Sie auf "Ü bernehmen", wenn Sie
fertig sind.
Die Funktionalität von myedimax.com kann je nach Ausführung
variieren.
70
Page 71

VI. FAQs
Wenn es mit der Kamera Probleme gibt, überprüfen Sie bitte erst Folgendes,
bevor Sie sich für Unterstützung an Ihren Händler wenden.
1. Wie kann ich meine IC-6220DC so einrichten, dass
Aufzeichnungen in einem
Dropbox-Konto gespeichert
werden?
a. Sie müssen die
Anmeldeinformationen Ihres
Dropbox-Kontos in die EdiLife-App
eingeben, nachdem die Kamera
eingerichtet wurde und
ordnungsgemäß funktioniert.
Gehen Sie zu Einstellungen
Erweitert Cloud-Speicherung.
Tippen Sie auf Login, um sich an
Ihrem Konto anzumelden. Sie
können die Zyklusaufzeichnung
aktivieren (frühere Aufzeichnungen
werden überschrieben, wenn der
Datenspeicher voll ist), Push-
Benachrichtigungen wählen und den
Cloud-Status wählen sowie die
Cloud-Dienst-Funktion vollständig
aktivieren oder deaktivieren.
2. Werden für die Modelle IC-6220DC, IC-6230DC, IC-5160GC, IC-
9110W, IC-7113W & IC-3140W bestimmte microSD/SDHC-Karten
empfohlen?
b. Empfohlen wird mindesten 8 GB Kapazität mit der Geschwindigkeit Class 10.
Weniger als 2GB und mehr als 32GB werden nicht unterstützt.
71
Page 72

Bei folgenden Class 10-Karten wurden bei Kompatibilitätstests keine Probleme
festgestellt:
Kingston 4GB
Sandisk 4GB
Sandisk 8GB
Toshiba 8GB
Sandisk Ultra 16GB
Kingston 32GB
Fujitsu 32GB
3. Wie entferne ich eine microSD-Karte aus der Kamera?
a. Nehmen Sie die Karte keinesfalls heraus, wenn die Kamera eingeschaltet ist. Das
kann die Karte beschädigen. Stellen Sie sicher, dass alle Aufnahmefunktionen
wie z.B. Ereignisauslöser deaktiviert sind, und schalten Sie die Kamera vor dem
Entfernen der Karte aus.
b. Gehen Sie alternativ in der Benutzerschnittstelle der Kamera zu ‘SD-Karten-
Einstellungen’ und klicken Sie auf “Entfernen”, bevor Sie die Karte entnehmen.
4. Ich erhalte die Fehlermeldung “SD-Karte weist einen
unerwarteten Fehler auf, Gerätesystem kann die Datei nicht
mehr schreiben”. Kann ich auf der Karte noch etwas aufnehmen?
a. Nein, es gibt ein Problem mit der Karte. microSD/SDHC-Karten können
gewöhnlich nur begrenzt oft gelesen/beschrieben werden. Dieser Fehler des
Dateisystems kann nach häufiger oder langfristiger Nutzung auftreten.
Formatieren Sie Ihre Karte und versuchen Sie es erneut oder kontaktieren Sie
den Hersteller der Karte für Unterstützung. Beachten Sie, dass das Formatieren
Ihrer Karte alle vorhandenen Daten löscht, führen Sie daher ein Backup durch.
5. Meine Kamera zeichnet auf der microSD/SDHC-Karte nichts mehr
auf.
a. Gehen Sie in der Benutzerschnittstelle der Kamera zu ‘SD-Karten-Einstellungen’:
1. Stellen Sie sicher, dass noch genug Platz auf Ihrer microSD/SDHC-Karte ist.
2. Versuchen Sie, die “Zyklusaufzeichnung” zu verwenden, um ältere
Aufnahmen zu überschreiben.
b. Alternativ können Sie die SD-Karte formatieren. Beachten Sie, dass das
Formatieren Ihrer Karte alle vorhandenen Daten löscht, führen Sie daher ein
Backup durch.
72
Page 73

6. Mein Kamerabild ist nicht scharf.
a. Versuchen Sie außerdem, das Objektiv mit einem Reinigungstuch zu säubern, da
sich darauf im Lauf der Zeit Staub/Fingerabdrücke usw. ansammeln und die
Bildqualität beeinträchtigen können.
7. Meine Türkamera ist eingeschaltet, scheint aber ausgeschaltet zu
sein.
a. Da die Kameraeinheit durch eine Batterie mit Strom versorgt wird, um eine
praktische kabelfreie Installation zu ermöglichen, schaltet sich die Kamera zur
Schonung der Batterie automatisch aus und in "Standby", wenn sie nicht in
Gebrauch ist. Die Kamera wird automatisch aktiviert, wenn eine Bewegung
erkannt wird, oder wenn Sie manuell mit Hilfe der Web-Benutzeroberfläche
oder der EdiLife-App den Live-Feed überprüfen.
73
Page 74

Federal Communication Commission Interference Statement
This equipment has been tested and found to comply with the limits for a Class B digital device, pursuant to Part
15 of FCC Rules. These limits are designed to provide reasonable protection against harmful interference in a
residential installation. This equipment generates, uses, and can radiate radio frequency energy and, if not
installed and used in accordance with the instructions, may cause harmful interference to radio communications.
However, there is no guarantee that interference will not occur in a particular installation. If this equipment does
cause harmful interference to radio or television reception, which can be determined by turning the equipment
off and on, the user is encouraged to try to correct the interference by one or more of the following measures:
1. Reorient or relocate the receiving antenna.
2. Increase the separation between the equipment and receiver.
3. Connect the equipment into an outlet on a circuit different from that to which the receiver is connected.
4. Consult the dealer or an experienced radio technician for help.
FCC Caution
Any changes or modifications not expressly approved by the party responsible for compliance could void the
authority to operate equipment.
This device complies with Part 15 of the FCC Rules. Operation is subject to the following two conditions: (1) this
device may not cause harmful interference, and (2) this device must accept any interference received, including
interference that may cause undesired operation.
FCC Radiation Exposure Statement:
This equipment complies with FCC radiation exposure limits set forth for an uncontrolled environment. This
equipment should be installed and operated with minimum distance 20cm between the radiator & your body.
For product available in the USA/Canada market, only channel 1~11 can be operated. Selection of other channels
is not possible. This device and its antenna(s) must not be co-located or operating in conjunction with any other
antenna or transmitter.
R&TTE Compliance Statement
This equipment complies with all the requirements of DIRECTIVE 1999/5/EC OF THE EUROPEAN PARLIAMENT AND
THE COUNCIL of March 9, 1999 on radio equipment and telecommunication terminal equipment and the mutual
recognition of their conformity (R&TTE). The R&TTE Directive repeals and replaces in the directive 98/13/EEC
(Telecommunications Terminal Equipment and Satellite Earth Station Equipment) As of April 8, 2000.
Safety
This equipment is designed with the utmost care for the safety of those who install and use it. However, special
attention must be paid to the dangers of electric shock and static electricity when working with electrical
equipment. All guidelines of this and of the computer manufacture must therefore be allowed at all times to
ensure the safe use of the equipment.
EU Countries Intended for Use
The ETSI version of this device is intended for home and office use in Austria, Belgium, Bulgaria, Cyprus, Czech,
Denmark, Estonia, Finland, France, Germany, Greece, Hungary, Ireland, Italy, Latvia, Lithuania, Luxembourg, Malta,
Netherlands, Poland, Portugal, Romania, Slovakia, Slovenia, Spain, Sweden, Turkey, and United Kingdom. The ETSI
version of this device is also authorized for use in EFTA member states: Iceland, Liechtenstein, Norway, and
Switzerland.
EU Countries Not Intended for Use
None
74
Page 75

EU Declaration of Conformity
English: This equipment is in compliance with the essential requirements and other relevant
provisions of Directive 1995/95/EC, 2011/65/EC.
Français: Cet équipement est conforme aux exigences essentielles et autres dispositions de la
directive 1995/95/CE, 2011/65/CE.
Čeština: Toto zařízení je v souladu se základními požadavky a ostatními příslušnými ustanoveními
směrnic 1995/95/ES, 2011/65/ES.
Polski: Urządzenie jest zgodne z ogólnymi wymaganiami oraz szczególnymi warunkami
określonymi Dyrektywą UE 1995/95/EC, 2011/65/EC..
Română: Acest echipament este în conformitate cu cerinţele esenţiale şi alte prevederi relevante ale
Directivei 1995/95/CE, 2011/65/CE.
Русский: Это оборудование соответствует основным требованиям и положениям Директивы
1995/95/EC, 2011/65/EC.
Magyar: Ez a berendezés megfelel az alapvető követelményeknek és más vonatkozó irányelveknek
(1995/95/EK, 2011/65/EK).
Türkçe: Bu cihaz 1995/95/EC, 2011/65/EC direktifleri zorunlu istekler ve diğer hükümlerle ile
uyumludur.
Українська: Обладнання відповідає вимогам і умовам директиви 1995/95/EC, 2011/65/EC.
Slovenčina: Toto zariadenie spĺňa základné požiadavky a ďalšie príslušné ustanovenia smerníc
1995/95/ES, 2011/65/ES.
Deutsch: Dieses Gerät erfüllt die Voraussetzungen gemäß den Richtlinien 1995/95/EC, 2011/65/EC.
Español: El presente equipo cumple los requisitos esenciales de la Directiva 1995/95/EC,
2011/65/EC.
Italiano: Questo apparecchio è conforme ai requisiti essenziali e alle altre disposizioni applicabili
della Direttiva 1995/95/CE, 2011/65/CE.
Nederlands: Dit apparaat voldoet aan de essentiële eisen en andere van toepassing zijnde bepalingen
van richtlijn 1995/95/EC, 2011/65/EC..
Português: Este equipamento cumpre os requesitos essênciais da Directiva 1995/95/EC, 2011/65/EC.
Norsk: Dette utstyret er i samsvar med de viktigste kravene og andre relevante regler i Direktiv
1995/95/EC, 2011/65/EC.
Svenska: Denna utrustning är i överensstämmelse med de väsentliga kraven och övriga relevanta
bestämmelser i direktiv 1995/95/EG, 2011/65/EG.
Dansk: Dette udstyr er i overensstemmelse med de væ sentligste krav og andre relevante
forordninger i direktiv 1995/95/EC, 2011/65/EC.
suomen kieli: Tämä laite täyttää direktiivien 1995/95/EY, 2011/65/EY oleelliset vaatimukset ja muut
asiaankuuluvat määräykset.
-----------------------------------------------------------------------------------------------------------------------
WEEE Directive & Product Disposal
At the end of its serviceable life, this product should not be treated as household or general waste. It
should be handed over to the applicable collection point for the recycling of electrical and electronic
equipment, or returned to the supplier for disposal.
75
Page 76

Declaration of Conformity
We, Edimax Technology Co., Ltd., declare under our sole responsibility, that the
equipment described below complies with the requirements of the European R&TTE
directive (1999/5/EC, 2006/95/EC) .
Equipment:
Wireless Door Camera
Model No.:
IC-6220DC
The following European standards for essential requirements have been followed:
Spectrum:
ETSI EN 300 328 V1.9.1 (2015-02)
EMC:
EN 301 489-1 V1.9.2 (2011-09);
EN 301 489-17 V2.2.1 (2012-09)
EMF:
EN 62311:2008
Safety (LVD):
IEC 60950-1:2005 (2nd Edition);Am1:2009+ Am2:2013
EN-60950-1:2006+A11:2009+A1:2010+A12:2011+ A2:2013
Edimax Technology Europe B.V. a company of :
Fijenhof 2, Edimax Technology Co., Ltd.,
5652 AE Eindhoven No. 3, Wu Chuan 3rd Road,
THE NETHERLANDS Wu-Ku Industrial Park,
New Taipei City, Taiwan
Date of Signature:
June. 30, 2016
Signature:
Printed Name:
Albert Chang
Title:
Director
Edimax Technology Co., Ltd.
Signature:
Printed Name:
Vivian Ma
Title:
Director
Edimax Technology Europe B.V.
76
Page 77

Notice According to GNU General Public License Version 2
This product includes software that is subject to the GNU General Public License version 2. The program is free software and
distributed without any warranty of the author. We offer, valid for at least three years, to give you, for a charge no more
than the costs of physically performing source distribution, a complete machine-readable copy of the corresponding source
code.
Das Produkt beinhaltet Software, die den Bedingungen der GNU/GPL-Version 2 unterliegt. Das Programm ist eine sog. „Free
Software“, der Autor stellt das Programm ohne irgendeine Gewährleistungen zur Verfügung. Wir bieten Ihnen für einen
Zeitraum von drei Jahren an, eine vollständige maschinenlesbare Kopie des Quelltextes der Programme zur Verfügung zu
stellen – zu nicht höheren Kosten als denen, die durch den physikalischen Kopiervorgang anfallen.
GNU GENERAL PUBLIC LICENSE
Version 2, June 1991
Copyright (C) 1989, 1991 Free Software Foundation, Inc. 51 Franklin Street, Fifth Floor, Boston, MA 02110-1301, USA
Everyone is permitted to copy and distribute verbatim copies of this license document, but changing it is not allowed.
Preamble
The licenses for most software are designed to take away your freedom to share and change it. By contrast, the GNU General
Public License is intended to guarantee your freedom to share and change free software--to make sure the software is free
for all its users. This General Public License applies to most of the Free Software Foundation’s software and to any other
program whose authors commit to using it. (Some other Free Software Foundation software is covered by the GNU Lesser
General Public License instead.) You can apply it to your programs, too.
When we speak of free software, we are referring to freedom, not price. Our General Public Licenses are designed to make
sure that you have the freedom to distribute copies of free software (and charge for this service if you wish), that you receive
source code or can get it if you want it, that you can change the software or use pieces of it in new free programs; and that
you know you can do these things.
To protect your rights, we need to make restrictions that forbid anyone to deny you these rights or to ask you to surrender
the rights. These restrictions translate to certain responsibilities for you if you distribute copies of the software, or if you
modify it.
For example, if you distribute copies of such a program, whether gratis or for a fee, you must give the recipients all the rights
that you have. You must make sure that they, too, receive or can get the source code. And you must show them these terms
so they know their rights.
We protect your rights with two steps: (1) copyright the software, and (2) offer you this license which gives you legal
permission to copy, distribute and/or modify the software.
Also, for each author’s protection and ours, we want to make certain that everyone understands that there is no warranty for
this free software. If the software is modified by someone else and passed on, we want its recipients to know that what they
have is not the original, so that any problems introduced by others will not reflect on the original authors’ reputations.
Finally, any free program is threatened constantly by software patents. We wish to avoid the danger that redistributors of a
free program will individually obtain patent licenses, in effect making the program proprietary. To prevent this, we have
made it clear that any patent must be licensed for everyone’s free use or not licensed at all.
The precise terms and conditions for copying, distribution and modification follow.
TERMS AND CONDITIONS FOR COPYING, DISTRIBUTION AND MODIFICATION
0. This License applies to any program or other work which contains a notice placed by the copyright holder saying it may be
distributed under the terms of this General Public License. The ‘“Program’“, below, refers to any such program or work, and a
‘“work based on the Program’“ means either the Program or any derivative work under copyright law: that is to say, a work
containing the Program or a portion of it, either verbatim or with modifications and/or translated into another language.
(Hereinafter, translation is included without limitation in the term ‘“modification’“.) Each licensee is addressed as ‘“you’“.
Activities other than copying, distribution and modification are not covered by this License; they are outside its scope. The
act of running the Program is not restricted, and the output from the Program is covered only if its contents constitute a
work based on the Program (independent of having been made by running the Program). Whether that is true depends on
what the Program does.
77
Page 78

1. You may copy and distribute verbatim copies of the Program’s source code as you receive it, in any medium, provided that
you conspicuously and appropriately publish on each copy an appropriate copyright notice and disclaimer of warranty; keep
intact all the notices that refer to this License and to the absence of any warranty; and give any other recipients of the
Program a copy of this License along with the Program.
You may charge a fee for the physical act of transferring a copy, and you may at your option offer warranty protection in
exchange for a fee.
2. You may modify your copy or copies of the Program or any portion of it, thus forming a work based on the Program, and
copy and distribute such modifications or work under the terms of Section 1 above, provided that you also meet all of these
conditions:
a) You must cause the modified files to carry prominent notices stating that you changed the files and the date of any
change.
b) You must cause any work that you distribute or publish, that in whole or in part contains or is derived from the
Program or any part thereof, to be licensed as a whole at no charge to all third parties under the terms of this
License.
c) If the modified program normally reads commands interactively when run, you must cause it, when started running
for such interactive use in the most ordinary way, to print or display an announcement including an appropriate
copyright notice and a notice that there is no warranty (or else, saying that you provide a warranty) and that users
may redistribute the program under these conditions, and telling the user how to view a copy of this License.
(Exception: if the Program itself is interactive but does not normally print such an announcement, your work based
on the Program is not required to print an announcement.)
These requirements apply to the modified work as a whole. If identifiable sections of that work are not derived from the
Program, and can be reasonably considered independent and separate works in themselves, then this License, and its terms,
do not apply to those sections when you distribute them as separate works. But when you distribute the same sections as
part of a whole which is a work based on the Program, the distribution of the whole must be on the terms of this License,
whose permissions for other licensees extend to the entire whole, and thus to each and every part regardless of who wrote it.
Thus, it is not the intent of this section to claim rights or contest your rights to work written entirely by you; rather, the intent
is to exercise the right to control the distribution of derivative or collective works based on the Program.
In addition, mere aggregation of another work not based on the Program with the Program (or with a work based on the
Program) on a volume of a storage or distribution medium does not bring the other work under the scope of this License.
3. You may copy and distribute the Program (or a work based on it, under Section 2) in object code or executable form under
the terms of Sections 1 and 2 above provided that you also do one of the following:
a) Accompany it with the complete corresponding machine-readable source code, which must be distributed under the
terms of Sections 1 and 2 above on a medium customarily used for software interchange; or,
b) Accompany it with a written offer, valid for at least three years, to give any third party, for a charge no more than
your cost of physically performing source distribution, a complete machine-readable copy of the corresponding
source code, to be distributed under the terms of Sections 1 and 2 above on a medium customarily used for
software interchange; or,
c) Accompany it with the information you received as to the offer to distribute corresponding source code. (This
alternative is allowed only for noncommercial distribution and only if you received the program in object code or
executable form with such an offer, in accord with Subsection b above.)
The source code for a work means the preferred form of the work for making modifications to it. For an executable work,
complete source code means all the source code for all modules it contains, plus any associated interface definition files, plus
the scripts used to control compilation and installation of the executable. However, as a special exception, the source code
distributed need not include anything that is normally distributed (in either source or binary form) with the major
components (compiler, kernel, and so on) of the operating system on which the executable runs, unless that component
itself accompanies the executable.
If distribution of executable or object code is made by offering access to copy from a designated place, then offering
equivalent access to copy the source code from the same place counts as distribution of the source code, even though third
parties are not compelled to copy the source along with the object code.
4. You may not copy, modify, sublicense, or distribute the Program except as expressly provided under this License. Any
attempt otherwise to copy, modify, sublicense or distribute the Program is void, and will automatically terminate your rights
under this License. However, parties who have received copies, or rights, from you under this License will not have their
licenses terminated so long as such parties remain in full compliance.
5. You are not required to accept this License, since you have not signed it. However, nothing else grants you permission to
modify or distribute the Program or its derivative works. These actions are prohibited by law if you do not accept this License.
78
Page 79

Therefore, by modifying or distributing the Program (or any work based on the Program), you indicate your acceptance of
this License to do so, and all its terms and conditions for copying, distributing or modifying the Program or works based on it.
6. Each time you redistribute the Program (or any work based on the Program), the recipient automatically receives a license
from the original licensor to copy, distribute or modify the Program subject to these terms and conditions. You may not
impose any further restrictions on the recipients’ exercise of the rights granted herein. You are not responsible for enforcing
compliance by third parties to this License.
7. If, as a consequence of a court judgment or allegation of patent infringement or for any other reason (not limited to patent
issues), conditions are imposed on you (whether by court order, agreement or otherwise) that contradict the conditions of
this License, they do not excuse you from the conditions of this License. If you cannot distribute so as to satisfy
simultaneously your obligations under this License and any other pertinent obligations, then as a consequence you may not
distribute the Program at all. For example, if a patent license would not permit royalty-free redistribution of the Program by
all those who receive copies directly or indirectly through you, then the only way you could satisfy both it and this License
would be to refrain entirely from distribution of the Program.
If any portion of this section is held invalid or unenforceable under any particular circumstance, the balance of the section is
intended to apply and the section as a whole is intended to apply in other circumstances.
It is not the purpose of this section to induce you to infringe any patents or other property right claims or to contest validity
of any such claims; this section has the sole purpose of protecting the integrity of the free software distribution system,
which is implemented by public license practices. Many people have made generous contributions to the wide range of
software distributed through that system in reliance on consistent application of that system; it is up to the author/donor to
decide if he or she is willing to distribute software through any other system and a licensee cannot impose that choice.
This section is intended to make thoroughly clear what is believed to be a consequence of the rest of this License.
8. If the distribution and/or use of the Program is restricted in certain countries either by patents or by copyrighted interfaces,
the original copyright holder who places the Program under this License may add an explicit geographical distribution
limitation excluding those countries, so that distribution is permitted only in or among countries not thus excluded. In such
case, this License incorporates the limitation as if written in the body of this License.
9. The Free Software Foundation may publish revised and/or new versions of the General Public License from time to time.
Such new versions will be similar in spirit to the present version, but may differ in detail to address new problems or
concerns.
Each version is given a distinguishing version number. If the Program specifies a version number of this License which applies
to it and ‘“any later version’“, you have the option of following the terms and conditions either of that version or of any later
version published by the Free Software Foundation. If the Program does not specify a version number of this License, you
may choose any version ever published by the Free Software Foundation.
10. If you wish to incorporate parts of the Program into other free programs whose distribution conditions are different,
write to the author to ask for permission. For software which is copyrighted by the Free Software Foundation, write to the
Free Software Foundation; we sometimes make exceptions for this. Our decision will be guided by the two goals of
preserving the free status of all derivatives of our free software and of promoting the sharing and reuse of software generally.
NO WARRANTY
11. BECAUSE THE PROGRAM IS LICENSED FREE OF CHARGE, THERE IS NO WARRANTY FOR THE PROGRAM, TO THE EXTENT
PERMITTED BY APPLICABLE LAW. EXCEPT WHEN OTHERWISE STATED IN WRITING THE COPYRIGHT HOLDERS AND/OR OTHER
PARTIES PROVIDE THE PROGRAM ‘“AS IS’“ WITHOUT WARRANTY OF ANY KIND, EITHER EXPRESSED OR IMPLIED, INCLUDING,
BUT NOT LIMITED TO, THE IMPLIED WARRANTIES OF MERCHANTABILITY AND FITNESS FOR A PARTICULAR PURPOSE. THE
ENTIRE RISK AS TO THE QUALITY AND PERFORMANCE OF THE PROGRAM IS WITH YOU. SHOULD THE PROGRAM PROVE
DEFECTIVE, YOU ASSUME THE COST OF ALL NECESSARY SERVICING, REPAIR OR CORRECTION.
12. IN NO EVENT UNLESS REQUIRED BY APPLICABLE LAW OR AGREED TO IN WRITING WILL ANY COPYRIGHT HOLDER, OR ANY
OTHER PARTY WHO MAY MODIFY AND/OR REDISTRIBUTE THE PROGRAM AS PERMITTED ABOVE, BE LIABLE TO YOU FOR
DAMAGES, INCLUDING ANY GENERAL, SPECIAL, INCIDENTAL OR CONSEQUENTIAL DAMAGES ARISING OUT OF THE USE OR
INABILITY TO USE THE PROGRAM (INCLUDING BUT NOT LIMITED TO LOSS OF DATA OR DATA BEING RENDERED INACCURATE
OR LOSSES SUSTAINED BY YOU OR THIRD PARTIES OR A FAILURE OF THE PROGRAM TO OPERATE WITH ANY OTHER
PROGRAMS), EVEN IF SUCH HOLDER OR OTHER PARTY HAS BEEN ADVISED OF THE POSSIBILITY OF SUCH DAMAGES.
79
Page 80

80
 Loading...
Loading...