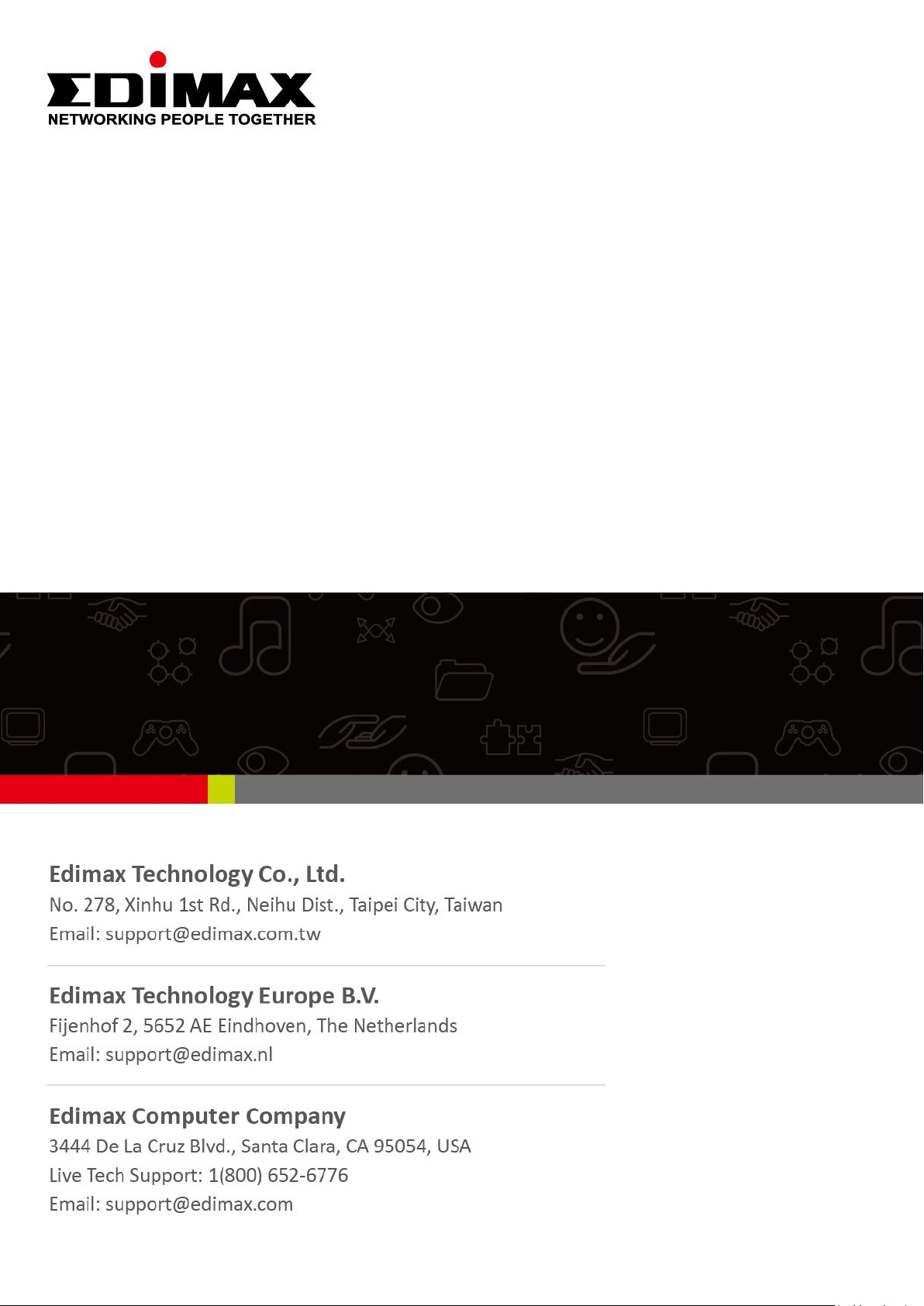
IC-6220DC
User Manual
11-2020 / v1.2
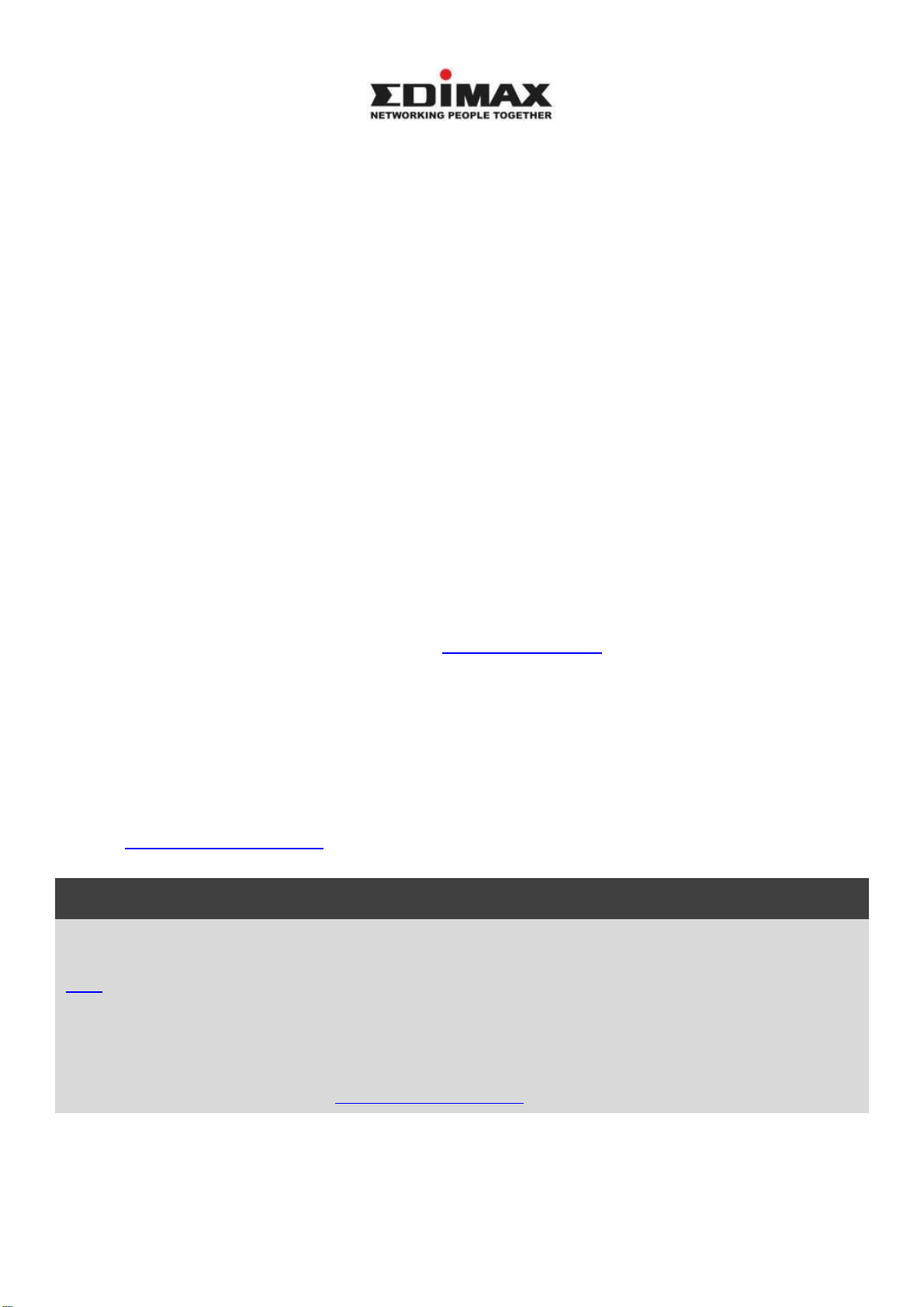
Notice According to GNU General Public License Version 2
Certain Edimax products include software code developed by third parties, software code is subject to
the GNU General Public License ("GPL") or GNU Lesser General Public License ("LGPL"). Please see the
GNU (www.gnu.org) and LPGL (www.gnu.org) Websites to view the terms of each license.
The GPL Code and LGPL Code used in Edimax products are distributed without any warranty and are
subject to the copyrights of their authors. For details, see the GPL Code and LGPL Code licenses. You
can download the firmware-files at http://www.edimax.com under "Download" page.
Copyright @ Edimax Technology Co., Ltd. all rights reserved. No part of this publication
may be reproduced, transmitted, transcribed, stored in a retrieval system, or translated
into any language or computer language, in any form or by any means, electronic,
mechanical, magnetic, optical, chemical, manual or otherwise, without the prior written
permission from Edimax Technology Co., Ltd.
Edimax Technology Co., Ltd. makes no representations or warranties, either
expressed or implied, with respect to the contents hereof and specifically disclaims any
warranties, merchantability, or fitness for any particular purpose. Any software described
in this manual is sold or licensed as is. Should the programs prove defective following
their purchase, the buyer (and not this company, its distributor, or its dealer) assumes
the entire cost of all necessary servicing, repair, and any incidental or consequential
damages resulting from any defect in the software. Edimax Technology Co., Ltd. reserves
the right to revise this publication and to make changes from time to time in the contents
hereof without the obligation to notify any person of such revision or changes.
The product you have purchased and the setup screen may appear slightly different
from those shown in this QIG. For more information about this product, please refer to
the user manual on the CD-ROM. The software and specifications are subject to change
without notice. Please visit our website www.edimax.com for updates. All brand and
product names mentioned in this manual are trademarks and/or registered trademarks
of their respective holders.
Edimax Technology Co., Ltd.
Add: No. 3, Wu-Chuan 3rd Rd., Wu-Ku Industrial Park, New Taipei City, Taiwan
Tel: +886-2-77396888
Email: sales@edimax.com.tw
2
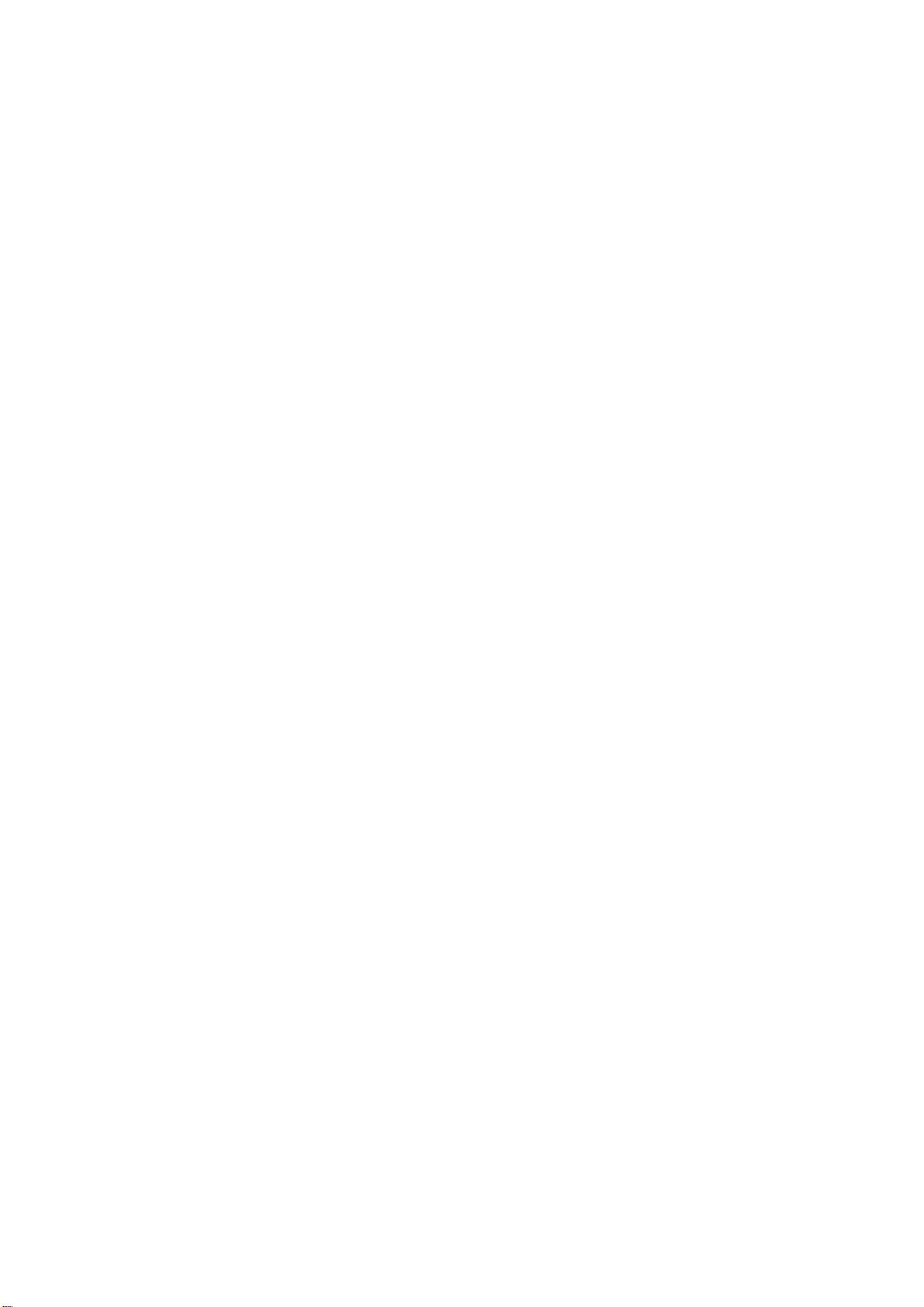
I. Product Information .............................................................................. 5
I-1. Package Contents ................................................................................................................ 5
I-2. System Requirements ......................................................................................................... 5
I-3. LED Status .......................................................................................................................... 7
I-4. Product Label ..................................................................................................................... 8
I-5. Reset .................................................................................................................................. 8
II. Camera Setup ........................................................................................ 9
II-1. Door Installation ................................................................................................................. 9
II-2. EdiLife App ....................................................................................................................... 14
II-3. EdiView Finder .................................................................................................................. 17
II-3-1. Windows .......................................................................................................................... 17
II-3-2. Mac .................................................................................................................................. 22
II-3-3. Using EdiView Finder ........................................................................................................ 25
III. Pair Button ........................................................................................... 27
IV. Web-Based Management Interface ...................................................... 28
IV-1. Basic ................................................................................................................................. 33
IV-1-1. Network ........................................................................................................................... 34
IV-1-2. Dynamic DNS .................................................................................................................... 35
IV-1-3. RTSP ................................................................................................................................. 36
IV-1-4. Date & Time ..................................................................................................................... 37
IV-1-5. Users ................................................................................................................................ 38
IV-1-6. UPnP ................................................................................................................................ 39
IV-1-7. Bonjour ............................................................................................................................ 40
IV-2. Video ................................................................................................................................ 41
IV-2-1. Privacy Protector .............................................................................................................. 41
IV-3. Events............................................................................................................................... 42
IV-3-1. Human Motion Detection ................................................................................................. 42
IV-3-1-1. Human Motion Detection ................................................................................................. 42
IV-3-1-2. Schedule Settings ............................................................................................................. 44
IV-3-2. Notification ...................................................................................................................... 46
IV-3-2-1. Mail Settings ..................................................................................................................... 46
IV-3-2-2. Push ................................................................................................................................. 48
IV-3-2-3. HTTP ................................................................................................................................. 49
IV-4. Storage Settings................................................................................................................ 50
IV-4-1. Storage Directory.............................................................................................................. 50
IV-4-2. NAS Settings ..................................................................................................................... 51
IV-4-3. SD Card Settings ............................................................................................................... 52
3
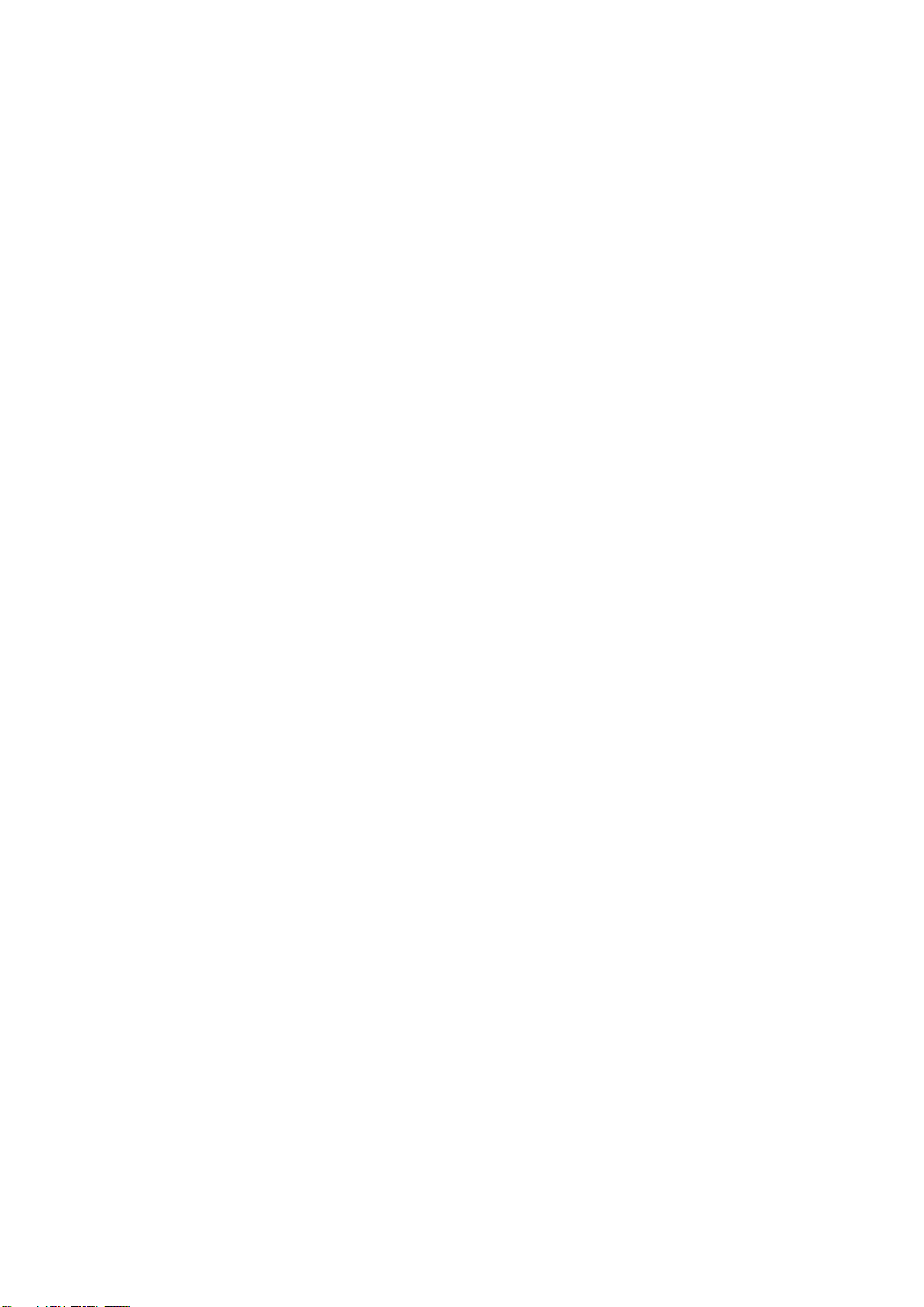
IV-4-4. File Management.............................................................................................................. 53
IV-4-4-1. JPEG ................................................................................................................................. 53
IV-4-5. Cloud Setting .................................................................................................................... 54
IV-5. System .............................................................................................................................. 55
IV-5-1. Basic ................................................................................................................................. 55
IV-5-2. Advanced ......................................................................................................................... 56
IV-5-3. Cloud Service .................................................................................................................... 58
IV-6. Status ............................................................................................................................... 59
IV-6-1. System Information .......................................................................................................... 59
IV-6-2. System Log ....................................................................................................................... 60
V. Myedimax.com .................................................................................... 61
VI. FAQs .................................................................................................... 64
4
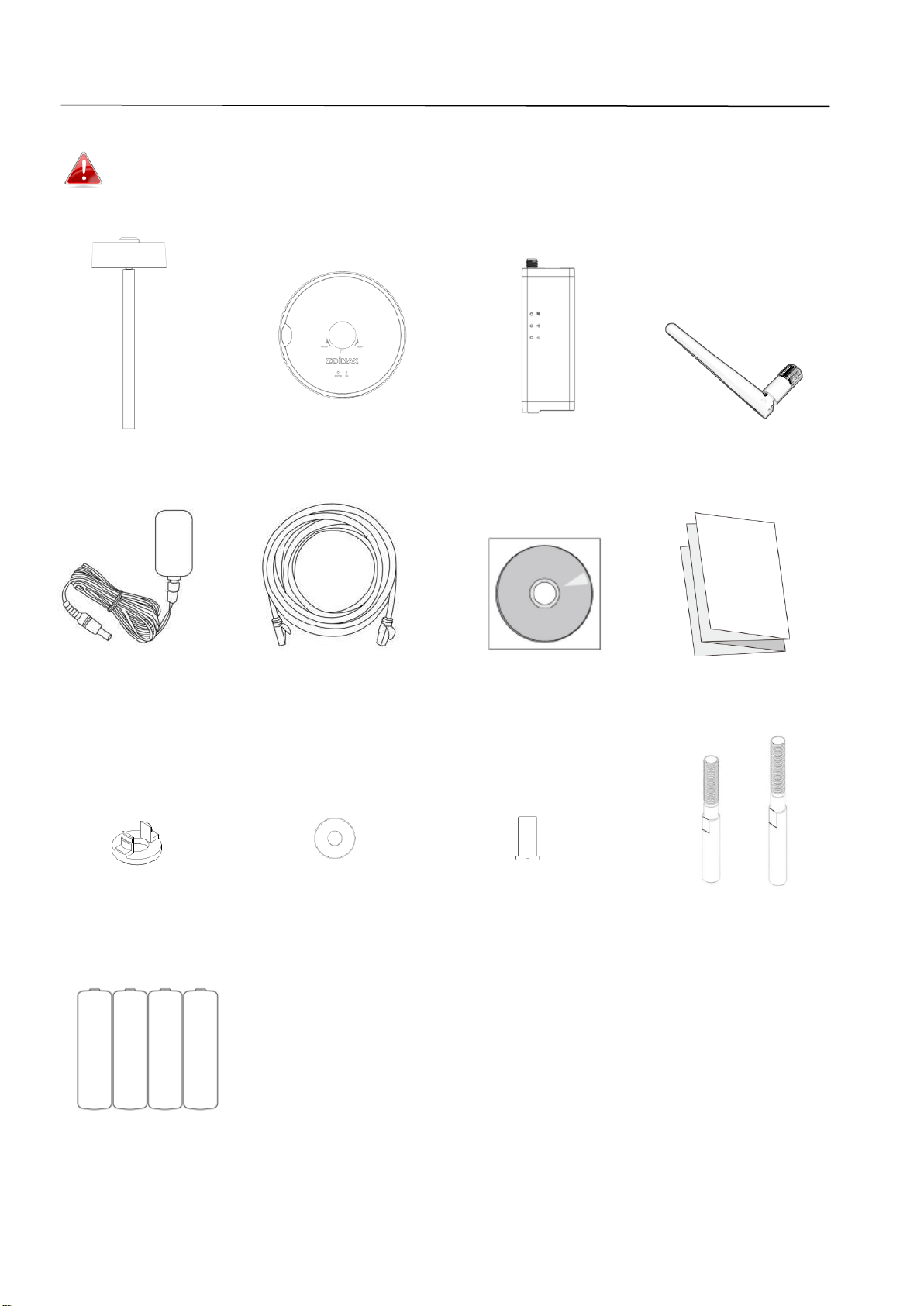
Antenna
Camera Viewer
Gateway
QIG
Power
Adapter
Ethernet
Cable
Camera Battery Unit
Installation Kit: A
Installation Kit: B
Installation Kit: C
Extension Bolts
CD
Alkaline Battery
Package Contents
Do not remove the sticker from the camera viewer until the bolt has been
installed through your peep hole.
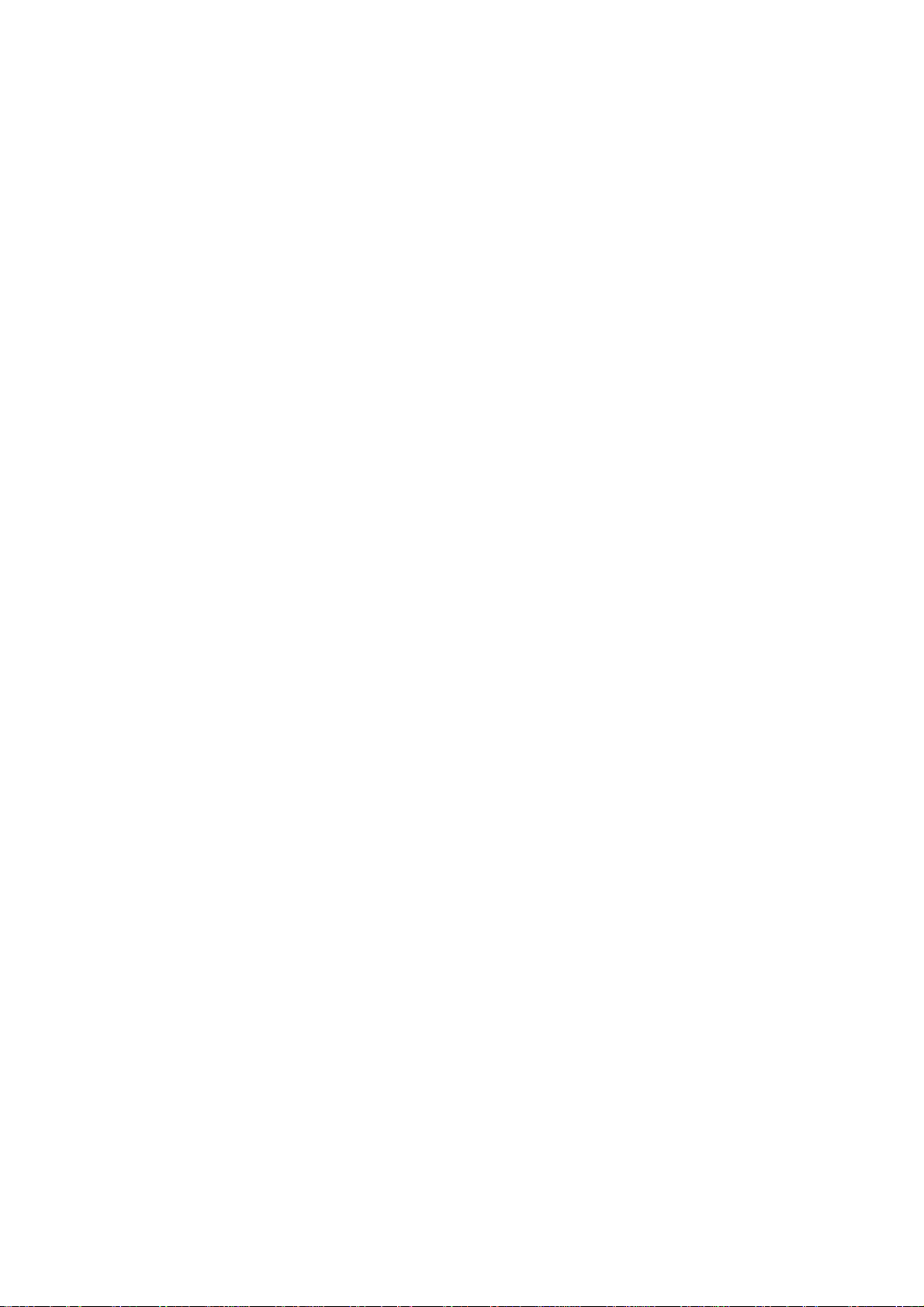
I-2. System Requirements
- Intel Pentium 4 2.4GHz (above or similar)
- VGA card (1024*768 or above)
- CD-ROM Drive
- At least 128MB hard disk space (256 MB recommended)
- Windows XP, Vista, 7 or 8, Mac OS X or above
- Web browser (Internet Explorer 7.0, Firefox 3.6, Chrome 10, Opera 11,
Safari 5 or above)
6
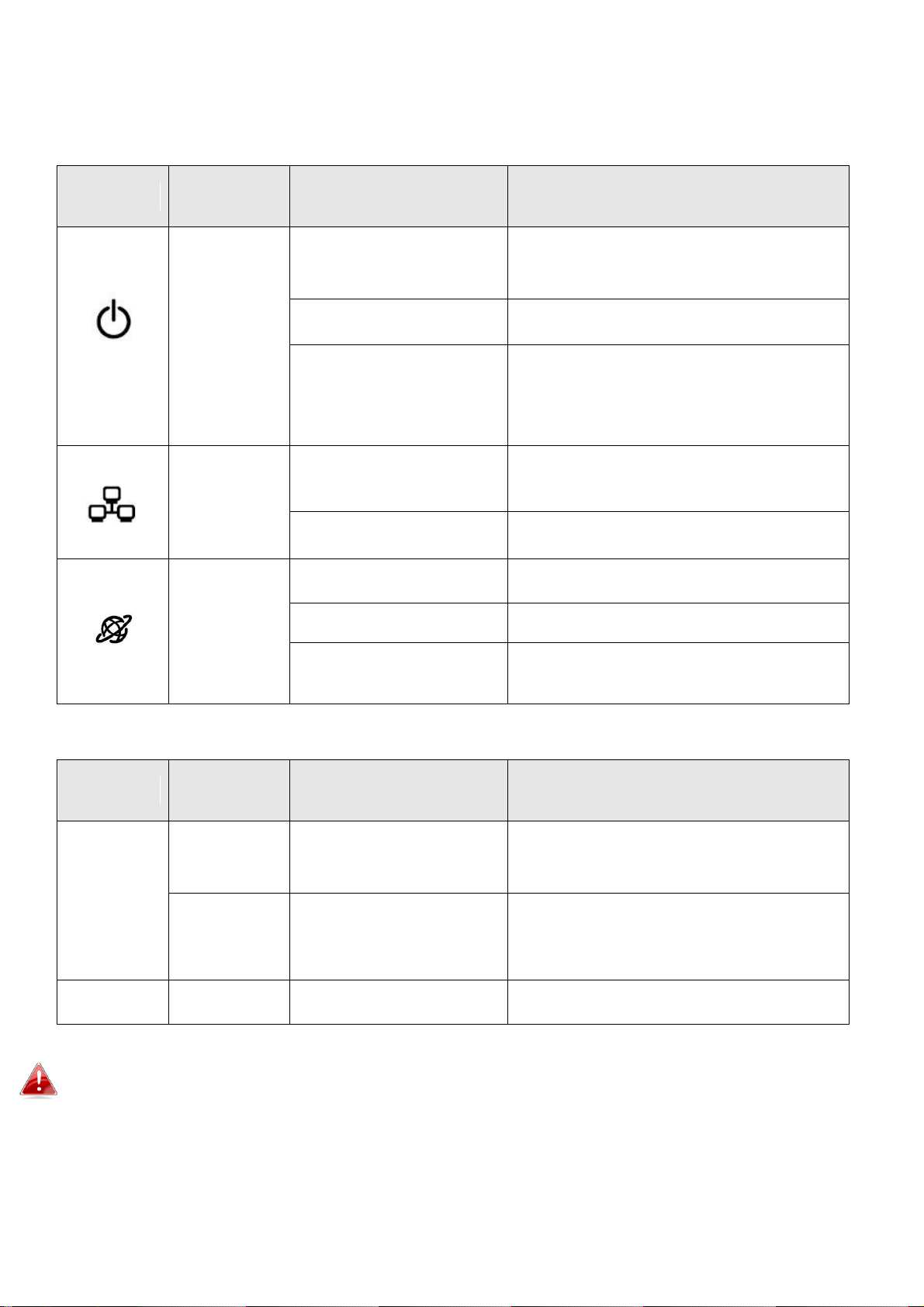
I-3. LED Status
LED
LED Color
LED Status
Description
Power
Green
On
Gateway is on and connected to
cloud server.
Quick Flashing
Gateway is restarting.
Slow Flashing
Gateway is starting up or is not
connected to cloud server.
LAN
Green
On
Gateway is connected to the
local network.
Quick Flashing
LAN activity (transferring data).
Internet
Orange
On
Connected to Internet.
Quick Flashing
Gateway is restarting.
Slow Flashing (1 x
per second)
Not connected to Internet.
LED
LED Color
LED Status
Description
Status
Green
On
Camera is on and connected to
cloud server.
Orange
Slow Flashing
PIR motion detection trigger.
Battery
Red
Flashing
Low battery warning.
Gateway:
Camera:
The camera’s Status LED displays off when the camera is switched on but not in
use.
7
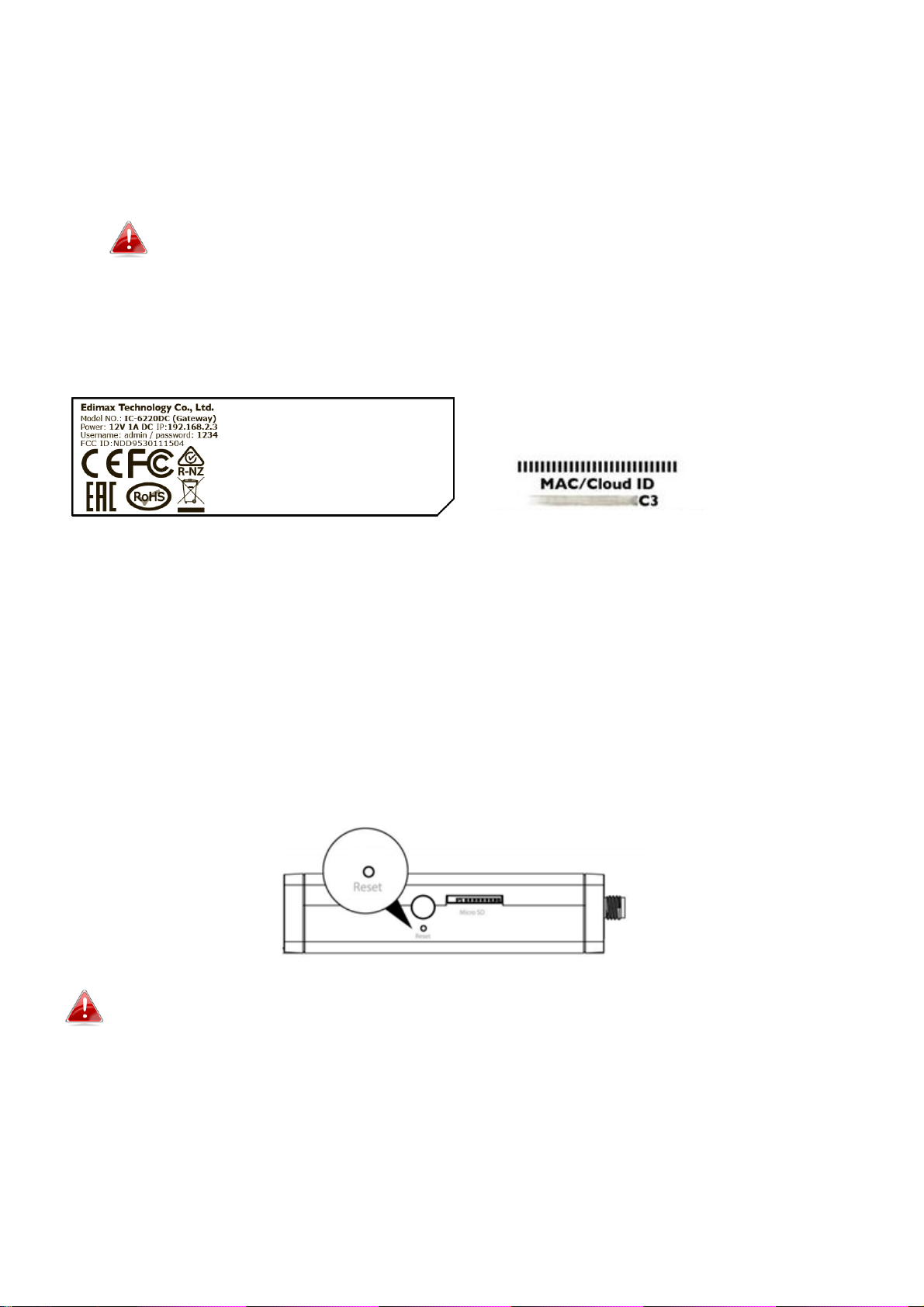
I-4. Product Label
The product label located on the underside of the network camera displays
the serial number, MAC address and cloud ID of your network camera.
The MAC address and cloud ID are the same for easy reference.
The cloud ID allows you to view a live stream from your network camera
remotely (from any Internet connection) as described later in V.
Myedimax.com.
I-5. Reset
If you experience problems with your network camera, you can reset the
camera back to its factory default settings. This resets all settings back to
default.
Press and hold the Pair/Reset button on the back panel for at least 10 seconds.
Release the button when the power LED is flashing quickly green, and wait a
couple of minutes for the unit to restart.
Take care to hold the button for at least 10 seconds. The Pair/Reset
button will clear the wireless pairing between your gateway unit and
camera unit if held for only 5 seconds. Refer to III. Pair Button.
8
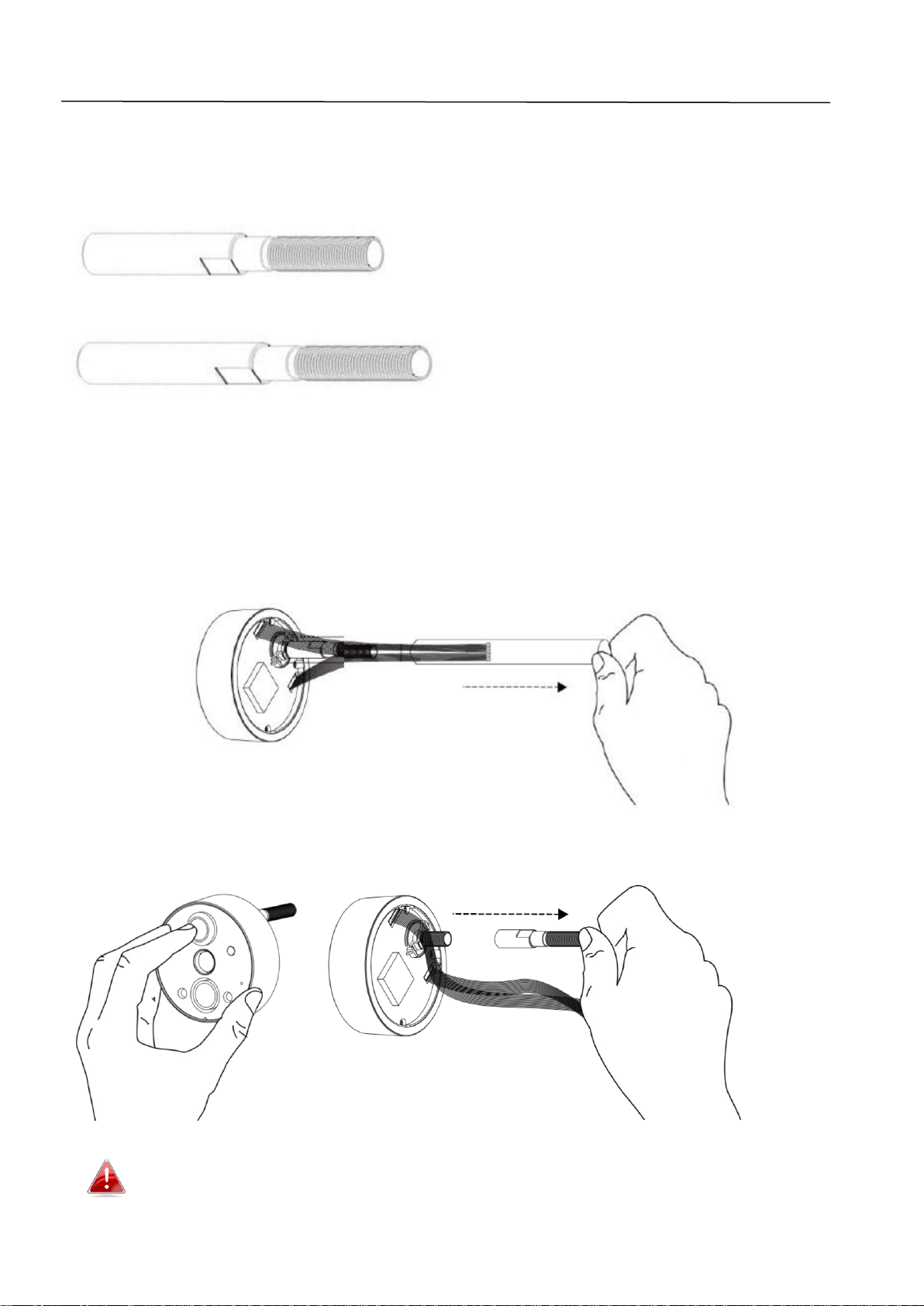
Door Thickness
For doors with thickness 55 – 90mm there are two included extension bolts to
enable the camera viewer to fit your door. Either of the extension bolts can
replace the original bolt that’s attached to the unit.
The smaller bolt is for door thickness 55 – 75mm.
The longer bolt is for door thickness 75 – 90mm.
To use an extension bolt:
1. Remove the plastic tube from the camera viewer’s bolt. The cable inside
the plastic tube will fall loose.
2. Hold the lens in place and unscrew and remove the original bolt that’s
currently attached.
Make sure you hold the lens in place while you unscrew the bolt,
otherwise the lens will fall out.
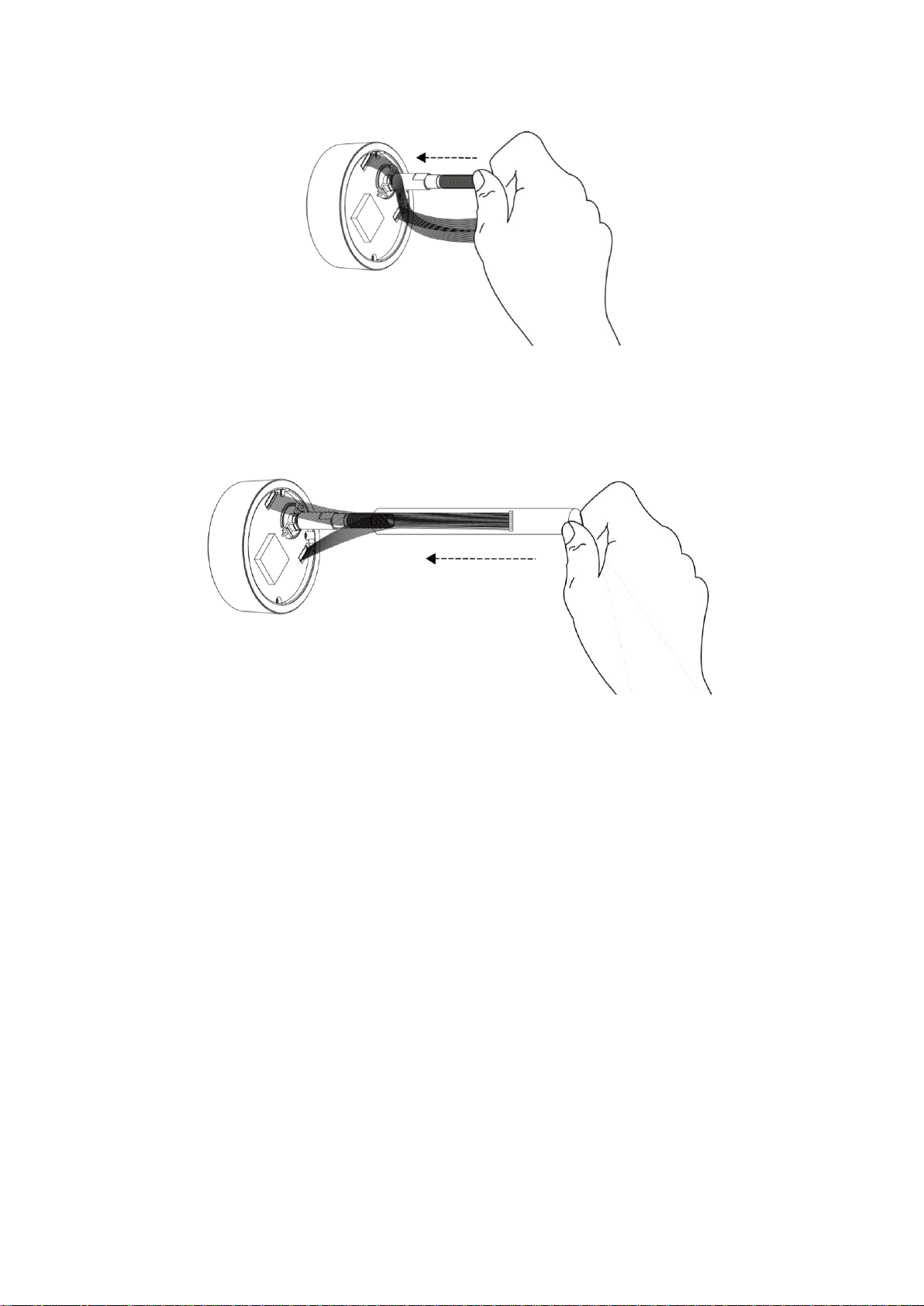
3. Screw on the extension bolt for your door thickness, replace of the original
bolt.
4. Slide the plastic tube back on to the bolt, with the cable inside. The cable
must be routed through the plastic tube as you slide the tube back on.
5. Follow the Setup procedure from the beginning, as explained in the next
chapter.
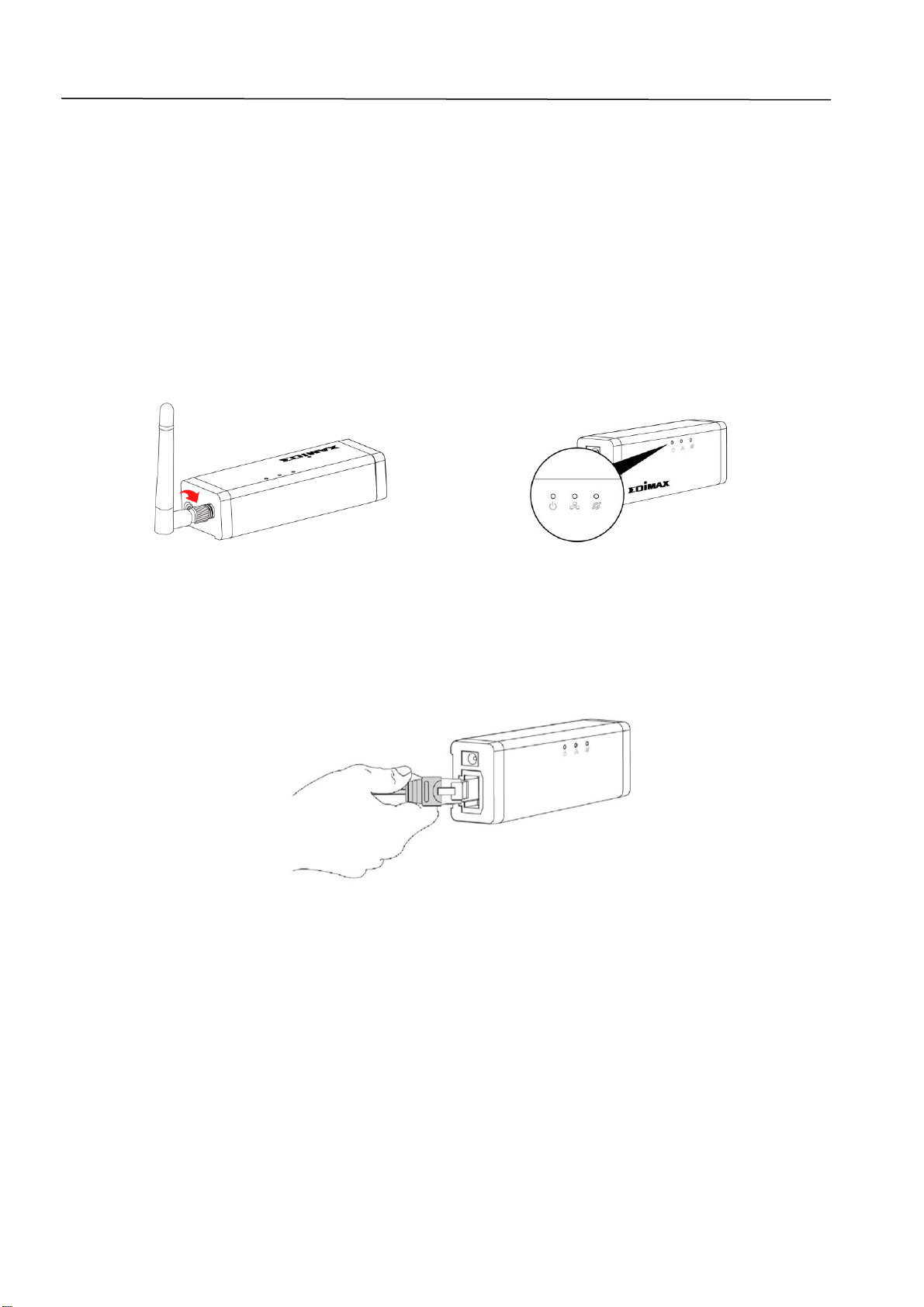
II. Camera Setup
II-1. Door Installation
The door camera unit mounts conveniently and securely to your door’s
peephole. Carefully remove any existing viewer/cover on your peephole
before you begin.
1. Screw on the included antenna to the gateway unit and connect the power
adapter. The green power LED will flash slowly when the gateway is ready.
2. Use an Ethernet cable to connect the gateway to your wireless router or
access point. The green power LED and orange Internet LED will display on
to indicate successful cloud and Internet connections.
9
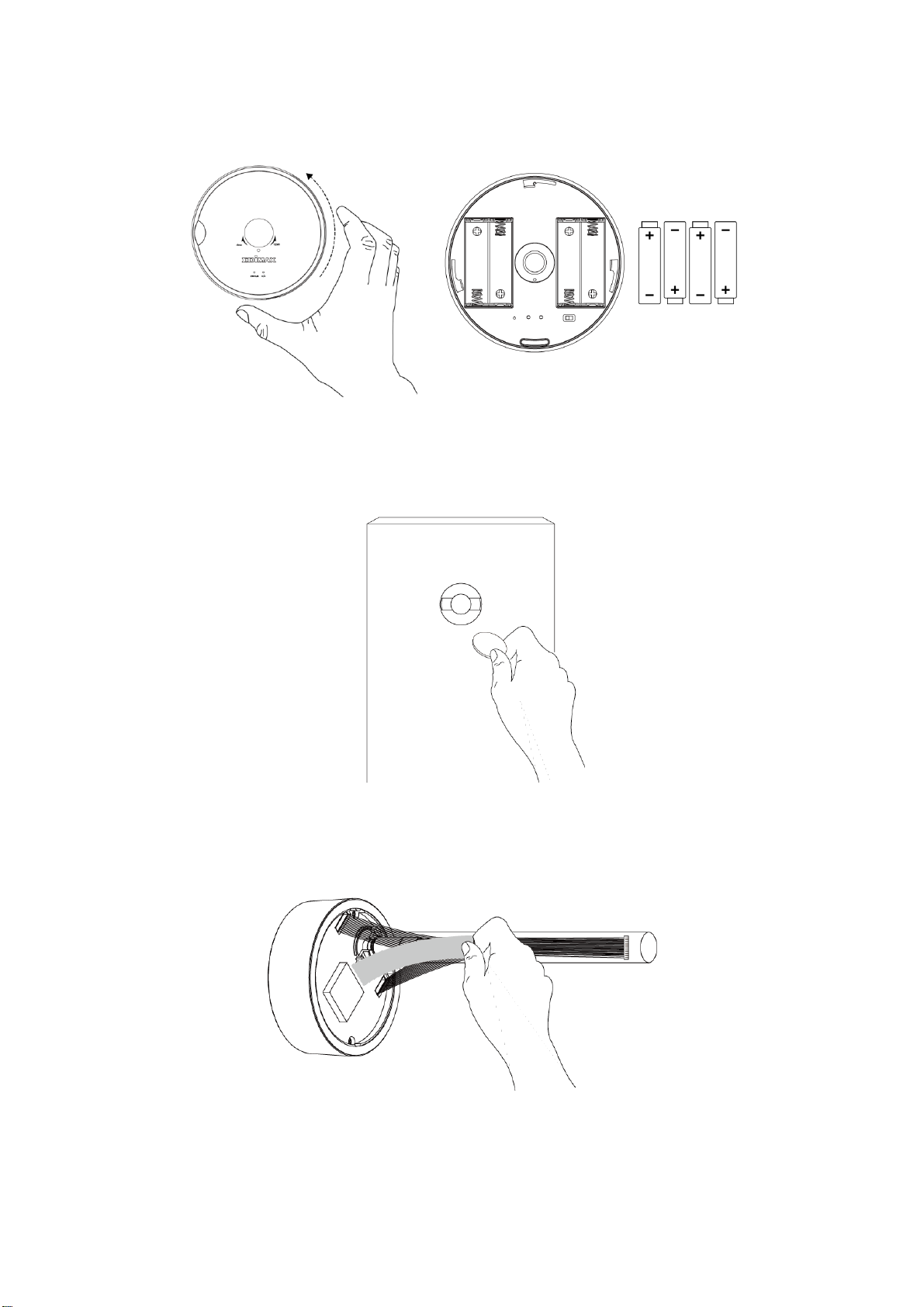
3. Twist to remove the cover and insert 4 x AA batteries into the camera
battery unit.
4. To remove an existing peephole from your door, you can usually simply
unscrew it using a coin.
5. Remove the warning sticker from the camera viewer.
10
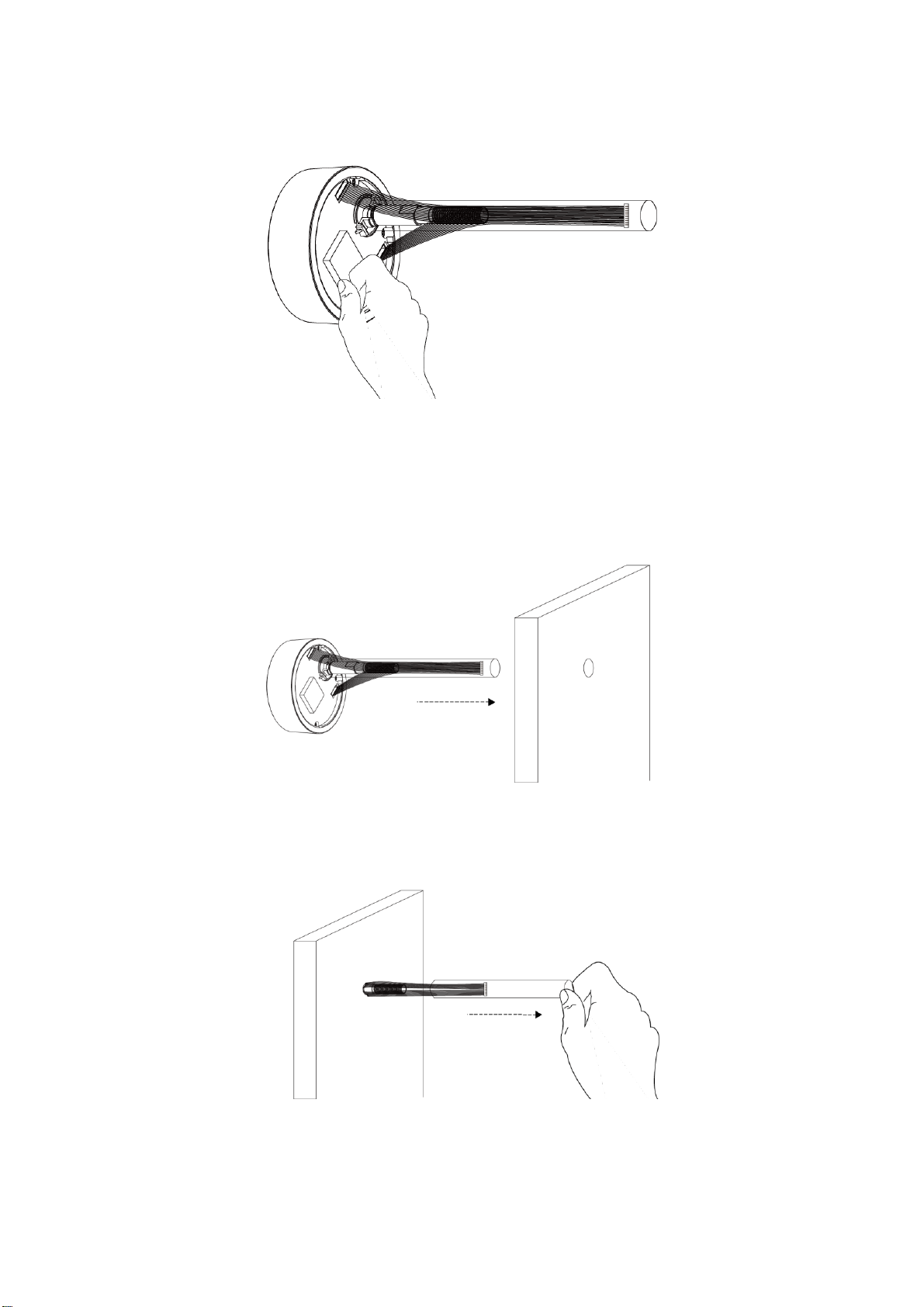
6. Remove the sticker from the black double-sided tape on the camera
viewer.
7. From the front of your door, insert the camera viewer’s bolt through your
door’s peephole until the unit is flush to your door.
8. Remove the plastic tube from the bolt.
11
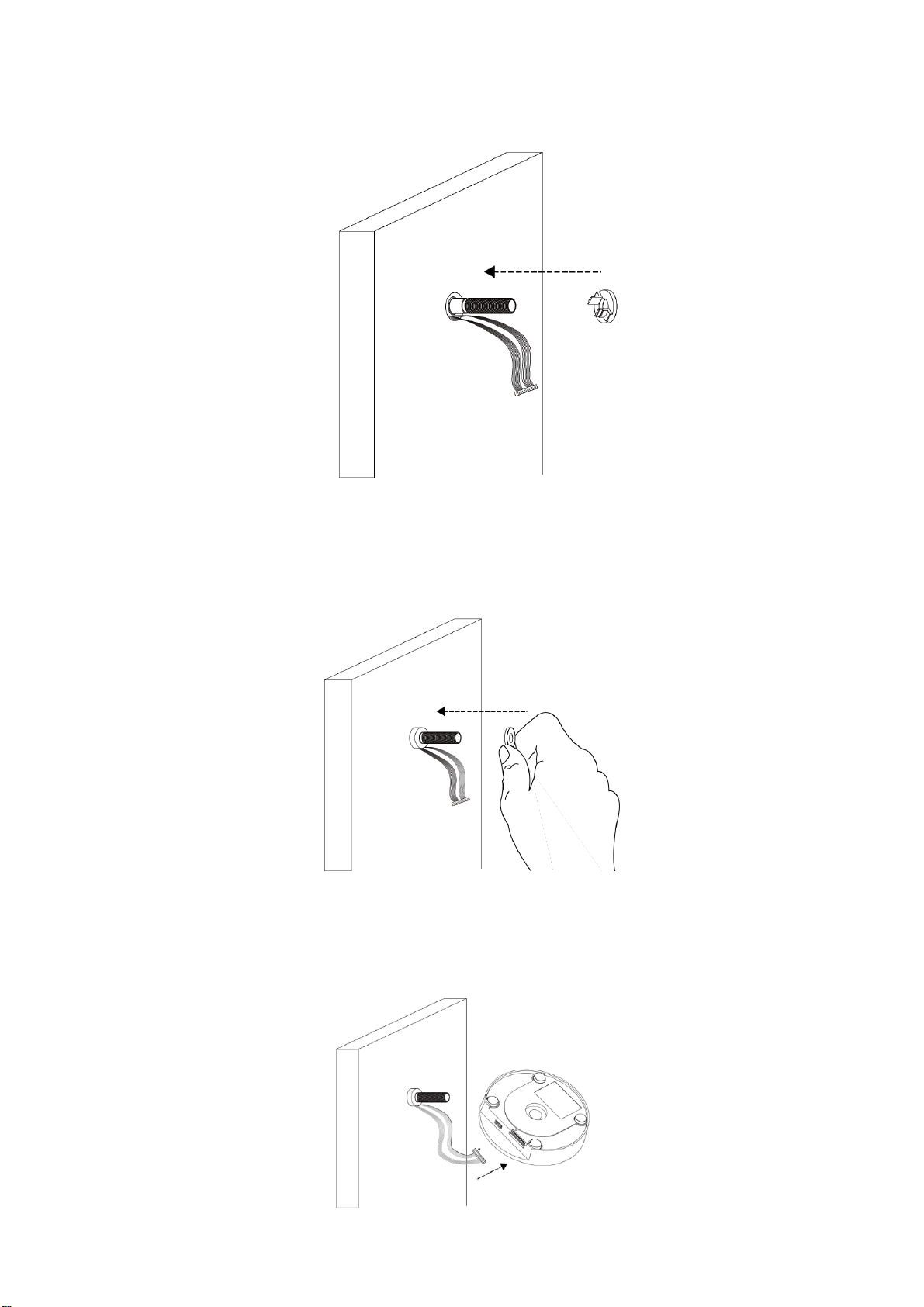
9. From the inside of your door, screw on the included Installation Kit A (nut)
onto the camera viewer’s bolt, until tight to your door.
10. Screw on the included Installation Kit B (washer) onto the camera unit’s
bolt.
11. Connect the cable to the terminal on the camera battery unit.
12
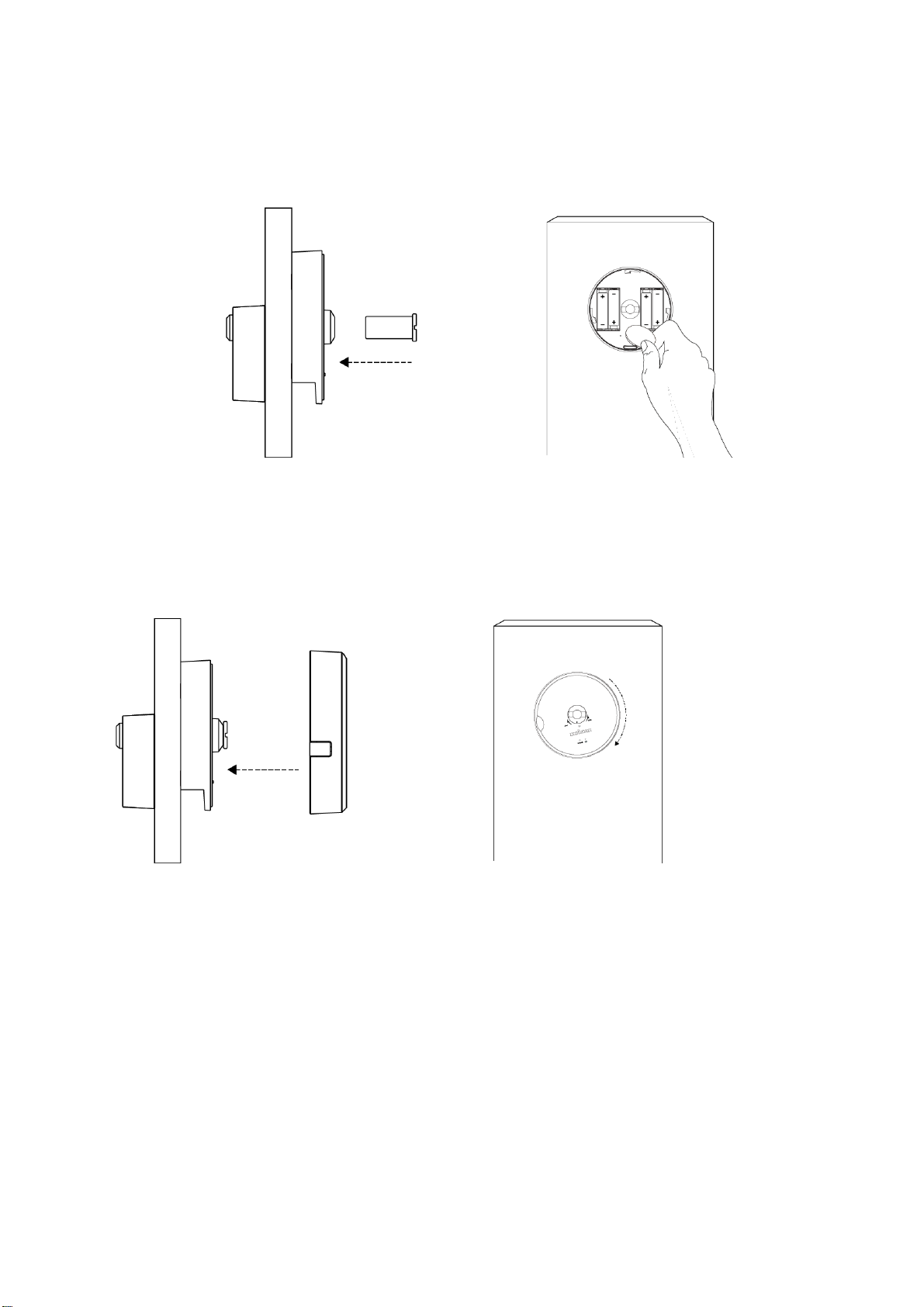
12. Place the camera battery unit onto the viewer unit’s bolt with the
battery side facing away from the door, and then screw the included
Installation Kit C (cap) onto the bolt to secure the battery unit in place.
13. Switch the camera’s power switch on and re-attach the cover by twisting
into place.
13
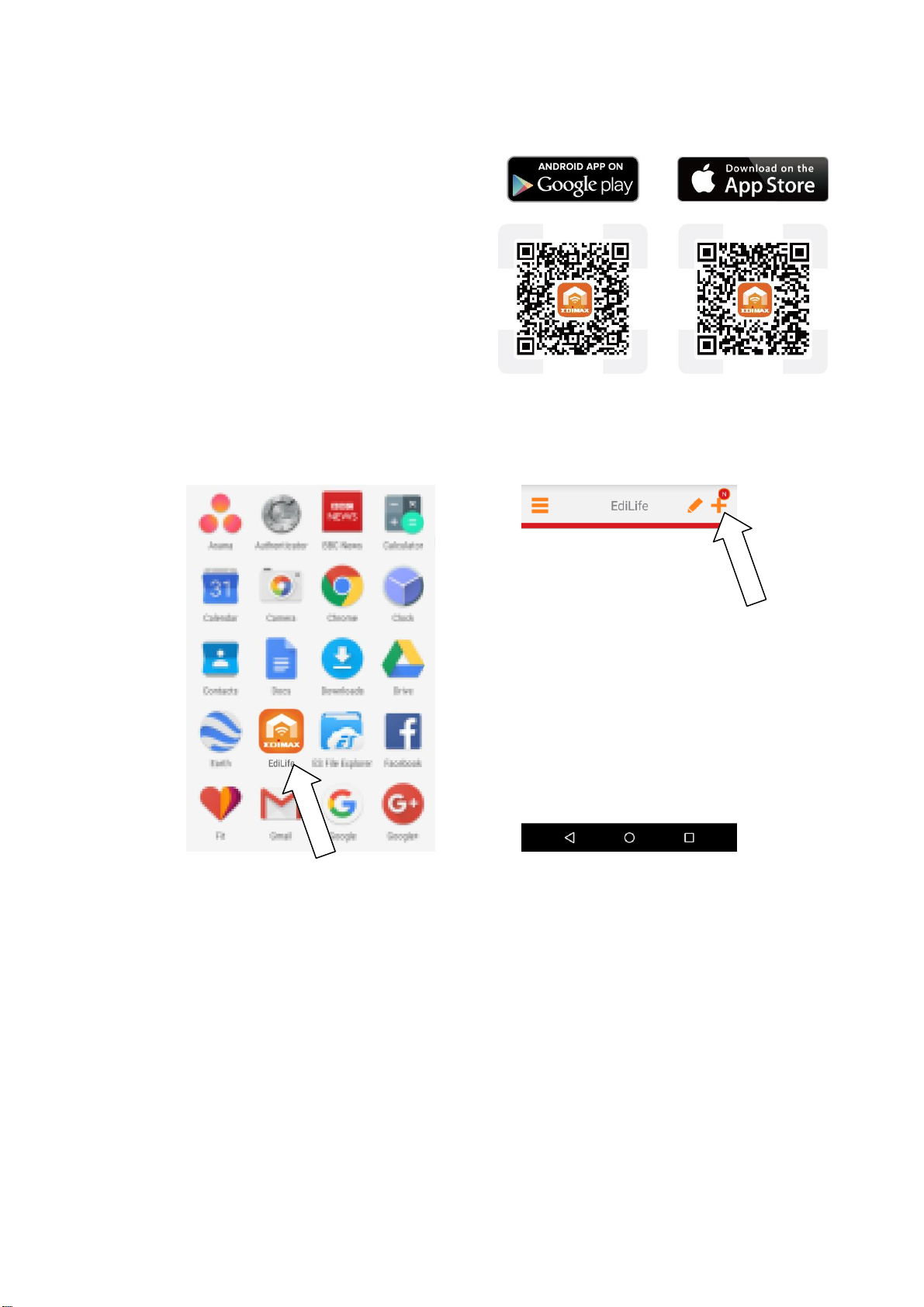
II-2. EdiLife App
1. Use a smartphone or tablet to search,
download and install the EdiLife app
from Google Play or the Apple App
Store.
2. Open the EdiLife app and tap the + icon in the top right corner of the
screen.
14
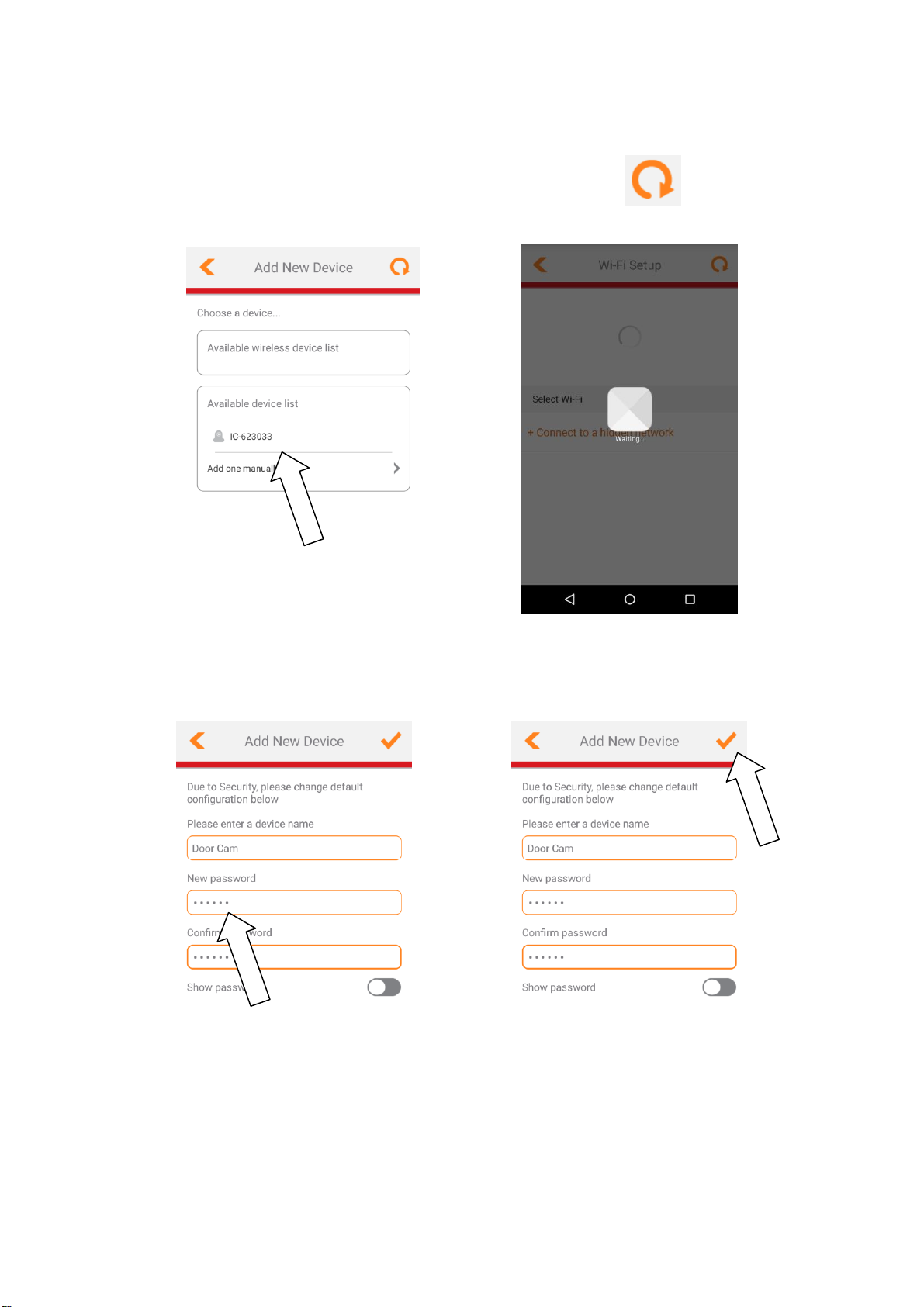
3. Select your camera from the available device list and wait a moment for
the app to make a connection.
Tap refresh in the top right corner if your
camera isn’t listed.
4. For better security, enter a new device name and password when
prompted. Tap the check mark to continue.
15
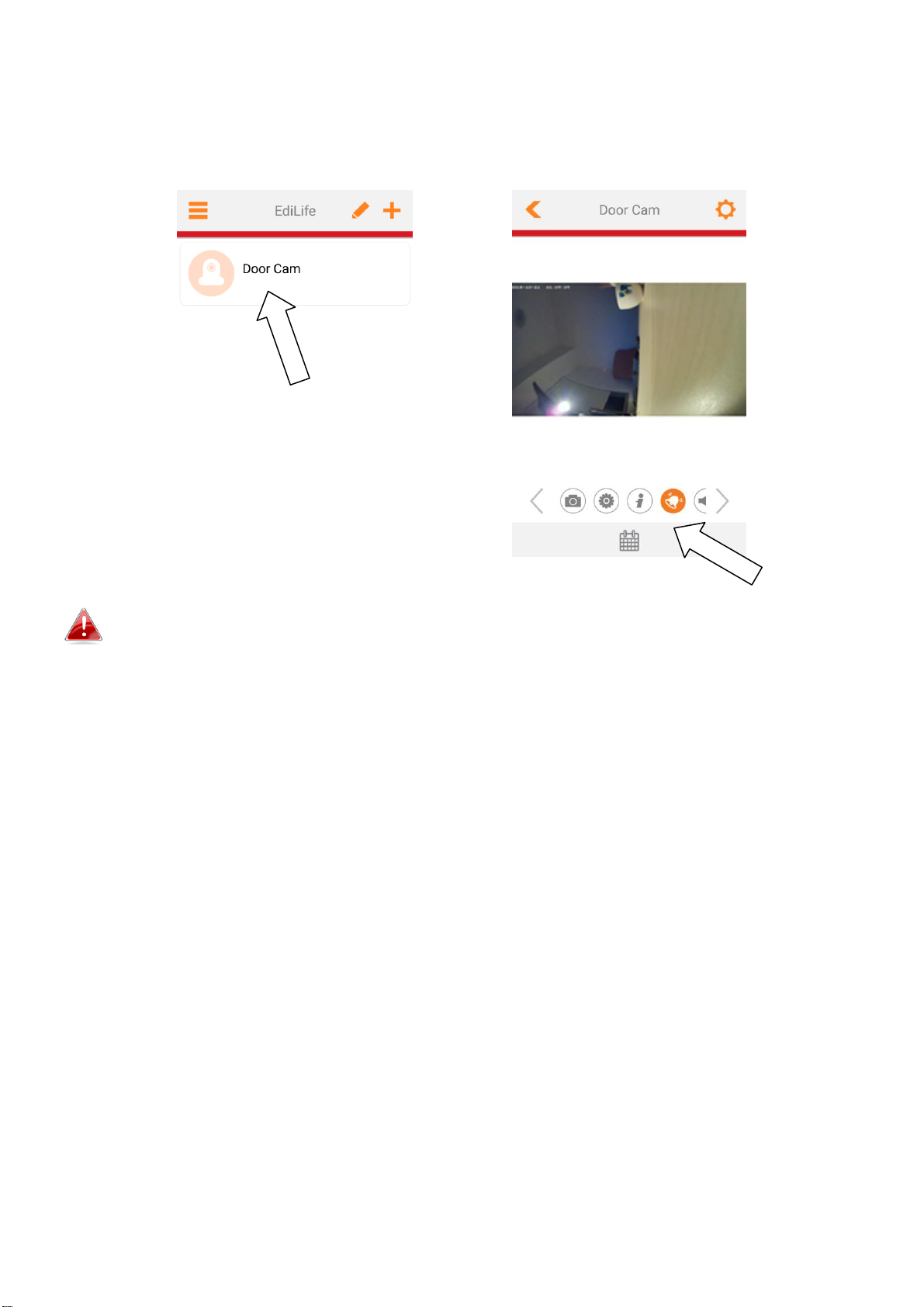
5. Setup is complete. Your camera should be listed on the EdiLife home
screen. Tap your camera to see a live stream which you can view anytime
you are connected to the Internet.
You can configure your camera’s settings and functions using the icons
below the live image.
6. If you have a microSD card, insert the card into the microSD slot on the
back on the gateway unit.
16
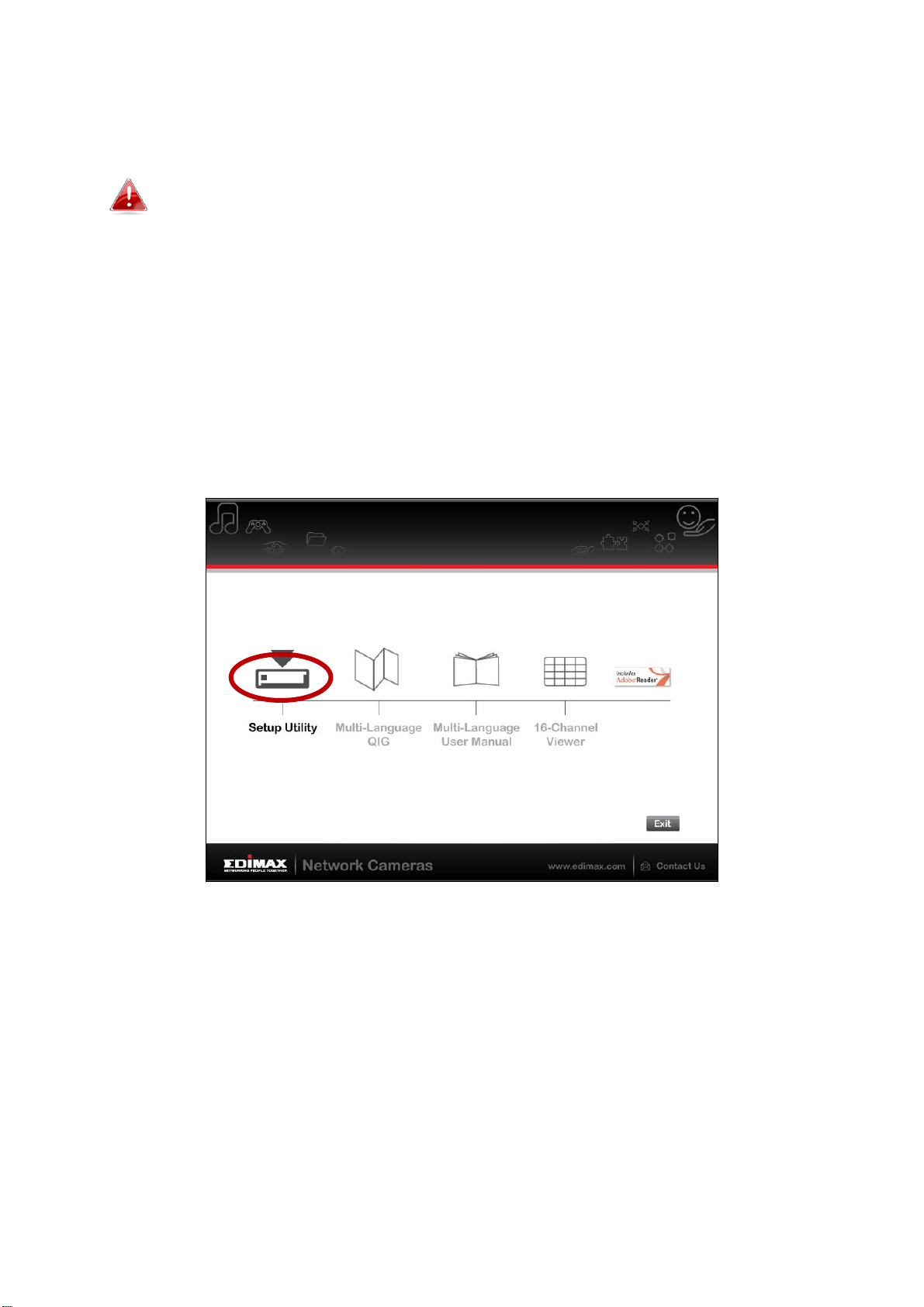
II-3. EdiView Finder
Ensure your computer is connected to the same router as the
network camera using an Ethernet cable.
II-3-1. Windows
1. Insert the included CD into your CD-ROM drive and if the setup utility does
not automatically open, please locate and open the “Autorun.exe” file in
the “Autorun” folder.
2. Click “Setup Utility” to install the EdiView Finder software utility.
3. Click “Next” and follow the on-screen instructions to install the EdiView
Finder software utility.
17
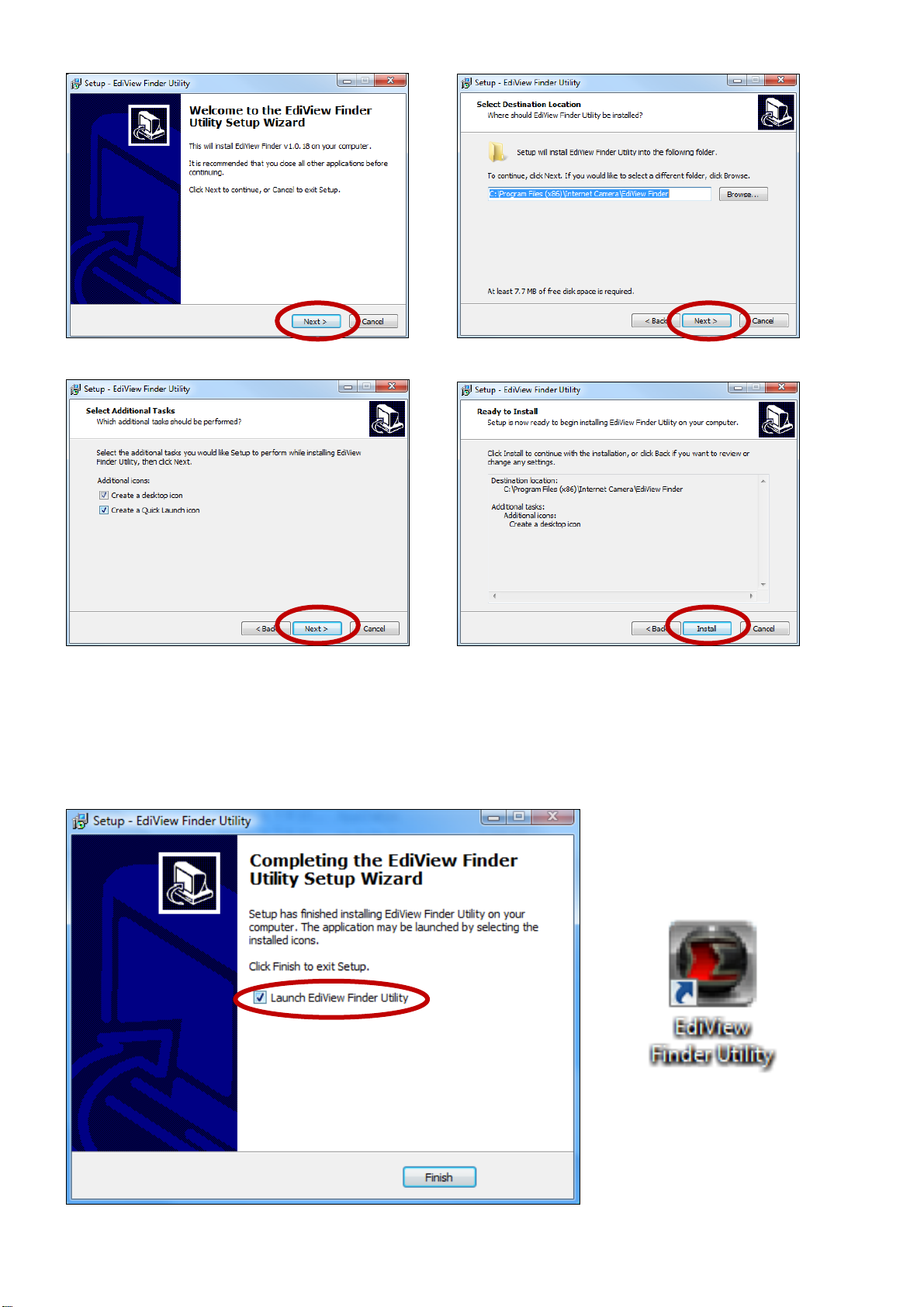
4. When installation is complete, select “Launch EdiView Finder Utility”
before clicking “Finish”. Or double click the ”EdiView Finder Utility” icon on
your desktop to launch EdiView Finder.
18
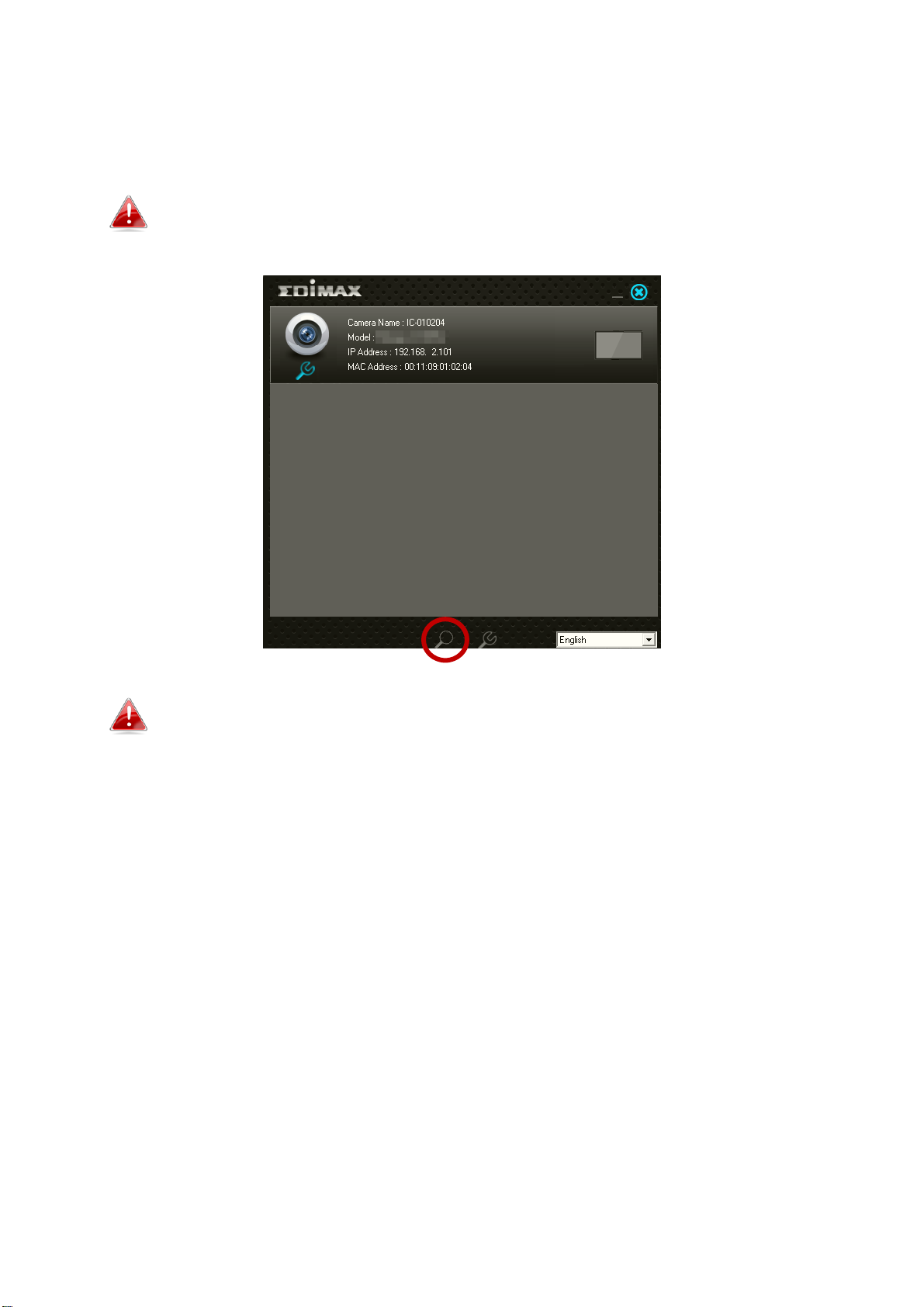
5. EdiView Finder will list all cameras on your local network, along with each
camera’s name, model, IP address and MAC address.
Click the search icon to refresh the list if your camera is not
displayed.
The network camera’s IP address is displayed on this screen. After
setup, you can enter this IP address into the URL bar of a web
browser on the same local network to access your network
camera’s web-based configuration interface.
6. Double click your camera and then choose “Yes” or “No” if you wish to set
up a wireless connection. If you choose “No” please go to step 10.
7. Unplug the Ethernet cable from your network camera and click “Next”.
Please wait a moment for the camera to detect the connection.
19
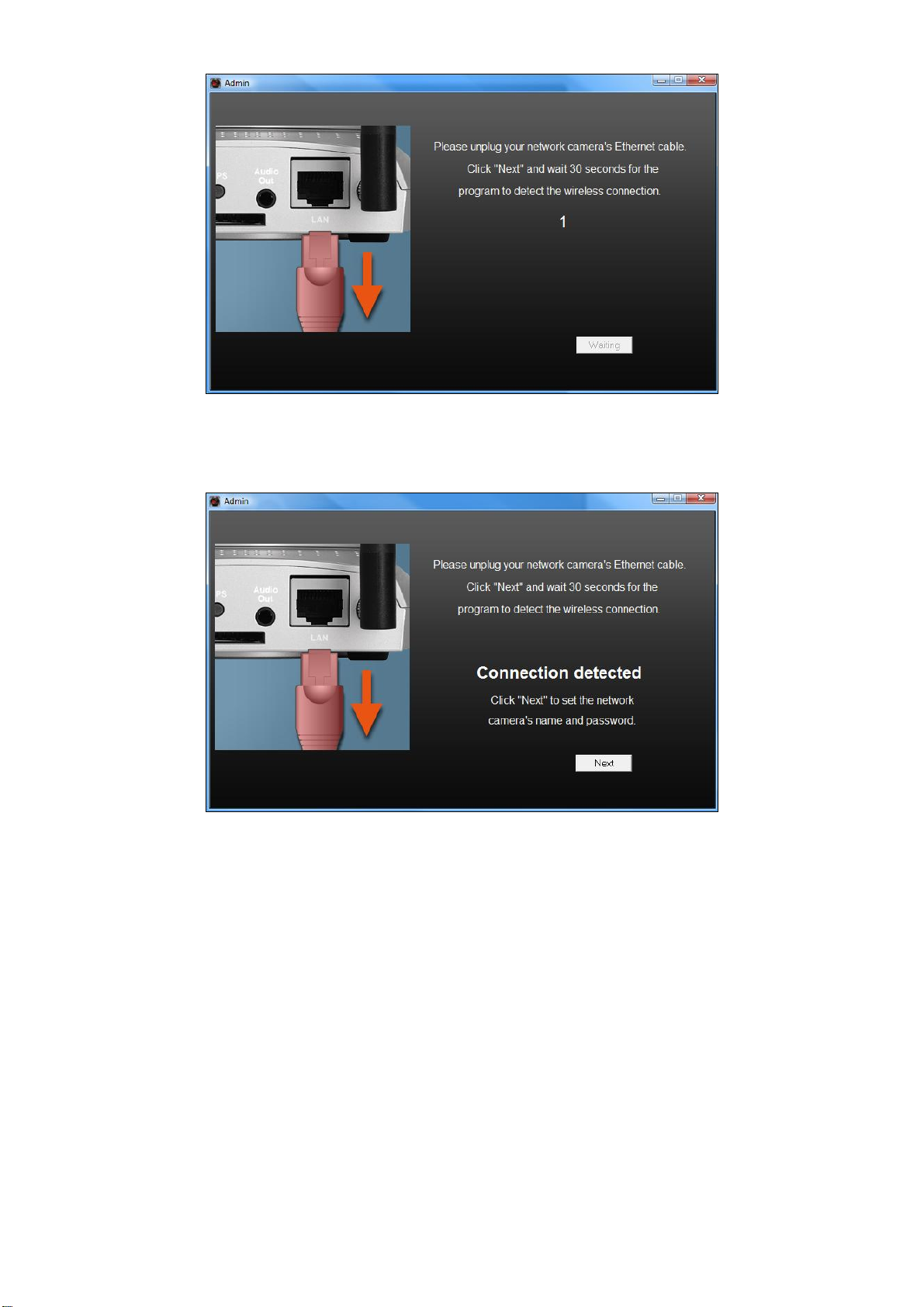
8. When the connection is detected as shown below, please click “Next”.
9. Enter a name and password for your camera. The password will be used
later to log in to your camera remotely via its cloud ID, web interface or via
the EdiView II smartphone app. Click “OK” to continue.
20
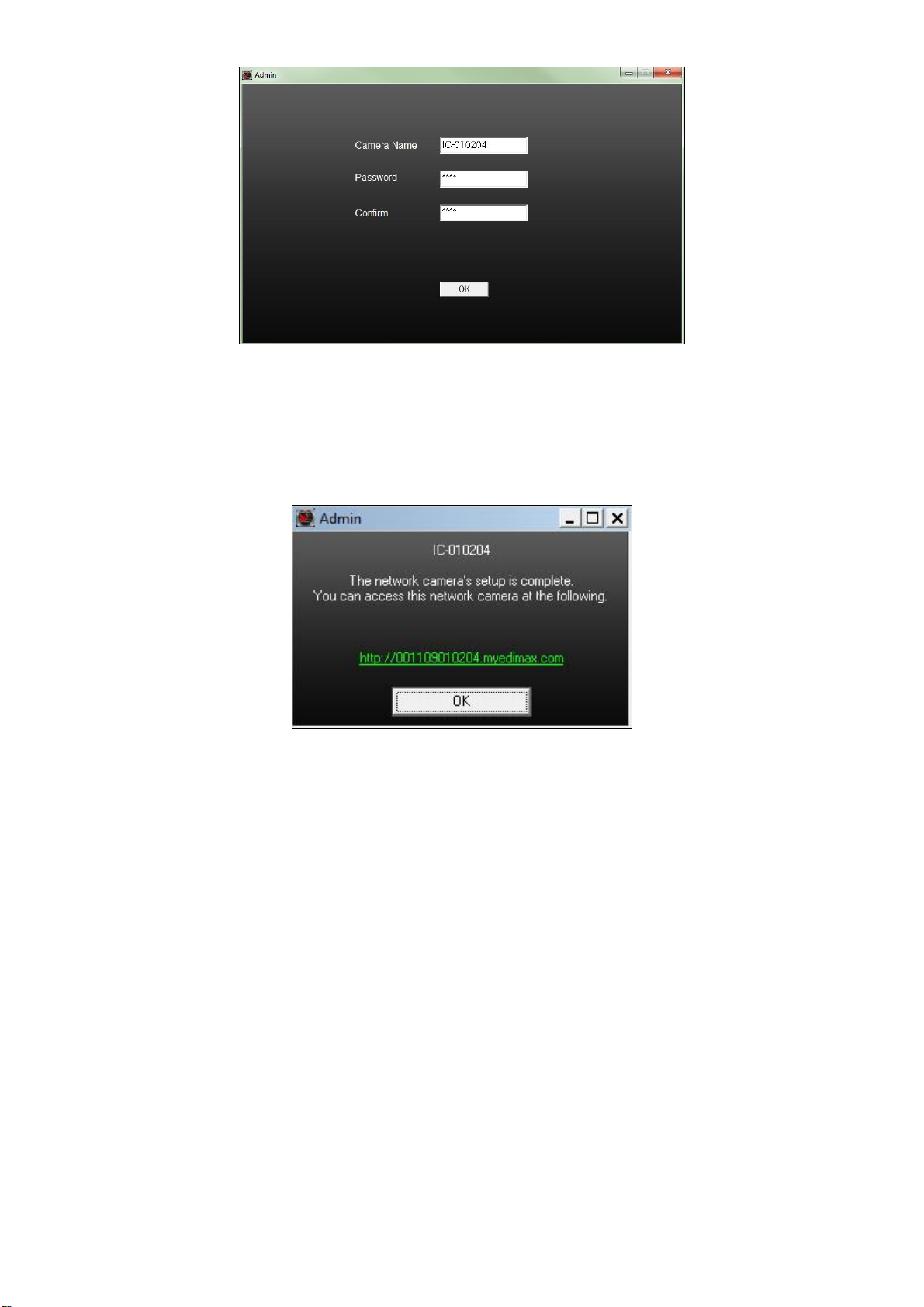
10. The next screen will indicate that setup is complete. The camera is
operational and ready for use. Click “OK”or click the URL and a preview
window showing a live stream from your camera may open.
21
 Loading...
Loading...