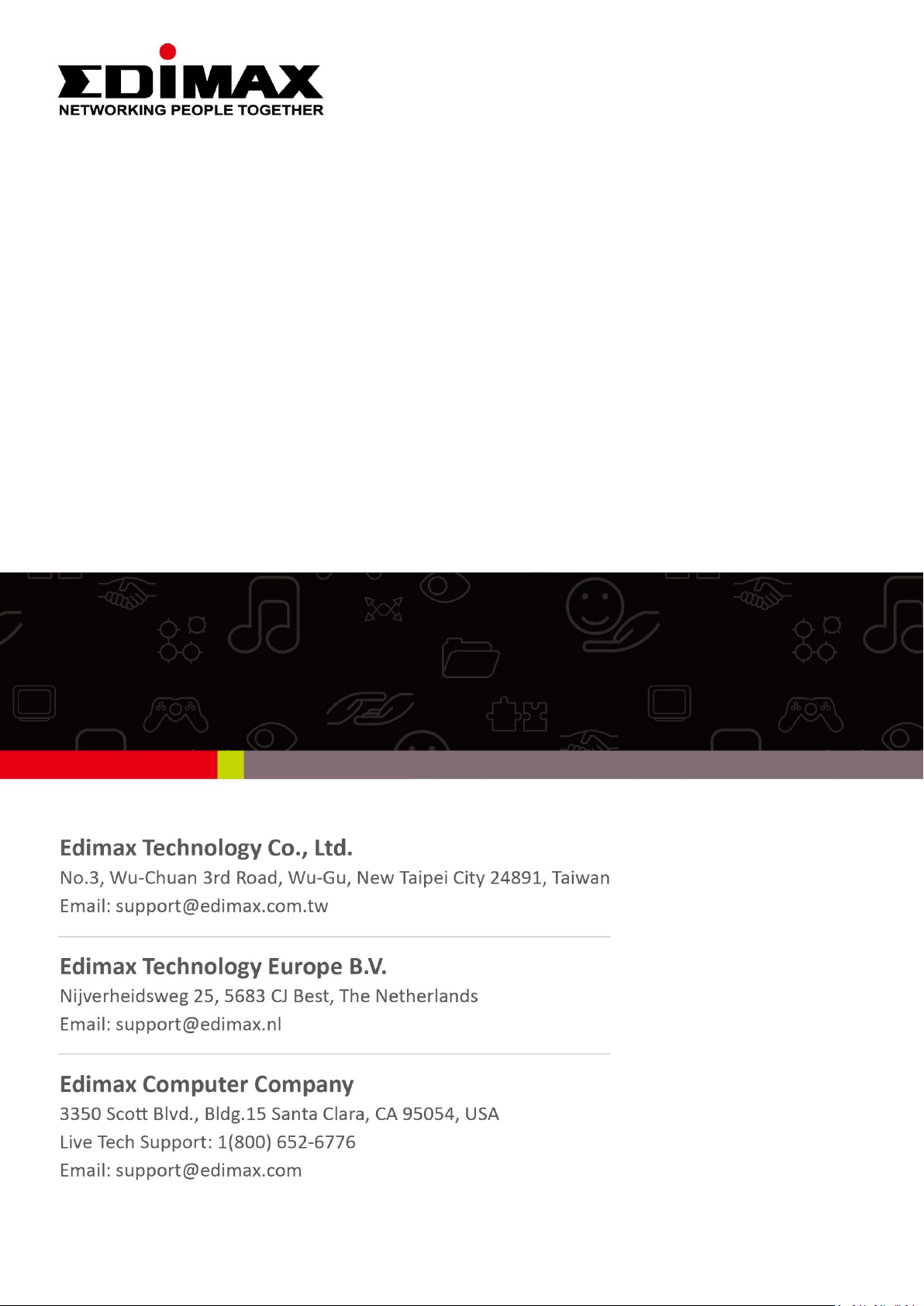
IC-3140W
User Manual
07-2014 / v1.0
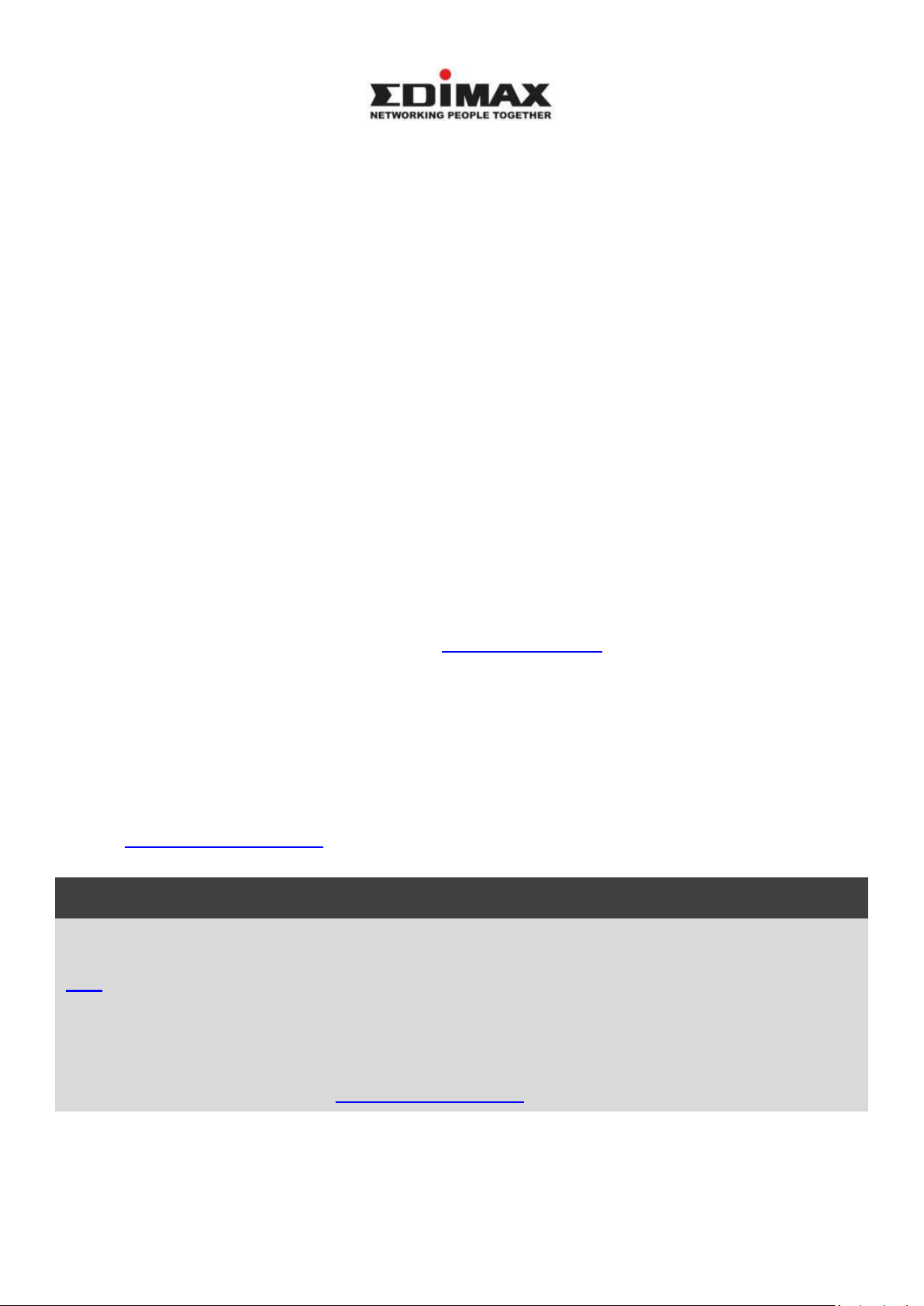
Notice According to GNU General Public License Version 2
Certain Edimax products include software code developed by third parties, software code is subject to
the GNU General Public License ("GPL") or GNU Lesser General Public License ("LGPL"). Please see the
GNU (www.gnu.org) and LPGL(www.gnu.org) Websites to view the terms of each license.
The GPL Code and LGPL Code used in Edimax products are distributed without any warranty and are
subject to the copyrights of their authors. For details, see the GPL Code and LGPL Code licenses. You
can download the firmware-files at http://www.edimax.com under "Download" page.
Copyright @ Edimax Technology Co., Ltd. all rights reserved. No part of this publication
may be reproduced, transmitted, transcribed, stored in a retrieval system, or translated
into any language or computer language, in any form or by any means, electronic,
mechanical, magnetic, optical, chemical, manual or otherwise, without the prior written
permission from Edimax Technology Co., Ltd.
Edimax Technology Co., Ltd. makes no representations or warranties, either
expressed or implied, with respect to the contents hereof and specifically disclaims any
warranties, merchantability, or fitness for any particular purpose. Any software described
in this manual is sold or licensed as is. Should the programs prove defective following
their purchase, the buyer (and not this company, its distributor, or its dealer) assumes
the entire cost of all necessary servicing, repair, and any incidental or consequential
damages resulting from any defect in the software. Edimax Technology Co., Ltd. reserves
the right to revise this publication and to make changes from time to time in the contents
hereof without the obligation to notify any person of such revision or changes.
The product you have purchased and the setup screen may appear slightly different
from those shown in this QIG. For more information about this product, please refer to
the user manual on the CD-ROM. The software and specifications are subject to change
without notice. Please visit our website www.edimax.com for updates. All brand and
product names mentioned in this manual are trademarks and/or registered trademarks
of their respective holders.
Edimax Technology Co., Ltd.
Add: No. 3, Wu-Chuan 3rd Rd., Wu-Ku Industrial Park, New Taipei City, Taiwan
Tel: +886-2-77396888
Email: sales@edimax.com.tw
2
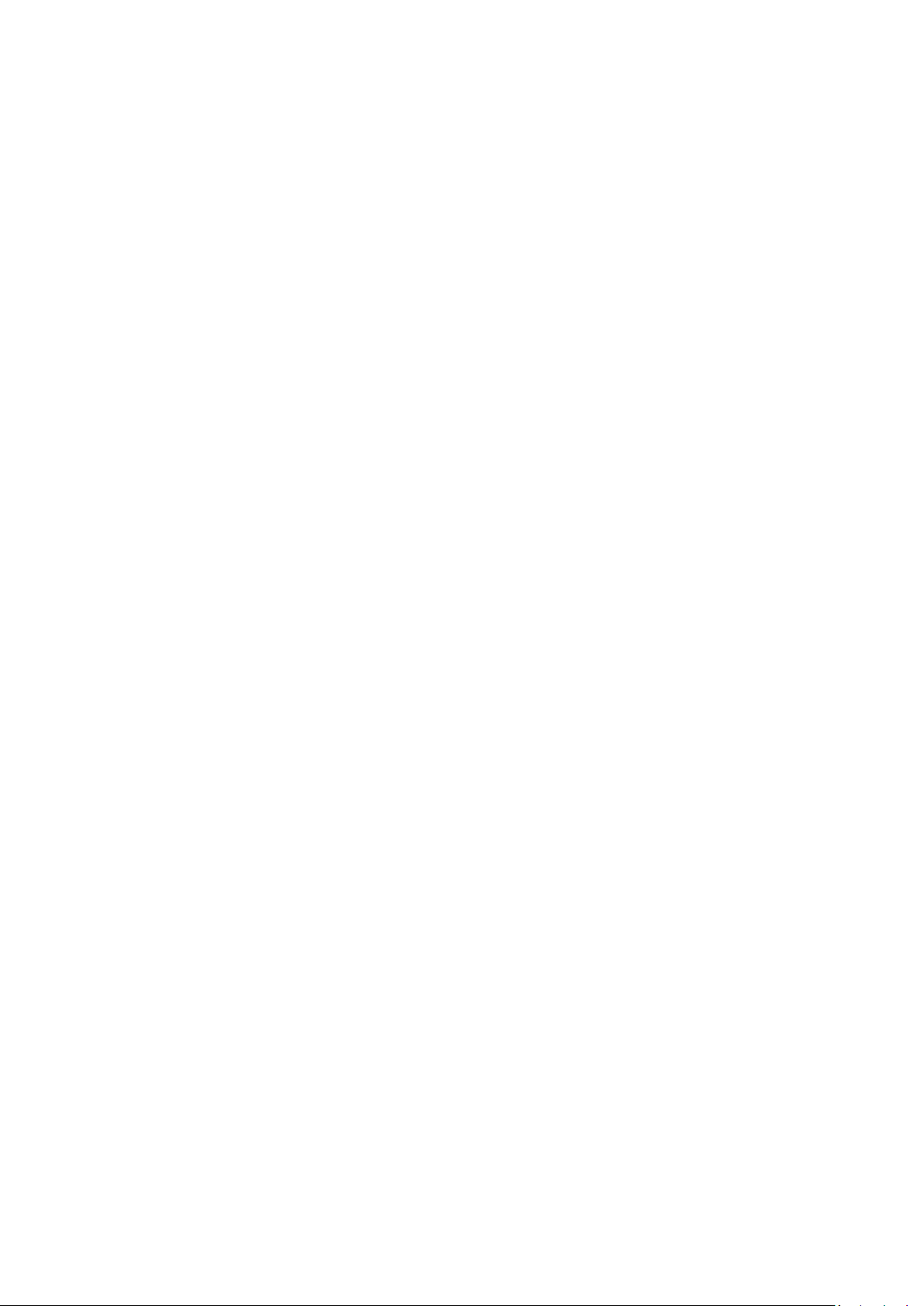
I. Informazioni sul prodotto ...................................................................... 6
I-1. Contenuti del pacchetto .......................................................................................................... 6
I-2. Requisiti di sistema ................................................................................................................. 6
I-3. Pannello frontale .................................................................................................................... 7
I-4. Pannello posteriore ................................................................................................................ 7
I-5. Stato LED ................................................................................................................................. 8
I-6. Etichetta del prodotto ............................................................................................................ 9
I-7. Reset ....................................................................................................................................... 9
II. Installazione hardware ......................................................................... 11
II-1. Kit di montaggio .................................................................................................................... 11
II-2. Telecamera ........................................................................................................................... 12
III. Configurazione della telecamera .......................................................... 13
III-1. App EdiView II ....................................................................................................................... 14
III-1-1. Android: Wi-Fi ....................................................................................................................... 14
III-1-2. iPhone: Wi-Fi ......................................................................................................................... 18
III-1-3. Android: Cavo Ethernet ........................................................................................................ 22
III-1-4. iPhone: Cavo Ethernet .......................................................................................................... 24
III-2. EdiView Finder ...................................................................................................................... 26
III-2-1. Windows ............................................................................................................................... 26
III-2-2. Mac ....................................................................................................................................... 33
III-2-3. Utilizzo di EdiView Finder ..................................................................................................... 37
III-4. WPS (Wi-Fi Protected Setup) ................................................................................................ 39
IV. Interfaccia di gestione basata sul web .................................................. 40
IV-1. Base ....................................................................................................................................... 45
IV-1-1. Rete ....................................................................................................................................... 46
IV-1-2. Wireless ............................................................................................................................................. 48
IV-1-2-1. Smartphone ....................................................................................................................................... 49
IV-1-2-2. Computer ........................................................................................................................................... 52
IV-1-2-3. WPS .................................................................................................................................................... 53
IV-1-3. DNS dinamico ........................................................................................................................ 54
IV-1-4. RTSP ...................................................................................................................................... 55
IV-1-5. Data e ora .............................................................................................................................. 56
IV-1-6. Utenti .................................................................................................................................... 57
IV-1-7. UPnP ...................................................................................................................................... 59
IV-1-8. Bonjour ................................................................................................................................. 60
IV-2. Video ..................................................................................................................................... 61
IV-2-1. Impostazioni video ................................................................................................................ 61
3
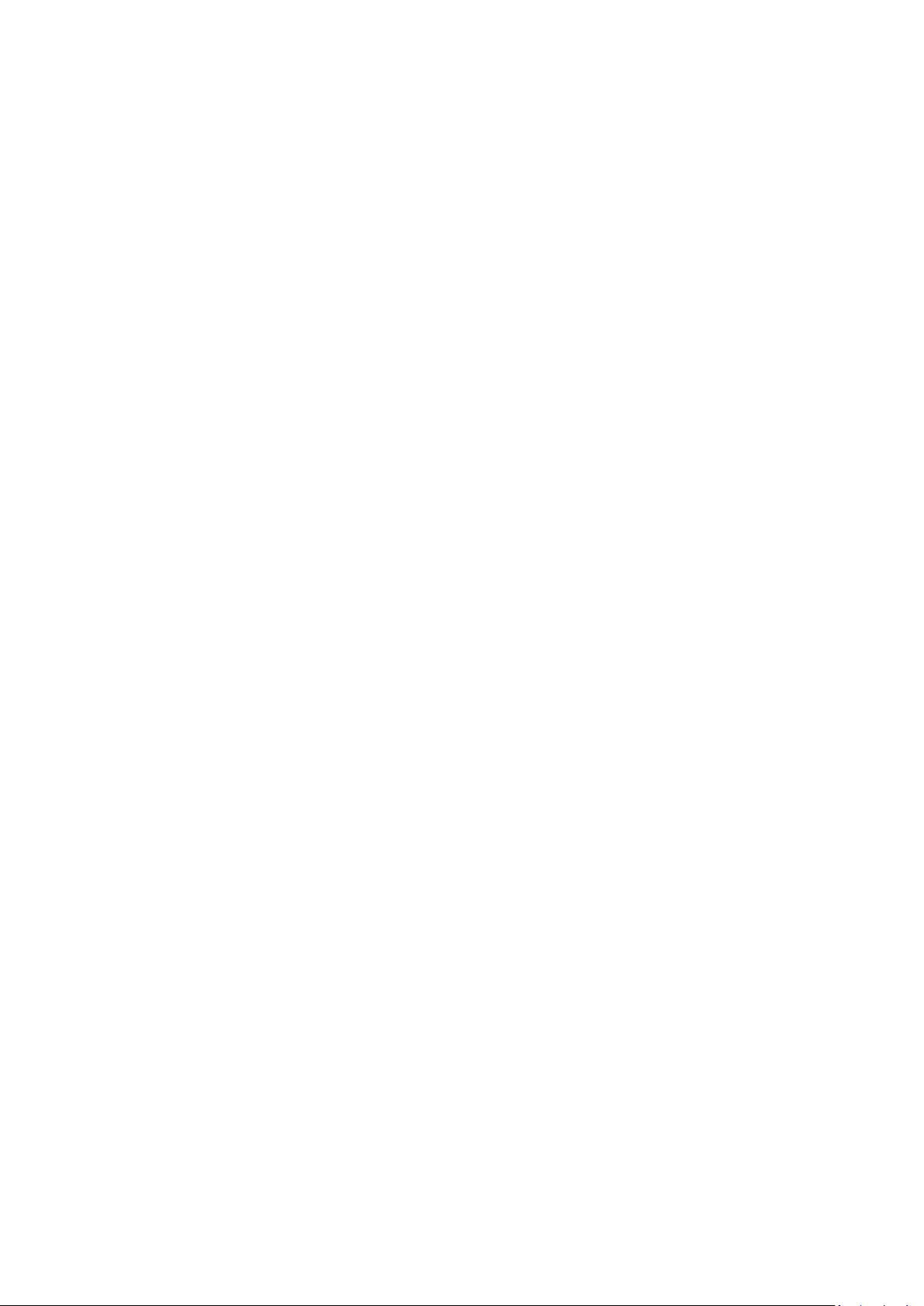
IV-2-2. Aspetto immagine ................................................................................................................. 63
IV-2-3. Visione notturna ................................................................................................................... 64
IV-3. Eventi .................................................................................................................................... 65
IV-3-1. Rilevamento del movimento ................................................................................................ 65
IV-3-1-1. Rilevamento del movimento ............................................................................................................. 65
IV-3-1-2. Regione di rilevamento ...................................................................................................................... 69
IV-3-1-3. Impostazioni di programma ............................................................................................................... 71
IV-3-2. Rilevamento del suono ...................................................................................................................... 73
IV-3-2-1. Rilevamento del suono ...................................................................................................................... 73
IV-3-2-2. Impostazioni di programma ............................................................................................................... 77
IV-3-3. Notifica ............................................................................................................................................... 79
IV-3-3-1. SMTP .................................................................................................................................................. 79
IV-3-3-2. FTP ..................................................................................................................................................... 81
IV-3-3-3. Push ................................................................................................................................................... 83
IV-4. Impostazioni di archiviazione ............................................................................................... 84
IV-4-1. Directory di archiviazione ..................................................................................................... 84
IV-4-2. Impostazioni di programma .................................................................................................. 85
IV-4-3. Impostazioni NAS .................................................................................................................. 86
IV-4-4. Impostazioni scheda SD ........................................................................................................ 87
IV-4-5. Gestione file .......................................................................................................................... 89
IV-5. Sistema .................................................................................................................................. 91
IV-5-1. Base ....................................................................................................................................... 91
IV-5-2. Avanzate ............................................................................................................................... 92
IV-5-3. Servizio Cloud ........................................................................................................................ 94
IV-6. Stato ...................................................................................................................................... 95
IV-6-1. Informazioni di sistema......................................................................................................... 95
IV-6-2. Registro di sistema ................................................................................................................ 97
V. Myedimax.com .................................................................................... 98
VI. Visualizzatore a 16 canali per Windows .............................................. 102
VI-1. Installazione ........................................................................................................................102
VI-2. Utilizzo del Visualizzatore a 16 canali .................................................................................106
La schermata principale del visualizzatore a 16 canali è descritta di seguito: ..................................106
VI-3. Configurazione del Visualizzatore a 16 canali ....................................................................109
VI-3-1. Aggiungi telecamera/Configurazione della telecamera .....................................................109
VI-3-1-1. Telecamera ...................................................................................................................................... 111
VI-3-1-2. Registrazione programmata ............................................................................................................ 113
VI-3-1-3. Audio ................................................................................................................................................ 116
VI-3-1-4. Registrazione movimento ................................................................................................................ 117
VI-3-2. Opzioni generali ............................................................................................................................... 119
4
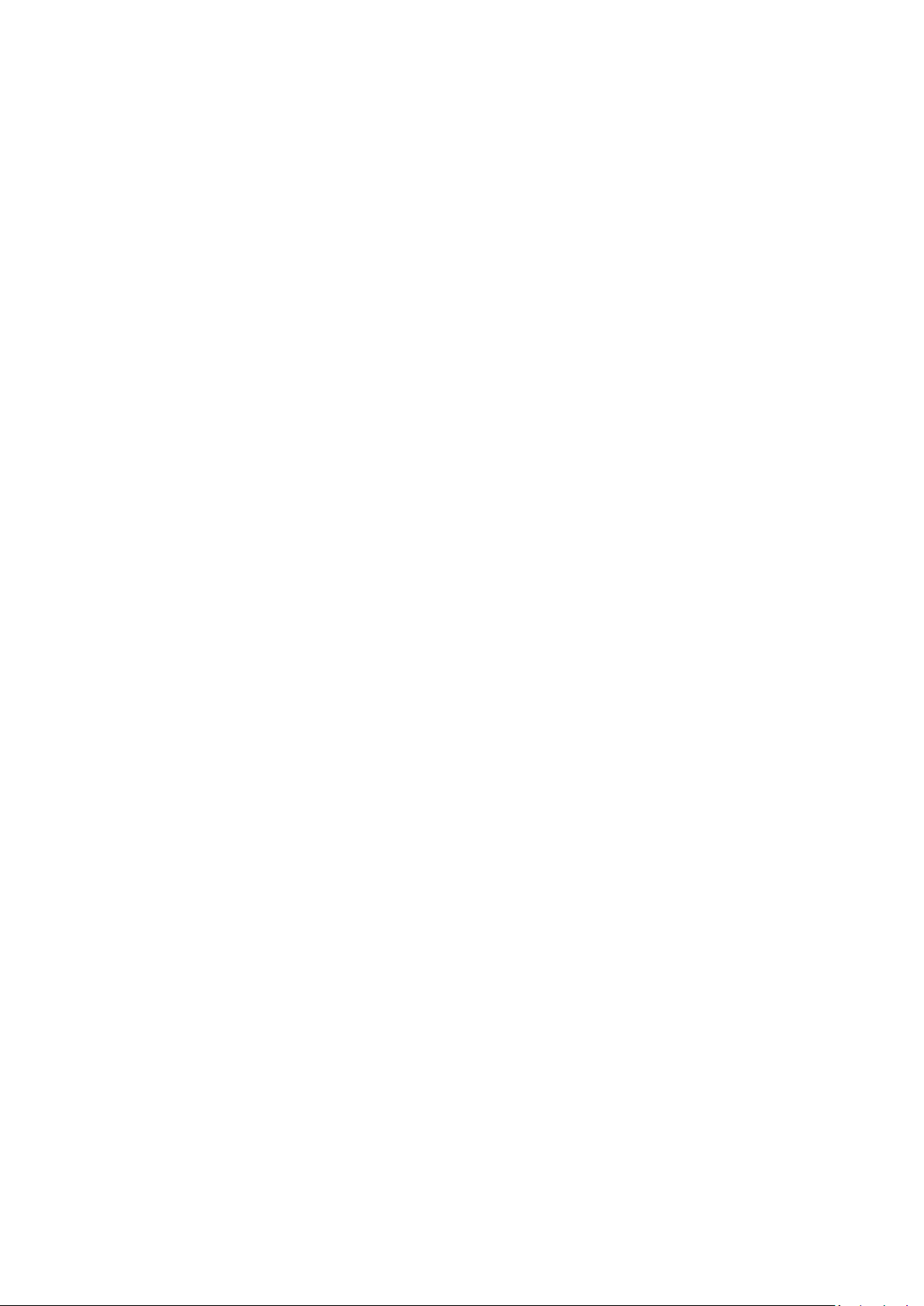
VI-3-2-1. Generale........................................................................................................................................... 119
VI-3-2-2. Impostazione e-mails ....................................................................................................................... 122
VI-3-2-3. Sicurezza .......................................................................................................................................... 124
VI-3-2-4. Informazioni ..................................................................................................................................... 126
VI-4. Modifica del layout di visualizzazione ................................................................................127
VI-5. Modalità schermo intero ....................................................................................................131
VI-6. Scansione ............................................................................................................................132
VI-7. Zoom avanti/indietro ..........................................................................................................133
VI-8. Panoramica orizzontale e verticale .....................................................................................135
VI-9. Istantanea ...........................................................................................................................136
VI-10. Registrazione.......................................................................................................................137
VI-11. Riproduzione video .............................................................................................................138
5
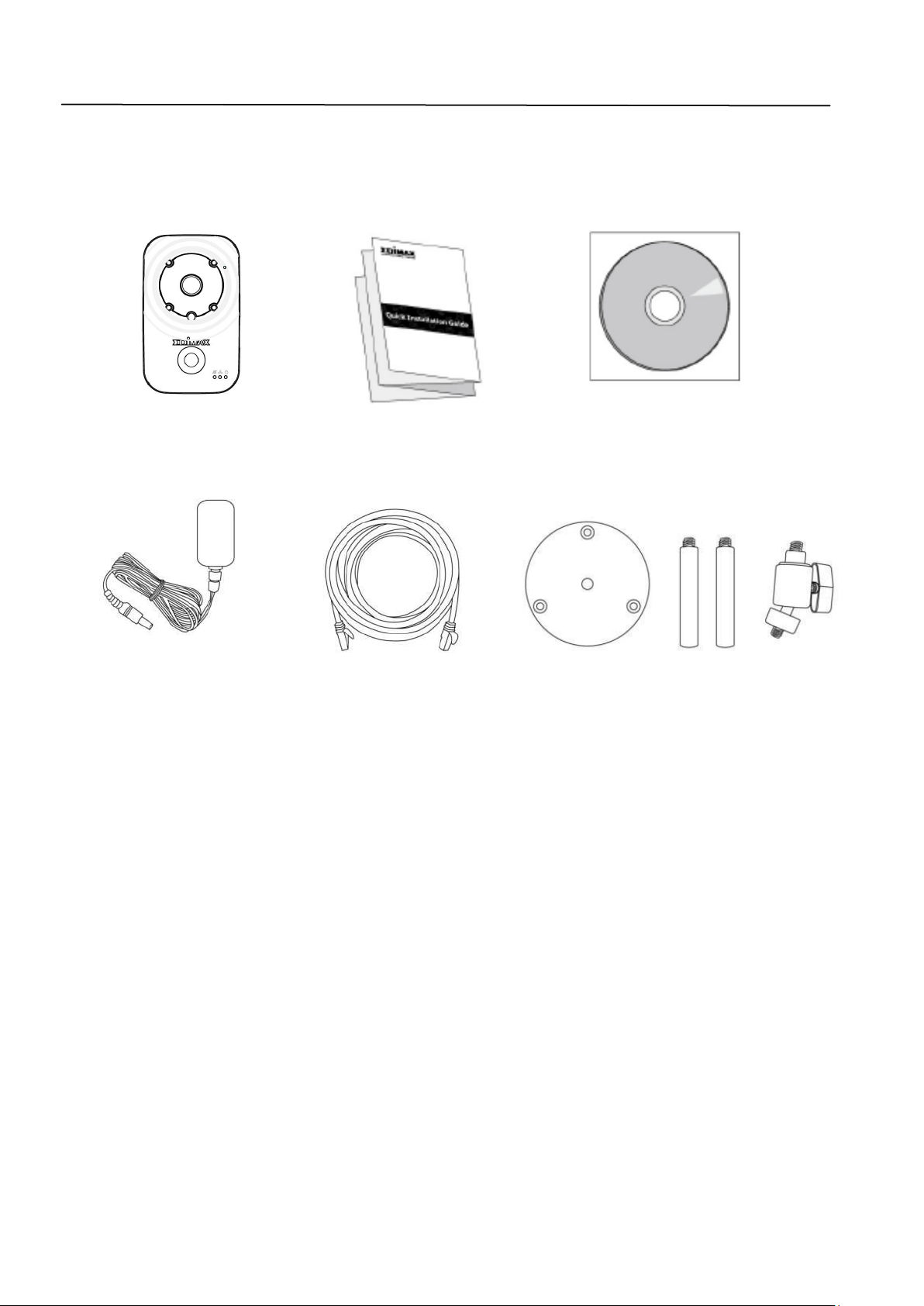
I. Informazioni sul prodotto
I-1. Contenuti del pacchetto
IC-3140W QIG CD-ROM
Adattatore di alimentazione Cavo Ethernet Kit di
montaggio
I-2. Requisiti di sistema
- Intel Pentium 4 2,4GHz (superiore o simile)
- Scheda VGA (1024*768 o superiore)
- Unità CD-ROM
- Almeno 128MB di spazio sul disco rigido (si consigliano 256 MB)
- Windows 2000, XP, Vista, 7 o 8
- Browser web (Internet Explorer 7.0, Firefox 3.6, Chrome 10, Opera 11,
Safari 5 o superiore)
6
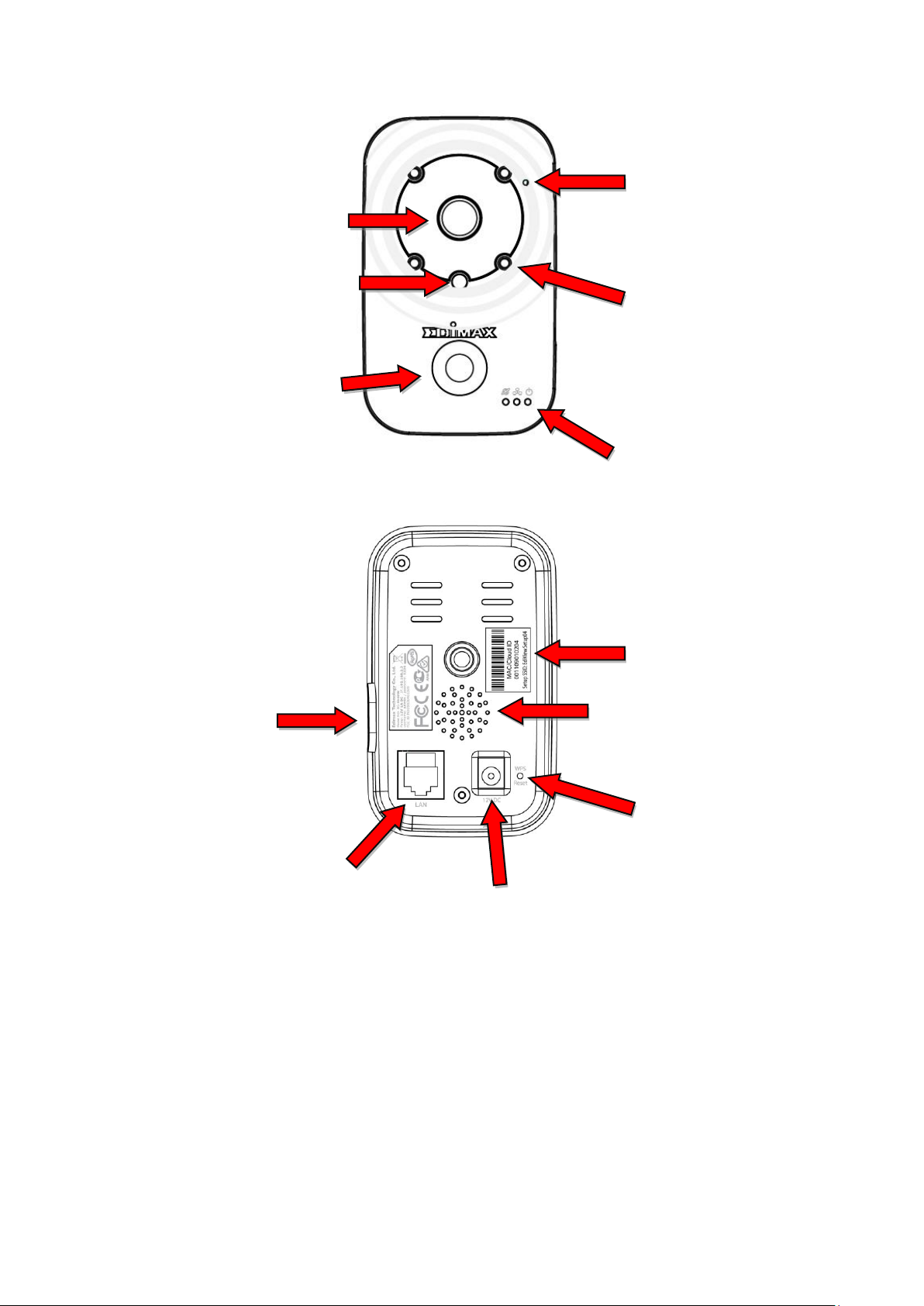
I-3. Pannello frontale
Microfono
PIR (Passive
Infrared Sensor)
LED di stato
LED a infrarossi
Obiettivo
Sensore
MAC/Cloud ID
& SSID di
Porta
Porta di
Tasto WPS / Reset
Slot Scheda
Altoparlan
I-4. Pannello posteriore
7
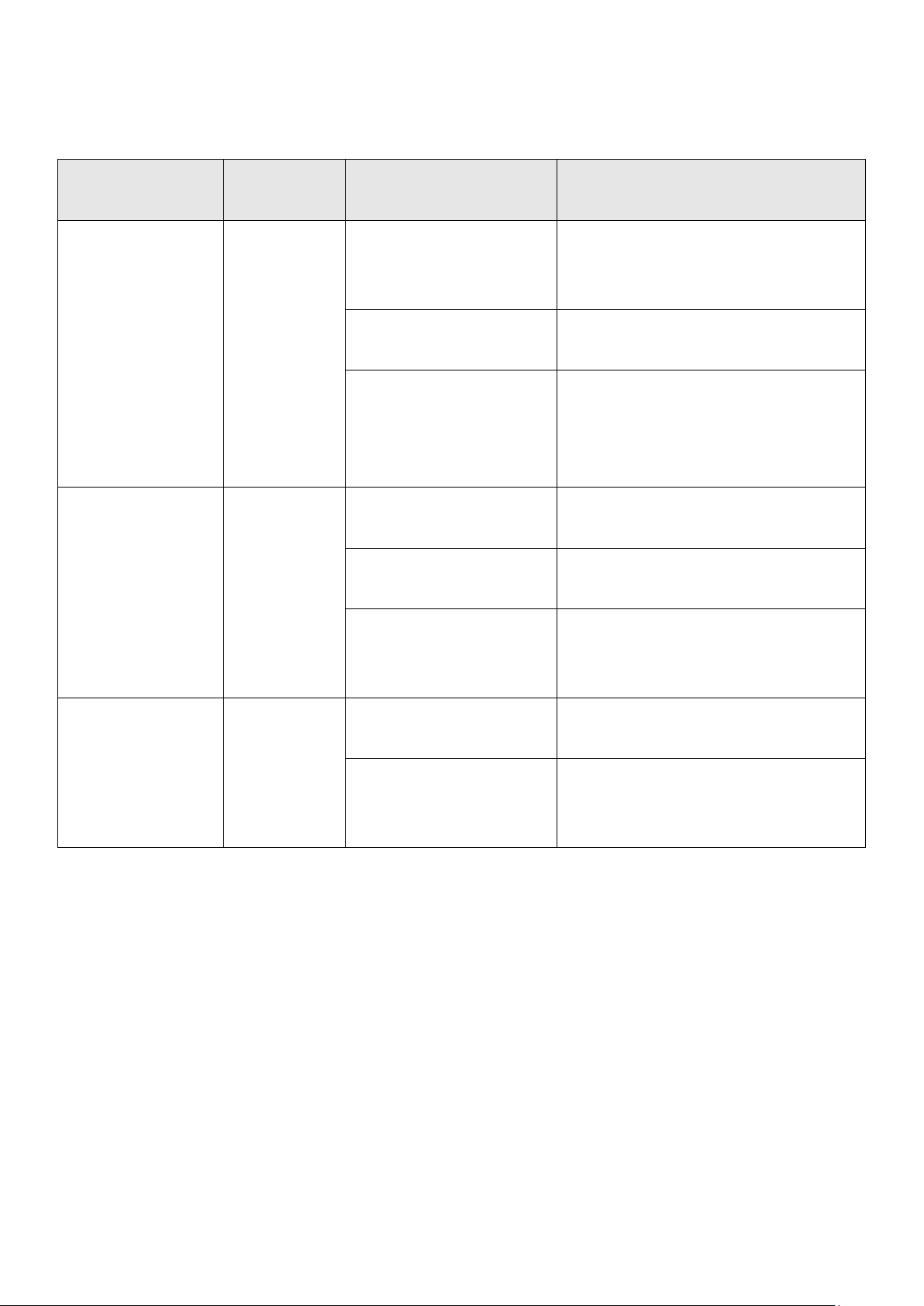
I-5. Stato LED
LED
Colore
LED
Stato LED
Descrizione
Alimentazione
Verde
On
La telecamera di rete è
accesa e connessa al server
del cloud.
Lampeggiamento
rapido
Riavvio della telecamera di
rete.
Lampeggiamento
lento (1 x al
secondo)
La telecamera di rete si sta
avviando O la telecamera di
rete non è connessa al
server del cloud.
LAN
Verde
On
La telecamera di rete è
connessa alla rete locale.
Lampeggiamento
rapido
Attività LAN (trasferimento
dati).
Lampeggiamento
lento (1 x al
secondo)
Il WPS è attivo.
INTERNET
Arancione
On
Connessa a Internet.
Lampeggiamento
lento (1 x al
secondo)
Non connessa a Internet.
8
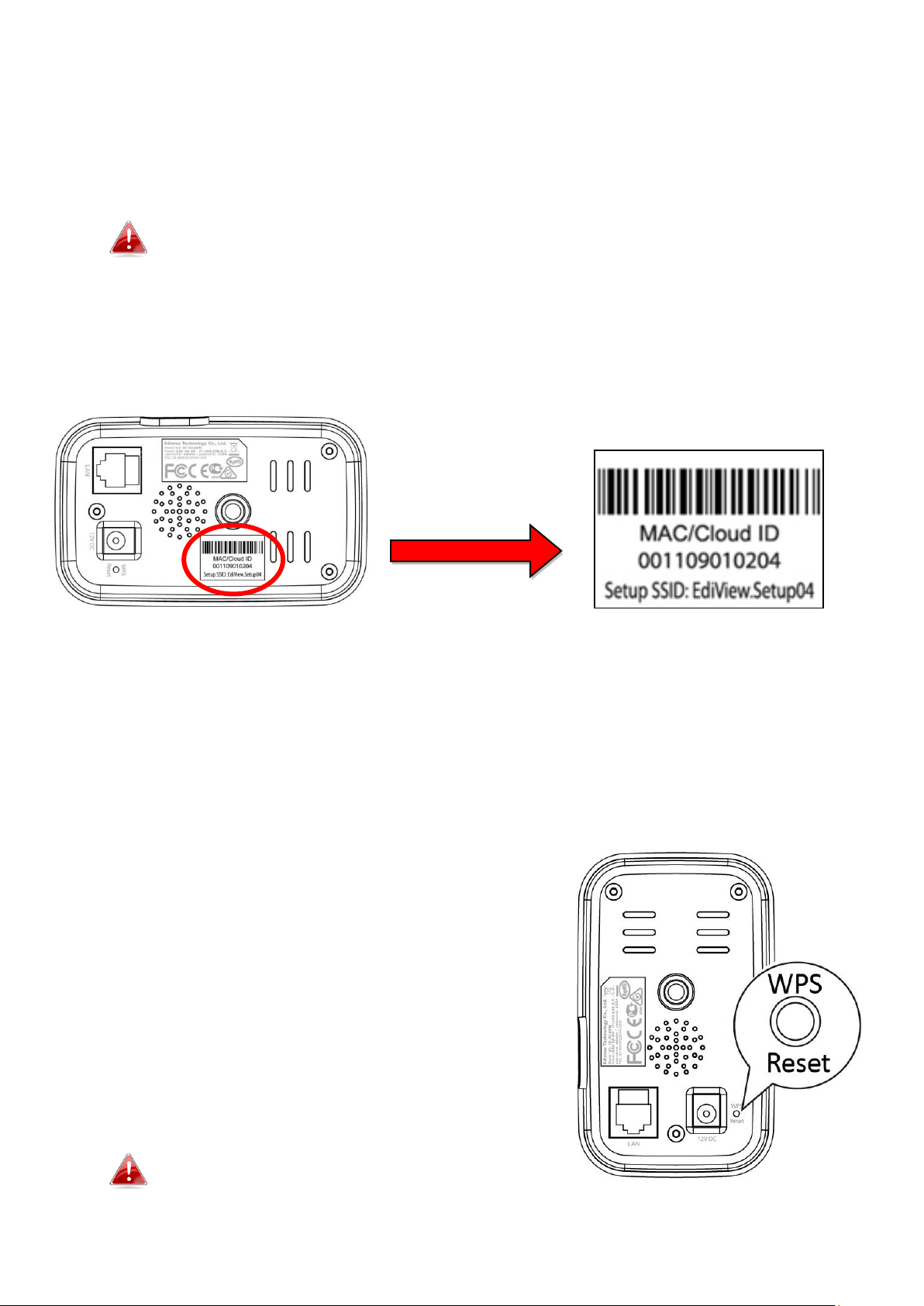
I-6. Etichetta del prodotto
L'etichetta del prodotto situata sul retro della telecamera visualizza l'indirizzo
MAC, il cloud ID e l'SSID di configurazione della telecamera di rete.
L'indirizzo MAC e il cloud ID sono gli stessi per facilità di
consultazione.
Il cloud ID consente di visualizzare una trasmissione live dalla telecamera di
rete da remoto (da qualsiasi connessione Internet) come descritto più avanti
in V Myedimax.com.
I-7. Reset
Se si riscontrano problemi con la telecamera di rete, è possibile ripristinarla
alle impostazioni predefinite alla fabbrica. Questa operazione ripristina tutte
le impostazioni a quelle predefinite.
1. Premere e tenere premuto il pulsante
WPS/Reset sul pannello posteriore per
almeno 10 secondi
2. Rilasciare il pulsante quando il LED di
alimentazione verde lampeggia
rapidamente.
3. Attendere il riavvio della telecamera di rete.
La telecamera è pronta quando il LED di
alimentazione verde lampeggia lentamente.
Dopo la configurazione, il LED di
alimentazione verde visualizzerà on per
9
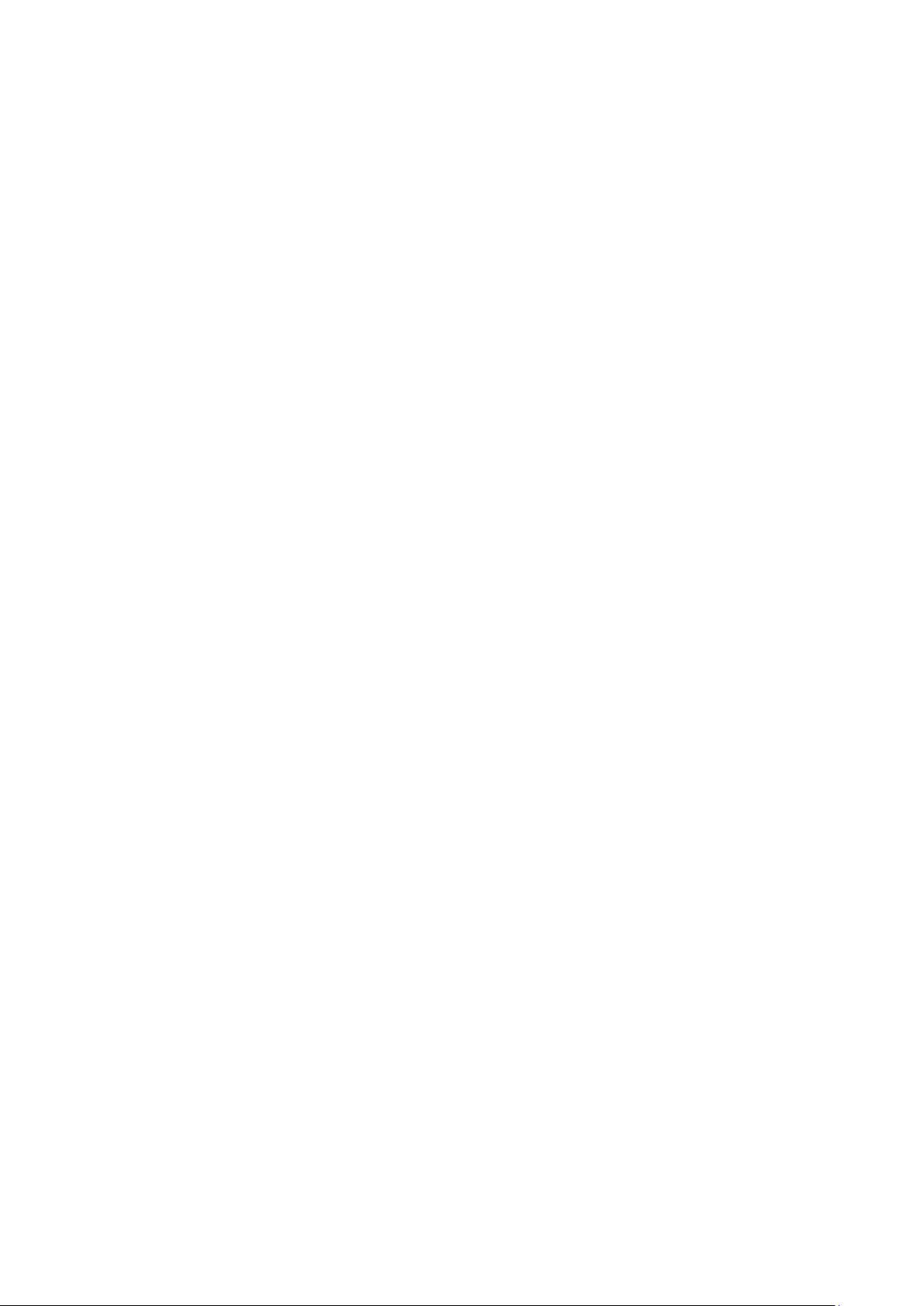
indicare che è stata stabilita una connessione al server del cloud.
10
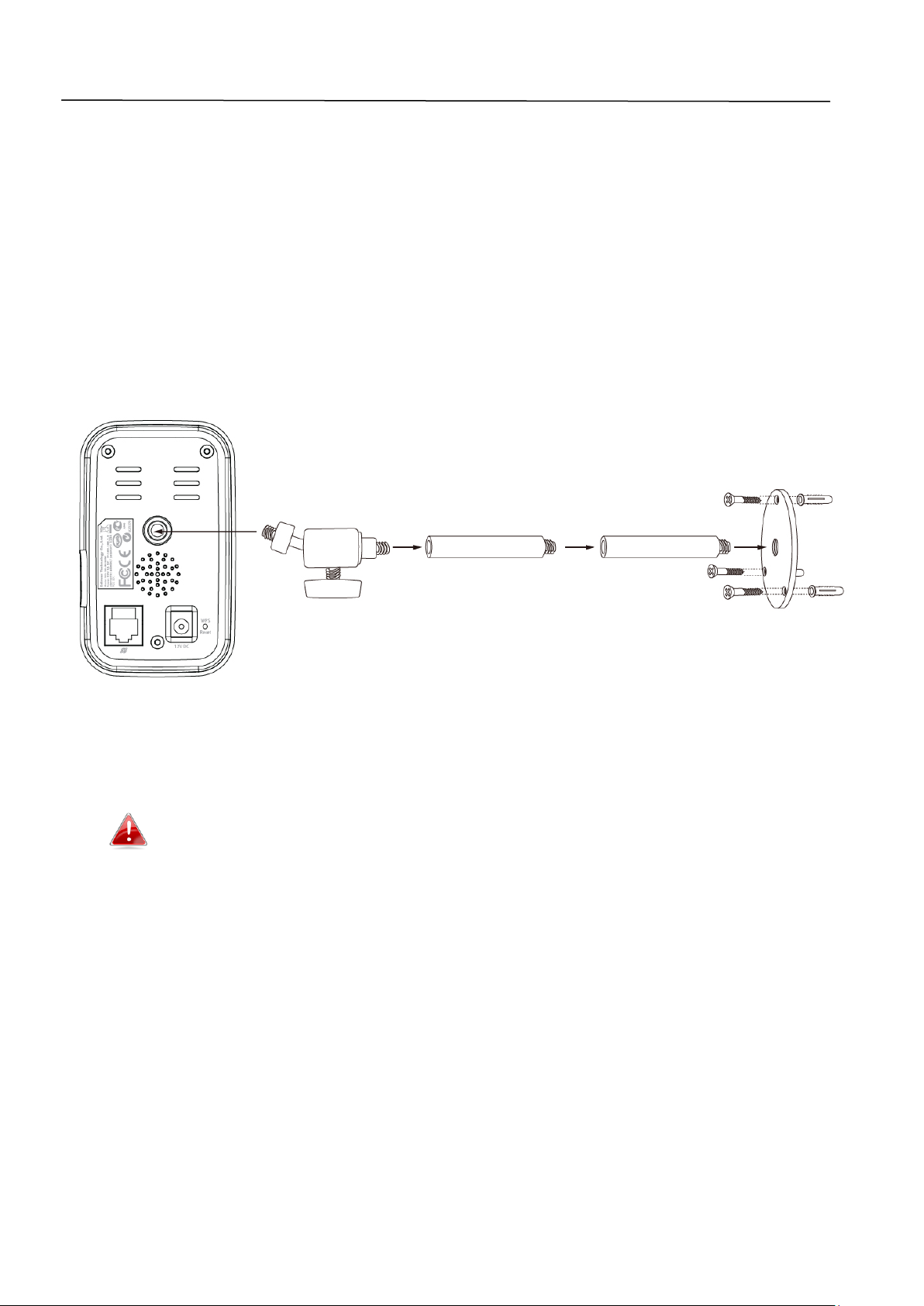
II. Installazione hardware
II-1. Kit di montaggio
Il contenuto della confezione include un supporto per la telecamera di rete. Il
supporto necessita di montaggio.
1. Montare il supporto della telecamera in dotazione come indicato di
seguito. Il supporto della telecamera può essere sia indipendente che
montato sulla parete:
2. Fissare la telecamera di rete al supporto della telecamera in dotazione
utilizzando il foro di montaggio sul retro della telecamera.
Inoltre è possibile montare la telecamera di rete a un treppiedi
utilizzando il foro di montaggio.
11
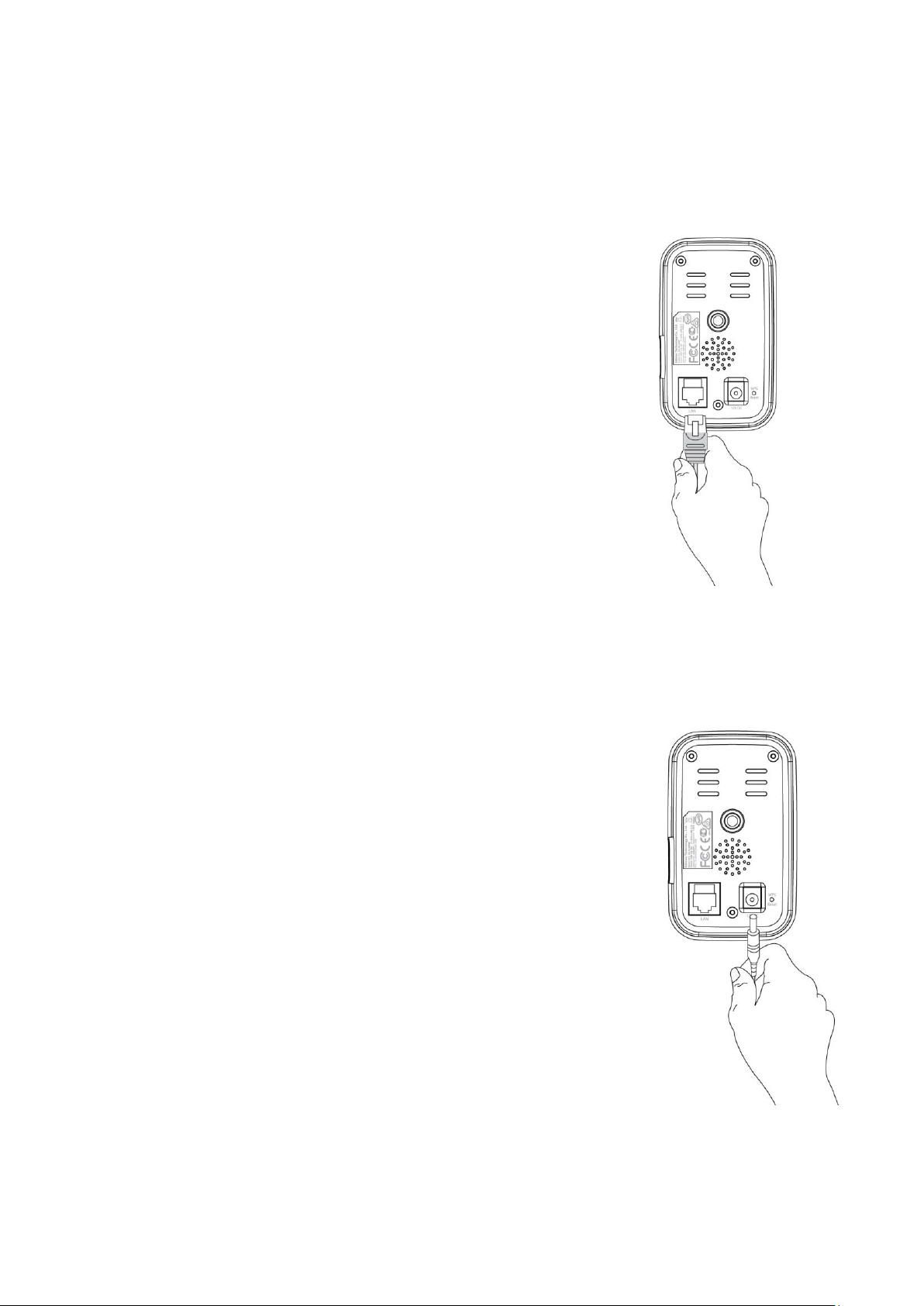
II-2. Telecamera
Seguire le istruzioni sottostanti per assicurarsi che la telecamera sia collegata
correttamente e pronta per la configurazione. È possibile configurare la
telecamera utilizzando il Wi-Fi o un cavo Ethernet.
1. Per la configurazione con cavo Ethernet, utilizzare un
cavo Ethernet per connettere la porta LAN della
telecamera di rete a una porta LAN del
router/switch/punto di accesso.
2. Collegare l'adattatore di alimentazione alla porta di alimentazione della
telecamera di rete e a una presa di corrente, come
mostrato sulla destra.
3. Attendere un istante fino all'accensione della
telecamera. La telecamera emetterà un suono e il LED
di alimentazione verde lampeggerà lentamente
quando è pronto. Fare riferimento a III.
Configurazione della telecamera per configurare la
telecamera di rete.
12
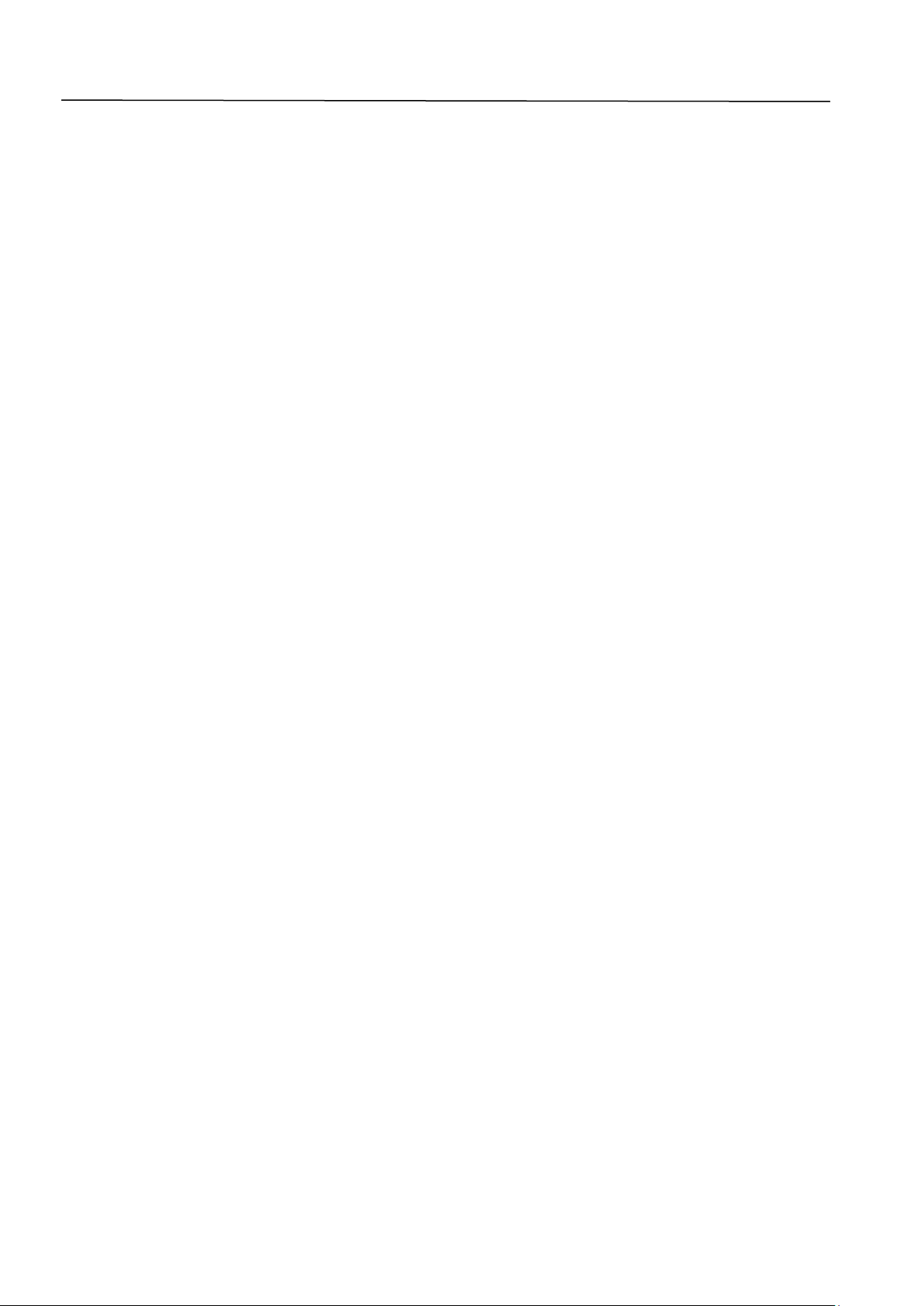
III. Configurazione della telecamera
La telecamera di rete può essere messa in funzione in pochi minuti. È
necessario collegare la telecamera di rete alla rete. È possibile farlo in diversi
modi:
A. Con l'app EdiView II gratuita su Android o iPhone, utilizzando il Wi-Fi o
un cavo Ethernet. Fare riferimento a III-1. App EdiView II.
B. Utilizzando un computer ed EdiView Finder. Fare riferimento a III-2.
EdiView Finder.
C. Utilizzando il WPS (Wi-Fi Protected Setup), un semplice metodo per
collegare la telecamera alla rete wireless. Fare riferimento a III-4. WPS.
Dopo aver collegato la telecamera utilizzando uno dei suddetti metodi, è
possibile visualizzare l'immagine live della telecamera o configurarne le
impostazioni:
Rete locale:
A. Utilizzando l'interfaccia di gestione basata sul web (vedere IV.
Interfaccia di gestione basata sul web.).
B. Utilizzando il software del visualizzatore a 16 canali (vedere VI. Software
visualizzatore a 16 canali).
Remotamente (da qualsiasi connessione Internet):
A. Utilizzando il cloud ID della telecamera (vedere V. Myedimax.com).
B. Utilizzando l'app EdiView II.
13
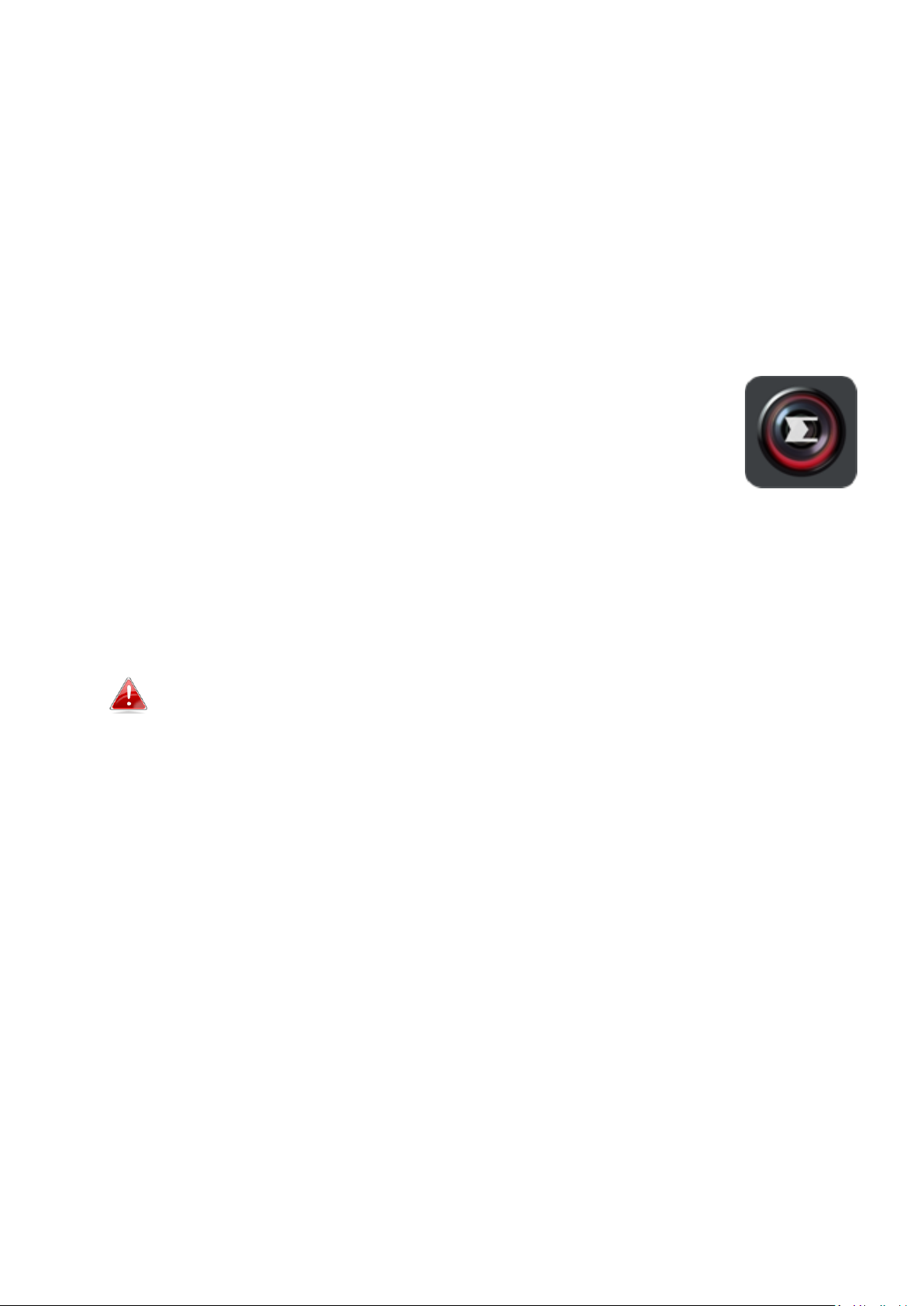
III-1. App EdiView II
Utilizzare l'app per smartphone gratuita EdiView II per configurare il Wi-Fi
della telecamera e monitorare la telecamera da remoto da qualsiasi
connessione Internet.
III-1-1. Android: Wi-Fi
1. Cercare "EdiView II" su Google Play e quindi scaricare e installare l'app
EdiView II.
2. Assicurarsi che il Wi-Fi del dispositivo Android sia acceso e aprire l'app
EdiView II. Selezionare la telecamera di rete come indicato di seguito,
quindi fare clic su "OK" per continuare. Attendere un istante mentre
EdiView II si collega alla telecamera di rete.
Selezionare l'SSID della telecamera di rete. L'SSID univoco è
visualizzato sull'etichetta di prodotto sul retro della telecamera
ed è costituito da “EdiView.Setup**” dove ** sono gli ultimi due
caratteri dell'indirizzo MAC univoco della telecamera.
14
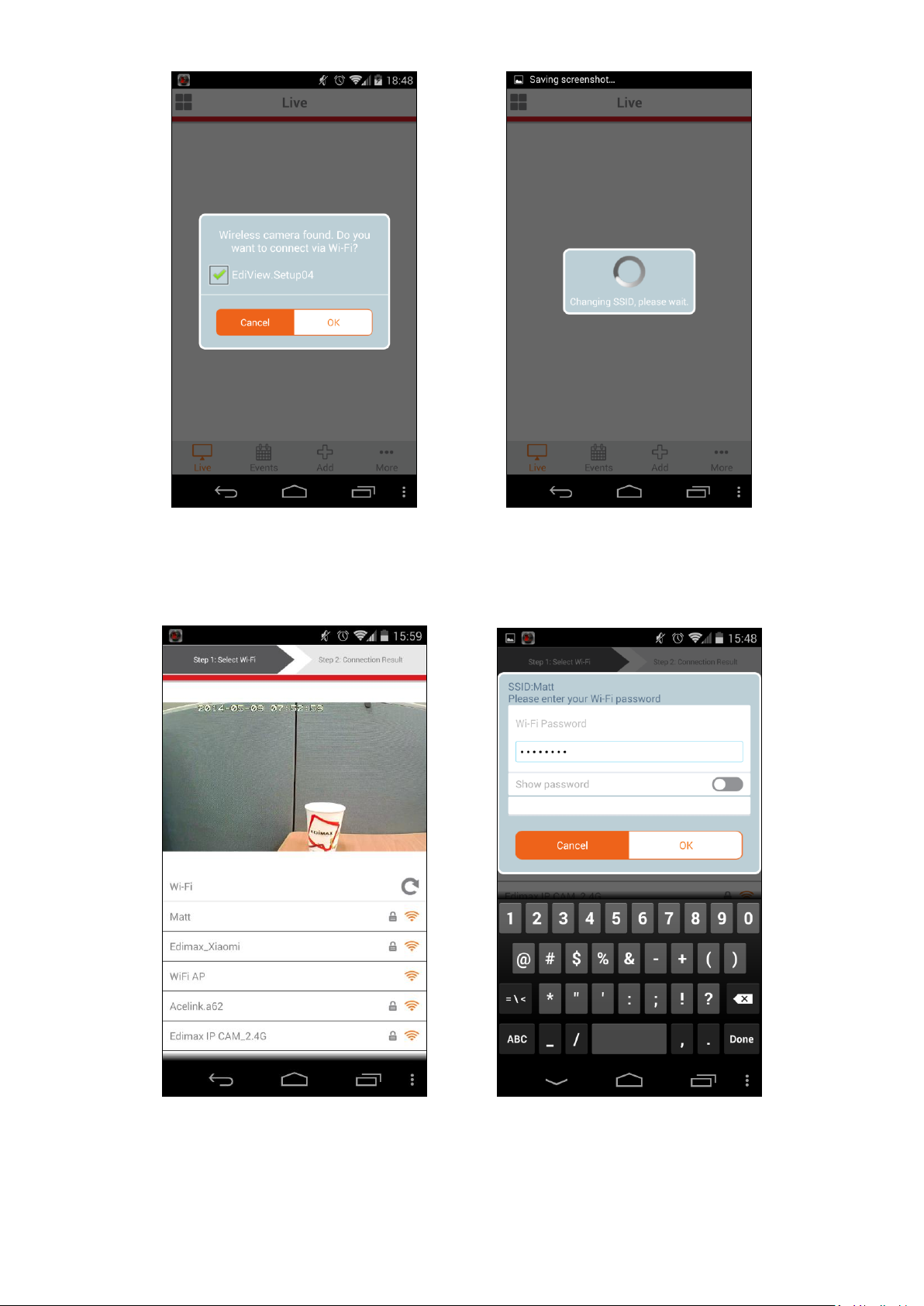
3. Selezionare la rete Wi-Fi dall'elenco e quindi inserire la password del Wi-Fi
prima di fare clic su "OK".
4. Attendere qualche istante mentre la telecamera si connette al Wi-Fi.
Quando viene visualizzata la schermata "Configurazione completata" sullo
15
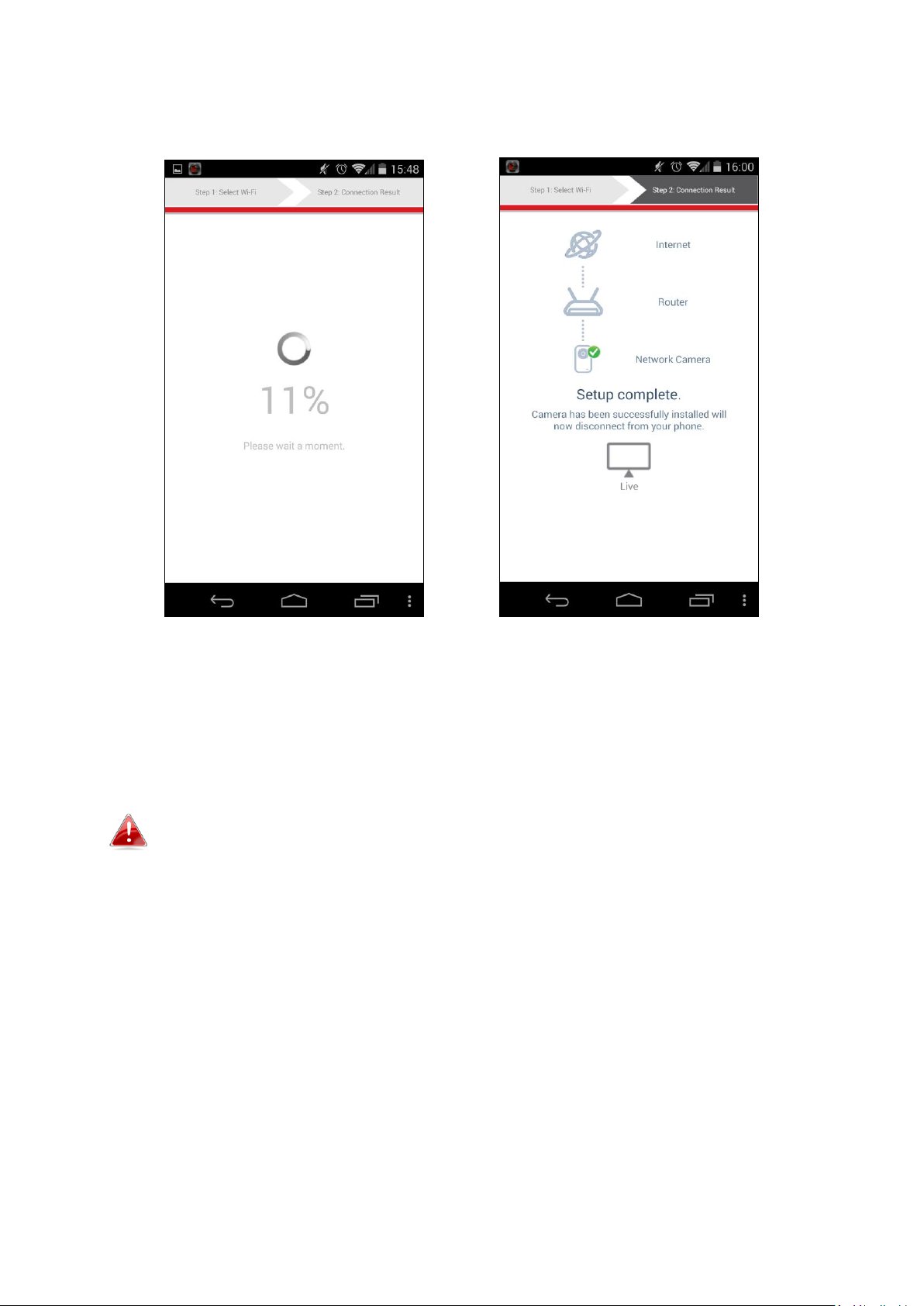
schermo, fare clic sull'icona "Live" per continuare o attendere qualche
secondo per continuare automaticamente.
5. La configurazione è completata. Il LED di alimentazione verde della
telecamera deve visualizzare on. Si dovrebbe vedere una trasmissione live
dalla telecamera di rete che è possibile visualizzare ogni volta che si è
connessi a Internet.
Si raccomanda di cambiare la password della telecamera. Andare
su “Altro” nell'angolo in basso a destra e selezionare
“Impostazioni”.
16
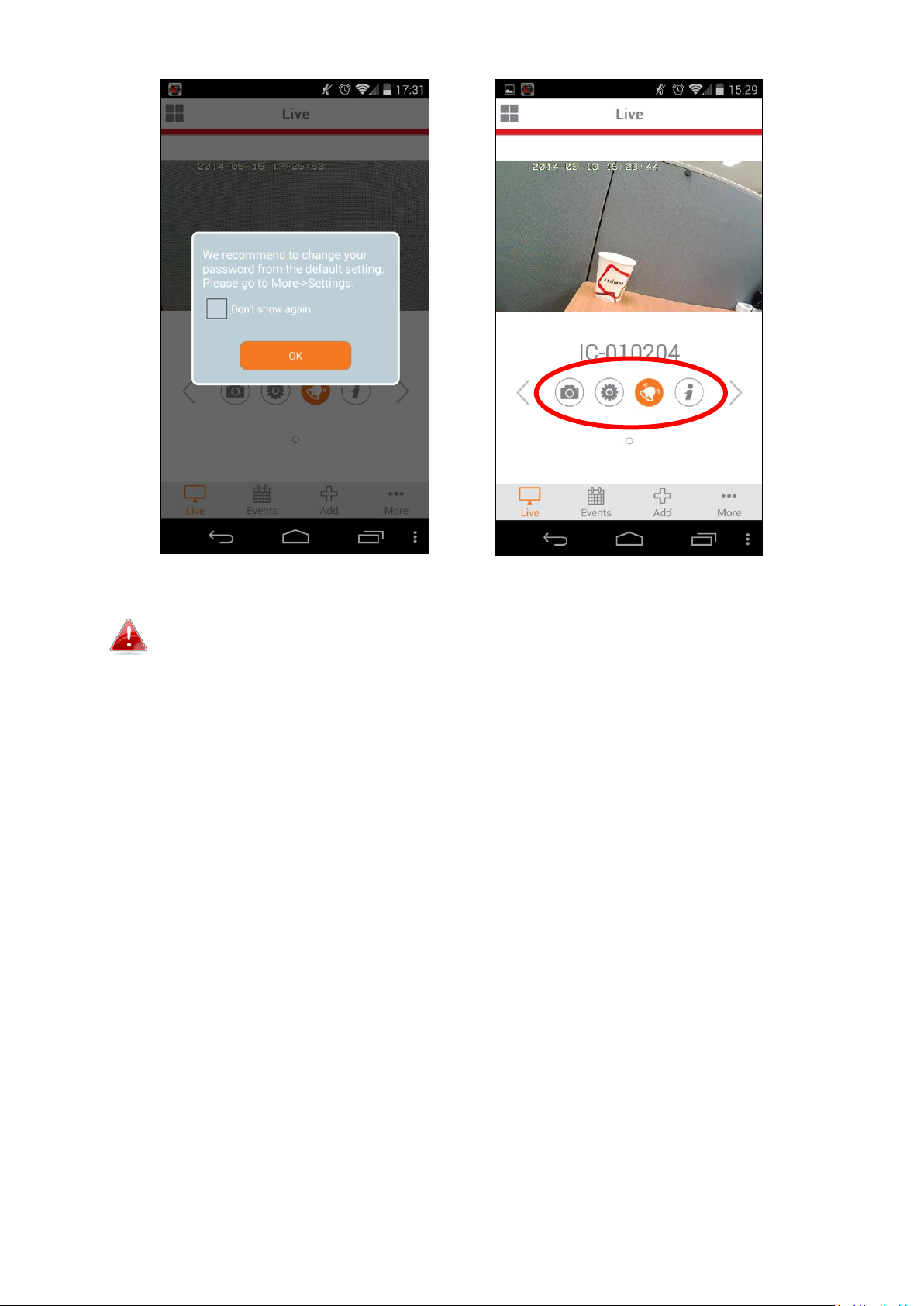
È possibile configurare le impostazioni e le funzioni della
telecamera utilizzando le icone sotto l'immagine live.
17
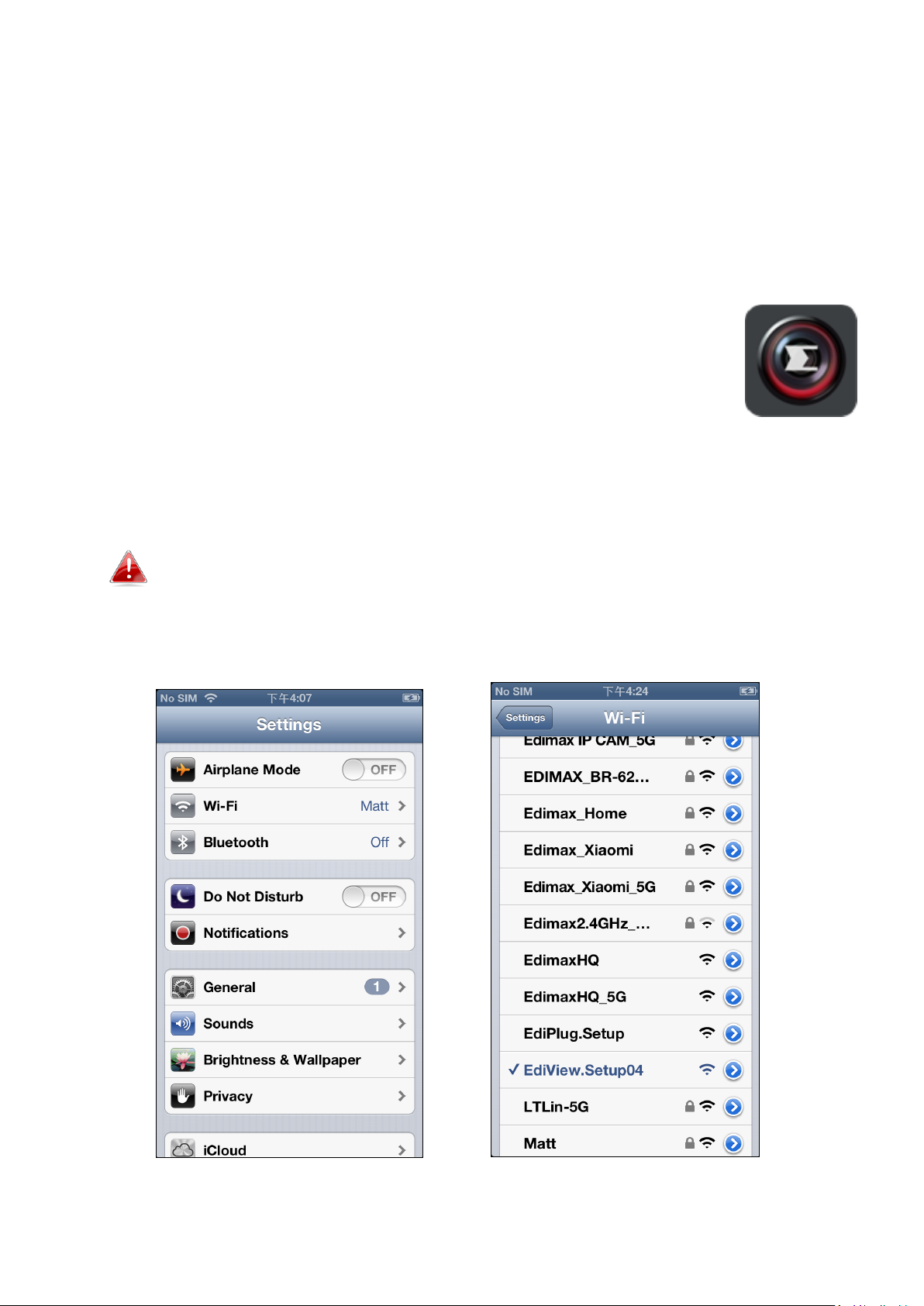
III-1-2. iPhone: Wi-Fi
Utilizzare l'app per smartphone gratuita EdiView II II per configurare il Wi-Fi
della telecamera e monitorare la telecamera da remoto da qualsiasi
connessione Internet.
1. Cercare "EdiView II" sull'App Store della Apple e quindi scaricare e
installare l'app EdiView II.
2. Andare alle impostazioni Wi-Fi dell'iPhone e connettersi all'SSID della
telecamera di rete.
L'SSID univoco della telecamera di rete è visualizzato
sull'etichetta di prodotto sul retro della telecamera ed è costituito
da “EdiView.Setup**” dove ** sono gli ultimi due caratteri
dell'indirizzo MAC univoco della telecamera.
18
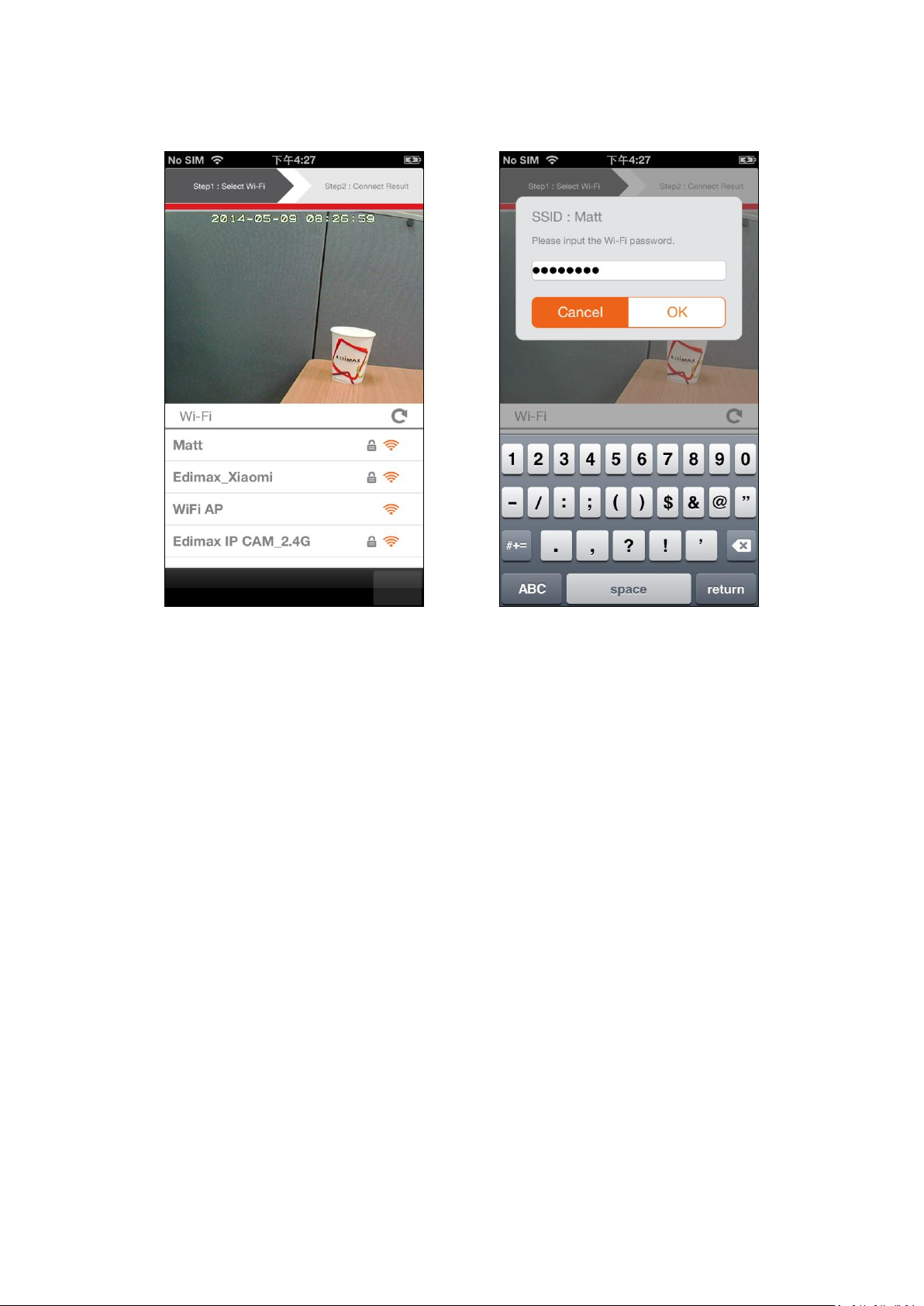
3. Aprire l'app EdiView II e selezionare la rete Wi-Fi dall'elenco. Inserire la
password del Wi-Fi prima di fare clic su “OK”.
6. Attendere qualche istante mentre la telecamera si connette al Wi-Fi.
Quando viene visualizzata la schermata "Configurazione completata" sullo
schermo, fare clic sull'icona "Live" o attendere qualche secondo per
continuare automaticamente.
19
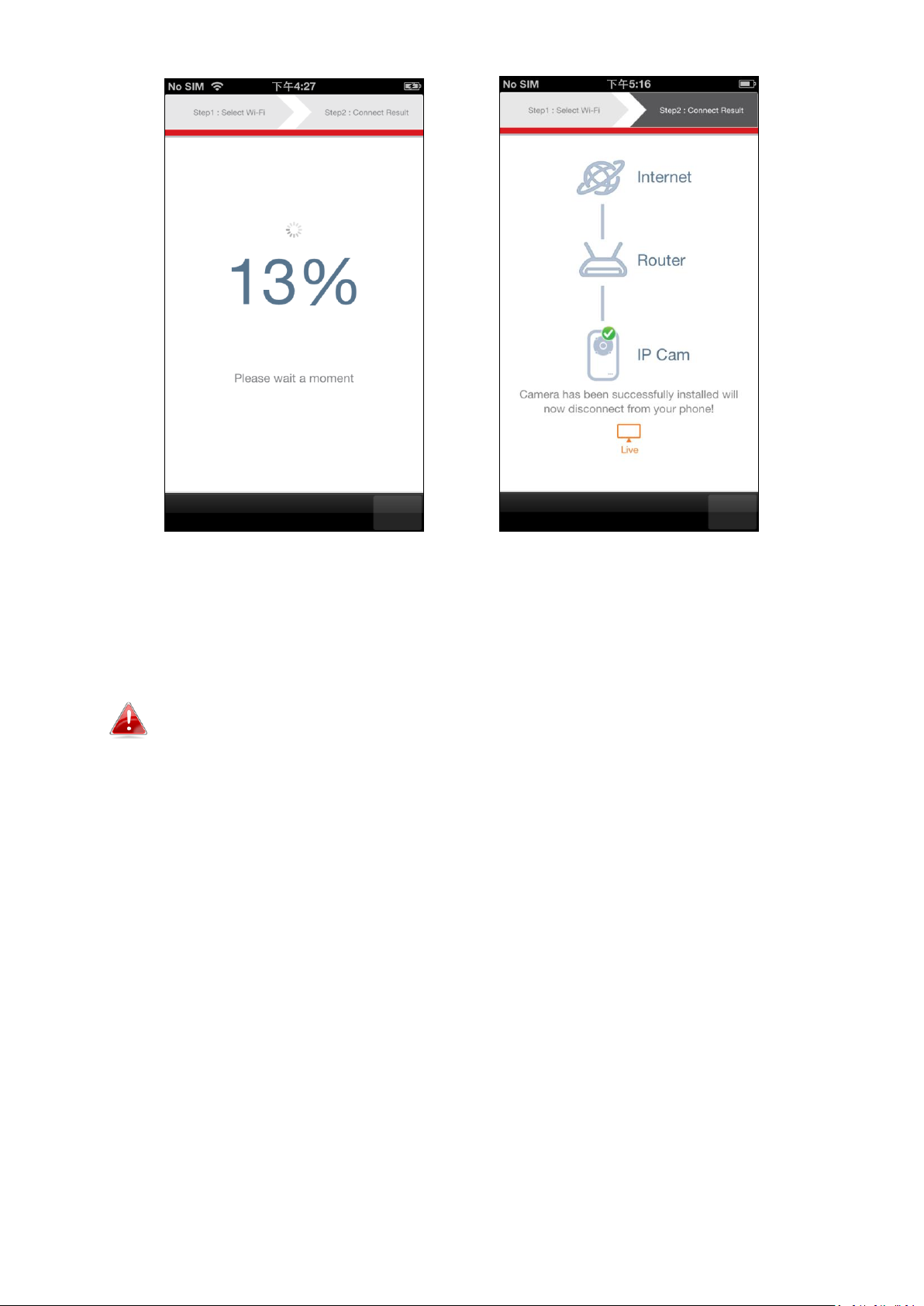
7. La configurazione è completata. Il LED di alimentazione verde della
telecamera dovrebbe visualizzare on. Si dovrebbe vedere una trasmissione
live dalla telecamera di rete che è possibile visualizzare ogni volta che si è
connessi a Internet.
Si raccomanda di cambiare la password della telecamera. Andare
su “Altro” nell'angolo in basso a destra e selezionare
“Impostazioni”.
20
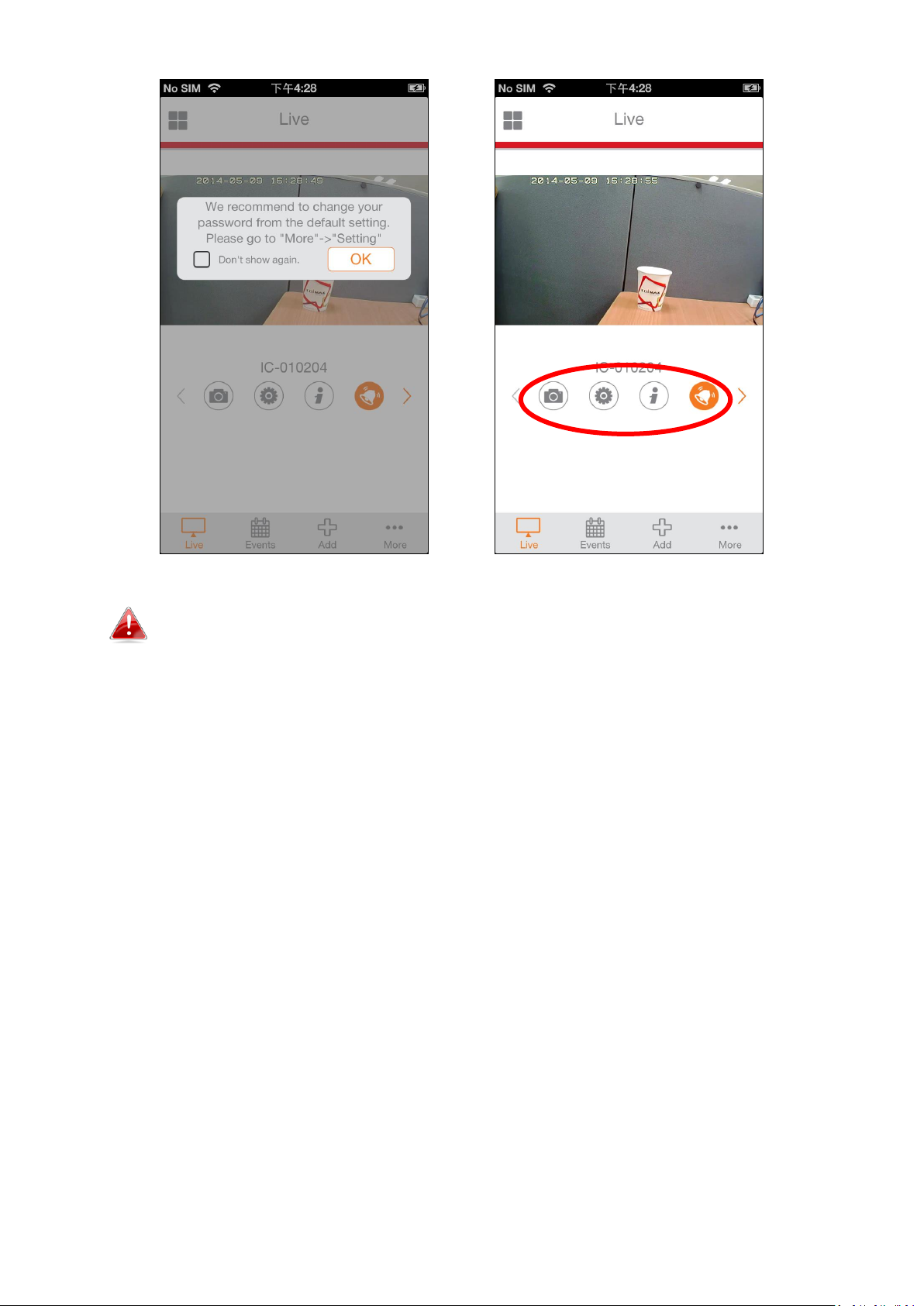
È possibile configurare le impostazioni e le funzioni della
telecamera utilizzando le icone sotto l'immagine live.
21
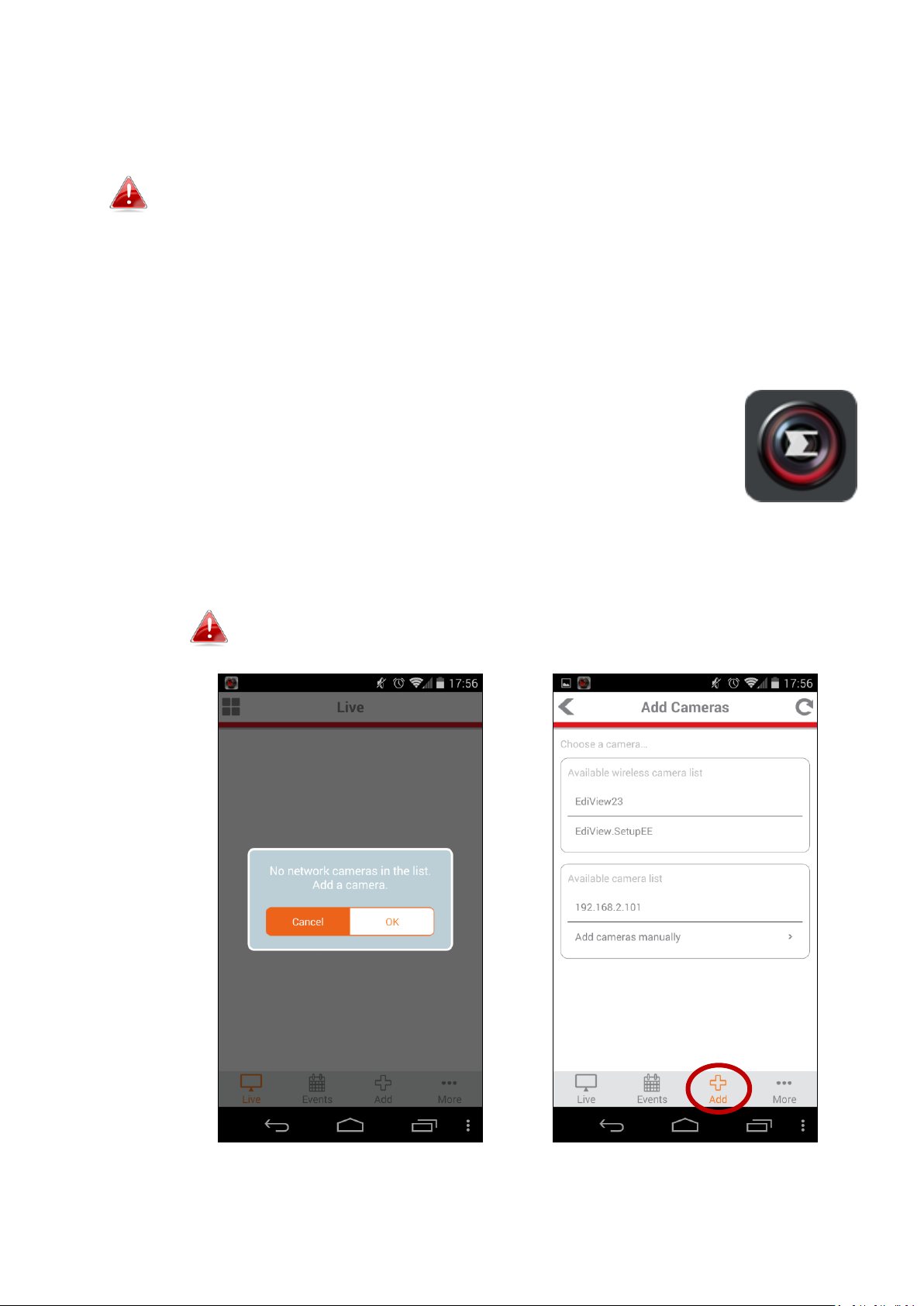
III-1-3. Android: Cavo Ethernet
Il dispositivo Android deve essere collegato allo stesso router
della telecamera di rete.
1. Assicurarsi che la telecamera di rete sia collegata al router utilizzando un
cavo Ethernet.
2. Cercare "EdiView II" su Google Play sul dispositivo Android e quindi
scaricare e installare l'app EdiView II.
3. Aprire l'app EdiView II e fare clic su “OK”, quindi selezionare la telecamera
di rete dalla “Lista delle telecamere disponibili” nella schermata “Aggiungi”.
Le telecamere di rete sono elencate per indirizzo IP.
4. Inserire la password della telecamera di rete e fare clic su “OK”.
22
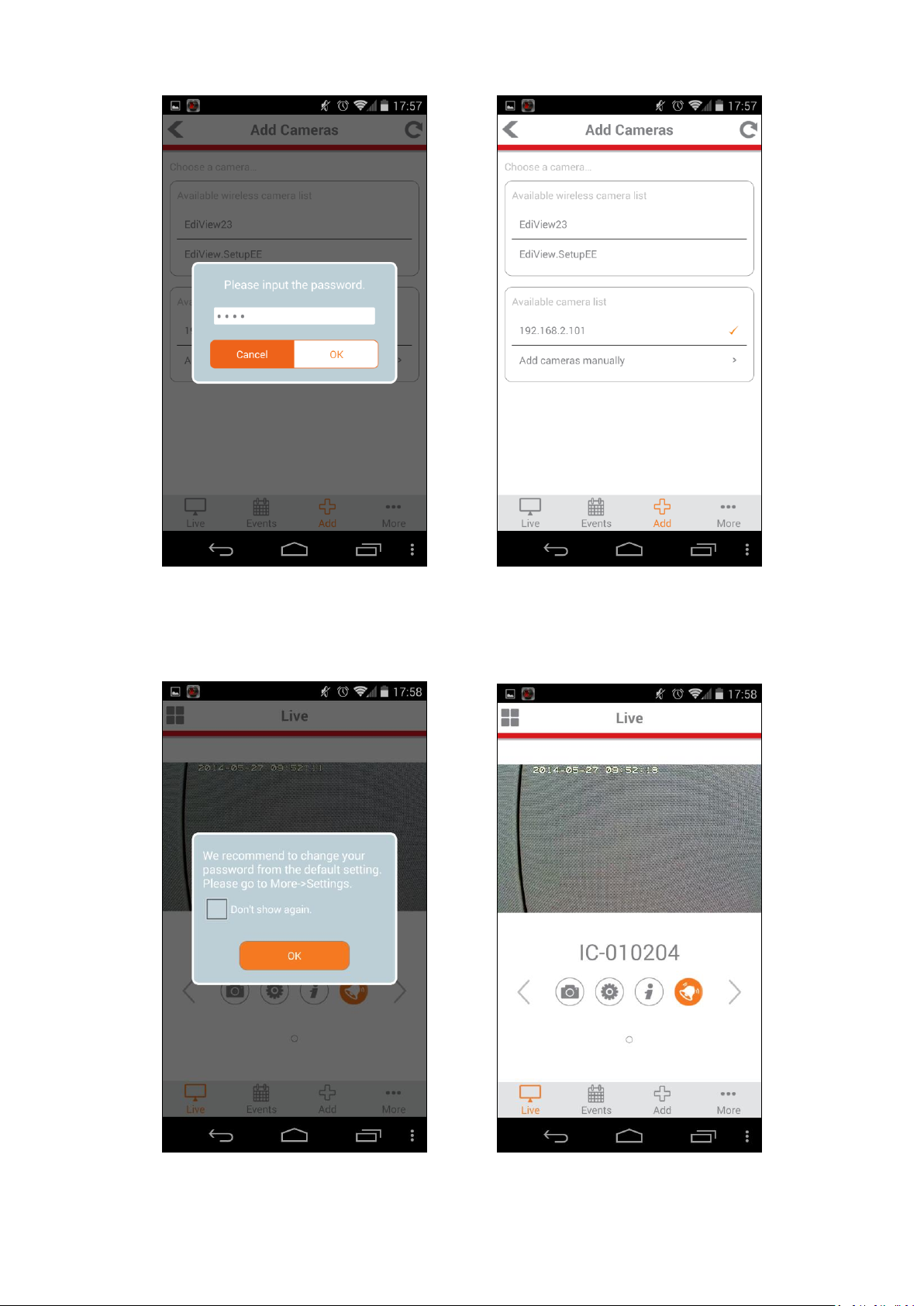
5. Fare clic su “Live” per andare a una visualizzazione live della telecamera di
rete.
23
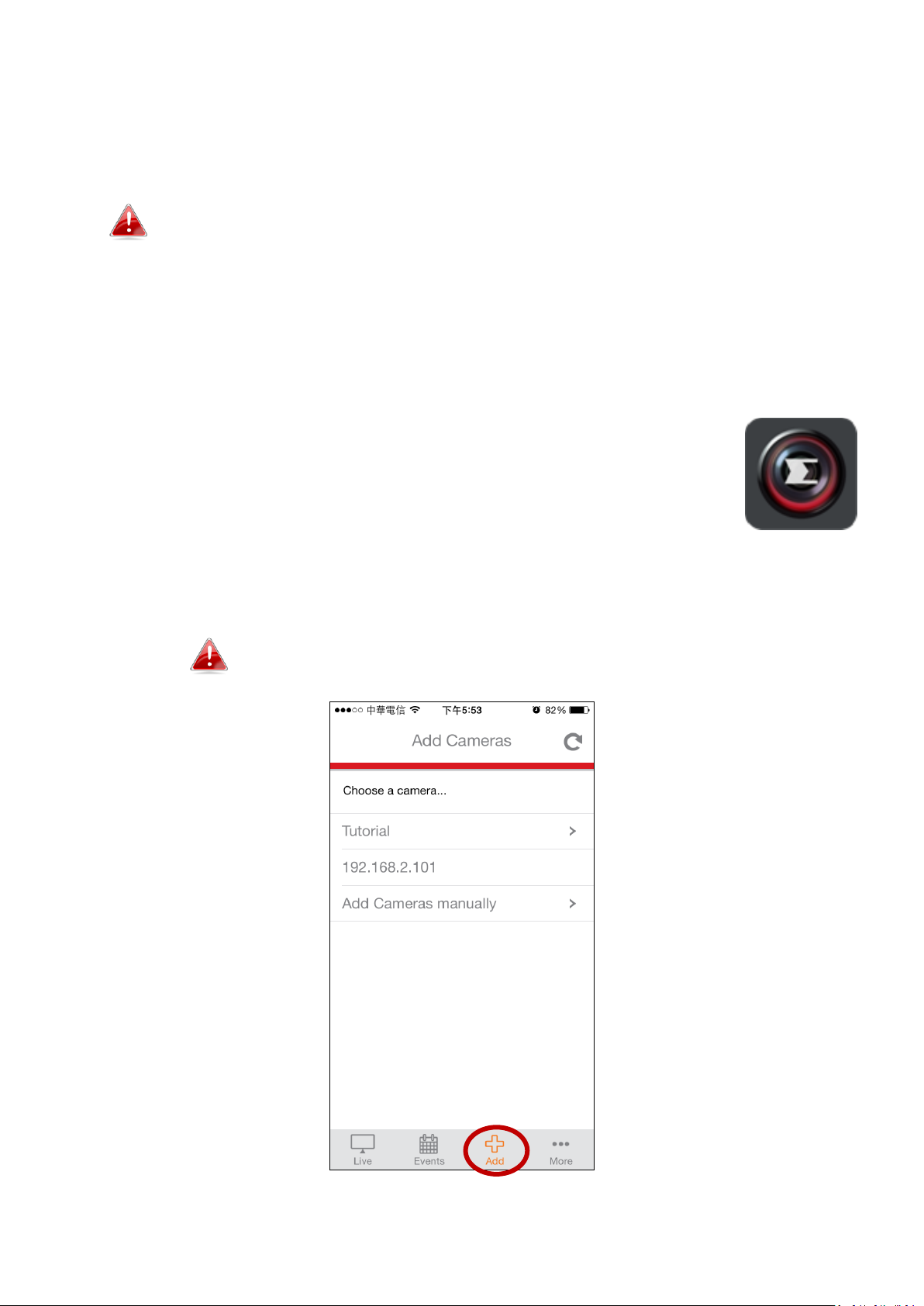
III-1-4. iPhone: Cavo Ethernet
L'iPhone deve essere collegato allo stesso router della telecamera
di rete.
1. Assicurarsi che la telecamera di rete sia collegata al router utilizzando un
cavo Ethernet.
2. Cercare "EdiView II" sull'App Store della Apple e quindi scaricare e
installare l'app EdiView II.
3. Aprire l'app EdiView II e selezionare la telecamera di rete dalla lista “Scegli
una telecamera” nella schermata “Aggiungi”.
Le telecamere di rete sono elencate per indirizzo IP.
24
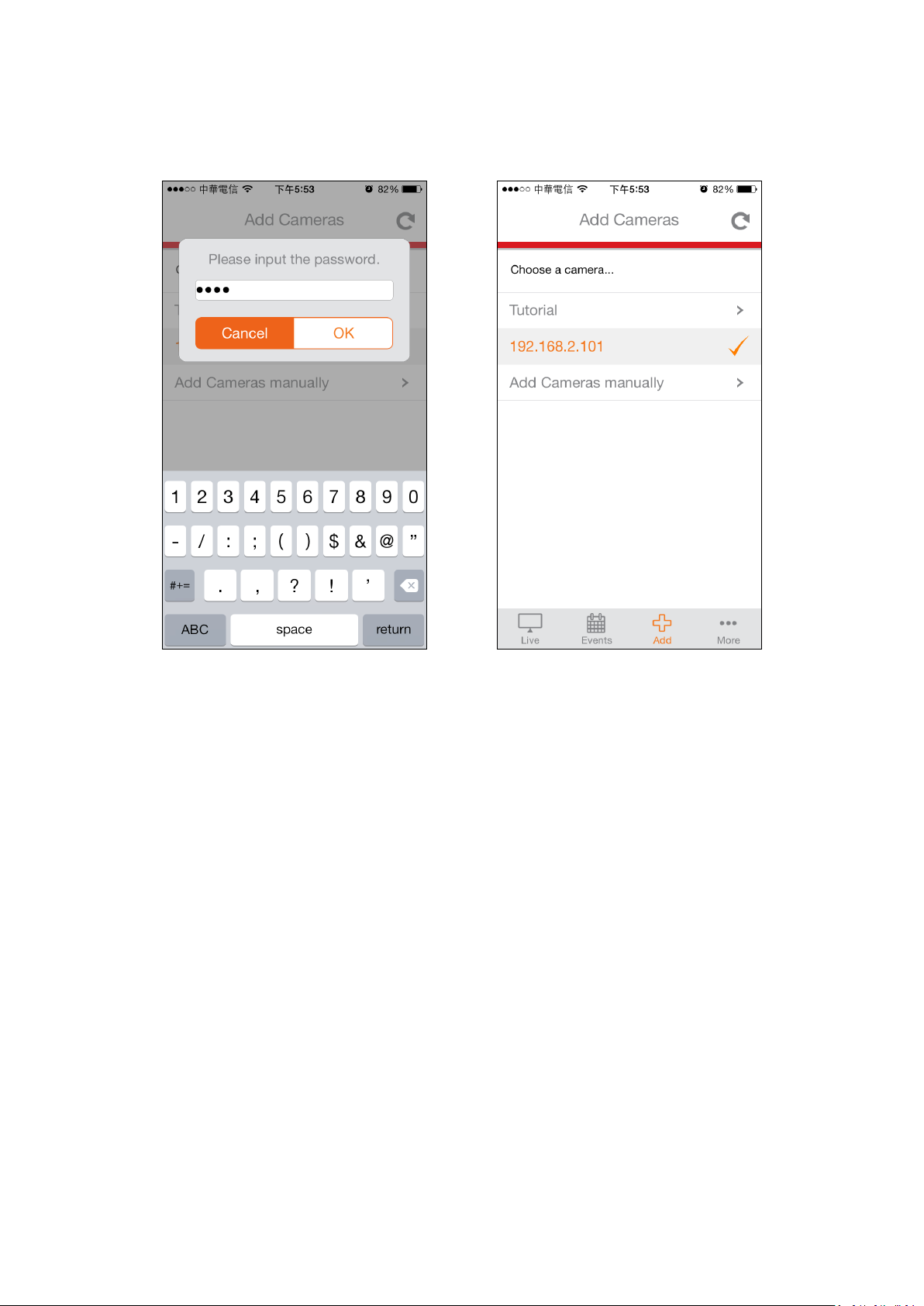
4. Inserire la password della telecamera di rete e fare clic su “OK”.
5. Fare clic su “Live” per andare a una visualizzazione live della telecamera di
rete.
25
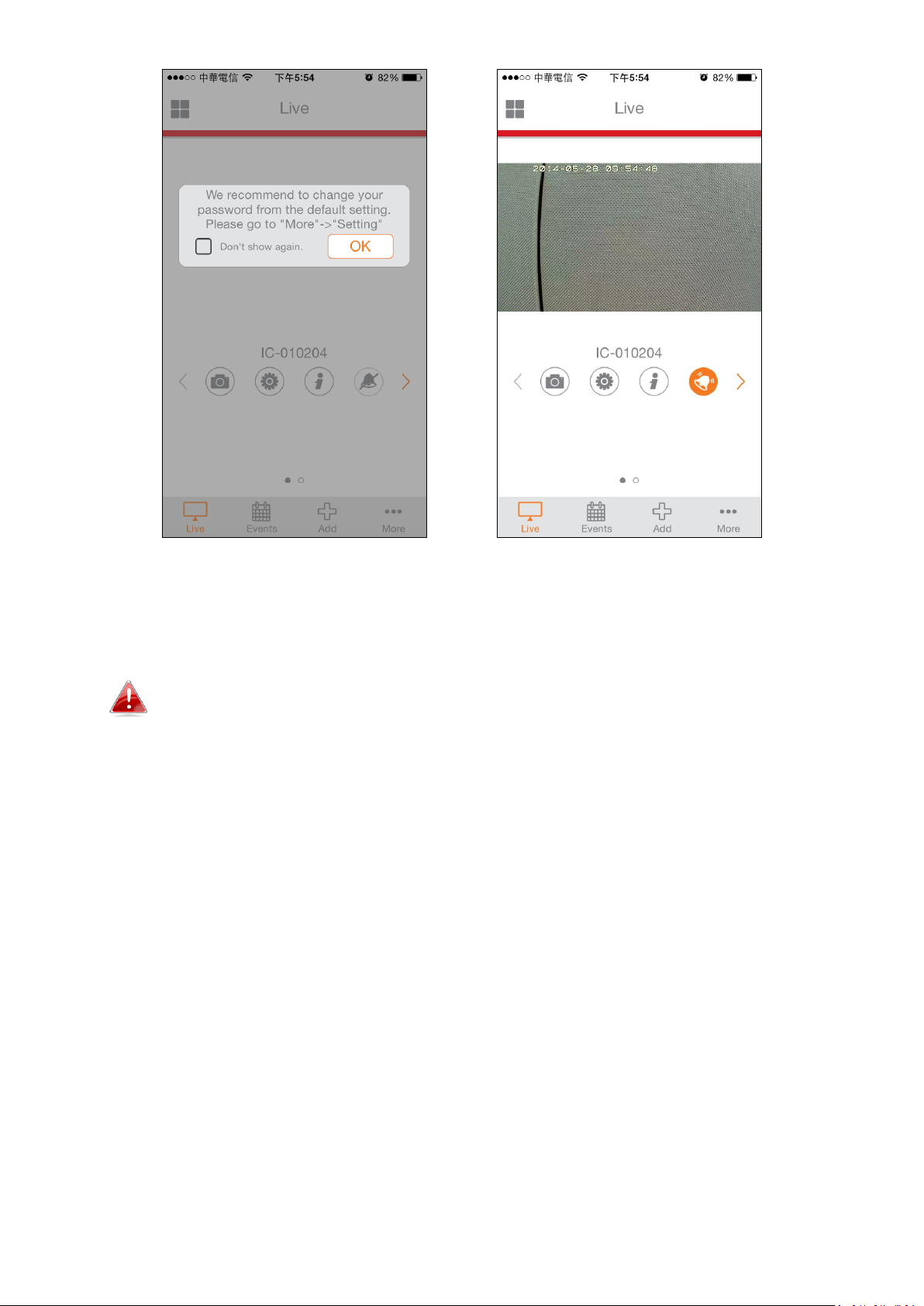
III-2. EdiView Finder
Assicurarsi che il computer sia connesso allo stesso router della
telecamera di rete utilizzando un cavo Ethernet.
III-2-1. Windows
1. Inserire il CD in dotazione nell'unità CD-ROM e se l'utilità di configurazione
non si apre automaticamente, individuare e aprire il file “Autorun.exe”
nella cartella “Autorun”.
2. Fare clic su “Utilità di configurazione” per installare l'utilità del software
EdiView Finder.
26
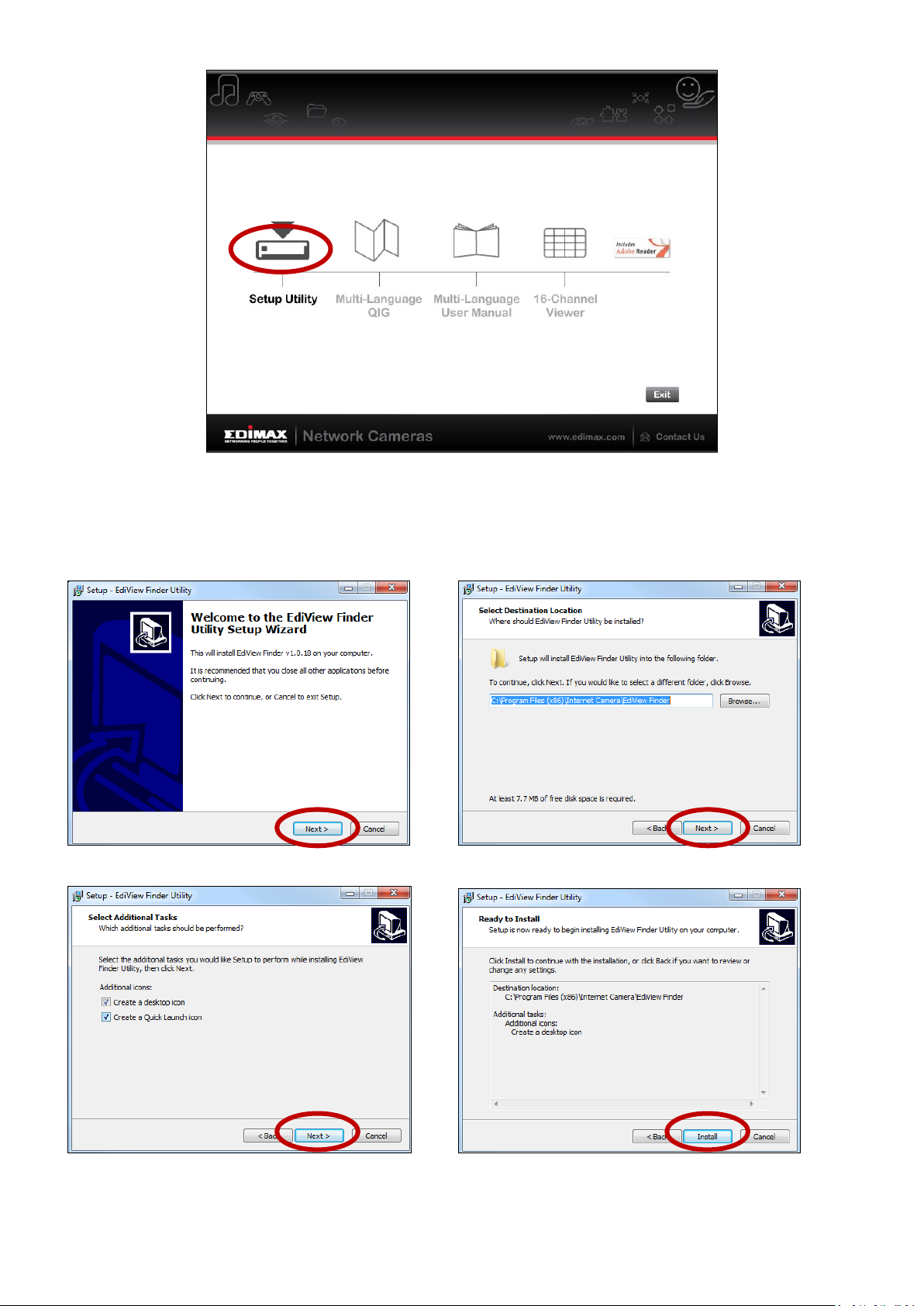
3. Fare clic su “Avanti” e seguire le istruzioni su schermo per installare
l'utilità del software EdiView Finder.
27
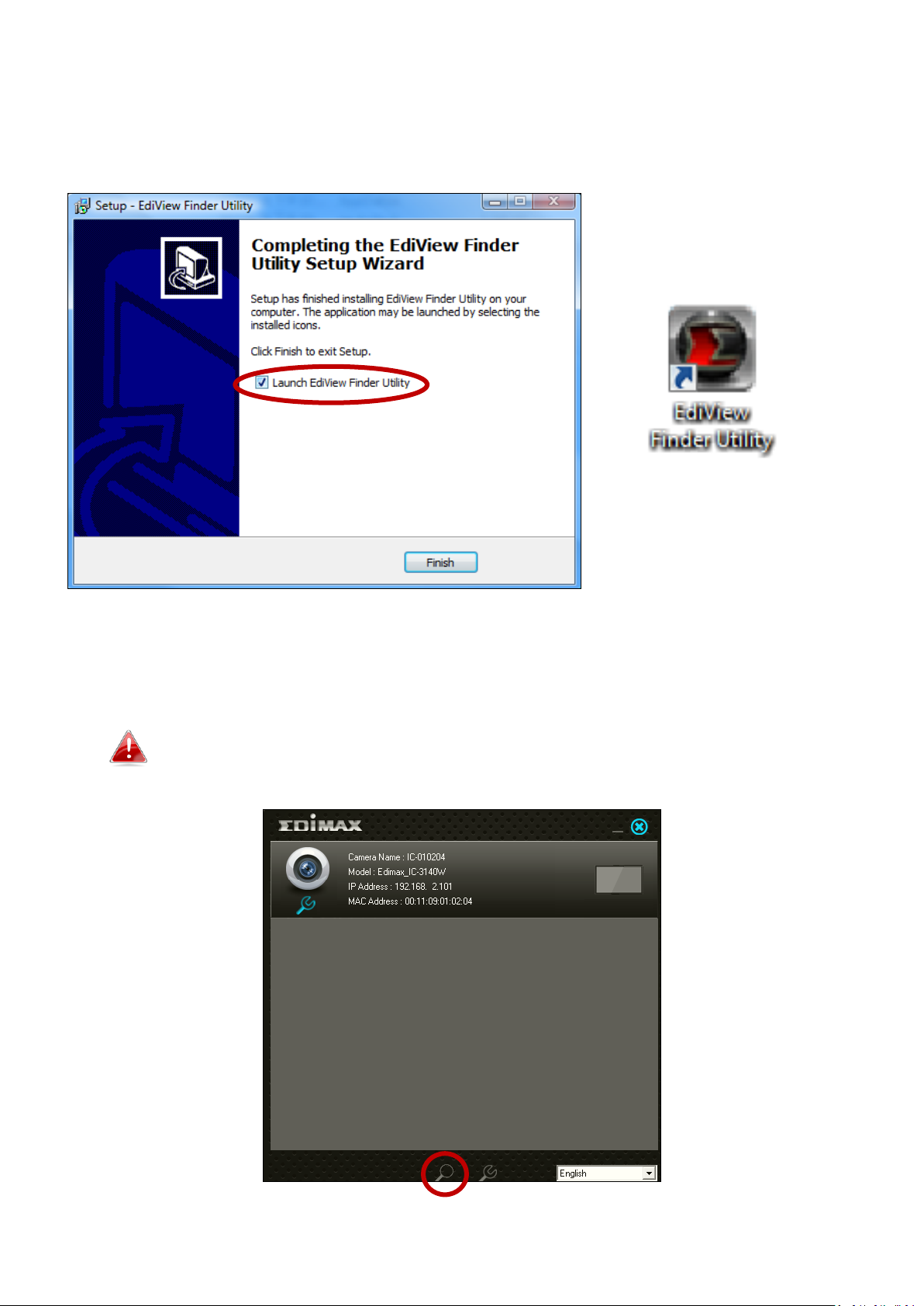
4. Una volta completata l'installazione, selezionare “Avvia utilità EdiView
Finder” prima di fare clic su “Fine”. Oppure fare clic sull'icona ”Utilità
EdiView Finder” sul desktop per avviare EdiView Finder.
5. EdiView Finder elenca tutte le videocamere sulla rete locale, insieme al
nome, modello, indirizzo IP e indirizzo MAC della telecamera.
Fare clic sull'icona cerca per aggiornare l'elenco se la telecamera
non viene visualizzata.
28
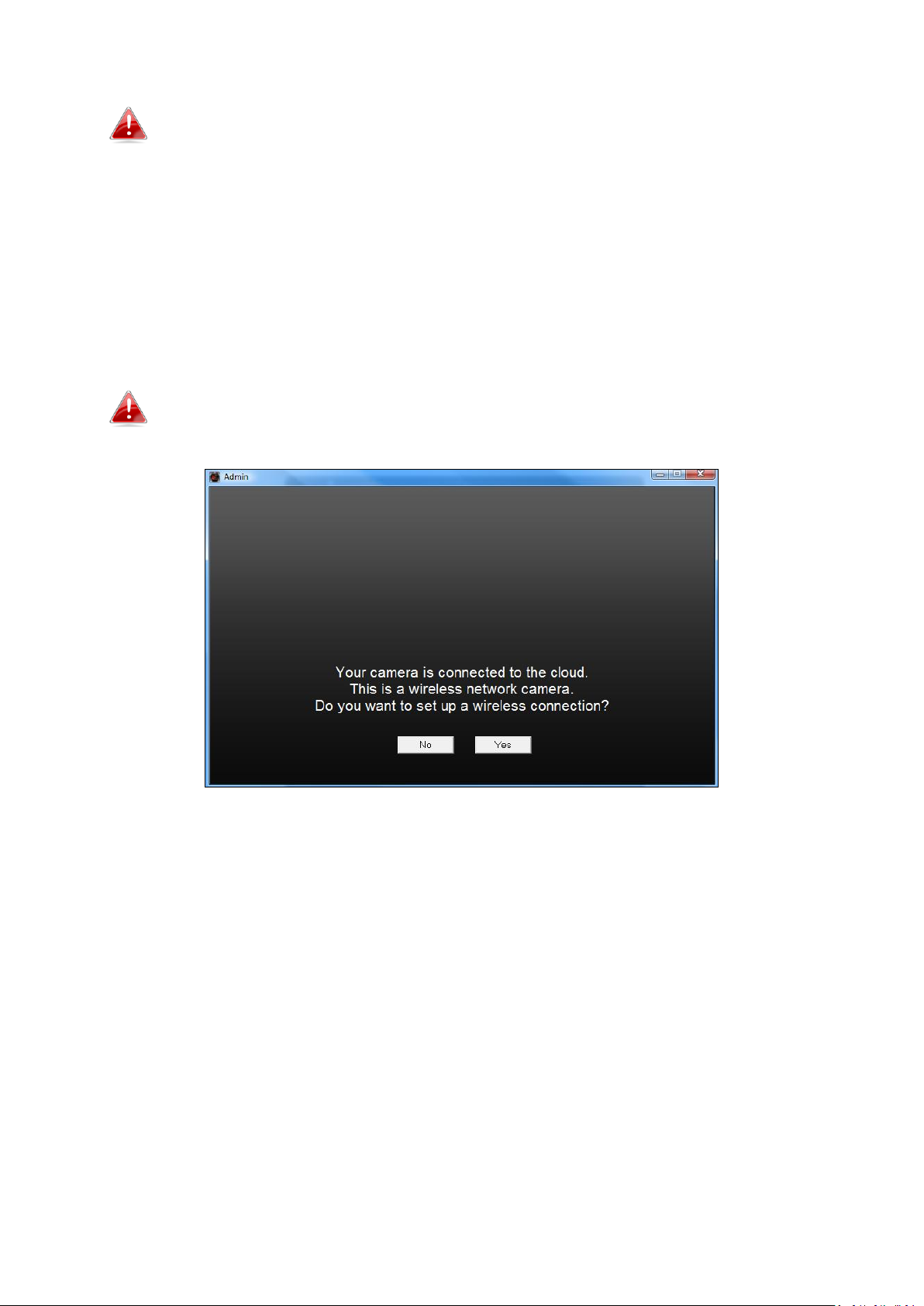
L'indirizzo IP della telecamera di rete viene visualizzato su questa
schermata. Dopo la configurazione è possibile inserire questo
indirizzo IP nella barra URL di un browser web sulla stessa rete
locale per accedere all'interfaccia di configurazione basata sul
web della telecamera.
6. Fare doppio clic sulla telecamera e quindi scegliere “Sì” o “No” se si
desidera configurare una connessione wireless. Se si sceglie “No”, andare al
passaggio 10.
L'IC-3140W è una telecamera wireless, scegliere “Sì” per
configurare la connessione wireless.
7. Selezionare la rete wireless dall'elenco e inserire la password corretta nel
campo “Password”, prima di fare clic su “OK”. Questa è la rete wireless alla
quale si connetterà la telecamera.
29
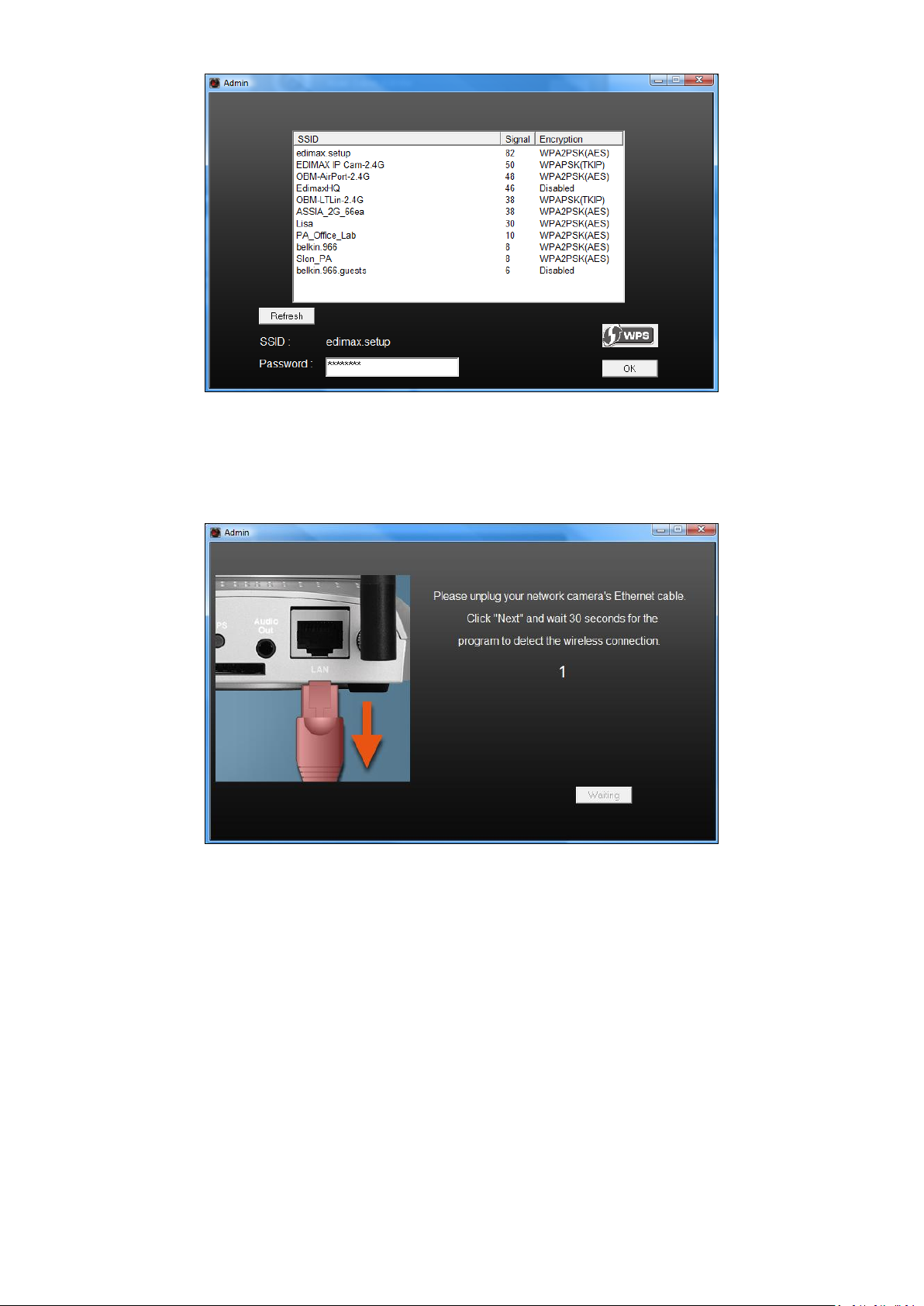
8. Scollegare il cavo Ethernet dalla telecamera di rete e fare clic su "Avanti".
Attendere un istante finché la telecamera non rileva la connessione.
9. Una volta rilevata la connessione come mostrato di seguito, fare clic su
“Avanti”.
30

10. Inserire un nome e password per la telecamera. La password sarà
utilizzata successivamente per accedere alla telecamera da remoto tramite
il suo cloud ID, interfaccia web o tramite l'app smartphone EdiView II.
Cliccare su “Ok” per continuare.
11. La schermata successiva indicherà che la configurazione è completata.
La telecamera è funzionale e pronta per l'uso. Fare clic su “OK” oppure fare
clic sull'URL e potrebbe aprirsi una finestra di anteprima che mostra una
trasmissione live.
31

32

III-2-2. Mac
EdiView Finder for Mac non configurerà la connessione wireless
della telecamera di rete. Dopo questo capitolo, proseguire a IV-1-
2. Wireless per configurare la connessione wireless della
telecamera.
1. Inserire il CD in dotazione nell'unità CD-ROM e sfogliare la cartella “Mac”.
2. Copiare il file “EdiView Finder” sul desktop e fare
doppio clic sull'icona per aprire EdiView Finder.
EdiView Finder è anche disponibile per il download
dal sito web di Edimax:
http://www.edimax.com/EdiViewFinder.htm
33

3. EdiView Finder elenca tutte le videocamere sulla rete locale, insieme al
nome, modello, indirizzo IP e indirizzo MAC della telecamera.
Fare clic sull'icona cerca per aggiornare l'elenco se la telecamera
non viene visualizzata.
L'indirizzo IP della telecamera di rete viene visualizzato su questa
schermata. Dopo la configurazione è possibile inserire questo
indirizzo IP nella barra URL di un browser web sulla stessa rete
locale per accedere all'interfaccia di configurazione basata sul
web della telecamera.
4. Fare doppio clic sulla telecamera di rete e attendere un istante finché la
telecamera di rete non ottiene un indirizzo IP e testa la connessione al
cloud. EdiView dovrebbe visualizzare “Operazione riuscita” come mostrato
di seguito.
34

5. Inserire un nome e password per la telecamera. La password sarà
utilizzata successivamente per accedere alla telecamera da remoto tramite
il suo cloud ID, interfaccia web o tramite l'app smartphone EdiView II. Fare
clic su “Avanti” per continuare.
6. La schermata successiva indicherà che la configurazione è completata. La
telecamera è operativa e pronta ad essere configurata per una connessione
wireless. Fare clic su “Fine” e potrebbe aprirsi una finestra di anteprima che
mostra una trasmissione live dalla telecamera.
35

7. Per configurare la connessione wireless della telecamera di rete, seguire
IV-1-2. Wireless.
36

III-2-3. Utilizzo di EdiView Finder
È possibile utilizzare EdiView Finder per trovare l'indirizzo IP della telecamera
di rete, visualizzare una trasmissione live o modificare l'indirizzo IP della
telecamera di rete. Fare doppio clic sull'icona TV sul lato destro per
visualizzare una trasmissione live in una finestra pop-up, oppure fare clic
sull'icona della chiave inglese per aprire una nuova finestra con le
impostazioni dell'indirizzo IP della telecamera di rete:
37

EdiView Finder individuerà la telecamera di rete purché ci si trovi
sulla stessa rete locale. Gli utenti con IP statico che potrebbero
utilizzare una sottorete con indirizzo IP diverso dalla telecamera
di rete dovrebbero essere comunque in grado di individuare la
telecamera di rete con EdiView Finder. Se si riscontrano difficoltà,
si consiglia di utilizzare un server DHCP - anche se è possibile
impostare manualmente l'indirizzo IP della telecamera di rete
utilizzando EdiView Finder (sopra) o utilizzando l'interfaccia di
configurazione basata sul web (cfr. IV-1-1. Rete) se necessario.
38

III-4. WPS (Wi-Fi Protected Setup)
Il pulsante WPS è un metodo semplice e rapido per stabilire una connessione
sicura tra la telecamera di rete e il router/punto di accesso wireless.
1. Premere e tenere premuto il pulsante WPS sul router/punto di accesso
wireless abbastanza a lungo da attivare il suo
WPS.
Si prega di verificare le istruzioni del
proprio router/punto di accesso wireless
per sapere quanto tempo è necessario
tenere premuto il pulsante WPS per
attivare il WPS.
2. Entro due secondi, premere il pulsante WPS/Reset sulla telecamera di rete
per 2 – 5 secondi per attivare il WPS. Il LED della LAN verde lampeggerà
lentamente per indicare che il WPS è attivo.
Fare attenzione a non tenere premuto il
pulsante WPS/Reset troppo a lungo e
resettare la telecamera di rete (vedere I-
7. Reset)
3. I dispositivi stabiliranno una connessione
wireless protetta. Il LED della LAN verde
lampeggerà rapidamente per indicare che è
stata stabilita una connessione WPS.
39

IV. Interfaccia di gestione basata sul web
Quando si utilizza la stessa rete locale della telecamera, è possibile utilizzare
l'interfaccia di gestione basata sul web per visualizzare o configurare la
telecamera.
È possibile accedere all'interfaccia di gestione basata sul web con un browser
web su uno smartphone o computer. Per gli utenti di smartphone, l'aspetto
dell'interfaccia varia leggermente rispetto a quello visualizzato qui, anche se le
funzioni menu descritte più avanti dal capitolo IV-1. Base in poi sono
essenzialmente le stesse.
1. Inserire l'indirizzo IP della telecamera di rete nella barra URL di un
browser web. L'indirizzo IP della telecamera può essere trovato aprendo
EdiView finder, come visualizzato di seguito:
Si consiglia l'uso di Internet Explorer.
40

2. È possibile che venga richiesta l'esecuzione di un componente aggiuntivo
Java. Fare clic sul messaggio dove dice: “clicca qui” e quindi fare clic su
“Esegui componente aggiuntivo”.
Se compaiono altri avvertimenti/prompt di sicurezza, selezionare
“Esegui” o “Consenti” o un'opzione simile, a seconda del browser.
3. Inserire il nome utente e la password per la telecamera di rete (nome
utente predefinito: admin password predefinita: 1234). L'interfaccia di
gestione basata sul web della telecamera di rete sarà visualizzata nel
browser.
41

Istantanea
Salvare un'istantanea (immagine) della vista
corrente della telecamera di rete. Sarà
richiesto di selezionare una posizione in cui
salvare l'immagine.
4. Per gli utenti di computer, sarà visualizzata la schermata “Vista live”, come
indicato di seguito. Sulla schermata vista live è possibile visualizzare una
trasmissione live dalla telecamera e utilizzare diversi comandi della
telecamera tramite le icone in basso sul lato sinistro.
42

Registra
Registrare video. Sarà richiesto di selezionare
una posizione in cui salvare la registrazione.
L'icona sarà visualizzata di colore blu durante
la registrazione, fare nuovamente clic
sull'icona per interrompere la registrazione.
Schermo pieno
Espandere la vista live della telecamera di
rete alla modalità schermo intero. Premere il
tasto “Esc” sulla tastiera per uscire dallo
schermo intero.
Zoom digitale
Fare clic per aprire la finestra dello zoom
digitale:
Regolare il livello dello zoom dal 100% al
400% con la barra di scorrimento "Fattore
Zoom" e spostare la casella verde alla sezione
dell'immagine che si desidera ingrandire. La
vista ingrandita/zumata sarà visualizzata nella
finestra principale.
Volume
Utilizzare il menu a discesa per regolare il
livello di ascolto del volume dal microfono
incorporato della telecamera di rete.
Audio bidirezionale
Utilizzare il menu a discesa per regolare il
volume in uscita per l'altoparlante della
telecamera di rete.
5. Selezionare "Configurazione" nell'angolo in alto al centro e utilizzare il
menu sul lato sinistro per navigare tra le varie impostazioni della
telecamera di rete. Ciascuna voce di menu è descritta nei seguenti capitoli.
43

6. Dopo aver apportato eventuali modifiche, fare clic su “Salva impostazioni”
per salvare le impostazioni e dare efficacia alle modifiche.
44

IV-1. Base
Il menu "Base" apre un sottomenu con otto categorie
di impostazioni per il funzionamento di base della
telecamera di rete. Selezionare una categoria e fare
riferimento al capitolo appropriato.
45

IV-1-1. Rete
Le impostazioni di rete sono visualizzate su questa pagina, come indicato di
seguito. È possibile configurare la telecamera di rete in modo che riceva
automaticamente un indirizzo IP locale dal server DHCP del router oppure è
possibile specificare un indirizzo IP statico per la telecamera di rete. In
aggiunta, gli utenti avanzati possono configurare la telecamera utilizzando il
PPPoE.
46

Tipo di rete
Selezionare “DHCP” per assegnare
automaticamente un indirizzo IP alla
telecamera di rete dal router, o “IP statico”
per impostare manualmente un indirizzo IP
statico utilizzando i campi sottostanti.
“PPPoE” è un'opzione aggiuntiva per utenti
avanzati.
Indirizzo IP
Gli utenti con IP statico specificano un
indirizzo IP qui, che sarà l'indirizzo IP della
telecamera di rete.
Maschera sottorete
Inserire la maschera sottorete dell'indirizzo IP.
Gateway
Inserire l'indirizzo del gateway della rete.
DNS primario
Inserire l'indirizzo IP del server DNS primario.
DNS secondario
Inserire l'indirizzo IP del server DNS
secondario (facoltativo).
Porta HTTP
È possibile modificare il numero della porta
HTTP a qualsiasi valore compreso tra 1024 –
65535. Il valore predefinito è 80.
Nome utente
Inserire il nome utente PPPoE assegnato
dall'ISP qui.
Password
Inserire la password PPPoE assegnata dall'IPS
qui.
MTU
Inserire il valore massimo dell'unità di
trasmissione (MTU) della connessione di rete.
Il valore deve essere superiore a 512 e
inferiore a 1492. Il valore predefinito è 1392.
Il PPPoE non è consigliato se non a utenti avanzati. Utilizzando il
PPPoE, la telecamera di rete può collegarsi direttamente al
modem/ISP senza un router/punto di accesso. Questo può
causare problemi con l'utilizzo dell'app EdiView II, di EdiView
Finder e dell'interfaccia di gestione basata sul web.
47

IV-1-2. Wireless
La pagina wireless consente di configurare le impostazioni per la connessione
wireless della telecamera di rete. Per gli utenti Windows, la connessione
wireless avrebbe già dovuto essere configurata utilizzando EdiView Finder,
anche se è comunque possibile utilizzare questa pagina per rivedere le
impostazioni, se necessario.
Gli utenti Mac devono configurare queste impostazioni manualmente siccome
EdiView Finder su Mac non prevede l'impostazione della connessione wireless
della telecamera. Una guida rapida per configurare la connessione wireless
della videocamera di rete utilizzando uno smartphone o un computer è
riportata di seguito.
Gli utenti Mac che effettuano l'impostazione della connessione
wireless della propria telecamera di rete per la prima volta,
devono verificare che la telecamera di rete sia collegata al
router/punto di accesso/switch tramite un cavo Ethernet.
È inoltre possibile utilizzare la pagina "wireless" per la configurazione Wi-Fi
protetta (WPS): per attivare il pulsante WPS (che ha lo stesso effetto di
premere fisicamente il pulsante hardware WPS integrato nella telecamera), o
il WPS con codice PIN (utilizzando un codice PIN per la verifica tra i due
dispositivi wireless per una sicurezza aggiuntiva.)
48

IV-1-2-1. Smartphone
1. Selezionare “Base” dal menu sul lato sinistro e quindi selezionare
“Wireless”.
2. Configurare le impostazioni wireless A – E indicate nella tabella sottostante:
49

A B C D E
50

A
Connessione wireless
Selezionare “Abilita” per abilitare la connessione
wireless.
B
Rete disponibile (1)
Fare clic su “Aggiorna” per visualizzare tutte le reti
Wi-Fi disponibili.
C
Rete disponibile (2)
Selezionare la rete Wi-Fi dall'elenco. Questa è la rete
wireless alla quale si connetterà la telecamera.
D
Chiave WPA pre-
condivisa
Inserire la password Wi-Fi.
E
Impostazioni di
salvataggio
Fare clic su "Salva impostazioni" per salvare le
impostazioni.
3. Una volta salvate le impostazioni, rimuovere il cavo Ethernet dalla
telecamera di rete. Ora la telecamera dovrebbe essere connessa al Wi-Fi.
51

IV-1-2-2. Computer
A
Connessione
wireless
Selezionare “Abilita” per abilitare la connessione
wireless.
B
Rete disponibile
Fare clic su “Aggiorna” per visualizzare tutte le reti
Wi-Fi disponibili.
C
Connesso
Selezionare la rete Wi-Fi dall'elenco. Questa è la rete
wireless alla quale si connetterà la telecamera.
D
Chiave WPA pre-
condivisa
Inserire la password Wi-Fi.
E
Impostazioni di
salvataggio
Fare clic su "Salva impostazioni" per salvare le
impostazioni.
A
B C D
E
1. Configurare le impostazioni wireless A – E indicate nella tabella sottostante:
2. Una volta salvate le impostazioni, rimuovere il cavo Ethernet dalla
telecamera di rete. Ora la telecamera dovrebbe essere connessa al Wi-Fi.
52

IV-1-2-3. WPS
Codice Pin
automatico
Il codice PIN WPS della telecamera di rete è
anche elencato qui.
Modalità di accesso
PBC
Fare clic su “Avvia PBC” per attivare il
pulsante WPS sulla telecamera di rete. Questo
ha lo stesso effetto di premere fisicamente il
pulsante hardware WPS integrato.
Configura tramite
CodicePin
Inserire l'SSID al quale si desidera connettersi
e fare clic su “Avvia PIN” per attivare il WPS
con codice PIN. Sarà quindi necessario
inserire il “Codice Pin automatico” nell'I.U.
web del router wireless e attivare il WPS con
codice PIN del router.
Il WPS (Wi-Fi Protected Setup) è un metodo semplice e rapido per configurare
le connessioni wireless tra dispositivi compatibili. Utilizzare il pulsante “Avvia
PBC” o “Avvia PIN” per attivare il WPS sulla telecamera di rete. Il codice PIN
WPS della telecamera è anche elencato accanto al “Codice Pin automatico”.
Fare riferimento alle istruzioni del router wireless per ricevere
aiuto con l'accesso alla sua interfaccia basata sul web e con
l'attivazione WPS.
53

IV-1-3. DNS dinamico
Abilita DDNS
Selezionare “Abilita” per attivare la
funzionalità DDNS, oppure selezionare
“Disabilita” per disattivare la funzionalità
DDNS.
Provider
Selezionare il provider del servizio DNS
dinamico dal menu a discesa.
Nome host
Inserire il nome host registrato con il provider
del servizio DDNS.
Nome utente
Inserire il nome utente registrato con il
provider del servizio DDNS.
Password
Inserire la password registrata con il provider
del servizio DDNS.
Il DNS dinamico (DDNS) è un servizio che fornisce un servizio nome host-IP per
utenti con IP dinamico. Se il provider di servizi Internet non ha emesso un
indirizzo IP fisso, è possibile utilizzare un provider DNS dinamico di terzi per
mappare l'indirizzo IP attuale a un indirizzo IP fisso. Diversi servizi DDNS
gratuiti o a pagamento sono disponibili online, si prega di utilizzare le
informazioni fornite dal provider DDNS per configurare le impostazioni in
questa pagina.
54

IV-1-4. RTSP
Porta RTSP
Inserire la porta RTSP.
Percorso MJPEG
RTSP
Inserire il percorso MJPEG RTSP.
Percorso H.264 RTSP
Inserire il percorso H.264 RTSP.
Intervallo porte RTP
Inserire l'intervallo delle porte RTSP.
Verifica
Selezionare un tipo di verifica dal menu a
discesa.
Il Real Time Streaming Protocol (RTSP) permette l'utilizzo della telecamera di
rete con un server di trasmissione multimediale. Inserire le impostazioni RTSP
richieste.
55

IV-1-5. Data e ora
Modalità
Selezionare ”NTP” o “Impostazione manuale”.
È possibile impostare l'NTP (Network Time
Protocol) per mantenere automaticamente
l'ora e la data tramite un server NTP sulla rete
locale, se disponibile.
Imposta ora e data
manualmente
Per la modalità a impostazione manuale,
inserire l'ora e la data corrette nel seguente
formato: YYYY/MM/DD HH:MM:SS
Sincronizza all'ora
del PC
Fare clic qui per inserire automaticamente la
stessa ora e data del computer.
Server NTP
Per la modalità NTP, inserire il nome host o
l'indirizzo IP del server NTP.
Fuso orario
Selezionare il fuso orario corretto.
Ora legale
Attivare o disattivare l'ora legale in base al
proprio fuso orario locale.
È possibile impostare e regolare l'ora di sistema della telecamera di rete e la
data in questa pagina. Il mantenimento dell'ora di sistema corretta è
particolarmente importante per l'organizzazione/riproduzione dei video
registrati.
56

IV-1-6. Utenti
Elenco utenti
Gli utenti esistenti sono elencati qui.
Selezionare un utente qui per modificare le
impostazioni.
Nome utente
Immettere qui il nome utente.
Password
Immettere qui la password.
Conferma password
Immettere nuovamente la password
Oltre all'account amministratore predefinito, è possibile configurare vari
account di accesso diversi per la telecamera di rete, con due diversi livelli di
accesso - operatore e ospite.
Gli account operatore possono configurare tutte le funzioni della telecamera
di rete allo stesso modo dell'account amministratore, mentre gli account
ospite possono soltanto visualizzare l'immagine della fotocamera.
57

dell'utente qui per una conferma.
Autorità
Selezionare l'autorità utente:
Gli operatori possono visualizzare i video e
configurare tutte le impostazioni, mentre gli
ospiti possono soltanto visualizzare i video.
Aggiungi
Aggiungere un nuovo video.
Modifica
Salvare le modifiche a un utente esistente,
selezionato.
Rimuovi
Rimuovere l'utente selezionato.
Accesso anonimo
Attivare o disattivare l'accesso anonimo.
L'accesso anonimo consente a chiunque di
accedere alla telecamera di rete e visualizzare
le immagini. Questa funzione è utile se si
desidera configurare un server video remoto.
58

IV-1-7. UPnP
Abilita/disabilita
Attivare o disattivare l'UPnP.
Abilitazione IGD
(inoltro porte UPnP)
Attivare o disattivare l'Internet Gateway
Device (IGD).
Configurazione IGD
(porta esterna)
Selezionare l'IGD completamente
automatizzato o semi-automatizzato.
Porta HTTP esterna
Inserire una porta HTTP esterna.
Porta RTSP esterna
Inserire una porta RTSP esterna.
L'Universal Plug-and-Play (UPnP) è un insieme di protocolli di rete che
consente ai dispositivi di rete di comunicare e stabilire automaticamente
configurazioni operative gli uni con gli altri. Quando è attivato, i computer
Windows possono rilevare automaticamente la telecamera di rete sulla local
area network. La telecamera di rete supporta anche l'IGD.
59

IV-1-8. Bonjour
Bonjour è una funzione dei computer Mac che permette al browser web Safari
di rilevare dispositivi e servizi sulla rete locale e fornire un collegamento
rapido per l'accesso. Quando è attivata, gli utenti di Safari su rete locale
possono trovare un collegamento alla telecamera di rete nel menu "Bonjour"
di Safari. Selezionare “Abilita” o “Disabilita”.
60

IV-2. Video
dell'unità disco
Selezionare il formato da utilizzare per i video,
“H264” o “MJPEG”.
Risoluzione H264
Selezionare una risoluzione video H264 dal
menu a discesa. Una risoluzione più alta
fornisce video più dettagliati, ma richiede
maggiore larghezza di banda.
Nota: il rilevamento del movimento non può
Il menu "Video" si compone di tre categorie per la
configurazione delle impostazioni video della
telecamera di rete. Selezionare una voce dal
sottomenu e fare riferimento al relativo capitolo di
seguito.
IV-2-1. Impostazioni video
La pagina "Impostazioni video" consente di modificare le impostazioni della
risoluzione e della velocità dei fotogrammi della telecamera di rete.
61

essere utilizzato quando viene selezionata la
risoluzione “HD”.
Bit Rate massima
H264
Selezionare una bit rate massima per i video
H264 dal menu a discesa. Una bit rate più alta
fornisce video più dettagliati, ma richiede
maggiore larghezza di banda. Il bit rate è
accurato ±20%.
Risoluzione MJPEG
Selezionare una risoluzione video MJPEG dal
menu a discesa. Una risoluzione più alta
fornisce video più dettagliati, ma richiede
maggiore larghezza di banda.
Qualità MJPEG
Selezionare un livello di qualità per i video
MJPEG dal menu a discesa. Una qualità
superiore richiede maggiore larghezza di
banda.
Velocità massima
dei fotogrammi
Selezionare la velocità dei fotogrammi video
massima. Una velocità dei fotogrammi più
alta fornisce video più fluidi, ma richiede
anche maggiore larghezza di banda.
Nota: negli ambienti bui, la telecamera di
rete abbassa automaticamente la velocità
dei fotogrammi per fornire una migliore
qualità video, utilizzando un tempo di
esposizione più lungo.
Frequenza di
alimentazione
Regolare la frequenza di alimentazione a una
frequenza di 50 Hz o 60 Hz a seconda della
propria regione per ridurre lo
sfarfallio/migliorare la riproduzione nei video.
OSD
Impostare il display su schermo della
telecamera di rete (OSD) costituito da data e
ora su on o off per tutti i video live e le
registrazioni video.
62

IV-2-2. Aspetto immagine
Luminosità/
Contrasto/
Saturazione/
Nitidezza/
Fare clic e trascinare la leva blu per
modificare il valore in base alla propria
preferenza per ciascuna categoria.
Ripristina al valore
predefinito
Fare clic per ripristinare tutte le impostazioni
al valore predefinito di 50.
Salva valore
Salvare le modifiche.
La pagina "Aspetto dell'immagine" consente di regolare i vari parametri
relativi alla comparsa dell'immagine della telecamera di rete utilizzando i
cursori indicati di seguito.
63

IV-2-3. Visione notturna
La visione notturna permette alla telecamera di rete di catturare immagini in
ambienti bui, utilizzando i LED infrarossi. La commutazione automatica rileva i
livelli di luce nell'ambiente della telecamera di rete e passa automaticamente
alla visione notturna in condizioni di scarsa luminosità. Selezionare “Abilita” o
“Disabilita” per la commutazione automatica della visione notturna.
64

IV-3. Eventi
Selezionare una voce dal menu "Eventi" e fare
riferimento al relativo capitolo di seguito. È possibile
configurare le impostazioni per la programmazione
del rilevamento del movimento, SMTP e FTP.
IV-3-1. Rilevamento del movimento
IV-3-1-1. Rilevamento del movimento
La telecamera di rete dispone di una funzione di rilevamento del movimento e
varie opzioni per la notifica degli eventi (di rilevamento del movimento).
Quando viene rilevato un movimento, viene definito come un "evento" e la
telecamera inizierà a registrare per un determinato periodo di tempo. È
possibile impostare la telecamera in modo tale che trasmetta questa
registrazione come notifica via email o FTP, e/o sulla memoria locale come la
scheda NAS o MicroSD all'interno della telecamera.
È anche possibile impostare la telecamera in modo tale che trasmetta una
notifica push per ciascun evento a uno smartphone con EdiView II installato. È
possibile visualizzare una registrazione dell'evento di 10 secondi, che viene
automaticamente salvata nella memoria della telecamera di rete, dal menu
"Eventi" dell'app.
Le registrazioni memorizzate automaticamente nella telecamera
di rete sono limitate a 10 secondi ed è possibile memorizzarne
una quantità limitata. Queste registrazioni sono separate da
qualsiasi registrazione salvata sulla memoria locale o trasmessa
via email/FTP e saranno sovrascritte man mano che vengono
create nuove registrazioni.
65

66

Rilevamento del
movimento
Attivare o disattivare la funzione di
rilevamento del movimento della telecamera
di rete.
Tipo di rilevamento
Selezionare il tipo di rilevamento del
movimento:
Rilevamento del movimento video: Questo è
un rilevamento del movimento basato su
software altamente sensibile a qualsiasi
variazione di movimento e luminosità.
Rilevamento del movimento umano: Questo è
un rilevamento del sensore di movimento a
infrarossi (PIR), che rileva le variazioni nella
radiazione dei raggi infrarossi causata dal
calore, es. quando entra una persona in una
stanza.
Tempo di intervallo
per la rilevazione
Una volta rilevato il movimento, la
telecamera di rete non rileverà più il
movimento per questo periodo di tempo. Per
esempio, l'utilizzo di un “Tempo di intervallo
per la rilevazione” di 20 secondi significa che,
dopo il rilevamento del movimento, la
telecamera non rileverà alcun movimento
ulteriore per 20 secondi. Quindi, passati 20
secondi, la telecamera rileverà nuovamente il
movimento.
Carica il file evento
sull'FTP
È possibile inviare una registrazione video di
un evento rilevato a un server FTP designato.
Selezionare “Abilita” o “Disabilita” per questa
funzione. Quando è attivata, è necessario
configurare le informazioni del server FTP
sulla pagina “FTP” del menu "Notifica
eventi”.
Invia il file evento
all'e-mail
È possibile inviare una registrazione video di
un evento rilevato a un destinatario e-mail
designato. Selezionare “Abilita” o “Disabilita”
per questa funzione. Quando è attivata, è
necessario configurare le informazioni del
67

server SMTP sulla pagina “SMTP” del menu
Notifica Eventi".
Tempo di
registrazione video
Specificare la durata temporale dell'e-mail o
la registrazione video FTP qui.
Salva i file evento su
NAS o SD
Attivare o disattivare la funzione della
telecamera per salvare i file video sulla
scheda NAS o MicroSD. Una volta attivata, è
necessario configurare le impostazioni nel
menu “Impostazioni di archiviazione”.
Tempo di
registrazione video
Specificare la durata temporale per la
registrazione NAS o MicroSD qui.
68

IV-3-1-2. Regione di rilevamento
Regione 1 /
Regione 2 /
Regione 3
Spuntare la casella per abilitare fino a tre
regioni di rilevamento del movimento. Un
rettangolo con codice colore apparirà sulla
Quando si utilizza la funzione di rilevamento del movimento della telecamera
di rete, è possibile specificare l'area del video in cui la telecamera di rete deve
essere sensibile al movimento. Il movimento al di fuori della regione di
rilevamento verrà ignorato dalla telecamera di rete. Questa funzione è utile
per evitare falsi allarmi.
69

vista video per ciascuna regione abilitata.
Regolare le dimensioni e la posizione di
ciascun riquadro in base alle proprie
preferenze facendo clic e trascinando
all'interno del riquadro (spostamento) o sui
bordi (ridimensionamento).
Sensibilità
Regolare il livello di sensibilità del rilevamento
del movimento per ciascuna regione. Un
valore superiore attiverà l'allarme per un
movimento minore nel video e viceversa. È
possibile ridurre il livello di sensibilità se si
ricevono notifiche di eventi non necessarie.
Soglia
Regolare il livello della soglia di rilevamento
del movimento per ciascuna regione. Un
valore superiore attiverà l'allarme per oggetti
più grandi nel video, un valore inferiore
attiverà l'allarme per oggetti più piccoli.
Salva
Salvare le impostazioni.
70

IV-3-1-3. Impostazioni di programma
La funzione di rilevamento del movimento della telecamera di rete può essere
programmata in modo da attivarsi a orari e in giorni specificati. Selezionare
“Abilita” per attivare questa funzione e definire gli orari in cui il rilevamento
del movimento della telecamera di rete sarà attivo utilizzando la tabella
sottostante.
Per ogni giorno, fare clic e trascinare la linea temporale sugli orari in cui si
desidera attivare il rilevamento del movimento. Un riquadro blu indica una
registrazione programmata. Nell'esempio sottostante, il rilevamento del
movimento è programmato per le 8-18 da lunedì al sabato.
Per impostazione predefinita, il programma potrebbe essere
pieno. Eliminare le voci esistenti, se necessario. Per la
registrazione programmata, vedere Impostazioni di archiviazione
Impostazioni del programma.
71

Elimina
Eliminare il blocco di registrazione blu
selezionato sulla linea temporale.
Elimina tutto
Eliminare tutti i blocchi di registrazione sulla
linea temporale.
Seleziona tutto
Selezionare tutti i blocchi di registrazione.
Archivia
Archiviare le impostazioni di registrazione
sulla linea temporale.
72

IV-3-2. Rilevamento del suono
IV-3-2-1. Rilevamento del suono
La telecamera di rete dispone di una funzione di rilevamento del suono e varie
opzioni per la notifica degli eventi (di rilevamento del suono). Quando viene
rilevato un suono, viene definito come un "evento" e la telecamera inizierà a
registrare per un determinato periodo di tempo. È possibile impostare la
telecamera in modo tale che trasmetta questa registrazione come notifica via
email o FTP, e/o sulla memoria locale come la scheda NAS o MicroSD
all'interno della telecamera.
È anche possibile impostare la telecamera in modo tale che trasmetta una
notifica push per ciascun evento a uno smartphone con EdiView II installato. È
possibile visualizzare una registrazione dell'evento di 10 secondi, che viene
automaticamente salvata nella memoria della telecamera di rete, dal menu
"Eventi" dell'app.
Le registrazioni memorizzate automaticamente nella telecamera
di rete sono limitate a 10 secondi ed è possibile memorizzarne
una quantità limitata. Queste registrazioni sono separate da
qualsiasi registrazione salvata sulla memoria locale o trasmessa
via email/FTP e saranno sovrascritte man mano che vengono
create nuove registrazioni.
73

74

75

Rilevamento del
movimento
Attivare o disattivare la funzione di
rilevamento del suono della telecamera di
rete.
Tempo di intervallo
per la rilevazione
Una volta rilevato il suono, la telecamera di
rete non rileverà più il suono per questo
periodo di tempo. Per esempio, l'utilizzo di un
“Tempo di intervallo per la rilevazione” di 20
secondi significa che, dopo il rilevamento del
suono, la telecamera non rileverà alcun suono
ulteriore per 20 secondi. Quindi, passati 20
secondi, la telecamera rileverà nuovamente il
suono.
Carica il file evento
sull'FTP
È possibile inviare una registrazione video di
un evento rilevato a un server FTP designato.
Selezionare “Abilita” o “Disabilita” per questa
funzione. Quando è attivata, è necessario
configurare le informazioni del server FTP
sulla pagina “FTP” del menu "Notifica
eventi”.
Invia il file evento
all'e-mail
È possibile inviare una registrazione video di
un evento rilevato a un destinatario e-mail
designato. Selezionare “Abilita” o “Disabilita”
per questa funzione. Quando è attivata, è
necessario configurare le informazioni del
server SMTP sulla pagina “SMTP” del menu
Notifica Eventi".
Tempo di
registrazione video
Specificare la durata temporale dell'e-mail o
la registrazione video FTP qui.
Salva i file evento su
NAS o SD
Attivare o disattivare la funzione della
telecamera per salvare i file video sulla
scheda NAS o MicroSD. Una volta attivata, è
necessario configurare le impostazioni nel
menu “Impostazioni di archiviazione”.
Tempo di
registrazione video
Specificare la durata temporale per la
registrazione NAS o MicroSD qui.
Livello audio
Impostare il livello del suono che attiverà un
evento di rilevamento. Regolare il cursore
76

su/giù al livello del suono preferito. Il display
verticale alla sinistra del cursore indica il
livello del suono attuale rilevato dal
microfono incorporato della telecamera.
IV-3-2-2. Impostazioni di programma
La funzione di rilevamento del suono della telecamera di rete può essere
programmata in modo da attivarsi a orari e in giorni specificati. Selezionare
“Abilita” per attivare questa funzione e definire gli orari in cui il rilevamento
del suono della telecamera di rete sarà attivo utilizzando la tabella sottostante.
Per ogni giorno, fare clic e trascinare la linea temporale sugli orari in cui si
desidera attivare il rilevamento del suono. Un riquadro blu indica una
registrazione programmata. Nell'esempio sottostante, il rilevamento del
suono è programmato per le 8-18 da lunedì al sabato.
Per impostazione predefinita, il programma potrebbe essere
pieno. Eliminare le voci esistenti, se necessario. Per la
registrazione programmata, vedere Impostazioni di archiviazione
Impostazioni del programma.
77

Elimina
Eliminare il blocco di registrazione blu
selezionato sulla linea temporale.
Elimina tutto
Eliminare tutti i blocchi di registrazione sulla
linea temporale.
Seleziona tutto
Selezionare tutti i blocchi di registrazione.
Archivia
Archiviare le impostazioni di registrazione
sulla linea temporale.
78

IV-3-3. Notifica
Provider del servizio
e-mail
Selezionare "Impostazioni manuali" per
inserire le informazioni manualmente o
selezionare un provider di posta elettronica
comune per inserire alcune delle informazioni
automaticamente.
Server SMTP
Immettere il nome host o indirizzo IP del
server SMTP per il mittente e-mail. Queste
informazioni possono essere fornite dal
proprio provider del servizio e-mail.
IV-3-3-1. SMTP
Le registrazioni di eventi (movimento o suono rilevato) possono essere inviate
a un destinatario e-mail designato. Questa funzione deve essere attivata in
impostazioni “Rilevamento del movimento” o "Rilevamento del suono" nel
menu “Eventi”. Inserire le informazioni richieste sugli account e-mail del
mittente e del destinatario come mostrato di seguito.
79

Porta SMTP
Immettere il numero della porta SMTP per il
mittente e-mail. La maggior parte dei server
SMTP utilizzano il numero di porta 25, mentre
alcuni server SMTP utilizzano connessioni
criptate con numero di porta 465. Queste
informazioni possono essere fornite dal
proprio provider del servizio e-mail.
Indirizzo E-Mail
ricevente
Inserire qui l'indirizzo e-mail del destinatario
e-mail.
Indirizzo E-Mail
mittente
Inserire qui l'indirizzo e-mail del mittente per
evitare problemi con i filtri spam.
SSL/TLS
Selezionare ‘SSL o TLS’ se il server SMTP
richiede la crittografia.
In caso di dubbi, consultare l'amministratore
del server di posta.
Autenticazione
SMTP
Selezionare ‘Abilita’ quando il server
SMTP richiede l'autenticazione. Queste
informazioni possono essere fornite dal
provider del proprio servizio di posta
elettronica.
Account
Immettere il nome dell'account SMTP quando
il server SMTP richiede l'autenticazione.
Queste informazioni possono essere fornite
dal proprio provider del servizio e-mail.
Password
Immettere la password utilizzata per
l'autenticazione del server SMTP.
Invia e-mail di prova
Fare clic qui per inviare un'e-mail di prova con
le impostazioni correnti.
80

IV-3-3-2. FTP
Server FTP
Inserire l'indirizzo IP o il nome host del server
FTP.
Nome utente
Inserire il nome utente richiesto dal server
FTP.
Password
Inserire la password del server FTP.
Porta
Inserire il numero della porta del server FTP.
Questo valore deve essere un numero intero
compreso tra 1 e 65535. Non modificare
questo valore se non su avviso
dell'amministratore del server FTP.
Percorso
Inserire un percorso (cartella) per salvare i file
sul server FTP. Se vuoto, i file saranno salvati
nella cartella radice predefinita del server
FTP.
Modalità passiva
Attivare o disattivare la modalità passiva in
base al proprio server FTP.
Le registrazioni di eventi (movimento o suono rilevato) possono essere inviate
a un server FTP designato. Questa funzione deve essere attivata in
impostazioni “Rilevamento del movimento” o "Rilevamento del suono" nel
menu “Eventi”. Inserire le informazioni richieste sul server FTP come mostrato
di seguito.
81

82

IV-3-3-3. Push
Notifica Push
Attivare o disattivare le notifiche push.
Avviso sonoro
Attivare o disattivare le notifiche per gli
eventi di rilevamento del suono.
Avviso movimento
video/umano
Attivare o disattivare le notifiche per gli
eventi di rilevamento del movimento.
Avviso di
riconnessione a
Internet
Attivare o disattivare le notifiche per la
riconnessione a Internet.
La telecamera di rete può inviare notifiche push allo smartphone se si dispone
dell'app EdiView II installata. Le notifiche push possono essere inviate sulla
base degli eventi di rilevamento del movimento e di rilevamento del suono, e
anche quando la telecamera si riconnette a Internet dopo una disconnessione.
Avvisi di riconnessione vengono trasmessi quando la telecamera
si riconnette effettivamente a Internet, non quando si verifica una
disconnessione.
83

IV-4. Impostazioni di archiviazione
Il menu “Impostazioni di archiviazione” consente di
configurare le impostazioni per l'archiviazione locale
degli eventi/registrazioni di rilevamento del
movimento o del suono. È anche possibile
configurare la registrazione programmata.
IV-4-1. Directory di archiviazione
La telecamera di rete è in grado di memorizzare le registrazioni degli eventi di
rilevamento del movimento e del suono sulla memoria locale: NAS o MicroSD.
Selezionare la posizione di archiviazione e fare clic su "Salva impostazioni".
È necessario installare una scheda MicroSD nella telecamera di
rete per utilizzare questa funzione.
Configurare le impostazioni per la scheda NAS o MicroSD nel
menu “Impostazioni NAS” o “Impostazioni della scheda SD”
rispettivamente.
84

IV-4-2. Impostazioni di programma
La telecamera di rete può essere programmata in modo tale da registrare
automaticamente a orari e giorni specificati. Selezionare “Abilita” per attivare
questa funzione e definire gli orari in cui la telecamera di rete effettuerà la
registrazione utilizzando la tabella sottostante.
Per ogni giorno, fare clic e trascinare la linea temporale sugli orari in cui si
desidera effettuare la registrazione. Un riquadro blu indica una registrazione
programmata. Nell'esempio sottostante, la registrazione è programmata per
le 8-18 da lunedì al sabato.
Per impostazione predefinita, il programma potrebbe essere
pieno. Eliminare le voci esistenti, se necessario.
Per impostare il limite di dimensione dei file individuali per la
registrazione programmata, andare in Impostazioni di
archiviazione Impostazioni NAS o Scheda SD a seconda della
posizione di archiviazione.
85

Stato
Visualizzare lo stato (connesso o disconnesso)
della telecamera di rete e del server NAS.
IV-4-3. Impostazioni NAS
Se si utilizza un server NAS per la memoria locale, configurare le impostazioni
su questa pagina in base al NAS.
86

IP NAS e
condivisione risorsa
Inserire l'indirizzo IP locale del NAS e il
percorso di una cartella condivisa per
memorizzare le registrazioni della telecamera
di rete.
Notifica di spazio
pieno
Attivare o disattivare le notifiche e-mail
quando lo spazio di archiviazione è pieno.
Registrazione ciclo
Attivare o disattivare la registrazione ciclo.
Una volta attivata, la registrazione ciclo
sovrascriverà le registrazioni iniziali quando lo
spazio di archiviazione si riempie. Una volta
disattivata, la registrazione si arresterà
quando l'archiviazione è piena.
Tempo registrazione
file max.
Impostare il tempo di registrazione massimo
per ciascun file. Questo si applica soltanto alle
registrazioni programmate. Per i tempi dei file
di registrazione di rilevamento del movimento
o del suono, fare riferimento a “Rilevamento
degli eventi di movimento/suono”.
Autenticazione
Selezionare “Account” e inserire il nome
utente e la password nei campi sottostanti se
il server NAS richiede l'autenticazione.
Selezionare “Anonimo” se non è richiesta
alcuna autenticazione.
Nome utente
Inserire il nome utente se “Account” è
selezionato di sopra.
Password
Inserire la password se “Account” è
selezionato di sopra.
IV-4-4. Impostazioni scheda SD
Il menu "Base" consente di impostare il nome e la password amministratore
della telecamera e di accendere/spegnere i LED in base alle proprie
preferenze.
Smontare la scheda MicroSD utilizzando il pulsante “Smonta”
prima di rimuovere la scheda dalla telecamera di rete.
87

Stato
Visualizza lo stato della scheda MicroSD della
telecamera di rete: disponibile o non
disponibile.
Spazio disponibile
Visualizza lo spazio disponibile sulla scheda
MicroSD nella telecamera di rete.
Avvisa quando lo
spazio è
insufficiente
Attivare o disattivare le notifiche e-mail
quando lo spazio di archiviazione è pieno.
Registrazione ciclo
Attivare o disattivare la registrazione ciclo.
Una volta attivata, la registrazione ciclo
sovrascriverà le registrazioni iniziali quando lo
spazio di archiviazione si riempie. Una volta
disattivata, la registrazione si arresterà
quando l'archiviazione è piena.
Tempo registrazione
file max.
Impostare il tempo di registrazione massimo
per ciascun file. Questo si applica soltanto alle
registrazioni programmate. Per i tempi dei file
di registrazione di rilevamento del movimento
o del suono, fare riferimento a “Rilevamento
degli eventi di movimento/suono”.
Formatta scheda SD
Fare clic per formattare la scheda MicroSD.
88

Questo cancellerà tutti i dati sulla scheda
MicroSD.
Smonta
Fare clic per smontare la scheda MicroSD
dalla telecamera di rete. Questa operazione è
consigliata prima di rimuovere la scheda
MicroSD dalla telecamera.
Indietro
Tornare alla pagina precedente nel browser
del file.
IV-4-5. Gestione file
Lo strumento di gestione del file consente di sfogliare,
scaricare ed eliminare i file di registrazione sulla
scheda MicroSD. I file sono raggruppati in base alle
seguenti categorie:
Evento: Le registrazioni dagli eventi di rilevamento del movimento o
del suono sono visualizzate qui.
Programma: Le registrazioni dalle registrazioni programmate sono
visualizzate qui.
Manuale: Le registrazioni manuali sono visualizzate qui.
Selezionare Evento, Programma o Manuale e utilizzare il browser del file per
la navigazione. Le cartelle sono organizzate per data e quindi raggruppate
cronologicamente a partire da 001. I nomi dei singoli file sono costituiti dalla
data e dall'ora della registrazione, più il tipo di registrazione es. Evento PIR per
gli eventi di rilevamento del movimento PIR (Sensore a infrarossi passivo).
89

Prima pagina
Tornare alla prima pagina nel browser del file.
Pagina precedente
Tornare alla pagina precedente nel browser
del file.
Pagina successiva
Andare alla pagina successiva nel browser del
file.
Ultima pagina
Andare all'ultima pagina nel browser del file.
Seleziona tutto
Selezionare tutti i file o le cartelle nel browser
del file.
Seleziona Nessuno
Deselezionare tutte i file o le cartelle
selezionati.
Elimina
Deselezionare i file o le cartelle.
90

IV-5. Sistema
Nome della
telecamera di rete
Impostare il nome della telecamera di rete a
scopo di riferimento/identificativo. Questo
risulta particolarmente utile durante la
gestione di più telecamere di rete.
Password
amministratore
Inserire qui la password amministratore
desiderata. Questa è la password utilizzata
per accedere all'account “admin” della
telecamera.
Conferma password
Confermare qui la password amministratore
desiderata.
Indicatori LED
Selezionare “On” o “Off” per accendere o
spegnere i LED della telecamera. Lo
spegnimento dei LED può essere una misura
Il menu "Sistema" si compone di tre categorie, "Base",
"Avanzate" e "Servizio Cloud". Selezionare una
categoria e seguire il relativo capitolo per ulteriori
informazioni.
IV-5-1. Base
Il menu "Base" consente di impostare il nome e la password amministratore
della telecamera e di accendere/spegnere i LED in base alle proprie
preferenze.
91

utile per il risparmio energetico o per scopi di
sicurezza, in modo tale che chiunque possa
vedere la telecamera di rete non sia in grado
di determinare se la telecamera è attiva o
meno.
Nome del file del
Firmware
Fare clic su “Sfoglia” per individuare il file del
firmware sul computer.
Aggiorna firmware
Fare clic per aggiornare il firmware al file
selezionato.
Impostazioni di
Fare clic su “Applica” per salvare le
IV-5-2. Avanzate
La pagina "Avanzate" consente di aggiornare il firmware della telecamera di
rete, di effettuare il backup o di ripristinare le impostazioni della telecamera
di rete e di ripristinare o riavviare la telecamera di rete. Consultare il sito web
di Edimax per l'ultima versione del firmware per la propria telecamera di rete.
Non spegnere né scollegare il dispositivo durante
l'aggiornamento del firmware, siccome ciò potrebbe danneggiare
il dispositivo.
92

backup
impostazioni correnti sul computer come file
config.bin.
Ripristina
impostazioni
Fare clic su “Sfoglia” per trovare un file
config.bin salvato in precedenza e quindi fare
clic su “Carica” per sostituire le impostazioni
correnti.
Riavvia
Fare clic su “Riavvia telecamera di rete” per
riavviare la telecamera di rete Attendere un
paio di minuti per il rilancio della telecamera
di rete dopo un riavvio. Il riavvio non avrà
alcun effetto sulla configurazione corrente
della telecamera.
Ripristina al valore
predefinito
Selezionare “Mantieni impostazioni di rete” o
“Impostazioni predefinite” e fare clic su
“Ripristina al valore predefinito”.
Durante il ripristino della telecamera,
“Mantieni impostazioni di rete” ripristinerà
tutte le impostazioni, ma manterrà le
impostazioni di rete correnti. L'indirizzo IP
della telecamera di rete rimarrà lo stesso.
“Impostazioni predefinite” ripristinerà tutte le
impostazioni della telecamera, comprese le
impostazioni di rete, allo stato dei valori
predefiniti di fabbrica.
93

IV-5-3. Servizio Cloud
Edimax Plug & View è una funzione che consente di visualizzare la telecamera
di rete da remoto tramite un server cloud (vedi V. Myedimax.com). È
possibile attivare o disattivare questa funzione qui.
94

IV-6. Stato
Il menu "Stato" fornisce informazioni importanti sullo
stato della telecamera di rete. Queste informazioni
sono utili per la risoluzione dei problemi o per la
configurazione della rete.
IV-6-1. Informazioni di sistema
Una sintesi delle informazioni a livello di sistema per la telecamera di rete
viene visualizzata in questa pagina, divisa in quattro categorie: Sistema, LAN,
LAN wireless e IGD (Inoltro delle porte UPnP).
95

96

IV-6-2. Registro di sistema
Livello di registro
Selezionare un livello di dettaglio per il
registro dall'elenco a discesa, da 0 - 4. 0
(minimo) registrerà soltanto le informazioni
critiche, mentre 4 (massimo) registrerà tutto.
Registro remoto
Attivare o disattivare la funzione di registro
remoto della telecamera di rete, per inviare il
registro a un server remoto per
l'archiviazione. La telecamera di rete supporta
i server di registro syslog.
Un registro di sistema fornisce informazioni sull'utilizzo e le azioni della
telecamera di rete. Il registro di sistema può anche essere inviato a un server
remoto per l'archiviazione.
97

Server del registro
remoto
Inserire l'indirizzo IP o il nome host del server
di registro che si desidera utilizzare.
V. Myedimax.com
È possibile utilizzare l'ID cloud della telecamera di rete Myedimax.com per
monitorare la telecamera da remoto utilizzando un browser web da qualsiasi
connessione Internet. Il LED verde della telecamera di rete deve visualizzaree
on per indicare la riuscita della connessione al cloud per far sì che questa
funzione sia operativa.
1. Identificare il cloud ID della telecamera di rete. Il cloud ID viene
visualizzato in EdiView Finder (vedere III-2. EdiView Finder) e sull'etichetta
del prodotto sul retro della telecamera di rete (vedere I-6. Etichetta del
prodotto).
Il cloud ID è una stringa di 12 caratteri composta da numeri 0 – 9
e lettere A – F univoca per la vostra telecamera di rete.
2. Inserire cloudID.myedimax.com nella barra URL di un browser web.
Per esempio, se il cloud ID è 001109010204 inserire
001109010204.myedimax.com nel browser web.
Si consiglia l'uso di Internet Explorer.
98

3. È possibile che venga richiesta l'esecuzione di un componente aggiuntivo
Java. Fare clic sul messaggio dove dice: “clicca qui” e quindi fare clic su
“Esegui componente aggiuntivo”.
Se compaiono altri avvertimenti/prompt di sicurezza, selezionare
“Esegui” o “Consenti” o un'opzione simile, a seconda del browser.
4. Inserire la password della telecamera (password predefinita: 1234) e fare
clic su “OK” per visualizzare una trasmissione live dalla telecamera di rete.
99

100
 Loading...
Loading...