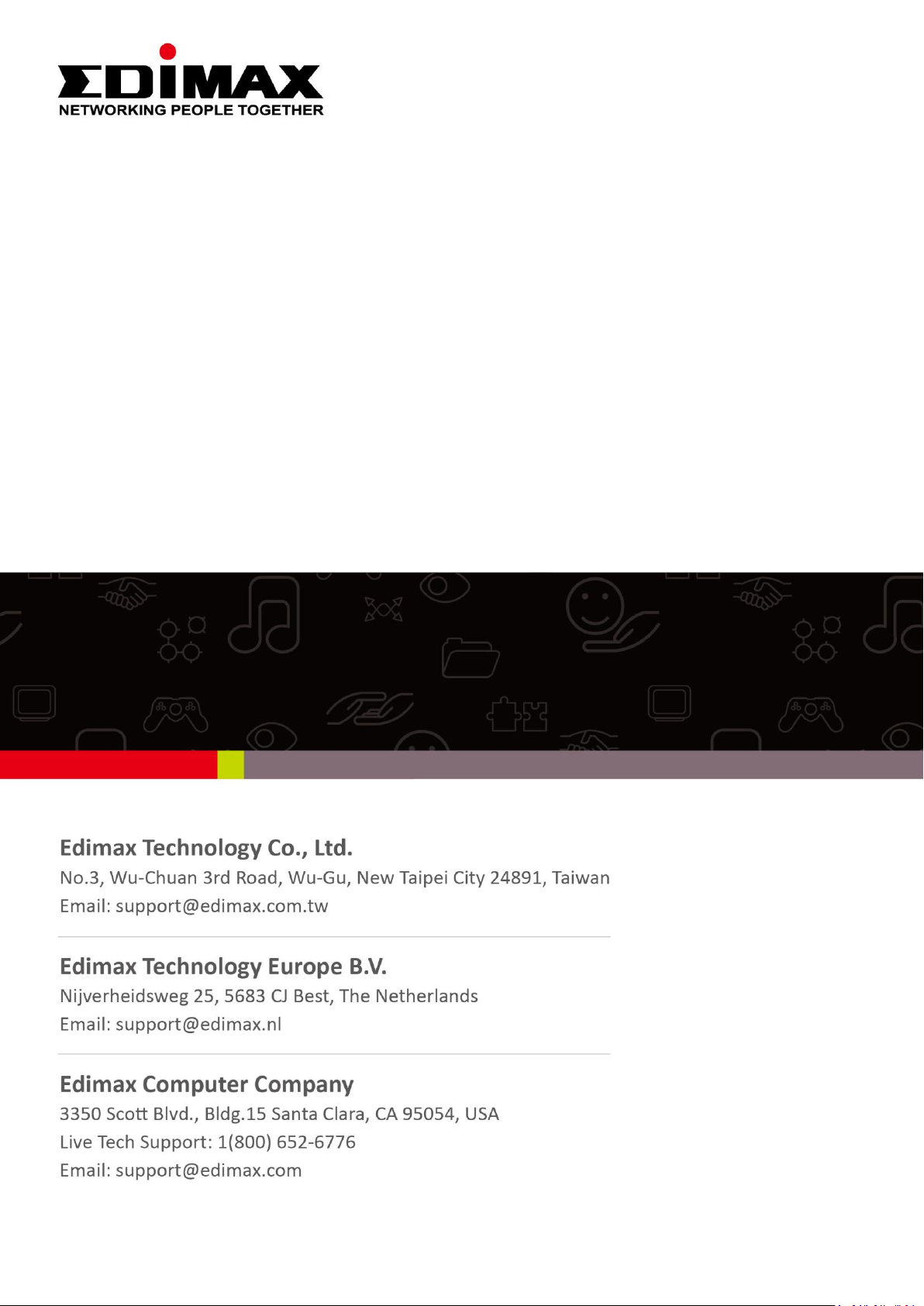
IC-3140W
User Manual
07-2014 / v1.0
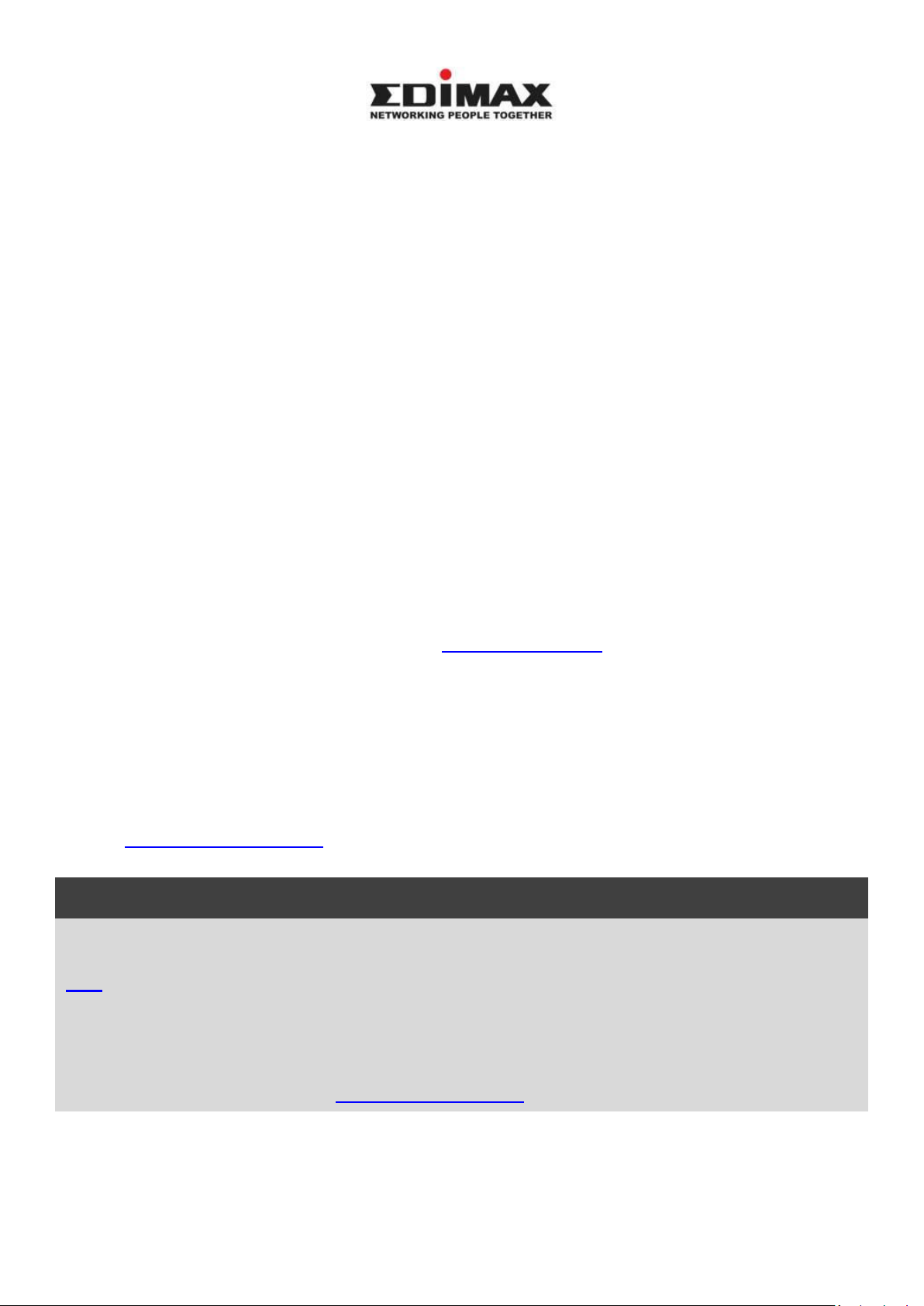
Notice According to GNU General Public License Version 2
Certain Edimax products include software code developed by third parties, software code is subject to
the GNU General Public License ("GPL") or GNU Lesser General Public License ("LGPL"). Please see the
GNU (www.gnu.org) and LPGL(www.gnu.org) Websites to view the terms of each license.
The GPL Code and LGPL Code used in Edimax products are distributed without any warranty and are
subject to the copyrights of their authors. For details, see the GPL Code and LGPL Code licenses. You
can download the firmware-files at http://www.edimax.com under "Download" page.
Copyright @ Edimax Technology Co., Ltd. all rights reserved. No part of this publication
may be reproduced, transmitted, transcribed, stored in a retrieval system, or translated
into any language or computer language, in any form or by any means, electronic,
mechanical, magnetic, optical, chemical, manual or otherwise, without the prior written
permission from Edimax Technology Co., Ltd.
Edimax Technology Co., Ltd. makes no representations or warranties, either
expressed or implied, with respect to the contents hereof and specifically disclaims any
warranties, merchantability, or fitness for any particular purpose. Any software described
in this manual is sold or licensed as is. Should the programs prove defective following
their purchase, the buyer (and not this company, its distributor, or its dealer) assumes
the entire cost of all necessary servicing, repair, and any incidental or consequential
damages resulting from any defect in the software. Edimax Technology Co., Ltd. reserves
the right to revise this publication and to make changes from time to time in the contents
hereof without the obligation to notify any person of such revision or changes.
The product you have purchased and the setup screen may appear slightly different
from those shown in this QIG. For more information about this product, please refer to
the user manual on the CD-ROM. The software and specifications are subject to change
without notice. Please visit our website www.edimax.com for updates. All brand and
product names mentioned in this manual are trademarks and/or registered trademarks
of their respective holders.
Edimax Technology Co., Ltd.
Add: No. 3, Wu-Chuan 3rd Rd., Wu-Ku Industrial Park, New Taipei City, Taiwan
Tel: +886-2-77396888
Email: sales@edimax.com.tw
2
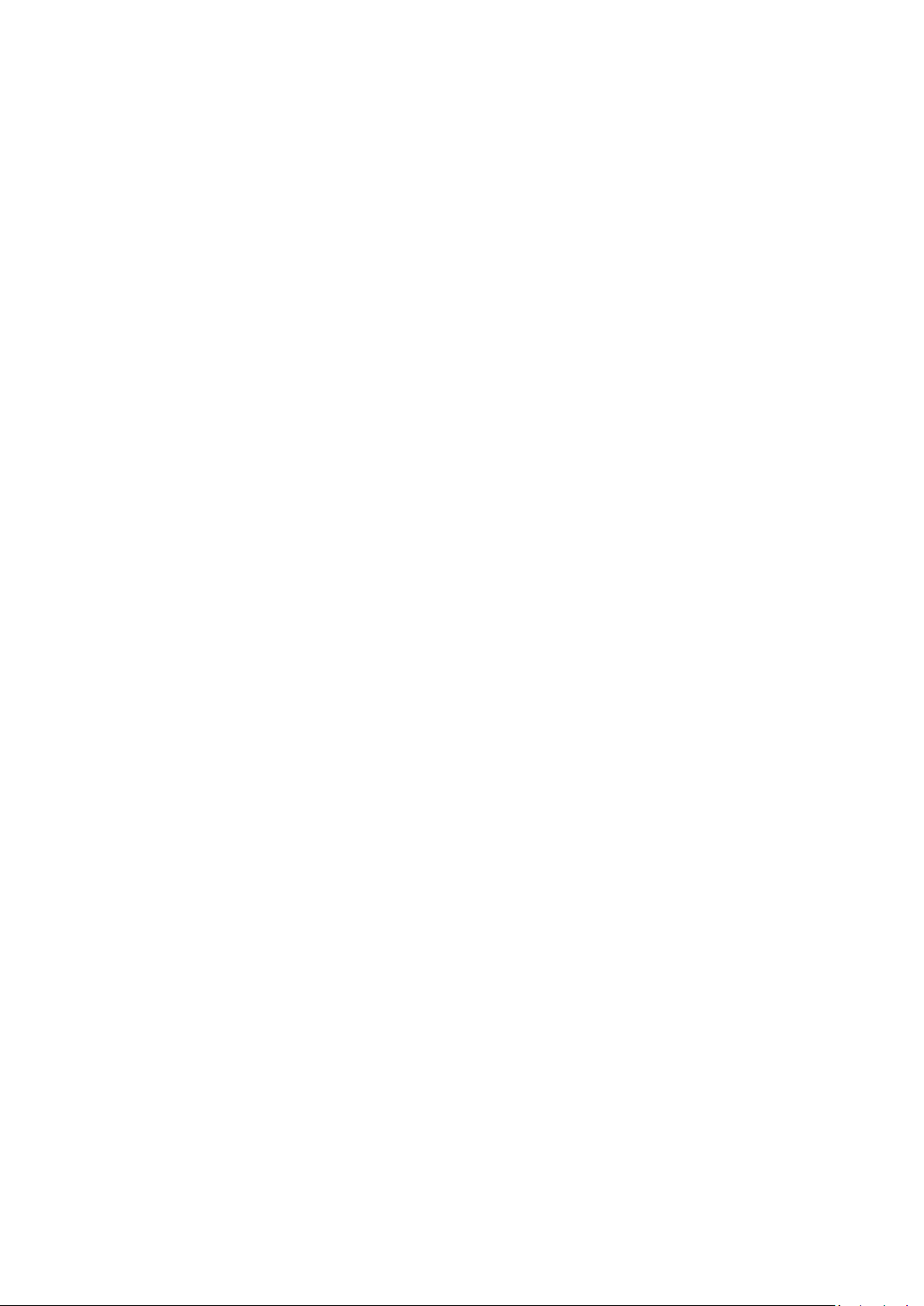
I. Informations sur le produit .................................................................... 6
I-1. Contenu de l'emballage ........................................................................................................... 6
I-2. Pré-requis système ................................................................................................................. 6
I-3. Panneau avant ........................................................................................................................ 7
I-4. Panneau arrière ...................................................................................................................... 7
I-5. État du voyant ......................................................................................................................... 8
I-6. Étiquette du produit ............................................................................................................... 9
I-7. Réinitialiser ............................................................................................................................. 9
II. Installation matérielle .......................................................................... 11
II-1. Kit de montage ...................................................................................................................... 11
II-2. Caméra .................................................................................................................................. 12
III. Configuration de la caméra................................................................... 13
III-1. Application EdiView II ........................................................................................................... 14
III-1-1. Android : Wi-Fi ...................................................................................................................... 14
III-1-2. iPhone : Wi-Fi ........................................................................................................................ 18
III-1-3. Android : Câble Ethernet ...................................................................................................... 22
III-1-4. iPhone : Câble Ethernet ........................................................................................................ 24
III-2. EdiView Finder ...................................................................................................................... 26
III-2-1. Windows ............................................................................................................................... 26
III-2-2. Mac ....................................................................................................................................... 32
III-2-3. Utilisation de EdiView Finder ................................................................................................ 36
III-4. WPS (configuration Wi-Fi protégée) ..................................................................................... 38
IV. Interface de gestion Internet ................................................................ 39
IV-1. Basique .................................................................................................................................. 44
IV-1-1. Réseau ................................................................................................................................... 45
IV-1-2. Sans fil ................................................................................................................................... 47
IV-1-2-1. Smartphone ....................................................................................................................................... 48
IV-1-2-2. Ordinateur ......................................................................................................................................... 51
IV-1-2-3. WPS .................................................................................................................................................... 53
IV-1-3. DNS dynamique .................................................................................................................... 54
IV-1-4. RTSP ...................................................................................................................................... 56
IV-1-5. Date et Heure ........................................................................................................................ 57
IV-1-6. Utilisateurs: ........................................................................................................................... 58
IV-1-7. UPnP ...................................................................................................................................... 60
IV-1-8. Bonjour ................................................................................................................................. 61
IV-2. Vidéo ..................................................................................................................................... 62
IV-2-1. Paramètres vidéo .................................................................................................................. 62
3
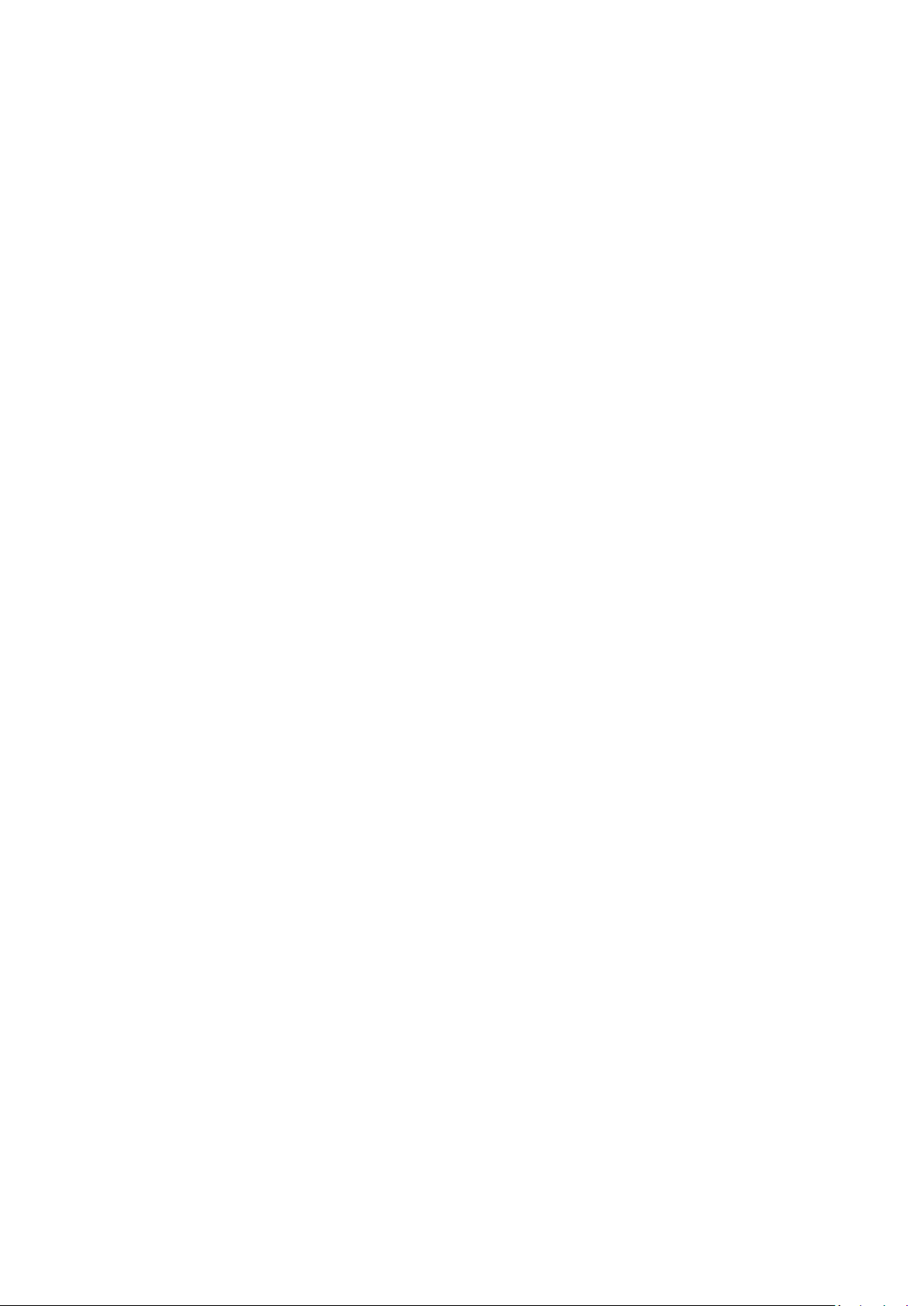
IV-2-2. Aspect de l'image .................................................................................................................. 64
IV-2-3. Vision nocturne ..................................................................................................................... 65
IV-3. Événements .......................................................................................................................... 66
IV-3-1. Détection de mouvements ................................................................................................... 66
IV-3-1-1. Détection de mouvements ................................................................................................................ 66
IV-3-1-2. Zone de détection .............................................................................................................................. 70
IV-3-1-3. Paramétrage d'une programmation .................................................................................................. 72
IV-3-2. Détection du son ................................................................................................................................ 74
IV-3-2-1. Détection du son ................................................................................................................................ 74
IV-3-2-2. Paramétrage d'une programmation .................................................................................................. 78
IV-3-3. Notification ........................................................................................................................................ 80
IV-3-3-1. SMTP .................................................................................................................................................. 80
IV-3-3-2. FTP ..................................................................................................................................................... 82
IV-3-3-3. Push ................................................................................................................................................... 84
IV-4. Paramètres de stockage ....................................................................................................... 85
IV-4-1. Dossier de stockage .............................................................................................................. 85
IV-4-2. Paramétrage d'une programmation ..................................................................................... 86
IV-4-3. Paramètres NAS .................................................................................................................... 87
IV-4-4. Paramètres de carte SD ........................................................................................................ 88
IV-4-5. Gestion de fichier .................................................................................................................. 90
IV-5. Système ................................................................................................................................. 92
IV-5-1. Basique .................................................................................................................................. 92
IV-5-2. Avancé ................................................................................................................................... 93
IV-5-3. Service Cloud......................................................................................................................... 95
IV-6. État ........................................................................................................................................ 96
IV-6-1. Informations système ........................................................................................................... 96
IV-6-2. Journal système .................................................................................................................... 98
V. Myedimax.com .................................................................................... 99
VI. 16 Channel Viewer pour Windows ...................................................... 103
VI-1. Installation ..........................................................................................................................103
VI-2. Utiliser 16 Channel Viewer .................................................................................................107
L'écran principal de 16 Channel Viewer est décrit ci-dessous : ........................................................107
VI-3. Configurer 16 Channel Viewer ............................................................................................110
VI-3-1. Ajouter une caméra/Configuration Caméra .......................................................................110
VI-3-1-1. Caméra ............................................................................................................................................. 112
VI-3-1-2. Enregistrement programmé ............................................................................................................ 114
VI-3-1-3. Audio ................................................................................................................................................ 117
VI-3-1-4. Enregistrement des mouvements ................................................................................................... 118
VI-3-2. Options générales ............................................................................................................................ 120
4
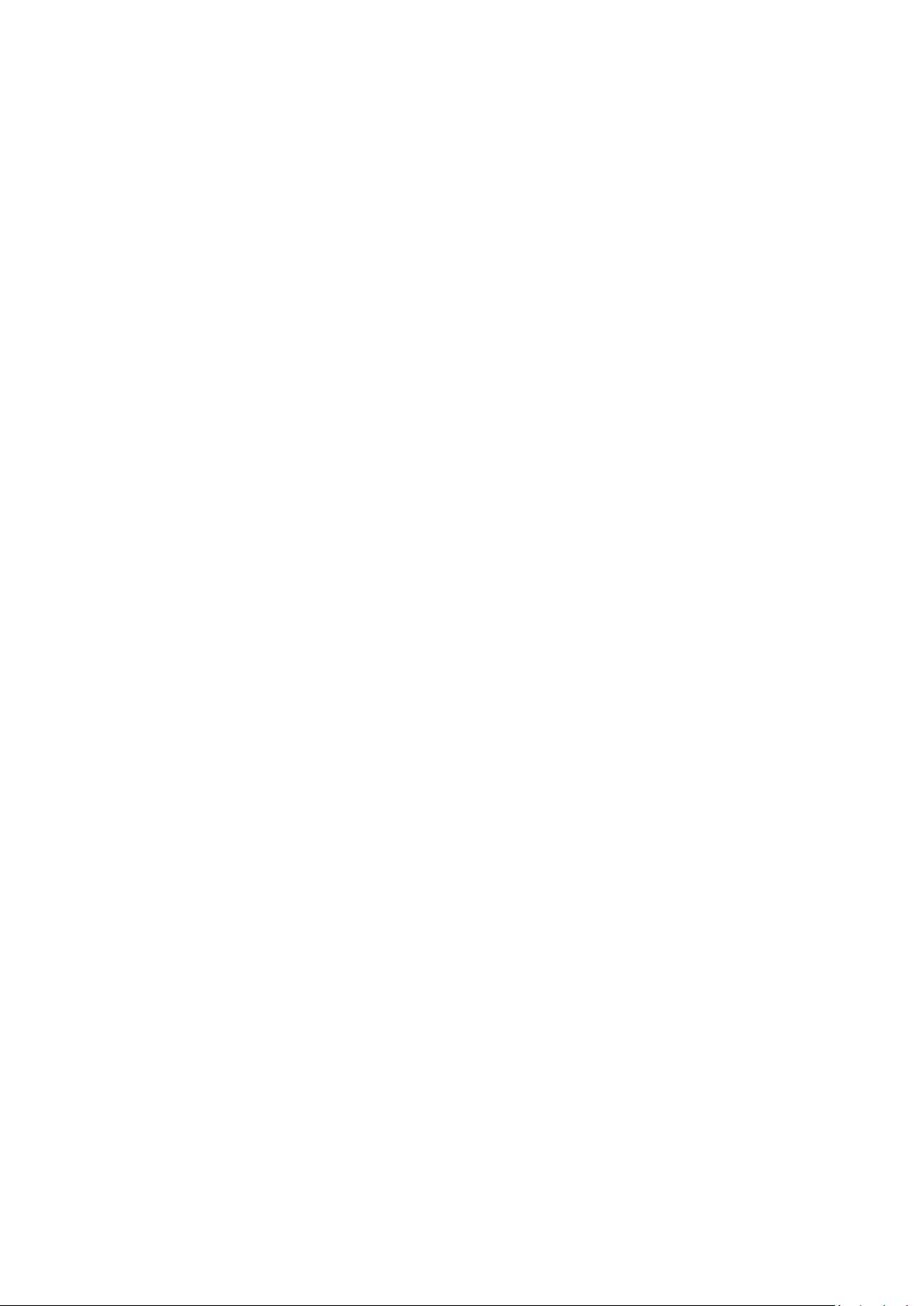
VI-3-2-1. Général ............................................................................................................................................ 120
VI-3-2-2. Paramétrage e-mail ......................................................................................................................... 123
VI-3-2-3. Sécurité ............................................................................................................................................ 125
VI-3-2-4. A propos ........................................................................................................................................... 127
VI-4. Modifier la disposition de l'affichage .................................................................................128
VI-5. Mode plein écran ................................................................................................................131
VI-6. Scan .....................................................................................................................................132
VI-7. Zoom avant/arrière .............................................................................................................133
VI-8. Orientation horizontale et verticale ...................................................................................134
VI-9. Cliché ...................................................................................................................................135
VI-10. Enregistrement ...................................................................................................................136
VI-11. Lecture vidéo ......................................................................................................................137
5
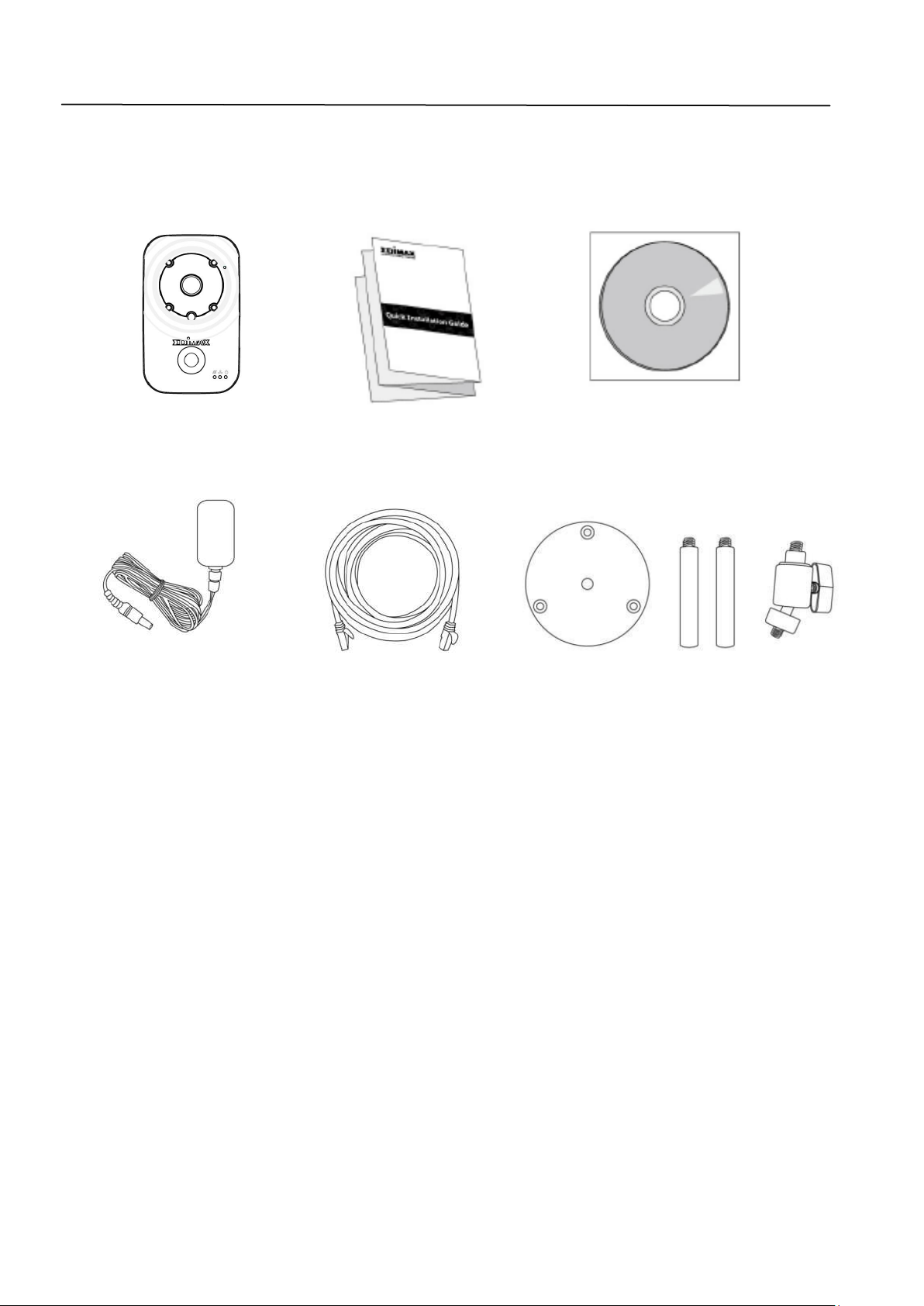
I. Informations sur le produit
I-1. Contenu de l'emballage
IC-3140W GIR CD-ROM
Adaptateur secteur Câble Ethernet Kit de montage
I-2. Pré-requis système
- Intel Pentium 4 2.4 GHz (supérieur ou équivalent)
- Carte VGA (1024 x 768 ou supérieure)
- Lecteur CD-ROM
- Un disque dur d'un espace minimum de 128Mo (256 Mo sont
recommandés)
- Windows 2000, XP, Vista, 7 ou 8
- Un navigateur Internet (Internet Explorer 7.0, Firefox 3,6, Chrome 10,
Opera 11, Safari 5 ou supérieurs)
6
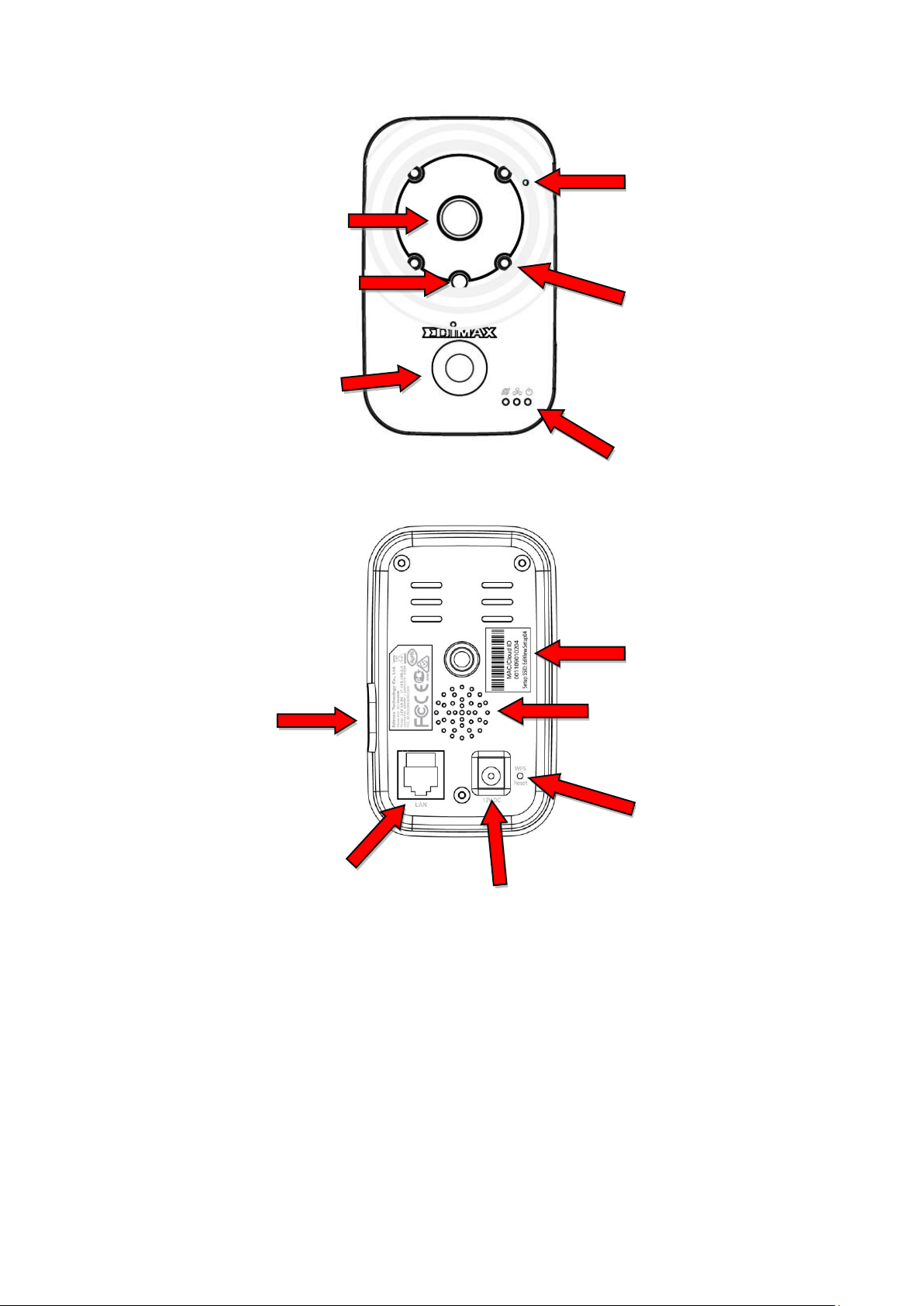
I-3. Panneau avant
Microphone
PIR (capteur
infrarouge passif)
Voyants
LEDs infrarouges
Objectif
Capteur de
Identification
MAC/Cloud
Port LAN
Port d'alimentation
Touche WPS /
Logement pour
Haut-
I-4. Panneau arrière
7
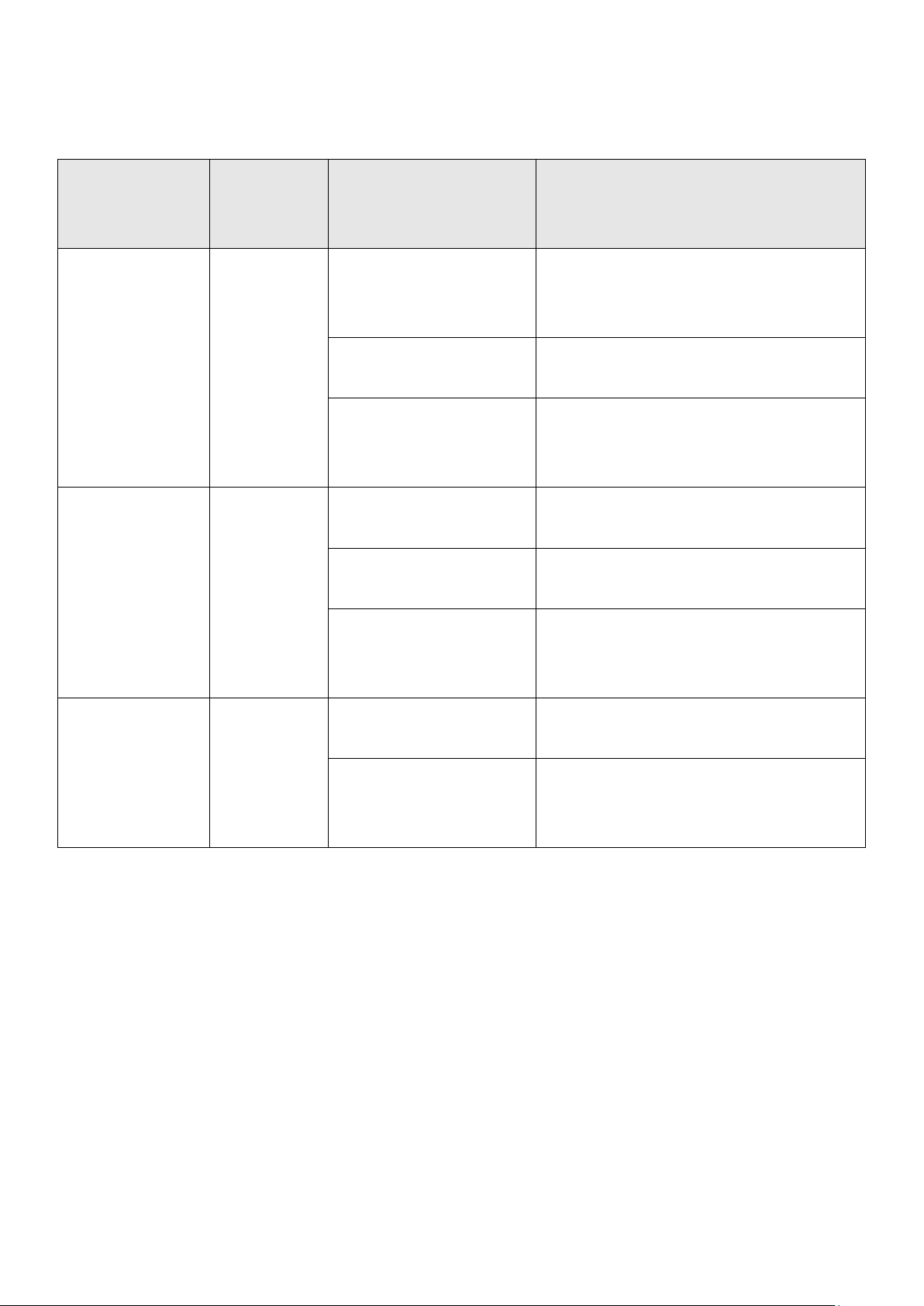
I-5. État du voyant
Voyant
Couleur
du
voyant
État du voyant
Descriptif
Alimentation
Vert
Allumé
La caméra réseau est allumée
et connectée au serveur
Cloud.
Clignote
rapidement
La caméra réseau redémarre.
Clignote
lentement (1 fois
par seconde)
La caméra réseau démarre OU
la caméra réseau n'est pas
connectée au serveur Cloud.
LAN
Vert
Allumé
La caméra réseau est
connectée au réseau local.
Clignote
rapidement
Activité LAN (transfert de
données).
Clignote
lentement (1 fois
par seconde)
Le WPS est activé.
Internet
Orange
Allumé
Connecté à Internet.
Clignote
lentement (1 fois
par seconde)
Non connecté à Internet.
8
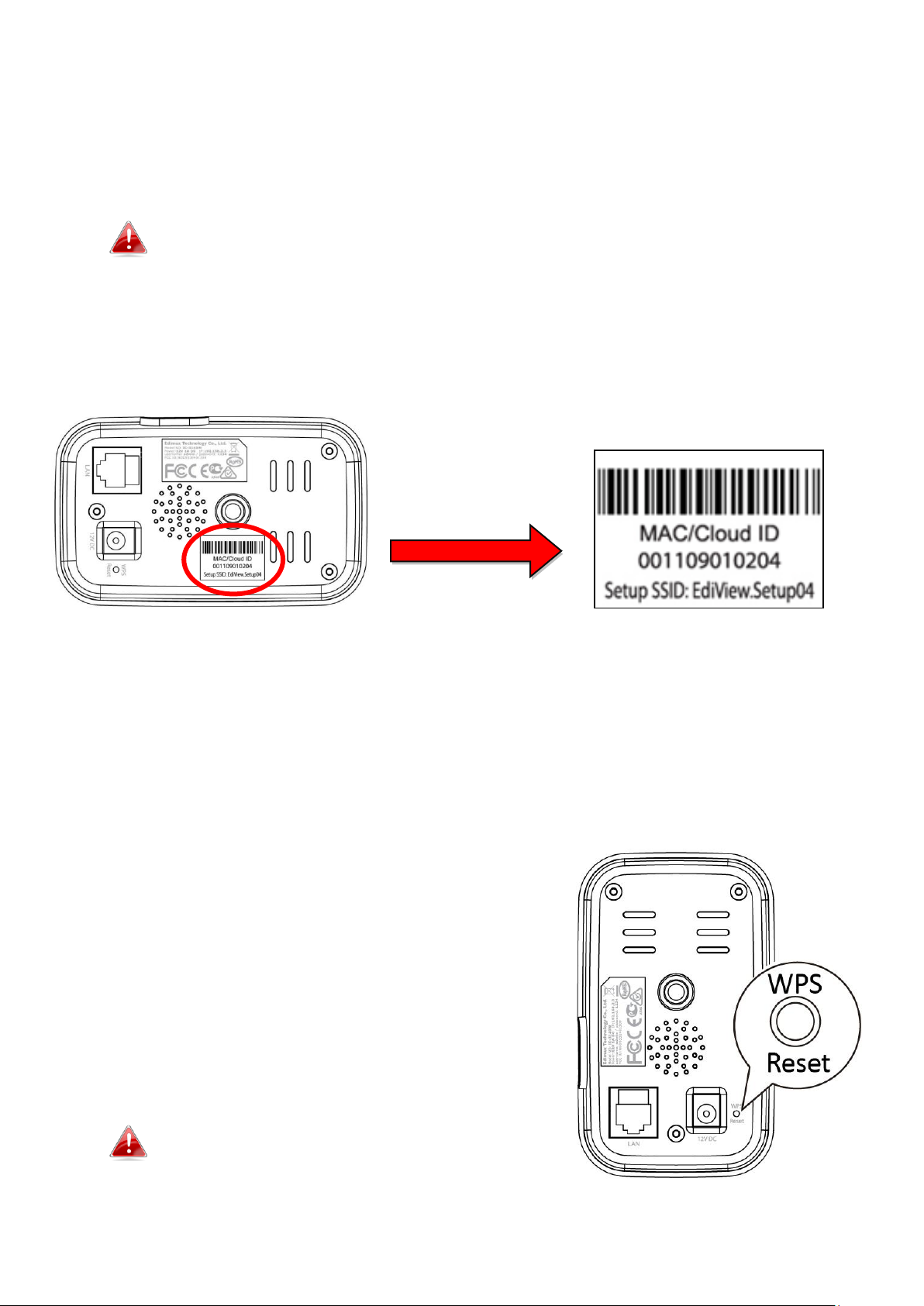
I-6. Étiquette du produit
L'étiquette du produit située à l'arrière de la caméra indique l'adresse MAC,
l'ID Cloud et la configuration SSID de votre caméra réseau.
L'adresse MAC et l'ID du Cloud sont identiques pour une question
de commodité.
L'ID du Cloud vous permet d'afficher à distance la diffusion en direct
provenant de votre caméra réseau (depuis n'importe quelle connexion
Internet) comme décrit plus loin dans la section V Myedimax.com.
I-7. Réinitialiser
Si vous rencontrez des problèmes avec votre caméra réseau, vous pouvez
réinitialiser ses paramètres d'usine par défaut. Cette opération réinitialisera
tous les paramètres aux valeurs par défaut.
1. Maintenez enfoncée la touche
WPS/Réinitialisation sur le panneau arrière
pendant au moins 10 secondes
2. Relâchez la touche lorsque le voyant
d'alimentation vert clignote rapidement.
3. Attendez que la caméra réseau redémarre.
La caméra est prête lorsque le voyant
d'alimentation vert clignote lentement.
Après l'installation, le voyant
d'alimentation vert s'allume pour
indiquer que la connexion au serveur
9
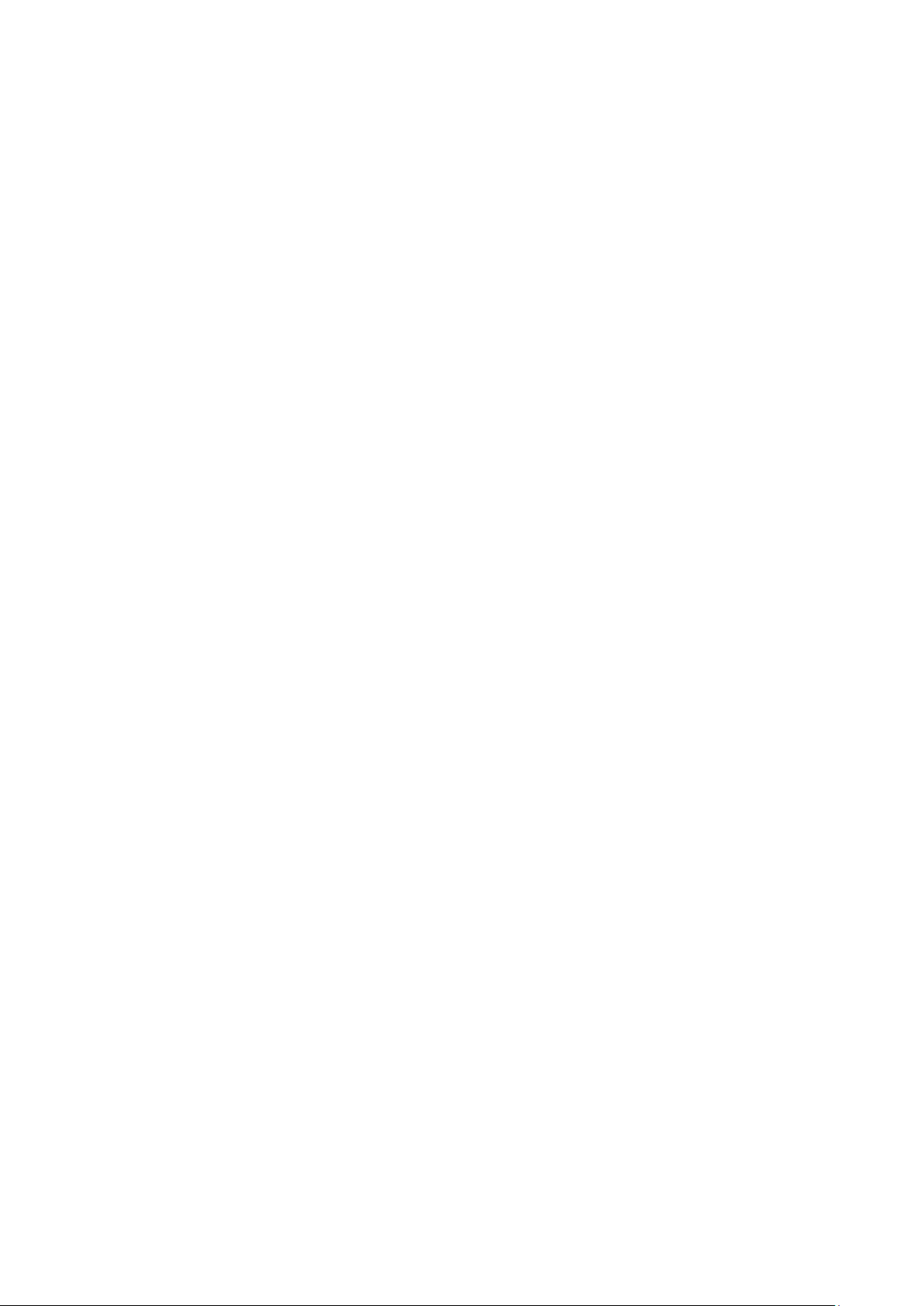
Cloud a réussi.
10
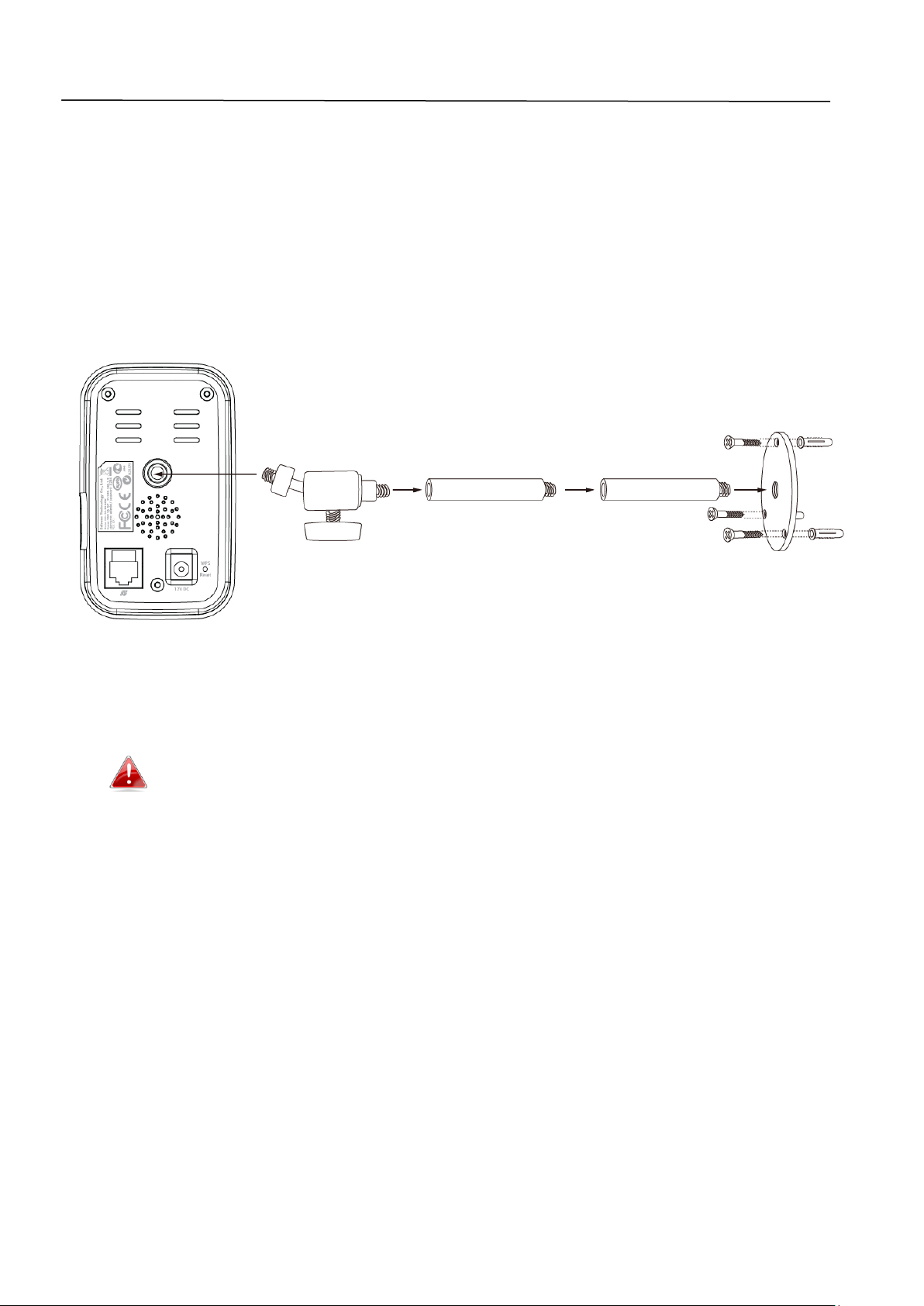
II. Installation matérielle
II-1. Kit de montage
Un pied est fourni avec votre caméra réseau. Le pied doit être assemblé.
1. Assemblez le pied de la caméra comme indiqué ci-dessous. Le pied de la
caméra peut être utilisé tel quel ou fixé au mur :
2. Fixez la caméra réseau sur le pied fourni grâce à l'orifice de fixation qui se
trouve à l'arrière de la caméra.
Vous pouvez également monter la caméra réseau sur un trépied
en utilisant également cet orifice de fixation.
11
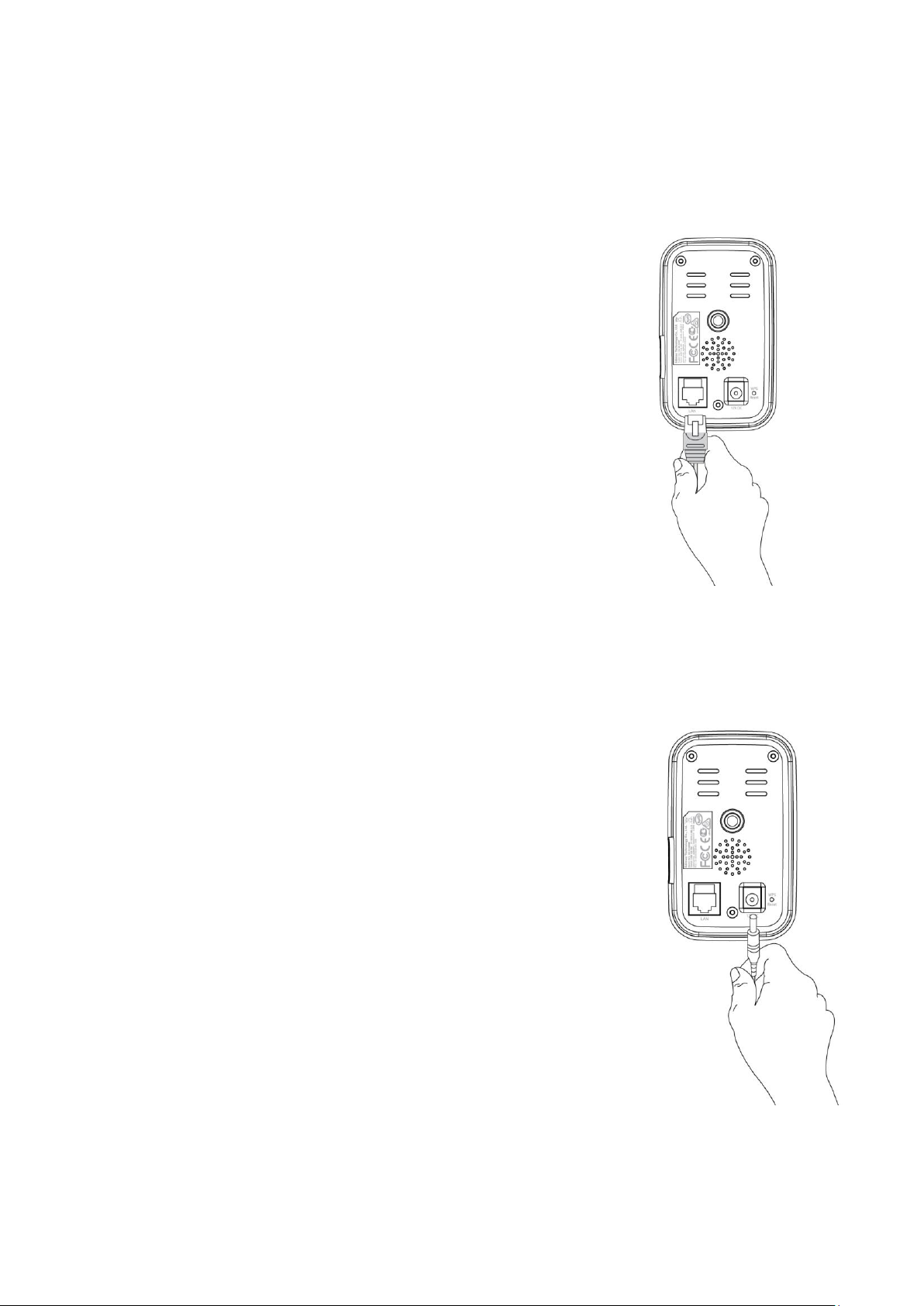
II-2. Caméra
Respectez les instructions ci-dessous afin de garantir que votre caméra est
correctement connectée et prête à être configurer. Vous pouvez configurer
votre caméra en utilisant le Wi-Fi ou un câble Ethernet.
1. Pour la configuration avec câble Ethernet, utilisez un
câble Ethernet pour raccorder le port LAN de la
caméra réseau au port LAN d'un
routeur/switch/point d'accès.
2. Raccordez l'adaptateur secteur au port d'alimentation de la caméra réseau
et à une source d'alimentation, comme illustré cidessous.
3. Patientez un instant pendant l'allumage de la caméra.
La caméra émet un son et le voyant d'alimentation
vert clignote lentement quand elle est prête. Merci
de vous référer à la section III. Configuration de la
caméra pour configurer votre caméra réseau.
12
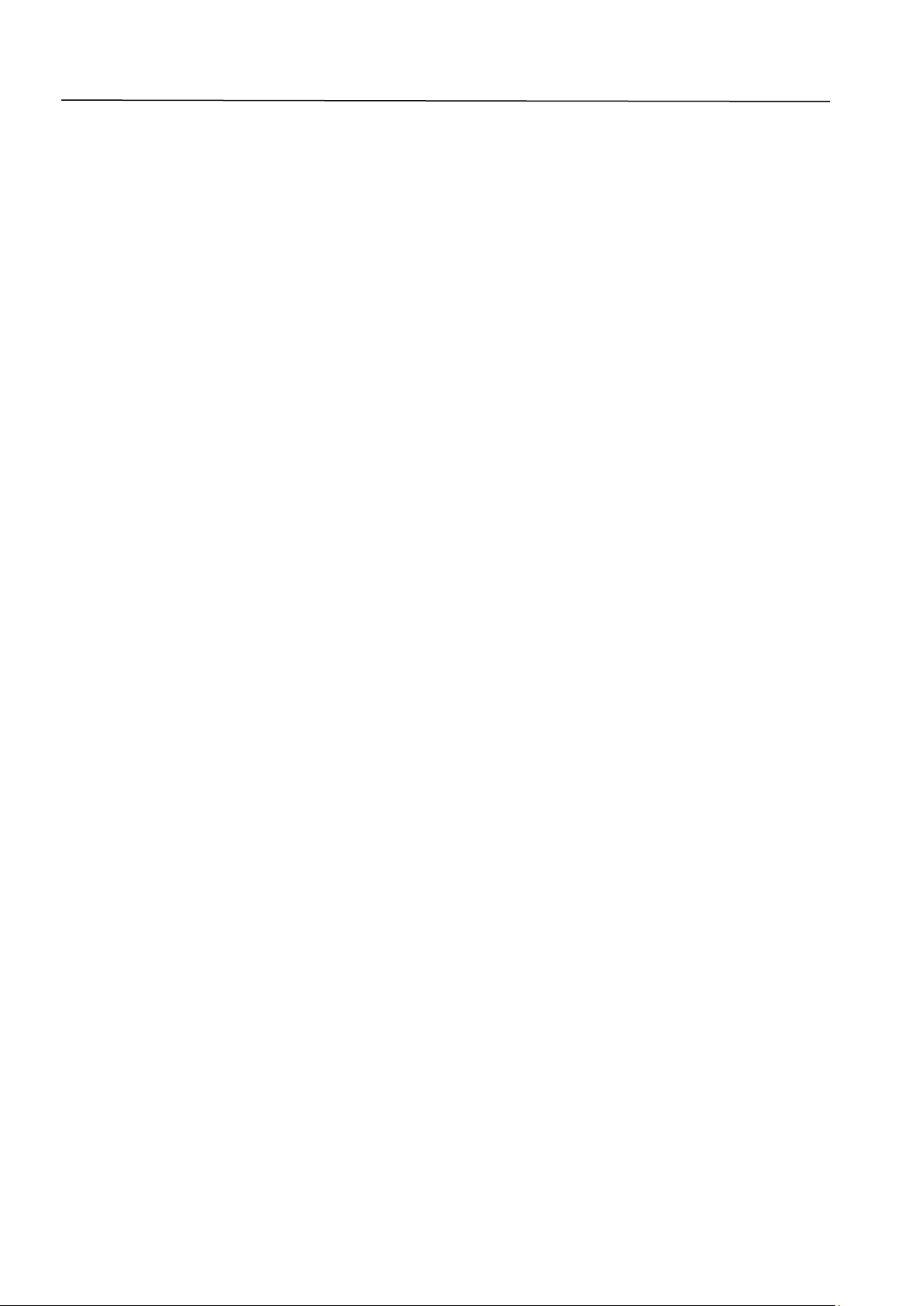
III. Configuration de la caméra
Votre caméra réseau peut être prête à fonctionner en quelques minutes
seulement. Vous devez connecter votre caméra réseau à votre réseau. Il
existe plusieurs manière de faire cela :
A. Avec l'application gratuite EdiView II sur Android ou iPhone, en utilisant
le Wi-Fi ou un câble Ethernet. Référez-vous à la section III-1. Application
EdiView II.
B. En utilisant un ordinateur et EdiView Finder. Référez-vous à la section III-
2. EdiView Finder.
C. En utilisant WPS (configuration Wi-Fi protégée), une méthode simple
pour connecter votre caméra à votre réseau sans fil. Référez-vous à la
section III-4. WPS.
Après la connexion de votre caméra au réseau en utilisant l'une des méthodes
ci-dessus, vous pouvez voir l'image en direct de votre caméra ou configurer
ses paramètres :
Réseau local :
A. En utilisant l'interface de gestion Internet (voir IV. Interface de Gestion
Internet.).
B. En utilisant le logiciel 16 Channel Viewer (voir VI. Logiciel 16 Channel
Viewer).
À distance (depuis n'importe quelle connexion Internet) :
A. Utilisation du cloud ID de la caméra (voir V. Myedimax.com).
B. Utilisation de l'application EdiView II.
13
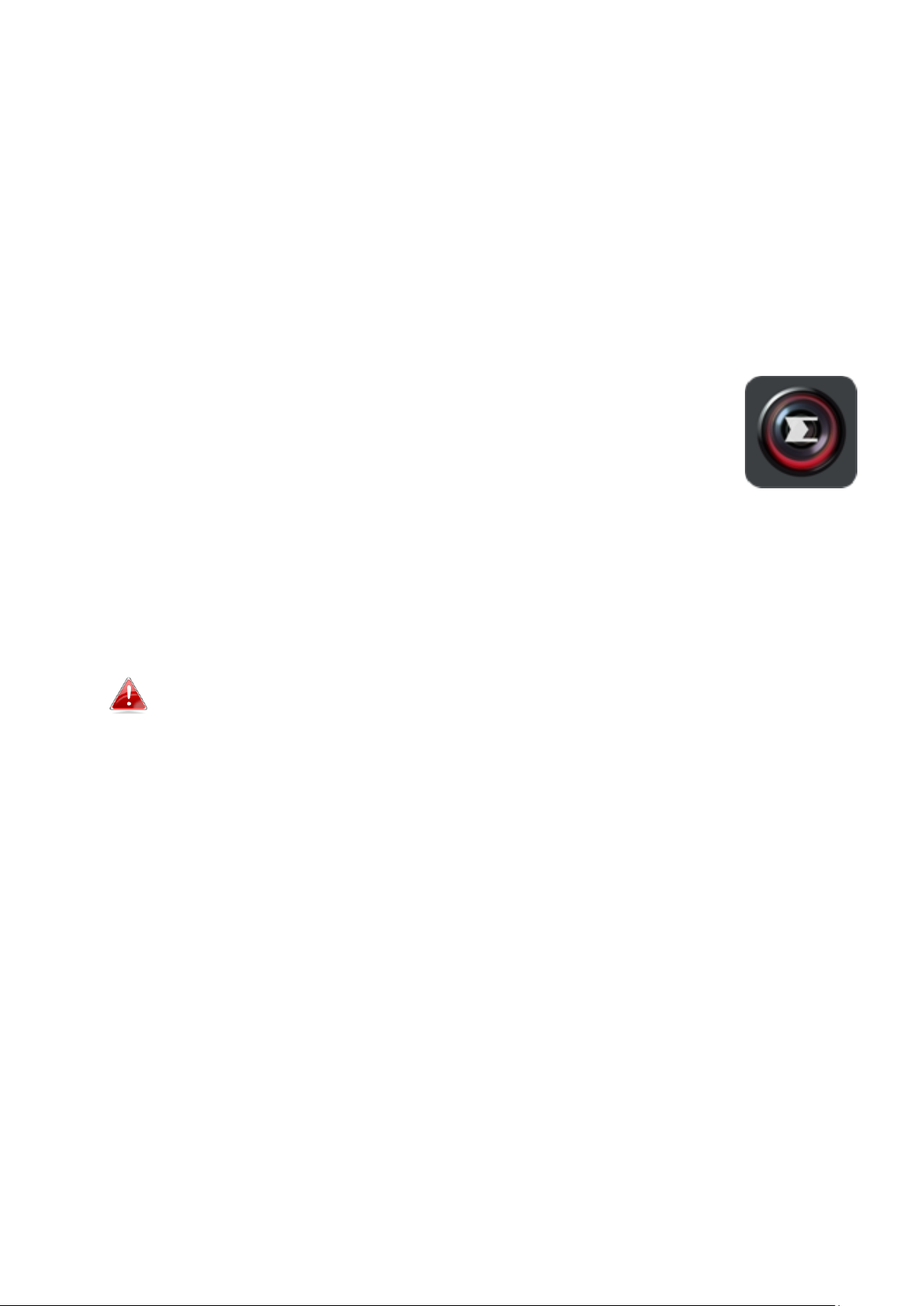
III-1. Application EdiView II
Utilisez l'application gratuite pour smartphone EdiView II pour configurer la
Wi-Fi de votre caméra et surveiller cette dernière à distance depuis n'importe
quelle connexion Internet.
III-1-1. Android : Wi-Fi
1. Recherchez "EdiView II" dans Google Play puis téléchargez et installez
l'application EdiView II.
2. Assurez-vous que la Wi-Fi de votre appareil Android est activée et ouvrez
l'application EdiView II. Sélectionnez votre caméra réseau comme indiqué
ci-dessous, puis cliquez sur "OK" pour continuer. Patientez un moment, le
temps que EdiView II se connecte à votre caméra réseau.
Sélectionnez le SSID de votre caméra réseau. Le SSID unique est
indiqué sur l'étiquette du produit à l'arrière de la caméra. Il est
composé de "EdiView.Setup**", ** étant les deux derniers
caractères de l'adresse MAC unique de votre caméra.
14
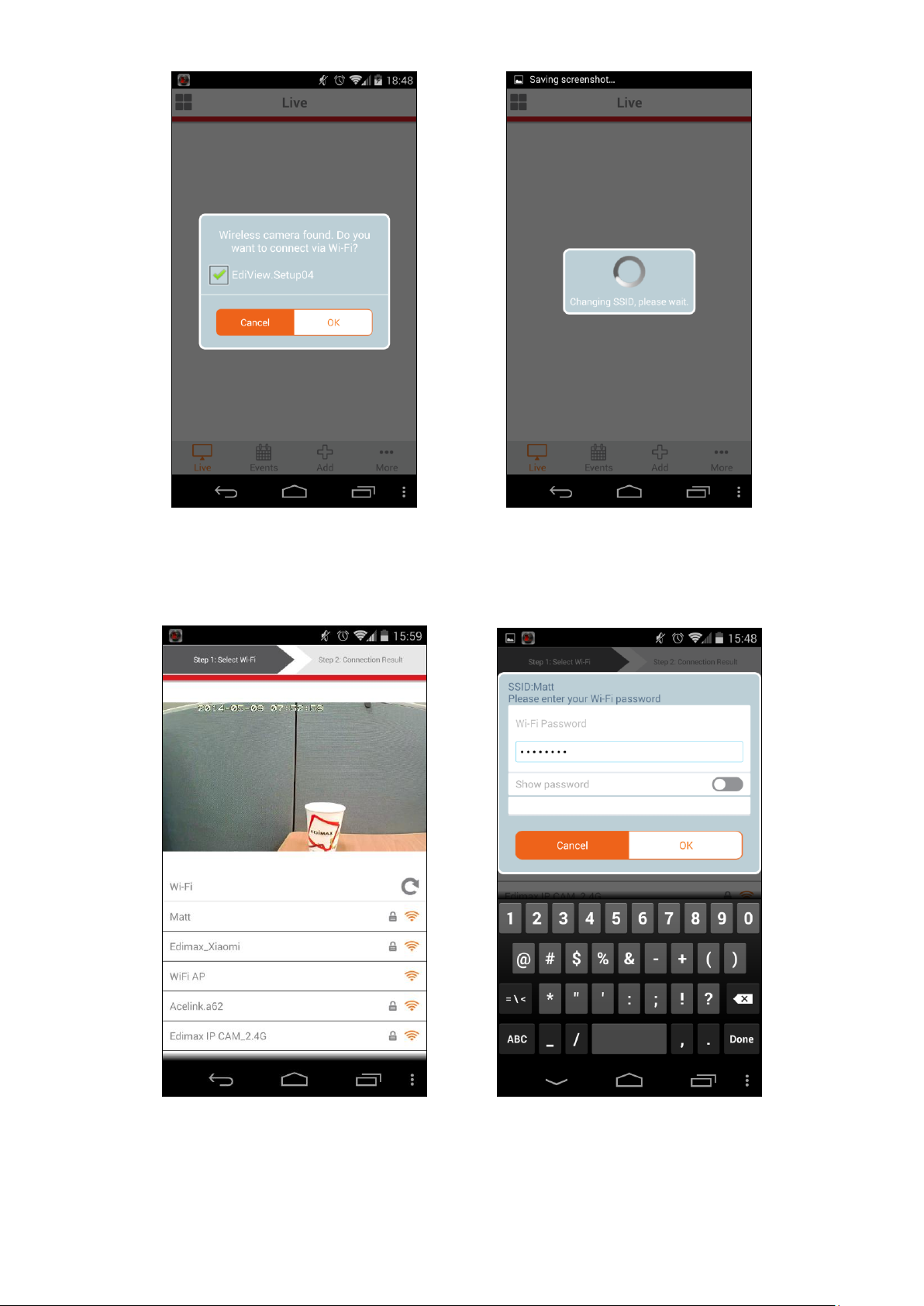
3. Sélectionnez votre réseau Wi-Fi dans la liste puis saisissez votre mot de
passe Wi-Fi avant de cliquer sur "OK".
4. Patientez un moment pendant que votre caméra se connecte à la Wi-Fi.
Lorsque l'écran affiche "Configuration terminée", cliquez sur l'icône "Live"
15
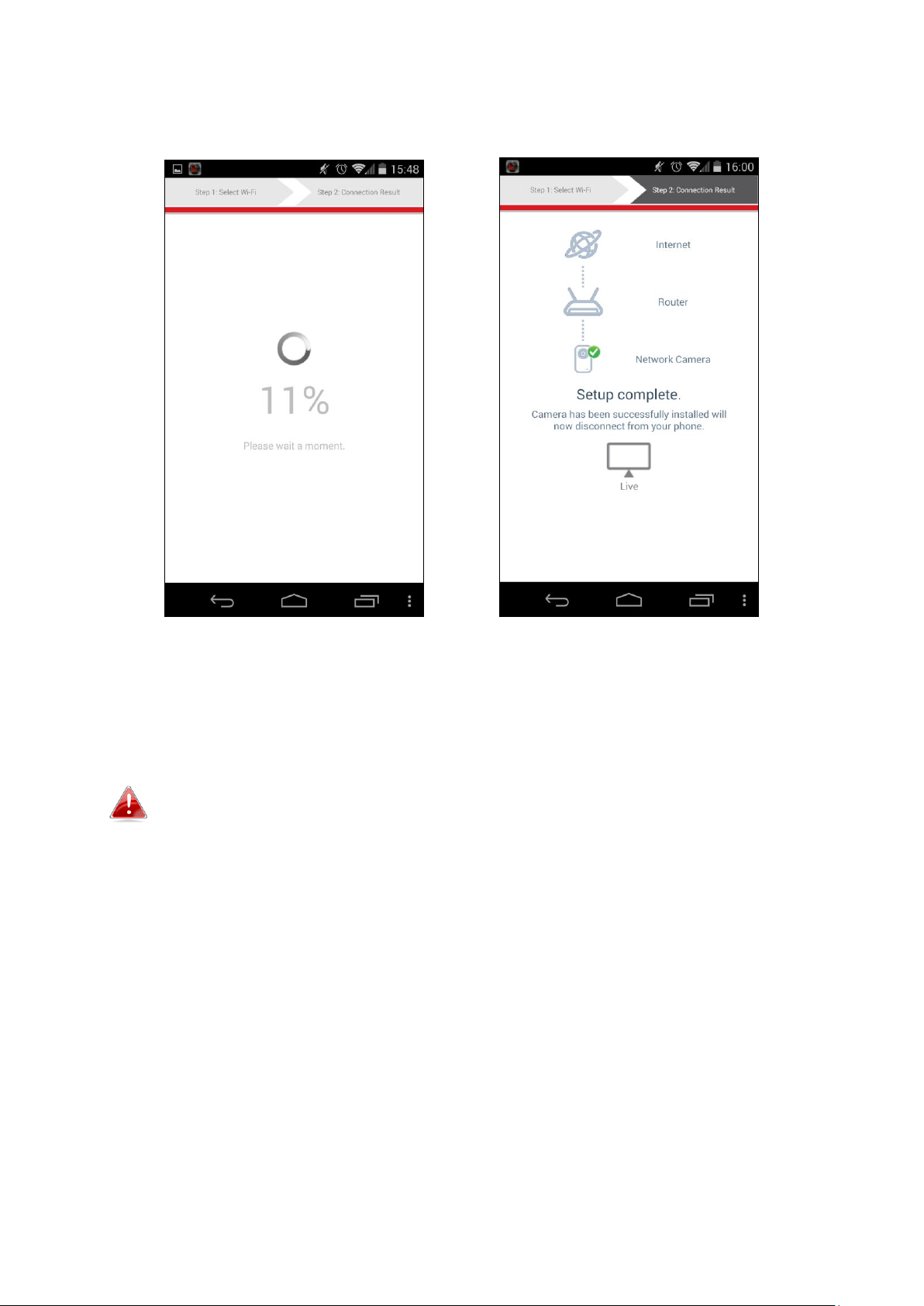
pour poursuivre ou patientez quelques secondes pour continuer de façon
automatique.
5. La configuration est terminée. Le voyant d'alimentation vert de la caméra
doit être allumé. Vous devez voir la diffusion en direct provenant de votre
caméra réseau et ce, chaque fois que vous êtes connecté à Internet.
Nous vous recommandons de modifier le mot de passe de votre
caméra. Accédez à "Plus" dans le coin inférieur droit et
sélectionnez "Paramètres".
16
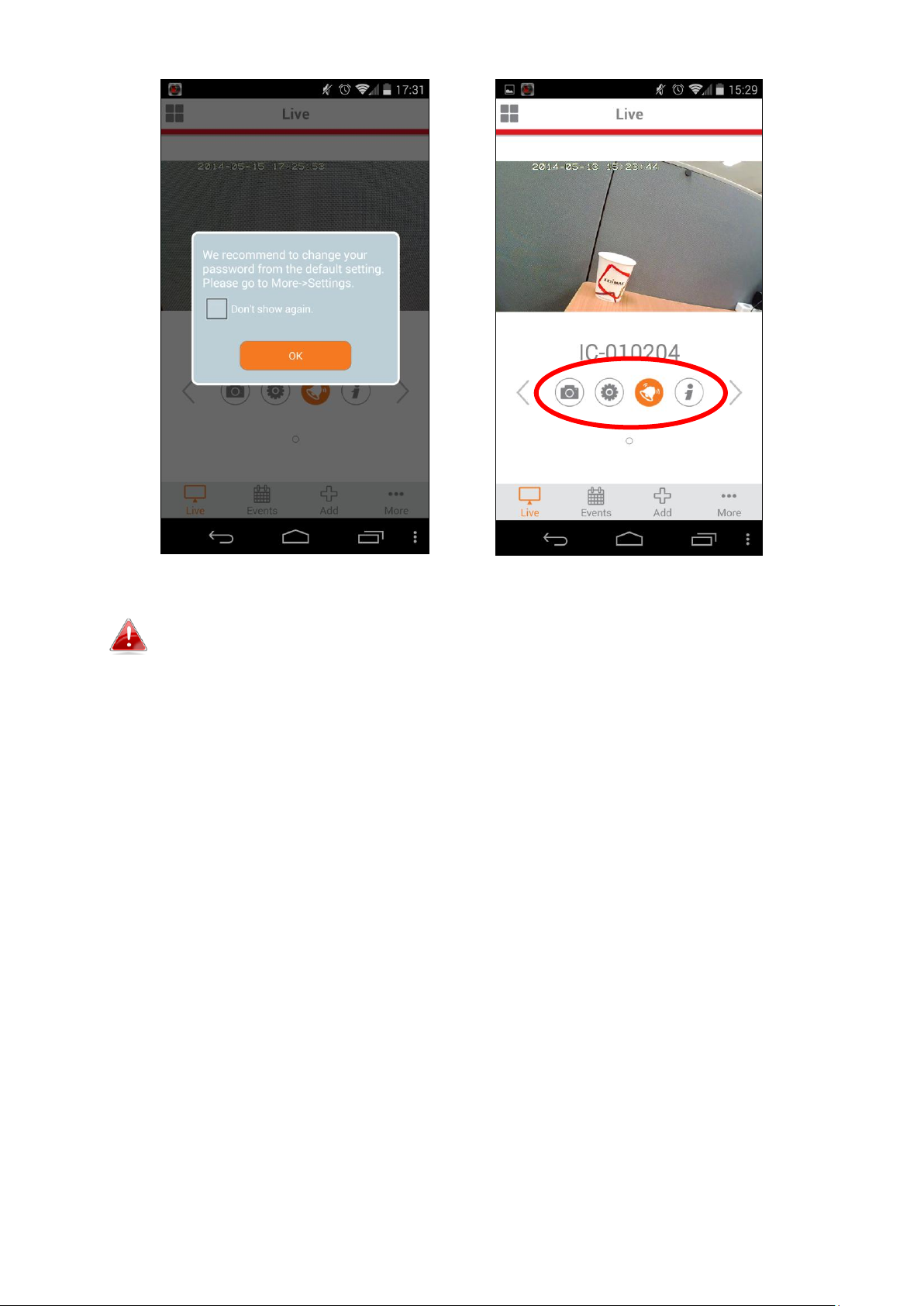
Vous pouvez configurer les paramètres et les fonctions de votre
caméra en utilisant les icônes sous l'image en direct.
17
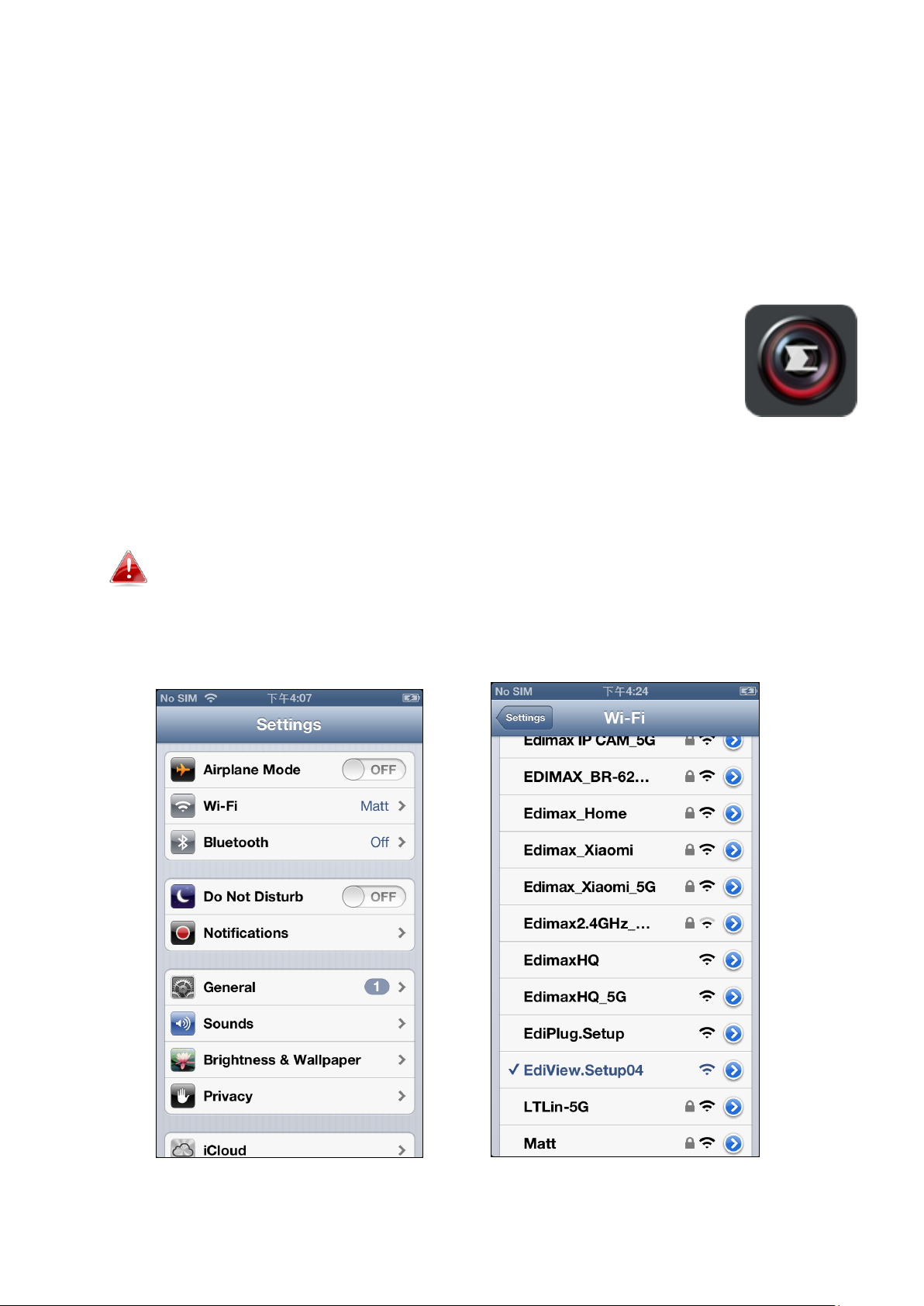
III-1-2. iPhone : Wi-Fi
Utilisez l'application gratuite pour smartphone EdiView II pour configurer la
Wi-Fi de votre caméra et surveiller cette dernière à distance depuis n'importe
quelle connexion Internet.
1. Recherchez "EdiView II " dans Apple Store puis téléchargez et installez
l'application EdiView II.
2. Accédez aux paramètres Wi-Fi de votre iPhone et connectez vous au SSID
de votre caméra réseau.
Le SSID unique de votre caméra réseau est indiqué sur l'étiquette
du produit à l'arrière de la caméra. Il est composé de
"EdiView.Setup**", ** étant les deux derniers caractères de
l'adresse MAC unique de votre caméra.
18
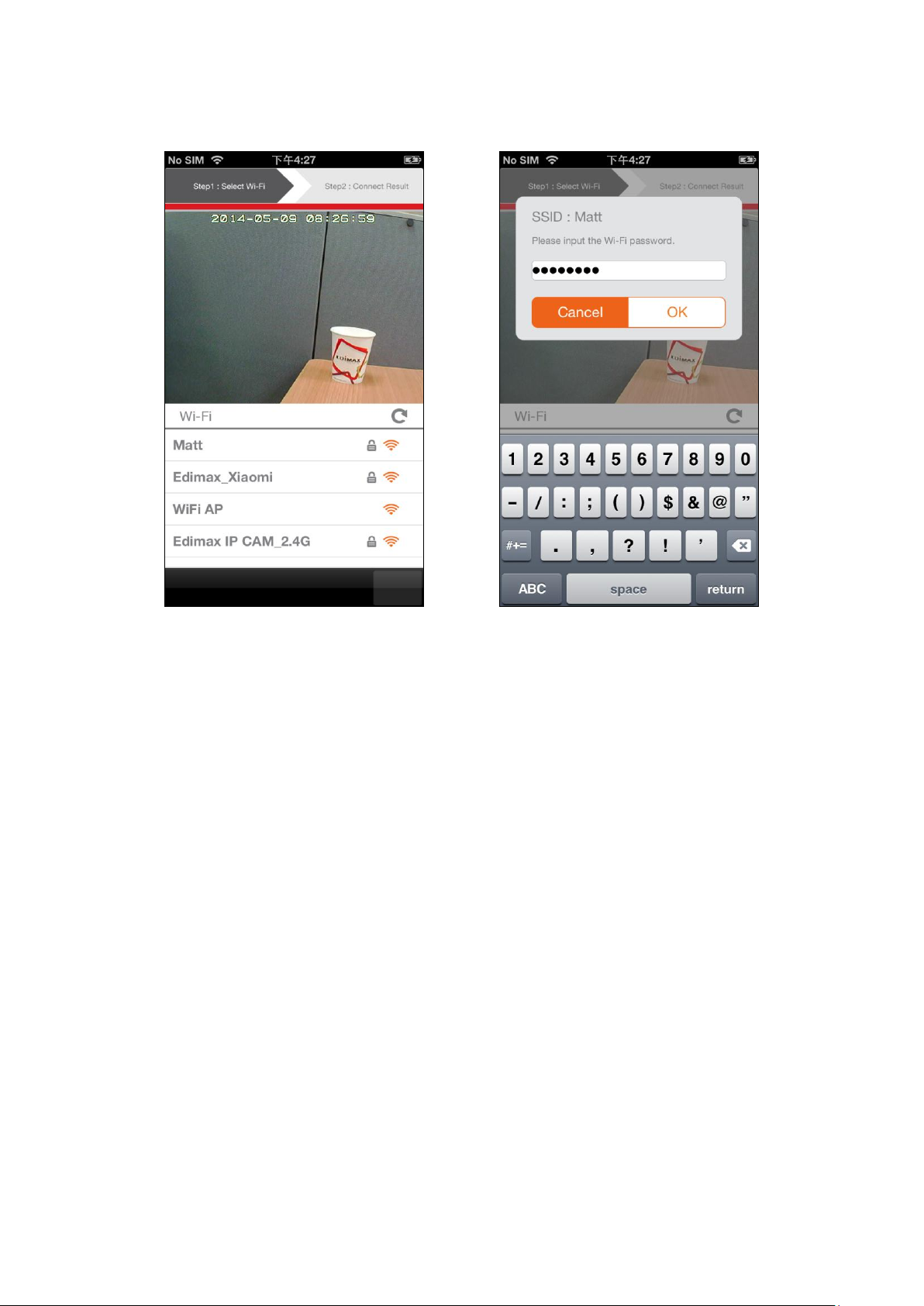
3. Ouvrez l'application EdiView II et sélectionnez votre réseau Wi-Fi dans la
liste. Saisissez votre mot de passe Wi-Fi avant de cliquer sur "OK".
6. Patientez un moment pendant que votre caméra se connecte à la Wi-Fi.
Lorsque l'écran affiche "Configuration terminée", cliquez sur l'icône "Live"
pour poursuivre ou patientez un instant pour continuer de façon
automatique.
19
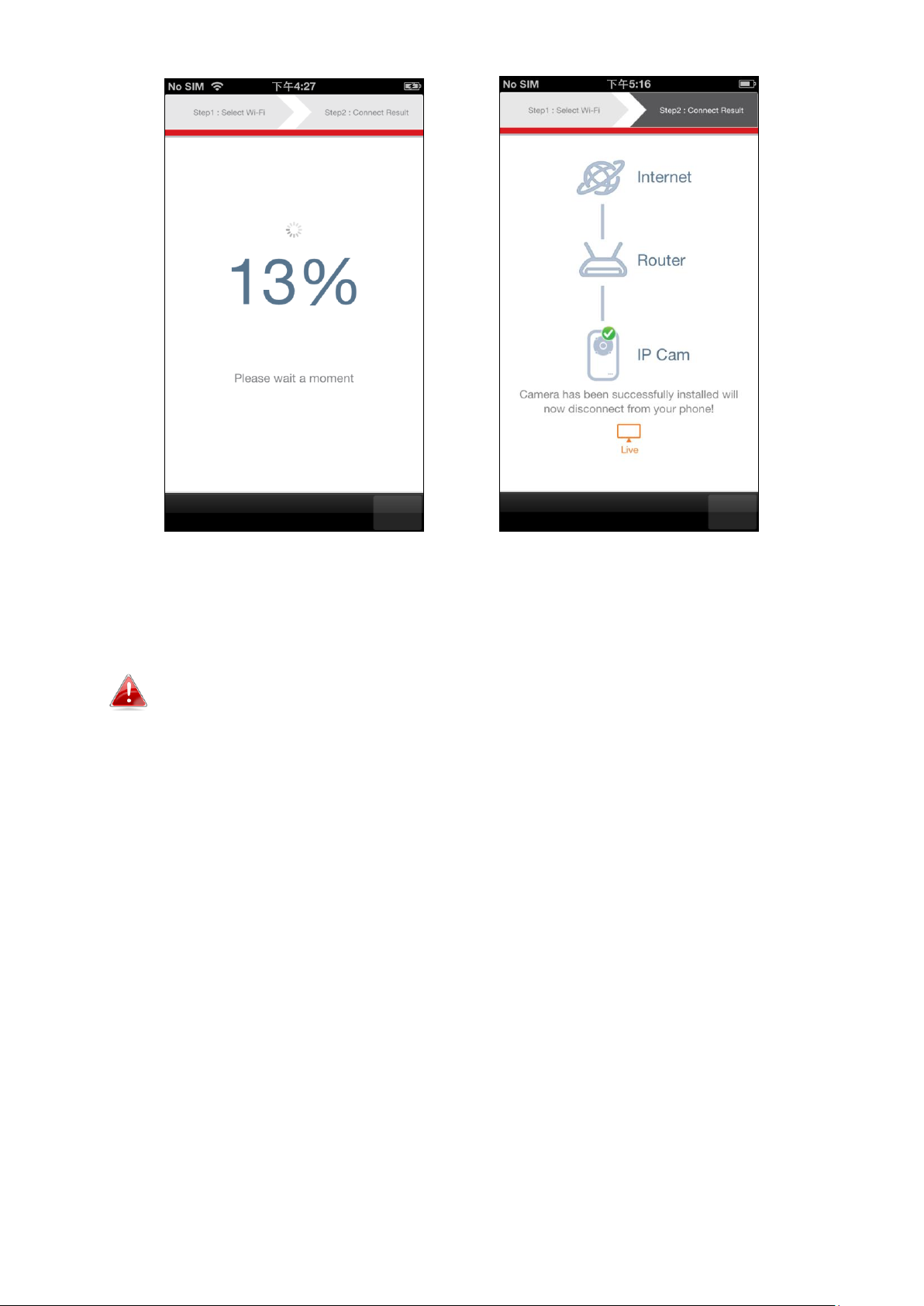
7. La configuration est terminée. Le voyant d'alimentation vert de la caméra
doit être allumé. Vous devez voir la diffusion en direct provenant de votre
caméra réseau et ce, chaque fois que vous êtes connecté à Internet.
Nous vous recommandons de modifier le mot de passe de votre
caméra. Accédez à "Plus" dans le coin inférieur droit et
sélectionnez "Paramètres".
20
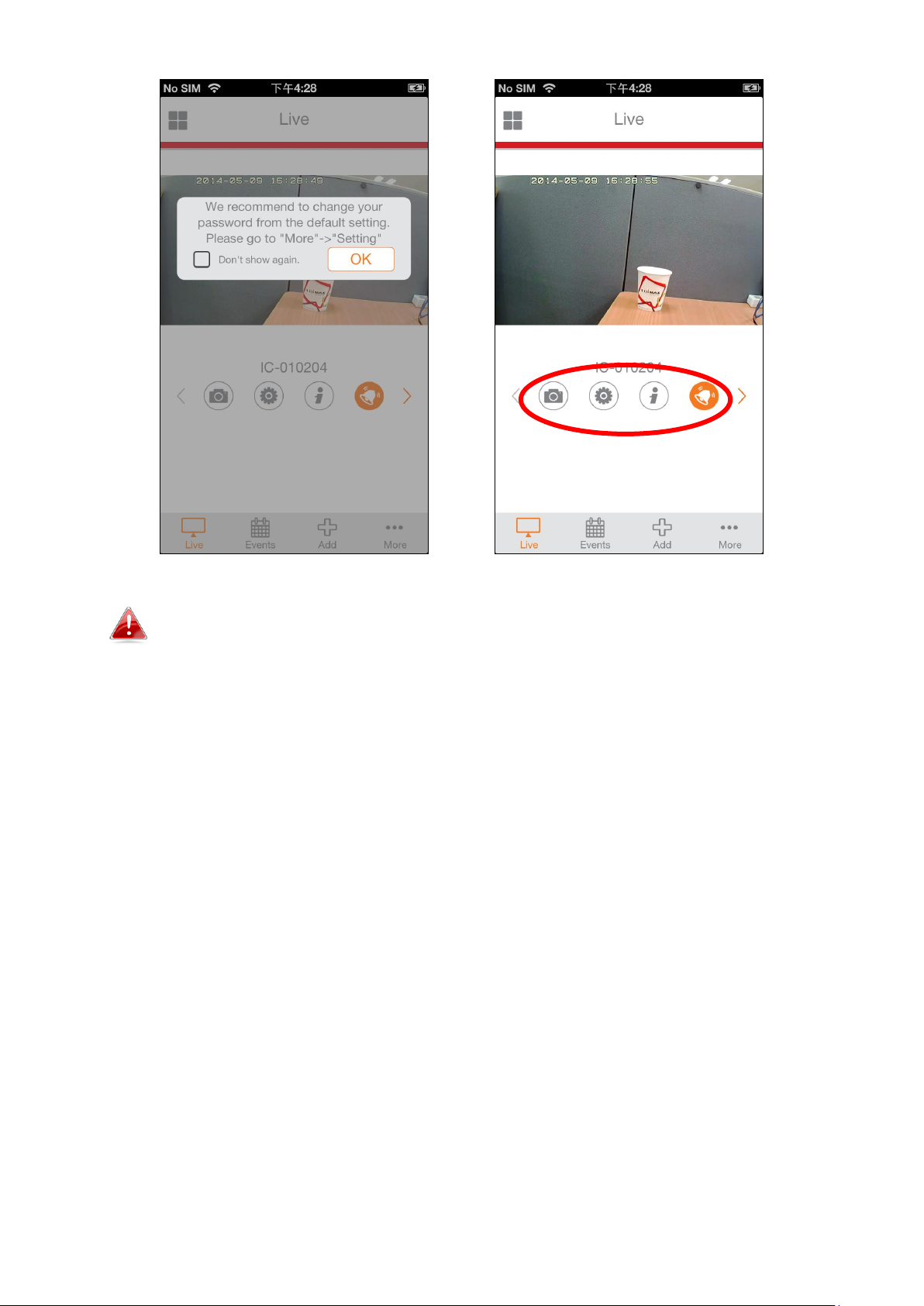
Vous pouvez configurer les paramètres et les fonctions de votre
caméra en utilisant les icônes sous l'image en direct.
21
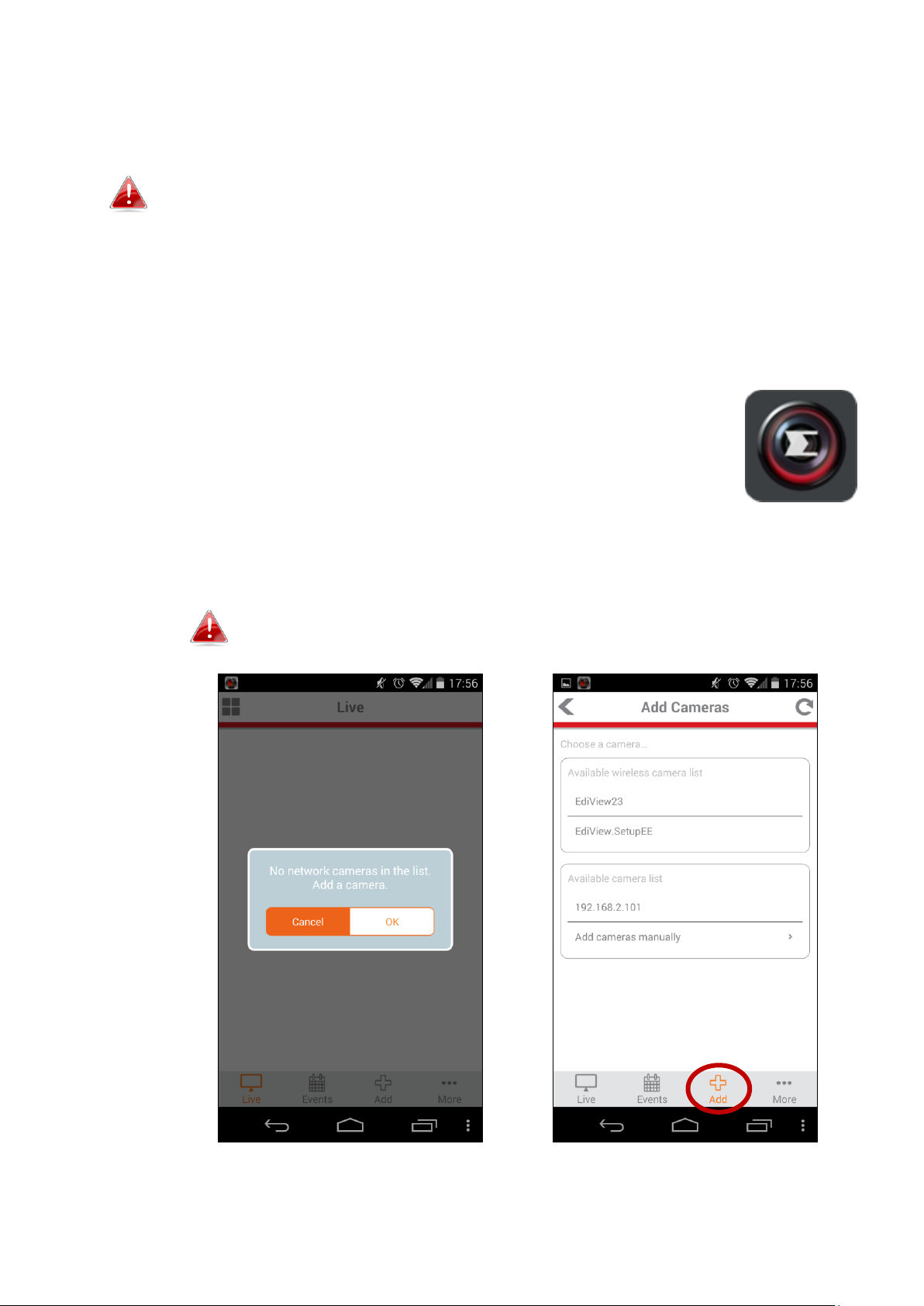
III-1-3. Android : Câble Ethernet
Votre dispositif Android doit être connecté au même routeur que
votre caméra réseau.
1. Assurez-vous que votre caméra réseau est connectée à votre routeur à
l'aide d'un câble Ethernet.
2. Recherchez "EdiView II" dans Google Play sur votre dispositif Android puis
téléchargez et installez l'application EdiView II.
3. Ouvrez l'application EdiView II et cliquez sur "OK", puis sélectionnez votre
caméra réseau dans la "Liste des caméras disponibles" sur l'écran "Ajouter".
Les caméras réseau sont énumérées par adresse IP.
4. Saisissez le mot de passe de votre caméra réseau et appuyez sur « OK ».
22
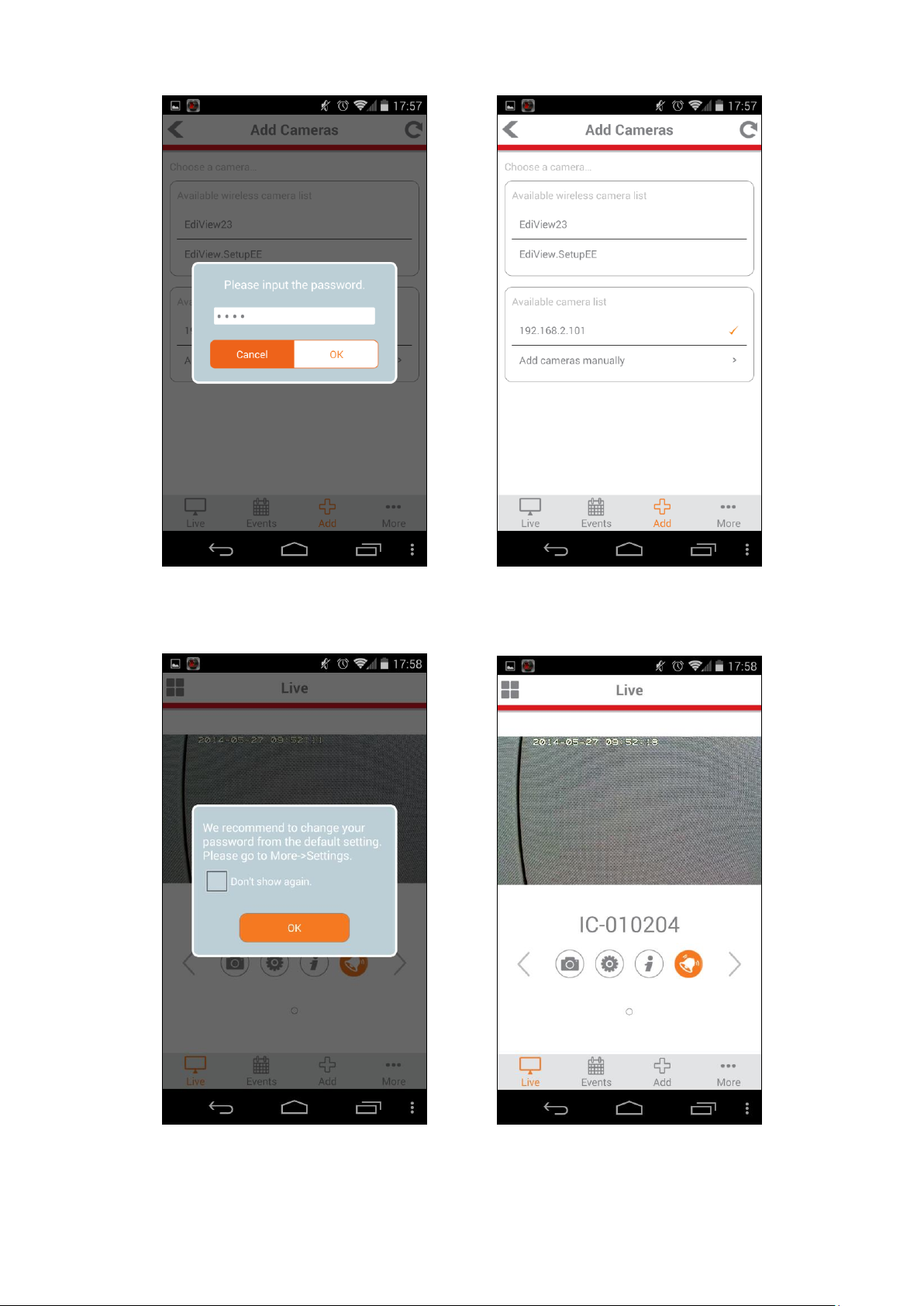
5. Cliquez sur "Direct" pour passer à l'affichage direct de votre caméra réseau.
23
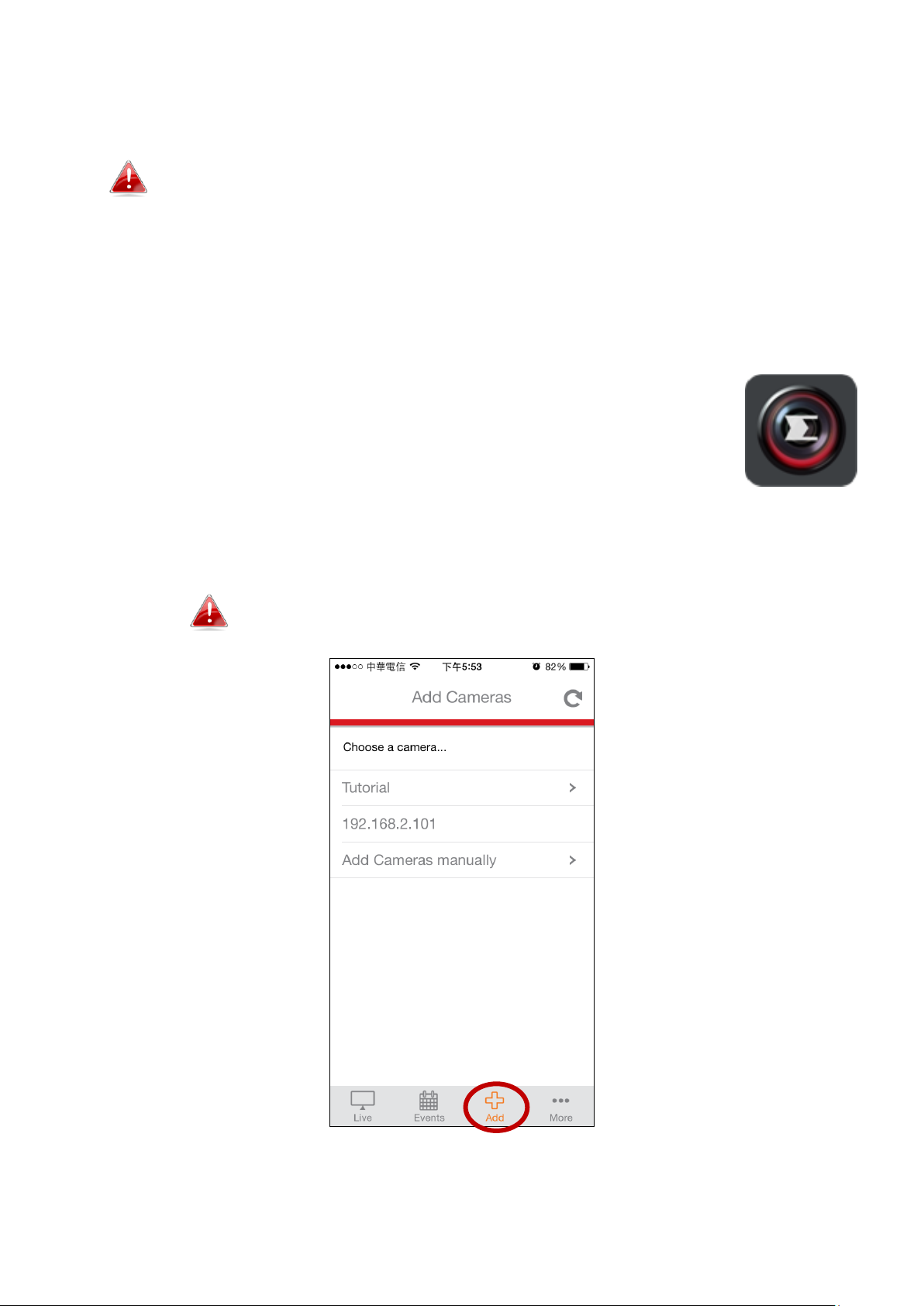
III-1-4. iPhone : Câble Ethernet
Votre iPhone doit être connecté au même routeur que votre
caméra réseau.
1. Assurez-vous que votre caméra réseau est connectée à votre routeur à
l'aide d'un câble Ethernet.
2. Recherchez "EdiView II " dans Apple Store puis téléchargez et installez
l'application EdiView II.
3. Ouvrez l'application EdiView II, puis sélectionnez votre caméra réseau dans
la liste "Choisir une caméra" sur l'écran "Ajouter".
Les caméras réseau sont énumérées par adresse IP.
24
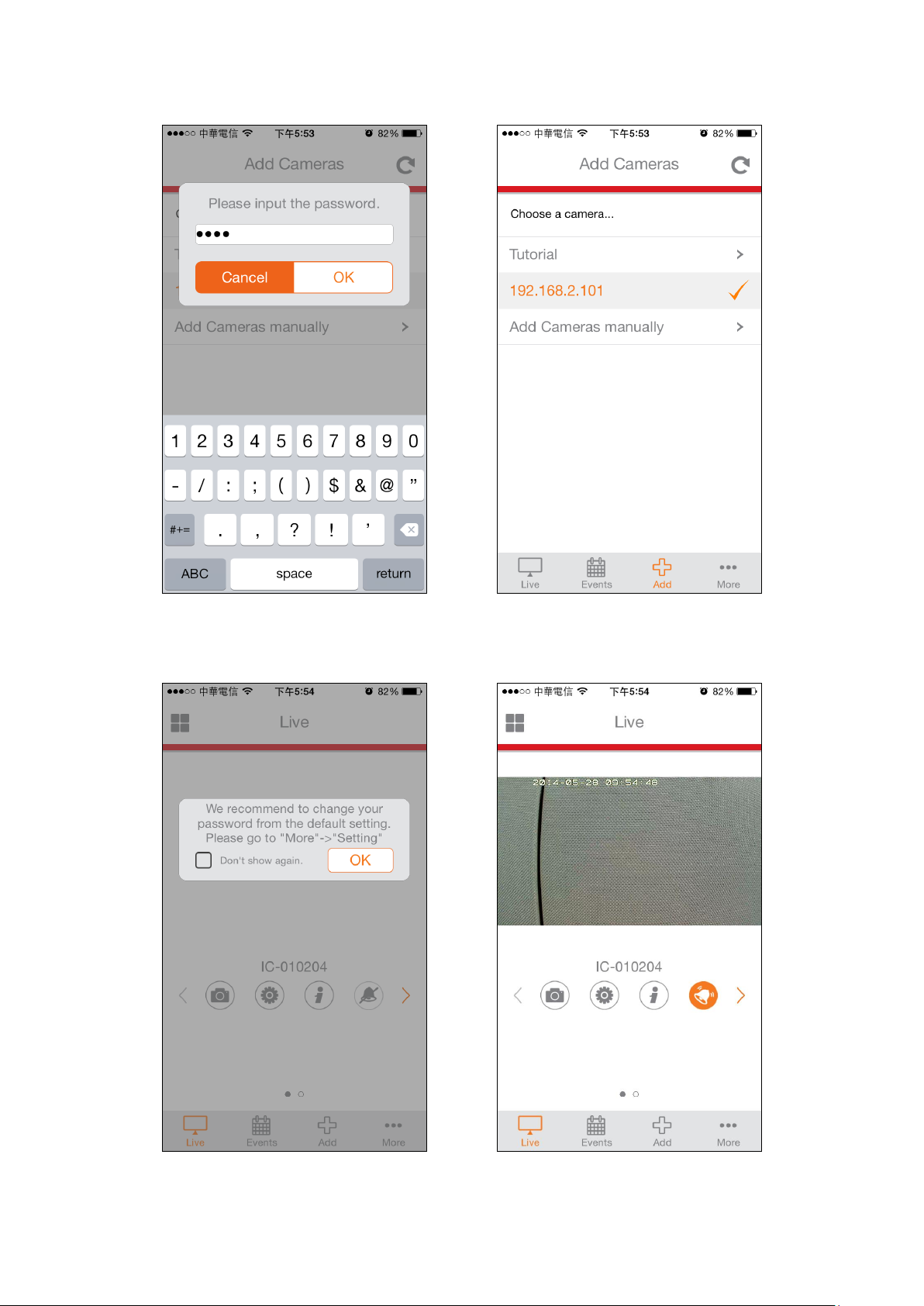
4. Saisissez le mot de passe de votre caméra réseau et appuyez sur « OK ».
5. Cliquez sur "Direct" pour passer à l'affichage direct de votre caméra réseau.
25
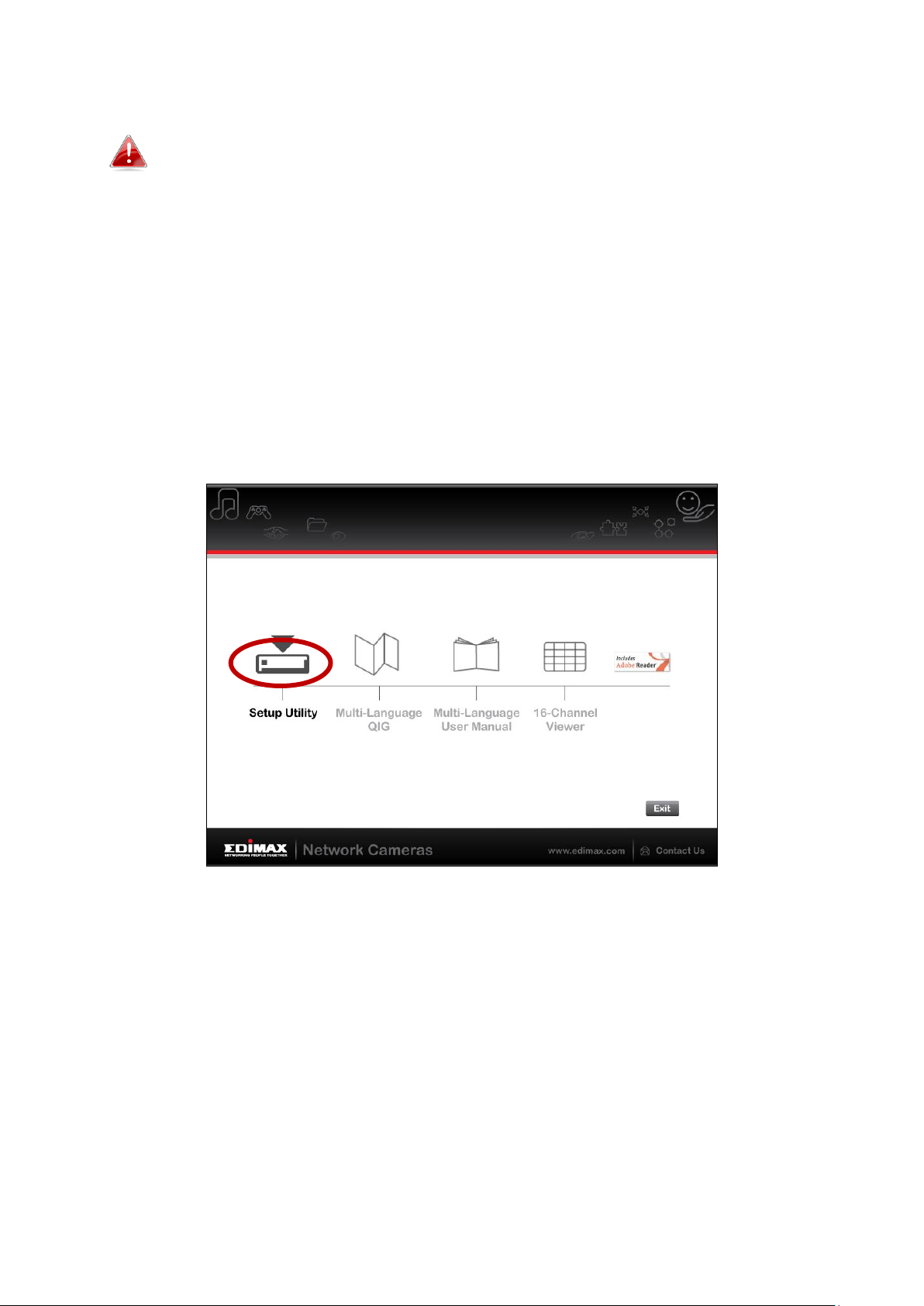
III-2. EdiView Finder
Assurez-vous que votre ordinateur est connecté au même routeur
que la caméra réseau en utilisant un câble Ethernet.
III-2-1. Windows
1. Insérez le CD fourni dans votre lecteur de CD-ROM et si l'utilitaire de
configuration ne s'ouvre pas automatiquement, veuillez rechercher et
ouvrir le fichier "Autorun.exe" dans le dossier "Autorun".
2. Cliquez sur "Installer Utilitaire" pour installer le logiciel utilitaire EdiView
Finder.
3. Cliquez sur "Suivant" et suivez les instructions à l'écran pour installer le
logiciel utilitaire EdiView Finder.
26
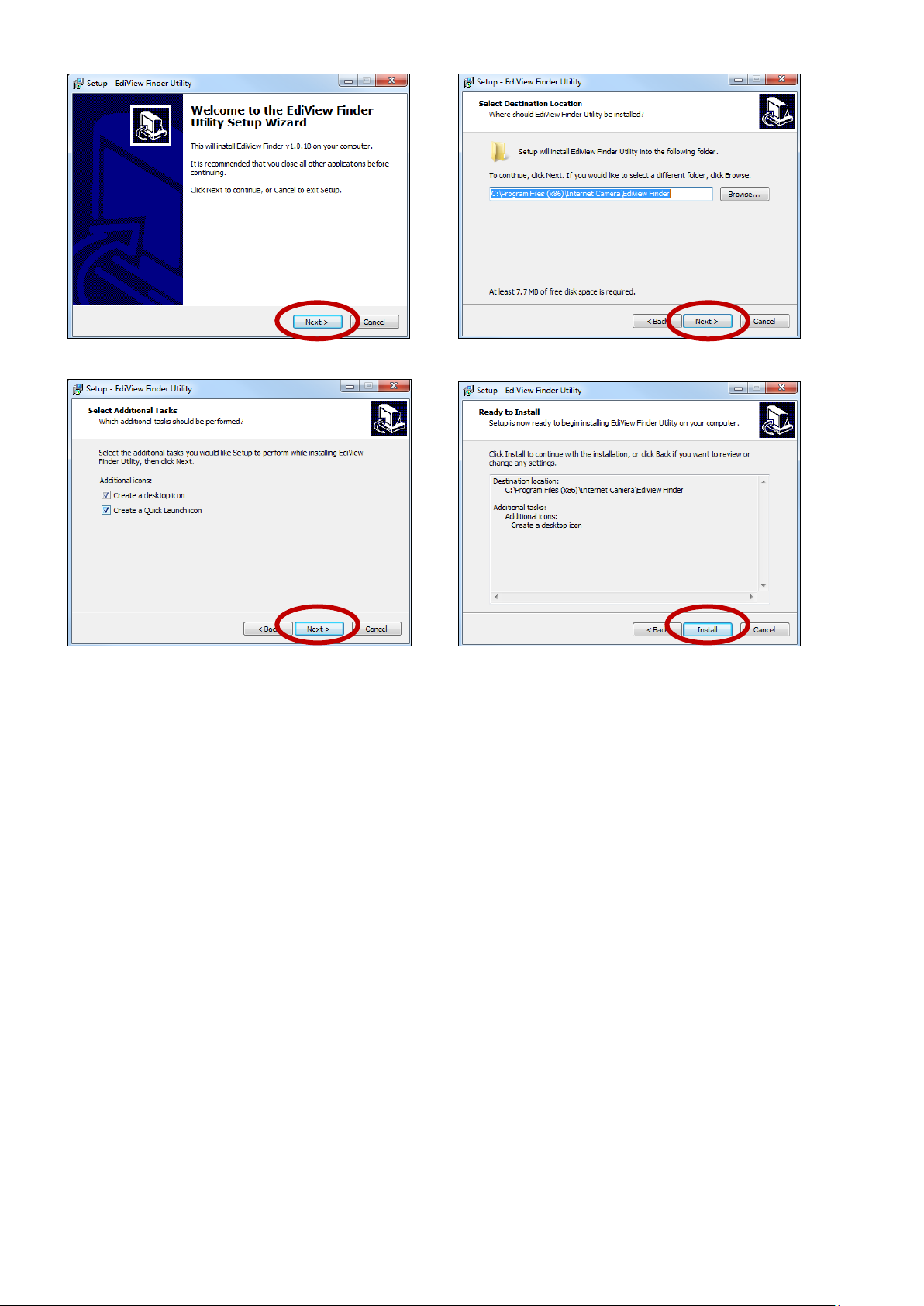
4. Lorsque l'installation est terminée, sélectionnez "Lancer l'utilitaire EdiView
Finder" avant de cliquer sur "Terminer". Vous pouvez aussi effectuer un
double clic sur l'icône "EdiView Finder Utility" sur votre bureau pour lancer
EdiView Finder.
27
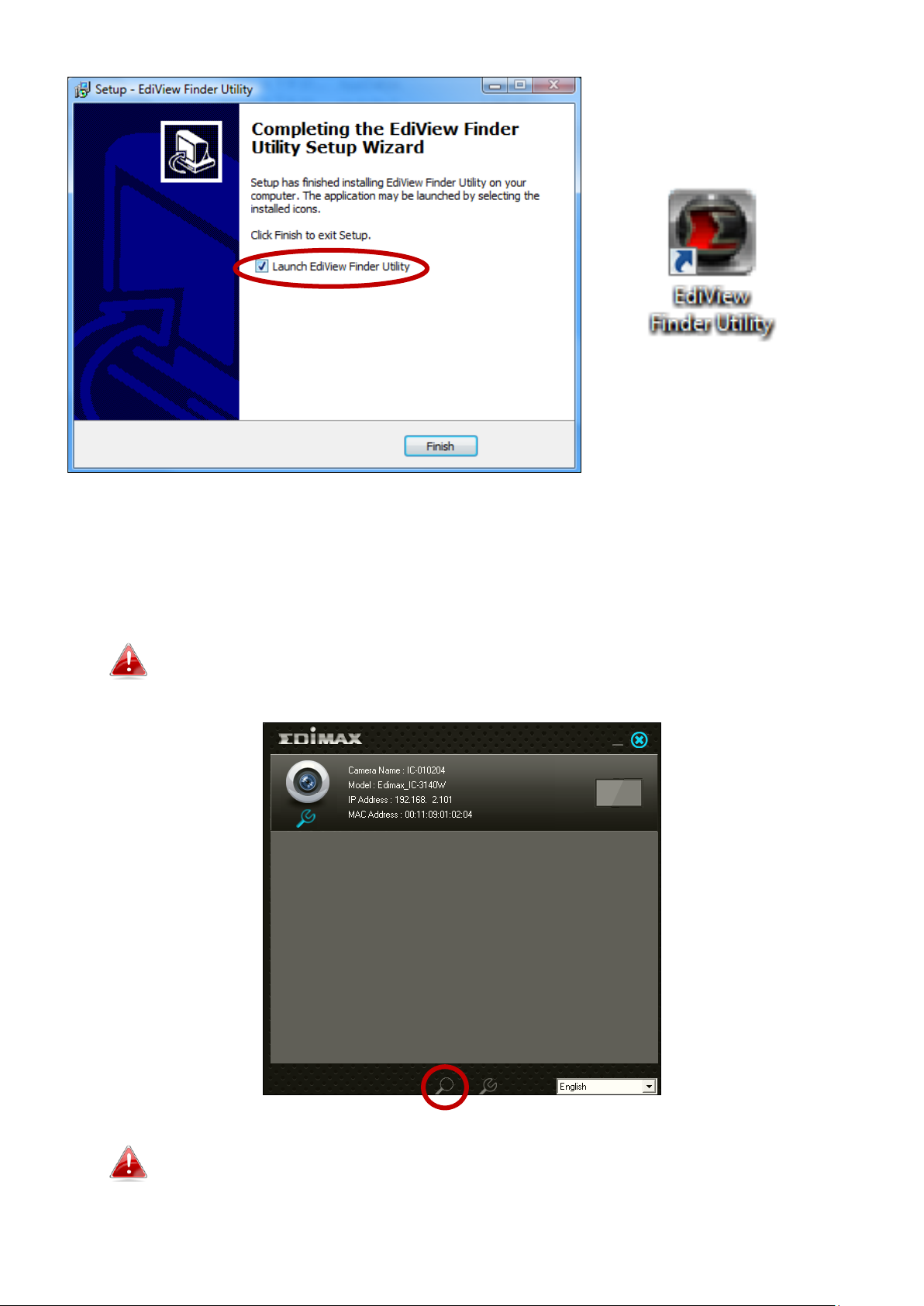
5. EdiView Finder énumère toutes les caméras détectées sur votre réseau
local, ainsi que le nom, le modèle, l'adresse IP et l'adresse MAC de chaque
caméra.
Cliquez sur l'icône de recherche pour actualiser la liste si votre
caméra n'est pas affichée.
L'adresse IP de la caméra réseau est affichée sur cet écran. Après
la configuration, vous pouvez saisir cette adresse IP dans la barre
28
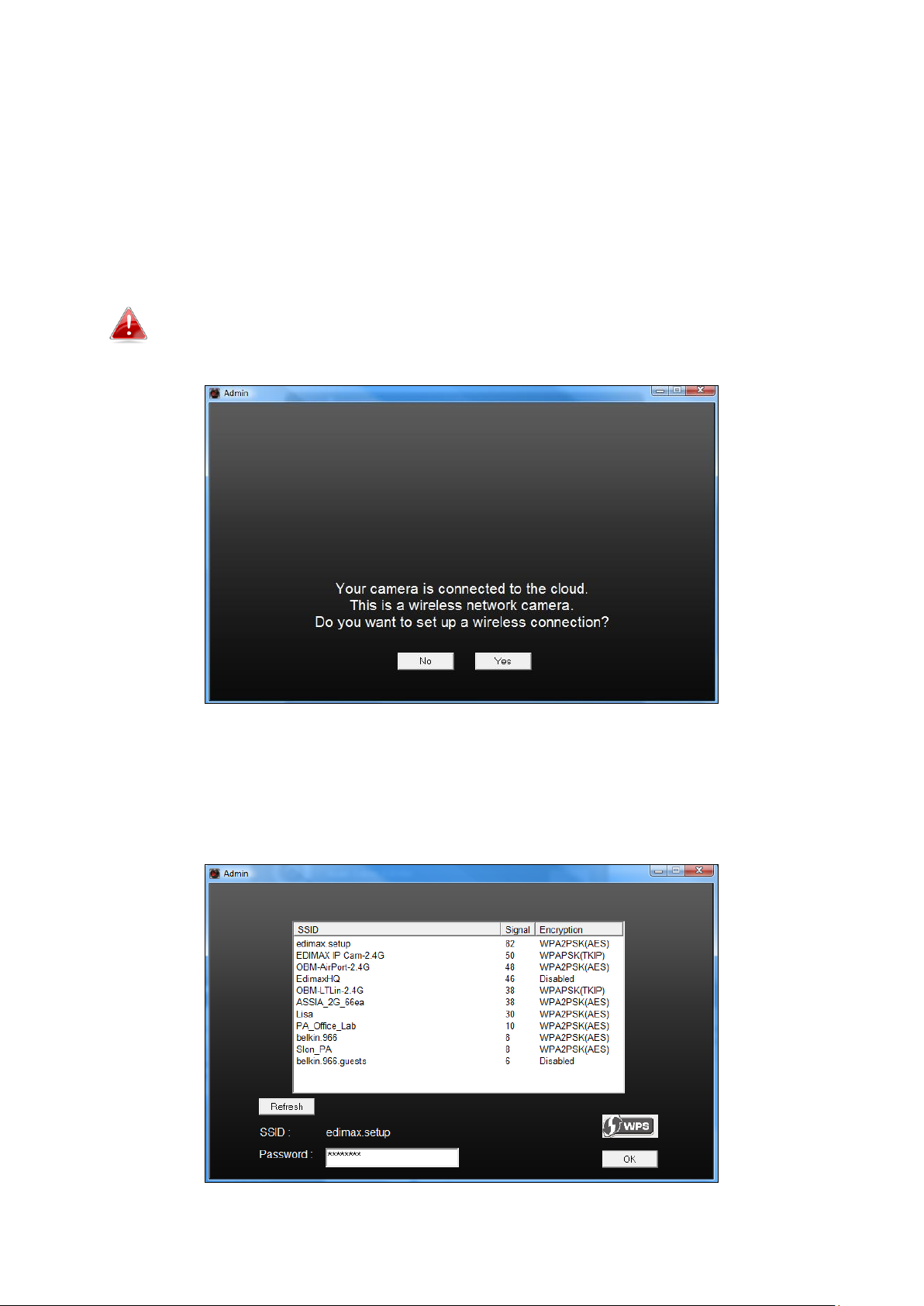
d'adresses d'un navigateur Internet sur le même réseau local pour
accéder à l'interface de configuration Internet de la caméra
réseau.
6. Effectuez un double clic sur votre caméra puis choisissez "Oui" ou "Non" si
vous voulez configurer une connexion sans fil. Si vous choisissez "Non",
passez à l'étape 10.
L'IC-3140W est une caméra sans fil, vous pouvez choisir "Oui"
pour configurer votre connexion sans fil.
7. Sélectionnez votre réseau sans fil dans la liste et saisissez le mot de passe
correct dans le champ "Mot de passe" avant de cliquer sur "OK". Il s'agit du
réseau sans fil auquel votre caméra va se connecter.
29
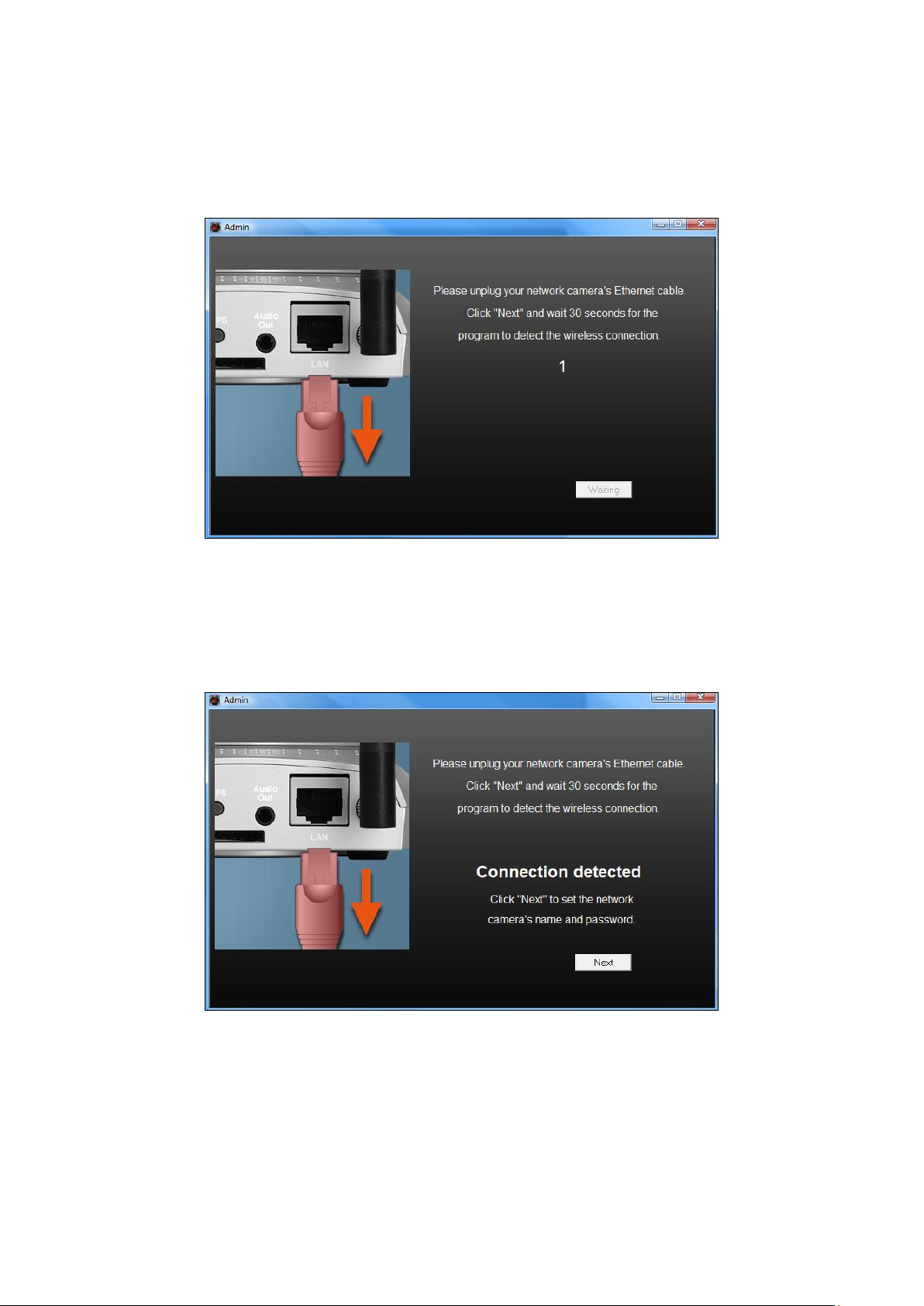
8. Débranchez le câble Ethernet de votre caméra réseau et cliquez sur
"Suivant". Veuillez patienter un instant pour que la caméra détecte la
connexion.
9. Lorsque la connexion est détectée comme indiqué ci-dessous, cliquez sur
"Suivant".
10. Saisissez un nom et un mot de passe pour votre caméra. Le mot de
passe sera utilisé pour vous connecter à la caméra à distance à l'aide de son
ID Cloud, l'interface Internet ou l'application EdiView II pour Smartphone.
Cliquez sur "OK" pour continuer.
30

11. L'écran suivant indique que la configuration est terminée. La caméra est
opérationnelle et prête à l'emploi. Cliquez sur "OK" ou cliquez sur l'URL
pour afficher une fenêtre d'aperçu avec un flux en direct provenant de
votre caméra.
31

III-2-2. Mac
EdiView Finder pour Mac ne configurera pas la connexion sans fil
de votre caméra réseau. Après ce chapitre, veuillez passer à la
section IV-1-2. Sans fil pour configurer la connexion sans fil de
votre caméra.
1. Insérez le CD fourni dans votre lecteur de CD-ROM et ouvrez le dossier
"Mac".
2. Copiez le fichier "EdiView Finder" sur le bureau et effectuez un double clic
sur l'icône pour ouvrir EdiView Finder.
EdiView Finder est également disponible en
téléchargement sur le site Internet d'Edimax :
http://www.edimax.com/EdiViewFinder.htm
32

3. EdiView Finder énumère toutes les caméras détectées sur votre réseau
local, ainsi que le nom, le modèle, l'adresse IP et l'adresse MAC de chaque
caméra.
Cliquez sur l'icône de recherche pour actualiser la liste si votre
caméra n'est pas affichée.
L'adresse IP de la caméra réseau est affichée sur cet écran. Après
la configuration, vous pouvez saisir cette adresse IP dans la barre
d'adresses d'un navigateur Internet sur le même réseau local pour
accéder à l'interface de configuration Internet de la caméra
réseau.
4. Effectuez un double clic sur votre caméra réseau et attendez que cette
dernière obtienne une adresse IP et teste la connexion au Cloud. EdiView
doit afficher "Réussite" comme indiqué ci-dessous.
33

5. Saisissez un nom et un mot de passe pour votre caméra. Le mot de passe
sera utilisé pour vous connecter à la caméra à distance à l'aide de son ID
Cloud, l'interface Internet ou l'application EdiView II pour Smartphone.
Cliquez sur "Suivant" pour continuer.
6. L'écran suivant indique que la configuration est terminée. La caméra est
opérationnelle et peut être configurée pour une connexion sans fil. Cliquez
sur "Terminer" pour afficher une fenêtre d'aperçu avec un flux en direct
provenant de votre caméra.
34

7. Pour configurer la connexion sans fil de votre caméra réseau, consultez la
section IV-1-2. Sans fil
35

III-2-3. Utilisation de EdiView Finder
Vous pouvez également utiliser EdiView Finder pour trouver l'adresse IP de
votre caméra réseau, visualiser un flux en direct ou modifier l'adresse IP de la
caméra réseau. Effectuez en double-clic sur l'icône TV à droite dans la fenêtre
contextuelle pour visualiser un flux en direct ou cliquez sur l'icône de la clé
pour ouvrir une nouvelle fenêtre avec les paramètres de l'adresse IP de la
caméra réseau :
36

EditView Finder localise votre caméra réseau à condition que vous
soyez dans le même réseau local. Les utilisateurs d'une adresse IP
fixe qui peuvent utiliser un sous réseau d'adresse IP différent vers
la caméra réseau peuvent également localiser la caméra réseau
grâce EdiView Finder. Si vous rencontrez des difficultés, il est
recommandé d'utiliser un serveur DHCP - par lequel vous pouvez
paramétrer manuellement l'adresse IP de la caméra réseau en
utilisant EdiView Finder (ci-dessus) ou en utilisant l'interface de
configuration Internet (voirIV-1-1. Réseau) si besoin.
37

III-4. WPS (configuration Wi-Fi protégée)
Le bouton WPS est un moyen rapide et simple d'établir une connexion sans fil
sécurisée entre votre caméra réseau et votre routeur/point d'accès sans fil.
1. Maintenez enfoncé le bouton WPS sur votre routeur/point d'accès sans fil
pendant la durée nécessaire à l'activation de la
fonction WPS.
Merci de consulter les instructions de votre
routeur/point d'accès sans fil pour savoir
combien de temps vous devez maintenir
enfoncé le bouton WPS afin d'activer la
fonction WPS.
2. Dans un délai de deux minutes, appuyez sur le bouton WPS/Réinitialisation
sur la caméra réseau pendant 2 à 5 secondes pour activer le WPS. Le
voyant LAN vert clignote lentement pour indiquer que le WPS est actif.
Faites attention à ne pas appuyer trop
longtemps sur la touche
WPS/Réinitialisation sous peine de
réinitialiser votre caméra réseau (voir I-7.
Réinitialiser)
3. Les appareils établissent alors une
connexion sans fil sécurisée. Le voyant LAN
vert clignote rapidement pour indiquer une
connexion WPS réussie.
38

IV. Interface de gestion Internet
Lorsque vous utilisez le même réseau local que celui de votre caméra, vous
pouvez utiliser l'interface de gestion Internet pour afficher ou configurer la
caméra.
Vous pouvez accéder à l'interface de gestion Internet avec un navigateur
Internet, sur un smartphone ou un ordinateur. Pour les utilisateurs de
smartphone, l'apparence de l'interface varie légèrement par rapport à celle
affichée ici, bien que les fonctions du menu qui sont décrites plus loin à partir
de la section IV-1. Basique sont essentiellement identiques.
1. Saisissez l'adresse IP de la caméra dans la barre d'adresses d'un navigateur
Internet. L'adresse IP de la caméra peut être obtenue en ouvrant EdiView
Finder comme indiqué ci-dessous :
Internet Explorer est recommandé.
39

2. Il peut vous être demandé d'autoriser l'exécution du complément Java.
Veuillez cliquer sur le message indiquant "Cliquer ici" puis cliquez sur
"Exécuter le complément".
Si d'autres avertissements/invites de sécurité apparaissent, merci
de sélectionner "Exécuter" ou "Autoriser" ou une action similaire
en fonction de votre navigateur.
3. Saisissez le nom d'utilisateur et le mot de passe de votre caméra réseau
(nom d'utilisateur par défaut : admin mot de passe par défaut : 1234).
L'interface de gestion Internet de la caméra réseau apparaît alors dans
votre navigateur.
40

Cliché
Sauvegarder un cliché (image) ou la vue
actuelle de la caméra réseau. Il vous est
demandé de sélectionner l'emplacement où
sauvegarder l'image.
4. Pour les utilisateurs d'ordinateurs, l'écran "Vue en direct" est affiché
comme montré ci-dessous. Sur l'écran de visualisation en direct vous
pouvez voir le flux en direct à partir de votre caméra et utiliser les
différentes commandes de la caméra en utilisant les icônes en bas à gauche.
41

Enregistrer
Enregistrer une vidéo. Il vous est demandé de
sélectionner l'emplacement où sauvegarder
l'enregistrement. L'icône est bleue pendant
l'enregistrement, cliquez à nouveau sur
l'icône pour arrêter l'enregistrement.
Plein écran
Agrandir la vue en direct de la caméra réseau
en mode plein écran. Appuyez sur la touche
"Echap" de votre clavier pour quitter le mode
plein écran.
Zoom numérique
Cliquez pour ouvrir la fenêtre du zoom
numérique :
Réglez le niveau de zoom de 100% à 400% en
utilisant le curseur "Facteur Zoom" et
déplacez le cadre vert vers la section de
l'image que vous souhaitez zoomer. La vue
agrandie sera affichée dans la même fenêtre.
Volume
Utilisez le menu déroulant pour régler le
volume d'écoute à partir du micro intégré de
la caméra réseau.
Audio bidirectionnel
Utilisez le menu déroulant pour régler le
volume de sortie pour le haut-parleur de la
caméra réseau.
5. Sélectionnez "Configurer" en haut au centre et utilisez le menu en bas à
gauche pour naviguer vers les divers paramètres de la caméra réseau.
Chaque élément du menu est décrit dans les chapitres suivants.
42

6. Après avoir effectué les modifications, cliquez sur "Sauvegarder les
paramètres" pour sauvegarder les paramètres et les mettre en application.
43

IV-1. Basique
Le menu "Basique" ouvre un sous-menu avec huit
catégories de paramètres pour le fonctionnement de
base de votre caméra réseau. Sélectionnez une
catégorie et référez-vous au chapitre approprié.
44

IV-1-1. Réseau
Les paramètres du réseau sont affichés sur cette page, comme montré cidessous. Vous pouvez configurer votre caméra réseau pour recevoir de
manière dynamique une adresse IP locale de la part du serveur DHCP de votre
routeur ou vous pouvez spécifier une adresse IP locale fixe pour votre caméra
réseau. De plus, les utilisateurs avancés peuvent configurer la caméra en
utilisant PPPoE.
45

Type de réseau
Sélectionnez "DHCP" pour attribuer
automatiquement une adresse IP à votre
caméra réseau à partir de votre routeur, ou
"IP Fixe" pour paramétrer manuellement une
adresse IP fixe en utilisant les champs cidessous. "PPPoE" est une option
supplémentaire pour les utilisateurs avancés.
Adresse IP
Si vous utilisez une IP fixe, spécifiez ici une
adresse IP qui sera l'adresse IP de votre
caméra réseau.
Masque de sousréseau
Saisissez le masque de sous-réseau de
l'adresse IP.
Passerelle
Saisissez l'adresse de la passerelle de votre
réseau.
DNS primaire
Saisissez l'adresse IP du serveur DNS primaire.
DNS secondaire
Saisissez l'adresse IP du serveur DNS
secondaire (facultatif).
Port HTTP
Vous pouvez modifier le numéro de port HTTP
à n'importe quelle valeur entre 1024 et
65535. La valeur par défaut est 80.
Nom d'utilisateur
Saisissez ici le nom d'utilisateur PPPoE assigné
par votre FAI.
Mot de Passe
Saisissez ici le mot de passe PPPoE assigné par
votre FAI.
MTU
Saisissez la valeur de l'unité de transmission
maximum (MTU) de votre connexion réseau.
Cette valeur doit être supérieure à 512 et
inférieure à 1492. La valeur par défaut est
1392.
PPPoE n'est pas recommandé si vous n'êtes pas un utilisateur
avancé. En utilisant PPPoE, votre caméra réseau peut se
connecter directement à votre modem/FAI sans routeur/point
d'accès. Cela peut causer des problèmes lors de l'utilisation de
l'application EdiView II, d'EdiView Finder et de l'interface de
gestion Internet.
46

IV-1-2. Sans fil
La page Sans fil vous permet de configurer les paramètres pour la connexion
sans fil de votre caméra réseau. Pour les utilisateurs de Windows, il faut que
votre connexion sans fil ait déjà été configurée à l'aide de EdiView Finder,
mais vous pouvez toujours, au besoin, utiliser cette page pour revoir les
paramètres.
Les utilisateurs de Mac doivent configurer ces paramètres manuellement car
EdiView Finder ne peut pas configurer la connexion sans fil de votre caméra
sous Mac. Un guide rapide pour configurer la connexion sans fil de votre
caméra réseau en utilisant un Smartphone ou un ordinateur est inclus cidessous.
Les utilisateurs de Mac paramétrant la connexion sans fil de leur
caméra réseau pour la première fois doivent s'assurer que la
caméra réseau est connectée au routeur/point d'accès/switch par
un câble Ethernet.
Vous pouvez également utiliser la page "Sans fil" pour une configuration Wi-Fi
protégée (WPS) : pour activer le bouton WPS (même effet que si vous
enfonciez physiquement le bouton WPS sur la caméra) ou le code PIN WPS
(en utilisant un code PIN pour effectuer une vérification entre les deux
périphériques sans fil pour plus de sécurité.)
47

IV-1-2-1. Smartphone
1. Sélectionnez "Basique" dans le menu de gauche, puis sélectionnez "Sans
fil".
2. Configurez les paramètres sans fil A – E indiqués dans le tableau ci-
dessous :
48

A B C D E
49

A
Connexion sans fil
Sélectionnez "Activer" pour activer la connexion
sans fil.
B
Réseau disponible (1)
Cliquez sur "Actualiser" pour afficher tous les
réseaux Wi-Fi disponibles.
C
Réseau disponible (2)
Sélectionnez votre réseau Wi-Fi dans la liste. Il s'agit
du réseau sans fil auquel votre caméra se
connectera.
D
Clé WPA pré-
partagée
Saisissez votre mot de passe Wi-Fi.
E
Sauvegarder les
paramètres
Cliquez sur "Sauvegarder les paramètres" pour
sauvegarder vos paramètres.
3. Après avoir sauvegardé les paramètres, débranchez le câble Ethernet de
votre caméra réseau. Votre caméra doit maintenant être connectée à votre
réseau Wi-Fi.
50

IV-1-2-2. Ordinateur
A
Connexion sans fil
Sélectionnez "Activer" pour activer la connexion
sans fil.
B
Réseau disponible
Cliquez sur "Actualiser" pour afficher tous les
réseaux Wi-Fi disponibles.
C
Connecté
Sélectionnez votre réseau Wi-Fi dans la liste. Il s'agit
du réseau sans fil auquel votre caméra se
connectera.
D
Clé WPA pré-
partagée
Saisissez votre mot de passe Wi-Fi.
E
Sauvegarder les
paramètres
Cliquez sur "Sauvegarder les paramètres" pour
sauvegarder vos paramètres.
A
B C D
E
1. Configurez les paramètres sans fil A – E indiqués dans le tableau ci-
dessous :
51

2. Après avoir sauvegardé les paramètres, débranchez le câble Ethernet de
votre caméra réseau. Votre caméra doit maintenant être connectée à votre
réseau Wi-Fi.
52

IV-1-2-3. WPS
Code Pin auto
Le code PIN WPS de votre caméra réseau est
listé ici.
Accéder au Mode
PBC
Cliquez sur "Démarrer PBC" pour activer le
bouton WPS de votre caméra réseau. Ceci a le
même effet que si enfonciez physiquement le
bouton WPS intégré.
Configuration par
Code Pin
Saisissez le SSID auquel vous souhaitez vous
connecter et cliquez sur "Démarrer PIN" pour
activer le code PIN WPS. Vous devez ensuite
saisir le "Code Pin Auto" de la caméra réseau
dans l'interface utilisateur Internet de votre
routeur sans fil et activer le code PIN WPS de
votre routeur.
Le protocole WPS (Configuration WI-FI protégée) est un moyen rapide et
facile de configurer les connexions sans fil entre deux périphériques
compatibles. Utilisez le bouton "Démarrer PBC" ou "Démarrer PIN" pour
activer le WPS sur votre caméra réseau. Le code PIN WPS de votre caméra
réseau est également affiché à côté de "Code PIN Auto".
Merci de vous référer aux instructions de votre routeur sans fil
pour obtenir de l'aide sur l'accès à son interface Internet et
activer le WPS.
53

IV-1-3. DNS dynamique
Activer le DDNS
Sélectionnez "Activer" pour activer la fonction
DDNS ou sélectionnez "Désactiver" pour
désactiver la fonction DDNS.
Fournisseur
Sélectionnez votre fournisseur de service DNS
dynamique à partir du menu déroulant.
Nom d'hôte
Saisissez le nom d'hôte que vous avez
enregistré auprès de votre fournisseur de
service DDNS.
Nom d'utilisateur
Saisissez le nom d'utilisateur que vous avez
enregistré auprès de votre fournisseur de
service DDNS.
Mot de Passe
Saisissez le mot de passe que vous avez
enregistré auprès de votre fournisseur de
service DDNS.
Le DNS dynamique (DDNS) est un service nom d'hôte-vers-IP pour les
utilisateurs d'IP dynamique. Si votre fournisseur de service Internet n'a pas
émis d'adresse IP fixe, vous pouvez utiliser un fournisseur DNS dynamique
tiers pour rediriger votre adresse IP actuelle vers une adresse IP fixe. Il existe
plusieurs services DDNS gratuits ou payants sur Internet, merci d'utiliser les
informations fournies par votre fournisseur DDNS pour configurer les
paramètres de cette page.
54

55

IV-1-4. RTSP
Port RTSP
Saisissez le port RTSP.
Chemin MJPEG RTSP
Saisissez le chemin MJPEG RTSP.
Chemin H.264 RTSP
Saisissez le chemin H.264 RTSP.
Intervalle du Port
RTP
Saisissez l'intervalle du port RTP.
Vérification
Sélectionnez un type de vérification à partir
du menu déroulant.
Le protocole de Streaming en temps réel (RTSP) active l'utilisation de la
caméra réseau avec un serveur de streaming multimédia. Saisissez les
paramètres RTSP nécessaires.
56

IV-1-5. Date et Heure
Mode
Sélectionnez "NTP" ou "Paramétrage
Manuel". Le protocole d'heure Réseau NTP
peut paramétrer et conserver l'heure et la
date automatiquement via un serveur NTP sur
le réseau local, s'il est disponible.
Définir l'heure et la
date manuellement
Pour le mode de paramétrage manuel,
saisissez l'heure et la date exactes dans le
format suivant : AAAA/MM/JJ HH:MM:SS
Synchroniser avec
l'heure de
l'ordinateur
Cliquez ici pour saisir automatiquement la
même heure et la même date que sur votre
ordinateur.
Serveur NTP
Pour le mode NTP, saisissez le nom d'hôte ou
l'adresse IP du serveur NTP.
Fuseau horaire
Sélectionnez le bon fuseau horaire.
Heure d'été
Activez ou désactivez l'heure d'été en
fonction de votre fuseau horaire local.
Vous pouvez paramétrer et régler l'heure et la date Système de la caméra
réseau sur cette page. La conservation d'une heure système correcte est
particulièrement importante pour l'organisation/la lecture des vidéos
enregistrées.
57

IV-1-6. Utilisateurs:
Liste Utilisateurs
Les utilisateurs existants sont listés ici.
Sélectionnez un utilisateur pour modifier ses
paramètres.
Nom d'utilisateur
Saisissez le nom de l'utilisateur ici.
Mot de Passe
Saisissez le mot de passe de l'utilisateur ici.
Confirmer mot de
Saisissez à nouveau le mot de passe pour
En plus du compte Administrateur par défaut, vous pouvez configurer
plusieurs comptes de connexion à la caméra réseau différents, avec deux
niveaux d'accès différents - Opérateur et Invité.
Les comptes Opérateurs peuvent configurer toutes les fonctions de la caméra
réseau de la même manière que le compte Administrateur, alors que les
comptes Invités ne peuvent que voir les images de la caméra.
58

passe
confirmation.
Droits
Sélectionnez les droits des utilisateurs :
Les Opérateurs peuvent voir les vidéos et
configurer tous les paramètres alors que les
Invités ne peuvent que voir les vidéos.
Ajouter
Ajouter un nouvel utilisateur
Modifier
Sauvegarder les modifications d'un utilisateur
existant, un utilisateur sélectionné.
Supprimer
Supprimer les utilisateurs sélectionnés
Connexion anonyme
Activer ou désactiver la connexion anonyme.
La connexion anonyme permet à quiconque
de se connecter à la caméra réseau et de voir
les images. Cette fonction est utile si vous
souhaitez configurer un serveur vidéo
déporté.
59

IV-1-7. UPnP
Activer/Désactiver
Activer ou désactiver le UPnP.
Activer IGD
(transfert de port
UPnP)
Activer ou désactiver le Périphérique de
Passerelle Internet (IGD).
Configuration IGD
(port externe)
Sélectionner l'IGD automatique ou semiautomatique.
Port HTTP externe
Saisissez un port HTTP externe.
Port RTSP externe
Saisissez un port RTSP externe.
L'UPnP est un ensemble de protocoles réseau qui permet aux périphériques
réseau de communiquer et d'automatiquement établir des configurations de
travail interactives. Lorsqu'il est activé, les ordinateurs Windows peuvent
automatiquement découvrir la caméra réseau sur le réseau local. La caméra
réseau prend également en charge le IGD.
60

IV-1-8. Bonjour
Bonjour est une fonctionnalité des ordinateurs Mac qui permet au navigateur
Internet Safari de découvrir les périphériques et les services du réseau local et
qui fournit un raccourci pour un accès rapide. Lorsqu'elle est activée, les
utilisateurs Safari du réseau local peuvent trouver un raccourci vers la caméra
réseau sous le menu "Bonjour" de Safari. Sélectionnez "Activer" ou
"Désactiver".
61

IV-2. Vidéo
Formater
Sélectionnez quel format utiliser pour votre
vidéo, "H264" ou "MJPEG".
Résolution H264
Sélectionnez la résolution vidéo H264 à partir
du menu déroulant. Une plus haute
résolution donne une vidéo plus détaillée
mais nécessite une plus large bande passante.
Remarque : La détection de mouvements ne
peut pas être utilisée quand la résolution
Le menu 'Vidéo" comprend trois catégories pour la
configuration des paramètres vidéos de la caméra
réseau. Sélectionnez un élément du sous-menu et
référez-vous au chapitre approprié suivant.
IV-2-1. Paramètres vidéo
La page "Paramètres Vidéo" vous permet de modifier la résolution de la
caméra réseau et les paramètres de fréquences d'images.
62

"HD" est sélectionnée.
Débit H264
maximum
Sélectionnez le débit maximum pour les
vidéos H264, à partir du menu déroulant. Un
plus haut débit donne une vidéo plus détaillée
mais nécessite une plus large bande passante.
Le débit possède une précision de ±20%.
Résolution MJPEG
Sélectionnez la résolution vidéo MJPEG à
partir du menu déroulant. Une plus haute
résolution donne une vidéo plus détaillée
mais nécessite une plus large bande passante.
Qualité MJPEG
Sélectionnez le niveau de qualité pour les
vidéos MJPEG à partir du menu déroulant.
Une meilleure qualité nécessite une plus large
bande passante.
Fréquence d'images
maximum
Sélectionnez la fréquence d'images vidéos
maximum. Une plus haute fréquence
d'images donne une vidéo plus fluide mais
nécessite également une plus large bande
passante.
Remarque : Dans les environnements
sombres, la caméra réseau diminue
automatiquement la fréquence des images
pour fournir une meilleure qualité de la vidéo
en utilisant une durée d'exposition plus
longue.
Fréquence
d'alimentation
Réglez la fréquence d'alimentation sur 50 Hz
ou 60 Hz, en fonction de votre région, afin de
réduire le vacillement/d'améliorer le lecture
de vos vidéos.
Menu à l'écran
Réglez l'affichage à l'écran (OSD) de la caméra
réseau comprenant l'heure et la date pour
activer ou désactiver la vidéo en direct ou
tous les enregistrements vidéo.
63

IV-2-2. Aspect de l'image
Luminosité/Contraste/
Saturation/
Netteté/
Cliquez et traînez le levier bleu pour modifier
la valeur de chaque catégorie en fonction de
vos préférences.
Réinitialisation des
paramètres par défaut
Cliquez pour réinitialiser tous les paramètres
à la valeur 50.
Sauvegarder la valeur
Sauvegarder les modifications.
La page "Aspect de l'image" vous permet de régler les différents paramètres
liés à l'apparence de l'image de votre caméra réseau en utilisant les curseurs
montrés ci-dessous.
64

IV-2-3. Vision nocturne
La Vision nocturne permet à votre caméra réseau de capturer des images
dans un environnement sombre en utilisant les LED IR. Commutation
automatique est une fonction qui détecte le niveau d'éclairage de
l'environnement de votre caméra réseau et qui passe automatiquement en
vision nocturne si la lumière est faible. Sélectionnez "Activer" ou "Désactiver"
pour la commutation automatique de la vision nocturne.
65

IV-3. Événements
Sélectionnez un élément du menu "Événements" et
référez-vous au chapitre approprié suivant. Vous
pouvez configurer les paramètres de la détection des
mouvements. la programmation, le SMTP et le FTP.
IV-3-1. Détection de mouvements
IV-3-1-1. Détection de mouvements
La caméra réseau dispose d'une fonction de détection de mouvements et de
nombreuses options pour la notification des événements. Lorsqu'un
mouvement est détecté, il est défini comme un "évènement" et la caméra
enregistre pendant une durée spécifiée. Vous pouvez configurer la caméra
pour envoyer cet enregistrement sous forme de notification par e-mail ou FTP,
et/ou vers le stockage local comme un NAS ou une carte MicroSD dans la
caméra.
Vous pouvez aussi configurer la caméra pour envoyer une notification push
pour chaque évènement à un smartphone avec EdiView II installé. Depuis le
menu "Évènements" de l'application, vous pouvez voir un enregistrement de
10 secondes de l'évènement, qui est automatiquement stocké dans la
mémoire de la caméra réseau.
Les enregistrements stockés automatiquement dans la caméra
réseau sont limités à 10 secondes et seule une quantité limitée
peut être stockée. Ces enregistrements sont séparés de tous les
enregistrements sauvegardé dans le stockage local ou envoyés
par e-mail/FTP, et ils seront écrasés lors de la création de
nouveaux enregistrements.
66

67

Détection de
mouvements
Activer ou désactiver la fonction de détection
de mouvements de votre caméra réseau
Type de détection
Sélectionnez le type de détection de
mouvement :
Détection de mouvements vidéo : Il s'agit
d'une détection de mouvement basée sur
logiciel qui est très sensible au moindre
mouvement et changement d'éclairage.
Détection de mouvements humaine : Il s'agit
d'une détection de mouvement par
infrarouge (PIR), qui détecte les changements
de radiation infrarouge causés par la chaleur,
par ex. lorsqu'une personne entre dans une
pièce.
Intervalle de
détection
Une fois le mouvement détecté, la caméra
réseau ne détecte plus les mouvements
pendant cette durée. Par exemple,
l'utilisation d'un "Intervalle de détection" de
20 secondes indique qu'après qu'un
mouvement a été détecté, la caméra ne
détecte plus les mouvements pendants 20
secondes. Puis après 20 secondes, la caméra
reprend la détection des mouvements.
Charger le fichier
événements sur FTP
Un enregistrement vidéo d'un événement
détecté peut être envoyé vers un serveur FTP
désigné. Sélectionnez "Activer" ou
"Désactiver" pour cette fonction. Lorsqu'elle
est activée, vous devez configurer les
informations du serveur FTP sur la page "FTP"
du menu "Événements Notification".
Envoyer le fichier
événements par email
Un enregistrement vidéo d'un événement
détecté peut être envoyé à un destinataire email désigné. Sélectionnez "Activer" ou
"Désactiver" pour cette fonction. Lorsqu'elle
est activée, vous devez configurer les
informations du serveur SMTP sur la page
"SMTP" du menu "Événements
68

Notification".
Durée
d'enregistrement
vidéo
Spécifiez ici la durée pour l'enregistrement
vidéo par e-mail ou FTP.
Enregistrer les
fichiers évènement
sur NAS ou SD
Activez ou désactivez la fonction de la caméra
pour sauvegarder les fichiers vidéo sur NAS
ou carte MicroSD. Lorsqu'elle est activée,
vous devez configurer les paramètres dans le
menu "Paramètres de stockage".
Durée
d'enregistrement
vidéo
Spécifiez ici la durée pour l'enregistrement
vidéo sur NAS ou MicroSD.
69

IV-3-1-2. Zone de détection
Zone 1 /
Zone 2 /
Zone 3
Cochez la case pour activer jusqu'à trois zones
de détection de mouvements. Un rectangle
de couleur apparaît sur l'aperçu de la vidéo
Lorsque vous utilisez la fonction détection de mouvements de la caméra
réseau, vous pouvez spécifier la zone de la vidéo où la caméra réseau doit être
sensibilisée aux mouvements. Les mouvements en dehors de la zone de
détection seront ignorés par la caméra réseau. Ceci est utile pour éviter les
fausses alarmes.
70

pour chaque zone activée. Réglez la taille et la
position de chaque cadre en fonction de vos
préférences en cliquant et en trainant
l'intérieur (déplacer) ou les bords
(redimensionner) du cadre.
Sensibilité
Réglez le niveau de sensibilité de la détection
de mouvements pour chaque zone. Une plus
haute valeur déclenchera l'alarme lors d'un
mouvement mineur dans la vidéo et viceversa. Vous pouvez réduire le niveau de
sensibilité si vous recevez des notifications
d'événements inutiles.
Seuil
Réglez le seuil de détection des mouvements
pour chaque zone. Une valeur haute
déclenchera l'alarme pour des grands objets
dans la vidéo, une valeur basse déclenchera
l'alarme pour les plus petits objets.
Sauvegarder
Sauvegarder vos paramètres.
71

IV-3-1-3. Paramétrage d'une programmation
La fonction de détection de mouvements de la caméra peut être programmée
pour être active à des heures et des jours définis. Sélectionnez "Activer" pour
activer cette fonction puis définissez à quelles heures la détection de
mouvement de la caméra sera active en utilisant le tableau ci-dessous.
Pour chacun des jours, cliquez et trainez la frise horaire jusqu'à l'heure à
laquelle vous souhaitez que la détection de mouvement soit active. Un cadre
bleu indique une période d'enregistrement programmée. Dans l'exemple cidessous, la détection de mouvements est programmée de 8h00 à 16h00 du
Lundi au Samedi.
Par défaut, la programmation peut être pleine. Supprimez les
entrées existantes si nécessaire. Pour l'enregistrement
programmé, voir Paramètres de stockage Paramètres de
programmation.
72

Supprimer
Supprimer le bloc d'enregistrement bleu sur
la frise horaire.
Tout supprimer
Supprimer tous les blocs d'enregistrement
bleus sur la frise horaire.
Tout sélectionner
Sélectionner tous les blocs d'enregistrement
bleus.
Stocker
Sauvegarder les paramètres d'enregistrement
sur la frise horaire.
73

IV-3-2. Détection du son
IV-3-2-1. Détection du son
La caméra réseau dispose d'une fonction de détection sonore et de
nombreuses options pour la notification des événements. Lorsqu'un son est
détecté, il est défini comme un "évènement" et la caméra enregistre pendant
une durée spécifiée. Vous pouvez configurer la caméra pour envoyer cet
enregistrement sous forme de notification par e-mail ou FTP, et/ou vers le
stockage local comme un NAS ou une carte MicroSD dans la caméra.
Vous pouvez aussi configurer la caméra pour envoyer une notification push
pour chaque évènement à un smartphone avec EdiView II installé. Depuis le
menu "Évènements" de l'application, vous pouvez voir un enregistrement de
10 secondes de l'évènement, qui est automatiquement stocké dans la
mémoire de la caméra réseau.
Les enregistrements stockés automatiquement dans la caméra
réseau sont limités à 10 secondes et seule une quantité limitée
peut être stockée. Ces enregistrements sont séparés de tous les
enregistrements sauvegardé dans le stockage local ou envoyés
par e-mail/FTP, et ils seront écrasés lors de la création de
nouveaux enregistrements.
74

75

76

Détection de
mouvements
Activer ou désactiver la fonction de détection
sonore de votre caméra réseau
Intervalle de
détection
Une fois le son détecté, la caméra réseau ne
détecte plus les sons pendant cette durée. Par
exemple, l'utilisation d'un "Intervalle de
détection" de 20 secondes indique qu'après
qu'un son a été détecté, la caméra ne détecte
plus les sons pendants 20 secondes. Puis
après 20 secondes, la caméra reprend la
détection sonore.
Charger le fichier
événements sur FTP
Un enregistrement vidéo d'un événement
détecté peut être envoyé vers un serveur FTP
désigné. Sélectionnez "Activer" ou
"Désactiver" pour cette fonction. Lorsqu'elle
est activée, vous devez configurer les
informations du serveur FTP sur la page "FTP"
du menu "Événements Notification".
Envoyer le fichier
événements par email
Un enregistrement vidéo d'un événement
détecté peut être envoyé à un destinataire email désigné. Sélectionnez "Activer" ou
"Désactiver" pour cette fonction. Lorsqu'elle
est activée, vous devez configurer les
informations du serveur SMTP sur la page
"SMTP" du menu "Événements
Notification".
Durée
d'enregistrement
vidéo
Spécifiez ici la durée pour l'enregistrement
vidéo par e-mail ou FTP.
Enregistrer les
fichiers évènement
sur NAS ou SD
Activez ou désactivez la fonction de la caméra
pour sauvegarder les fichiers vidéo sur NAS
ou carte MicroSD. Lorsqu'elle est activée,
vous devez configurer les paramètres dans le
menu "Paramètres de stockage".
Durée
d'enregistrement
vidéo
Spécifiez ici la durée pour l'enregistrement
vidéo sur NAS ou MicroSD.
Niveau sonore
Réglez le niveau sonore qui déclenchera un
77

évènement de détection. Ajustez le curseur
vers le haut/bas au niveau sonore désiré.
L'affichage vertical à gauche du curseur
indique le niveau sonore actuel relevé par le
micro intégré de la caméra.
IV-3-2-2. Paramétrage d'une programmation
La fonction de détection sonore de la caméra peut être programmée pour
être active à des heures et des jours définis. Sélectionnez "Activer" pour
activer cette fonction puis définissez à quelles heures la détection sonore de
la caméra sera active en utilisant le tableau ci-dessous.
Pour chacun des jours, cliquez et trainez la frise horaire jusqu'à l'heure à
laquelle vous souhaitez que la détection sonore soit active. Un cadre bleu
indique une période d'enregistrement programmée. Dans l'exemple cidessous, la détection sonore est programmée de 8h00 à 18h00 du Lundi au
Samedi.
Par défaut, la programmation peut être pleine. Supprimez les
entrées existantes si nécessaire. Pour l'enregistrement
programmé, voir Paramètres de stockage Paramètres de
programmation.
78

Supprimer
Supprimer le bloc d'enregistrement bleu sur
la frise horaire.
Tout supprimer
Supprimer tous les blocs d'enregistrement
bleus sur la frise horaire.
Tout sélectionner
Sélectionner tous les blocs d'enregistrement
bleus.
Stocker
Sauvegarder les paramètres d'enregistrement
sur la frise horaire.
79

IV-3-3. Notification
Fournisseur de
messagerie
Sélectionnez "Paramétrage manuel" pour
saisir les informations manuellement ou
sélectionnez un fournisseur de messagerie
courant pour saisir certaines informations
automatiquement.
Serveur SMTP
Saisissez le nom d'hôte ou l'adresse IP du
serveur SMTP pour l'expéditeur de l'e-mail.
Cette information peut vous être fournie par
votre fournisseur de messagerie.
IV-3-3-1. SMTP
Les enregistrements d'évènements (mouvement ou son détectés) peuvent
être envoyés à un destinataire e-mail désigné. Cette fonction doit être activée
dans les paramètres "Détection de Mouvements" ou "Détection sonore" du
menu "Événements". Saisissez les informations nécessaires concernant les
comptes Email expéditeur et destinataire comme illustré ci-dessous.
80

Port SMTP
Saisir le numéro du port SMTP de l'expéditeur
de l'e-mail. La plupart des serveurs SMTP
utilisent le port 25 mais certains utilisent des
connexions cryptées avec le numéro de port
465. Cette information peut vous être fournie
par votre fournisseur de messagerie.
Adresse Email du
destinataire
Saisissez ici l'adresse Email du destinataire.
Adresse Email de
l'expéditeur
Saisissez ici l'adresse Email de l'expéditeur
afin d'éviter les problèmes liés au filtre Spam.
SSL/TLS
Sélectionnez "SSL ou TLS" si votre serveur
SMTP nécessite un cryptage.
Consultez l'administrateur de votre serveur
de messagerie en cas de doute.
Authentification
SMTP
Sélectionnez "Activer" si votre serveur SMTP
nécessite une authentification. Cette
information peut vous être fournie par votre
fournisseur de messagerie.
Compte
Saisissez le nom du compte SMTP si votre
serveur nécessite une authentification. Cette
information peut vous être fournie par votre
fournisseur de messagerie.
Mot de Passe
Saisissez le mot de passe utilisé pour
l'authentification du serveur SMTP.
Envoyer un Email de
test
Cliquez ici pour envoyer un Email de test avec
les paramètres actuels.
81

IV-3-3-2. FTP
Serveur FTP
Saisissez l'adresse IP ou le nom d'hôte du
serveur FTP.
Nom d'utilisateur
Saisissez le nom d'utilisateur requis par le
serveur FTP.
Mot de Passe
Saisissez le mot de passe du serveur FTP.
Port
Saisissez le numéro de port du serveur FTP.
Cette valeur doit être un chiffre compris entre
1 et 65535. Merci de ne pas modifier cette
valeur sans y être invité par l'administrateur
du serveur FTP.
Chemin
Saisissez le chemin (dossier) où sauvegarder
les fichiers sur le serveur FTP. Si le champ est
vide, les fichiers sont sauvegardés dans le
dossier racine par défaut du serveur FTP.
Mode passif
Activez ou désactivez le mode passif en
fonction de votre serveur FTP.
Les enregistrements d'évènements (mouvement ou son détectés) peuvent
être envoyés à un serveur FTP désigné. Cette fonction doit être activée dans
les paramètres "Détection de Mouvements" ou "Détection sonore" du menu
"Événements". Saisissez les informations nécessaires concernant votre
serveur FTP comme illustré ci-dessous.
82

83

IV-3-3-3. Push
Notification push
Activer ou désactiver les notifications push.
Alerte sonore
Activez ou désactivez les notifications push
pour les évènements de détection sonore.
Alerte de
mouvement
vidéo/humain
Activez ou désactivez les notifications push
pour les évènements de détection de
mouvement.
Alerte de
reconnexion à
Internet
Activez ou désactivez les notifications push
pour la reconnexion à Internet.
La caméra réseau peut envoyer des notifications push à votre smartphone si
vous avez installé l'application EdiView II. Les notifications pus peuvent être
envoyée en fonction des évènements de détection de mouvement et de
détection sonore, ainsi que lorsque votre caméra se reconnecte à Internet
après une déconnexion.
Les alertes de reconnexion sont envoyées lorsque la caméra se
reconnecte effectivement à Internet, et non pas lorsque la
déconnexion se produit.
84

IV-4. Paramètres de stockage
Le menu"Paramètres de stockage" vous permet de
configurer les paramètres pour le stockage local des
évènements/enregistrements de détection de
mouvement ou sonore. Vous pouvez aussi configurer
l'enregistrement programmé.
IV-4-1. Dossier de stockage
La caméra réseau peut stocker les enregistrements des évènements de
détection de mouvement et sonore sur un stockage local : NAS ou MicroSD.
Sélectionnez votre emplacement de stockage et cliquez sur "Enregistrer les
paramètres".
Une carte MicroSD doit être installée dans la caméra réseau pour
utiliser cette fonction.
Configurez les paramètres pour votre NAS ou carte MicroSD
respectivement dans le menu "Paramètres du NAS" ou
"Paramètres de la carte SD".
85

IV-4-2. Paramétrage d'une programmation
La caméra réseau peut être programmée pour enregistrer automatiquement à
des jours et des heures définies. Sélectionnez "Activer" pour activer cette
fonction puis définissez à quelles heures la caméra réseau devra enregistrer
en utilisant le tableau ci-dessous.
Pour chacun des jours, cliquez et trainez la frise horaire jusqu'à l'heure à
laquelle vous souhaitez enregistrer. Un cadre bleu indique une période
d'enregistrement programmée. Dans l'exemple ci-dessous, l'enregistrement
est programmé de 8h00 à 18h00 du Lundi au Samedi.
Par défaut, la programmation peut être pleine. Supprimez les
entrées existantes si nécessaire.
Pour définir la limite des fichiers individuels pour l'enregistrement
programmé, allez dans Paramètres de stockage Paramètres du
NAS ou Paramètres de la carte SD selon votre emplacement de
stockage.
86

IV-4-3. Paramètres NAS
État
Affiche l'état (connecté ou déconnecté) de
votre caméra réseau et du serveur NAS.
En cas d'utilisation d'un serveur NAS pour le stockage local, configurez les
paramètres sur cette page en fonction de votre NAS.
87

IP NAS et ressources
partagées
Saisissez l'adresse IP locale de votre NAS et le
chemin du dossier partagé pour stocker les
enregistrements de votre caméra réseau.
Notification en cas
d'espace plein
Activez ou désactivez les notifications par email lorsque votre espace de stockage est
plein.
Enregistrement
cyclique
Activez ou désactivez l'enregistrement
cyclique. Lorsqu'il est activé l'enregistrement
cyclique écrasera les enregistrements plus
anciens lorsque l'espace de stockage devient
plein. Lorsqu'il est désactivé, l'enregistrement
cessera lorsque le stockage est plein.
Durée max du
fichier
d'enregistrement
Réglez la durée d'enregistrement maximale
pour chaque fichier. Ce paramètre s'appliquer
aux enregistrements programmés
uniquement. Pour les durées
d'enregistrement de détection de
mouvement ou sonore, référez-vous à
"Évènement Détection de
mouvement/sonore".
Authentification
Sélectionnez "Compte" et saisissez le nom
d'utilisateur et le mot de passe dans les
champs au-dessous si votre serveur NAS
nécessite une authentification. Sélectionnez
"Anonyme" si aucune authentification n'est
requise.
Nom d'utilisateur
Saisissez le nom d'utilisateur si "Compte" est
sélectionné ci-dessus.
Mot de Passe
Saisissez le mot de passe si "Compte" est
sélectionné ci-dessus.
IV-4-4. Paramètres de carte SD
Le menu "Basique" vous permet de paramétrer le nom de la caméra et le mot
de passe Administrateur et d'allumer ou d'éteindre les voyants en fonction de
vos préférences.
88

État
Affiche l'état de la carte MicroSD de votre
caméra réseau : disponible ou non disponible.
Espace disponible
Affiche l'espace disponible sur la carte
MicroSD dans votre caméra réseau.
Avertir en cas
d'espace insuffisant
Activez ou désactivez les notifications par email lorsque votre espace de stockage est
plein.
Enregistrement
cyclique
Activez ou désactivez l'enregistrement
cyclique. Lorsqu'il est activé l'enregistrement
cyclique écrasera les enregistrements plus
anciens lorsque l'espace de stockage devient
plein. Lorsqu'il est désactivé, l'enregistrement
cessera lorsque le stockage est plein.
Durée max du
fichier
d'enregistrement
Réglez la durée d'enregistrement maximale
pour chaque fichier. Ce paramètre s'appliquer
aux enregistrements programmés
uniquement. Pour les durées
d'enregistrement de détection de
Démontez votre carte MicroSD en utilisant le bouton
"Démontage" avant de retirer la carte de votre caméra réseau.
89

mouvement ou sonore, référez-vous à
"Évènement Détection de
mouvement/sonore".
Formater la carte SD
Cliquez pour formater votre carte MicroSD.
Cette opération effacera toutes les données
sur votre carte MicroSD.
Démontage
Cliquez pour démonter votre carte MicroSD
de la caméra réseau. Cette opération est
recommandée avant de retirer la carte
MicroSD de la caméra.
IV-4-5. Gestion de fichier
L'outil de gestion de fichier vous permet de parcourir,
télécharger et supprimer les fichiers d'enregistrement
sur votre carte MicroSD. Les fichiers sont regroupés
selon les catégories suivantes :
Évènement : Les enregistrements déclenchés par les évènements de
détection de mouvement ou sonore sont affichés ici.
Programme : Les enregistrements déclenchés par l'enregistrement
programmé sont affichés ici.
Manuel : Les enregistrements manuels sont affichés ici.
Sélectionnez Évènement, Programme ou Manuel et utiliser le navigateur pour
parcourir les fichiers. Les dossiers sont organisés par date, puis regroupés
chronologiquement en commençant par 001. Les noms de fichier individuel
comprennent la date et l'heure de l'enregistrement, plus le type
d'enregistrement, par ex. évènement PIR pour les évènements de détection
de mouvement par PIR (capteur infrarouge passif).
90

Retour
Revenez à la page précédente dans le
navigateur.
Première page
Revenez à la première page dans le
navigateur.
Page précédente
Revenez à la page précédente dans le
navigateur.
Page suivante
Passez à la page suivante dans le navigateur.
Dernière page
Passez à la dernière page dans le navigateur.
Tout sélectionner
Sélectionnez tous les fichiers ou dossiers
visibles dans le navigateur.
Sélectionner aucun
Désélectionnez tous les fichiers ou dossiers
sélectionnés.
Supprimer
Supprimez tous les fichiers ou dossiers
sélectionnés.
91

IV-5. Système
Nom de la caméra
réseau
Définissez le nom de la caméra réseau pour
pouvoir la référencer/l'identifier. Ceci est
particulièrement utile lorsque vous gérez
plusieurs caméras réseau.
Mot de passe
Administrateur
Saisissez le mot de passe Administrateur
voulu ici. Il s'agit du mot de passe utilisé pour
vous connecter à la caméra avec le compte
"admin".
Confirmer le mot de
passe
Confirmez ici le mot de passe Administrateur
voulu.
Voyants
Sélectionnez "On" ou "Off" pour allumer ou
éteindre les voyants de la caméra. L'extinction
des voyants peut générer des économies
Le menu "Système" comprend trois catégories
"Basique", "Avancé" et "Service Cloud". Sélectionnez
une catégorie et suivez les chapitres appropriés pour
obtenir plus d'informations.
IV-5-1. Basique
Le menu "Basique" vous permet de paramétrer le nom de la caméra et le mot
de passe Administrateur et d'allumer ou d'éteindre les voyants en fonction de
vos préférences.
92

d'énergie et peut servir pour la sécurité, de
façon que quiconque voyant la caméra réseau
ne sache pas si elle est activée ou non.
Nom de fichier du
micro-programme
Cliquez sur "Parcourir" pour localiser le fichier
du micro-programme sur votre ordinateur.
Mise à jour du
micro-programme
Cliquez pour mettre à jour le microprogramme du fichier sélectionné.
Paramètres de
sauvegarde
Cliquez sur "Appliquer" pour sauvegarder les
paramètres actuels sur votre ordinateur en
tant que fichier config.bin.
IV-5-2. Avancé
La page "Avancé" vous permet de mettre à jour le micro-programme de la
caméra réseau, de sauvegarder ou de restaurer ses paramètres et de la
réinitialiser ou de la redémarrer. Merci de consulter le site Internet Edimax
pour obtenir le micro-programme le plus récent pour votre caméra réseau.
N'éteignez ni ne déconnectez jamais l'appareil pendant la mise à
jour du micro-programme, cela pourrait sinon endommager
l'appareil.
93

Restaurer les
paramètres
Cliquez sur "Parcourir" pour trouver un fichier
config.bin sauvegardé précédemment puis
cliquez sur "Charger" pour remplacer votre
paramètres actuels.
Redémarrer
Cliquez sur "Redémarrer la caméra réseau"
pour redémarrer la caméra réseau. Merci de
patienter quelques minutes le temps que la
caméra réseau se remette en route après le
redémarrage. Le redémarrage n'affecte pas la
configuration actuelle de la caméra.
Réinitialisation aux
paramètres par
défaut
Sélectionnez "Garder les paramètres réseau"
ou "Paramètres par défaut" puis cliquez sur
"Réinitialiser aux paramètres par défaut".
Lorsque la caméra se réinitialise, l'option
"Garder les paramètres réseau" permet de
réinitialiser tous les paramètres en gardant
les paramètres réseau actuels. L'adresse IP de
la caméra reste la même.
"Paramètres par défaut" réinitialise tous les
paramètres de la caméra, dont les paramètres
réseau, aux valeurs d'usine par défaut.
94

IV-5-3. Service Cloud
La fonction Plug & View Edimax est une fonction qui vous permet de voir
votre caméra réseau de façon déportée via un serveur Cloud (voir
V.Myedimax.com). Vous pouvez ici activer ou désactiver cette fonction.
95

IV-6. État
Le menu "État" fournit des informations importantes
sur l'état de la caméra réseau. Ces informations sont
utiles pour le dépannage ou pour la configuration du
réseau.
IV-6-1. Informations système
Un résumé des informations système concernant la caméra réseau est affiché
sur cette page, sous quatre catégories : Système, LAN, LAN sans fil et IGD
(Transfert de port UPnP).
96

97

IV-6-2. Journal système
Niveau journal
Sélectionnez un niveau de détails pour le
journal, allant de 0 à 4, à partir de la liste
déroulante. 0 (le minimum) n'enregistrera
que les informations critiques, alors que 4 (le
maximum) enregistrera tout.
Journal déporté
Activez ou désactivez la fonction journal
déporté de la caméra réseau pour envoyer un
journal vers un serveur déporté pour
l'archiver. La caméra réseau est compatible
Un journal système fournit des informations sur l'utilisation et les actions de
la caméra réseau. Le journal système peut également être envoyé vers un
serveur déporté pour y être archivé.
98

avec les serveurs de journaux syslog.
Serveur de journal
déporté
Saisissez l'adresse IP ou le nom d'hôte du
serveur de journal que vous souhaitez utiliser.
V. Myedimax.com
Vous pouvez utiliser l'ID Cloud Myedimax.com de votre caméra réseau pour
surveiller votre caméra à distance en utilisant un navigateur Internet à partir
de n'importe quelle connexion à Internet. Le voyant vert de la caméra réseau
doit être allumé pour indiquer une connexion réussie au Cloud pour que cette
fonction marche.
1. Identifiez le Cloud ID de votre caméra réseau. Le Cloud ID est affiché dans
EdiView Finder (voir III-2. EdiView Finder) et sur l'étiquette du produit à
l'arrière de la caméra réseau (voir I-6. Étiquette du produit).
Le Cloud ID est une chaîne de 12 caractères comprenant des
chiffres de 0 à 9 et des lettres de A à F et il est unique pour votre
caméra réseau.
2. Saisissez cloudID.myedimax.com dans la barre d'adresses d'un navigateur
Internet.
Par exemple, si votre Cloud ID est 001109010204, saisissez
001109010204.myedimax.com dans votre navigateur Internet.
Internet Explorer est recommandé.
99

3. Il peut vous être demandé d'autoriser l'exécution du complément Java.
Veuillez cliquer sur le message indiquant "Cliquer ici" puis cliquez sur
"Exécuter le complément".
Si d'autres avertissements/invites de sécurité apparaissent, merci
de sélectionner "Exécuter" ou "Autoriser" ou une action similaire
en fonction de votre navigateur.
4. Saisissez le mot de passe de votre caméra (Mot de passe par défaut : 1234)
et cliquez sur "OK" pour voir la diffusion en direct provenant de votre
caméra réseau.
100
 Loading...
Loading...