EDIMAX IC-3140W User manual [es]
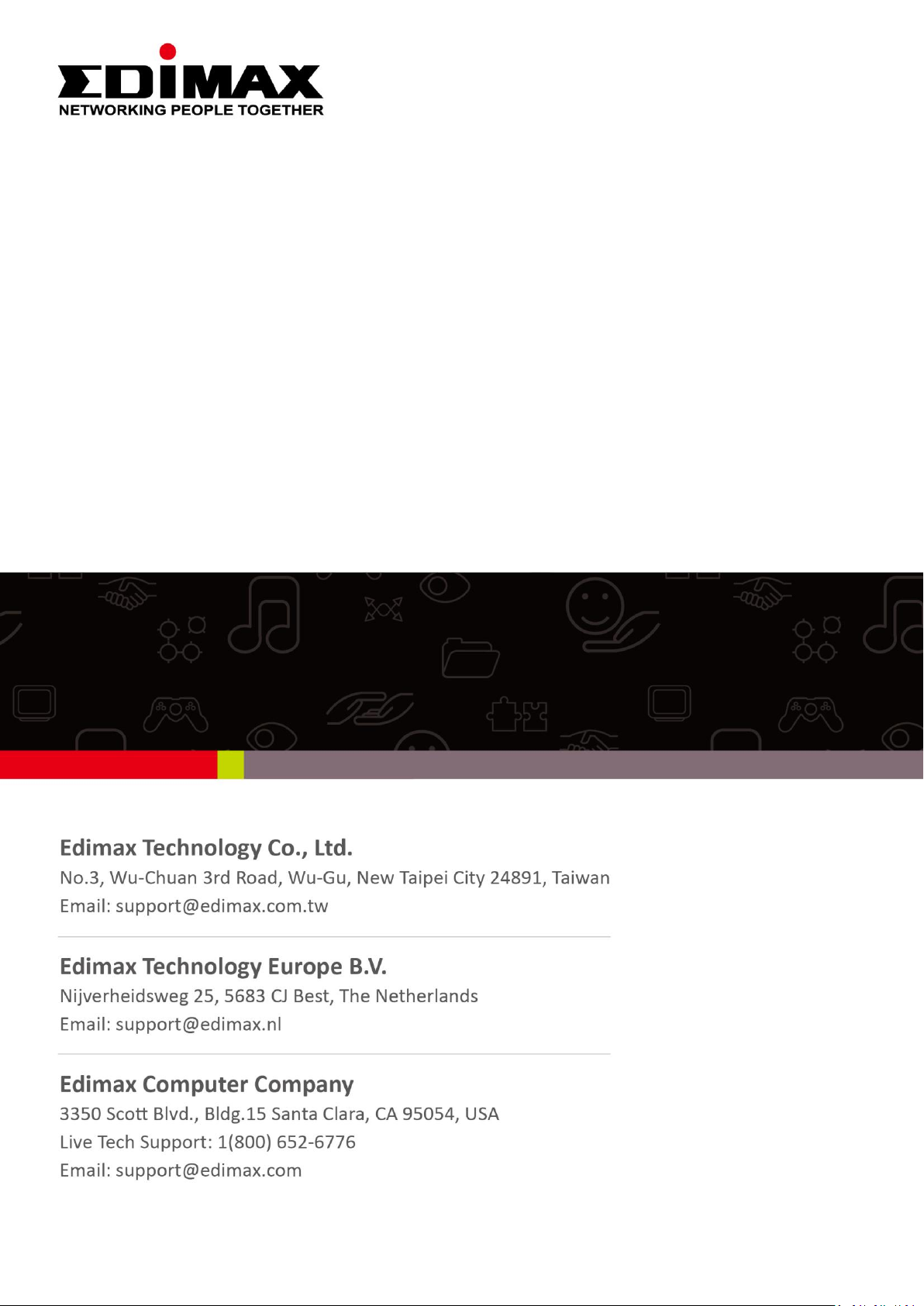
IC-3140W
User Manual
07-2014 / v1.0
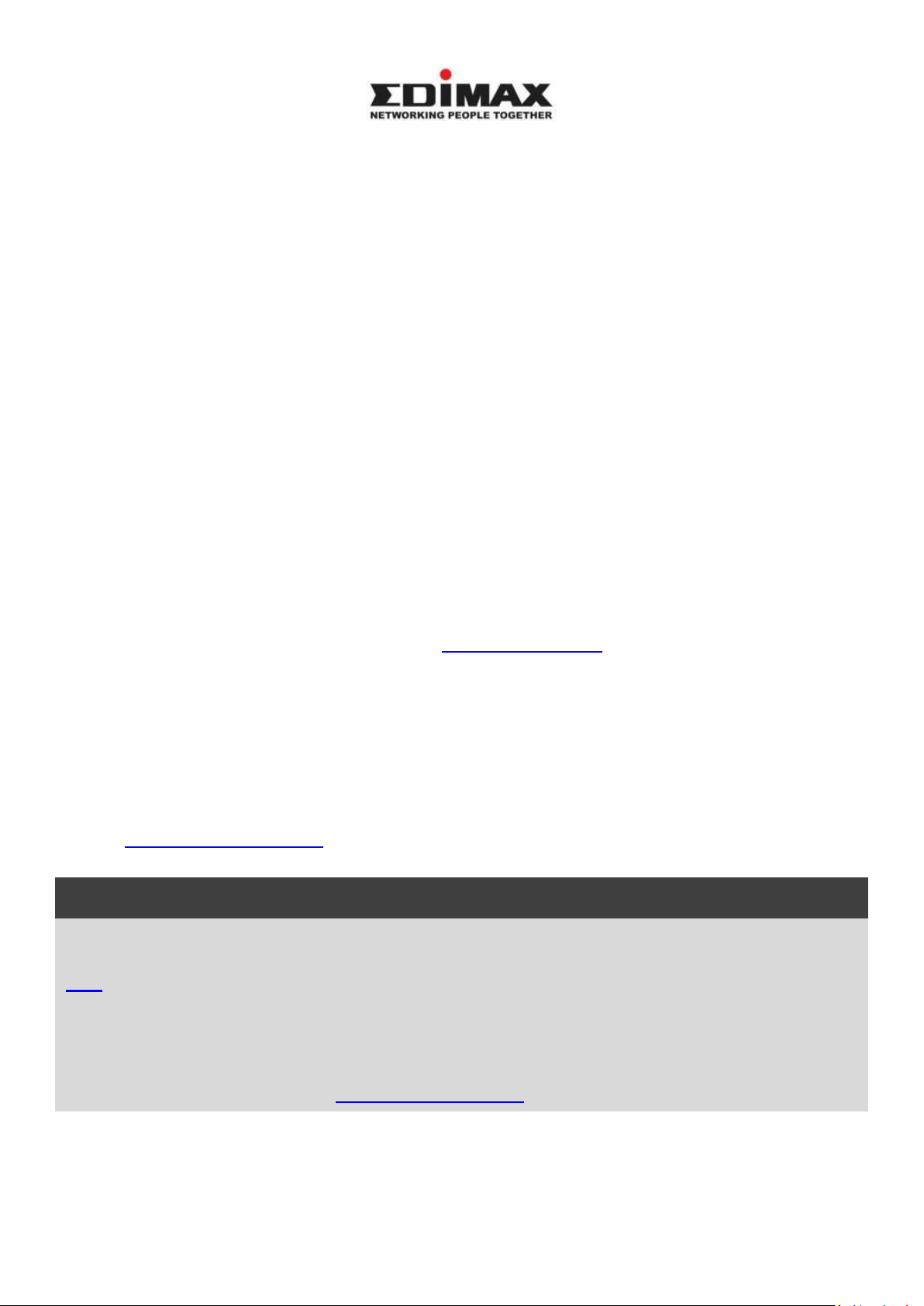
Notice According to GNU General Public License Version 2
Certain Edimax products include software code developed by third parties, software code is subject to
the GNU General Public License ("GPL") or GNU Lesser General Public License ("LGPL"). Please see the
GNU (www.gnu.org) and LPGL(www.gnu.org) Websites to view the terms of each license.
The GPL Code and LGPL Code used in Edimax products are distributed without any warranty and are
subject to the copyrights of their authors. For details, see the GPL Code and LGPL Code licenses. You
can download the firmware-files at http://www.edimax.com under "Download" page.
Copyright @ Edimax Technology Co., Ltd. all rights reserved. No part of this publication
may be reproduced, transmitted, transcribed, stored in a retrieval system, or translated
into any language or computer language, in any form or by any means, electronic,
mechanical, magnetic, optical, chemical, manual or otherwise, without the prior written
permission from Edimax Technology Co., Ltd.
Edimax Technology Co., Ltd. makes no representations or warranties, either
expressed or implied, with respect to the contents hereof and specifically disclaims any
warranties, merchantability, or fitness for any particular purpose. Any software described
in this manual is sold or licensed as is. Should the programs prove defective following
their purchase, the buyer (and not this company, its distributor, or its dealer) assumes
the entire cost of all necessary servicing, repair, and any incidental or consequential
damages resulting from any defect in the software. Edimax Technology Co., Ltd. reserves
the right to revise this publication and to make changes from time to time in the contents
hereof without the obligation to notify any person of such revision or changes.
The product you have purchased and the setup screen may appear slightly different
from those shown in this QIG. For more information about this product, please refer to
the user manual on the CD-ROM. The software and specifications are subject to change
without notice. Please visit our website www.edimax.com for updates. All brand and
product names mentioned in this manual are trademarks and/or registered trademarks
of their respective holders.
Edimax Technology Co., Ltd.
Add: No. 3, Wu-Chuan 3rd Rd., Wu-Ku Industrial Park, New Taipei City, Taiwan
Tel: +886-2-77396888
Email: sales@edimax.com.tw
2
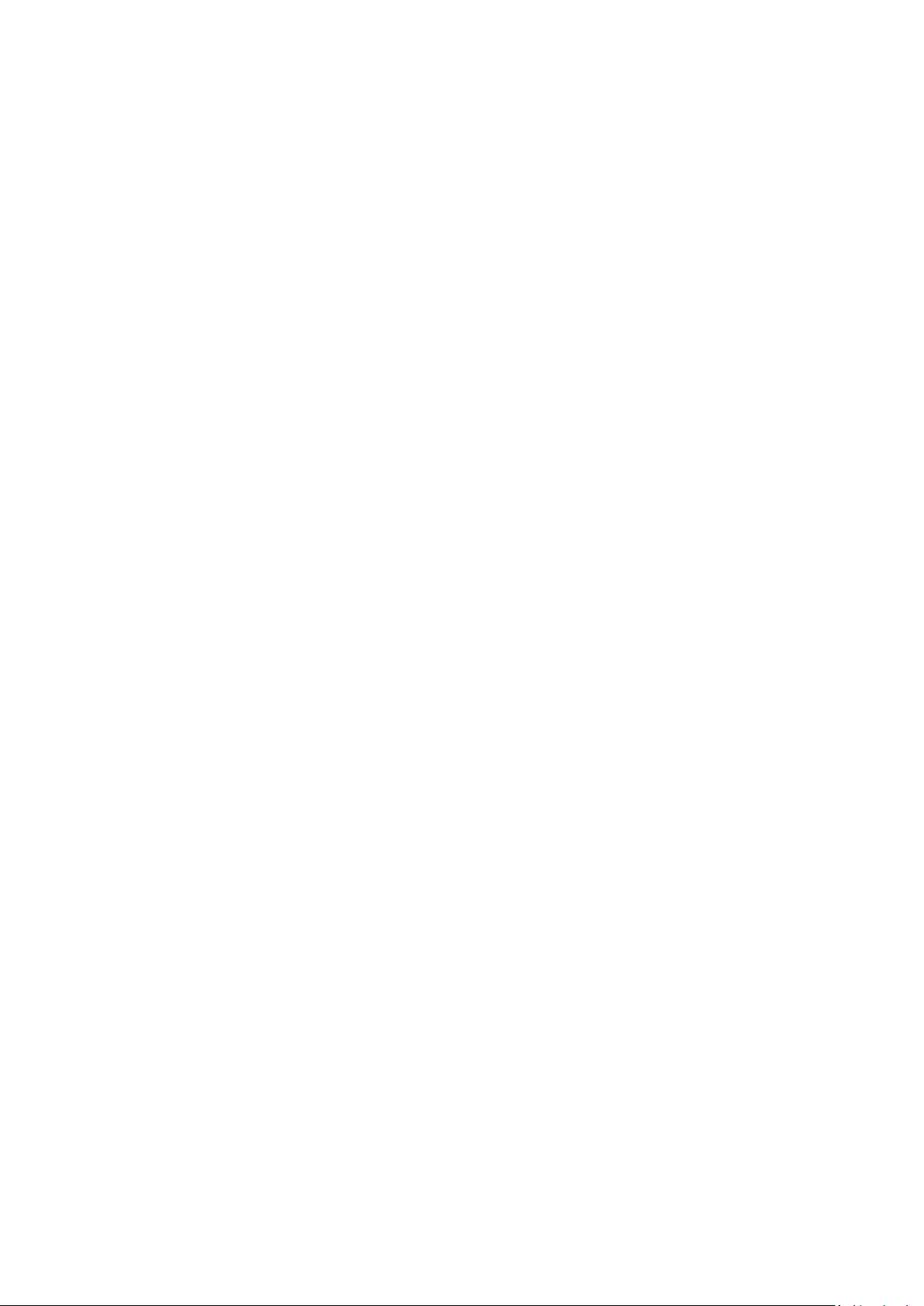
I. Información acerca del producto ........................................................... 6
I-1. Volumen de suministro............................................................................................................ 6
I-2. Requisitos del sistema ............................................................................................................ 6
I-3. Panel frontal............................................................................................................................ 7
I-4. Panel trasero ........................................................................................................................... 7
I-5. Estado del LED......................................................................................................................... 8
I-6. Etiqueta del producto ............................................................................................................. 9
I-7. Restablecer ............................................................................................................................. 9
II. Instalación del dispositivo .................................................................... 11
II-1. Conjunto de montaje ............................................................................................................ 11
II-2. Cámara .................................................................................................................................. 12
III. Instalación de la cámara ....................................................................... 13
III-1. Aplicación EdiView II ............................................................................................................. 14
III-1-1. Android: Wi-Fi ....................................................................................................................... 14
III-1-2. iPhone: Wi-Fi ......................................................................................................................... 18
III-1-3. Android: Cable Ethernet ....................................................................................................... 21
III-1-4. iPhone: Cable Ethernet ......................................................................................................... 23
III-2. EdiView Finder ...................................................................................................................... 25
III-2-1. Windows ............................................................................................................................... 25
III-2-2. Mac ....................................................................................................................................... 32
III-2-3. Usar EdiView Finder .............................................................................................................. 36
III-4. WPS (Configuración Wi-Fi protegida) ................................................................................... 38
IV. Interfaz de gestión basada en Web ....................................................... 39
IV-1. Básico .................................................................................................................................... 44
IV-1-1. Red ........................................................................................................................................ 45
IV-1-2. Conexión inalámbrica ........................................................................................................... 47
IV-1-2-1. Smartphone ....................................................................................................................................... 48
IV-1-2-2. Ordenador .......................................................................................................................................... 51
IV-1-2-3. WPS .................................................................................................................................................... 53
IV-1-3. DNS dinámica ........................................................................................................................ 54
IV-1-4. RTSP ...................................................................................................................................... 55
IV-1-5. Fecha y hora .......................................................................................................................... 56
IV-1-6. Usuarios ................................................................................................................................ 57
IV-1-7. UPnP ...................................................................................................................................... 59
IV-1-8. Bonjour ................................................................................................................................. 60
IV-2. Vídeo ..................................................................................................................................... 61
IV-2-1. Configuración de vídeo ......................................................................................................... 61
3
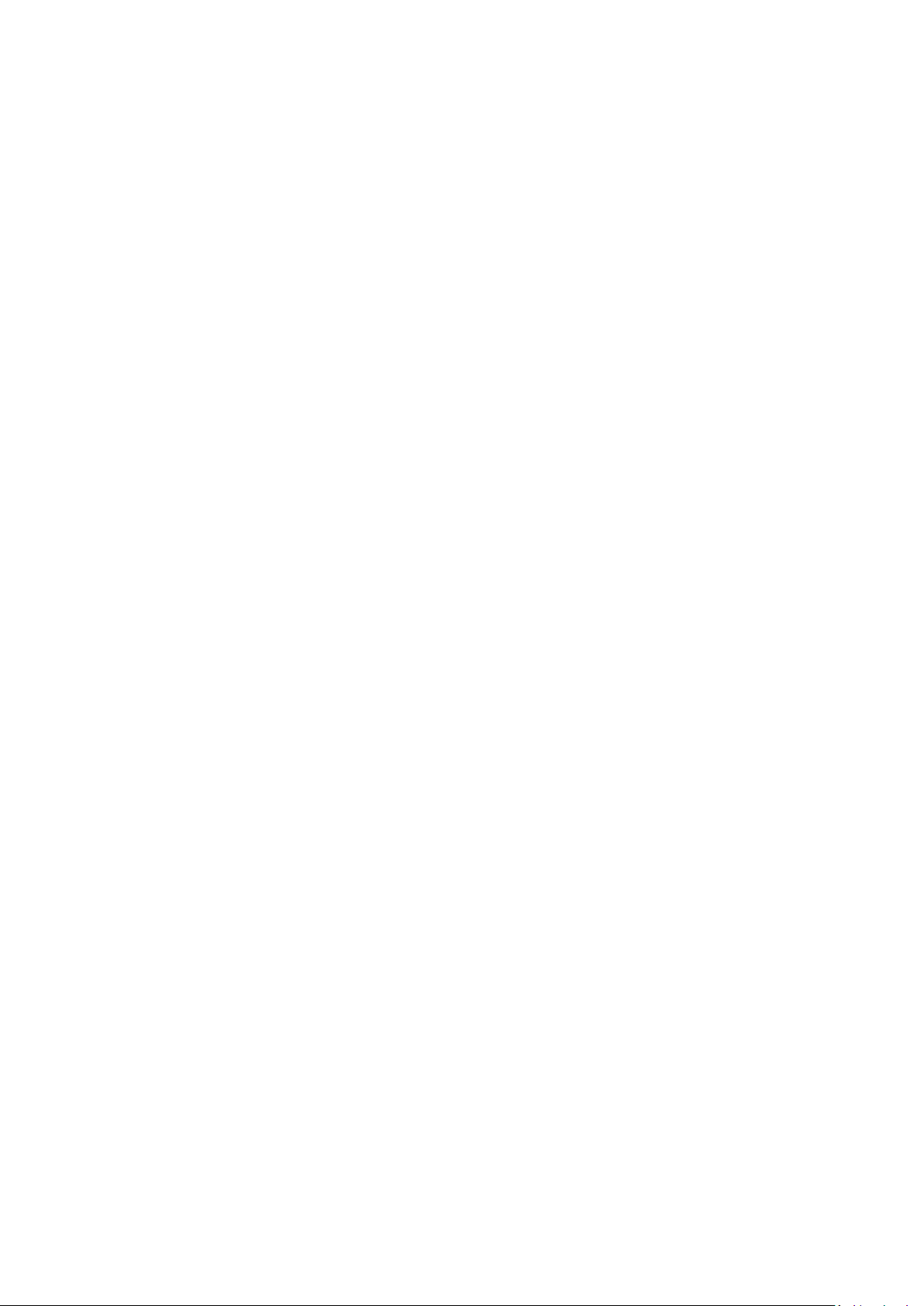
IV-2-2. Aspecto de imagen ............................................................................................................... 63
IV-2-3. Visión nocturna ..................................................................................................................... 64
IV-3. Eventos .................................................................................................................................. 65
IV-3-1. Detección de movimiento..................................................................................................... 65
IV-3-1-1. Detección de movimiento .................................................................................................................. 65
IV-3-1-2. Zona de detección .............................................................................................................................. 69
IV-3-1-3. Configuración de programación ........................................................................................................ 71
IV-3-2. Detección de sonido .......................................................................................................................... 73
IV-3-2-1. Detección de sonido .......................................................................................................................... 73
IV-3-2-2. Configuración de programación ........................................................................................................ 77
IV-3-3. Notificación ........................................................................................................................................ 79
IV-3-3-1. SMTP .................................................................................................................................................. 79
IV-3-3-2. FTP ..................................................................................................................................................... 81
IV-3-3-3. Inserción ............................................................................................................................................ 83
IV-4. Configuración de almacenamiento ....................................................................................... 84
IV-4-1. Directorio de almacenamiento ............................................................................................. 84
IV-4-2. Configuración de programación ........................................................................................... 85
IV-4-3. Configuración NAS ................................................................................................................ 86
IV-4-4. Configuración de tarjeta SD .................................................................................................. 87
IV-4-5. Gestión de archivos .............................................................................................................. 89
IV-5. Sistema .................................................................................................................................. 91
IV-5-1. Básico .................................................................................................................................... 91
IV-5-2. Avanzado ............................................................................................................................... 92
IV-5-3. Servicio de nube .................................................................................................................... 94
IV-6. Estado ................................................................................................................................... 95
IV-6-1. Información de sistema ........................................................................................................ 95
IV-6-2. Registro de sistema ............................................................................................................... 97
V. Myedimax.com .................................................................................... 98
VI. "16 Channel Viewer" para Windows ................................................... 102
VI-1. Instalación ...........................................................................................................................102
VI-2. Usar "16 Channel Viewer" ..................................................................................................106
La pantalla principal del software de visualización de 16 canales se describe a continuación: .......106
VI-3. Configurar 16 Channel Viewer ............................................................................................109
VI-3-1. Añadir cámara/Configuración de la cámara .......................................................................109
VI-3-1-1. Cámara ............................................................................................................................................. 111
VI-3-1-2. Grabación de la programación ........................................................................................................ 113
VI-3-1-3. Audio ................................................................................................................................................ 116
VI-3-1-4. Grabación de movimiento ............................................................................................................... 117
VI-3-2. Opciones generales .......................................................................................................................... 119
4
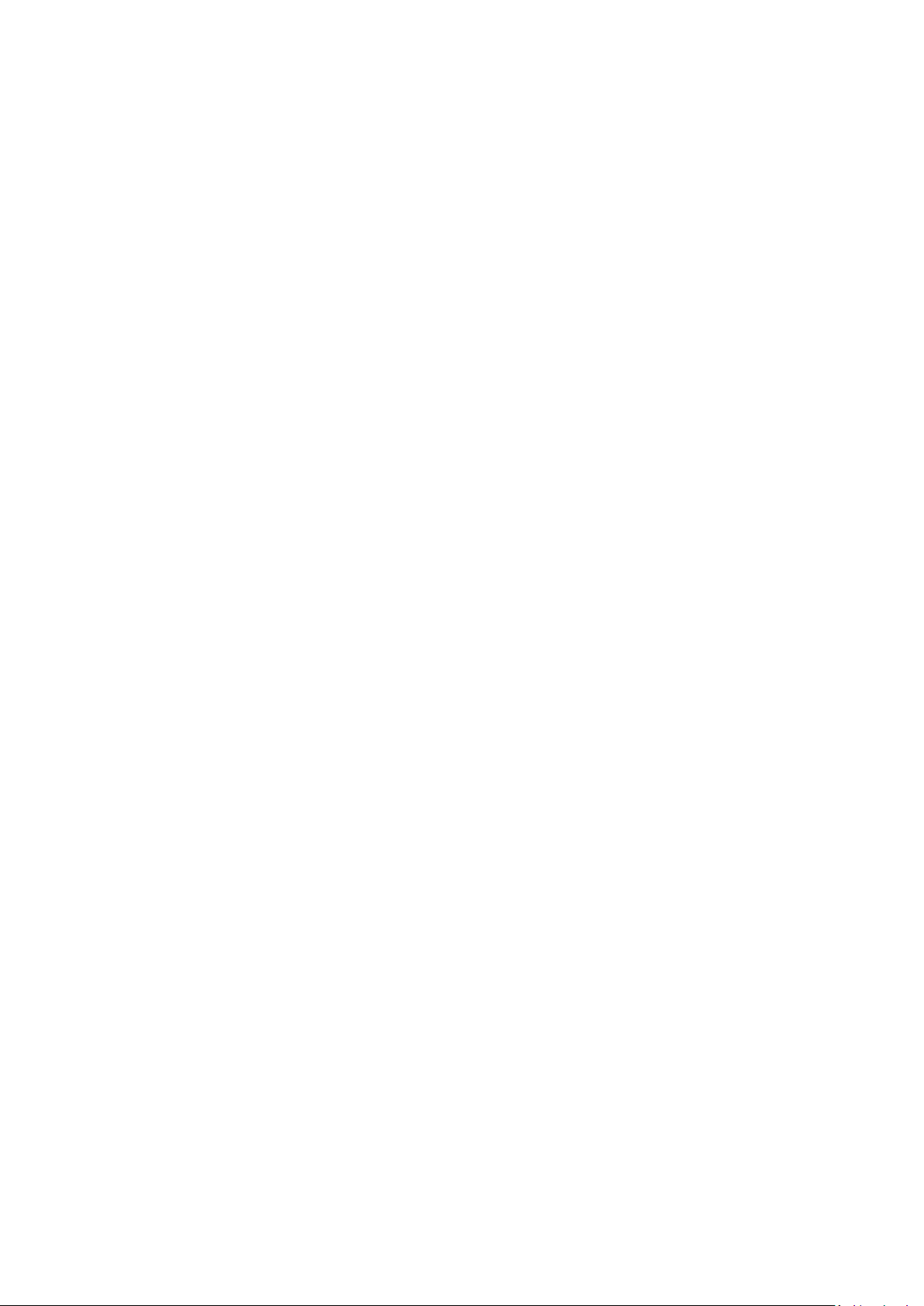
VI-3-2-1. General ............................................................................................................................................ 119
VI-3-2-2. Configuración de correo electrónico ............................................................................................... 122
VI-3-2-3. Seguridad ......................................................................................................................................... 124
VI-3-2-4. Acerca de ......................................................................................................................................... 126
VI-4. Cambiar diseño de pantalla ................................................................................................127
VI-5. Modo de pantalla completa ...............................................................................................130
VI-6. Explorar ...............................................................................................................................131
VI-7. Aumentar/reducir zoom .....................................................................................................132
VI-8. Panorámica e inclinación ....................................................................................................133
VI-9. Captura de pantalla ............................................................................................................134
VI-10. Grabación ............................................................................................................................135
VI-11. Reproducción de vídeo .......................................................................................................136
5
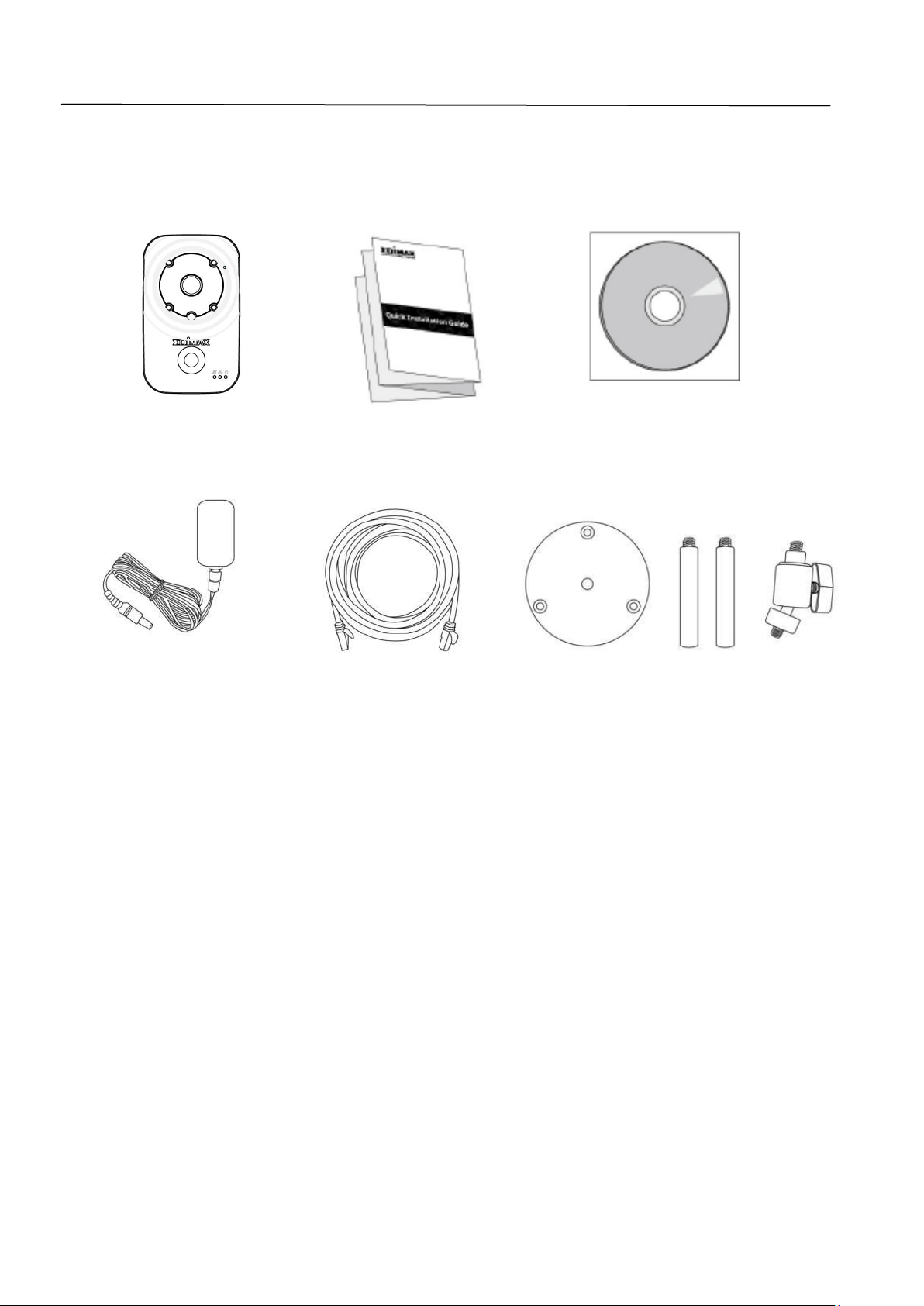
I. Información acerca del producto
I-1. Volumen de suministro
IC-3140W QIG CD-ROM
Adaptador de corriente Cable Ethernet Conjunto de
montaje
I-2. Requisitos del sistema
- Intel Pentium 4 2.4 GHz (superior o similar)
- Tarjeta VGA (1024*768 o superior)
- Unidad CD-ROM
- Por lo menos 128 MB de espacio en el disco duro (se recomienda 256 MB)
- Windows 2000, XP, Vista, 7 u 8
- Navegador web (Internet Explorer 7.0, Firefox 3.6, Chrome 10, Opera 11 y
Safari 5, o versiones superiores)
6
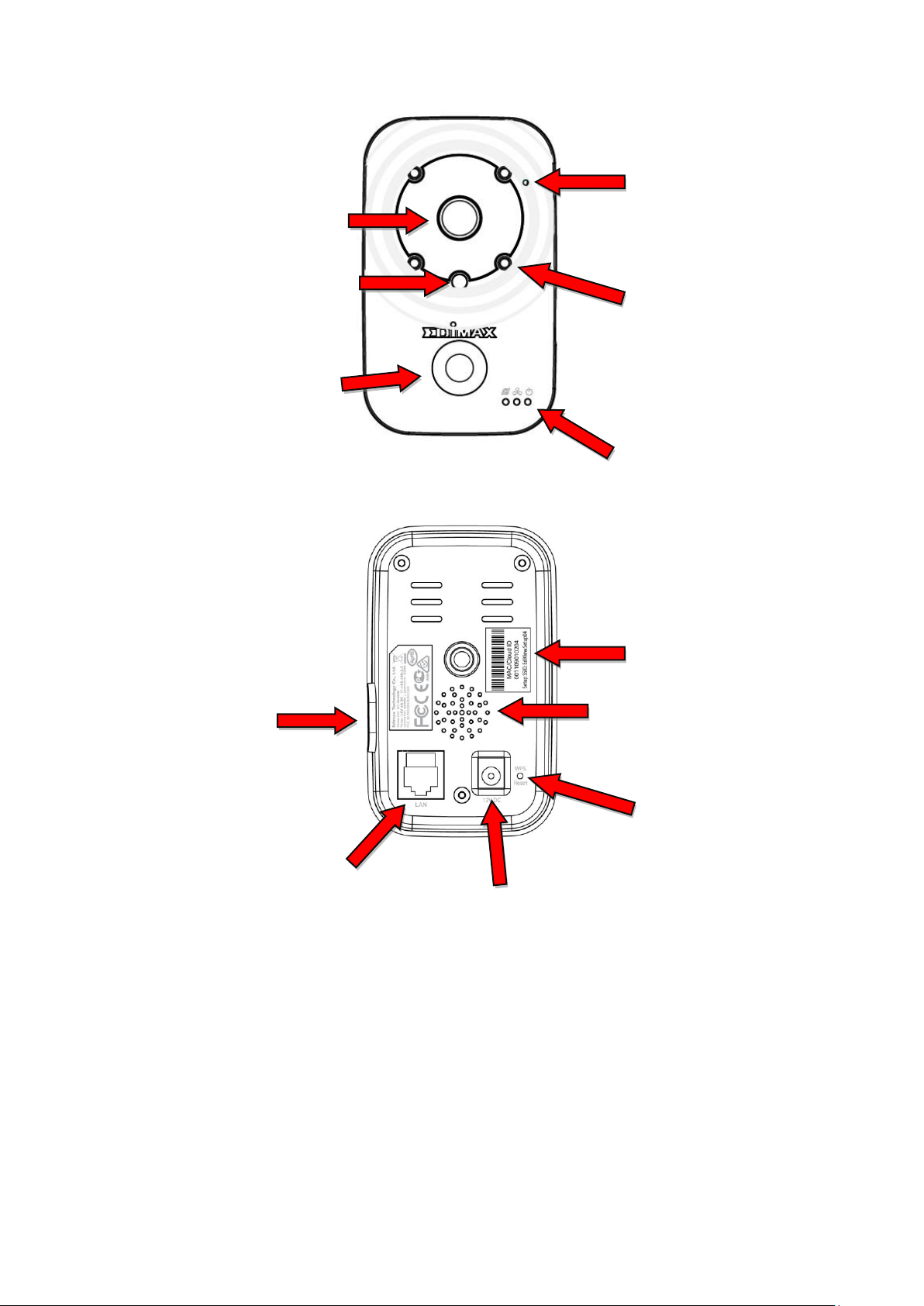
I-3. Panel frontal
Micrófono
PIR (sensor
infrarrojo pasivo)
LEDS de
LEDS infrarrojos
Lente ajustable
Sensor de
ID de nube/MAC
y SSID de
Puerto
Puerto de
Botón
Slot para tarjeta
Altavoz
I-4. Panel trasero
7
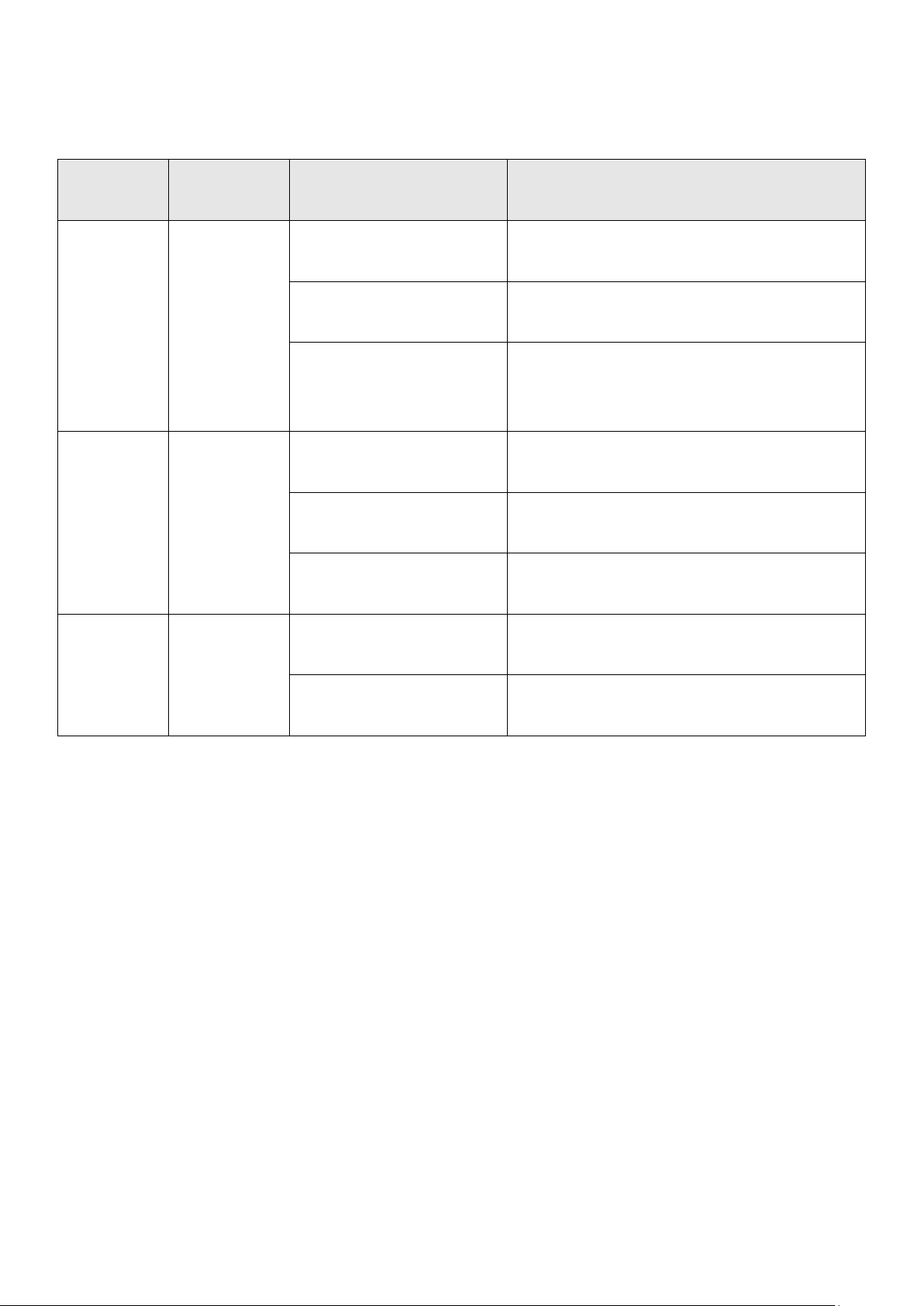
I-5. Estado del LED
LED
Color del
LED
Estado del LED
Descripción
Energía
Verde
Encendido
La cámara de red está encendida
y conectada al servidor de nube.
Parpadeo rápido
La cámara de red se está
reiniciando.
Parpadeo lento (1
por segundo)
La cámara de red se está
iniciando O no está conectada al
servidor en la nube.
LAN
Verde
Encendido
La cámara de red está conectada
a la red local.
Parpadeo rápido
Actividad de la LAN
(transmitiendo datos).
Parpadeo lento (1
por segundo)
La WPS está activada.
Internet
Naranja
Encendido
Conectado a Internet.
Parpadeo lento (1
por segundo)
No conectado a Internet.
8
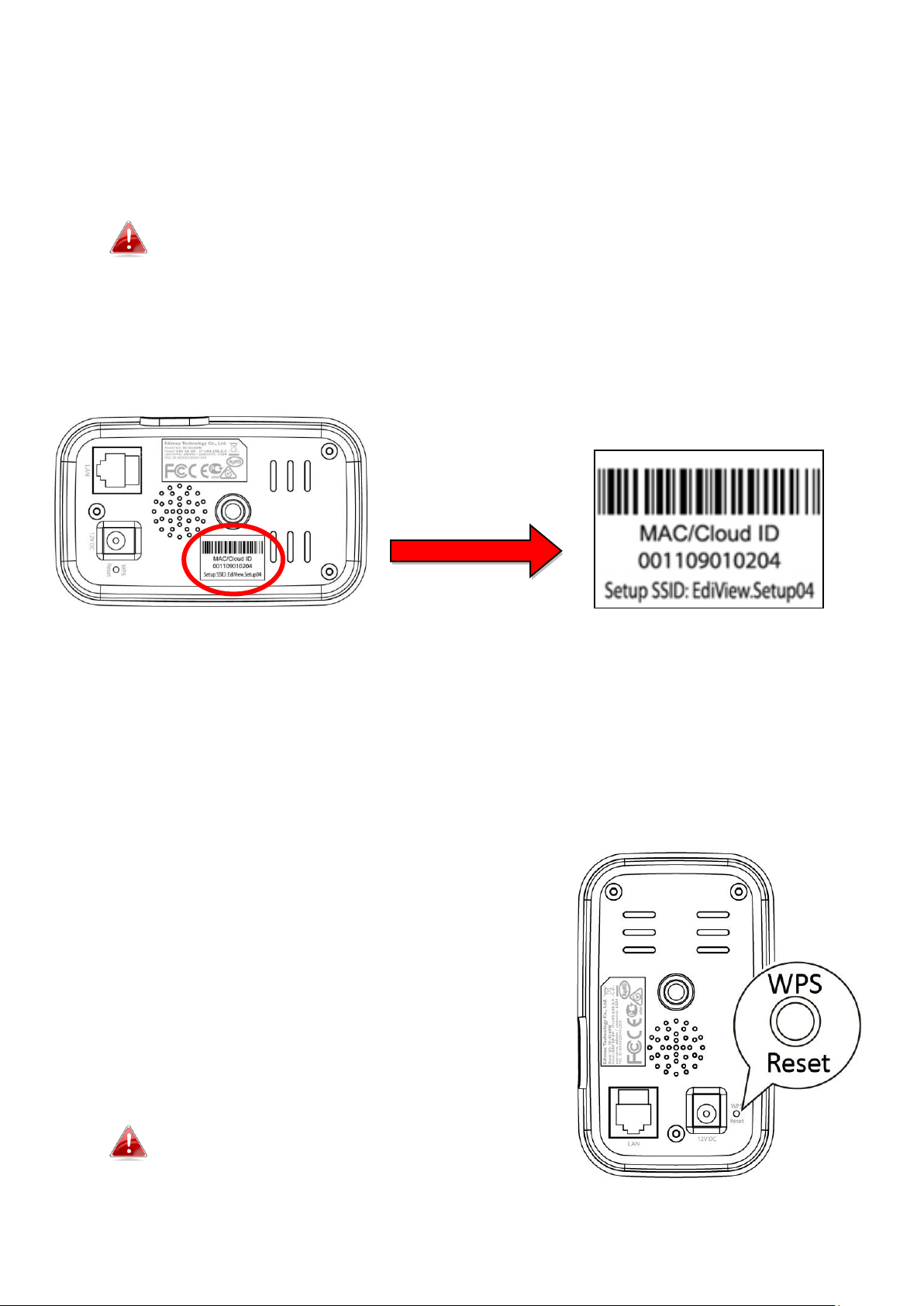
I-6. Etiqueta del producto
La etiqueta del producto situada en la parte trasera de la cámara muestra la
dirección MAC, el ID de nube y el SSID de configuración de su cámara de red.
La dirección MAC y el ID de nube son los mismos para una fácil
referencia.
El ID de nube le permite ver la transmisión de vídeo en vivo desde su cámara
de red en modo remoto (desde cualquier conexión Internet) como se describe
más adelante en V Myedimax.com.
I-7. Restablecer
Si tiene problemas con su cámara de red, puede restablecerla a la
configuración predeterminada de fábrica. De esta manera se restablecerán
todas las configuraciones predeterminadas.
1. Pulse y mantenga pulsado el botón
WPS/Restaurar situado en el panel posterior,
durante por lo menos 10 segundos.
2. Suelte el botón cuando el LED verde de
alimentación parpadea velozmente.
3. Espere a que la cámara de red se reinicie. La
cámara está lista cuando el LED verde de
alimentación parpadea lentamente.
Después de la instalación, el LED verde
de alimentación aparece encendido para
indicar la correcta conexión al servidor
9
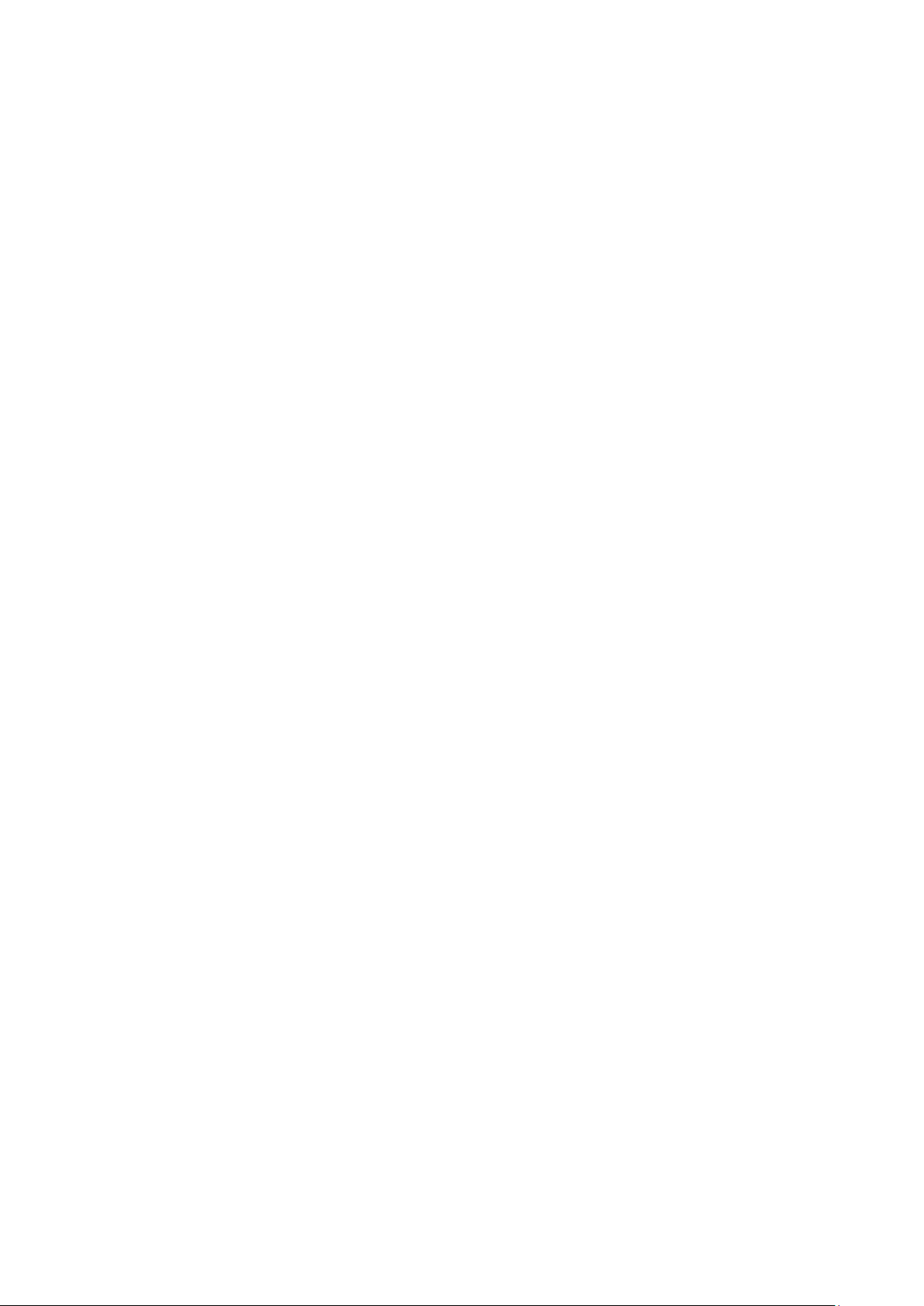
de nube.
10

II. Instalación del dispositivo
II-1. Conjunto de montaje
En el contenido del embalaje se incluye un soporte para la cámara de red. El
soporte debe montarse.
1. Monte el soporte de la cámara suministrado como se indica abajo. El
soporte de la cámara se sostiene por sí mismo o puede montarse también
en una pared:
2. Sujete la cámara de red al soporte suministrado usando el orificio de
montaje de la parte posterior de la cámara.
También puede montar la cámara de red en un trípode usando el
orificio de montaje.
11
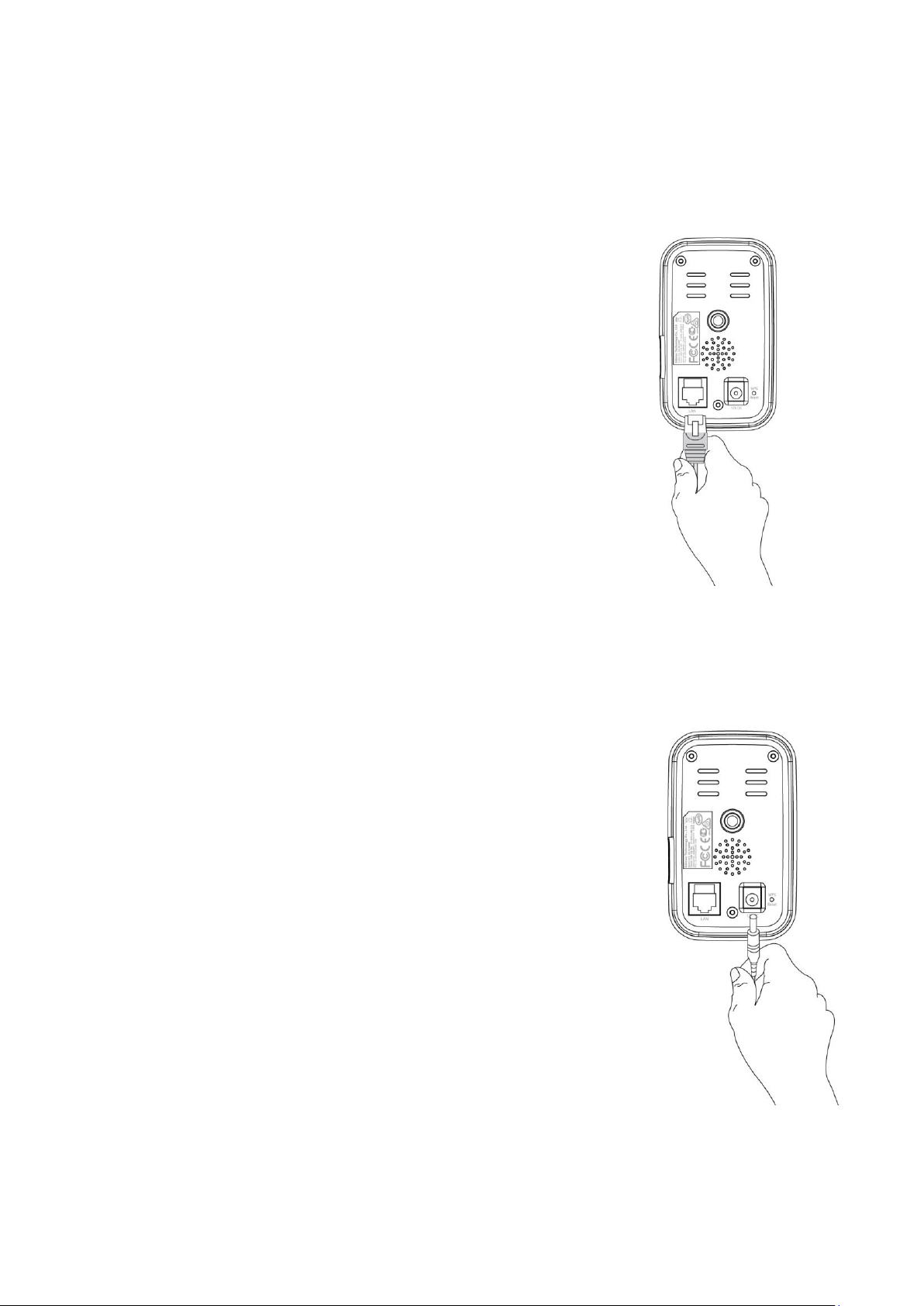
II-2. Cámara
Siga las instrucciones de abajo para asegurarse de que su cámara esté
correctamente conectada y lista para la instalación. Puede instalar la cámara
usando el Wi-Fi o un cable Ethernet.
1. Para instalación con cable Ethernet, use un cable
Ethernet para conectar el puerto LAN de la cámara de
red al puerto LAN de un
enrutador/conmutador/punto de acceso.
2. Conecte el adaptador de corriente al puerto de alimentación de la cámara
de red y a una fuente de suministro, como se muestra
a la derecha.
3. Espere un momento hasta que la cámara se encienda.
La cámara producirá un sonido y el LED verde de
alimentación parpadeará lentamente cuando la
cámara esté lista. Consulte III. Instalación de la
cámara para instalar la cámara de red.
12
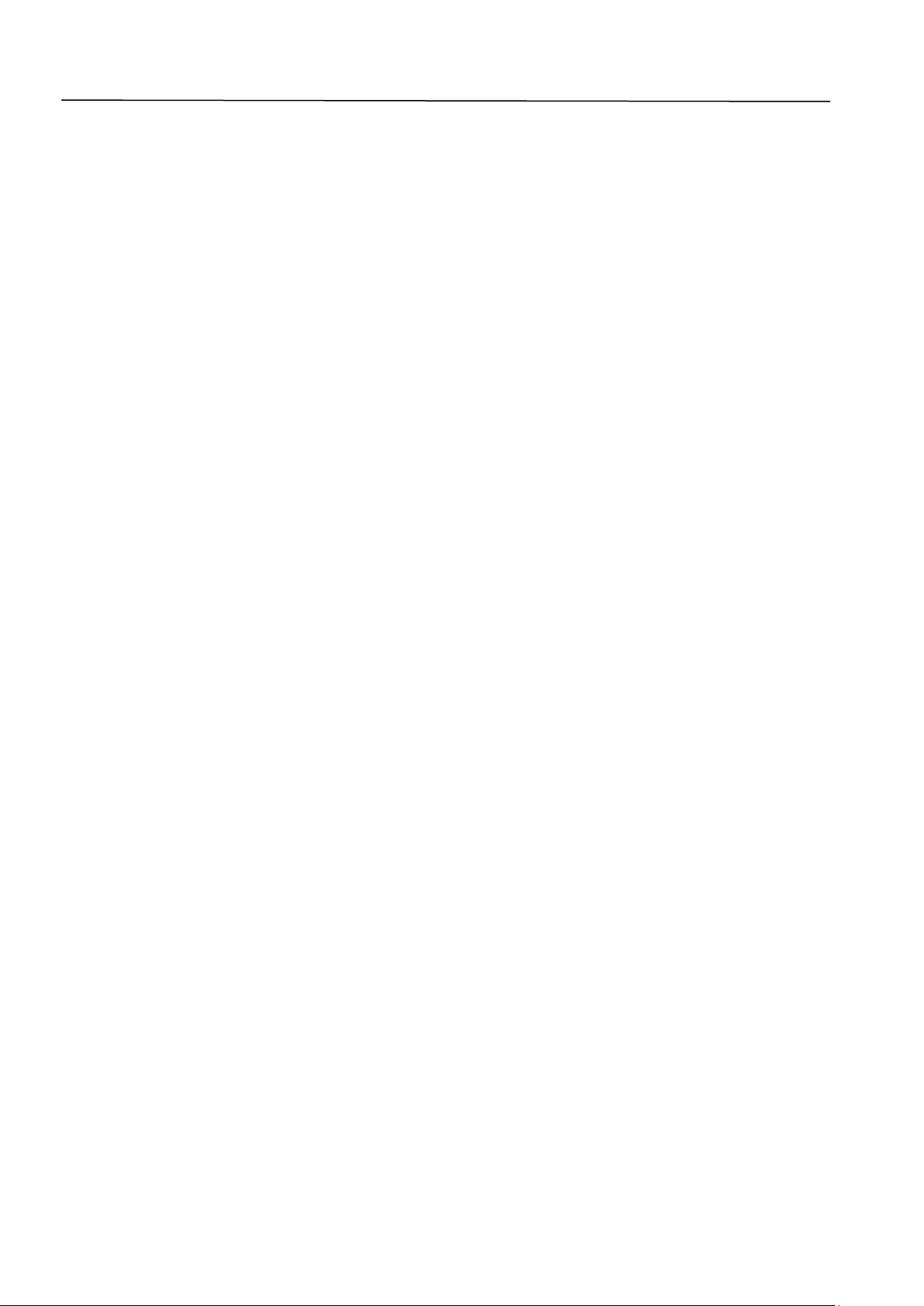
III. Instalación de la cámara
Su cámara de red puede estar preparada y funcionar en unos pocos minutos.
Tiene que conectar la cámara de red a su red. Hay varios modos sencillos de
hacerlo:
A. Con la aplicación gratuita EdiView II en Android o iPhone, usando el Wi-
Fi o un cable Ethernet. Consulte III-1. Aplicación EdiView II.
B. Usando un ordenador y EdiView Finder. Consulte III-2. EdiView Finder.
C. Usando WPS (configuración Wi-Fi protegida), un método simple para
conectar la cámara a su red inalámbrica. Consulte III-4. WPS.
Después de conectar la cámara a la red usando uno de los métodos indicados
arriba, puede ver las imágenes en vivo de la cámara o configurar los
parámetros:
Red local:
A. Usando una interfaz de gestión basada en web (consulte IV. Interfaz de
gestión basada en Web.).
B. Usando un software de visualización de 16 canales (consultar VI.
Software de visualización de 16 canales).
En modo remoto (desde cualquier conexión a Internet):
A. Usando el ID de nube de la cámara (consulte V. Myedimax.com).
B. Usando la aplicación EdiView II.
13
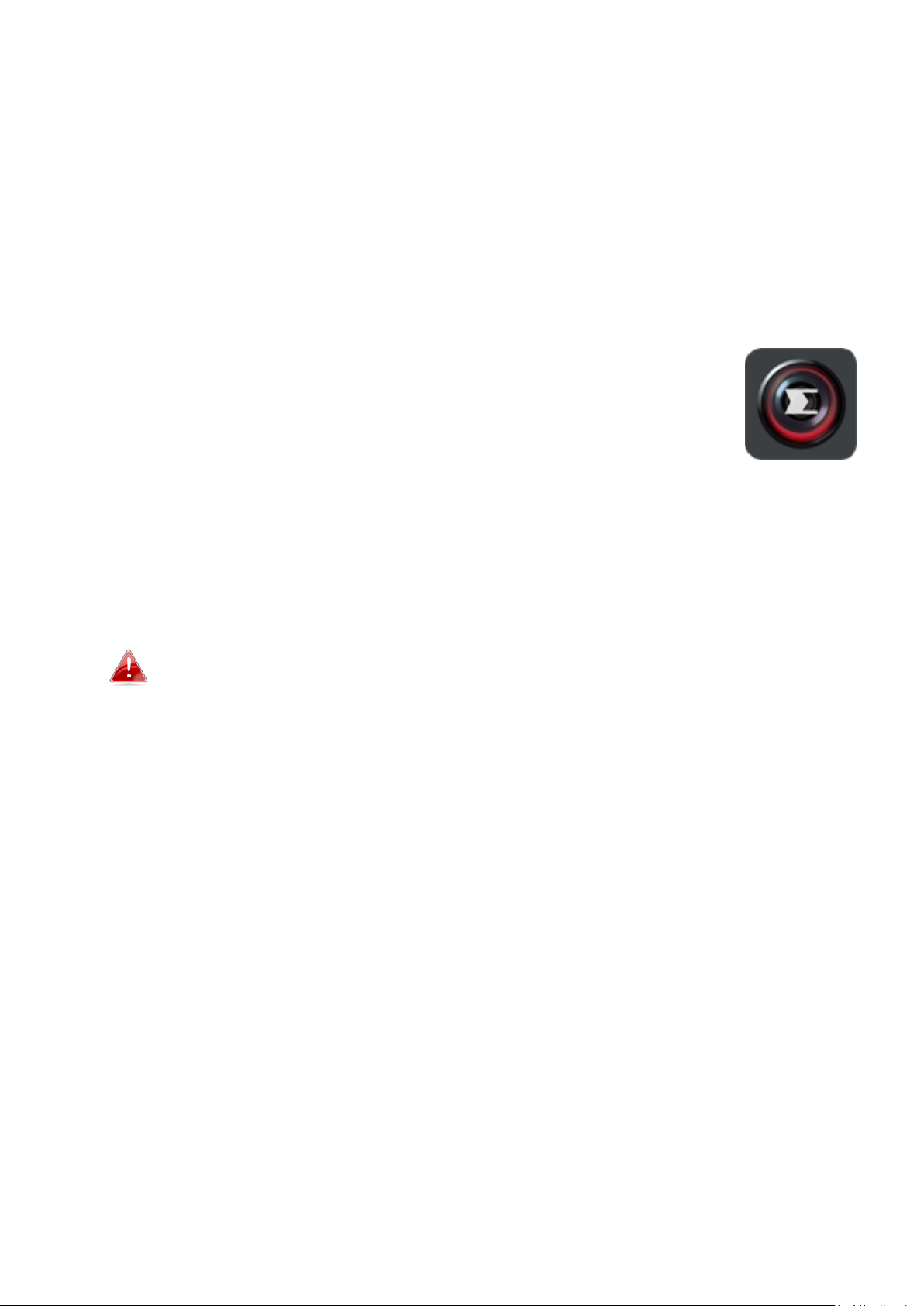
III-1. Aplicación EdiView II
Utilice la aplicación EdiView para smartphones para instalar el Wi-Fi de la
cámara y controlar la cámara en modo remoto desde cualquier conexión
Internet.
III-1-1. Android: Wi-Fi
1. Busque en Google Play la aplicación “EdiView II”, descárguela e instálela.
2. Asegúrese de que el Wi-Fi de su dispositivo Android esté encendido y abra
la aplicación EdiView II. Seleccione la cámara de red como se muestra abajo
y haga clic en “Aceptar” para continuar. Espere un momento a que EdiView
se conecte a su cámara de red.
Seleccione el SSID de la cámara de red. El SSID exclusivo se
encuentra en la etiqueta del producto situada en la parte
posterior de la cámara y es “EdiView.Setup**”, donde ** son los
dos últimos caracteres de la dirección MAC exclusiva de su
cámara.
14
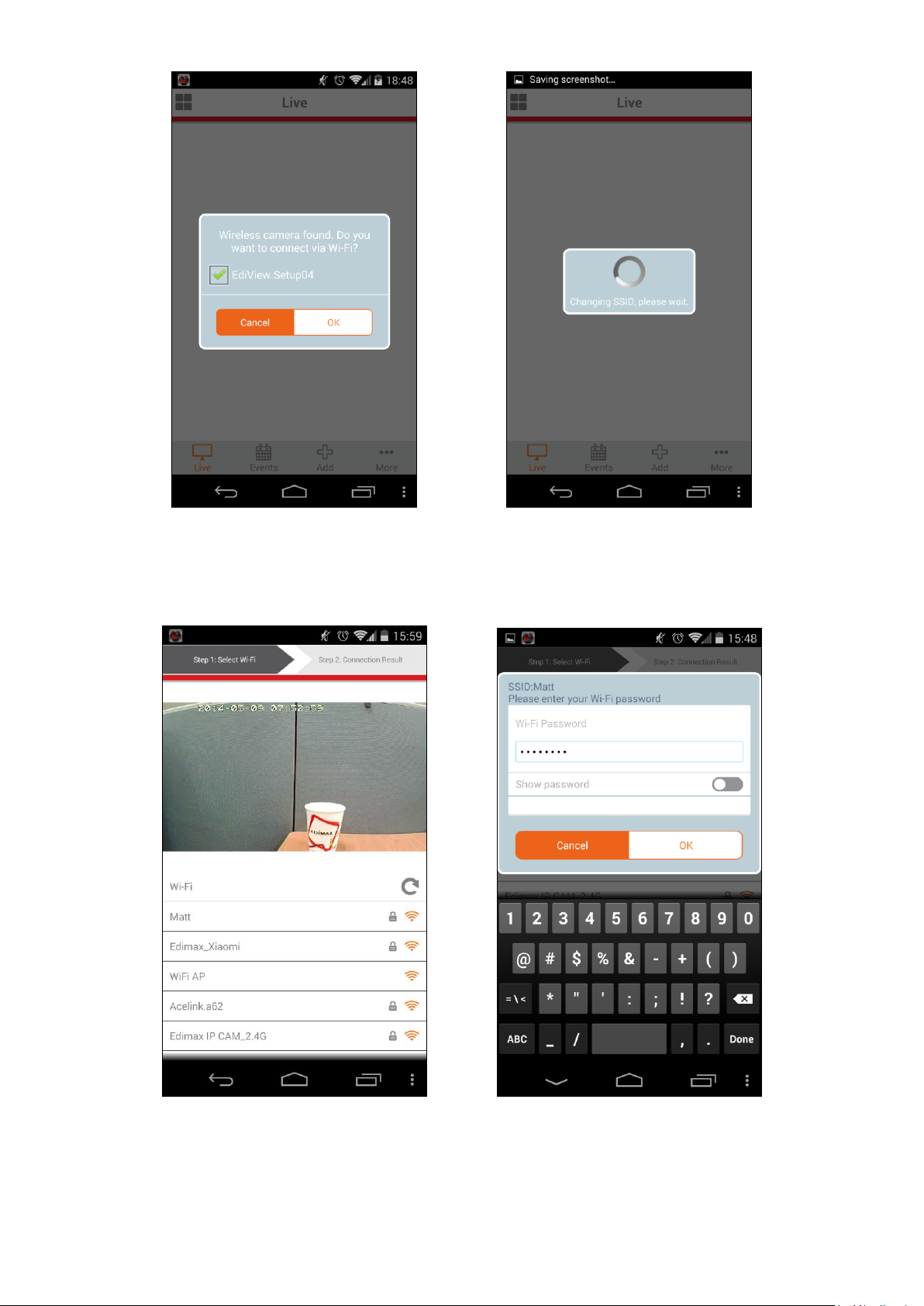
3. Seleccione su red Wi-Fi de la lista, escriba su contraseña Wi-Fi y haga clic
en “Aceptar”.
4. Espere un momento hasta que su cámara se conecte al Wi-Fi. Cuando
aparezca la pantalla “Instalación completada”, haga clic en el icono “En vivo”
para continuar o espere unos segundos para continuar automáticamente.
15
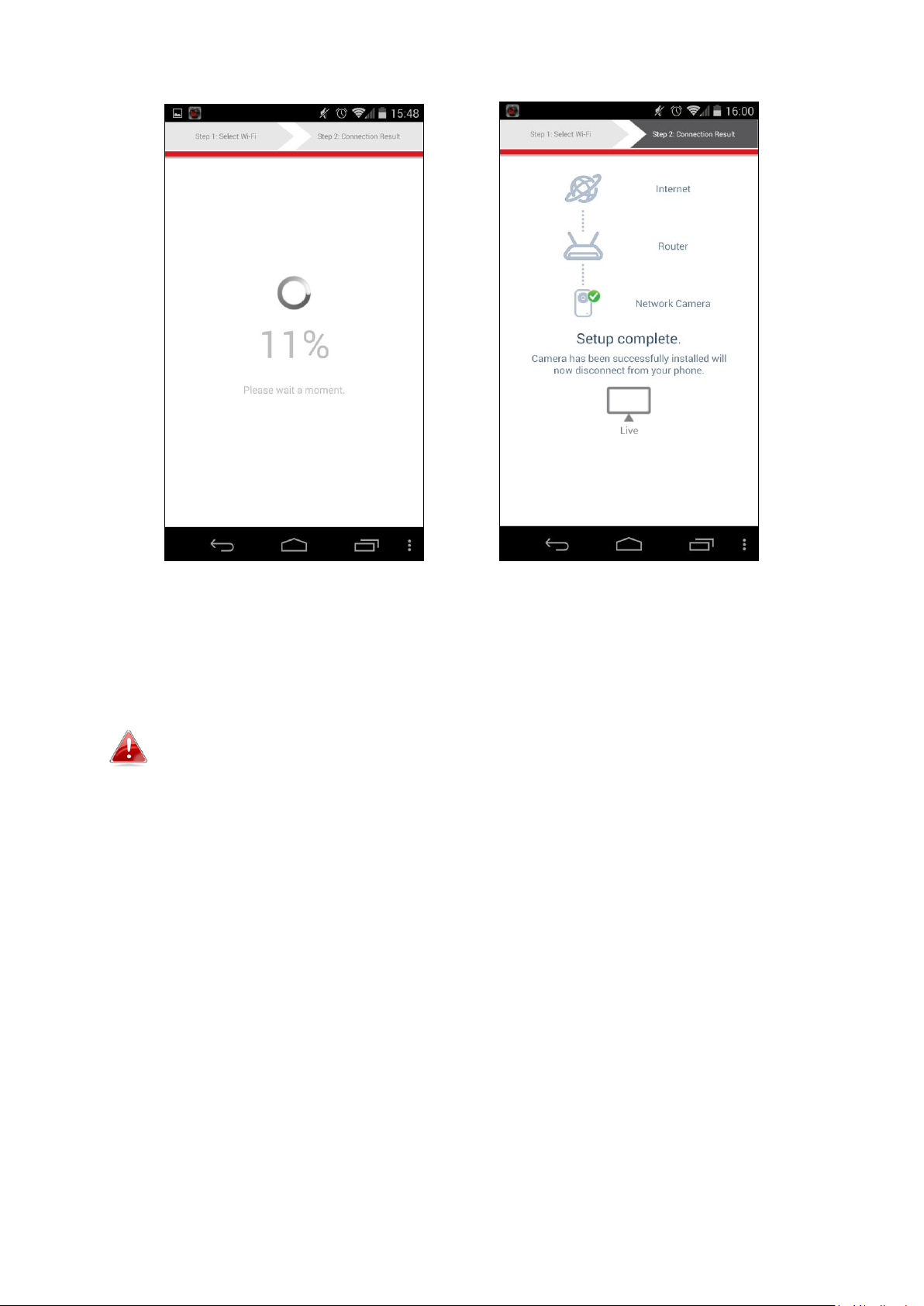
5. La instalación se ha completado. El LED de alimentación verde de la cámara
debe aparecer encendido. Debería ver la transmisión de vídeo en vivo de
su cámara de red, que podrá ver cada vez que este conectado a Internet.
Se recomienda cambiar la contraseña de la cámara. Vaya a
“Más”, en la esquina inferior derecha, y seleccione
“Configuración”.
16
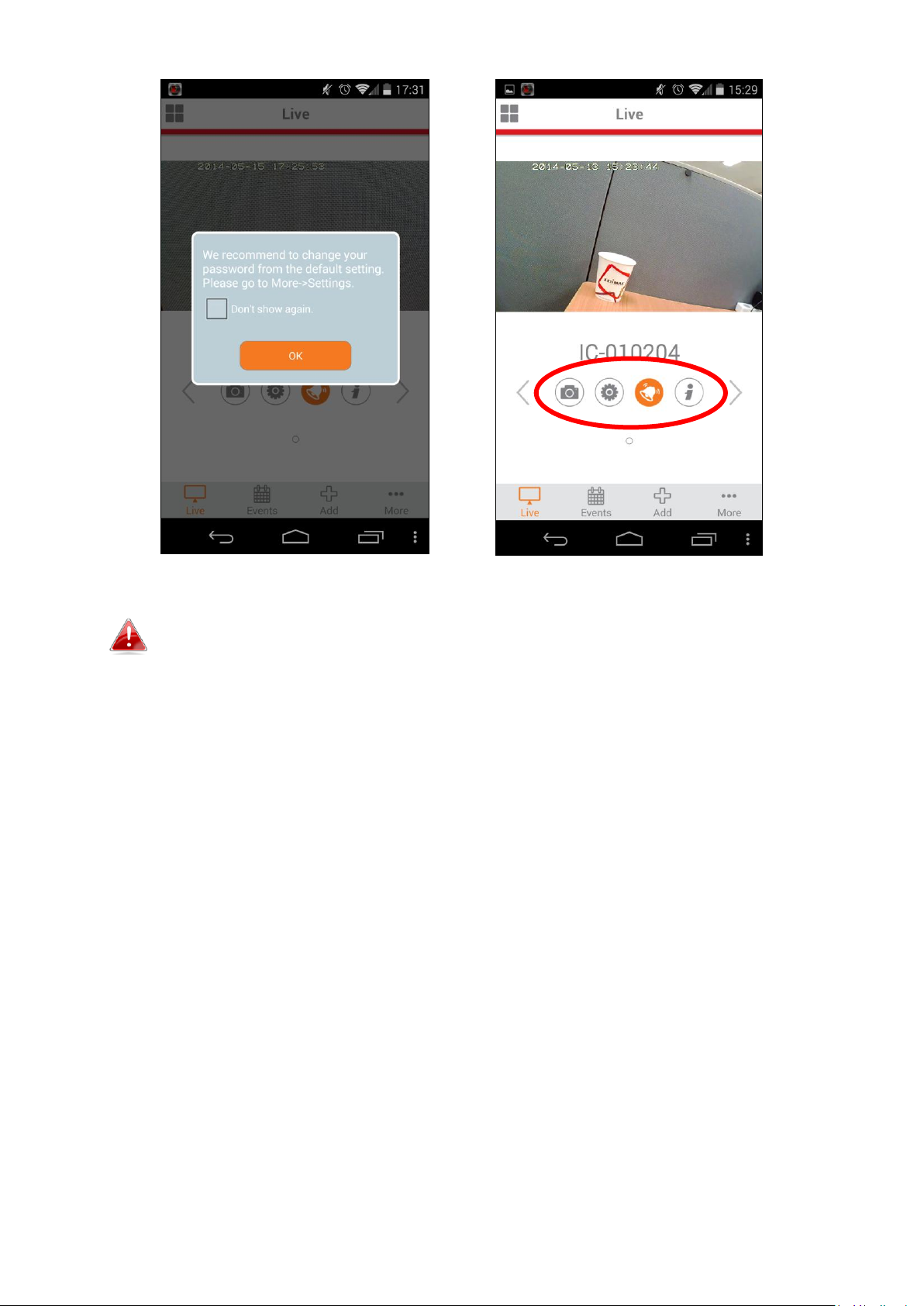
Puede configurar los ajustes y las funciones de la cámara usando
los iconos de abajo de la imagen en vivo.
17
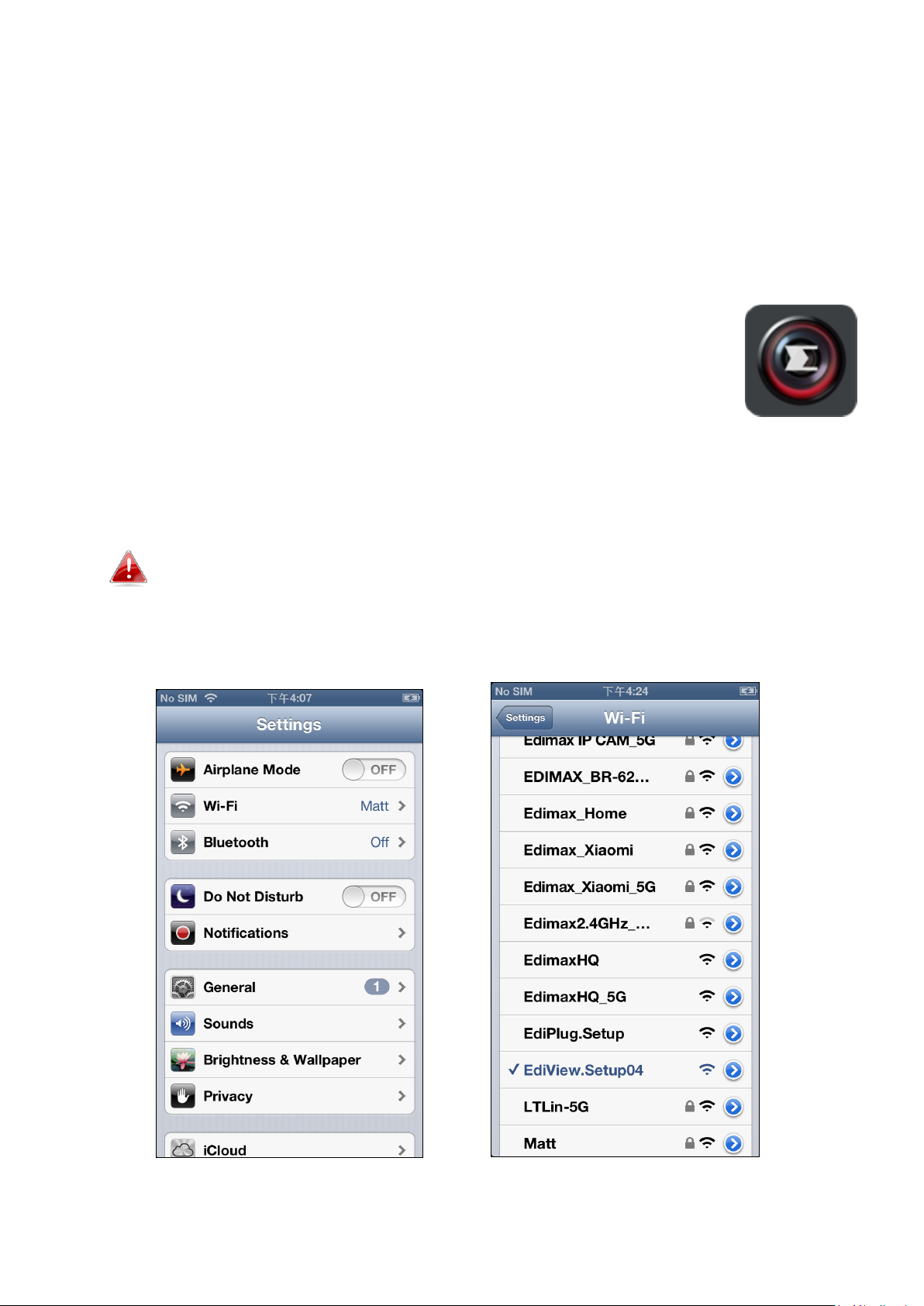
III-1-2. iPhone: Wi-Fi
Utilice la aplicación gratuita EdiView II para smartphones para instalar el Wi-Fi
de la cámara y controlar la cámara en modo remoto desde cualquier conexión
Internet.
1. Busque la aplicación “EdiView II” en la tienda de aplicaciones de Apple,
descárguela e instálela.
2. Vaya a los ajustes de Wi-Fi del iPhone y conéctese al SSID de la cámara de
red.
El SSID exclusivo de la cámara de red se encuentra en la etiqueta
del producto situada en la parte posterior de la cámara y es
“EdiView.Setup**”, donde ** son los dos últimos caracteres de la
dirección MAC exclusiva de la cámara.
18
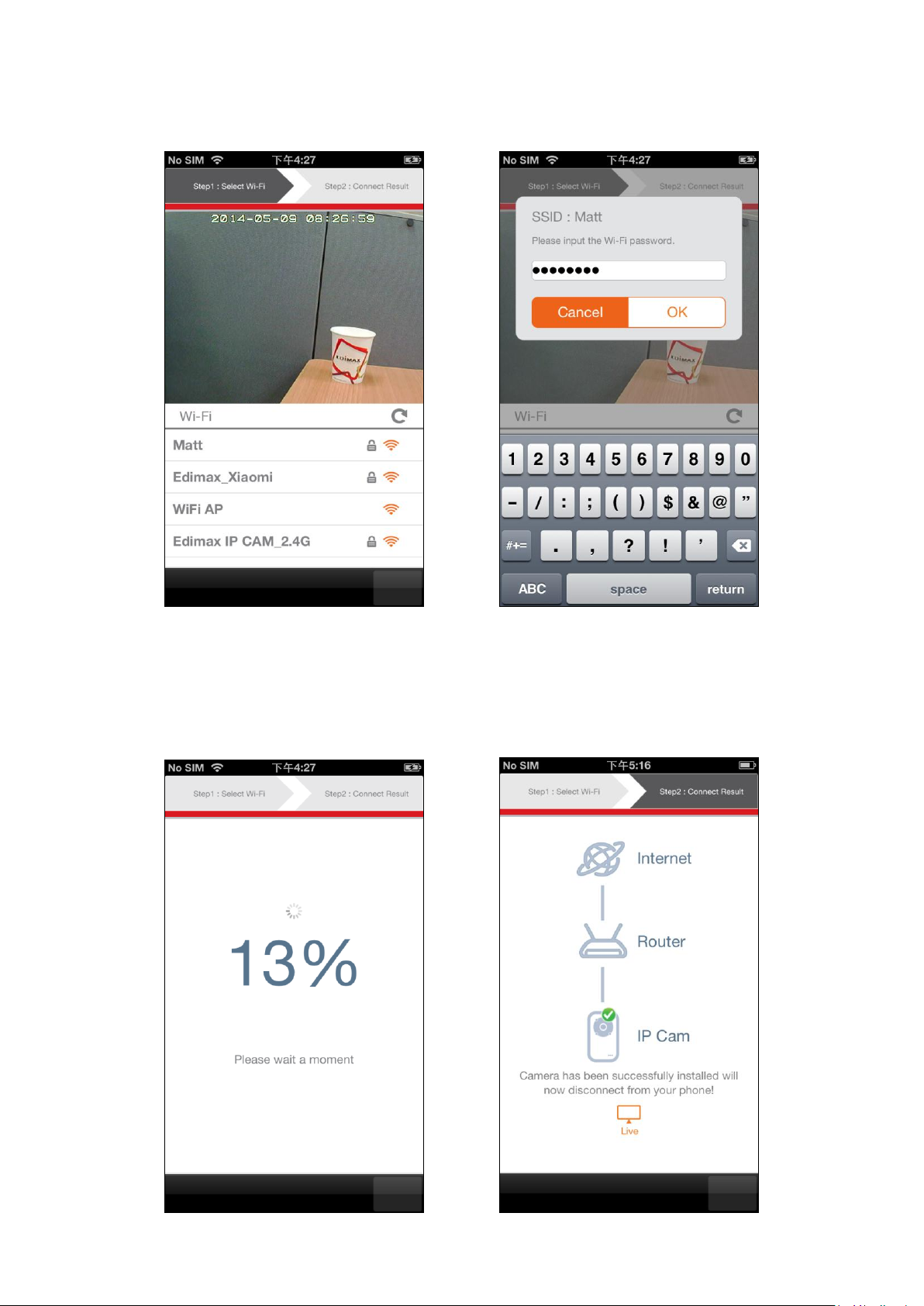
3. Abra la aplicación EdiView y seleccione su red Wi-Fi de la lista. Ingrese la
contraseña de Wi-Fi y toque “Aceptar”.
6. Espere un momento hasta que su cámara se conecte al Wi-Fi. Cuando vea
la pantalla “Instalación completada”, haga clic en el icono “En vivo” para
continuar o espere unos segundos para continuar automáticamente.
19
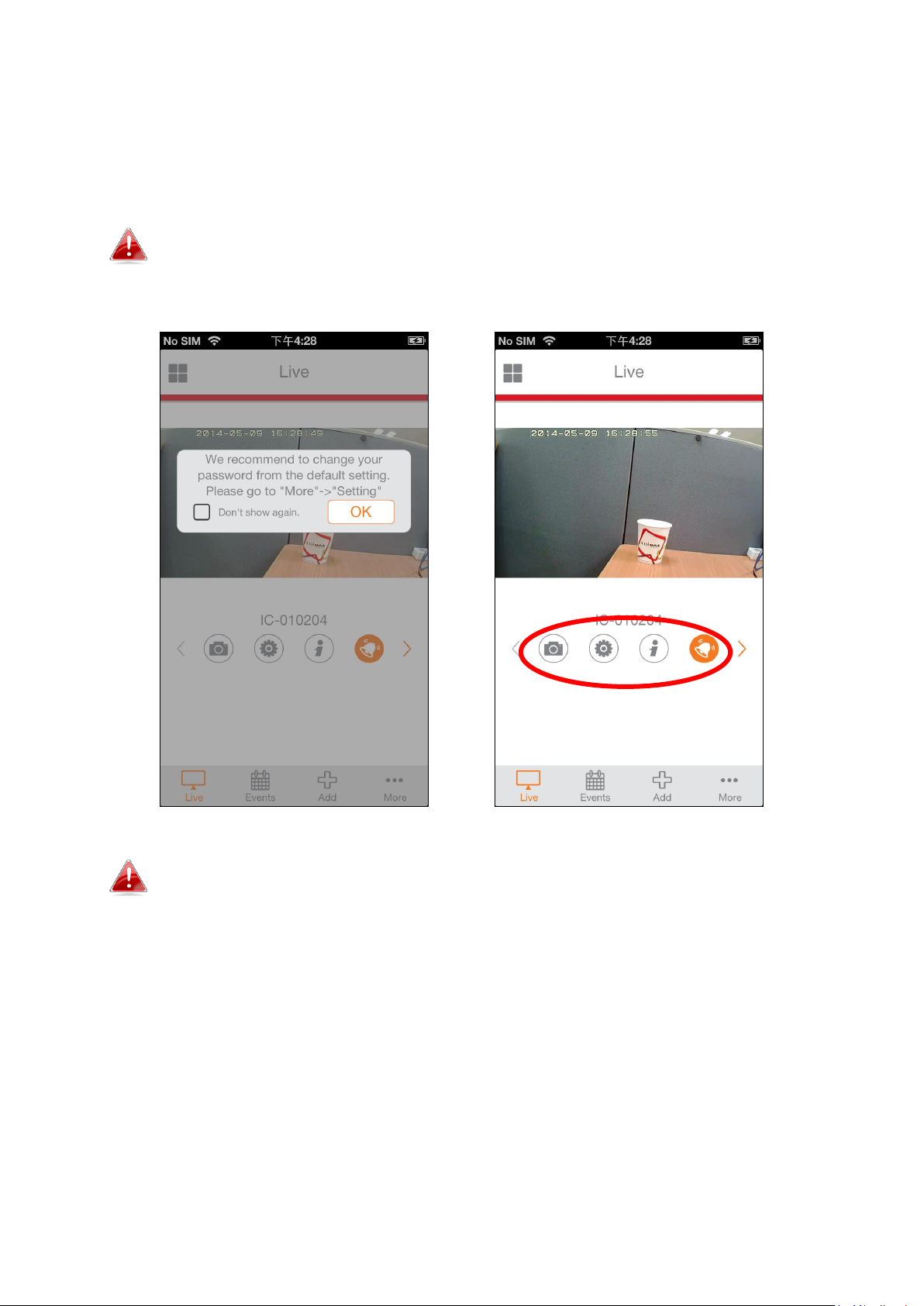
7. La instalación se ha completado. El LED de alimentación verde de la cámara
aparece encendido. Debería ver la transmisión de vídeo en vivo de la
cámara de red, en cualquier momento, siempre que esté conectado a
Internet.
Se recomienda cambiar la contraseña de la cámara. Vaya a
“Más”, en la esquina inferior derecha, y seleccione
“Configuración”.
Puede configurar los ajustes y las funciones de la cámara usando
los iconos de abajo de la imagen en vivo.
20
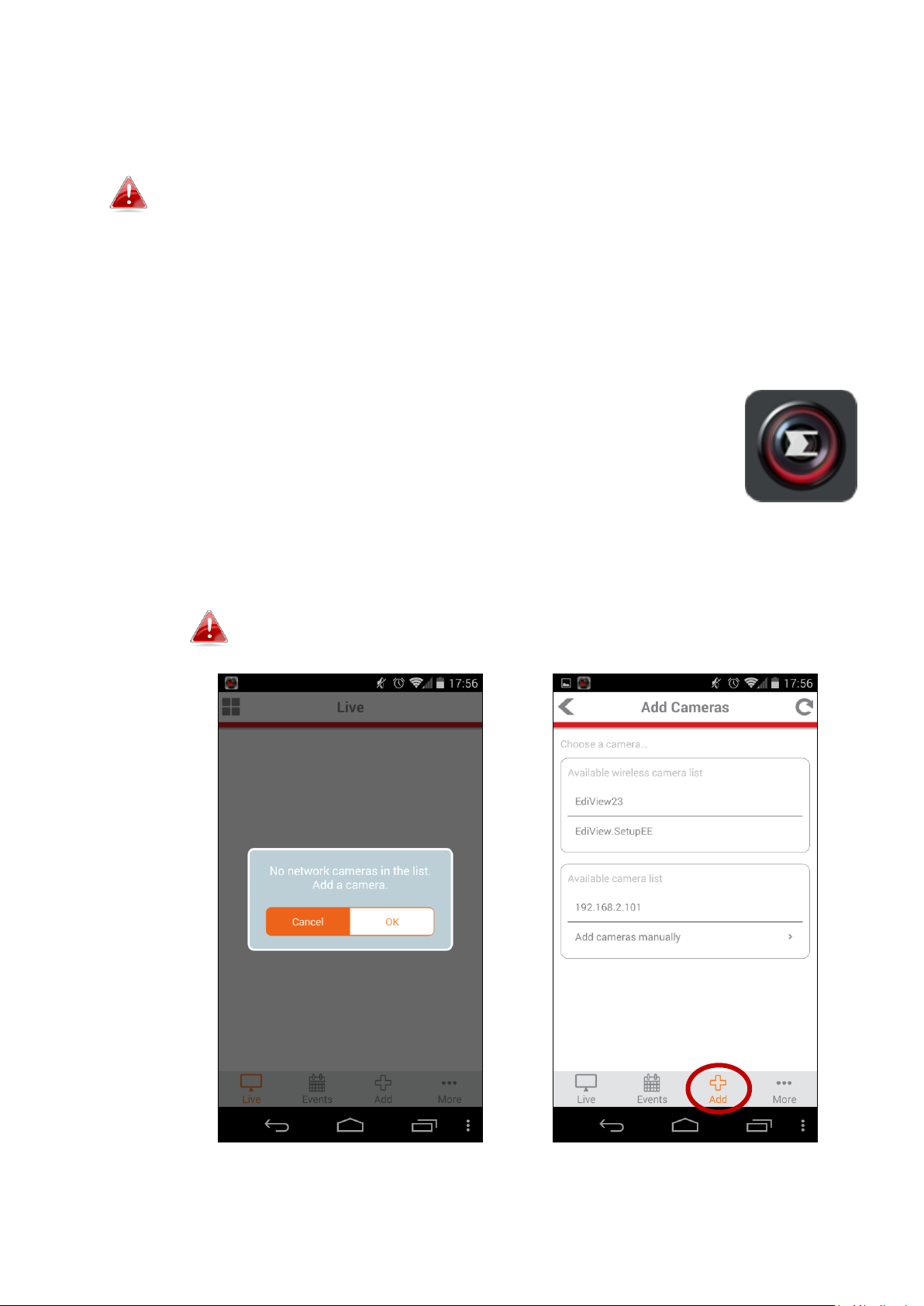
III-1-3. Android: Cable Ethernet
El dispositivo Android debe estar conectado al mismo enrutador
que la cámara de red.
1. Compruebe que la cámara de red esté conectada al enrutador mediante
un cable Ethernet.
2. Busque en Google Play de su dispositivo Android la aplicación “EdiView II”,
descárguela e instálela.
3. Abra la aplicación EdiView II y haga clic en “Aceptar”, después seleccione la
cámara de red de “Lista de cámaras disponibles” en la pantalla “Añadir”.
Las cámaras de red se muestran por su dirección IP.
4. Escriba la contraseña de la cámara de red y haga clic en “Aceptar".
21
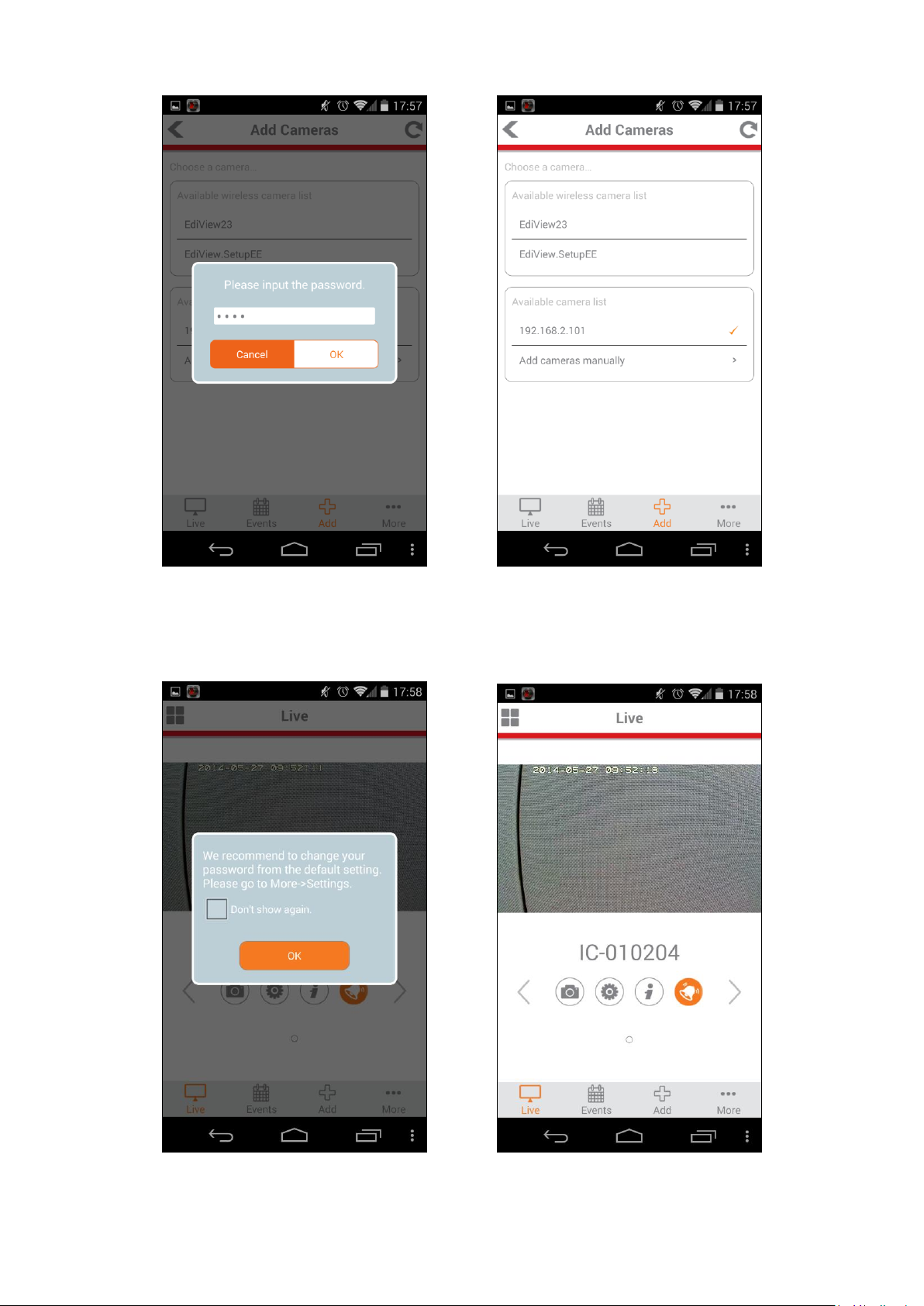
5. Haga clic en “En vivo” para ir a la transmisión de vídeo en vivo de su
cámara de red.
22
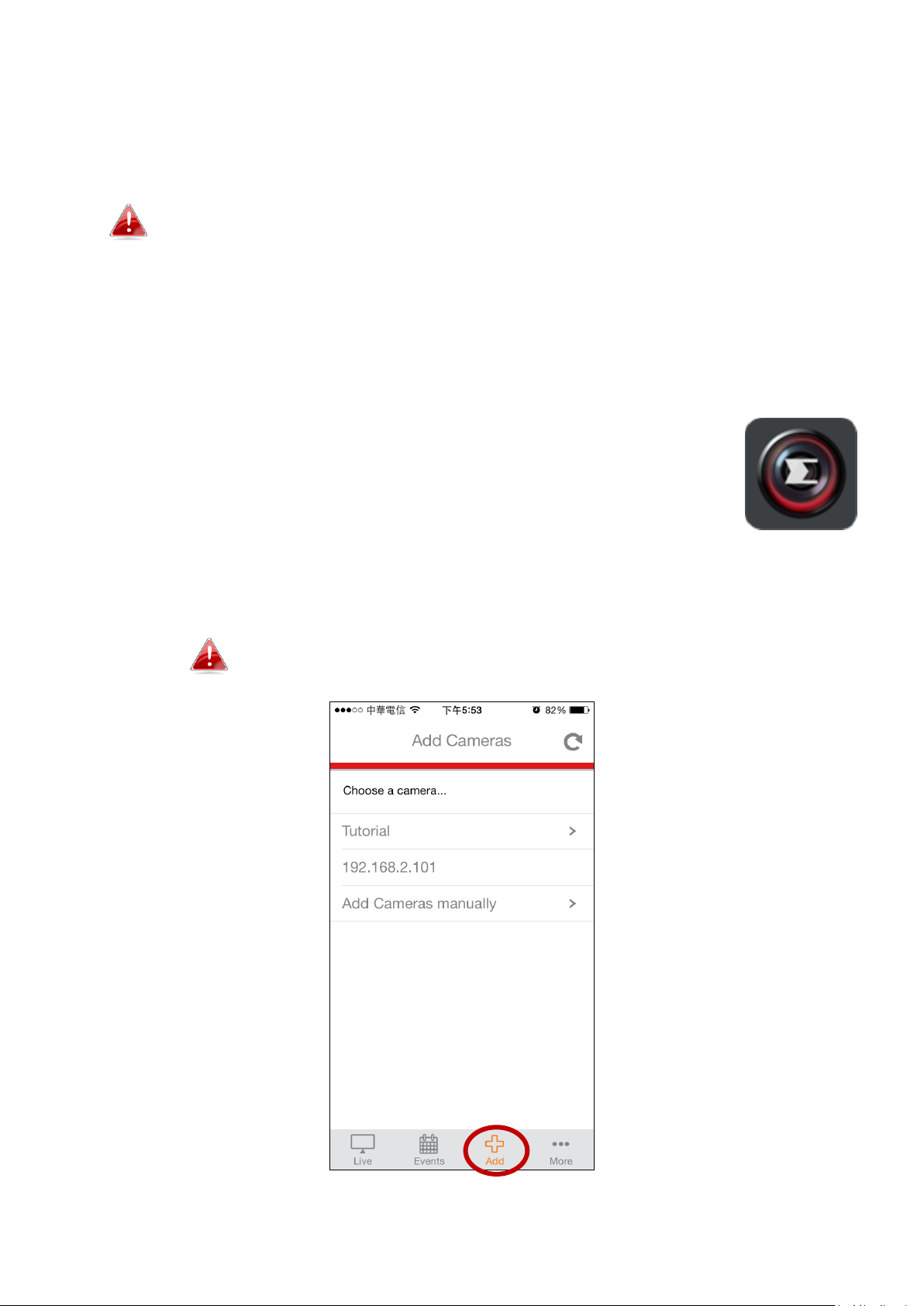
III-1-4. iPhone: Cable Ethernet
El iPhone debe estar conectado al mismo enrutador que la
cámara de red.
1. Compruebe que la cámara de red esté conectada al enrutador mediante
un cable Ethernet.
2. Busque la aplicación “EdiView II” en la tienda de aplicaciones de Apple,
descárguela e instálela.
3. Abra la aplicación EdiView II y seleccione la cámara de red de la lista “Elegir
cámara” en la pantalla “Añadir”.
Las cámaras de red se muestran por su dirección IP.
23

4. Ingrese la contraseña de la cámara de red y haga clic en “Aceptar".
5. Haga clic en “En vivo” para ir a la transmisión de vídeo en vivo de su
cámara de red.
24
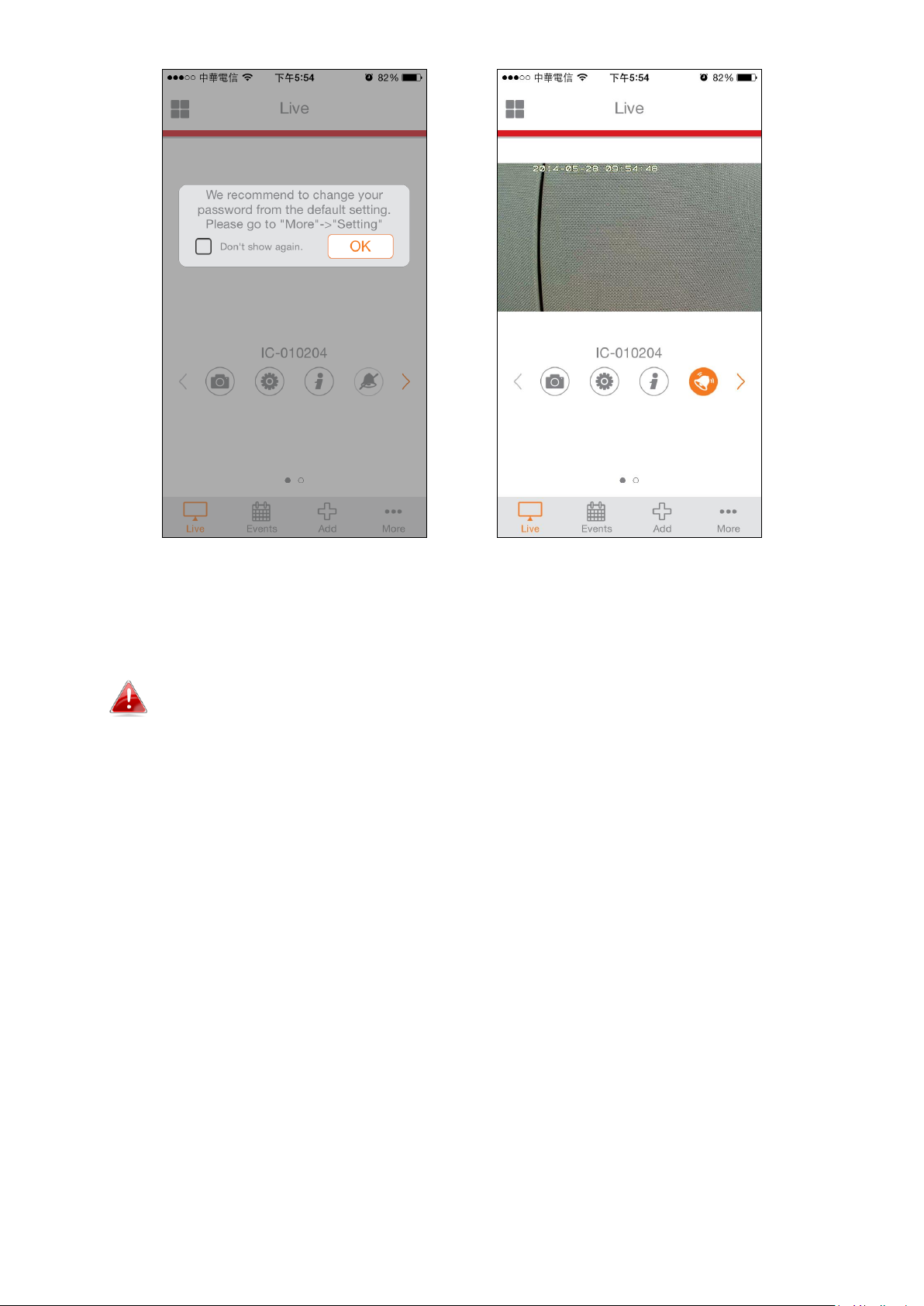
III-2. EdiView Finder
Compruebe que su ordenador esté conectado al mismo enrutador
que la cámara de red usando un cable Ethernet.
III-2-1. Windows
1. Inserte el CD suministrado en la unidad de CD-ROM y si la utilidad de
instalación no se abre automáticamente, busque y abra el archivo
“Autorun.exe” de la carpeta “Autorun”.
2. Haga clic en “Instalar utilidad” para instalar la utilidad de software EdiView
Finder.
25
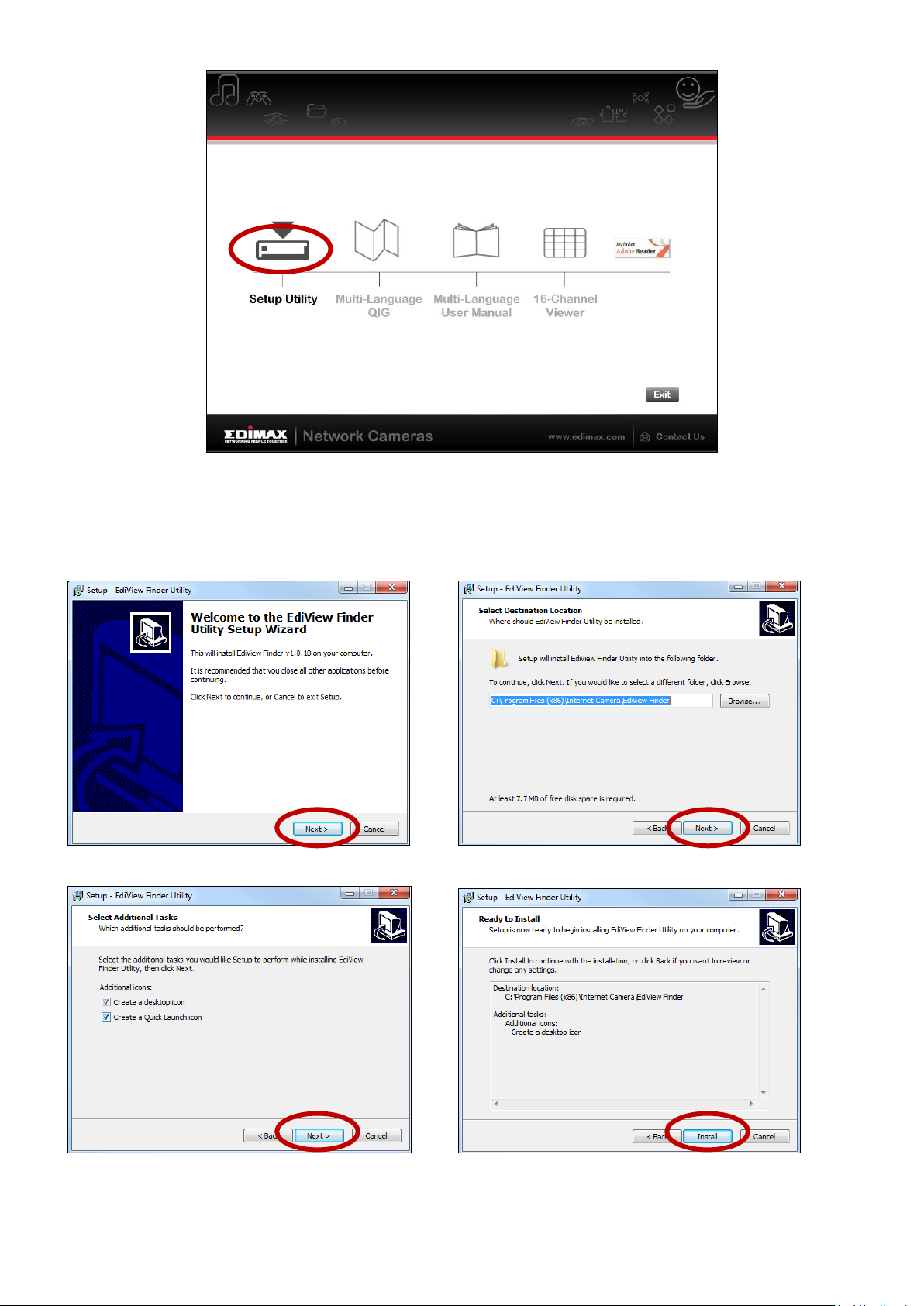
3. Haga clic en “Siguiente” y siga las instrucciones que aparecen en la
pantalla para instalar la utilidad de software EdiView Finder.
26
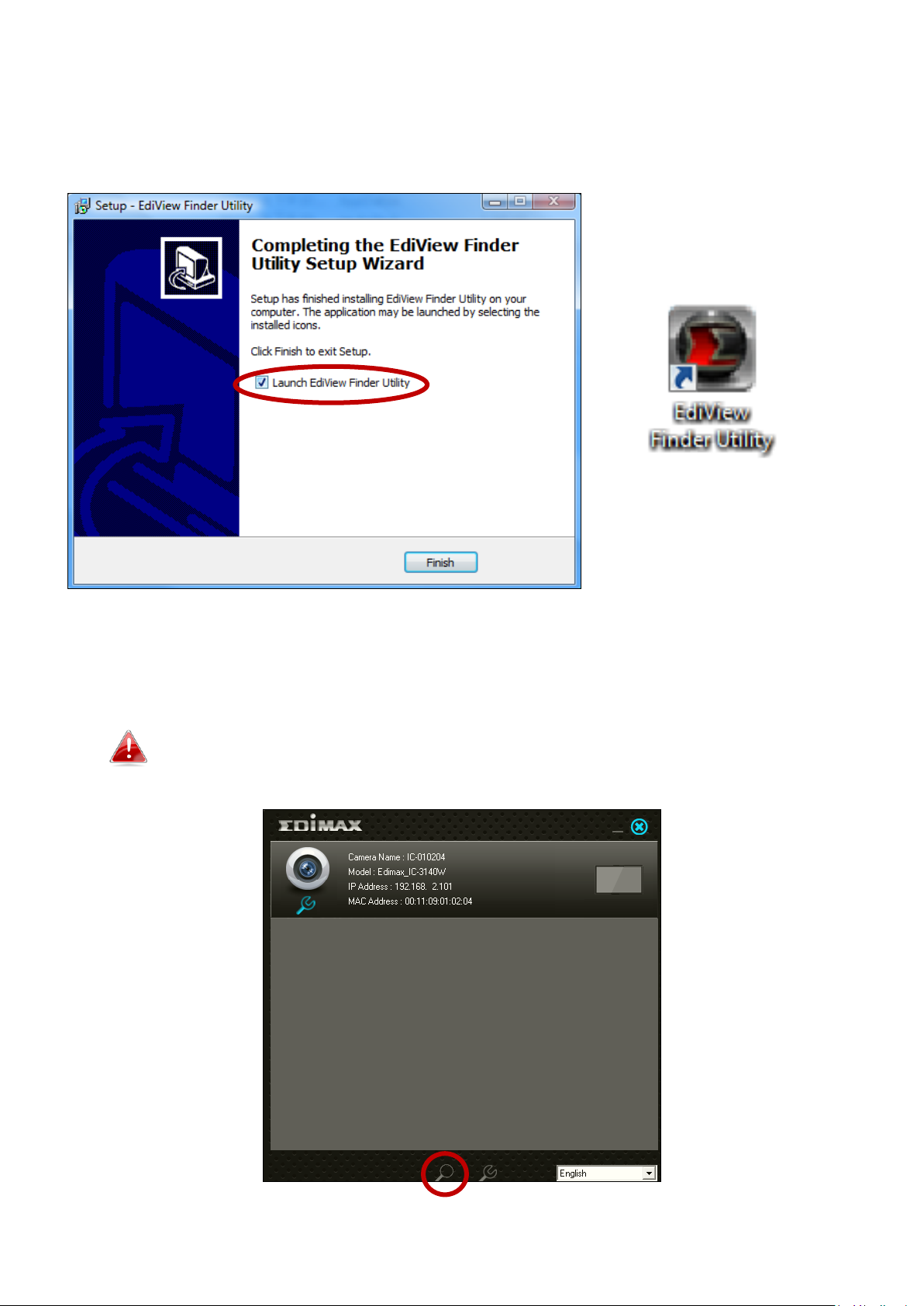
4. Cuando se haya completado la instalación, seleccione “Lanzar utilidad
EdiView Finder” antes de hacer clic en “Finalizar”. O haga doble clic en el
icono "Utilidad EdiView Finder" de su escritorio para lanzar EdiView Finder.
5. Ediview Finder mostrará la lista de todas las cámaras de su red local, así
como el nombre, modelo, dirección IP y dirección MAC de cada cámara.
Haga clic en el icono de búsqueda para actualizar la lista si no
aparece su cámara.
27
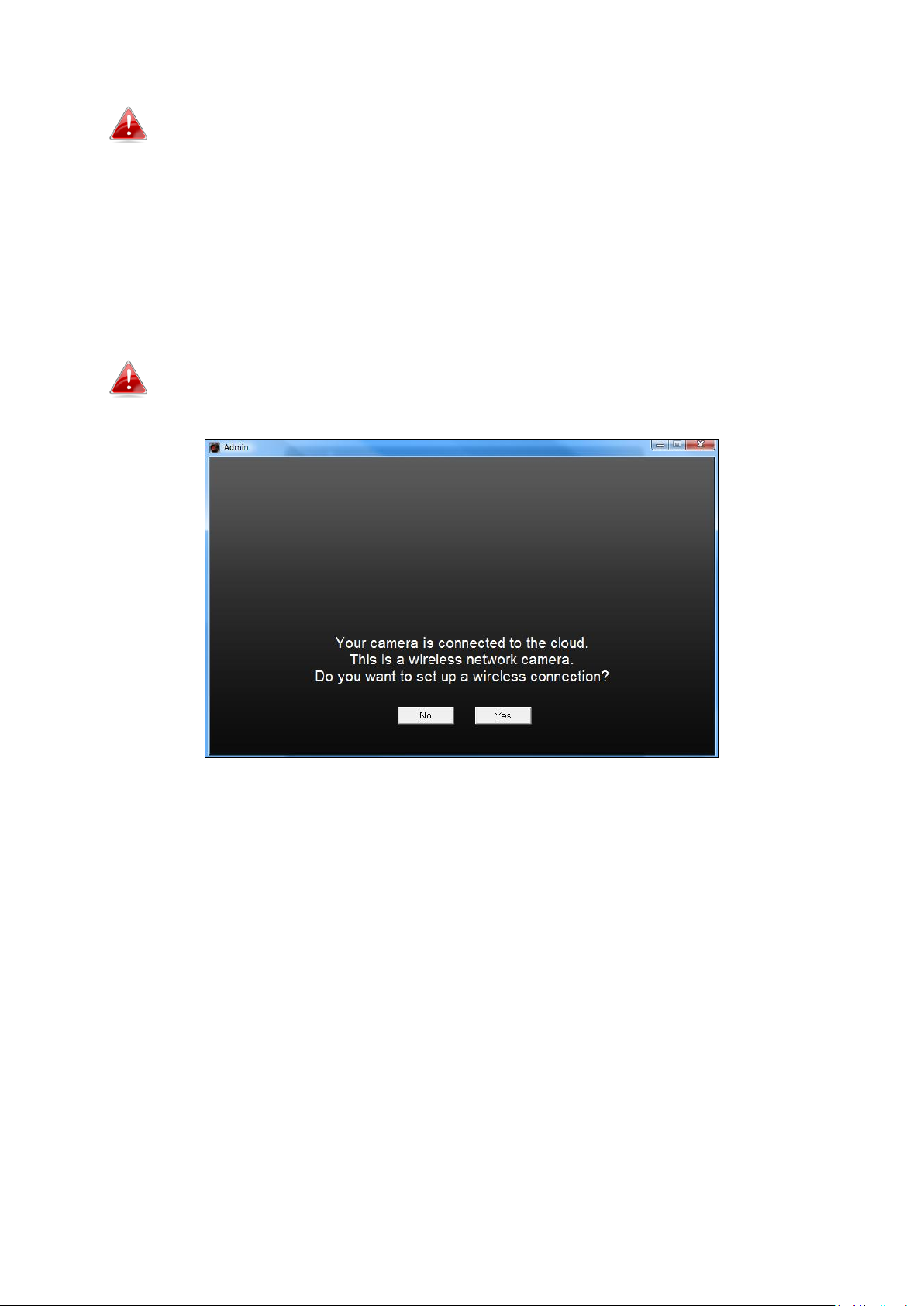
La dirección IP de su cámara de red aparecerá en la pantalla.
Después de instalar la cámara, puede introducir la dirección IP en
la barra de direcciones del navegador web en la misma red local
para acceder a la interfaz de configuración basada en web de su
cámara de red.
6. Haga doble clic en su cámara y elija “Sí” o “No” si desea configurar una
conexión inalámbrica. Si elige “No”, vaya al paso 10.
La IC-3140W es una cámara inalámbrica, elija “Sí” para
configurar la conexión inalámbrica.
7. Seleccione su red inalámbrica de la lista y escriba la contraseña correcta
en el campo “Contraseña”, antes de hacer clic en “Aceptar". Esta es la red
inalámbrica a la que se conectará su cámara.
28
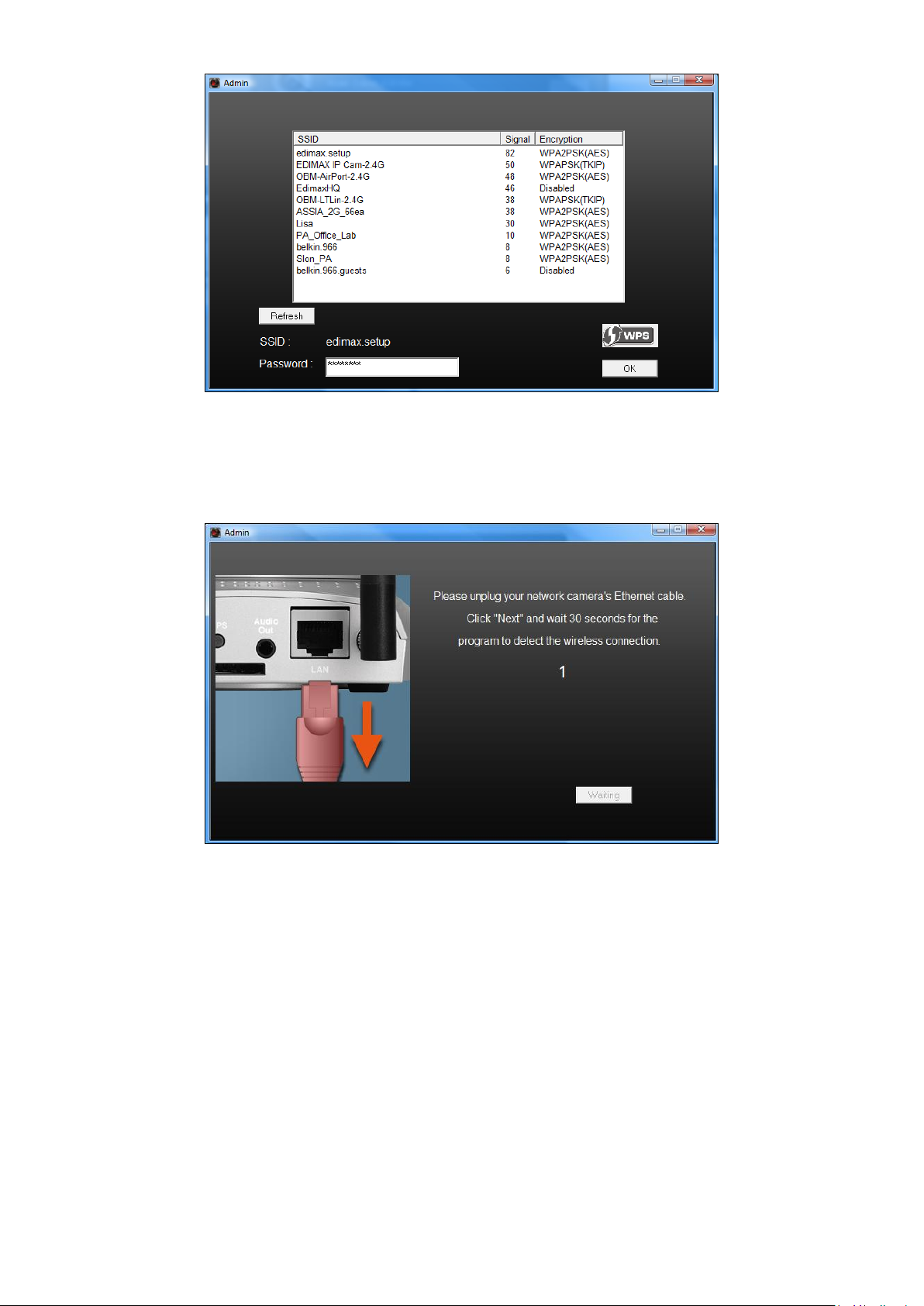
8. Desenchufe el cable Ethernet de su cámara de red y haga clic en
“Siguiente”. Espere un momento hasta que la cámara detecte la conexión.
9. Cuando haya detectado la conexión como se muestra abajo, haga clic en
“Siguiente”.
29
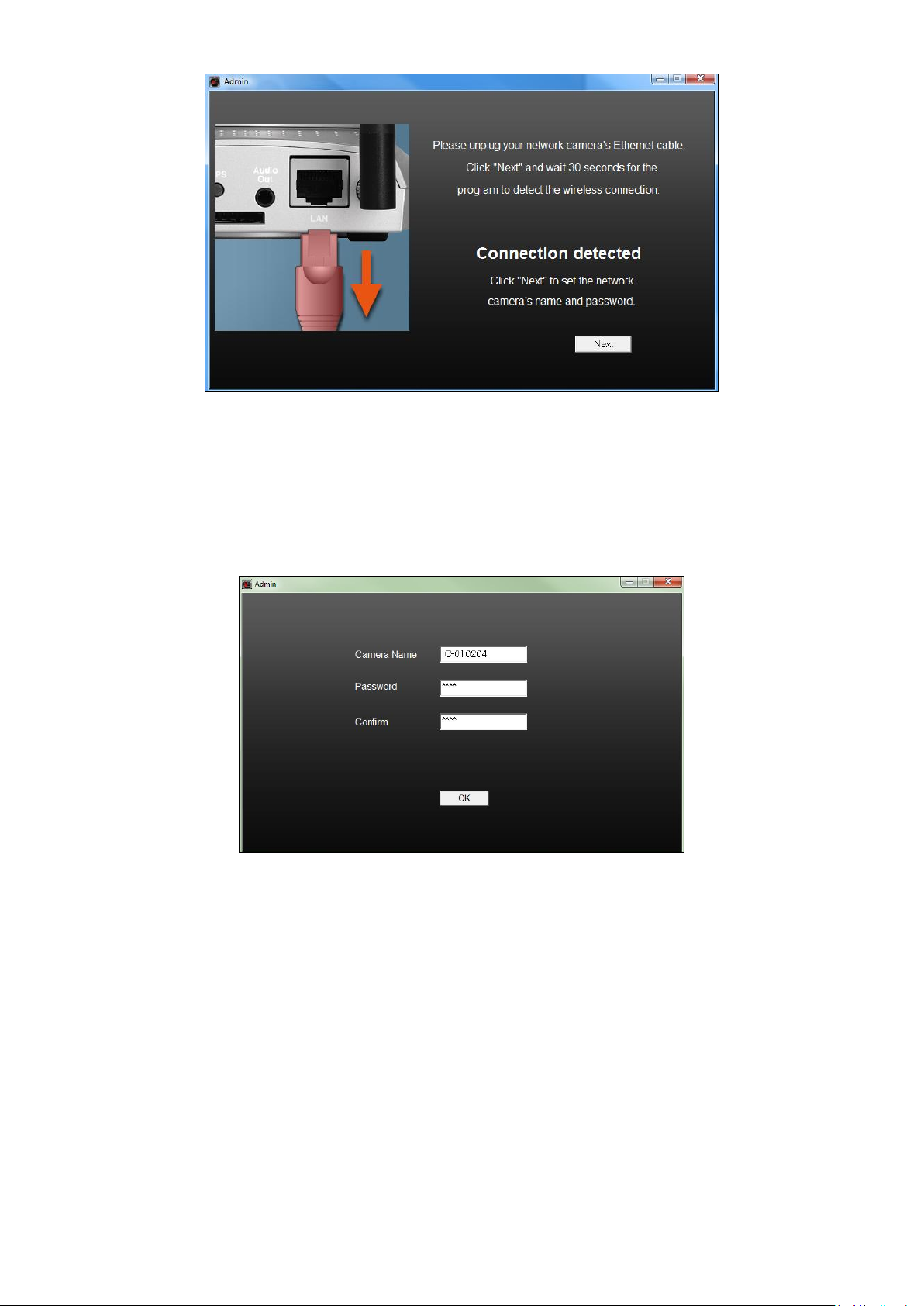
10. Ingrese un nombre y una contraseña para su cámara. La contraseña se
usará después para iniciar la sesión de su cámara en modo remoto a través
del ID de nube, la interfaz web o la aplicación para smartphone EdiView II.
Pulse “Aceptar” para continuar.
11. La pantalla siguiente indicará que se ha completado la instalación. La
cámara ya está operativa y lista para usar. Haga clic en “Aceptar" o en la
URL, se abrirá una ventana de vista previa que mostrará la transmisión de
vídeo en vivo de la cámara.
30
 Loading...
Loading...