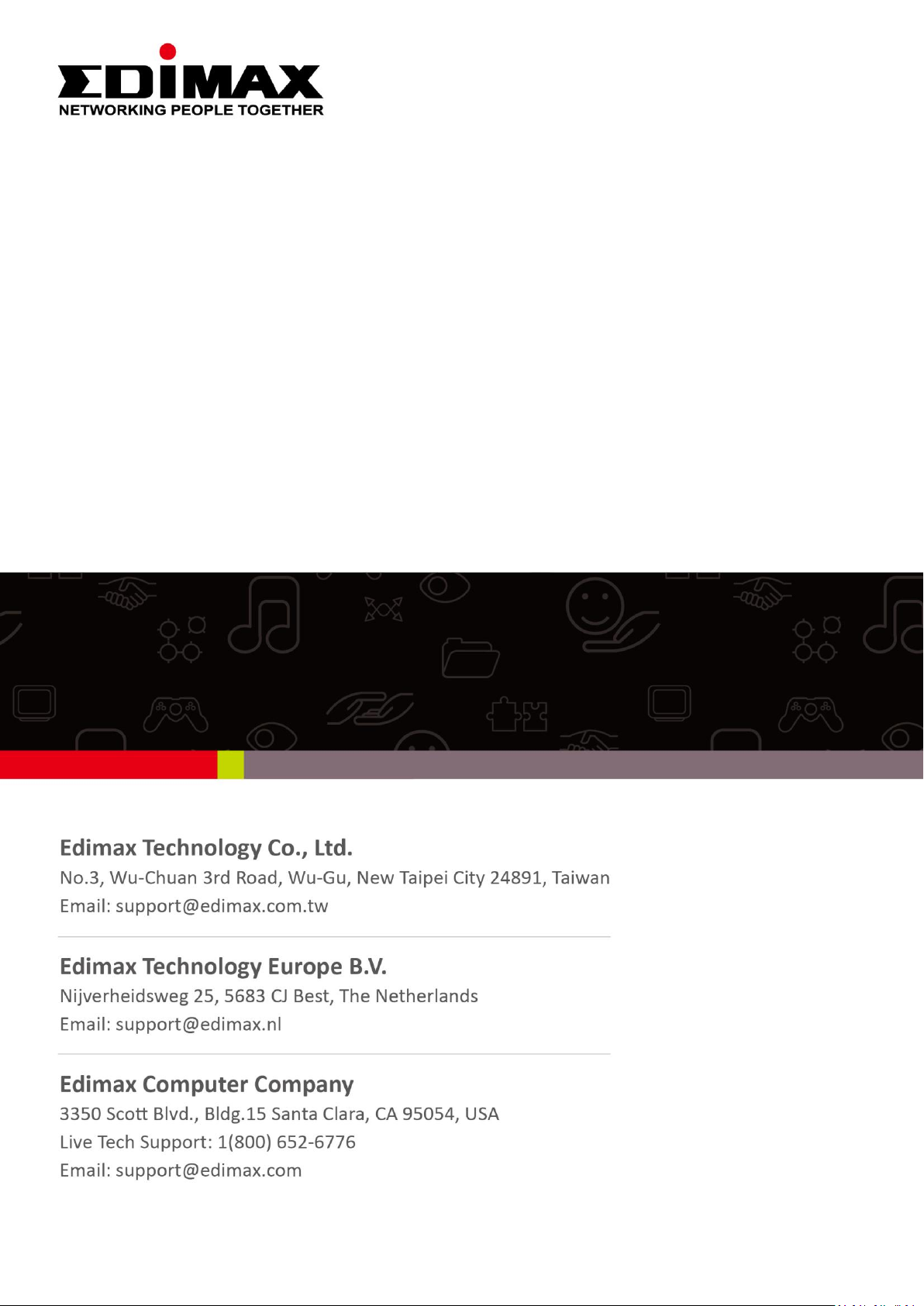
IC-3140W
User Manual
07-2014 / v1.0
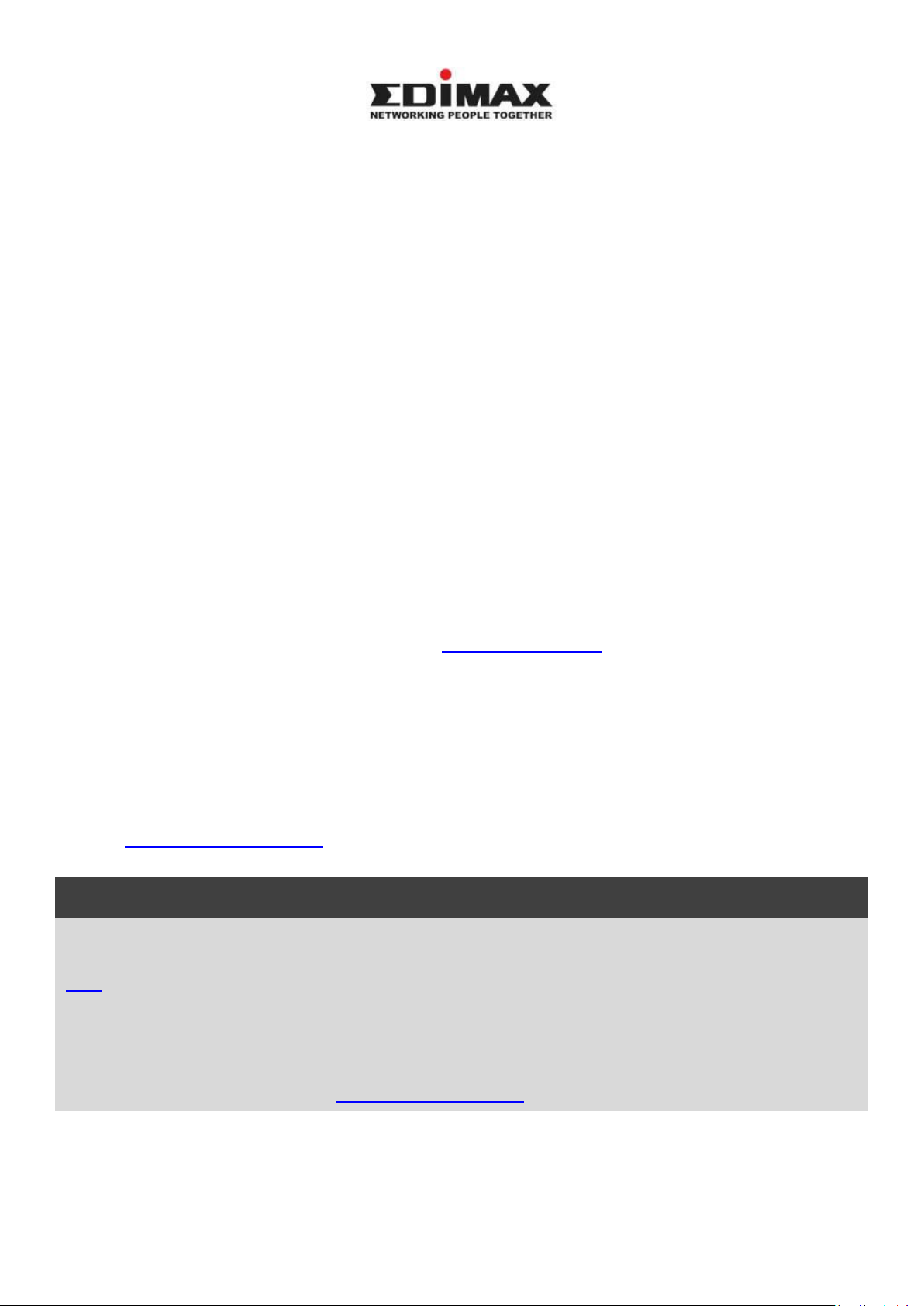
Notice According to GNU General Public License Version 2
Certain Edimax products include software code developed by third parties, software code is subject to
the GNU General Public License ("GPL") or GNU Lesser General Public License ("LGPL"). Please see the
GNU (www.gnu.org) and LPGL(www.gnu.org) Websites to view the terms of each license.
The GPL Code and LGPL Code used in Edimax products are distributed without any warranty and are
subject to the copyrights of their authors. For details, see the GPL Code and LGPL Code licenses. You
can download the firmware-files at http://www.edimax.com under "Download" page.
Copyright @ Edimax Technology Co., Ltd. all rights reserved. No part of this publication
may be reproduced, transmitted, transcribed, stored in a retrieval system, or translated
into any language or computer language, in any form or by any means, electronic,
mechanical, magnetic, optical, chemical, manual or otherwise, without the prior written
permission from Edimax Technology Co., Ltd.
Edimax Technology Co., Ltd. makes no representations or warranties, either
expressed or implied, with respect to the contents hereof and specifically disclaims any
warranties, merchantability, or fitness for any particular purpose. Any software described
in this manual is sold or licensed as is. Should the programs prove defective following
their purchase, the buyer (and not this company, its distributor, or its dealer) assumes
the entire cost of all necessary servicing, repair, and any incidental or consequential
damages resulting from any defect in the software. Edimax Technology Co., Ltd. reserves
the right to revise this publication and to make changes from time to time in the contents
hereof without the obligation to notify any person of such revision or changes.
The product you have purchased and the setup screen may appear slightly different
from those shown in this QIG. For more information about this product, please refer to
the user manual on the CD-ROM. The software and specifications are subject to change
without notice. Please visit our website www.edimax.com for updates. All brand and
product names mentioned in this manual are trademarks and/or registered trademarks
of their respective holders.
Edimax Technology Co., Ltd.
Add: No. 3, Wu-Chuan 3rd Rd., Wu-Ku Industrial Park, New Taipei City, Taiwan
Tel: +886-2-77396888
Email: sales@edimax.com.tw
2
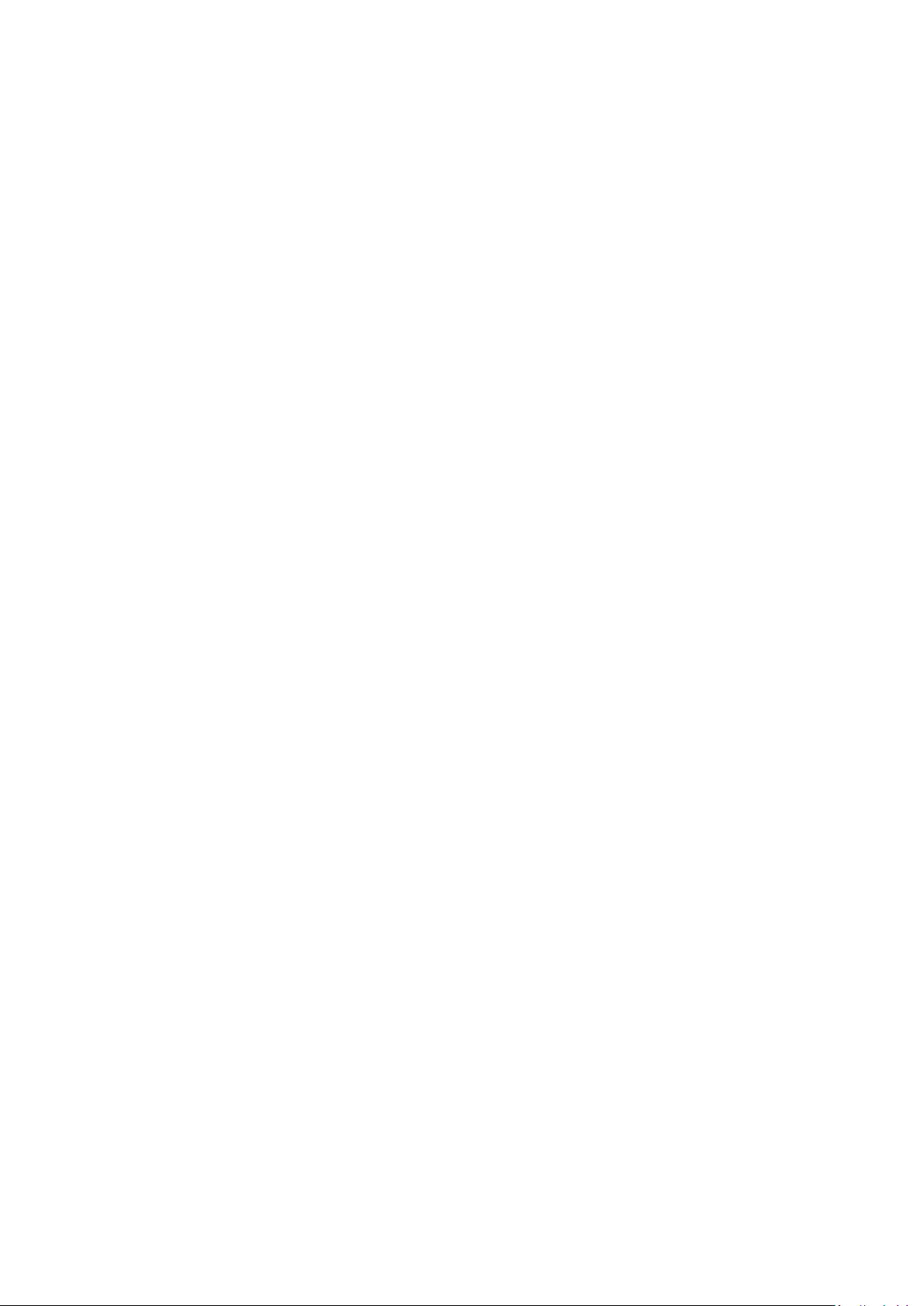
I. Produktinformationen ........................................................................... 6
6
I-1. Verpackungsinhalt ................................................................................................................................ 6
I-2. Systemanforderungen ......................................................................................................................... 6
I-3. Vorderseite .......................................................................................................................................... 7
I-4. Rückwand ............................................................................................................................................. 7
I-5. LED-Status ............................................................................................................................................ 8
I-6. Produkt-Aufkleber ............................................................................................................................... 9
9
9
I-7. Zurücksetzen ........................................................................................................................................ 9
II. Hardwareinstallation ............................................................................ 11
II-1. Montagesatz ...................................................................................................................................... 11
II-2. Kamera ............................................................................................................................................... 12
III. Kameraeinrichtung ............................................................................... 13
III-1. EdiView II App .................................................................................................................................... 14
III-1-1. Android: WLAN .................................................................................................................................. 14
III-1-2. iPhone: WLAN .................................................................................................................................... 18
III-1-3. Android: Ethernetkabel ..................................................................................................................... 22
III-1-4. iPhone: Ethernetkabel ....................................................................................................................... 24
III-2. EdiView Finder ................................................................................................................................... 26
III-2-1. Windows ............................................................................................................................................ 26
III-2-2. Mac .................................................................................................................................................... 33
III-2-3. Verwenden von EdiView Finder ......................................................................................................... 37
III-4. WPS (Wi-Fi Protected Setup) ............................................................................................................. 39
IV. Webbasierte Managementschnittstelle ................................................ 40
40
IV-1. Grundlagen ........................................................................................................................................ 45
IV-1-1. Netzwerk ............................................................................................................................................ 46
IV-1-2. Drahtlos.............................................................................................................................................. 48
IV-1-2-1. Smartphone ....................................................................................................................................... 49
IV-1-2-2. Computer ........................................................................................................................................... 52
IV-1-2-3. WPS .................................................................................................................................................... 54
IV-1-3. Dynamischer DNS .............................................................................................................................. 55
IV-1-4. RTSP ................................................................................................................................................... 56
IV-1-5. Datum & Uhrzeit ................................................................................................................................ 57
IV-1-6. Benutzer ............................................................................................................................................. 58
3
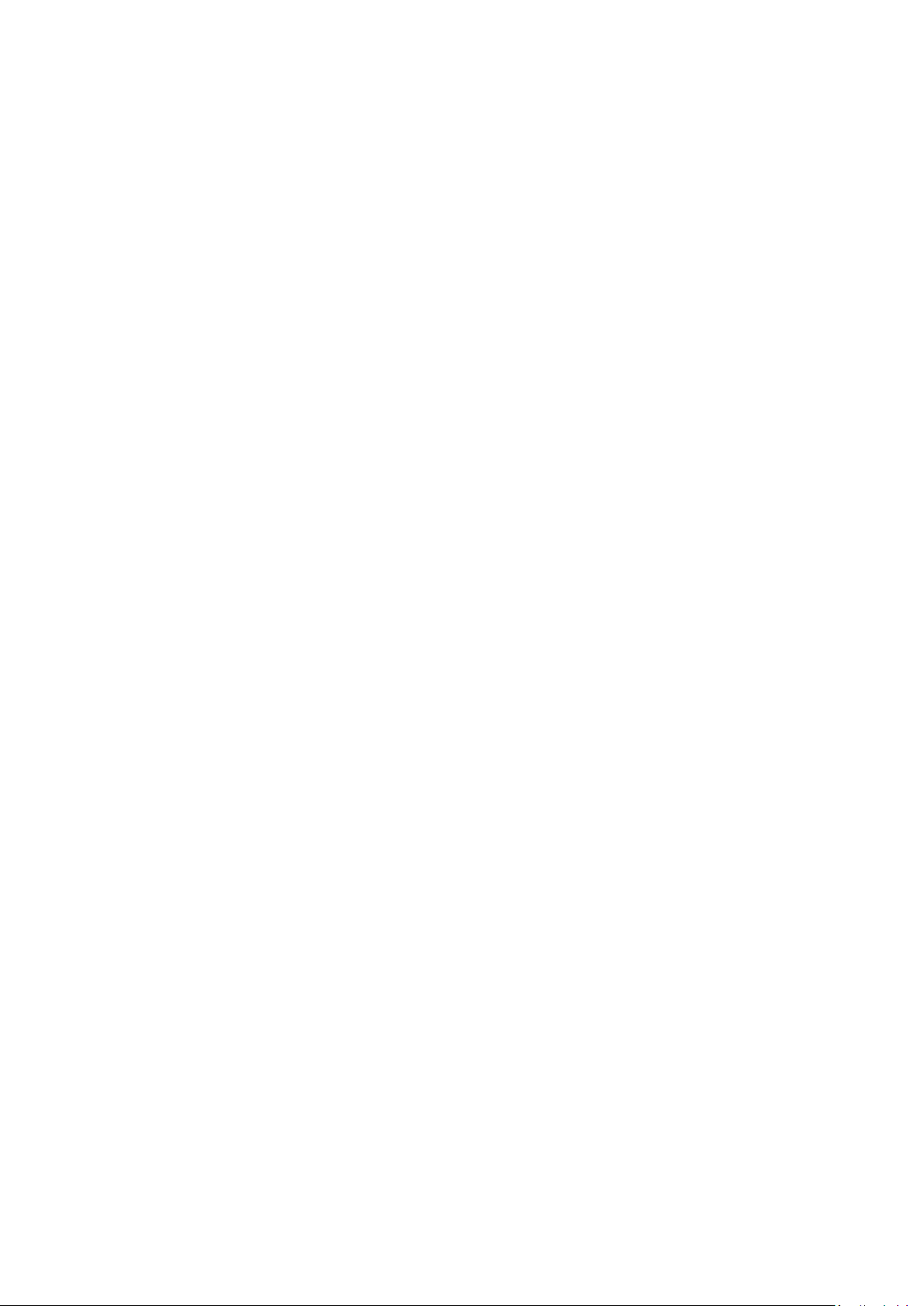
IV-1-7. UPnP................................................................................................................................................... 60
IV-1-8. Bonjour .............................................................................................................................................. 61
IV-2. Video .................................................................................................................................................. 62
IV-2-1. Videoeinstellungen ............................................................................................................................ 62
IV-2-2. Aussehen des Bildes........................................................................................................................... 64
IV-2-3. Nachtsicht .......................................................................................................................................... 65
IV-3. Ereignisse ........................................................................................................................................... 66
IV-3-1. Bewegungserkennung ....................................................................................................................... 66
IV-3-1-1. Bewegungserkennung ....................................................................................................................... 66
IV-3-1-2. Erkennungsbereich ............................................................................................................................ 70
IV-3-1-3. Zeitplan-Einstellungen ....................................................................................................................... 72
IV-3-2. Tonerkennung .................................................................................................................................... 74
IV-3-2-1. Tonerkennung .................................................................................................................................... 74
IV-3-2-2. Zeitplan-Einstellungen ....................................................................................................................... 78
IV-3-3. Benachrichtigung ............................................................................................................................... 80
IV-3-3-1. SMTP .................................................................................................................................................. 80
IV-3-3-2. FTP ..................................................................................................................................................... 82
IV-3-3-3. Push ................................................................................................................................................... 84
IV-4. Speichereinstellungen ....................................................................................................................... 85
IV-4-1. Speicherverzeichnis ........................................................................................................................... 85
IV-4-2. Zeitplan-Einstellungen ....................................................................................................................... 86
IV-4-3. NAS-Einstellungen.............................................................................................................................. 87
IV-4-4. SD-Karten-Einstellungen .................................................................................................................... 88
IV-4-5. Dateimanagement ............................................................................................................................. 90
IV-5. System ................................................................................................................................................ 92
IV-5-1. Grundlagen ........................................................................................................................................ 92
IV-5-2. Advanced ........................................................................................................................................... 93
IV-5-3. Cloud-Service ..................................................................................................................................... 95
IV-6. Status ................................................................................................................................................. 96
IV-6-1. Systeminformationen ........................................................................................................................ 96
IV-6-2. Systemprotokoll ................................................................................................................................. 98
V. Myedimax.com .................................................................................... 99
99
99
VI. 16-Kanalbetrachter für Windows ........................................................ 103
VI-1. Installation ....................................................................................................................................... 103
VI-2. Verwendung des 16-Kanalbetrachters ............................................................................................ 107
Der Hauptbildschirm des 16-Kanalbetrachters wird nachfolgend beschrieben: ............................................. 107
VI-3. Konfigurieren des 16-Kanalbetrachters ........................................................................................... 110
4
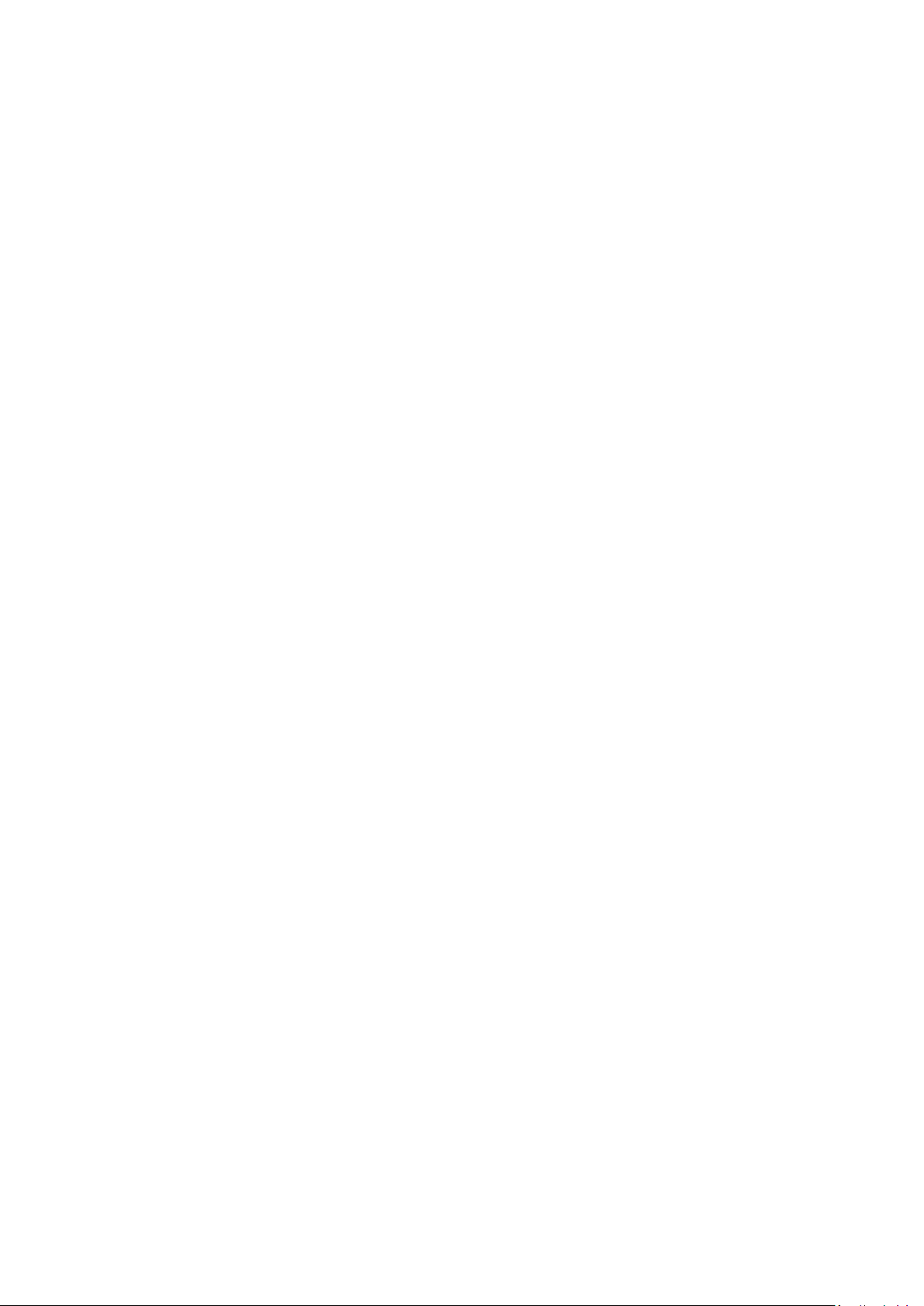
VI-3-1. Kamera/Kamerakonfiguration hinzufügen ...................................................................................... 110
VI-3-1-1. Kamera ............................................................................................................................................. 112
VI-3-1-2. Aufnahme nach Zeitplan .................................................................................................................. 114
VI-3-1-3. Audio ................................................................................................................................................ 118
VI-3-1-4. Bewegungsaufnahme ...................................................................................................................... 119
VI-3-2. Allgemeine Optionen ....................................................................................................................... 121
VI-3-2-1. Allgemein ......................................................................................................................................... 121
VI-3-2-2. E-Mail-Einstellungen ........................................................................................................................ 124
VI-3-2-3. Sicherheit ......................................................................................................................................... 126
VI-3-2-4. Über ................................................................................................................................................. 128
VI-4. Ändern des Display-Layouts............................................................................................................. 129
VI-5. Vollbildmodus .................................................................................................................................. 132
VI-6. Scan (Suchen) ................................................................................................................................... 133
VI-7. Ein-/Auszoomen ............................................................................................................................... 134
VI-8. Schwenken & Neigen ....................................................................................................................... 135
VI-9. Snapshot (Schnappschuss) ............................................................................................................... 136
VI-10. Aufnehmen ...................................................................................................................................... 137
VI-11. Video Playback (Videowiedergabe) ................................................................................................. 138
5
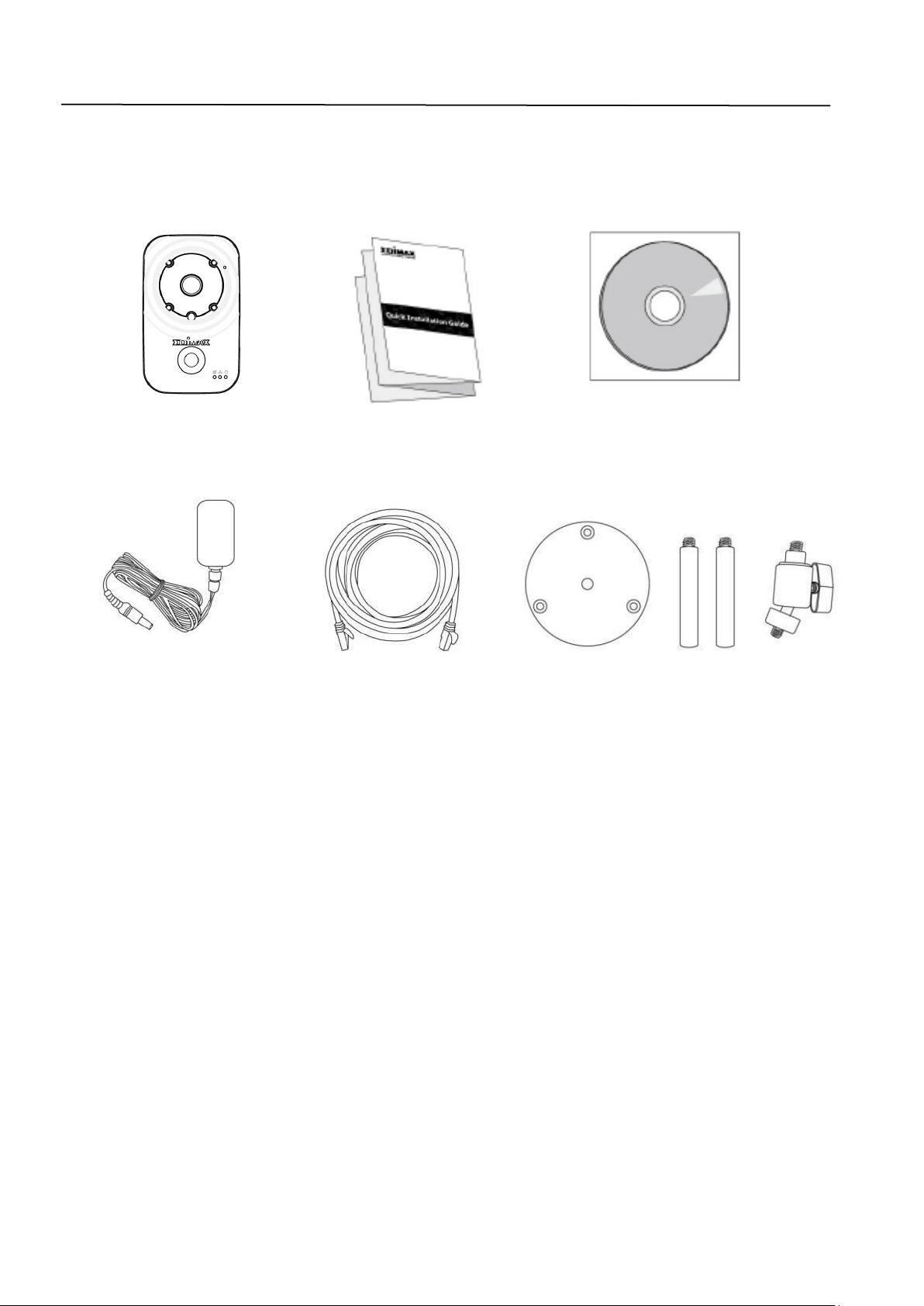
I. Produktinformationen
I-1. Verpackungsinhalt
IC-3140W QIG CD-ROM
Netzadapter Ethernetkabel Montageset
I-2. Systemanforderungen
- Intel Pentium 4 2.4GHz (höher oder entsprechend)
- VGA-Karte (1024*768 oder höher)
- CD-ROM Laufwerk
- Mindestens 128 MB freie Festplatte (256 MB empfohlen)
- Windows 2000, XP, Vista, 7 oder 8
- Web-Browser (Internet Explorer 7.0, Firefox 3.6, Chrome 10, Opera 11,
Safari 5 oder höher)
6
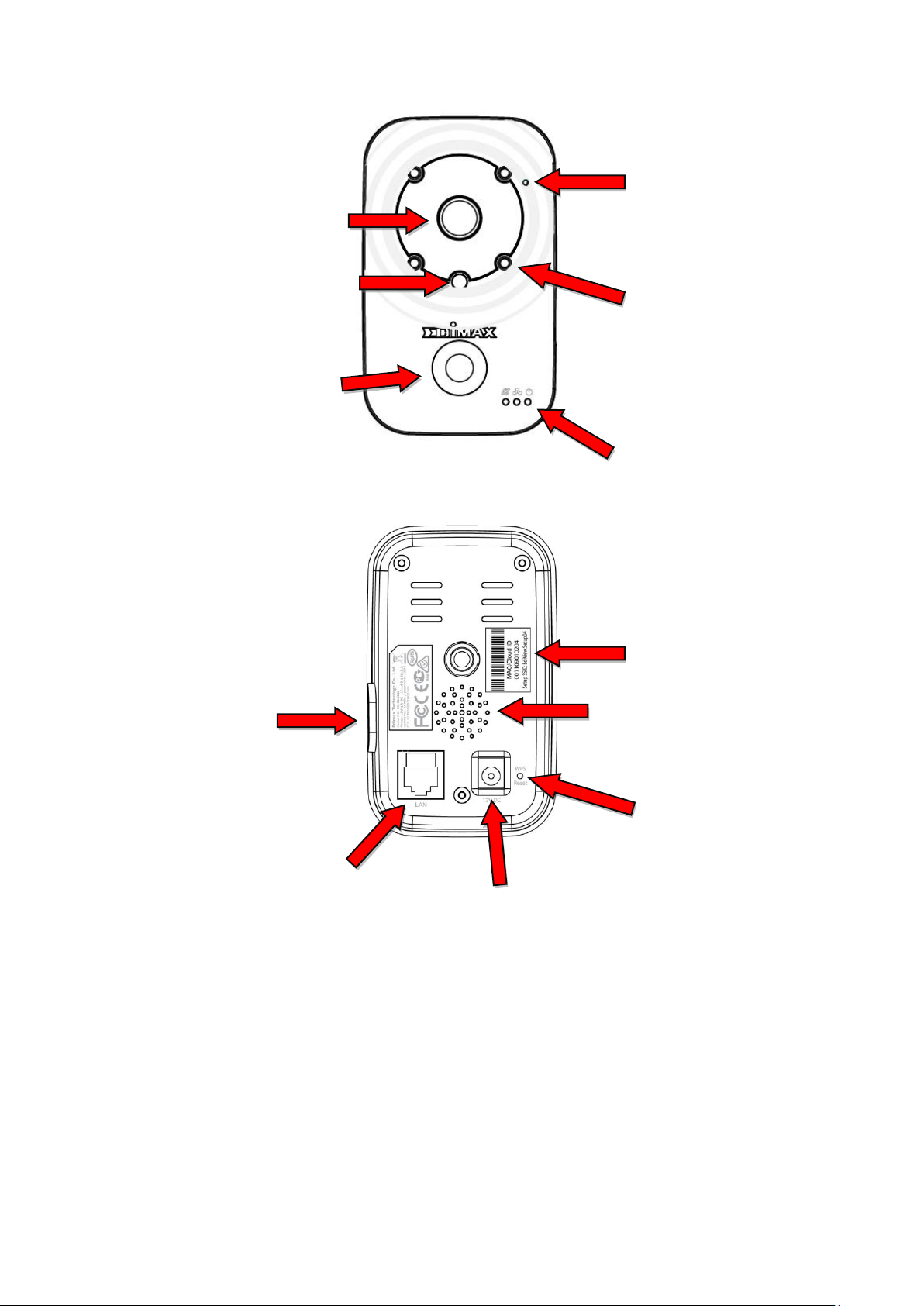
I-3. Vorderseite
Mikrofon
PIR (Passiver
Infrarot-Sensor)
Status-LEDs
Infrarot-LEDs
Einstellbares
Lichtsensor
MAC/Cloud ID
& Setup-SSID
LAN-
12V Stromanschluss
WPS/Reset-Taste
MicroSD-
Lautsprech
I-4. Rückwand
7
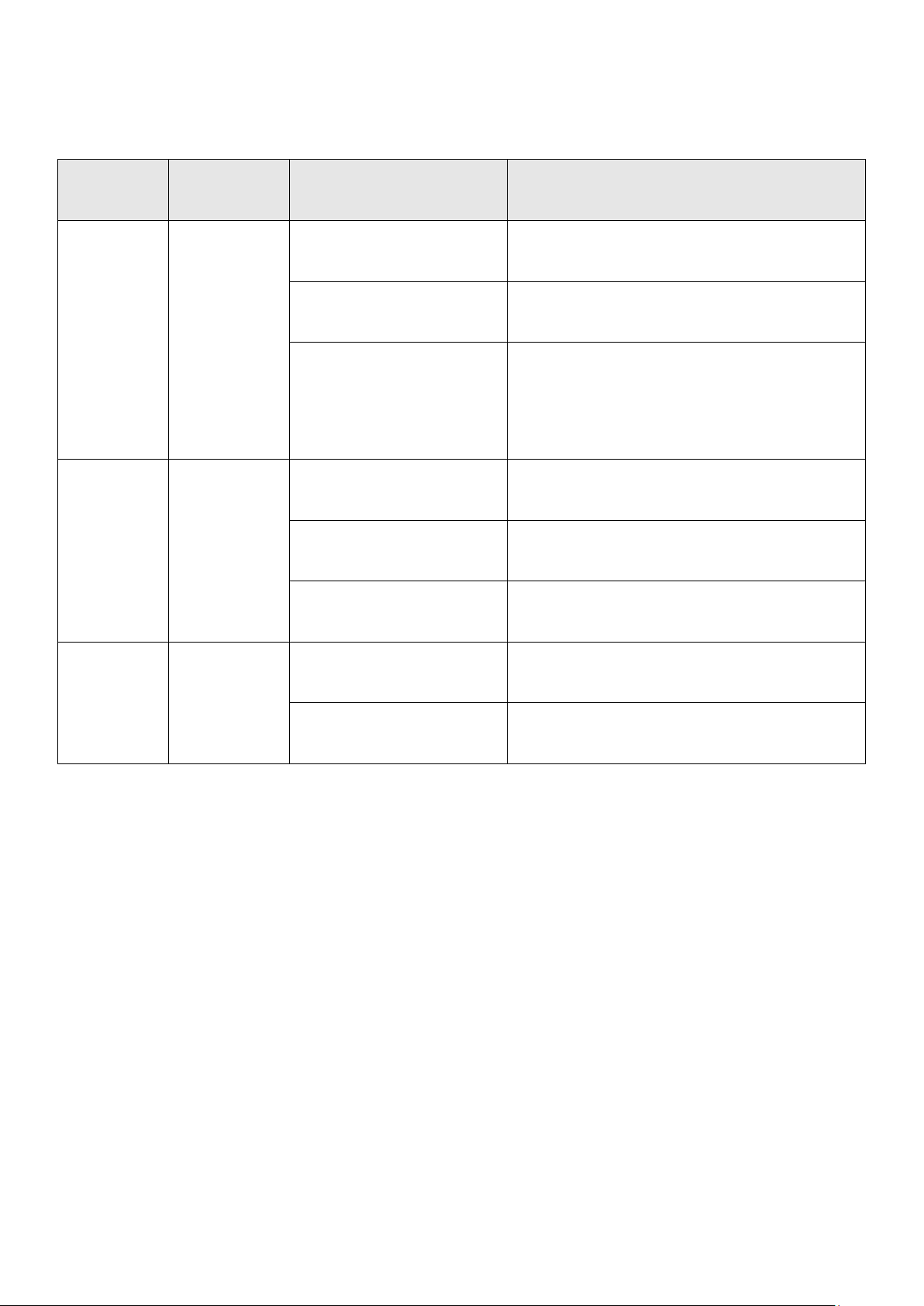
I-5. LED-Status
LED
LED-Farbe
LED-Status
Beschreibung
Power
Grün
An
Netzwerkkamera ist an und mit
dem Cloud-Server verbunden.
Schnell blinkend
Netzwerkkamera wird neu
gestartet.
Langsam blinkend
(1 x pro Sekunde)
Netzwerkkamera wird gestartet
ODER Netzwerkkamera ist nicht
mit dem Cloud-Server
verbunden.
LAN
Grün
An
Netzwerkkamera ist mit dem
lokalen Netzwerk verbunden
Schnell blinkend
LAN-Aktivität (Daten werden
übertragen).
Langsam blinkend
(1 x pro Sekunde)
WPS ist aktiv.
Internet
Orange
An
Verbindung mit dem Internet.
Langsam blinkend
(1 x pro Sekunde)
Nicht mit Internet verbunden.
8
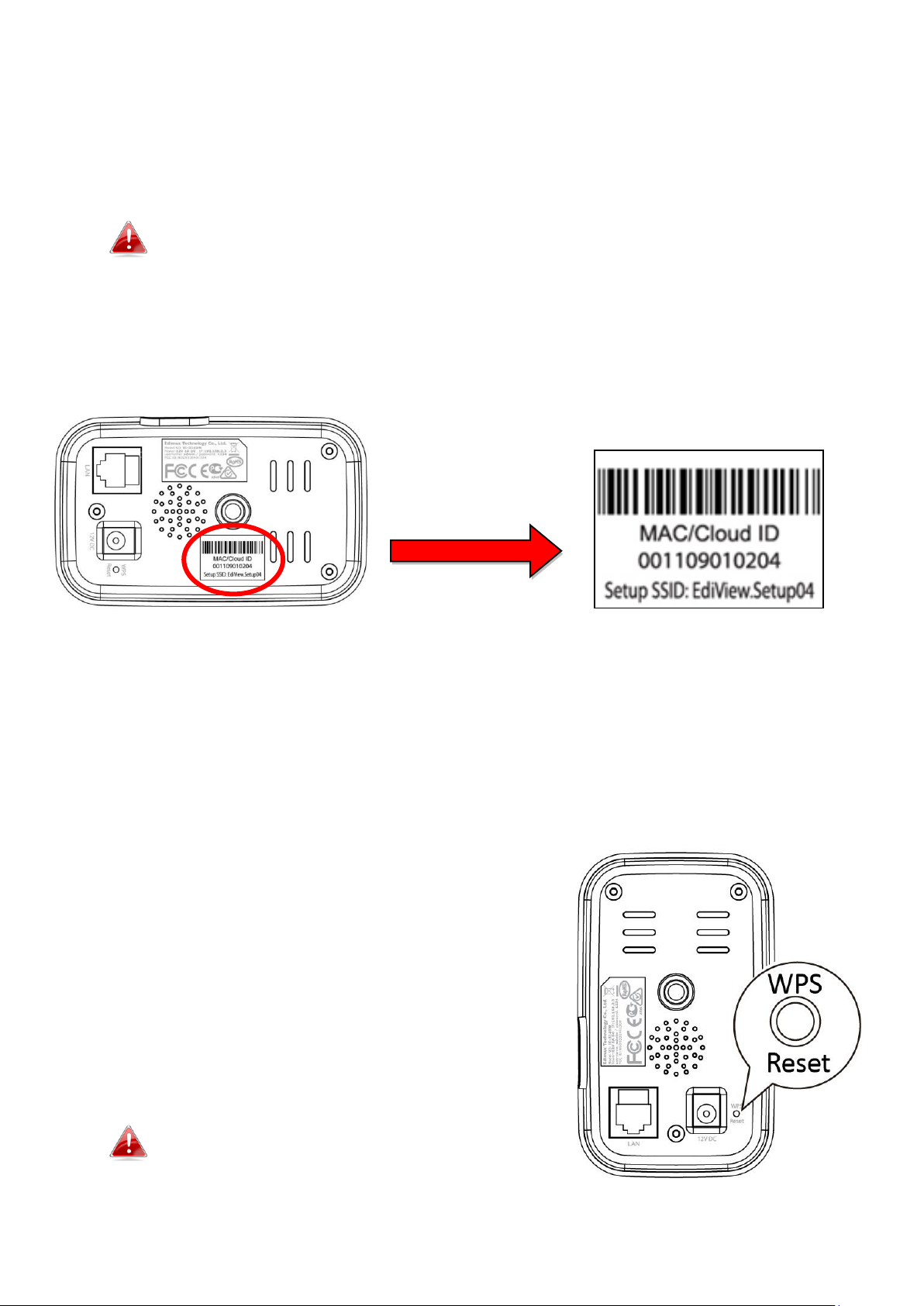
I-6. Produkt-Aufkleber
Der Produkt-Aufkleber auf der Rückseite der Kamera zeigt die MAC-Adresse,
die Cloud-ID und die Setup-SSID Ihrer Netzwerkkamera.
Die MAC-Adresse und Cloud-ID sind der Einfachheit halber die
gleichen.
Mit der Cloud-ID können Sie einen Live-Stream von Ihrer Netzwerkkamera per
Fernzugriff (von jedem Internet-Anschluss) ansehen, wie später beschrieben
in V Myedimax.com.
I-7. Zurücksetzen
Wenn Sie mit Ihrer Netzwerkkamera auf Probleme stoßen, können Sie die
Netzwerkkamera auf die Werksstandardeinstellungen zurücksetzen. Damit
werden alle Einstellungen auf die Standardwerte zurückgesetzt.
1. Halten Sie die WPS/Reset-Taste an der
Rückwand mindestens 10 Sekunden lang
gedrückt
2. Lassen Sie die Taste los, wenn die grüne LED
schnell blinkt.
3. Warten Sie, bis die Netzwerkkamera neu
gestartet wird. Die Kamera ist bereit, wenn
die grüne Netz-LED langsam blinkt.
Nach dem Setup zeigt die grüne NetzLED ein an, um eine erfolgreiche
Verbindung zum Cloud-Server
9
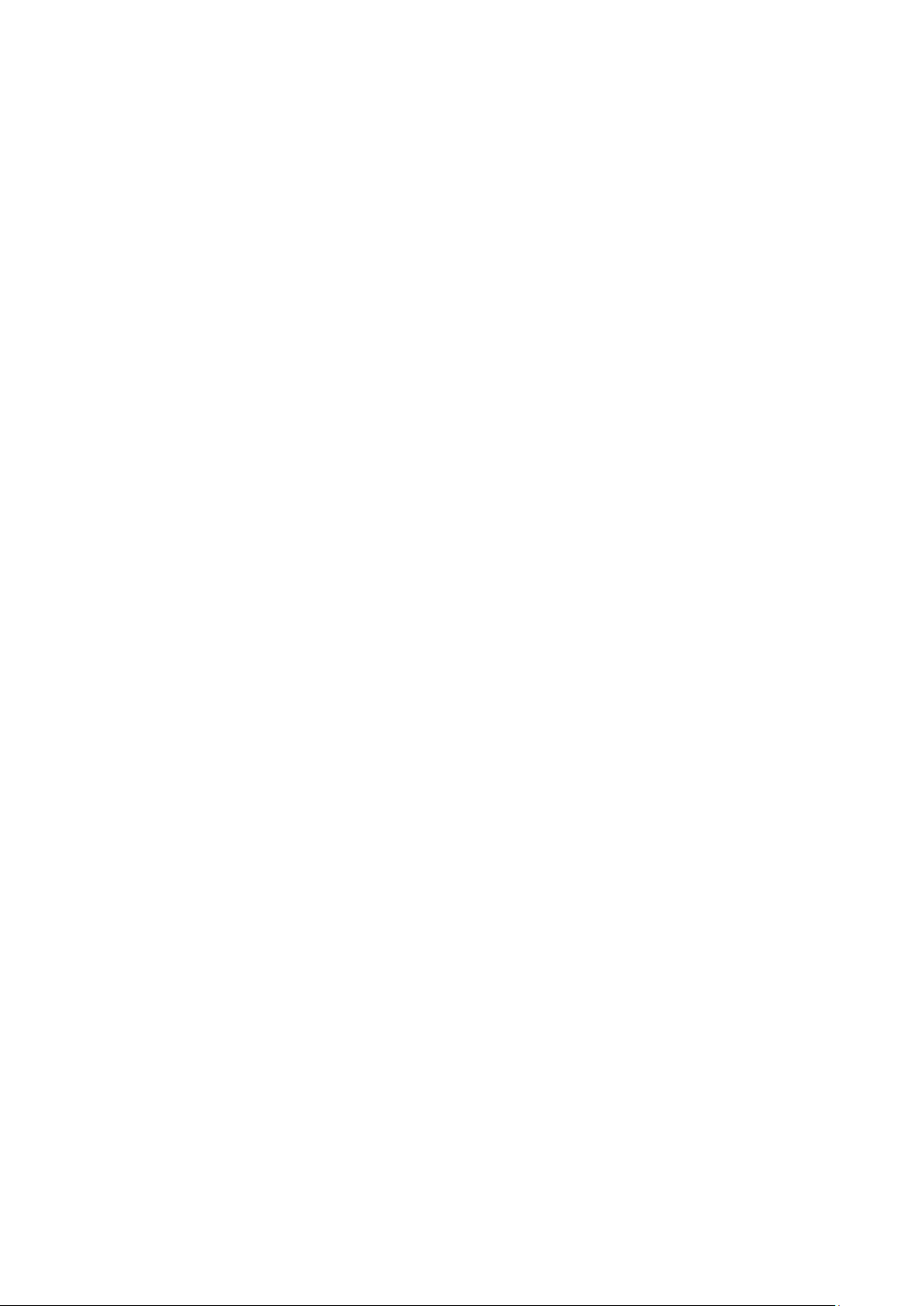
anzuzeigen.
10
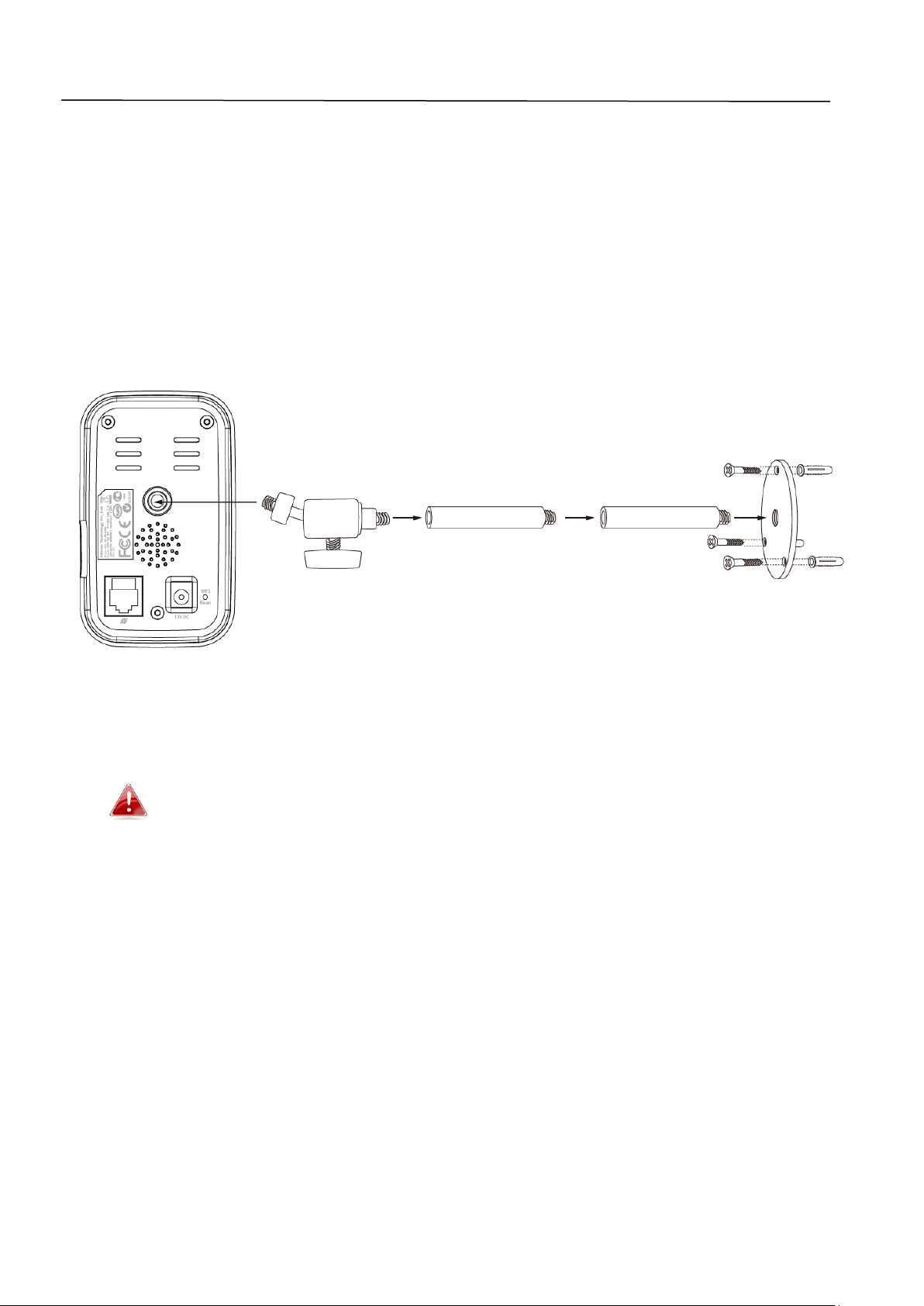
II. Hardwareinstallation
II-1. Montagesatz
Zum Lieferumfang des Pakets gehört ein Ständer für Ihre Netzwerkkamera.
Der Ständer muss zusammengebaut werden.
1. Bauen Sie den enthaltenen Kameraständer wie nachfolgend gezeigt. Der
Kameraständer kann hingestellt oder an einer Wand befestigt werden:
2. Sichern Sie die Netzwerkkamera mit Hilfe der Montagebohrung an der
Rückseite der Kamera an dem Kameraständer.
Sie können die Netzwerkkamera auch mit Hilfe der
Montagebohrung an einem Dreifuß befestigen.
11
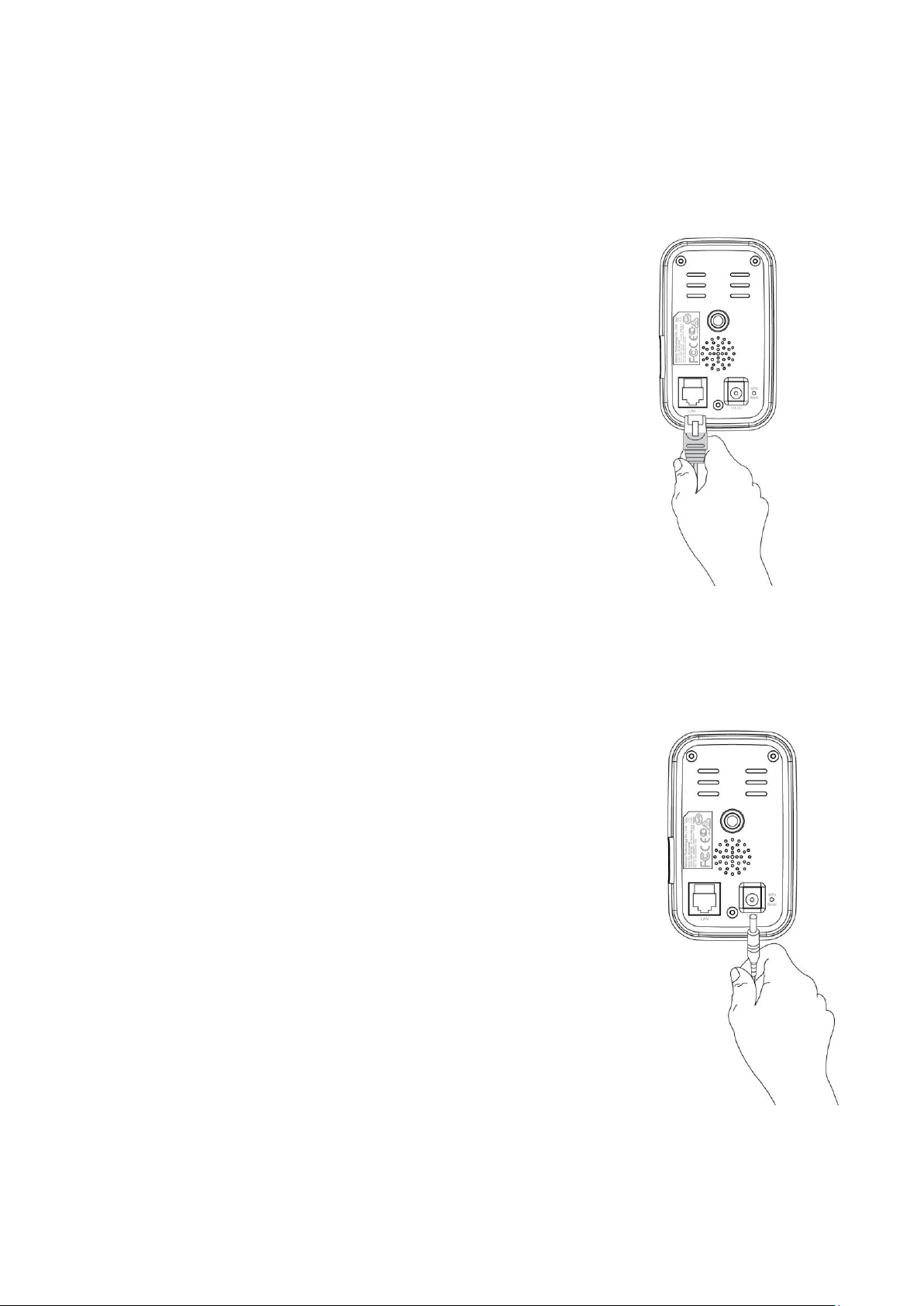
II-2. Kamera
Folgen Sie den nachstehenden Anweisungen, um sicherzustellen, dass Ihre
Kamera richtig angeschlossen und für die Installation bereit ist. Sie können
Ihre Kamera mit WiFi oder mit einem Ethernetkabel einrichten.
1. Verwenden Sie für das Ethernetkabel-Setup ein
Ethernet-Kabel, um den LAN-Anschluss der
Netzwerkkamera an den LAN-Port von einem
Router/Switch/Access Point anschließen.
2. Verbinden Sie den Netzadapter wie rechts gezeigt mit dem Netzanschluss
der Netzwerkkamera und einer Stromversorgung.
3. Warten Sie einen Augenblick, bis sich die Kamera
einschaltet. Die Kamera gibt einen Ton aus und die
grüne Netz-LED blinkt langsam, wenn sie bereit ist.
Beachten Sie bitte Punkt III. Kameraeinrichtung, um
Ihre Netzwerkkamera zu konfigurieren.
12
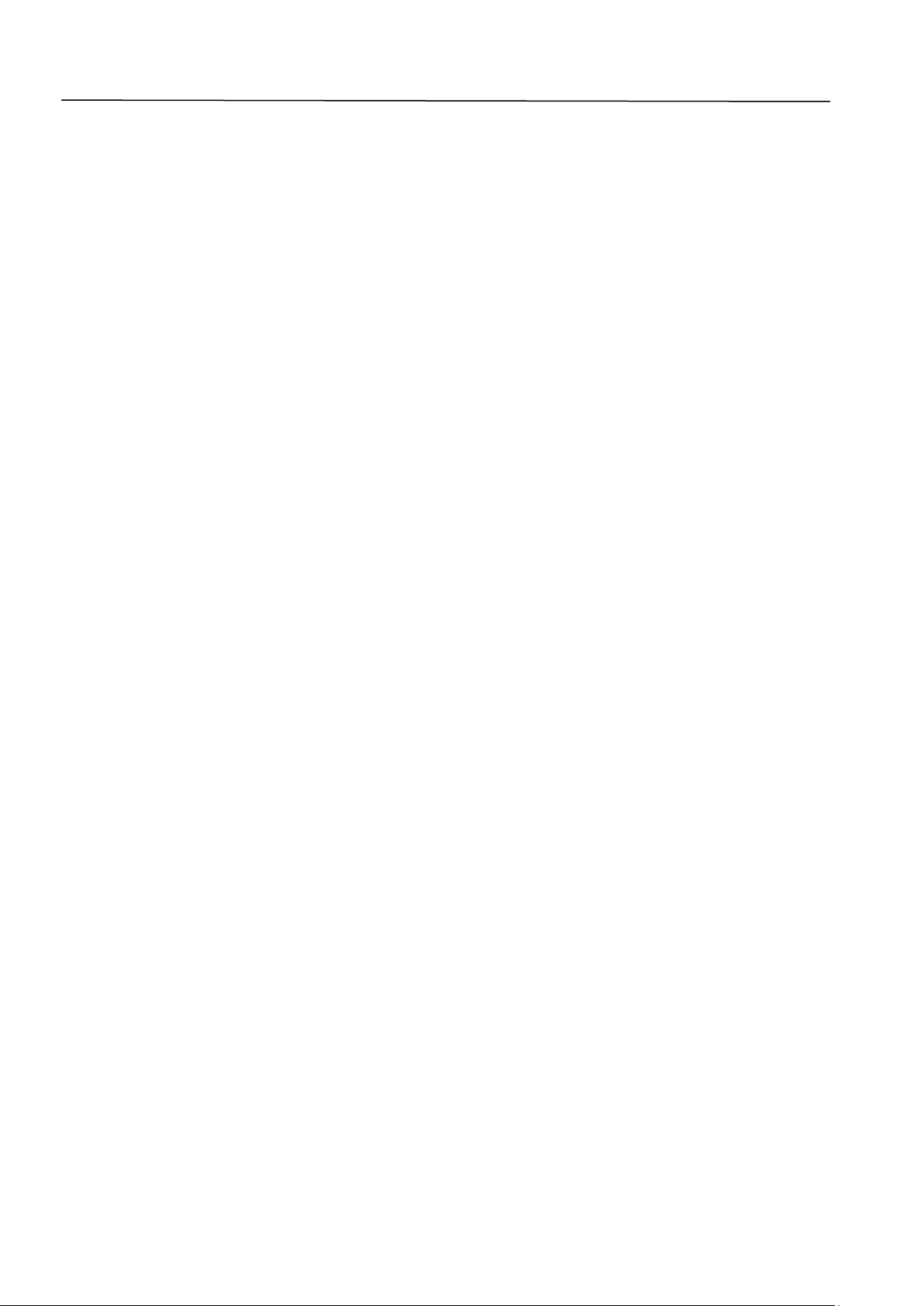
III. Kameraeinrichtung
Ihre Netzwerkkamera kann in nur wenigen Minuten in Betrieb genommen
werden. Sie müssen Ihre Netzwerkkamera an Ihr Netzwerk anschließen. Dies
kann auf verschiedene einfache Arten erfolgen:
A. Mit der kostenlosen EdiView II App auf Android oder dem iPhone mit
WLAN oder einem Ethernetkabel. Nehmen Sie Bezug auf III-1. EdiView II
App.
B. Mit einem Computer und Ediview Finder. Nehmen Sie Bezug auf III-2.
EdiView Finder.
C. Mit WPS (WLAN-geschütztes Setup), einem einfachen Verfahren zum
Anschluss Ihrer Kamera an Ihr Drahtlosnetzwerk. Nehmen Sie Bezug auf
III-4. WPS.
Nach dem Anschluss Ihrer Kamera an Ihr Netzwerk mit einem der
vorstehenden Verfahren, können Sie das Live-Bild Ihrer Kamera anzeigen oder
ihre Einstellungen konfigurieren:
Lokales Netzwerk:
A. Nutzung der web-basierten Management-Schnittstelle (siehe IV. Web-
basierte Managementschnittstelle.).
B. Nutzung der 16-Kanal-Viewer-Software (siehe VI. 16-Kanal-Viewer-
Software).
Entfernt (von jedem Internetanschluss aus):
A. Nutzung der Cloud-ID der Kamera (siehe V. Myedimax.com).
B. Nutzung der EdiView II App.
13
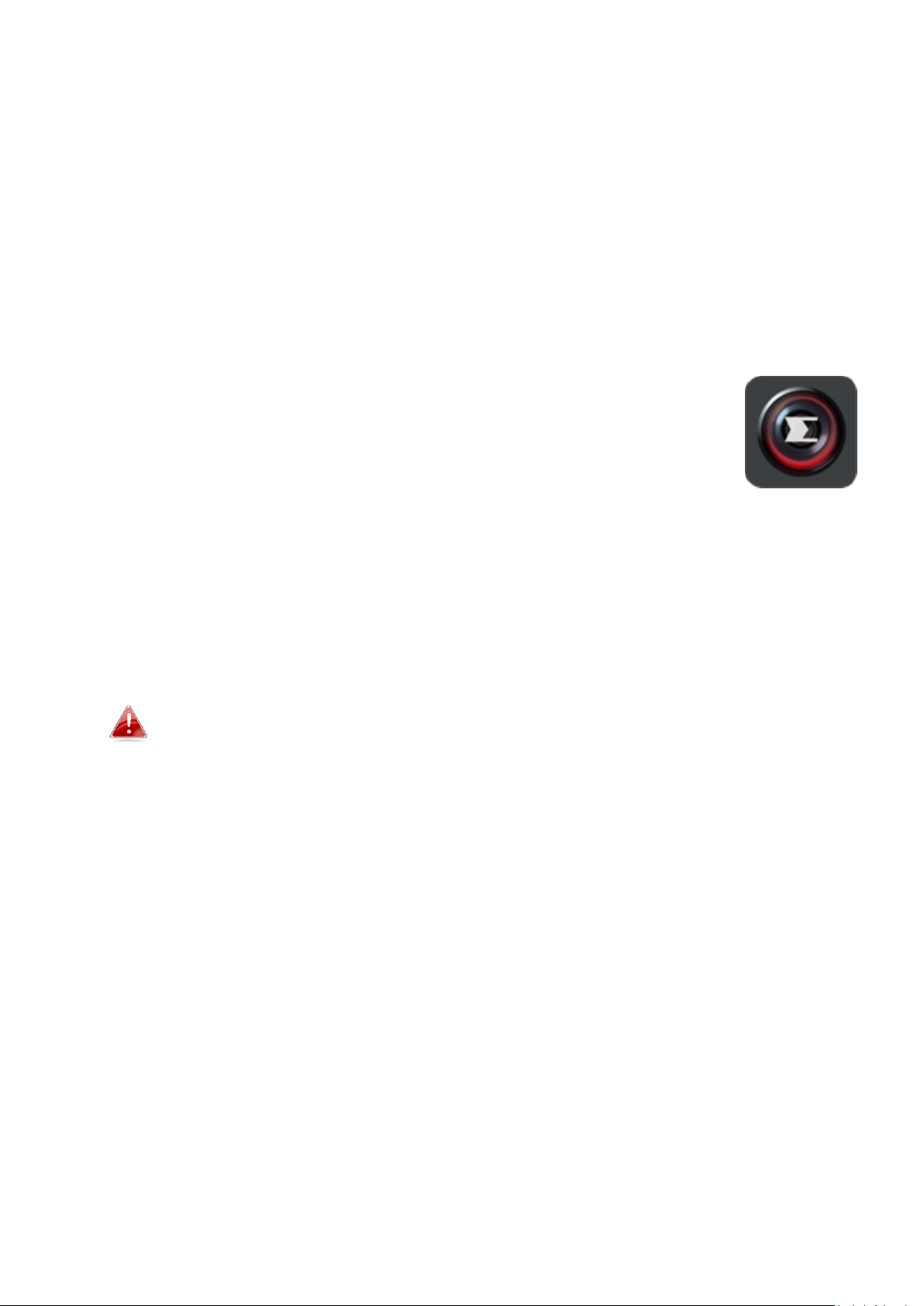
III-1. EdiView II App
Nutzen Sie die kostenlose EdiView II Smartphone-App, um das WLAN Ihrer
Kamera einzurichten und die Kamera von jedem Internet-Anschluss aus zu
überwachen.
III-1-1. Android: WLAN
1. Suchen Sie auf Google Play nach “EdiView II” und laden Sie dann die
EdiView II-App herunter und installieren Sie sie.
2. Achten Sie darauf, dass die WLAN-Funktion Ihres Android-Geräts
eingeschaltet ist, und öffnen Sie die EdiView II-App. Wählen Sie Ihre
Netzwerkkamera wie unten dargestellt aus und klicken Sie dann zum
Fortfahren auf "OK". Warten Sie einen Moment, bis EdiView II eine
Verbindung zu Ihrer Netzwerkkamera herstellt.
Wählen Sie die SSID Ihrer Netzwerkkamera aus. Die eindeutige
SSID finden Sie auf dem Etikett auf der Rückseite der Kamera, und
sie besteht aus “EdiView.Setup**”, wobei die letzten beiden
Stellen die eindeutige MAC-Adresse der Kamera angeben.
14
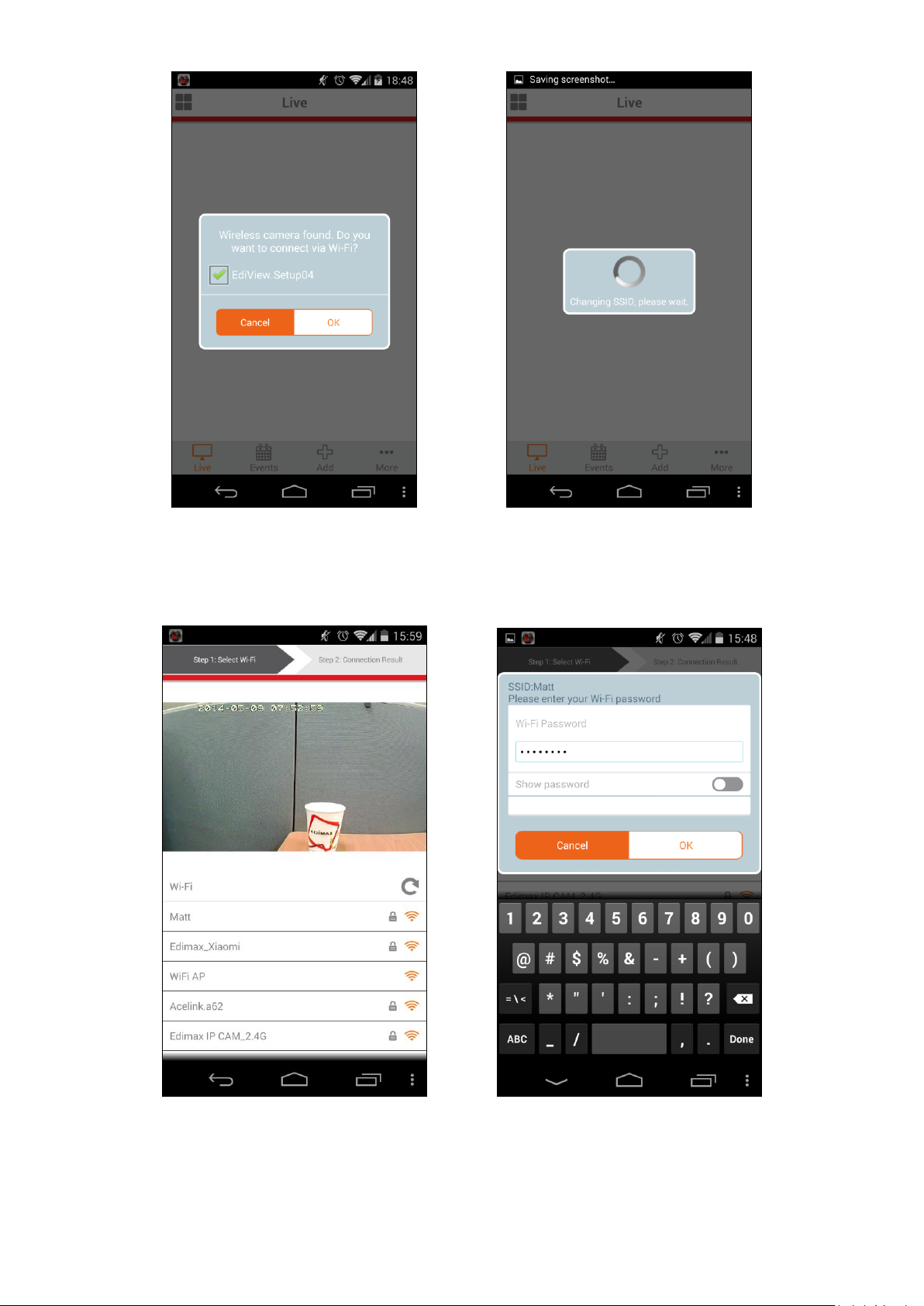
3. Wählen Sie aus der Liste Ihr WLAN-Netzwerk aus und geben Sie Ihr WLAN-
Kennwort ein, bevor Sie auf "OK" drücken.
4. Bitte warten Sie einen Moment, während die Kamera eine Verbindung zu
Ihrem WLAN herstellt. Wenn Sie den Bildschirm "Setup abgeschlossen"
15
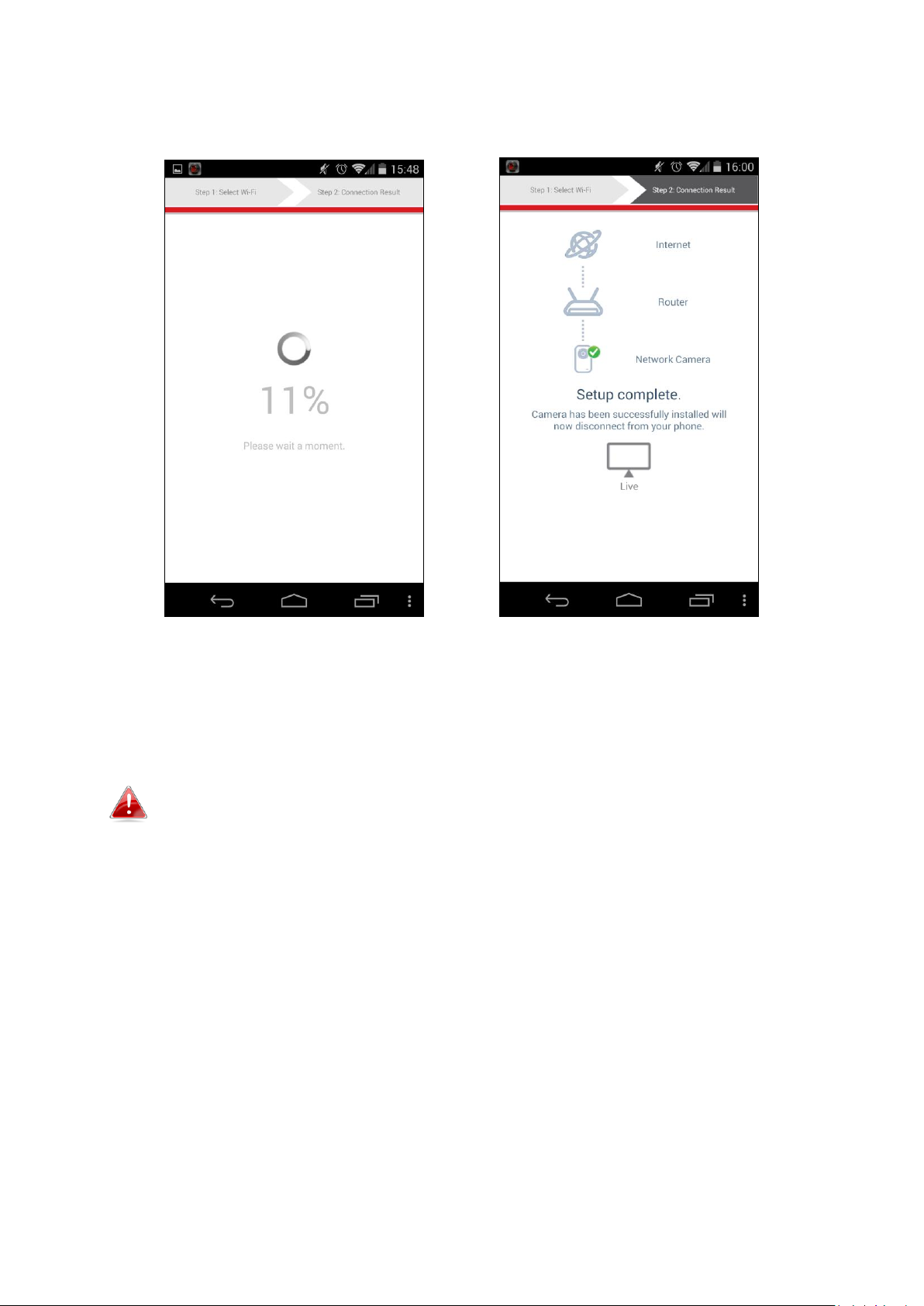
sehen, klicken Sie zum Fortfahren auf das "Live"-Symbol, oder warten Sie
ein paar Sekunden, bis der Vorgang automatisch fortgesetzt wird.
5. Das Setup ist abgeschlossen. Die grüne Netz-LED an der Kamera muss Ein
anzeigen. Sie sollten jetzt immer, wenn Sie mit dem Internet verbunden
sind, einen Live-Stream von Ihrer Netzwerkkamera sehen können.
Es wird empfohlen, dass Sie das Passwort Ihrer Kamera ändern.
Gehen Sie in der unteren rechten Ecke zu “Mehr” und wählen Sie
“Einstellungen”.
16
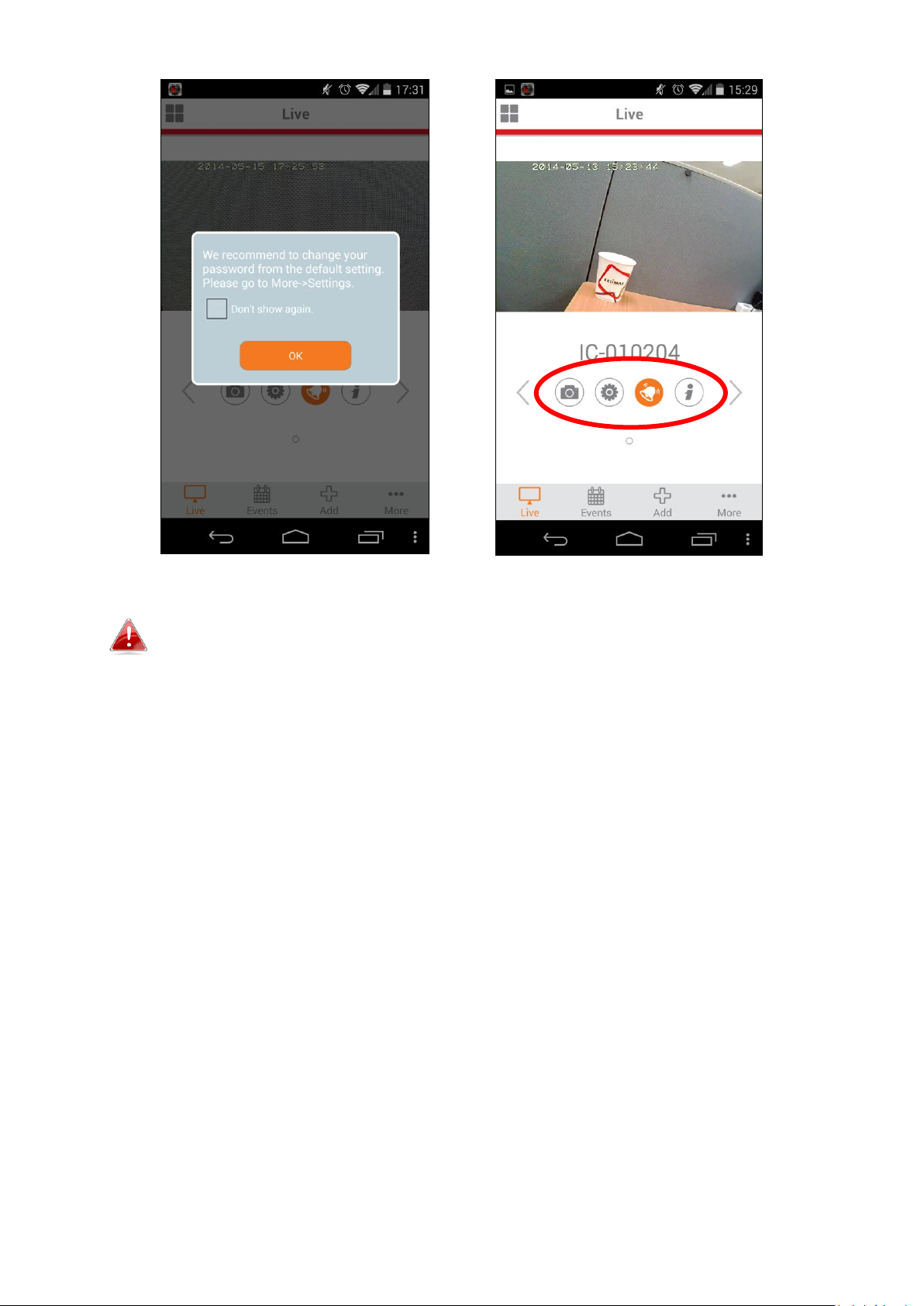
Sie können die Einstellungen und Funktionen der Kamera über die
Symbole unter dem Livebild konfigurieren.
17
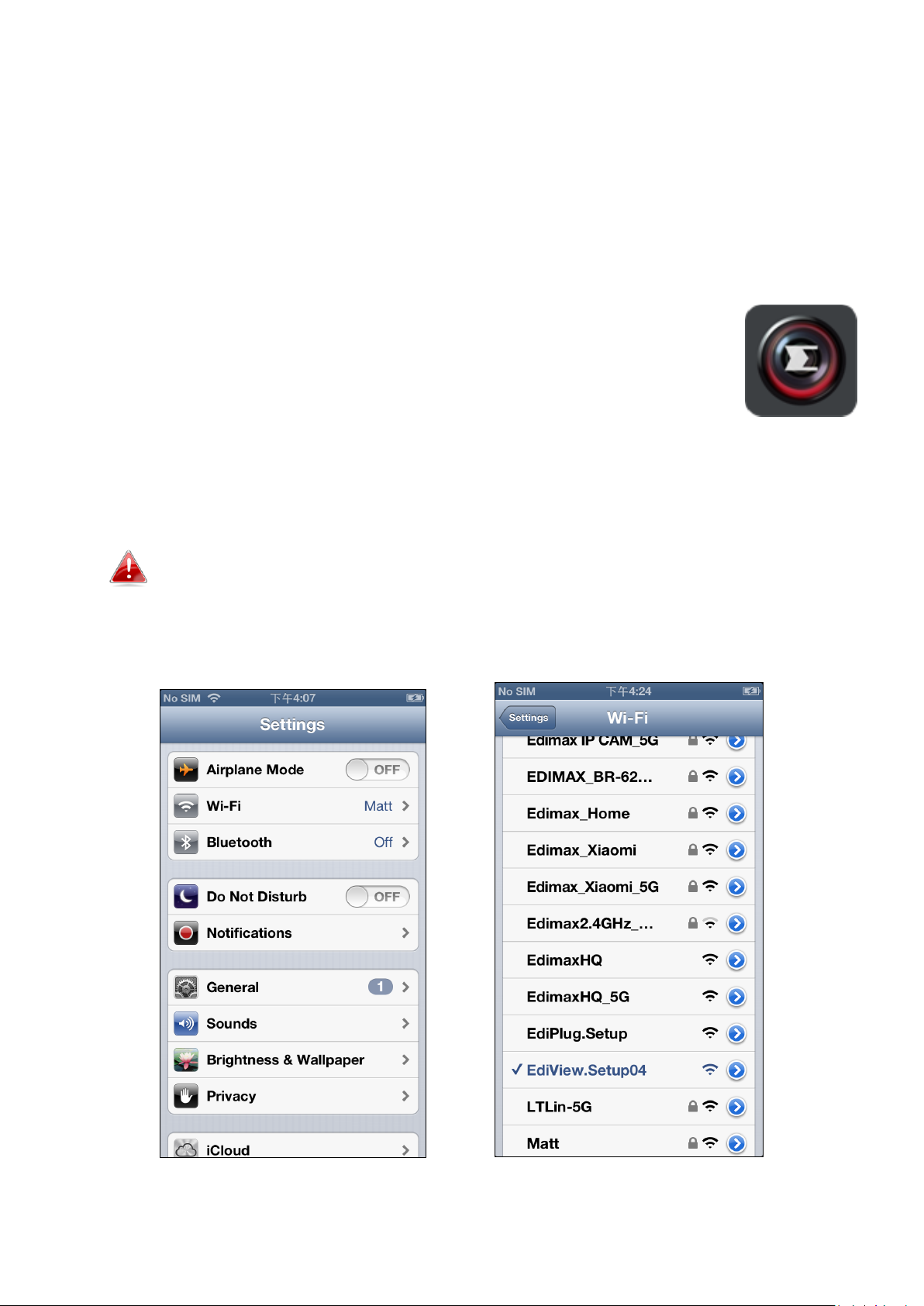
III-1-2. iPhone: WLAN
Nutzen Sie die kostenlose EdiView II Smartphone-App, um das WLAN Ihrer
Kamera einzurichten und die Kamera von jedem Internet-Anschluss aus zu
überwachen.
1. Suchen Sie im Apple App Store nach “EdiView II” und laden Sie dann die
EdiView II-App herunter und installieren Sie sie.
2. Gehen Sie zu den WLAN-Einstellungen Ihres iPhones und stellen Sie eine
Verbindung zur SSID Ihrer Netzwerkkamera her.
Die eindeutige SSID Ihrer Netzwerkkamera finden Sie auf dem
Etikett auf der Rückseite der Kamera, und sie besteht aus
“EdiView.Setup**”, wobei die letzten beiden Stellen die
eindeutige MAC-Adresse der Kamera angeben.
18
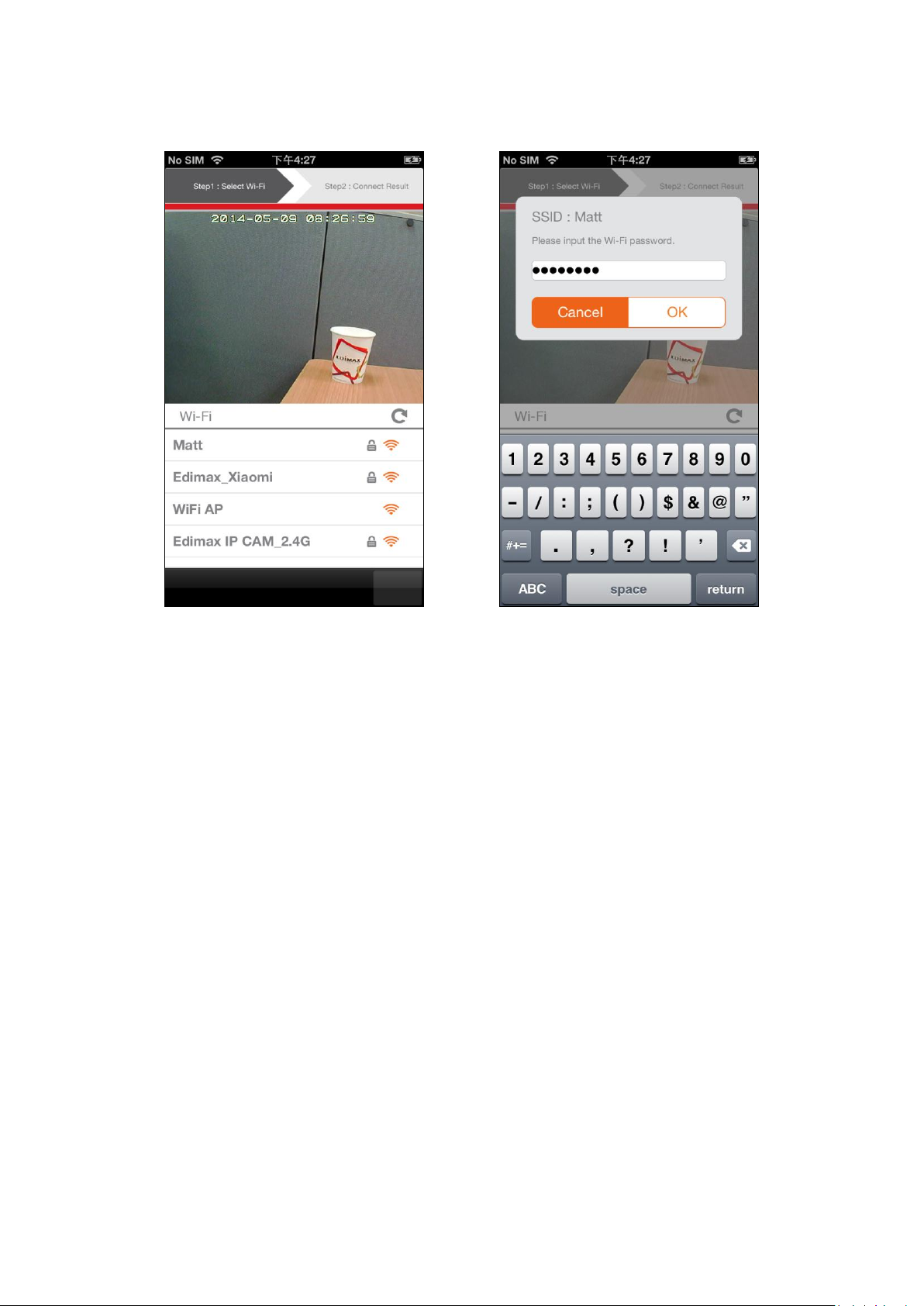
3. Ö ffnen Sie die EdiView II-App und wählen Sie Ihr WLAN-Netzwerk aus der
Liste aus. Geben Sie Ihr WLAN-Passwort ein, bevor Sie auf "OK" tippen.
6. Bitte warten Sie einen Moment, während die Kamera eine Verbindung zu
Ihrem WLAN herstellt. Wenn Sie den Bildschirm "Setup abgeschlossen"
sehen, klicken Sie zum Fortfahren auf das "Live"-Symbol, oder warten Sie
einen Moment, bis der Vorgang automatisch fortgesetzt wird.
19
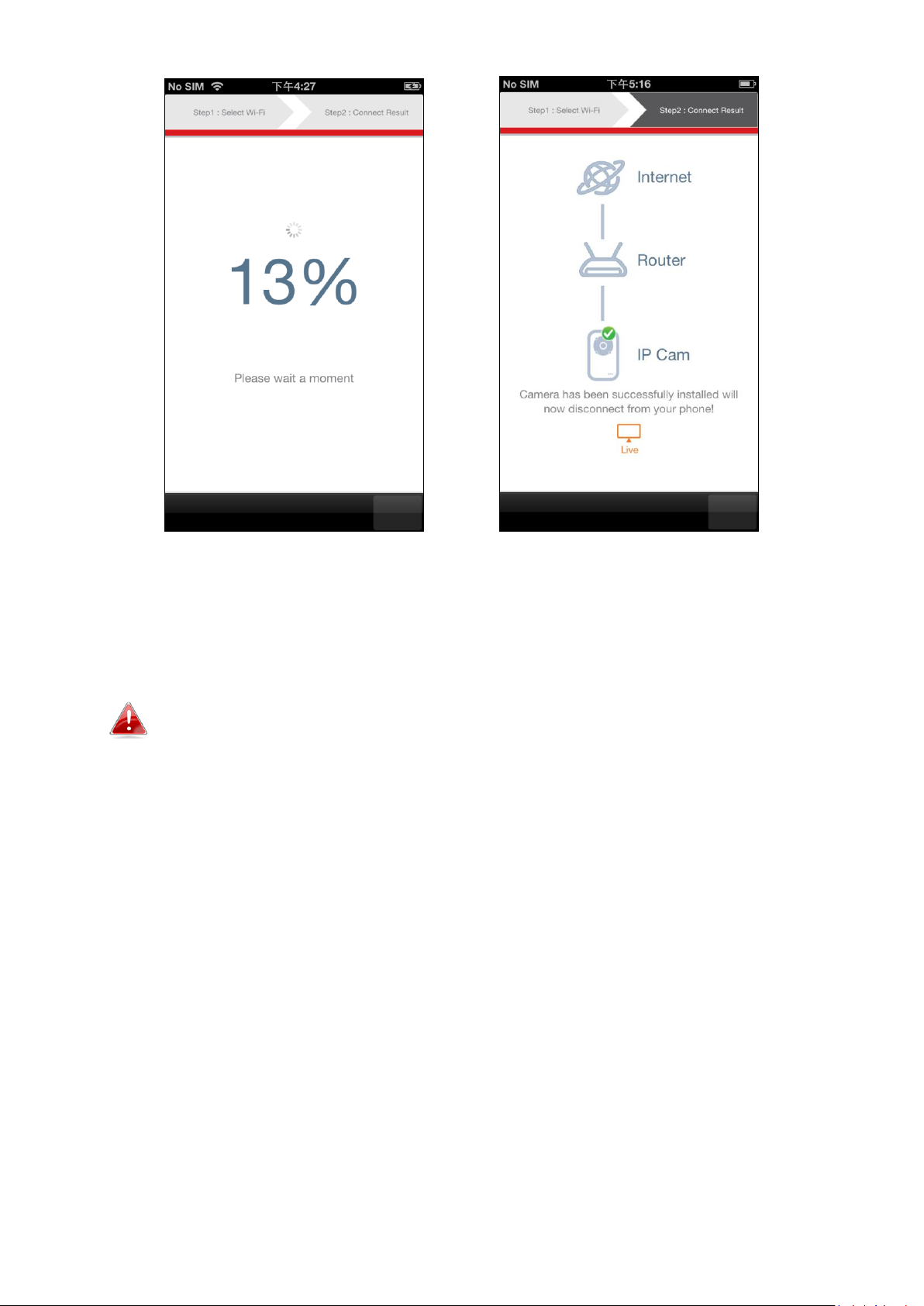
7. Das Setup ist abgeschlossen. Die grüne Netz-LED an der Kamera muss "on"
(ein) anzeigen. Sie sollten jetzt immer, wenn Sie mit dem Internet
verbunden sind, einen Live-Stream von Ihrer Netzwerkkamera sehen
können.
Es wird empfohlen, dass Sie das Passwort Ihrer Kamera ändern.
Gehen Sie in der unteren rechten Ecke zu “Mehr” und wählen Sie
“Einstellungen”.
20
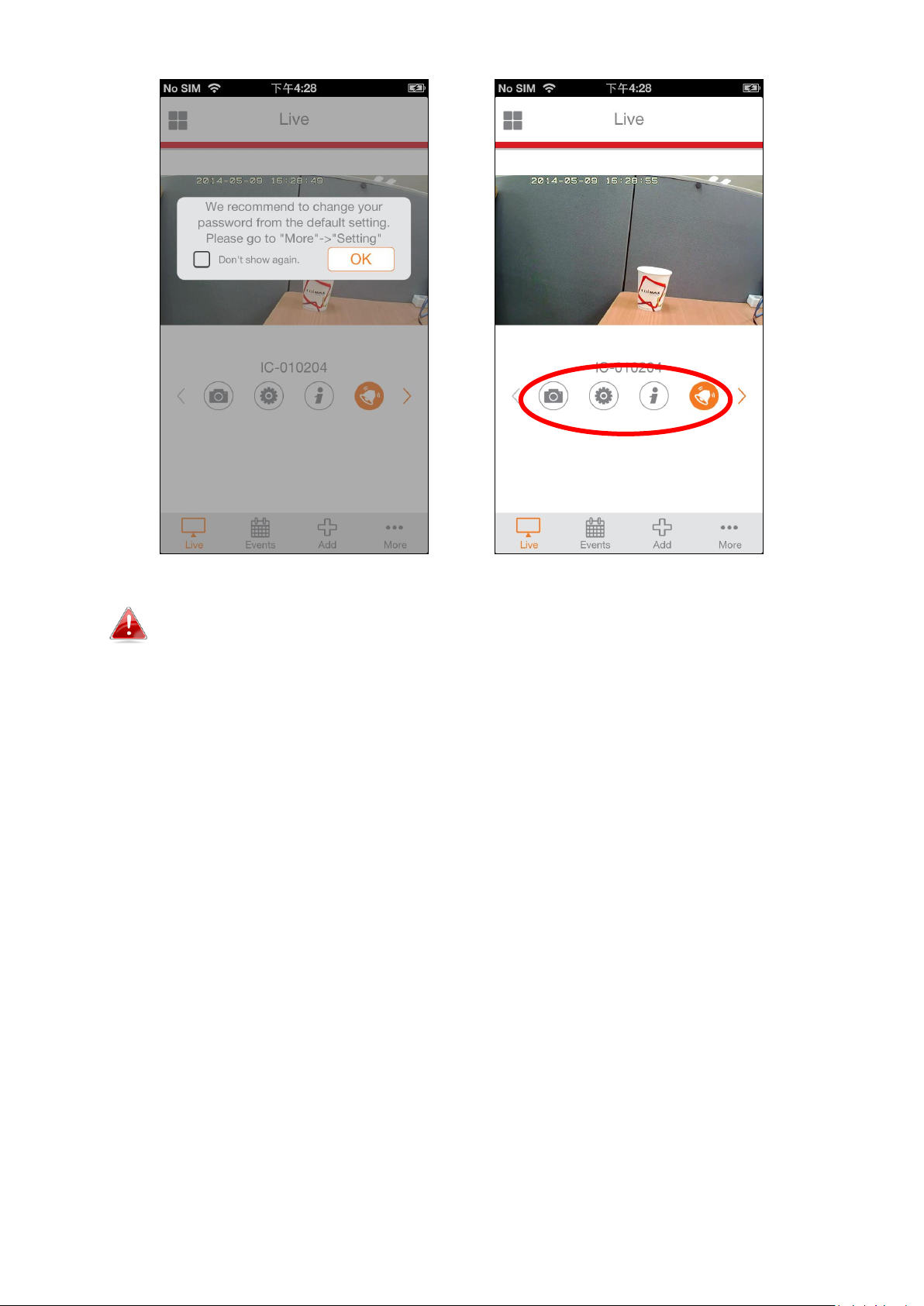
Sie können die Einstellungen und Funktionen der Kamera über die
Symbole unter dem Livebild konfigurieren.
21
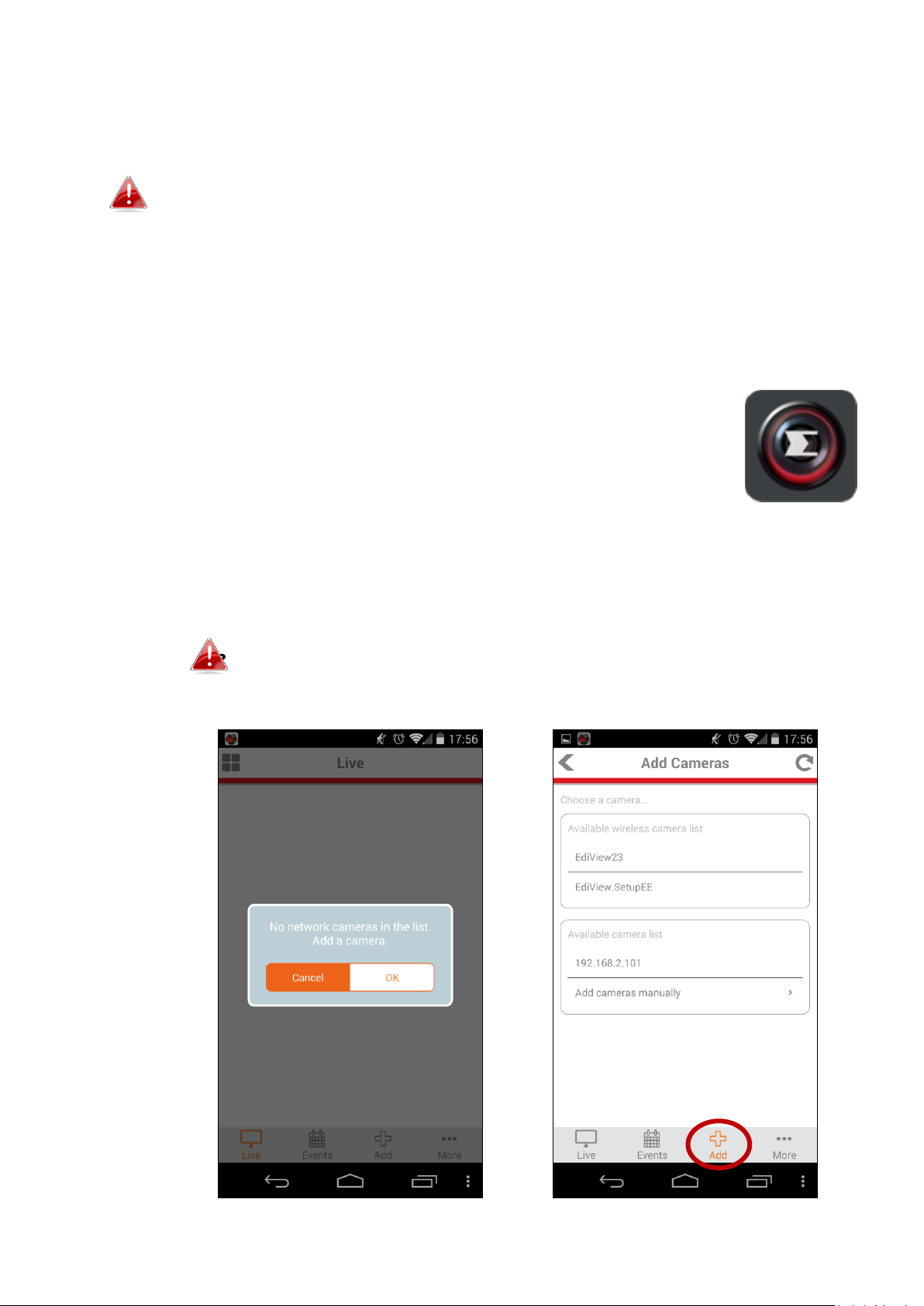
III-1-3. Android: Ethernetkabel
Ihr Android Gerät muss an den gleichen Router angeschlossen
werden wie Ihre Netzwerkkamera.
1. Stellen Sie sicher, dass Ihre Netzwerkkamera mit einem Ethernetkabel an
ihren Router angeschlossen wird.
2. Suchen Sie auf Ihrem Android Gerät nach Google Play für “EdiView II” und
laden Sie dann die EdiView II-App herunter und installieren Sie sie.
3. Ö ffnen Sie die EdiView II App und klicken Sie auf "OK" und wählen Sie dann
Ihre Netzwerkkamera aus der "Liste verfügbarer Kameras" im Bildschirm
"Hinzufügen" aus.
Netzwerkkameras werden entsprechend ihrer IP-Adresse
aufgelistet.
22
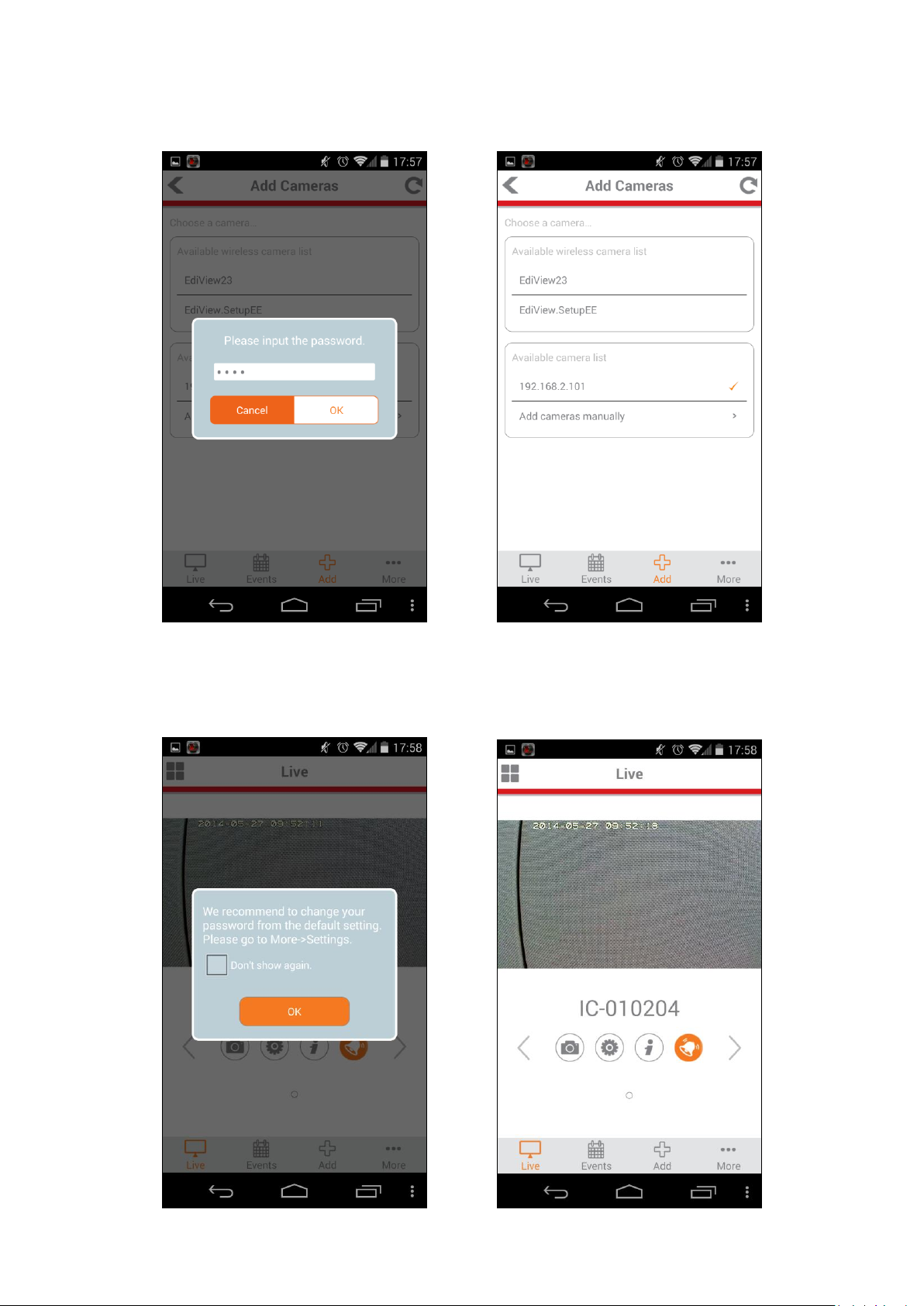
4. Geben Sie das Passwort Ihrer Netzwerkkamera ein und tippen Sie auf "OK".
5. Klicken Sie auf "Live", um zu einer Live-Ansicht Ihrer Netzwerkkamera zu
gelangen.
23
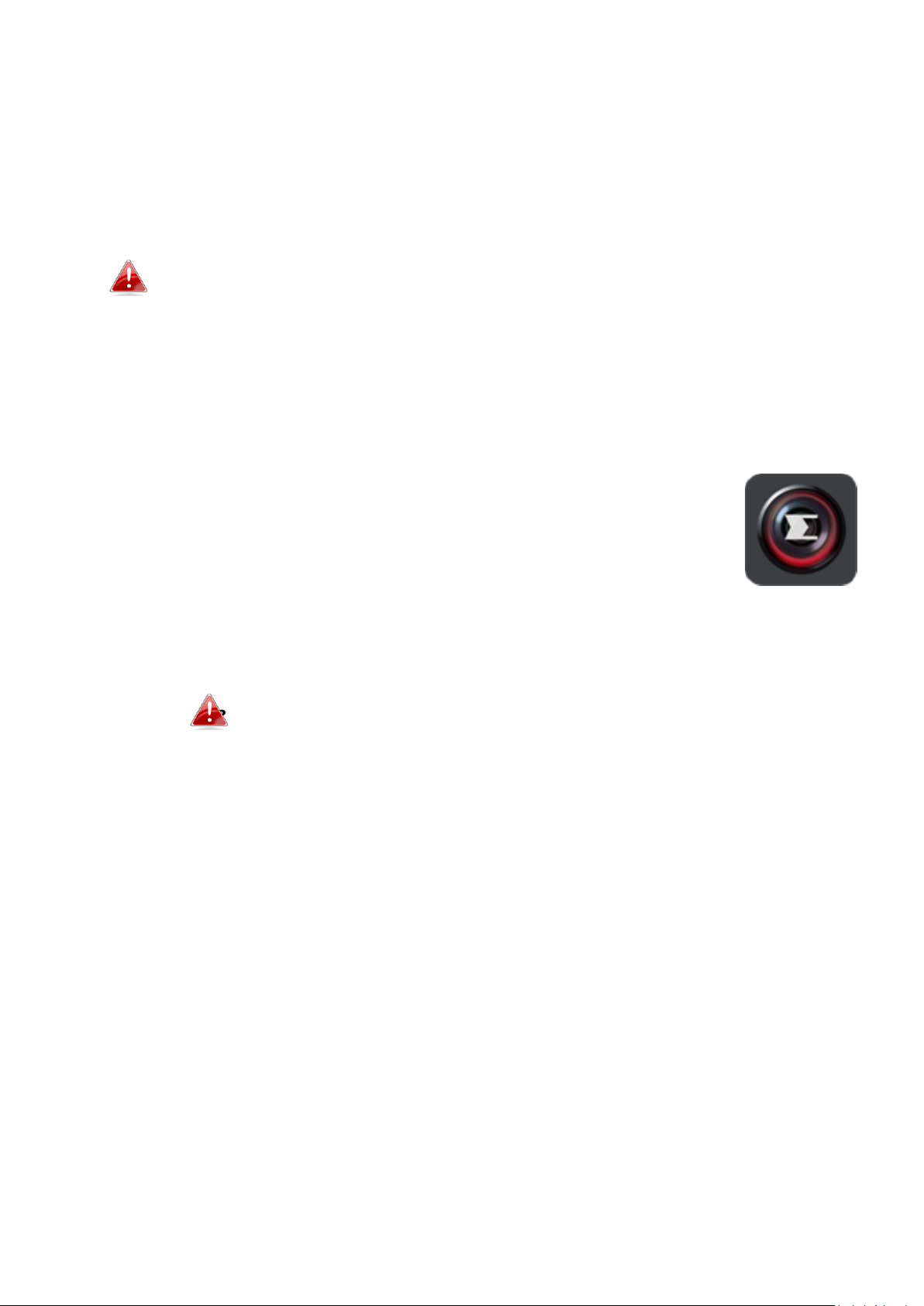
III-1-4. iPhone: Ethernetkabel
Ihr iPhone muss an den gleichen Router wie Ihre Netzwerkkamera
angeschlossen werden.
1. Stellen Sie sicher, dass Ihre Netzwerkkamera mit einem Ethernetkabel an
ihren Router angeschlossen wird.
2. Suchen Sie im Apple App Store nach “EdiView II” und laden Sie dann die
EdiView II-App herunter und installieren Sie sie.
3. Ö ffnen Sie die EdiView II App und wählen Sie dann Ihre Netzwerkkamera
aus der Liste "Kamera wählen" im Bildschirm "Hinzufügen" aus.
Netzwerkkameras werden entsprechend ihrer IP-Adresse
aufgelistet.
24
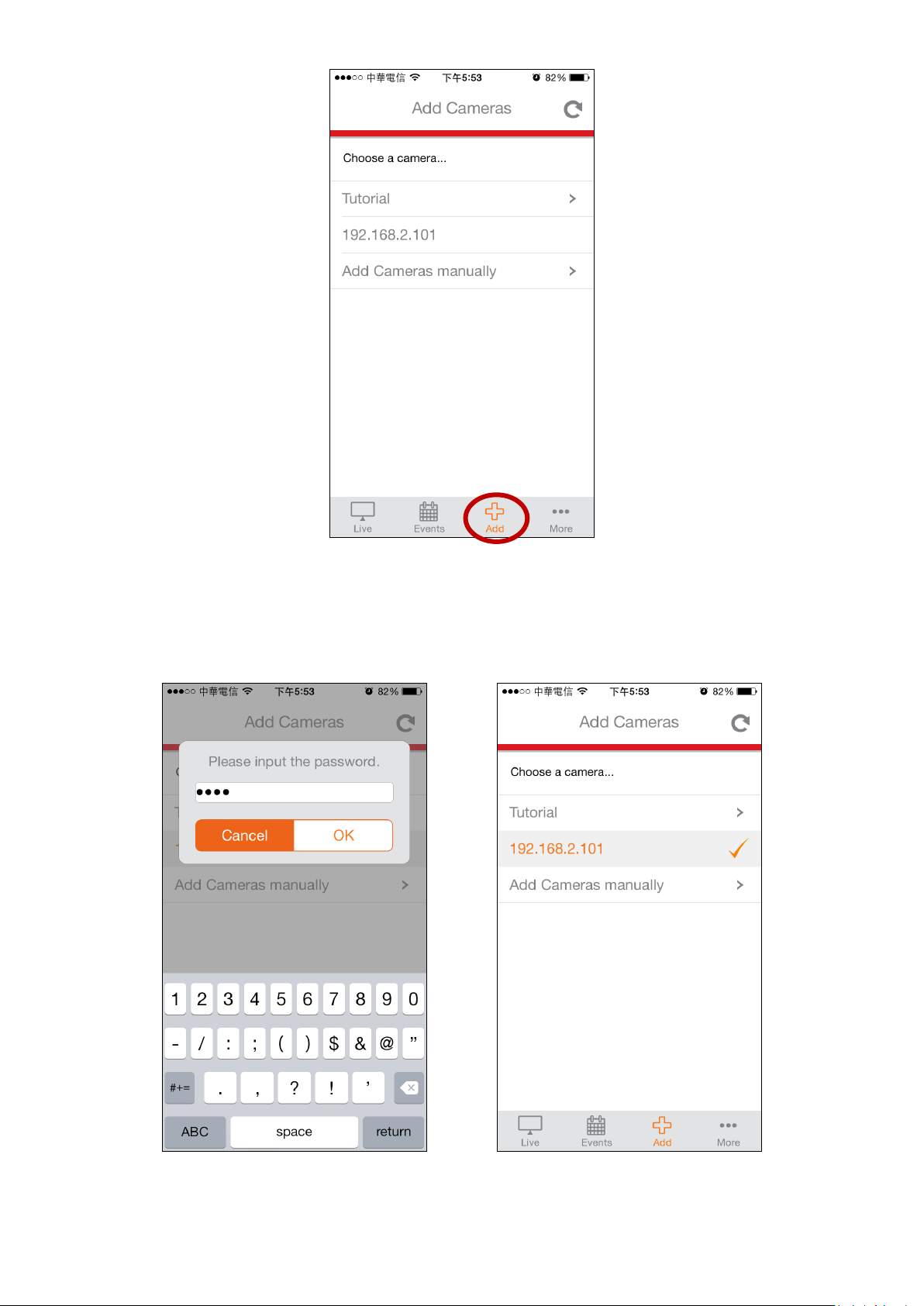
4. Geben Sie das Passwort Ihrer Netzwerkkamera ein und tippen Sie auf "OK".
25
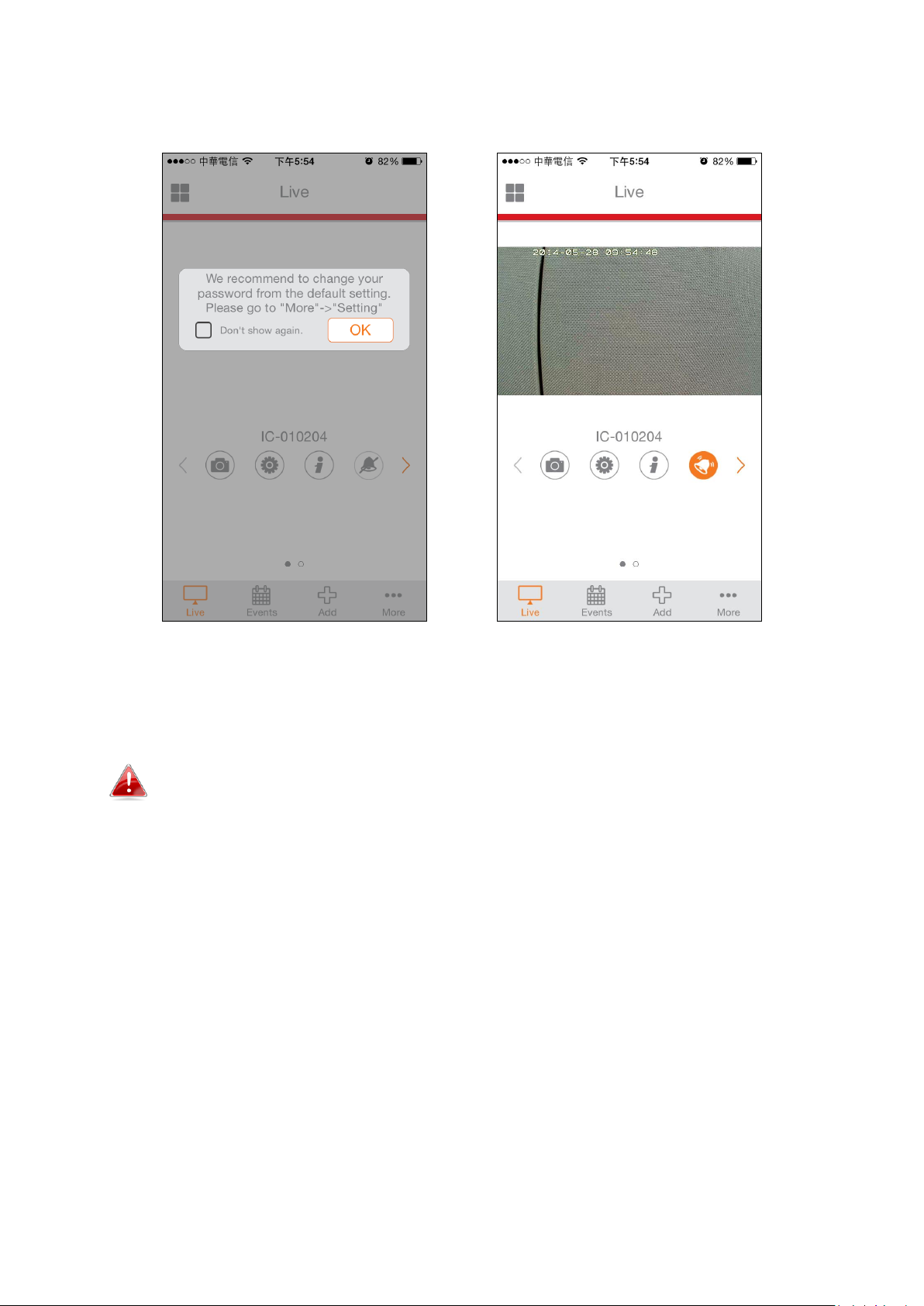
5. Klicken Sie auf "Live", um zu einer Live-Ansicht Ihrer Netzwerkkamera zu
gelangen.
III-2. EdiView Finder
Stellen Sie sicher, dass Ihr Computer mit einem Ethernetkabel mit
demselben Router wie die Netzwerkkamera verbunden wird.
III-2-1. Windows
1. Legen Sie die mitgelieferte CD in das CD-ROM-Laufwerk ein, und wenn das
Setup-Programm nicht automatisch geöffnet wird, suchen Sie es bitte auf
der CD und öffnen Sie die Datei "Autorun.exe" im Ordner "Autorun".
2. Klicken Sie auf “Setup Utility”, um das Dienstprogramm EdiView Finder zu
installieren.
26
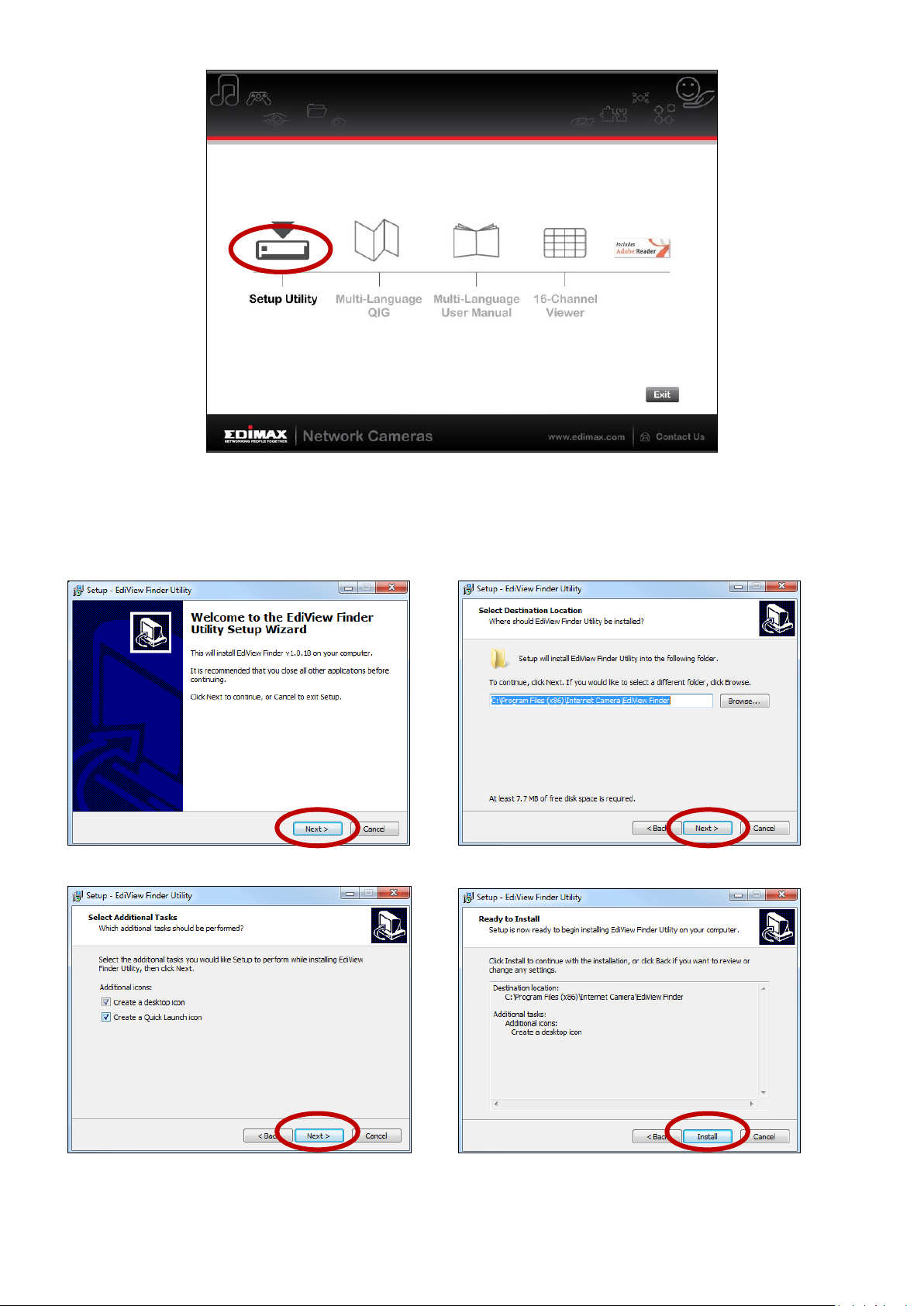
3. Klicken Sie auf "Weiter", und folgen Sie den Anweisungen auf dem
Bildschirm, um das Dienstprogramm EdiView Finder zu installieren.
27
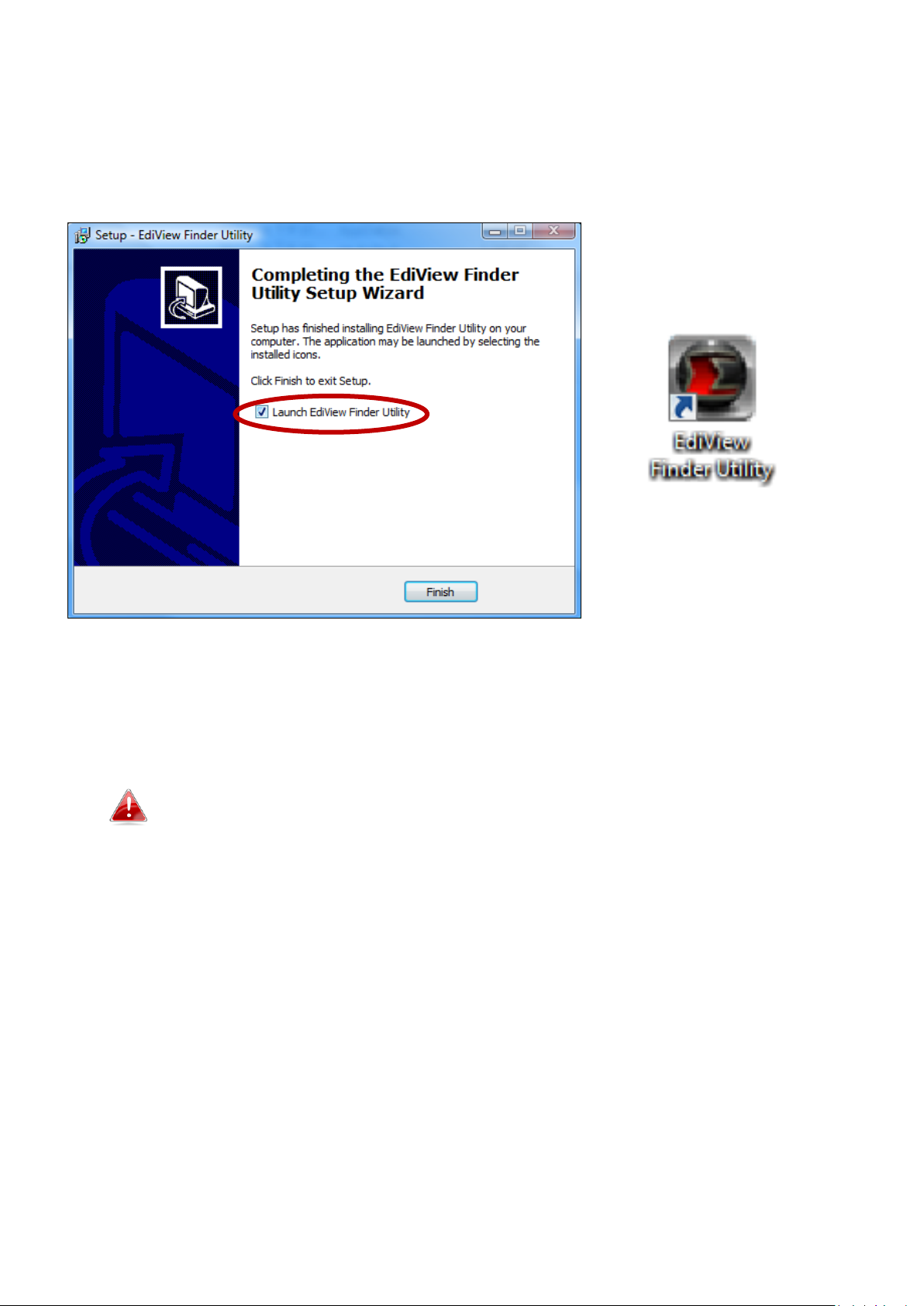
4. Wenn die Installation abgeschlossen ist, wählen Sie "Launch EdiView
Finder Utility" bevor Sie auf "Fertigstellen" klicken. Oder doppelklicken Sie
auf das Symbol "EdiView Finder Utility" auf dem Desktop, um EdiView
Finder zu starten.
5. Der Ediview Finder listet alle Kameras auf, die in Ihrem lokalen Netzwerk
gefunden wurden, und den Namen der Kamera, das Modell, die IP-Adresse
und die MAC-Adresse.
Klicken Sie auf das Suchen-Symbol, um die Suche zu aktualisieren,
wenn Ihre Kamera nicht angezeigt wird.
28
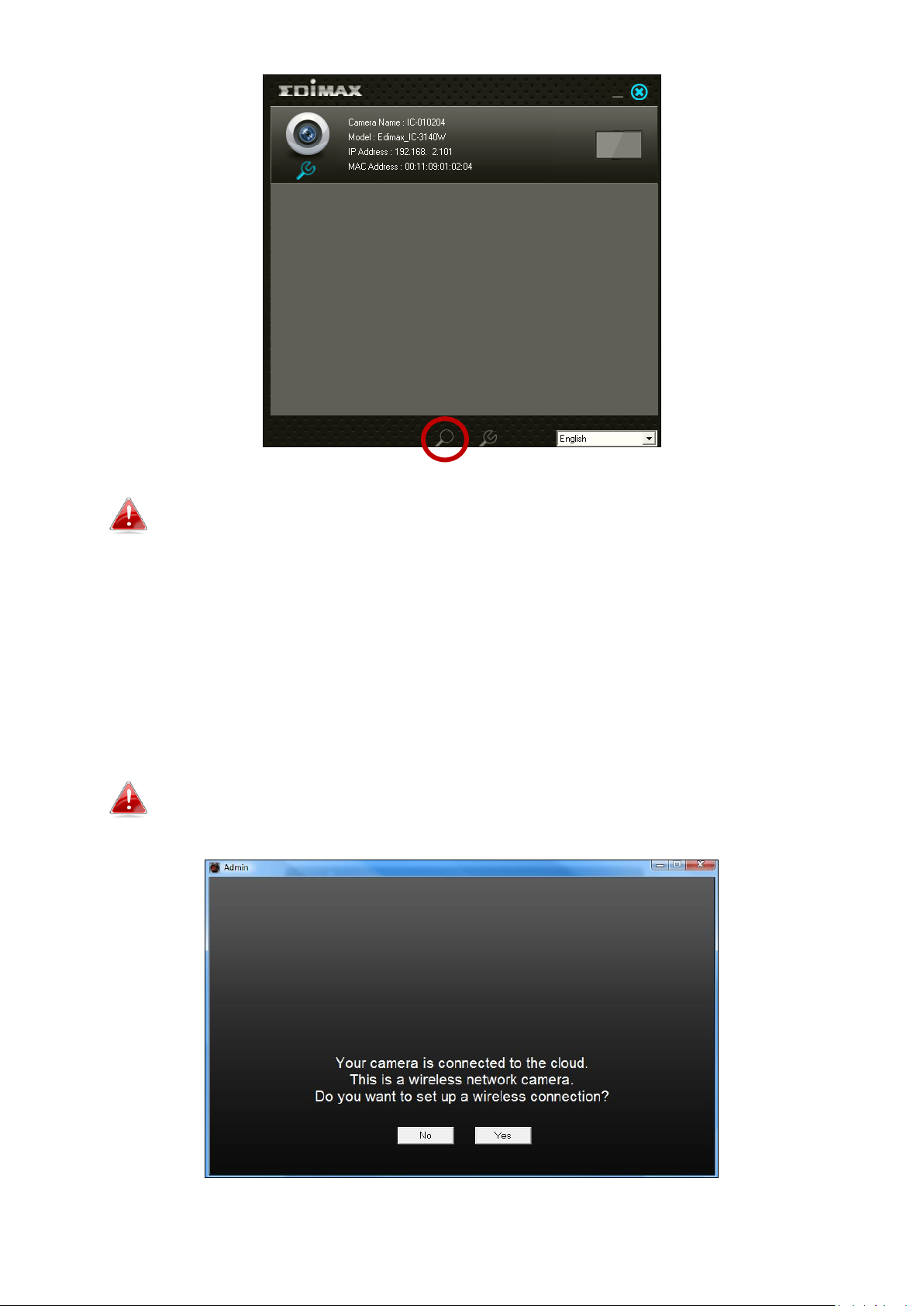
Die IP-Adresse der Netzwerkkamera wird auf diesem Bildschirm
angezeigt. Nach der Einrichtung können Sie diese IP-Adresse in
die URL-Leiste eines Web-Browsers im gleichen lokalen Netzwerk
eingeben, um auf die Web-basierte Konfigurationsoberfläche
Ihrer Netzwerkkamera zugreifen zu können.
6. Doppelklicken Sie auf Ihre Kamera und wählen Sie dann "Ja" oder "Nein",
wenn Sie eine Drahtlos-Verbindung herstellen möchten. Wenn Sie “Nein”
wählen, gehen Sie bitte zu Schritt 10.
Die IC-3140W ist eine drahtlose Kamera, Sie können "Ja" wählen,
um Ihre Drahtlos-Verbindung herzustellen.
29
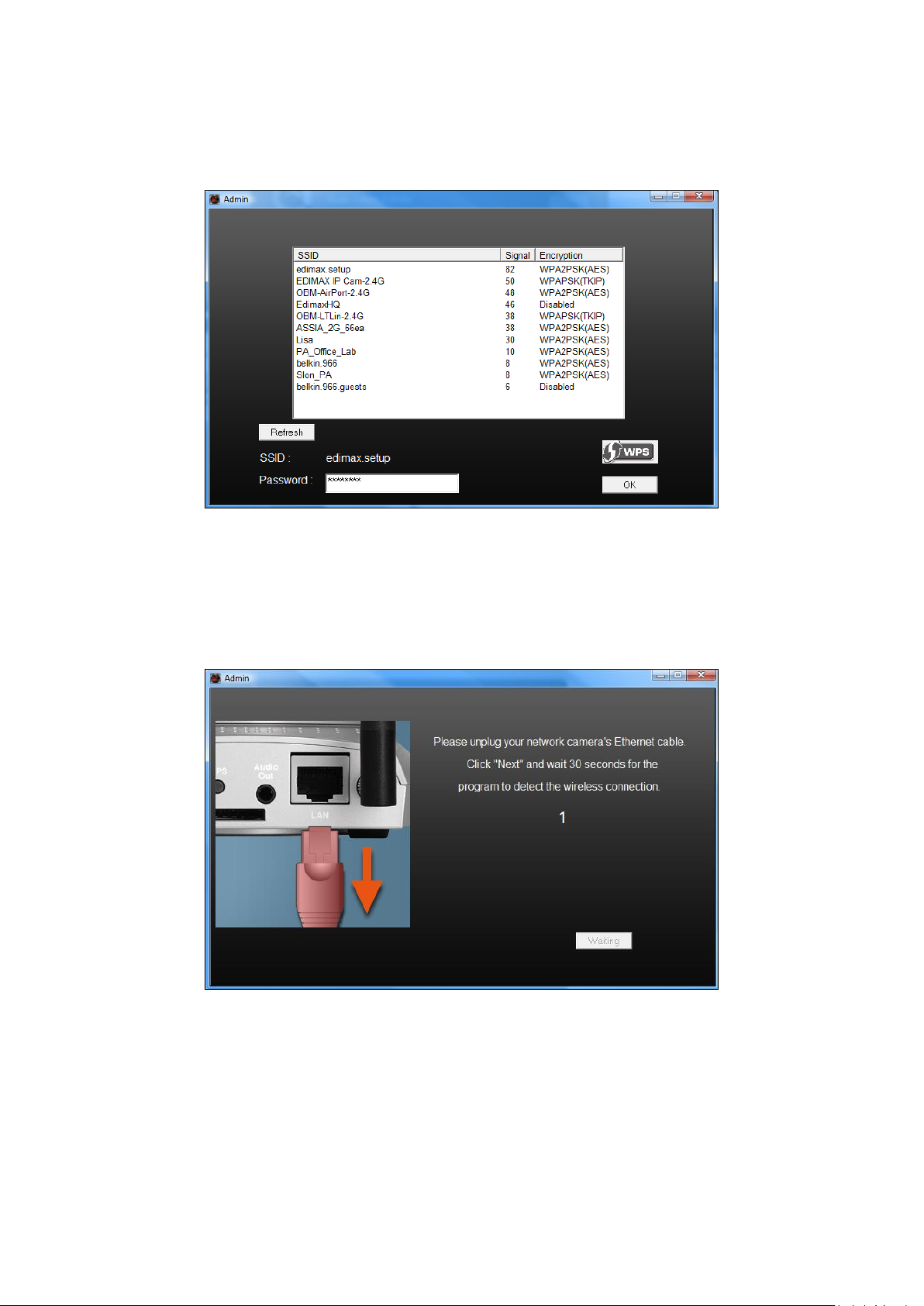
7. Wählen Sie Ihr Drahtlos-Netzwerk aus der Liste aus und geben Sie das
richtige Passwort in das Feld "Passwort" ein, bevor Sie auf "OK" klicken.
Dies ist das Drahtlos-Netzwerk, mit dem sich Ihre Kamera verbindet.
8. Ziehen Sie das Ethernetkabel von Ihrer Netzwerkkamera ab und klicken Sie
auf "Weiter". Warten Sie bitte einen Augenblick, bis die Kamera die
Verbindung erkannt hat.
9. Wenn die Verbindung wie unten dargestellt erkannt wurde, klicken Sie auf
"Weiter".
30

10. Geben Sie einen Namen und ein Passwort für Ihre Kamera ein. Das
Passwort wird später verwendet, um sich bei Ihrer Kamera aus der Ferne
über ihre Cloud-ID, Web-Interface oder über die EdiView II SmartphoneApp anzumelden. Klicken Sie auf “OK”, um fortzufahren.
11. Der nächste Bildschirm zeigt an, dass das Setup abgeschlossen ist. Die
Kamera funktioniert und ist anwendungsbereit. Klicken Sie auf "OK" oder
auf die URL, woraufhin sich ein Vorschaufenster mit einem Live-Stream von
Ihrer Kamera öffnet.
31

32

III-2-2. Mac
EdiView Finder für Mac richtet nicht die Drahtlosverbindung Ihrer
Netzwerkkamera ein. Gehen Sie nach diesem Kapitel zu IV-1-2.
Drahtlos, um die Drahtlosverbindung Ihrer Netzwerkkamera
einzurichten.
1. Legen Sie die beigefügte CD in Ihr CD-ROM-Laufwerk und navigieren Sie
zum Ordner “Mac”.
2. Kopieren Sie die Datei “EdiView Finder” auf Ihren Desktop und klicken Sie
doppelt auf das Symbol, um EdiView Finder zu öffnen.
EdiView Finder steht auch als Download auf der
Edimax-Website bereit:
http://www.edimax.com/EdiViewFinder.htm
33

3. Der Ediview Finder listet alle Kameras auf, die in Ihrem lokalen Netzwerk
gefunden wurden, und den Namen der Kamera, das Modell, die IP-Adresse
und die MAC-Adresse.
Klicken Sie auf das Suchen-Symbol, um die Suche zu aktualisieren,
wenn Ihre Kamera nicht angezeigt wird.
Die IP-Adresse der Netzwerkkamera wird auf diesem Bildschirm
angezeigt. Nach der Einrichtung können Sie diese IP-Adresse in
die URL-Leiste eines Web-Browsers im gleichen lokalen Netzwerk
eingeben, um auf die Web-basierte Konfigurationsoberfläche
Ihrer Netzwerkkamera zugreifen zu können.
4. Doppelklicken Sie auf Ihre Netzwerkkamera und warten Sie einen Moment,
bis die Netzwerkkamera eine IP-Adresse erhalten und die Verbindung zur
Cloud getestet hat. EdiView sollte wie abgebildet “Success (Erfolg)"
anzeigen.
34

5. Geben Sie einen Namen und ein Passwort für Ihre Kamera ein. Das
Passwort wird später verwendet, um sich bei Ihrer Kamera aus der Ferne
über ihre Cloud-ID, Web-Interface oder über die EdiView II SmartphoneApp anzumelden. Klicken Sie auf “Next (Weiter)", um fortzufahren.
6. Der nächste Bildschirm zeigt an, dass das Setup abgeschlossen ist. Die
Kamera ist betriebsbereit und kann für eine Drahtlosverbindung
konfiguriert werden. Klicken Sie auf "Finish (Fertigstellen)", woraufhin sich
ein Vorschaufenster mit einem Live-Stream von Ihrer Kamera öffnet.
35

7. Zum Einrichten der Drahtlosverbindung Ihrer Netzwerkkamera gehen Sie
bitte vor wie in IV-1-2. Drahtlos.
36

III-2-3. Verwenden von EdiView Finder
Sie können EdiView Finder auch verwenden, um die IP-Adresse Ihrer
Netzwerkkamera zu finden, einen Live-Stream anzusehen oder die IP-Adresse
der Netzwerkkamera zu ändern. Doppelklicken Sie auf das TV-Symbol auf der
rechten Seite, um einen Live-Stream in einem Popup-Fenster anzuzeigen, oder
klicken Sie auf das Schraubenschlüssel-Symbol, um ein neues Fenster mit den
Einstellungen der IP-Adresse der Netzwerkkamera zu öffnen:
37

EdiView Finder wird Ihre Netzwerkkamera finden, sofern Sie sich
in dem gleichen lokalen Netzwerk befinden. Benutzer mit
statischer IP, die möglicherweise ein anderes IP-Adresse-Subnetz
für die Netzwerkkamera verwenden, sollten dennoch in der Lage
sein, die Netzwerkkamera mit EdiView Finder zu lokalisieren.
Wenn Sie auf Schwierigkeiten stoßen, ist es empfehlenswert, dass
Sie einen DHCP-Server verwenden – auch wenn Sie die IP-Adresse
der Netzwerkkamera manuell mit EdiView Finder (oben) oder
über die Web-basierte Konfigurationsoberfläche festgelegt haben
(siehe IV-1-1. Netzwerk), falls erforderlich.
38

III-4. WPS (Wi-Fi Protected Setup)
Die Schaltfläche WPS ist eine schnelle und einfache Methode, um eine sichere
Verbindung zwischen Ihrer Netzwerkkamera und Ihrem drahtlosen
Router/Access Point aufzubauen.
1. Halten Sie die WPS-Taste auf Ihrem drahtlosen Router /Access Point die
richtige Zeit lang gedrückt, um sein WPS zu
aktivieren.
Schauen Sie bitte in der Anleitung für Ihren
drahtlosen Router/Access Point nach, wie
lange Sie die WPS-Taste gedrückt halten
müssen, um WPS zu aktivieren.
2. Drücken Sie innerhalb von zwei Minuten für 2 - 5 Sekunden die
WPS/Reset-Taste an der Netzwerkkamera, um WPS zu aktivieren. Die
grüne LAN LED blinkt langsam, um anzuzeigen, dass WPS aktiv ist.
Achten Sie darauf, die WPS/Reset-Taste
nicht zu lange gedrückt zu halten, da
sonst die Einstellungen Ihrer
Netzwerkkamera zurückgesetzt werden
(siehe I-7. Zurücksetzen)
3. Die Geräte stellen eine sichere
Drahtlosverbindung her. Die grüne LAN LED
blinkt schnell, um eine erfolgreich WPSVerbindung anzuzeigen.
39

IV. Webbasierte Managementschnittstelle
Wenn Sie das gleiche lokale Netzwerk wie das Ihrer Kamera nutzen, können
Sie die Web-basierte Management-Schnittstelle verwenden, um die Kamera
anzuzeigen oder zu konfigurieren.
Sie können mit einem Internet-Browser auf einem Smartphone oder
Computer auf die webbasierte Managementschnittstelle zugreifen. Für
Smartphone-Nutzer sieht die Schnittstelle etwas anders aus als hier gezeigt,
auch wenn die Menüfunktionen, die später in IV-1. Grundlagen beschrieben
werden, im Wesentlichen die gleichen sind.
1. Geben Sie die IP-Adresse der Netzwerkkamera in die URL-Leiste eines
Web-Browsers ein. Die IP-Adresse der Kamera finden Sie wie abgebildet
durch Ö ffnen von EdiView Finder:
Internet Explorer wird empfohlen.
40

2. Möglicherweise werden Sie aufgefordert, die Ausführung eines Java-Add-
ons zu erlauben. Bitte klicken Sie in der Meldung auf "hier klicken" und
dann auf "Run Add-on".
Wenn andere Sicherheitswarnungen/Anweisungen erscheinen,
wählen Sie bitte "Run" oder "Zulassen" oder ähnlich, je nach
Browser.
3. Geben Sie den Benutzernamen und das Kennwort für Ihre
Netzwerkkamera ein (Standardbenutzername: admin Standardpasswort:
1234). Die Web-basierte Management-Schnittstelle der Netzwerkkamera
wird dann in Ihrem Browser angezeigt.
41

Snapshot
(Schnappschuss)
Speichern Sie einen Schnappschuss (Bild) von
der aktuellen Ansicht der Netzwerkkamera.
Sie werden aufgefordert, einen Speicherort
für das Bild auszuwählen.
4. Für Computer-Anwender wird wie unten dargestellt der "Live View"-
Bildschirm angezeigt. In der Live View-Ansicht können Sie einen LiveStream von der Kamera sehen und über die Symbole auf der linken Seite
verschiedene Optionen zur Kamerasteuerung nutzen.
42

Aufnehmen
Video aufnehmen. Sie werden aufgefordert,
einen Speicherort für die Aufnahme
auszuwählen. Das Symbol wird während der
Aufnahme blau angezeigt; klicken Sie auf das
Symbol, um die Aufnahme zu stoppen.
Voller Bildschirm
Erweitern Sie die Live-Ansicht der
Netzwerkkamera auf den Vollbildmodus.
Drücken Sie die Taste "Esc"-Taste auf Ihrer
Tastatur, um den Vollbildmodus zu verlassen.
Digitales Zoomen
Klicken Sie , um das Fenster für digitales
Zoomen zu öffnen:
Stellen Sie die Zoomstufe mit dem "ZoomFaktor"-Schieberegler von 100% auf 400%
und bewegen Sie das grüne Feld zu dem
Abschnitt des Bildes, das Sie vergrößern
möchten. Die vergrößerte/herangezoomte
Ansicht wird im Hauptfenster angezeigt.
Lautstärke
Verwenden Sie das Auswahlmenü, um die
Abhörlautstärke vom integrierten Mikrofon in
der Netzwerkkamera zu justieren.
Zwei-Wege-Audio
Verwenden Sie das Auswahlmenü, um die
Ausgabelautstärke vom Lautsprecher der
Netzwerkkamera zu justieren.
5. Wählen Sie oben in der Mitte "Setup" aus und verwenden Sie das Menü
auf der linken Seite, um zu verschiedenen Einstellungen der
Netzwerkkamera zu navigieren. Jeder Menüpunkt wird in den folgenden
Kapiteln beschrieben.
43

6. Nachdem Sie Änderungen vorgenommen haben, klicken Sie auf
"Einstellungen speichern", um die Einstellungen zu speichern und die
Änderungen zu übernehmen.
44

IV-1. Grundlagen
Das Menü "Grundlagen" öffnet ein Untermenü mit
acht Kategorien von Einstellungen für den
grundlegenden Betrieb Ihrer Netzwerkkamera. Wählen
Sie eine Kategorie aus und beachten Sie das
entsprechende Kapitel.
45

IV-1-1. Netzwerk
Auf dieser Seite werden, wie unten dargestellt, lokale Netzwerkeinstellungen
angezeigt. Sie können Ihre Netzwerkkamera konfigurieren, um dynamisch
eine lokale IP-Adresse von einem DHCP-Server Ihres Routers zu erhalten oder
Sie können eine lokale statische IP-Adresse für Ihre Netzwerkkamera angeben.
Zusätzlich können fortgeschrittene Nutzer die Kamera mit PPPoE
konfigurieren.
46

Netzwerktyp
Wählen Sie "DHCP", um Ihrer
Netzwerkkamera automatisch eine IP-Adresse
von Ihrem Router zuzuweisen, oder "Statische
IP", um manuell eine statische IP-Adresse
festzulegen, indem sie die nachstehenden
Felder verwenden. "PPPoE" ist eine
zusätzliche Option für fortgeschrittene
Nutzer.
IP-Adresse
Nutzer von statischen IPs geben hier eine IPAdresse an, die zur IP-Adresse Ihrer
Netzwerkkamera wird.
Subnetzmaske
Geben Sie die Subnetzmaske der IP-Adresse
ein.
Gateway
Gateway-Adresse Ihres Netzwerks eingeben.
Primärer DNS
Tragen Sie die IP-Adresse Ihres primären DNSServers ein.
Sekundärer DNS
Tragen Sie die IP-Adresse Ihres sekundären
DNS-Servers ein (optional).
HTTP-Port
Sie können die HTTP-Portnummer auf einen
Wert zwischen 1024 – 65535 festlegen. Der
Standardwert ist 80.
Benutzername
Geben Sie den PPPoE-Benutzernamen ein, der
von Ihrem ISP zugeordnet wurde, hier ein.
Passwort
Geben Sie das PPPoE-Passwort, das von Ihrem
ISP zugeordnet wurde, hier ein.
MTU
Geben Sie den maximalen
Ü bertragungseinheit (MTU)swert ihrer
Netzwerkverbindung ein. Dieser Wert muss
aus mehr als 512 und weniger als 1492
Zeichen bestehen. Der Standardwert ist 1392.
PPPoE wird nicht empfohlen, es sei denn, Sie sind ein
fortgeschrittener Nutzer. Mit PPPoE kann sich Ihre
Netzwerkkamera direkt ohne einen Router/Zugangspunkt mit
Ihrem Modem/ISP verbinden. Dies kann beim Verwenden der
EdiView II App, EdiView Finder und der web-basierten
Management-Schnittstelle Probleme verursachen.
47

IV-1-2. Drahtlos
Auf der Drahtlos-Seite können Sie die Einstellungen für die drahtlose
Verbindung Ihrer Netzwerkkamera konfigurieren. Bei Windows-Benutzern
sollte die WLAN-Verbindung bereits mit EdiView Finder eingestellt worden
sein, aber Sie können diese Seite immer noch verwenden, um die
Einstellungen bei Bedarf zu überarbeiten.
Mac-Nutzer müssen diese Einstellungen manuell konfigurieren, da EdiView
Finder auf Mac keine Drahtlosverbindung der Kamera einstellt. Unten finden
Sie eine kurze Anleitung, um die drahtlose Verbindung Ihrer Netzwerkkamera
mit einem Smartphone oder einem Computer einzurichten.
Mac-Benutzer, die zum ersten Mal die Drahtlosverbindung ihrer
Netzwerkkamera einrichten, stellen bitte sicher, dass ihre
Netzwerkkamera über ein Ethernet-Kabel an den Router/Access
Point/Switch angeschlossen ist.
Sie können auch die "Drahtlos"-Seite für Wi-Fi Protected Setup (WPS)
verwenden: Aktivieren Sie entweder die WPS-Taste (das hat den gleichen
Effekt wie das physische Drücken der Hardware-WPS-Taste, die in die Kamera
integriert ist) oder den WPS mit PIN-Code (Verwendung eines PIN-Codes für
die Ü berprüfung zwischen den beiden Drahtlosgeräten für zusätzliche
Sicherheit.)
48

IV-1-2-1. Smartphone
1. Wählen Sie im Menü links “Basic (Basis)” und dann “Wireless (Drahtlos)”.
2. Konfigurieren Sie die Drahtloseinstellungen A – E gemäß der Tabelle unten:
49

A B C D E
50

A
WLAN-Verbindung
Markieren Sie “Enable (Aktivieren)”, um die
Drahtlosverbindung zu aktivieren.
B
Verfügbares
Netzwerk (1)
Klicken Sie auf “Refresh (Aktualisieren)”, um alle
verfügbaren WLAN-Netzwerke anzuzeigen.
C
Verfügbares
Netzwerk (2)
Wählen Sie Ihr WLAN-Netzwerk aus der Liste aus.
Dies ist das Drahtlos-Netzwerk, mit dem sich Ihre
Kamera verbindet.
D
WPA Pre Shared-
Schlüssel
Geben Sie Ihr WLAN-Passwort ein.
E
Einstellungen
speichern
Klicken Sie auf “Save Settings (Einstellungen
speichern)”, um Ihre Einstellungen zu speichern.
3. Entfernen Sie nach dem Speichern der Einstellungen das Ethernet-Kabel
von Ihrer Netzwerkkamera. Ihre Kamera sollte jetzt mit Ihrem WLAN
verbunden sein.
51

IV-1-2-2. Computer
A
WLAN-Verbindung
Markieren Sie “Enable (Aktivieren)”, um die
Drahtlosverbindung zu aktivieren.
B
Verfügbares
Netzwerk
Klicken Sie auf “Refresh (Aktualisieren)”, um alle
verfügbaren WLAN-Netzwerke anzuzeigen.
C
Verbunden
Wählen Sie Ihr WLAN-Netzwerk aus der Liste aus.
Dies ist das Drahtlos-Netzwerk, mit dem sich Ihre
Kamera verbindet.
D
WPA Pre Shared-
Schlüssel
Geben Sie Ihr WLAN-Passwort ein.
E
Einstellungen
speichern
Klicken Sie auf “Save Settings (Einstellungen
speichern)”, um Ihre Einstellungen zu speichern.
A
B C D
E
1. Konfigurieren Sie die Drahtloseinstellungen A – E gemäß der Tabelle unten:
52

2. Entfernen Sie nach dem Speichern der Einstellungen das Ethernet-Kabel
von Ihrer Netzwerkkamera. Ihre Kamera sollte jetzt mit Ihrem WLAN
verbunden sein.
53

IV-1-2-3. WPS
Self PinCode
Hier wird der WPS-PIN-Code Ihrer
Netzwerkkamera aufgeführt.
Zugriff auf PBCModus
Klicken Sie auf "Start PBC", um die WPS-Taste
an Ihrer Netzwerkkamera zu aktivieren. Dies
hat den gleichen Effekt wie das physische
Drücken der integrierten Hardware-WPSTaste.
Ü ber PinCode
konfigurieren
Geben Sie die SSID ein, mit der Sie sich
verbinden wollen, und klicken Sie auf "StartPIN", um den WPS-PIN-Code zu aktivieren. Sie
müssen dann den "Self PinCode" der
Netzwerkkamera in die Web-UI Ihres WLANRouters eingeben und WPS-PIN-Code Ihres
Routers aktivieren.
WPS (Wi-Fi Protected Setup) ist eine schnelle und einfache Möglichkeit,
zwischen kompatiblen Geräten drahtlose Verbindungen einzurichten.
Verwenden Sie die Taste "Start PBC" oder "Start-PIN", um WPS auf der
Netzwerkkamera zu aktivieren. Der WPS-PIN-Code Ihrer Netzwerkkamera ist
auch neben "Self PinCode" aufgeführt.
Bitte beachten Sie die Anweisungen Ihres Drahtlos-Routers für
den Zugriff auf seine Web-basierte Schnittstelle und die
Aktivierung von WPS.
54

IV-1-3. Dynamischer DNS
DDNS aktivieren
Wählen Sie "Aktivieren", um die DDNSFunktion zu aktivieren, oder wählen Sie
"Deaktivieren", um die DDNS-Funktionalität
zu deaktivieren.
Provider
Wählen Sie Ihren Anbieter für dynamische
DNS-Dienste aus dem Dropdown-Menü aus.
Hostname
Geben Sie den Hostnamen an, mit dem der
DDNS-Dienstanbieter registriert ist.
Benutzername
Geben Sie den Benutzernamen an, mit dem
der DDNS-Dienstanbieter registriert ist.
Passwort
Geben Sie das Passwort an, mit dem der
DDNS-Dienstanbieter registriert ist.
Dynamic DNS (DDNS) ist ein Dienst, der einen Hostnamen-zu-IP-Service für
Benutzer einer dynamischen IP bereitstellt. Wenn Ihr Internet-Dienstanbieter
keine feste IP-Adresse erteilt hat, können Sie eine Drittanbieter für
dynamische DNS nutzen, um Ihre aktuelle IP-Adresse einer festen IP-Adresse
zuzuordnen. Mehrere kostenlose oder gebührenpflichtige DDNS-Dienste sind
online verfügbar; nutzen Sie bitte die Informationen Ihres DDNS-Providers,
um die Einstellungen auf dieser Seite zu konfigurieren.
55

IV-1-4. RTSP
RTSP-Port
RTSP-Port eingeben.
MJPEG RTSP-Pfad
Geben Sie den MJPEG RTSP-Pfad ein.
H.264 RTSP-Pfad
Geben Sie den H.264 RTSP-Pfad ein.
RTP-Portbereich
Geben Sie den RTP-Portbereich ein.
Verifizierung
Wählen Sie einen Bestätigungstyp aus dem
Dropdown-Menü aus.
Real Time Streaming Protocol (RTSP) ermöglicht es, dass die Netzwerkkamera
mit einem Streaming-Media-Server verwendet wird. Geben Sie die
erforderlichen RTSP-Einstellungen ein.
56

IV-1-5. Datum & Uhrzeit
Modus
Wählen Sie "NTP" oder "Manuelle
Einstellung". NTP (Network Time Protocol)
kann Zeit und Datum automatisch über einen
NTP-Server im lokalen Netzwerk einstellen
und erhalten, falls verfügbar.
Zeit und Datum
manuell eingeben
Im manuellen Einstellungsmodus geben Sie
die korrekte Uhrzeit und das Datum in
folgendem Format ein: JJJJ/MM/TT
HH:MM:SS
Mit PC-Zeit
synchronisieren
Klicken Sie hier, um automatisch die gleiche
Uhrzeit und Datum wie auf Ihrem Computer
einzustellen.
NTP-Server
Für NTP-Modus geben Sie den Hostnamen
oder die IP-Adresse des NTP-Servers ein.
Zeitzone
Auswahl der korrekten Zeitzone.
Sommerzeit
Aktivieren oder deaktivieren Sie die
Sommerzeit entsprechend Ihrer Zeitzone.
Auf dieser Seite können Sie die Systemzeit und das Datum der einstellen und
anpassen. Die Aufrechterhaltung einer korrekten Systemzeit ist für die
Organisation/Wiedergabe von aufgezeichneten Videos besonders wichtig.
57

IV-1-6. Benutzer
Benutzerliste
Hier werden bereits vorhandene Benutzer
aufgelistet. Wählen Sie hier einen Benutzer
aus, um dessen Einstellungen zu ändern.
Benutzername
Geben Sie hierden Namen des Benutzers ein.
Passwort
Geben Sie hierdas Passwort des Benutzers
ein.
Zusätzlich zu dem Standardkonto des Administrators können Sie mehrere
verschiedene Anmeldekonten für die Netzwerkkamera konfigurieren, wobei
zwei verschiedene Zugriffsebenen zur Verfügung stehen – Betreiber und Gast.
Betreiberkonten können alle Funktionen der Netzwerkkamera in der gleichen
Weise wie das Administratorkonto konfigurieren, während Gast-Konten nur
das Bild der Kamera ansehen können.
58

Passwort bestätigen
Geben Sie hierdas Passwort des Benutzers zur
Bestätigung erneut ein.
Befugnis
Wählen Sie dieBefugnis des Benutzers aus:
Betreiber können Videos anzeigen und alle
Einstellungen konfigurieren, während Gäste
nur Videos ansehen können.
Hinzufügen
Neuen Benutzer hinzufügen.
Ändern
Speichern Sie Änderungen an einem
vorhandenen, ausgewählten Benutzer.
Entfernen
Ausgewählten Benutzer entfernen.
Anonyme
Anmeldung
Aktivieren oder deaktivieren Sie die anonyme
Anmeldung. Die anonyme Anmeldung erlaubt
es jedem, sich bei der Netzwerkkamera
einzuloggen und Bilder anzusehen. Diese
Funktion ist nützlich, wenn Sie einen RemoteVideo-Server einrichten wollen.
59

IV-1-7. UPnP
Aktivieren/Deaktivieren
UPnP aktivieren oder deaktivieren.
IGD Aktivieren
(UPnP Port
weiterleiten)
Internet Gateway Device (IGD) aktivieren oder
deaktivieren.
IGD Konfiguration
(Externer Port)
Wählen Sie vollautomatisches oder
halbautomatisches IGD.
Externer HTTP-Port
Geben Sie einen externen HTTP-Port an.
Externer RTSP-Port
Geben Sie einen externen RTSP-Port an.
Universal-Plug-and-Play (UPnP) ist eine Reihe von Netzwerkprotokollen, die es
Netzwerkgeräten ermöglicht, miteinander zu kommunizieren und
automatisch Arbeitskonfigurationen herzustellen. Wenn aktiviert, können
Windows-Computer die Netzwerkkamera im lokalen Netzwerk automatisch
erkennen. Die Netzwerkkamera unterstützt auch IGD.
60

IV-1-8. Bonjour
Bonjour ist eine Funktion von Mac-Computern, die es dem Safari-Webbrowser
ermöglicht, Geräte und Dienstleistungen im lokalen Netzwerk zu entdecken
und eine Abkürzung für den Zugang zu bieten. Wenn aktiviert, können SafariBenutzer im lokalen Netzwerk unter dem Safari-Menü "Bonjour" eine
Verknüpfung zur Netzwerkkamera finden. Wählen Sie "Aktivieren" oder
"Deaktivieren".
61

IV-2. Video
Format
Wählen Sie, welches Format für Ihr Video
verwendet werden soll: "H264" oder
"MJPEG".
H264-Auflösung
Wählen Sie aus dem Dropdown-Menü die
Videoauflösung H264. Eine höhere Auflösung
bietet detailliertere Videos, es wird aber mehr
Bandbreite benötigt.
Das Menü "Video" besteht aus drei Kategorien für die
Konfiguration von Videoeinstellungen der
Netzwerkkamera. Wählen Sie ein Element aus dem
Untermenü aus und beachten Sie das entsprechende
folgende Kapitel.
IV-2-1. Videoeinstellungen
Auf der Seite "Videoeinstellungen" können Sie Auflösung und FramerateEinstellungen der Netzwerkkamera ändern.
62

Hinweis: Die Bewegungserkennung kann
nicht verwendet werden, wenn "HD"Auflösung ausgewählt wurde.
H264 Maximale
Bitrate
Wählen Sie aus dem Dropdown-Menü eine
maximale Bitrate für H264-Videos. Eine
höhere Bitrate bietet detailliertere Videos, es
wird aber mehr Bandbreite benötigt. Die
Bitrate liegt genau bei ±20%.
MJPEG-Auflösung
Wählen Sie aus dem Dropdown-Menü eine
MJPEG-Videoauflösung. Eine höhere
Auflösung bietet detailliertere Videos, es wird
aber mehr Bandbreite benötigt.
MJPEG-Qualität
Wählen Sie aus dem Dropdown-Menü eine
Qualitätsstufe für MJPEG-Videos. Höhere
Qualität erfordert mehr Bandbreite.
Maximale Bildrate
Wählen Sie die maximale Bildfolgefrequenz
für Videos. Eine höhere Bildrate bietet
glattere Videos, es wird aber mehr Bandbreite
benötigt.
Hinweis: In dunklen Umgebungen verringert
die Netzwerkkamera automatisch die
Bildrate, um eine bessere Videoqualität zu
bieten, in dem eine längere Belichtungszeit
verwendet wird.
Netzfrequenz
Stellen Sie die Netzfrequenz je nach Region
auf 50 Hz oder 60 Hz Frequenz, um Flimmern
zu reduzieren/die Wiedergabe von Videos zu
verbessern.
OSD
Legen Sie das On-Screen Display(OSD) der
Netzwerkkamera fest, das aus Uhrzeit und
Datum, das für alle Live-Videos und LiveVideoaufzeichnungen ein oder ausgeschaltet
werden kann.
63

IV-2-2. Aussehen des Bildes
Helligkeit/ Kontrast/
Sättigung/
Schärfe/
Klicken und ziehen Sie den blauen Hebel, um
den Wert jeder Kategorie nach Wunsch zu
ändern.
Standardeinstellungen
wiederherstellen
Klicken Sie, um alle Einstellungen auf den
Standardwert 50 zurückzusetzen.
Wert speichern
Änderungen speichern.
Auf der Seite "Aussehen des Bildes" können Sie mit den unten gezeigten
Schiebereglern verschiedene Parameter bezüglich des Bildes der
Netzwerkkamera anpassen.
64

IV-2-3. Nachtsicht
Die Nachtsicht ermöglicht es Ihrer Netzwerkkamera, durch Verwendung von
Infrarot-LEDs Bilder in dunklen Umgebungen zu erfassen. Ein automatischer
Schalter erkennt Lichtwerte in der Umgebung Ihrer Netzwerkkamera und
schaltet bei wenig Licht automatisch auf Nachtsicht. Wählen Sie für den
automatischen Nachtsicht-Schalter "Aktivieren" oder "Deaktivieren".
65

IV-3. Ereignisse
Wählen Sie ein Element aus dem Menü "Ereignisse"
und beachten Sie das entsprechende folgende Kapitel.
Sie können die Einstellungen für
Bewegungserkennung, Zeitplanung, SMTP und FTP
konfigurieren.
IV-3-1. Bewegungserkennung
IV-3-1-1. Bewegungserkennung
Die Netzwerkkamera verfügt über eine Bewegungserkennung und
verschiedene Optionen für die Benachrichtigung bei (Bewegungserkennung)
Ereignissen. Wenn Bewegung erkannt wird, wird diese als ein "Ereignis"
erkannt und die Kamera zeichnet für einen bestimmten Zeitraum auf. Sie
können die Kamera festlegen, um diese Aufzeichnung als Benachrichtigung
über E-Mail oder FTP zu senden und/oder an den lokalen Speicher, wie NAS
oder MikroSD-Karte im Inneren der Kamera.
Sie können die Kamera auch so einstellen, dass eine Push-Benachrichtigung
für jedes Ereignis an ein Smartphone gesendet wird, auf dem EdiView II
installiert ist. Sie können eine zehnsekündige Aufzeichnung des Ereignisses
ansehen, die vom App-Menü "Ereignisse" aus automatisch im Speicher der
Netzwerkkamera gespeichert wird.
Die in der Netzwerkkamera automatisch gespeicherten
Aufzeichnungen sind auf 10 Sekunden begrenzt und es kann nur
eine begrenzte Menge gespeichert werden. Diese
Aufzeichnungen sind von allen im lokalen Speicher oder über EMail/FTP gespeicherten Aufzeichnungen getrennt und werden bei
der Erstellung neuer Aufzeichnungen überschrieben.
66

67

Bewegungserkennung
Aktivieren oder deaktivieren Sie die
Bewegungserkennung der Netzwerkkamera.
Erkennungstyp
Wählen Sie den Typ der
Bewegungserkennung aus:
Video-Bewegungserkennung Hierbei handelt
es sich um eine software-basierte
Bewegungserkennung, die hochsensibel auf
alle Bewegungs- und Lichtänderungen
reagiert.
Menschliche Bewegungserkennung: Hierbei
handelt es sich um eine Infrarot (PIR)Bewegungssensorerkennung, die Änderungen
in der Infrarotstrahlung erkennt, die durch
Wärme, z.B. eine Person, die einen Raum
betritt, verursacht wird.
Intervall dauer zum
Erkennen
Nachdem eine Bewegung erkannt wurde,
erkennt die Netzwerkkamera für diese
Zeitspanne keine erneute Bewegung. Eine
"Intervalldauer zum Erkennen" von 20
Sekunden bedeutet beispielsweise, dass die
Kamera nach der Erkennung einer Bewegung
für 20 Sekunden keine weitere Bewegung
erkennen wird. Nach 20 Sekunden wird die
Kamera dann wieder Bewegungen erfassen.
Ereignisdatei auf FTP
hochladen
Eine Video-Aufzeichnung zu einem erkannten
Ereignis kann an einen dazu bestimmten FTPServer gesendet werden. Wählen Sie für diese
Funktion "Aktivieren" oder "Deaktivieren".
Wenn aktiviert, müssen Sie die Angaben zum
FTP-Server über die Seite "FTP" des Menüs
"Ereignis -Benachrichtigung” konfigurieren.
Ereignisdatei an EMail senden
Eine Video-Aufzeichnung zu einem erkannten
Ereignis kann an einen dazu bestimmten EMail-Empfänger gesendet werden. Wählen
Sie für diese Funktion "Aktivieren" oder
"Deaktivieren". Wenn aktiviert, müssen Sie
die Angaben zum SMTP-Server über die Seite
68

"SMTP" des Menüs "Ereignis
benachrichtigung" konfigurieren.
Videoaufnahmezeit
Geben Sie die Dauer für die E-Mail oder FTPVideoaufzeichnung hier an.
Ereignisdateien auf
NAS oder SD
speichern
Aktivieren oder deaktivieren Sie die Funktion
der Kamera, Videodateien auf NAS oder der
MikroSD-Karte zu speichern. Wenn aktiviert,
müssen Sie die Einstelunen im Menü
"Speichereinstellungen" konfigurieren.
Videoaufnahmezeit
Geben Sie die Dauer für die NAS- oder
MikroSD-Videoaufzeichnung hier an.
69

IV-3-1-2. Erkennungsbereich
Region 1 /
Region 2 /
Region 3
Kreuzen Sie das Feld an, um bis zu drei
Bereiche für die Bewegungserkennung zu
aktivieren. Auf der Videoanzeige wird für jede
Bei der Verwendung der Bewegungserkennungsfunktion der Netzwerkkamera
können Sie den Bereich in dem Video festlegen, in dem die Netzwerkkamera
auf Bewegung empfindlich reagieren soll. Bewegungen außerhalb des
Erkennungsbereichs werden von der Netzwerkkamera ignoriert. Dies ist
nützlich, um Fehlalarme zu vermeiden.
70

aktivierte Region ein farblich kodiertes
Rechteck angezeigt. Passen Sie die Größe und
Position der einzelnen Felder nach Wunsch
durch Klicken und Ziehen in der Box
(verschieben) oder an den Kanten (Größe
ändern) an.
Empfindlichkeit
Stellen Sie die Empfindlichkeit der
Bewegungserkennung für jede Region ein. Bei
einem höheren Wert wird der Alarm bei
geringfügigen Bewegung im Video ausgelöst,
und umgekehrt. Sie können die
Empfindlichkeit reduzieren, wenn Sie
unnötige Ereignisbenachrichtigungen
erhalten.
Schwellenwert
Stellen Sie für jede Region einen
Schwellenwert für die Bewegungserkennung
ein. Ein höherer Wert löst den Alarm für
große Objekte im Video aus, während ein
niedrigerer Wert den Alarm für kleinere
Objekte auslöst.
Speichern
Speichern Sie Ihre Einstellungen.
71

IV-3-1-3. Zeitplan-Einstellungen
Die Bewegungserkennungsfunktion der Netzwerkkamera kann so geplant
werden, dass sie sich zu festgelegten Zeiten und Tagen einschaltet. Wählen
Sie "Aktivieren", um diese Funktion zu aktivieren, und definieren Sie dann mit
der Tabelle unten, zu welchen Zeiten die Bewegungserkennung der
Netzwerkkamera aktiv sein soll.
Für tägliche Aufnahmen klicken und ziehen Sie die Zeitachse auf die Zeiten, zu
denen die Bewegungserkennung aktiv sein soll. Ein blauer Kasten zeigt eine
geplante Aufnahme an. Im Beispiel unten ist die Bewegungserkennung von
Montag bis Samstag von 8 Uhr bis 18 Uhr geplant.
Standardmäßig kann der Plan voll sein. Löschen Sie bei Bedarf
bestehende Einträge. Für eine geplante Aufnahme siehe
Speichereinstellungen Einstellungen planen.
72

Löschen
Löschen Sie den markierten blauen
Aufzeichnungsblock auf der Zeitachse.
Alle löschen
Löschen Sie alle blauen Aufzeichnungsblöcke
auf der Zeitachse.
Alle auswählen
Markieren Sie alle blauen
Aufzeichnungsblöcke.
Speichern
Speichern Sie die Aufnahmeeinstellungen auf
der Zeitachse.
73

IV-3-2. Tonerkennung
IV-3-2-1. Tonerkennung
Die Netzwerkkamera verfügt über eine Tonerkennungsfunktion und
verschiedene Optionen für die Benachrichtigung bei (Tonerkennung)
Ereignissen. Wenn Ton erkannt wird, wird diese als ein "Ereignis" erkannt und
die Kamera zeichnet für einen bestimmten Zeitraum auf. Sie können die
Kamera festlegen, um diese Aufzeichnung als Benachrichtigung über E-Mail
oder FTP zu senden und/oder an den lokalen Speicher, wie NAS oder
MikroSD-Karte im Inneren der Kamera.
Sie können die Kamera auch so einstellen, dass eine Push-Benachrichtigung
für jedes Ereignis an ein Smartphone gesendet wird, auf dem EdiView II
installiert ist. Sie können eine zehnsekündige Aufzeichnung des Ereignisses
ansehen, die vom App-Menü "Ereignisse" aus automatisch im Speicher der
Netzwerkkamera gespeichert wird.
Die in der Netzwerkkamera automatisch gespeicherten
Aufzeichnungen sind auf 10 Sekunden begrenzt und es kann nur
eine begrenzte Menge gespeichert werden. Diese
Aufzeichnungen sind von allen im lokalen Speicher oder über EMail/FTP gespeicherten Aufzeichnungen getrennt und werden bei
der Erstellung neuer Aufzeichnungen überschrieben.
74

75

76

Bewegungserkennung
Aktivieren oder deaktivieren Sie die
Tonerkennung der Netzwerkkamera.
Intervall dauer zum
Erkennen
Nachdem Ton erkannt wurde, erkennt die
Netzwerkkamera für diese Zeitspanne keinen
erneuten Ton mehr. Eine "Intervalldauer zum
Erkennen" von 20 Sekunden bedeutet
beispielsweise, dass die Kamera nach der
Erkennung eines Tons für 20 Sekunden keinen
weiteren Ton erkennen wird. Nach 20
Sekunden wird die Kamera dann wieder Töne
erfassen.
Ereignisdatei auf FTP
hochladen
Eine Video-Aufzeichnung zu einem erkannten
Ereignis kann an einen dazu bestimmten FTPServer gesendet werden. Wählen Sie für diese
Funktion "Aktivieren" oder "Deaktivieren".
Wenn aktiviert, müssen Sie die Angaben zum
FTP-Server über die Seite "FTP" des Menüs
"Ereignis -Benachrichtigung” konfigurieren.
Ereignisdatei an EMail senden
Eine Video-Aufzeichnung zu einem erkannten
Ereignis kann an einen dazu bestimmten EMail-Empfänger gesendet werden. Wählen
Sie für diese Funktion "Aktivieren" oder
"Deaktivieren". Wenn aktiviert, müssen Sie
die Angaben zum SMTP-Server über die Seite
"SMTP" des Menüs "Ereignis
benachrichtigung" konfigurieren.
Videoaufnahmezeit
Geben Sie die Dauer für die E-Mail oder FTPVideoaufzeichnung hier an.
Ereignisdateien auf
NAS oder SD
speichern
Aktivieren oder deaktivieren Sie die Funktion
der Kamera, Videodateien auf NAS oder der
MikroSD-Karte zu speichern. Wenn aktiviert,
müssen Sie die Einstelunen im Menü
"Speichereinstellungen" konfigurieren.
Videoaufnahmezeit
Geben Sie die Dauer für die NAS- oder
MikroSD-Videoaufzeichnung hier an.
Schallpegel
Legen Sie den Schallpegel fest, der ein
Erkennungsereignis auslösen wird. Justieren
77

Sie den Schieber auf-/abwärts auf Ihr
gewünschtes Klangniveau. Das vertikale
Display links am Schieber weist auf das
aktuelle Klangniveau hin, das von dem in der
Kamera integrierten Mikrofon aufgefangen
wird.
IV-3-2-2. Zeitplan-Einstellungen
Die Tonerkennungsfunktion der Netzwerkkamera kann so geplant werden,
dass sie sich zu festgelegten Zeiten und Tagen ein-/ausschaltet. Wählen Sie
"Aktivieren", um diese Funktion zu aktivieren, und definieren Sie dann mit der
Tabelle unten, zu welchen Zeiten die Tonerkennung der Netzwerkkamera
aktiv sein soll.
Für tägliche Aufnahmen klicken und ziehen Sie die Zeitachse auf die Zeiten, zu
denen die Tonerkennung aktiv sein soll. Ein blauer Kasten zeigt eine geplante
Aufnahme an. Im Beispiel unten ist die Tonerkennung von Montag bis
Samstag von 8 Uhr bis 18 Uhr geplant.
Standardmäßig kann der Plan voll sein. Löschen Sie bei Bedarf
bestehende Einträge. Für eine geplante Aufnahme siehe
Speichereinstellungen Einstellungen planen.
78

Löschen
Löschen Sie den markierten blauen
Aufzeichnungsblock auf der Zeitachse.
Alle löschen
Löschen Sie alle blauen Aufzeichnungsblöcke
auf der Zeitachse.
Alle auswählen
Markieren Sie alle blauen
Aufzeichnungsblöcke.
Speichern
Speichern Sie die Aufnahmeeinstellungen auf
der Zeitachse.
79

IV-3-3. Benachrichtigung
E-MailDiensteanbieter
Wählen Sie "Manuelle Einstellungen", um die
Informationen manuell einzugeben, oder
wählen Sie einen E-Mail-Anbieter, um einige
der Informationen automatisch einzugeben.
SMTP-Server
Geben Sie den Host-Namen oder die IPAdresse des SMTP-Servers für den E-MailAbsender ein. Diese Informationen erhalten
Sie von Ihrem E-Mail-Diensteanbieter.
SMTP-Port
Geben Sie die SMTP Portnummer für den E-
IV-3-3-1. SMTP
Ereignisaufzeichnungen (Bewegung oder Ton erkannt= können an einen
bezeichneten E-Mail-Empfänger gesendet werden. Diese Funktion muss in
den Einstellungen "Bewegungserkennung" oder "Tonerkennung" im Menü
"Ereignisse" aktiviert werden. Tragen Sie die erforderlichen Angaben zur
Ihrem E-Mail-Absender- und Empfängerkonten ein, wie unten dargestellt.
80

Mail-Absender ein. Die meisten SMTP-Server
verwenden die Portnummer 25, während
manche SMTP-Server verschlüsselte
Verbindungen mit der Portnummer 465
verwenden. Diese Informationen erhalten Sie
von Ihrem E-Mail-Diensteanbieter.
Recipient E-Mail
Address (E-MailAdresse des
Empfängers)
Geben Sie hier die E-Mail-Adresse des E-MailEmpfängers ein.
Sender E-MailAddress (E-MailAdresse des
Absenders)
Geben Sie hier die E-Mail-Adresse des
Absenders ein, um Probleme mit dem SpamFilter zu vermeiden.
SSL/TLS
Wählen Sie ‘SSL oder TLS’ wenn Ihr SMTPServer eine Verschlüsselung erfordert.
Wenden Sie sich bei Zweifeln an Ihren ServerAdministrator.
SMTPAuthentifizierung
Wählen Sie ‘Aktivieren’, wenn Ihr SMTPServer Authentifizierung erfordert. Diese
Informationen erhalten Sie von Ihrem E-MailDiensteanbieter.
Konto
Geben Sie den Namen des SMTP-Kontos ein,
wenn Ihr SMTP-Server authentifiziert werden
werden muss. Diese Informationen erhalten
Sie von Ihrem E-Mail-Diensteanbieter.
Passwort
Geben Sie das zur SMTPServerauthentifizierung verwendete Passwort
ein.
Test-E-Mail senden
Klicken Sie hier, um eine Test-E-Mail mit den
aktuellen Einstellungen zu senden.
81

IV-3-3-2. FTP
FTP-Server
Geben Sie die IP-Adresse oder den
Hostnamen des FTP-Servers ein.
Benutzername
Geben Sie den für den FTP-Server
erforderlichen Benutzernamen ein.
Passwort
Geben Sie das Passwort des FTP-Servers ein.
Port
Geben Sie die Portnummer des FTP-Servers
ein. Dieser Wert sollte eine ganze Zahl
zwischen 1 und 65535 sein. Bitte ändern Sie
diesen Wert nicht, es sei denn, es wurde vom
Administrator des FTP-Server empfohlen.
Pfad
Geben Sie einen Pfad (Ordner) an, auf dem
Dateien auf dem FTP-Server gespeichert
werden sollen. Wenn das Feld leer gelassen
wird, werden die Dateien im Standard-RootOrdner des FTP-Servers gespeichert.
Passiver Modus
Aktivieren oder deaktivieren Sie den passiven
Modus gemäß Ihrem FTP-Server.
Ereignisaufzeichnungen (Bewegung oder Ton erkannt) können an einen
bezeichneten FTP-Server gesendet werden. Diese Funktion muss in den
Einstellungen "Bewegungserkennung" oder "Tonerkennung" im Menü
"Ereignisse" aktiviert werden. Geben Sie die erforderlichen Informationen zu
Ihrem FTP-Server ein, wie unten dargestellt.
82

83

IV-3-3-3. Push
PushBenachrichtigung
Aktivieren oder deaktivieren Sie die PushBenachrichtigungen.
Akustisches
Warnsignal
Schalten Sie Push-Benachrichtigungen für
Tonerkennungsereignisse ein oder aus.
Warnsignal für
Video-/menschliche
Bewegung
Schalten Sie Push-Benachrichtigungen für
Bewegungserkennungsereignisse ein oder
aus.
Warnsignal für
Wiederverbindung
mit dem Internet
Schalten Sie Push-Benachrichtigungen für die
Wiederverbindung mit dem Internet ein oder
aus.
Die Netzwerkkamera kann Push-Benachrichtigungen an Ihre Smartphone
senden, wenn Sie die EdiView II App installiert haben. PushBenachrichtigungen können basierend auf Bewegungserkennungs- und
Tonerkennungsereignissen gesendet werden und auch, wenn Ihre Kamera
sich nach einer Verbindungsunterbrechung wieder mit dem Internet verbindet.
Wiederverbindungswarnungen werden versendet, wenn sich die
Kamera tatsächlich wieder mit dem Internet verbinden, nicht
wenn eine Trennung erfolgt.
84

IV-4. Speichereinstellungen
Das Menü “Speichereinstellungen ” ermöglicht Ihnen
die Konfiguration der Einstellungen für den lokalen
Speicher von Bewegungs- oder
Tonerkennungsereignissen/-aufzeichnungen. Sie
könne außerdem die geplante Aufzeichnung
konfigurieren.
IV-4-1. Speicherverzeichnis
Die Netzwerkkamera kann Aufzeichnungen von Bewegungs- und
Tonerkennungsereignissen im lokalen Speicher speichern: NAS oder MicroSD.
Wählen Sie Ihren Speicherort und klicken Sie auf "Einstellungen speichern".
Zur Nutzung dieser Funktion muss eine MicroSD-Karte in die
Netzwerkkamera eingesetzt werden.
Konfigurieren Sie die Einstellungen für Ihren NAS oder Ihre
MicroSD-Karte jeweils im Menü “NAS-Einstellungen” oder “SD-
Karteneinstellungen”.
85

IV-4-2. Zeitplan-Einstellungen
Die Netzwerkkamera kann zeitlich so geplant werden, dass sie automatisch
zu/an festgelegten Zeiten und Tagen aufzeichnet. Wählen Sie "Aktivieren", um
diese Funktion zu aktivieren, und definieren Sie dann mit der Tabelle unten,
zu welchen Zeiten die Netzwerkkamera aufzeichnen soll.
Für tägliche Aufnahmen klicken und ziehen Sie die Zeitachse auf die Zeiten, zu
denen Sie aufnehmen möchten. Ein blauer Kasten zeigt eine geplante
Aufnahme an. Im Beispiel unten ist die Aufnahme von Montag bis Samstag
von 8 Uhr bis 18 Uhr geplant.
Standardmäßig kann der Plan voll sein. Löschen Sie bei Bedarf
bestehende Einträge.
Um die Grenze für individuelle Dateigrößen für geplante
Aufzeichnungen festzulegen, gehen Sie je nach Speicherort auf
Speichereinstellungen NAS-Einstellungen oder SD
Karteneinstellungen.
86

IV-4-3. NAS-Einstellungen
Status
Zeigt den Status (verbunden oder getrennt)
Ihrer Netzwerkkamera und Ihres NAS-Servers
Wenn Sie einen NAS-Server zum lokalen Speichern verwenden, dann
konfigurieren Sie die Einstellungen auf dieser Seite entsprechend Ihrem NAS.
87

an.
NAS IP & Sharing
Resource
Geben Sie die lokale IP-Adresse Ihres Nas und
den Pfad eines freigegebenen Ordners an, um
die Aufzeichnungen Ihrer Netzwerkkamera zu
speichern.
Benachrichtigung
über vollen Speicher
E-Mail-Benachrichtigungen aktivieren oder
deaktivieren, wenn Ihr Speicherplatz voll ist.
Zyklische Aufnahme
Aktivieren oder deaktivieren Sie die
Zyklusaufzeichnung. Wenn aktiviert,
überschreibt die Zyklusaufzeichnung die
frühesten Aufzeichnungen, wenn der
Speicherplatz ausgeht. Wenn deaktiviert,
stoppt die Aufzeichnung, wenn der Speicher
voll ist.
Max. Aufnahmezeit
der Datei
Legen Sie die maximale Aufzeichnungszeit für
jede Datei fest. Dies gilt nur für geplante
Aufzeichnungen. Beziehen Sie sich bei den
Dateiaufzeichnungszeiten für Bewegungsoder Tonerkennung auf “Ereignisse
Bewegungs-/Tonerkennung”.
Authentifizierung
Wählen Sie "Konto" aus und geben Sie den
Benutzernamen und das Passwort in die
Felder unten ein, wenn Ihr NAS-Server eine
Authentifizierung erfordert. Wählen Sie
"Anonym" aus, wenn keine Authentifizierung
erforderlich ist.
Benutzername
Geben Sie den Benutzernamen ein, wenn
oben "Konto" ausgewählt wird.
Passwort
Geben Sie das Passwort ein, wenn oben
"Konto" ausgewählt wird.
IV-4-4. SD-Karten-Einstellungen
Ü ber das Menü "Grundlagen" können Sie den Namen der Kamera und das
Administratorpasswort festlegen und die LED(s) nach Bedarf ein-/ausschalten.
88

Entfernen Sie Ihre MicroSD-Karte mit der "Entfernen"-Taste,
Status
Zeigt den Status der MicroSD-Karte Ihrer
Netzwerkkamera an: verfügbar oder nicht
verfügbar.
Vorhandener
Speicherplatz
Zeigt den verfügbaren Speicherplatz auf der
MicroSD-Karte in Ihrer Netzwerkkamera an.
Benachrichtigen,
wenn Speicher nicht
ausreicht
E-Mail-Benachrichtigungen aktivieren oder
deaktivieren, wenn Ihr Speicherplatz voll ist.
Zyklische Aufnahme
Aktivieren oder deaktivieren Sie die
Zyklusaufzeichnung. Wenn aktiviert,
überschreibt die Zyklusaufzeichnung die
frühesten Aufzeichnungen, wenn der
Speicherplatz ausgeht. Wenn deaktiviert,
stoppt die Aufzeichnung, wenn der Speicher
voll ist.
Max. Aufnahmezeit
der Datei
Legen Sie die maximale Aufzeichnungszeit für
jede Datei fest. Dies gilt nur für geplante
Aufzeichnungen. Beziehen Sie sich bei den
Dateiaufzeichnungszeiten für Bewegungs-
bevor Sie die Karte aus Ihrer Netzwerkkamera herausnehmen.
89

oder Tonerkennung auf “Ereignisse
Bewegungs-/Tonerkennung”.
SD-Karte
formatieren
Klicken, um Ihre MicroSD-Karte zu
formatieren. Dadurch werden alle Daten auf
Ihrer MicroSD-Karte gelöscht.
Entfernen
Klicken, um Ihre MicroSD-Karte aus der
Netzwerkkamera zu entfernen. Dies wird vor
der Entfernung der MicroSD-Karte aus der
Kamera empfohlen.
IV-4-5. Dateimanagement
Das Dateimanagement-Tool ermöglicht Ihnen die
Suche, das Herunterladen und Löschen von
Aufnahmedateien auf Ihrer MicroSD-Karte. Dateien
werden entsprechend der folgenden Kategorien
gruppiert:
Ereignis: Aufzeichnungen von Bewegungs- oder
Tonerkennungsereignissen werden hier angezeigt.
Zeitplan: Aufzeichnungen von geplanten Aufnahmen werden hier
angezeigt.
Handbuch: Hier werden manuelle Aufnahmen angezeigt.
Wählen Sie Ereignis, Zeitplan oder Manuell aus und verwenden Sie den DateiBrowser zum Navigieren. Ordner werden nach Datum organisiert und dann
chronologisch beginnend mit 001 gruppiert. Die individuellen Dateinamen
bestehen aus dem Datum und der Uhrzeit der Aufzeichnung, plus der
Aufzeichnungsart, z.B. PIR-Ereignis für PIR- (passiver Infrarot-Sensor)
Bewegungserkennungsereignisse.
90

Zurück
Gehen sie zur vorherigen Seite im DateiBrowser zurück.
Erste Seite
Gehen sie zur ersten Seite im Datei-Browser.
Vorige Seite
Gehen sie zur vorherigen Seite im DateiBrowser zurück.
Nächste Seite
Gehen sie zur nächsten Seite im DateiBrowser.
Letzte Seite
Gehen sie zur letzten Seite im Datei-Browser.
Alle auswählen
Wählen Sie alle Dateien oder Ordner aus, die
im Datei-Browser sichtbar sind.
Nichts auswählen
Alle ausgewählten Dateien oder Ordner
abwählen.
Löschen
Ausgewählte Dateien oder Ordner löschen.
91

IV-5. System
Name der
Netzwerkkamera
Legen Sie den Namen der Netzwerkkamera
für Referenz-/Identifikationszwecke fest. Dies
ist besonders nützlich, wenn mehrere
Netzwerkkameras verwaltet werden.
Administratorpasswort
Geben Sie hier Ihr gewünschtes
Administratorpasswort ein. Dieses Passwort
wird verwendet, um sich am "admin"-Konto
der Kamera anzumelden.
Passwort bestätigen
Bestätigen Sie hier Ihr gewünschtes
Administratorpasswort.
LED Anzeigen
Wählen Sie "Ein" oder "Aus", um die
Netzwerkkamera-LED(s) ein- oder
auszuschalten. Das Ausschalten der LEDs kann
Das Menü "System" besteht aus drei Kategorien:
"Grundlagen", "Advanced" und "Cloud Service".
Wählen Sie eine Kategorie und beachten Sie die
weiteren Informationen in dem entsprechenden
Kapitel.
IV-5-1. Grundlagen
Ü ber das Menü "Grundlagen" können Sie den Namen der Kamera und das
Administratorpasswort festlegen und die LED(s) nach Bedarf ein-/ausschalten.
92

eine Energiesparmaßnahme sein oder der
Sicherheit dienen, damit niemand, der die
Netzwerkkamera sehen kann, weiß, ob die
Kamera aktiv ist.
Dateiname der
Firmware
Klicken Sie auf "Durchsuchen", um auf Ihrem
Computer nach der Firmware-Datei zu
suchen.
Firmware
aktualisieren
Klicken Sie hier, um die Firmware Ihrer
ausgewählten Datei zu aktualisieren.
IV-5-2. Advanced
Auf der Seite "Advanced" können Sie ein Upgrade der NetzwerkkameraFirmware durchführen, Einstellungen der Netzwerkkamera sichern oder
wiederherstellen und ein Reset oder einen Neustart der Netzwerkkamera
durchführen. Auf der Edimax-Website finden Sie die neueste Firmware für
Ihre Netzwerkkamera.
Schalten Sie das Gerät während eines Firmware-Upgrades nicht
aus oder trennen es vom Netz, da dies das Gerät beschädigen
kann.
93

Einstellungen sichern
Klicken Sie auf “Übernehmen”, um die
aktuellen Einstellungen auf Ihrem Computer
als config.bin-Datei zu speichern.
Einstellungen
wiederherstellen
Klicken Sie auf "Durchsuchen", um eine zuvor
gespeicherte config.bin-Datei zu finden, und
klicken Sie dann auf "Upload", um die
aktuellen Einstellungen zu ersetzen.
Neu starten
Klicken Sie auf "Netzwerkkamera neu
starten", um die Netzwerkkamera neu zu
starten. Warten Sie ein paar Minuten, bis die
Netzwerkkamera nach einem Neustart
hochgefahren ist. Der Neustart wirkt sich
nicht auf die aktuelle Konfiguration der
Kamera aus.
Standardeinstellungen
wiederherstellen
Wählen Sie "Netzwerkeinstellungen behalten"
oder "Standardeinstellungen" und klicken Sie
dann auf "Standardeinstellungen
wiederherstellen".
Wenn die Kamera zurückgesetzt wird, setzt
"Netzwerkeinstellungen behalten" alle
Einstellungen zurück, behält aber die
aktuellen Netzwerkeinstellungen. Die IPAdresse der Netzwerkkamera bleibt die
gleiche.
Mit "Standardeinstellungen" werden alle
Einstellungen der Kamera wieder auf die
Werksstatus zurückgesetzt, einschließlich der
Netzwerkeinstellungen.
94

IV-5-3. Cloud-Service
Edimax Plug & View ist eine Funktion, mit der Sie die Bilder Ihrer
Netzwerkkamera per Fernzugriff über einen Cloud-Server anzeigen können
(siehe V. Myedimax.com). Sie können diese Funktion hier aktivieren oder
deaktivieren.
95

IV-6. Status
Das Menü "Status" liefert wichtige Informationen
über den Status der Netzwerkkamera. Diese
Information sind für die Fehlersuche oder zur
Netzwerkkonfiguration nützlich.
IV-6-1. Systeminformationen
Auf dieser Seite wird eine Zusammenfassung der systemweiten Informationen
über die Netzwerkkamera in vier Kategorien angezeigt: System, LAN, Wireless
LAN und IGD (UPnP Port Forward).
96

97

IV-6-2. Systemprotokoll
Protokollniveau
Wählen Sie aus der Dropdown-Liste ein
Niveau von 0-4 für die Details des Protokolls
aus. 0 (Minimum) protokolliert nur wichtige
Informationen, während 4 (Maximum) alles
protokolliert.
Fernprotokoll
Aktivieren oder deaktivieren Sie die RemoteLog-Funktion der Netzwerkkamera, um das
Protokoll zur Archivierung an einen RemoteServer zu senden. Die Netzwerkkamera
Ein Systemprotokoll enthält Informationen über die Nutzung und Aktionen
der Netzwerkkamera. Das Systemprotokoll kann auch zur Archivierung an
einen entfernten Server gesendet werden.
98

unterstützt Syslog-Protokollserver.
Fernprotokollserver
Geben Sie die IP-Adresse oder den
Hostnamen des Protokoll-Servers an, den Sie
benutzen möchten.
V. Myedimax.com
Sie können die Cloud-ID von Myedimax.com Ihrer Netzwerkkamera
verwenden, um eine Fernüberwachung Ihrer Kamera von jedem InternetAnschluss über einen Web-Browser durchzuführen. Die grüne LED der
Netzwerkkamera muss Ein anzeigen, um auf eine erfolgreiche CloudVerbindung hinzuweisen, damit diese Funktion funktioniert.
1. Suchen Sie die Cloud-ID Ihrer Netzwerkkamera. Die Cloud ID wird in
EdiView Finder angezeigt (siehe III-2. EdiView Finder) und auf dem
Produktetikett auf der Rückseite der Netzwerkkamera (siehe I-6. Produkt-
Aufkleber).
Die Cloud-ID ist eine Folge aus 12 Zeichen, die aus den Ziffern 0 –
9 und den Buchstaben A – F bestehen, und die für Ihre
Netzwerkkamera eindeutig ist.
2. Geben Sie cloudID.myedimax.com in die URL-Lesite eines Web-Browsers
ein.
Wenn Ihre Cloud-ID beispielsweise 001109010204 ist, dann geben Sie
001109010204.myedimax.com in Ihren Web-Browser ein.
Internet Explorer wird empfohlen.
99

3. Möglicherweise werden Sie aufgefordert, die Ausführung eines Java-Add-
ons zu erlauben. Bitte klicken Sie in der Meldung auf "hier klicken" und
dann auf "Run Add-on".
Wenn andere Sicherheitswarnungen/Anweisungen erscheinen,
wählen Sie bitte "Run" oder "Zulassen" oder ähnlich, je nach
Browser.
4. Geben Sie das Passwort Ihrer Kamera ein (Standardpasswort: 1234) und
klicken Sie auf “OK”, um einen Live-Stream von Ihrer Netzwerkkamera zu
sehen.
100
 Loading...
Loading...