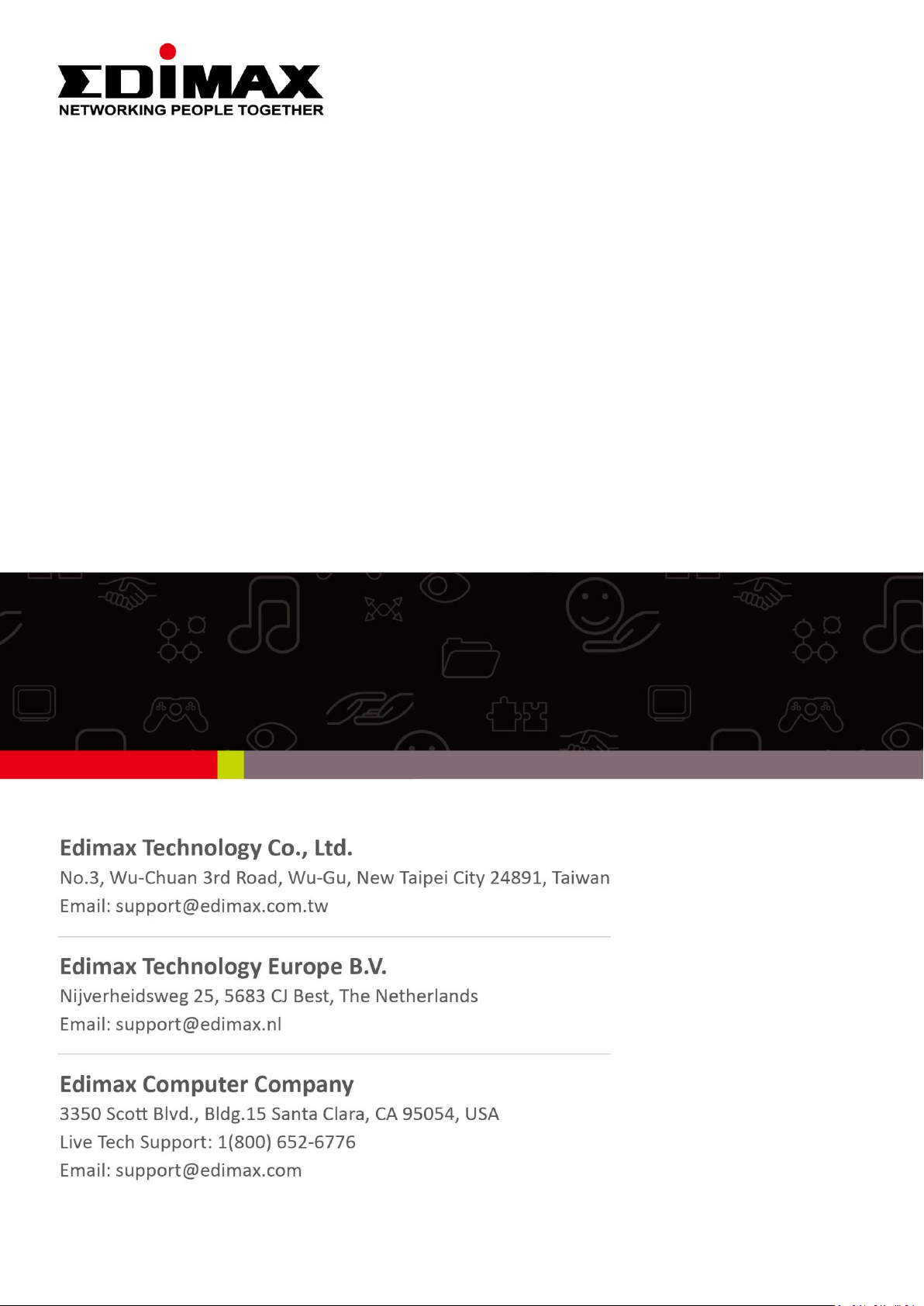
IC-3116W
User Manual
11-2013 / v1.0
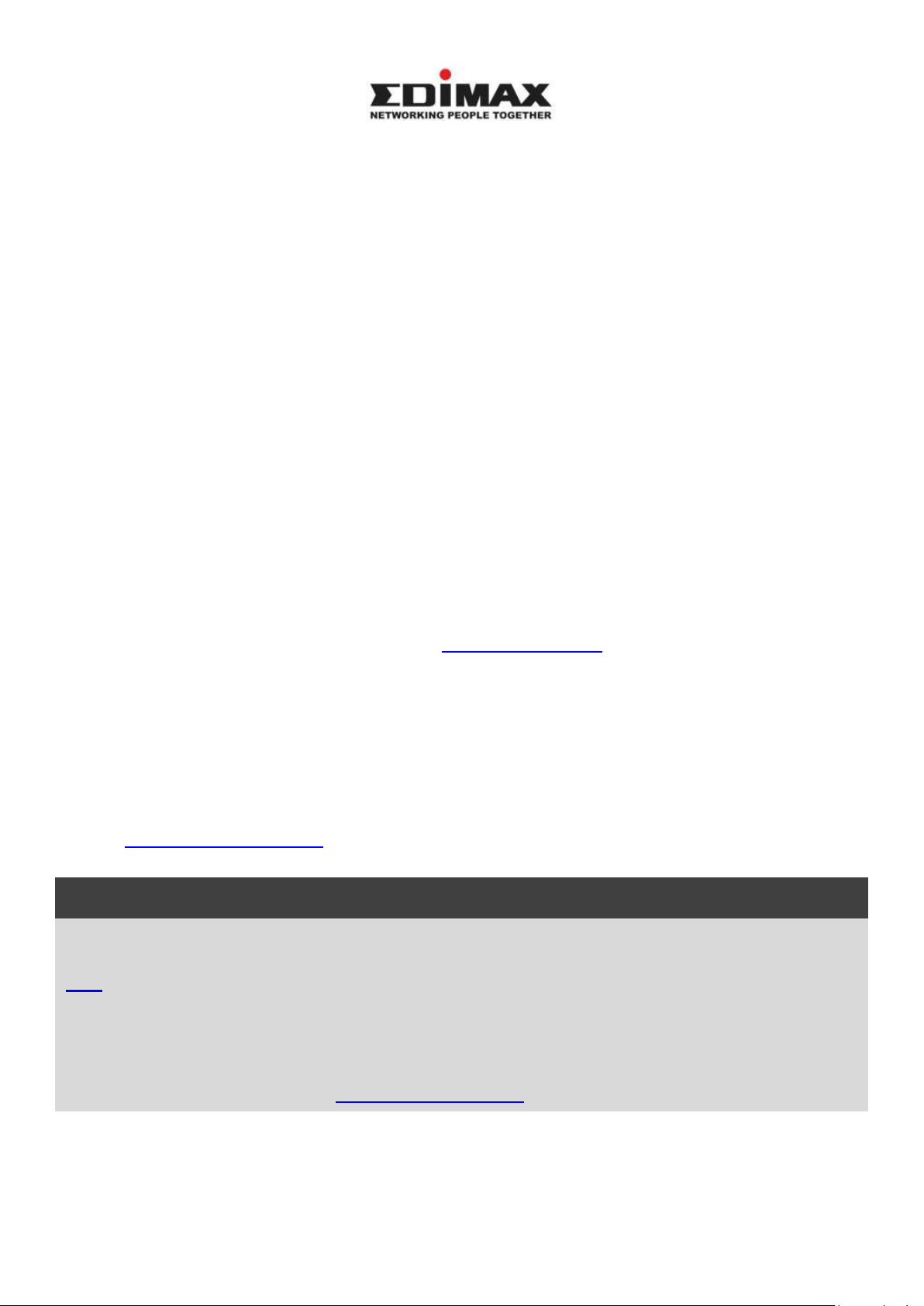
Notice According to GNU General Public License Version 2
Certain Edimax products include software code developed by third parties, software code is subject to
the GNU General Public License ("GPL") or GNU Lesser General Public License ("LGPL"). Please see the
GNU (www.gnu.org) and LPGL(www.gnu.org) Websites to view the terms of each license.
The GPL Code and LGPL Code used in Edimax products are distributed without any warranty and are
subject to the copyrights of their authors. For details, see the GPL Code and LGPL Code licenses. You
can download the firmware-files at http://www.edimax.com under "Download" page.
Copyright @ Edimax Technology Co., Ltd. all rights reserved. No part of this publication
may be reproduced, transmitted, transcribed, stored in a retrieval system, or translated
into any language or computer language, in any form or by any means, electronic,
mechanical, magnetic, optical, chemical, manual or otherwise, without the prior written
permission from Edimax Technology Co., Ltd.
Edimax Technology Co., Ltd. makes no representations or warranties, either
expressed or implied, with respect to the contents hereof and specifically disclaims any
warranties, merchantability, or fitness for any particular purpose. Any software described
in this manual is sold or licensed as is. Should the programs prove defective following
their purchase, the buyer (and not this company, its distributor, or its dealer) assumes
the entire cost of all necessary servicing, repair, and any incidental or consequential
damages resulting from any defect in the software. Edimax Technology Co., Ltd. reserves
the right to revise this publication and to make changes from time to time in the contents
hereof without the obligation to notify any person of such revision or changes.
The product you have purchased and the setup screen may appear slightly different
from those shown in this QIG. For more information about this product, please refer to
the user manual on the CD-ROM. The software and specifications are subject to change
without notice. Please visit our website www.edimax.com for updates. All brand and
product names mentioned in this manual are trademarks and/or registered trademarks
of their respective holders.
Edimax Technology Co., Ltd.
Add: No. 3, Wu-Chuan 3rd Rd., Wu-Ku Industrial Park, New Taipei City, Taiwan
Tel: +886-2-77396888
Email: sales@edimax.com.tw
2
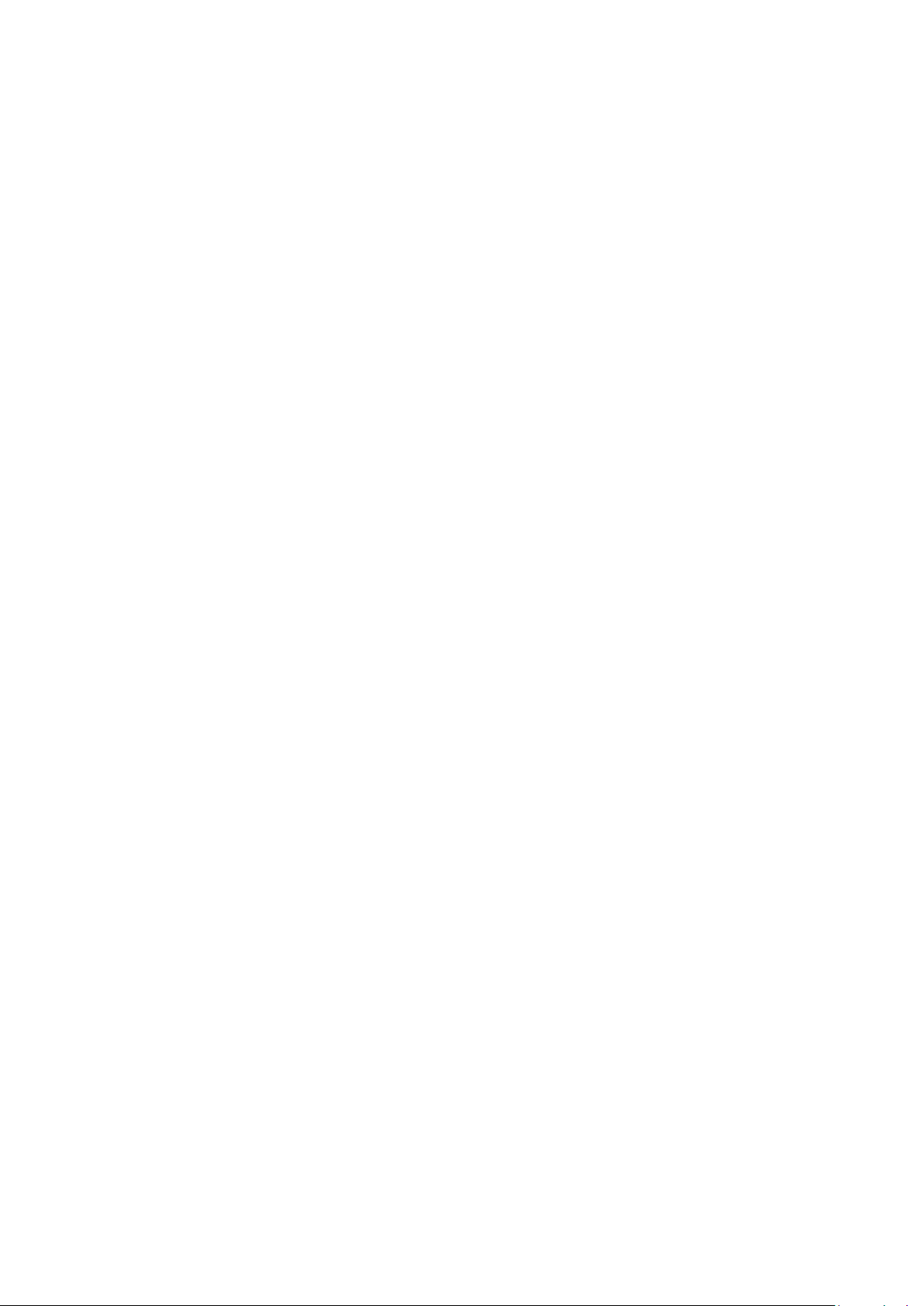
I. Product Information .............................................................................. 5
I-1. Package Contents .................................................................................................................... 5
I-2. System Requirements ............................................................................................................. 5
I-3. Back Panel ............................................................................................................................... 6
I-4. LED Status ............................................................................................................................... 6
I-5. Product Label .......................................................................................................................... 7
I-6. Reset ....................................................................................................................................... 8
II. Hardware Installation ............................................................................ 9
II-1. Mounting Kit ........................................................................................................................... 9
II-2. Camera .................................................................................................................................... 9
III. Camera Setup & EdiView Finder ........................................................... 11
III-1. EdiView Finder Network Camera Setup ............................................................................... 11
III-1-1. Windows ............................................................................................................................... 11
III-1-2. Mac ....................................................................................................................................... 17
III-2. Using EdiView Finder ............................................................................................................ 20
III-3. WPS (Wi-Fi Protected Setup) ................................................................................................ 22
IV. Web-Based Management Interface ...................................................... 23
IV-1. Basic ...................................................................................................................................... 28
IV-1-1. Network ................................................................................................................................ 28
IV-1-2. Wireless................................................................................................................................. 30
IV-1-2-1. Smartphone ................................................................................................................ 31
IV-1-2-2. Computer .................................................................................................................... 34
IV-1-2-3. WPS ............................................................................................................................. 35
IV-1-3. Dynamic DNS......................................................................................................................... 36
IV-1-4. RTSP ...................................................................................................................................... 37
IV-1-5. Date & Time .......................................................................................................................... 38
IV-1-6. Users ..................................................................................................................................... 39
IV-1-7. UPnP ...................................................................................................................................... 41
IV-1-8. Bonjour ................................................................................................................................. 42
IV-2. Video ..................................................................................................................................... 43
IV-2-1. Video Settings ....................................................................................................................... 43
IV-2-2. Image Appearance ................................................................................................................ 45
IV-2-3. Night Vision ........................................................................................................................... 46
IV-3. Events .................................................................................................................................... 47
IV-3-1. Motion Detection .................................................................................................................. 47
IV-3-2. Detection Region .................................................................................................................. 49
3
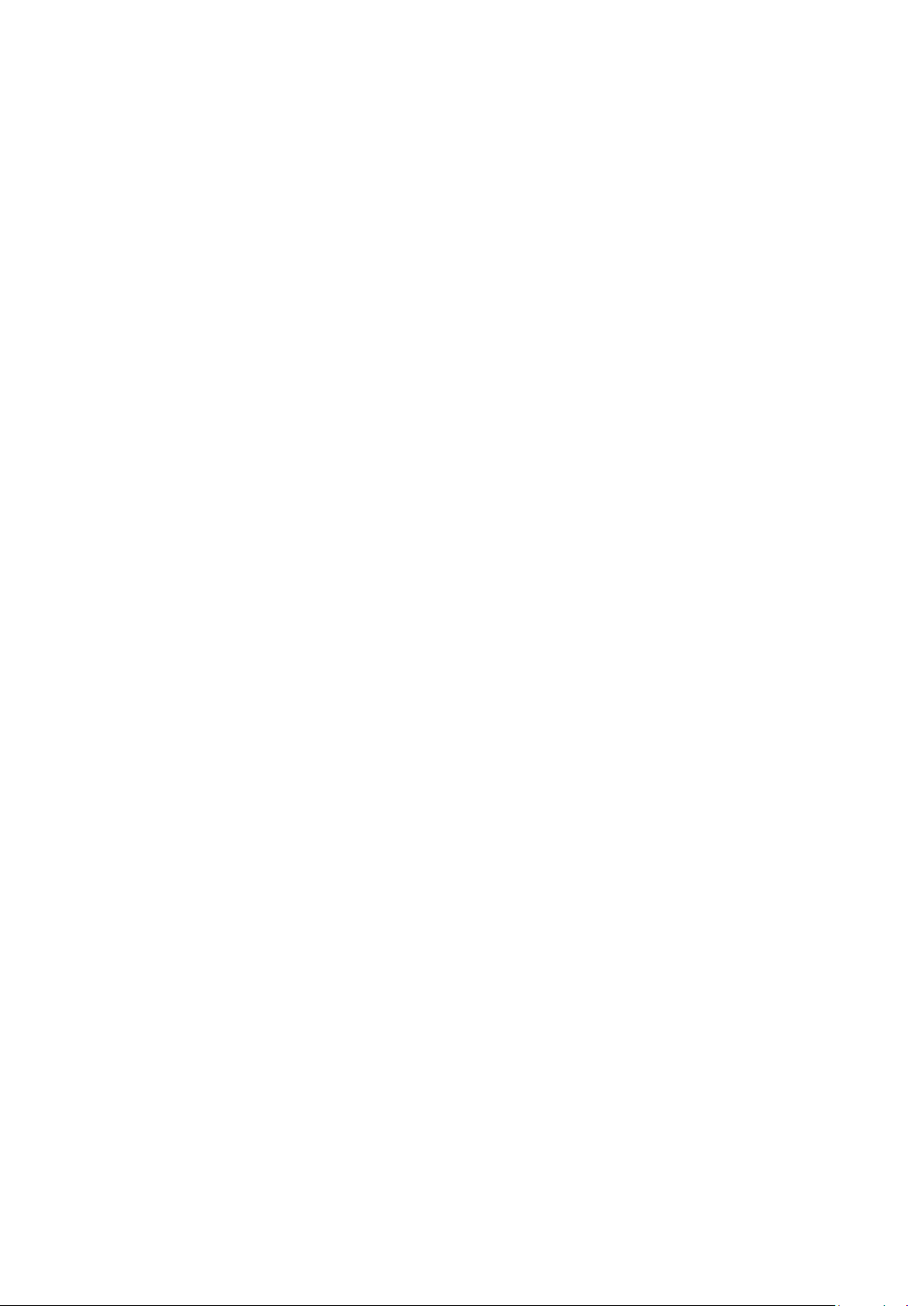
IV-3-3. Schedule Settings .................................................................................................................. 51
IV-3-4. SMTP ..................................................................................................................................... 53
IV-3-5. FTP ......................................................................................................................................... 55
IV-4. System ................................................................................................................................... 56
IV-4-1. Basic ...................................................................................................................................... 56
IV-4-2. Advanced .............................................................................................................................. 57
IV-4-3. Cloud Service......................................................................................................................... 59
IV-5. Status .................................................................................................................................... 60
IV-5-1. System Information .............................................................................................................. 60
IV-5-2. System Log ............................................................................................................................ 62
V. Myedimax.com .................................................................................... 63
VI. 16 Channel Viewer for Windows ........................................................... 66
VI-1. Installation ............................................................................................................................ 66
VI-2. Using the 16 Channel Viewer ................................................................................................ 70
VI-3. Configuring the 16 Channel Viewer ...................................................................................... 73
VI-3-1. Camera Configuration ........................................................................................................... 73
VI-3-1-1. Camera ........................................................................................................................ 74
VI-3-1-2. Scheduled Recording .................................................................................................. 76
VI-3-1-3. Audio ........................................................................................................................... 79
VI-3-1-4. Motion Recording ....................................................................................................... 80
VI-3-2. General Options .................................................................................................................... 82
VI-3-2-1. General ........................................................................................................................ 82
VI-3-2-2. Email Setting ............................................................................................................... 84
VI-3-2-3. Security ....................................................................................................................... 87
VI-3-2-4. About .......................................................................................................................... 89
VI-4. Changing the Display Layout ................................................................................................. 90
VI-5. Full Screen Mode .................................................................................................................. 93
VI-6. Scan ....................................................................................................................................... 94
VI-7. Zoom In/Out ......................................................................................................................... 95
VI-8. Pan & Tilt ............................................................................................................................... 96
VI-9. Snapshot ............................................................................................................................... 97
VI-10. Recording .............................................................................................................................. 98
VI-11. Video Playback ...................................................................................................................... 99
VII. EdiView App ....................................................................................... 100
4
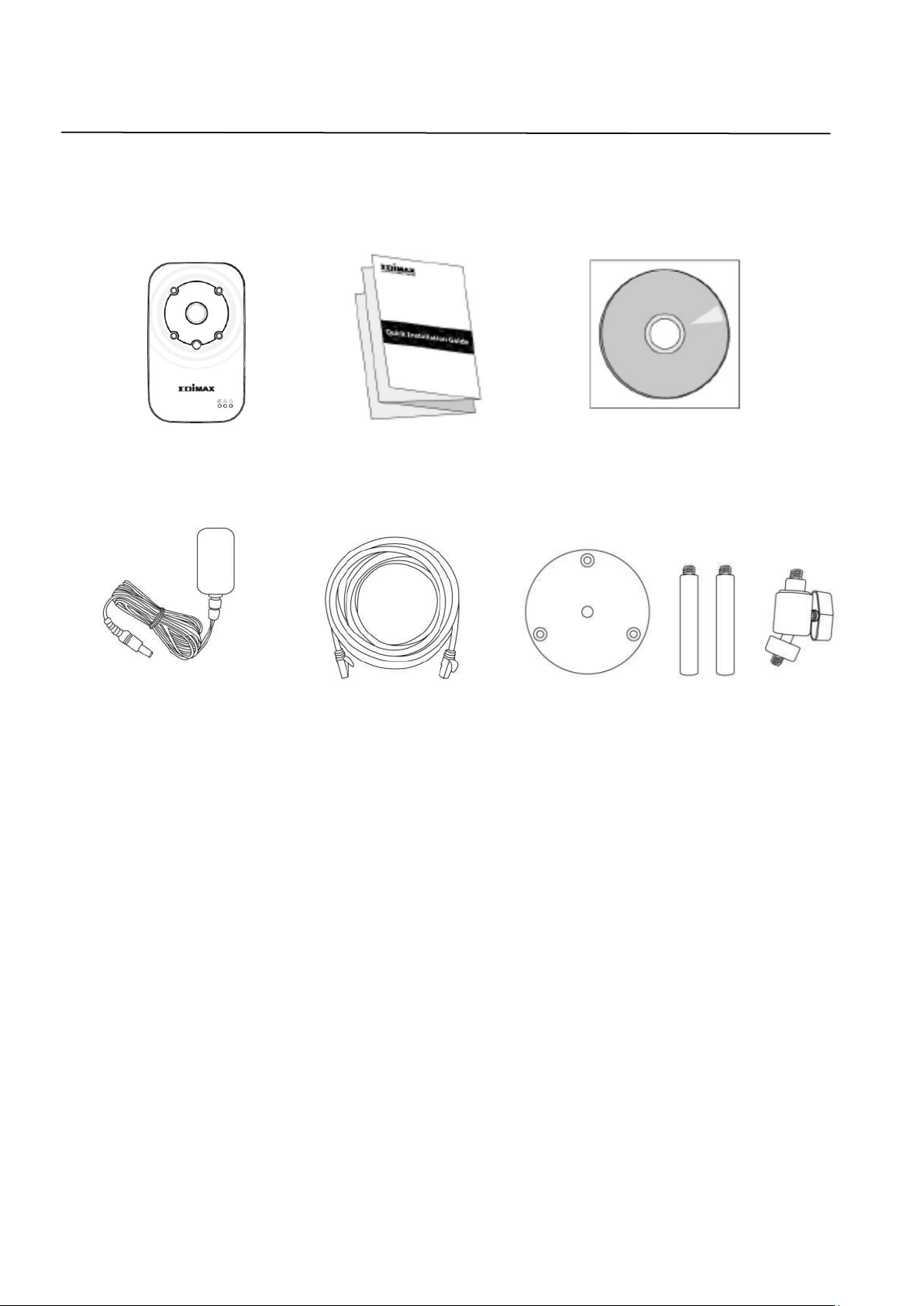
I. Product Information
I-1. Package Contents
IC-3116W QIG CD-ROM
Power Adapter Ethernet Cable Mounting Kit
I-2. System Requirements
- Intel Pentium 4 2.4GHz (above or similar)
- VGA card (1024*768 or above)
- CD-ROM Drive
- At least 128MB hard disk space (256 MB recommended)
- Windows 2000, XP, Vista, 7 or 8
- Web browser (Internet Explorer 7.0, Firefox 3.6, Chrome 10, Opera 11,
Safari 5 or above)
5
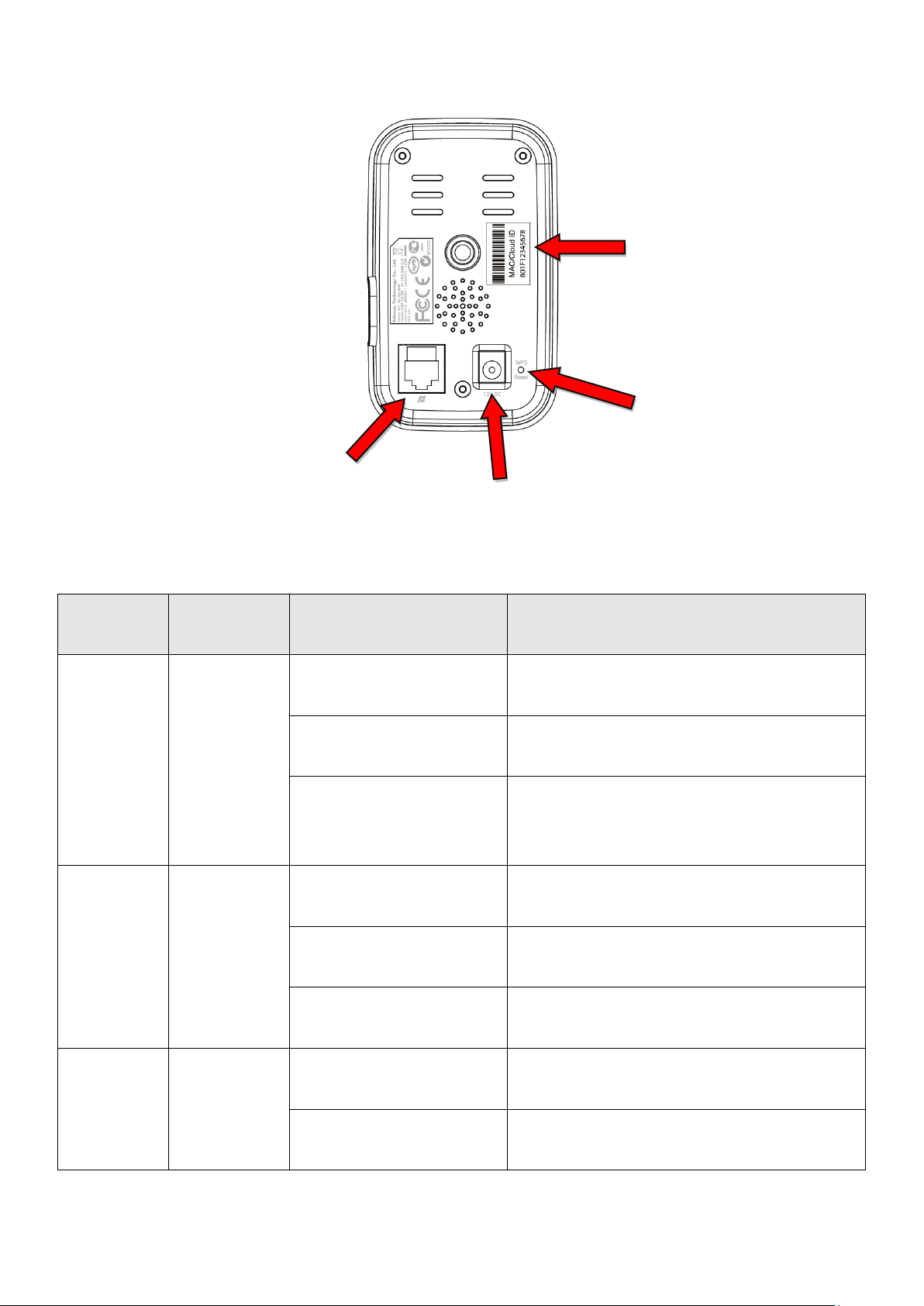
I-3. Back Panel
LED
LED Color
LED Status
Description
Power
Green
On
Network camera is on and
connected to cloud server.
Quick Flashing
Network camera is restarting.
Slow Flashing (1 x
per second)
Network camera is starting up OR
network camera is not connected
to cloud server.
LAN
Green
On
Network camera is connected to
the local network.
Quick Flashing
LAN activity (transferring data).
Slow Flashing (1 x
per second)
WPS is active.
Internet
Orange
On
Connected to Internet.
Slow Flashing ( 1 x
per second)
Not connected to Internet.
MAC/Cloud ID
LAN Port
12V DC Power Port
WPS/Reset Button
I-4. LED Status
6
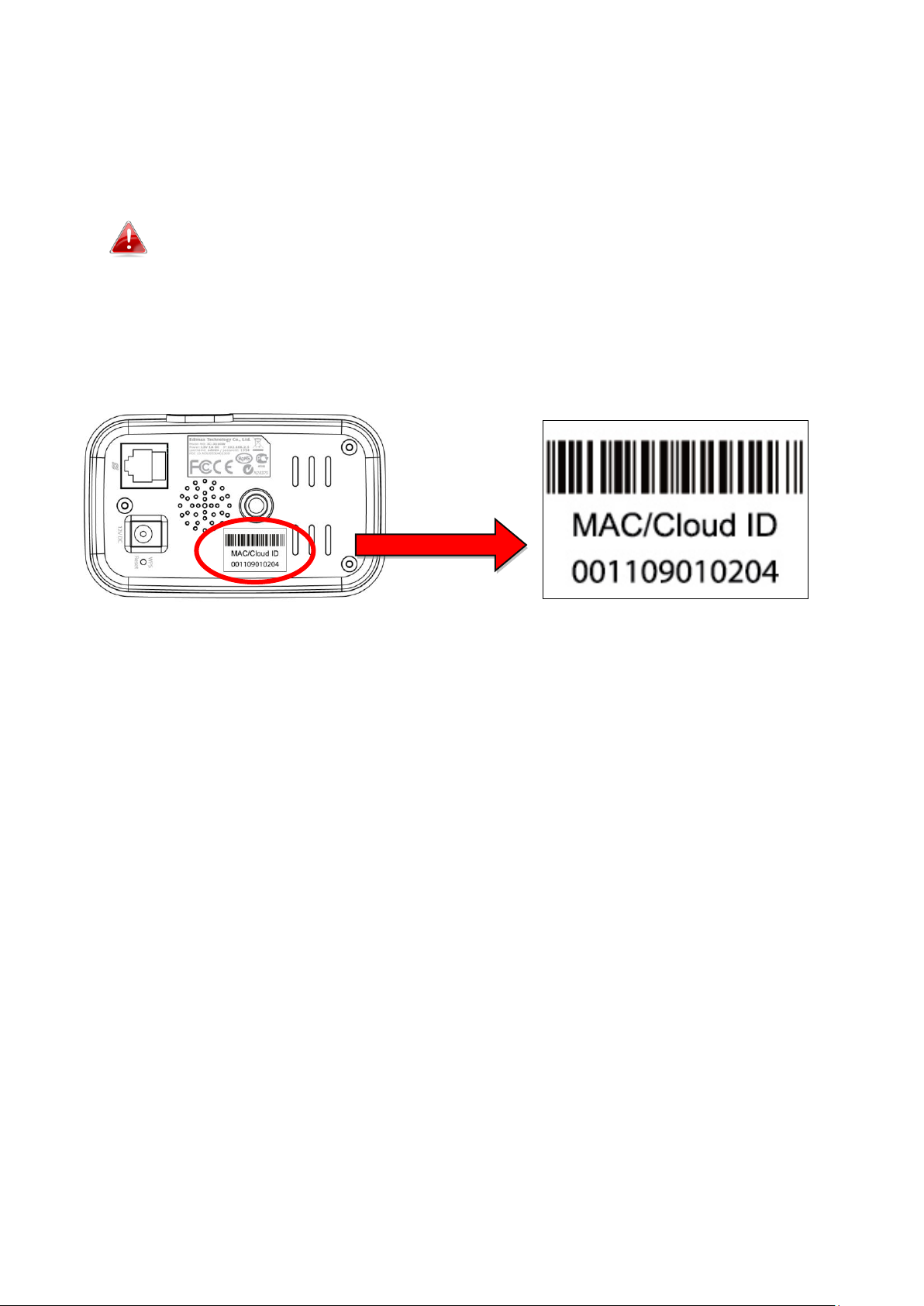
I-5. Product Label
The product label located on the back of the camera displays the MAC address
and cloud ID of your network camera.
The MAC address and cloud ID are the same for easy reference.
The cloud ID allows you to view a live stream from your network camera
remotely (from any Internet connection) as described later in III-4.
Myedimax.com.
7
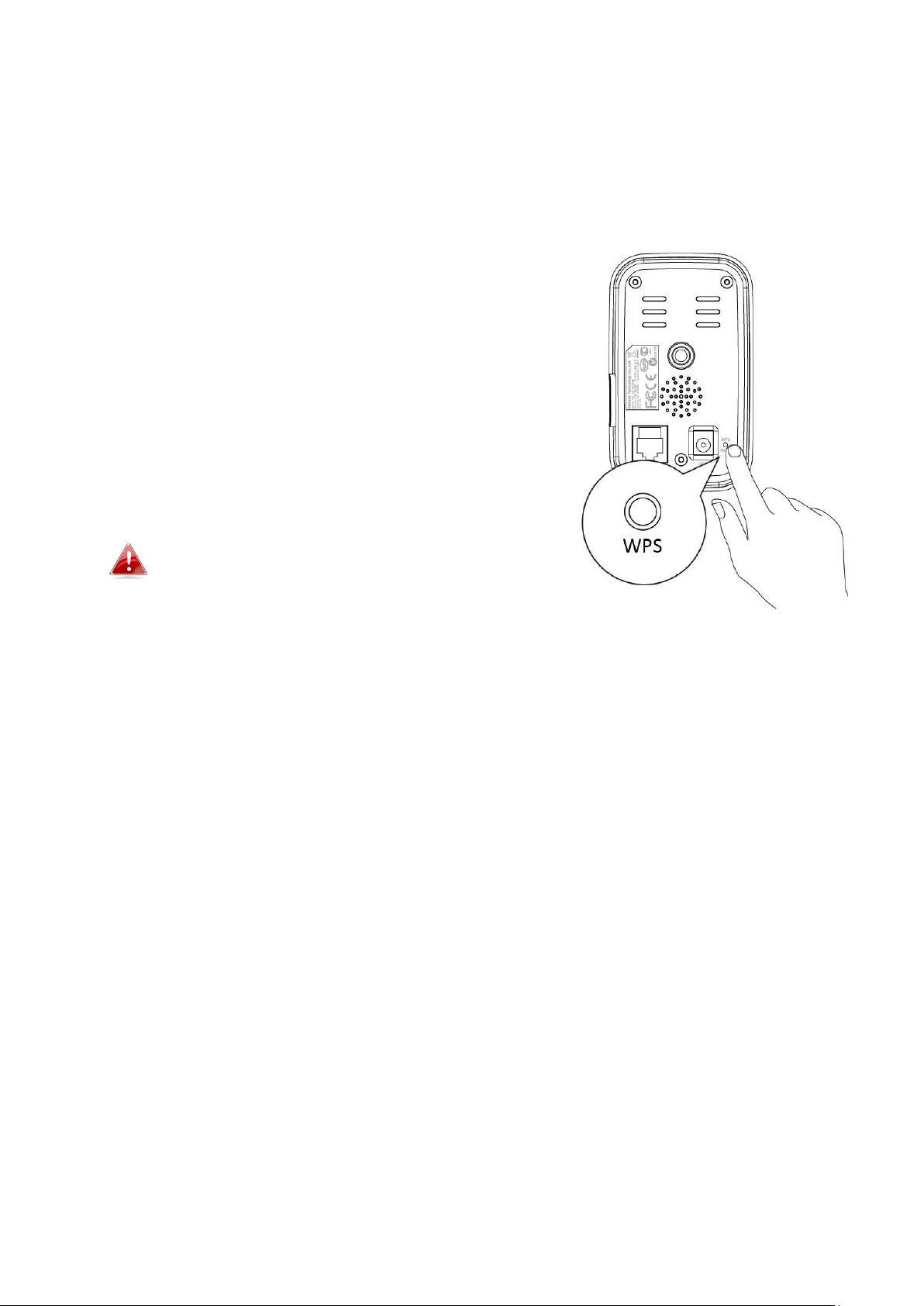
I-6. Reset
If you experience problems with your network camera, you can reset the
camera back to its factory default settings. This resets all settings back to
default.
1. Press and hold the WPS/Reset button found
on the back panel for at least 10 seconds
2. Release the button when the green power
LED is flashing quickly.
3. Wait for the network camera to restart. The
camera is ready when the green power LED
is on.
After reset, the green power LED will
display slow flashing If the network
camera is unable to connect to the cloud
server.
8
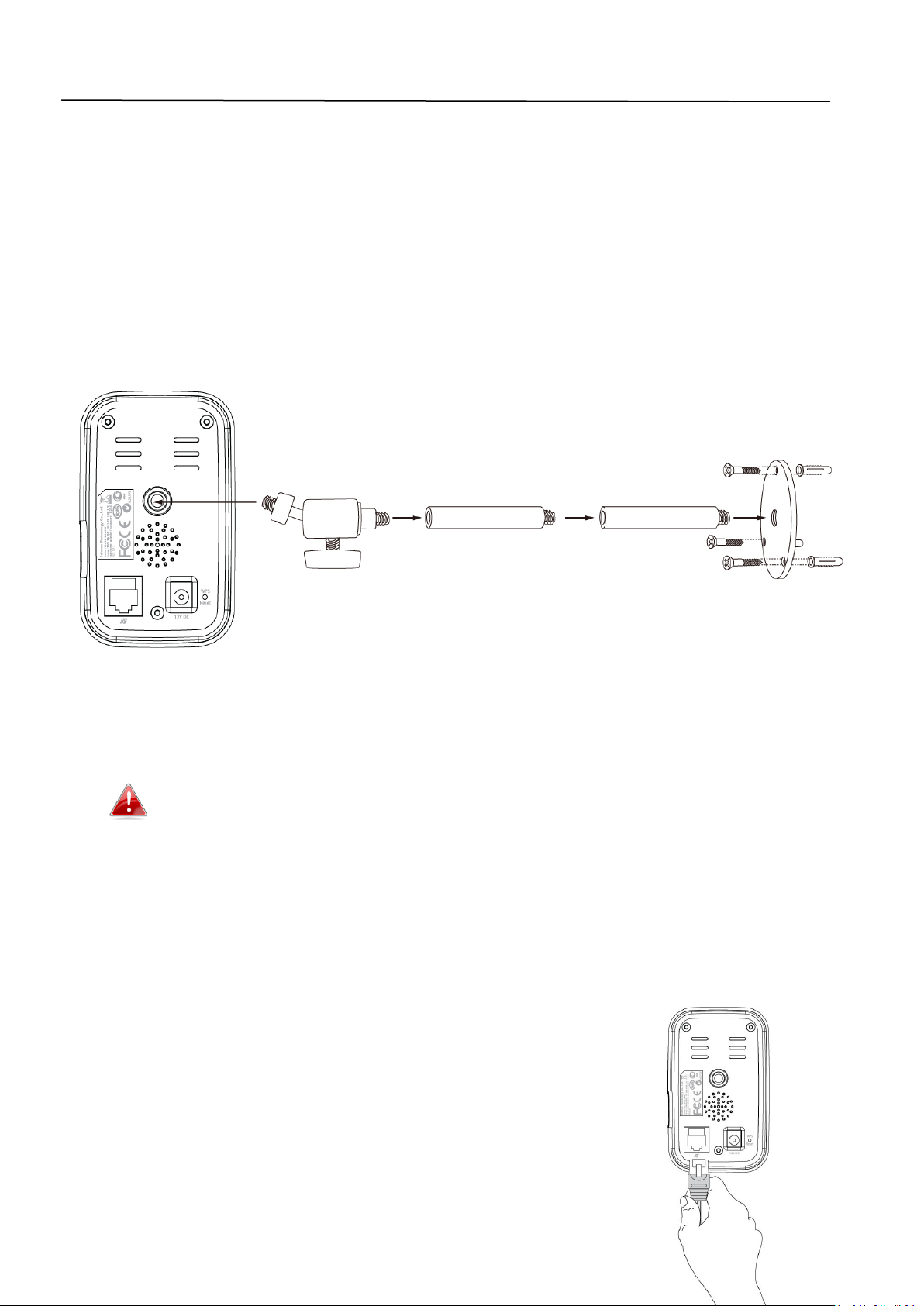
II. Hardware Installation
II-1. Mounting Kit
A stand for your network camera is included in the package contents. The
stand requires some assembly.
1. Assemble the included camera stand as shown below. The camera stand
can stand by itself or be mounted to a wall:
2. Secure the network camera to the included camera stand using the
mounting hole on the rear of the camera.
You can also mount the network camera to a tripod using the
mounting hole.
II-2. Camera
Follow the instructions below to ensure your camera is properly connected
and ready for setup.
1. Use an Ethernet cable to connect the network
camera’s LAN port to a router/switch/access point’s
LAN port, as shown below.
9
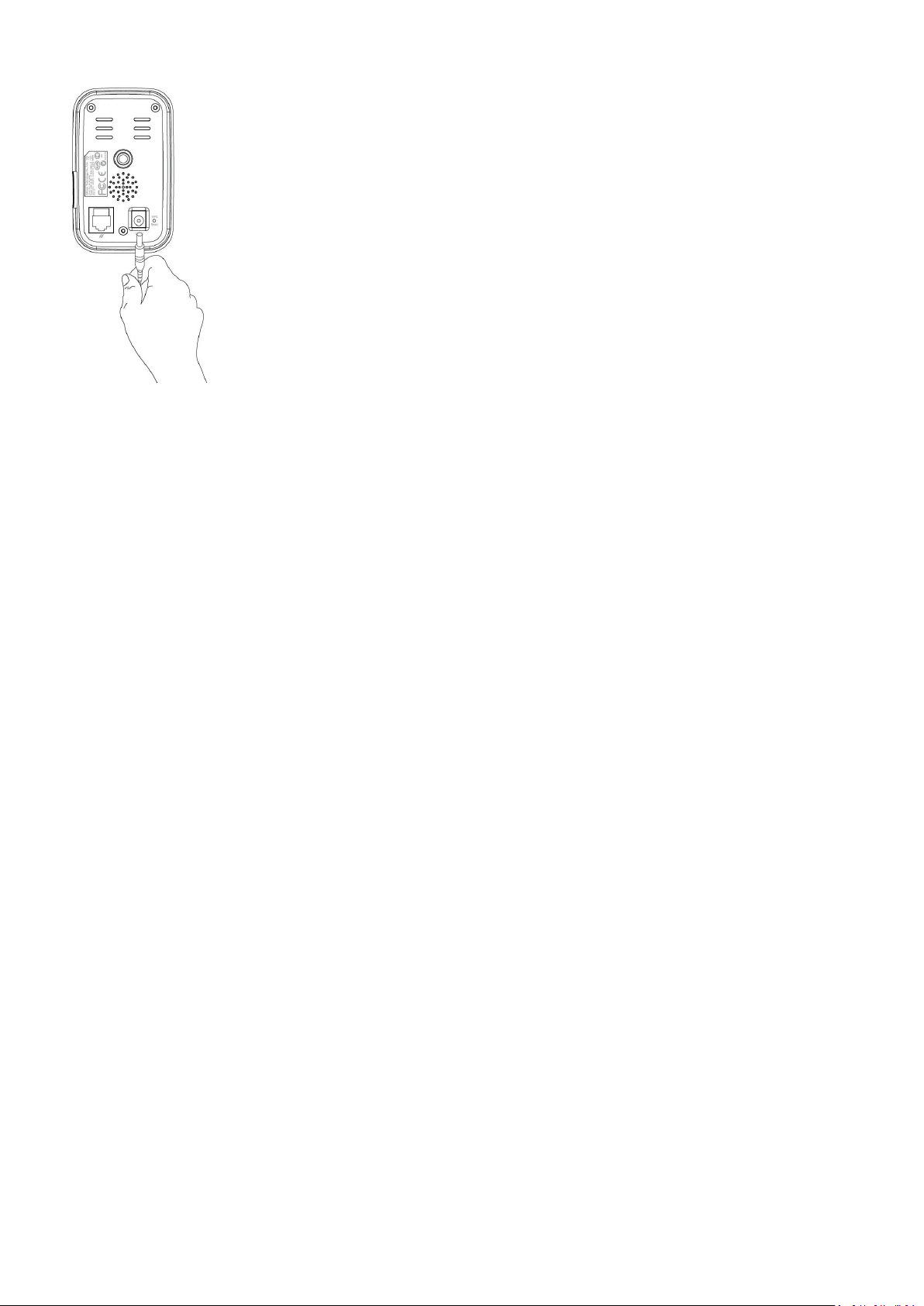
2. Connect the power adapter to the network camera’s
power port and to a power supply, as shown below.
3. Wait a moment for the camera to power on. The camera is ready when the
green power LED displays on. Please refer to III. Camera Setup & EdiView
Finder to setup your network camera.
10
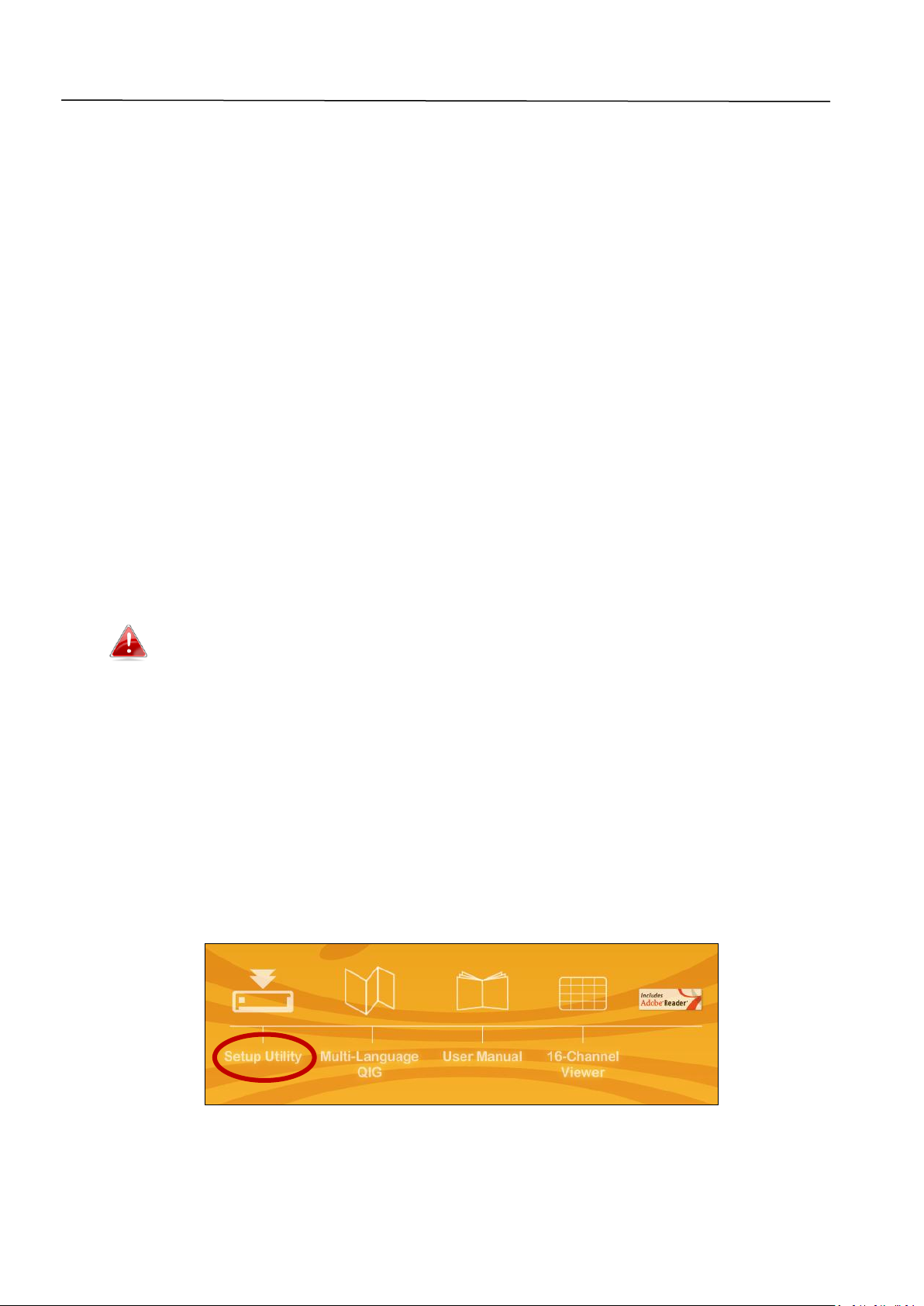
III. Camera Setup & EdiView Finder
Your network camera can be up and running in just a few minutes. First,
please follow the instructions below for Windows or Mac in III-1. Installing &
Using EdiView Finder to install the EdiView Finder software and connect your
camera to your wireless network.
Or you can follow III-3. WPS as an alternative method to connect your
network camera to your wireless network.
Then, you can use the web based management interface to watch a live
stream and further configure the camera if you need (see IV.).
Additionally, you can view the camera’s live image using either the cloud ID
(see V.), the 16 channel viewer software (see VI.), or the EdiView smartphone
app (see VII).
III-1. EdiView Finder Network Camera Setup
Ensure your computer is connected to the same router as the
network camera.
III-1-1. Windows
1. Insert the included CD into your CD-ROM drive and if the setup utility does
not automatically open, please locate and open the “Autorun.exe” file in
the “Autorun” folder.
2. Click “Setup Utility” to install the EdiView Finder software utility.
3. Click “Next” and follow the on-screen instructions to install the EdiView
Finder software utility.
11
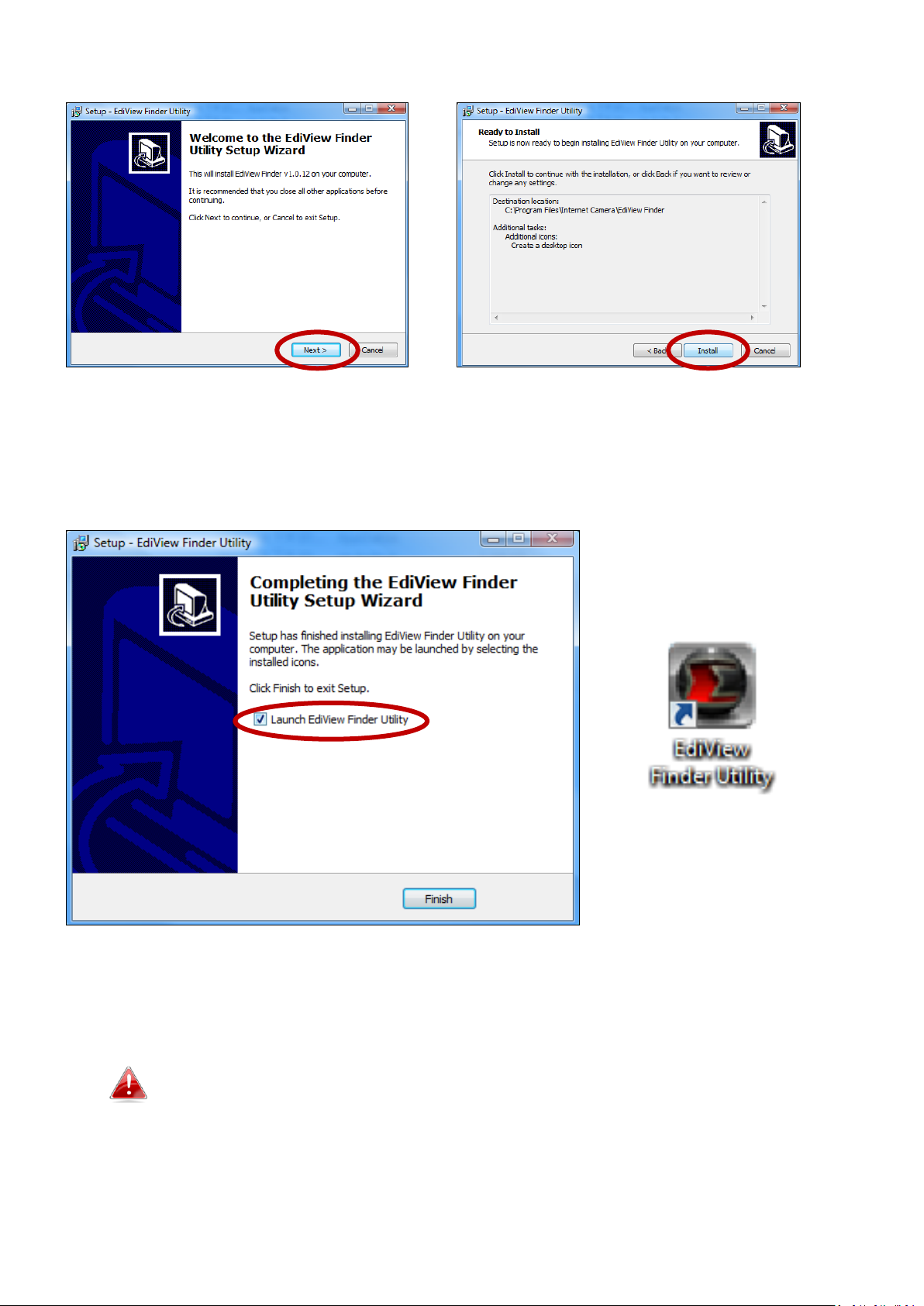
4. When installation is complete, select “Launch EdiView Finder Utility”
before clicking “Finish”. Or double click the ”EdiView Finder Utility” icon on
your desktop to launch EdiView Finder.
5. EdiView Finder will list all cameras on your local network, along with each
camera’s name, model, IP address and MAC address.
Click the search icon to refresh the list if your camera is not
displayed.
12
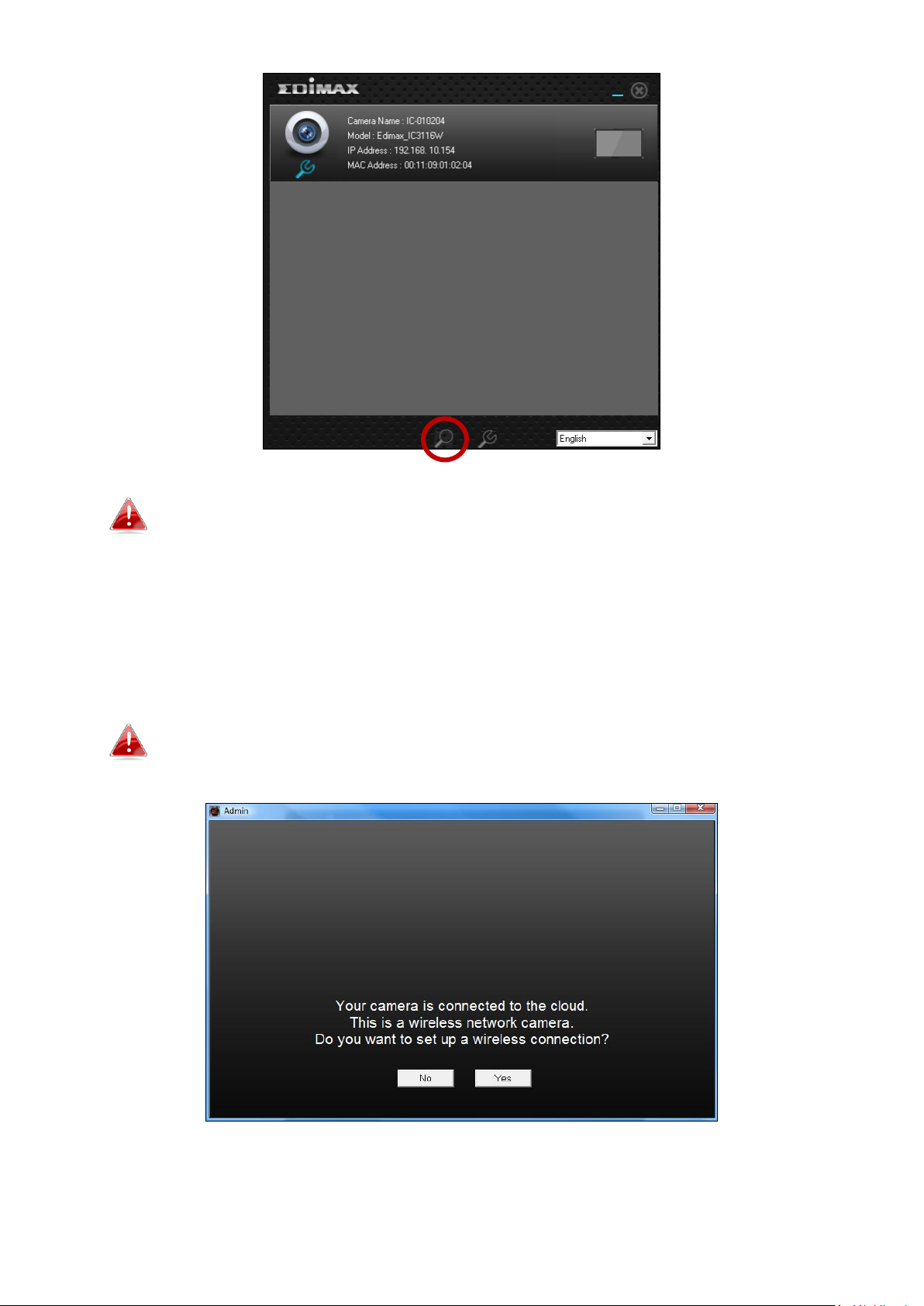
The network camera’s IP address is displayed on this screen. After
setup, you can enter this IP address into the URL bar of a web
browser on the same local network to access your network
camera’s web-based configuration interface.
6. Double click your camera and then choose “Yes” or “No” if you wish to set
up a wireless connection. If you choose “No” please go to step 10.
The IC-3116W is a wireless camera, please choose “Yes” to set up
your wireless connection.
13
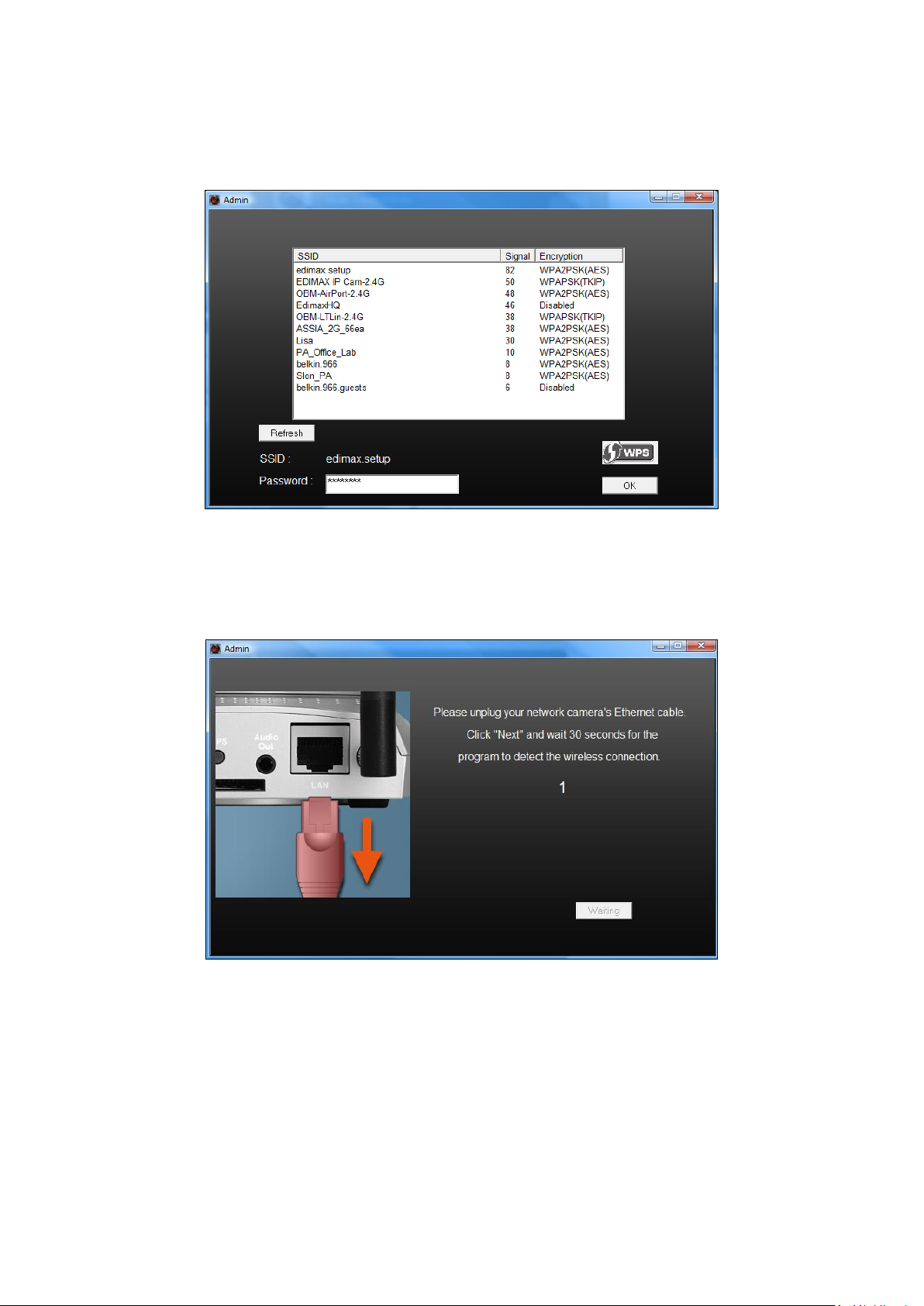
7. Select your wireless network from the list and enter the correct password
in the “Password” field, before clicking “OK”. This is the wireless network
which your camera will connect to.
8. Unplug the Ethernet cable from your network camera and click “Next”.
Please wait a moment for the camera to detect the connection.
14
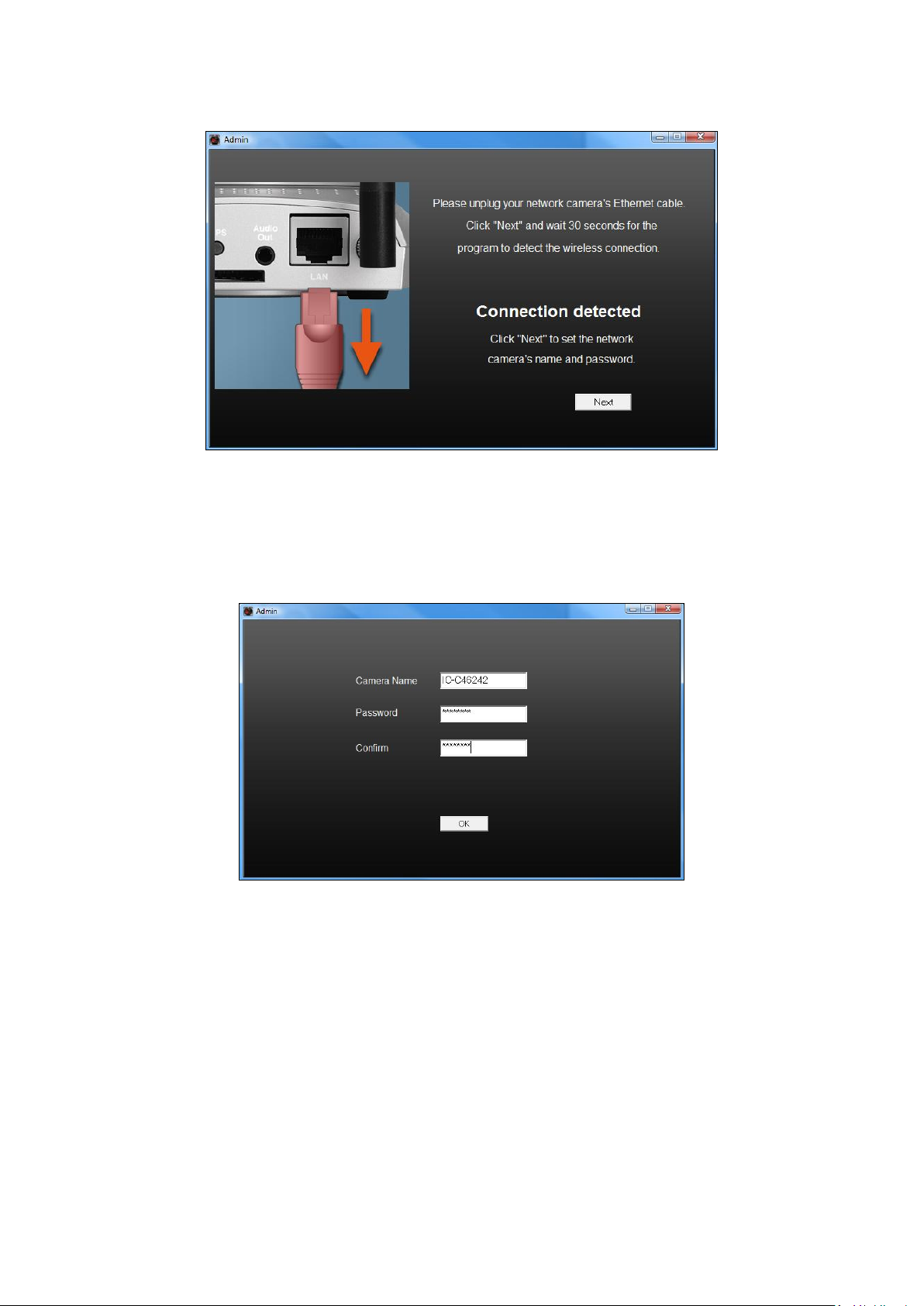
9. When the connection is detected as shown below, please click “Next”.
10. Enter a name and password for your camera. The password will be
used later to log in to your camera remotely via its cloud ID, web interface
or via the EdiView smartphone app. Click “OK” to continue.
15
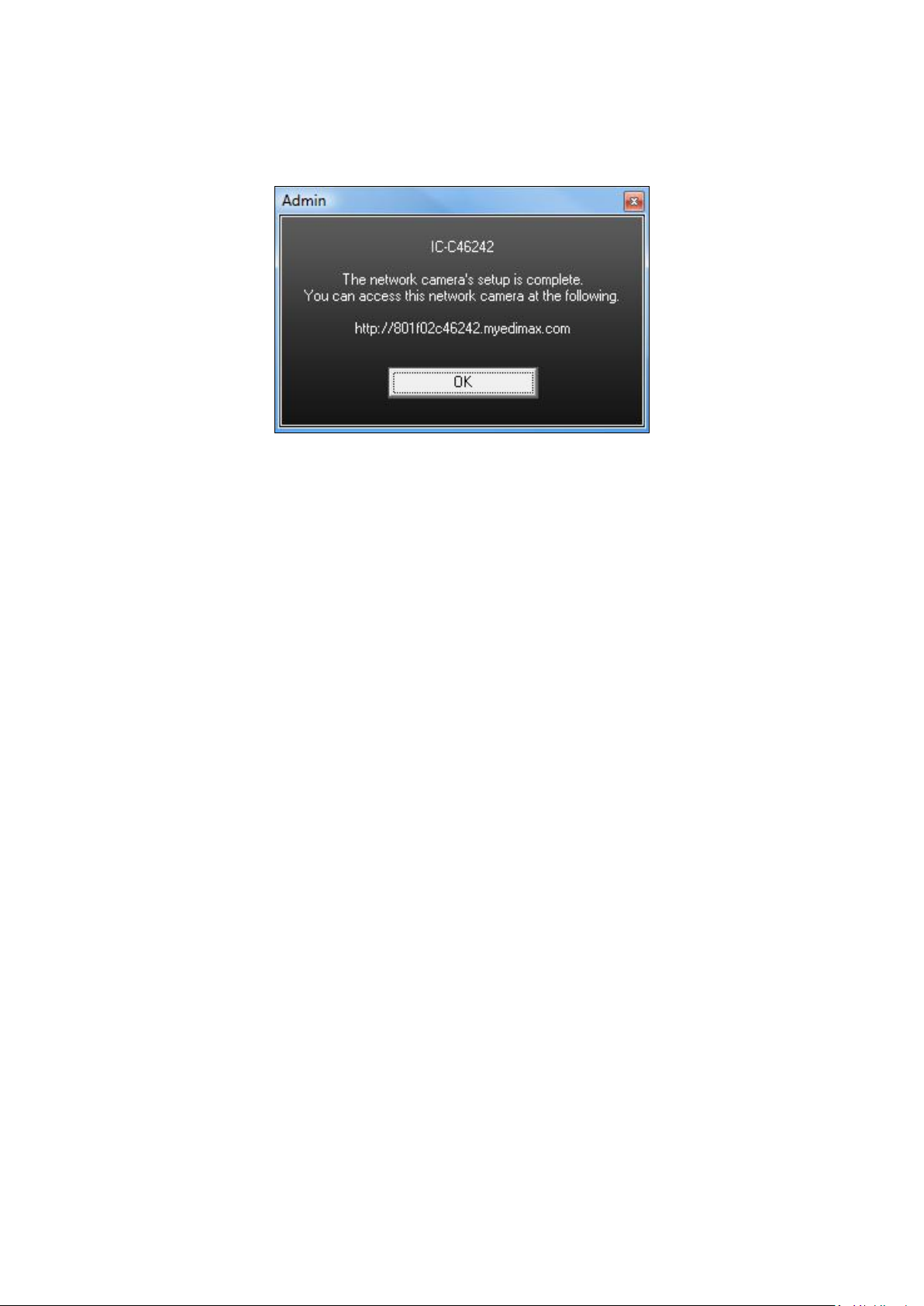
11. The next screen will indicate that setup is complete. The camera is
operational and ready for use. Click “OK” and a preview window showing a
live stream from your camera may open.
16
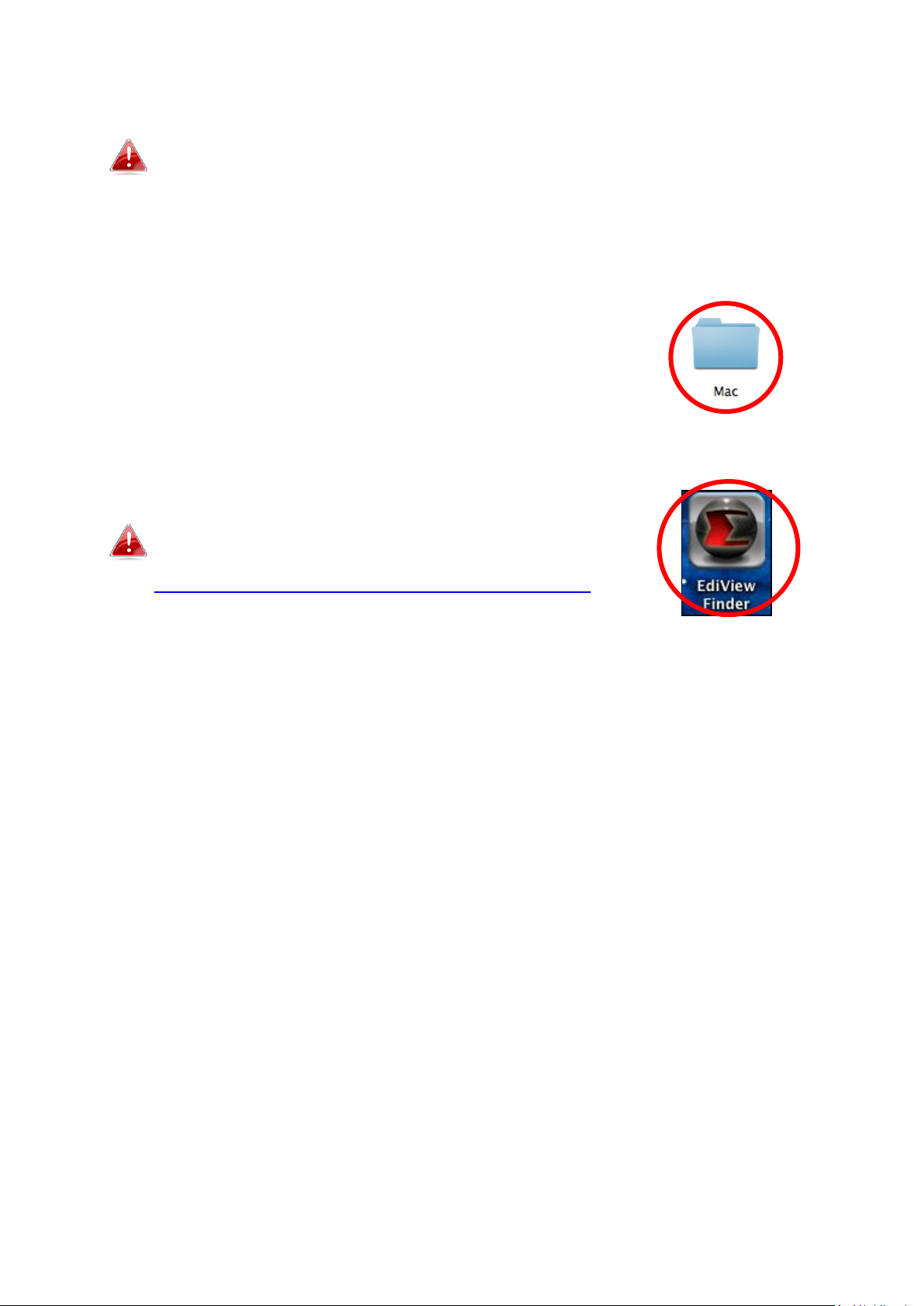
III-1-2. Mac
EdiView Finder for Mac will not set up your network camera’s
wireless connection. After this chapter, please continue to IV-1-2.
Wireless to set up the camera’s wireless connection.
1. Insert the included CD into your CD-ROM drive and browse to the “Mac”
folder.
2. Copy the “EdiView Finder” file to your desktop and double click the icon to
open EdiView Finder.
EdiView Finder is also available for download from
the Edimax website:
http://www.edimax.com/EdiViewFinder.htm
17
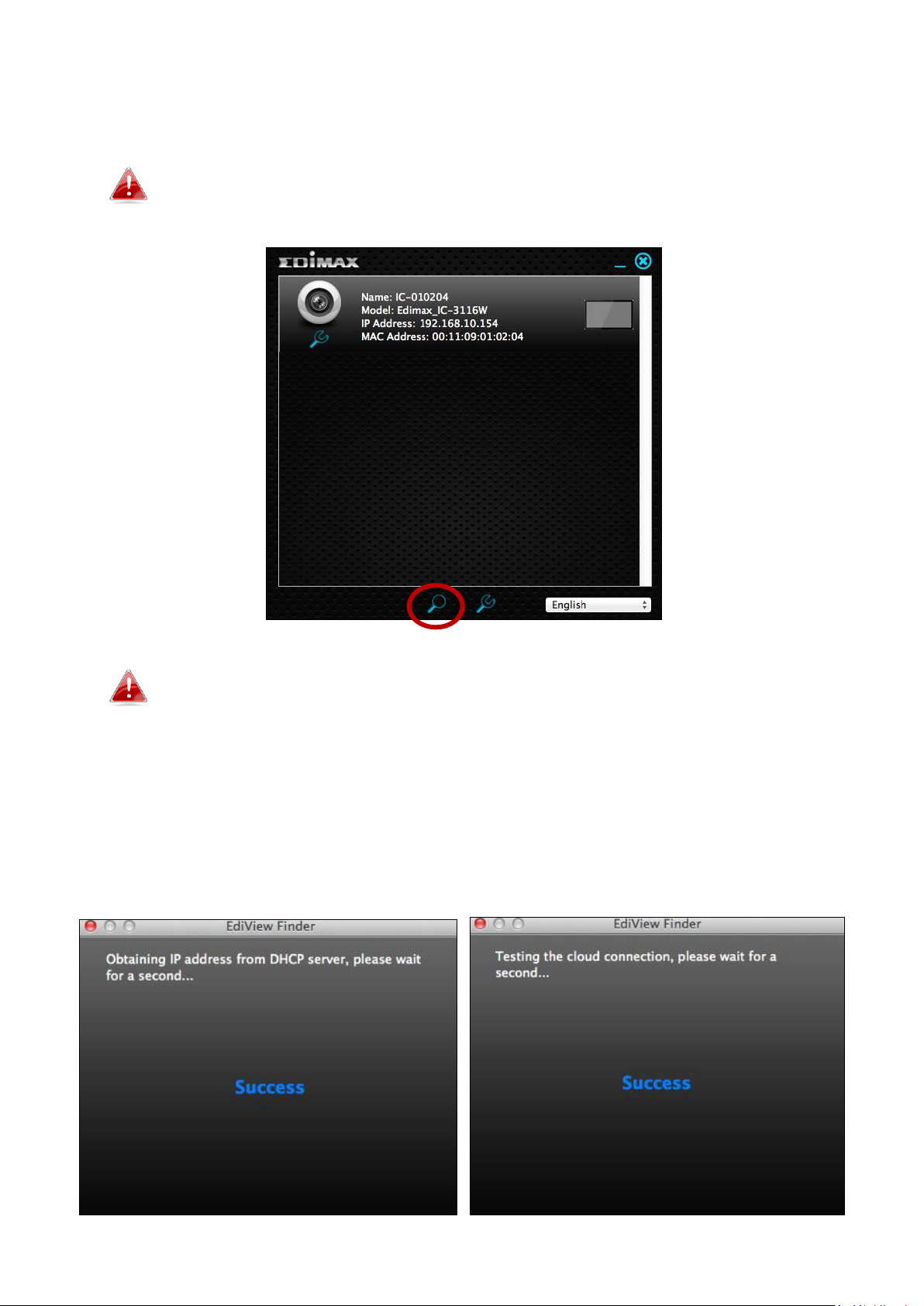
3. EdiView Finder will list all cameras on your local network, along with each
camera’s name, model, IP address and MAC address.
Click the search icon to refresh the list if your camera is not
displayed.
The network camera’s IP address is displayed on this screen. After
setup, you can enter this IP address into the URL bar of a web
browser on the same local network to access your network
camera’s web-based configuration interface.
4. Double click your network camera and wait a moment for the network
camera to obtain an IP address and test the cloud connection. EdiView
should display “Success” as shown below.
18
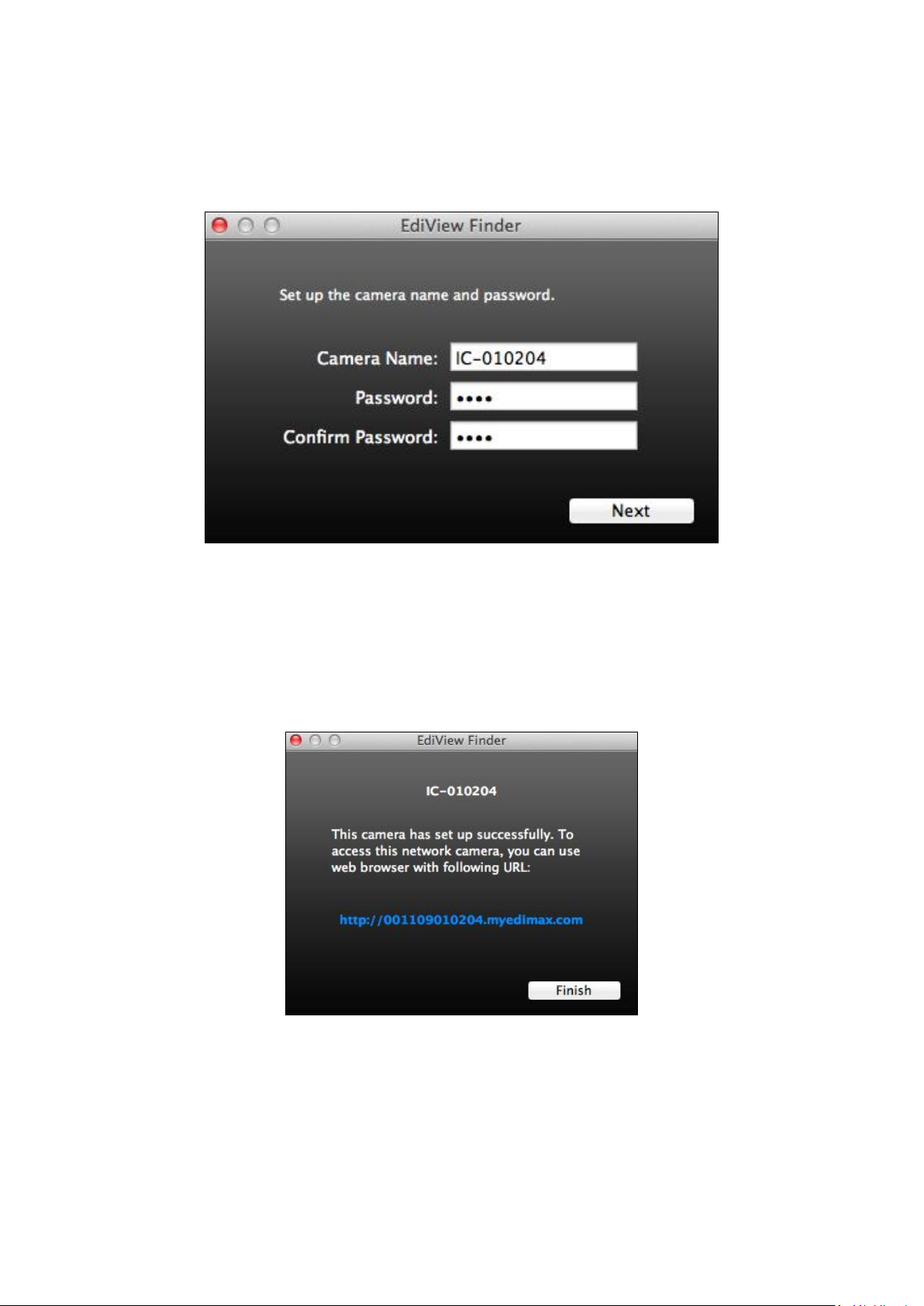
12. Enter a name and password for your camera. The password will be
used later to log in to your camera remotely via its cloud ID, web interface
or via the EdiView smartphone app. Click “Next” to continue.
13. The next screen will indicate that setup is complete. The camera is
operational and ready to be configured for a wireless connection. Click
“Finish” and a preview window showing a live stream from your camera
may open.
14. To setup your network camera’s wireless connection, please follow IV-
1-2. Wireless.
19
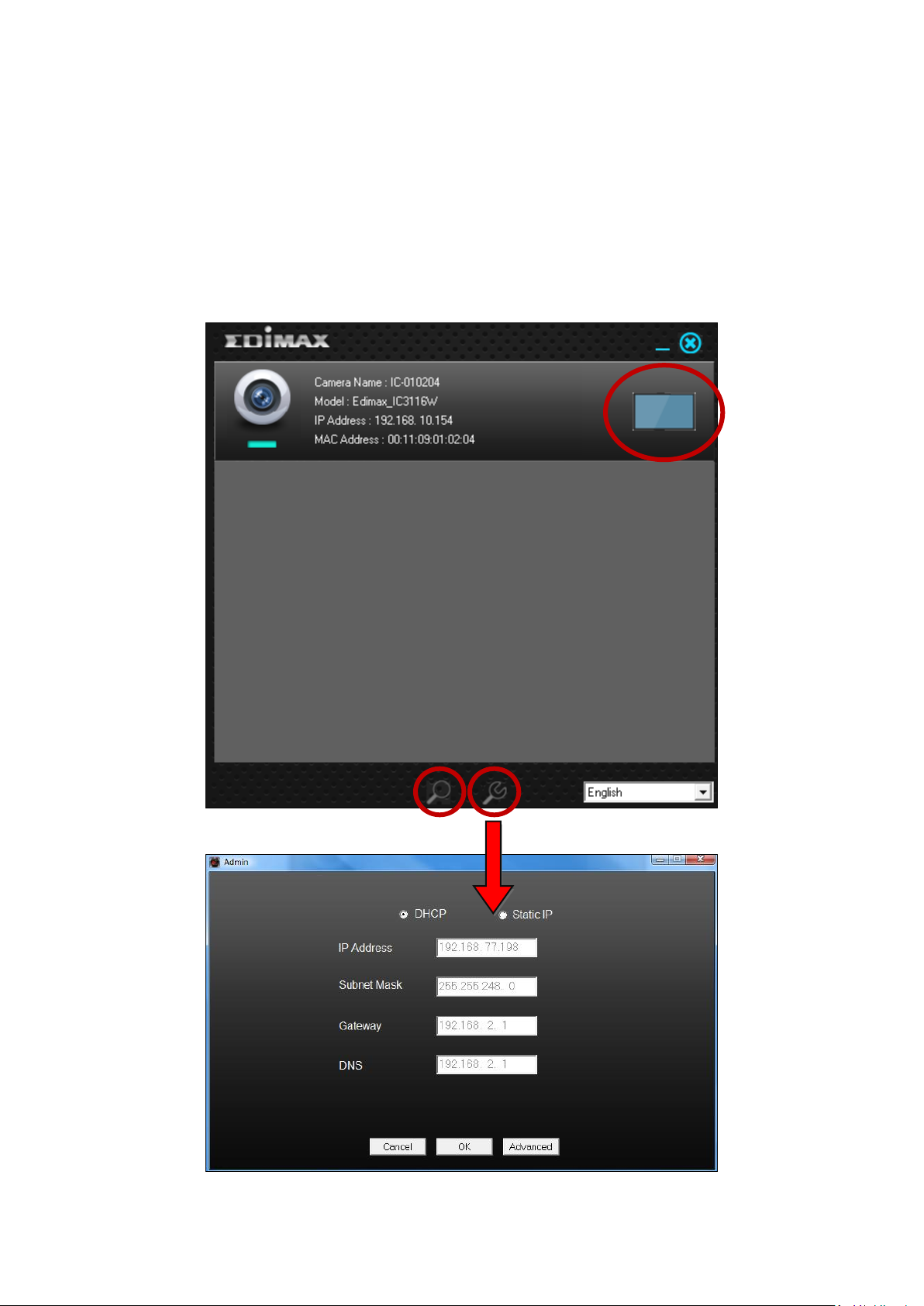
III-2. Using EdiView Finder
You can also use EdiView Finder to find your network camera’s IP address,
view a live stream, or modify the network camera’s IP address. Double click
the TV icon on the right side to view a live stream in a pop-up window, or click
the wrench icon to open a new window with the network camera’s IP address
settings:
20
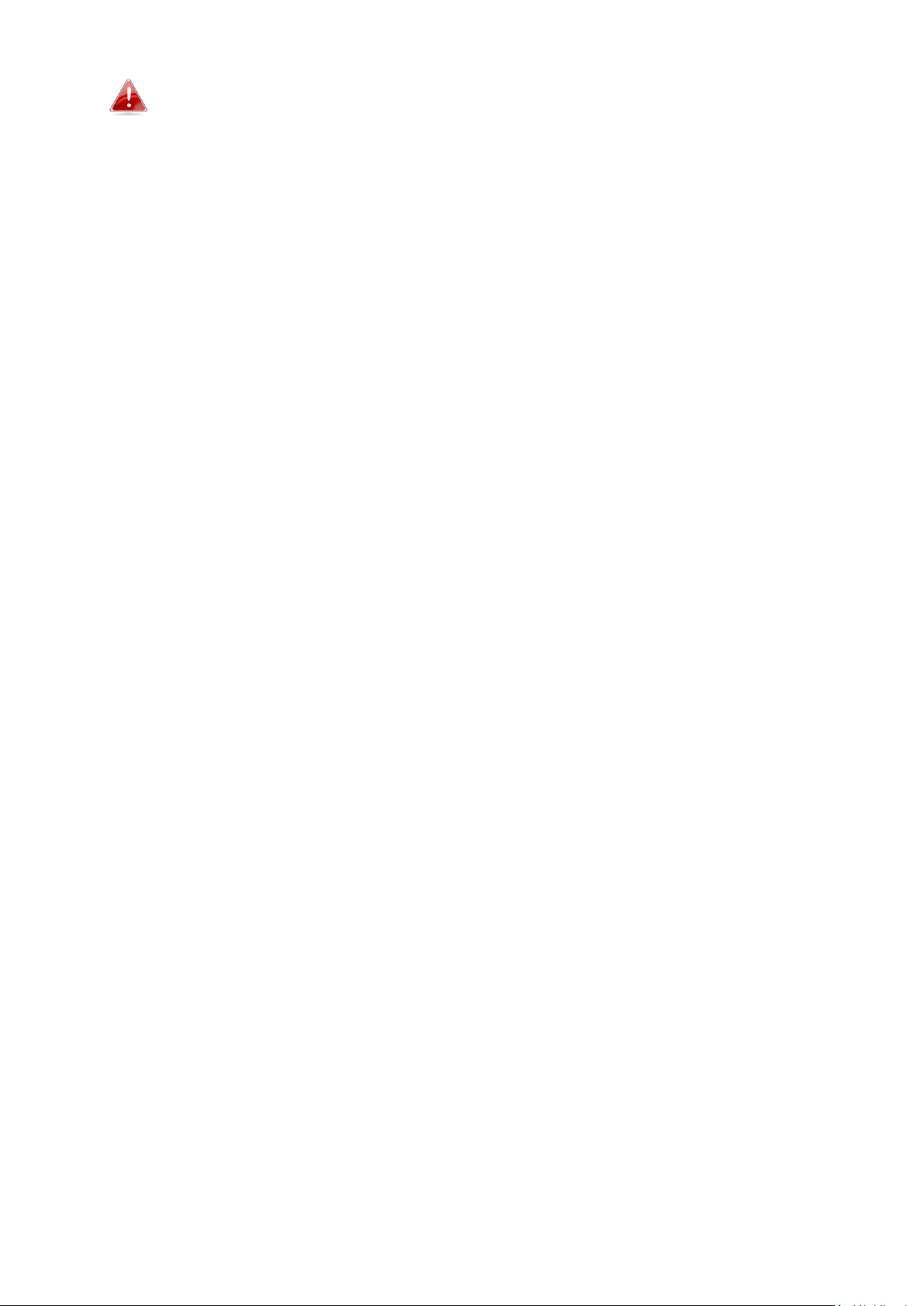
EdiView Finder will locate your network camera as long as you
are on the same local network. Static IP users who may be using a
different IP address subnet to the network camera should still be
able to locate the network camera with EdiView Finder. If you
encounter difficulties, it is recommended that you use a DHCP
server – though you can manually set the network camera’s IP
address using EdiView Finder (above) or using the web-based
configuration interface (see IV-1-1. Network) if you need.
21
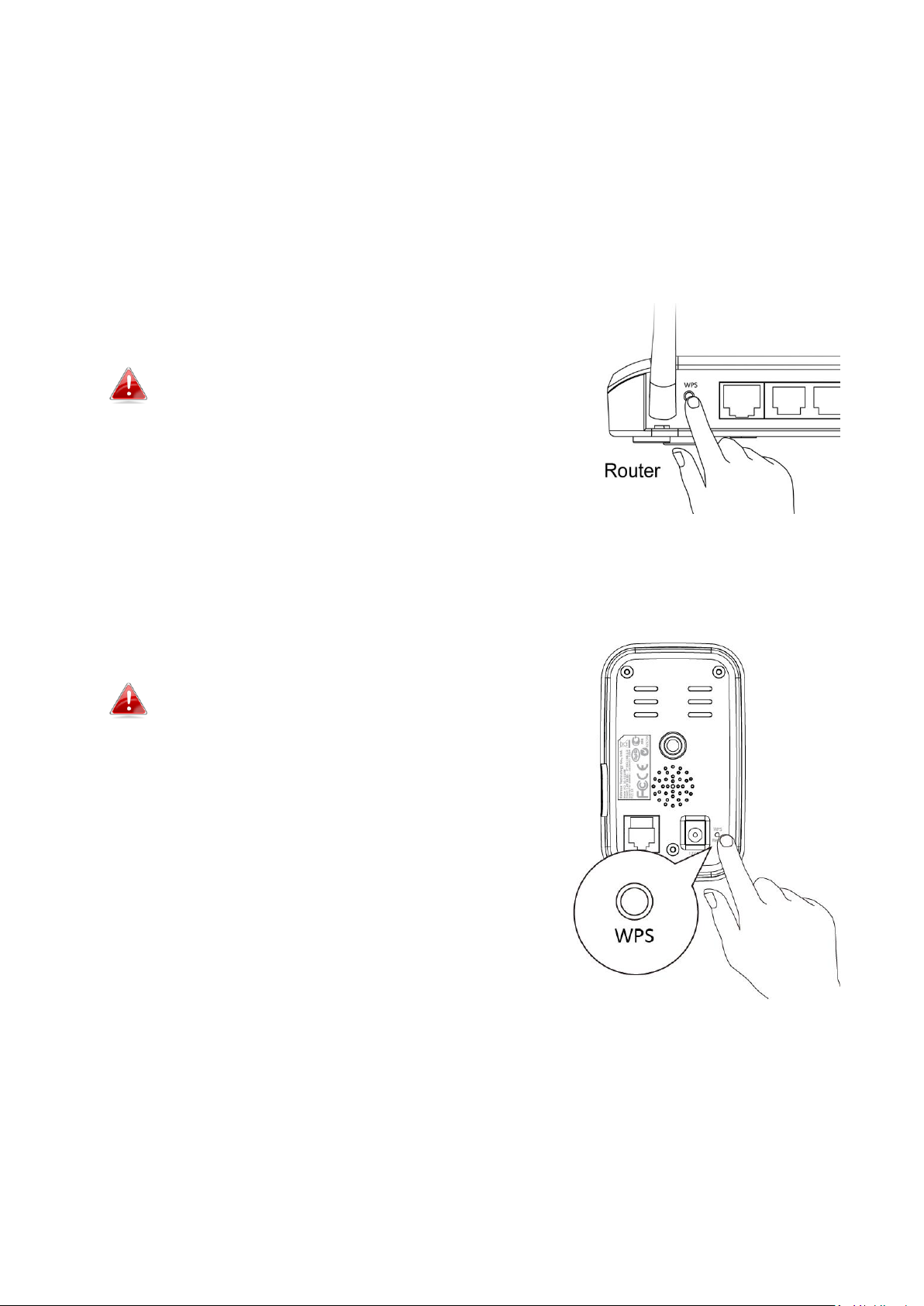
III-3. WPS (Wi-Fi Protected Setup)
The WPS button is a quick and easy method to establish a secure wireless
connection between your network camera and your wireless router/access
point.
1. Press and hold the WPS button on your wireless router/access point for
the correct length of time to activate its WPS.
Please check the instructions for your
wireless router/access point for how long
you need to hold down its WPS button to
activate WPS.
2. Within two minutes, press the WPS/Reset button on the network camera
for 2 – 5 seconds to activate WPS. The green LAN LED will flash slowly to
indicate that WPS is active.
Take care not to hold the WPS/Reset
button too long and reset your network
camera (see I-6.)
3. The devices will establish a secure wireless
connection.
22
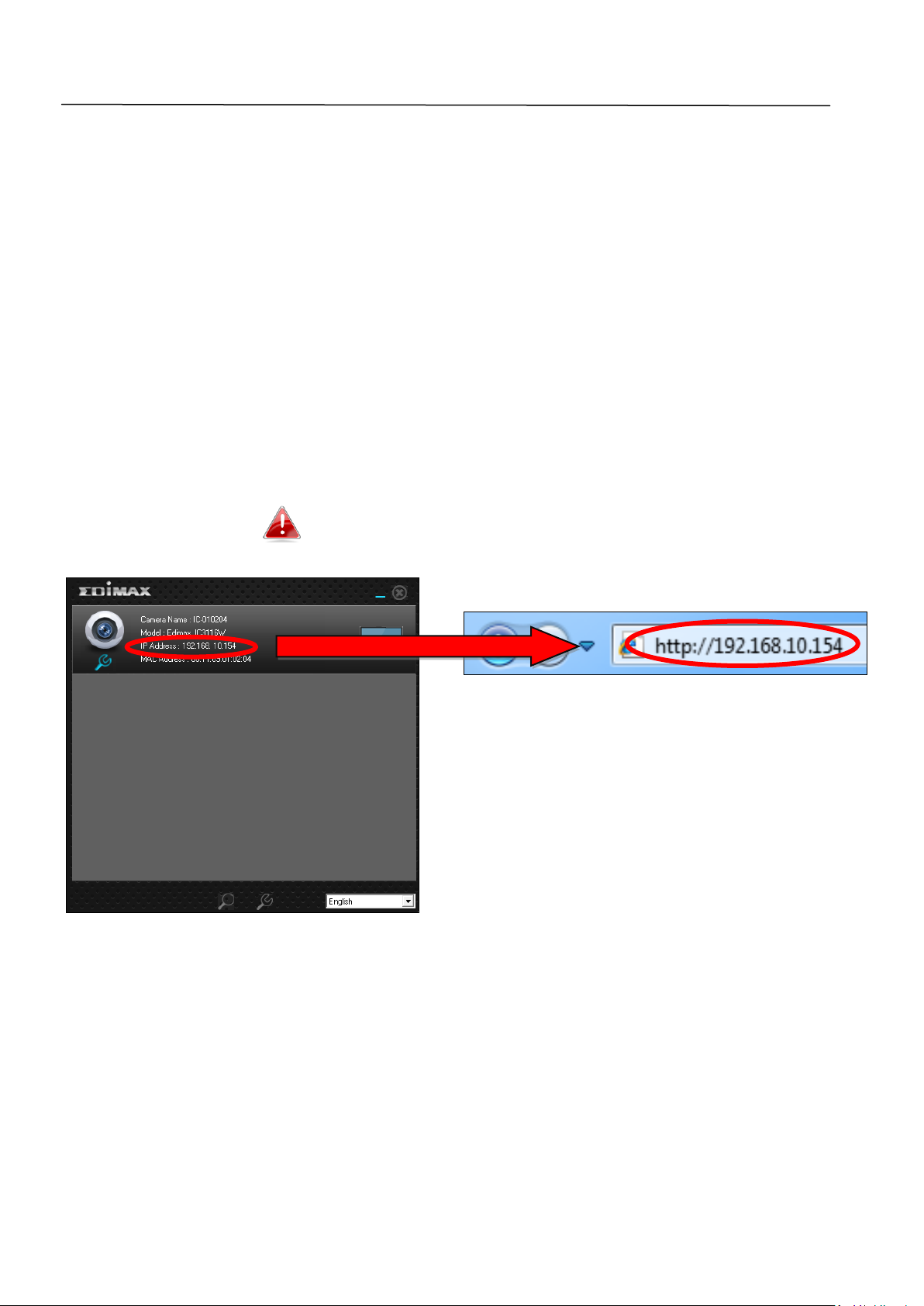
IV. Web-Based Management Interface
When you are using the same local network as your camera, you can use the
web-based management interface to view or configure the camera.
You can access the web-based management interface with a web browser on
a smartphone or computer. For smartphone users, the appearance of the
interface will vary slightly to that which is displayed here, though the menu
functions which are described later from IV-1. Basic onwards are essentially
the same.
1. Enter the network camera’s IP address into the URL bar of a web browser.
The camera’s IP address can be found by opening EdiView Finder, as
displayed below:
Internet Explorer is recommended.
23
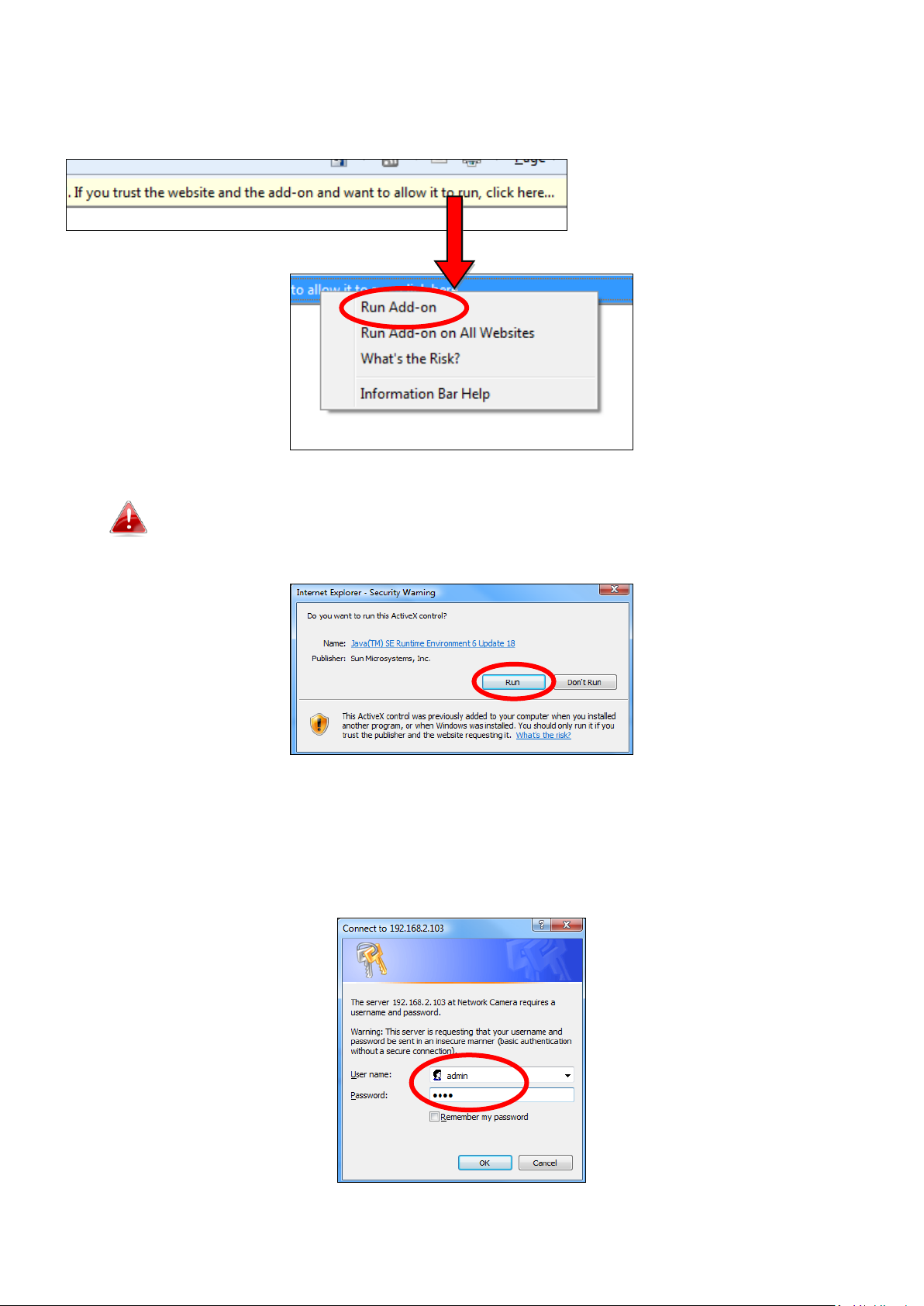
2. You may be prompted to allow a Java add-on to run. Please click the
message where it says “click here” and then click “Run Add-on”.
If any other security warnings/prompts appear, please select
“Run” or “Allow” or similar, depending on your browser.
3. Enter the username and password for your network camera (default
username: admin default password: 1234). The network camera’s webbased management interface will then be displayed in your browser.
24
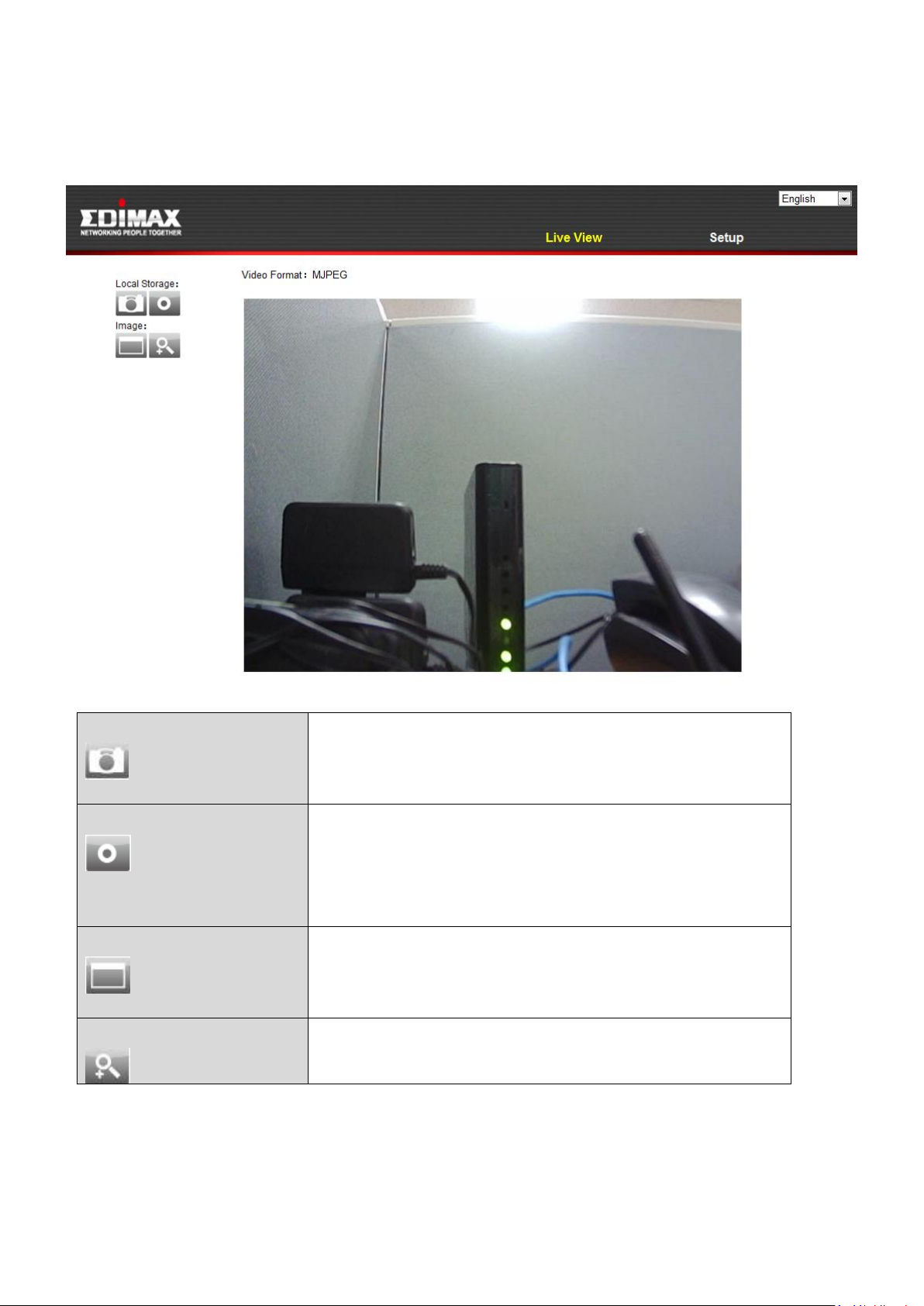
4. For computer users, the “Live View” screen will be displayed, as shown
Snapshot
Save a snapshot (image) of the network
camera’s current view. You will be prompted
to select a location to save the image.
Record
Record video. You will be prompted to select
a location to save the recording. The icon will
display blue while recording, click the icon
again to stop recording.
Full Screen
Expand the live view of the network camera
to full screen mode. Press the “Esc” key on
your keyboard to exit full screen.
Digital Zoom
Click to open the digital zoom window:
below. On the live view screen you can see a live stream from your camera
and utilize various camera controls using the icons on the left side.
25
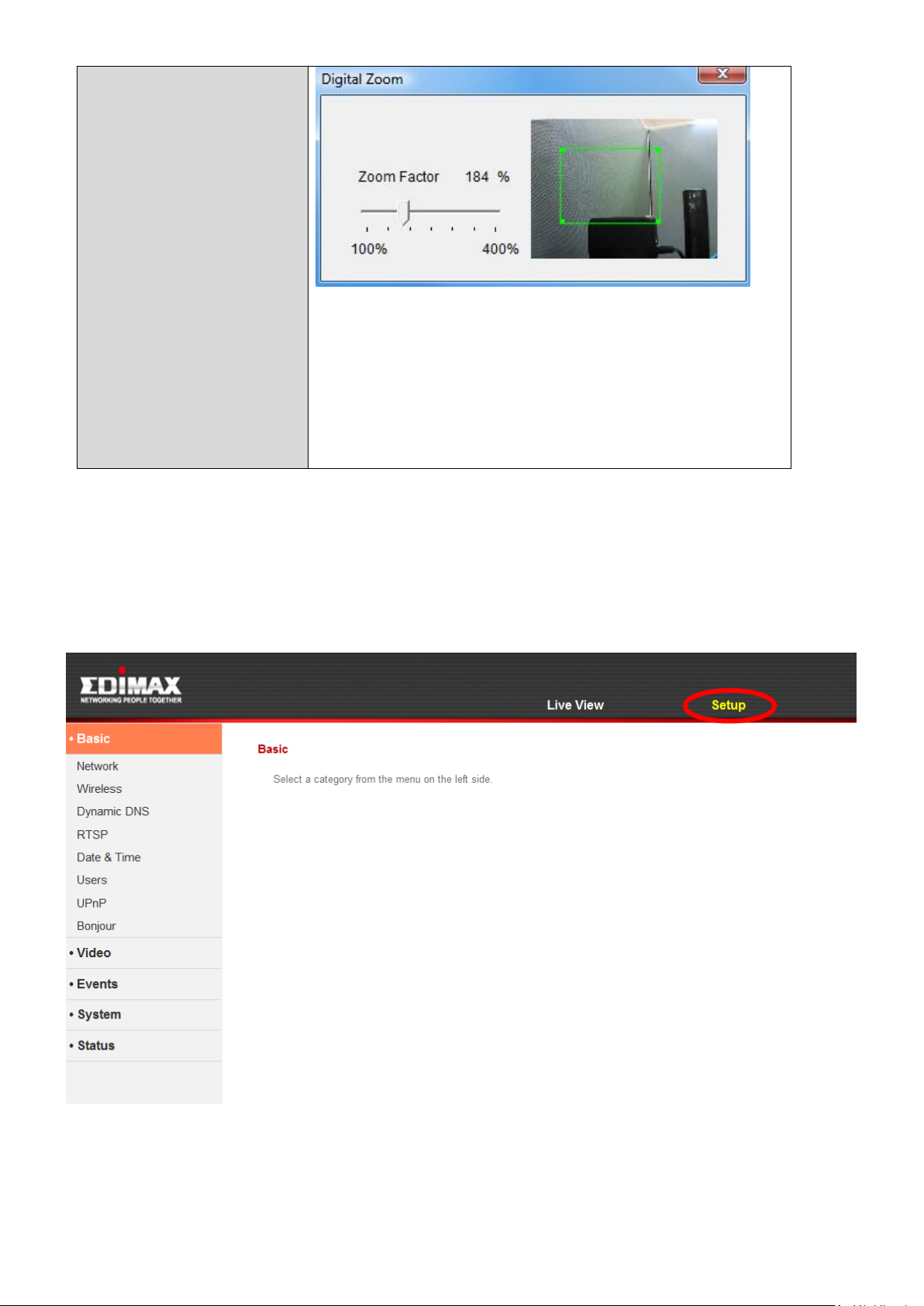
Adjust the level of zoom from 100% to 400%
using the “Zoom Factor” slide bar and move
the green box to the section of the image you
wish to zoom on. The enlarged/zoomed view
will be displayed in the main window.
5. Select “Setup” in the top right corner and use the menu down the left side
to navigate to the network camera’s various settings. Each menu item is
described in the following chapters.
26
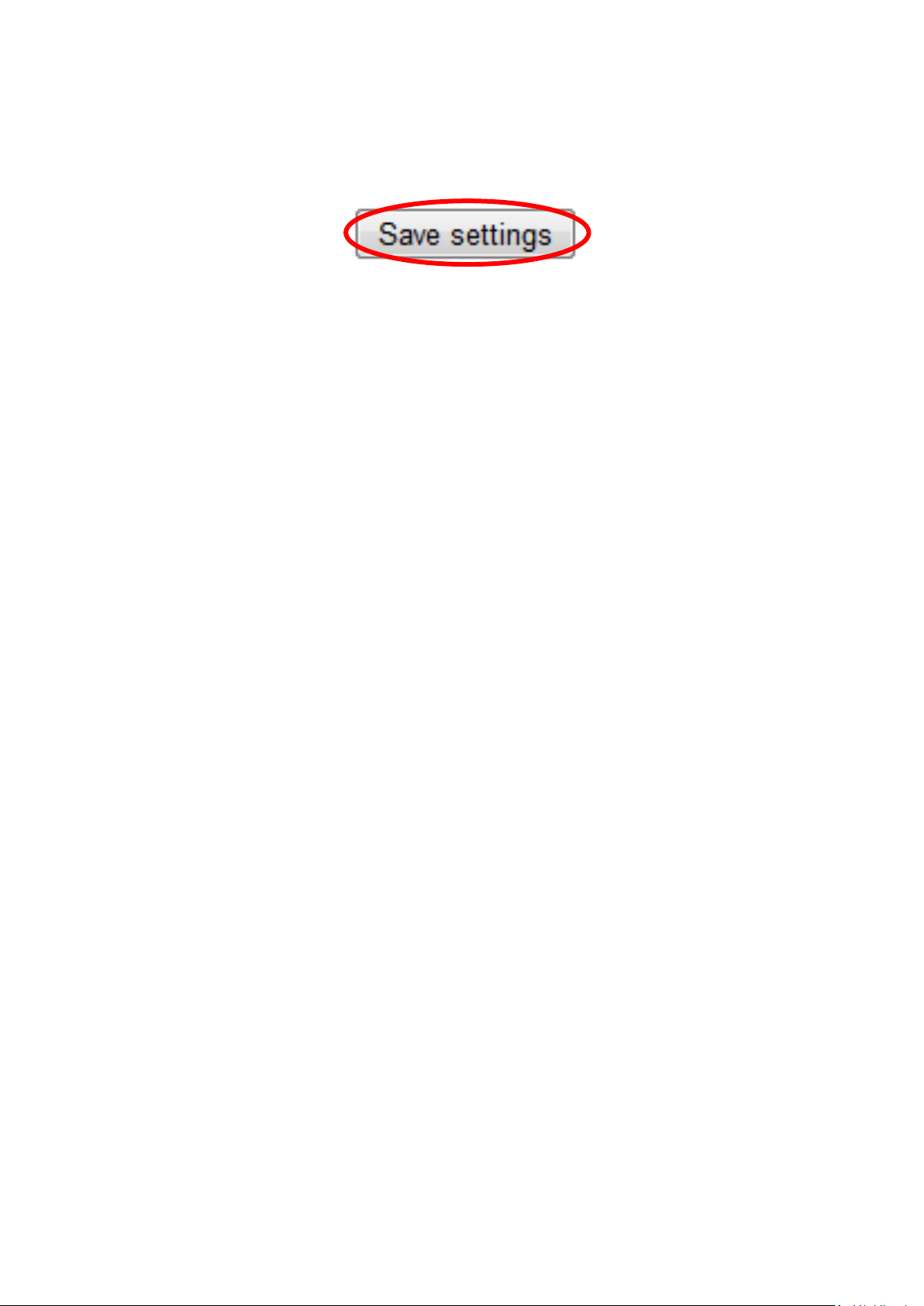
6. After making any changes, click “Save Settings” to save the settings and
bring the changes into effect.
27
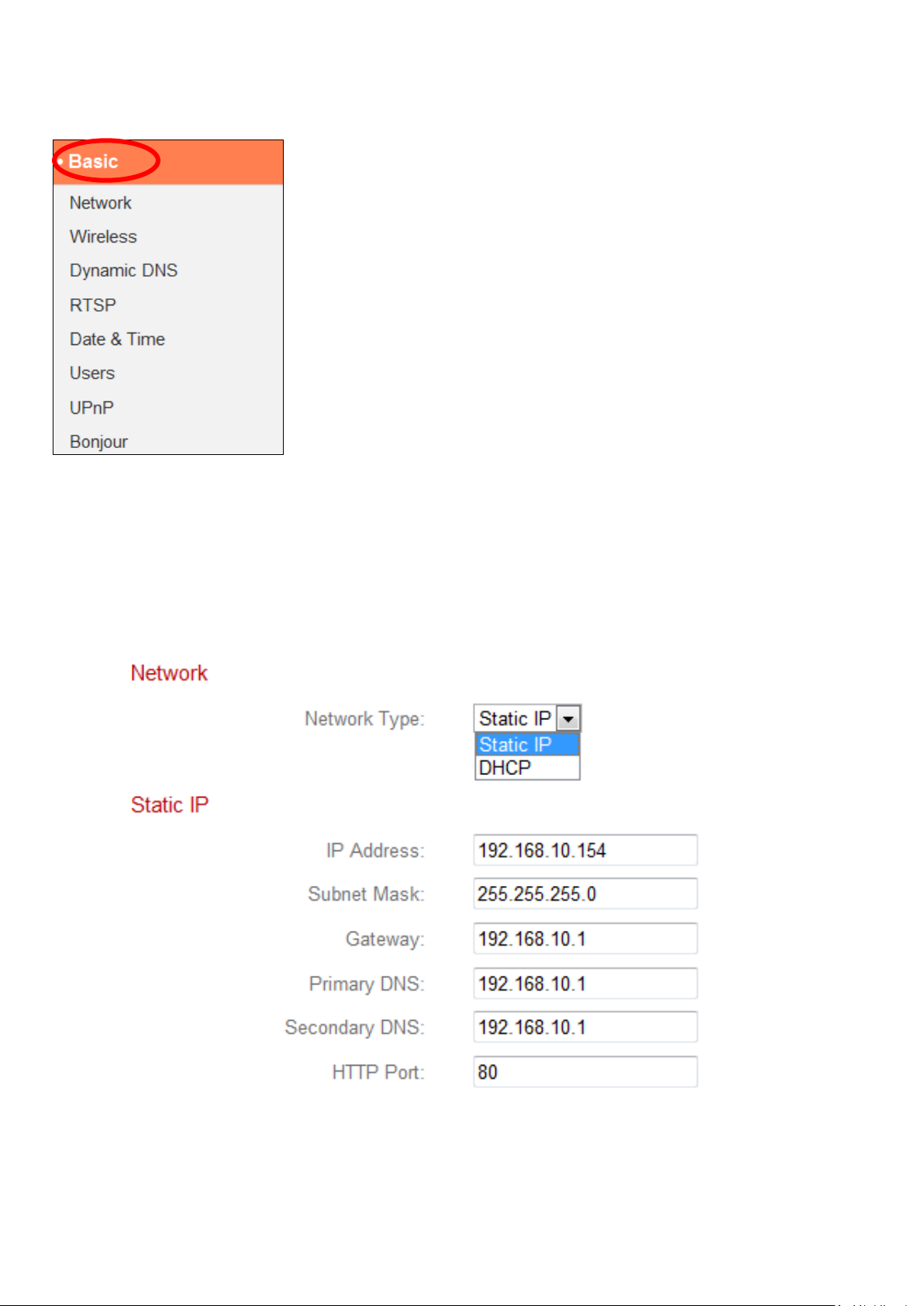
IV-1. Basic
IV-1-1. Network
The “Basic” menu opens a submenu with eight
categories of settings for your network camera’s basic
operation. Select a category and refer to the
appropriate chapter.
Local network settings are displayed on this page, as shown below:
28
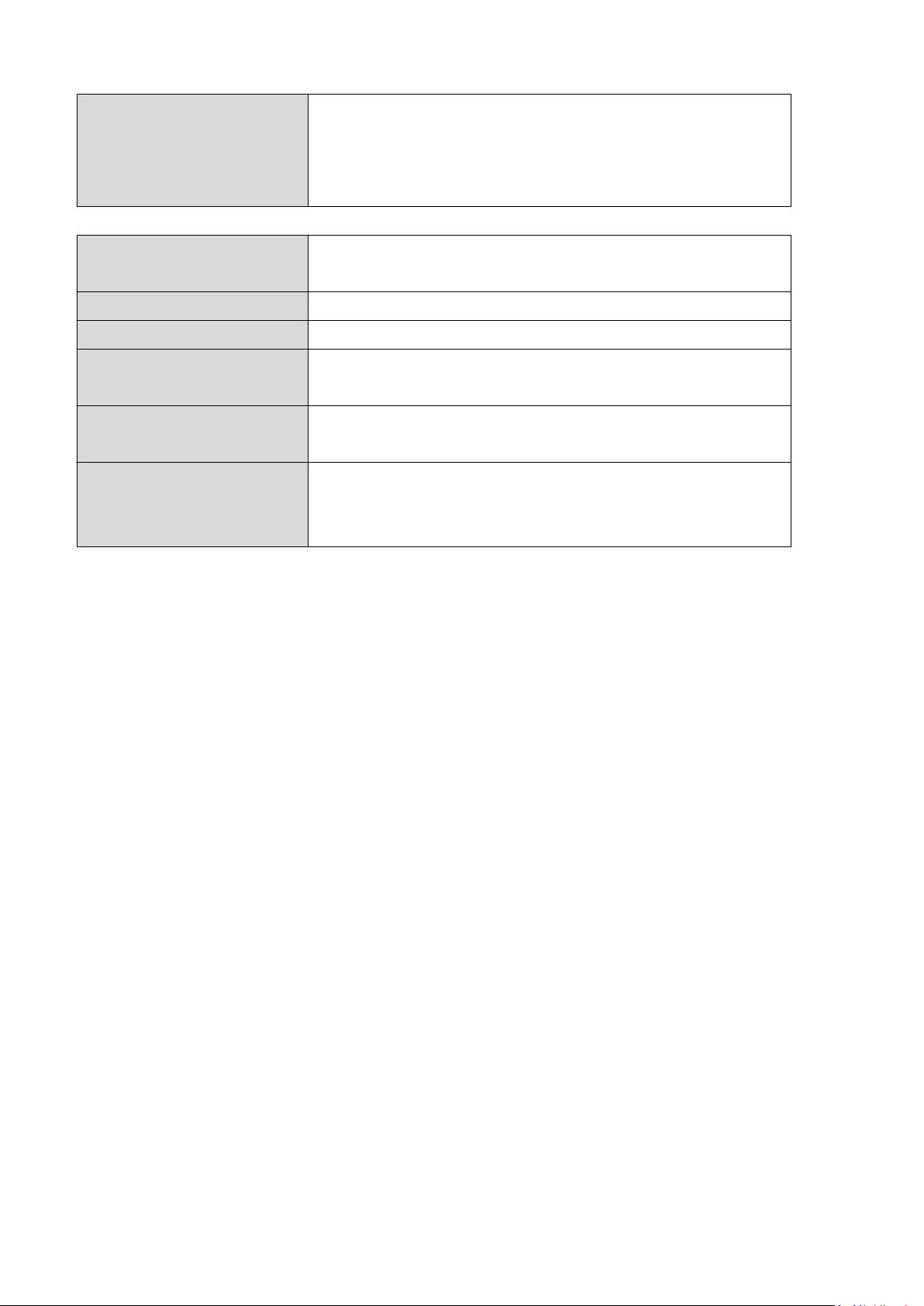
Network Type
Select “DHCP” to automatically assign an IP
address to your network camera from your
router, or “Static IP” to manually set a static
IP address.
IP Address
Specify an IP address here, which will be the
IP address of your network camera.
Subnet Mask
Enter the subnet mask of the IP address.
Gateway
Enter the gateway address of your network.
Primary DNS
Enter the IP address of your primary DNS
server.
Secondary DNS
Enter the IP address of your secondary DNS
server (optional).
HTTP Port
You can edit the HTTP port number to any
value between 1024 – 65535. The default
value is 80.
29
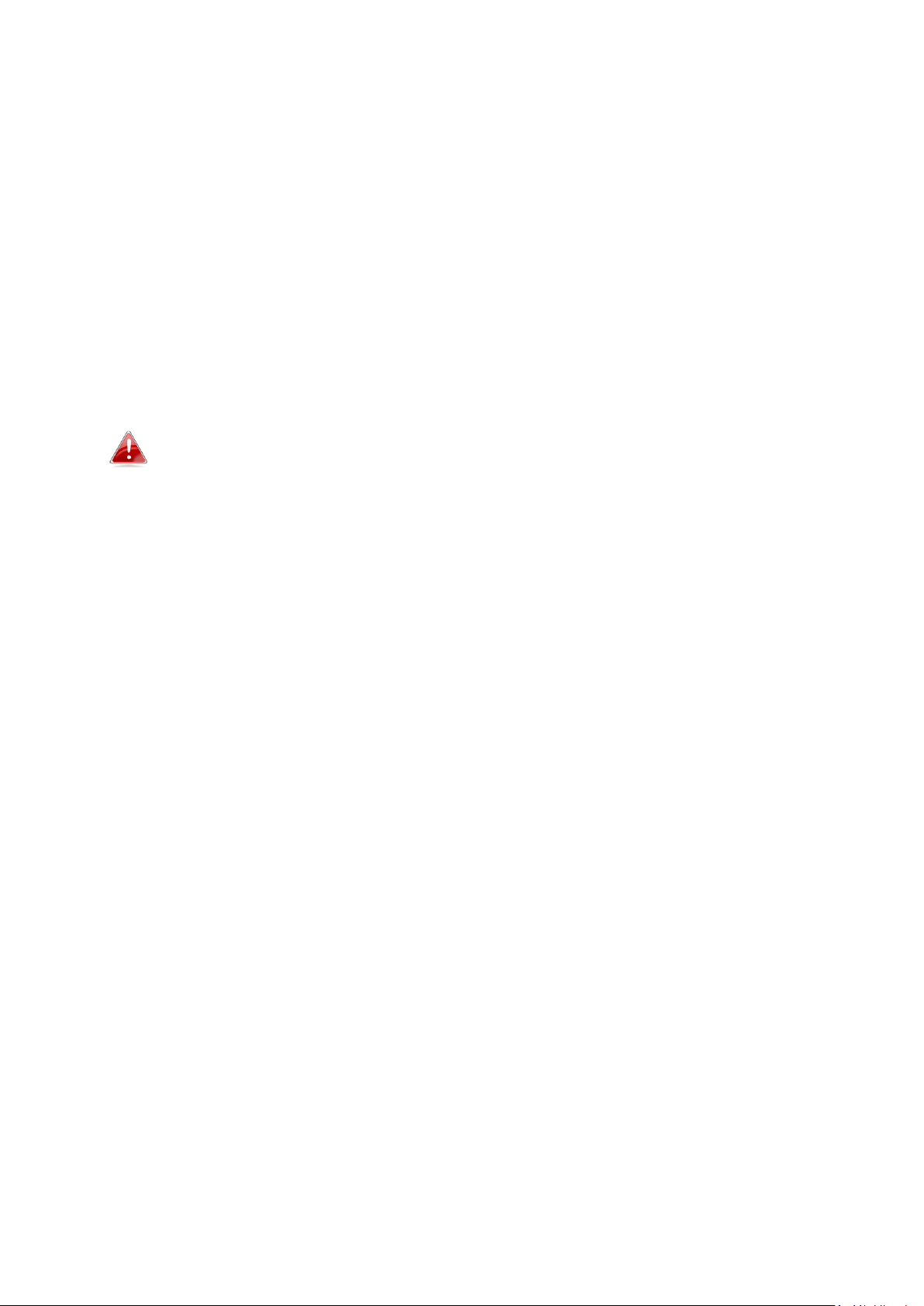
IV-1-2. Wireless
The wireless page allows you to configure settings for your network camera’s
wireless connection. For Windows users, your wireless connection should
have been set up already using EdiView Finder, though you can still use this
page to revise the settings if you need.
Mac users need to configure these settings manually since EdiView Finder on
Mac will not set up your camera’s wireless connection. A quick guide to set up
your network camera’s wireless connection using a smartphone or a
computer is included below.
Mac users setting their network camera’s wireless connection for
the first time please ensure your network camera is connected to
your router/access point/switch via Ethernet cable.
You can also use the “wireless” page for Wi-Fi Protected Setup (WPS): to
either activate push-button WPS (the same effect as physically pushing the
hardware WPS button built into the camera), or PIN code WPS (using a PIN
code for verification between the two wireless devices for additional security.)
30
 Loading...
Loading...