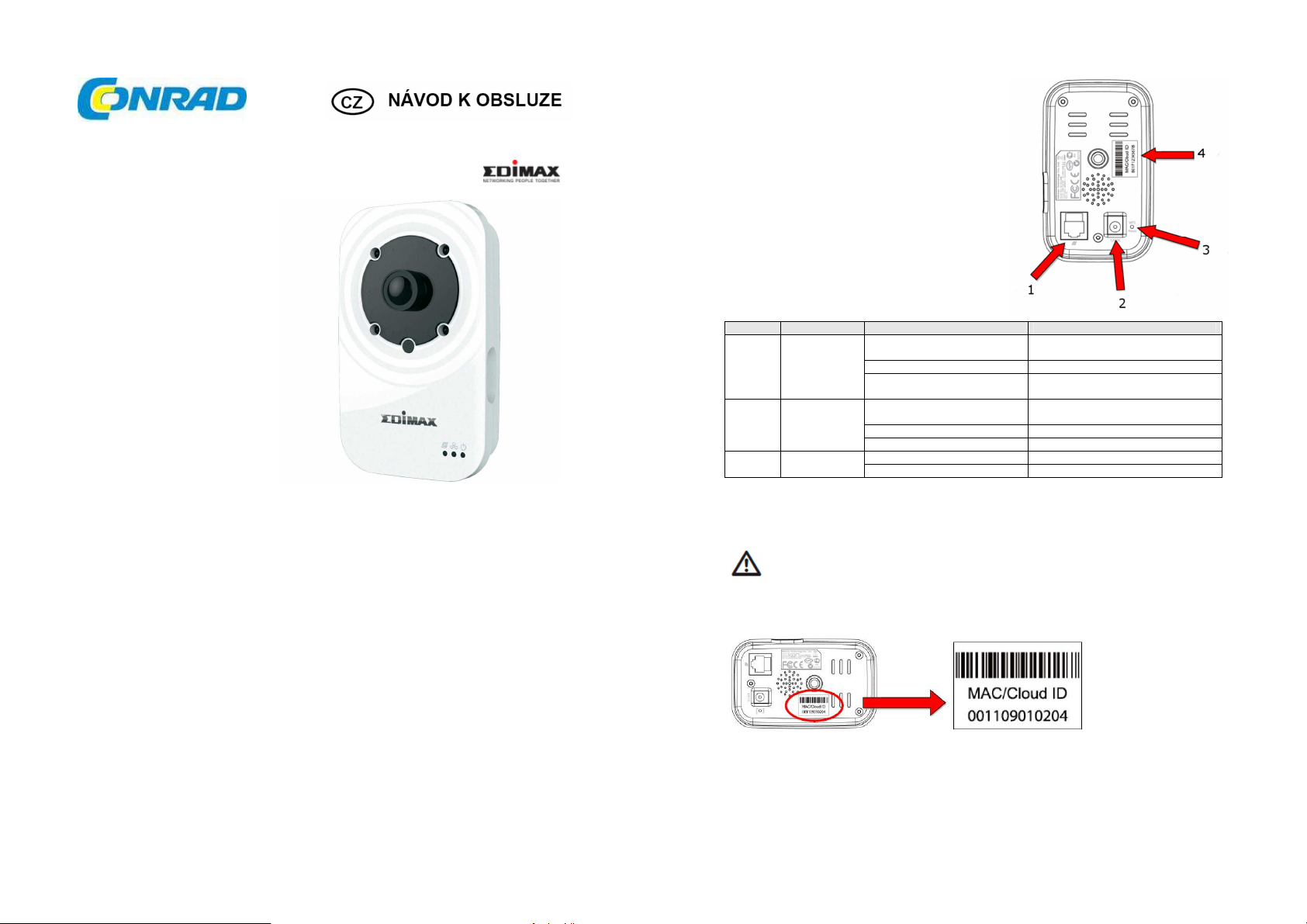
LED Barva LED
Stav LED
Popis
připojena k serveru.
Bezpečnostní Wi-Fi kamera IC-3116W
Obj. č.: 102 76 59
Vážení zákazníci,
děkujeme Vám za Vaši důvěru a za nákup bezpečnostní kamery Edimax IC-3116W .
Tento návod k obsluze je součástí výrobku. Obsahuje důležité pokyny k uvedení výrobku
do provozu a k jeho obsluze. Jestliže výrobek předáte jiným osobám, dbejte na to, abyste
jim odevzdali i tento návod.
Ponechejte si tento návod, abyste si jej mohli znovu kdykoliv přečíst!
Rozsah dodávky
Síťová kamera IC-3116W
Napájecí adaptér
Ethernetový kabel
CD ROM (včetně návodu, utilit a vícejazyčné instalační příručky)
Sada montážního materiálu
Návod k obsluze
Systémové požadavky
Intel Pentium 4 2,4 GHz (nebo vyšší)
Grafická karta VGA (1024 x 768 nebo vyšší)
Mechanika CD-ROM
Alespoň 128 MB volného místa na pevném disku (doporučuje se 256 MB)
Webový prohlížeč (Internet Explorer 7, Firefox 3.6, Chrome 10, Opera 11, Safari 5 nebo vyšší)
Popis a ovládací prvky
Zadní panel
1. LAN Port
2. Zdířka pro připojení napájení 12 V DC
3. WPS / Resetovací tlačítko
4. MAC / Cloud ID
Funkce LED kontrolek
Zapnuta
Napájení
LAN Zelená
Internet Oranžová
Zelená
Rychle bliká Síťová kamera se restartuje.
Pomalu bliká (1x za sekundu)
Zapnuta
Rychle bliká Aktivita v síti LAN (přenos dat).
Pomalu bliká (1x za sekundu) Je aktivní WPS.
Zapnuta Připojení k internetu.
Pomalu bliká (1x za sekundu) Kamera není připojena k internetu.
Typový štítek
Typový štítek výrobku je umístěn na zadní straně kamery a je na něm vytištěna MAC adresa síťové
kamery a cloudové ID.
Kvůli zjednodušení je použitá MAC adresa stejná jako ID cloudu.
ID cloudu Vám umožňuje vzdáleně (tj. z libovolného internetového připojení) sledovat živý stream
z Vaší síťové kamery (viz níže Myedimax.com).
Síťová kamera je zapnuta a
připojena k serveru na cloudu.
Síťová kamera se zapíná nebo není
Síťová kamera je připojena k místní
síti.
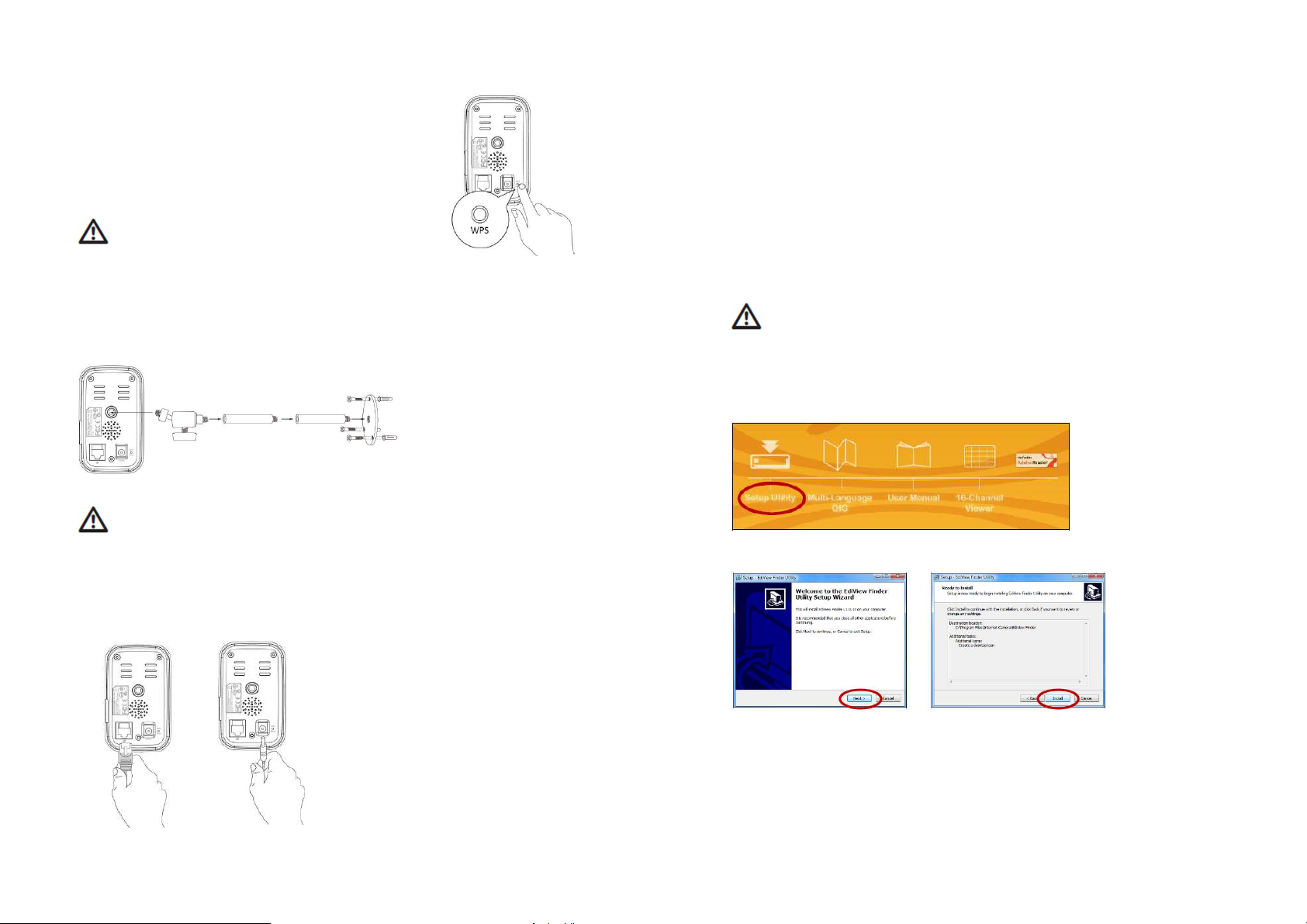
Resetování
Pokud se setkáte s problémy, můžete kameru resetovat na výchozí
nastavení z výroby.
1. Stiskněte a alespoň 10 sekund podržte tlačítko WPS / Reset
na zadním panelu.
2. Pokud zelená LED kontrolka začne rychle blikat, tlačítko uvolněte.
3. Počkejte, dokud se síťová kamera nerestartuje. Kamera je připravena
k provozu, když se rozsvítí zelená LED kontrolka.
Pokud se po resetování síťová kamera nemůže připojit
k serveru na cloudu, zelená LED kontrolka bude pomalu
blikat.
Instalace hardwaru
Instalační sada
Stojánek kamery je součástí dodávky a vyžaduje instalaci.
1. Stojánek kamery instalujte podle níže uvedeného obrázku.
Můžete ho pak použít k postavení kamery na rovný povrch nebo k zavěšení.
3. Chvíli počkejte, dokud se kamera nezapne. Kamera je připravena k provozu, když se rozsvítí
zelená LED kontrolka. Informace k nastavení kamery najdete níže (viz „Nastavení kamery
a EdiView Finder“).
Nastavení kamery a program EdiView Finder
Svou síťovou kameru můžete nastavit a připravit k provozu během několika minut.
Nejdříve postupujte podle pokynů uvedených níže v části „Instalace a použití programu EdiView
Finder“, nainstalujte si program EdiView Finder a připojte kameru ke své bezdrátové síti.
Nebo můžete použít alternativní způsob připojení kamery k bezdrátové síti (viz níže „WPS“).
Poté můžete použít webové rozhraní pro správu a sledovat přenos živého obrazu z kamery
nebo dále upravit nastavení síťové kamery (viz níže „Webové rozhraní pro správu kamery“).
Kromě toho můžete sledovat živý obraz z kamery buď s využitím ID cloudu (viz níže
„Myedimax.com“), pomocí programu „16 Channel Viewer“ pro Windows (viz níže)
nebo pomocí aplikace „EdiView“ pro chytré telefony (viz níže).
Nastavení síťové kamery v programu EdiView Finder
Ubezpečte se, že Váš počítač je připojen k stejnému směrovači jako síťová kamera.
Windows
1. Vložte přiložené CD do čtecí mechaniky počítače, a pokud se instalace automaticky neotevře,
najděte a otevřete soubor „Autorun.exe“ v složce „Autorun“.
2. Klikněte na „Setup Utility“, aby se nainstaloval program EdiView Finder.
2. Připevněte kameru k stojánku přes otvor v zadní části kamery.
Síťovou kameru můžete namontovat pomocí označeného otvoru také na stativ.
Kamera
Aby se kamera správně připojila a zajistilo se její uvedení do provozu, postupujte přesně podle níže
3. Klikněte na „Next“ a během instalace programu postupujte podle pokynů na obrazovce.
uvedených pokynů.
1. Pro připojení k síti použijte ethernetový kabel a připojte ji přes LAN port k směrovači (routeru),
nebo k jinému přístupovému bodu, jak ukazuje obrázek.
2. Připojte napájecí adaptér k vstupní zdířce na kameře a k zásuvce elektrického proudu.
1.
2.
4. Pokud se instalace dokončí, vyberte „Launch EdiView Finder Utility“ a klikněte na „Finish“.
Nebo klikněte 2x na „Launch EdiView Finder Utility“, aby se program otevřel.
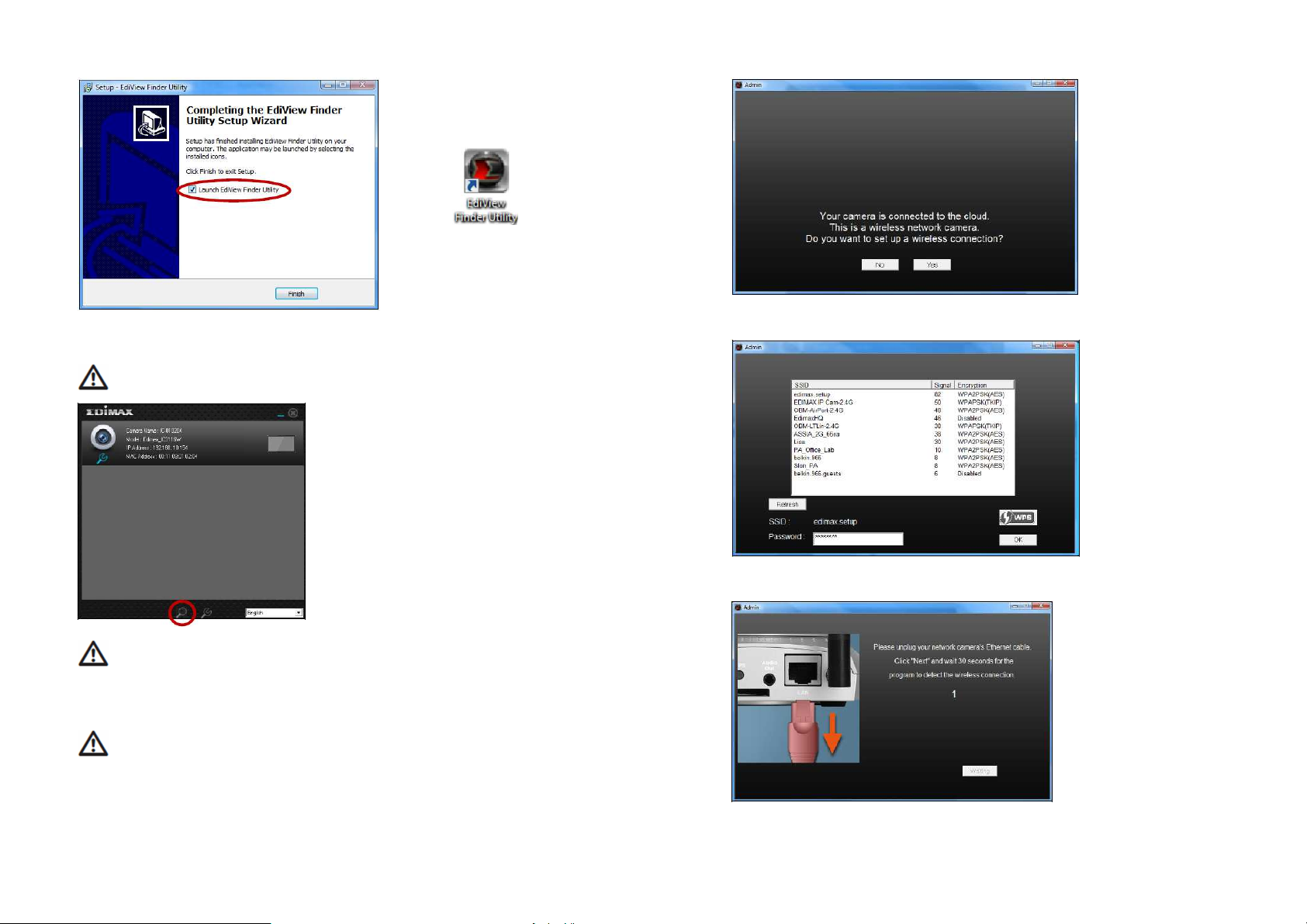
5. V seznamu Ediview Finder se objeví všechny kamery v místní síti a jejich název, označení
modelu, IP adresa a MAC adresa.
Pokud se Vaše kamera v seznamu neobjeví, klikněte na ikonu vyhledávání,
aby se seznam aktualizoval.
7. V seznamu dostupných sítí vyberte svou bezdrátovou síť a do pole „Password“ zadejte
správné přístupové heslo. Poté klikněte na „OK“. Kamera se připojí k zvolené bezdrátové síti.
Na této obrazovce se zobrazuje IP adresa síťové kamery. Po dokončení nastavení
můžete tuto adresu zadat do adresního řádku URL ve webovém prohlížeči,
který je ve stejné místní síti a otevřít webové rozhraní pro správu a nastavení kamery.
6. Klikněte 2x na svou kameru a poté vyberte „Yes“, nebo „No“, podle toho, zda chcete nastavit
bezdrátové připojení. Když zvolíte „No“, přejděte na krok 10.
IC-3116W je označení modelu Vaší síťové kamery. Klikněte na „Yes“
a přejděte k nastavení bezdrátového připojení.
8. Odpojte ethernetový kabel z kamery a klikněte na „Next“. Chvilku počkejte, dokud kamera
nedetekuje bezdrátové připojení.
9. Po navázání připojení se ukáže níže uvedené okno. Klikněte na „Next“.
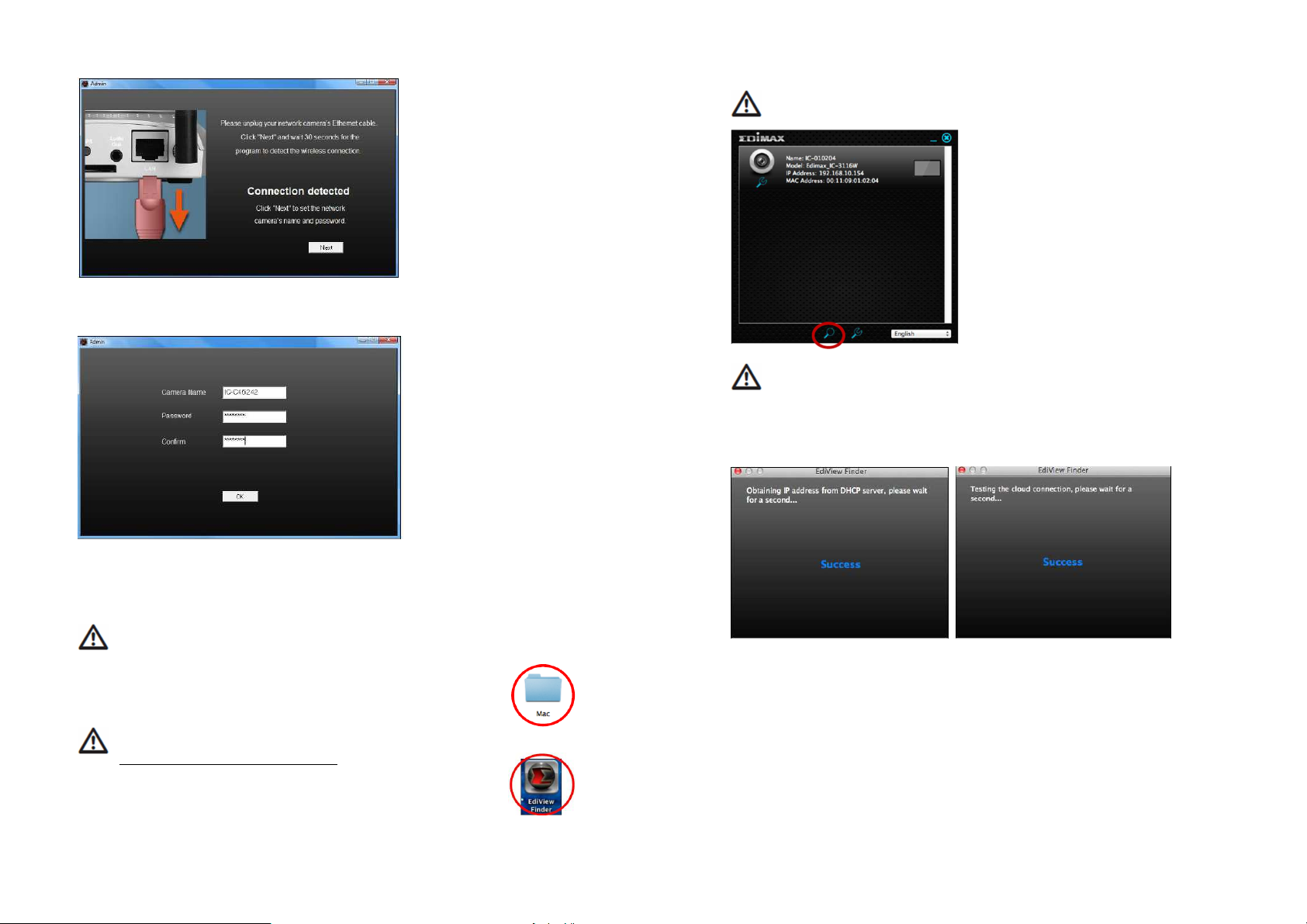
Pokud se Vaše kamera v seznamu neobjeví, klikněte na ikonu vyhledávání,
aby se seznam aktualizoval.
10. Zadejte název a heslo své kamery. Heslo se použije později, když se budete chtít připojit ke
kameře ze vzdáleného bodu přes ID Cloudu, webové rozhraní nebo pomocí aplikace EdiView
v chytrém telefonu. Pokračujte kliknutím na „OK“.
11. Na další obrazovce se ukazuje, že nastavení je dokončeno. Kamera je provozuschopná
a připravena k použití. Klikněte na „OK“ a může se otevřít okno náhledu, v kterém uvidíte
živý obraz z kamery.
Mac
Program EdiView pro Mac nedokáže nastavit bezdrátové připojení kamery.
Po dokončení této části návodu přeskočte níže na část „Wireless“, kde nastavíte
bezdrátové připojení kamery.
1. Vložte přiložené CD do čtecí mechaniky počítače Mac a otevřete složku Mac.
2. Zkopírujte si soubor „EdiView Finder“ na plochu počítače a dvakrát na něj klikněte,
aby se otevřel.
Program „EdiView Finder“ si můžete stáhnout také z webové stránky Edimax:
http://www.edimx.com/EdiViewFinder.htm
3. V seznamu Ediview Finder se objeví všechny kamery v místní síti a jejich názvy,
označení modelu, IP adresy a MAC adresy.
Na této obrazovce se zobrazuje IP adresa síťové kamery. Po dokončení nastavení
můžete tuto adresu zadat do adresního řádku URL ve webovém prohlížeči, který je
ve stejné místní síti a otevřít webové rozhraní pro správu a nastavení kamery.
4. Klikněte 2x na svou síťovou kameru a chvilku počkejte, dokud kamera nezíská IP adresu
a nezkontroluje připojení ke cloudu. V okně EdiView by se mělo objevit potvrzení úspěšného
připojení („Success“).
5. Zadejte název a heslo své kamery. Heslo se použije později, když se budete chtít připojit ke
kameře ze vzdáleného bodu přes ID Cloud, webové rozhraní nebo pomocí aplikace EdiView
v chytrém telefonu. Pokračujte kliknutím na „Next“.
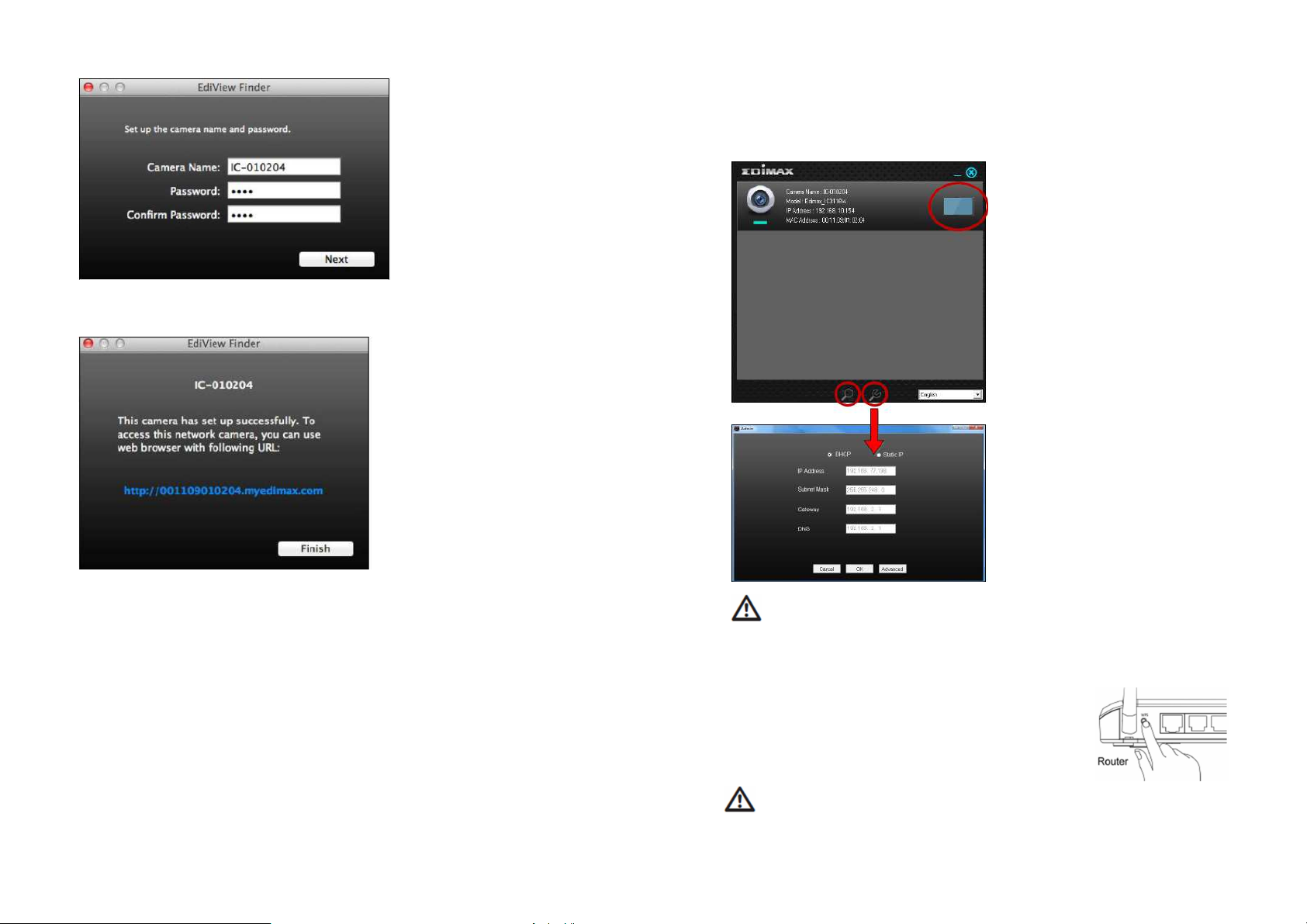
Práce s programem EdiView Finder
Program EdiView Finder můžete použít také, když chcete najít IP adresu síťové kamery, sledovat živý
obraz z kamery nebo změnit IP adresu síťové kamery. Klikněte dvakrát na ikonu televize v pravém
horním rohu okna a otevře se nové okno se živým obrazem z kamery. Můžete také kliknout na klíč,
aby se otevřelo nové okno pro nastavení IP adresy.
6. Na další obrazovce se ukazuje, že nastavení je dokončeno. Kamera je provozuschopná
a připravena k použití. Klikněte na „Finish“ a může se otevřít okno náhledu, v kterém uvidíte živý
obraz z kamery.
7. Pokračujte nastavením bezdrátového připojení, podle pokynů uvedených níže v části „Wireless“.
Program EdiView Finder dokáže lokalizovat Vaší kameru, pokud je připojena k stejné
místní síti. Kameru dokážou najít i uživatelé statické IP adresy, kteří používají různou IP
adresu podsítě. V případě problémů doporučujeme, abyste použili server DHCP, i když
IP adresu síťové kamery můžete v případě potřeby nastavit i manuálně v programu
EdiView Finder nebo na webovém rozhraní (viz níže „Síť“).
WPS ((Wi-Fi Protected setup)
Tlačítko WPS představuje rychlý a jednoduchý způsob, jak vytvořit
bezpečné bezdrátové propojení mezi síťovou kamerou a Vaším
směrovačem (routerem) nebo jiným přístupovým bodem.
1. Stiskněte a dostatečně dlouhý čas podržte WPS tlačítko na svém
směrovači (přístupovém bodu), aby se aktivovalo WPS připojení.
Jak dlouho se musí držet tlačítko WPS, zjistíte v návodu k obsluze routeru.
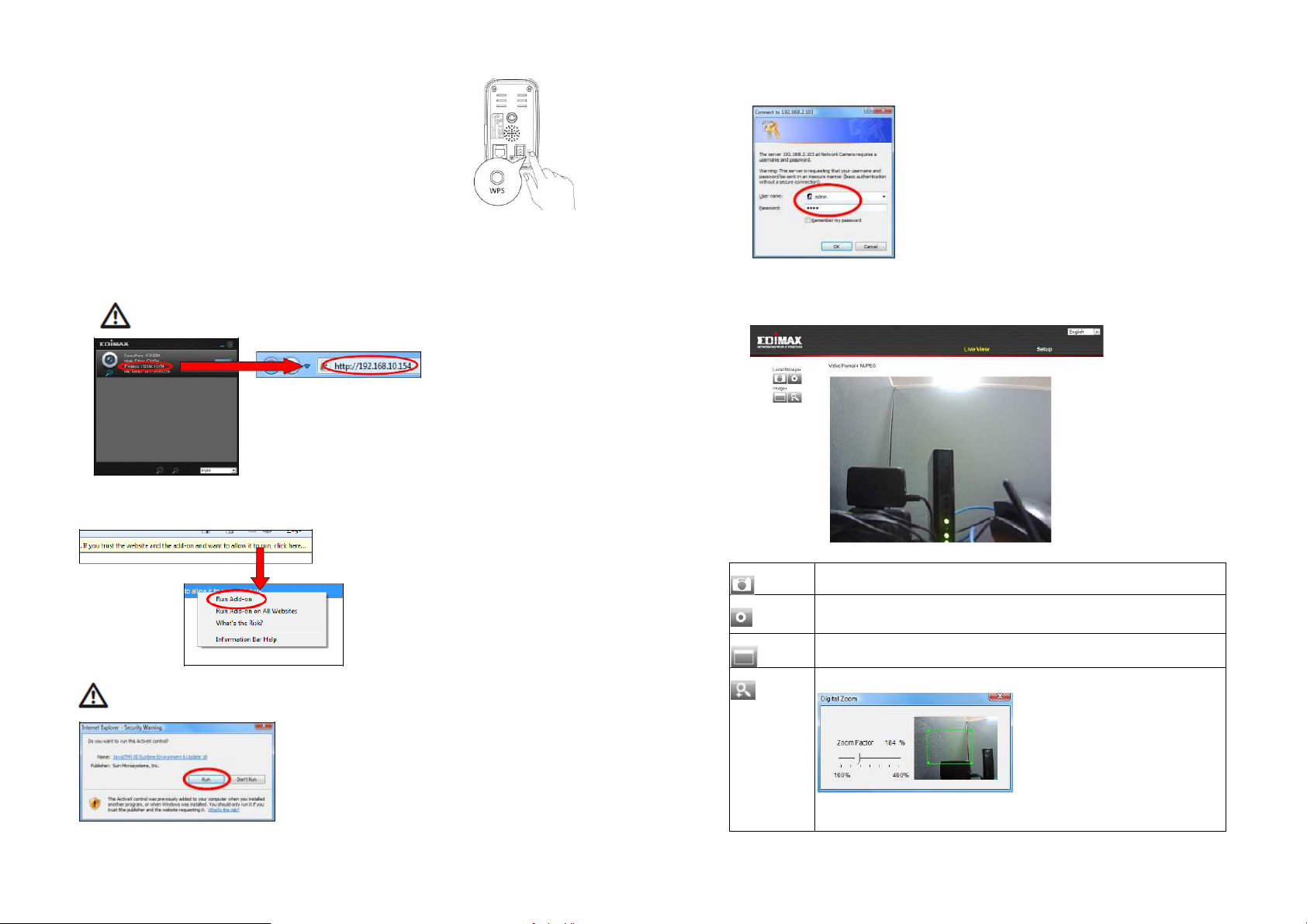
2. Do dvou minut poté stiskněte a 2 až 5 sekund podržte tlačítko WPS/Reset
Snapshot
Record
Full Screen
Digital Zoom
na síťové kameře, aby se aktivovalo WPS. Zelená LED kontrolka bude
pomalu blikat a signalizuje, že WPS připojení je aktivní.
3. Obě zařízení navážou zabezpečené bezdrátové spojení.
Webové rozhraní pro správu kamery
Pokud používáte stejnou síť jako Vaše síťová kamera, můžete k zobrazení
nebo ke konfiguraci kamery používat webové rozhraní.
K webovému rozhraní se dostanete v internetovém prohlížeči, na chytrém telefonu nebo na počítači.
V případě uživatelů chytrých telefonů bude webové rozhraní trochu jiné, než ukazují obrázky v tomto
návodu. Jednotlivé funkce menu, které popisujeme níže (viz „Hlavní menu“) jsou v podstatě stejné.
1. Do adresního řádku URL internetového prohlížeče vložte IP adresu síťové kamery. IP adresu
kamery najdete, když otevřete program EdiView Finder na níže vedené obrazovce:
Doporučujeme používat Internet Explorer.
3. Vložte uživatelské jméno a heslo své síťové kamery (výchozí uživatelské jméno je admin
a výchozí heslo je 1234). Poté se v prohlížeči zobrazí webové rozhraní síťové kamery.
4. Uživatelům počítače se objeví obrazovka „Live View“, jak ukazuje níže uvedený obrázek.
V tomto okně můžete sledovat živý náhled obrazu z kamery a používat různé ovladače
kamery, které mají podobu ikon na levé straně obrazovky.
2. Může se stát, že webový prohlížeč Vás vyzve, abyste povolili doplněk JAVA.
V zprávě klikněte na místo označené jako „Click here“ a poté klikněte na „Run Add-on“.
V případě, že se v internetovém prohlížeči objeví nějaké další upozornění, vyberte možnost
„Run“, nebo „Allow“, apod.
Klikněte na ikonu „Snapshot“, aby se obraz ze síťové kamery uložil jako obrázek.
Budete vyzváni, abyste vybrali místo pro uložení obrázku.
Nahrávání video záznamu. Budete vyzváni, abyste vybrali místo pro uložení
nahrávky. V průběhu nahrávání bude ikona svítit modře. Pokud chcete nahrávání
zastavit, klikněte na ikonu znovu.
Zvětšení okna živého náhledu na celou obrazovku. Pro ukončení režimu celé
obrazovky stiskněte na klávesnici klávesu „Esc“.
Pokud chcete zvětšit určitou část zachyceného snímku, můžete kliknutím
na toto tlačítko otevřít okno digitálního zoomu.
Pohybem posuvníku můžete zoom nastavit v rozsahu 100% až 400%
a poté přesunout zelený čtverec na část obrazu, kterou chcete zvětšit.
Zvolená oblast se zobrazí v hlavním okně.
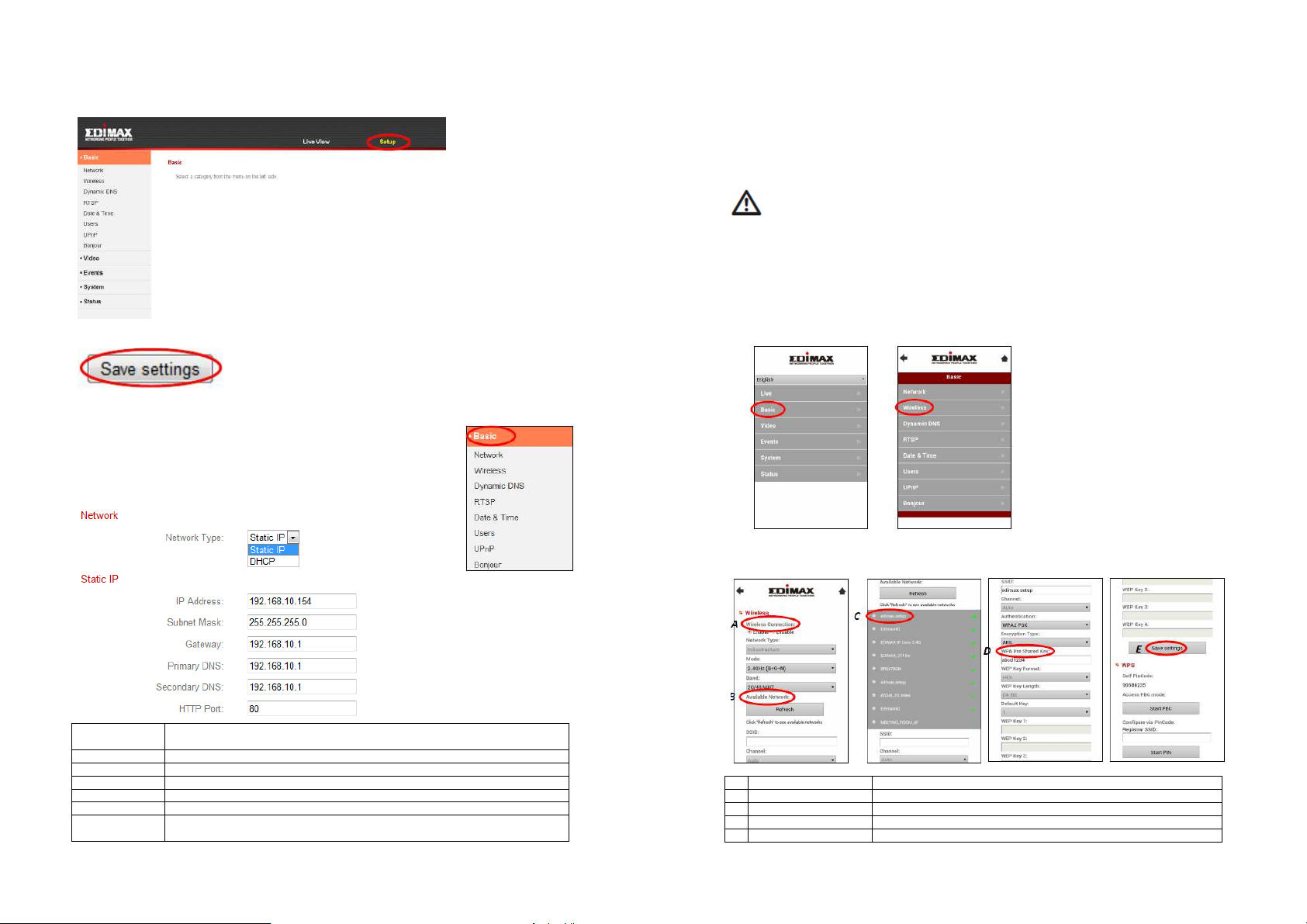
5. Kliknutím na položku „Setup“ v pravém horním rohu se otevře menu nastavení.
Wireless
C
onnection
Available Network (1)
Available
N
etwork (2)
WPA Pre Shared Key
Save Settings
Procházením položek v levé části okna můžete pak otevřít různá nastavení síťové kamery,
která popisujeme níže v návodu.
6. Po provedení změn klikněte na „Save Settings“, aby se nastavení uložilo a změny se promítly
do praxe.
Wireless
Na stránce Wireless můžete konfigurovat nastavení bezdrátového připojení síťové kamery.
V případě uživatelů Windows by mělo být připojení už nastaveno v programu EdiView Finder.
Nicméně však v případě potřeby můžete použít tuto stránku k úpravě nastavení.
Uživatelé počítačů Mac musí provést tato nastavení manuálně, protože EdiView Finder na počítačích
Mac sítové připojení kamery nenastaví. Rychlý průvodce nastavením připojení síťové kamery
na chytrém telefonu nebo na počítači je uveden níže v návodu.
Uživatelé systému Mac si při prvním nastavení bezdrátového připojení síťové kamery
musí dát pozor, aby jejich kamera byla připojena k routeru (přístupovému bodu)
pomocí ethernetového kabelu.
Stránku nastavení „Wireless“ můžete použít také pro zabezpečené připojení k Wi-Fi síti (WPS):
a) K aktivaci tlačítka WPS (má to stejný efekt jako fyzické stisknutí tlačítka WPS na kameře),
nebo můžete
b) K použití kódu PIN WPS (a používat ověření PIN kódem jako další zabezpečení připojení
bezdrátových zařízení).
Smartphone
1. V menu na levé straně vyberte „Basic“ a poté zvolte „Wireless“.
Hlavní menu - Basic
V hlavním menu se otvírá podnabídka s 8 kategoriemi základního nastavení
síťové kamery. Zvolte si kategorii a podívejte se na příslušnou část návodu.
Network
Na této stránce se zobrazuje nastavení místní sítě, viz níže:
.
Network Type Zvolte „DHCP“, aby se síťové kameře automaticky přidělovala IP adresa
z routeru, nebo zvolte „Static IP“, když chcete IP adresu nastavit manuálně.
IP Address Specifikujte IP adresu, která bude IP adresou Vaší síťové kamery.
Subnet Mask Vložte masku podsítě IP adresy.
Gateway Vložte adresu brány své sítě.
Primary DNS Vložte IP adresu primárního serveru DNS.
Secondary DNS Vložte IP adresu sekundárního serveru DNS (volitelně).
HTTP Port Můžete změnit číslo portu HTTP na libovolnou hodnotu mezi 1024 až 65535.
Výchozí hodnota je 80.
2. Konfigurujte položky bezdrátového nastavení A – E, jak ukazuje níže uvedený obrázek:
A
B
C
D
E
Zvolte možnost „Enable“ pro povolení bezdrátového připojení.
Klikněte na „Refresh“, aby se zobrazili všechny dostupné Wi-Fi sítě.
Vyberte v seznamu svoji síť, tj. síť, ke které se kamera připojí.
Vložte přístupové heslo k síti.
Klikněte na „Save Settings“, aby se nastavení uložilo.

3. Pokud se nastavení uloží, odpojte od síťové kamery ethernetový kabel.
Wireless Connection
Available Network
Connected
WPA Pre Shared Key
Save Settings
Self PinCode
Access PBC Mode
Configure via PinCode
RTSP Port
MPEG RTSP Path
R
TP Port Range
Verification
Kamera by se měla nyní připojit k síti bezdrátově.
Computer
1. Konfigurujte položky bezdrátového nastavení A – E, jak ukazuje níže uvedený obrázek:
Dynamic DNS (DDNS)
DDNS je služba, která slouží k propojení názvu počítače s dynamicky přidělenou IP adresou
a umožňuje používat pro spojení s počítačem stabilní DNS jméno namísto neustále se měnící
IP adresy.
Pokud Vám poskytovatel internetu nedal pevnou internetovou IP adresu, můžete pro zjištění IP adresy
síťové kamery použít poskytovatele dynamických adres. Podrobnější informace získáte u svého
poskytovatele internetu.
A
B
C
D
E
Zvolte možnost „Enable“ pro povolení bezdrátového připojení.
Klikněte na „Refresh“, aby se zobrazili všechny dostupné Wi-Fi sítě.
Vyberte v seznamu svoji síť, tj. síť, ke které se kamera připojí.
Vložte přístupové heslo k síti.
Klikněte na „Save Settings“, aby se nastavení uložilo.
2. Pokud se nastavení uloží, odpojte od síťové kamery ethernetový kabel.
Kamera by se měla nyní připojit k síti bezdrátově.
WPS
WPS představuje rychlý a jednoduchý způsob, jak vytvořit bezpečné bezdrátové propojení
kompatibilních zařízení v síti. K aktivaci WPS na síťové kameře použijte tlačítko „Start PBC“
nebo „Start PIN“. Vedle označení „Self PinCode“ je také WPS PIN kód Vaší síťové kamery.
Zde je uveden WPS PIN kód síťové kamery.
Klikněte na „Start PBC“, aby se aktivovalo tlačítko WPS na Vaší síťové
kameře. Má to stejný efekt jako fyzické stisknutí vestavěného
hardwarového tlačítka na kameře.
Zadejte název bezdrátové sítě (SSID), ke které se chcete připojit
a klikněte na „Start PIN“, aby se aktivoval PIN kód WPS. Poté budete
muset v uživatelském rozhraní routeru vložit „Self PinCode“ síťové
kamery a aktivovat na routeru PIN kód WPS.
Podívejte se do návodu svého routeru, kde najdete informace, které Vám pomůžou
při práci s webovým uživatelským rozhraním routeru a s aktivací WPS.
Enable DDNS Pro aktivaci funkce Dynamic DNS zvolte „Enable“. Když chcete funkci zakázat,
klikněte na „Disable“.
Provider Zde vyberte ze seznamu poskytovatele služby DDNS.
Host Name Vložte název hostitele DDNS, jak je zaregistrován u poskytovatele DDNS služby.
User Name Vložte uživatelské jméno uživatele DDNS, jak jste ho zaregistrovali
u poskytovatele DDNS služby.
Password Vložte DDNS heslo, které musí být stejné, jako heslo, používané u poskytovatele
DDNS služby.
RTSP
Real Time Streaming Protocol (RTSP) umožňuje sledovat video zachycené kamerou na
streamovacím mediálním serveru. Vložte požadovaná RTSP nastavení.
Vložte číslo portu RTSP.
Vložte cestu k video souboru RTSP.
Vložte rozsah RTP portu.
Z rozbalovacího menu vyberte typ ověření.

Date & Time
Mode
Set Time & Date Manually
Synchronize to PC time
NTP Server
V režimu NTP vložte název NTP serveru nebo IP adresu.
Time Zone
Daylight Saving
User List
User Name
Vložte přihlašovací jméno (uživatelské jméno) daného účtu.
Password
Confirm password
Authority
Add
Modify
Re
move
Anonymous Login
Enable/Disable
Povolte, nebo zakažte UPnP.
IGD Enable (UPnP Port
IGD C
onfiguration (External
External HTTP Port
External RTSP Port
Na této stránce můžete nastavit a upravovat systémový čas a datum síťové kamery.
Zachování přesného systémového času je důležité zejména pro časové seřazení a přehrávaní videa.
UPnP
UPnP (Universal plug & Play) je sada síťových protokolů, které umožňují, aby všechny UPnP
kompatibilní počítače a zařízení v síti navzájem komunikovaly a automaticky vytváří jejich pracovní
nastavení. Když se aktivuje funkce UPnP, dokážou všechny připojené počítače Windows automaticky
lokalizovat tuto kameru v místní síti. Síťová kamera podporuje také IGD.
Vyberte „NTP“, nebo „Manual Setting“. Protokol NTP (Network Time
Protocol) nastaví a bude udržovat čas automaticky z NTP serveru
v místní síti (pokud je dostupný).
Při manuálním nastavení vložte správný čas a datum v následujícím
formátu: YYYY/MM/DD HH:MM:SS
Klikněte na tlačítko, aby se do pole „Set Date / Time Manually“ vložil
aktuální čas počítače.
Vyberte požadované časové pásmo.
Pokud se v místě, kde se nacházíte, používá letní čas, zvolte „Yes“.
V opačném případě vyberte „No“.
Users
Kromě výchozího uživatelského účtu můžete nastavit několik dalších účtů pro přihlášení k síťové
kameře a dvě úrovně přístupu – operátor a host.
Účty operátorů můžou měnit nastavení všech funkcí síťové kamery stejným způsobem jako účet
správce, zatímco účty hostů můžou jen sledovat obraz z kamery.
Seznam všech stávajících uživatelů. Vyberte uživatele, jehož nastavení
chcete změnit.
Vložte heslo pro dané uživatelské jméno.
Pro potvrzení vložte znovu heslo pro dané uživatelské jméno.
Zvolte oprávnění daného uživatele: Operator (může sledovat video a
upravovat nastavení) nebo Guest (může jen sledovat video).
Přidání nového uživatele.
Změna informací o stávajícím uživateli, kterého jste vybrali v seznamu.
Odstranění existujícího uživatele.
Povolte nebo zakažte anonymní přihlášení. Pod anonymním přihlášením
může video sledovat kdokoliv, kdo se přihlásí. Tato funkce je užitečná,
pokud chcete používat vzdálený video server.
Forward)
Port)
Povolte, nebo zakažte zařízení internetové brány (Internet
Gateway Device)
Vyberte plně, nebo částečně automatickou IGD.
Vložte externí port HTTP.
Vložte externí port RTSP.
Bonjour
Bonjour je funkce počítačů Mac, která umožňuje webovému prohlížeči Safari lokalizovat zařízení
a služby v místní síti a vytváří zkratky pro získání rychlého přístupu. Pokud se povolí, mohou uživatelé
Safari v místní síti najit v menu „Bonjour“ najít zkratku pro přístup k síťové kameře.
Video
Menu „Video“ obsahuje tři kategorie nastavení síťové kamery.
Vyberte položku v podnabídce a podívejte se na příslušnou část
návodu.

Video Settings
Format
H264 Resolution
H2
64 Maximum Bit Rate
MJPEG Resolution
MJPEG Quality
šířku pásma.
Maximum Frame Rate
Po
wer Frequency
pohybu.
Na stránce „Video Settings můžete upravit nastavení rozlišení
a frekvence snímků síťové kamery.
Brightness / Contrast /
Saturation / Sharpness
Klikněte a potáhněte modrý posuvník každého parametru, aby se hodnota
změnila podle Vašich požadavků.
Reset to default Klikněte na tlačítko, když chcete hodnoty resetovat na výchozí hodnotu 50
Save value Uložení změn.
Night Vision
Kamera je vybavena infračervenými diodami pro zlepšení kvality videa v tmavém prostředí.
Funkce automatické detekce světelnosti prostředí (Auto Switch) detekuje úroveň osvětlení
a při slabém světle automaticky aktivuje funkci nočního vidění. Funkci můžete povolit (Enable),
nebo zakázat (Disable).
Vyberte formát videa „H264“, nebo „MJPEG“, který chcete používat.
Vyberte rozlišení formátu H264 z rozbalovacího menu. Výběrem vyšší
úrovně se získá lepší kvalita videa, ale vyžaduje větší šířku pásma.
Pozor: Pokud zvolíte rozlišení „HD“, nemůžete používat detekci
pohybu.
Z rozbalovacího menu vyberte max. přenosovou rychlost formátu
H264. Výběrem vyšší úrovně se získá lepší kvalita videa, ale vyžaduje
větší šířku pásma.
Vyberte rozlišení formátu MJPEG z rozbalovacího menu.
Výběrem vyšší úrovně se získá lepší kvalita videa, ale vyžaduje
větší šířku pásma.
Z rozbalovacího menu vyberte úroveň kvality formátu MJPEG.
Výběrem vyšší úrovně se získá lepší kvalita videa, ale vyžaduje větší
Vyberte snímkovací frekvenci videa. Vyšší snímkovací frekvence
poskytuje plynulejší sledování obrazu, přičemž nedochází ke ztrátě
detailů. Vyžaduje však větší šířku pásma. Pokud používáte kameru
v slabé síti, může být prospěšný výběr nižší snímkovací frekvence.
Nastavte frekvenci elektrické sítě na 50 Hz, nebo 60 Hz podle
frekvence v místní síti, aby se odstranilo blikání obrazu a zlepšilo
Image Appearance
Na stránce „Image Appearance“ můžete pomocí posuvných ovladačů nastavit různé parametry obrazu
přehrávání videa.
síťové kamery.
Events
Vyberte položku v podnabídce událostí a podívejte se na příslušnou část
návodu. Můžete zde měnit nastavení detekce pohybu, plánování, SMTP
a FTP.
Motion detection
Síťová kamera je vybavena funkcí detekce pohybu a nabízí různé
možnosti nastavení pro případ detekce. Na této stránce můžete povolit
nebo zakázat detekci pohybu, přenos událostí na FTP a jejich odesílání
emailem, nebo nastavit časový interval detekce. Oblast sledování
detekce pohybu se nastavuje pod položkou „Detection Region“ (viz další část návodu).
Motion Detection Zde můžete povolit (Enable), nebo zakázat (Disable) funkci detekci
Interval Time To Detect Po jedné detekci pohybu nebude kamera v nastaveném intervalu
reagovat na žádný další pohyb. Například, když zde nastavíte
interval 20 sekund, nebude kamera zachytávat další pohyb po dobu
20 sekund. Po uplynutí 20 sekund začne kamera znovu reagovat
na detekci pohybu.
Upload Event File To FTP Zvolte „Enable“, pokud má kamera při zachycení pohybu odeslat
zachycený obrázek, nebo krátké video na zvolený FTP server.
Pokud chcete funkci zakázat, zvolte „Disable“. Dříve než se může
funkce použít, musíte nejdříve konfigurovat parametry FTP serveru
v menu „Events“ na stránce „FTP“.
Send Event File to Email Zvolte „Enable“, pokud má kamera při zachycení pohybu odeslat
zachycený obrázek, nebo krátké video na zvolenou emailovou
adresu. Pokud chcete funkci zakázat, zvolte „Disable“.
Dříve než se může funkce použít, musíte nejdříve konfigurovat
parametry SMTP serveru v menu „Events“ na stránce „SMTP“.

Event File Format Vyberte formát souboru událostí, který se odešle na FTP server,
Položka
Popis
Region 1 / Region 2 /
Sensitivity
Threshold
Save
Delete
Delete All
Select All
Store
Email Service
SMTP Server
SMTP Port
Recipient E
-
nebo na email. „JPEG“ je obrázkový formát a „H.264“ je formát videa.
Video recording Time Pokud v předchozím řádku vyberte H.264 (video), určete zde délku
video záznamu, který se má odeslat.
Detection Region
Když se používá funkce detekce pohybu,
můžete určit oblast, ve které bude síťová
kamera pohyb sledovat. Pohyby mimo určenou
oblast bude pak kamera ignorovat. Funkce je
užitečná pro zamezení falešných poplachů.
Region 3
Schedule Settings
Síťovou kameru můžete nastavit, aby automaticky nahrávala obraz v stanovený čas nebo v určité dny.
Pro povolení této funkce vyberte „Enable“ a poté definujte pomocí níže uvedené tabulky čas, kdy se
má obraz nahrávat.
U každého dne klikněte na časovou osu a potáhněte ji v požadované délce, která označuje začátek
a konec nahrávání. V níže uvedeném příkladu nahrávání naplánováno na časový úsek od 8:00 hod.
do 18:00 hod.
Zaškrtněte příslušné políčko, aby se povolila detekce pohybu v oblastech
1 – 3. Pro každou zvolenou oblast se v náhledu videa objeví barevný
rámeček. Kliknutím na oblast uvnitř rámečku ho můžete přidržením
tlačítka potáhnout na zvolenou oblast, nebo můžete kliknout na okraj
rámečku a změnit jeho velikost.
Nastavení citlivosti detekce pohybu v každé oblasti měníte posuvníky.
Při vyšší citlivosti bude kamera detekovat i menší změny v obraze
a naopak. V případě, že se kamera spouští příliš často, můžete citlivost
snížit.
Pro každou oblast nastavte hodnotu velikosti objektu detekce pohybu.
Při vyšší hodnotě se budou zachytávat větší objekty a při menší hodnotě
se bude spouštět poplach pro menší objekty.
Uložení nastavení.
Vymazání zvoleného nastaveného času nahrávání na časové ose.
Vymazání všech nastavených časů nahrávání na časové ose.
Výběr všech nastavených časů nahrávání na časové ose.
Uložení nastaveného plánu nahrávání.
Pozn.: Aby se uložený plán nahrávání mohl aktivovat, musí se povolit
„Schedule settings“.
SMTP
Obrázek, nebo krátké video pořízené při detekci pohybu se může odesílat emailem
určenému příjemci. Funkce musí být povolena v nastavení „Motion Detection“ v menu „Events“.
Vyplňte požadované informace o odesílateli a příjemci, které jsou vedeny níže.
Provider
Vyberte „Manual Settings“, když chcete informace zadat manuálně, nebo
vyberte obecně poskytovatele emailu a některé z informací se zadají
automaticky.
Vložte IP adresu nebo název hostitelského SMTP serveru odesílatele.
Potřebné informace Vám poskytne Váš poskytovatel emailu.
Nastavte číslo SMTP portu odesílatele. Většina SMTP serverů používá číslo
portu 25, ale některé SMTP servery používají kódované připojení na portu 465.
Potřebné informace Vám poskytne Váš poskytovatel emailu.
Vložte emailovou adresu příjemce.

Mail Address
Sender
E-
Mail
Address
SSL/TLS
SMTP
Account
Password
Send Test
FTP Sever
User Name
Password
Port
Path
Passive Mode
Network Camera Name
Administrator Password
Confirm Password
LED Indication
Firmware Filename
Upgrade Firmware
Klikněte, aby se firmware v
zvoleném souboru aktualizoval.
Backup Settings
Restore Settings
Restart
Reset to Default
Vložte emailovou adresu odesílatele, aby se zamezilo problémům s filtrem
spamu.
Pokud Váš SMTP server vyžaduje šifrování, vyberte „SSL“, nebo „TLS“.
Authentication
Pokud Váš SMTP server vyžaduje autorizaci, vyberte „Enable“. Potřebné
informace Vám poskytne Váš poskytovatel emailu.
Zadejte uživatelské jméno SMTP serveru, pokud Váš SMTP server vyžaduje
autorizaci. Potřebné informace Vám poskytne Váš poskytovatel emailu.
Zadejte heslo, pokud SMTP server vyžaduje autorizaci.
Email
Klikněte zde, pokud chcete, aby se odeslal zkušební email s aktuálním
nastavením.
FTP
Zachycený obraz detekované události lze odesílat na určený server FTP. Tato funkce se musí
povolit v nastavení „Motion detection“ v menu „Events“. Vyplňte požadované informace o odesílateli
a příjemci, které jsou vedeny níže.
Basic
Menu „Basic“ Vám umožňuje nastavit název kamery a heslo správce
a také podle potřeby zapnout nebo vypnout LED.
Nastavte název síťové kamery, aby ji bylo možné snadněji identifikovat
v síti. Hodí se to zejména, když používáte několik kamer.
Zde vyplňte heslo správce, které se bude používat k přihlášení
ke kameře pomocí účtu správce.
Napište ještě jednou heslo pro potvrzení.
Vyberte zapnutí (“On“), nebo vypnutí („Off“) LED kontrolek na kameře.
Vypnutí LED se hodí pro šetření energie nebo z bezpečnostních
důvodů, když nechcete, aby si někdo všimnul, že kamera je v aktivním
Advanced
Na stránce „Advanced“ můžete aktualizovat firmware síťové kamery, zálohovat nebo ze zálohy
stavu.
obnovovat nastavení síťové kamery a resetovat ji nebo restartovat. Dostupnost aktualizace firmware
zjistíte na webové stránce Edimax.
System
Systémové menu obsahuje tři kategorie: „Basic“, „Advanced“ a „Cloud
Service“. Vyberte kategorii a podívejte se na příslušnou část návodu.
Vložte IP adresu nebo název FTP severu.
Zadejte uživatelské jméno, které vyžaduje FTP server.
Zadejte heslo FTP serveru.
Vložte číslo portu FTP severu. Může to být celé číslo od 1 do 65535.
Neměňte toto číslo, pokud Vás nevyzve administrátor FTP serveru.
Zadejte cestu ke složce, kde se budou ukládat soubory na FTP serveru.
Pokud položku nevyplníte, soubory se budou ukládat do výchozí složky
v kořenovém adresáři FTP serveru.
Povolte, („Enable“) nebo zakažte („Disable“ používání pasivního režimu.
Pokud chcete lokalizovat soubor s firmwarem ve svém počítači,
klikněte na „Browse“.
Klikněte pro uložení aktuálního nastavení v počítači ve formátu souboru
config.bin.
Kliknutím na „Browse“ se v počítači lokalizuje dříve uložená aktualizace
(soubor config.bin) a poté klikněte na „Upload“, aby aktualizace nahradila
aktuální nastavení.
Kliknutím na „Restart Network Camera“ se síťová kamera restartuje.
Po restartu několik minut počkejte, dokud kamera nenaběhne.
Restart kamery nemá vliv na nastavení kamery.
Vyberte si možnost zachování síťového nastavení „Keep network
Settings“, nebo výchozí nastavení „Default Settings“ a poté klikněte
na tlačítko resetování „Reset to Default“.
Pokud se kamera resetuje, tak volba „Keep network Settings“ resetuje
všechna nastavení, ale zachová síťová nastavení a IP adresa kamery
zůstane stejná.
Volbou „Default settings“ se resetují všechna nastavení, včetně nastavení
sítě na původní tovární nastavení.

Cloud Service
Log Level
Remote Log
Remote Log Server
Funkce Plug & View kamery Edimax Vám umožňuje sledovat obraz z kamery vzdáleně
přes server na cloudu (viz níže Myedimax.com¨. Tuto funkci můžete povolit nebo zakázat.
System Log
Veškeré aktivity síťové kamery se zaznamenávají do souboru a v menu „System Log“
si je můžete zobrazit. Soubor můžete také odeslat a archivovat na vzdáleném serveru.
Status
V menu „Status“ najdete důležité informace o stavu síťové
kamery, které můžou být užitečné při řešení problémů nebo
při nastavení síťového připojení.
System Information
Na této stránce najdete široký výběr systémových informací, které se dělí do 4 kategorií:
System, LAN, Wireless LAN a IGD (UPnP Forward).
V rozbalovacím menu vyberte úroveň logovacích událostí v rozsahu 0 – 4,
kde na úrovni 0 (minimální úroveň) se budou zaznamenávat jen kritické
události, zatímco na úrovni 4 (maximální úroveň) se zaznamenají všechny
události.
Povolte, nebo zakažte funkci „Remote Log“, tj. odesílání a archivaci
souboru log na vzdáleném serveru. Síťová kamera podporuje syslog
servery.
Myedimax .com
Obraz z kamery můžete sledovat v internetovém prohlížeči vzdáleně z libovolného připojení
Vložte IP adresu nebo název logovacího serveru, který chcete používat.
pomocí cloudového ID. Aby se tato funkce dala použít, musí svítit zelená LED kontrolka kamery,
která signalizuje, že kamera se úspěšně připojila ke cloudu.
1. Zjistěte si cloudové ID kamery. Najdete ho buď v programu EdiView Finder
(viz výše „Nastavení kamery v programu EdiView Finder“) nebo na štítku,
který je zadní straně kamery (viz výše „Typový štítek“).
ID se skládá z 12 znaků (číslice 0 – 9 a písmena A – F) a je jedinečný.
2. Do adresního URL řádku prohlížeče napište cloudID.myedimax.com.
Pokud je např. ID Vaší kamery 001109010204, tak napíšete URL adresu
001109010204.myedimax.com.

Doporučujeme používat prohlížeč Internet Explorer.
3. Prohlížeč Vás může vyzvat, abyste povolili doplněk Java.
V zprávě klikněte na místo označené jako „Click here“ a poté klikněte na „Run Add-on“.
V případě, že se v internetovém prohlížeči objeví nějaké další upozornění, vyberte
možnost „Run“, nebo „Allow“, apod.
4. Vložte heslo kamery (výchozí heslo je 1234) a klikněte na „OK“, abyste mohli sledovat náhled
živého obrazu ze síťové kamery.
6. Posuvnými ovladači můžete měnit nastavení jasu, sytosti barev, ostrosti, kvalitu videa a rychlost
změny pozorovacího úhlu kamery. V rozbalovacím menu měníte rozlišení videa a vybíráte jazyk.
Po provedení změn klikněte na „Apply“.
Práce s programem pro monitorování
Součástí dodávky je monitorovací program „16 Channel Viewer“, který nabízí přístup k funkcím síťové
kamery a možnost sledovat a spravovat až 16 kamer současně.
Instalace
1. Vložte přiložené CD do čtecí mechaniky počítače, a pokud se instalace automaticky neotevře,
najděte a otevřete soubor „Autorun.exe“ v složce „Autorun“.
2. Klikněte na „16 Channel Viewer“, aby se program nainstaloval.
3. V dalším okně klikněte na „Next“ a postupujte podle pokynů na obrazovce.
5. Síťovou kameru můžete ovládat a nastavit pomocí ikon v panelu nástrojů, který je pod obrazem.
Pro nastavení kamery klikněte na ikonu klíče a zobrazí se okno menu nastavení.
4. Můžete si buď určit cílovou složku pro instalaci programu, nebo použít výchozí složku a pokračujte
kliknutím na „Next“.

5. Pokračujte kliknutím na „Next“.
8. Pokud uvidíte toto okno, znamená to, že instalace proběhla úspěšně. Klikněte na „Finish“
a pokud chcete program otevřít, klikněte dvakrát na ikonu „Launch IPCam Surveillance Software“,
která se objeví na ploše.
6. Zobrazí se přehled všech nastavení. Zkontrolujte je, a pokud je vše v pořádku, klikněte na „Install“,
aby se spustila instalace, nebo klikněte na „Back“ a vrátíte se k předchozímu kroku, abyste mohli
nastavení změnit.
7. Proces instalace bude chvilku trvat. Buďte trpěliví.
Práce s monitorovacím programem 16 Channel View
Monitorovací program 16 Channel View bude správně fungovat jen v případě,
že rozlišení Vašeho monitoru je „1024 x 768“. Před použitím programu nastavte
příslušným způsobem rozlišení obrazovky.
Popis jednotlivých prvků hlavní obrazovky monitorovacího programu 16 Channel View:
1. Zavření programu / minimalizace okna
2. Okno pro zobrazování zpráv
3. Nahrávání / nastavení systému /
přehrávání / pořízení obrázku
4. Ovládání PTZ / Home
5. Režim celé obrazovky / Scan
6. Rozvržení obrazovky
7. Jazyk
8. Oblast pro zobrazení videa

Video For
mat * Zvolte formát kódování videa (MJPEG nebo
H.264).
Cancel
Ukončení nastavení bez uložení.
Oblast pro
zobrazení videa
Zde se bude zobrazovat obraz až z 16 připojených kamer.
Jazyk V rozbalovacím menu vyberte požadovaný jazyk.
Rozvržení obrazovky: Pro změnu rozvržení obrazovky klikněte na požadovanou
ikonu rozvržení. Na výběr máte 8 druhů rozvržení.
Celá obrazovka: Klinutím na toto tlačítko aktivujete zobrazení na celou
obrazovku. Režim celé obrazovky ukončíte tlačítkem ESC.
Scan: Po kliknutí na toto tlačítko se bude automaticky střídat zobrazení ze všech
kamer. Funkci aktivujete jedním kliknutím (ikona bude modrá) a dalším kliknutím
funkci zastavíte (ikona bude bílá).
Ovládaní otáčení a sklonu kamery: Pokud kamera tuto funkci podporuje,
můžete kolečko použít pro pohyb kamery v 8 směrech.
Funkce je dostupná jen u podporovaných kamer.
Home: Kliknutím na tlačítko se kamera vrátí do výchozí polohy.
Funkce je dostupná jen u podporovaných kamer.
Spuštění nahrávání videa.
Nastavení programu a kamery.
Přehrávání pořízeného video záznamu.
Otevře se nové okno s uloženými soubory.
Pořízení obrázku.
Okno zpráv Zobrazení systémových zpráv, jako např. kamera je odpojena, apod.
Zavření okna (zastavení monitorování / minimalizace okna:
Ukončení programu.
Minimalizace okna programu
Nastavení monitorovacího programu 16 Channel Viewer
Přidání kamery a nastavení kamery
Dříve než začnete používat monitorovací program, musíte nastavit a přidat kameru (kamery),
kterou chcete připojit. Klikněte na tlačítko pro nastavení systému a objeví se rozbalovací okno:
Pro nastavení kamery zvolte možnost „Camera
Configuration“.
Pozor: Pokud se objeví bezpečnostní dotaz
Windows, zda chcete blokovat program
„IPCamViewer“, klikněte na „Unblock“
(neblokovat). V opačném případě nebude
program pracovat správně.
Camera
Pod záložkou „Camera Configuration“ můžete přidat a nastavit všechny kamery, které chcete připojit.
Pro připojení kamery do programu musíte v okně „Camera Configuration“ zadat požadované
informace. Můžete to provést buď automaticky (doporučený způsob), když v poli „Camera Search“
vyberete kameru a kliknete na „Select“, nebo můžete informace zadat manuálně.
Všechny informace, které jsou potřeba pro přidání síťové kamery lze načíst
automaticky, když vyberete kameru v seznamu „Camera Search“ a kliknete na „Select“.
Channel Zvolte číslo kanálu, který chcete nastavit.
Camera Search V okně „Camera Search“ se zobrazí všechny kamery připojené k místní síti.
Vyberte kameru uvedenou v okně „Camera Search“ a klikněte na tlačítko
Select
„Select“ aby se do políček nastavení v „Camera Configuration“ automaticky
vložily parametry zvolené kamery.
Refresh Aktualizace přehledu všech kamer v místní síti.
Name
Vložte název kamery. Výchozí název se skládá z prvních 6 znaků MAC adresy.
Název můžete změnit, abyste si lépe pamatovali umístění kamery.
Model Zobrazení modelu zvolené kamery. Toto políčko nelze měnit.
IP Address Vložte IP adresu kamery.
Username Vložte jméno uživatele kamery.
Web Port Vložte webový port kamery. Výchozí port je „80“.
Password
Vložte heslo kamery. Výchozí heslo je „1234“. Pokud změníte heslo zvolené
kamery, změňte heslo i v tomto políčku.
Reset Vymazání všech polí v sekci nastavení kamery („Camera Configuration“).
OK Uložení nastavení.
* Tato funkce je dostupná jen v případě, že ji kamera podporuje.
Pokud jste nastavili všechny kanály, které chcete
použít, klikněte na „OK“, aby se nastavení uložilo
a pokud je vše v pořádku, uvidíte obraz
ze síťové kamery v hlavním okně monitorovacího
programu 16 Channel Viewer.

Scheduled Recording
Kanál Vyberte kanál, který chcete nastavit.
Pod touto záložkou můžete nastavit plán nahrávání a nahrát obraz zachycený kamerami v předem
nastaveném čase.
Edit
Schedules“ vyberte časový plán a klikněte na tlačítko „Edit“, abyste mohli upravit
čas začátku a konce.
Delete Vymažte zvolený časový plán.
OK Uložte změny nastavení.
Zde můžete upravovat časový plán. Pod položkou v seznamu „One Time
Cancel Ukončete nastavení bez uložení změn.
Audio
V případě kamer, které podporují audio, můžete použít tuto záložku a rozhodnout se,
zda chcete slyšet zvuk zachycený kamerou.
Channel Vyberte kanál, který chcete nastavit.
One Time
Schedules
Pro zvolenou kameru můžete určit jednorázový plán.
Tento časový plán se bude realizovat pouze jednou.
Klikněte na toto tlačítko a objeví se nové okno:
New (One Time
Schedules)
Zadejte čas trvání (datum a čas od (From) – do (To) a klikněte na „OK“.
Vezměte na vědomí, že naplánovaný musí být v budoucnosti.
Nelze nastavit čas v minulosti.
Zde můžete upravovat časový plán. Pod položkou v seznamu „One Time
Edit
Schedules“ vyberte časový plán a klikněte na tlačítko „Edit“, abyste mohli upravit
čas začátku a konce.
Delete Vymažte zvolený časový plán.
Klikněte na toto tlačítko a objeví se nové okno:
New Weekly
Schedules
Zde můžete definovat čas nahrávání v určitý den (nebo dny) v týdnu.
Zaškrtněte všechny dny, kdy se má nahrávání uskutečnit a v políčku „From“
nastavte čas začátku nahrávání. V políčku „“Period“ můžete nastavit dobu trvání
(ve formátu HH:MM:SS) a koncový čas se automaticky vypočítá a zobrazí poli
„To“. Můžete také kliknout na tlačítko „All Time Record“ a nahrávání se bude
realizovat každý den v týdnu od 00:00:00 do 23:59:59.
Klikněte na „OK“, aby se změny uložily.
Mute Audio
Record Video
Only
Zaškrtněte toto políčko a monitorovací program síťové kamery nebude přehrávat
zvuk zachycený kamerou.
Zaškrtněte toto políčko a monitorovací program IP kamery nebude nahrávat
zvuk zachycený kamerou.
OK Uložte změny nastavení, které jste provedli na této záložce.
Cancel Ukončete nastavení bez uložení změn.
Motion Recording
Síťová kamera je vybavena funkcí detekce pohybu a různými možnostmi záznamu událostí) na
základě detekce pohybu). Na této stránce můžete detekci pohybu zakázat nebo povolit a nastavit
kameru, aby odesílala email nebo spouštěla poplach při detekci pohybu.
V případě, že používáte kameru k bezpečnostním účelům, je důležité, abyste sledovali
přenos obrazu, i když je aktivní záznam na základě detekce pohybu, protože detekce
pohybu nemusí být vždy stoprocentní.

Kanál
Enable
Disable
Zakažte funkci nahrávání pohybu.
Video Length
Invoke alarm
Send mail
OK
Uložte změny nastavení, které jste provedli na této záložce.
Cancel
Free recording
OK
Cancel
E-Mail Subject
Recipient E
-
New
Edit
Delete
Sender E
-
Mail
SMTP Server
SMTP Port
SMTP Auth
SMTP Account
SMTP
OK
Cancel
when motion is
triggered
when motion is
triggered
Vyberte kanál, který chcete nastavit.
Povolte funkci nahrávání pohybu.
V rozbalovacím menu zvolte dobu trvání v sekundách,
po kterou bude kamera v případě detekce pohybu nahrávat.
Při detekci pohybu se aktivuje poplach.
Pokud kamera detekuje pohyb, odešle se na předem určenou adresu emailová
zpráva.
E-Mail Setting
Když chcete použít funkci detekci pohybu a přejete si, abyste dostávali email, který bude obsahovat
snímek zachycený kamerou, nastavte zde nejdříve parametry svého emailu.
Ukončete nastavení bez uložení změn.
General Options
Pokud kliknete na ikonu klíče ( ), objeví se níže uvedené menu:
Pod položkou „General Options“ najdete možnosti, které popisuje následující část návodu.
General
Zde můžete měnit obecná nastavení jako je adresář pro ukládání souborů a velikost souborů
pro nahrávání.
Data Directory
Nastavte adresář (složku), kam se má ukládat nahrané video nebo pořízený
snímek. Můžete kliknout na tlačítko „Browse“ a vybrat nějaký adresář na pevném
disku.
Space
Max Video File
Size
Scan Time
Cycle
Recording
Zobrazí velkost zbývajícího volného místa pro nahrávání.
Definuje max. velikost každého video souboru. Když pak velikost souboru
překročí tuto hodnotu, monitorovací program vytvoří nový soubor pro záznam
videa.
Určete interval přechodu obrazu z jedné kamery na druhou,
pokud je aktivní funkce „Scan“.
Zde určujete, jak se má program chovat při zaplnění pevného disku:
Disable: Uložené video soubory se nebudou přepisovat.
Enable: Uložené video soubory se přepíšou novými nahrávkami.
Uložte změny nastavení, které jste provedli na této záložce.
Ukončete nastavení bez uložení změn.
Mail Address
Address
Password
Specifikujte předmět odesílané emailové zprávy.
Seznam všech emailových adres, které jste nastavili.
Klikněte na toto tlačítko a budete vyzvání, abyste vložili novou emailovou
adresu. Pro uložení změn klikněte na „OK“.
V okně emailové adresy příjemce „Recipient E-Mail Address“ vyberte emailovou
adresu a klikněte na „Edit“, abyste ji mohli upravit.
Vymažte zvolenou emailovou adresu.
Vložte emailovou adresu odesílatele emailové zprávy.
Vložte IP adresu nebo název hostitelského SMTP serveru,
který chcete používat.
Pokud si nejste jisti, podívejte se na SMTP server, který používá Váš emailový
software, nebo se zeptejte správce své sítě, nebo poskytovatele internetu.
Zadejte číslo portu SMTP serveru, který chcete používat.
Výchozí nastavení je „25“ a používá ho většina SMTP serverů).
Pokud Váš SMTP server vyžaduje autorizaci, zvolte „Enable“. V opačném
případě zvolte „Disable“. Pokud si nejste jisti, podívejte se na SMTP server,
který používá Váš emailový software, nebo se zeptejte správce své sítě,
nebo poskytovatele internetu.
Zadejte uživatelské jméno SMTP serveru. Ve většině případu je stejné jako
uživatelské jméno POP3 (pro příchozí poštu). Pokud si nejste jisti, podívejte
se na SMTP server, který používá Váš emailový software, nebo se zeptejte
správce své sítě, nebo poskytovatele internetu.
Zadejte heslo SMTP serveru. Ve většině případu je stejné jako heslo POP3
(pro příchozí poštu). Pokud si nejste jisti, podívejte se na SMTP server,
který používá Váš emailový software, nebo se zeptejte správce své sítě,
nebo poskytovatele internetu.
Uložte změny nastavení, které jste provedli na této záložce.
Ukončete nastavení bez uložení změn.

Security
Položka
Popis
Enable
Disable
Password
Confirm
Při každém otevření monitorovacího programu síťové kamery budete muset vložit heslo:
Pro nastavení hesla použijte záložku „Security“ v menu „General Options“.
Změna rozložení obrazovky
Monitorovací program síťové kamery nabízí 8 způsobů rozložení obrazovky.
Každý druh rozložení obrazu zobrazuje jiný počet kamer a má různé
uspořádání jejich obrazu. Stačí jen kliknout na ikonu, která představuje
příslušný druh rozložení a oblast pro zobrazování videa se okamžitě změní
podle zvoleného rozvržení.
Rozložení 1: 1 kamera: Zobrazuje se jen snímek z jedné kamery.
Rozložení 2: 4 kamery: Zobrazuje snímky až ze 4 kamer.
Rozložení 3: 6 kamer: Zobrazuje snímky až z 6 kamer.
Rozložení 4: 8 kamer: Zobrazuje snímky až z 8 kamer.
Rozložení 5: 9 kamer: Zobrazuje snímky až z 9 kamer.
Rozložení 6: 10 kamer: Zobrazuje snímky až z 10 kamer.
Popis všech dostupných nastavení:
Při startu programu bude vyžadována autorizace, tj. zadání hesla.
Při startu programu nebude vyžadována autorizace.
Vložte heslo, které chcete používat.
password
About
Pro potvrzení vložte heslo znovu.
Pod touto záložkou se zobrazuje číslo verze monitorovacího softwaru.
Rozložení 7: 13 kamer: Zobrazuje snímky až z 13 kamer.
Rozložení 8: 16 kamer: Zobrazuje snímky až z 16 kamer.
Režim celé obrazovky
Pokud chcete využít celý rozsah svého monitoru pro zobrazení snímků z kamer, můžete
kliknout na tlačítko „Full Screen“ a přepnout se do režimu zobrazení na celou obrazovku.
Pro ukončení režimu celé obrazovky, stiskněte tlačítko „ESC“.
Scan
Pokud máte nastavenou víc než jednu kameru a chcete, aby se na obrazovce střídavě
ukazoval obraz ze všech kamer, můžete kliknout na tlačítko „Scan“.
POZNÁMKA: V režimu střídavého zobrazení se zobrazí i kamera, která je sice
nastavena, ale právě je odpojena. Při zobrazení této kamery uvidíte v okně kamery
jen text „Disconnected“.
Pro aktivaci funkce střídavého zobrazení obrazu ze všech kamer klikněte 1x na tlačítko
„Scan“ (ikona bude modrá). Dalším kliknutím na tlačítko „Scan“ funkci zastavíte (ikona
bude bílá).

Zoom In / Zoom Out
V případě kamer, které podporují funkci Zoom In / Zoom out můžete použít tuto
funkci a obraz, který zachycuje kamera si oddálit (zoom out), abyste viděli širší
záběr, nebo přiblížit (zoom in), abyste viděli větší detaily.
Kliknutím na obraz z kamery v zobrazovací oblasti vyberte kameru a poté klikněte na
tlačítko (mínus) pro zobrazení většího rozsahu obrazu, nebo klikněte na tlačítko
(plus) pro zobrazení více detailů (před použitím funkce Zoom In může být potřebné
použít tlačítka PTZ (viz níže), abyste kameru správně nasměrovali na detail).
Pan & Tilt
V případě kamer, které podporují funkci otáčení a náklonu kamery, můžete pomocí
funkce otáčení a náklonu měnit směr zaměření kamery, abyste viděli i místa, které
jsou mimo výchozí úhel pohledu kamery.
Kliknutím na obraz z kamery v zobrazovací oblasti vyberte kameru a poté klikněte
na směrové tlačítko v jednom ze směrů, aby se kamera natočila požadovaným směrem.
Pro návrat kamery do výchozí polohy klikněte na tlačítko „Home“ ( ).
Pořízení obrázku
Můžete také pořídit snímek zvolené kamery a uložit ho do předefinované složky
nebo adresáře.
Pro pořízení snímku klikněte jedenkrát na označené tlačítko.
Můžete pořizovat libovolný počet snímků, až dokud se pevný disk zcela nezaplní.
Nahrávání
Kliknutím na tlačítko nahrávání můžete začít nahrávat videozáznam obrazu z vybrané kamery.
Zobrazí se nové okno:
Dříve než můžete video přehrát, musíte ho nejdříve vyhledat. Existují dva způsoby, jak video soubor
najít: Podle času pořízení („Time Search“ - prohledání všech souborů, které byly pořízeny v daném
časovém úseku) a podle detekce pohybu (Motion Search - prohledání všech souborů, které vznikly
na základě detekce pohybu a spadají do daného časového rámce).
Zadejte datum a čas začátku a konce časového období, které chcete prohledat a poté klikněte
na tlačítko „Search“ („Time Search“ nebo „Motion Search“). Zobrazí se všechny nalezené video
soubory, z nichž si vyberete soubor, který chcete přehrát a poté klikněte na tlačítko přehrávání.
Aplikace EdiView
Po sledování obrazu z kamery v telefonu, který má připojení k internetu, můžete využít bezplatnou
aplikaci EdiView pro chytré telefony. Na kameře musí svítit zelená LED kontrolka, která signalizuje,
že kamera je připojena k serveru na cloudu.
Obrazovka aplikace EdiView se může v závislosti na verzi a provedených aktualizacích
č
ástečně odlišovat od obrázků, které jsou v tomto návodu.
1. Navštivte obchod Apple app. store nebo Google Play a vyhledejte aplikaci s názvem EdiView,
kterou so nainstalujte do telefonu.
Když se začne nahrávání, uvidíte v okně zpráv informaci jako např. „1/1 10:00:00, Camera 2 Start
Manual“. Tato informace říká, že kamera č. 2 začala nahrávat manuálním spuštěním 1/1 v 10.00 hod.
Pro ukončení nahrávání klikněte znovu na tlačítko nahrávání a opět se objeví obdobná zpráva, „1/1
10:00:00,Camera 2 Stop Manual“, která Vás informuje o ukončení nahrávání.
Přehrávání videa
Kliknutím na níže označené tlačítko můžete přehrávat veškeré nahrané video soubory.

2. Otevřete aplikaci EdiView. Uživatelé systému iOS zvolí možnost „Add new camera“
a uživatelé systému Android „Yes“, abyste vyhledali dostupné kamery.
Android:
3. Vyberte si síťovou kameru, po výzvě k zadání hesla vložte heslo (výchozí heslo je 1234)
a klepněte na „OK“.
iOS:
4. Uživatelé telefonů se systémem Android zvolí název kamery a poklepou na „Done“.
Uživatelé iOS poklepou na tlačítko „Live“ v dolní části obrazovky.
Android:

iOS:
Recyklace
Elektronické a elektrické produkty nesmějí být vhazovány do domovních odpadů.
Likviduje odpad na konci doby životnosti výrobku přiměřeně podle platných
zákonných ustanovení.
Technické údaje
Napájení 12 V DC
Šetřete životní prostředí! Přispějte k jeho ochraně!
Ohnisková vzdálenost 2,2 mm
Typ senzoru CMOS
Rozlišení 1280 x 720 px (HD), 640 x 480 px (VGA), 320 x 240 px (QVGA)
Zorný úhel (vodorovně) 69°
Standard WiFi IEEE802.11b · IEEE802.11g · IEEE802.11n
Dosah IR 5 m
Rozměry (Š x V H) 65 x 109 x 27 mm
Hmotnost 100 g
Výrobek je schválen pro použití v následujících zemích:
Toto zařízení je v souladu se základními požadavky a ostatními příslušnými ustanoveními směrnic
2004/108/EC, 2006/95/EC, 2009/125/EC.
Překlad tohoto návodu zajistila společnost Conrad Electronic Česká republika, s. r. o.
Všechna práva vyhrazena. Jakékoliv druhy kopií tohoto návodu, jako např. fotokopie, jsou předmětem souhlasu společnosti
Conrad Electronic Česká republika, s. r. o. Návod k použití odpovídá technickému stavu při tisku! Změny vyhrazeny!
© Copyright Conrad Electronic Česká republika, s. r. o. VAL/03/2017
 Loading...
Loading...