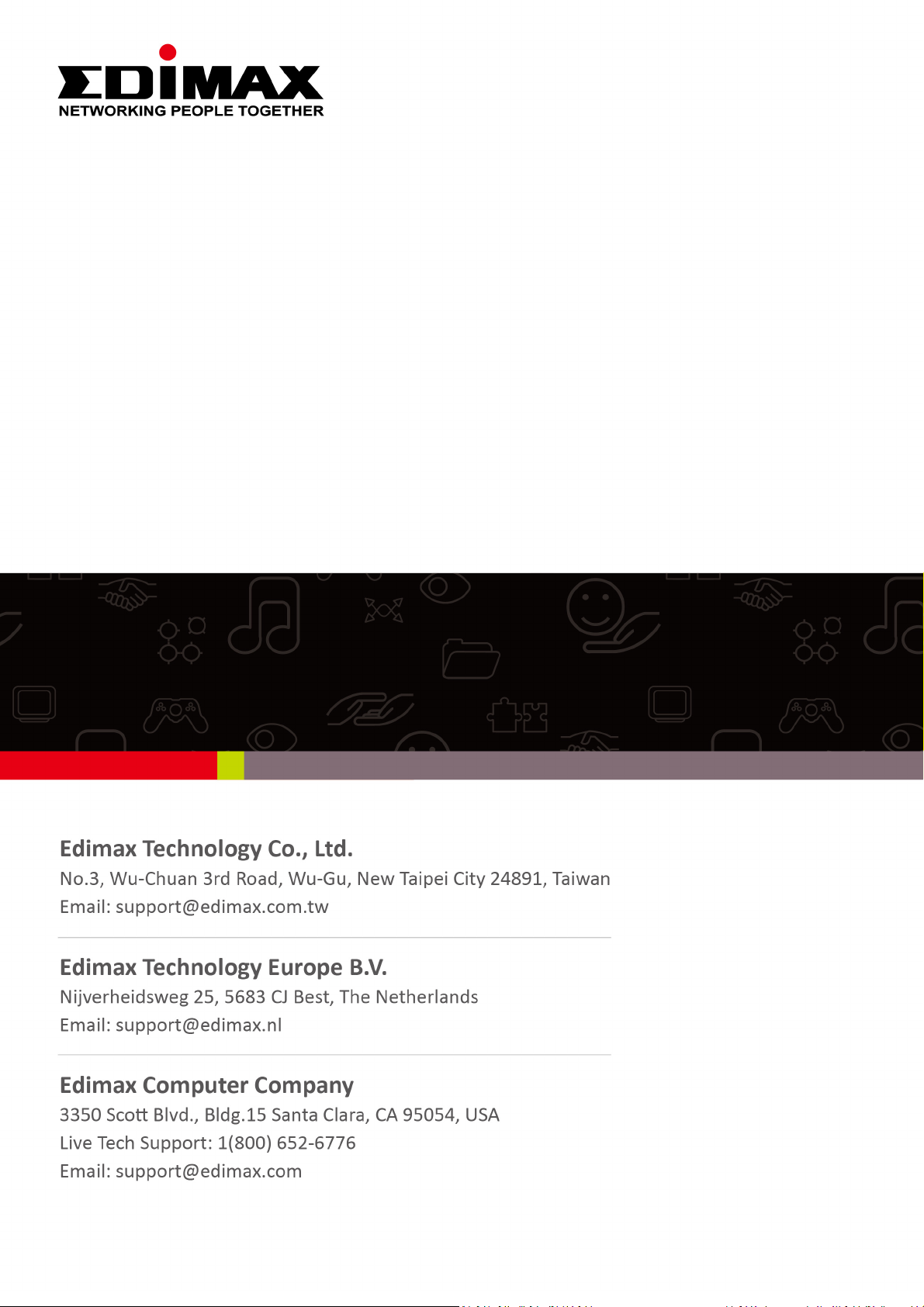
IC-3116W
User Manual
11-2013 / v1.0
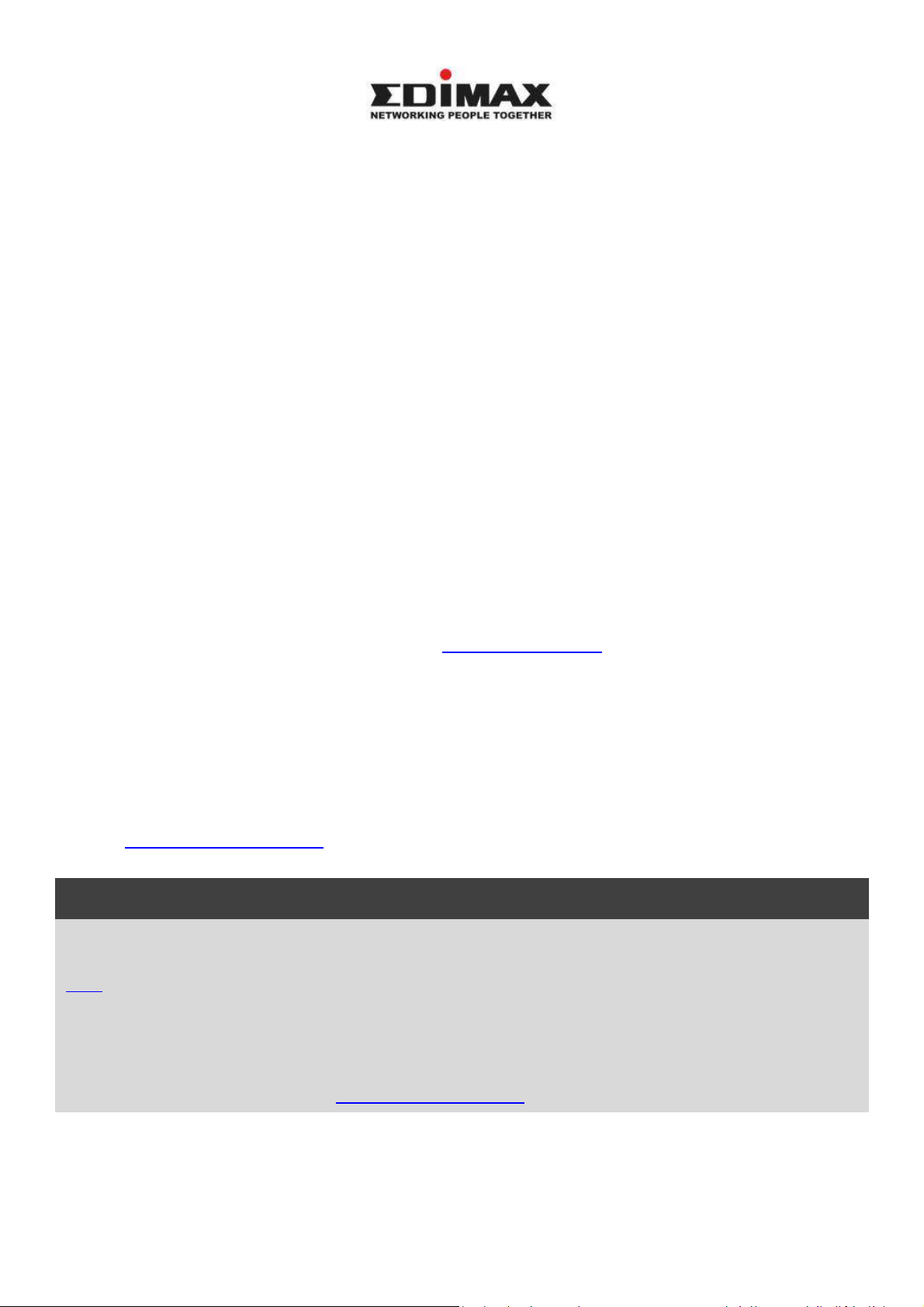
Notice According to GNU General Public License Version 2
.
Copyright @ Edimax Technology Co., Ltd. all rights reserved. No part of this publication
may be reproduced, transmitted, transcribed, stored in a retrieval system, or translated
into any language or computer language, in any form or by any means, electronic,
mechanical, magnetic, optical, chemical, manual or otherwise, without the prior written
permission from Edimax Technology Co., Ltd.
Edimax Technology Co., Ltd. makes no representations or warranties, either
expressed or implied, with respect to the contents hereof and specifically disclaims any
warranties, merchantability, or fitness for any particular purpose. Any software described
in this manual is sold or licensed as is. Should the programs prove defective following
their purchase, the buyer (and not this company, its distributor, or its dealer) assumes
the entire cost of all necessary servicing, repair, and any incidental or consequential
damages resulting from any defect in the software. Edimax Technology Co., Ltd. reserves
the right to revise this publication and to make changes from time to time in the contents
hereof without the obligation to notify any person of such revision or changes.
The product you have purchased and the setup screen may appear slightly different
from those shown in this QIG. For more information about this product, please refer to
the user manual on the CD-ROM. The software and specifications are subject to change
without notice. Please visit our website www.edimax.com for updates. All brand and
product names mentioned in this manual are trademarks and/or registered trademarks
of their respective holders.
Edimax Technology Co., Ltd.
Add: No. 3, Wu-Chuan 3rd Rd., Wu-Ku Industrial Park, New Taipei City, Taiwan
Tel: +886-2-77396888
Email: sales@edimax.com.tw
Certain Edimax products include software code developed by third parties, software code is subject to
the GNU General Public License ("GPL") or GNU Lesser General Public License ("LGPL"). Please see the
GNU (www.gnu.org) and LPGL(www.gnu.org) Websites to view the terms of each license.
The GPL Code and LGPL Code used in Edimax products are distributed without any warranty and are
subject to the copyrights of their authors. For details, see the GPL Code and LGPL Code licenses. You
can download the firmware-files at http://www.edimax.com under "Download" page
2
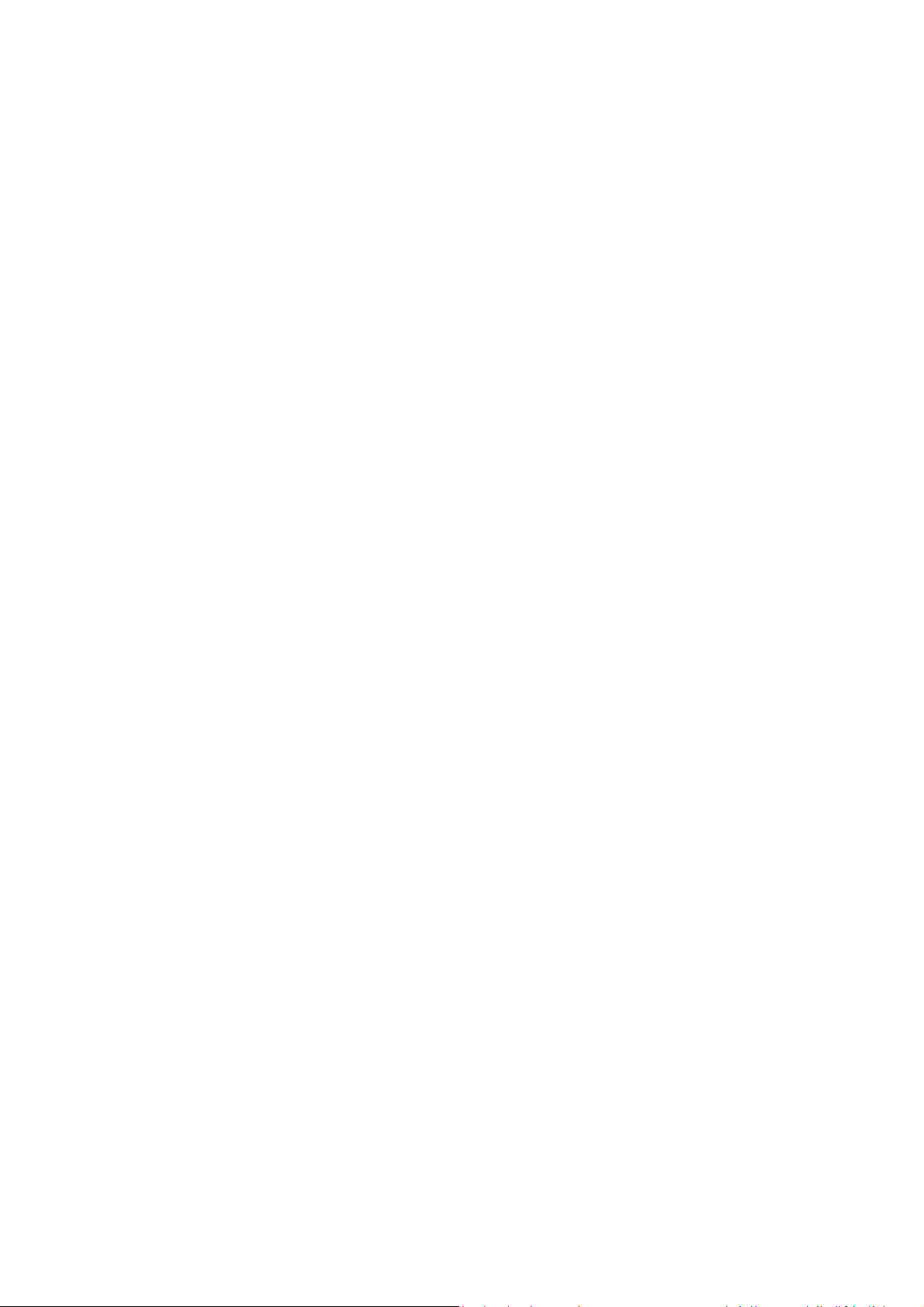
I. Produktinformationen ........................................................................... 6
I-1.
Verpackungsinhalt ................................................................................................................... 6
I-2.
Systemanforderungen ............................................................................................................ 6
I-3.
Rückwand ................................................................................................................................ 7
I-4.
LED-Status ............................................................................................................................... 7
I-5.
Produkt-Aufkleber .................................................................................................................. 9
I-6.
Rücksetzen ............................................................................................................................ 10
II. Hardwareinstallation ............................................................................ 11
II-1.
Montagesatz ......................................................................................................................... 11
II-2.
Kamera .................................................................................................................................. 11
III. Kameraeinrichtung & EdiView Finder ................................................... 13
III-1.
EdiView Finder Einrichtung der Netzwerkkamera ................................................................ 13
III-1-1. Windows ............................................................................................................................... 13
III-1-2. Mac ....................................................................................................................................... 20
III-2.
Verwenden von EdiView Finder............................................................................................ 24
III-3.
WPS (Wi-Fi Protected Setup) ................................................................................................ 26
IV. Webbasierte Managementschnittstelle ................................................ 27
IV-1. Grundlagen ........................................................................................................................... 33
IV-1-1. Netzwerk ............................................................................................................................... 33
IV-1-2. Drahtlos ................................................................................................................................. 35
IV-1-2-1.
.........................................................................................................................................
Smartphone
36
IV-1-2-2.
39
IV-1-2-3.
41
.............................................................................................................................................
.......................................................................................................................................................
Computer
WPS
IV-1-3. Dynamischer DNS ................................................................................................................. 42
IV-1-4. RTSP ...................................................................................................................................... 43
IV-1-5. Datum & Uhrzeit ................................................................................................................... 44
IV-1-6. Benutzer ................................................................................................................................ 45
IV-1-7. UPnP ...................................................................................................................................... 47
IV-1-8. Bonjour ................................................................................................................................. 48
IV-2. Video ..................................................................................................................................... 49
IV-2-1. Videoeinstellungen ............................................................................................................... 49
IV-2-2. Aussehen des Bildes .............................................................................................................. 51
IV-2-3. Nachtsicht ............................................................................................................................. 52
IV-3. Ereignisse .............................................................................................................................. 53
3
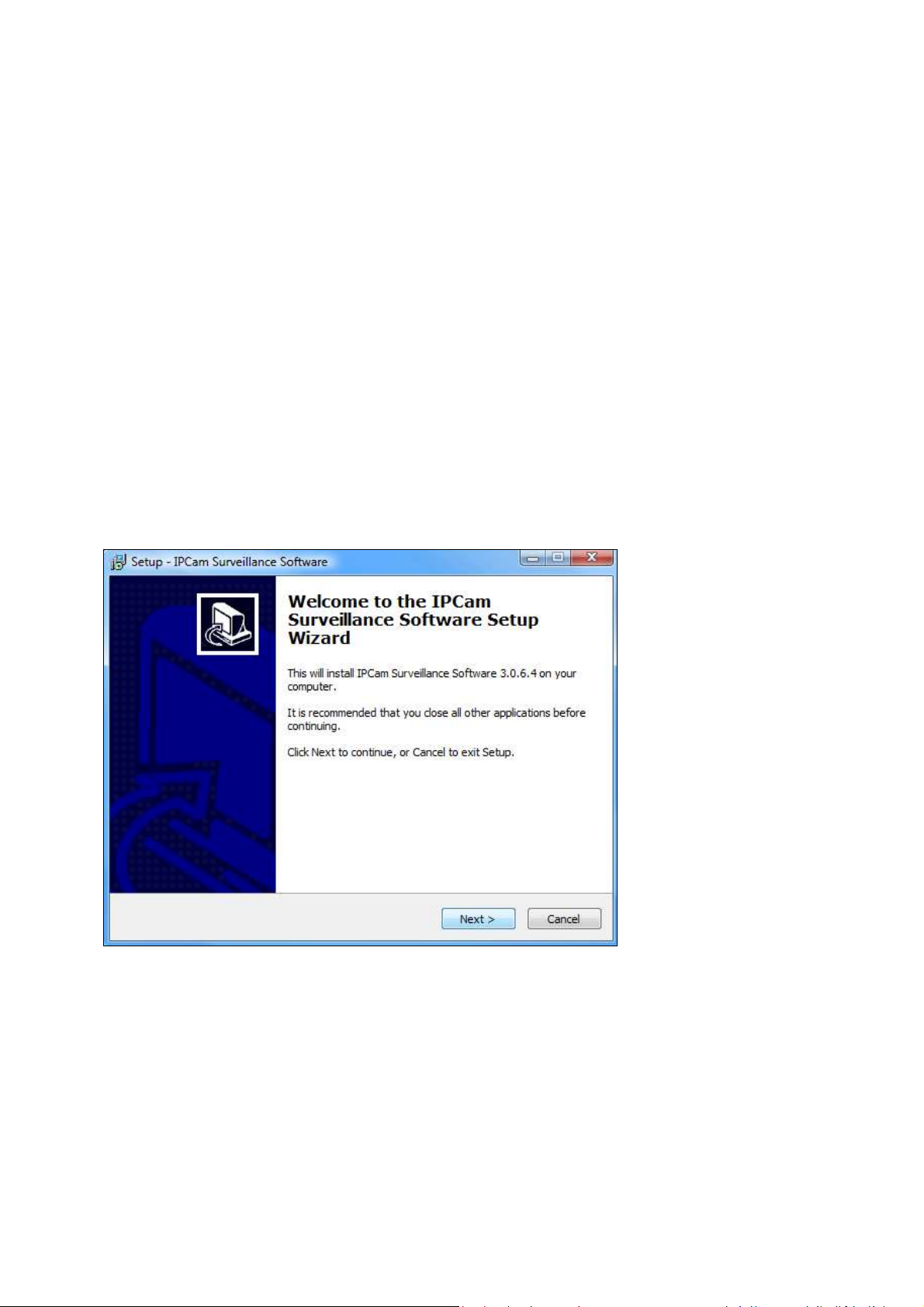
IV-3-1.
Bewegungserkennung .......................................................................................................... 53
IV-3-2. Erkennungsbereich ............................................................................................................... 55
IV-3-3. Zeitplan-Einstellungen .......................................................................................................... 57
IV-3-4. SMTP ..................................................................................................................................... 59
IV-3-5. FTP ......................................................................................................................................... 61
IV-4. System ................................................................................................................................... 62
IV-4-1. Grundlagen ........................................................................................................................... 62
IV-4-2. Advanced .............................................................................................................................. 63
IV-4-3. Cloud-Service ........................................................................................................................ 65
IV-5. Status .................................................................................................................................... 66
IV-5-1. Systeminformationen ........................................................................................................... 66
IV-5-2. Systemprotokoll .................................................................................................................... 68
V. Myedimax.com .................................................................................... 69
VI. 16-Kanalbetrachter für Windows .......................................................... 73
VI-1. Installation ............................................................................................................................ 73
............................................... 74
VI-2. Verwendung des 16-Kanalbetrachters ................................................................................. 77
Der Hauptbildschirm des 16-Kanalbetrachters wird nachfolgend beschrieben: ................................ 77
VI-3. Konfigurieren des 16-Kanalbetrachters ................................................................................ 80
VI-3-1. Kamera/Kamerakonfiguration hinzufügen ........................................................................... 80
VI-3-1-1.
82
VI-3-1-2.
84
.................................................................................................................................................
...................................................................................................................
Aufnahme nach Zeitplan
Kamera
4
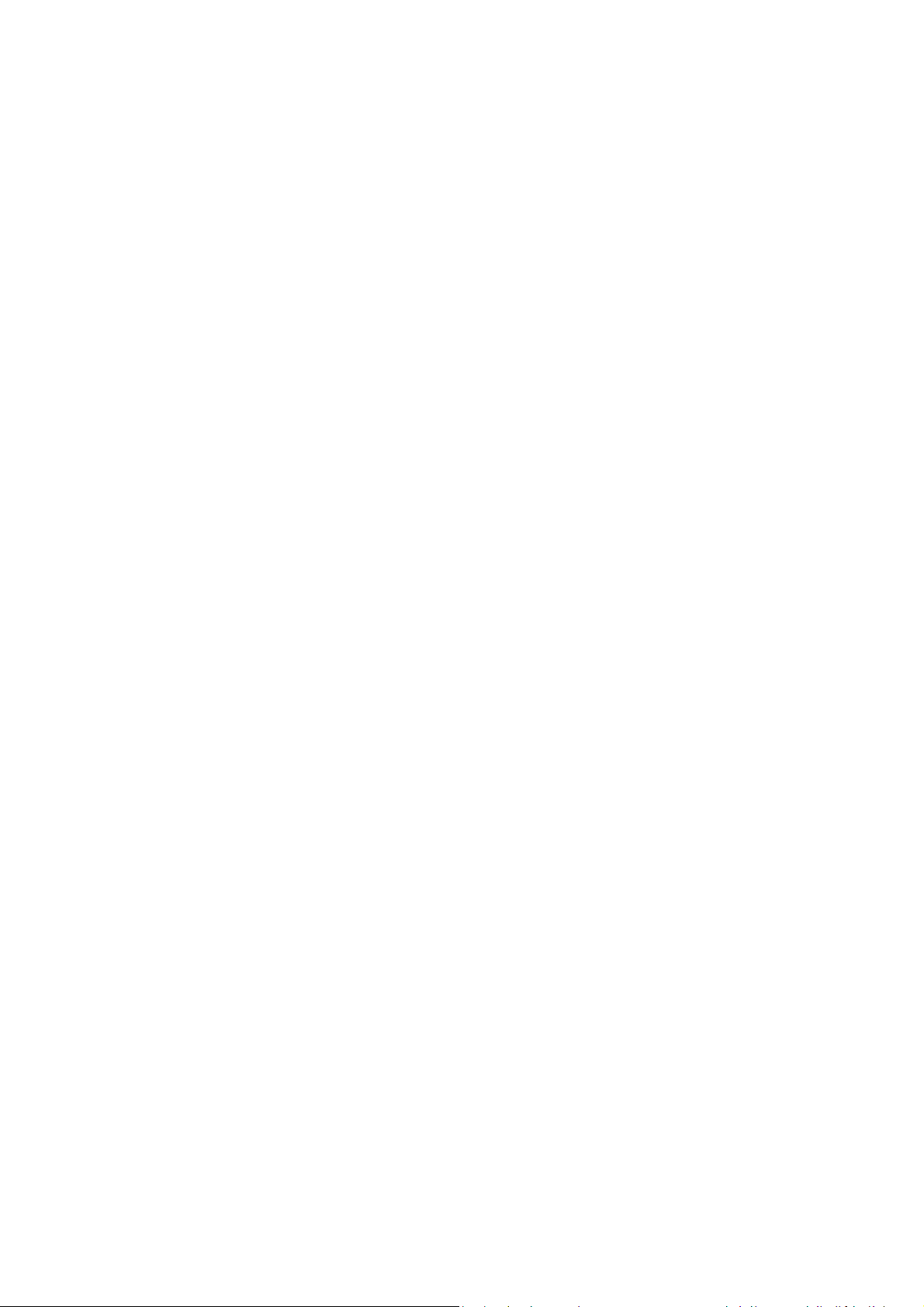
VI-3-1-3.
....................................................................................................................................................
Audio
88
VI-3-1-4.
90
........................................................................................................................
Bewegungsaufnahme
VI-3-2. Allgemeine Optionen ............................................................................................................ 92
VI-3-2-1.
92
VI-3-2-2.
95
VI-3-2-3.
98
VI-3-2-4.
100
.............................................................................................................................................
...............................................................................................................................
.............................................................................................................................................
......................................................................................................................................................
E-Mail-Einstellung
Allgemein
Sicherheit
Über
VI-4. Ändern des Display-Layouts................................................................................................101
VI-5. Vollbildmodus .....................................................................................................................104
VI-6. Scan (Suchen) ......................................................................................................................105
VI-7. Ein-/Auszoomen ..................................................................................................................106
VI-8. Schwenken & Neigen ..........................................................................................................107
VI-9. Snapshot (Schnappschuss) ..................................................................................................108
VI-10. Aufnehmen .........................................................................................................................109
VI-11. Video Playback (Videowiedergabe) ....................................................................................110
VII. EdiView-App ...................................................................................... 111
5
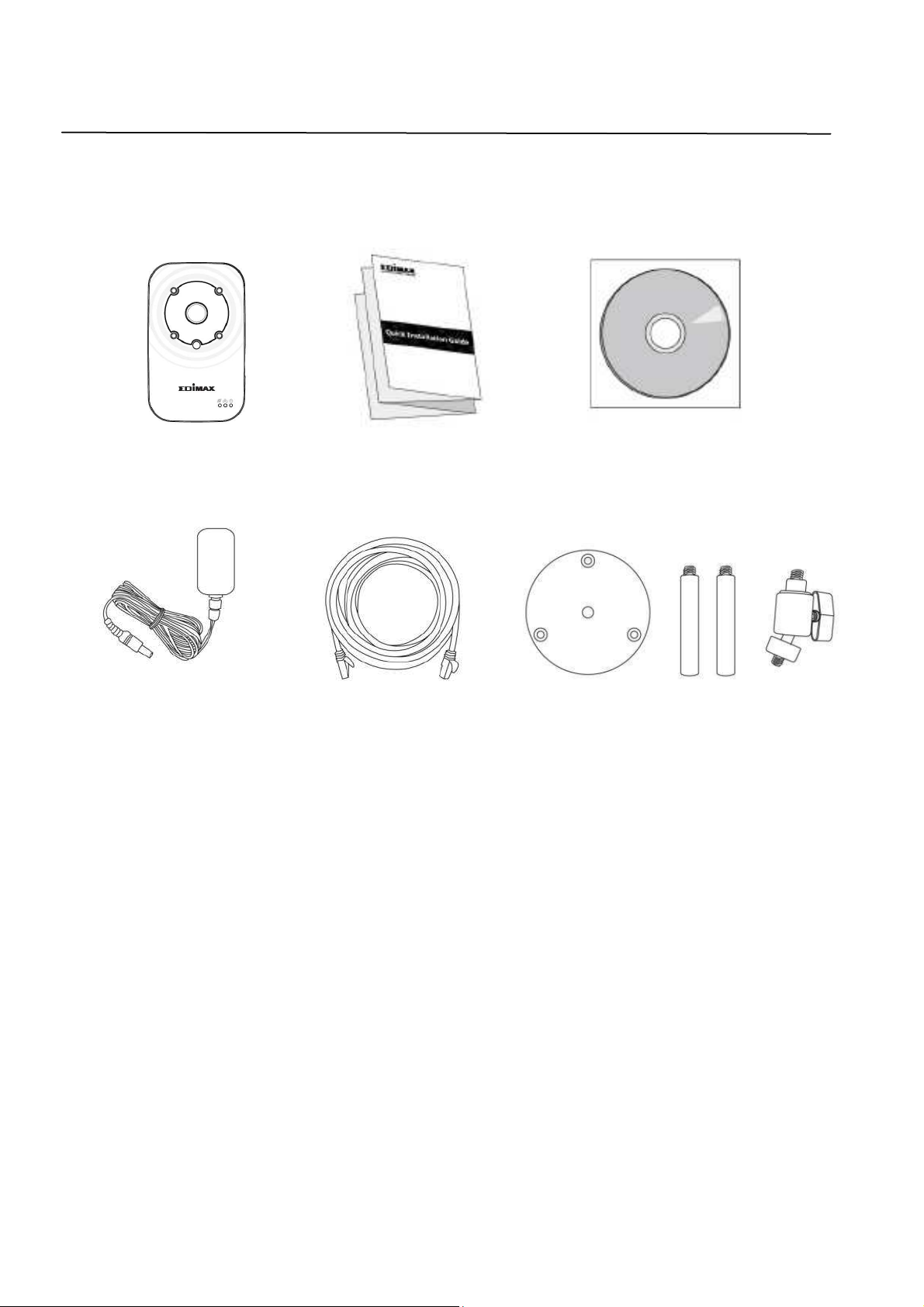
I. Produktinformationen
I-1. Verpackungsinhalt
IC-3116W QIG CD-ROM
Netzadapter Ethernet-Kabel Montageset
I-2. Systemanforderungen
- Intel Pentium 4 2,4 GHz (höher oder entsprechend)
- VGA-Karte 1024 x 768 (oder höher)
- CD-ROM-Laufwerk
- Mindestens 128 MB freie Festplatte (256 MB empfohlen)
- Windows 2000, XP, Vista, 7 oder 8
- Web-Browser (Internet Explorer 7.0, Firefox 3.6, Chrome 10, Opera 11,
Safari 5 oder höher)
6
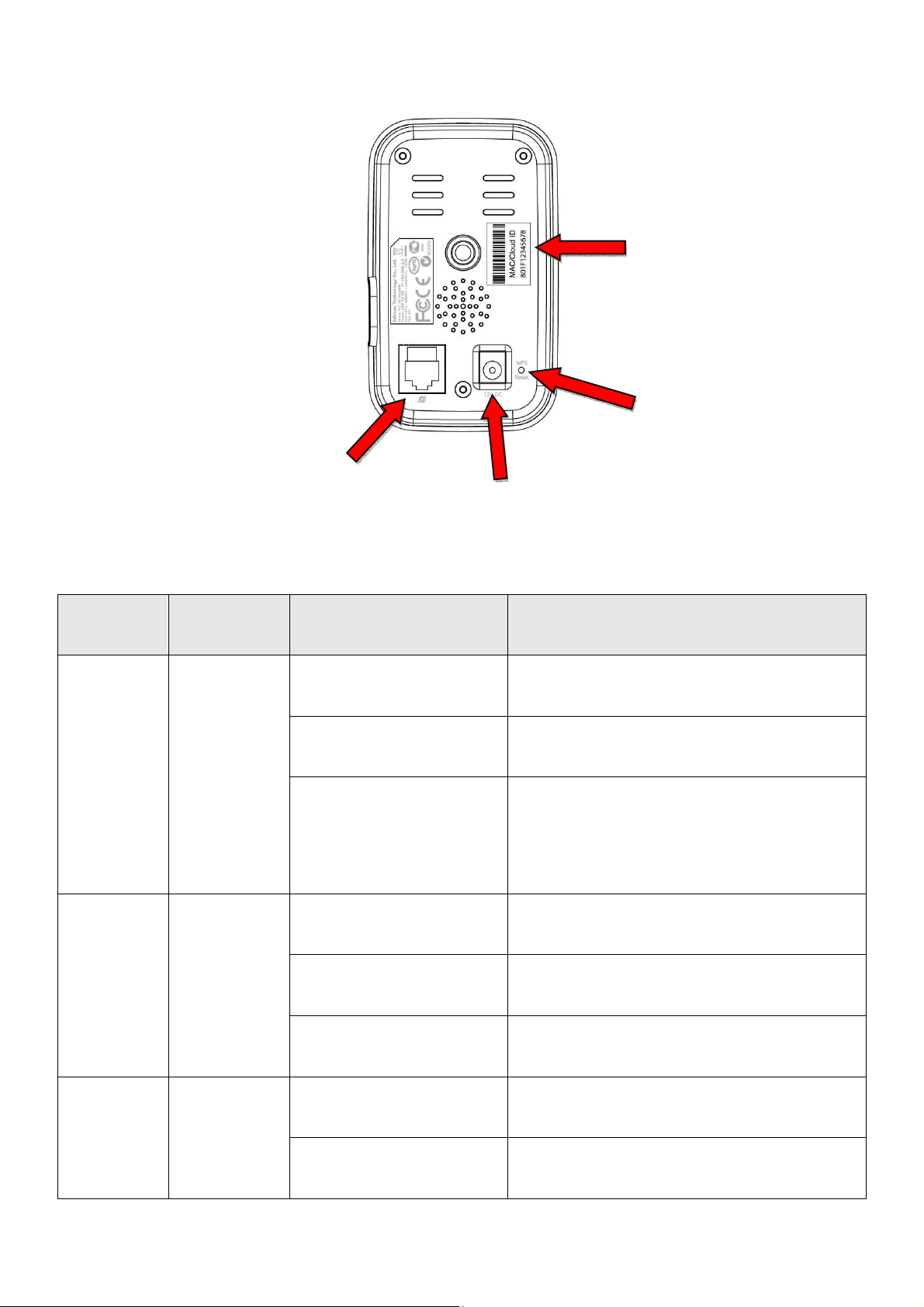
I-3. Rückwand
Netzwerkkamera ist an und mit
dem Cloud
-
Server verbunden.
Netzwerkkamera wird neu
gestartet.
Netzwer
kkamera wird gestartet
verbunden.
Netzwerkkamera ist mit dem
lokalen Netzwerk verbunden
LAN
-
Aktivität (Daten werden
übertragen).
Langsam blinkend
(1 x pro Sekunde)
Langsam blinkend
(1 x pro Sekunde)
I-4. LED-Status
MAC/Cloud ID
WPS/Reset-Taste
LAN-
12V Stromanschluss
LED LED-Farbe
Power Grün
LAN Grün
LED-Status Beschreibung
An
Schnell blinkend
Langsam blinkend
(1 x pro Sekunde)
ODER Netzwerkkamera ist nicht
mit dem Cloud-Server
An
Schnell blinkend
WPS ist aktiv.
Internet Orange
An Verbindung mit dem Internet.
Nicht mit Internet verbunden.
7
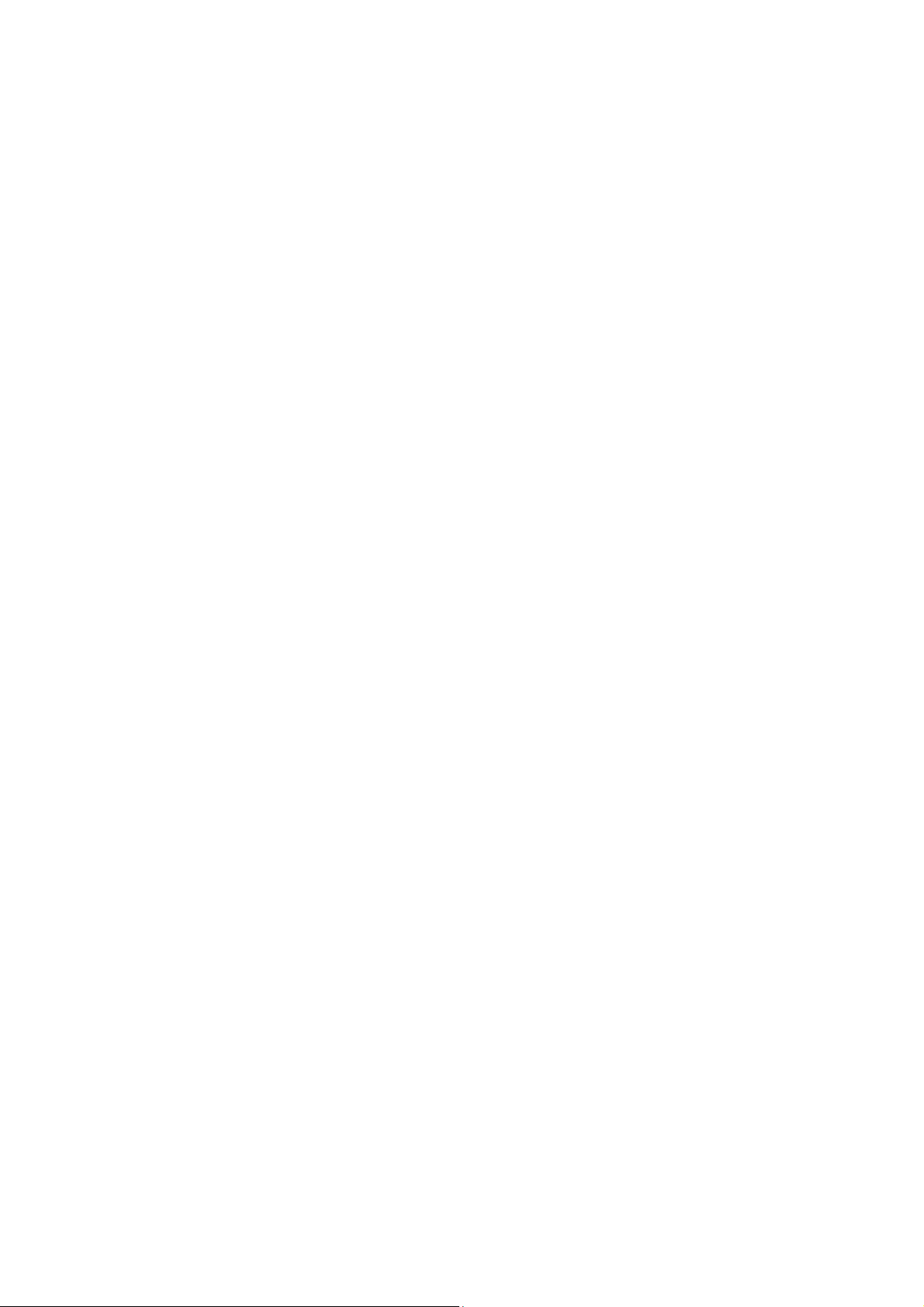
8
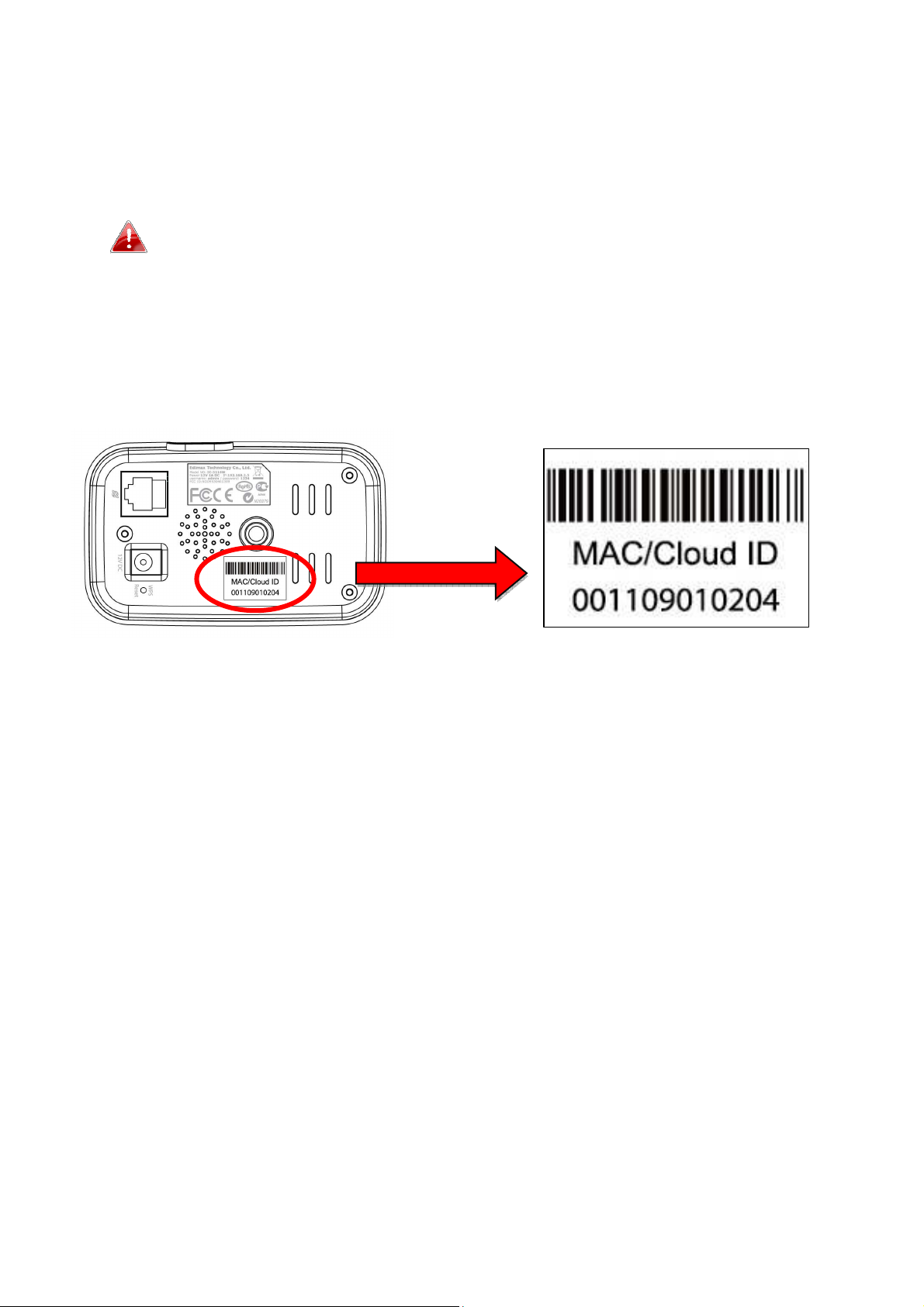
I-5. Produkt-Aufkleber
Der Produkt-Aufkleber auf der Rückseite der Kamera zeigt die MAC-Adresse
und Cloud-ID Ihrer Netzwerkkamera.
Die MAC-Adresse und Cloud-ID sind der Einfachheit halber die
gleichen.
Mit der Cloud-ID können Sie einen Live-Stream von Ihrer Netzwerkkamera per
Fernzugriff (von jedem Internet-Anschluss) ansehen, wie später beschrieben
in III-4. Myedimax.com.
9
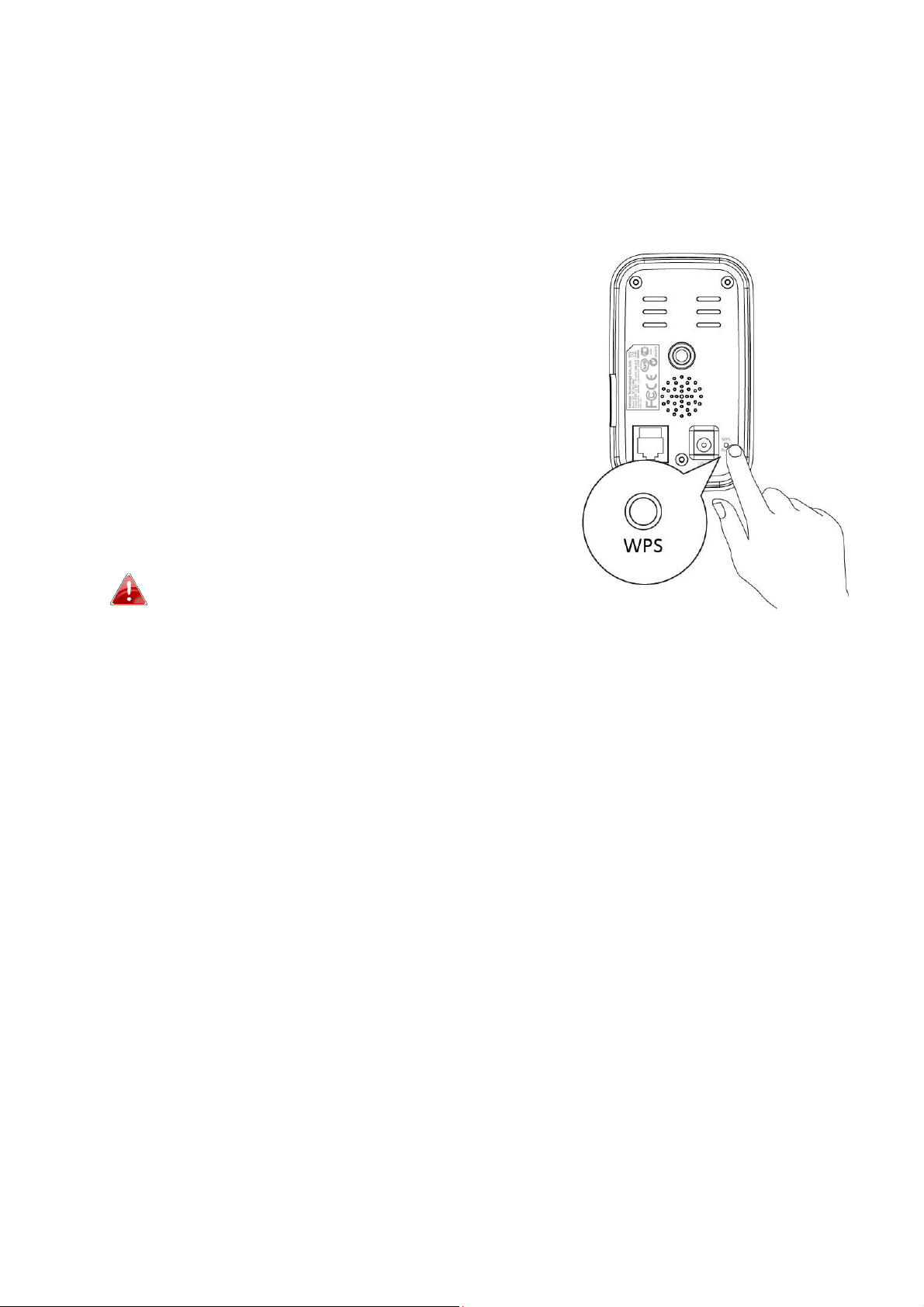
I-6. Rücksetzen
Wenn Sie mit Ihrer Netzwerkkamera auf Probleme stoßen, können Sie die
Netzwerkkamera auf die Werksstandardeinstellungen zurücksetzen. Damit
werden alle Einstellungen auf die Standardwerte zurückgesetzt.
1.
Halten Sie die WPS/Reset-Taste an der
Rückwand mindestens 10 Sekunden lang
gedrückt.
2.
Lassen Sie die Taste los, wenn die grüne LED
schnell blinkt.
3.
Warten Sie, bis die Netzwerkkamera neu
gestartet wird. Die Kamera ist bereit, wenn
die grüne Netz-LED an ist.
Nach dem Zurücksetzen wird die
Netz-LED langsam blinken, wenn die
Netzwerkkamera sich nicht mit dem Cloud-Server verbinden kann.
grüne
10
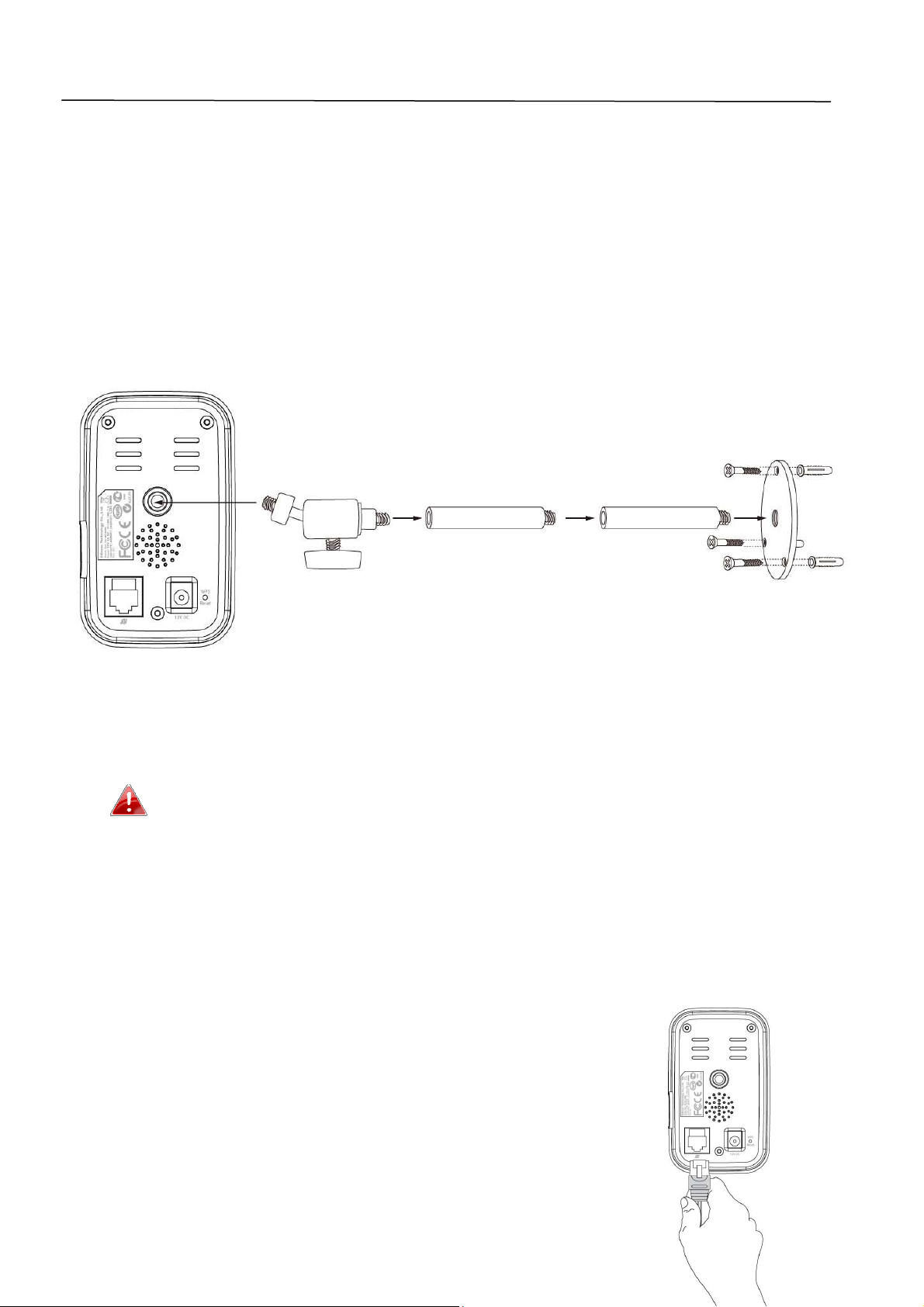
II. Hardwareinstallation
II-1. Montagesatz
Zum Lieferumfang des Pakets gehört ein Ständer für Ihre Netzwerkkamera.
Der Ständer muss zusammengebaut werden.
1.
Bauen Sie den enthaltenen Kameraständer wie nachfolgend gezeigt. Der
Kameraständer kann hingestellt oder an einer Wand befestigt werden:
2.
Sichern Sie die Netzwerkkamera mit Hilfe der Montagebohrung an der
Rückseite der Kamera an dem Kameraständer.
Sie können die Netzwerkkamera auch mit Hilfe der
Montagebohrung an einem Dreifuß befestigen.
II-2. Kamera
Folgen Sie den nachstehenden Anweisungen, um sicherzustellen, dass Ihre
Kamera richtig angeschlossen und für die Installation bereit ist.
1.
Verwenden Sie ein Ethernet-Kabel, um den LANAnschluss der Netzwerkkamera wie unten gezeigt an
den LAN-Port von einem Router/Switch/Access Point
anschließen.
11
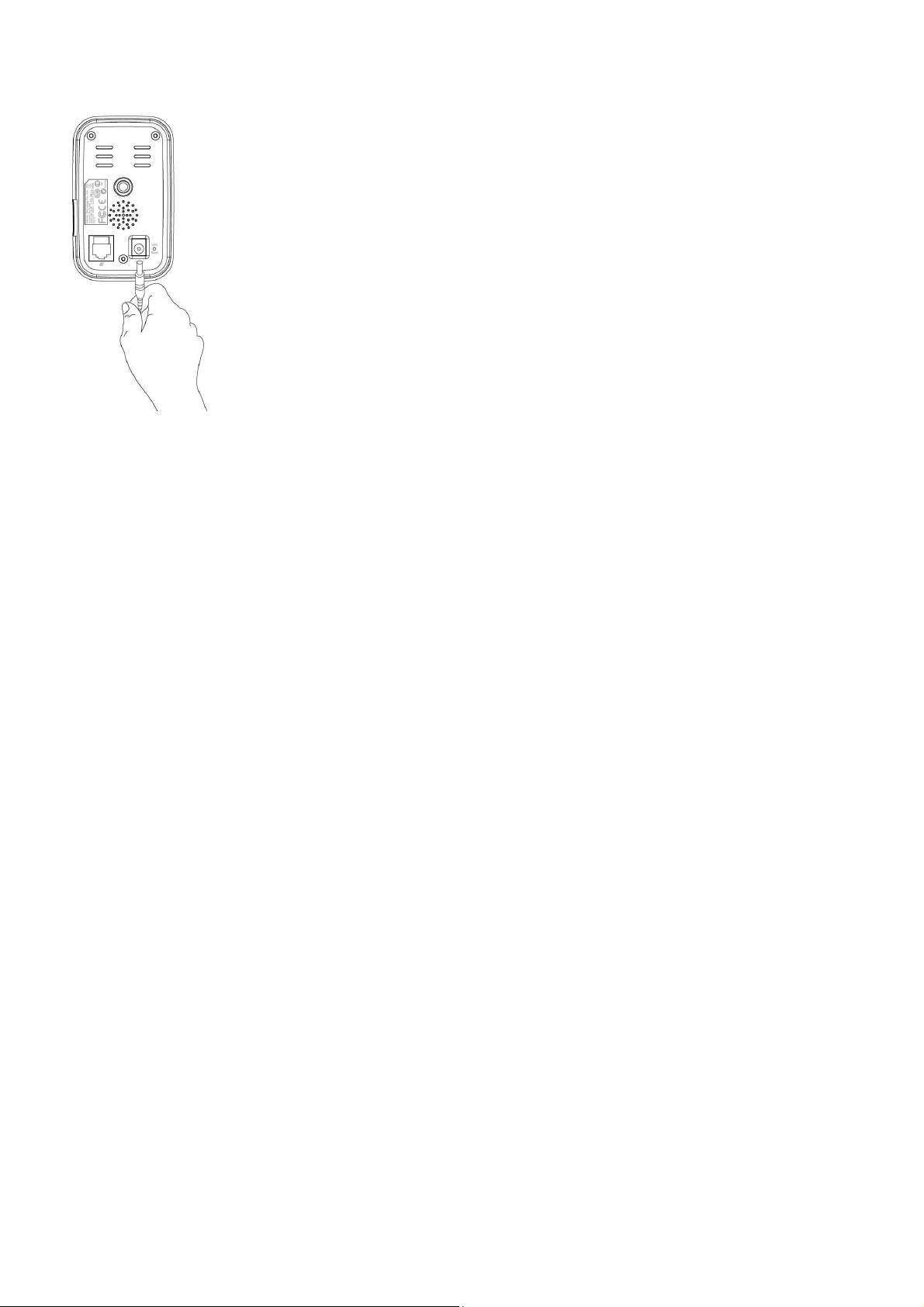
2.
Verbinden Sie den Netzadapter wie unten gezeigt mit
dem Netzanschluss der Netzwerkkamera und einer
Stromversorgung.
3.
Warten Sie einen Augenblick, bis sich die Kamera einschaltet. Die Kamera
ist bereit, wenn die grüne Netz-LED an ist. Beachten Sie bitte Punkt III.
Kameraeinrichtung & EdiView Finder, um Ihre Netzwerkkamera zu
konfigurieren.
12
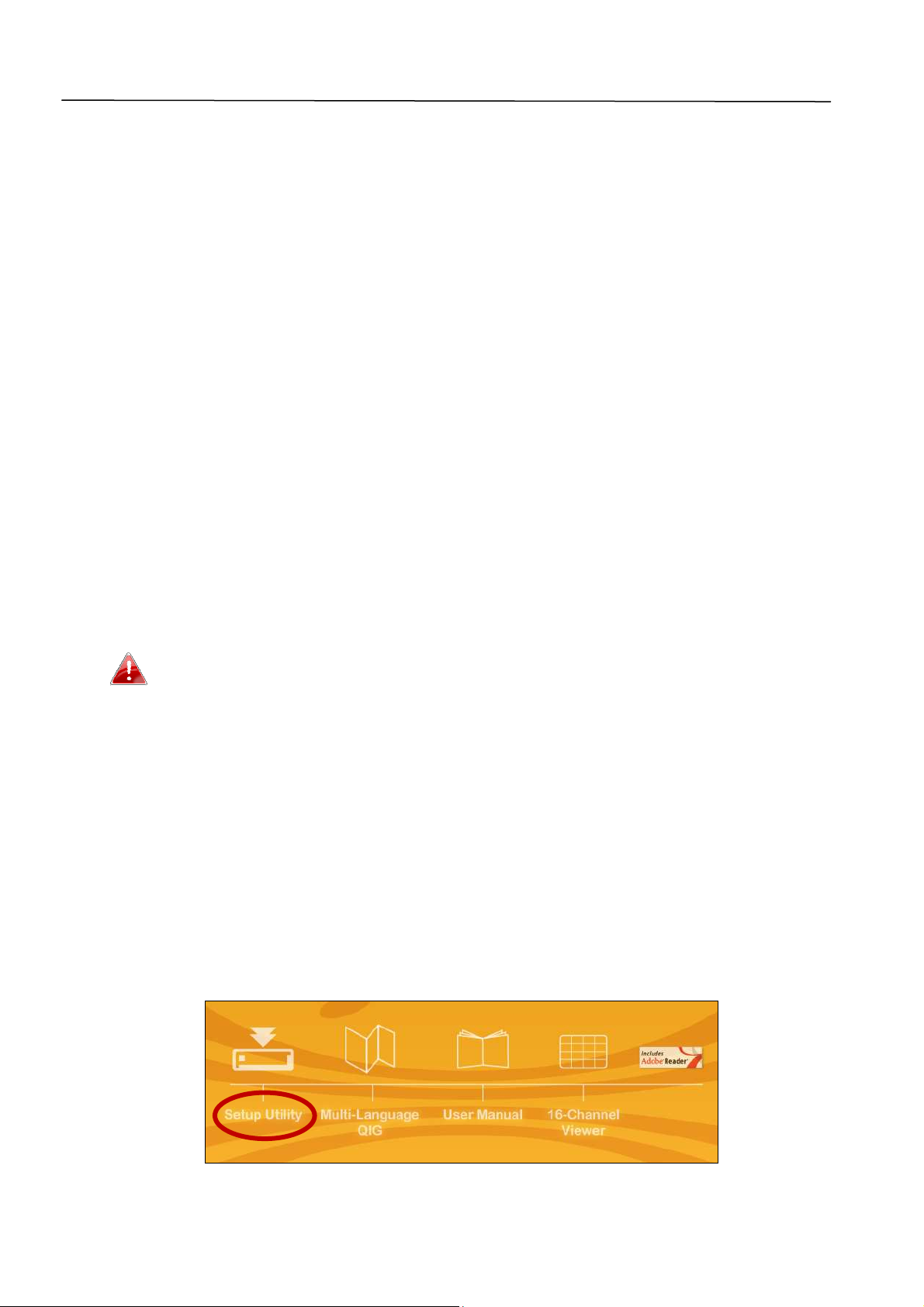
III. Kameraeinrichtung & EdiView Finder
Ihre Netzwerkkamera kann in nur wenigen Minuten in Betrieb genommen
werden. Folgen Sie zuerst den nachstehenden Anweisungen für Windows
oder Mac in III-1. Installieren & Verwenden von EdiView Finder,um um die
mitgelieferte Software EdiView Finder zu installieren und die Kamera an Ihr
Drahtlosnetzwerk anzuschließen.
Oder gehen Sie vor wie in III-3. WPS als alternative Methode, um Ihre
Netzwerkkamera an Ihr Drahtlosnetzwerk anzuschließen.
Dann können Sie über die Web-basierte Management-Schnittstelle einen LiveStream ansehen und die Kamera bei Bedarf weiter konfigurieren (siehe IV.).
Zudem können Sie Live-Bilder der Kamera entweder über die Cloud-ID (siehe
V.), die 16-Kanalbetrachter-Software (siehe VI.) oder die EdiView
Smartphone-App (siehe VII) ansehen.
III-1. EdiView Finder Einrichtung der Netzwerkkamera
Stellen Sie sicher, dass Ihr Computer mit demselben Router wie
die Netzwerkkamera verbunden ist.
III-1-1. Windows
1.
Legen Sie die mitgelieferte CD in das CD-ROM-Laufwerk ein, und wenn das
Setup-Programm nicht automatisch geöffnet wird, suchen Sie es bitte auf
der CD und öffnen Sie die Datei "Autorun.exe" im Ordner "Autorun".
2.
Klicken Sie auf “Setup Utility”, um das Dienstprogramm EdiView Finder zu
installieren.
13
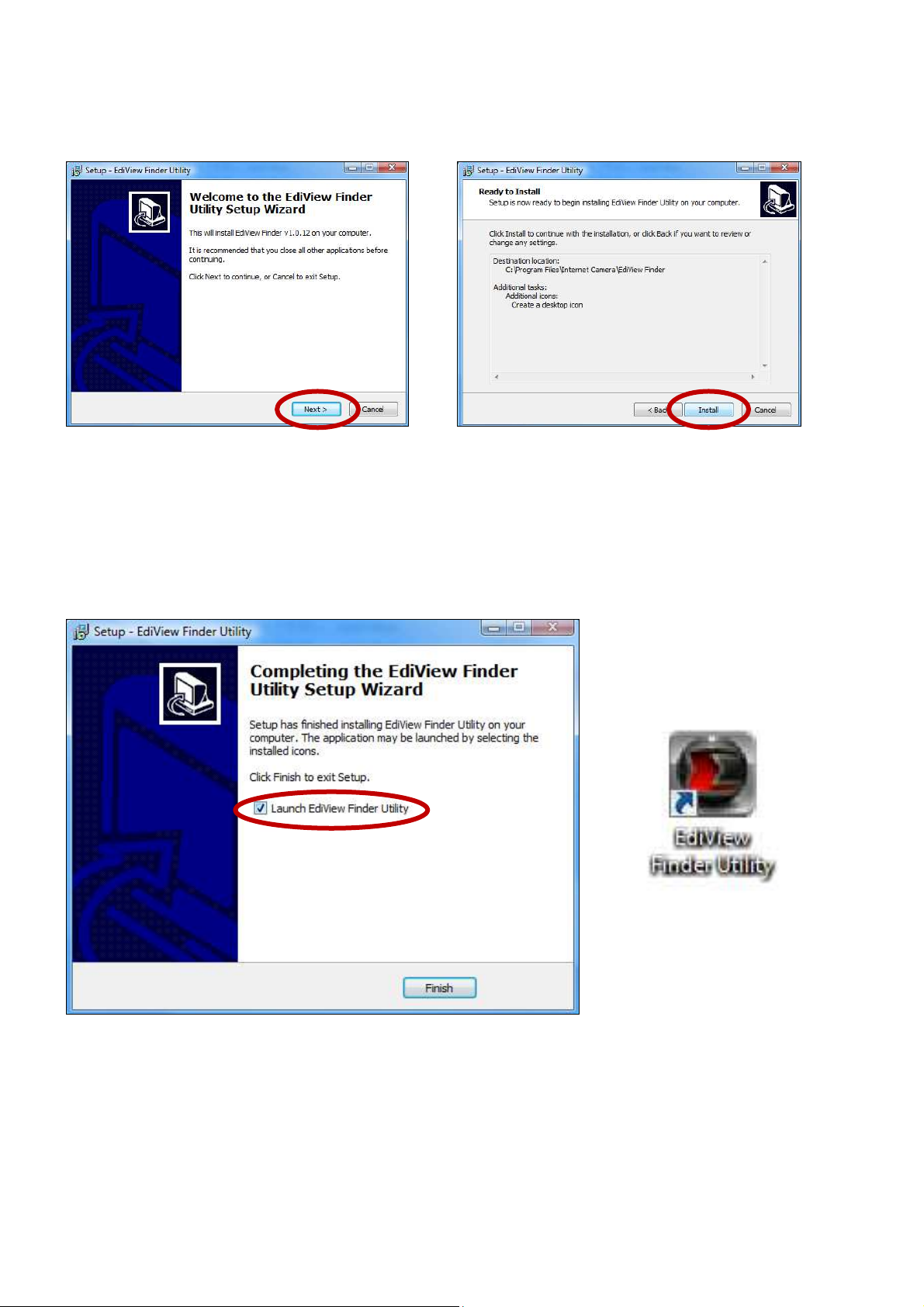
3.
Klicken Sie auf "Weiter", und folgen Sie den Anweisungen auf dem
Bildschirm, um das Dienstprogramm EdiView Finder zu installieren.
4.
Wenn die Installation abgeschlossen ist, wählen Sie "Launch EdiView
Finder Utility" bevor Sie auf "Fertigstellen" klicken. Oder doppelklicken Sie
auf das Symbol "EdiView Finder Utility" auf dem Desktop, um EdiView
Finder zu starten.
5.
Der Ediview Finder listet alle Kameras auf, die in Ihrem lokalen Netzwerk
gefunden wurden, und den Namen der Kamera, das Modell, die IP-Adresse
und die MAC-Adresse.
14
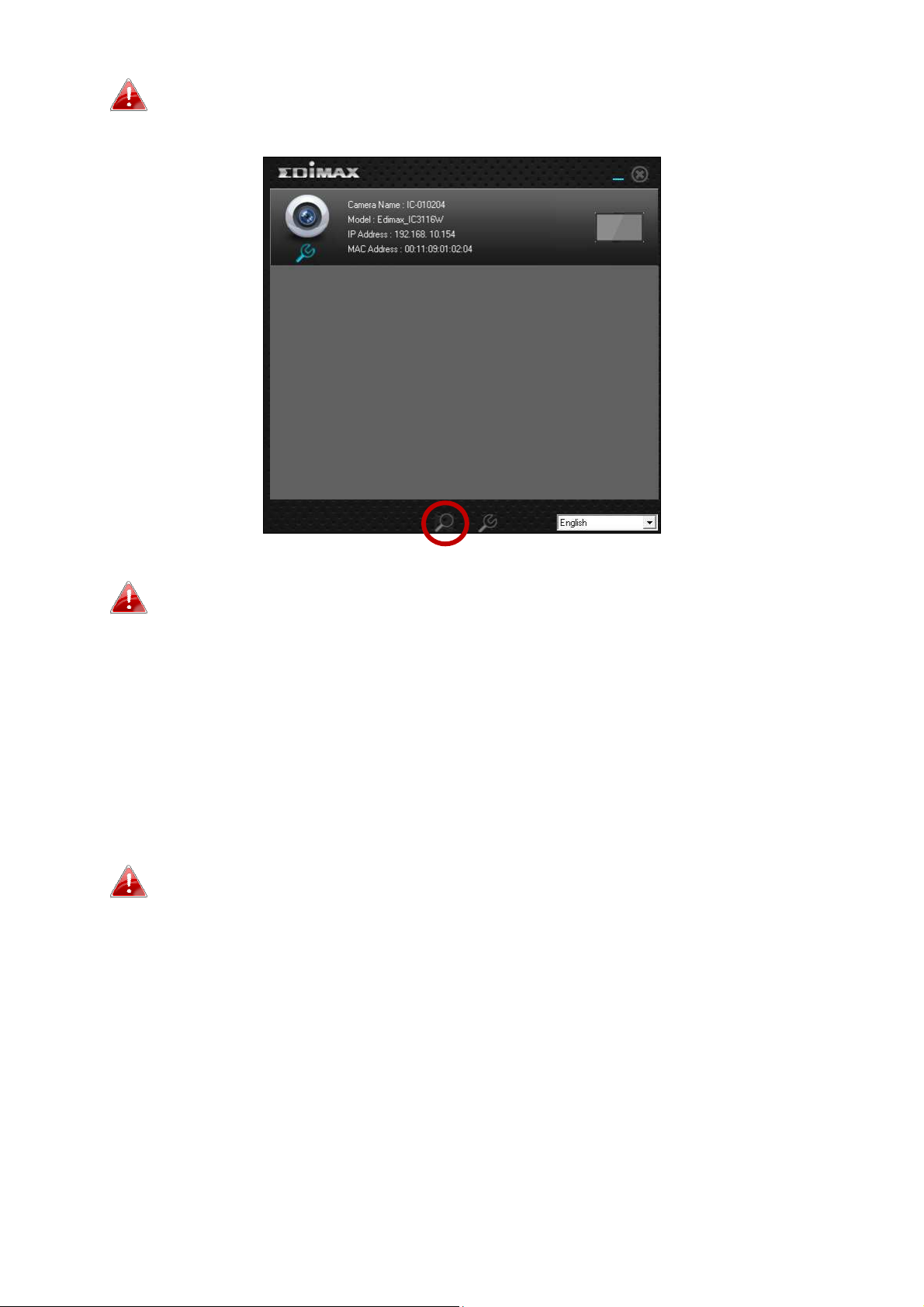
Klicken Sie auf das Suchen-Symbol, um die Suche zu aktualisieren,
wenn Ihre Kamera nicht angezeigt wird.
Die IP-Adresse der Netzwerkkamera wird auf diesem Bildschirm
angezeigt. Nach der Einrichtung können Sie diese IP-Adresse in
die URL-Leiste eines Web-Browsers im gleichen lokalen Netzwerk
eingeben, um auf die Web-basierte Konfigurationsoberfläche
Ihrer Netzwerkkamera zugreifen zu können.
6.
Doppelklicken Sie auf Ihre Kamera und wählen Sie dann "Ja" oder "Nein",
wenn Sie eine Drahtlos-Verbindung herstellen möchten. Wenn Sie “Nein”
wählen, gehen Sie bitte zu Schritt 10.
Die IC-3116W ist eine drahtlose Kamera, wählen Sie bitte "Ja", um
Ihre Drahtlos-Verbindung herzustellen.
15
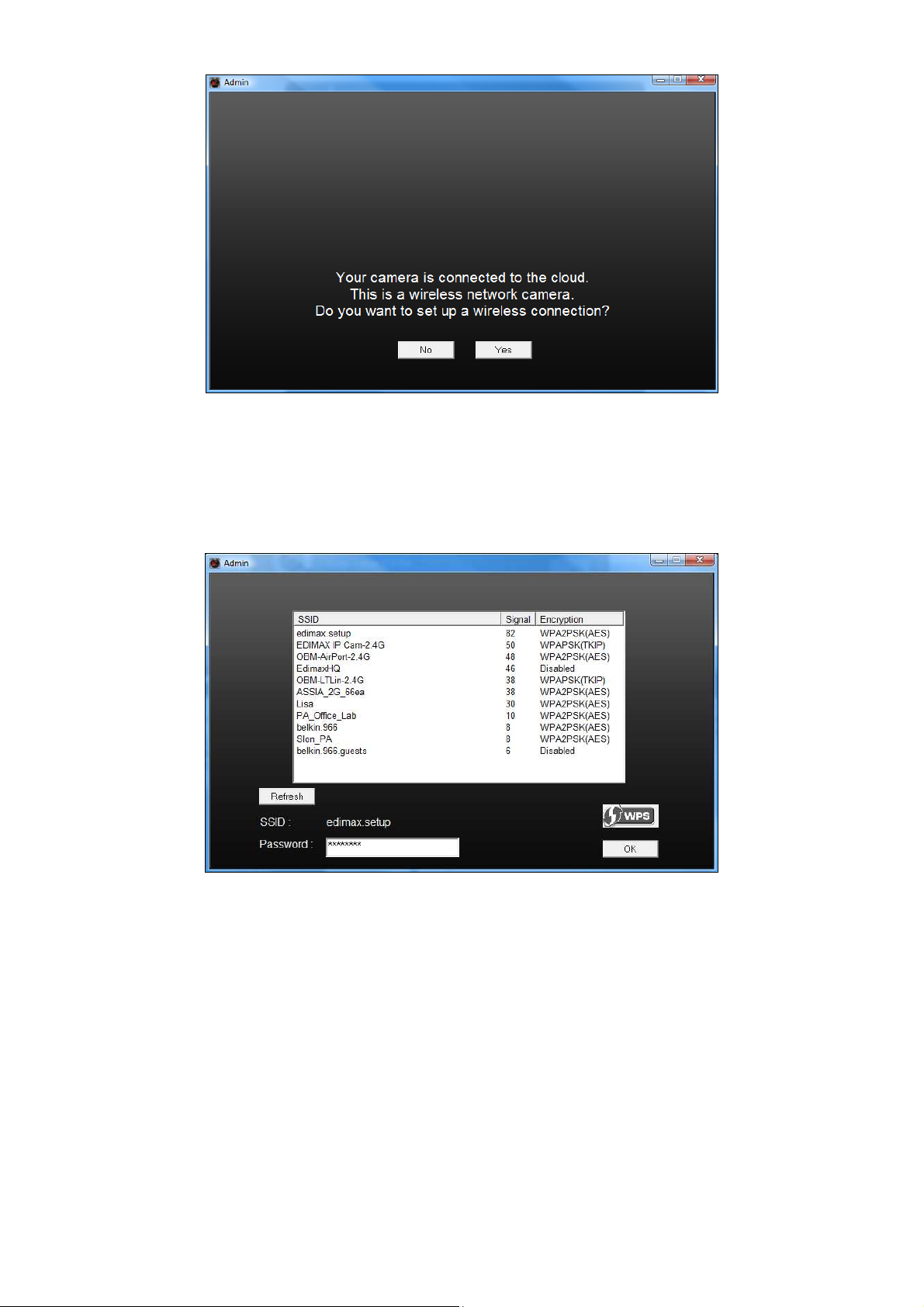
7.
Wählen Sie Ihr Drahtlos-Netzwerk aus der Liste aus und geben Sie das
richtige Passwort in das Feld "Passwort" ein, bevor Sie auf "OK" klicken.
Dies ist das Drahtlos-Netzwerk, mit dem sich Ihre Kamera verbindet.
8.
Ziehen Sie das Ethernetkabel von Ihrer Netzwerkkamera ab und klicken Sie
auf "Weiter". Warten Sie bitte einen Augenblick, bis die Kamera die
Verbindung erkannt hat.
16
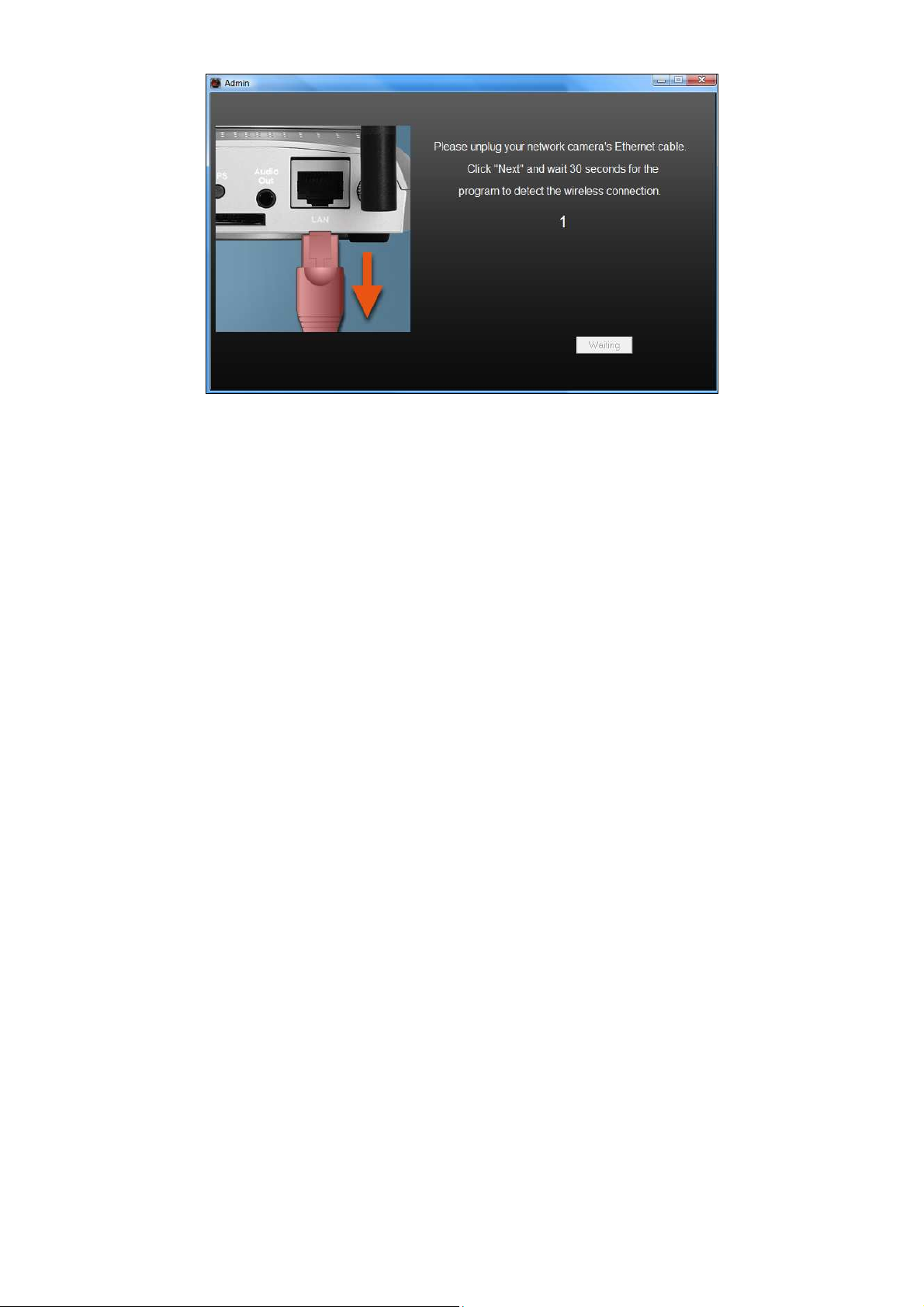
17
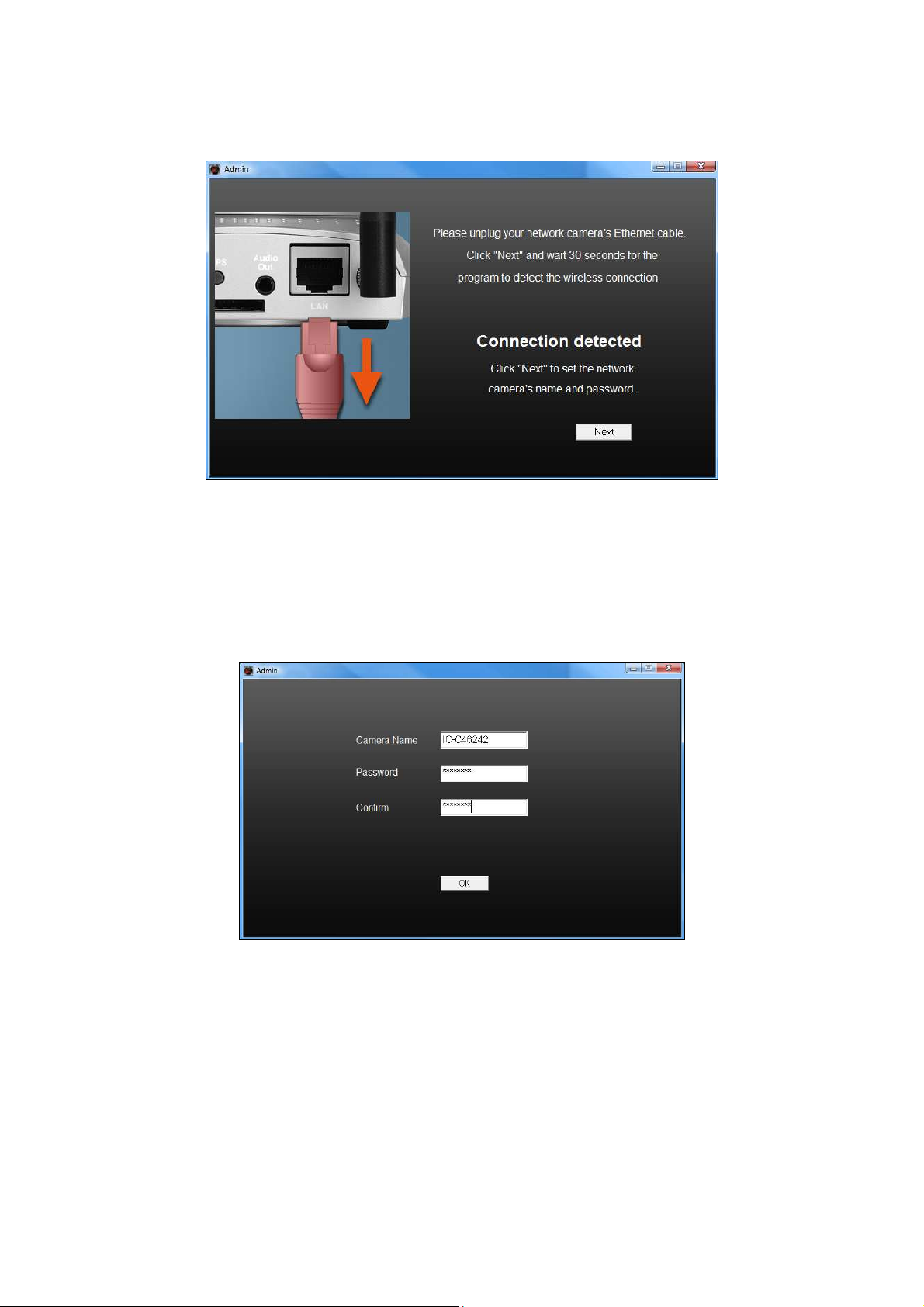
9.
Wenn die Verbindung wie unten dargestellt erkannt wurde, klicken Sie auf
"Weiter".
10.
Geben Sie einen Namen und ein Passwort für Ihre Kamera ein. Das
Passwort wird später verwendet, um sich bei Ihrer Kamera aus der Ferne
über ihre Cloud-ID, Web-Interface oder über die EdiView Smartphone-App
anzumelden. Klicken Sie auf “OK”, um fortzufahren.
18
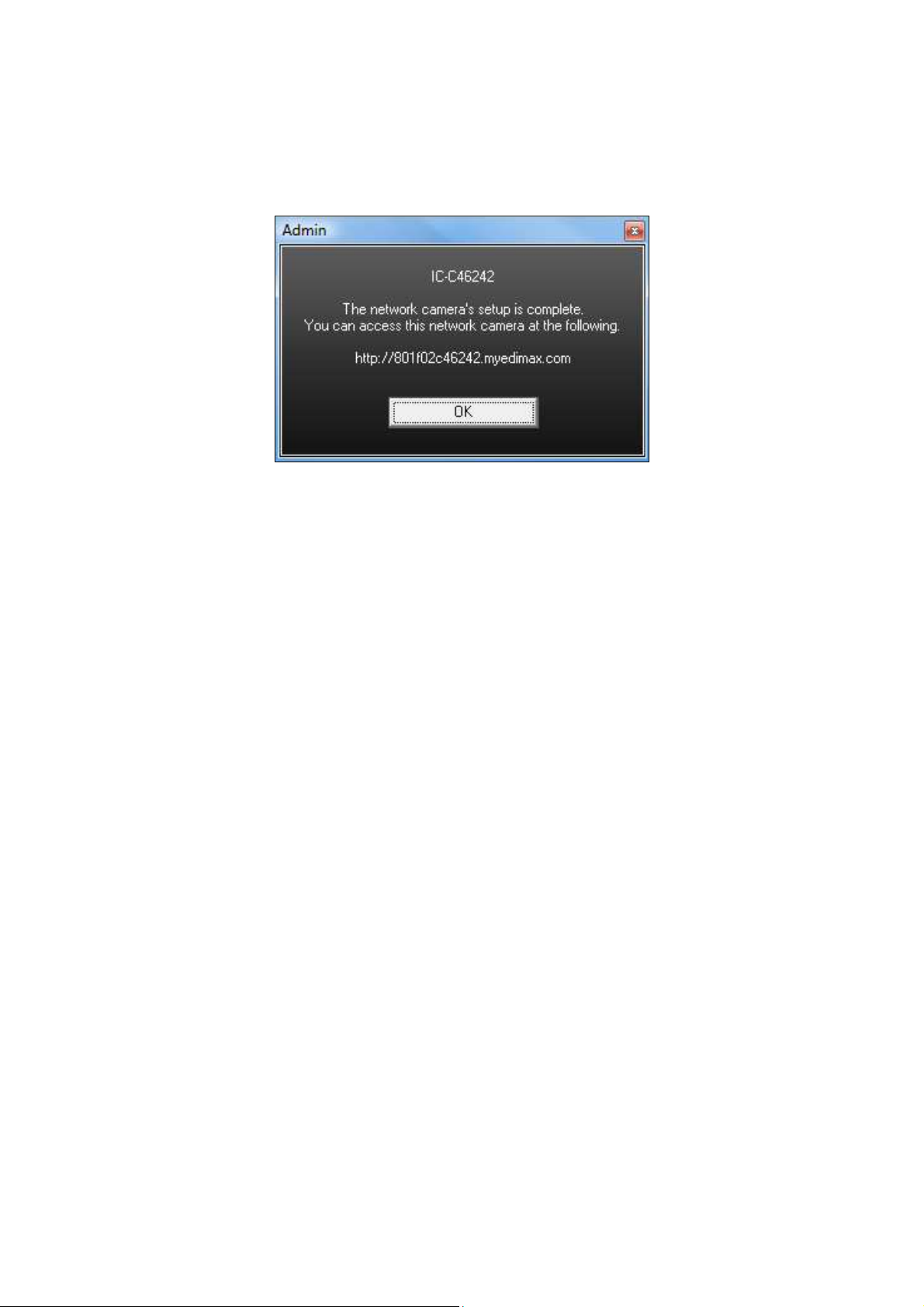
11.
Der nächste Bildschirm zeigt an, dass das Setup abgeschlossen ist. Die
Kamera funktioniert und ist anwendungsbereit. Klicken Sie auf "OK",
woraufhin sich ein Vorschaufenster mit einem Live-Stream von Ihrer
Kamera öffnet.
19
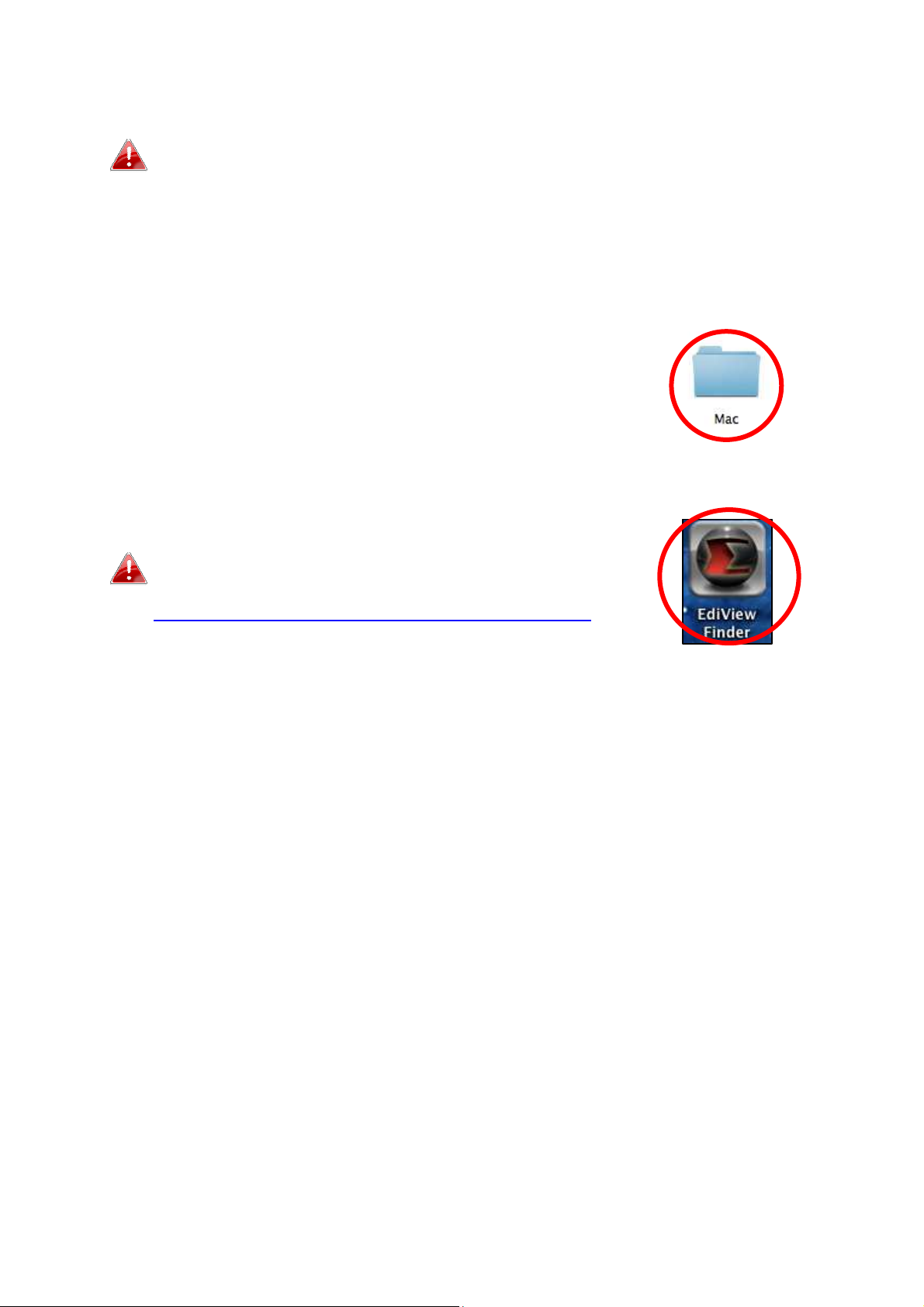
III-1-2. Mac
EdiView Finder für Mac richtet nicht die Drahtlosverbindung Ihrer
Netzwerkkamera ein. Gehen Sie nach diesem Kapitel zu IV-1-2.
Drahtlos, um die Drahtlosverbindung Ihrer Netzwerkkamera
einzurichten.
1.
Legen Sie die beigefügte CD in Ihr CD-ROM-Laufwerk und navigieren Sie
zum Ordner “Mac”.
2.
Kopieren Sie die Datei “EdiView Finder” auf Ihren Desktop und klicken Sie
doppelt auf das Symbol, um EdiView Finder zu öffnen.
EdiView Finder steht auch als Download auf der
Edimax-Website bereit:
http://www.edimax.com/EdiViewFinder.htm
20
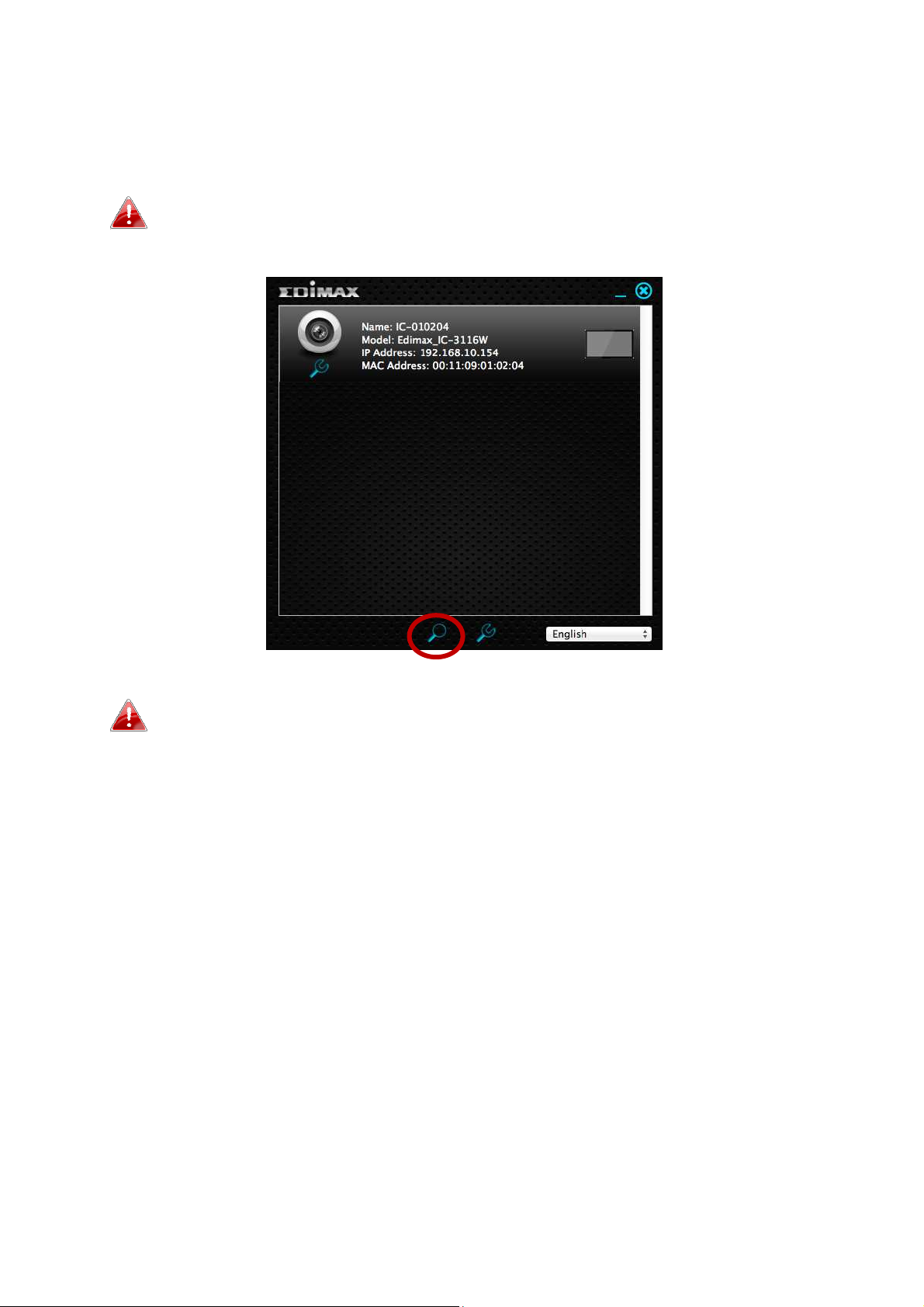
3.
Der Ediview Finder listet alle Kameras auf, die in Ihrem lokalen Netzwerk
gefunden wurden, und den Namen der Kamera, das Modell, die IP-Adresse
und die MAC-Adresse.
Klicken Sie auf das Suchen-Symbol, um die Suche zu aktualisieren,
wenn Ihre Kamera nicht angezeigt wird.
Die IP-Adresse der Netzwerkkamera wird auf diesem Bildschirm
angezeigt. Nach der Einrichtung können Sie diese IP-Adresse in
die URL-Leiste eines Web-Browsers im gleichen lokalen Netzwerk
eingeben, um auf die Web-basierte Konfigurationsoberfläche
Ihrer Netzwerkkamera zugreifen zu können.
4.
Doppelklicken Sie auf Ihre Netzwerkkamera und warten Sie einen
Moment, bis die Netzwerkkamera eine IP-Adresse erhalten und die
Verbindung zur Cloud getestet hat. EdiView sollte wie abgebildet “Success
(Erfolg)" anzeigen.
21
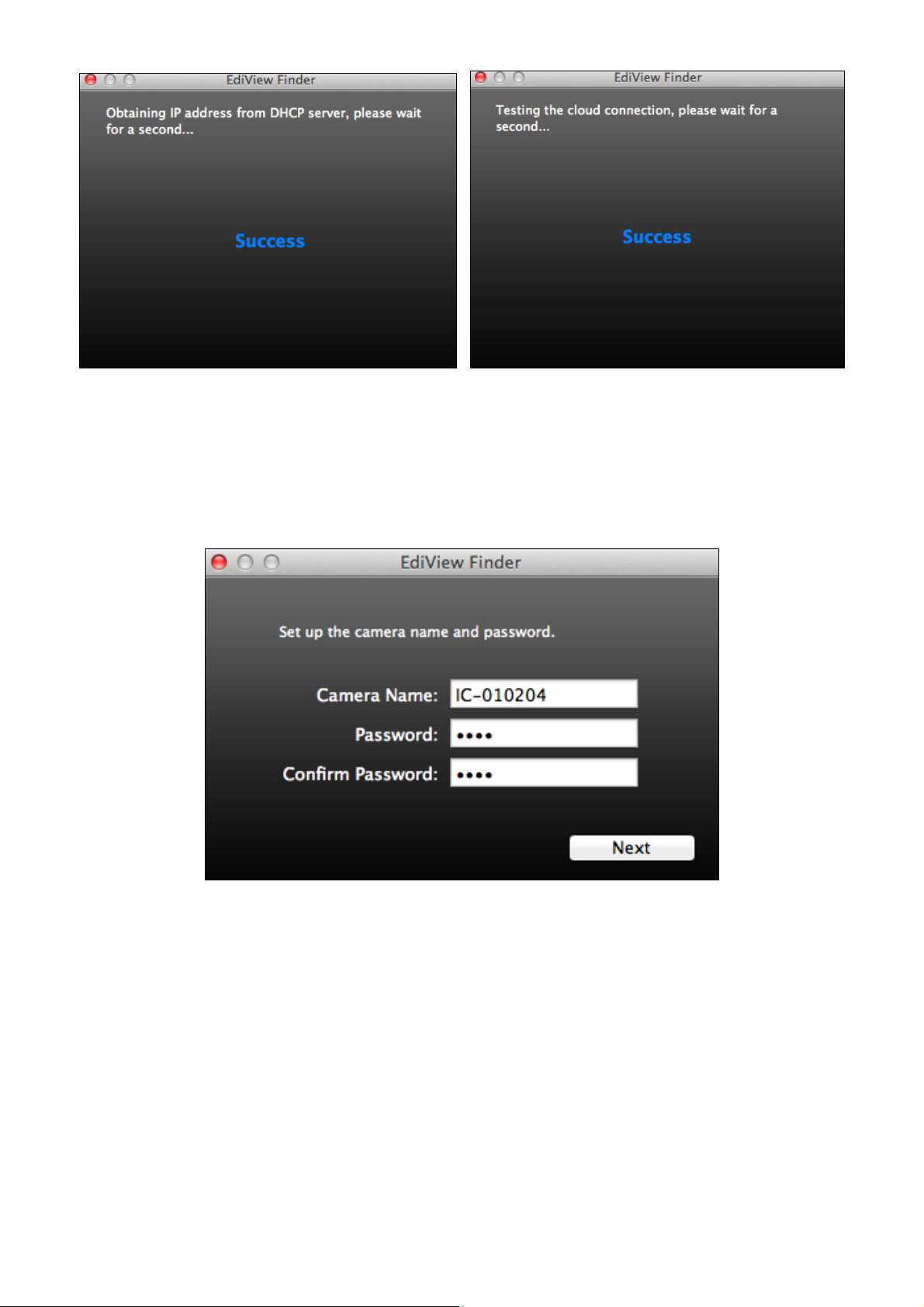
12.
Geben Sie einen Namen und ein Passwort für Ihre Kamera ein. Das
Passwort wird später verwendet, um sich bei Ihrer Kamera aus der Ferne
über ihre Cloud-ID, Web-Interface oder über die EdiView Smartphone-App
anzumelden. Klicken Sie auf “Next (Weiter)", um fortzufahren.
13.
Der nächste Bildschirm zeigt an, dass das Setup abgeschlossen ist. Die
Kamera ist betriebsbereit und kann für eine Drahtlosverbindung
konfiguriert werden. Klicken Sie auf "Finish (Fertigstellen)", woraufhin sich
ein Vorschaufenster mit einem Live-Stream von Ihrer Kamera öffnet.
22
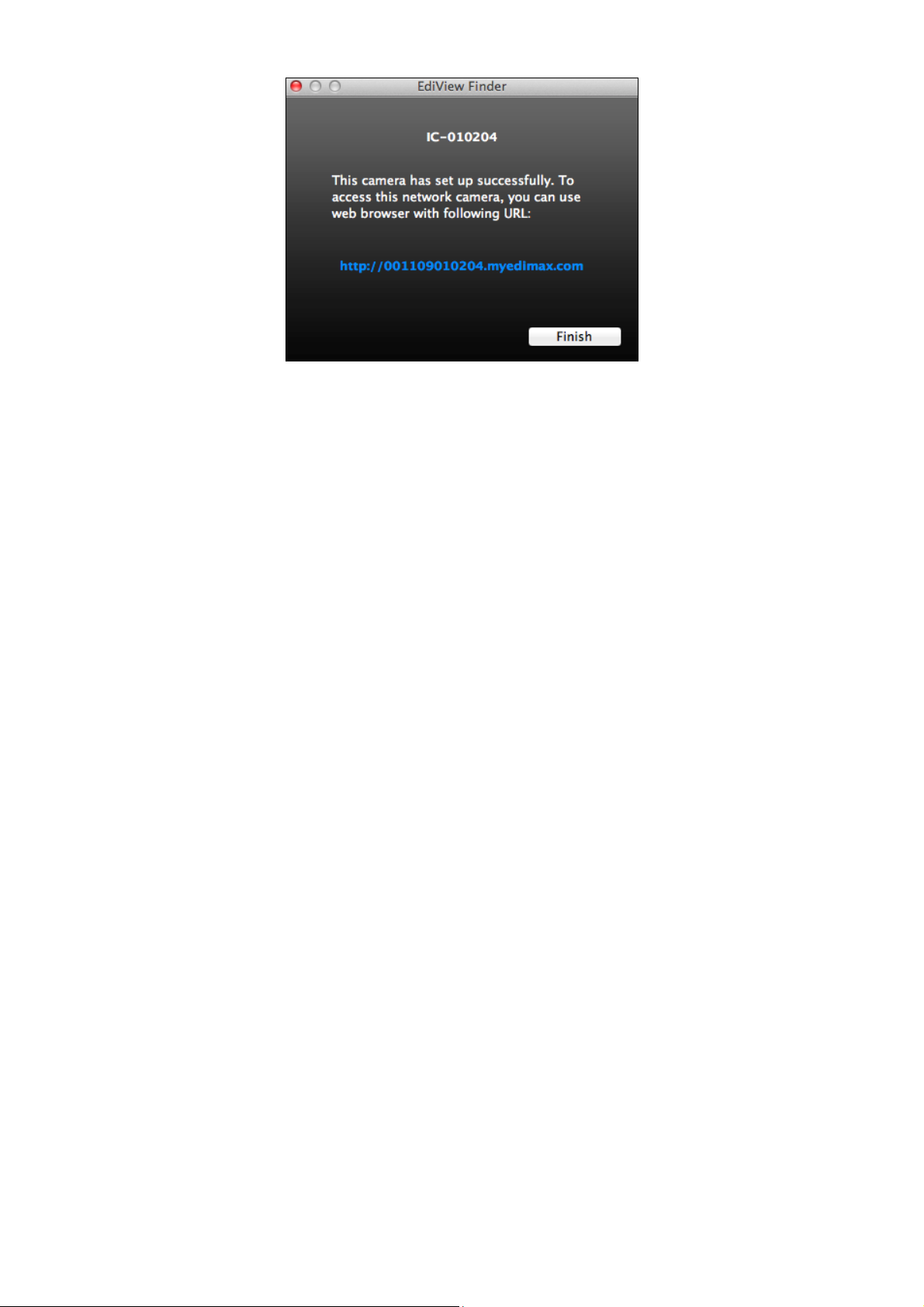
14.
Zum Einrichten der Drahtlosverbindung Ihrer Netzwerkkamera gehen
Sie bitte vor wie in IV-1-2. Drahtlos.
23
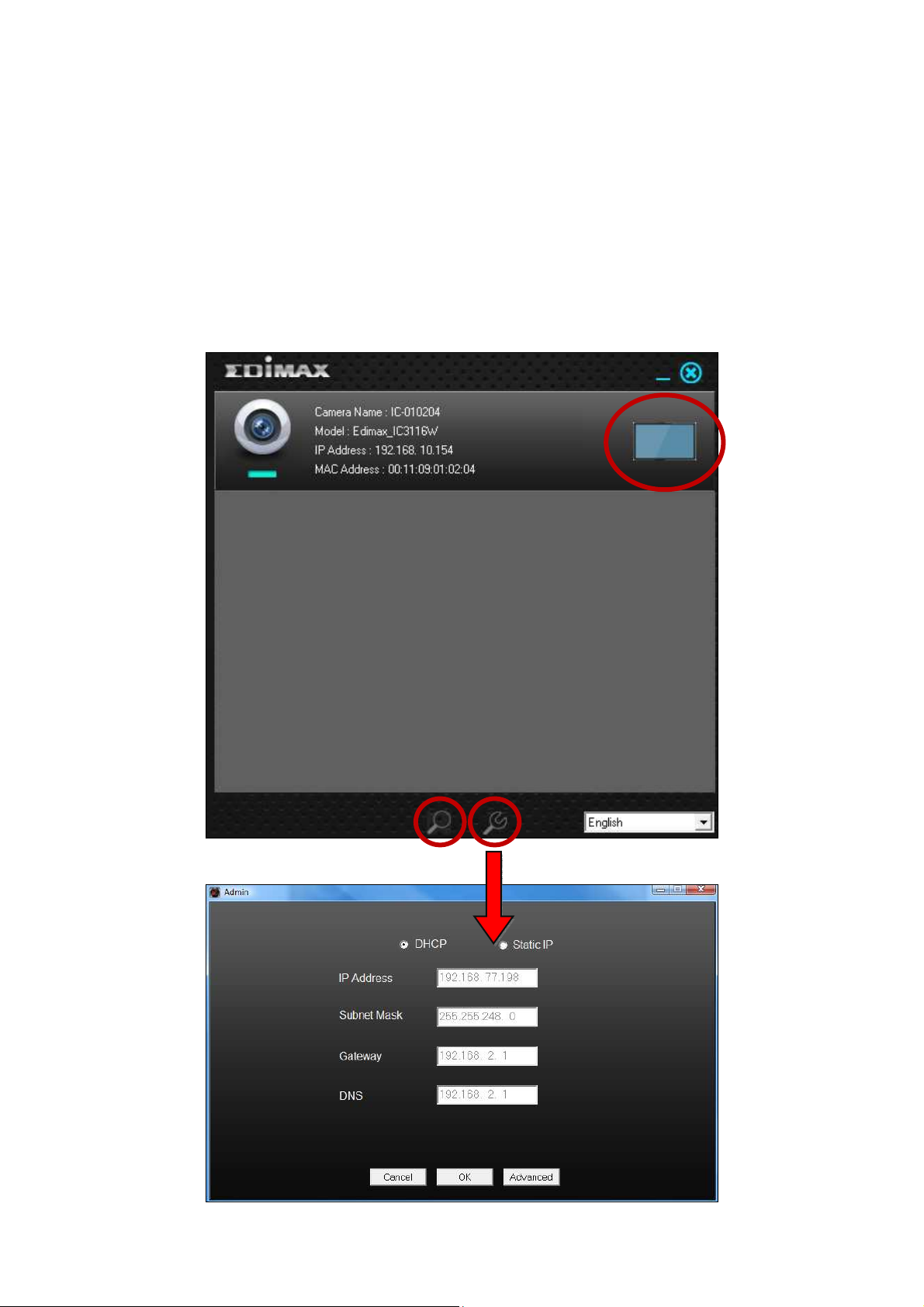
III-2. Verwenden von EdiView Finder
Sie können EdiView Finder auch verwenden, um die IP-Adresse Ihrer
Netzwerkkamera zu finden, einen Live-Stream anzusehen oder die IP-Adresse
der Netzwerkkamera zu ändern. Doppelklicken Sie auf das TV-Symbol auf der
rechten Seite, um einen Live-Stream in einem Popup-Fenster anzuzeigen, oder
klicken Sie auf das Schraubenschlüssel-Symbol, um ein neues Fenster mit den
Einstellungen der IP-Adresse der Netzwerkkamera zu öffnen:
24
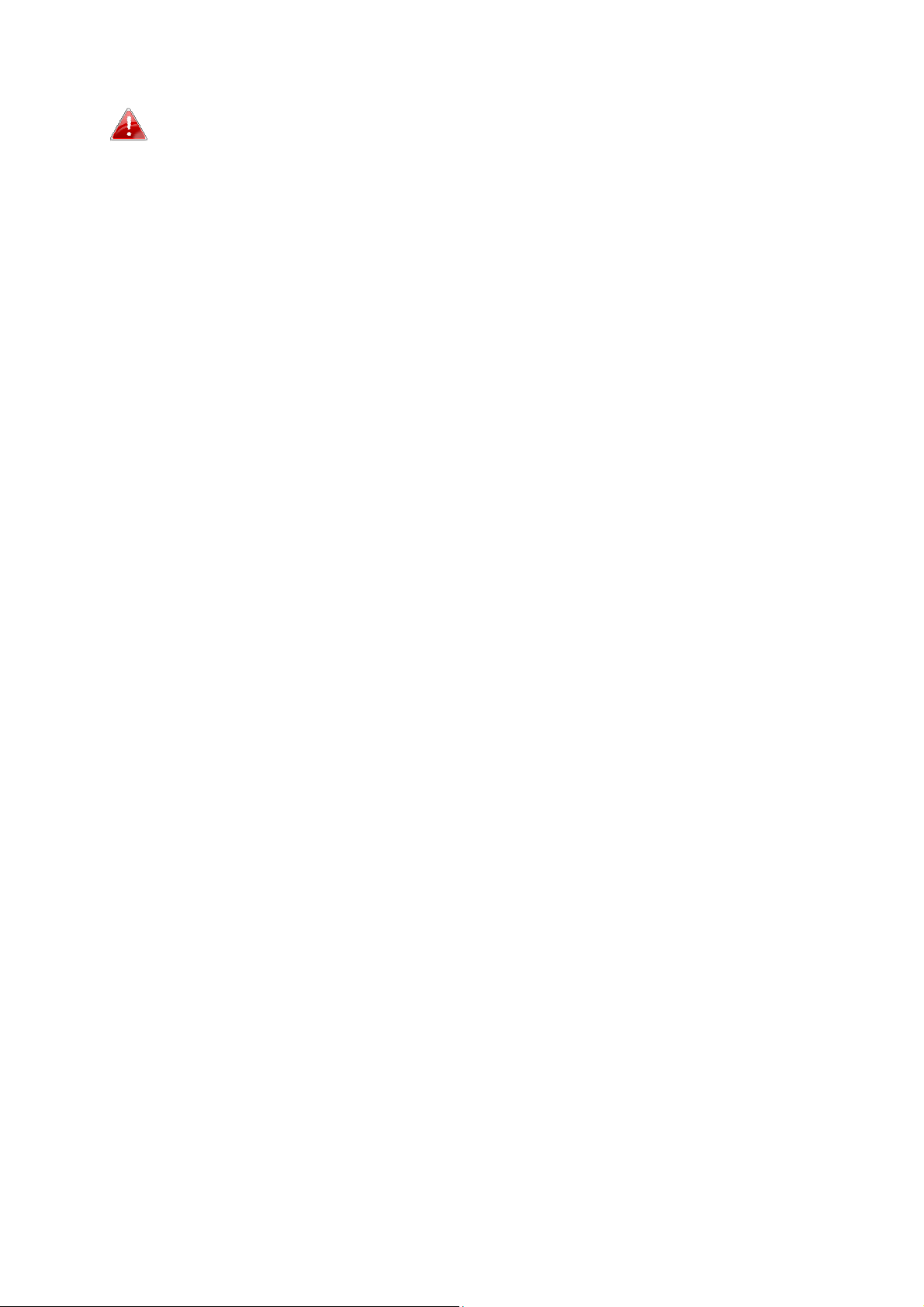
EdiView Finder wird Ihre Netzwerkkamera finden, sofern Sie sich
in dem gleichen lokalen Netzwerk befinden. Benutzer mit
statischer IP, die möglicherweise ein anderes IP-Adresse-Subnetz
für die Netzwerkkamera verwenden, sollten dennoch in der Lage
sein, die Netzwerkkamera mit EdiView Finder zu lokalisieren.
Wenn Sie auf Schwierigkeiten stoßen, ist es empfehlenswert, dass
Sie einen DHCP-Server verwenden – auch wenn Sie die IP-Adresse
der Netzwerkkamera manuell mit EdiView Finder (oben) oder
über die Web-basierte Konfigurationsoberfläche festgelegt haben
(siehe IV-1-1. Netzwerk), falls erforderlich.
25
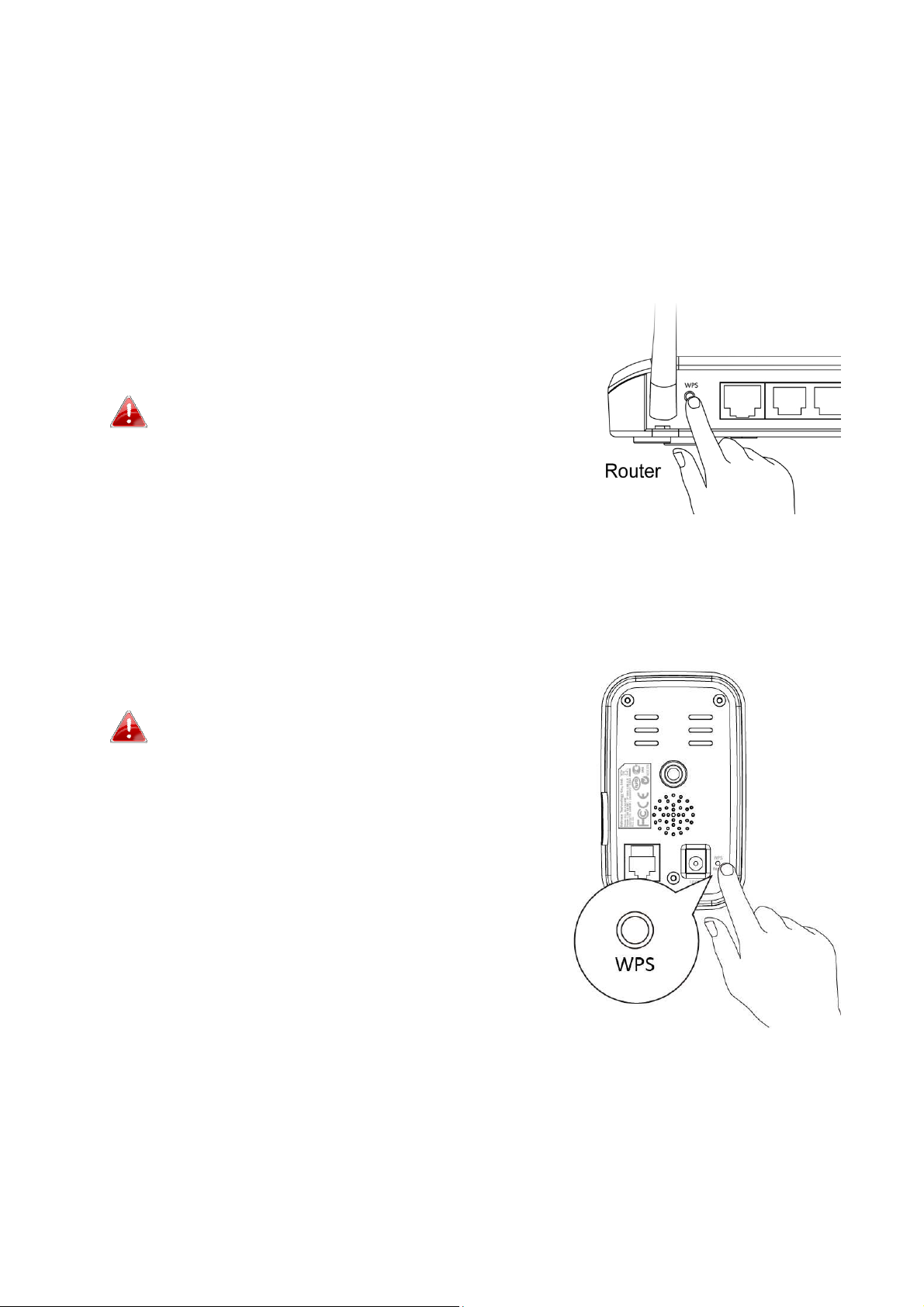
III-3. WPS (Wi-Fi Protected Setup)
Die Schaltfläche WPS ist eine schnelle und einfache Methode, um eine sichere
Verbindung zwischen Ihrer Netzwerkkamera und Ihrem drahtlosen
Router/Access Point aufzubauen.
1.
Halten Sie die WPS-Taste auf Ihrem drahtlosen Router /Access Point die
richtige Zeit lang gedrückt, um sein WPS zu
aktivieren.
Schauen Sie bitte in der Anleitung für Ihren
drahtlosen Router/Access Point nach, wie
lange Sie die WPS-Taste gedrückt halten
müssen, um WPS zu aktivieren.
2.
Drücken Sie innerhalb von zwei Minuten für 2 - 5 Sekunden die
WPS/Reset-Taste an der Netzwerkkamera, um WPS zu aktivieren. Die
grüne LAN-LED blinkt langsam, um anzuzeigen, dass WPS aktiv ist.
Achten Sie darauf, die WPS/Reset-Taste
nicht zu lange gedrückt zu halten, da
sonst die Einstellungen Ihrer
Netzwerkkamera zurückgesetzt werden
(siehe I-6.)
3.
Die Geräte stellen eine sichere
Drahtlosverbindung her.
26
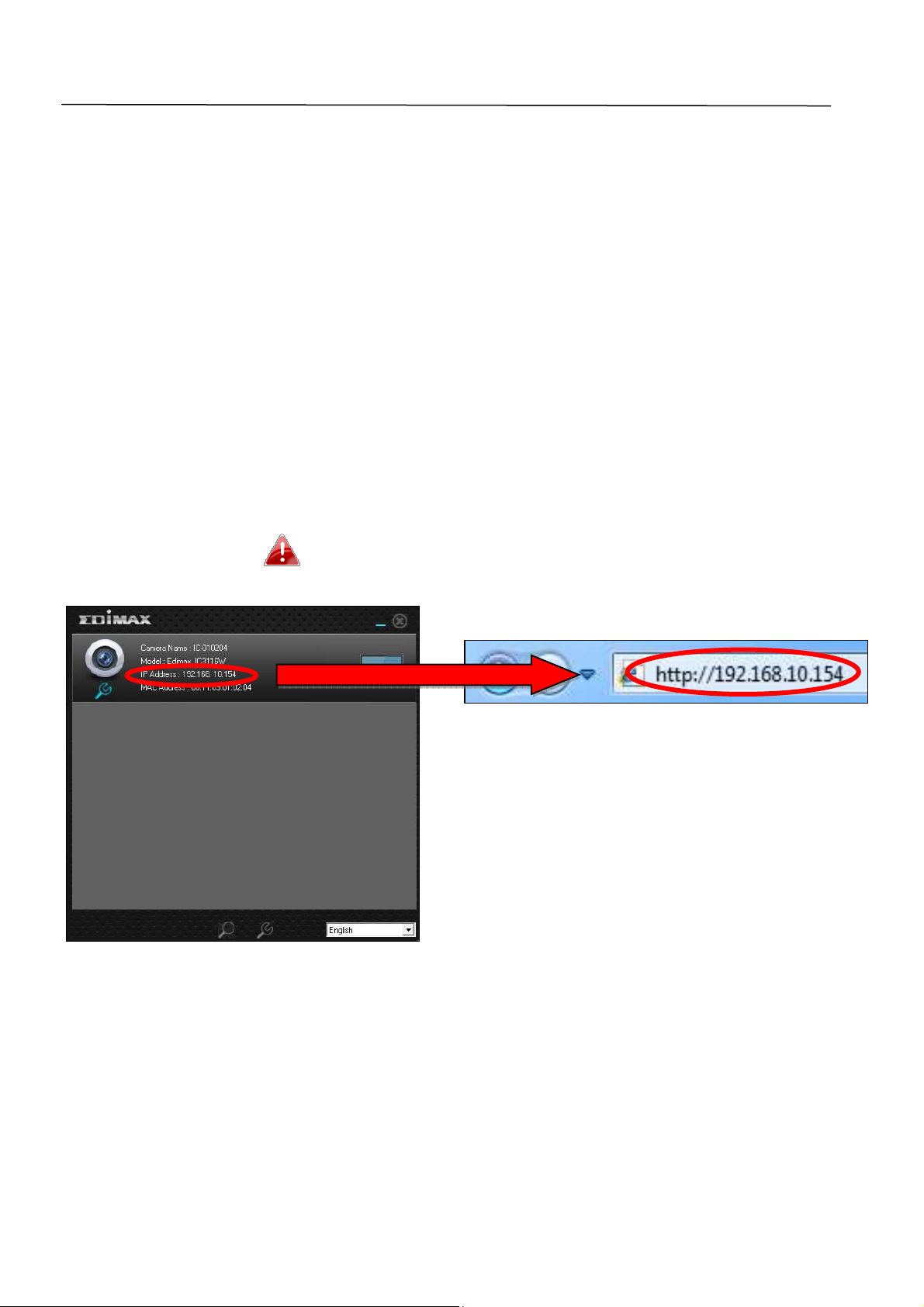
IV. Webbasierte Managementschnittstelle
Wenn Sie das gleiche lokale Netzwerk wie das Ihrer Kamera nutzen, können
Sie die Web-basierte Management-Schnittstelle verwenden, um die Kamera
anzuzeigen oder zu konfigurieren.
Sie können mit einem Internet-Browser auf einem Smartphone oder
Computer auf die webbasierte Managementschnittstelle zugreifen. Für
Smartphone-Nutzer sieht die Schnittstelle etwas anders aus als hier gezeigt,
auch wenn die Menüfunktionen, die später in IV-1. Grundlagen beschrieben
werden, im Wesentlichen die gleichen sind.
1.
Geben Sie die IP-Adresse der Netzwerkkamera in die URL-Leiste eines
Web-Browsers ein. Die IP-Adresse der Kamera finden Sie wie abgebildet
durch Öffnen von EdiView Finder:
Internet Explorer wird empfohlen.
27
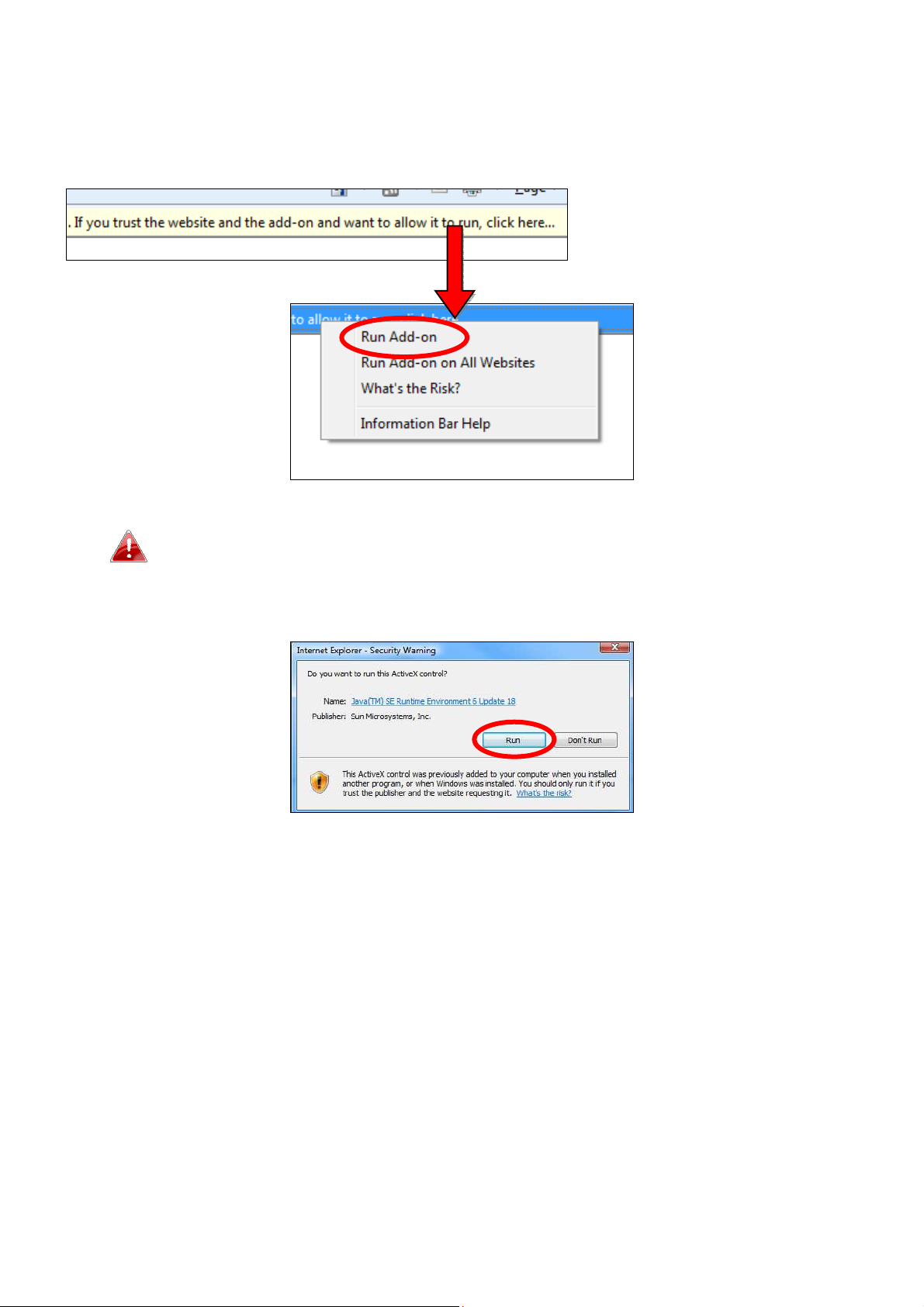
2.
Möglicherweise werden Sie aufgefordert, die Ausführung eines Java-Addons zu erlauben. Bitte klicken Sie in der Meldung auf "hier klicken" und
dann auf "Run Add-on".
Wenn andere Sicherheitswarnungen/Anweisungen erscheinen,
wählen Sie bitte "Run" oder "Zulassen" oder ähnlich, je nach
Browser.
3.
Geben Sie den Benutzernamen und das Kennwort für Ihre
Netzwerkkamera ein (Standardbenutzername: admin Standardpasswort:
1234). Die Web-basierte Management-Schnittstelle der Netzwerkkamera
wird dann in Ihrem Browser angezeigt.
28
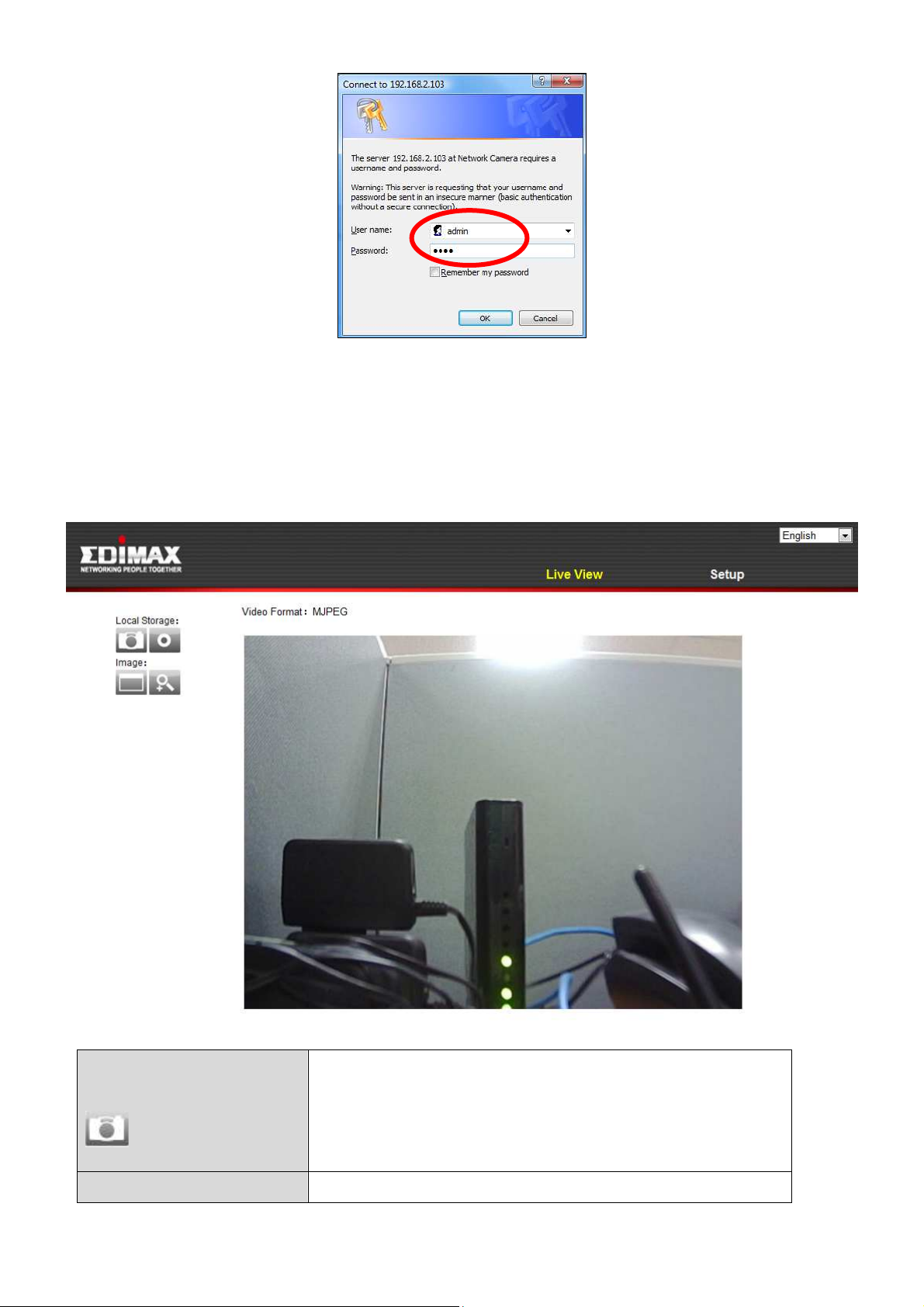
Snapshot
Speichern Sie einen Schnappschuss (Bild
) von
Aufnehmen
Video aufnehmen. Sie werden aufgefordert,
4.
Für Computer-Anwender wird wie unten dargestellt der "Live View"Bildschirm angezeigt. In der Live View-Ansicht können Sie einen LiveStream von der Kamera sehen und über die Symbole auf der linken Seite
verschiedene Optionen zur Kamerasteuerung nutzen.
(Schnappschuss)
der aktuellen Ansicht der Netzwerkkamera.
Sie werden aufgefordert, einen Speicherort
für das Bild auszuwählen.
29
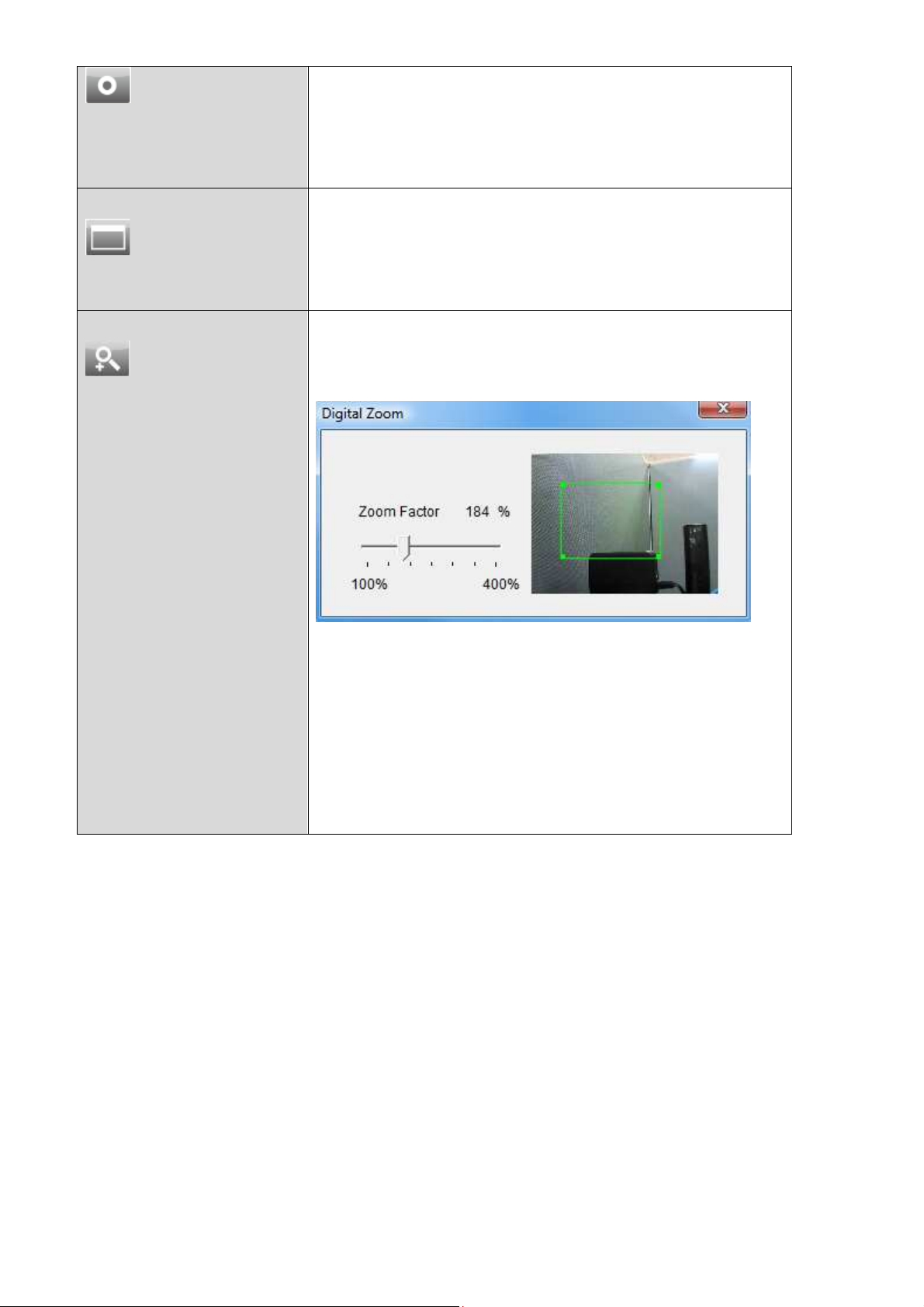
einen Speicherort für die Aufnahme
Voller Bildschirm
Erweitern Sie die Live
-
Ansicht der
Digitales Zoomen
Klicken Sie, um das Fenster für digitales
auszuwählen. Das Symbol wird während der
Aufnahme blau angezeigt; klicken Sie auf das
Symbol, um die Aufnahme zu stoppen.
Netzwerkkamera auf den Vollbildmodus.
Drücken Sie die Taste "Esc"-Taste auf Ihrer
Tastatur, um den Vollbildmodus zu verlassen.
Zoomen zu öffnen:
Stellen Sie die Zoomstufe mit dem "ZoomFaktor"-Schieberegler von 100% auf 400%
und bewegen Sie das grüne Feld zu dem
Abschnitt des Bildes, das Sie vergrößern
möchten. Die vergrößert/herangezoomte
Ansicht wird im Hauptfenster angezeigt.
5.
Wählen Sie in der oberen rechten Ecke "Setup" und verwenden Sie das
Menü auf der linken Seite, um zu verschiedenen Einstellungen der
Netzwerkkamera zu navigieren. Jeder Menüpunkt wird in den folgenden
Kapiteln beschrieben.
30
 Loading...
Loading...