EDIMAX IC-3115W User guide [de]
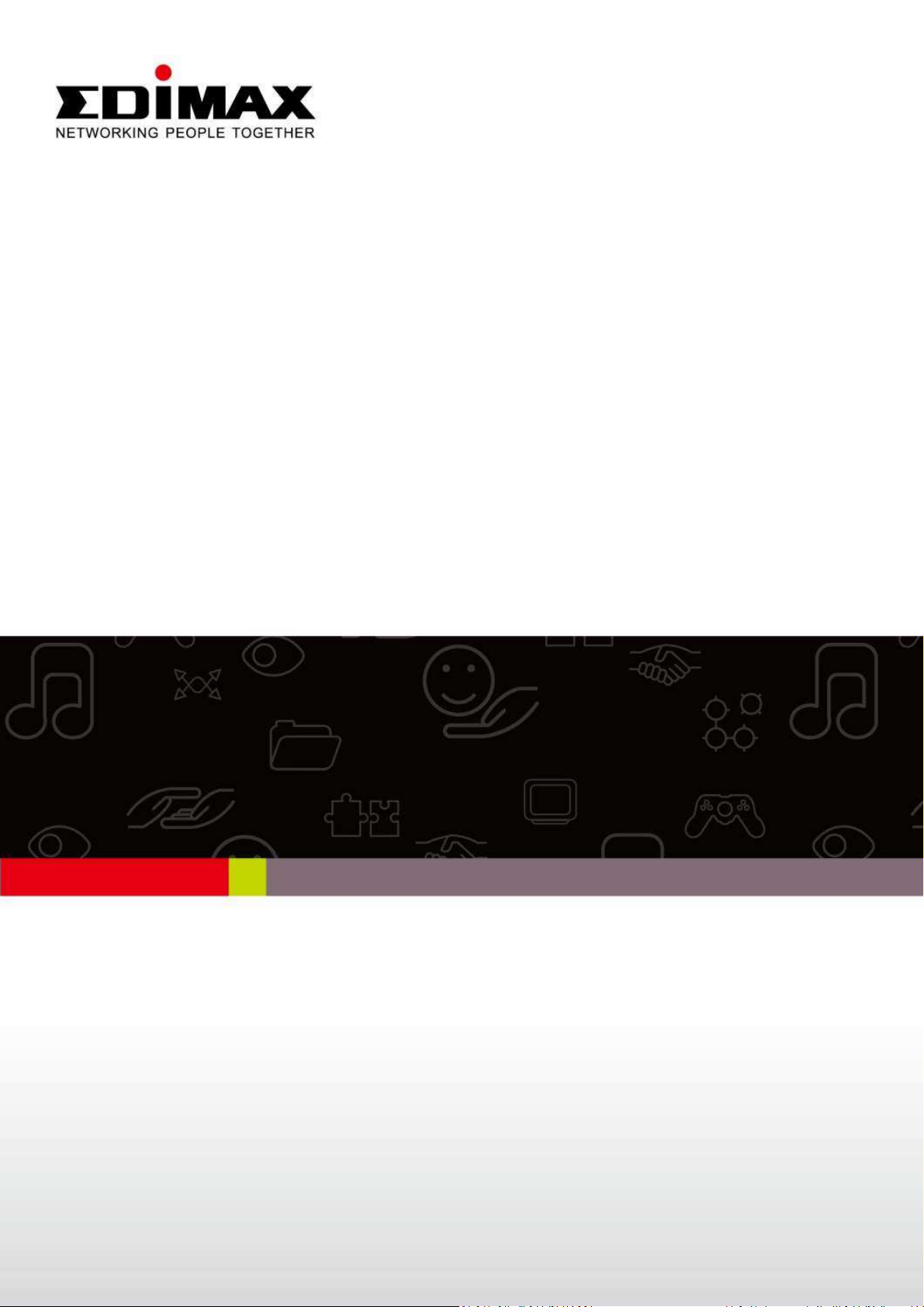
IC-3115W
Benutzerhandbuch
05-2013 / v1.3
0
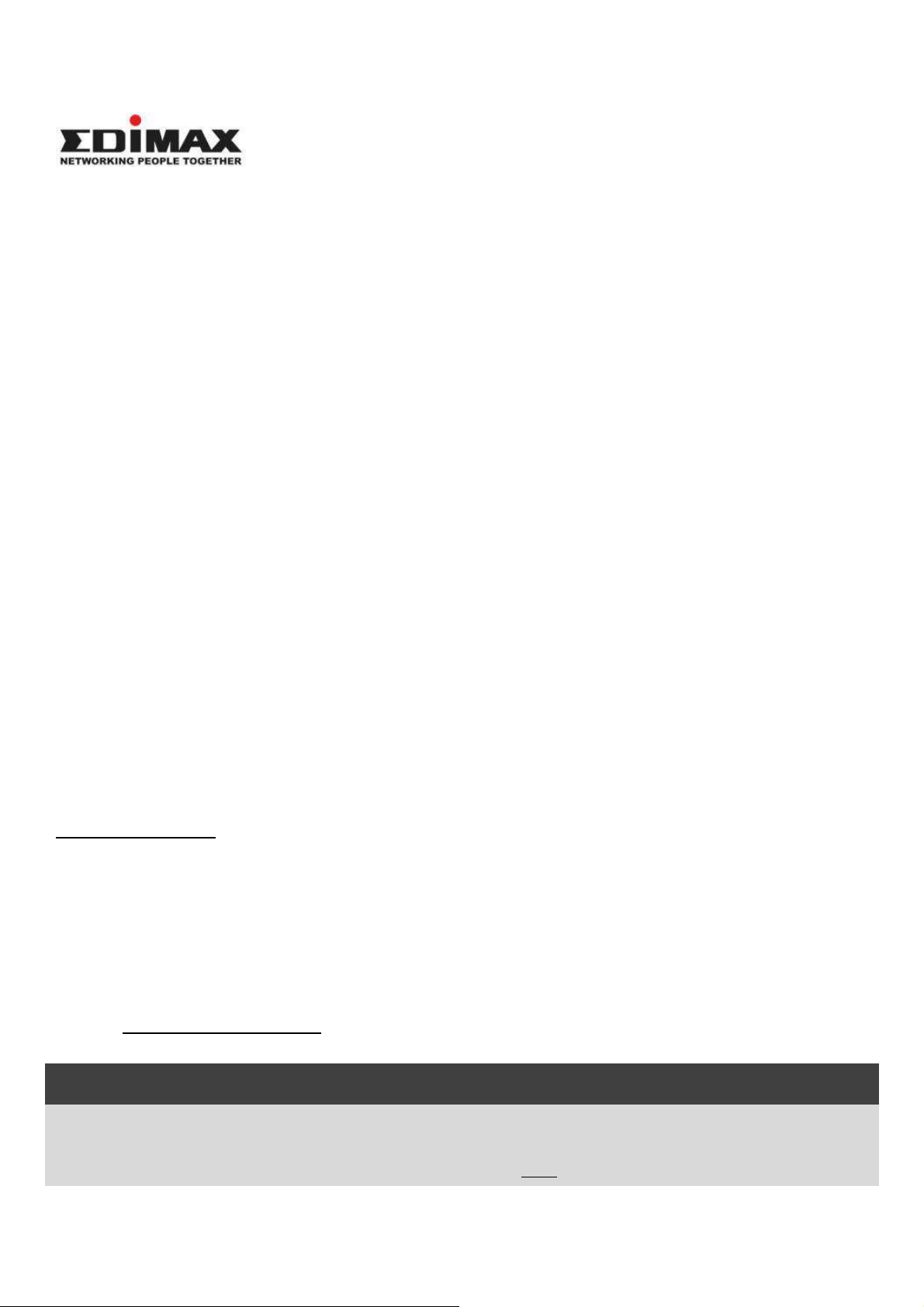
Anmerkung entsprechend GNU General Public License Version 2
Copyright @ Edimax Technology Co., Ltd. Alle Rechte vorbehalten. Kein Teil dieser
Veröffentlichung darf kopiert, übertragen, abgeschrieben, in einem Datenrecherchesystem
gespeichert oder in eine andere Sprache oder Computersprache übersetzt werden, ganz
gleich in welcher Form oder durch welche Mittel, sei es elektronisch, mechanisch,
magnetisch, optisch, chemisch, von Hand oder anderweitig, ohne vorher die schriftliche
Genehmigung von Edimax Technology C., Ltd. eingeholt zu haben.
Edimax Technology Co., Ltd. erhebt keine Vorstellungen oder Garantien, weder
ausdrücklich noch stillschweigend, bezüglich dem Inhalt hiervon und lehnt insbesondere
jegliche Garantien für die Marktgängigkeit oder Eignung für einen bestimmten Zweck ab.
Jegliche Software, die in diesem Handbuch beschrieben wird, wird verkauft oder lizenziert
wie sie ist. Sollten sich die Programme nach dem Kauf als schadhaft erweisen, übernimmt
der Käufer (und nicht diese Firma, ihr Vertreiber oder ihr Händler) die gesamten Kosten für
allen erforderlichen Service, Reparatur und jegliche Neben- und Folgeschäden, die aus
einem Schaden der Software entstehen. Edimax Technology Co., Ltd. behält sich das Recht
vor, diese Veröffentlichung zu überarbeiten und von Zeit zu Zeit inhaltliche Änderungen
vorzunehmen. Sie ist nicht verpflichtet, andere über diese Überarbeitungen oder
Änderungen zu informieren.
Das von Ihnen gekaufte Produkt und der Einrichtungsbildschirm können etwas von der
in diesem Handbuch gezeigten Schnellinstallationsanleitung abweichen. Weitere
Informationen über dieses Produkt finden Sie im Benutzerhandbuch auf der beiliegenden
CD-ROM. Die Software und technische Daten können ohne vorherige Ankündigung
geändert werden. Zu Aktualisierungen besuchen Sie bitte unsere Webseite
www.edimax.com. Alle Marken- und Produktnamen, die in diesem Handbuch erwähnt
werden, sind Warenzeichen und/oder eingetragene Warenzeichen der jeweiligen
Eigentümer.
Edimax Technology Co., Ltd.
Adresse: No. 3, Wu-Chuan 3rd Rd., Wu-Ku Industrial Park, New Taipei City, Taiwan
Tel: +886-2-77396888
E-Mail: sales@edimax.com.tw
Bestimmte Edimax-Produkte enthalten Programme, die von dritten Parteien entwickelt worden sind,
einschließlich von Programmen, die der GNU General Public License ("GPL") oder der GNU Lesser General
Public License ("LGPL") unterliegen. Siehe bitte Webseiten GNU (www.gnu.org) und LPGL(www.gnu.org)
1
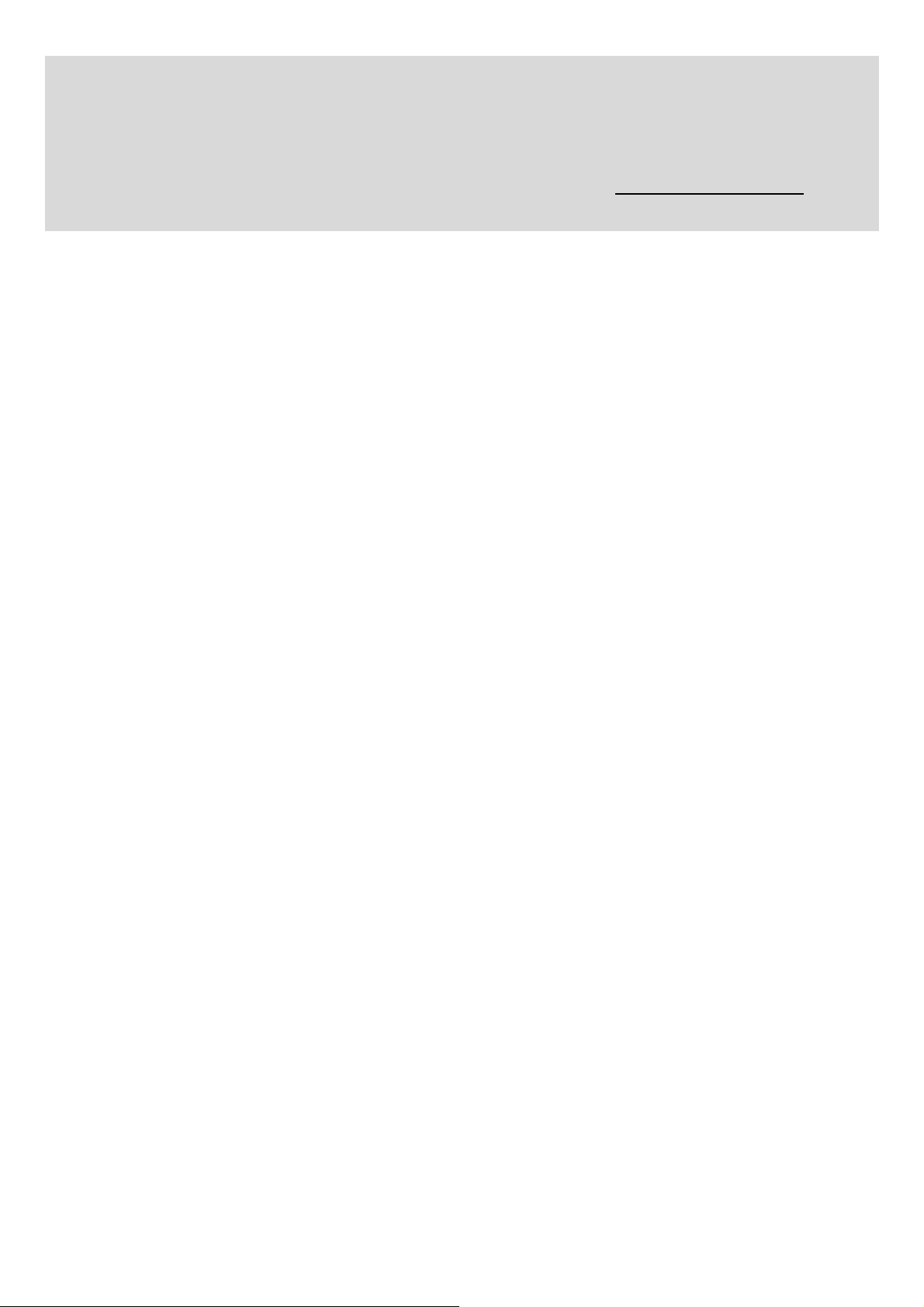
an, um sich die Bedingungen aller Lizenzen anzusehen.
.
Der GPL-Kodex und LGPL-Kodex, der in Edimax-Produkten benutzt wird, wird ohne irgendwelche Garantie
vertrieben und unterliegt dem Urheberrecht seiner Autoren. Zu Details siehe GPL-Kodex- und
LGPL-Kodex-Lizenzen. Sie können die Firmwaredateien bei http://www.edimax.com unter
der"Download"-Seite herunterladen
2
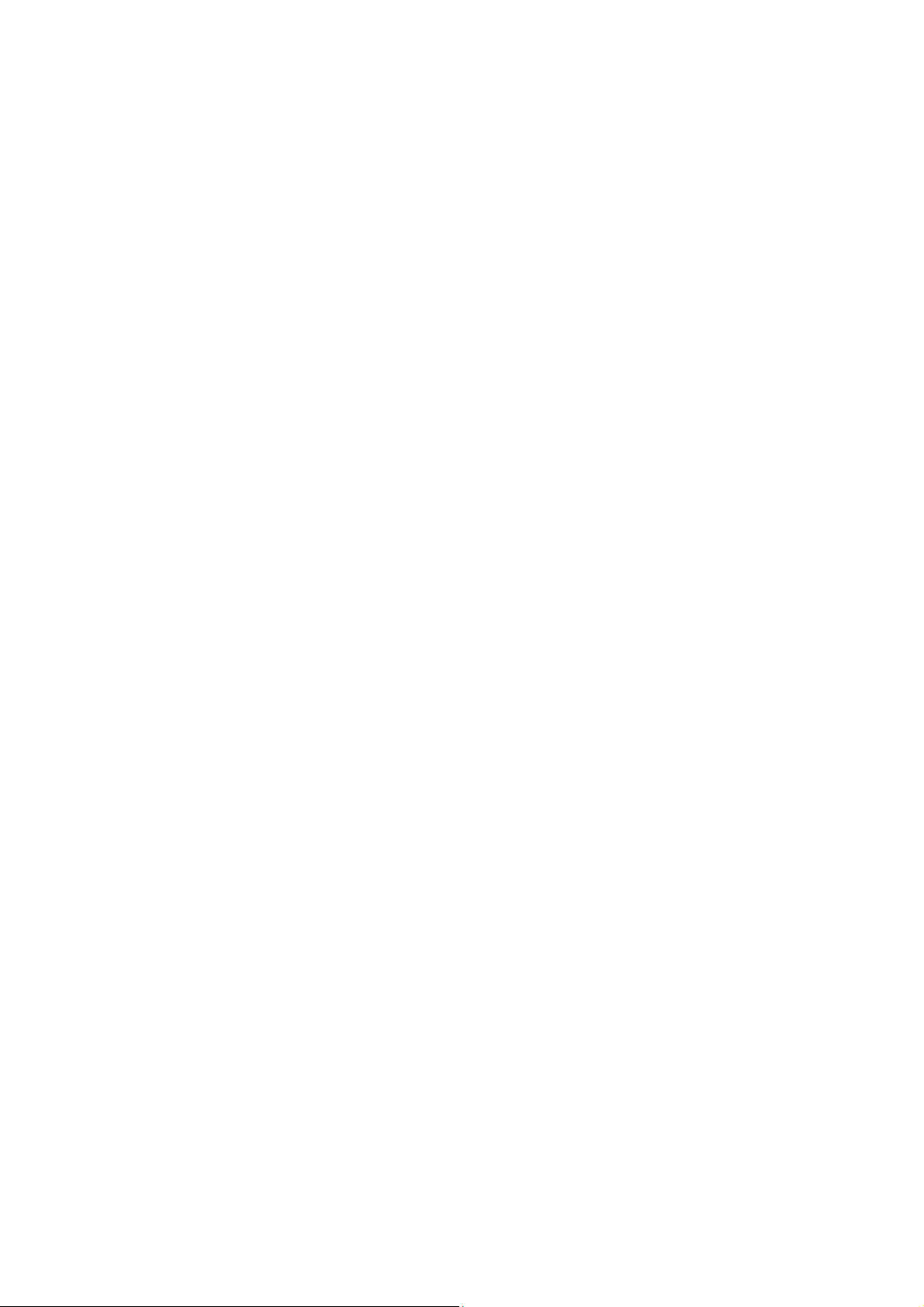
Index
Index ...................................................................................................................................... 3
Kapitel I: Einleitung ................................................................................................................ 1
1.1 Eigenschaften Ihrer neuen Netzwerkkamera .......................................................................................... 1
1,2 Sicherheitsanweisungen........................................................................................................................... 1
11.3 Verpackungsinhalt .................................................................................................................................. 2
1.4 Machen Sie sich mit Ihrer neuen Netzwerkkamera vertraut ................................................................... 3
1.6 Installation der Netzwerkkamera ............................................................................................................. 6
1.7 Installation der Netzwerkkamera mit WPS .............................................................................................. 7
Kapitel II: Zugriff auf die Webschnittstelle der Kamera .......................................................... 9
2.1 Installation von EdiView Finder ................................................................................................................ 9
2.2 Konfiguration der webbasierten Managementschnittstelle .................................................................. 12
2.3 Livevideoüberwachung .......................................................................................................................... 15
Kapitel III: Einrichtung der Netzwerkkamera ........................................................................ 19
3.1 Grundlegende Netzwerkeinstellungen .................................................................................................. 20
3.2 Drahtlos .................................................................................................................................................. 23
3.3 Dynamischer DNS ................................................................................................................................... 28
3.4 Datum & Uhrzeit .................................................................................................................................... 29
3.5 Benutzer ................................................................................................................................................. 31
3.6 UPnP ....................................................................................................................................................... 33
3.7 Bonjour ................................................................................................................................................... 34
Kapitel IV: Videokonfiguration ............................................................................................. 35
4.1 Videoeinstellungen ................................................................................................................................. 35
4.2 Bild .......................................................................................................................................................... 36
Kapitel V: Ereigniskonfiguration ........................................................................................... 38
5.1 Einrichtung der Bewegungserkennung .................................................................................................. 38
5.1.1 Erkennungsbereich ........................................................................................................................................ 39
5.1.2 FTP .................................................................................................................................................................. 42
5.1.3 SMTP .............................................................................................................................................................. 44
Kapitel VI: Systemkonfiguration ........................................................................................... 46
3
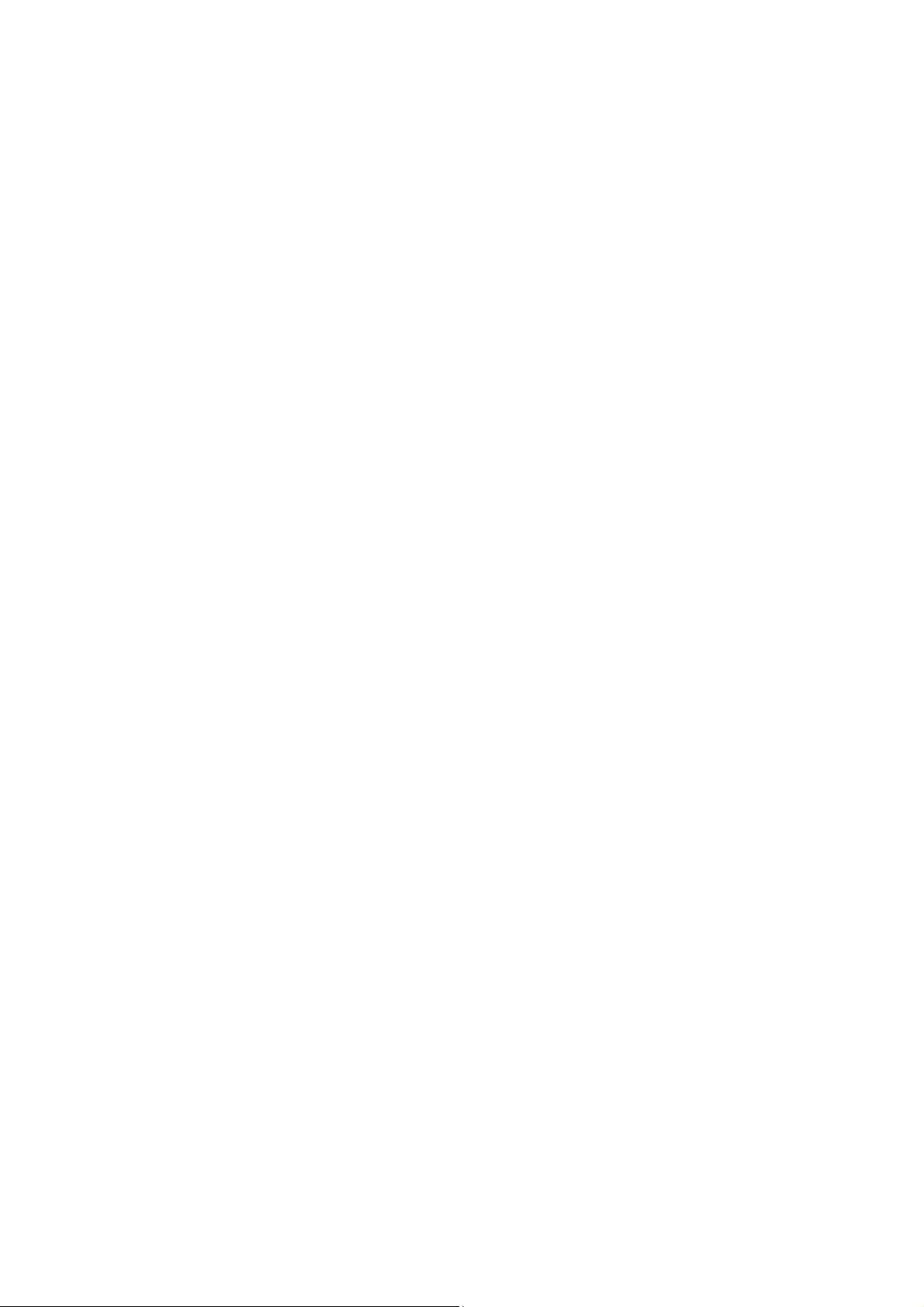
6.1 Grundlegende Einstellungen .................................................................................................................. 46
6.2 Erweiterte Einstellungen ........................................................................................................................ 47
6.3 Cloud Service .......................................................................................................................................... 48
Kapitel VII: Systemstatus ...................................................................................................... 50
7.1. Systeminformationen ............................................................................................................................ 50
7.2 Systemprotokoll ..................................................................................................................................... 51
Kapitel VIII: Erweiterte Operationen .................................................................................... 52
8.1 Beantragung eines kostenlosen no-ip.com-Kontos ............................................................................... 52
8.2 Beantragung eines DynDNS-Kontos ....................................................................................................... 53
Kapitel IX: Windows-Überwachungsdienstprogramm .......................................................... 54
Kapitel X: Zugriff auf die Netzwerkkamera aus der Ferne .................................................... 55
10.1 Konfiguration von myedimax.com ....................................................................................................... 55
10.2 EdiView (iOS App) ................................................................................................................................. 58
10.3 EdiView (Android App) ......................................................................................................................... 58
10.4 Fehlersuche .......................................................................................................................................... 58
Kapitel XI: Wie wird die IP-Adresse Ihres PC oder Macintosh verändert .............................. 60
11.1 Windows XP .......................................................................................................................................... 60
11.2 Windows Vista ...................................................................................................................................... 61
11.3 Windows 7 ............................................................................................................................................ 63
11.4 Windows 8 ............................................................................................................................................ 66
11.5 Mac OS ................................................................................................................................................. 70
4
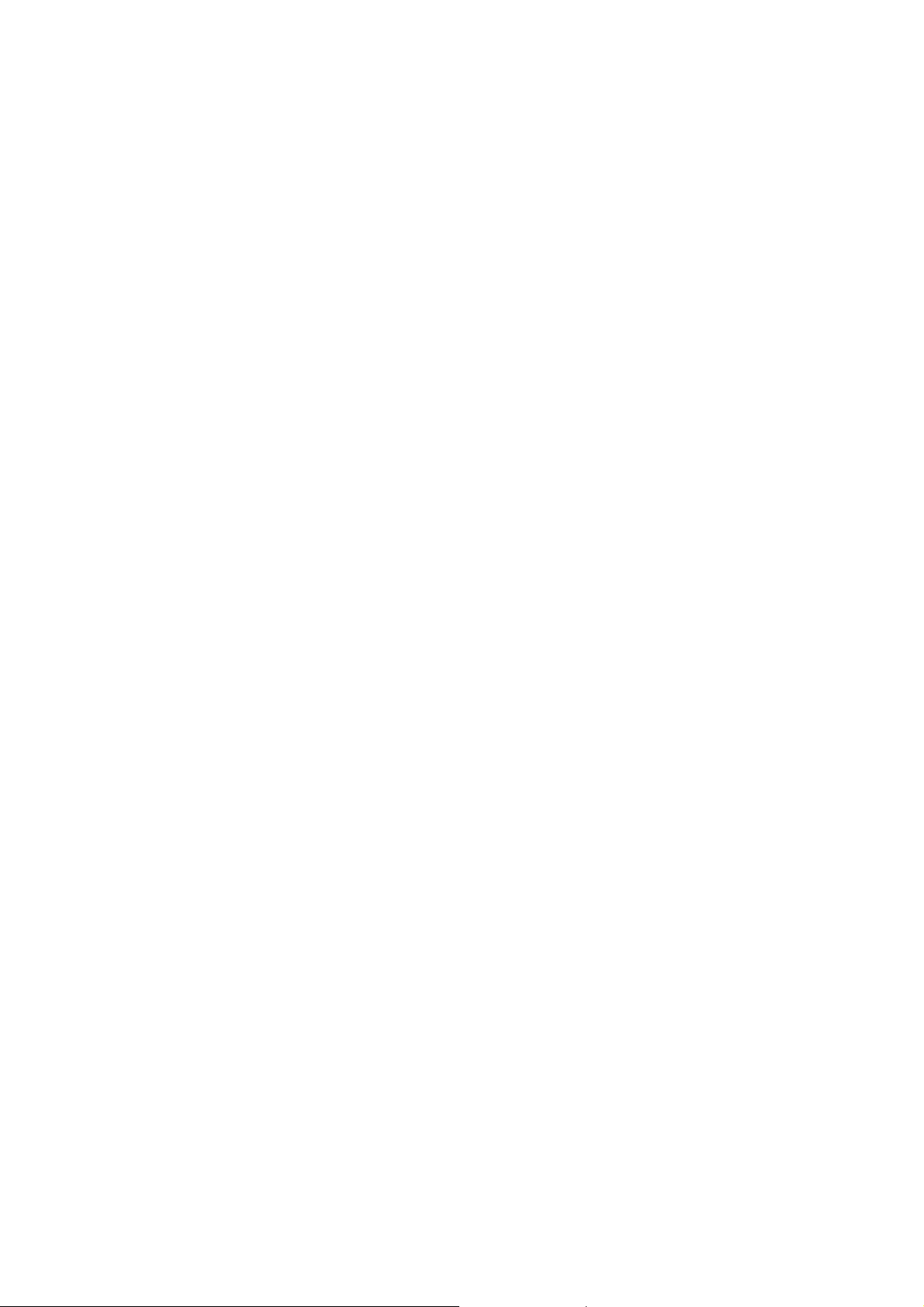
Kapitel I: Einleitung
1.1 Eigenschaften Ihrer neuen Netzwerkkamera
Glückwunsch zum Kauf dieser miniaturisierten Netzwerkkamera! Ihre winzige
Größe maximiert die Tragbarkeit und erleichtert die Installation. Sie können die
Kamera fast überall, wo Sie Videoüberwachung benötigen, installieren. Wenn an
dem Ort, an dem Sie diese Netzwerkkamera installieren wollen, kein
Ethernetkabel vorhanden ist, können Sie die eingebauten
Drahtlosnetzwerkfähigkeiten benutzen, um eine Verbindung mit Ihrem
Netzwerk herzustellen und die Kosten der Verkablung zu sparen.
Andere hervorragende Eigenschaften dieser Netzwerkkamera sind:
Kompakte Größe und geringes Gewicht, und sie kann überall installiert
werden.
Ein Montageloch, das zu den meisten Kamerastativen passt, befindet sich
hinter der Kamera.
Drahtlosnetzwerkverbindung mit Datensicherheit (Verschlüsselung), wodurch
eine sichere drahtlose Datenübertragung gewährleistet wird.
Linse mit fester Brennweite funktioniert in den meisten Umgebungen.
1,2 Sicherheitsanweisungen
Beachten Sie bitte die unten aufgeführten Sicherheitsanweisungen, wenn Sie
diese Netzwerkkamera benutzen, sonst könnten Sie an der Kamera und/oder an
sich selbst Schaden anrichten! Es könnte auch die Garantie erlöschen, wenn Sie
gegen diese Sicherheitsanweisungen verstoßen.
Diese Netzwerkkamera ist ein hoch entwickeltes elektronisches Gerät. Lassen
Sie sie nicht herunterfallen.
Stellen Sie diese Netzwerkkamera nicht an heiße / feuchte Stellen oder in
direktes Sonnenlicht.
Diese Netzwerkkamera ist kein Spielzeug. Bewahren Sie sie außerhalb der
Reichweite von Kindern auf.
1
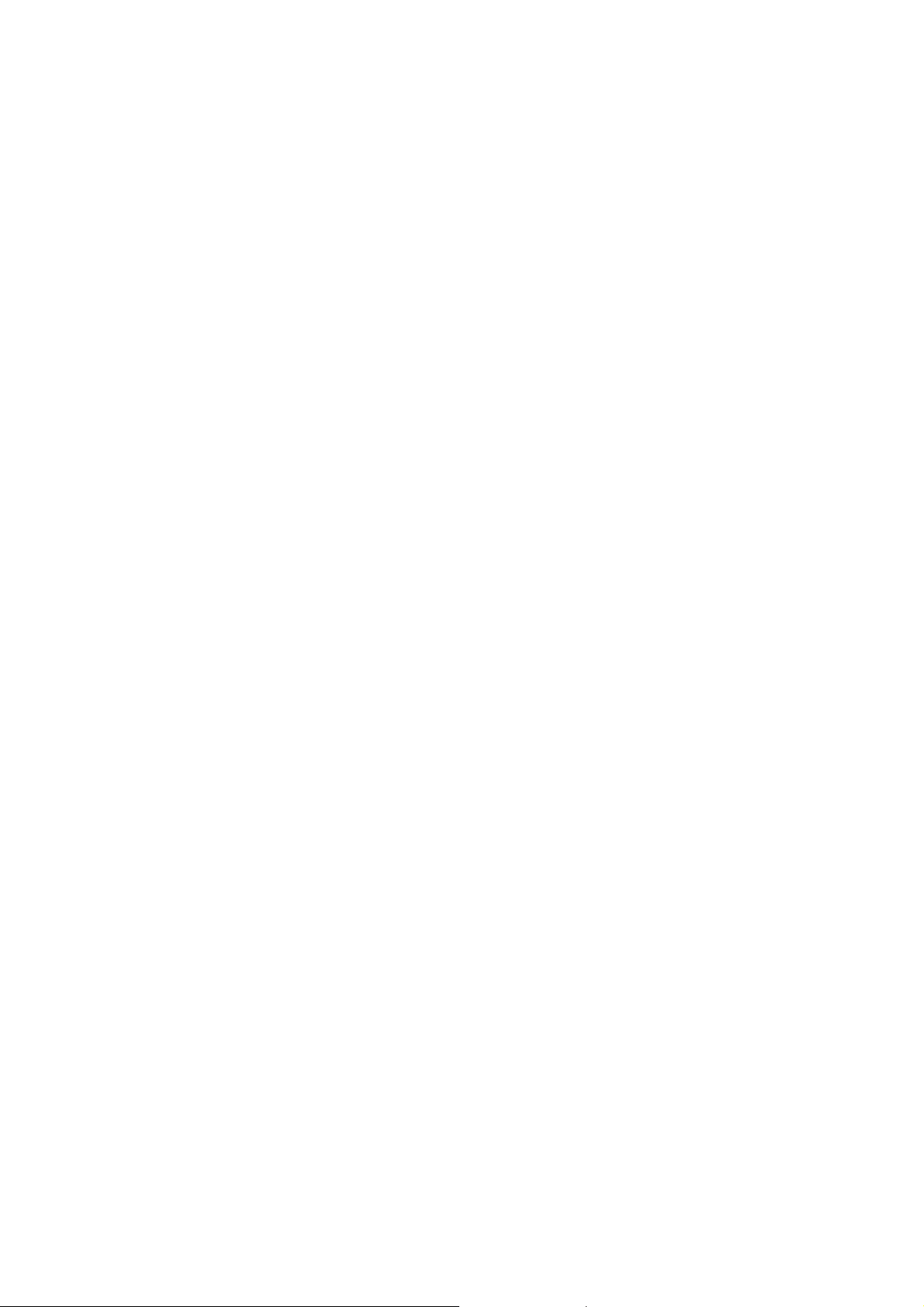
Stecken Sie keine Teile oder kein Zubehör dieser Netzwerkkamera in Ihren
Körper.
Wenn Sie diese Kamera an einem Ort benutzen möchten, an dem sie
Schmutz oder Wasser ausgesetzt werden kann, ist ein sicheres und
wasserdichtes Kameragehäuse erforderlich.
Ziehen Sie nicht mit Gewalt an Bändern, die an dieser Kamera befestigt sind.
Nach langer Benutzungsdauer wird die Kamera heiß. Berühren sie die Kamera
nicht mit bloßen Händen, und bedecken Sie diese Kamera nicht mit Papier
oder Tuch.
Wenn die Netzwerkkamera ins Wasser fällt, wenn sie unter Strom steht,
versuchen Sie nicht selbst, sie herauszufischen! Bitten Sie einen qualifizierten
Techniker um Hilfe.
11.3 Verpackungsinhalt
Überprüfen Sie bitte den Inhalt Ihrer neuen Netzwerkkamera, wenn Sie sie
auspacken. Wenn irgendwelche Gegenstände fehlen, wenden Sie sich an Ihren
Verkäufer um Hilfe.
Netzwerkkamera (1 St.)
Netzteil (1 St.)
Ethernetkabel (1 St.)
Montagesatz (1 St.)
CD mit Dienstprogrammen und Benutzerhandbuch (1 St.)
Schnellinstallationsanleitung (1 St.)
2
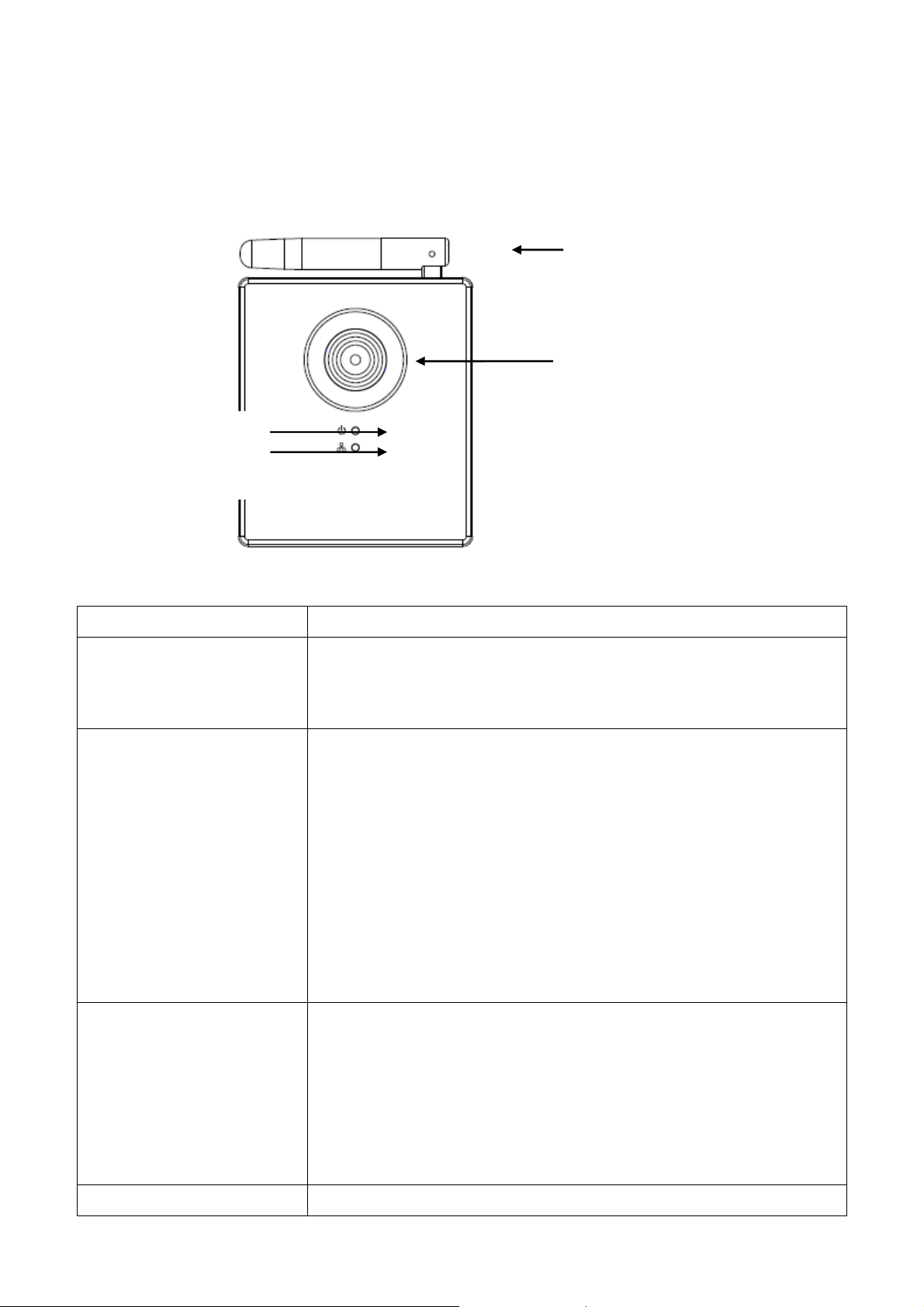
1.4 Machen Sie sich mit Ihrer neuen Netzwerkkamera vertraut
Teil
Beschreibung
1 -
Linse
Linse der Netzwerkkamera. Halten Sie die Linse
2-
Netz/Cloud
-
LED
Wenn die Kamera das erste Mal angeschaltet wird,
3 –
LAN/Wi
-
Fi/WPS
Diese LED leuchtet auf,
wenn die Netzwerkkamera
4 -
Antenne
Drahtlosantenne. Den besten Signalempfang
[Vorderseite]
Antenne
Linse
Netz/Cloud-LED.
LAN/Wi-Fi/WPS LED
bitte sauber, und berühren Sie sie nicht mit dem
Finger.
initialisiert sie sich selbst, und die Netz/Cloud-LED
leuchtet etwa 30 Sekunden lang auf. Nachdem die
Initialisierung beendet ist, blinkt die LED etwa 10
bis 15 Sekunden, während denen die Kamera
versucht, sich mit der Cloud zu verbinden.
Wenn die LED aufhört zu blinken und anbleibt, hat
sich die Kamera erfolgreich mit der Cloud
verbunden.
LED
mit dem Ethernetnetzwerk verbunden ist, und sie
blinkt schnell, wenn Daten übertragen werden (sie
blinkt langsam, wenn WPS benutzt wird).
(Die LEDs können ausgeschaltet sein, wenn die
Netzwerkkamera angeschaltet ist.)
3
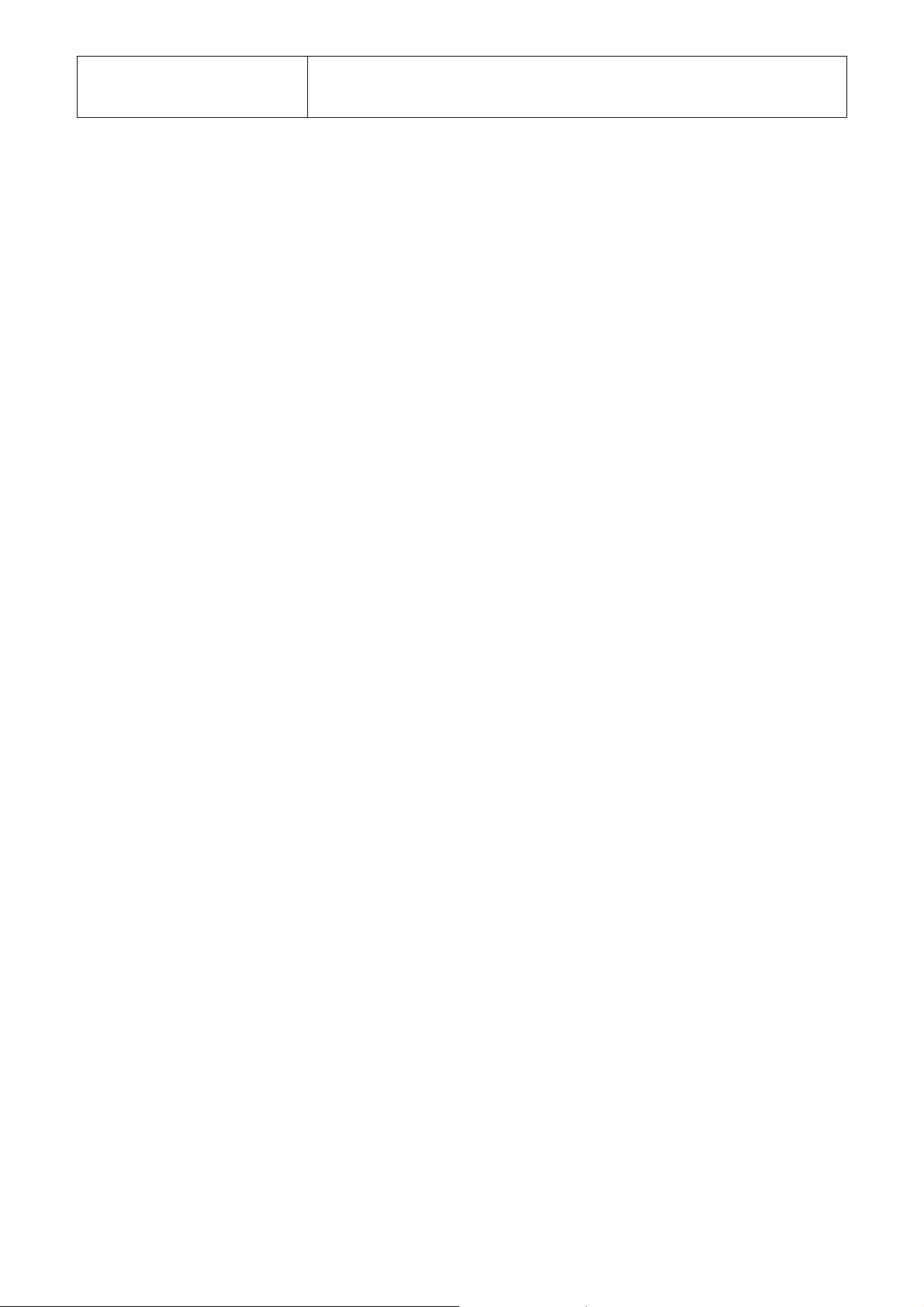
erhalten Sie, wenn die Antenne senkrecht zum
Boden gehalten wird.
4
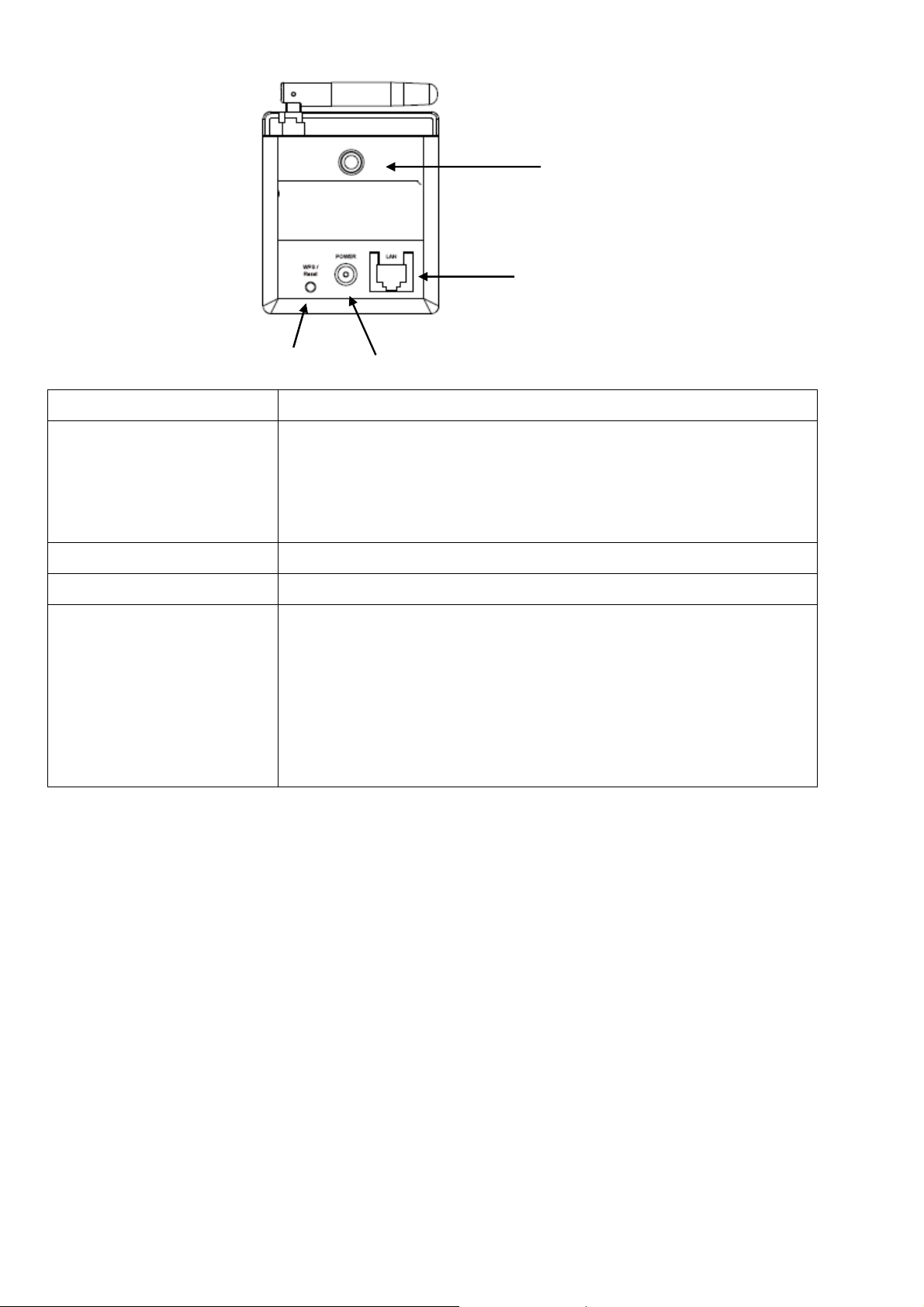
[Rückseite]
Teil
Beschreibung
1 -
Stativanschluss
Dieses Montageloch passt zu den meisten
2 -
LAN
Anschluss an Ihr lokales Netzwerk
3 -
Netz
Anschluss des 5 V DC Netzteils.
4 -
WPS / Reset
Drücken Sie diese Taste 2 Sekunden lang, um die
Dreifußanschluss
LAN-Anschluss
WPS / Reset Netz
Kamerastativen oder Kameraständern, so dass Sie
die Kamera an einer sicheren Stelle anbringen
können.
WPS-Funktionen zu starten.
Wenn die Netzwerkkamera nicht richtig
funktioniert, können Sie diese Taste mehr als 10
Sekunden gedrückt halten, um alle Einstellungen
einschließlich Administratorpasswort zu löschen.
1.5. Produktetikett
Das Produktetikett, das sich an der Rückseite der Kamera befindet, zeigt die MAC-Adresse und die
Cloud-ID Ihrer Netzwerkkamera. Zum einfachen Vergleich sind die MAC-Adresse und die Cloud-ID
dieselben - die Cloud-ID wird benötigt, wenn Sie sich den Stream der Kamera aus der Ferne ansehen
wollen.
Hinweis: Die Cloud-ID ist eine Zeichenkette, die aus den Ziffern 0-9 oder
den Buchstaben A-F besteht.
5
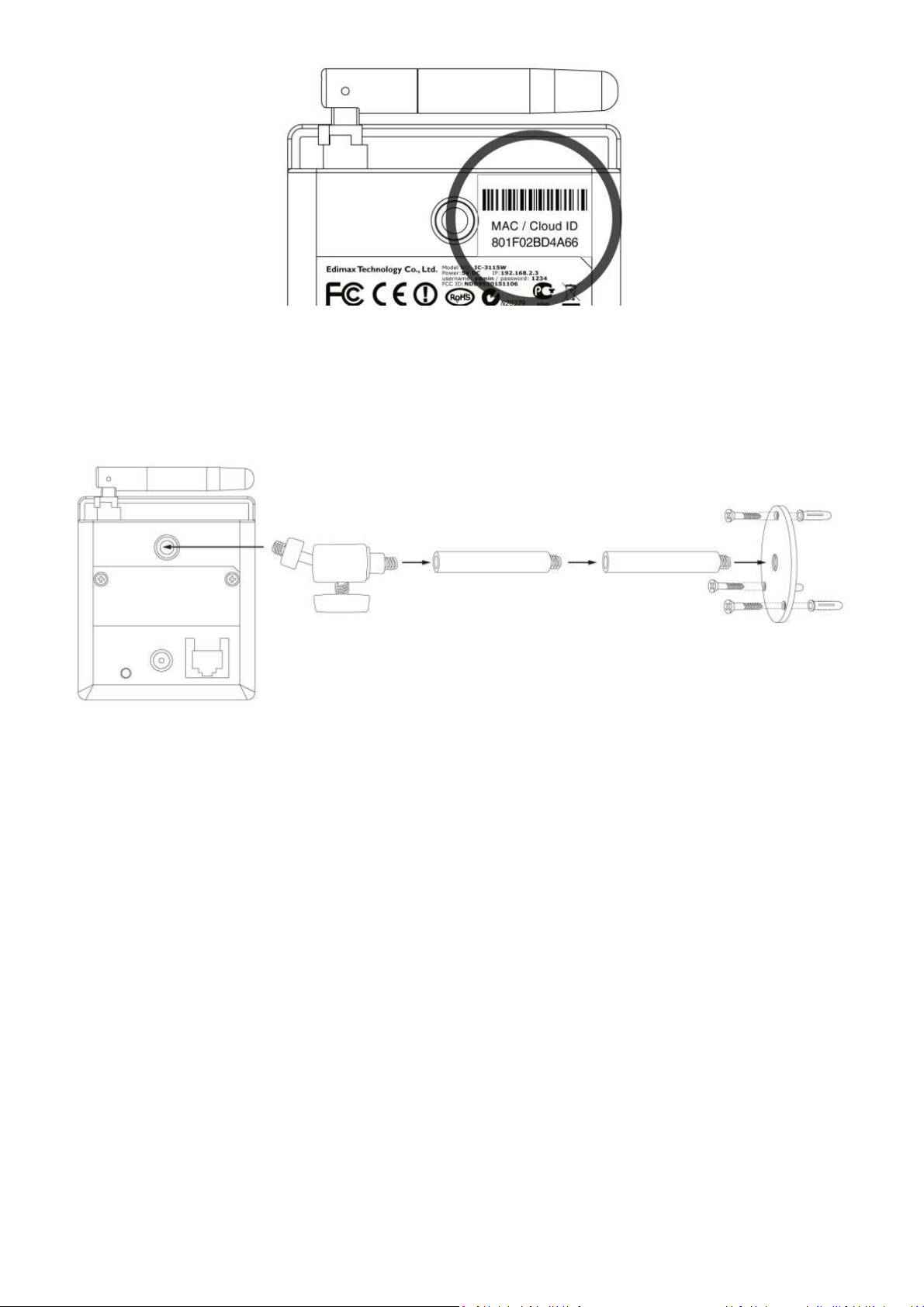
1.6 Installation der Netzwerkkamera
Montagesatz:
Befolgen Sie bitte die folgenden Anweisungen, um Ihre neue Netzwerkkamera
einzurichten.
1. Befestigen Sie die Netzwerkkamera unter Verwendung des Montagelochs am
Stativ oder Ständer.
2. Schließen Sie ein Ethernetkabel am LAN-Anschluss an. Bei der erstmaligen
Installation benötigen Sie gewöhnlich ein Ethernetkabel, um die
Konfiguration auszuführen. Wenn diese Netzwerkkamera für den drahtlosen
Anschluss konfiguriert wird, wenn Sie sich zum Beispiel durch WPS verbinden
wollen, können Sie diesen Schritt überspringen.
6
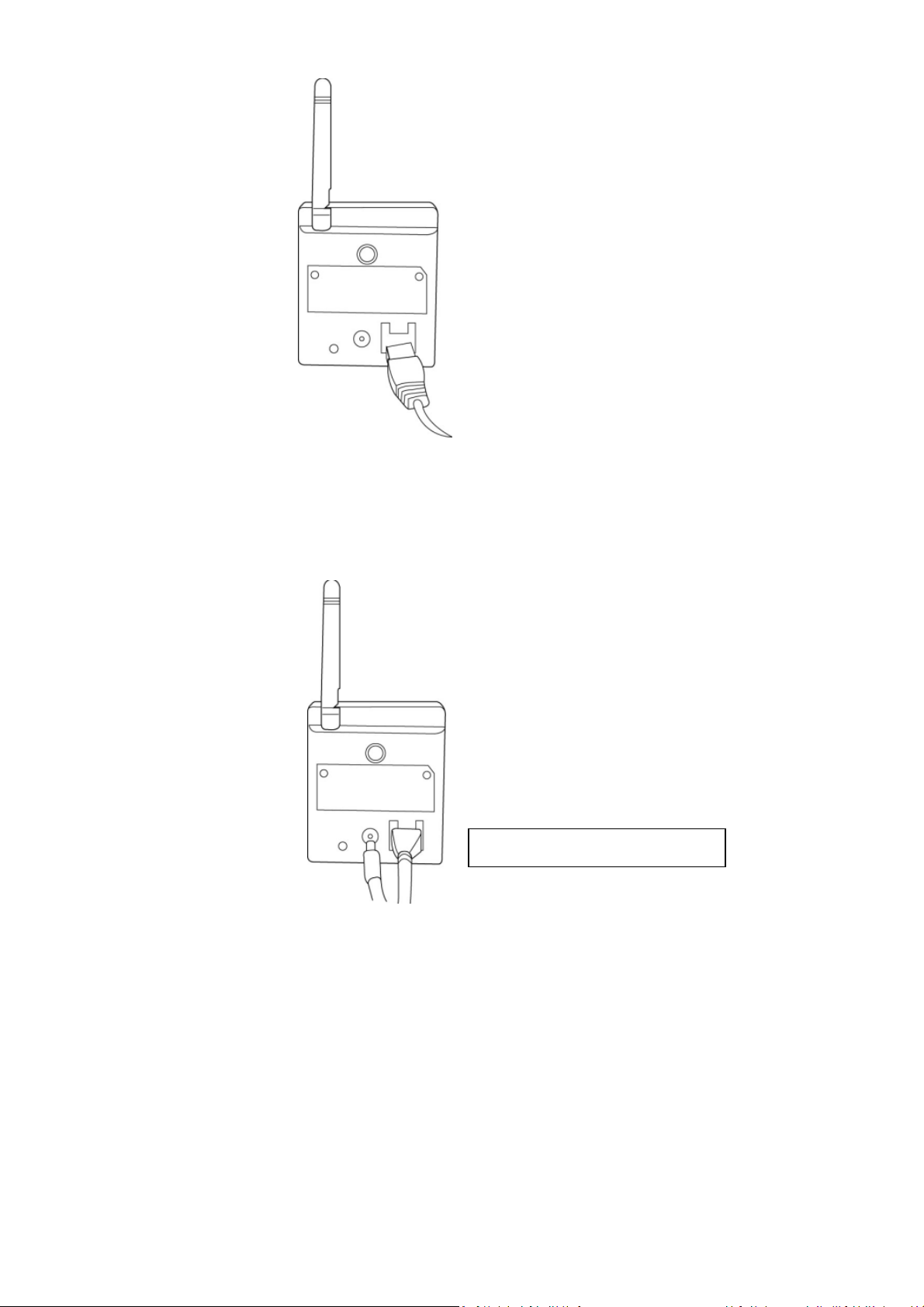
3. Stecken Sie den DC-Netzadapter in eine Wandsteckdose.
4. Schließen Sie das DC-Netzkabel an den DC-Netzstecker der Netzwerkkamera
an.
Schließen Sie das DC-Netzkabel an
Wenn alles wie vorgesehen funktioniert, sollte die Netz-LED aufleuchten (und
die Ethernet-LED, wenn ein Ethernetkabel eingesteckt ist). Wenn nicht,
überprüfen Sie bitte jeden Schritt und versuchen es noch einmal, oder bitten
Sie Ihren Händler um Hilfe.
Hinweis: Wenn Sie die Netzwerkkamera so konfiguriert haben, dass die
LED-Lampen aus sind, leuchten die beiden LED-Lampen nicht.
1.7 Installation der Netzwerkkamera mit WPS
7
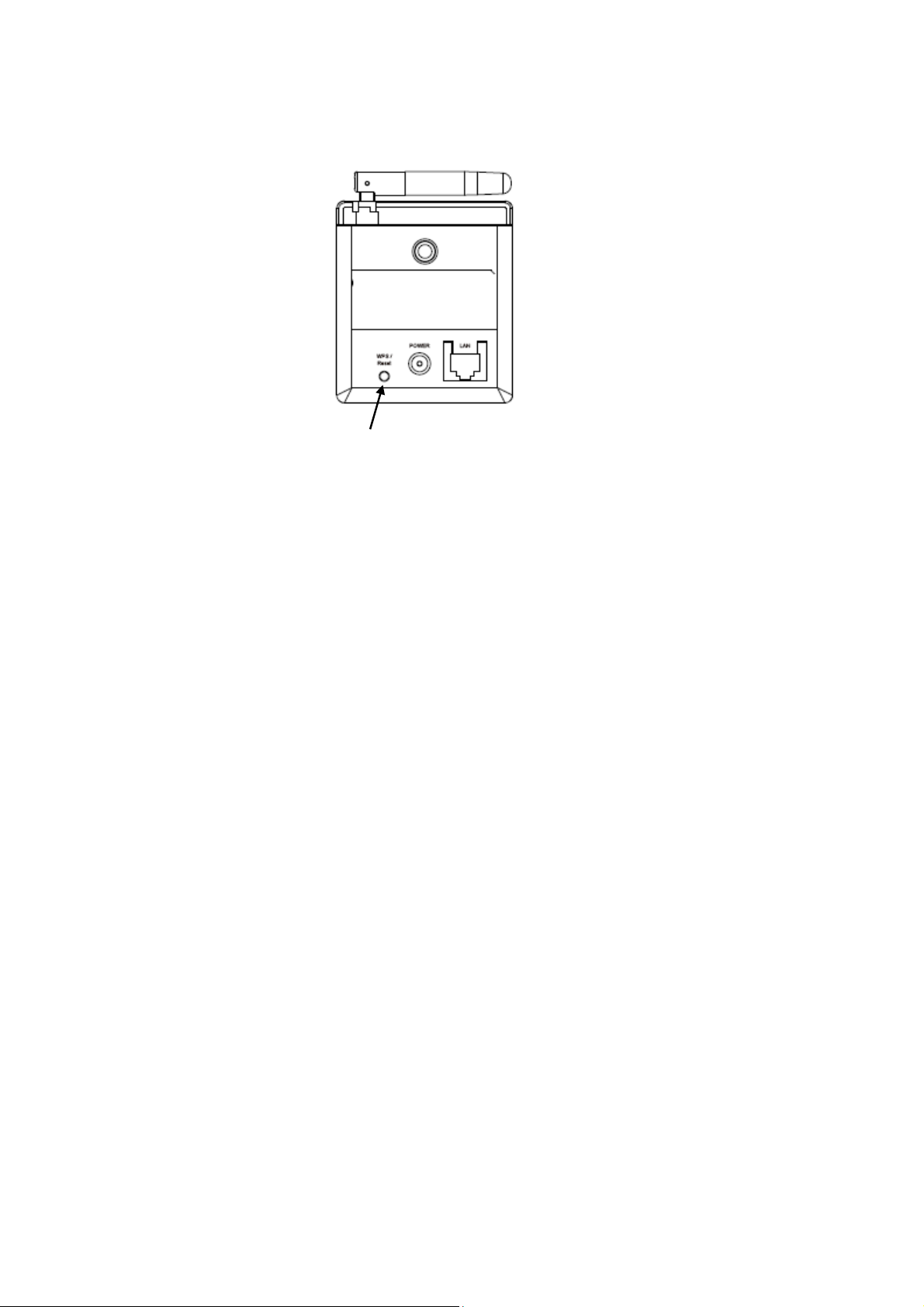
Diese Netzwerkkamera kann mithilfe ihrer Hardware Wi-Fi Protected Setup
(WPS) Taste eine Drahtlosverbindung mit einem drahtlosen Access Point
herstellen.
WPS / Reset
Um eine WPS-Verbindung zu aktivieren, drücken Sie 2 Sekunden lang die WPS /
Reset-Taste an der Netzwerkkamera, Und die LAN/Wi-Fi/WPS-LED beginnt
gleichmäßig zu blinken. Drücken Sie innerhalb von 120 Sekunden die WPS-Taste
am Wurzel-Drahtlos-Access Point. Die Netzwerkkamera und der drahtlose
Access Point errichten automatisch eine sichere WPS-Verbindung.
Wenn die Verbindung erfolgreich errichtet ist, leuchtet die LAN/Wi-Fi/WPS-LED
auf und kann unregelmäßig flackern, um anzuzeigen, dass eine Verbindung
hergestellt worden ist und Daten übertragen werden.
8
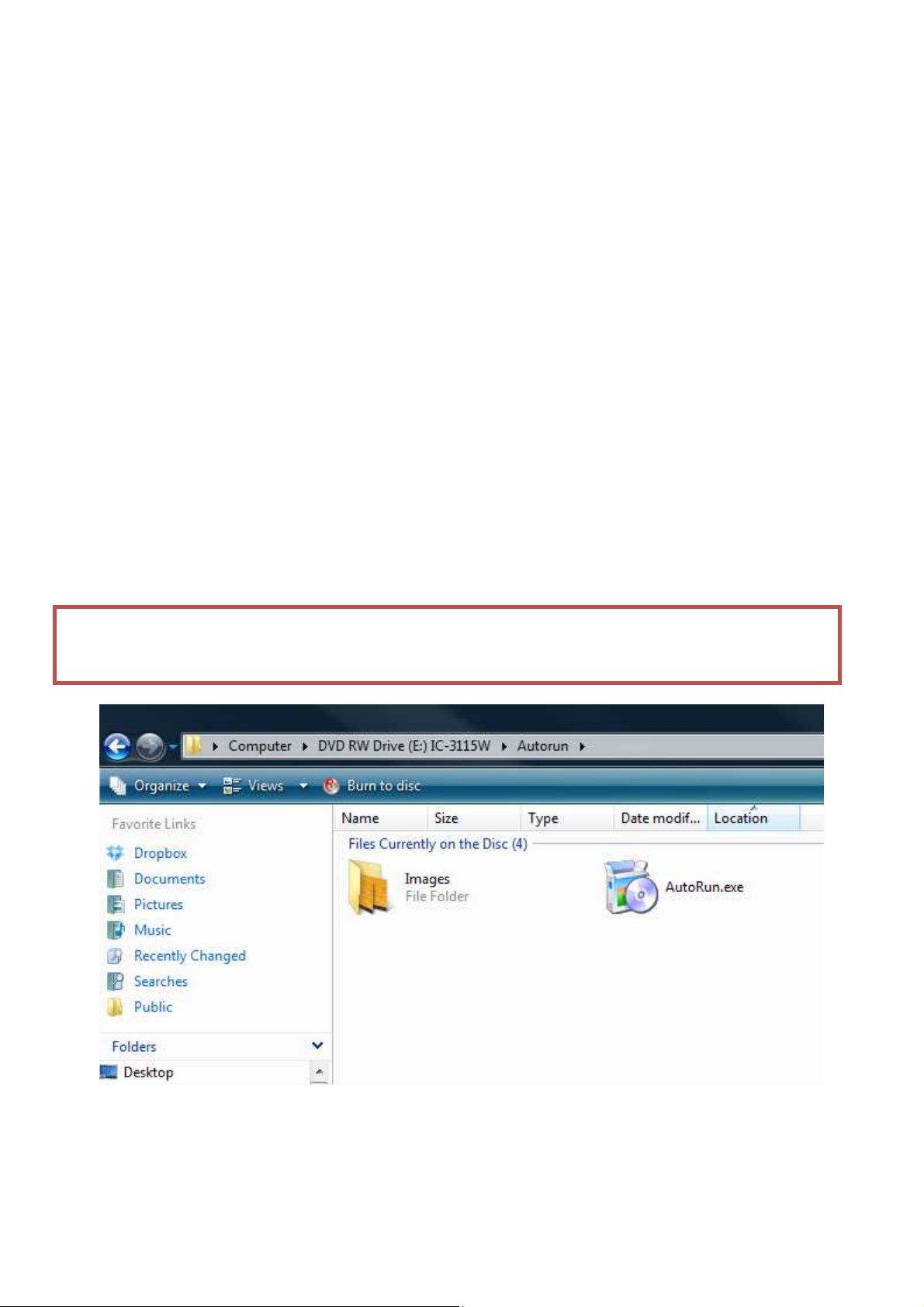
Kapitel II: Zugriff auf die Webschnittstelle der Kamera
Hinweis:
Ihre Netzwerkkamera kann in nur ein paar Minuten hochgefahren werden und
arbeiten.
Befolgen Sie bitte die Anweisungen unten in 2.1.
Installation des EdiView Finder
zur Installation und Konfiguration der EdiView Finder-Software, die auf der CD
enthalten ist.
Nachdem die Software installiert worden ist, können Sie die Netzwerkkamera mithilfe der webbasierten
Managementschnittstelle weiter konfigurieren (siehe 2.2 Konfiguration der webbasierten
Managementschnittstelle) - und Sie können sich die Livebilder der Kamera mit einer der Smartphone
Surveillance Apps ansehen (siehe 10.1 Konfiguration von myedimax.com, 10.2 Konfiguration der
iOS-Überwachungs-Software & 10.3 Konfiguration der Android-Überwachungs-Software).
2.1 Installation von EdiView Finder
1. Legen Sie die Benutzerhandbuch-CD-ROM, die mit der Netzwerkkamera
mitgeliefert wurde, ins CD-Laufwerk ein. Die CD sollte automatisch mit der
Installation beginnen. Wenn nicht, durchsuchen Sie die CD bitte und öffnen
die Datei "Autorun.exe" im Ordner "Autorun".
von Mac suchen das Einrichtungsdienstprogramm manuell mit Finder.
Auf der CD-ROM befindet sich das Einrichtungsdienstprogramm Mac OS - Die Benutzer
2. Klicken Sie auf “Setup Utility”, um das Dienstprogramm "Ediview Finder" zu
installieren.
9
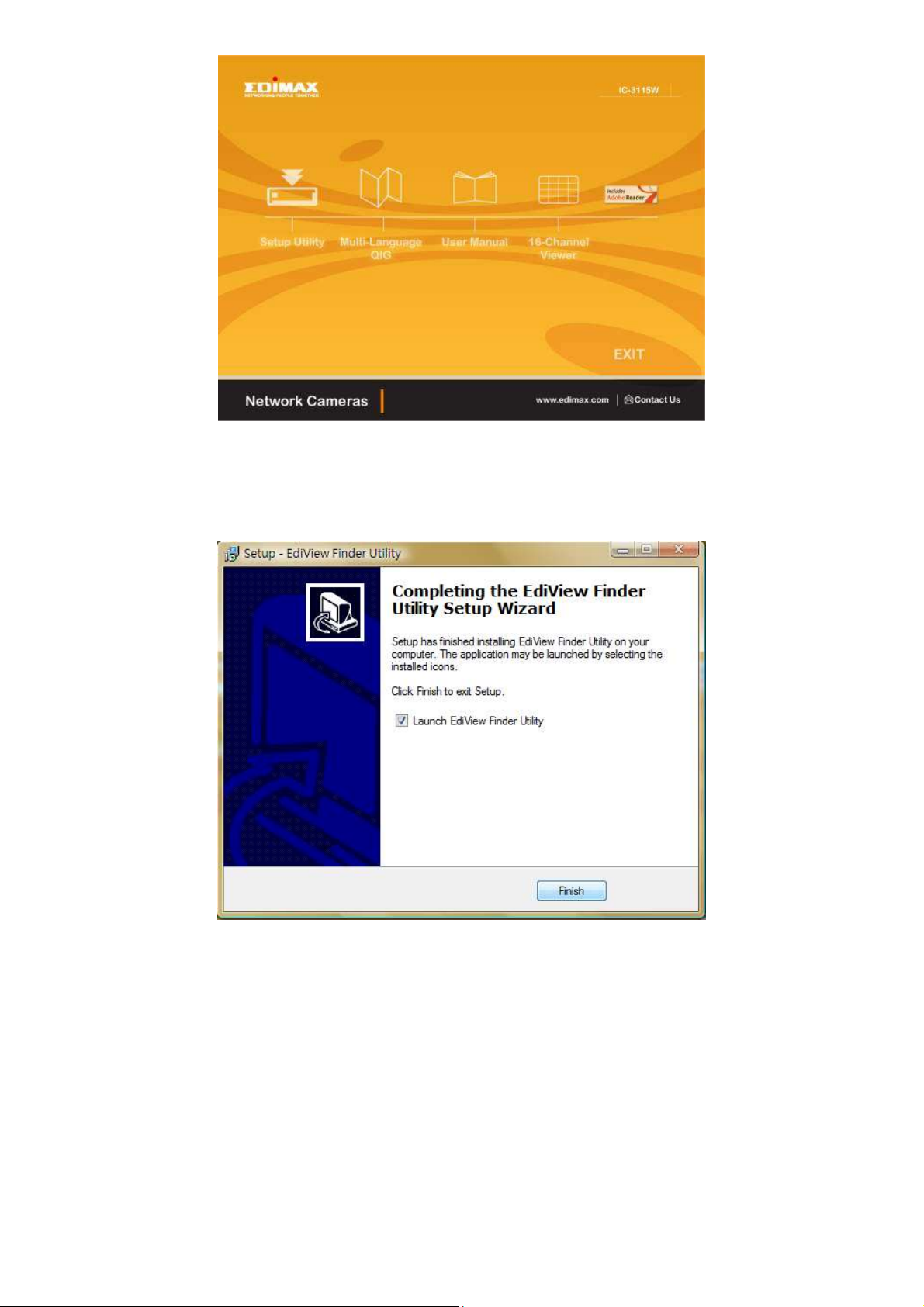
3. Wenn die Installation beendet ist, wählen Sie "Finish (Beenden)", um Ediview
Finder zu starten.
4. Ediview Finder sucht Ihre Netzwerkkamera und listet alle Kameras, die in
Ihrem lokalen Netzwerk gefunden wurden, auf. Es werden der Name, das
Modell, die IP-Adresse und die MAC-Adresse aller Kameras angezeigt.
10
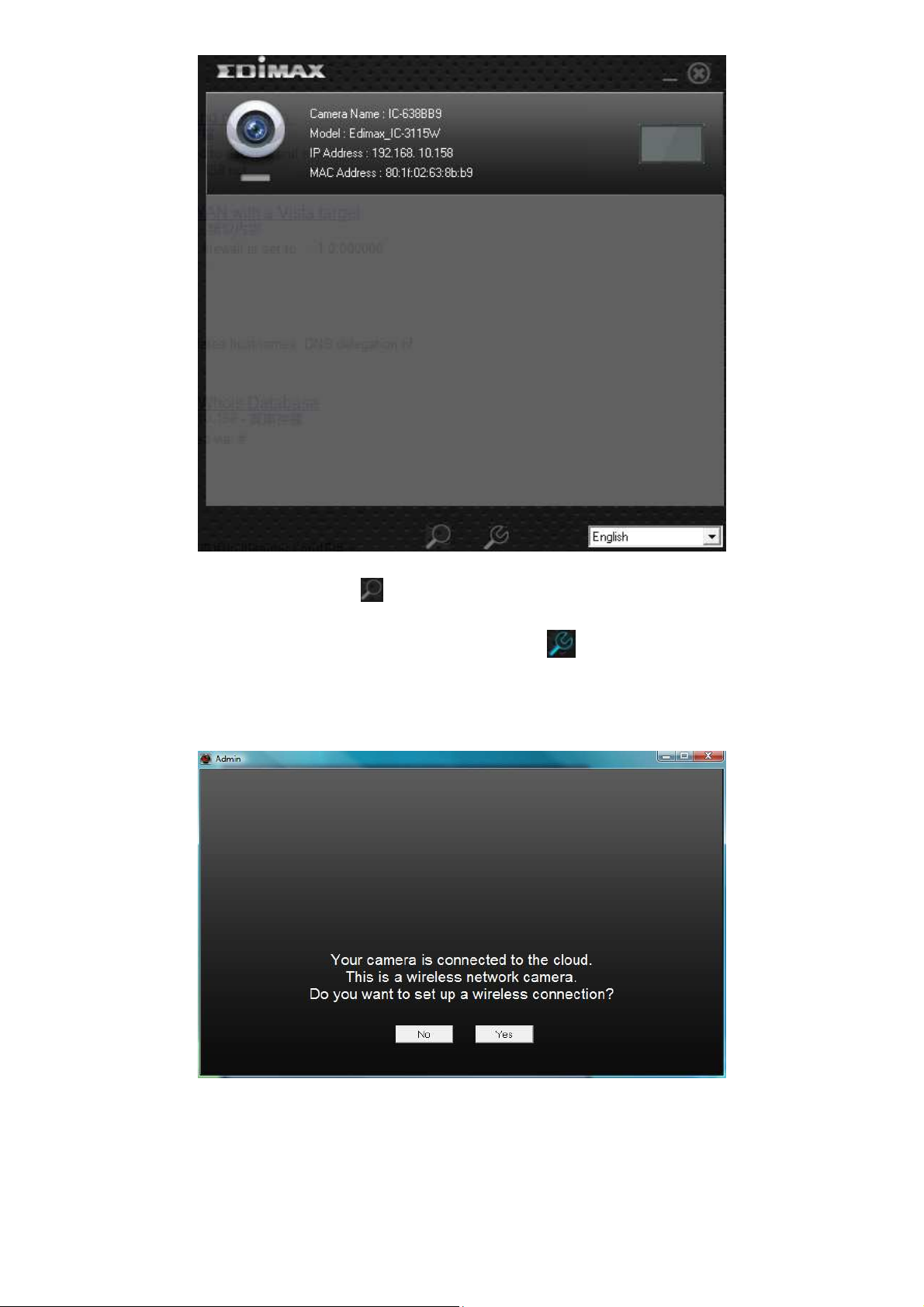
5. Klicken Sie auf das Symbol
Kamera nicht angezeigt wird.
Klicken Sie doppelt auf Ihre Kamera oder wählen Ihre
, um die Liste der Netzwerkkameras aufzulisten, wenn Ihre
Netzwerkkamera und klicken auf das Symbol
konfigurieren.
Wenn Sie eine drahtlose Verbindung einrichten möchten, werden
Sie aufgefordert, "Yes" oder "No" zu wählen.
, um ihre Einstellungen zu
6. Wenn Sie "Yes" gewählt haben, befolgen Sie die Anweisungen auf dem
Bildschirm, um Ihre drahtlose Verbindung einzurichten. Wenn Sie fertig sind,
werden Sie aufgefordert, ein neues Passwort und einen neuen Kameranamen
einzurichten, wie es unten gezeigt ist. Wenn Sie "No" gewählt haben, werden
11
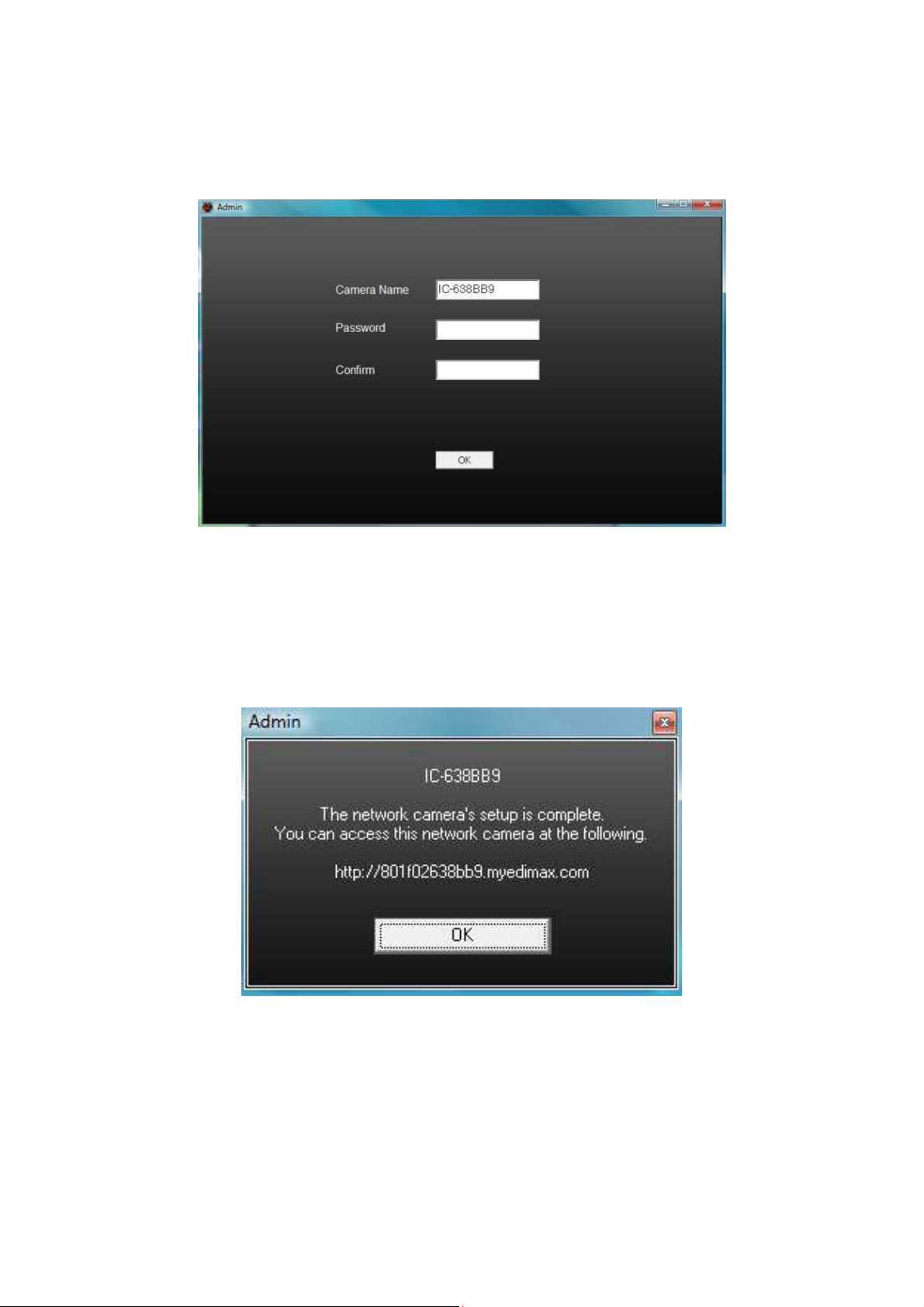
Sie ebenfalls aufgefordert, ein neues Passwort und einen neuen
Kameranamen einzurichten, wie es unten gezeigt ist.
und einen neuen Kameranamen ein, oder wenn Sie das nicht ändern wollen, geben Sie einfach das
Standardpasswort 1234 ein und klicken auf "OK".
Geben Sie ein neues Passwort
7. Dann wird folgende Mitteilung angezeigt. Your camera is now operational
and ready for use (Ihre Kamera funktioniert jetzt und ist anwendungsbereit).
Klicken Sie auf "OK", und ein Vorschaufenster, das ein Livebild Ihrer Kamera
zeigt, kann geöffnet werden.
2.2 Konfiguration der webbasierten Managementschnittstelle
Nachdem Sie die EdiView Finder Software installiert haben, können Sie die
webbasierte Managementschnittstelle benutzen, um die Kamera zu
konfigurieren und zu handhaben. Um auf die webbasierte
Managementschnittstelle zuzugreifen, befolgen Sie die Anweisungen unten.
12
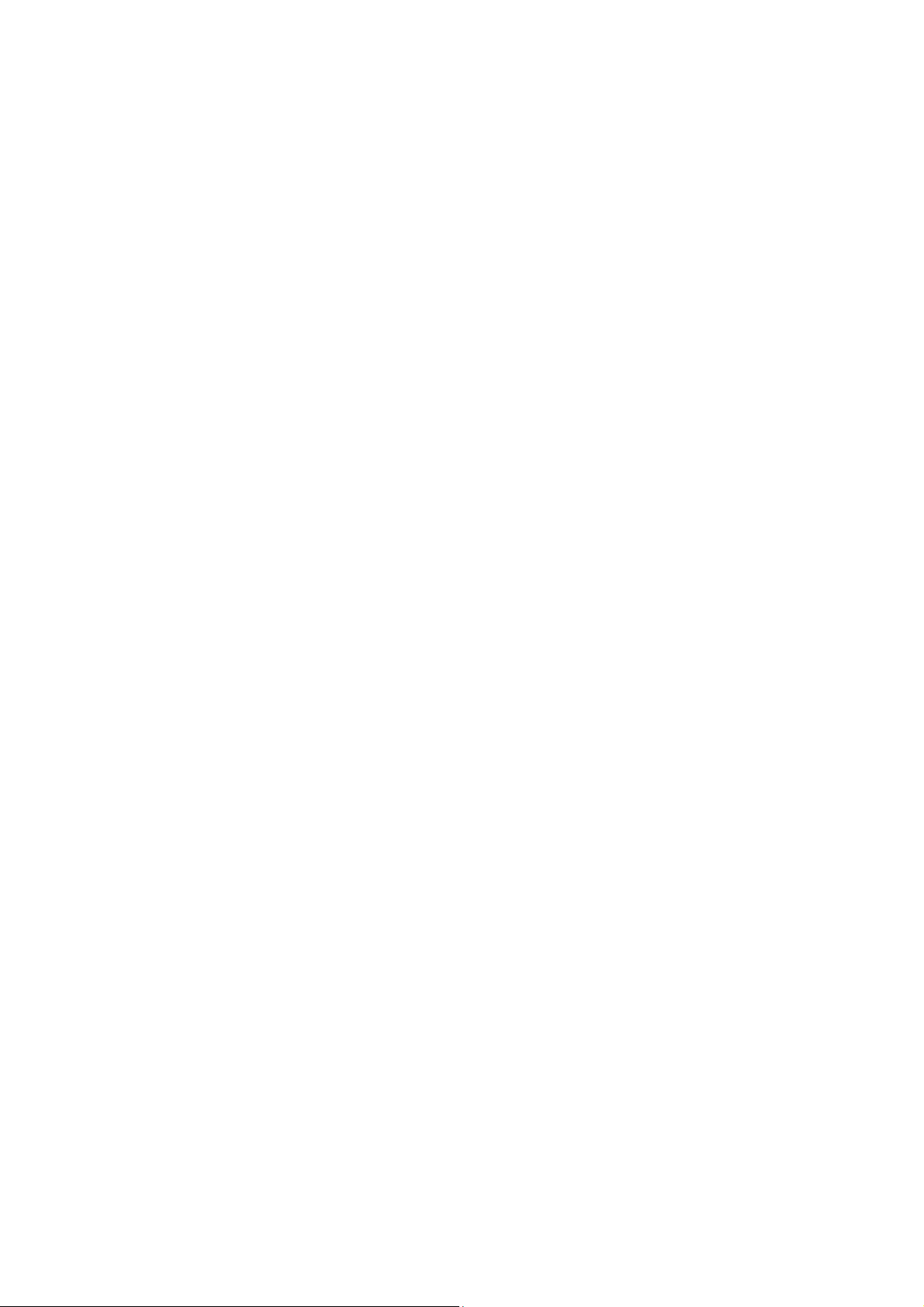
1. Öffnen Sie einen Webbrowser (Internet Explorer ist zu empfehlen) und geben
die IP-Adresse der Kamera in die Adresszeile ein.
13
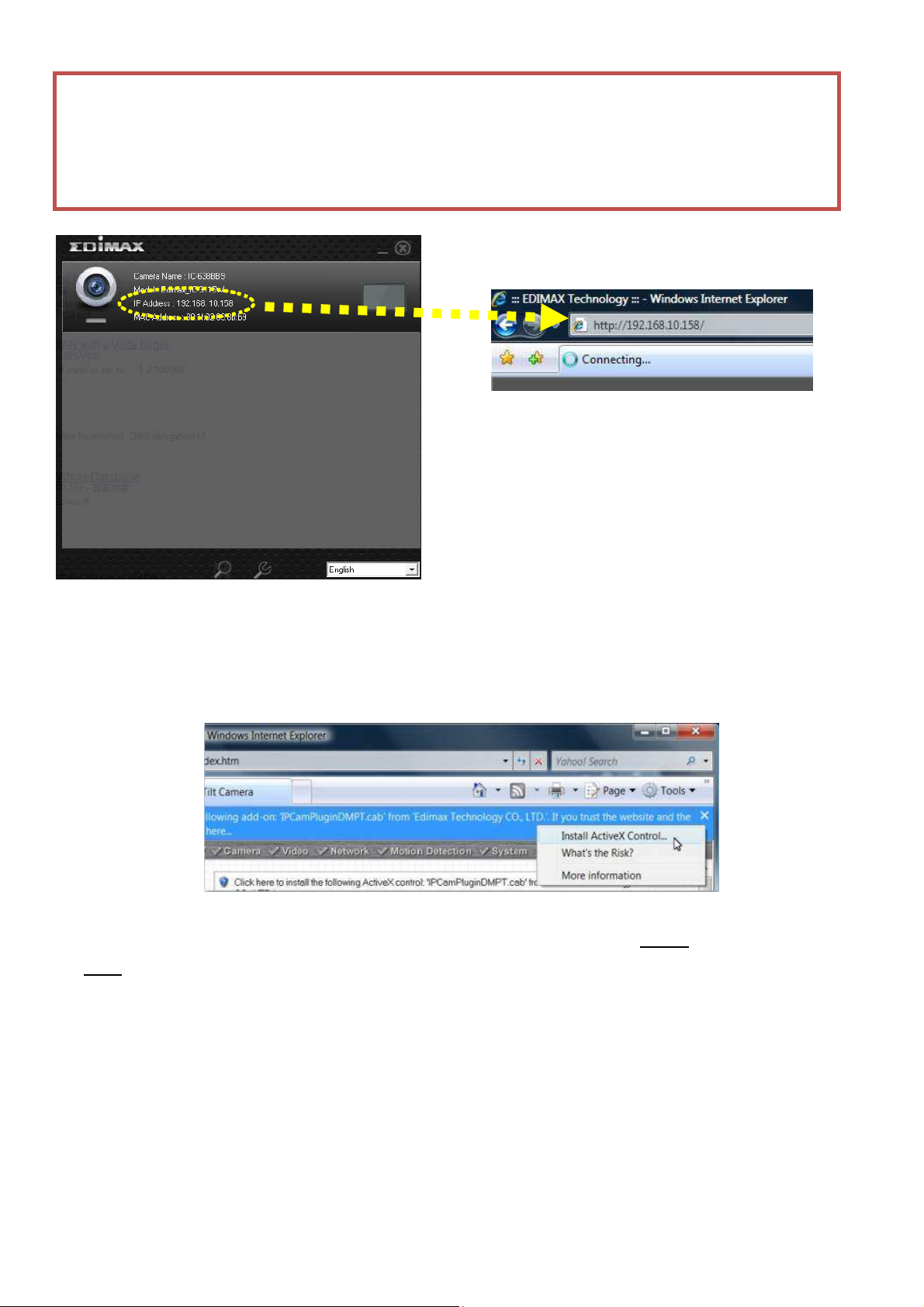
Hinweis:
Wenn EdiView Finder Ihre Kamera nicht finden kann, können Sie
versuchen, die Verbindung zur Kamera mit der Standard-IP-Adresse
192.168.2.3 herzustellen.
Ihres Computers konfigurieren - siehe bitte Anhang:
Um das jedoch zu machen, müssen Sie zunächst die IP-Adresse
Wie wird die IP-Adresse Ihres PC
2. Die Kamera kann Sie auffordern, ActiveX zu installieren. Wenn das der Fall ist,
klicken Sie auf "Install ActiveX Control", um fortzufahren, und befolgen Sie
alle Anweisungen auf dem Bildschirm, bis die Installation beendet ist.
3.
Sie werden nach einem Benutzernamen und Passwort gefragt. Geben Sie admin als Benutzername und
1234 als Passwort ein.
14
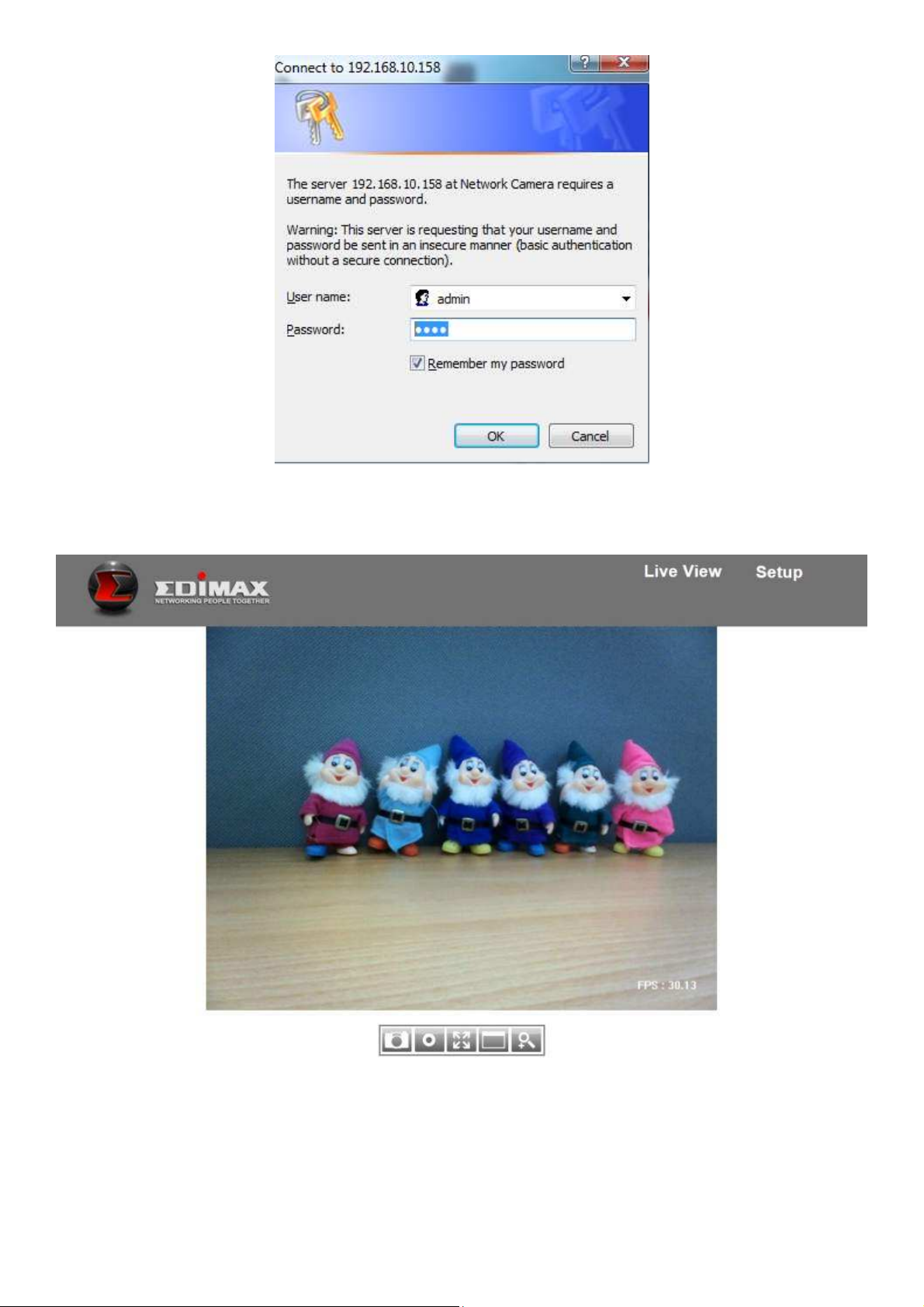
4. Dann sehen Sie das Livebild der Kamera.
2.3 Livevideoüberwachung
Der Livevideo-Bildschirm ist unten gezeigt:
15
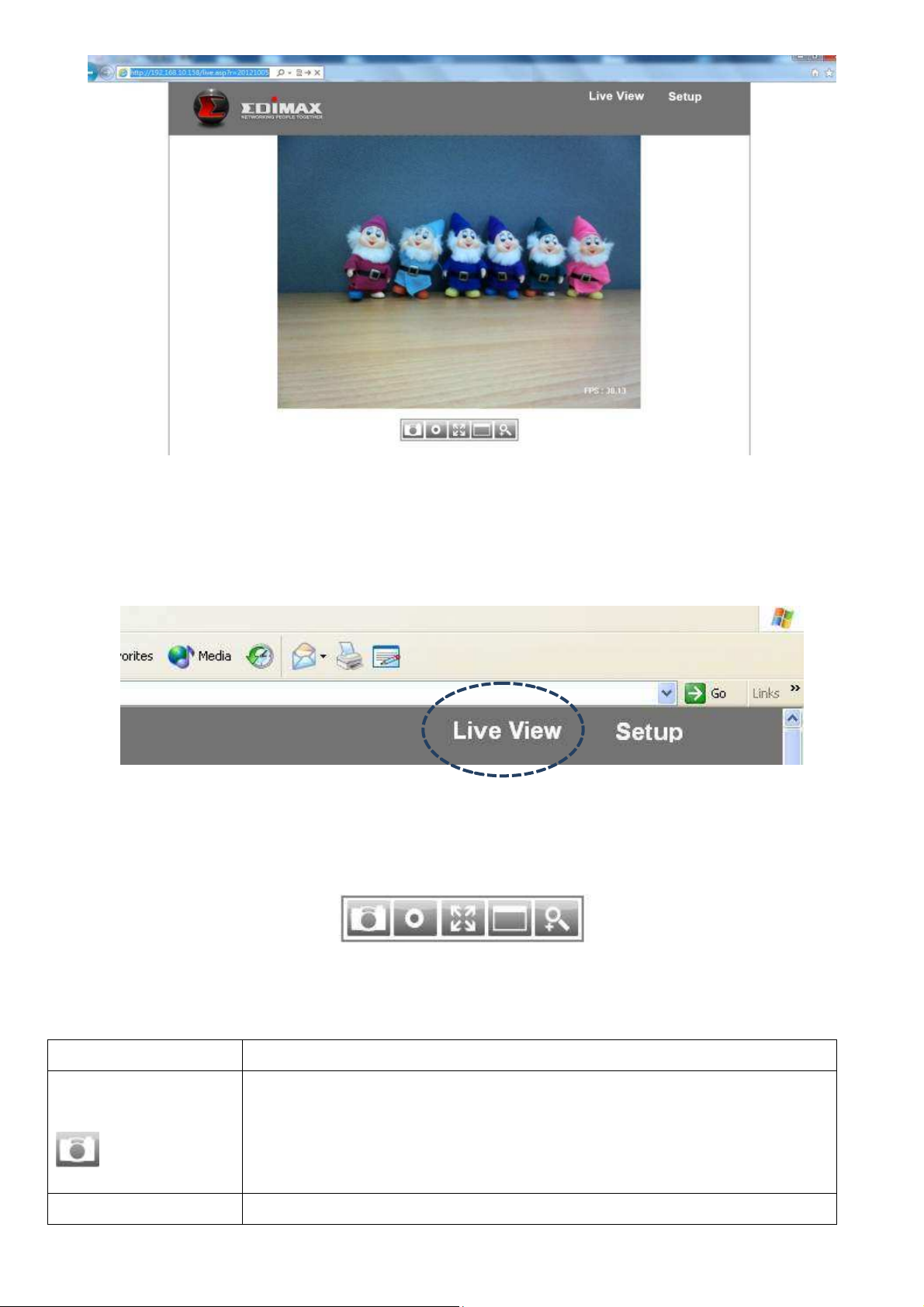
Element
Beschreibung
Snapshot
Nimmt einen Schnappschuss der aktuellen Liveansicht
Record
Aufzeichnung des Videos beginen. Sie werden
Sie können jederzeit auf den Link 'Live View', der sich in der oberen rechten
Ecke der Webschnittstelle der Netzwerkkamera befindet, klicken, um auf diese
Seite zurückzukehren:
Durch das Menü unterhalb von Live View der Kamera kann eine Verbindung zu
verschiedenen Funktionen hergestellt werden:
Die Beschreibungen dieser Elemente sind unten aufgeführt:
(Schnappschuss)
auf (speichert ein Bild). Sie werden aufgefordert, auf
Ihrem Computer einen Ordner auszuwählen, in dem der
Schnappschuss gespeichert wird.
16
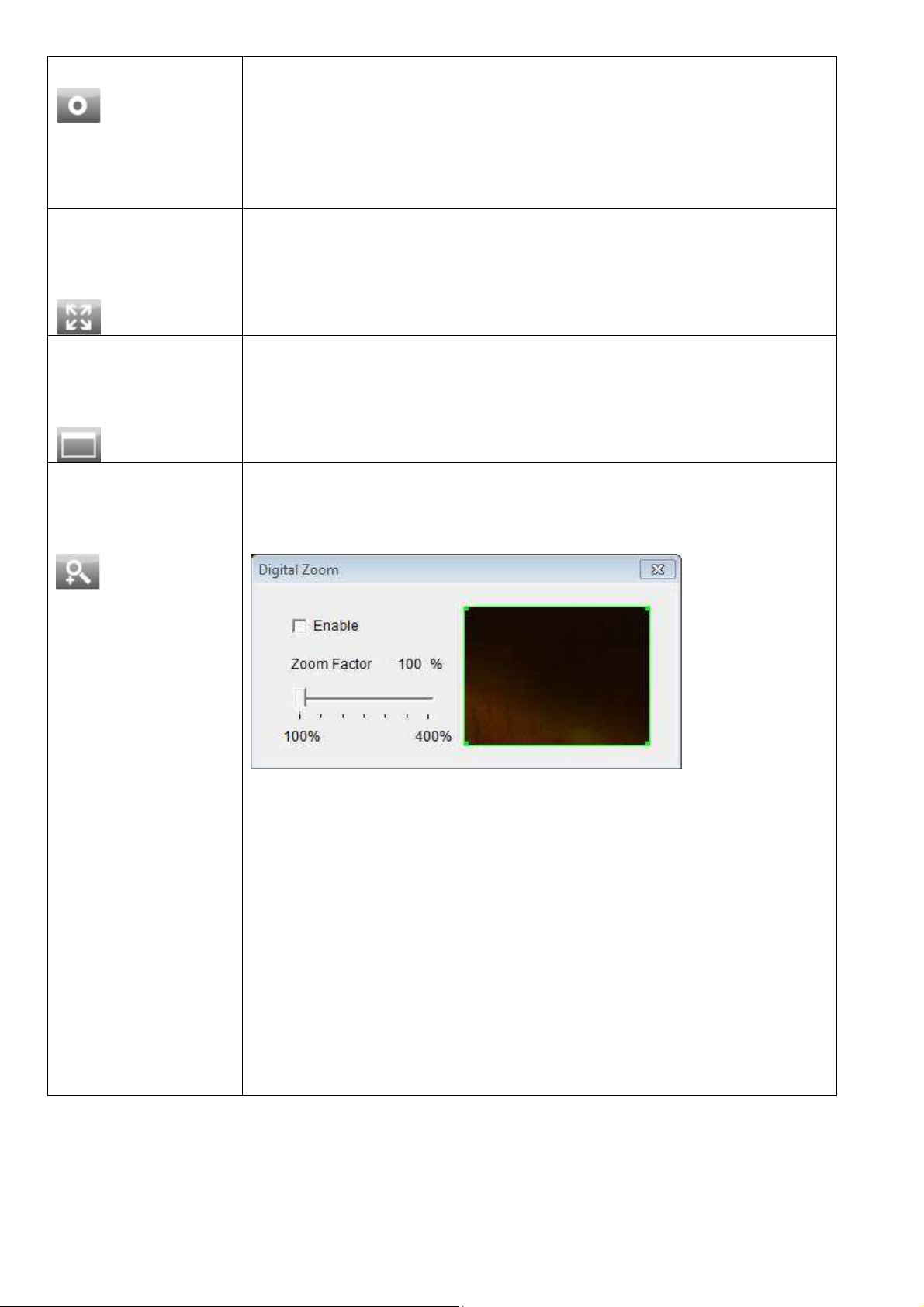
(Aufnehmen)
aufgefordert, auf Ihrem Computer einen Ordner
Fit to window
Klicken Sie auf diese Taste, und der Liveansichtbereich
Ful
l Screen
Klicken Sie auf diese Taste, und die Liveansicht wird
Digital Zoom
Klicken Sie auf diese Taste, und es wird ein neues Fenster
(Ans Fenster
anpassen)
(Voller
Bildschirm)
(Digitales
Zoomen)
auszuwählen. Klicken Sie einmal auf das Symbol, um die
Aufzeichnung zu beginnen. Das Symbol wird blau.
Klicken Sie noch einmal darauf, um die Aufzeichnung zu
beenden.
passt sich an die Größe Ihres Webbrowsers an.
vergrößert und passt sich an die Größe Ihres
Computerbildschirms an. Drücken Sie die 'Esc'-Taste auf
Ihrer Tastatur, um den vollen Bildschirm zu verlassen.
geöffnet:
Haken Sie das 'Enable'-Kästchen an, um das digitale
Zoomen zu aktivieren (vergrößert das Video, damit Sie
Gegenstände im Detail sehen können). Ziehen Sie den
Schieber von 100% (keine Vergrößerung) auf 400%, um
das Bild zu vergrößern. Der Grad der Vergrößerung wird
im Feld 'Zoom Factor' angezeigt.
Wenn Sie ein Bild vergrößern (z.B. Zoom Factor > 100%),
wird ein grünes Rechteck im Bildbereich angezeigt:
17
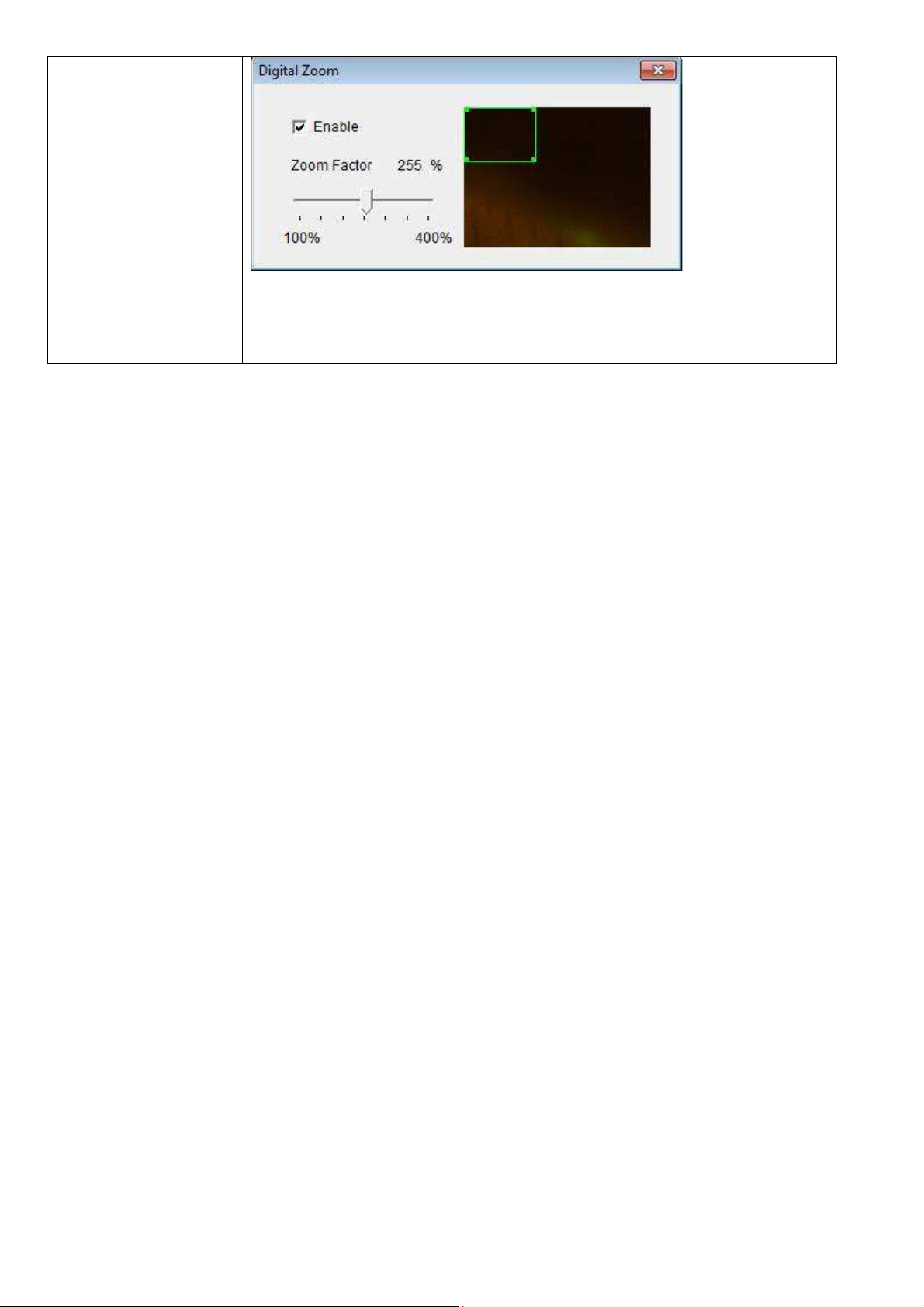
Ziehen Sie das grüne Rechteck, um die Position des
vergrößerten Bereichs im Bild zu verschieben.
18
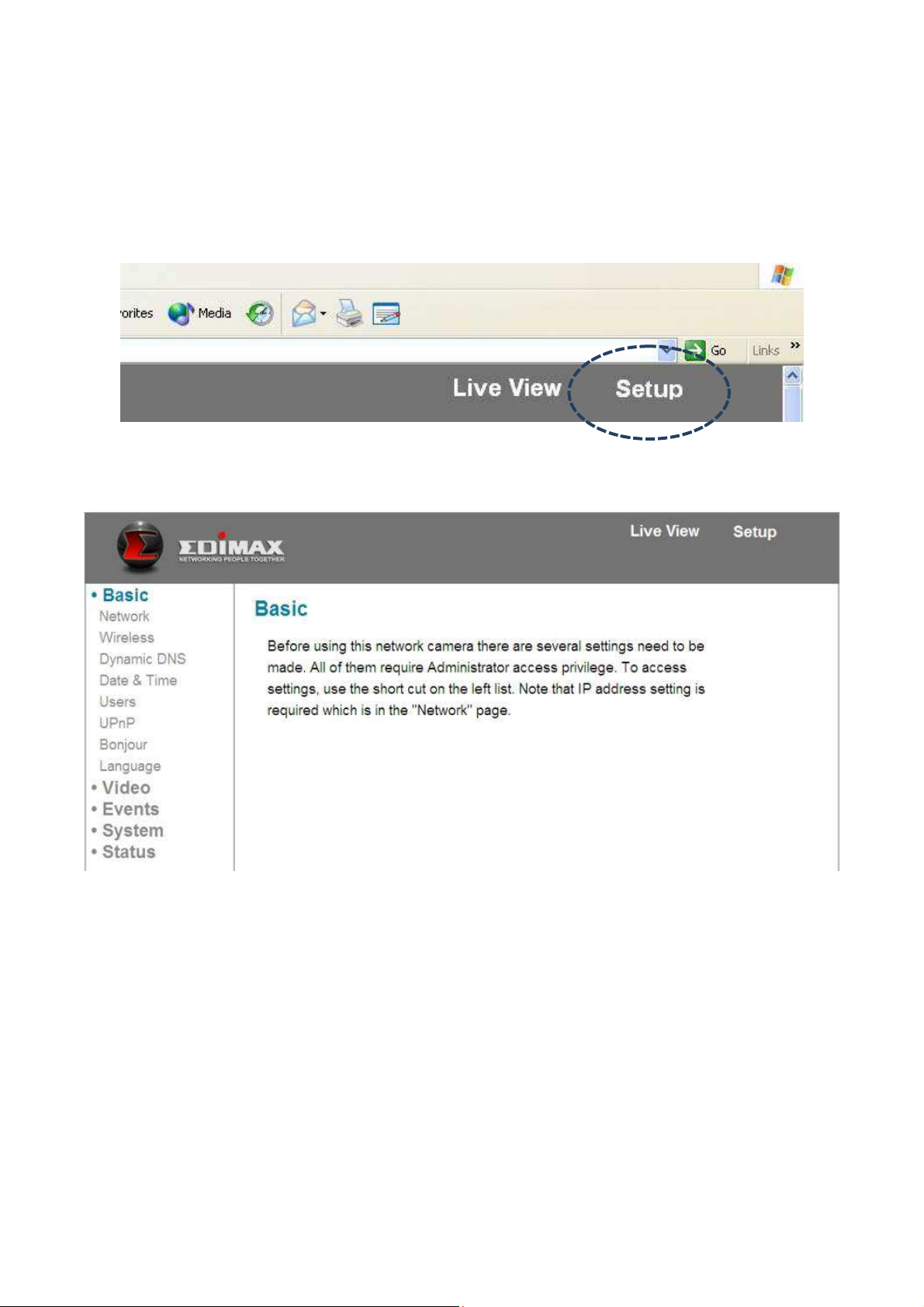
Kapitel III: Einrichtung der Netzwerkkamera
Um die Netzwerkkamera einzurichten, melden Sie sich bitte auf der
Webschnittstelle der Netzwerkkamera an und klicken auf den Link 'Setup' in der
oberen rechten Ecke:
Es wird das Setup-Menü angezeigt:
Es gibt 5 Setup-Kategorien: Basic, Video, Events, System und Status, die sich
links neben der Webschnittstelle befinden. Wenn Sie auf den Link einer
Kategorie klicken, wird er vergrößert, und es wird ein Untermenü angezeigt.
Detaillierte Anweisungen finden Sie in folgenden Kapiteln.
19
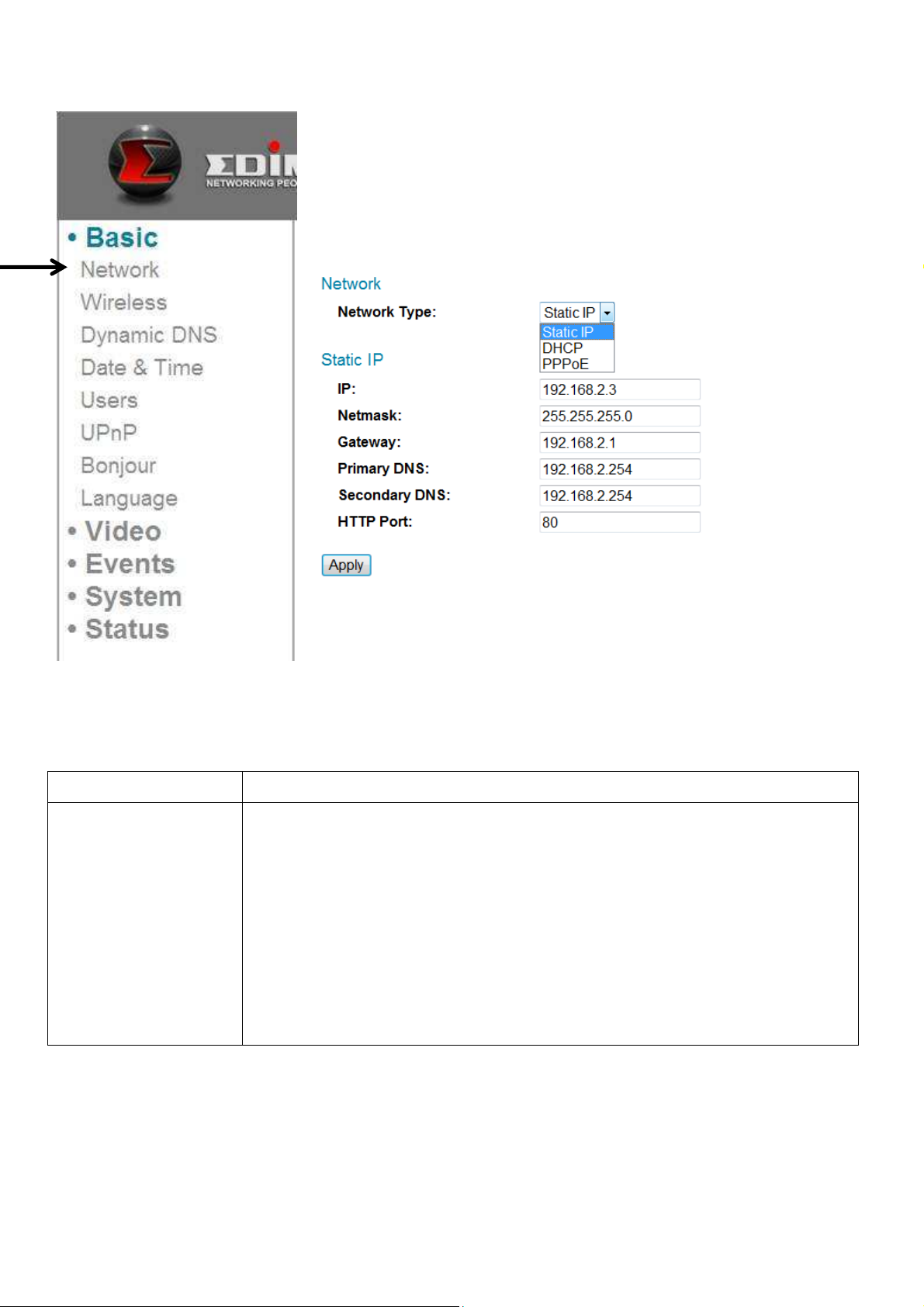
3.1 Grundlegende Netzwerkeinstellungen
Element
Beschreibung
Netzwerktyp
Wählen Sie den Typ der Ethernetverbindung: Static IP,
In diesem Menü können Sie das Ethernetnetzwerk
einrichten.
(KEIN Drahtlosnetzwerk!)
Die Beschreibungen dieser Elemente sind unten aufgeführt:
DHCP und PPPoE. Wählen Sie bitte einen aus dem
Dropdown-Menü. Wenn Sie nicht sicher sind, fragen Sie
bitte Ihren Netzwerkadministrator oder Internet Service
Provider.
Static IP:
20
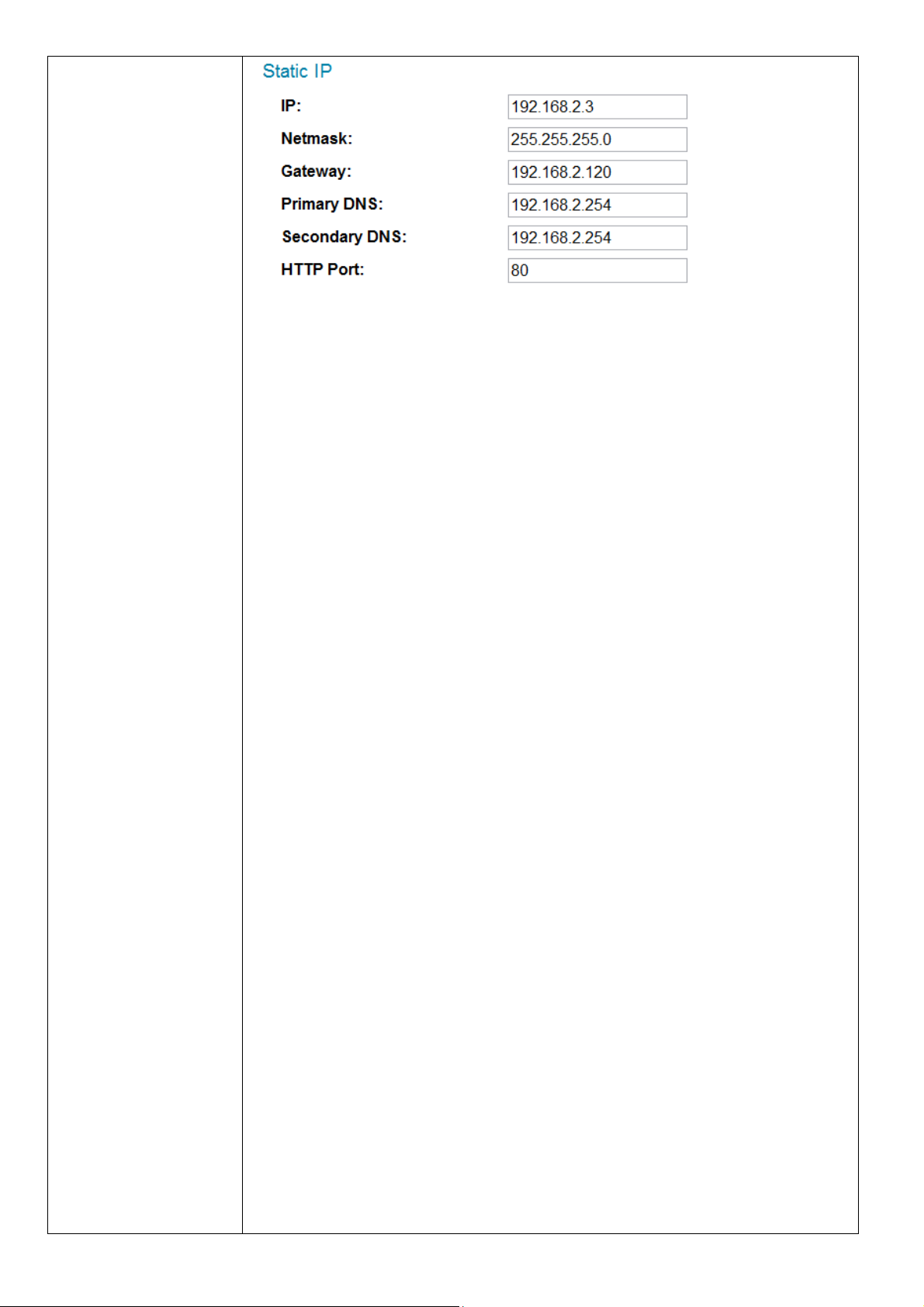
IP: Ordnen Sie dieser Netzwerkkamera bitte eine
IP-Adresse zu.
Netmask (Netzmaske): Geben Sie bitte die Netzmaske
der IP-Adresse ein.
Gateway: Geben Sie bitte die Gateway-Adresse Ihres
Netzwerks ein.
Primary DNS: Geben Sie die IP-Adresse Ihres
DNS-Servers ein.
Secondary DNS: Geben Sie die IP-Adresse eines
sekundären (Sicherungs-) DNS ein. Dieses Feld kann
leer bleiben, wenn kein sekundärer DNS vorhanden ist.
HTTP port: Die Standardwebportnummer ist 80. Wenn
Sie sie ändern wollen, geben Sie in dieses Feld eine
Portnummer zwischen 1024 und 65535 ein. Wenn Sie
sich das nächste Mal mit dieser Netzwerkkamera
verbinden, müssen Sie an die IP-Adresse der
Netzwerkkamera einen Doppelpunkt und eine
Portnummer anhängen. Wenn die IP-Adresse der
Kamera z.B. 192.168.2.3 ist und die HTTP-Portnummer
82 ist, müssen Sie ‘http://192.168.2.3:82’ in die
Adresszeile Ihres Webbrowsers eingeben.
DHCP: Die Netzwerkkamera erhält ihre IP-Adresse
automatisch von einem DHCP-Server in Ihrem lokalen
Netzwerk.
21
 Loading...
Loading...