Page 1

M-JPEG Internet Camera
IC-1500Wg / IC-1500
U
s
U
err
s
e
Version 2.0 September , 2007
M
M
a
a
n
n
u
u
all
a
Page 2
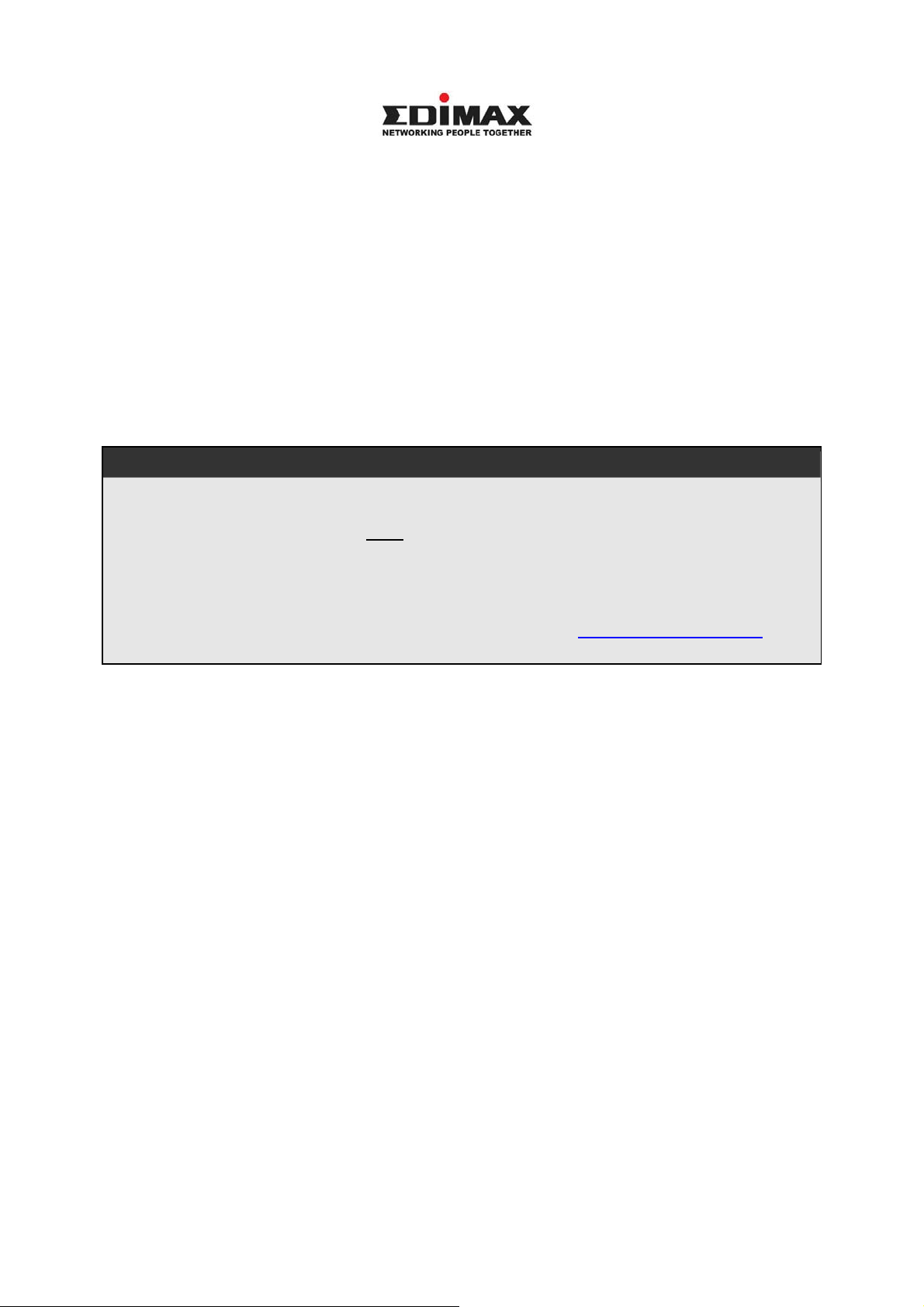
Copyright© by Edimax Technology Co, LTD. all rights reserved. No part of this publication may be
reproduced, transmitted, transcribed, stored in a retrieval system, or translated into any language or
computer language, in any form or by any means, electronic, mechanical, magnetic,optical,
chemical, manual or otherwise, without the prior written permission of this company
This company makes no representations or warranties, either expressed or implied, with respect to
the contents hereof and specifically disclaims any warranties, merchantability or fitness for any
particular purpose. Any software described in this manual is sold or licensed "as is". Should the
programs prove defective following their purchase, the buyer (and not this company, its distributor,
or its dealer) assumes the entire cost of all necessary servicing, repair, and any incidental or
consequential damages resulting from any defect in the software. Further, this company reserves
the right to revise this publication and to make changes from time to time in the contents
hereof without obligation to notify any person of such revision or changes.
Linux Open Source Code
Certain Edimax products include software code developed by third parties, including software
code subject to the GNU General Public License ("GPL") or GNU Lesser General Public
License ("LGPL"). Please see the GNU (www.gnu.org) and LPGL (www.gnu.org) Web sites to
view the terms of eachlicense.
The GPL Code and LGPL Code used in Edimax products are distributed without any warranty
and are subject to the copyrights of their authors. For details, see the GPL Code and LGPL
Code licenses. You can download the firmware-files at http:// www.edimax.com under
"Download" page.
※ The product you have purchased and the setup screen may appear slightly different
from those shown in this QIG. For more detailed information about this product, please
refer to the User's Manual on the CD-ROM.
※ Software and specifications subject to change without notice. Please visit our web site
for the update.
※ All rights reserved. Trademarks or registered trademarks are the property of their
Respective holder .
Page 3
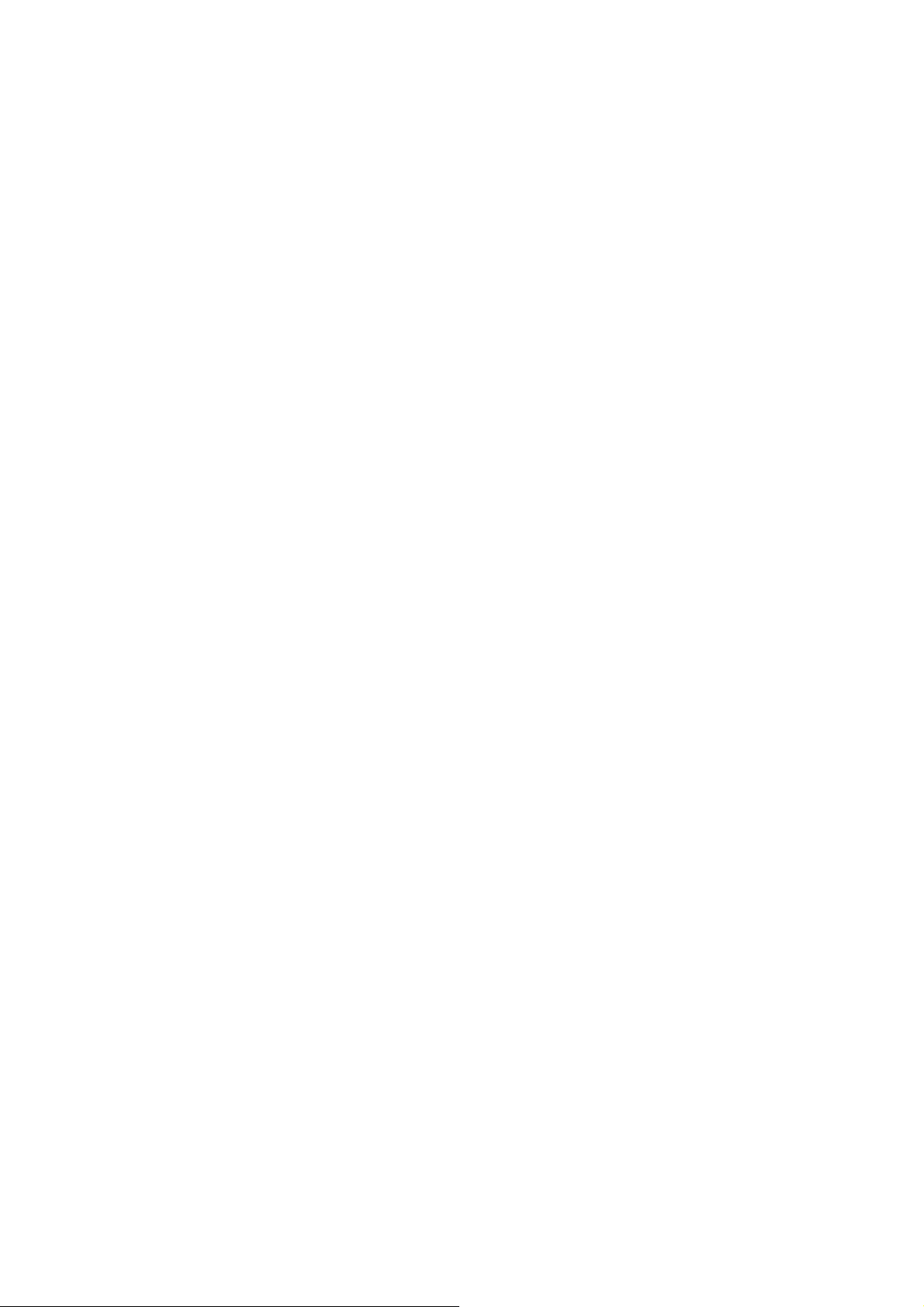
Contents
1. Introduction................................................................................................................................. 1
2. Package Content........................................................................................................................ 1
3. System Requirement ................................................................................................................ 1
4. Hardware Installation................................................................................................................ 1
4.1. LED and Focusing..............................................................................................1
4.2. Camera Ports .....................................................................................................2
4.3. Installation Procedure.........................................................................................2
5.
Software Installation................................................................................................................. 3
6. Using the Administrator Utility............................................................................................... 7
6.1. General Setting...................................................................................................7
6.2. Detail Setting......................................................................................................8
6.2.1. Network Setting..................................................................................................9
6.2.2. E-Mail Setting...................................................................................................10
6.2.3. FTP Settings.....................................................................................................11
6.2.4. Date / Time Settings......................................................................................... 11
6.2.5. Resolution.........................................................................................................12
6.2.6. Advanced Setting .............................................................................................12
6.2.7. Users................................................................................................................13
6.2.8. Tools.................................................................................................................14
6.2.9. About................................................................................................................15
6.3. Setting Wizard..................................................................................................15
7.
Using the Camera Viewer...................................................................................................... 17
7.1. Panel Introduction.............................................................................................17
7.2. Camera Buttons................................................................................................17
7.3. Camera Status..................................................................................................18
7.4. Control Buttons.................................................................................................18
7.5. Video Recording...............................................................................................19
7.6. Change Resolution...........................................................................................19
7.7. View Four Cameras Simultaneously ................................................................20
7.8. Viewer Utility Setting.........................................................................................20
7.8.1. Setting ..............................................................................................................21
7.8.2. Recording.........................................................................................................22
7.8.3. Status................................................................................................................23
7.8.4. General.............................................................................................................24
7.8.5. About................................................................................................................25
7.9. Playback...........................................................................................................25
7.10. Rotate Video.....................................................................................................26
8. Web Connection and Setup....................................................................................................... 27
8.1. Camera Setting.................................................................................................28
8.2. LAN Setting ......................................................................................................29
8.3. WLAN...............................................................................................................30
8.4. E-Mail and FTP.................................................................................................31
8.5. Motion Detection...............................................................................................32
8.6. System..............................................................................................................33
8.7. Status................................................................................................................34
8.8. Users................................................................................................................34
9. Frequently Asked Questions
10. Technical Specifications........................................................................................................ 35
11. Appendix A Router/Gateway Setup for Internet Viewing.............................................. 35
12. Appendix B Viewing via UPnP in Windows XP................................................................ 37
................................................................................................ 35
Page 4

1. Introduction
Thank you for choosing the Internet Camera. This Internet Camera sends live video through 10/100Mbps wired network to
a web browser or camera viewer across Internet anywhere in the world! This compact, self-contained unit lets you keep
an eye on your home, your kids, and your workplace—whatever’s important to you.
How does the Camera do all of this? Unlike standard “web cams” that require an attached PC, the Internet Camera can
connect directly to a network. The MJPEG video compression produces a high quality, high-frame rate, 640 x 480 video
stream.
The included Camera Viewer utility lets you record the video to your local hard dr ive, “live” or on a predetermined
schedule.
Use the instructions in this Guide to help you integrate the Camera into your network. These instructions should be all you
need to get the most out of the Internet Camera.
2. Package Content
z One Internet Camera
z One Power Adapter
z One Camera Stand
z One 100M Category 5 Ethernet Cabl e
z One Quick Installation Guide
z One CD (Including Manual/Utility/Driver)
If any of the above items are missing, please contact your supplier.
3. System Requirement
System requirement for PC, MAC or Notebook PC to access the Internet Camera are:
z OS System: Windows 2000, XP, Server 2003 , Vista
z IE Version: 6.0.29 + SP2 or above
z CPU: Intel Pentium III 750MHz above or Intel Celeron 1GHz above
z Memory Size: 128MB (256MB recommended)
z DirectX 7.0 or above
z VGA card with fully DirectX 7.0 supported.
z VGA Card Resolution: 800 x 600 or above
4. Hardware Installation
4.1 LED and Focusing
The Camera head and its focus ring allow you to modify the aim and focus of the Camera.
To adjust the Camera’s focus, rotate the dark focus ring.
There are four LEDs indicating the camera status and networking status.
y Monitoring
When someone is viewing the camera, the LED will light.
y Ready
When the camera is power on and ready for access, the LED will light.
y LAN
When the Internet Camera is linking to wired network, the LED is lighting. The LED is flashing when video is
transmitted or received through wired network.
1
Page 5
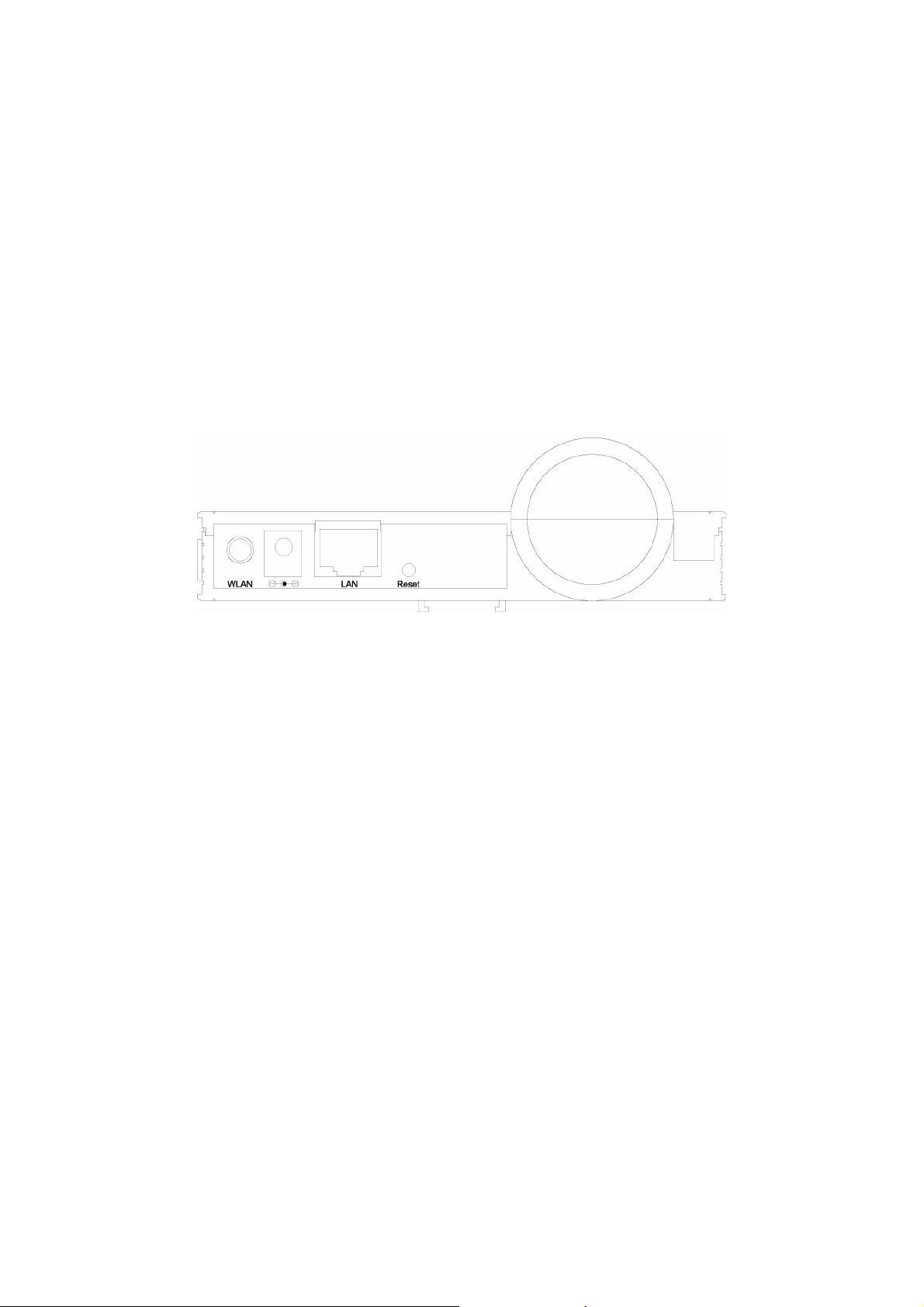
4.2 Camera Ports
The Camera features three ports and a Reset button.
y Power
The Power port is where you can connect the power adapter.
y LAN
The LAN port is where you can connect the Ethernet network cable.
y WLAN (for IC-1500Wg only) (Antenna Connector)
This round connection is standard Reverse SMA connector where any antennas with Reverse SMA connector can
connect
to the Internet Camera..
y Reset
1. If problems occur with your Internet Camera, press the reset button with a pencil tip (for less than 2 seconds) and
the Internet Camera will re-boot itself, keeping your original configurations.
2. If problems persist or you experience extreme problems or you forgot your password, press the reset button for
longer than 5 seconds and the Internet Camera will reset itself to the factory default settings (warning: your original
configurations will be replaced with the factory default settings).
4.3 Installation Procedure
1. Unpack the Internet Camera package and verify that all the items listed in the Chapter 2 are provided.
2. Connect the Internet Camera to your network by attached the network cable from the switch/router to the UTP port
of the Internet Camera.
3. Connect the power adapter to the Internet Camera and plug the power adapter to power outlet. The Internet
Camera will be powered on. When the Internet Camera is ready, the Ready LED will show orange color.
4. Make sure that you have installed correct VGA driver and DirectX 7.0 or above.
Note: It is highly recommended to use the power adapter shipped with the Internet Camera, do NOT use any other power
adapter from any sources
2
Page 6
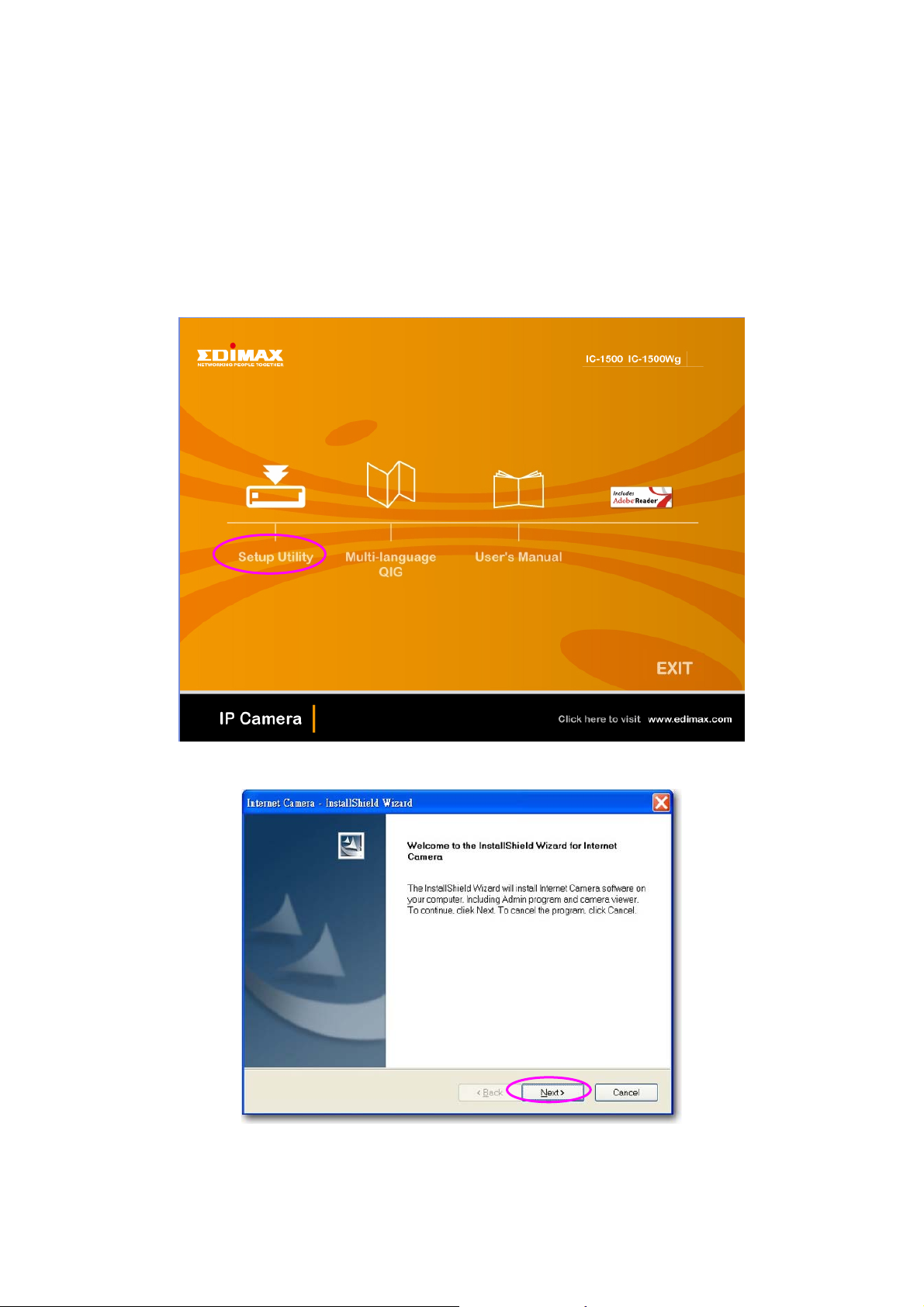
5. Software Installation
Follow the simple steps below to run the Install Wizard to guide you quickly through the Installation process. The
following installation is implemented in Windows XP. The installation proced ures in Windows 98SE/Me/2000/Server
2003 are similar.
1. Insert the CD shipped along with the Internet Camera into your CD-ROM drive. The “Autorun.exe” program
should be executed automatically. If not, run “Autorun.exe” manually from “Autorun” folder in the CD.
2. The Install Wizard will show four selections, select the program you want to install or click “Exit” to install the
program later. The following installation steps are the demonstration of “Install Administrator Utility & Camera
Viewer”.
3. The system will start the installation procedures. Click “Next” to continue installation.
4. If you wish to install the software program in an alternate location, click “Change”; otherwise click “Next” to
move on to the next step.
3
Page 7
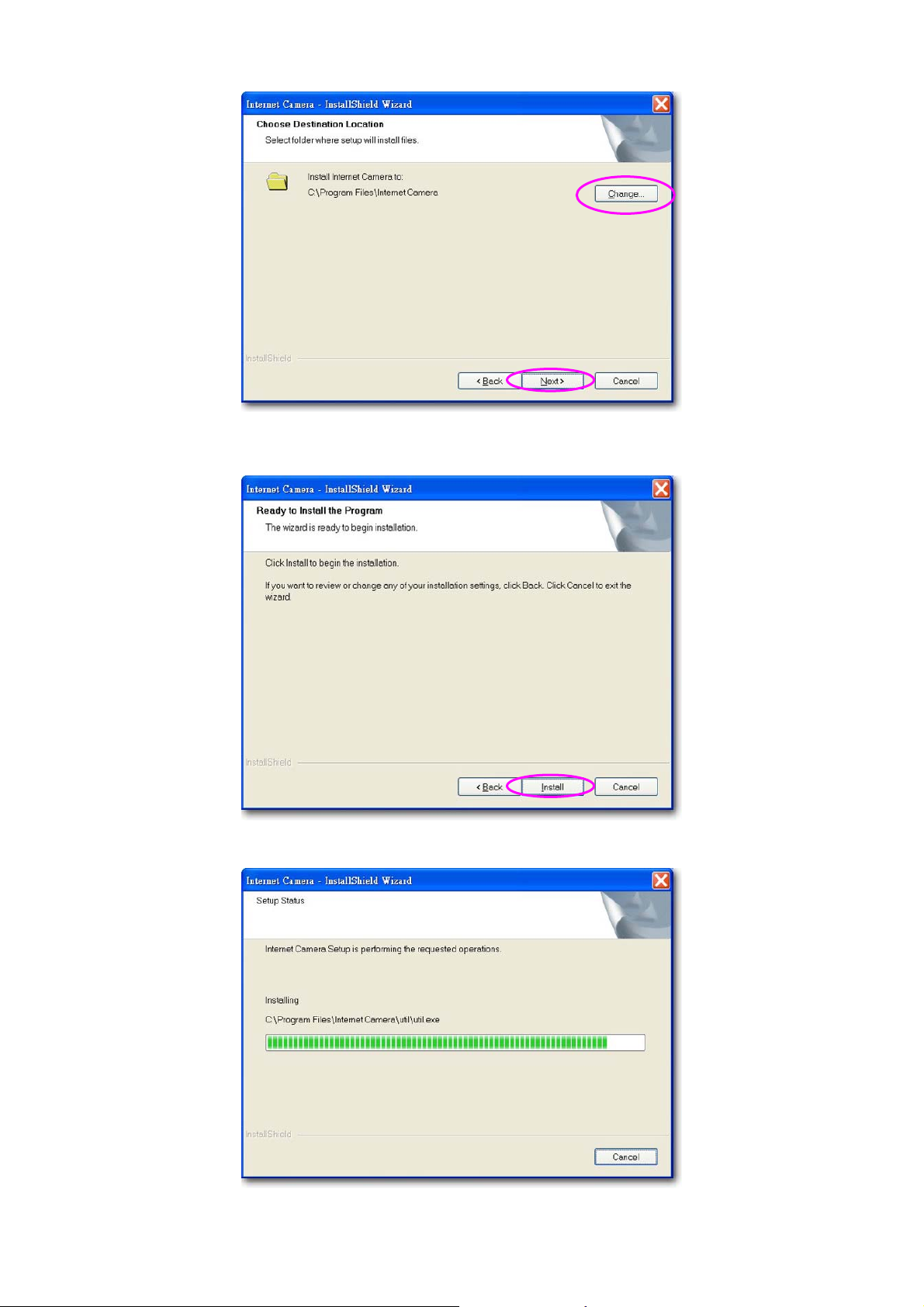
5. Click “Install” to start installing the program.
6. The system will install the program automatically.
4
Page 8
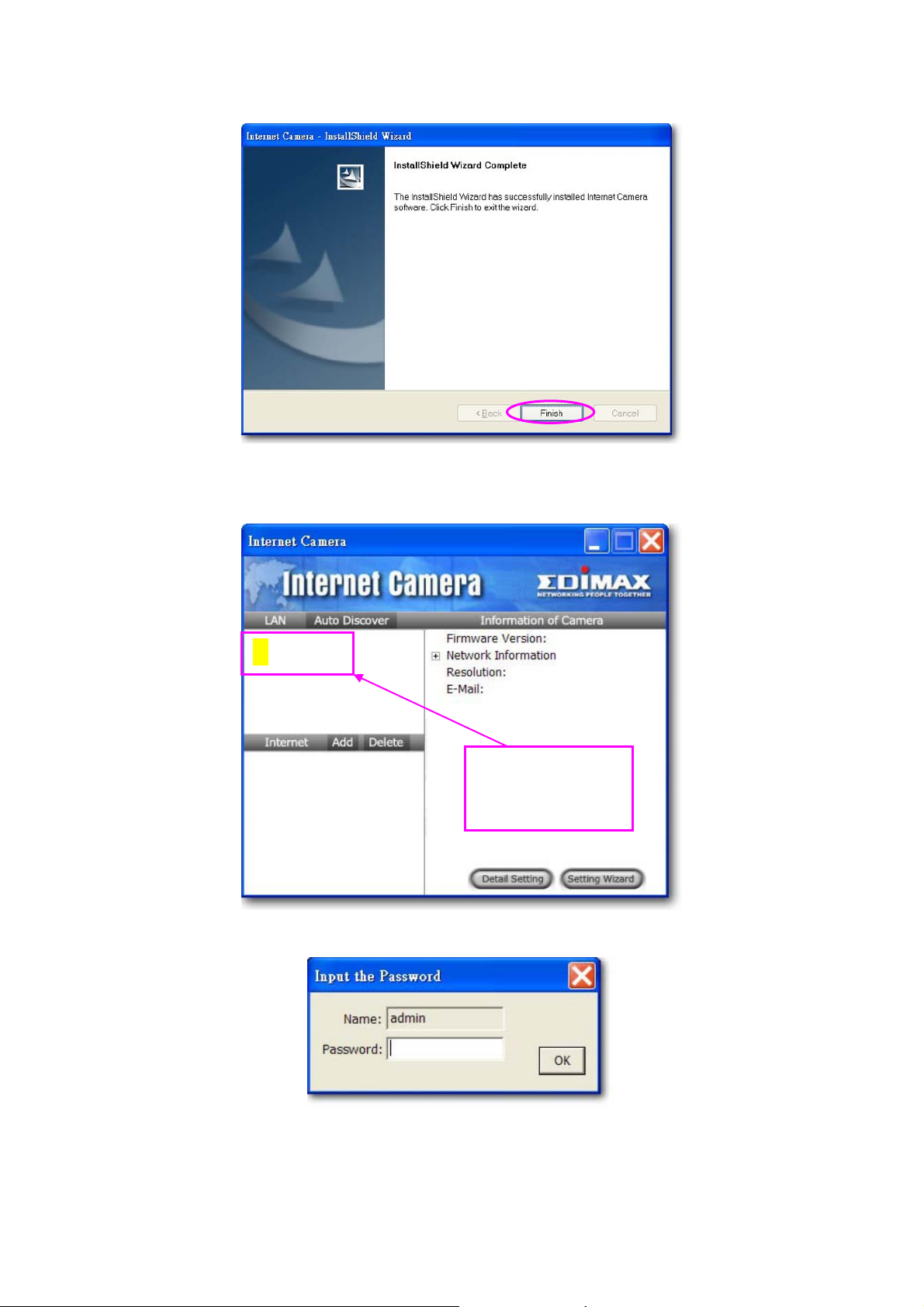
7. Click “Finish” to complete the software installation.
8. When the installation is completed. The system will auto run ”Administrator Utility“. On the Internet Camera
first page, the cameras found in the network are listed in the left window. Choose the one you want to
configure and click “Setting Wizard” to proceed.
N IC-1500
“N” means the
camera is new and
not configured.
9. Please enter the default password “1234” and click “OK” to login to the IP setup page.
10. Internet Camera is working through the network (TCP/IP Protocol). The IP address setting must be correct, or
you cannot access to the camera. The wizard program will detect the IP address status of your network
automatically and suggest a free IP address for the Camera. You can accept the suggested value or enter the
value manually. If you enter the value manually, please be aware that the “Subnet Mask” must be the same for
both the camera and the PC. Click “Finish” to apply the configuration.
5
Page 9
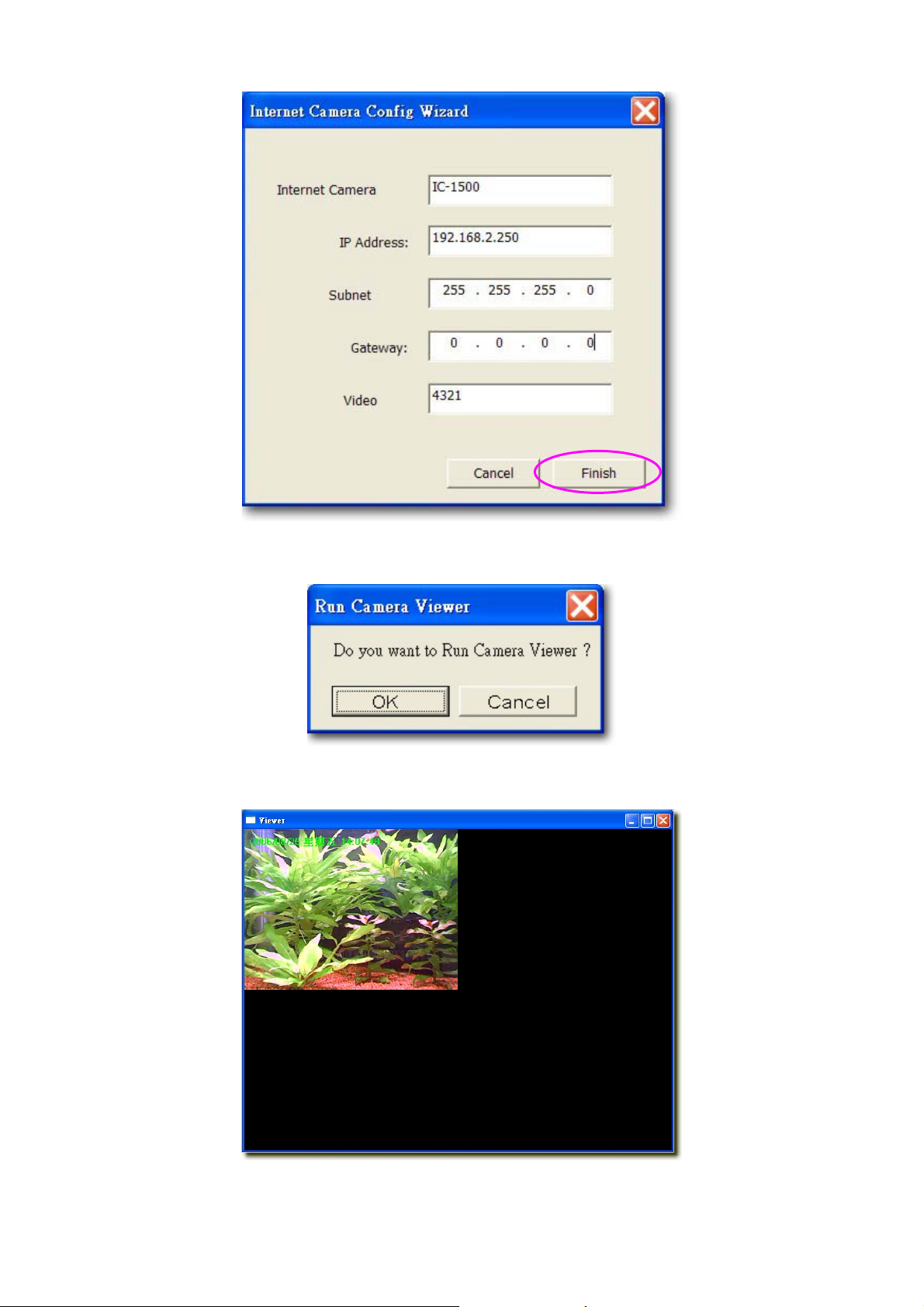
11. This wizard will pop up a window to ask you if you want to run the “Camera Viewer” and see the video of the
Camera immediately. Select “OK” to run “Camera Viewer”.
12. The “Camera Viewer” will show the video automatically. Congratulations, you can use the camera through the
network to view the video from now on.
6
Page 10
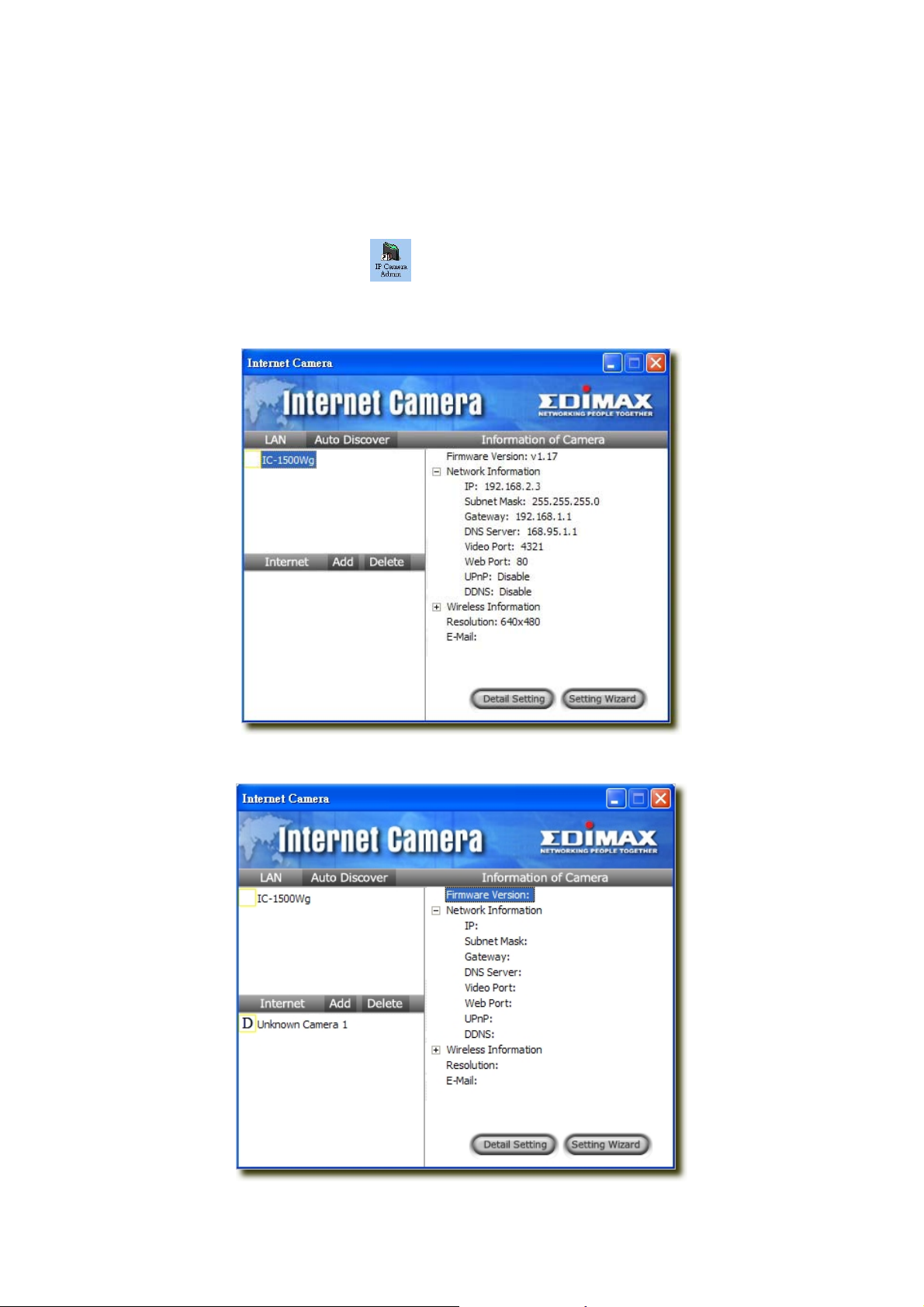
6. Using the Administrator Utility
The Administrator Utility allows users to search and setup the cameras located within the Intranet or on the Internet. From
the utility, users can view all the information of the selecte d camera; furthermore, it provides a setting wizard, which can
guide users to add the camera to the network easily and promptly.
There are two ways to run the Administrator Utility as follows.
1. Click “Start”, select “Programs\IP Camera\Admin Utility” to run the utility.
2. Click the “IP Camera Admin” icon
Once the utility is started, it will search all the cameras within the network. To do more settings, please refer to the
description in the following sections.
to run the utility.
6.1 General Setting
7
Page 11
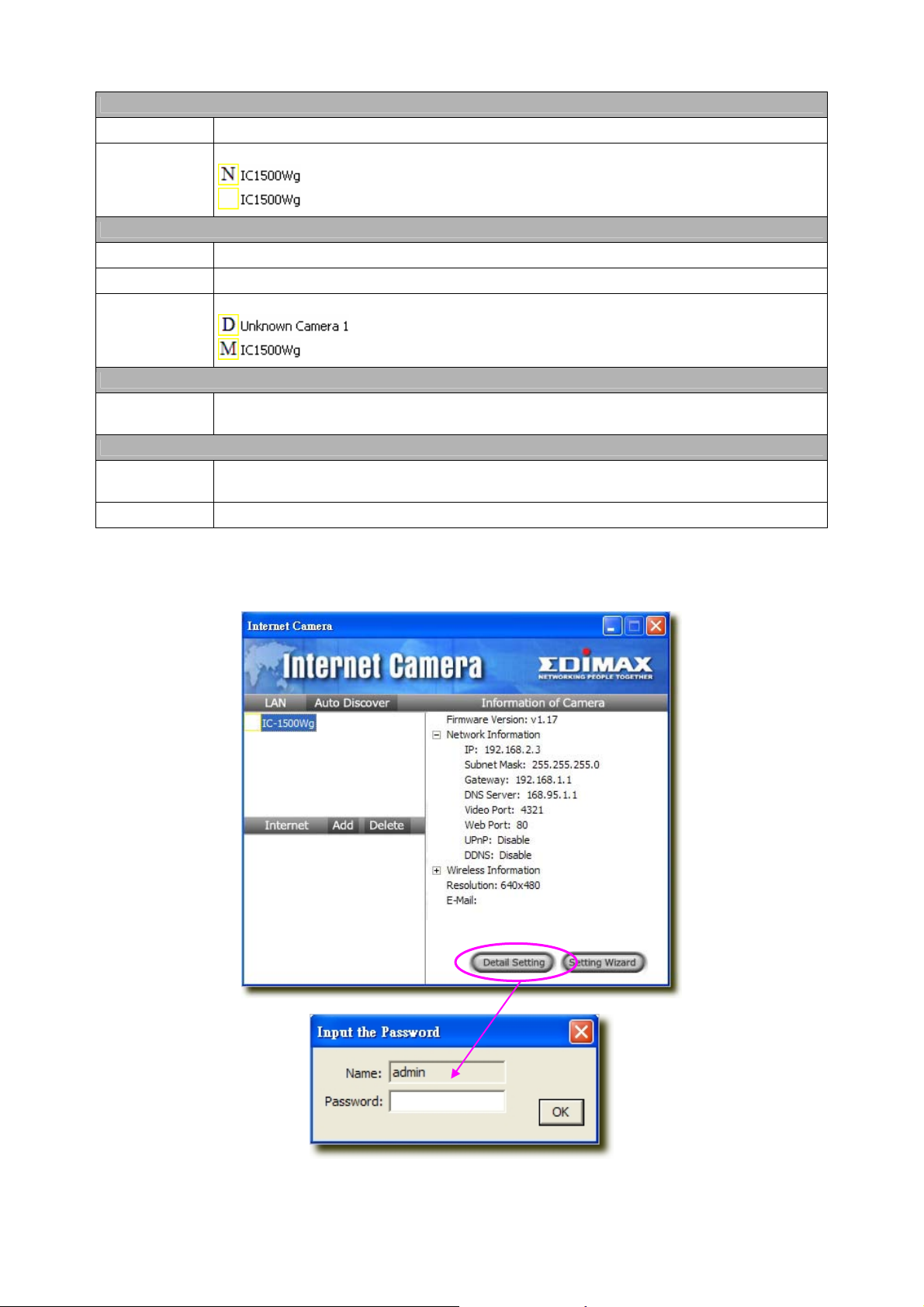
LAN
Auto Discover
Camera List
Add
Delete
Camera List
Camera
Information
Detail Setting
Setting Wizard
Click the button will search the camera within the network automatically.
The list shows the camera name and the setup status of the camera.
It means the camera is in the default setting.
It means the camera is configured before.
Internet
Click “Add” will appear a window for you to enter the IP Address of the camera on the Internet.
Click “Delete” to delete the camera from the list.
The list shows the camera name and the connect status of the camera.
It means the camera is disconnected or not in the Intern et.
It means the camera is connected.
Information of Camera
It displays all information of the selected camera. The information includes Firmware Version,
Network Information, IP Address, UPnP Setting, DDNS Setting, Resolution and E-mail setting, etc.
Camera Setting
Click “Detail Setting” to do more setting of the camera such as IP address, Resolution, password
and firmware upgrade, etc.
Click “Setting Wizard” to setup the necessary setting for the camera.
6.2 Detail Setting
When you click the “Detail Setting”, a screen will pop up for you to enter the “Administrator Name” and “Password”.
The default value is
Name: “admin” & Password: “1234”
If the name and password you enter are correct, you can start to setup the camera.
8
Page 12
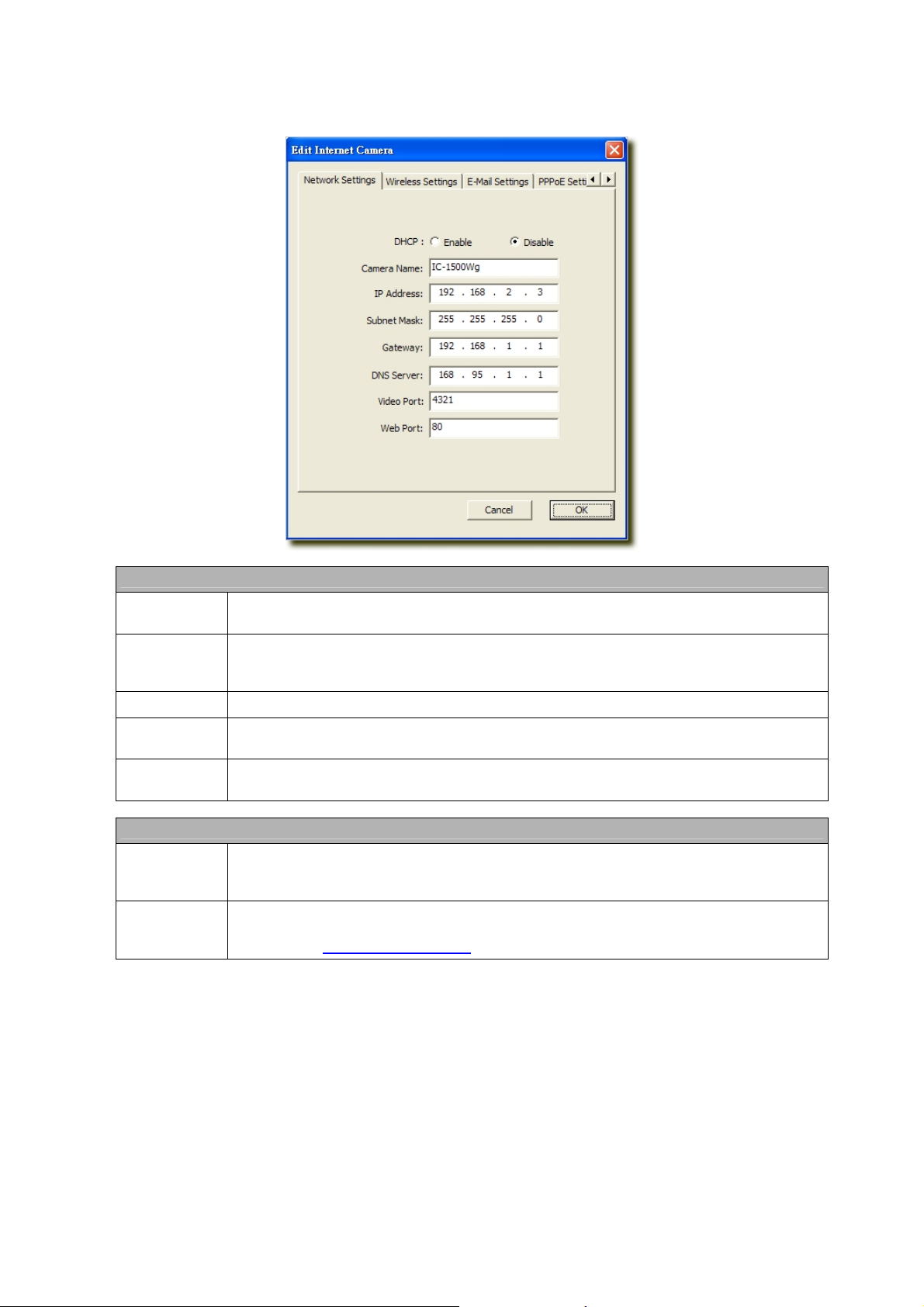
6.2.1 Network Setting
Camera Name
IP Address
Subnet Mask
DNS Server
Internet
Gateway
Video Port
Web Port
Network Setting
The default camera name is “IC1500WG”. It is recommended to name a meaningful name for
the camera.
Enter an unused IP Address within the IP address range used on your LAN. If the IP Address of
your LAN is from the 192.168.2.1 to 192.168.2.254, you can set an unused IP Address from the
range for the camera, for example: 192.168.2.250.
The Subnet Mask field must match the subnet setting on your LAN. For example: 255.255.255.0.
The Gateway is used to forward frames to destinations in a different subnet on the Internet. The
Gateway setting must be the same with the gateway used by the PCs on your LAN.
DNS Server (Domain Name Server) that translates names to IP addresses. Set the same DNS
Server as the PCs on your LAN.
Network Setting
The Video Port is used to transmit or receive the video streaming in the network. The default port
setting is “4321”. If you want to view the video from the camera, the port setting should be
correct.
This camera support web connection, the default web port is 80. Since the web server may use
port 80, you can use a different port for the camera. If you change the web port from 80 to 8080,
you must type http://192.168.2.3:8080
to connect the camera through the web browser.
9
Page 13
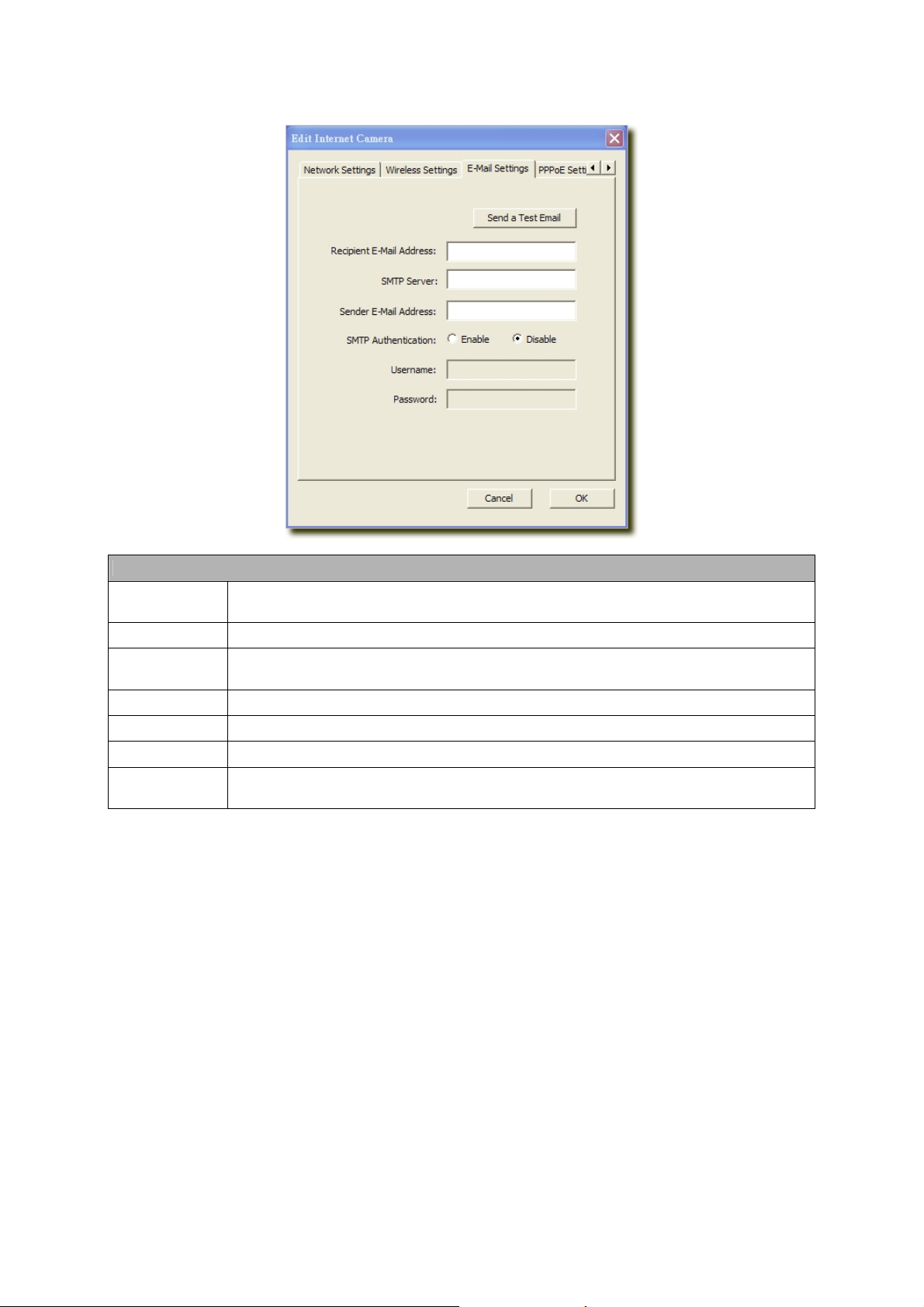
6.2.2 E-Mail Setting
Recipient E-Mail
Address
SMTP Server
Sender E-Mail
Address
Authentication
Username
Password
Send a Test
Email
E-Mail Setting
This camera supports “Snap Shot” and “Motion Detection” functions. You can snapshot a
picture and send the picture by E-Mail. Enter the E-Mail Account for receiving the picture.
Enter the SMTP Server for the E-Mail sending.
Specified the e-mail address of the e-mail sender.
Enable or Disable the SMTP Authentication function
When Authentication is enabled, input the SMTP Username.
When Authentication is enabled, input the password.
Press this button to send a test e-mail to your mailbox. You can use this function to test if your
setting is correct.
10
Page 14

6.2.3 FTP Settings
This camera supports “Motion Detection” functions. When Motion Detection event
FTP Server
FTP Port
User Name
Password
Remote Folder
Password
Passive Mode
occurred, you can record the live video to FTP server. Enter the FTP address for receiving
the video.
Enter the port of the FTP server.
Specify the user account of ftp server.
Specify the Password of your ftp account.
Specify the folder of the ftp site that you want to store the video.
When Authentication is enabled, input the password.
If your Camera is under NAT, you usually need to enable this feature.
6.2.4 Date / Time Settings
FTP Settings
11
Page 15

Set Date/Time manually
NTP Server
Time Zone
NTP Server
6.2.5 Resolution
Date / Time Settings
Set the current Date and Time.
Synchronize the Date and Time with NTP server.
Select the time zone that your camera put on.
Specify the IP Address of the NTP Server.
Resolution
6.2.6 Advanced Setting
Resolution
Select the desired video resolution format. Larger resolution requires more
bandwidth. 640 x 480 is “VGA” format. 320 x 240 is “CIF” format.
12
Page 16

Enable/Disable
Domain Name
6.2.7 Users
UPnP
DDNS
Provider
Account
Password
Advanced Setting
When the UPnP function is enabled, the camera can be detected by UPnP
compliant system such as Windows XP. The camera will be displayed in the
Neighborhood of Windows XP, so you can directly click the camera to view the
video through web browser.
Many internet connections use a "Dynamic IP address", where the Internet IP
address is allocated dynamically whenever the Internet connection is
established. Internet users should know the IP Address of the camera when they
want to connect to the camera every time. DDNS is designed to solve this
problem, by allowing users to connect to your LAN using a domain name, rather
than an IP address.
Enable or disable DDNS function of the camera.
Several companies provide DDNS service. This camera supports the service
from DynDNS who is one of the DDNS providers.
The domain name given by DynDNS is “registername.dyndns.com”. Enter the
domain name that you register for the camera from DynDNS web site.
Enter the login name for the DDNS service.
Enter the password for the DDNS service.
Administrator
Current Password
New Password
Confirm New Password
User
Users
Setting the password of Administrator account
Enter the current password of the camera.
Enter the new password you want to use for the camera.
Retype the new password to confirm the setting.
Setting the user account and password. Your camera can support 4 user
accounts .
13
Page 17

6.2.8 Tools
Tools
Firmware Version
Firmware Update
Reset to Default
Display current firmware version.
You can upgrade camera’s firmware via this function. Press this button and
select the correct firmware to upgrade.
If you want to reset the camera, click this button. The default settings of the
camera are as follows.
Camera Name: “IP Camera”
IP Address: “192.168.2.3”
Subnet Mask: 255.255.255.0
Administrator Name: “admin”
Password: “1234”
Video Port: “4321”
Web Port: “80”
14
Page 18

6.2.9 About
Administrator Utility Version
6.3 Setting Wizard
When you click the “Setting Wizard”, a screen will pop up for you to enter the “Administrator Name” and “Password”.
The default value is as follows.
Name: “admin”
Password: “1234”
If the name and password you enter are correct, you can start to setup the camera.
About
Display current Administrator Utility Version.
15
Page 19

Internet Camera Name
IP Address
Subnet Mask
Gateway
Video Port
Cancel
Finish
Setting Wizard
The default camera name is “IC1500Wg”. It is recommended to enter a meaningful
name for the camera.
The wizard will auto setup an available IP Address to the camera. For example: if the
IP address of the network is 192.168.2.x, the wizard will search an unused IP Address
from 192.168.2.250 to 192.168.2.0 and assign the camera an available IP Address.
You are allowed to enter another IP Address to change the setting.
The wizard will auto search the Subnet Mask setting of the network and set the
camera in the same Subnet Mask.
You can enter another Subnet Mask to change the setting.
The wizard will auto search the Gateway setting of the network and set the camera to
use the same Gateway.
You can enter another Gateway to change the setting.
It defines the video stream port. The default value is “4321”.
Click “Cancel” to stop wizard setting.
Click “Finish” to complete the camera setting.
When you finish the camera setting, you can click “Ok” to run the “Camera Viewer” immediately or click “Cancel” to run
the “Camera Viewer” later.
16
Page 20

7 Using the Camera Viewer
The Camera Viewer Utility allows users to view video from up to four cameras. It also allows users to
manual/schedule record video and playback the recording file. The status of camera viewing such as frame rate,
video received, and etc. are also recorded in time.
There are three ways to run the Camera Viewer Utility as follows.
1. Click “Start”, select “Programs\IP Camera\Camera Viewer” to run the utility.
2. Click the “IP Camera Viewer” icon to run the utility.
3. Click “Setting Wizard” from Administrator Utility and follow the instructions in the utility.
7.1 Panel Introduction
In the beginning when you start the Camera Viewer, you would see a Control Panel and a four division Viewer
window.
7.2 Camera Buttons
Camera Buttons
Camera
Click one of these four cameras will connect to the selected camera that you
want to view and configure. If you want to remove the camera from the viewer,
please right click the icon and select “Reset Camera x”. If you want to configure
the camera, please right click the icon and select “Configure Camera x”.
17
Page 21

7.3 Camera Status
There is a status bar shown different color to indicate the status of each Internet Camera.
Yellow
Blue
Pink
Red
7.4 Control Buttons
Play
Stop
Pause
Forward
Snapshot
Record
Camera Status
It means that there is no camera set to connect.
It means that the camera is connected and playing the live video.
It means that the camera is not connected now.
It means that the camera is recording.
Snapshot
Stop
Record Play
The “Play” button is an intelligent play user-interface. In the normal display mode
and the Internet Camera is disconnected, clicking on the “Play” can make the
viewer connect to the Internet Camera. In the playback mode, clicking on the
“Play” can play the video in the normal speed.
The “Stop” button is an intelligent play user-interface. In the normal display mode
and the Internet Camera is connected, clicking on the “Stop” can make the
viewer disconnect the camera. In the playback mode, clicking on the “Stop” can
stop playing the video.
The “Pause” button provides you a way to pause the current video display. When
the displaying video is paused, click on the “Play” again to resume the video
display.
The “Forward” button to forward the speed of display when playback the
recording file. Click the button at a time will increase the playing speed one time.
Click “Snapshot” will make the viewer to take a snapshot of the video and save
the picture as a bitmap file in the hard disk. (You can set the directory for storing
these bitmap files at the Section 7.8.4)
By clicking on “Record” you can record video immediately.
Pause
Control Buttons
Close the Camera Viewer
Minimize the Window
Forward
18
Page 22

7.5 Video Recording
This utility allows you record the video in AVI format files. There are two ways of video recording – Manual
Recording and Schedule Recording.
Manual Recording
You can manually record the video stream into an assigned video file.
Click “Record”, then the viewer utility will start to record the video stream. You can assign the path in the setting
dialog. If you want to stop recording, click “Stop”.
Note: Before manual recording, you have to click the camera button to select the Internet Camera that you want to
record first and make sure that the viewer is successfully connecting to the Internet Camera.
Schedule Recording
You can assign a schedule and let this viewer automatically recording the video stream into video files. Please
refer to Section 7.8 to see how to setup schedule for the recording. The file name of the recorded video file is the
start time of recording. For example, the file name “IPCamera_2004-10-8-23-56-40.avi” was started to record at
2004/10/8 23:56:40.
7.6 Change Resolution
The Internet Camera supports two resolution, 640x480 (VGA) and 320x240 (CIF). You can change the resolution
of each Internet Camera by clicking the resolution button.
Note: Before changing the resolution of the Internet Camera, you have to select the Internet Camera by clicking
the camera button first. If you change the resolution of an Internet Camera, other clients that are viewing the
same Internet Camera simultaneously will also see the video with the changed resolution, too.
VGA
CIF
Resolution
Change the resolution to 640x480 (VGA) mode.
Change the resolution to 320x240 (CIF) mode.
19
Page 23

7.7 View Four Cameras Simultaneously
Click the four division button can view the 4 cameras simultaneously in a four-division windo w. When
7.8 Viewer Utility Setting
Click the “Setting” , then the setting window of the Internet Camera will pop up.
Note: When you want to change the settings such as IP Address, Video Port, etc. in the “Setting” option, you must
disconnect the Internet Camera first by clicking the “Stop”.
20
Page 24

7.8.1 Setting
Setting
Name
IP Address
Video Port
Model
Username
Password
Discover
It is not required to fill the camera name for connecting camera. It is for users to identify
the camera.
IP address/Domain name of the Internet Camera.
The number of service port used by the Internet Camera.
Select “Internet Camera” (This camera only supports MJPEG).
The user name for login into the Internet Camera. By default, the user name is “admin”.
The password for login into the Internet Camera. By default, the password is “1234”.
Click “Discover”, then camera auto-discover windows will pop up. The window will show
all the discovered cameras on LAN environment for you to select.
21
Page 25

7.8.2 Recording
You can setup schedule for the recording here. This utility will record the video stream in the assigned file folder
according to the schedule automatically. The recorded video files are AVI format.
Note:
1. The utility will only start to record the video stream when this utility is running and is successfully connecting to
the Internet camera in the beginning of the schedule.
2. The schedule setting of one-time or weekly schedule should not overlap, or the recordi ng will fail.
One-Time Schedule
22
Page 26

Cycle Recording
One-Time Schedule
Weekly Schedule
7.8.3 Status
You can see the current status information of the connection session between the utility and the Internet Camera.
New
Edit
Delete
Weekly Schedule
Schedule
Select this item to enable cycle recording. When the Cycle Recording is enabled and
the storage usage has already reached the maximum reserved storag e space, the
utility will automatically delete the oldest recorded video file and use the space to store
the newly recorded video stream.
You can assign a range of time and the utility will automatically record the video stream
only during the period of time. The default time is 2 minutes later from the current time.
You can assign the days in a week and the period of time in a day when you want to
record the video stream. The utility will automatically record the video stream during the
periods of time every week again and again.
Schedule
Click “New” to add a new recording schedule.
Select an existing schedule in the schedule list and click “Edit” to edit the schedule.
Select an existing schedule in the schedule list and click “Delete” to delete the
schedule.
23
Page 27

Status
Connected
Stream Started At
Time Elapsed
Video Received
Audio Received
Frame Rate
Data Rate
Number of Frames
Number of Users
7.8.4
General
You can manage storage usage for this Internet Camera here.
It displays “Yes” when the utility is connecting to the Internet Camera and
displays “No” when the utility is not connecting to the Internet Camera.
The beginning time of the current connection session between the utility and the
Internet Camera.
The elapsed time of the current connection session between the utility and the
Internet Camera.
The total size (Unit is KByte) of video stream received during the current
connection session between the utility and the Internet Camera.
The total size (Unit is KByte) of audio stream received during the current
connection session between the utility and the Internet Camera.
The frame rate (frame per second) of the current video download speed from the
Internet Camera to the utility.
The data rate (KByte per second) of the current video download speed from the
Internet Camera to the utility.
The total number of video frames received during the current connection session
between the utility and the Internet Camera.
The total number of users that viewing this camera currently.
General
This lets you assign the directory where bitmap files will be stored when you
Snap Shot Directory
Record Directory
Free Disk Space
Max Recording Space
Used Disk Space
Max Video File Size
click “Snapshot” to take pictures. The default folder is where the software
program is installed, for example: “C:\Program Files\Internet Camera”.
This lets you assign the directory where the recorded video files will be stored.
The default folder is where the software program is installed, for example:
“C:\Program Files\Internet Camera”.
The current free disk space of the hard drive where is assigned to save
recording files.
You can reserve a disk space to store the recorded video and snapshot files. If
the space is run out, a message will pop up to remind you.
The current used disk space for saving the recording file.
This let you assign a maximum size of each video file. The upper bound of this
value is 2 GB per file.
24
Page 28

7.8.5 About
About
Camera Viewer Utility Version Display current Camera Viewer Utility Version.
7.9 Playback
Click the “Open File” and a “Load File” window will be popped up. Select the file that you want to play.
The viewer will start to play the selected video file.
25
Page 29

Playing Control
Play
Pause
Stop
Forward
When the video playback is in Stop state, just click “Play” and the viewer will play
the video file from the beginning point. When the video playback is in Pause
state, just click “Play” and the viewer will play the video file from the current
pause point. When the viewer is playing with fast speed, just click “Play” to let
the viewer play with the normal speed.
When the recorded video is playing, you can click “Pause” to freeze the
playback. If you want the viewer to continue playing from the current pause
point, just click “Play”.
When the viewer is playing, you can click “Stop” to stop the playback. If you want
the viewer to play again, just click “Play” and the viewer will play the video file
from the beginning point.
If you want the viewer to play the video file in a faster speed when the viewer is
playing the video file, just click “Forward” and the viewer will double the playing
speed. If you want the viewer play with the normal speed when the viewer is
playing with fast speed, just click “Play”.
7.10 Rotate Video
Rotate function lets you rotate the video frame 180 of degree angle each time you click the “Rotate” . With
this function, you can view the live video with normal, and 180 degree angles counterclockwise.
26
Page 30

8 Web Connection and Setup
You can use the Web browser to connect the camera for viewing or setting. Open the web browser and enter the IP
Address of the camera to establish a connection. The default IP Address of the camera is “192.168.2.3”.
When the welcome screen appears, enter the “Admin Name” and “Password”. The default values are:
Admin Name: “admin” & Password: “1234”
When the camera is connected, the browser will take you to the live video page. If you are viewing this camera at first time,
the following dialog will appear to install the ActiveX plug in. Please check the publisher part, you should only accept it if it
is published by Edimax Technology CO.,LTD..
After installed the ActiveX plug-in, the video image will be shown up in the web screen directly.
27
Page 31

The menu options for the web control screen are as follows.
z Camera – View live video and adjust the video format from the menu.
z LAN – Setup the camera LAN port functions in the menu.
z WLAN ( for IC-1500Wg only) – Setup the camera WLAN port functions in the menu.
z E-Mail & FTP – Setup the E-Mail client and FTP client in the menu.
z Motion Detection – Configure the Motion Detection Actions here.
z System – Setup System utilities and settings in this menu.
z Status – Shows the camera information and current status in this page.
z Users – This camera support up to 4 user accounts. You can setup them in this menu.
8.1 Camera Setting
Resolution
Image Quality
Max Frame Rate
Frequency
Brightness
Contrast
Saturation
Hue
Whiteness
Enable Auto Exposure
Camera Setting
Select the desired video resolution format. Larger resolution requires more
bandwidth. 640 x 480 is “VGA” format. 320 x 240 is “CIF” format. The default
resolution is CIF format.
Adjust this property to control the video quality
Set the video max frame rate. This camera can support at most 30 frames per
second. Set the frame rate higher can get video more smooth. But will use more
bandwidth.
Adjust this property to fitting light frequency.
You can adjust the brightness of the video. If the video is too dark, you can input the
larger number in this text box. The video will be brighter. This value can be from 1 to
100.
You can adjust the contrast by change the value. This value can be from 1 to 100.
You can adjust the saturation by change the value. This value can be from 1 to 100.
You can adjust the hue by change the value. This value can be from 1 to 100.
You can adjust the white balance by change this value. This value can be from 10
to 30.
You can enable Auto Exposure by check this box.
Apply
When you finish “AV Server” setting, click this button to validate the setting values.
28
Page 32

8.2 LAN Setting
AV Control Port
Network Type
IP Address
Subnet Mask
Gateway
DNS Server
Web Port
Apply
Enable DDNS
Provider
Domain Name
User Name
Password
LAN
This camera can obtain IP via DHCP protocol or specified static IP Address to it..
Enter an unused IP Address within the IP address range used on your LAN. If the IP
Address of your LAN is from the 192.168.2.0 to 192.168.2.250, you can set an unused IP
Address from the range for the camera, for example: 192.168.2.250.
The Subnet Mask field must match the subnet setting on your LAN. For example:
255.255.255.0.
The Gateway is used to forward frames to destinations in a different subnet on the Internet.
The Gateway setting must be the same with the gateway used by the PCs on your LAN.
DNS Server (Domain Name Server) that translates names to IP addresses. Set the same
DNS Server as the PCs on your LAN.
The AV Control Port is used to transmit or receive the AV streaming in the network. The
default port setting is “4321”. If you want to view the video from the camera, the port setting
should be correct.
This camera support web connection, the default web port is 80. Since the web server may
use port 80, you can use a different port for the camera. If you change the web port from 80
to 8080, you must type http://192.168.2.3:8080
When you finish the “LAN”, click “Apply”.
Dynamic DNS
Enable or disable DDNS function of the camera.
Several companies provide DDNS service. This camera supports the service from DynDNS
company.
The domain name given by DynDNS is “registername.dyndns.com”. Enter the domain name
that you register for the camera from DynDNS web site.
Enter the login name for the DDNS service.
Enter the password for the DDNS service.
to connect the camera through the browser.
Apply
Enable UPNP
Apply
When you finish the “Dynamic DNS” setting, click “Apply”.
UPnP
Enable or disable UPnP function of the camera.
When you finish the “UPnP” setting, click “Apply”.
29
Page 33

8.3 WLAN ( for IC-1500Wg only)
Wireless connection
Network Type
Available Networks
SSID
Channel
Basic Rate
Authentication and
Encryption Type
WPA Pre-Shared Key
WEP Key Length
WEP Key Format
Default Key
Wireless Setting
Enable or disable the wireless function of the Internet Camera. By default, the function
is disabled.
Infrastructure – This operation mode requires the presence of a Wireless LAN Access
Point or Router. All communication is done via the Access Point or Router.
Ad-Hoc – Select this mode if you want to connect to another wireless stations in the
Wireless LAN network without through an
Access Point or Router.
Select the networks listed below and click apply to connect to the specified network.
The SSID (up to 32 printable ASCII characters) is the unique name identified in a
WLAN ( for IC-1500Wg only). The ID prevents the unintentional merging of two
co-located WLANs.
You may specify a SSID for the card and then only the device with the same SSID can
interconnect to the card. If you want to add one of the networks nearby to the profile list,
pull down the menu, all the networks nearby will be listed and you can add one of them
to the profile list.
This setting is only available for Ad Hoc mode. Select the number of the radio channel
used for the networking. The channel setting should be the same with the network you
are connecting to.
The camera will force to the data rate that you selected to transmit data.
Choose the authentication type you want to use.
“None” means that you don’t want any encryption for wireless. “Open System” means
that you can use WEP for encryption or not to encryption. When you select “Shared
Key”, you must use WEP for encryption. The last option is “WPA-PSK”. When you
select this authentication type, you can encryption your wireless with WPA-TKIP or
WPA-AES.
The WPA-PSK key can be from 8 to 64 characters and can be letters or numbers. This
same key must be used on all of the wireless stations in the network.
You may select 64-bit or 128-bit to encrypt transmitted data. Larger key length will
provide higher level of security, but the throughput will be lower.
Hexdecimal – Only “A-F“, “a-f“ and “0-9“ are allowed to be set as WEP key.
ASCII – Numerical values, characters or signs are allowed to be WEP key. It is more
recognizable for user.
Select one of the keys (1~4) as the encryption key.
30
Page 34

Key1 ~ Key4
Apply
8.4 E-Mail and FTP
The “E-Mail & FTP” lets you setup E-Mail client and FTP client that camera can sent images to your e-mail
account or FTP server when Motion has been detected.
The WEP keys are used to encrypt data transmitted in the wireless network.
Fill the text box by following rules below.
64-bit – Input 10-digit Hex values (in the “A-F”, “a-f” and “0-9” range) or 5-digit ASCII
characters (including “a-z” and “0-9”) as the encryption keys. For example:
“0123456aef“ or “test1”.
128-bit – Input 26-digit Hex values (in the “A-F”, “a-f” and “0-9” range) or 13-digit ASCII
characters (including “a-z” and “0-9”) as the encryption keys. For example:
“01234567890123456789abcdef“ or “administrator”.
When you finish “WLAN” setting, click this button to validate the setting values.
Recipient E-Mail Address
SMTP Server
Sender E-Mail Address
SMTP Authentication
Username
Password
Send a Test Email
FTP Server
FTP Port
User Name
Password
Remote Folder
Password
Passive Mode
AV Server
This camera supports “Snap Shot” and “Motion Detection” functions. You can
snapshot a picture and send the picture by E-Mail. Enter the E-Mail Account for
receiving the picture.
Enter the SMTP Server for the E-Mail sending.
Specified the e-mail address of the e-mail sender.
Enable or Disable the SMTP Authentication function
When Authentication is enabled, input the SMTP Username.
When Authentication is enabled, input the password.
Press this button to send a test e-mail to your mailbox. You can use this
function to test if your setting is correct.
This camera supports “Motion Detection” functions. When Motion Detection
event occurred, you can record the picture to FTP server. Enter the FTP
address for receiving the picture .
Enter the port of the FTP server.
Specify the user account of ftp server.
Specify the Password of your ftp account.
Specify the folder of the ftp site that you want to store the picture .
When Authentication is enabled, input the password.
If your Camera is under NAT, you usually need to enable this feature.
31
Page 35

8.5 Motion Detection
The “Motion Detection” allows users to setup the behavior of motion detection feature.
Motion Detection Enable
Next Event Detected
Interval
Threshold
Send Recording File to
E-Mail
E-Mail Subject
Send Recording File to FTP
Motion Detection
Enable or Disable the Motion Detection Function.
Setup the interval between two events. For example, if you setup the interval to 5
seconds, the next event will start after this event finished + 5 seconds.
Setup the sensitivity of motion detection.
Select Yes to send the recorded pictures to your e-mail account that you had
specified at “E-Mail & FTP” menu.
Specify the subject of motion detection notify e-mail.
Select Yes to send the recorded pictures to your FTP server that you had specified
at “E-Mail & FTP” menu.
32
Page 36

8.6 System
The “System” allows users to setup the camera’s parameters, like camera name, data/time setting. And also
provide firmware upgrade and reset tools at this page.
Camera Name
Login Name
Password
Confirm Password
Set Date/Time manually
NTP Server
Time Zone
NTP Server
Upgrade Firmware
Reset to Factory Defaults
Reboot Device
LED Setting
System
The default camera name is “IC1500 or IC1500Wg”. It is recommended to name
a meaningful name for the camera.
Setup your administrator account’s login name. Default name is “admin”
Enter up to 4 digits password for the new user account.
Enter the password again to confirm the setting.
Set the current Date and Time.
Synchronize the Date and Time with NTP server.
Select the time zone that your camera put on.
Specify the IP Address of the NTP Server.
You can upgrade camera’s firmware via this function. Press the browse button,
find the correct firmware and press upgrade.
If you want to reset all the camera settings to default, click this button.
To reboot the Internet Camera, click “Reboot”.
There are four LEDs to indicate the status of Internet Camera. If you wan to
secure the camera from noticing, you can turn off the LED light by clicking “LED
Light OFF”. To turn on the LED light, click “LED Light ON”.
33
Page 37

8.7 Status
The “Status” shows the current firmware version, uptime, system time and IP information of this camera.
8.8 Users
The “Users” allows users to add four user accounts which are able to view video from Camera Viewer and Web
Management. These users, unlike Administrator, are not allowed to configure the camera.
Confirm Password
User #
Login
Password
Apply
User 1 / 2 / 3 / 4
Enable or Disable the user number #.
Enter the the login name to the camera.
Enter up to 4 digits password for the new user account.
Enter the password again to confirm the setting.
Click “Apply” to save the user account setting.
34
Page 38

9 Frequently Asked Questions
Q1: What is an Internet Camera?
A: The Internet Camera is a stand alone system connecting directly to an Ethernet or Fast Ethernet network. It is different
from the conventional PC Camera; the Internet Camera is an all-in-one system with built-in CPU and web-based solutions
providing a low cost solution that can transmit high quality video images for monitoring. The Internet Camera can be
managed remotely, accessed and controlled from any PC/Notebook over the Intranet via a web browser or camera
viewer.
Q2: What algorithm is used to compress the digital image?
A: The Internet Camera utilizes MJPEG video compression technology to provide high quality images. MJPEG is a
standard for video compression and can be applied to various application software.
Q3: Can I capture or record still images from the Internet Camera?
A: Yes, you are able to capture or record still images with the snapshot function from the Camera Viewer application
supplied with the Internet Camera CD-ROM.
Q4: What network cabling is required for the Internet Camera?
A: The Internet Camera uses Categ ory 5 UTP Twisted-pair cable allowing 10 Base-T and 100 Base-T networking.
Q5: Can the Internet Camera be setup as a PC-cam on the computer?
A: No, the Internet Camera is used only on Ethernet and Fast Ethernet network.
Q6: Can the Internet Camera be connected on the network if it consists of only private IP Addresses?
A: Yes, the Internet Camera can be connected to a LAN with private IP Addresses.
Q7: The focus on the Internet Camera is bad, how can I correct it?
A: Adjust the Internet Camera focus manually.
10 Technical Specifications
z Video specification
Max Resolution: 640 x 480 pixels
Sensor: 300K pixels 1/4" color CMOS sensor
Gain control: Automatic
Exposure: Automatic
White Balance: Automatic
Focal Length: 6.0 mm
Aperture: F=1.8
z Image (Video Setting)
Image compression: MJPEG Image Video
Digital 24-bit Color
Frame rate: 30fps@CIF, 20fps@VGA
Video resolution: 320x240, 640x480
z System Hardware
LAN Connector: One RJ-45 port to connect to 10/100Mbps Ethernet
LED Indicator: Monitoring LED (Green), Ready LED (Orange), LAN LED (Green), Power Supply: 12VDC, 0.5A
z HTTP/Utility
Includes easy-to-use Viewer & Recorder utility
Provides Admin utility & WEB browser Management
View multiple cameras simultaneously - Up to 4 cameras at a time
Manual/Schedule Record, Video Playback/Stop/Forward/Pause
Supports four additional user accounts for viewing camera
Auto sending Snap Shot by E-mail or FTP
Support DDNS and UPnP functions
Supports Windows 2000/XP/2003
Firmware Upgradeable
z EMI & Safety
FCC, CE
11 Appendix A Router/Gatewa y Setup for Internet Viewing
To view Internet Camera across the Internet, you have to make sure Router/Gateway has configured to pass incoming
35
Page 39

TCP/UDP connections from remote PC to the Internet Camera. The Router/Gateway should set port forwarding or virtual
server for the connections. Please see the illustration as below.
Setup 1/Setup 2
Setup 2/Setup 4
Setup 1
Setup 2
Setup 3
Setup 4
Setup 3
Router/Gateway Port Forwarding/Virtual Server Setup
Name Protocol Port LAN IP
Setup 1 TCP 80 192.168.2.3
Setup 2 TCP 4321 192.168.2.3
Setup 3 UDP 13364 192.168.2.3
Setup 4 UDP 4322 192.168.2.3
Port Definition
It is the port of Web port. You have to configure the protocol to “TCP”.
It is the port of Video port. You have to configure the protocol to “TCP”.
It is the port for Internet Camera and Administrator Utility communication. The
protocol setting should be “UDP”.
It is the port for Internet Camera and Camera Viewer Utility communication.
The protocol setting should be “UDP”.
Viewing Internet Camera via Web Browser
If you want to view the video via Web Browser, you have to ensure the
Router/Gateway has configured setup1 and setup 2. If the web port is not
default port “80”, but changed to 8080. The remote user has to enter
http://203.30.212.82:8080.
Viewing Internet Camera via Camera Viewer Utility
If you want to use Camera Viewer Utility to view the camera, please make sure
the Router/Gateway has configured setup2 and setup 4.
Setup Internet Camera via Administrator Utility
If you want to use Administrator Utility to configure the Internet Camera via
Internet, the Router/Gateway should configure setup 3.
36
Page 40

12 Appendix B Viewing via UPnP in Windows XP
When the UPnP function is enabled, the camera can be detected by UPnP compliant system such as Windows XP. The
camera will be displayed in the Neighborhood of Windows XP, so you can directly double click the camera or right click
the camera and select “Invoke” to view the video through web browser.
Enable UPnP in Windows XP SP2
If you can’t find the camera in the Neighborhood of Windows XP SP2 or you have seen the following message when you
double click the camera. You have to check if UPnP function is blocked by the firewall. Please follow the steps below to
enable it.
1. Go to “Start\Settings\Network Connections”.
2. Right click the “Local Area Connection” and select “Properties”.
3. In the “Local Area Connection Properties”, select “Advanced” option menu and click “Settings”.
37
Page 41

4. The “Windows Firewall” screen will be popped up, select “Exceptions” option menu.
38
Page 42

5. Enable “UPnP Framework” from the “Programs and Services list” and click “Ok”.
39
 Loading...
Loading...