Edimax GS-5424G Service Manual

GS-5424G
User Manual
03-2018 / v1.0
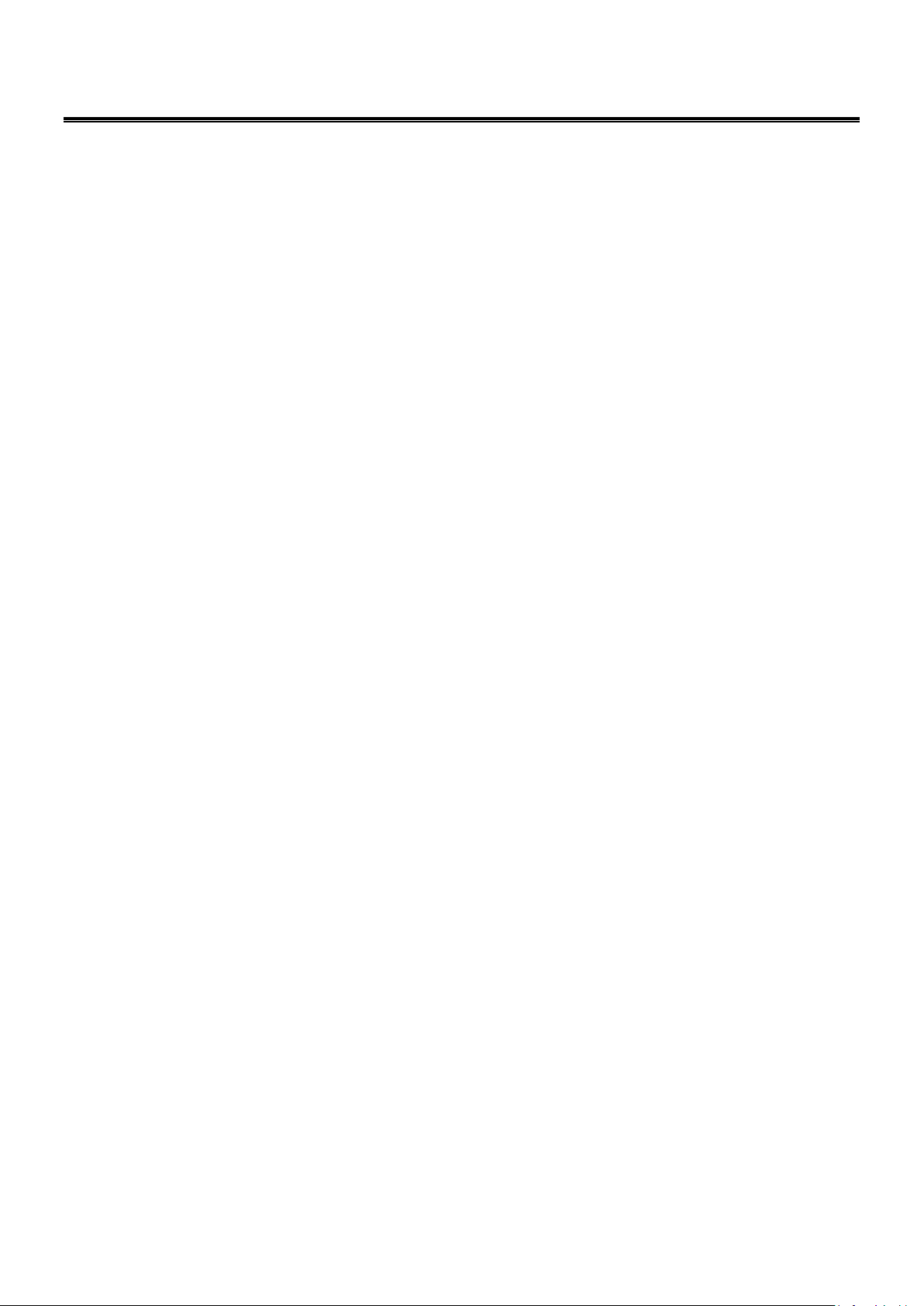
CONTENTS
I Introduction .......................................................................................... 1
I-1 Overview ....................................................................................................... 1
I-2 Package Content ............................................................................................ 1
I-3 Features ......................................................................................................... 2
I-4 Product Components ..................................................................................... 2
I-4-1 Ports ........................................................................................................ 2
I-4-2 LED Indicators ......................................................................................... 3
II Installation ............................................................................................ 4
II-1 Mounting the Switch ..................................................................................... 4
II-1-1 Placement Tips........................................................................................ 4
II-1-2 Desktop Mounting .................................................................................. 5
II-1-3 Rack Mounting ........................................................................................ 5
III Getting Started ..................................................................................... 7
III-1 Connecting to Power ..................................................................................... 7
III-2 Connecting to Network ................................................................................. 8
III-3 Starting the Web-based Configuration Utility ............................................... 9
III-3-1 Logging In .............................................................................................. 10
III-3-2 Logging Out ........................................................................................... 11
IV Web-based Switch Configuration .......................................................... 12
IV-1 Status ........................................................................................................... 13
IV-1-1 System Information .............................................................................. 13
IV-1-2 Logging Message ................................................................................... 15
IV-1-3 Port ....................................................................................................... 16
IV-1-4 Link Aggregation ................................................................................... 21
IV-1-5 MAC Address Table ............................................................................... 22
IV-2 Network ....................................................................................................... 23
IV-2-1 IP Address ............................................................................................. 23
IV-2-2 System Time ......................................................................................... 26
IV-3 Port .............................................................................................................. 28
IV-3-1 Port Setting ........................................................................................... 28
IV-3-2 Long Range Mode ................................................................................. 31
IV-3-3 Error Disable ......................................................................................... 32
IV-3-4 Link Aggregation ................................................................................... 33
IV-3-5 EEE ........................................................................................................ 39
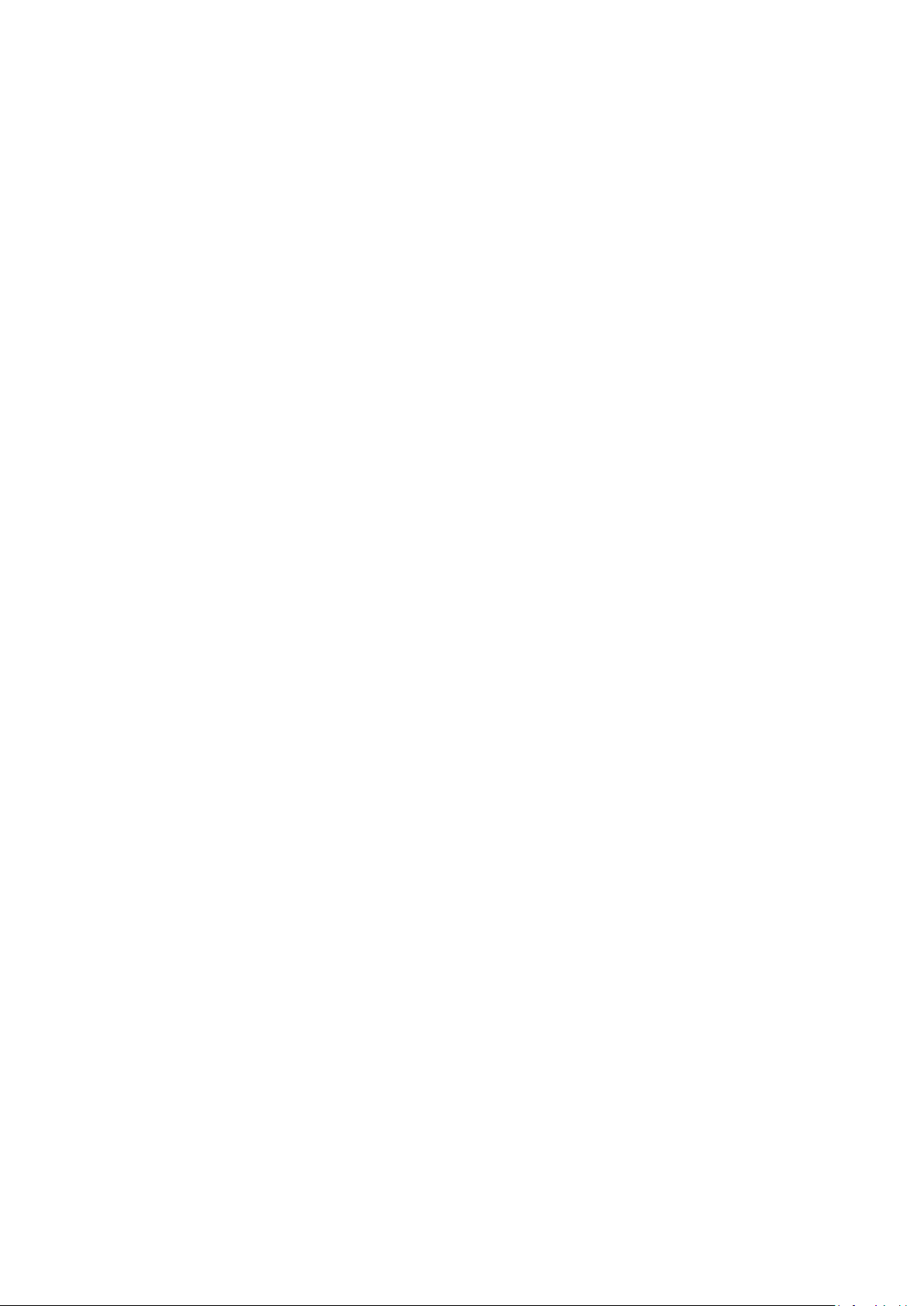
IV-3-6 Jumbo Frame ........................................................................................ 40
IV-4 VLAN ............................................................................................................ 41
IV-4-1 VLAN ..................................................................................................... 41
IV-4-2 Voice VLAN ........................................................................................... 49
IV-4-3 MAC VLAN ............................................................................................ 52
IV-5 MAC Address Table ..................................................................................... 55
IV-5-1 Dynamic Address .................................................................................. 55
IV-5-2 Static Address ....................................................................................... 55
IV-5-3 Filtering Address ................................................................................... 56
IV-6 Spanning Tree .............................................................................................. 57
IV-6-1 Property ................................................................................................ 57
IV-6-2 Port Setting ........................................................................................... 59
IV-6-3 MST Instance ........................................................................................ 61
IV-6-4 MST Port Setting ................................................................................... 63
IV-6-5 Statistics ................................................................................................ 65
IV-7 Discovery ..................................................................................................... 67
IV-7-1 LLDP ...................................................................................................... 67
IV-8 Multicast ..................................................................................................... 81
IV-8-1 General ................................................................................................. 81
IV-8-2 IGMP Snooping ..................................................................................... 86
IV-8-3 MVR ...................................................................................................... 93
IV-9 Security ........................................................................................................ 98
IV-9-1 RADIUS .................................................................................................. 98
IV-9-2 Management Access ........................................................................... 101
IV-9-3 Authentication Manager .................................................................... 107
IV-9-4 Port Security ....................................................................................... 116
IV-9-5 Protected Port .................................................................................... 118
IV-9-6 Storm Control ..................................................................................... 120
IV-9-7 DoS ...................................................................................................... 122
IV-9-8 DHCP Snooping ................................................................................... 126
IV-9-9 IP Source Guard .................................................................................. 134
IV-10 ACL ............................................................................................................. 139
IV-10-1 MAC ACL ....................................................................................... 139
IV-10-2 MAC ACE ...................................................................................... 140
IV-10-3 IPv4 ACL ....................................................................................... 142
IV-10-4 IPv4 ACE ....................................................................................... 143
IV-10-5 ACL Binding .................................................................................. 147
IV-11 QoS ............................................................................................................ 149
IV-11-1 General ......................................................................................... 149
IV-11-2 Rate Limit ..................................................................................... 156
IV-12 Diagnostics ................................................................................................ 159
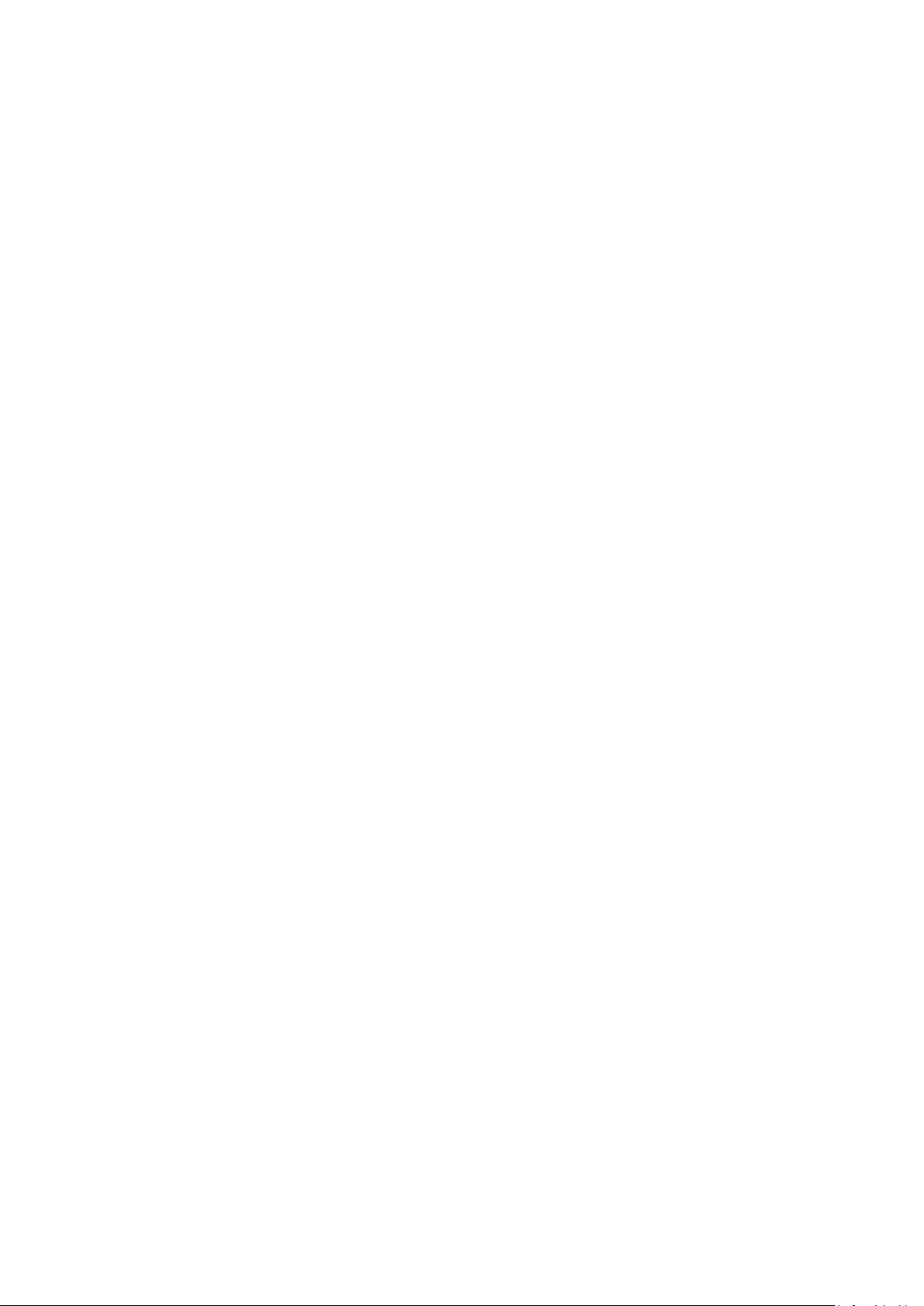
IV-12-1 Logging ......................................................................................... 159
IV-12-2 Mirroring ...................................................................................... 161
IV-12-3 Ping .............................................................................................. 163
IV-12-4 Traceroute .................................................................................... 164
IV-12-5 Copper Test .................................................................................. 165
IV-12-6 Fiber Module ................................................................................ 166
IV-12-7 UDLD ............................................................................................ 167
IV-13 Management ............................................................................................. 171
IV-13-1 User Account ................................................................................ 171
IV-13-2 Fireware ....................................................................................... 173
IV-13-3 Configuration ............................................................................... 177
IV-13-4 SNMP ........................................................................................... 182
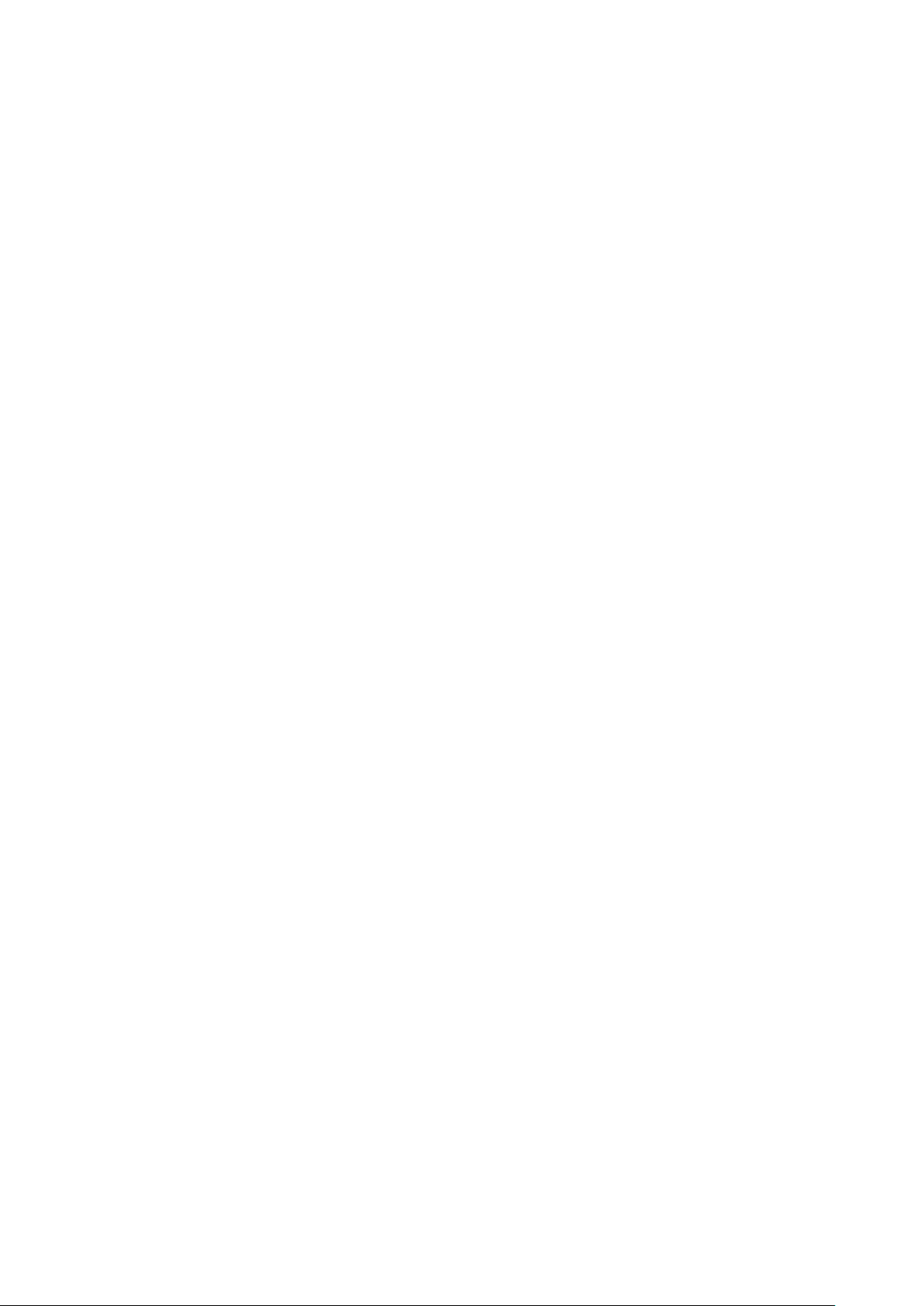
Safety and Regulatory
Audience
This guide is for the networking professional managing the standalone PG28CB switch series. It is
recommended that only professionals with experience working with Intelligent Technology INC.
networking devices who are familiar with the Ethernet and local area networking terminology, should
service the equipment.
Conventions
The following conventions are used in this manual to convey instructions and information:
Command descriptions use these conventions:
• Commands and keywords are in boldface text.
• Arguments for which you supply values are in italic.
• Square brackets ([ ]) mean optional elements.
• Braces ({ }) group required choices, and vertical bars ( | ) separate the alternative elements.
• Braces and vertical bars within square brackets ([{ | }]) mean a required choice within an optional
element.
Interactive examples use these conventions:
• Nonprinting characters, such as passwords or tabs, are in angle brackets (< >). Notes and cautions
use the following conventions and symbols:
Note
Means additional information. Notes contain additional useful information or references to
material available outside of this document.
Caution
Indicates that the reader must be careful. In a situation where a Caution is listed, a user may
cause equipment damage or loss of data.
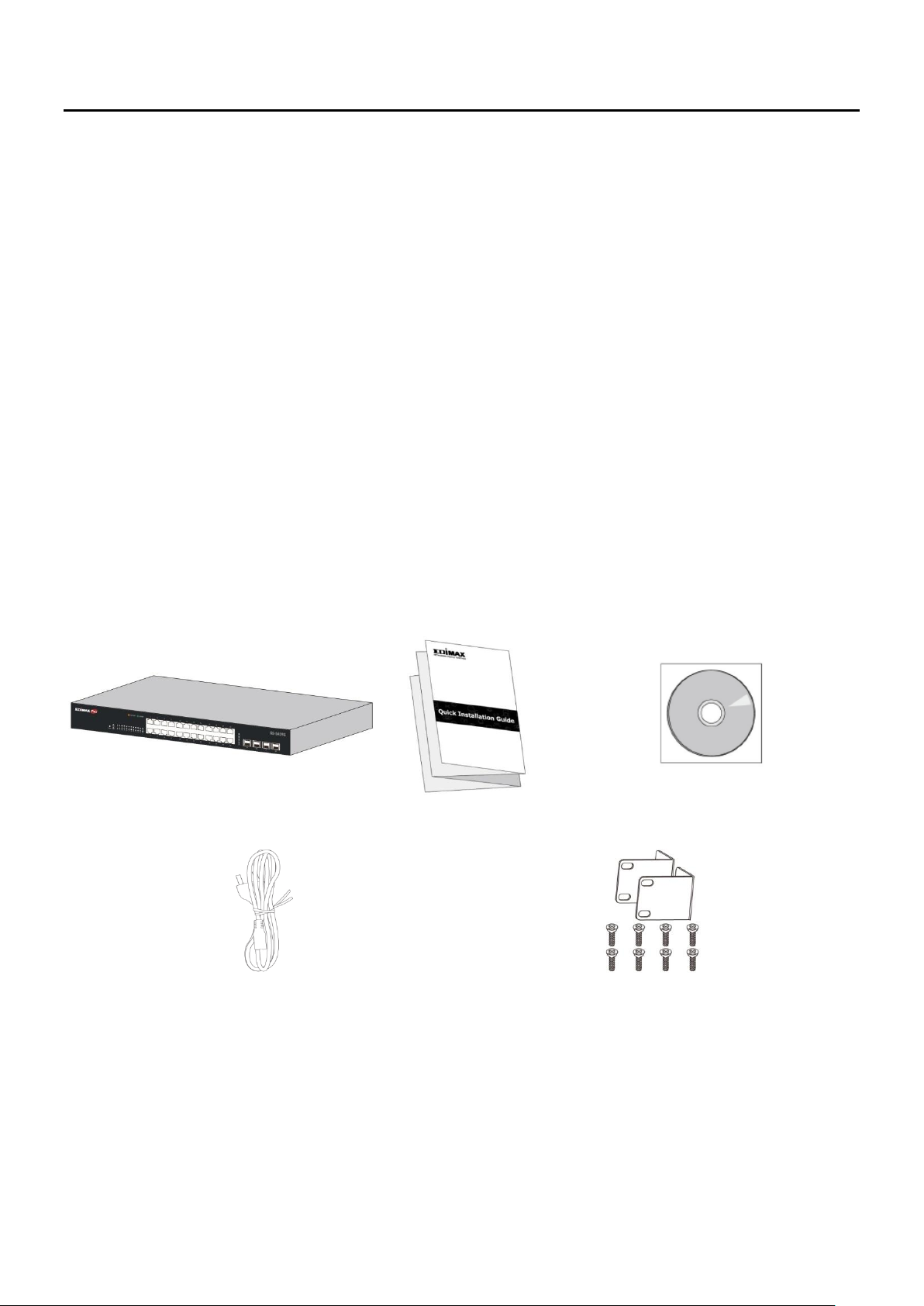
I Introduction
1 2 3
4
5
1. GS-5424G Switch
2. Quick Installation Guide
3. CD
4. Power Cord
5. Rack-Mount Kit & Screws
Thank you for choosing a Edimax WEB Smart Ethernet Switch. This device is designed to
be operational right out-of-the-box as a standard bridge. In the default configuration, it
will forward packets between connecting devices after powered up.
Before you begin installing the switch, make sure you have all of the package contents
available, and a PC with a web browser for using web-based system management tools.
I-1 Overview
The Edimax GS-5424G is 24-Port Gigabit Smart Managed Switch with 4 SFP Ports.
I-2 Package Content
Before using the product, check that the items listed below are included and in good
condition. If any item does not accord with the table, please contact your dealer
immediately.
1
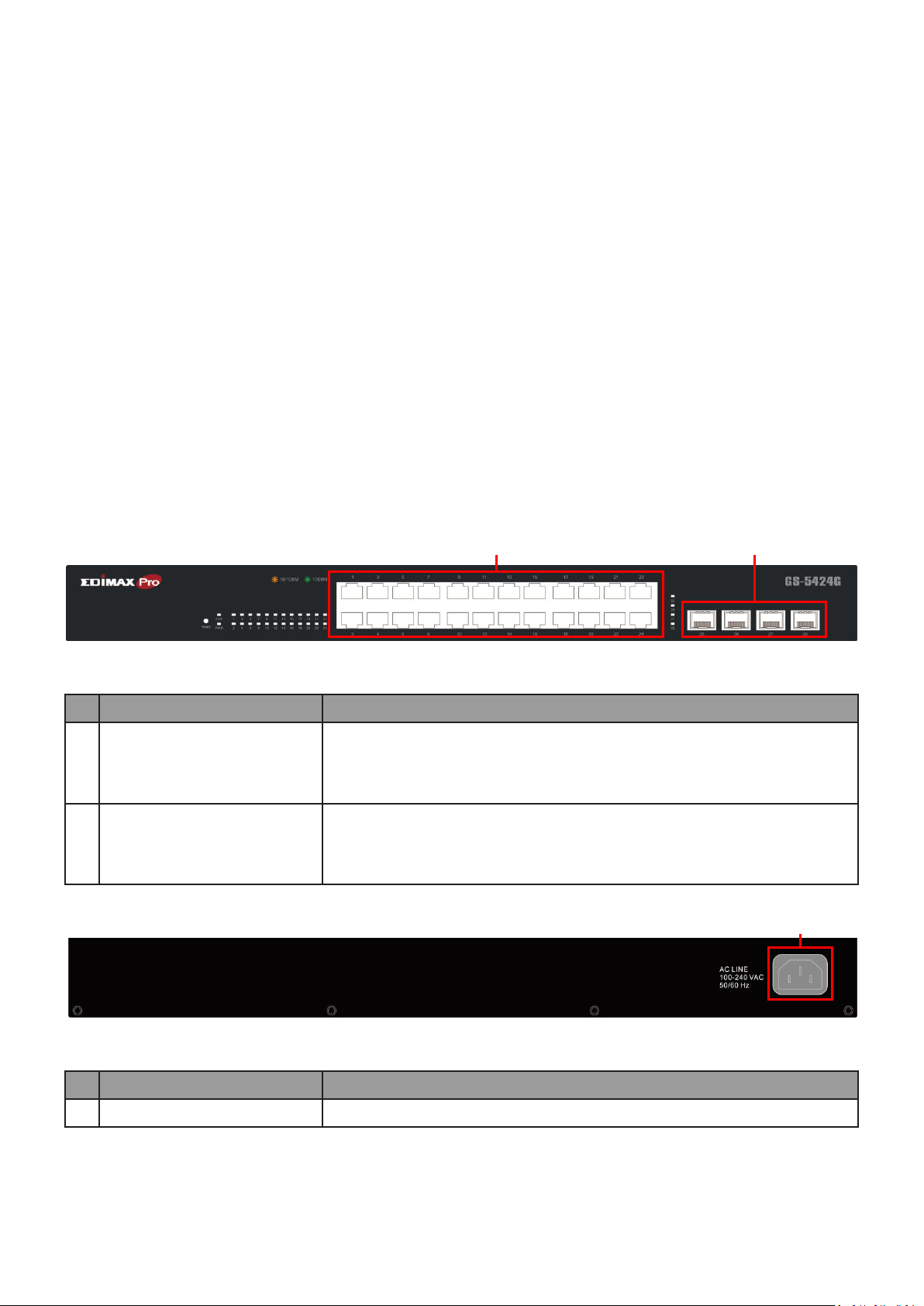
I-3 Features
No.
Name
Description
1
10/100/1000Mbps
RJ-45 ports (1-24)
Designed to connect to network devices with a bandwidth
of 10Mbps, 100Mbps or 1000Mbps. Each has a
corresponding 10/100/1000Mbps LED.
2
SFP Ports
Designed to install SFP modules to connect to network
devices with a bandwidth of 1000Mbps. Each has a
corresponding 1000Mbps LED.
No.
Name
Description
1
AC power in
Support AC100 – 240V 50-60Hz.
1 1 2
Supports up to 24 10/100/1000Mbps Gigabit Ethernet ports and 4 mini-GBIC/SFP
slots
IEEE 802.1Q VLAN allows network segmentation to enhance performance and
security
Supports Access Control List (ACL)
Switch capacity: PG28CB: 56Gbps, Forwarding rate: 41.6Mbps
Supports IGMP Snooping V1 / V2 / V3
8K MAC address table and 10K jumbo frames
19-inch rack-mountable metal case
I-4 Product Components
I-4-1 Ports
Figure 1 - Front View
Figure 2 - Rear View
2
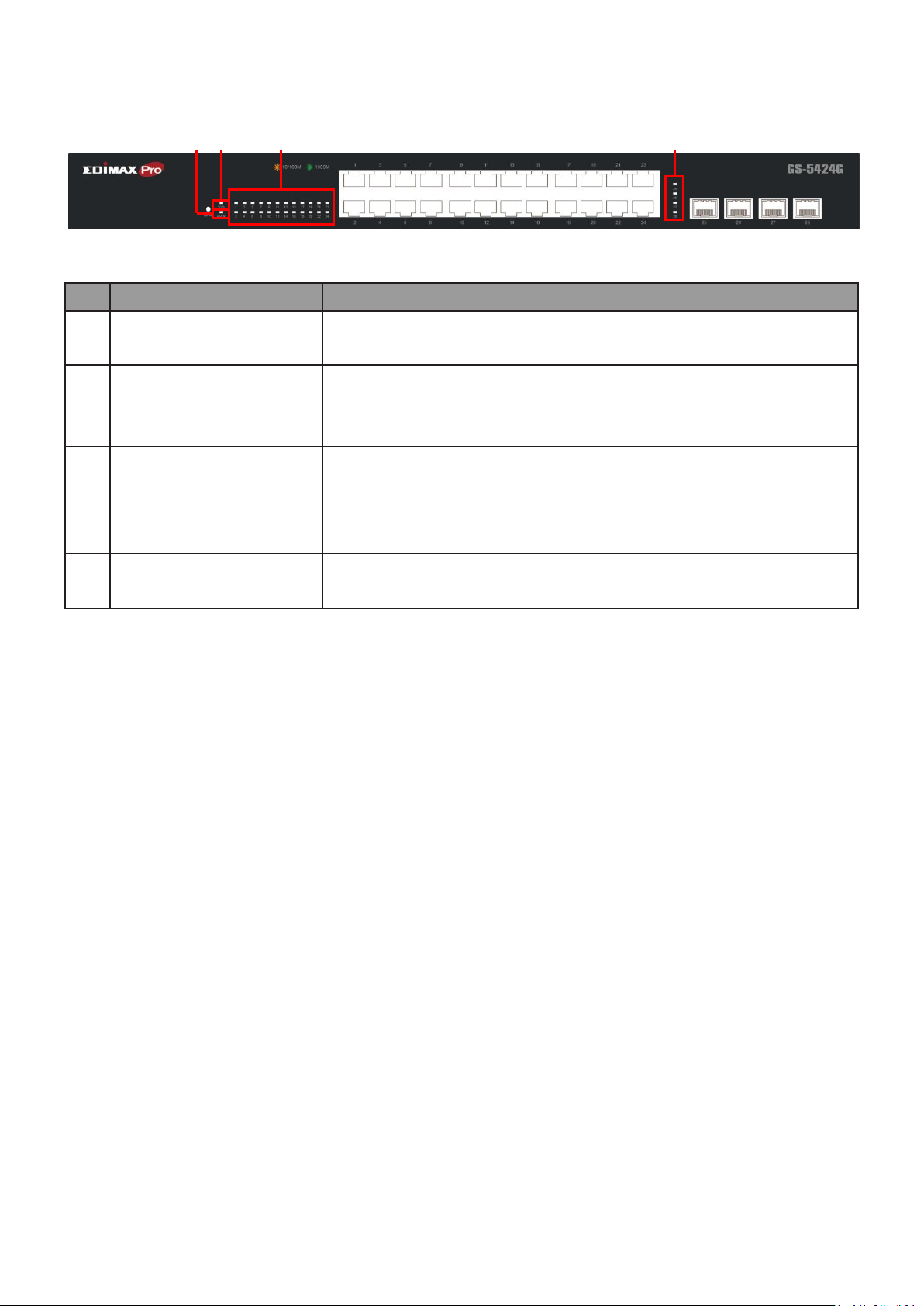
I-4-2 LED Indicators
No.
Name
Description
1
Power
Off: power off
On: power on
2
System
Off: system not ready
On: system ready
Blinking: system boot-up
3
Port LED
Off: port disconnected or link fail
Green on: 1000Mbs connected
Amber on: 10/100Mbs connected
Blinking: sending or receiving data
4
SFP LED
Off: port disconnected or link fail
Green on: 1000Mbs connected
1 4 2
3
Figure 3 - Front View LED Indicators
3
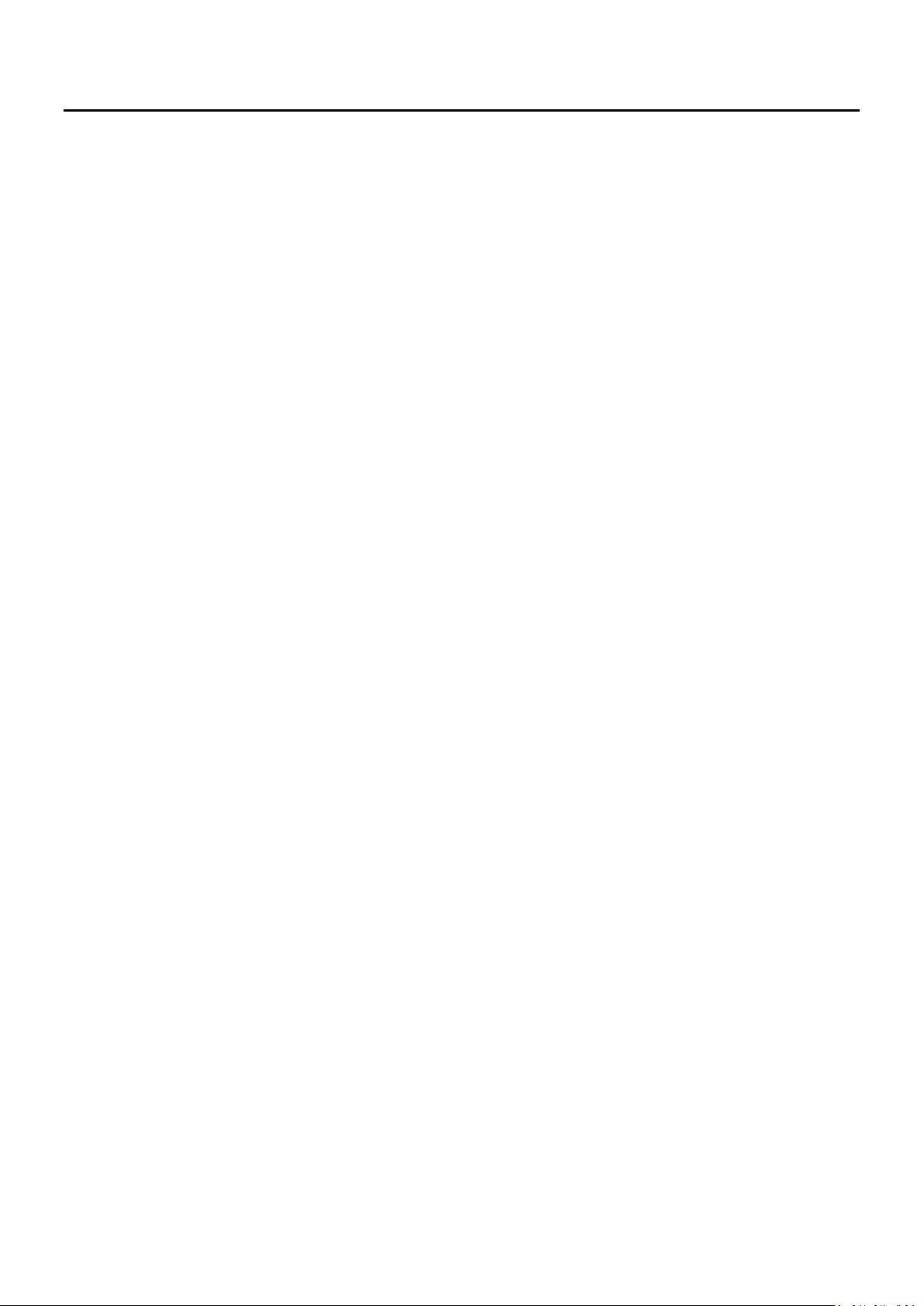
II Installation
This chapter describes how to install and connect your Edimax Switch. Read the following
topics and perform the procedures in the correct order. Incorrect installation may cause
damage to the product.
II-1 Mounting the Switch
There are two ways to physically set up the switch.
Place the switch on a flat surface.
Mount the switch in a standard rack (1 rack unit high).
II-1-1 Placement Tips
Ambient Temperature — To prevent the switch from overheating, do not operate it
in an area that exceeds an ambient temperature of 122°F (50°C).
Air Flow — Be sure that there is adequate air flow around the switch.
Mechanical Loading — Be sure that the switch is level and stable to avoid any
hazardous conditions.
Circuit Overloading — Adding the switch to the power outlet must not overload that
circuit.
Follow these guidelines to install the switch securely.
Put the switch in a stable place such as a desktop, to avoid it falling.
Ensure the switch works in the proper AC input range and matches the voltage
labeled.
Ensure there is proper heat dissipation from and adequate ventilation around the
switch.
Ensure the switch’s location can support the weight of the switch and its accessories.
4

II-1-2 Desktop Mounting
Please install the four rubber feet (included) on the bottom of the switch and place the
switch at the desired location.
Figure 4 - Desktop Installation
II-1-3 Rack Mounting
You can mount the switch in any standard size, 19-inch (about 48 cm) wide rack. The
switch requires 1 rack unit (RU) of space, which is 1.75 inches (44.45 mm) high.
For stability, load the rack from the bottom to the top, with the heaviest devices on the
bottom. A top-heavy rack is likely to be unstable and may tip over.
When mounting smaller switch products into a standard 19-inch rack, a pair of extension
brackets (sometimes referred to as ears) are needed to adapt the switch to the rack size.
These extension brackets are mounted on the switch using the screws provided in the kit,
and have two holes that are used to then screw the switch into the rack.
An example of one type of these extension brackets is shown in the following figure.
A common problem that occurs during rack mounting is the distance between the screw
holes on the rack. Some racks are made with a uniform distance between all of the holes,
and others have the holes organized into groups (see photo on the next page for an
example).
When organized into groups, the switch must be placed in the rack so that the holes in
the extension brackets line up correctly.
5

1. Align the mounting brackets with the mounting holes on the switch’s side panels
and secure the brackets with the screws provided.
Figure 5 - Bracket Installation
2. Secure the switch on the equipment rack with the screws provided.
Figure 6 - Rack Installation
6
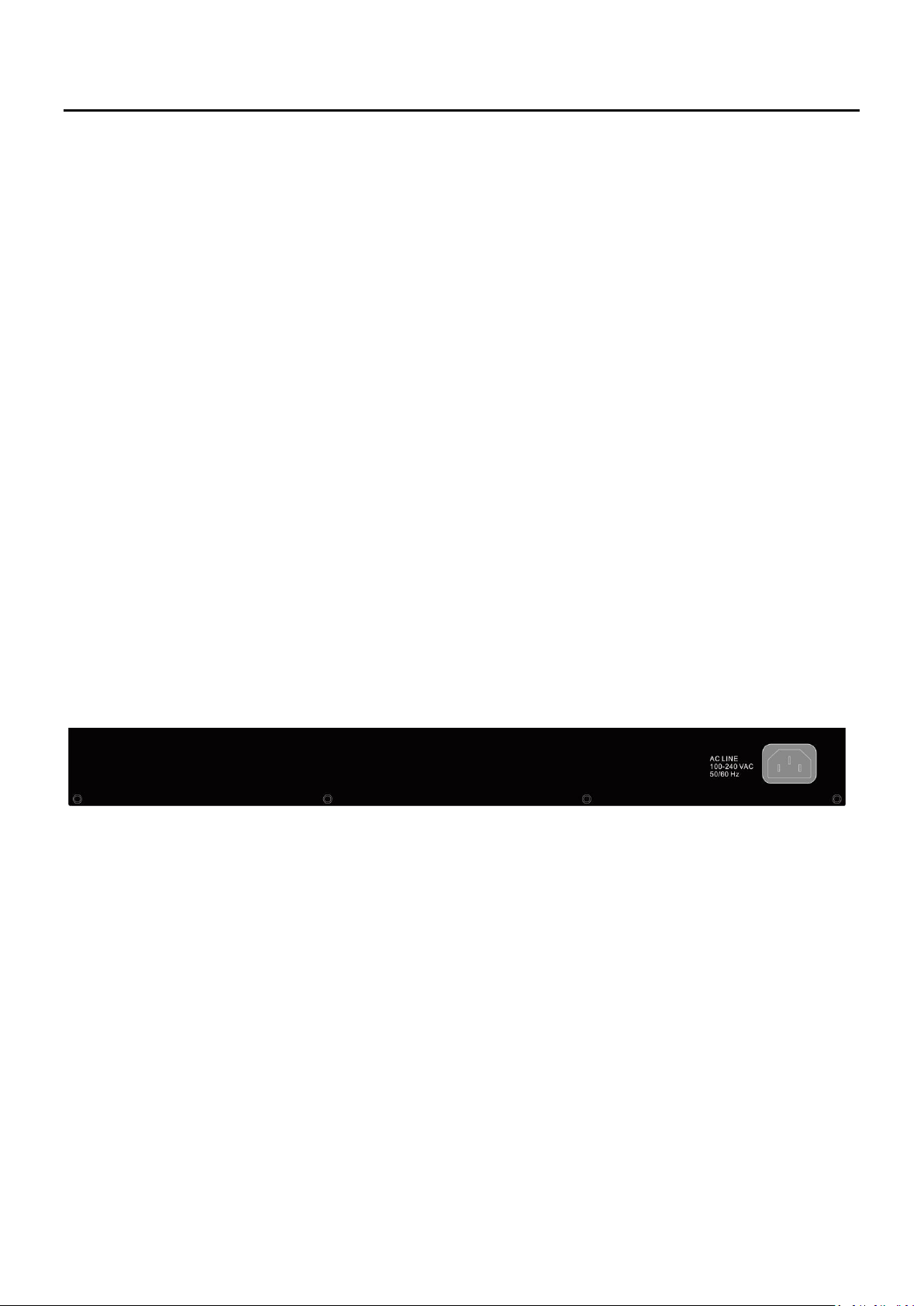
III Getting Started
This section provides an introduction to the web-based configuration utility, and covers
the following topics:
Powering on the device
Connecting to the network
Starting the web-based configuration utility
III-1 Connecting to Power
Power down and disconnect the power cord before servicing or wiring a switch.
Do not disconnect modules or cabling unless the power is first switched off. The device
only supports the voltage outlined in the type plate. Do not use any other power
components except those specifically designated for the switch.
Disconnect the power cord before installation or cable wiring.
The switch is powered by the AC 100-240 V 50/60Hz internal high-performance power
supply. It is recommended to connect the switch with a single-phase three-wire power
source with a neutral outlet, or a multifunctional computer professional source.
Connect the AC power connector on the back panel of the switch to the external power
source with the included power cord, and check the power LED is on.
Figure 7 - Rear View AC Power Socket
7

III-2 Connecting to Network
To connect the switch to the network:
1. Connect an Ethernet cable to the Ethernet port of a computer
2. Connect the other end of the Ethernet cable to one of the numbered Ethernet
ports of the switch. The LED of the port lights if the device connected is active.
3. Repeat Step 1 and Step 2 for each device to connect to the switch.
We strongly recommend using CAT-5E or better cable to connect network devices. When
connecting network devices, do not exceed the maximum cabling distance of 100 meters
(328 feet). It can take up to one minute for attached devices or the LAN to be operational
after it is connected. This is normal behavior.
Connect the switch to end nodes using a standard Cat 5/5e Ethernet cable (UTP/STP) to
connect the switch to end nodes as shown in the illustration below.
Switch ports will automatically adjust to the characteristics (MDI/MDI-X, speed, duplex)
of the device to which the switch is connected.
Figure 8 - PC Connect
8

III-3 Starting the Web-based Configuration Utility
This section describes how to navigate the web-based switch configuration utility.
Be sure to disable any pop-up blocker.
Browser Restrictions
If you are using older versions of Internet Explorer, you cannot directly use an IPv6
address to access the device. You can, however, use the DNS (Domain Name System)
server to create a domain name that contains the IPv6 address, and then use that
domain name in the address bar in place of the IPv6 address.
If you have multiple IPv6 interfaces on your management station, use the IPv6 global
address instead of the IPv6 link local address to access the device from your browser.
Launching the Configuration Utility
To open the web-based configuration utility:
1. Open a Web browser.
2. Enter the IP address of the device you are configuring in the address bar on the
browser (factory default IP address is 192.168.2.1) and then press Enter.
When the device is using the factory default IP address, its power LED flashes
continuously. When the device is using a DHCP assigned IP address or an
administrator-configured static IP address, the power LED is lit a solid color. Your
computer’s IP address must be in the same subnet as the switch. For example, if the
switch is using the factory default IP address, your computer’s IP address can be in the
following range: 192.168.2.x (whereas x is a number from 2 to 254).
After a successful connection, the login window displays.
Figure 9 - Login Window
9
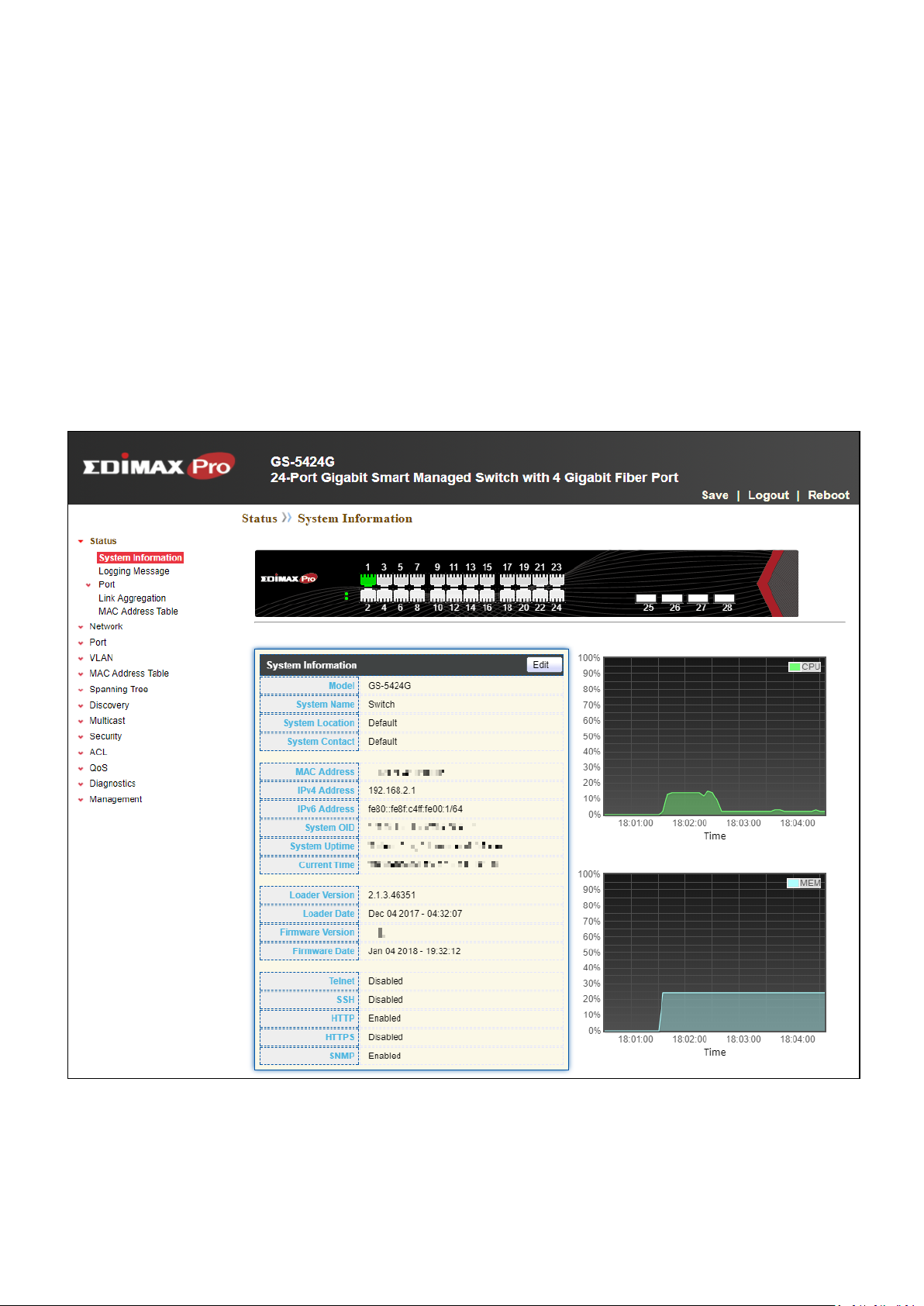
III-3-1 Logging In
The default username is admin and the default password is 1234. The first time that you
log in with the default username and password, you are required to enter a new
password.
To log in to the device configuration utility:
1. Enter the default user ID (admin) and the default password (1234).
2. If this is the first time that you logged on with the default user ID (admin) and the
default password (1234) it is recommended that you change your password
immediately. See IV-13 Management on page 171 for additional information.
When the login attempt is successful, the System Information window displays.
Figure 10 - System Information
If you entered an incorrect username or password, an error message appears and the
Login page remains displayed on the window. If you are having problems logging in,
10
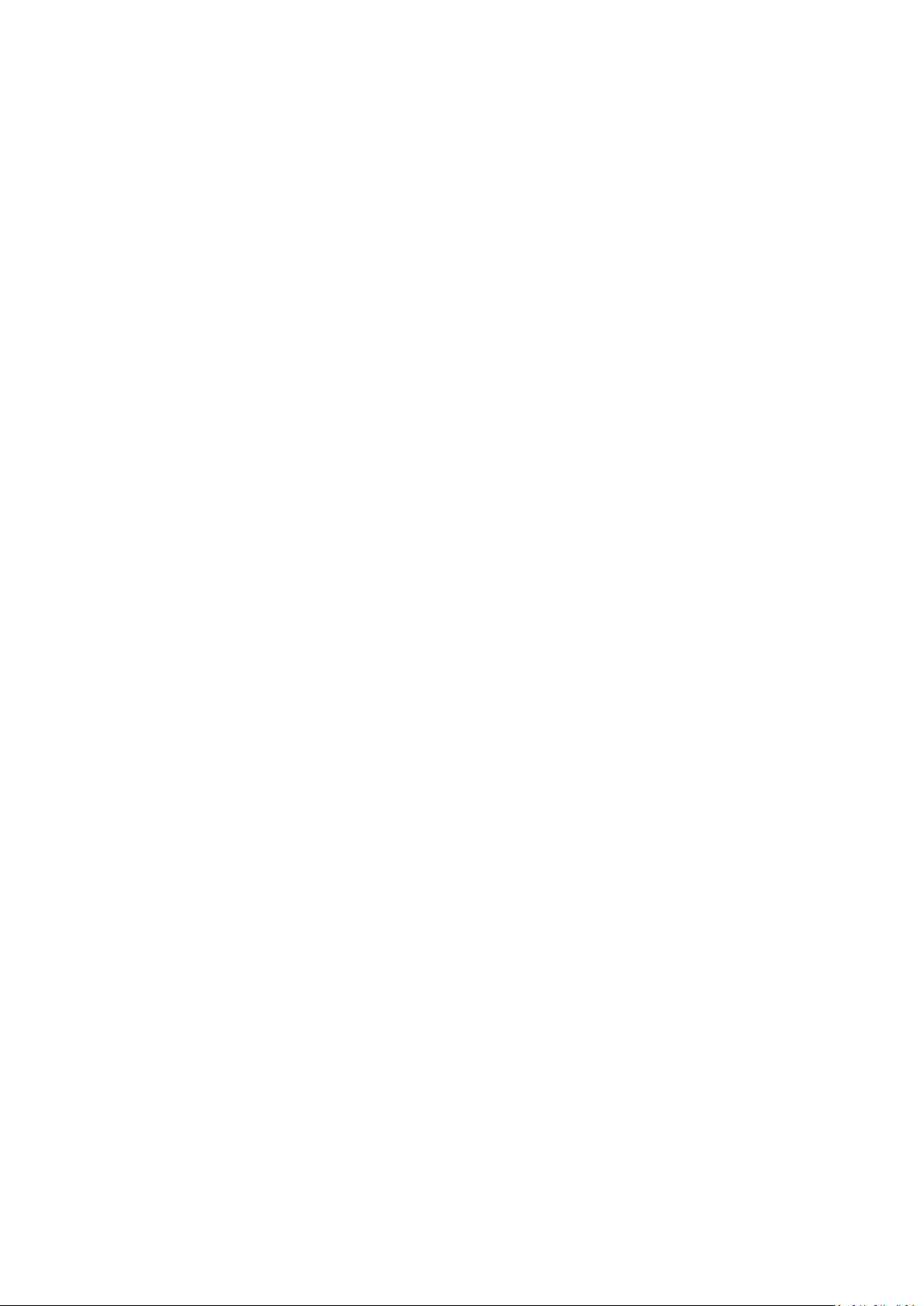
please see the Launching the Configuration Utility section in the Administration Guide for
additional information.
III-3-2 Logging Out
By default, the application logs out after ten minutes of inactivity.
To manually logout, click Logout in the top right corner of any page.
When a timeout occurs or you intentionally log out of the system, a message appears and
the Login page appears, with a message indicating the logged-out state. After you log in,
the application returns to the initial page.
11
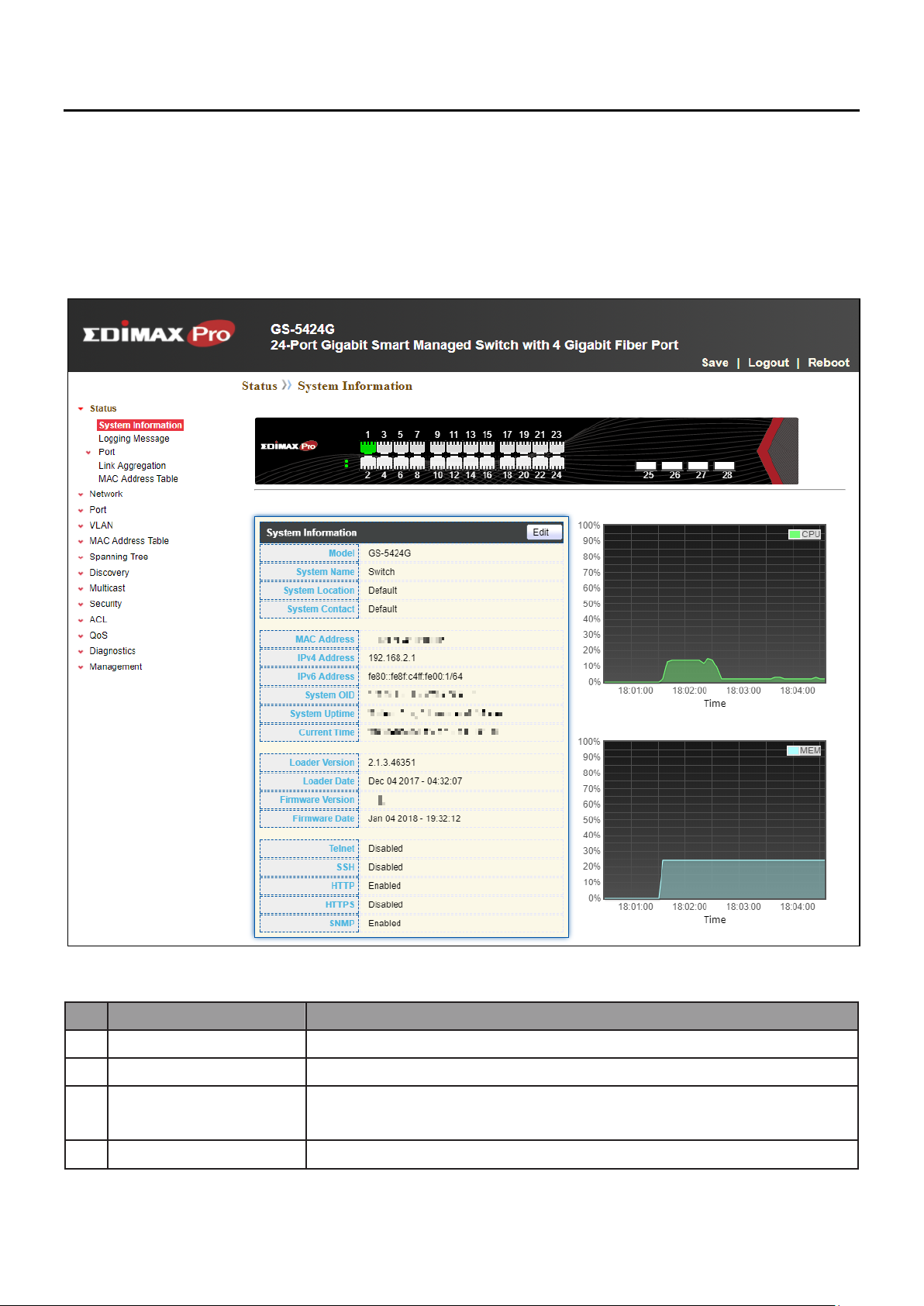
IV Web-based Switch Configuration
No.
Name
Description
1
Configuration menu
Navigate to locate specific switch functions.
2
Configuration settings
Edit specific function settings.
3
Switch’s current link
status
Green squares indicate the port link is up, while black squares
indicate the port link is down.
4
Common toolbar
Provides access to frequently used settings.
2
1
3
4
The smart switch software provides rich Layer 2 functionality for switches in your
networks. This chapter describes how to use the web-based management interface (Web
UI) to configure the switch’s features.
For the purposes of this manual, the user interface is separated into four sections, as
shown in the following figure:
Figure 11 - User Interface
12
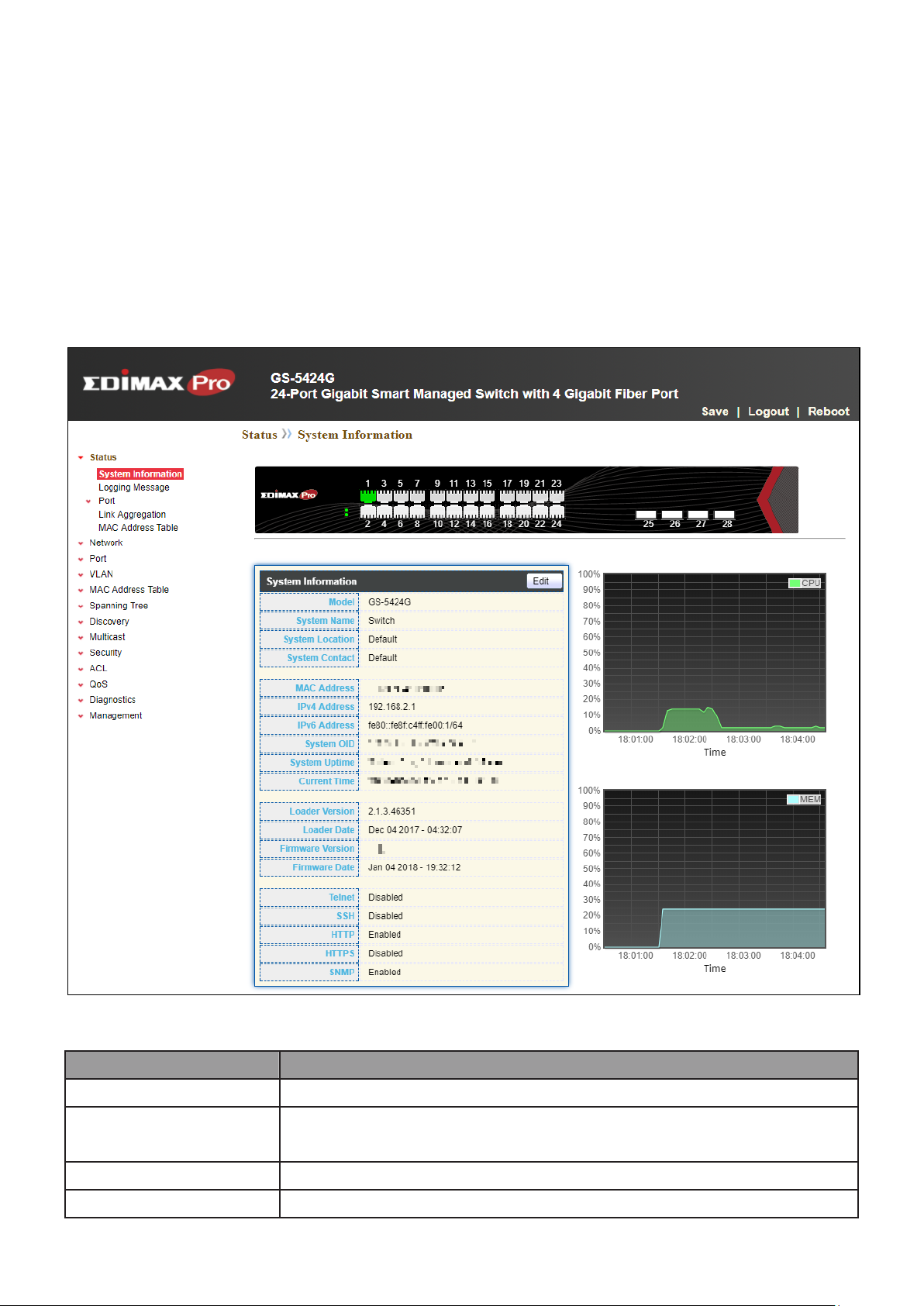
IV-1 Status
Item
Description
Model
Model name of the switch.
System Name
System name of the switch. This name will also use as CLI prefix
of each line. (“Switch>” or “Switch#”).
System Location
Location information of the switch.
System Contact
Contact information of the switch.
Use the Status pages to view system information and status.
IV-1-1 System Information
This page shows switch panel, CPU utilization, Memory utilization and other system
current information. It also allows user to edit some system information.
To display the Device Information web page, click Status > System Information.
Figure 12 - Status > System Information
13
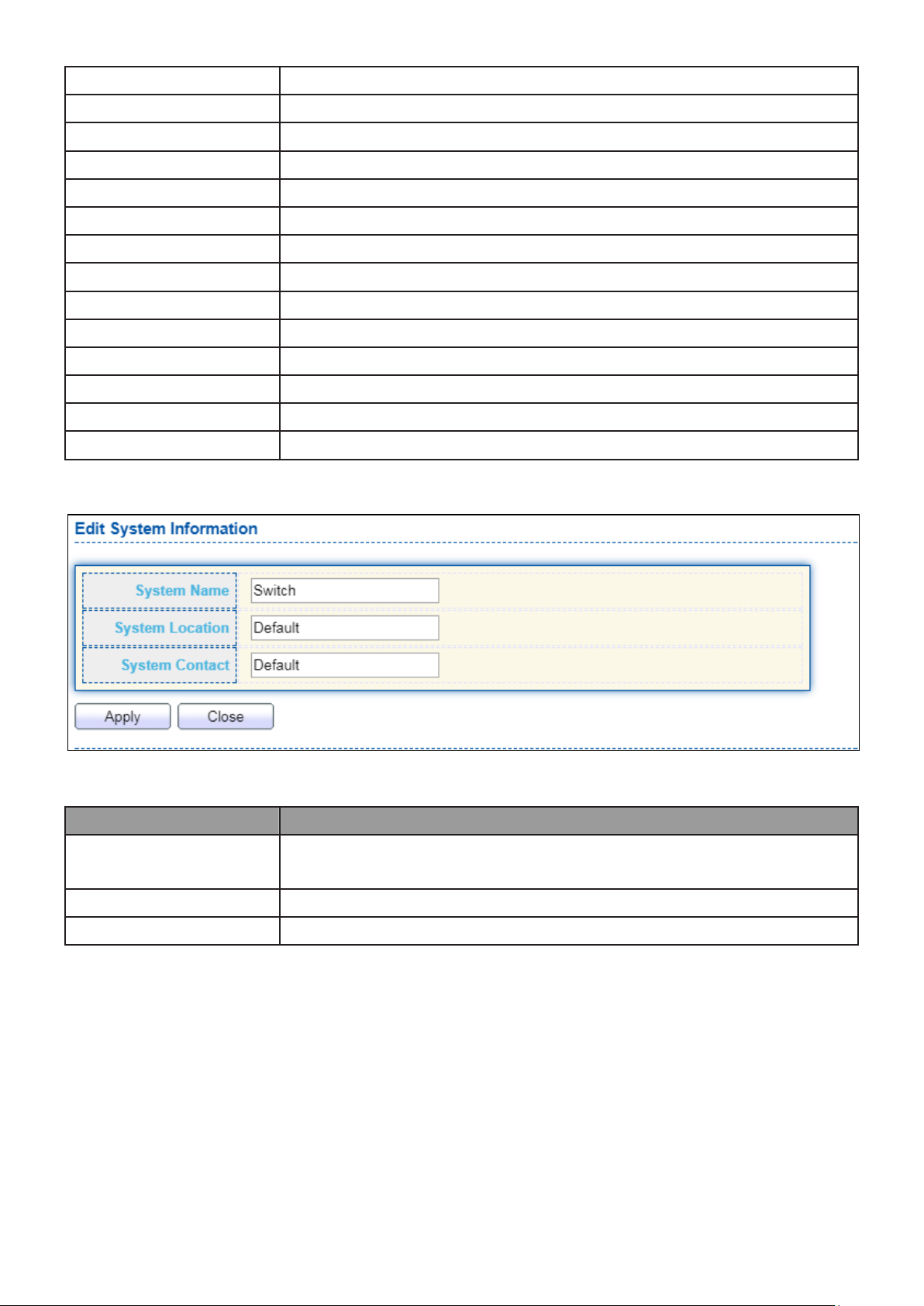
MAC Address
Base MAC address of the switch.
IPv4 Address
Current system IPv4 address.
System OID
SNMP system object ID.
System Uptime
Total elapsed time from booting.
Current Time
Current system time.
Loader Version
Boot loader image version.
Loader Date
Boot loader image build date.
Firmware Version
Current running firmware image version.
Firmware Date
Current running firmware image build date.
Telnet
Current Telnet service enable/disable state.
SSH
Current SSH service enable/disable state.
HTTP
Current HTTP service enable/disable state.
HTTPS
Current HTTPS service enable/disable state.
SNMP
Current SNMP service enable/disable state.
Item
Description
System Name
System name of the switch. This name will also use as CLI prefix
of each line. (“Switch>” or “Switch#”).
System Location
Location information of the switch.
System Contact
Contact information of the switch.
Click “Edit” button on the table title to edit following system information.
Figure 13 - Status > System Information > Edit System Information
14
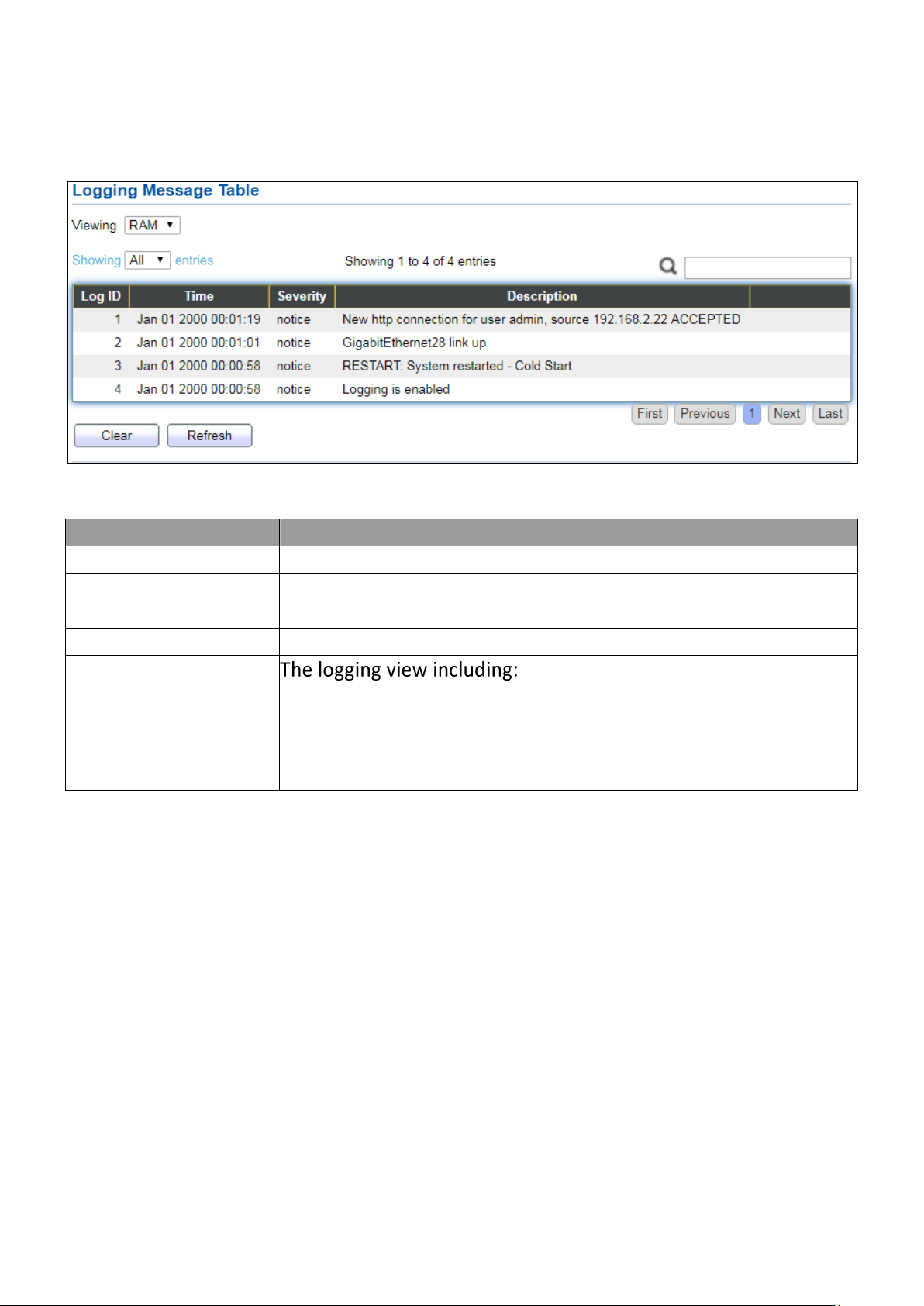
IV-1-2 Logging Message
Item
Description
Log ID
The log identifier.
Time
The time stamp for the logging message.
Severity
The severity for the logging message.
Description
The description of logging message.
Viewing
RAM: Show the logging messages stored on the RAM.
Flash: Show the logging messages stored on the Flash.
Clear
Clear the logging messages.
Refresh
Refresh the logging messages.
To view the logging messages stored on the RAM and Flash, click Status > Logging
Message.
Figure 14 - Status > Logging Message
15
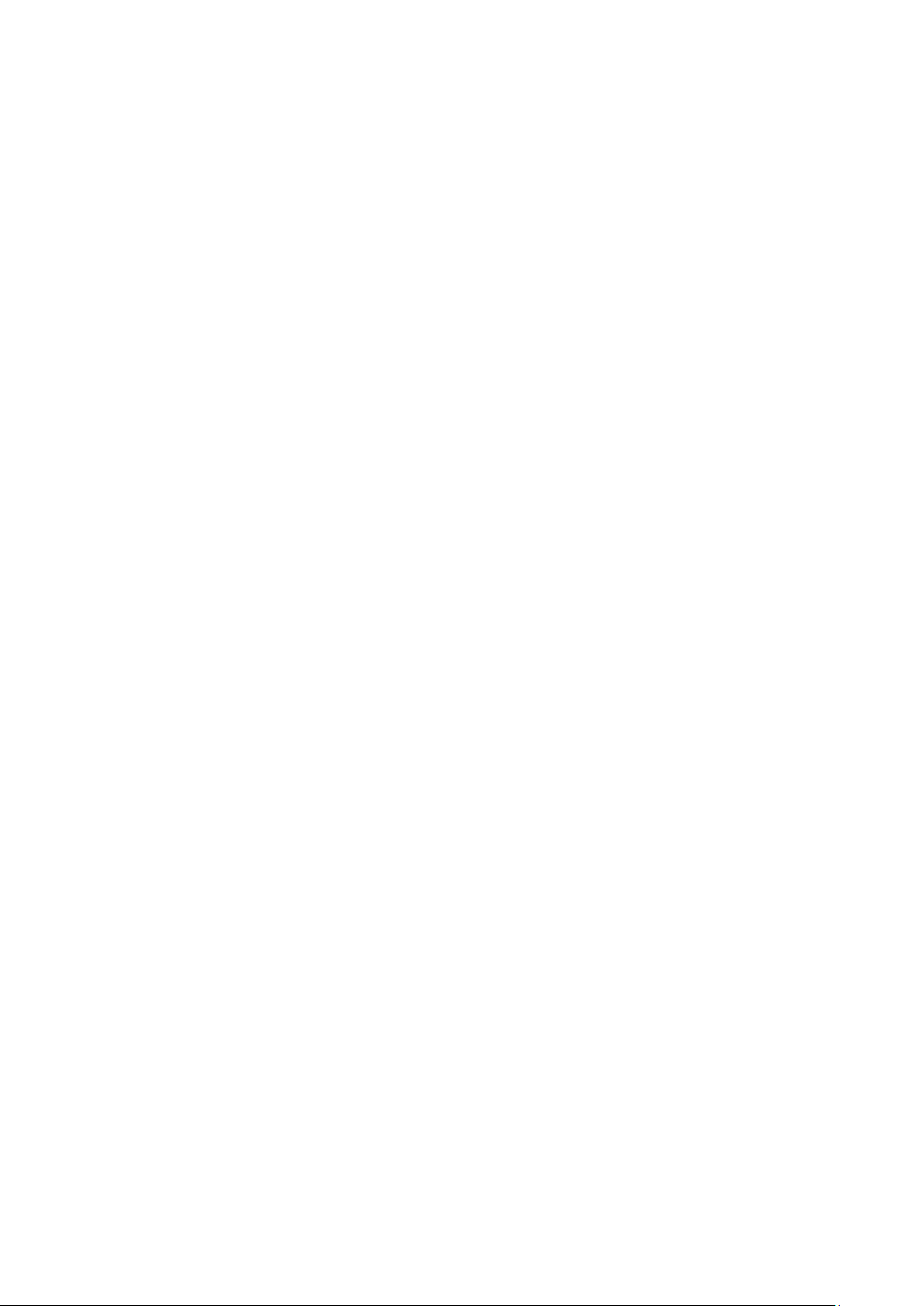
IV-1-3 Port
IV-1-3-1 Statistics
This page displays standard counters on network traffic form the Interfaces, Ethernet
-like and RMONMIB. Interfaces and Ethernet-like counters display errors on the traffic
passing through each port. RMON counters provide a total count of different frame types
and sizes passing through each port. The “Clear” button will clear MIB counter of current
selected port.
To display the Port Flow Chart web page, click Status > Port > Statistics.
16
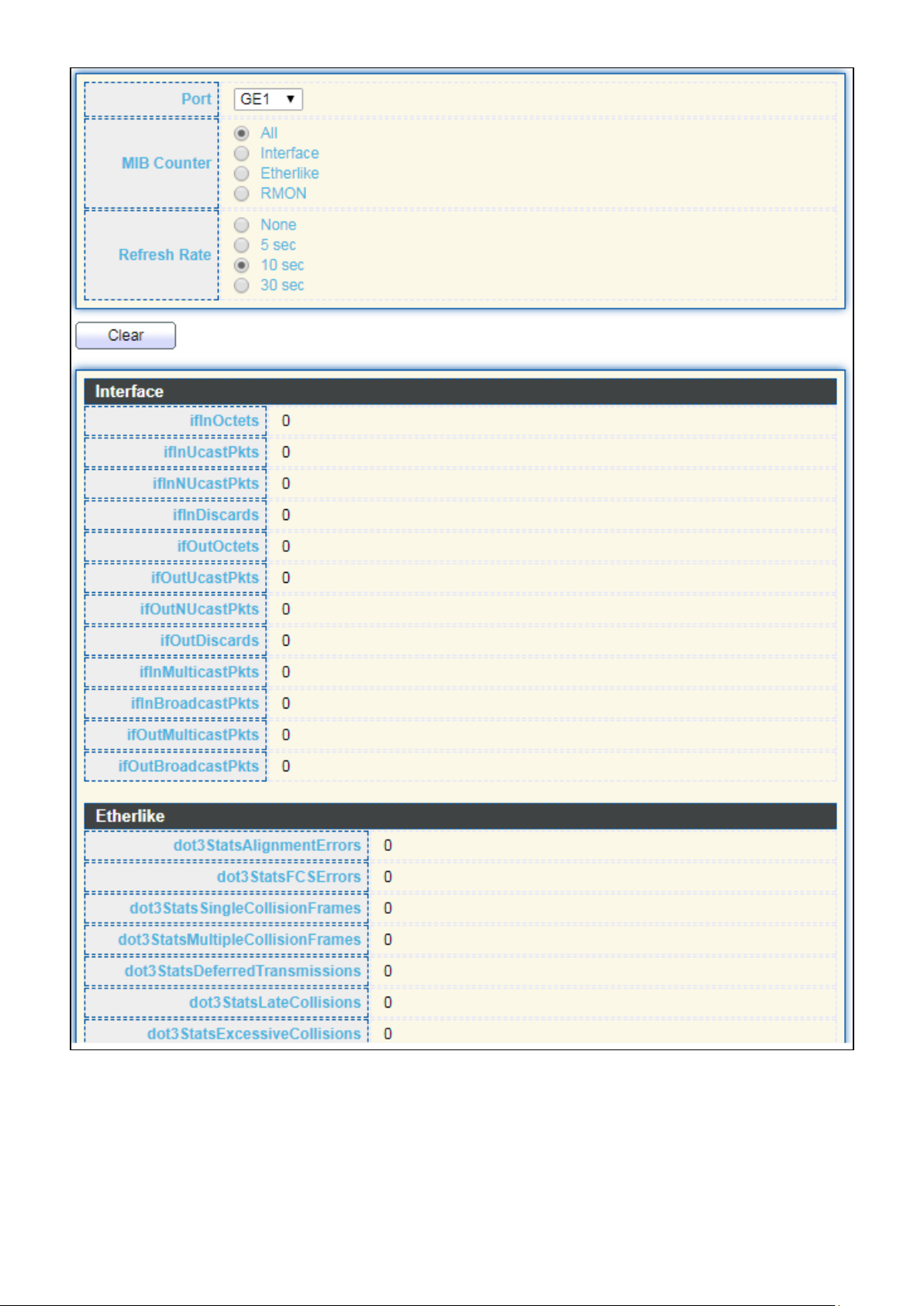
17 18

Figure 15 - Status > Port > Statistics
Item
Description
Port
Select one port to show counter statistics.
MIB Counter
Select the MIB counter to show different counter type
All: All counters.
Interface: Interface related MIB counters.
Etherlike: Ethernet-like related MIB counters.
RMON: RMON related MIB counters.
Refresh Rate
Refresh the web page every period of seconds to get new
counter of specified port.
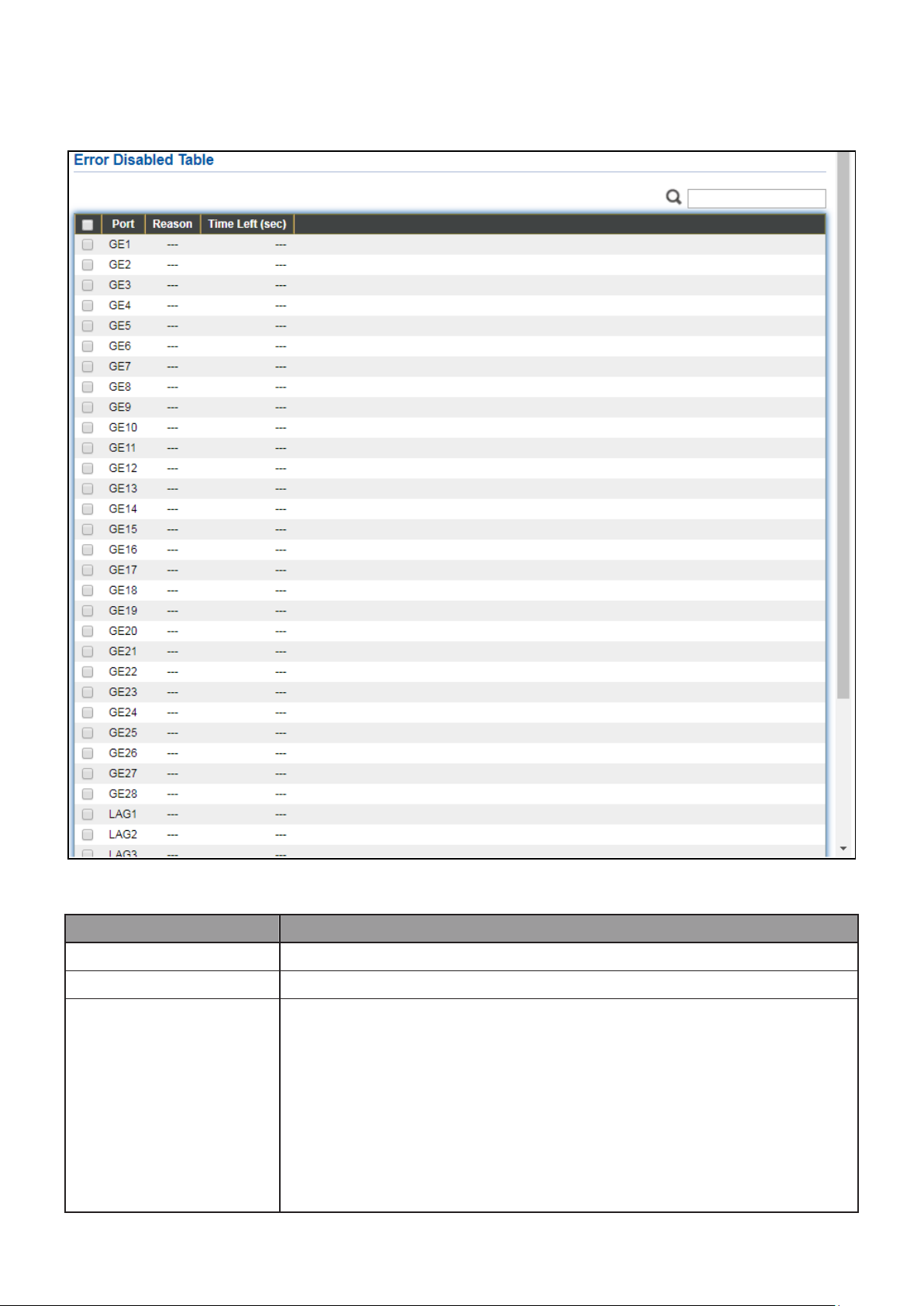
IV-1-3-2 Error Disabled
Item
Description
□
Select one or more port to operate.
Port
Interface or port number.
Reason
Port will be disabled by one of the following error reason:
BPDU Guard
UDLD
Self Loop
Broadcast Flood
Unknown Multicast Flood
Unicast Flood
ACL
To display the Error Disabled web page, click Status > Port > Error Disabled.
Figure 16 - Status > Port > Error Disabled
19
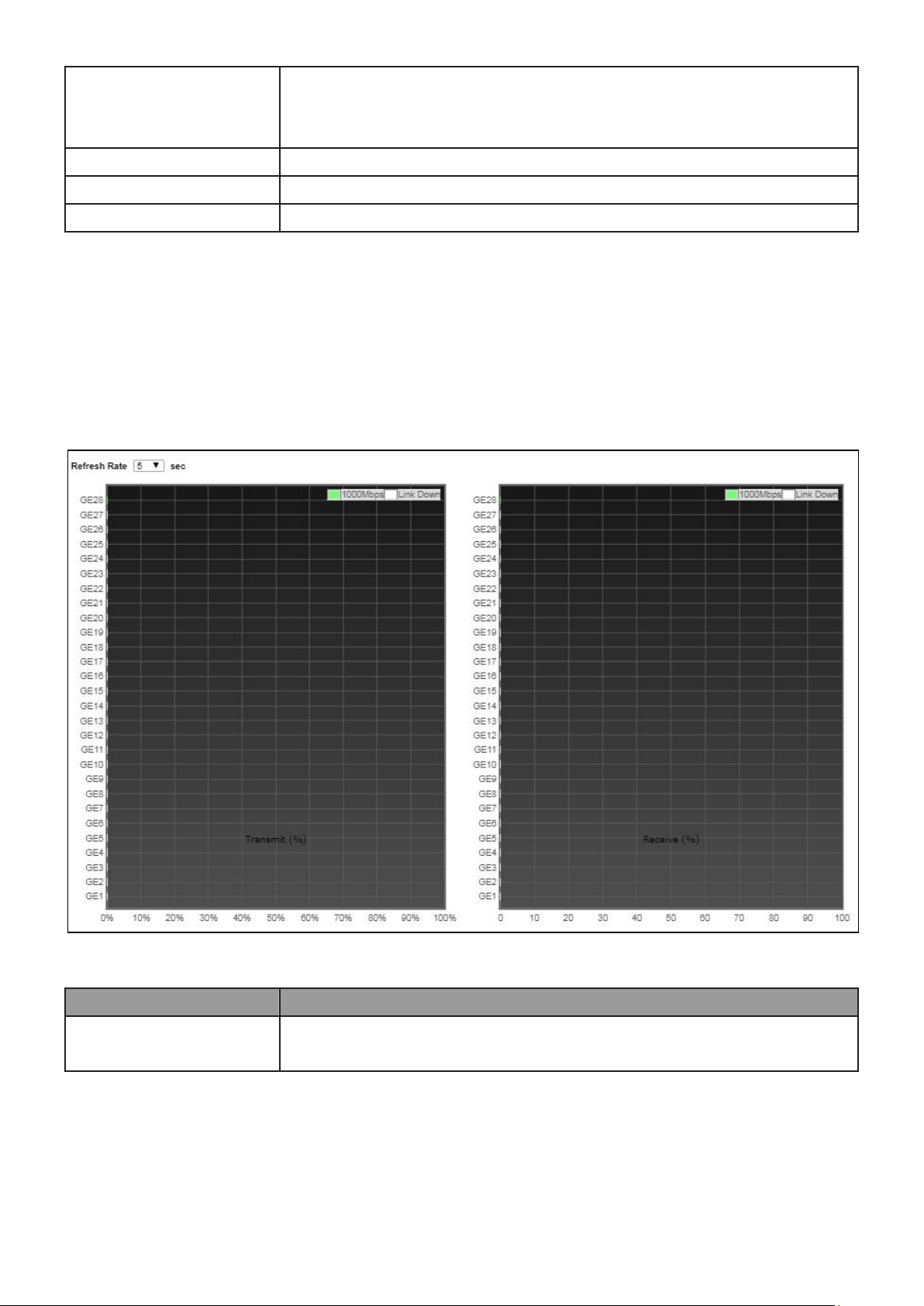
Port Security Violation
DHCP rate limit
ARP rate limit
Time Left (sec)
The time left in second for the error recovery.
Refresh
Refresh the current page.
Recover
Recover the selected port status.
Item
Description
Refresh Rate
Refresh the web page every period of seconds to get new
bandwidth utilization data.
IV-1-3-3 Bandwidth Utilization
This page allows user to browse ports’ bandwidth utilization in real time. This page will
refresh automatically in every refresh period.
To display Bandwidth Utilization web page, click Status > Port > Bandwidth Utilization.
Figure 17 - Status > Port > Bandwidth Utilization
20
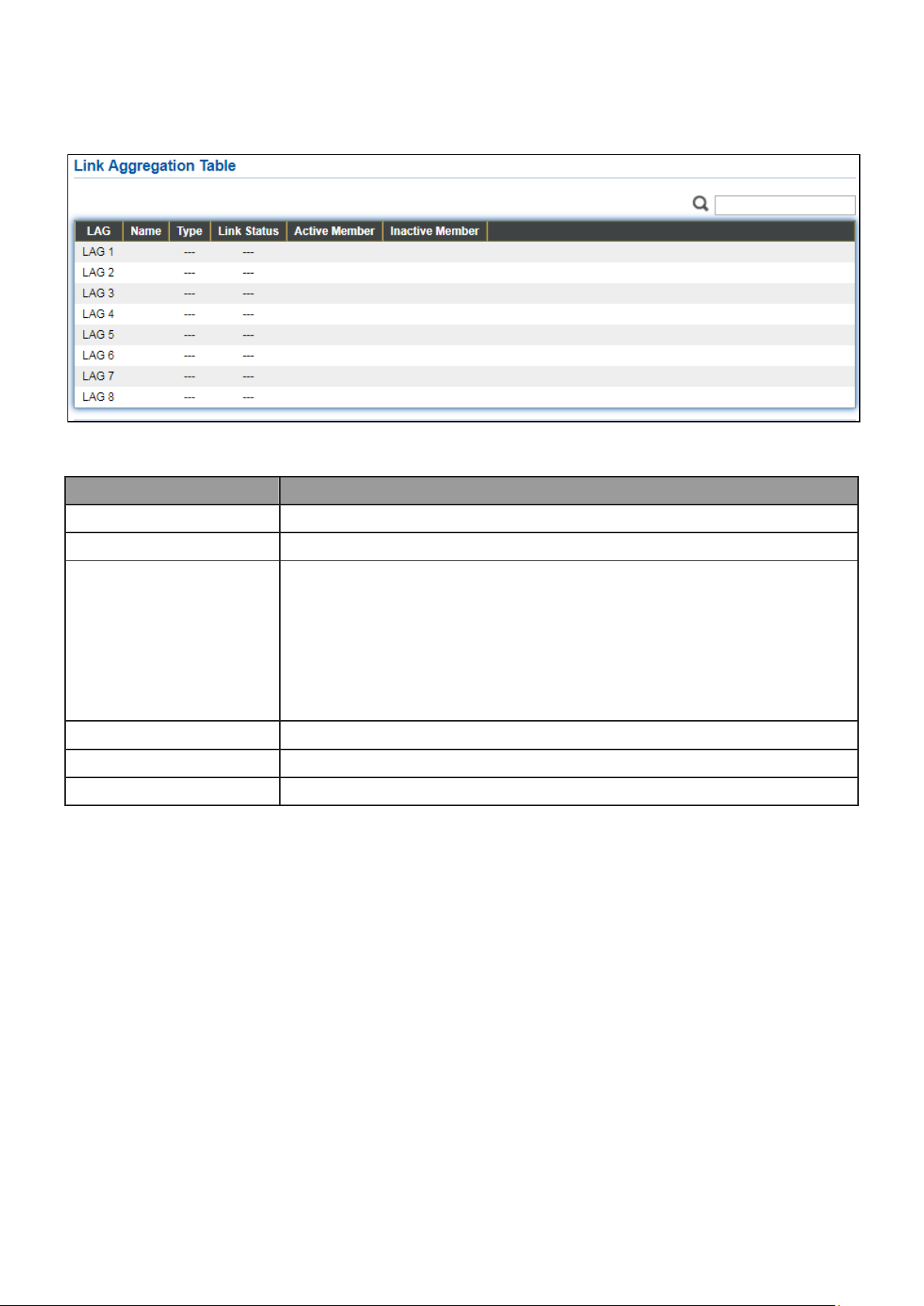
IV-1-4 Link Aggregation
Item
Description
LAG
LAG Name.
Name
LAG port description.
Type
The type of the LAG.
Static: The group of ports assigned to a static LAG are always
active members.
LACP: The group of ports assigned to dynamic LAG are
candidate ports. LACP determines which candidate ports
are active member ports.
Link Status
LAG port link status.
Active Member
Active member ports of the LAG.
Inactive Member
Inactive member ports of the LAG.
To display the Link Aggregation web page, click Status > Link Aggregation.
Figure 18 - Status > Link Aggregation
21
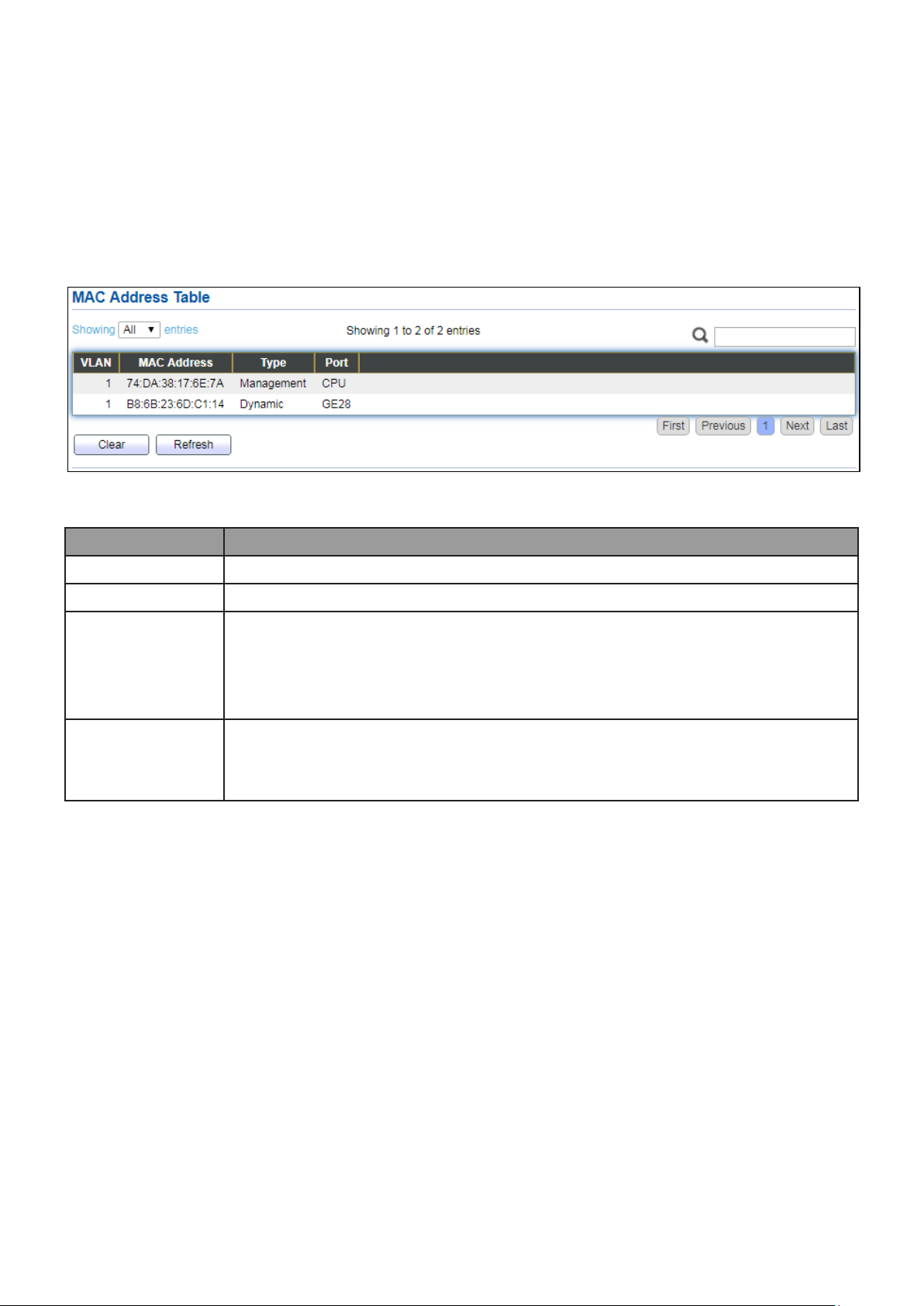
IV-1-5 MAC Address Table
Item
Description
VLAN
VLAN ID of the mac address.
MAC Address
MAC address.
Type
The type of MAC address
Management: DUT’s base mac address for management Purpose.
Static: Manually configured by administrator
Dynamic: Auto learned by hardware.
Port
The type of Port
CPU: DUT’s CPU port for management purpose.
Other: Normal switch port.
The MAC address table page displays all MAC address entries on the switch including
static MAC address created by administrator or auto learned from hardware. The “Clear”
button will clear all dynamic entries and “Refresh” button will retrieve latest MAC
address entries and show them on page.
To display the MAC Address Table web page, click Status > MAC Address Table.
Figure 19 - Status > MAC Address Table
22
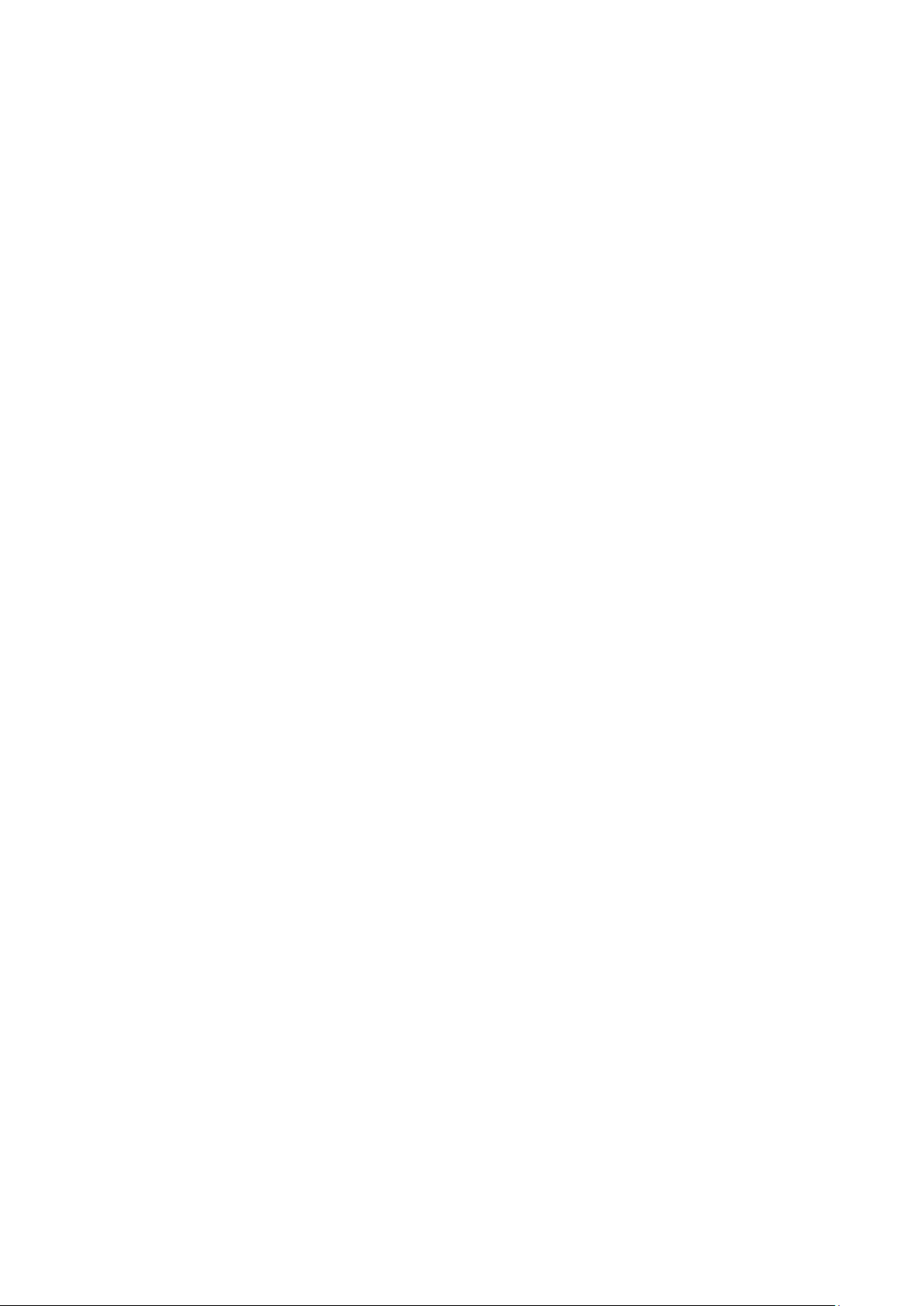
IV-2 Network
Use the Network pages to configure settings for the switch network interface and how
the switch connects to a remote server to get services.
IV-2-1 IP Address
This section allows you to edit the IP address, Netmask, Gateway and DNS server of the
switch.
To view the IP Address menu, navigate to Network > IP Address.
23
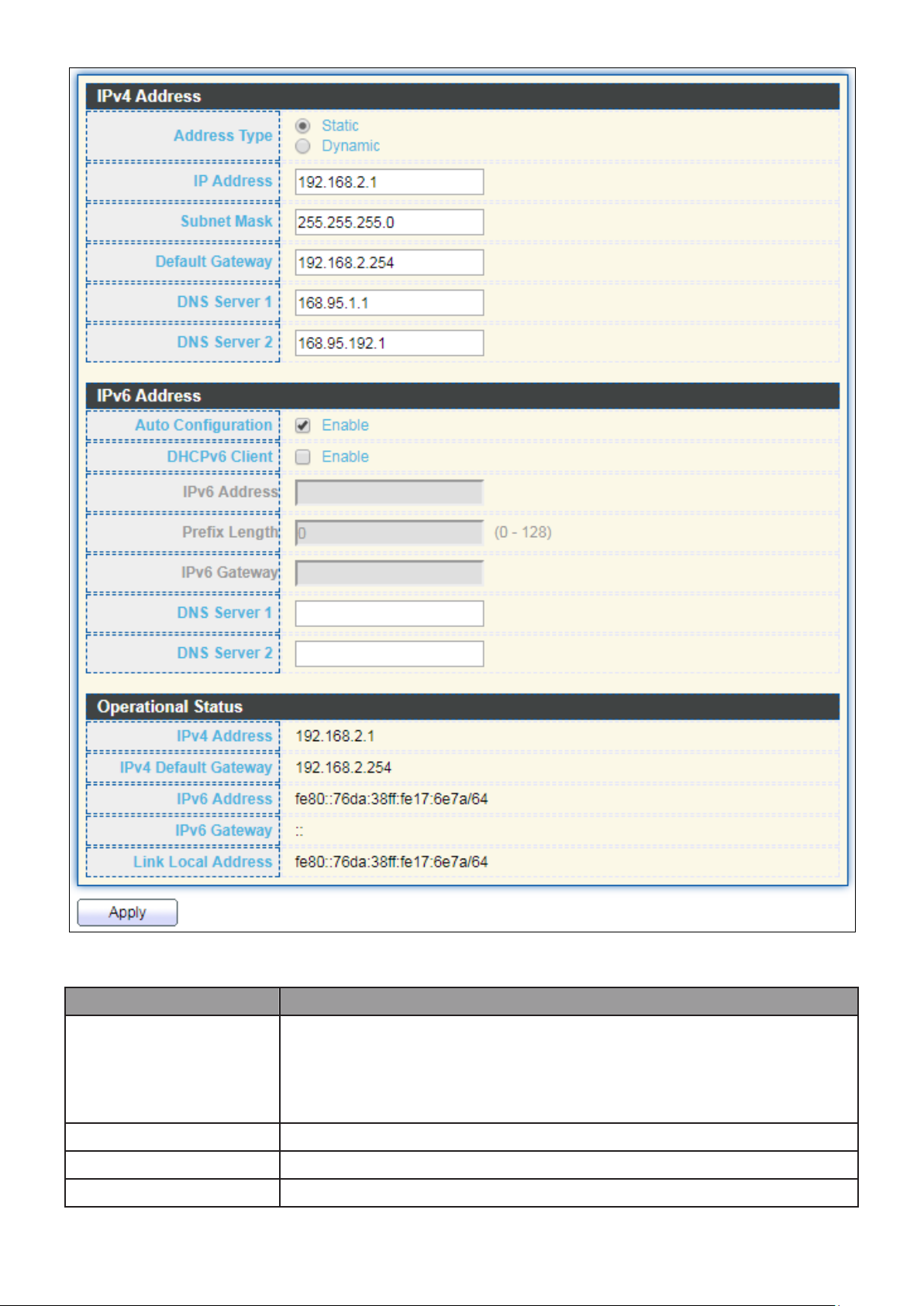
Figure 20 - Network > IP Address
Item
Description
Address Type
The address type of switch IP configuration including
Static: Static IP configured by users will be used.
Dynamic: Enable the DHCP to obtain the IP address from a
DHCP server.
IP Address
Specify the switch static IP address on the static configuration.
Subnet Mask
Specify the switch subnet mask on the static configuration.
Default Gateway
Specify the default gateway on the static configuration. The
24
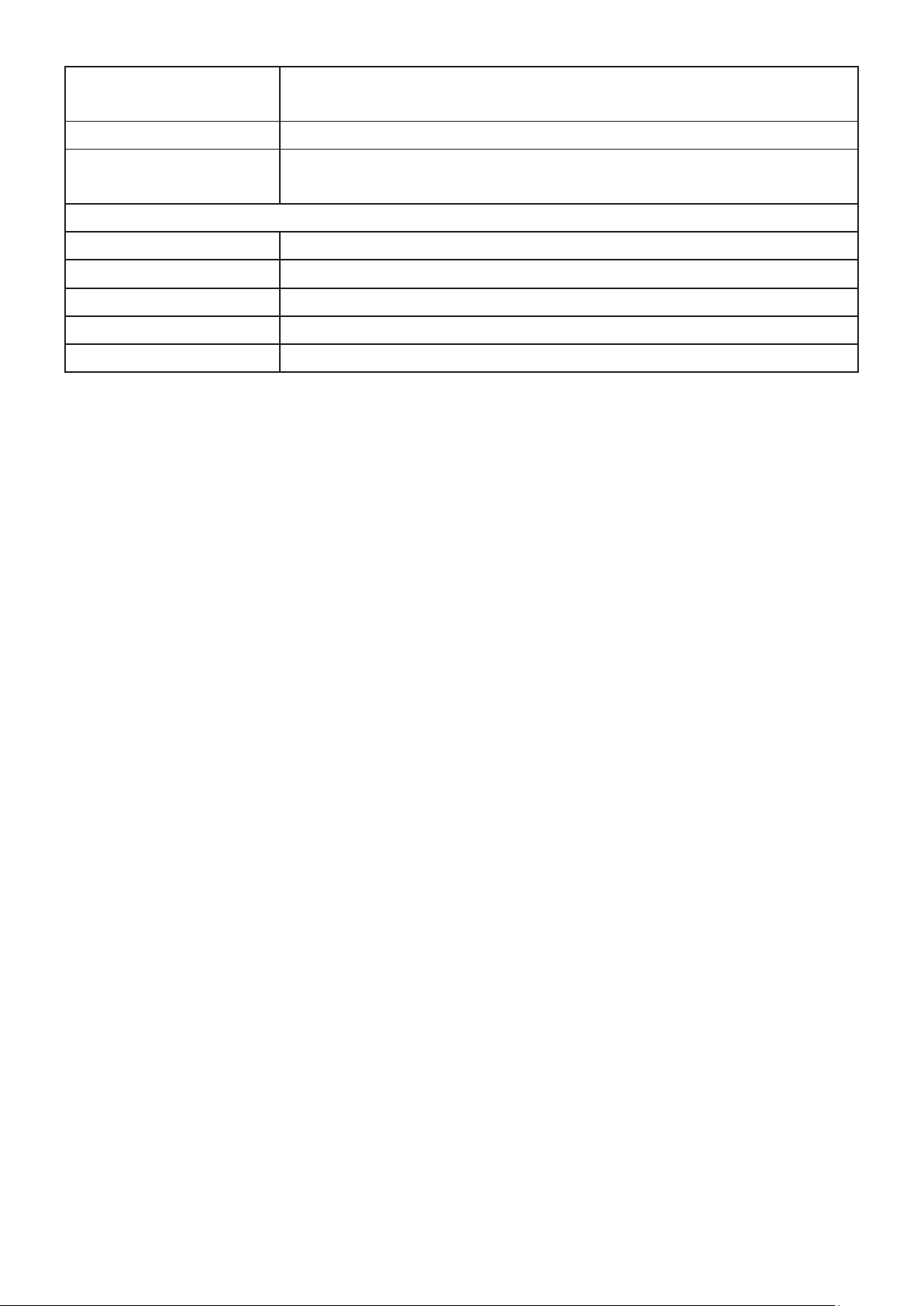
default gateway must be in the same subnet with switch IP
address configuration.
DNS Server 1
Specify the primary user-defined IPv4 DNS server configuration.
DNS Server 2
Specify the secondary user-defined IPv4 DNS server
configuration.
Table 3-2: IPv6 Address fields
IPv4 Address
The operational IPv4 address of the switch.
IPv4 Gateway
The operational IPv4 gateway of the switch.
IPv6 Address v6
The operational IPv6 address of the switch.
IPv6 Gateway
The operational IPv6 gateway of the switch.
Link Local Address
The IPv6 link local address for the switch.
25
 Loading...
Loading...